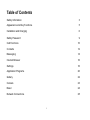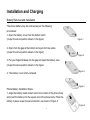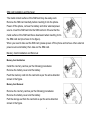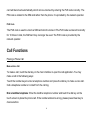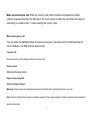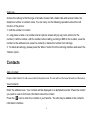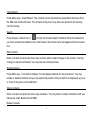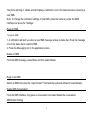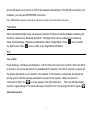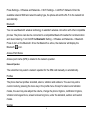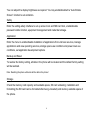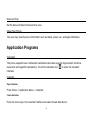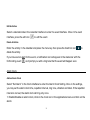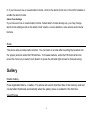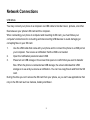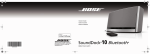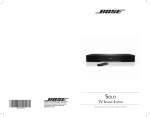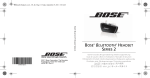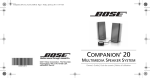Download Blu TANK User manual
Transcript
TANK 4.5 1 USER MANUAL Table of Contents Safety Information 3 Appearance and Key Functions 5 Installation and Charging 6 Safety Password 9 Call Functions 10 Contacts 12 Messaging 14 Internet Browser 16 Settings 16 Application Programs 20 Gallery 22 Camera 23 Music 24 Network Connections 25 2 Safety Information Please carefully read the terms below: Use Safely Do not use your mobile phone where it might cause danger. Transportation Safety Please observe all transportation laws and regulations. Please drive with both hands on the wheel. DO NOT TEXT AND DRIVE Hospitals Please follow limitations. Please turn off your mobile phone when near medical instruments. Airports Please follow all flight safety regulations and do not use your phone during flight. 3 Toxic Chemicals Do not use your mobile phone around fuels or chemicals. Explosion Hazard Please observe related limitations and do not use your mobile phone around an area where explosions may occur. Accessories and Batteries Please use only Blu authorized accessories and batteries. Backup Please remember to make a backup or keep a written record of all important information saved in your mobile phone. SOS Emergency Calls Make sure your mobile phone is switched on and in a service area. In home screen, tap the phone key and dial 911 and send. 4 Appearance and Key Functions Receiver Power Headphone s Camera Volume USB LCD Battery Cover Back Speaker Menu Home 5 Installation and Charging Battery Removal and Installation The phone battery may be removed as per the following procedures: 1. Open the battery cover from the bottom notch (As per the arrow position shown in the figure) Figure 1 2. Open from the gap at the bottom and open from two sides (As per the arrow position shown in the figure) Figure 2 3. Put your fingernail deep into the gap and open the battery case (As per the arrow position shown in the figure) Figure 3 4. The battery cover is fully removed. Figure 4 Phone Battery Installation Steps: 1. Align the battery metal contact end to the contact of the phone body and insert the battery into the square slot of the phone body. Place the battery in place as per the arrow direction, as shown in Figure 5. Figure 5 6 2. Place the battery cover slightly on the phone body and press the cover downward as per the direction shown in Figure 6 until it is fully engaged with the phone body. Figure 6 Note: Be sure to power off the phone and remove the external power source before battery removal. It is absolutely prohibited to take out the battery directly when the phone is powered on, otherwise, the SIM card and the phone may be damaged. Battery Charging Plug in the charger and insert the charger interface into the charging jack of the phone, as shown in the figure: Note: Please carry out the above operations carefully. Do not pull out the charger improperly as it may damage the phone or the charger. • The phone battery must be fully charged before use. • Do not remove the battery or the SIM card during charging. • The phone will be powered off automatically when the battery runs out of power. 7 SIM card Installation and Removal The metal contact surface of the SIM card may be easily worn. Remove the SIM card carefully before inserting it into the phone. Power off the phone, remove the battery and other external power source. Insert the SIM card into the SIM card slot. Ensure that the metal surface of the SIM card faces downward when inserting it into the SIM card slot (As shown in the figure). When you need to take out the SIM card, please power off the phone and remove other external power source and battery then take out the SIM card. Memory Card Installation and Removal Memory Card Installation Install the memory card as per the following procedures: Remove the battery cover and the battery. Push the memory card into the card slot as per the arrow direction shown in the figure. Memory Card Removal Remove the memory card as per the following procedures: Remove the battery cover and the battery. Pull the storage out from the card slot as per the arrow direction shown in the figure. 8 Note: Please power off the phone before memory card removal. Otherwise, documents transmitted to the phone may be lost or the phone may not work normally. Power On/Off Ensure that the battery has been installed properly. Power the phone on by long pressing the [Power key] until the phone screen shows that the phone is on. Some SIM cards have PIN codes. Enter your PIN code if it is required. The initial PIN code is 1234. Power off the phone by long pressing the [Power key] until the screen displays the “Power-OFF” option. Safety Password You may use the access password described in this section to prevent others from using your SIM card without permission. PIN Code PIN code is used to prevent the subscriber’s SIM card from being used illegally. If your phone has enabled the PIN code protection function, the phone screen will display “Please enter your PIN code” after the phone is powered on. If the PIN code is entered incorrectly for three times, the SIM 9 card will be locked automatically which can be unlocked by entering the PUK code correctly. The PIN code is related to the SIM card rather than the phone. It is provided by the network operator. PUK Code The PUK code is used to unlock a SIM card which is locked. If the PUK code is entered incorrectly for 10 times in total, the SIM card may no longer be used. The PUK code is provided by the network operator. Call Functions Placing a Phone Call Make a Voice Call To make a call, touch the dial key on the main interface to open the call application. You may make a call in the following ways: Touch the number keys to enter a telephone number and press the dial key to make a voice call. Call a telephone number or contact from the call log. Dial a landline telephone: Enter the landline telephone number and touch the dial key on the touch screen to place the phone call. If the number entered is wrong, please press Clear key to clear selection. 10 Make an international call: Enter the country code, district number and telephone number (without a space) and press the dial key on the touch screen to make the call. Press the 0 key for seconds if you need to dial “+” when entering the country code. Make an Emergency Call You can enter the dialing interface to make an emergency call even when the SIM card has not been installed or the SIM card has been locked. Cancel a Call Press the End key in the dialing interface to cancel a call. Receive a Call Slide the Receive button. Reject an Incoming Call Slide the Reject button. Warning: Please ensure the loudspeaker has been turned off before putting the phone to your ear. Note: Calls on hold and call conference need the support of the network operator. Please consult the local operator for specific information. 11 Call Logs Access the call log to find the logs of all calls, missed calls, dialed calls and received calls, the telephone number or contact name. You can carry out the following operations about the call function of the phone: 1. Call the number or contact. 2. Long press a name or a number and an options screen will pop up (more options for the number): Call the number, edit the number before calling, sending a SMS to the number, save the number to the address book (view the contact) or delete the number from call logs. 3. To delete all call logs, please press the “Menu” button from the call long interface and select the “Delete” option. Contacts Add a Contact People-> Add Contact: To add a new contact to the phone book. The icon will be in the lower left section of the screen. View Contacts Enter the address book. Your contacts will be displayed in an alphabetical order. Press the contact you want to view to find more information about the contact. Press the icon to enter the contacts in your favorite. The star may be added in the contact’s information interface. 12 Import/Export Press Menu key-> Import/Export: The contacts can be imported and exported to the phone from the SIM card and the SD card. The contacts in the phone may also be exported to the memory card for backup. Search Press People-> Search icon-> to enter the Contact Search interface. When the characters you have entered are related to the contact name, the contact name will appear under the search box. Edit Contacts Enter a contact and press the menu key and then edit to make changes to the contact. You may change or add contact details. You may also set contact pictures. Display Options Press Menu key -> Contacts to Display: For the display methods for the phonebook. You may enable or disable contacts and you may select the position of the contact to be displayed, any one or more in the phone or the SIM card. Share Contacts Enter a contact and press the menu key and share. You may share contacts information with your friends via email, Bluetooth and SMS. Delete Contacts 13 Enter a contact and press the Menu key-> Delete Contact . Messaging Write an SMS (MMS) 1. Enter the SMS interface and touch the icon to compose. 2. Enter the number of the recipient or contact name in the recipient bar. Beneath of the recipient bar will display the matched contact or phone number when entering a phone number or name. Press the matched contact or entered phone number or continue to enter the desired phone number. 3. If you want to send a SMS to several cell phones, please repeat the above step 2 or enter the desired contacts. 4. Touch the input content field and start writing a SMS. 5. Press the menu key to add an attachment. The SMS will be converted into a MMS once a file is attached. 5. Touch the Send key. Note: If you want to save SMS information as draft for future modification, press the Return key and the information will be saved automatically. The “Draft” in red will appear to the right of the corresponding SMS. Receive an SMS 14 The phone will ring or vibrate and will display a notification icon in the status bar when receiving a new SMS. Note: To change the notification settings of new SMS, press the menu key under the SMS interface and press the “Settings”. Read an SMS To read an SMS: 1. A notification will alert you when a new SMS message arrives in status bar. Press the message icon in the status bar to read the SMS. 2. Press the Messaging icon in the applications menu. Delete an SMS From the SMS message, press Menu and then select Delete. Reply to an SMS Select an SMS and press the “Input Content” Field and the keyboard will launch automatically. Delete SMS Conversation From the SMS interface, long press a conversation and select delete the conversation. SMS Edition Setting 15 Press the “Menu” in the SMS Conversation List interface and select “Setting” to modify the SMS settings Internet Browser Enable Browser Press the application program button main interface to enter the browser. and press the icon or press the icon in the Enter a Website Press the URL input box at the top of the screen, enter the URL address of the website. Exit the Browser Press the menu key at the current website interface to pop up the menu and press Exit. Settings Wireless and Networks The phone has been configured with Wi-Fi and GPRS/HSPA functions to facilitate you to acquire super-high speed data transmission via a mobile network. If the Wi-Fi connection is available, the 16 phone will search and connect to a Wi-Fi the network automatically. If the WLAN connection is not available, you may use GPRS/HSPA connection. Note: GPRS/HSPA connection depends on the service provider of the SIM card in the phone. Flight Mode When enabling the flight mode, all wireless functions of the phone will be disabled, including call functions, data service, Bluetooth and Wi-Fi. The flight mode can be enabled by the following steps: Press Settings-> Wireless and Networks->More->Flight Mode. Press icon to enable the flight mode. Press icon to switch to the Flight Mode Off status. Wi-Fi Turn on Wi-Fi Press Settings -> Wireless and Networks -> Wi-Fi. Press the icon to turn on Wi-Fi. When the Wi-Fi is turned on, the phone will search any available Wi-Fi networks. If the Wi-Fi network is unsecured, the phone will prompt you to connect to the network. If the network is unsecured, the phone will prompt you to enter the security password to connect to the network. When the phone is connected to Wi-Fi, the icon may appear in the right status bar. The icon will also display the Wi-Fi signal strength. The more solid bars in the Wi-Fi icon, the stronger the Wi-Fi signal is . Add and Delete Wi-Fi 17 Press Settings -> Wireless and Networks -> Wi-Fi Settings -> Add Wi-Fi Network. Enter the available network SSID and select its safety type, the phone will add the Wi-Fi to the network list automatically. Bluetooth You can use Bluetooth wireless technology to establish wireless connection with other compatible phones. The phone can also be connected to a compatible Bluetooth headset for communication and music listening. Turn On/Off the Bluetooth: Setting -> Wireless and Networks -> Bluetooth. Press to turn on the Bluetooth. Once the Bluetooth is active, the status bar will display the Bluetooth icon. Access Point Name Access point name (APN) is related to the network operator. Network Operator The subscriber may select a network operator for the SIM card manually or automatically. Profiles The phone has four profiles: standard, silence, vibration and outdoors. The user may add a custom mode by pressing the menu key in the profile menu. Except for silence and vibration modes, the user may also adjust the volume, change the phone ringtone, notification ringtone, vibration and keypad tone, screen lock warning tone, under the standard, outdoor and custom modes. Display 18 You can adjust the display brightness as required. You may enable/disable the “Auto-Rotate Screen” function to set animation. Safety Enter the setting-safety interface to set up screen lock and SIM card lock, enable/disable password visible function, equipment management and credential storage. Application Enter the menu to enable/disable installation of applications from unknown sources, manage applications and view operating services, storage space use conditions and power level use conditions, set application development options. Backup and Reset To restore the factory setting, all data in the phone will be cleared and the default factory setting will be restored. Note: Resetting the phone will delete all the data in the phone! Storage Check the memory card capacity and available space, SD card unloading, installation and formatting (the SD card can be formatted after being unloaded) and memory available space of the phone. 19 Date and Time Set the date and time format and time zone. About Your Phone The user may view the phone information such as status, power use, and legal information. Application Programs Calculator The phone supports basic mathematic calculations and also supports trigonometric functions, exponents and logarithm calculations. Touch the calculator icon to enter the calculator interface. Calendar Open Calendar Press Home -> Application Menu -> Calendar Create Activities Press the menu key in the calendar interface and select Create New Event. 20 Edit Activities Select a calendar date in the calendar interface to enter the event interface. Once in the event interface, press the edit icon to edit the event. Delete Activities Enter the activity in the calendar and press the menu key then press the trash bin icon delete the activity. to If you have set an alert for the event, a notification icon will appear in the status bar with the forthcoming event and prompt you with a ring tone that the event will happen soon. Alarm Clock Add an Alarm Clock Select “Set Alarm” in the Clock interface to enter the Alarm Clock Setting. Once in the settings, you may set the alarm clock time, repetition interval, ring tone, vibration and label. If the repetition interval is not set, the alarm clock will ring only once. 1. Enable/Disable an alarm clock, click on the clock icon in the applications menu and click on the alarm. 21 2. If you have set one or several alarm clocks, click on the alarm clock icon in the left to disable or enable the alarm clocks. Alarm Clock Settings If you have set one or several alarm clocks. Select alarm clocks already set, you may change alarm clock settings such as the alarm clock volume, snooze duration, auto-silence and volume buttons. Radio The phone also provides radio function. You can listen to a radio after inserting the headset into the proper jack and enter the FM interface. To browse stations, enter the FM channel list and press the menu key to select Auto Search or press the left and right arrows for manual tuning. Gallery Enable Gallery Press Application Menu -> Gallery. The phone will search all picture files in the memory card and create folder thumbnails automatically when the gallery menu is enabled for the first time. View Pictures 22 Press Application Menu -> Gallery. Click on the picture thumbnail to view a picture. You may double-press the picture to zoom in/out, slide left or right to switch to different pictures. You may press the menu key and select Play Slides to play all pictures as a slide. Camera Open the Camera Press Application Menu -> Camera Change Camera Mode Pressing the camera mode icon camera. will allow you to switch from the back camera to the front View Photo or Video Press the preview box in the lower right corner after taking photos or videos, the phone will enter the photo or video preview interface. Note: The phone will enter camera mode when the Power key and the Volume + key are pressed simultaneously. Press the volume + key, and the phone is ready to take photos. 23 Music Copy Files to Memory Card Connect the phone to a PC via a USB cable to copy music files into the memory card directly; or place the memory card into a reader. Note: The music application program only plays the audio files in your memory card. Ensure that desired audio files have been copied into your memory card before they are played. Open Music Application Menu -> Music Media Library The phone will sort and display songs automatically according to artist name, albums and songs for convenient searching. Play List You may select and add specific songs to a playlist. 24 Network Connections USB Mode You may connect your phone to a computer via USB cable to transfer music, pictures, and other files between your phone's SD card and the computer. When connecting your phone to computer and mounting its SD card, you must follow your computer's instructions for connecting and disconnecting USB devices to avoid damaging or corrupting files on your SD card. 1. Use the USB cable that came with your phone and to connect the phone to a USB port on your computer. You receive a notification that the USB is connected. 2. Open the notification panel and select USB. 3. Press turn on USB storage in the screen that opens to confirm that you want to transfer files. When the phone is connected as USB storage, the screen indicates that USB storage is in use and you receive a notification. You can now copy files to and from the SD card. During this time you can't access the SD card from your phone, so you can't use applications that rely on the SD card such as Camera, Gallery and Music. 25 Phone Considerations 1. The phone is an IP67 waterproof cell phone, which can meet the waterproof and dust proof requirements of a normal living environment. Do not remove the battery cover frequently when unnecessary, cover the headset soft plug, the USB soft plug and battery cover tightly. 2. Do not apply headset function in the water. 3. Touch screen function of the phone is not available when it is in water. 4. Never open the headset cover and the battery cover immediately after the phone is taken out from water. Please remove the water from the surface with soft cloth and keep the phone for 15 minutes and open the battery cover and headset over clean residual water inside it. Once cleaned, reinstall the headset cover, the USB cover and the battery cover and the phone can continue to be used normally. Toxic and hazardous substances or elements Parts Mercury Cadmium Lead (Pb) (Hg) (Cd) Polybrominated Hexavalent 6 (Cr ) + Polybrominated diphenylether biphenyl (PBB) (PBDE) Phone × ○ ○ ○ ○ ○ Battery × ○ ○ ○ ○ ○ Accessories × ○ ○ ○ ○ ○ 1) “○” indicates that the content of such hazardous substances in all homogeneous materials of the parts is below the concentration limit requirement as described in SJ/T11363-2006. 2) “×” indicates that the content of such hazardous substances in at least one homogeneous material of the parts exceed the concentration limit requirement as described in SJ/T11363-2006. Note: This product is marked with “×” because it is impossible to substitute the above hazardous substances due to the current global technology development level. 26