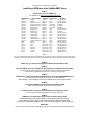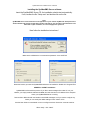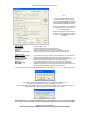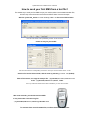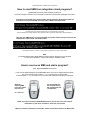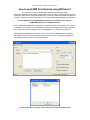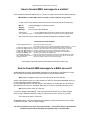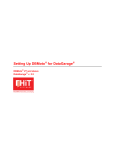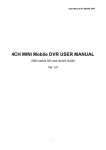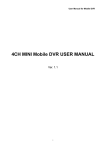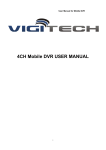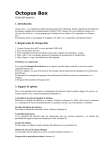Download Multitech MTCBA-G-UF1 Installation guide
Transcript
SysManSMS Server Installation Guide - ENGLISH SysManSMS SERVER Installation Guide Version 7 ENGLISH NOTE: See CD-rom SetupGuides folder for examples on how to interface SysManSMS Server with other applications SysManSMS Software License Agreement SysMan AS is the 100% owner of the SysManSMS code, product and all rights to distribute the product SysMan AS grants the owner of this license a limited license to use the selected software product in binary executable form in the normal operation of the product Title, ownership rights, and intellectual property rights in and to the Software remain in SysMan You agree not to distribute, decompile, disassemble, modify, reverse assemble, reverse engineer, or reduce to human readable form the Software or any part thereof or create any derivative works based on the Software IMPORTANT: One SysManSMS Server License KEY can only be used with one installation. Multiple installations will fail! Use uninstall to move a license KEY to another installation By purchasing the Software you acknowledge that you have read this agreement, and that you agree to the content of the agreement and its terms, and agree to use the Software in compliance with this agreement. The agreement comes into legal force at the moment when you download this Software from our site or receive it through email or on any data medium from SysMan AS For any question related to this product – visit www.sysman.no SysManSMS Server Installation Guide - ENGLISH Installing a GSM device for SysManSMS Server STEP-1: Check support for your GSM device For updated list, see www.sysman.no/devicesupport.htm Manufacture Device ID/Name Hardware Connection Serial Serial Serial Serial/USB Serial/USB Serial/USB USB USB USB Serial Serial USB USB USB USB Serial Serial Serial Serial USB USB Network Wavecom Wavecom Wavecom Wavecom Wavecom Wavecom Multi-Tech Multi-Tech Multi-Tech Teltonika Teltonika Teltonika Teltonika Teltonika Teltonika Nokia Nokia Siemens Falcom Falcom Falcom M1306B WMOD2 Wismo Quick Q2400A FASTRACK Supreme 10 FASTRACK Supreme 20 FASTRACK GO MTCBA-G-UF1 MTCBA-G-UF2 MTCBA-G-UF4 T-ModemCOM T-ModemCOM T-ModemUSB T-ModemUSB T-ModemUSB TMU-105 T-ModemUSB TMU-106 Nokia 30 Nokia 31 TC35i Swing Samba 55 Samba 56 Wavecom Wavecom Wavecom Wavecom Wavecom Wavecom Wavecom Wavecom Wavecom Nokia 12 Nokia 12 Nokia 12 Nokia 12 Nokia 12 Nokia 12 Nokia 30 Nokia 31 Siemens tc35i Falcom A2D Siemens tc55 Siemens tc56 900/1800 Eur/Asian 900/1800 Eur/Asian 900/1800 Eur/Asian QuadBand QuadBand QuadBand 900/1800 Eur/Asian 850/1900 American QuadBand 900/1800 Eur/Asian 850/1900 American 900/1800 Eur/Asian 850/1900 American 900/1800 Eur/Asian 900/1800 Eur/Asian 900/1800 Eur/Asian 850/1900 American 900/1800 Eur/Asian 900/1800 Eur/Asian 900/1800 Eur/Asian 850/1900 American Falcom Tango 55 Siemens tc55 Serial 900/1800 Eur/Asian Falcom Tango 56 Siemens tc56 Serial 850/1900 American Note: You can test SysManSMS Server without a local GSM device. This requires access to Internet and an outgoing SMTP server. By selecting COM0: as your GSM communication port, SysManSMS Server will use a Remote GSM Service to send SMS’s. STEP-2: Make sure you have the manufacture installation documentation ready STEP-3: Insert the SIM card into your GSM device. See manufacture installation documentation It’s a good idea to check the SIM card in a mobile phone before inserting it into the device If you are going to use the PIN security code – make sure you got it right STEP-4: If USB device – follow manufacture documentation to install the MODEM DRIVER (only) It’s important that you only install the modem driver, not any application After installation – find the COM-port number for the installed device in the Computer Properties STEP-5: Connect the GSM device to the selected port (COM or USB) If device comes with cables, make sure you use the originals STEP-6: If external power, connect the power to the device and plug into mains Normally a light will indicate that the device has power connected STEP-7: GSM device communication speed should normally work by default SysManSMS Server will use either 9600 or 115200 baud. If the device is not set to one of these, it will not work. To check device speed use HyperTerminal or other To permanent set speed on a GSM device – use the AT+IPR=speed and AT&W commands IMPORTANT: Power must be turned OFF while inserting SIM card or while connecting the RS-232/USB cable to the PC SysManSMS Server Installation Guide - ENGLISH Installing the SysManSMS Server software: Insert the SysManSMS Server CD, the installation should start automatically. If not, localize the file “Setup.exe” and double click on the file. Note: SysManSMS Server can be used with a lot of applications in your network. SysMan has developed various Solution Guides with example of application interface and settings. You will find this documentation in the DOC folder of your installation, or at our web page www.sysman.no Now follow the installation instructions ! Make sure the GSM device is connected and powered – then hit SETUP Select the location you want the SysManSMS software to be installed on. Default is C:\Program Files SERVER or CLIENT installation? SysManSMS is a Server/Client product. If you like to send messages from other PC’s in your network, you simply install the software as Client, and write the name or IP address of the computer where your SysManSMS Server is running. Remote client utilities should now be able to send SMS messages, but if you need to configure any further you can modify the default settings in each clients .ini file. See the User Guide for more details on how to configure and use clients from a remote machine. When ready – click “Install” SysManSMS Server Installation Guide - ENGLISH Note: You may test SysManSMS Server SEND functionality without a local GSM device connected. By selecting COM0: as your GSM Device Port, SysManSMS Server will use a Remote GSM Service (RGSMS) for sending. This function requires access to the Internet and an outgoing SMTP server. This you define in MAIL (SMTP) settings. When testing is finished, you will have to run SETUP and Uninstall the server, then re-run SETUP for a normal GSM Hardware based installation. Important Fields: Company Name: License Number: Device Port: Pin Code: SMS Service Center Number: Advanced Settings: SMS Storm Control Counter: Send Storm Warning: Watchdog Option Setup: Status Notification: Rights File: Service Monitoring: MAIL (SMTP): End users company name Use the license number that came with the product. Windows COM port where the GSM device are connected. If PIN code not disabled in SIM card, type the correct SIM card PIN code Default is “FROM SIM” card; else type the SMS Service Center Number. A value greater than zero will set a max number of SMS a user can receive per date Send user a last message (flash type) informing about Storm Control Stop If GSM device with SysManSMS Watchdog, enable it and add mobile numbers to list Enter mail address and/or Number File to receive server notifications. If you got ENTERPRISE license (2-way), you can create an access rights list If you got Service Monitor license, register Windows Services to be monitored Enable and setup the SMTP server for mail->sms and Remote GSM Service function Important: No other SMTP Server can exist on same PC/Server To change installation settings, use SysManSMS Desktop Menu or manually edit SysManSMS.ini file and re-start server. This installation will install SysManSMS Server service (SysManSMS for GSM) under user “Local System”, and will also set the server to automatic start at re-boot. If you like to change the service settings, answer ”NO” to the start server question, then go to SERVICE control panel (administrative tools) and manually change the account settings to fit your needs. SysManSMS Server comes with a Desktop Menu for your Status Bar. If you like this to be installed now, hit YES. You can anytime later start the SysManSMS Desktop Menu from the Utilities folder. Installation is now completed ! Note: It may take up to a Minute for the Server to register and become ready SysManSMS Server Installation Guide - ENGLISH How to send your first SMS from a text file? The easiest way to send your first SMS is to put your mobile number into the default Number File, and then drop a text document into the servers INPUT folder. Here are the steps: Start the SysManSMS_NumEdit from Desktop Menu or direct from Utilities folder This is the main window of the SysManSMS_NumEdit – Hit the New button Create an entry for your mobile This is the EDIT window for creating/editing a number line. Insert your name and mobile number – Hit OK Save the file into the Iclients folder, with the name SysManSMS_Iclient.lst (default) With a File browser, now copy the example file …\SysManSMS\Fclient\Freetext.txt to the …\SysManSMS\GSMserver\INPUT\ folder. Note: If you selected a different INPUT folder at installation, you must use this instead. After some seconds, you should receive an SMS If not, please take a look at the log file: …\SysManSMS\GSMserver\OUTPUT\SysManSMS.html To send text from record formatted files, see User Guide in the DOC folder SysManSMS Server Installation Guide - ENGLISH How to send SMS from integration client programs? SysManSMS Server has a Server/Client architecture. Here are the steps to test two of the command line clients for sending SMS messages to a mobile: First test the Iclient. With your mobile number already entered in the default number file (see How to send your first SMS from a file) open a DOS command window. The Iclient reads your number file and sends your text parameter to the mobile. Iclient is developed for sending SMS from other applications like HP OpenView, IBM Director, Microsoft MOM a.o. Then test your CMDclient. This client gets both your mobile number and your text from the command line. Open a DOS command window. The CMDclient reads your number and text from the parameters, and send it to the mobile. Note: A complete desktop client called WINclient can be used for sending from your desktop. For use of the WINclient – see the User Guide in the DOC’s folder How to receive an SMS and start a program? (Note: Require ENTERPRISE server license) If you send an SMS message to the SysManSMS Server, this can for example start a program. One such program is the included SF.EXE in the server’s Programs folder. If an SMS starts SF.EXE, it will return to you the first 160 characters in the file you requested. Send the following SMS from your mobile to the server: You should within a few seconds receive the content of the file “Freetext.TXT” SF FREETEXT NOTE: If you do not have the ENTERPRISE license, you can still use server internal commands. Try the server command :STAT from your mobile. Many more mobile commands are available - Please see the User Guide in the DOC folder SysManSMS Server Installation Guide - ENGLISH How to send SMS from Desktop using WINclient? A very powerful client is the SysManSMS_WINclient in the WINclient folder. WINclient is capable of sending SMS in many different ways, including using Number Files located in the Server’s Iclient folder. From inside WINclient you got a direct access to the Number File Editor for creating or maintaining Iclient Number Files.You can create repeating message files from WINclient. Activate WINclient from SysManSMS Desktop Menu or by double-click on the file SysManSMS_WINclient.exe in WINclient folder NOTE: SysManSMS_WINclient are dependent on minimum Microsoft .NET Framwork V2.0. If this is not installed on the computer you start WINclient you will get a message for the missing component. In this case, install .NET from Options folder on SysManSMS CD, or download from Microsoft. WINclient will now initialize for the first time and try to find a local SysManSMS Server installation. After some seconds you will see the WINclient main window. You are now ready to send SMS’s in many different ways direct from your Windows desktop ! For more information on usage – please see the User Guide in the DOC folder SysManSMS Server Installation Guide - ENGLISH How to forward MAIL messages to a mobile? If you installation enabled the SMTP function, you are now ready to test the mail-to-SMS functionality. IMPORTANT: No other SMTP Server can exist on same PC/Server using port 25 ! To send a mail, simply start Microsoft Outlook or other mail client and send the following: Mail To: Subject: Message: mobilenumber@your_sysmansms_server Test mail This is my first mail to SMS test mobilenumber = any valid GSM mobile number with or without a country national prefix your_sysmansms_server = the IP address (or DNS name) of the PC that runs the SysMan Server. After some seconds you should receive the SMS message at the destination mobile. Advanced mail send modifiers: - mobilenumber@sysmanserver - mobilenumber.F@sysmanserver mobilenumber.C@sysmanserver mobilenumber.S@sysmanserver mobilenumber.R@sysmanserver MobileNumber.D@smtpserver numberfile@sysmanserver Step_numberfile@sysmanserver sms@sysmanserver Send to the specified mobile number The number can be any number, including international prefixed numbers (“+” in front) Send to the specified mobile number using SMS Flash (instant) message type Will send to the mobile number, and a delivery Confirmation MAIL is returned Will send SUBJECT text only. Apply to both Numbers and Number Files Will write senders Reply path information to Send Mail lookup Database file Will DIAL the specified number (WakeupCall) Send to all numbers in the NumberFile.lst located in the SysManSMS Iclient folder. Send with delay between messages to all numbers in step_file.lst in Iclient folder. Will take the mobile number from the mail’s Subject field Note: Number File names must be used without the file type extension (.lst) How to forward SMS messages to a MAIL account? SysManSMS Server support received SMS messages to be forwarded to a mail address in 3 ways. You can have the Send Mail (SM.EXE) program started by sending a SMS like this: SM [email protected] This is the text to send to a mail user Another more powerful function is to return a SMS to a mail user and let the SysManSMS Server try to resolve the return address automatically. For the SysManSMS Server to be able resolve a mail address, you must enable the “Save Mail-toSMS Address Path” function in the SMTP (Mail) setup of the server. The SMS could then just be: SM This is the text to return to a mail user If you then in addition make SM.EXE in the Programs Folder of the Server your default program (make a copy of SM.EXE to DEFAULT.EXE) you will just have to return any text in your SMS This is the text to return to a mail user SysManSMS Server is able to find the mail return address if a mail recently was sent to this mobile. To enable this function – see your SMTP settings. For more information on the mail->sms->mail functions – see the User Guide or the dedicated TechNote document about Exchange and Outlook usage, in the DOC folder