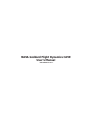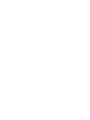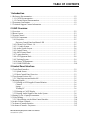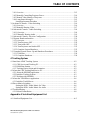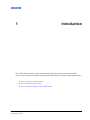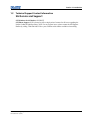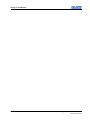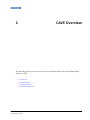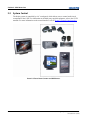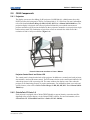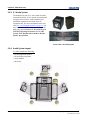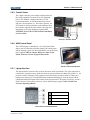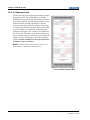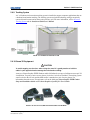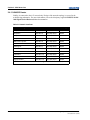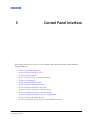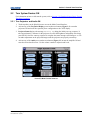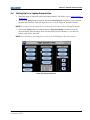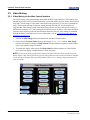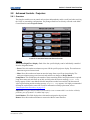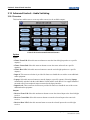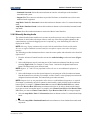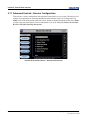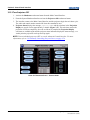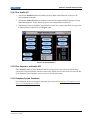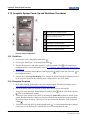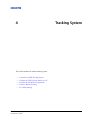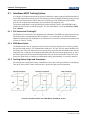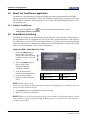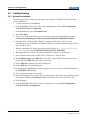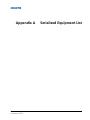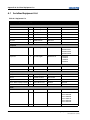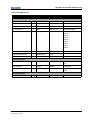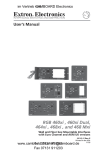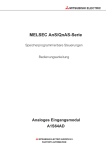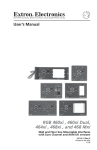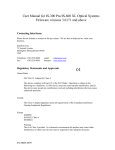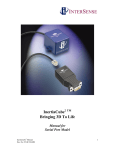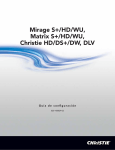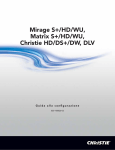Download Christie Kc Mirage S+2-4-8K User`s manual
Transcript
NASA Goddard Flight Dynamics CAVE User's Manual 020-100049-01 Rev. 1 TABLE OF CONTENTS 1 Introduction 1.1 Reference Documentation................................................................................................1-2 1.1.1 COTS Documentation..............................................................................................1-2 1.1.2 Christie Digital Documentation ...............................................................................1-2 1.2 Document Conventions....................................................................................................1-2 1.3 Technical Support Contact Information ..........................................................................1-3 2 CAVE Overview 2.1 Overview..........................................................................................................................2-2 2.2 Room Layout ...................................................................................................................2-3 2.3 System Control ................................................................................................................2-4 2.4 CAVE Components .........................................................................................................2-5 2.4.1 Projectors .................................................................................................................2-5 Projector Control Panel and Status LED ..................................................................2-5 2.4.2 ChristieTwist™ Basic 1.0 ........................................................................................2-5 2.4.3 5.1 Audio System .....................................................................................................2-6 2.4.4 Audio System Layout...............................................................................................2-6 2.4.5 Control Center..........................................................................................................2-7 2.4.6 AMX Control Panel .................................................................................................2-7 2.4.7 Laptop Interface .......................................................................................................2-7 2.4.8 AV Equipment Rack ................................................................................................2-8 2.4.9 Tracking System ......................................................................................................2-9 2.4.10 Stereo 3D Equipment .............................................................................................2-9 2.4.11 LINKSYS Router ...................................................................................................2-10 3 Control Panel Interface 3.1 Touch Panel Interface ......................................................................................................3-2 3.1.1 Splash Screen ...........................................................................................................3-2 3.1.2 Main Control Panel Overview .................................................................................3-3 3.2 Turn System Devices ON ................................................................................................3-5 3.2.1 Turn Projectors and Audio ON ................................................................................3-5 3.3 Routing Signals................................................................................................................3-6 3.3.1 Routing to OFE Supplied Control Monitor..............................................................3-6 Cluster 0 ....................................................................................................................3-6 Laptop .......................................................................................................................3-6 Tracking PC ..............................................................................................................3-6 3.3.2 Routing to CAVE Display .......................................................................................3-7 3.3.3 Routing Audio Signals to the Audio System ...........................................................3-8 3.4 Setting Up for a Laptop Presentation...............................................................................3-9 3.5 Video Muting ...................................................................................................................3-10 3.5.1 Video Muting via the Main Control Interface .........................................................3-10 3.6 Audio Volume Controls...................................................................................................3-11 3.7 Advanced Controls Interface ...........................................................................................3-12 3.8 Advanced Controls - Projectors .......................................................................................3-13 NASA Goddard Flight Dynamics CAVE User’s Manual 020-100049-01 Rev. 1 (10/07) i TABLE OF CONTENTS 3.8.1 Overview ..................................................................................................................3-13 3.8.2 Manually Controlling Projector Power ....................................................................3-14 3.8.3 Manual Video Muting of Projectors ........................................................................3-14 3.8.4 Lamp Status Messages .............................................................................................3-15 Lamp Replacement Procedure ..................................................................................3-15 3.9 Advanced Controls - Video Switching ............................................................................3-16 3.9.1 Overview ..................................................................................................................3-16 3.9.2 Manually Routing Video..........................................................................................3-17 3.10 Advanced Controls - Audio Switching ..........................................................................3-18 3.10.1 Overview ................................................................................................................3-18 3.10.2 Manually Routing Audio .......................................................................................3-19 3.11 Advanced Controls - Receiver Configuration ...............................................................3-20 3.12 System Shutdown Interface ...........................................................................................3-21 3.12.1 Overview ................................................................................................................3-21 3.12.2 Turn Projectors OFF ..............................................................................................3-22 3.12.3 Turn Audio OFF.....................................................................................................3-23 3.12.4 Turn Projectors and Audio OFF.............................................................................3-23 3.12.5 Complete System Shutdown ..................................................................................3-23 3.13 Complete System Power Up and Shutdown Procedures ...............................................3-24 3.13.1 Cold Start ...............................................................................................................3-24 3.13.2 Complete Shutdown...............................................................................................3-24 4 Tracking System 4.1 InterSense 6DOF Tracking System ................................................................................4-2 4.1.1 CDS Service and Tracking PC.................................................................................4-2 4.1.2 IS900 Base Station ...................................................................................................4-2 4.1.3 Tracking Native Origin and Orientation ..................................................................4-2 4.2 About the CDS Tracking and Service PC........................................................................4-3 4.2.1 About the ISDEMO application...............................................................................4-3 4.2.2 Initialize Tracking System .......................................................................................4-3 4.2.3 Working with ISDEMO ...........................................................................................4-4 4.3 About the TrackDServer application ...............................................................................4-6 4.3.1 Initialize TrackDServer............................................................................................4-6 4.4 Direct Matrix Switching ..................................................................................................4-6 Setting the RGB / Audio Matrix for Video ...............................................................4-6 Setting the RGB / Audio Matrix for Audio ..............................................................4-7 4.5 Troubleshooting ...............................................................................................................4-8 4.5.1 Reload Constellation ................................................................................................4-8 Appendix A Serialized Equipment List A.1 Serialized Equipment List...............................................................................................A-2 NASA Goddard Flight Dynamics CAVE User’s Manual 020-100049-01 Rev. 1 (10/07) ii 1 Introduction Every effort has been made to ensure the information in this document is accurate and reliable; however, due to constant research the information in this document is subject to change without notice. • Section 1.1 Reference Documentation • Section 1.2 Document Conventions • Section 1.3 Technical Support Contact Information NASA Goddard Flight Dynamics CAVE User’s Manual 020-100049-01 Rev. 1 (10/07) 1-1 Section 1: Introduction 1.1 Reference Documentation 1.1.1 COTS Documentation • • • • • • • • • • • JBL Control® 25AV Shielded Indoor/Outdoor Monitor Speaker Specifications AMX NI-3100 NetLinx Integrated Controller Quick Start Guide AMX NXA_AVB / Ethernet Modero Ethernet / Video Breakout Box Quick Start Guide AMX 10” Modero Widescreen Video Touch Panels (Firmware Version G4) Quick Start Guide StereoGraphics® EXXR Emitter Setup and Installation Guide StereoGraphics® Crystal Eyes3 User’s Guide NTI XTENDEX™ Series USB-C5 USB Extender Installation and User Guide Extron® Electronics CrossPoint 450 Plus Series MAV Plus Series Matrix Switcher’s User’s Manual Extron® RGB 109xi Laptop Interface User’s Manual Denon AV Surround Receiver AVR-2807 Operating Instructions ASTRO Flexible Scan Converter SC-2040, SC-2040T, SC-2040B, SC-2040W Operating Manual Ver. 1.08 • Furman 20 AMP Series II Professional Power Conditioners P-8 PRO II / PL-8 PRO II Owner’s Manual • LINKSYS® 10/100/1000 Gigabit Switch Business Series • InterSense IS900 User's Manual NOTE: Documentation for Christie-supplied, third- party devices is located in the COTS Documentation file box. 1.1.2 Christie Digital Documentation • ChristieTwist Ver. 1.0 Installation and User’s Guide (#013-100200) • Using 3D in Mirage (#013-100195) • Christie DS+5K/Kc-8K/DW3K-6K/Kc Mirage S+2-4-8K/DLV1400-DX/Matrix 4000 User Manual (#013-100199) 1.2 Document Conventions The following text formats are used throughout this manual: • • • • • • 1-2 Content Reference e.g. Section 6 - Specifications Document Reference e.g. Using 3D in Mirage Figure/Table References e.g. Figure 2.1, Table 4.3 Software Menus/Options e.g. Main Menu, Preferences Onscreen Messages e.g. No Signal OPERATIONAL STATES - POWER, ON, OFF NASA Goddard Flight Dynamics CAVE User’s Manual 020-100049-01 Rev. 1 (10/07) Section 1: Introduction 1.3 Technical Support Contact Information SGI Service and Support SGI Solutions Serial Number: SOLN0271 SGI Phone Support: SGI is pleased to offer a single point of contact for all issues regarding the NASA Goddard Flight Dynamics CAVE. For any support issues, please contact the SGI Support Hotline by calling 1-800-800-4SGI. Have your solutions serial number available when calling. NASA Goddard Flight Dynamics CAVE User’s Manual 020-100049-01 Rev. 1 (10/07) 1-3 Section 1: Introduction 1-4 NASA Goddard Flight Dynamics CAVE User’s Manual 020-100049-01 Rev. 1 (10/07) 2 CAVE Overview The following section provides an overview of the components used in the NASA Goddard Flight Dynamics CAVE. • • • • 2.1 Overview 2.2 Room Layout 2.3 System Control 2.4 CAVE Components NASA Goddard Flight Dynamics CAVE User’s Manual 020-100049-01 Rev. 1 (10/07) 2-1 Section 2: CAVE Overview 2.1 Overview NOTICE Wear non-marking or cleanroom shoe covers to preserve the floor screen surface. The NASA Goddard Flight Dynamics CAVE, designed by Christie Digital Systems is a four-channel cave with a tracking and control system used for flight simulation. The custom designed structure incorporates mirrors and projector mounts, Mirage S+4K projectors (38-DSP104-x6), four 96” by 128” soft display screens and a rigid 128” by 96” floor screen. FIGURE 2-1 CAVE OVERVIEW 2-2 NASA Goddard Flight Dynamics CAVE User’s Manual 020-100049-01 Rev. 1 (10/07) Section 2: CAVE Overview 2.2 Room Layout FIGURE 2-2 NASA GODDARD FLIGHT DYNAMICS CAVE A Mirage S+4K Left Display D Mirage S+4K Right Display B Mirage S+4K Floor Display E Blackout Curtain C Mirage S+4K Center Display F CAVE NASA Goddard Flight Dynamics CAVE User’s Manual 020-100049-01 Rev. 1 (10/07) 2-3 Section 2: CAVE Overview 2.3 System Control The display system is controlled by a 10” touch panel, which allows users to control audio/visual components in the CAVE. For information on all third-party supplied equipment, refer to the COTS manuals. For more information on the control interface, refer to Section 3 Control Panel Interface. FIGURE 2-3 TOUCH PANEL CONTROL FOR CAVE DEVICES 2-4 NASA Goddard Flight Dynamics CAVE User’s Manual 020-100049-01 Rev. 1 (10/07) Section 2: CAVE Overview 2.4 CAVE Components 2.4.1 Projectors The display system uses four Mirage S+4K projectors (38-DSP104-06), a 4000 lumens, three chip DLP™ projector, delivering native SXGA+ resolution with a 1.25:1 fixed lens. For more information, refer to the standard Christie Mirage S+/HD, DS, DW, DLV User’s Manual (#020-100001-xx). The projection display is designed with a floor projection facilitated by an overhead custom mount projector and three wall projections facilitated by three projectors mounted to a rear-projection, singlebounce mirror stand. The combination of projectors creates an enclosed four-sided room with a resolution of 1400 x 1050 per wall/floor (Figure 2-4). FIGURE 2-4 PROJECTOR WITH DISPLAY STAND / MIRROR Projector Control Panel and Status LED The control panel is located on the back of the projector. In addition to a control panel, each projector also includes a wireless IR remote control. The LED status window on the control panel indicates ON when the projector is ON or powering ON. The status window also displays error codes when the projector is not functioning properly or requires maintenance. For information about error codes and specific features, refer to the standard Christie Mirage S+/HD, DS, DW, DLV User’s Manual (#020100001-xx). 2.4.2 ChristieTwist™ Basic 1.0 Each projector is equipped with a ChristieTWIST Module to support linearity corrections and fine alignment of the projector display, via the ChristieTWIST software. For more information, refer to ChristieTwist Ver 1.0 Installation and User’s Guide (P/N 013-100200). NASA Goddard Flight Dynamics CAVE User’s Manual 020-100049-01 Rev. 1 (10/07) 2-5 Section 2: CAVE Overview 2.4.3 5.1 Audio System The amplifier can run in 5.1 native mode for audio connected from host 16 or in pseudo surround sound for laptop stereo sources. Audio amplifiers and distribution equipment are housed in the AV equipment rack. For more information on the rack, refer to 2.4.8 AV Equipment Rack, on page 2-8. For more information on the audio system, refer to the third-party supplied Denon AV Surround Receiver AVR-2807 Operating Instructions and the JBL Control 25AV Shielded Indoor/Outdoor Monitor Speaker Specifications. FIGURE 2-5 5.1 AUDIO EQUIPMENT 2.4.4 Audio System Layout 5.1 audio includes the following: • left and right front speaker • left and right rear speaker • center channel • subwoofer FIGURE 2-6 CAVE AUDIO SYSTEM LAYOUT 2-6 NASA Goddard Flight Dynamics CAVE User’s Manual 020-100049-01 Rev. 1 (10/07) Section 2: CAVE Overview 2.4.5 Control Center The control center provides a single control position for the CAVE equipment. It consists of an AV equipment rack, a CRT monitor, a laptop connection, a wired keyboard and mouse, an A/B keyboard/mouse switch and stereo 3D equipment (i.e., wired stereo glasses). An NTI xtender is used to extend the keyboard/mouse from the customer supplied IG to the control center. For more information, refer to the third-party supplied NTI XTENDEX Series USB-C5 USB Extender Installation and User Guide. FIGURE 2-7 CONTROL CENTER 2.4.6 AMX Control Panel The CAVE display is controlled by a 10” touch panel which allows users to control the projection display, the sound system and the tracking system. For more information, refer to the thirdparty supplied AMX 10” Modero Widescreen Video Touch Panels (Firmware Version G4) Quick Start Guide. FIGURE 2-8 TOUCHSCREEN PANEL 2.4.7 Laptop Interface The laptop interface includes video, network and stereo audio connections. The video connection is connected to a signal processor, which will scale any input resolution to 1400x1050 @60Hz (i.e., the projector’s native resolution). This signal processor provides the user the freedom to connect any laptop source from any VGA compatible laptop computer and display it on the projector without complicated individual signal setup routines on the projector itself. The laptop is scaled by an Astro Scan Converter. If the output is incorrect, refer to the third-party supplied Astro Flexible Scan Converter Operating Manual. A Video (HD15/F) B Audio C Network (CNE NET) D Network (AV NET) FIGURE 2-9 LAPTOP CONFIGURATION NASA Goddard Flight Dynamics CAVE User’s Manual 020-100049-01 Rev. 1 (10/07) 2-7 Section 2: CAVE Overview 2.4.8 AV Equipment Rack The AV rack houses the equipment provided by Christie Digital System Inc. The rack includes an 8x8 highbandwidth video matrix switch, which supports 8 inputs and 8 output channels. The 8x8 matrix routes the 4 video channels from the customer supplied IG to the four projectors and control monitor. Currently, 6 inputs and five outputs are populated; therefore, there are 6 possible sources available to 5 destinations. Additional inputs include the laptop and a low-resolution AV signal from the AV receiver. This matrix also supports the required audio switching. All power for the rack goes through the Furman. For more information, refer to the third-party supplied Furman 20 AMP Series II Professional Power Conditioners Owner’s Manual. NOTE: The Extron 8x8 switch is housed in the 12 x 8 class housing. 4 buttons are not connected. FIGURE 2-10 AV EQUIPMENT RACK 2-8 NASA Goddard Flight Dynamics CAVE User’s Manual 020-100049-01 Rev. 1 (10/07) Section 2: CAVE Overview 2.4.9 Tracking System A 6° of freedom wireless motion tracking system is installed to support computer applications that use a head and wand motion tracking. The tracking system uses hybrid technology with gyroscopically corrected inertial sensors and an ultra-sonic reference grid. For more information, refer to Section 4 Tracking System and the InterSense IS900 User’s Manual. FIGURE 2-11 INTERSENSE TRACKING SYSTEM 2.4.10 Stereo 3D Equipment CAUTION To avoid stepping on the wires when using the wand it is good practice to hold the cables in your opposite hand to manage the wired tracker cabling. An array of StereoGraphics EXXR Emitters enable full infrared coverage to facilitate stereoscopic 3D visualization. Ten pairs of active stereo glasses (9 wireless/1 wired) are included. The tracking system wand is wired to the AV rack and the head tracker is attached to a pair of stereo glasses. For information about the stereo 3D equipment, refer to the third-party StereoGraphics EXXR Emitter Setup and Installation Guide and the StereoGraphics Crystal Eyes3 User’s Guide. FIGURE 2-12 CRYSTAL EYES/EMITTER AND TRACKING SYSTEM WAND NASA Goddard Flight Dynamics CAVE User’s Manual 020-100049-01 Rev. 1 (10/07) 2-9 Section 2: CAVE Overview 2.4.11 LINKSYS Router LinkSys is connected to the A/V network only. Design of the network topology is covered in the as-built design schematics. For more information, refer to the third-party supplied LINKSYS 10/100/ 1000 Gigabit Switch Business Series documentation. Table 2.1 Network Interfaces Description IP Address Subnet Gateway Projector 1 192.168.1.1 255.255.255.0 Default Projector 2 192.168.1.2 255.255.255.0 Default Projector 3 192.168.1.3 255.255.255.0 Default Projector 4 192.168.1.4 255.255.255.0 Default AMX Control System 192.168.1.5 255.255.255.0 Default AMX Touch Panel 192.168.1.6 255.255.255.0 Default Tracking PC 192.168.1.7 255.255.255.0 Default InterSense Base Station (IS900) 192.168.1.8 255.255.255.0 Default *IG Node 1 192.168.1.11 255.255.255.0 Default *IG Node 2 192.168.1.12 255.255.255.0 Default *IG Node 3 192.168.1.13 255.255.255.0 Default Laptop Interface 192.168.1.15 255.255.255.0 Default *IG exists on A/V network and node 1 is bridged to NASA LAN internally by client. 2-10 NASA Goddard Flight Dynamics CAVE User’s Manual 020-100049-01 Rev. 1 (10/07) 3 Control Panel Interface This section provides an overview of the interface and outlines the features and selections available to the user. • • • • • • • • • • • • • Section 3.1 Touch Panel Interface Section 3.2 Turn System Devices ON Section 3.3 Routing Signals Section 3.4 Setting Up for a Laptop Presentation Section 3.5 Video Muting Section 3.6 Audio Volume Controls Section 3.7 Advanced Controls Interface Section 3.8 Advanced Controls - Projectors Section 3.9 Advanced Controls - Video Switching Section 3.10 Advanced Controls - Audio Switching Section 3.11 Advanced Controls - Receiver Configuration Section 3.12 System Shutdown Interface Section 3.13 Complete System Power Up and Shutdown Procedures NASA Goddard Flight Dynamics CAVE User’s Manual 020-100049-01 Rev. 1 (10/07) 3-1 Section 3: Control Panel Interface 3.1 Touch Panel Interface 3.1.1 Splash Screen The Splash Screen appears on the touch panel at startup and when the system is shutdown. To access the Main Control Interface touch anywhere on the screen. FIGURE 3-1 SPLASH SCREEN 3-2 NASA Goddard Flight Dynamics CAVE User’s Manual 020-100049-01 Rev. 1 (10/07) Section 3: Control Panel Interface 3.1.2 Main Control Panel Overview The control panel for the NASA Goddard Flight Dynamics CAVE has a touch sensitive screen. To make a selection, simply touch the desired button on the touchscreen - active sources are displayed with a green button (inactive buttons are blue). The interface provides users with visual feedback of the current selected video source and audio system, as well as current projector status. Figure 3-2 illustrates the features of the Main Control Interface. The contents under Control Monitor are always available. The availability of the contents under Projection Display, Audio and Volume varies depending on CAVE status. The Projector Status section of the interface provides the user with the current state of the four projection displays. FIGURE 3-2 FLIGHT DYNAMICS CAVE INTERFACE A Control Monitor Selections E Projector Status Display B Advanced Controls Touchscreen Button F Audio Selections C Shutdown Touchscreen Button G Volume Controls D Projection Display Selections Overview Control Monitor: This section of the interface enables users to route a specific source to the control monitor at the CAVE, regardless of the state of the audio and projectors. • Cluster 0: Select Cluster 0 to route this display source to the control monitor. Clusters 1 through 3 can only be manually routed to the control monitor using the Advanced Controls settings. For more information, refer to Section 3.9 Advanced Controls - Video Switching. • Laptop: Select Laptop to route this display source to the control monitor. • Tracking PC: Select Tracking PC to route this display source to the control monitor. Projection Display: This section of the interface enables users to select from the three main sources, which are used to route the selected video to the CAVE. NASA Goddard Flight Dynamics CAVE User’s Manual 020-100049-01 Rev. 1 (10/07) 3-3 Section 3: Control Panel Interface • PC Cluster: Press this touchscreen button to display the graphic nodes on the CAVE walls that they are by default assigned to. • Laptop: Press this touchscreen button to display the auxiliary source connected to the laptop on the front wall (full screen). • Tracking PC: Press this touchscreen button to display the rackmount tracking PC on the front wall (full screen). • Mute Image: Press this touchscreen button to place all four projectors in STAND-BY mode. To unmute the image press the touchscreen button a second time or select/re-select a preset to unmute the image and route the selected video to the CAVE. Projector Status: This section of the interface shows the current state of the projectors. The five states of operation are: • OFF: When the entire system is powered down the projector status indicators (left, center, right, floor) will read OFF. In this state the Projection Display selections remain available to select. To power up the CAVE select from one of the three Projection Display selections (i.e., PC Cluster). • ON: Once a selection is made from the Projection Display options (i.e., PC Cluster) the projectors are initialized. A five second elapse time is required for a signal to be routed to the projectors. After the time has elapsed the selected preset configuration is routed to the CAVE. • Warming Up: Once the configuration is routed the projector status indicators will display the status message, Warming Up. Do not adjust the projectors during warm up. The projectors require five minutes to warm up to their full operational state. The projectors have been optimized for this particular application and should not require any adjustments. • Image Muted: This status message appears when the image to the particular projection display is muted. To mute all projectors activate the Mute Image touchscreen button from the Projection Display selections. To mute individual selections access the advanced projector controls. For more information, refer to Section 3.8 Advanced Controls - Projectors. • Cooling Down: When the projectors are turned OFF via the System Shutdown Interface the status message, Cooling Down appears and the Projection Display selections are grayed-out for approximately five minutes. This wait time ensures the projectors cool down completely. Once the cool down is complete the Projection Display selections are available again and the projector status indicators display the status message, OFF. At this point the projectors can be powered up again. Audio: This section of the interface enables users to control audio power and route the selected source to the speakers. • PC Cluster: Press this touchscreen button to route the PC Cluster to the audio system. • Laptop: Press this touchscreen button to route the laptop to the audio system. Volume: Use the designated arrow and Mute touchscreen buttons to control the volume of the audio system. These functions are only available when an audio source is selected, otherwise they are grayed-out. Advanced Controls: Press this touchscreen button to access the Advanced Controls Interface. For more information, refer to Section 3.7 Advanced Controls Interface. Shutdown: Press this touchscreen button to access the Shutdown Controls Interface. For more information, refer to Section 3.12 System Shutdown Interface. 3-4 NASA Goddard Flight Dynamics CAVE User’s Manual 020-100049-01 Rev. 1 (10/07) Section 3: Control Panel Interface 3.2 Turn System Devices ON For information on how to cold start the system, refer to Section 3.13 Complete System Power Up and Shutdown Procedures. 3.2.1 Turn Projectors and Audio ON 1. Touch anywhere on the Splash Screen to access the Main Control Interface. 2. Activate any of the Projection Display preset touchscreen buttons (Figure 3-3) to turn the projectors ON and route the requested preset configuration to the CAVE display. 3. Projector Status displays the message, Warming Up during the initial power up sequence. It takes approximately 5 minutes for the projectors to reach full brightness and stability after being powered ON. Once the warm up sequence is complete the status messages will change to ON. Do not make adjustments to the projected images until the projectors are properly warmed up. 4. Activate any of the Audio preset touchscreen buttons (Figure 3-3) to turn the amplifier ON and route the selected audio source. Use the volume controls to adjust sound levels. FIGURE 3-3 MAIN CONTROL INTERFACE NASA Goddard Flight Dynamics CAVE User’s Manual 020-100049-01 Rev. 1 (10/07) 3-5 Section 3: Control Panel Interface 3.3 Routing Signals 3.3.1 Routing to OFE Supplied Control Monitor Users are able to route any of the three display sources (Cluster 0, Laptop and Tracking PC) to the control monitor at the CAVE regardless of audio and projector state. For information on the advanced routing features of this interface, refer to 3.9 Advanced Controls - Video Switching. Cluster 0 Cluster 0 represents the first graphics output of the NASA cluster and left wall of the CAVE. The visual component of the NASA cluster is comprised of four graphics nodes, split across two CPU nodes. A third CPU node serves as IG Master and is not connected to the CAVE display. Activate the Cluster 0 touchscreen button from the Main Control Interface to select the main CAVE PC. Once touched, the Cluster 0 video will route to the control monitor and users can view the video or control the cluster. The master (Cluster 0) is the only IG node that can be routed from the Main Control Interface to the control monitor. The other cluster video inputs can be routed to the control monitor via the Advanced Controls Interface. Laptop Activate the Laptop touchscreen button from the Main Control Interface to view the video from the laptop interface, which is typically used to display presentations onto the CAVE. When routing the laptop ensure it is plugged into the Extron laptop interface and that the laptop is configured to export video. For more information, refer to 2.4.7 Laptop Interface. Tracking PC This stand-alone PC can be found at the bottom of the AV equipment rack. The Tracking PC takes info from the tracker over a serial connection and formats the tracking data to match the display volume. This data is then sent to the visual cluster via Ethernet where a software daemon reads the data and makes it available for the application running or the cluster. It is useful to view video from the Tracking PC to debug the tracking system using the IS900 software or TrackDServer. Activate the Tracking PC touchscreen button from the Main Control Interface to view video from the Tracking PC. For more information on the tracking system, refer to Section 4 Tracking System. FIGURE 3-4 ROUTING TO CONTROL MONITOR 3-6 NASA Goddard Flight Dynamics CAVE User’s Manual 020-100049-01 Rev. 1 (10/07) Section 3: Control Panel Interface 3.3.2 Routing to CAVE Display The following procedure shows how to control the CAVE via Cluster 0 and how to project to the display via PC Cluster. 1. Activate the Cluster 0 touchscreen button from the Control Monitor selections to control the display via Cluster 0 of the PC Cluster. 2. From the Projection Display selections, activate the PC Cluster touchscreen button to route the PC Cluster (Cluster 0, 1, 2 and 3) to the CAVE. When this touchscreen button is activated the projectors are powered ON, the appropriate channel is selected and the video is routed to the projector via the equipment rack. NOTE: When selecting Laptop from the Projection Display all projectors are muted by default. Users must go to the Advanced Controls Interface and manually unmute each projector. When PC Cluster is selected all projectors are ON by default. 3. If not already ON, the Projector Status displays the message, Warming Up during the initial power up sequence. It takes approximately five minutes for the projectors to reach full brightness and stability after being powered ON. Once the projector warm up sequence is complete the status messages will change to ON. FIGURE 3-5 ROUTING TO CAVE DISPLAY NASA Goddard Flight Dynamics CAVE User’s Manual 020-100049-01 Rev. 1 (10/07) 3-7 Section 3: Control Panel Interface 3.3.3 Routing Audio Signals to the Audio System The audio system supports direct 5.1 surround sound and simulated surround for traditional stereo input. On the Main Control Interface, when switching the audio sources, the Denon amplifier mode is automatically switched. For information on advanced audio features, refer to 3.10.2 Manually Routing Audio, on page 3-19. 1. Ensure the Denon audio receiver is powered ON. 2. If the audio system is OFF, activating either the Laptop or PC Cluster touchscreen buttons will turn audio ON and route the selected source to the speakers. 3. If the audio system is ON pressing a source will re-direct the audio to the selected source. 4. Use the Mute touchscreen button and designated arrow keys to control volume. FIGURE 3-6 ROUTING AUDIO 3-8 NASA Goddard Flight Dynamics CAVE User’s Manual 020-100049-01 Rev. 1 (10/07) Section 3: Control Panel Interface 3.4 Setting Up for a Laptop Presentation 1. Ensure the laptop is connected to the Extron laptop interface. For details, refer to Laptop Interface on page 2-7. 2. Activate the Laptop touchscreen button from the Control Monitor selections to route to the OFE supplied control monitor. This will enable the user to view the laptop on the control monitor. NOTE: Press Cluster 0 or Tracking PC to re-route the selected source to the OFE supplied monitor. 3. Activate the Laptop touchscreen button from the Projection Display selections to route the projected display from the laptop. Once activated all the projectors shutter (i.e., all videos are muted) except for the front wall. NOTE: Press PC Cluster or Tracking PC to re-direct the CAVE display to the selected source. FIGURE 3-7 PRESENTATION SETUP NASA Goddard Flight Dynamics CAVE User’s Manual 020-100049-01 Rev. 1 (10/07) 3-9 Section 3: Control Panel Interface 3.5 Video Muting 3.5.1 Video Muting via the Main Control Interface The CAVE display can be automatically muted from the Main Control Interface. Video muting does not turn the projectors OFF; instead a blank image is projected and the projector shutter closes to block stray light. The advantage of video mute is that it places the projector in a ‘low power consumption’ mode, while keeping the lamp lit. Because turning the lamp ON and OFF effects lamp life it is suggested that video muting is used when the projectors are not used for a short period of time (i.e., lunch breaks, meetings, etc.). Video muting has no affect on audio. In order to video mute individual projectors users must access the Advanced Controls Interface; however, video muting is automated through the Main Control Interface. For more information, refer to 3.8.3 Manual Video Muting of Projectors, on page 3-14. 1. Activate the Mute Image touchscreen button from the Main Control Interface. 2. Once activated, Projector Status displays the message Image Muted and the Mute Image touchscreen button text changes to Image Muted. Note that whichever signal is routed remains active even when the images are muted. 3. To unmute the display either activate the Image Muted touchscreen button or select from the preset projection display configurations to re-route the image. NOTE: The reason for having image status displayed on the touchscreen button and the Projector Status display is due both in part to the projector Image Mute override touchscreen buttons available via the Advanced Controls and to provide feedback when a user is running a single display preset, such as a laptop. FIGURE 3-8 MAIN CONTROL INTERFACE - IMAGE MUTED 3-10 NASA Goddard Flight Dynamics CAVE User’s Manual 020-100049-01 Rev. 1 (10/07) Section 3: Control Panel Interface 3.6 Audio Volume Controls Use the designated touchscreen arrow keys and the Mute touchscreen button to control audio volume levels. The bar displays the current volume level. FIGURE 3-9 VOLUME CONTROL NASA Goddard Flight Dynamics CAVE User’s Manual 020-100049-01 Rev. 1 (10/07) 3-11 Section 3: Control Panel Interface 3.7 Advanced Controls Interface To access the Advanced Controls Interface press the Advanced Controls touchscreen button from the Main Control Interface. This interface allows for advanced control over the system. Independent control over projectors, video switching and audio switching overrides are available through this interface. Press the Return touchscreen button at anytime to return to the Main Control Interface. NOTE: By default the last screen that was viewed appears when users access the Advanced Controls Interface. FIGURE 3-10 ADVANCED CONTROLS INTERFACE Options • Projectors: Press this touchscreen button to access the advanced projector settings. For more information, refer to Section 3.8 Advanced Controls - Projectors. • Video Switching: Press this touchscreen button to access the advanced video switching settings. For more information, refer to Section 3.9 Advanced Controls - Video Switching. • Audio Switching: Press this touchscreen button to access the advanced audio switching settings. For more information, refer to Section 3.10 Advanced Controls - Audio Switching. • Receiver Config: Press this touchscreen button to access the advanced receiver configuration settings. For more information, refer to Section 3.11 Advanced Controls - Receiver Configuration. • Return: Press this touchscreen button to return to the Main Control Interface. 3-12 NASA Goddard Flight Dynamics CAVE User’s Manual 020-100049-01 Rev. 1 (10/07) Section 3: Control Panel Interface 3.8 Advanced Controls - Projectors 3.8.1 Overview This interface enables users to control each projector independently and is a useful tool when servicing the CAVE or customizing configurations. Any changes made here are directly reflected on the Main Control Interface under Projector Status. FIGURE 3-11 ADVANCED PROJECTOR CONTROL SETTINGS Options Left/Center/Right/Floor Display: Each of the four specific displays can be individually controlled from the designated menus. • Power: Press this touchscreen button to power ON the specific projector display. The touchscreen button turns green when activated. • Mute: Press this touchscreen button to mute the image from a specific projector display. The touchscreen button turns green when activated and the text changes to Image Muted. Lamp Hours: This field displays the number of hours remaining before lamp replacement is required. Lamp hours starts at 0 and counts up to 900, at which point the onscreen message, Order Lamp briefly appears. If this is not addressed before lamp hours reaches between 900-1300 the onscreen value begins flashing and the warning message, Replace Lamp appears. It is highly recommended all lamps be replaced at the same time. For more information on lamp replacement, refer to Lamp Replacement Procedure, on page 3-15. Important! Using the lamp beyond its warranted life is not recommended. It can lead to reliability problems, poor performance or sudden lamp expiry. Serial Number: This field displays the serial number assigned to the projector. Return: Press this touchscreen button to return to the Main Control Interface. NASA Goddard Flight Dynamics CAVE User’s Manual 020-100049-01 Rev. 1 (10/07) 3-13 Section 3: Control Panel Interface 3.8.2 Manually Controlling Projector Power To control power to each of the individual displays: 1. Activate the Advanced Controls touchscreen button from the Main Control Interface to access the Advanced Controls Interface. 2. Activate the Projectors touchscreen button from the Control selections. 3. Press the Power touchscreen button from any of the four screen menus for the left, center, right and floor display to disable power to the particular display. Once activated the touchscreen button color changes to green. Projector Status on the Main Control Interface displays the status message, Cooling Down and the selections in the Projection Display are grayed-out for approximately 5 minutes. This wait time ensures the projectors cool down completely. 4. Once the cool down is complete the Projection Display selections are available again and Projector Status displays the message, OFF. At this point the projectors can be powered up again. To turn the power back ON simply activate the Power touchscreen button again. Once the configuration is routed the Projectors Status indicators will display the status message, Warming Up. Do not adjust the projectors during warm up. The projectors require 5 minutes to warm up to their full operational state. 3.8.3 Manual Video Muting of Projectors Through the Advanced Controls Interface users are able to individually mute video of each projector. Press the Mute touchscreen button from any of the 4 screen menus for the left, center, right and floor display. 1. Activate the Advanced Controls touchscreen button from the Main Control Interface to access the Advanced Controls Interface. 2. Activate the Projectors touchscreen button from the Control selections. 3. Press the Mute touchscreen button from any of the four screen menus for the left, center, right and floor display to mute the particular display. Once activated the touchscreen button color changes to green and the specific Projector Status indicator on the Main Control Interface displays the status message, Image Muted. 3-14 NASA Goddard Flight Dynamics CAVE User’s Manual 020-100049-01 Rev. 1 (10/07) Section 3: Control Panel Interface 3.8.4 Lamp Status Messages Lamp Hours: This field displays the number of hours remaining before lamp replacement is required. Lamp Hours begins at 0 and counts up to 900, at which point the onscreen message, Order Lamp briefly appears. If this is not addressed before lamp hours reaches between 900-1300 the onscreen value begins flashing and the warning message, Replace Lamp appears. Important! Using the lamp beyond its warranted life is not recommended. It can lead to reliability problems, poor performance or sudden lamp expiry. FIGURE 3-12 ADVANCED CONTROLS - PROJECTOR LAMP HOURS Lamp Replacement Procedure When a lamp needs to be replaced, it is highly recommended all lamps in the display system be replaced at the same time. When replacing a lamp ensure the following tasks are completed: • reset lamp counter • change over the lamp to match all lamps • adjust projector colors For information on lamp replacement and the associated tasks, refer to the standard manual supplied with the projector or the lamp replacement procedure included in the new lamp packaging. NASA Goddard Flight Dynamics CAVE User’s Manual 020-100049-01 Rev. 1 (10/07) 3-15 Section 3: Control Panel Interface 3.9 Advanced Controls - Video Switching 3.9.1 Overview This interface enables users to route any of the eight video input sources to any of the eight potential output sources. This is useful when wanting to route any cluster graphics channel to the control monitor or when debugging the CAVE. If an output is accidentally activated it cannot be deactivated by simply clicking on the touchscreen button again. For example, if the Right Projector was routed to Cluster 0 users cannot click on the Right Projector touchscreen button to deselect it. In order to deactivate the output users must re-route it to another input. For example, press Cluster 1.0 and then Right Projector. When you return to Cluster 0 the output Right Projector is no longer assigned. NOTE: By default the last screen that was viewed appears when users access the Advanced Controls Interface. FIGURE 3-13 VIDEO SWITCHING ADVANCED SETTINGS Options Inputs • Cluster 0 - Cluster 3: Select from these inputs to route the designated cluster to a specific output(s). • Laptop: Select this onscreen button when you want to route the laptop to a specific output(s). • Tracking PC: Select this onscreen button when you want to route the tracking PC to a specific output(s). • Inputs 7 and 8: These selections are provided for future use should the user wish to route additional equipment. 3-16 NASA Goddard Flight Dynamics CAVE User’s Manual 020-100049-01 Rev. 1 (10/07) Section 3: Control Panel Interface Outputs • Left Projector: Select this onscreen button to route the selected input to the left projector. • Center Projector: Select this onscreen button to route the selected input to the center projector. • Right Projector: Select this onscreen button to route the selected input to the right projector. • Floor Projector: Select this onscreen button to route the selected input to the floor projector. • Control Monitor: Select this onscreen button to route the selected input to the control monitor. • Outputs 6-8: These onscreen selections are provided for future use should the user wish to route additional equipment. 3.9.2 Manually Routing Video This interface enables users to route any of the eight video input sources to any of the eight potential output sources. This feature is useful when a developer wishes to route any of the cluster graphics channels to the control monitor, or during a debugging exercise (e.g., route the tracking PC to the left display in the CAVE). The following procedure demonstrates how to route Cluster 1 to the right projector: 1. From the Advanced Controls Interface activate the Video Switching touchscreen button. 2. Select which input to route by activating one of the eight touchscreen buttons from the top screen selections (Figure 3-13). For example, to route Cluster 1 activate the designated touchscreen button. The button turns green when activated. NOTE: Input 8 is not populated to allow the user to route additional equipment, as required. 3. Select which output to route the selected input to by activating one of the eight touchscreen buttons from the bottom screen selection. For example, to route Cluster 1 to the right projector activate the designated touchscreen button. The button turns green when activated. NOTE: Outputs 6 to 8 are not populated to allow the user to add additional equipment, as required. 4. If an output is accidentally activated it cannot be deactivated by simply clicking on the touchscreen button again. For example, if the Right Projector was routed to Cluster 0 users cannot click on the Right Projector touchscreen button to deselect it. In order to deactivate the output users must re-route it to another input. For example, press Cluster 1 and then Right Projector. When you return to Cluster 0 the output Right Projector is no longer assigned. NASA Goddard Flight Dynamics CAVE User’s Manual 020-100049-01 Rev. 1 (10/07) 3-17 Section 3: Control Panel Interface 3.10 Advanced Controls - Audio Switching 3.10.1 Overview This interface enables users to route any audio source(s) to the available outputs. FIGURE 3-14 AUTO SWITCHING ADVANCED CONTROLS Options Inputs • Cluster Front L/R: Select this onscreen button to route the front left/right speakers to a specific output(s). • Cluster Center/Sub: Select this onscreen button to route the center subwoofer to a specific output(s). • Cluster Rear L/R: Select this onscreen button to route the rear left/right speakers to a specific output(s). • Input 4: This onscreen selection is provided for future use should the user wish to route additional audio equipment. • Laptop: Select this onscreen button to route the laptop to a specific output(s). Selecting Laptop automatically switches both the Audio Matrix Switch and the Audio Receiver to support simulated surround sound for stereophonic inputs connected to the laptop interface. • Inputs 6 to 8: These onscreen selections are provided for future use should the user wish to route additional audio equipment. Outputs • Receiver Front L/R: Select this touchscreen button to route the selected input to the front left/right receiver. • Receiver Center/Sub: Select this onscreen button to route the selected input to the center/sub receiver. • Receiver Rear L/R: Select this onscreen button to route the selected input to the rear left/right receiver. 3-18 NASA Goddard Flight Dynamics CAVE User’s Manual 020-100049-01 Rev. 1 (10/07) Section 3: Control Panel Interface • Simulated Surround: Select this onscreen button to route the selected input to the simulated surround sound system. • Outputs 5-8: These onscreen selections are provided for future use should the user wish to route additional audio equipment Amp Mode: Native 5.1 Surround: Activate this touchscreen button to select 5.1 surround sound amp mode. Amp Mode: Simulated Sound: Activate this touchscreen button to select simulated surround sound amp mode. Return: Press this touchscreen button to return to the Main Control Interface. 3.10.2 Manually Routing Audio The advanced audio feature enables users to route any audio source(s) to any of the 8 output sources. This feature is useful when a developer wishes to route any of the cluster graphics channels to the control monitor, or when a debugging exercise is required (e.g., route the tracking PC to the left display in the CAVE). NOTE: Selecting ‘Laptop’ automatically switches both the Audio Matrix Switch and the Audio Receiver to support simulated surround sound for stereophonic inputs connected to the laptop interface. The following procedure demonstrates how to route the center speaker and subwoofer to the front left/ right receiver: 1. From the Advanced Controls Interface activate the Audio Switching touchscreen button (Figure 3-14). 2. Select which input to route by activating one of the 8 touchscreen buttons from the top screen selection (Figure 3-14). For example, to route Cluster 1 activate the designated touchscreen button. The button turns green when activated. NOTE: Inputs 4, 6, 7 and 8 are not populated to allow the user to route additional equipment, as required. 3. Select which output to route the selected input to by activating one of the 8 touchscreen buttons from the bottom screen selection. For example, to route Cluster 1 to the right projector activate the designated touchscreen button. The button turns green when activated. NOTE: Outputs 6 to 8 are not populated to allow the user to add additional equipment, as required. If an output is accidentally activated it cannot be deactivated by simply clicking on the touchscreen button again. For example, if Cluster Center/Sub was routed to Receiver Rear L/R users cannot click on the Receiver Rear L/R touchscreen button to deselect it. In order to deactivate the output users must re-route it to another input. For example, press Cluster Front L/R and then Receiver Rear L/R. When you return to Cluster Center/Sub the output Receiver Rear L/R is no longer assigned. 4. Select the Amp Mode: Native 5.1 Surround touchscreen button to select 5.1 surround sound amp mode. Or: 5. Select the Amp Mode: Simulated Sound touchscreen button to select simulated surround sound amp mode. NASA Goddard Flight Dynamics CAVE User’s Manual 020-100049-01 Rev. 1 (10/07) 3-19 Section 3: Control Panel Interface 3.11 Advanced Controls - Receiver Configuration This interface is used to troubleshoot and control the Denon audio receiver system. All audio receiver settings are programmed on-site during installation and should not need to be reconfigured. Press Menu to access the menu options and use the arrow buttons to shuttle through the menus. Press Enter to jump to the next menu option. For more information, refer to the third-party Denon AV Surround Receiver AVR-2807 Operating Instructions. FIGURE 3-15 ADVANCED CONTROLS - RECEIVER CONFIGURATION 3-20 NASA Goddard Flight Dynamics CAVE User’s Manual 020-100049-01 Rev. 1 (10/07) Section 3: Control Panel Interface 3.12 System Shutdown Interface 3.12.1 Overview This interface is accessed by selecting Shutdown from the Main Control Interface. It enables users to shutdown the entire system, or the projectors and audio individually. FIGURE 3-16 SYSTEM SHUTDOWN INTERFACE Options Projectors OFF: Press this touchscreen button to turn the projectors OFF and continue to work on the system. For more information, refer to 3.12.2 Turn Projectors OFF, on page 3-22. Audio OFF: Press this touchscreen button to turn the amplifier OFF. For more information, refer to 3.12.3 Turn Audio OFF, on page 3-23. All OFF: Press this touchscreen button to shutdown the projectors and audio equipment. For more information, refer to 3.12.4 Turn Projectors and Audio OFF, on page 3-23. Return: Press this touchscreen button to return to the Main Control Interface. NASA Goddard Flight Dynamics CAVE User’s Manual 020-100049-01 Rev. 1 (10/07) 3-21 Section 3: Control Panel Interface 3.12.2 Turn Projectors OFF 1. Activate the Shutdown touchscreen button from the Main Control Interface. 2. From the System Shutdown Interface activate the Projectors Off touchscreen button. 3. The interface returns to the Main Control Interface and the projectors begin the cool down cycle. The audio and control monitor remain ON when this command is used. 4. Projector Status displays the message, Cooling Down and the selections in the Projection Display are grayed-out for approximately 5 minutes (Figure 3-17). This wait time ensures the projectors cool down completely. Once the cool down is complete the Projection Display selections are available again and the projector status indicators display the status message, OFF. At this point the projectors can be powered up again. NOTE: To turn individual projectors OFF access the Advanced Controls Interface. For more information, refer to 3.8.2 Manually Controlling Projector Power, on page 3-14. FIGURE 3-17 PROJECTOR STATUS - COOLING DOWN 3-22 NASA Goddard Flight Dynamics CAVE User’s Manual 020-100049-01 Rev. 1 (10/07) Section 3: Control Panel Interface 3.12.3 Turn Audio OFF 1. Activate the Shutdown touchscreen button from the Main Control Interface to return to the System Shutdown Interface. 2. Activate the Audio Off touchscreen button to turn OFF the supplied amplifier and any relevant additional equipment. In this state the projectors and control monitor remain ON. 3. The interface returns to the Main Control Interface. Notice the volume controls are now grayed out to indicate that the amplifier is OFF (Figure 3-18). FIGURE 3-18 AUDIO CONTROLS 3.12.4 Turn Projectors and Audio OFF Select All Off from the System Shutdown Interface to turn power to the projectors and the audio system OFF. Once activated the interface returns to the Splash Screen. In this state users are still able to use the Main Control Interface to route sources to the control monitor. 3.12.5 Complete System Shutdown For information on how to completely shutdown the system, refer to Section 3.13 Complete System Power Up and Shutdown Procedures. NASA Goddard Flight Dynamics CAVE User’s Manual 020-100049-01 Rev. 1 (10/07) 3-23 Section 3: Control Panel Interface 3.13 Complete System Power Up and Shutdown Procedures A Denon Receiver ON/OFF Switch B NetLinx Controller/Extron Matrix Switcher *Not Independently Switched C InterSense ON/OFF Switch D Tracking PC ON/OFF Switch E Astro Scan Converter ON/OFF Switch F Rack Power ON/OFF Switch FIGURE 3-19 RACK COMPONENTS 3.13.1 Cold Start 1. Power up the rack by flipping the main switch . 2. Power up the Tracking PC via the designated switch . 3. Turn the Denon receiver ON either manually, via the designated switch or automatically by routing the audio. For more information, refer to 3.3.3 Routing Audio Signals to the Audio System, on page 3-8. 4. Power up the InterSense Inertial Motion Tracking System and the Astro Scan Converter via the designated switches. 5. Activate any of the Projection Display preset touchscreen buttons from the touch panel to power up the projectors and route the requested preset configuration to the CAVE display. 3.13.2 Complete Shutdown 1. Route video from the Tracking PC to the main control monitor. For more information, refer to 3.3.1 Routing to OFE Supplied Control Monitor, on page 3-6. 2. Use the Windows shutdown command from the Start Menu to power down the PC. 3. Turn power to the InterSense Inertial Motion Tracking System and the Astro Scan Converter OFF via the designated switches. 4. Turn power to the Denon receiver OFF by activating the Audio OFF touchscreen button via the System Shutdown Interface. When powering down from the touch panel the system remembers the current settings on start-up. The receiver can also be manually shutdown via the designated switch . 5. Turn power to the rack OFF via the designated switch . To avoid potential hard drive damage, ensure power to the Tracking PC is turned OFF prior to powering down the rack. 3-24 NASA Goddard Flight Dynamics CAVE User’s Manual 020-100049-01 Rev. 1 (10/07) 4 Tracking System This section outlines the motion tracking system. • • • • • 4.1 InterSense 6DOF Tracking System 4.2 About the CDS Tracking and Service PC 4.3 About the TrackDServer application 4.4 Direct Matrix Switching 4.5 Troubleshooting NASA Goddard Flight Dynamics CAVE User’s Manual 020-100049-01 Rev. 1 (10/07) 4-1 Section 4: Tracking System 4.1 InterSense 6DOF Tracking System A six degree of freedom motion tracking system is installed to support computer applications that use a head and wand motion tracking system. The tracking system uses hybrid technology with gyroscopically corrected inertial sensors and an ultra-sonic reference grid. The IS900 base station and the receivers for the head and wand stations are located in the AV equipment rack. The software application to setup the IS900 base-station tracking system is called ISDEMO and is installed on the CDS Service and Tracking PC. For more information, refer to the InterSense IS900 User's Manual. 4.1.1 CDS Service and Tracking PC The Windows PC located in the AV equipment rack will launch a TrackDServer solution upon start-up. The tracking data is communicated to the Tracking PC over a serial port at 115,200 baud from the IS900 base station and using TrackDServer is transferred over a network connection to the master node (Cluster 0) of the PC Cluster. 4.1.2 IS900 Base Station The IS900 located in the AV equipment rack is the base station for the ultra-sonic reference grid and the head and wand trackers. The communication baud rate is 115,200. The base station should be left ON all the time. If the base station needs to be powered up, ensure the head and wand tracker units are turned ON first, so that they are recognized and initialized by the base station during power up. Once the IS900 is powered ON, the head and wand tracker units can be turned ON/OFF at any time. Upon start up the IS900 needs to complete an initialization routing, approximately 30 seconds in duration. 4.1.3 Tracking Native Origin and Orientation The tracking native origin has been set at installation to the centre of the projected floor of the display. This can be moved at the client's discretion once a preferred origin has been determined. FIGURE 4-1 INTERSENSE NATIVE AND CAVE NATIVE COORDINATE SYSTEM 4-2 NASA Goddard Flight Dynamics CAVE User’s Manual 020-100049-01 Rev. 1 (10/07) Section 4: Tracking System 4.2 About the CDS Tracking and Service PC The PC installed in the AV equipment rack functions as a service PC in addition to its tracking server function. This PC comes installed with ChristieTWIST and Kore Librarian. The Tracking and Service PC does not include a monitor, mouse or keyboard; however, it can be routed to the control monitor. It can also be accessed with a networked laptop with a virtual network connection. 4.2.1 About the ISDEMO application The ISDEMO application provides setup assistance and tests the operation of the IS900 tracking system. 4.2.2 Initialize Tracking System Once Windows has successfully loaded the tracking system software automatically starts. If it does not automatically start follow the steps outlined below: 1. Ensure the Tracking PC is power ON. 2. Route the Tracking PC to the control monitor at the CAVE by activating the Tracking PC touchscreen button from the Control Monitor selections on the Main Control Interface (Figure 4-2). FIGURE 4-2 MAIN CONTROL INTERFACE - INITIALIZING TRACKING PC 3. Click on the InterSense icon from the control monitor or select All Programs>Christie>isdemo. Use the supplied keyboard and mouse to navigate. 4. Ensure the InterSense tracking unit in the AV equipment rack is powered ON (Figure 4-3). If Port 1, Port 2 and Port 5 are not illuminated the unit is OFF. FIGURE 4-3 AV EQUIPMENT RACK - INTERSENSE TRACKING SYSTEM 5. Once the unit is powered ON all LEDs (Port 1-Port 8) light up. After the system is initialized only Port 1, Port 2 and Port 5 remain ON. NASA Goddard Flight Dynamics CAVE User’s Manual 020-100049-01 Rev. 1 (10/07) 4-3 Section 4: Tracking System 6. Route the Tracking PC to the CAVE by activating the Tracking PC touchscreen button from the Projection Display selections on the Main Control Interface. This enables users to view tracking inside the CAVE using the ISDEMO software. 4.2.3 Working with ISDEMO 1. Once initiated the ISDEMO start-up dialog window will open (Figure 4-4). Select Detect to instruct the ISDEMO to configure communication with the IS900 base unit. It will select the IS900 series on the list as shown. If detection fails, check that the serial cabling has not been disconnected between the tracking, the service PC and the IS900. Select Accept to open the main ISDEMO dialog window. FIGURE 4-4 ISDEMO START-UP DIALOG WINDOW 2. From the Tools menu, select System Self-Test to confirm everything is running correctly. FIGURE 4-5 ISDEMO MAIN DIALOG WINDOW 4-4 NASA Goddard Flight Dynamics CAVE User’s Manual 020-100049-01 Rev. 1 (10/07) Section 4: Tracking System 3. From the Test menu, select Run Level 1 Test. This will report what devices and constellation IDs are detected with the system. FIGURE 4-6 ISDEMO - TEST MENU 4. From the Display menu of the main ISDEMO window, select Start Displaying Data to confirm that the wand or head station devices are working. Select Station 1 for the head station or Station 2 for the wand station to see real-time position and orientation data displayed. NOTE: The ISDEMO application is located in the C:\Christie/IS-DEMO folder. FIGURE 4-7 ISDEMO - DISPLAY MENU NASA Goddard Flight Dynamics CAVE User’s Manual 020-100049-01 Rev. 1 (10/07) 4-5 Section 4: Tracking System 4.3 About the TrackDServer application TrackDServer is the application provided and configured to transfer tracking data from the IS900 tracking system to the networked PC Cluster. The TrackDServer application is configured to auto-start when Windows starts on the Tracking and Service PC in the NASA Goddard Flight Dynamics CAVE AV equipment rack. 4.3.1 Initialize TrackDServer 1. Click on the TrackDServer icon All Programs>Christie>trackd. 4.4 from the workstation control monitor or select Direct Matrix Switching In addition to using the presets and the manual routing features it is also possible to patch directly on the switch matrix in the AV equipment rack. This can be used to permit continued use of the facility if the AMX matrix is down, if a CPU is not readily available, or by simple preference. Manual patching on the matrix should only be attempted by administrators who understand how to change and reset the matrix. For more information, refer to COTS documentation. Setting the RGB / Audio Matrix for Video 1. Ensure the VIDEO button on the I/O Panel is lit, which indicates that video switching is enabled. (If not lit, press the button.) 2. Ensure the AUDIO button on the I/O Panel is OFF, indicating that audio switching is disabled. 3. Press the desired input number from the Inputs Panel. 4. Press the desired output number(s) from the Outputs Panel. FIGURE 4-8 MATRIX SWITCHER IN AV EQUIPMENT RACK A Inputs Panel C Control Panel B Outputs Panel D I/O Panel NOTE: Multiple outputs can be selected for a given input. If additional undesired outputs are highlighted green, indicating a previous patch, press these buttons to deselect. 5. Press ENTER from the Control Panel to complete the patch. 6. Repeat for each desired connection. NOTES: 1) You can check your routing by pressing a source button. The destinations that the selected source button is currently routed to will light up. 2) You can press a lit destination to clear the patch (the light will turn OFF). 4-6 NASA Goddard Flight Dynamics CAVE User’s Manual 020-100049-01 Rev. 1 (10/07) Section 4: Tracking System Setting the RGB / Audio Matrix for Audio 1. Ensure the AUDIO button on the I/O Panel is lit to indicate that audio switching is enabled. (If not lit, press the button to activate.) 2. Ensure the VIDEO button on the I/O Panel is OFF, indicating that video switching is disabled. 3. Press the desired input number from the Inputs Panel. 4. Press the desired output number(s) from the Output Panel. NOTE: Multiple outputs can be selected for a given input. If additional undesired outputs are highlighted green, indicating a previous patch, press these buttons to deselect them. 5. Press ENTER from the Control Panel to complete the patch. 6. Repeat for each desired connection. NOTES: 1) You can check your routing by pressing a source button. The destinations that the selected source button is currently routed to will light up. 2) You can press a lit destination to clear the patch (the light will turn OFF). NASA Goddard Flight Dynamics CAVE User’s Manual 020-100049-01 Rev. 1 (10/07) 4-7 Section 4: Tracking System 4.5 Troubleshooting 4.5.1 Reload Constellation The following procedure outlines the steps required to reload the constellation file and restore the system configuration. 1. Connect to the tracker with ISDEMO. 2. From the ISDEMO main window, unlock the configuration by selecting File>Configuration Lock>Unlock Tracker Configuration. 3. From the Tools menu select Constellation Tool. 4. Select File>Open. 5. If you are not in the correct directory, use the directory tool to surf to the following location: C:\Documents and Settings\User\My Documents\BACKUP\INTERSENSE BACKUP. 6. Open the NASA_Goddard_IS900_ISDEMO_Configuration-Backup.txt file. This is your constellation file. As an alternative use Windows Explorer to find this location and copy the file to the root of the C: drive. 7. With the constellation file loaded, note that the menu bar states Not Synchronized with Tracker. To fix this select CONSTELLATION>SEND TO TRACKER. 8. Wait approximately 5 seconds. The menu bar should now indicate it is synchronized. 9. Place the head tracker into the middle of the CAVE about 36" from the floor. 10. In Constellation Tool, press CTRL+F1 to select Port 1 on the IS900, also known as the head tracker. Pressing CTRL+F2 selects port2, or the wand. 11. Press CTRL+R to centre the view on the head tracker. 12. Press CTRL+D to begin displaying data. 13. Press Page Up or Page Down to zoom the image in order to see the rails and the head tracker in the Constellation Tool window. 14. If you see data the reload was successful. 15. Route the Tracking PC to the front CAVE wall and enter the CAVE. Move around the head tracker to see it move within the Constellation Tool window shown on the front wall of the CAVE. 16. Save all changes. 17. From the ISDEMO main window, lock the configuration by selecting: File>Configuration Lock>Lock Tracker Configuration. 4-8 NASA Goddard Flight Dynamics CAVE User’s Manual 020-100049-01 Rev. 1 (10/07) Appendix A NASA Goddard Flight Dynamics CAVE User’s Manual 020-100049-01 Rev. 1 (10/07) Serialized Equipment List A-1 Appendix A: Serialized Equipment List A.1 Serialized Equipment List Table A.1 Equipment List Description Qty. Manufacturer Model S/N Structures Projector Mounts 4 Christie Digital / / CAVE Structure 1 Christie Digital / / Floor Screen 1 TF Boyer Industries M013842-03 / Mirrors 4 Sycamore / / Mirror Mount Structure 4 Christie Digital / / AV Rack 1 Middle Atlantic WRK-24-27 / Drape Kit 1 Draper Inc. / / Lenses 4 Christie Digital 104-111101-01 3635600c00513 3635600c00521 3635600c00529 3635600c00538 Projectors 4 Christie Digital 38-DSP104-06 120537003 116353004 116353005 145224003 Soft Screen 2 Stewart Film Screen M013402-04 / Soft Screen 1 Stewart Film Screen M013401-04 / Computer 1 Super Logics SL-RIU-MB-MINI-B CDS0001 Mouse 1 Hewlett-Packard 931145-0403 / Keyboard 1 Belkin Corporation F8E885BLKUSB 60899 Extron RGBxi Laptop Interface 1 Extron Electronics 60-289-01 A034JUH AMX Video Interface 1 AMX NXA-AVB 225410x3960406 A/V Receiver 1 Denon AVR-2807 6091501205 Speakers 5 JBL Professional CONTROL25AV U-610-092737-B U-610-092738-B U-610-092569-B U-610-092567-B U-610-092735-B U-610-092736-B Subwoofer 1 JBL Professional S120P11 5003690162 Projection Screens Computer Audio A-2 NASA Goddard Flight Dynamics CAVE User’s Manual 020-100049-01 Rev. 1 (10/07) Appendix A: Serialized Equipment List Table A.1 Equipment List Description Qty. Manufacturer Model S/N Control - Interfaces - Tracking Controller 1 AMX N1-3100 210505x4460060 Scaler 1 Astro Design Inc. SC-2040-B 3113001 6.5A Power Supply 1 AMX PSN6.5 42341R064201800 10” Touchscreen 1 AMX FG2259-01K 225G0IX-P3260057 Active Glasses 9 Stereographics CE3 96417 96422 96419 96416 96414 96420 96421 96415 96418 IR Emitter 3 Stereographics EXXR / Wired Active Glasses Kit 1 Stereographics CCE / Tracking System 1 InterSense ISC-IS9S0-SIM-00US I9B-0701228-A-1 Matrix Switcher 1 Extron Electronics 60-336-11 A02IAEIE17430WD133076 5-6 Ethernet Switch 1 Linksys SR2016 1000-03703 USB Extender 2 NTI USB-C5 3489 3487 2 Furman Sounds Inc. PL-8-PRO-II 12233001137 Signal Management Electrical Hardware Power Conditioner NASA Goddard Flight Dynamics CAVE User’s Manual 020-100049-01 Rev. 1 (10/07) A-3