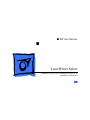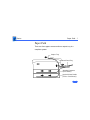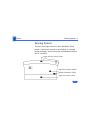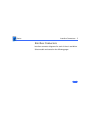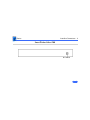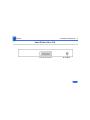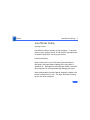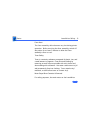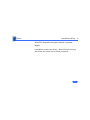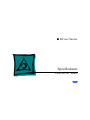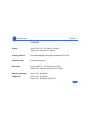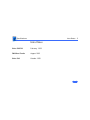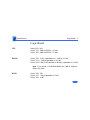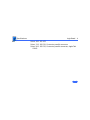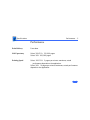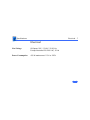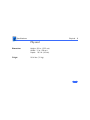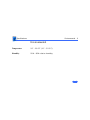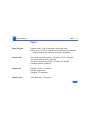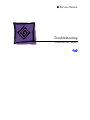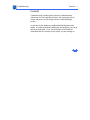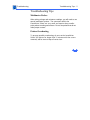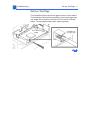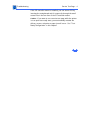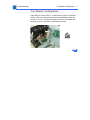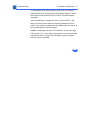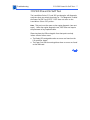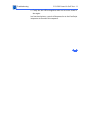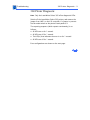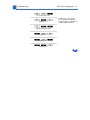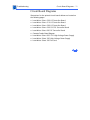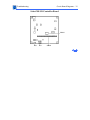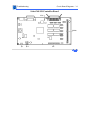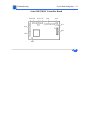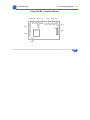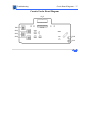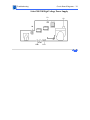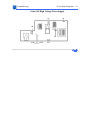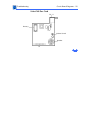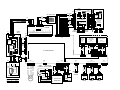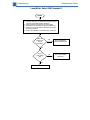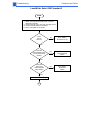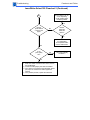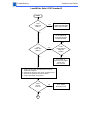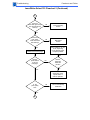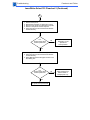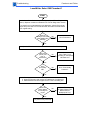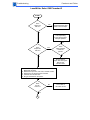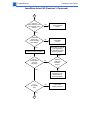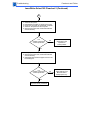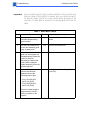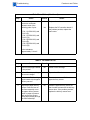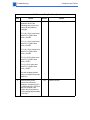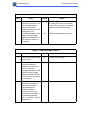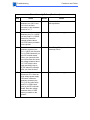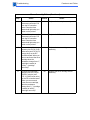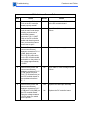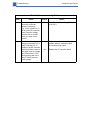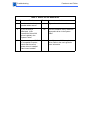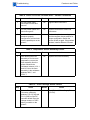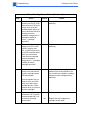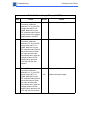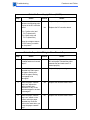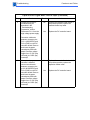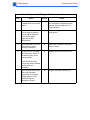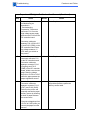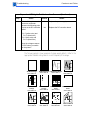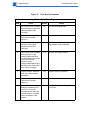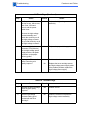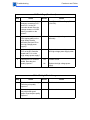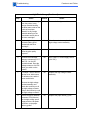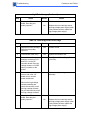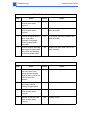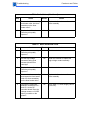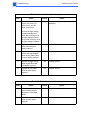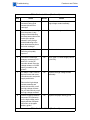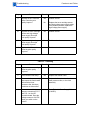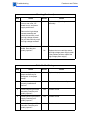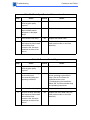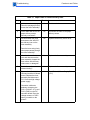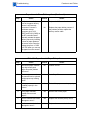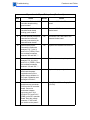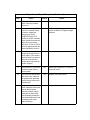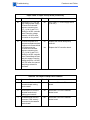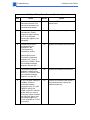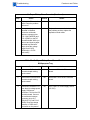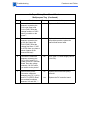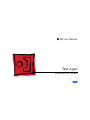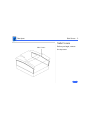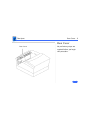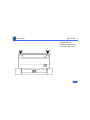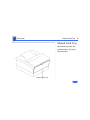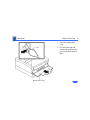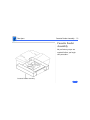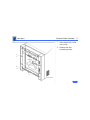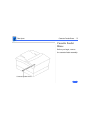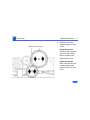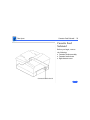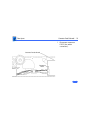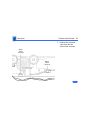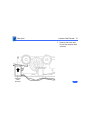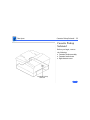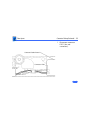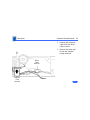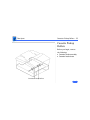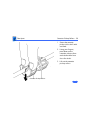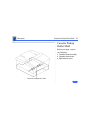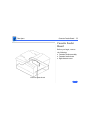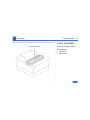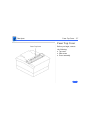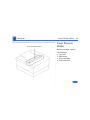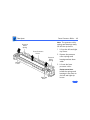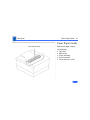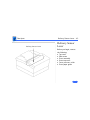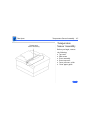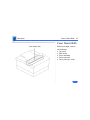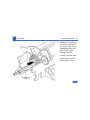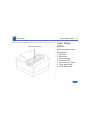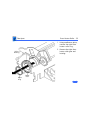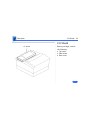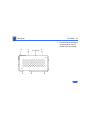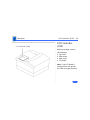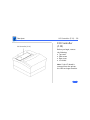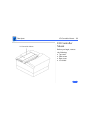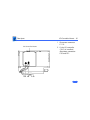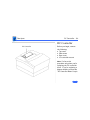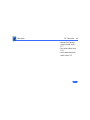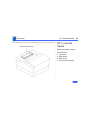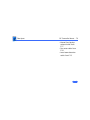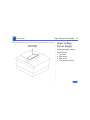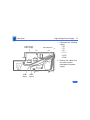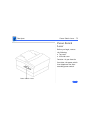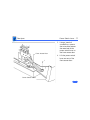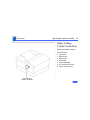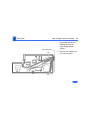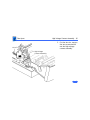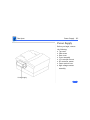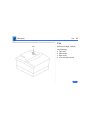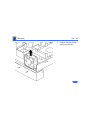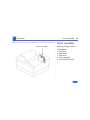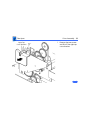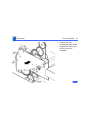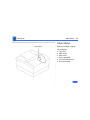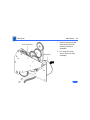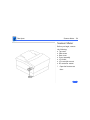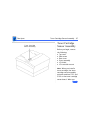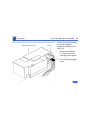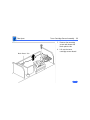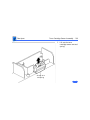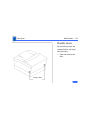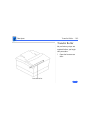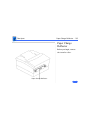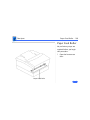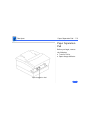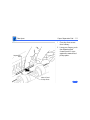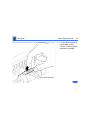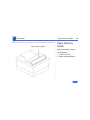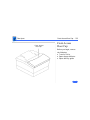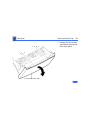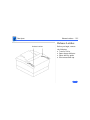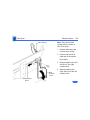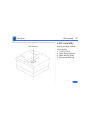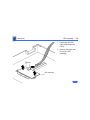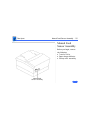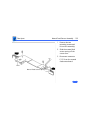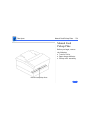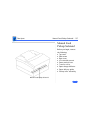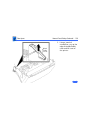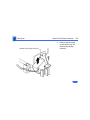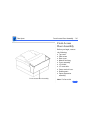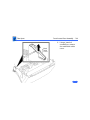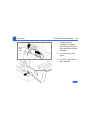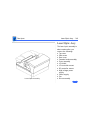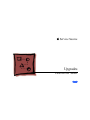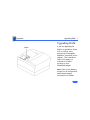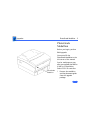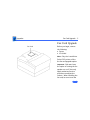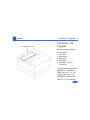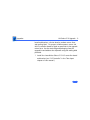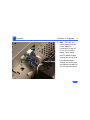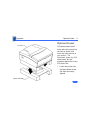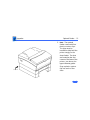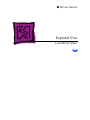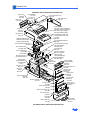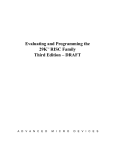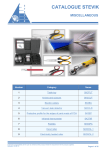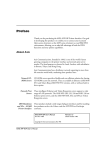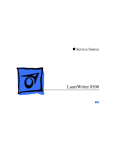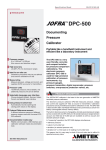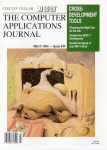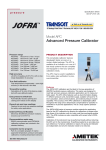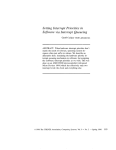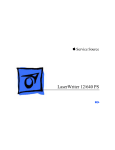Download Apple LaserWriter Select 310 Specifications
Transcript
K Service Source LaserWriter Select LaserWriter Select 300, LaserWriter Select 310, LaserWriter Select 360 K Service Source Basics LaserWriter Select Basics Paper Path - 1 Paper Path There are three paper sources and one output tray in a complete system. Output Tray Manual Feed Tray Standard Cassette (250 Sheets) Optional Sheet Feeder (250 or 500 Sheets) Basics Sensing System - 2 Sensing System There are four paper sensors in the LaserWriter Select printer. Each sensor consists of an actuator, a U-shaped photo interrupter, and circuitry that communicates back to the DC controller. Paper Delivery Sensor PS201 Registration Sensor PS602 Manual Feed Sensor PS701 Paper-Out Sensor PS601 Basics Interface Connectors - 3 Interface Connectors Interface connector diagrams for each of three LaserWriter Select models are located on the following pages. Basics Interface Connectors - 4 LaserWriter Select 300 Mini DIN-8 Basics Interface Connectors - 5 LaserWriter Select 310 Centronics Parallel Mini DIN-8 Basics Interface Connectors - 6 LaserWriter Select 360 RJ-11 (Optional Fax Port) Centronics Parallel Mode Switch RS-232 Mini DIN-8 Basics LaserWriter Safety - 7 LaserWriter Safety Unplug Printer LaserWriter printers operate at high voltages. To prevent serious injury, always switch off the printer and unplug the AC power cord before servicing the printer. Laser Beam Safety Never remove the cover of the laser/optic assembly or disconnect the beam-detect cabling when the printer is switched on. Although the reflected laser beam is invisible, direct exposure to it can permanently damage your eyes. Never disassemble the laser/optical assembly, whether the printer is powered on or not. The laser diode and focusing lenses are factory-aligned. Basics LaserWriter Safety - 8 Fuser Heat The fuser assembly rollers become very hot during printer operation. Before servicing the fuser assembly, switch off the printer for at least 5 minutes to allow the fuser assembly rollers to cool. Toner Safety Toner is a nontoxic substance composed of plastic, iron, and a small amount of pigment. Clean skin and clothing by removing as much toner as possible with a dry tissue and then washing with cold water. Hot water causes toner to jell and permanently fuse into clothing. Toner attacks vinyl materials, so don't allow toner to contact vinyl. Motor Stops When Cassette is Removed For safety purposes, the main motor on the LaserWriter Basics LaserWriter Safety - 9 Select 360 stops when the paper cassette is removed. Weight LaserWriter printers are heavy. When lifting or moving the printer, be careful not to strain your back. K Service Source Specifications LaserWriter Select Specifications General - 1 General Engine Select 300/310: Fuji Xerox P0 engine Select 360: Fuji Xerox P1 engine Printing Method Electrophotography using single-component dry toner Optical System Semiconductor laser Resolution Select 300/310: 300 dots per inch (dpi) Select 360: 600 dpi (300 dpi in PCL mode) Imaging Languages Supported Select 300: QuickDraw Select 310: PostScript Select 360: PostScript and HP PCL Specifications Intro Dates - 2 Intro Dates Select 300/310 February 1993 500-Sheet Feeder August 1993 Select 360 October 1993 Specifications Logic Board - 3 Logic Board CPU DRAM Select 300: N/A Select 310: AMD Am29205; 16 MHz Select 360: AMD Am29200; 15 MHz Select 300: 512K, expandable to 1.5 MB or 4.5 MB Select 310: 1.5 MB, expandable to 5.5 MB Select 360: 7 MB (3 MB soldered on board), expandable to 16 MB Note: If you install a 16 MB RAM SIMM, the 3 MB of soldered RAM is not used. ROM Select 300: 32K Select 310: 1 MB, expandable to 2 MB Select 360: 4 MB Specifications I/O Logic Board - 4 Select 300: RS-422 Select 310: RS-232; Centronics parallel connector Select 360: RS-232; Centronics parallel connector; AppleTalk DIN-8 Specifications Performance - 5 Performance Print Delivery Face-down Life Expectancy Select 300/310: 150,000 pages Select 360: 300,000 pages Printing Speed Select 300/310: 5 pages-per-minute maximum; actual performance depends on the application. Select 360: 10 pages-per-minute maximum; actual performance depends on the application. Specifications Built-In-Fonts - 6 Built-In-Fonts LaserWriter Select 300 LaserWriter Select 310 LaserWriter Select 360 39 fonts from the following font families: Avant Garde, Bookman, Chicago, Courier, Geneva, Helvetica, Helvetica Narrow, Monaco, New Century Schoolbook, New York, Palatino, Symbol, Times, Zapf Chancery, and Zapf Dingbats. 13 fonts from the following font families: Courier, Helvetica, Times, and Symbol. Additional PostScript fonts can be downloaded to printer memory. Fonts from the following font families: Avant Garde, Bookman, Courier, Helvetica, Helvetica Narrow, New Century Schoolbook, Palatino, Symbol, Times, Zapf Chancery, and Zapf Dingbats. Specifications Electrical - 7 Electrical Line Voltage US/Japan:100-115 VAC, 50-60 Hz Europe/Australia:220-240 VAC, 50 Hz Power Consumption 450 W maximum at115 V or 220V Specifications Physical - 8 Physical Dimensions Weight Height: 8.0 in. (25.3 cm) Width: 15 in. (38 cm) Depth: 18.3 in. (45 cm) 26.4 lbs. (12 kg) Specifications Environmental - 9 Environmental Temperature 50° - 90.5°F (10° - 32.5°C) Humidity 20% - 80% relative humidity Specifications Paper - 10 Paper Paper Weights Cassette Size Capacity In Capacity Out Cassette feed: 20 lb., single-sheet, photocopy bond Manual feed: 20-28 lb., letterhead and colored stock, mediumweight transparency material, envelopes, and labels 250-sheet universal cassette: US letter, A4, B5, executive 250-sheet legal cassette (optional) 500-sheet cassette (optional): US letter, A4, and B5 Envelope cassette (optional) Cassette: 250 or 500 sheets Manual: Single sheet Envelope: 30 envelopes Face-down tray: 150 sheets K Service Source Troubleshooting LaserWriter Select Troubleshooting General - 1 General Troubleshooting contains quick-reference troubleshooting information for the LaserWriter Select. We encourage you to review and print out this chapter before troubleshooting a printer. At the end of this chapter are troubleshooting flowcharts and tables. If a table name clearly addresses your problem, you can go directly to that table. If not, you should go to the flowchart associated with the version of the printer you are working on. Troubleshooting Troubleshooting Tips - 2 Troubleshooting Tips Multimeter Probes When taking voltage and resistance readings, you will need to use special multimeter probes. The connectors within the LaserWriter Select are very small and require sharp needlepoint probes to make good contact. Do not use probes that do not make proper contact. Printer Overheating To prevent possible overheating, do not run the LaserWriter Select 360 printer for longer than 10 minutes with the covers removed, and be sure to keep all vents clear. Troubleshooting Service Test Page - 3 Service Test Page The LaserWriter Select service test page consists of a line matrix. The LaserWriter Select printers produce a service test page when you jumper the two pins at connector P32 on the DC controller board. The test page confirms print engine operation. DC Controller Board Screwdriver or Paper Clip P32 Troubleshooting Service Test Page - 4 If the I/O controller mount is installed, you can access P32 by inserting the straightened end of a paper clip through the small access hole in the rear face of the I/O controller mount. Caution: If you want to run a service test page while the printer is in an open test-ready state, you must manually actuate the delivery sensor, otherwise a paper jam will occur. See "TestReady Configuration" in this chapter. Troubleshooting Test-Ready Configuration - 5 Test-Ready Configuration Paper delivery sensor PS201 is connected to the I/O controller mount. When you remove the mount to troubleshoot inside the printer or to run a service test page, you must reconfigure the sensing system to simulate an operational printer. Troubleshooting Test-Ready Configuration - 6 To reconfigure the sensing system, remove the I/O controller mount and set it at an angle on top of the power supply. Position the mount so that connector P32 on the DC controller board is accessible. Insert a folded piece of paper into the U of sensor PS201, and make sure that the two cables are securely attached to the I/O board. If you need to communicate with a Macintosh, you can do so by reconnecting the serial connector. Caution: Jumpering connector P32 initiates a service test page. If the printer is in a test-ready configuration, you must manually actuate this sensor as paper hits the delivery sensor actuator within the fuser assembly. Troubleshooting 310/360 Power-On Self Test - 7 310/360 Power-On Self Test The LaserWriter Select 310 and 360 go through a self diagnostic each time that you switch the printer on. This diagnostic is called the Power-On Self Test (POST). POST does not occur on the LaserWriter Select 300 printer. Note: This test is not the same as the engine diagnostic (see next topic). Unlike the engine diagnostic test, POST does not require the placement of any loopback cable. Observing how the LEDs extinguish from that point can help isolate certain failure areas. • The Ready LED extinguishes when no errors are found on the I/O controller board. • The Paper-Out LED then extinguishes when no errors are found on the RAM card. Troubleshooting 310/360 Power-On Self Test - 8 • Finally the Jam LED extinguishes when no errors are found in the engine. In a functional printer, control will be passed on to the PostScript interpreter at the end of this sequence. Troubleshooting 360 Printer Diagnostic - 9 360 Printer Diagnostic Note: Only the LaserWriter Select 360 offers diagnostic LEDs. Switch off the LaserWriter Select 360 printer, and remove the jumper from JMP1 on the I/O controller if a jumper is present. Set the mode switch on the printer's back panel to 9. The reporting sequence (which repeats continuously) is as follows: • All LEDs are on for 1 second. • All LEDs are off for 1 second. • The LED(s) that indicates the error is on for 1 second. • All LEDs are off for 1 second. Error configurations are shown on the next page. Troubleshooting 360 Printer Diagnostic - 10 I/O Controller Error SIMM Error* Engine Controller Error Fuser Error Laser Error Engine Error * A SIMM error can result from insufficient memory. You must have a minimum of 7 MB of RAM installed. Troubleshooting Circuit Board Diagrams - 11 Circuit Board Diagrams Illustrations for the printed circuit boards below are located on the following pages. • LaserWriter Select 300 I/O Controller Board • LaserWriter Select 310 I/O Controller Board • LaserWriter Select 360 I/O Controller Board • LaserWriter Select 300/310 DC Controller Board • LaserWriter Select 360 DC Controller Board • Cassette Feeder Board Diagram • LaserWriter Select 300/310 High-Voltage Power Supply • LaserWriter Select 360 High-Voltage Power Supply • LaserWriter Select 360 Fax Card Troubleshooting Circuit Board Diagrams - 12 Select 300 I/O Controller Board DRAM P50 P51 SIMMs Troubleshooting Circuit Board Diagrams - 13 Select 310 I/O Controller Board ROMs (1 or 2) SIMMs J3 JP2 DRAM Troubleshooting Circuit Board Diagrams - 14 Select 360 I/O Controller Board P56 SIMMs J3 JP2 J57 Troubleshooting Circuit Board Diagrams - 15 Select 300/310 DC Controller Board P18 P14 P15 P17 P16 P19 P11 P12 P31 P13 P32 Troubleshooting Circuit Board Diagrams - 16 Select 360 DC Controller Board P18 P14 P12 P15 P17 P21 P16 P20 P19 P11 P31 P13 P32 Troubleshooting Circuit Board Diagrams - 17 Cassette Feeder Board Diagram P115 SW1 SW2 P116 SW3 SW4 P202 P201 Troubleshooting Circuit Board Diagrams - 18 Select 300/310 High Voltage Power Supply TR DB RTN2 RTN1 P111 CR Troubleshooting Circuit Board Diagrams - 19 Select 360 High Voltage Power Supply TR DB RTN1 RTN2 P11 CR Troubleshooting Circuit Board Diagrams - 20 Select 360 Fax Card RJ-11 Battery Volume Control Speaker J1 Troubleshooting Wiring Diagram - 21 Wiring Diagram The LaserWriter Select wiring diagram can be found on the next page. The detail in this document is too small to read easily at 100% view. You should either zoom into the diagram using the zoom tool above, or print the diagram on a laser printer with a resolution of 300 dpi (600 dpi preferred). J115 P115 NO PAPER 1 5V NO PAPER 2 GND SIZE 1 SIZE 2 24V /TURN 1 /TURN 2 24V /FEED 1 /FEED 2 5VA READY/IN-USE PAPER-OUT JAM 5VA 5VA GND GND 5 4 3 2 1 GREEN RED RED J51 4 3 2 1 JP2 5 4 3 2 1 J3 1 2 3 4 5 6 7 8 9 10 11 12 1 2 POWER SUPPLY 3 4 P13 INTERLOCK SW 24V RTN 3 2 P18 1 LASER/OPTIC ASSEMBLY 1 2 3 4 5 6 7 8 9 10 11 12 P13 BEAM DETECT SCANNER MOTOR UNIT LASER DRIVER P113 3 2 1 P114 6 5 4 3 2 1 P112 1 2 3 4 5 6 7 24V RTN /MOT ON GND SPI1 SPI2 24V Supply HEATER CNT 1 2 3 4 5 6 7 P11 8 9 10 11 12 13 OPTIONAL FEEDER 5V /SOS GND 4 1 5 2 3 6 7 8 9 10 11 12 13 /HEAT GND VS GND 5VB 5VA GND RTN RTN 24V 24V 24V STS (GND) 1 2 PICKUP SOLENOID CASSETTE FEEDER B10 B9 B8 B7 B6 B5 B4 B3 B2 B1 A10 A9 A8 A7 A6 A5 A4 A3 A2 A1 14 1 2 P31 P11 Optional feeder components identical to main feeder P201 FEED SOLENOID J31 1 2 1 2 P202 GND GND GND /CMD /CP RDY /START NC /SBSY /RDY /BD NC /PRFD /CCLK /VDO NC /CBSY /STA /TOP /PPRDY GND FG 1 2 3 4 5 6 7 8 9 10 11 12 1 2 3 4 5 6 7 8 9 10 11 12 P116 I/O BOARD J57 SIZING SWITCHES DC CONTROLLER BOARD 5VB GND VL1 VL2 MO 5VA /P DATA LED STATUS PANEL PS601 PAPER-OUT SENSOR 14 1 2 RTN DB FUSER ASSEMBLY DB 100-120V 220-240V Pin 2 Heater NC Pin 3 NC Heater MAIN MOTOR Paper Delivery Guide Transfer Roller Paper Charge Deflector P118 4 3 2 1 CRU P16 9 8 7 6 5 4 3 2 1 P111 S101 P21 1 2 3 4 /EXIT GND PULLUP 5V HIGH-VOLTAGE CONTACT ASSEMBLY P17 2 1 /PREREG GND PULLUP 5V STS TONER CARTRIDGE P15 1 2 3 4 5 6 7 8 9 10 11 13 12 11 10 9 8 7 6 5 4 3 2 1 P12 /NO PAPER GND PULLUP 5V P32 2 1 /B /A B A B-COM (24V) A-COM (24V) Heater Bulb P14 6 5 4 3 2 1 /FEED 24V J101 6 2 3 1 4 5 5VB 5V EP Check GND P101 3 2 1 P19 Rtn /DB /TR +//TR /CR-DC /CR-AC 24V FAN 1 2 3 P121 1 2 3 P120 1 2 3 P119 MANUAL FEED PICKUP SOLENOID CR RTN TR RTN HIGH-VOLTAGE POWER SUPPLY S100 TONER CARTRIDGE SENSOR BOARD PS701 MANUAL FEED SENSOR PS602 PS201 REGISTRATION PAPER DELIVERY SENSOR SENSOR Troubleshooting Flowcharts and Tables LaserWriter Select 300 Flowchart 1 START 1. Connect the printer to a Macintosh computer that is using the LaserWriter Select 300 driver. 2. Open the printer and remove any paper jams. 3. Install the toner cartridge and fill the cassette tray. 4. Switch on the printer and the Macintosh computer and wait 2 minutes. 5. Issue a Print Window or Print Directory command. Does the printer print from a Macintosh? No Go to LaserWriter Select 300 Flowchart 2. No Go to "Print Quality Problems." Yes Is the print quality OK? Yes The printer is fully functional. Troubleshooting Flowcharts and Tables LaserWriter Select 300 Flowchart 2 START 1. Switch off the printer and disconnect it from the Macintosh computer. 2. Remove the top cover, rear cover, and side covers. 3. Remove the I/O shield and I/O board. 4. Plug in and switch on the printer. Does the fan come on? No Go to Table 2, No Power to Fan. No Go to Table 3, Fuser Assembly Failure. No Go to Table 1, Main Motor Failure. Yes Does the fuser bulb glow every few seconds during startup? Yes Does the main motor rotate sometime after startup? Yes Initiate a service test page. A Troubleshooting Flowcharts and Tables LaserWriter Select 300 Flowchart 2 (Continued) Go to Table 27, 28, 29, or 30, depending on the specific paper transport problem. A Yes Did the printer deliver a service test page? No Did the paper jam inside the printer? No Go to Table 4 or 5, depending on the specific laser/ scanner malfunction. Yes Is the print quality OK? No Yes 1. Make sure cable connections are correct, secure, and undamaged. 2. Confirm that the proper print driver is installed. 3. If the printer is connected to the Macintosh printer port, open the Chooser and make AppleTalk inactive. 4. If the problem persists, replace the I/O board. Go to "Print Quality Problems." Troubleshooting Flowcharts and Tables LaserWriter Select 310 Flowchart 1 START 1. Connect the printer to a Macintosh computer that is using the LaserWriter Select 310 driver. 2. Open the printer and remove any paper jams. 3. Install the toner cartridge and fill the cassette tray. 4. Switch on the printer and the Macintosh computer and wait 2 minutes. Does the Ready LED glow steadily after warmup? No Go to LaserWriter Select 310 Flowchart 2. Yes Open the File menu and choose Print Window or Print Directory. Does the printer print from a Macintosh? No Go to Table 7 or 8, depending on the specific I/O board error. Yes Is the print quality OK? No Go to "Print Quality Problems." Yes 1. Place paper on the manual feed tray. 2. Open the File menu and choose Print Window or Print Directory. 3. Select Manual Feed as the paper source in the Print dialog box. Does the printer deliver a manually fed page? Yes The printer is fully functional. No Go to Table 30, No Paper Pickup From Manual Feed or Multipurpose Tray. Troubleshooting Flowcharts and Tables LaserWriter Select 310 Flowchart 2 START Is the Paper-Out LED on? Go to Table 13, Paper-Out LED Lights When There Is Paper. Yes No Go to Table 27, 28, 29, or 30, depending on the specific paper transport problem. Yes Is the Paper-Jam LED on? Is the paper jammed inside the printer? Yes No No Go to Table 14, Paper-Jam LED Lights But No Jam Has Occurred. 1. Switch off the printer and disconnect it from the Macintosh computer. 2. Remove the top cover, rear cover, and side covers. 3. Remove the I/O shield and the I/O board. 4. Plug in and switch on the printer. Does the fan come on? Yes A No Go to Table 2, No Power to Fan. Troubleshooting Flowcharts and Tables LaserWriter Select 310 Flowchart 2 (Continued) A Does the fuser bulb glow every few seconds during startup? No Go to Table 3, Fuser Assembly Failure. No Go to Table 1, Main Motor Failure. Yes Does the main motor rotate sometime after startup? Go to Table 27, 28, 29, or 30, depending on the specific paper transport problem. Yes Initiate a service test page. Yes Did the printer deliver a service test page? No Did the paper jam inside the printer? No Yes Go to Table 4 or 5, depending on the specific laser or scanner problem. Is the print quality OK? Yes B No Go to "Print Quality Problems." Troubleshooting Flowcharts and Tables LaserWriter Select 310 Flowchart 2 (Continued) B 1. 2. 3. 4. 5. Switch off the printer. Replace the I/O board, I/O shield, and covers. Reconnect the printer to a Macintosh computer. Switch on the printer and the computer. Open the File menu and choose Print Window or Print Directory. Is a printout of the active window produced? No Go to Table 7 or 8, depending on the specific I/O board problem. Yes 1. Place paper on the manual feed tray. 2. Open the File menu and choose Print Window or Print Directory. 3. Select Manual Feed as the paper source in the Print dialog box. Is a printout of the active window produced? Yes The printer is fully functional. No Go to Table 30, No Paper Pickup From Manual Feed or Multipurpose Tray. Troubleshooting Flowcharts and Tables LaserWriter Select 360 Flowchart 1 START Run the LaserWriter Select 360 printer diagnostic (see "Printer Diagnostics" section). Replace modules as indicated in the "Printer Diagnostics" section. If no specific error is indicated during the diagnostic, switch off the printer, jumper the pins at JMP1 on the I/O controller, and return the mode switch to its original setting. Does the Ready/In Use LED glow steadily after warmup? No Go to Flowchart 2. Yes Open the File menu and choose Print Window or Print Directory. Does the printer print from a Macintosh? No Go to Table 7 or 8, depending on the specific I/O board error. No Go to "Print Quality Problems." Yes Is the print quality OK? Yes 1. Place paper on the manual feed tray. 2. Open the File menu and choose Print Window or Print Directory. 3. Select Manual Feed as the paper source in the Print dialog box. Does the printer deliver a manually fed page? Yes The printer is fully functional. No Go to Table 30, No Paper Pickup From Manual Feed or Multipurpose Tray. Troubleshooting Flowcharts and Tables LaserWriter Select 360 Flowchart 2 START Is the Paper-Out LED on? Go to Table 23, Paper-Out LED Lights When There Is Paper. Yes No Go to Table 27, 28, 29, or 30, depending on the specific paper transport problem. Yes Is the Paper-Jam LED on? Is the paper jammed inside the printer? Yes No No Go to Table 24, Paper-Jam LED Lights But No Jam Has Occurred. 1. Switch off the printer and disconnect it from the Macintosh computer. 2. Remove the top cover, rear cover, and side covers. 3. Remove the I/O shield and the I/O board. 4. Close the front access door. 5. Plug in and switch on the printer. Does the fan come on? Yes A No Go to Table 2, No Power to Fan. Troubleshooting Flowcharts and Tables LaserWriter Select 360 Flowchart 2 (Continued) A Does the fuser bulb glow every few seconds during startup? No Go to Table 3, Fuser Assembly Failure. No Go to Table 1, Main Motor Failure. Yes Does the main motor rotate sometime after startup? Go to Table 27, 28, 29, or 30, depending on the specific paper transport problem. Yes Initiate a service test page. Yes Did the printer deliver a service test page? No Did the paper jam inside the printer? No Yes Go to Table 4 or 5, depending on the specific laser or scanner problem. Is the print quality OK? Yes B No Go to "Print Quality Problems." Troubleshooting Flowcharts and Tables LaserWriter Select 360 Flowchart 2 (Continued) B 1. 2. 3. 4. 5. Switch off the printer. Reinstall the I/O board, I/O shield, and covers. Reconnect the printer to a Macintosh computer. Switch on the printer and the computer. Open the File menu and choose Print Window or Print Directory. Is a printout of the active window produced? No Go to Table 6, 7, or 8, depending on the specific I/O board problem. Yes 1. Place paper on the manual feed tray. 2. Open the File menu and choose Print Window or Print Directory. 3. Select Manual Feed as the paper source in the Print dialog box. Is a printout of the active window produced? Yes The printer is fully functional. No Go to Table 30, No Paper Pickup From Manual Feed or Multipurpose Tray. Troubleshooting Important Flowcharts and Tables As you proceed through the steps in a table, remember to retry the printer each time you change its physical state–for example, when you replace a module. If the problem remains, reinstall the original module before proceeding to the next step in the table. Refer as necessary to the wiring diagram that follows the tables. Table 1. Main Motor Failure Step Check Result 1 Is connector P14 on the DC controller board making good contact? No Reconnect P14 to the DC controller board. 2 Are there any obstructions in the drive assembly gear train or paper path? Yes Remove the obstructions. 3 Inspect the drive assembly gear train and replace any damaged gears. (Check the gears on the drive assembly, the paper feed roller, and the cassette feeder assembly.) Does the problem persist? No Problem solved. 4 Switch off the printer and connect a multimeter between each of the following pairs of pins: No Go to Table 11, Power Supply Failure (+24 VDC). • P14-1 (A-COM 24V) and P11-2 (GND) • P14-2 (B-COM 24V) and P11-2 (GND) Does the voltage measure approximately +24 VDC when you switch on the printer? Action 3 Troubleshooting Flowcharts and Tables Main Motor Failure (Continued) Step 5 Check Result Switch off the printer and connect a multimeter between each of the following pairs of pins: Action No Replace the main motor. Yes Replace the DC controller board. If the problem persists, replace the main motor. • P14-1 (A-COM 24V) and P14-3 (A) • P14-1 (A-COM 24V) and P14-5 (/A) • P14-2 (B-COM 24V) and P14-4 (B) • P14-2 (B-COM 24V) and P14-6 (/B) Is the resistance approximately 5 ohms? Table 2. No Power to Fan Step Check Result Action 1 Is a toner cartridge installed in the printer? No Install a toner cartridge. 2 Is the AC outlet providing the correct voltage? No Try another AC outlet. 3 Is connector P119 making good contact with the paper delivery sensor? No Reconnect connector P119 to the paper delivery sensor. 4 Inspect the paper delivery sensor. Does the lever on the fuser assembly cover the paper delivery sensor when no paper is present and uncover the sensor when paper passes through the fuser assembly? No Install the paper delivery sensor so that it makes contact with the delivery sensor lever. If the problem persists, replace the delivery sensor lever. Troubleshooting Flowcharts and Tables No Power to Fan (Continued) Step 5 Check Connect a multimeter between each of the following sets of pins and check for the following voltages: Result No Action Replace the power supply. P11-10 (+24 V, brown wire) and P11-2 (GND, black wire) +24 VDC P11-11 (+24 V, brown wire) and P11-2 (GND, black wire) +24 VDC P11-12 (+24 V, orange wire) and P11-2 (GND, black wire) +24 VDC P11-5 (+5 VB, yellow wire) and P11-2 (GND, black wire) +5 VDC P11-6 (+5 VA, blue wire) and P11-2 (GND, black wire) +5 VDC 3 Are the voltages present when you switch the printer back on? 6 Switch off the printer, connect a multimeter between connectors P18-3 (+24V) and P18-2 (RTN) on the DC controller, and switch the printer back on. Is the voltage approximately +24 VDC? Yes Replace the fan. Troubleshooting Flowcharts and Tables No Power to Fan (Continued) Step Check Result Action 7 Switch off the printer and disconnect connector P119 from the paper delivery sensor. Connect the multimeter between P119-2 (GND) and P119-3 (+5 VDC) and switch on the printer. Does the voltage measure approximately +5 VDC when you switch on the printer? No Check the cable connections between P119 and P16 on the DC controller board. If the connections are secure, replace the DC controller board. Yes Replace the paper delivery sensor. Table 3. Fuser Assembly Failure Step Check Result Action 1 Is a toner cartridge installed in the printer? No Install a toner cartridge. 2 Switch off the printer, connect a multimeter between pins J101-2 and J101-6 on the fuser assembly, and switch on the printer. Does the voltage measure between +90 and +132 VAC when you switch on the printer? No Replace the power supply. 3 Switch off the printer, disconnect connector P11 from the DC controller board. Measure the resistance between connector pins P11-13 (STS) and P11-14 (GND). Is the resistance between 200 kΩ and 350 kΩ at room temperature? No Replace the power supply. Troubleshooting Flowcharts and Tables Fuser Assembly Failure (Continued) Step Check Result Action 4 Measure the resistance between pins J101-2 and J101-6 on the fuser assembly. Is the resistance less than 10 Ω? No Replace the fuser heater bulb and the thermoprotector. 5 Connect a multimeter between pins P11-1 (HEAT, red wire) and P11-2 (GND, black wire). Does the voltage measure about +4.2 VDC when you switch on the printer? No Replace the power supply. 6 Connect a multimeter between connector pins P11-1 (HEAT, red wire) and P11-2 (GND, black wire) on the DC controller board. When you open and close the front access door, does the voltage measure about +3.7 VDC with the door open and briefly drop to 0 VDC about five seconds after you close the door? No Go to Table 9, Temperature Sensor Assembly Failure. 7 Switch off the printer and disconnect P111 from the high-voltage power supply. Connect a multimeter between connector pins P11-5 (5 VB, yellow wire) and P11-2 (GND, black wire) on the DC controller board. Does the voltage measure about +5 VDC when you switch on the printer? No Replace the power supply. 3 Troubleshooting Flowcharts and Tables Fuser Assembly Failure (Continued) Step Check Result Action 8 Switch off the printer and disconnect connector P12 from the DC controller board. Does the fuser heater bulb light when you switch on the printer? No Replace the laser/optic assembly. 9 Switch off the printer and disconnect connector P15 from the DC controller board. Does the fuser heater bulb light when you switch on the printer? Yes Replace the DC controller board. 10 Connect the multimeter between pins P15-8 (5 VB, yellow wire) and P15-9 (5 V, orange wire) on the DC controller board. When you remove and insert the toner cartridge does the resistance change from 0 Ω (cartridge inserted) to infinity Ω (cartridge removed)? No Replace the toner cartridge sensor assembly. 11 Connect the multimeter between pins P15-10 (EP CHECK, red wire) and P15-11 (GND, brown wire) on the DC controller board. When you remove and insert the toner cartridge, does the resistance change from 0 Ω (cartridge inserted) to infinity Ω (cartridge removed)? No Replace the toner cartridge sensor assembly. Troubleshooting Flowcharts and Tables Table 4. Laser Scanner Failure Step Check Result Action 1 Are connectors P12 and P19 on the DC controller board properly seated? No Reconnect connectors P12 and P19 to the DC controller board. 2 Switch on the printer, wait until the main motor stops rotating, and connect a multimeter between connector P12-11 (/MOT ON) on the DC controller board and chassis ground. Can you hear the scanner motor start to spin? No Go to Table 5, Scanner Assembly Failure. 3 Switch off the printer, connect a multimeter between connectors P11-4 (GND, black wire) and P11-5 (5 VB, yellow wire) on the DC controller board, and switch on the printer. Is the voltage approximately +5VDC? No Replace the power supply. 4 Switch off the printer and connect a multimeter between connectors P11-5 (5 VB, yellow wire) and P12-7 (5 VB, black wire) on the DC controller board. Is the resistance less than 5 Ω? No Go to Table 9, Toner Cartridge Sensor Failure. Switch off the printer and connect a multimeter between connectors P12-7 (5 VB) and P12-6 (GND) on the DC controller board. Does the voltage measure +5 VDC when you switch on the printer? Yes Replace the laser/optic assembly. No Replace the DC controller board. 5 3 Troubleshooting Flowcharts and Tables Table 5. Scanner Assembly Failure Step Check Result Action 1 Switch off the printer and connect a multimeter between connectors P12-13 (24 V) and P12-12 (RTN) on the DC controller board. Does the voltage measure about +24 VDC when you switch on the printer? No Go to Table 11, Power Supply Failure (+24 VDC). 2 Connect a multimeter between connectors P12-11 (/MOT ON) and P12-10 (GND) on the DC controller board and initiate a service test page. Does the voltage drop to less than +1 VDC during printing and rise to about +4 VDC when the printing stops? Yes Replace the scanner assembly. If the problem persists, replace the laser and scanner motor cable. No Replace the DC controller board. Troubleshooting Flowcharts and Tables Table 6. Select 360 I/O Board Error Step Check Result Action 1 Are the serial and/or parallel cables secure? No Tighten the cable connections. 2 If you are using a Macintosh, is the LaserWriter Select 360 driver installed in the System Folder? No Use the installation disk to install the appropriate driver in the System folder. 3 If you are using an IBM PC or compatible computer, check that the correct printer driver is installed. Has it been installed? No Install the correct Windows printer driver. Refer to the user’s guide for more information. 3 Troubleshooting Flowcharts and Tables Select 360 I/O Board Error (Continued) Step Check Result Action 4 If you are using a Macintosh, are the LaserWriter 8.0 driver (icon) and correct serial port selected? No Use the Chooser to select the LaserWriter 8.0 driver. 5 If you are using an IBM PC or compatible computer, is the Windows program open and active? No Make sure the window is open and the document window is active. Choose Print from the File menu, select the options you want, and click Print. 6 If you are using a Macintosh, is background printing disabled? No Disable background printing (so that error messages display on the screen). Switch the printer off and on again. Yes Install a different LaserWriter Select 360 I/O board. Table 7. Select 310 or 360 I/O Board Error – Serial Connection Step Check Result Action 1 Is the serial cable connection secure? No Tighten cable connections. 2 Is the serial cable good? No Replace cable. 3 Is the LaserWriter Select 360 driver installed in the System Folder? No Use the Installer to install the LaserWriter Select 360 driver in the System Folder. 4 Are the correct LaserWriter Select driver and serial port selected? No Use the Chooser to select the LaserWriter Select 310 or 360 driver and the port (printer or modem) to which the printer is connected. 5 Is the printer connected to the printer port on the Macintosh? Yes Make sure AppleTalk is inactive. 6 Is background printing disabled? No Disable background printing. If the problem persists, install a different LaserWriter Select 360 I/O board. Troubleshooting Flowcharts and Tables Table 8. Select 310 or 360 I/O Board Error – Parallel Connection Step Check Result Action 1 Are the parallel cable connections correct and secure? No Tighten cable connections. 2 Are the parallel cables and connectors good? No Replace the defective cables and connectors. 3 Are the software and hardware properly configured to communicate with the parallel port on the printer? No Refer to the printer’s owner’s guide and the computer documentation for proper configuration. Switch the printer off and on again. If the problem persists, install a different I/O board. Table 9. Temperature Sensor Assembly Failure Step Check Result 1 After allowing the fuser assembly to cool to room temperature, remove the fuser assembly from the printer. Measure the resistance between J101-1 and J101-4 on the fuser assembly. Is the resistance between 200 kΩ and 350 kΩ? No Action Replace the sensor assembly. 3 Table 10. Toner Cartridge Sensor Failure Step 1 Check Switch off the printer. Connect a multimeter between P15-8 (5 VB) and P11-2 (GND) on the DC controller board. Does the voltage measure +5 VDC when you switch on the printer? Result Action No Go to Table 12, Power Supply Failure (+5 VDC). Troubleshooting Flowcharts and Tables Toner Cartridge Sensor Failure (Continued) Step Check Result Action 2 Connect a multimeter between pins P15-8 (5 VB, yellow wire) and P15-9 (5 V, orange wire) on the DC controller board. When you remove and insert the toner cartridge, does the resistance change from 0 Ω (cartridge inserted) to infinity Ω (cartridge removed)? No Replace the toner cartridge sensor assembly. 3 Connect a multimeter between pins P15-10 (EP CHECK, red wire) and P15-11 (GND, brown wire) on the DC controller board. When you remove and insert the toner cartridge, does the resistance change from 0 Ω (cartridge inserted) to infinity Ω (cartridge removed)? No Replace the toner cartridge sensor assembly. 4 Remove the toner cartridge sensor cover and observe the toner cartridge sensor PCB and actuator. No Install a new toner cartridge. If switches S101 and S100 still do not turn on when you install the cartridge, replace the toner cartridge sensor assembly. Yes Replace the DC controller board. No Replace the high-voltage/toner cartridge sensor cable. Does the actuator turn on switches S101 and S100 when you install a toner cartridge and turn off the switches when you remove the toner cartridge? 5 Is there continuity between connectors P15 on the DC controller board and P118 on the toner cartridge sensor board. Troubleshooting Flowcharts and Tables Table 11. Power Supply Failure (+24 VDC) Step Check Result Action 1 Switch off the printer. Connect a multimeter between P11-12 (+24 VDC, orange wire) and P11-2 (GND, black wire) on the DC controller board. Switch on the printer. Is the voltage approximately +24 VDC? No Replace the power supply. 2 Switch off the printer. Connect a multimeter between P11-10 (+24 VDC, brown wire) and P11-2 (GND, black wire) on the DC controller board. Switch the printer back on. When you open and close the front access door, does the voltage measure 0 VDC with the door open and +24 VDC with the door closed? Yes Replace the DC controller board. 3 Switch off the printer. Connect a multimeter between P11-11 (+24 VDC, brown wire) and P11-2 (GND, black wire) on the DC controller board. Switch the printer back on. When you open and close the front access door, does the voltage measure 0 VDC with the door open and +24 VDC with the door closed? Yes Replace the DC controller board. No Replace the power supply. 3 Troubleshooting Flowcharts and Tables Table 12. Power Supply Failure (+5 VDC) Step Check Result Action 1 Connect a multimeter between the following pairs of pins on the DC controller board: No Replace the power supply. Yes Replace the DC controller board. P11-5 (yellow wire) and P11-2 (black wire) P11-6 (blue wire) and P11-2 (black wire) Does the voltage measure +5 VDC when you switch on the printer? Table 13. Paper-Out LED Lights When There Is Paper Step Check Result Action 1 Is the paper cassette installed and does it contain paper? No Remove the paper cassette tray and fill it with paper. Reinstall the paper cassette tray and make sure it is seated properly. 2 Remove the paper cassette tray and inspect the paper sensing arm. Does the paper sensing arm appear to be damaged? Yes Replace the paper sensing arm. 3 While the paper cassette tray is out, inspect the paper cassette size actuators. Do any of the actuators appear to be bent or damaged? Yes Replace the cassette feeder board. 4 While the paper cassette tray is out, switch on the printer. Insert the paper cassette tray. Does the main motor rotate when you insert the paper cassette tray? No Replace the cassette feeder board. Troubleshooting Flowcharts and Tables Paper-Out LED Lights When There Is Paper (Continued) Step 5 Check Prepare the printer for troubleshooting as described in the “Troubleshooting Preparation” section. Disconnect P111 from the high-voltage power supply. Result Action No Replace the cassette feeder board. If the problem persists, replace the cassette feeder tray cable. Yes Replace the DC controller board. No Replace the cassette feeder board. If the problem persists, replace the expansion feeder cable. Yes Replace the DC controller board. Connect a multimeter between connector pins P13-1 (NOPAPER1) and P13-4 (GND) on the DC controller board. Remove and insert the paper cassette tray filled with paper. Does the voltage toggle from +5 VDC (tray removed) to 0 VDC (tray inserted)? 6 If an optional paper cassette is installed, connect a multimeter between connector pins p13-3 (NOPAPER2) and P13-4 (GND) on the DC controller board. Remove and insert the paper cassette tray filled with paper. Does the voltage toggle from +5 VDC (tray removed) to 0 VDC (tray inserted)? 3 Troubleshooting Flowcharts and Tables Table 14. Paper-Jam LED Lights But No Jam Has Occurred Step Check Result Action 1 Is the paper cassette installed and does it contain paper? No Remove the paper cassette tray and fill it with paper. Reinstall the paper cassette tray and make sure it is seated properly. 2 Check the fuser/delivery area or paper registration area for paper fragments. Are there any paper fragments or other obstructions? Yes Remove the fragments or obstructions. 3 Is the cable that runs to the paper delivery sensor securely connected? No Reconnect the cable to the paper delivery sensor. 4 Initiate a service test page and observe the action of the delivery lever on the fuser assembly. No Replace the delivery sensor lever. Yes Replace the paper sensing arm. Does the delivery lever swing freely when it passes through the fuser assembly? 5 Open the front access door and locate the paper registration on the paper charge deflector. Is the paper sensing arm damaged or broken. Troubleshooting Flowcharts and Tables Paper-Jam LED Lights But No Jam Has Occurred (Continued) Step Check Result Action 6 Prepare the printer for troubleshooting as described in “Troubleshooting Preparation.” Disconnect connector P111 from the high-voltage power supply and connector P16 from the DC controller board. No Go to Step 9. Switch off the printer and reconnect connector P16 to the DC controller board. Connect a multimeter between connector P16-6 (PregReg) and P16-5 (GND) on the DC controller board. Initiate a service test page. Does the voltage drop from +5 VDC to 0 VDC when the paper passes the paper registration sensor? No Go to Step 9. Switch off the printer. Connect a multimeter between connector P16-3 (EXIT) and P16-2 (GND). Switch on the printer and manually actuate the paper delivery sensor by inserting a sheet of paper between the sensor arms. No Connect a multimeter between P16-4 (PULLUP 5 V) and P16-5 (GND) on the DC controller board. Does the voltage measure +5 VDC when you switch on the power? 7 8 Does the voltage drop from +5 VDC to 0 VDC when you remove the paper from the sensor? 3 Replace the paper delivery sensor. If the problem persists, replace the delivery sensor cable. Troubleshooting Flowcharts and Tables Paper-Jam LED Lights But No Jam Has Occurred (Continued) Step Check Result Action 9 Switch off the printer and connect a multimeter between the following pairs of pins on the DC controller board: No Replace the power supply Yes Replace the DC controller board. P11-5 (yellow wire) and P11-2 (black wire) P11-6 (blue wire) and P11-2 (black wire) Does the voltage measure +5 VDC when you switch on the printer? The following graphic shows examples of image quality defects. Refer to the appropriate troubleshooting table to correct the quality of the image. All-Blank Page See Table 15 All-Black Page Light/Faded Image See Table 17 See Table 16 Black Vertical Line(s) See Table 19 White Vertical Line(s) See Table 20 Ghosting See Table 23 Bad Fusing See Table 24 Dark Image See Table 18 Black Horizontal White Horizontal Lines Lines See Table 21 See Table 22 Blank Spots See Table 25 Toner on Back See Table 26 Troubleshooting Flowcharts and Tables Figure 31. Print Quality Problems Table 15. All-Blank Page Step Check Result Action 1 Remove the toner cartridge from the printer. Is the toner cartridge sealing tape removed? No Remove the sealing tape. 2 Replace the toner cartridge. Does the print quality improve? Yes Problem solved. 3 Are the high-voltage contacts making good contact with the toner cartridge? No Clean the contacts or replace the high-voltage contact assembly. 4 Remove the toner cartridge from the printer. Is any foreign material blocking the laser beam outlet on the inside of the printer chassis? Is any foreign material adhering to the laser beam access slot on the toner cartridge? Yes Remove the foreign material. 5 Inspect the drive assembly gear train. Are any gears damaged? Yes Replace the drive assembly. 6 Replace the transfer roller. Does the print quality improve? Yes Problem solved. 7 Connect the multimeter between connectors P15-7 and P15-1 on the DC controller board. Does the voltage measure +24 VDC when you switch on the printer? No Go to Table 11, Power Supply Failure (+24 VDC). 3 Troubleshooting Flowcharts and Tables All-Blank Page (Continued) Step Check Result Action 8 For Steps 8 and 9, remove the top covers, side covers, rear cover, I/O board mount, and the power switch lever. No Replace the high-voltage contact assembly. Remove the high-voltage contact assembly and check the continuity on all the high-voltage contacts. Do you find continuity on all the high-voltage contacts? 9 Is there continuity between connector RTN (red wire) on the high-voltage power supply and the red spade connector on the paper delivery guide? No Replace the paper delivery guide. 10 Replace the DC controller board. Does the print quality improve? Yes Problem solved. No Replace the toner cartridge sensor and high-voltage power supply cable. If the problem persists, replace the high-voltage power supply. Table 16. All-Black Page Step Check Result Action 1 Replace the toner cartridge. Does the print quality improve? Yes Problem solved. 2 Are the high-voltage contacts making good contact with the toner cartridge? No Clean the contacts or replace the high-voltage contact assembly. Troubleshooting Flowcharts and Tables All-Black Page (Continued) Step Check Result Action 3 Connect the multimeter between connectors P15-7 and P15-1 on the DC controller board. Does the voltage measure +24 VDC when you switch on the printer? No Go to Table 11, Power Supply Failure (+24 VDC). 4 Is there continuity between CRU (spring plate) on the high-voltage contact assembly and jack CR on the high-voltage power supply? No Replace the high-voltage contact assembly. 5 Is there continuity between P15 on the DC controller board and P111 on the high-voltage power supply? Yes Replace the toner cartridge sensor and high-voltage power supply cable. 6 Replace the DC controller board. Does the print quality improve? Yes Problem solved. No Replace the high-voltage power supply. 3 Table 17. Light/Faded Image Step Check Result Action 1 Replace the toner cartridge. Does the print quality improve? Yes Problem solved. 2 Reload the paper cassette tray with known-good paper. Does the print quality improve? Yes Problem solved. Troubleshooting Flowcharts and Tables Light/Faded Image (Continued) Step Check Result Action 3 Remove the toner cartridge from the printer. Is any foreign material blocking the laser beam outlet on the inside of the printer chassis? Is any foreign material adhering to the laser beam access slot on the toner cartridge? Yes Remove the foreign material. 4 Are the high-voltage contacts making good contact with the toner cartridge? No Clean the contacts or replace the high-voltage contact assembly. 5 Replace the transfer roller. Does the print quality improve? No Problem solved. 6 Connect the multimeter between connectors P15-7 and P15-1 on the DC controller board. Does the voltage measure +24 VDC when you switch on the printer? No Go to Table 11, Power Supply Failure (+24 VDC). 7 For Steps 7 and 8, remove the top cover, side covers, I/O board mount, and the power switch lever. No Replace the high-voltage contact assembly. No Replace the paper delivery guide. Remove the high-voltage contact assembly and check the continuity on all the high-voltage contacts. Did you find continuity on all the high-voltage contacts? 8 Is there continuity between connector RTN (red wire) on the high-voltage power supply and the red spade connector on the paper delivery guide? Troubleshooting Flowcharts and Tables Light/Faded Image (Continued) Step 9 Check Replace the DC controller board. Does the print quality improve? Result Action Yes Problem solved. No Replace the toner cartridge sensor and high-voltage power supply cable. If the problem persists, replace the high-voltage power supply. Table 18. Dark Image Over Entire Page Step Check Result Action 1 Replace the toner cartridge. Does the print quality improve? Yes Problem solved. 2 Is the transfer roller dirty? Yes Replace the transfer roller. 3 Connect the multimeter between connectors P15-7 and P15-1 on the DC controller board. Does the voltage measure +24 VDC when you switch on the printer. No Go to Table 11, Power Supply Failure (+24 VDC). 4 Remove the top cover, side covers, rear cover, I/O board mount, and the power switch lever. No Replace the high-voltage contact assembly. Yes Problem solved. No Replace the toner cartridge sensor and high-voltage power supply cable. If the problem persists, replace the high-voltage power supply. Remove the high-voltage contact assembly and check the continuity on all the high-voltage contacts. Do you find continuity on all the high-voltage contacts? 5 Replace the DC controller board. Does the print quality improve? 3 Troubleshooting Flowcharts and Tables Table 19. Black Vertical Lines Step Check Result Action 1 Replace the toner cartridge. Does the print quality improve? Yes Problem solved. 2 Replace the transfer roller. Does the print quality improve? No Connect the grounding contact to the static eliminator. 3 Remove the paper delivery guide. Is the static eliminator on the paper delivery guide properly grounded? No Connect the grounding contact to the static eliminator. 4 Remove the fuser assembly and inspect the fuser heater roller. Are there scratches on the fuser heater roller? Yes Replace the fuser heater roller or the fuser assembly. Table 20. White Vertical Lines Step Check Result Action 1 Remove the toner cartridge from the printer. Is any foreign material blocking the laser beam outlet on the inside of the printer chassis? Yes Remove the foreign material. 2 Inspect the paper path. Is any foreign material blocking the paper path? Yes Remove the foreign material. 3 Replace the toner cartridge. Does the print quality improve? Yes Problem solved. 4 Replace the transfer roller. Does the print quality improve? Yes Problem solved. Troubleshooting Flowcharts and Tables White Vertical Lines (Continued) Step Check Result Action 5 Remove the fuser assembly and heater roller. Are there scratches on the fuser heater roller? Yes Replace the fuser heater roller or the fuser assembly. 6 Replace the I/O board. Does the print quality improve? Yes Problem solved. Table 21. Black Horizontal Lines Step Check Result Action 1 Replace the toner cartridge. Does the print quality improve? Yes Problem solved. 2 Are the high-voltage contacts making good contact with the toner cartridge? No Clean the contacts or replace the high-voltage contact assembly. 3 Replace the transfer roller. Does the print quality improve? Yes Problem solved. 4 Remove the fuser assembly and inspect the fuser heater roller. Are there scratches on the fuser heater roller? Yes Replace the fuser heater roller or the fuser assembly. 5 Connect the multimeter between connectors P15-7 and 15-1 on the DC controller board. Does the voltage measure +24 VDC when you switch on the printer? No Go to Table 11, Power Supply Failure (+24 VDC). 3 Troubleshooting Flowcharts and Tables Black Horizontal Lines (Continued) Step Check Result Action 6 Remove the top cover, side covers, rear cover, I/O board mount, and the power switch lever. No Replace the high-voltage contact assembly. Remove the high-voltage contact assembly and check the continuity on all the high-voltage contacts. Do you find continuity on all the high-voltage contacts? 7 Replace the DC controller board. Does the print quality improve? Yes Problem solved. 8 Replace the toner cartridge sensor and high-voltage power supply cable. Does the print quality improve? Yes Problem solved. 9 Replace the high-voltage power supply. Does the print quality improve? Yes Problem solved. 10 Replace the I/O board. Does the print quality improve? Yes Problem solved. Table 22. White Horizontal Lines Step Check Result Action 1 Check the paper in the paper cassette tray for dampness. Is the paper damp? Yes Replace the paper. 2 Replace the toner cartridge. Does the print quality improve? Yes Problem solved. Troubleshooting Flowcharts and Tables White Horizontal Lines (Continued) Step Check Result Action 3 Are the high-voltage contacts making good contact with the toner cartridge? No Clean the contacts or replace the high-voltage contact assembly. 4 Remove the toner cartridge from the printer. Is any foreign material blocking the laser beam outlet on the inside of the printer chassis? Is any foreign material adhering to the laser beam access slot on the toner cartridge? Yes Remove the foreign material. 5 Replace the transfer roller. Does the print quality improve? Yes Problem solved. 6 Connect the multimeter between connectors P15-7 and P15-1 on the DC controller board. Does the voltage measure +24 VDC when you switch on the printer? No Go to Table 11, Power Supply Failure (+24 VDC). 7 For Steps 7 and 8, remove the top covers, rear cover, I/O board mount, and power supply switch lever. No Replace the high-voltage contact assembly. No Replace the paper delivery guide. Remove the high-voltage contact assembly and check the continuity on all the high-voltage contacts. Do you find continuity on all the high-voltage contacts? 8 Is there continuity between connector RTN (red wire) on the high-voltage power supply and the red spade connector on the paper delivery guide? White Horizontal Lines (Continued) 3 Troubleshooting Step 9 Flowcharts and Tables Check Result Action Replace the DC controller board. Does the print quality improve? Yes Problem solved. No Replace the toner cartridge sensor and high-voltage power supply cable. If the problem persists, replace the high-voltage power supply. 10 Replace the toner cartridge sensor and high-voltage power supply. Does the print quality improve? Yes Problem solved. 11 Replace the high-voltage power supply. Does the print quality improve? Yes Problem solved. 12 Replace the I/O board. Does the print quality improve? Yes Problem solved. Table 23. Ghosting Step Check Result Action 1 Replace the toner cartridge. Does the print quality improve? Yes Problem solved. 2 Is the transfer roller dirty? Yes Replace the transfer roller. 3 Remove the fuser assembly and inspect the fuser heater roller and the fuser pressure roller. Are there scratches on either roller? Yes Replace the fuser heater roller, the fuser pressure roller, or the fuser assembly. 4 Connect the multimeter between connectors P15-7 and P15-1 on the DC controller board. Does the voltage measure +24 VDC when you switch on the printer? No Go to Table 11, Power Supply Failure (+24VDC). Troubleshooting Flowcharts and Tables Ghosting (Continued) Step Check Result Action 5 Remove the top cover, side covers, rear cover, I/O board mount, and power supply switch lever. No Replace the high-voltage contact assembly. Yes Problem solved. No Replace the toner cartridge sensor and high-voltage power supply cable. If the problem persists, replace the high-voltage power supply. Remove the high-voltage contact assembly and check the continuity on all the high-voltage contacts. Do you find continuity on all the high-voltage contacts? 6 Replace the DC controller board. Does the print quality improve? Table 24. Bad Fusing Step Check Result Action 1 Check the paper in the paper cassette tray for dampness. Is the paper damp? Yes Replace the paper. 2 Is the fuser assembly properly installed and secure? No Reinstall the fuser assembly. 3 Install a known-good fuser assembly. Does the print quality improve? Yes Problem solved. 4 Install a known-good power supply. Does the print quality improve? Yes Problem solved. 5 Install a known-good DC controller. Does the print quality improve? Yes Problem solved. 3 Troubleshooting Flowcharts and Tables Table 25. Blank Spots/Random Pattern or Location Step Check Result Action 1 Replace the toner cartridge. Does the print quality improve? Yes Problem solved. 2 Check the paper in the paper cassette tray for dampness. Is the paper damp? Yes Replace the paper. 3 Is the transfer roller dirty? Yes Replace the transfer roller. 4 Remove the fuser assembly and inspect the fuser heater roller and the fuser pressure roller. Are there scratches on either of the rollers? Yes Replace the fuser heater roller, the fuser pressure roller, or the fuser assembly. v Table 26. Toner on Back of Page Step Check Result Action 1 Replace the toner cartridge. Does the print quality improve? Yes Problem solved. 2 Does the printer operating environment meet recommended setup and operating conditions? No Make recommended changes to printer operating environment or setup. See the Pre-Power-On Checklist section under “Troubleshooting the LaserWriter Select 360” for recommended setup and operating instructions. 3 Is the transfer roller dirty? Yes Replace the transfer roller. 4 Remove the fuser assembly and inspect the fuser heater roller and the fuser pressure roller. Are there scratches on either of the rollers? Yes Replace the fuser heater roller, the fuser pressure roller, or the fuser assembly. Troubleshooting Flowcharts and Tables Table 27. Paper Jams in Fuser/Delivery Area Step Check Result Action 1 Initiate a service test page. Does the test page jam as it leaves the fuser assembly? No Problem solved. 2 Is the cable that runs to the paper delivery sensor securely connected? No Reconnect the cable to the paper delivery sensor. 3 Initiate another test page and observe the action of the delivery lever on the fuser assembly. No Replace the delivery sensor lever. Does the lever swing freely when paper passes through the fuser assembly? 4 Allow the fuser rollers to cool and then remove the fuser assembly. Inspect the fuser rollers. Are the fuser rollers worn or damaged? Yes Replace the fuser assembly. 5 Do the fuser rollers rotate without binding? Yes Replace the fuser assembly. 6 Remove the I/O shield, the I/O board, and the I/O board mount. Replace the fuser assembly and disconnect P111 from the high-voltage power supply. No Go to Table 12, Power Supply Failure (+5 V). Connect a multimeter between connector pins P16-1 (PULLUP +5 V) and P16-2 (GND) on the DC controller board. Does the voltage measure +5 VDC when you switch on the printer? 3 Troubleshooting Flowcharts and Tables Paper Jams in Fuser/Delivery Area (Continued) Step Check Result Action 7 Verify that the cable that runs to the paper delivery sensor is still securely connected. Connect a multimeter across connector pins P16-3 (EXIT) and P16-2 (GND) on the DC controller board. Manually actuate the paper delivery sensor by inserting a sheet of paper between the sensor arms. Does the voltage drop from +5 VDC to 0 VDC when you remove the paper from the sensor? Yes Replace the DC controller board. No Replace the paper delivery sensor. If the problem persists, replace the delivery sensor cable. Table 28. Paper Jams in Paper Pickup Area Step Check Result Action 1 Reload the paper cassette tray with known-good paper. Does the problem still occur? No Problem solved. 2 Does the jam occur when the manual feed or optional multipurpose tray is being used? Yes Go to Step 17. 3 Is the paper cassette installed properly in the printer? No Reinstall the paper cassette properly. 4 Is the paper cassette loaded with too much paper? Yes Remove the excess paper. 5 Are the cassette feed rollers damaged or worn? Yes Replace the cassette pickup rollers. 6 Are the cassette feed rollers damaged or worn? Yes Replace the cassette feed roller shaft. Troubleshooting Flowcharts and Tables Paper Jams in Paper Pickup Area (Continued) Step Check Result Action 7 Is connector P13 on the DC controller board making good contact? No Reconnect P13 to the DC controller board. 8 Is connector P115 on the cassette feeder board making good contact? No Reconnect P115 to the cassette feeder board. 9 Are the cassette pickup and cassette feed solenoids securely connected to the cassette feeder board? No Reconnect P201 and P202 to the cassette feeder board. 10 Switch off the printer. Connect the multimeter between P13-7 (+24 V) and P13-8 (TURN1). Does the resistance measure between 220 and 240 Ω? No Replace the cassette feed solenoid. 11 Connect the multimeter between P13-10 (+24 V) and P13-11 (FEED1). Does the resistance measure between 110 and 130 Ω? No Replace the cassette pickup solenoid. 12 Open the front access door and locate the paper registration arm on the paper charge deflector. Is the paper registration arm damaged or broken? Yes Replace the paper registration arm. 13 Close the front access door and disconnect connector P16 from the DC controller board. Connect a multimeter between connector pins P16-4 (PULLUP 5 V) and P16-5 (GND) on the DC controller board. Does the voltage measure +5 VDC when you switch on the power? No Go to Table 12, Power Supply Failure (+5 VDC). 3 Paper Jams in Paper Pickup Area (Continued) Step Check Result Action 14 Replace the DC controller board. Does the problem still occur? No Problem solved. 15 Reconnect connector P16 to the DC controller board. Connect a multimeter between pins P16-6 (/PREREG) and P16-5 (GND) on the DC controller board. Initiate a service test page. Does the voltage drop from +5 VDC to 0 VDC when the paper passes the paper registration sensor? No Replace the paper registration sensor located on the paper charge deflector. 16 Does the manual feed or multipurpose tray have too much paper? (The manual feed tray holds one sheet of paper at a time and the multipurpose tray holds 50 sheets of paper.) Yes Remove excess paper. 17 Is connector P17 on the DC controller board making good contact? No Reconnect connector P17 to the DC controller board. 18 Open the front access door and observe the rollers on the pickup roller assembly. Are the pickup rollers worn or deformed? Yes Replace the pickup rollers. 19 Using a paper clip or screwdriver, manually activate the manual feed solenoid. Manually rotate the large black gear on the pickup roller assembly toward the manual feed solenoid. Does the pickup roller rotate without binding? No Replace the pickup roller assembly. Troubleshooting Flowcharts and Tables Paper Jams in Paper Pickup Area (Continued) Step Check Result Action 20 Disconnect P111 from the high-voltage power supply. Connect the multimeter between connector pins P17-1 (+24 V) and P11-2 (GND) on the DC controller board. Does the voltage measure +24 VDC when you switch on the printer? No Go to Table 11, Power Supply Failure (+24 VDC). 21 Connect the printer to a computer and place a sheet of paper on the manual feed or multipurpose tray. Connect the multimeter between connector pins P17-2 (+24 V) and P11-2 (GND) on the DC controller board. Select Manual Feed and print a page. Does the voltage drop from +24 VDC to 0 VDC when the manual feed pickup solenoid is actuated? No Replace the manual feed pickup solenoid. Yes Replace the DC controller board. Table 29. No Paper Pickup From Cassette Step Check Result Action 1 Is connector P13 on the DC controller board making good contact? No Reconnect P13 to the DC controller board. 2 Is connector P115 on the cassette feeder board making good contact? No Reconnect P115 to the cassette feeder board. 3 Is cassette feed solenoid connector P202 securely connected to the cassette feeder board? No Reconnect P202 to the cassette feeder board. Troubleshooting Flowcharts and Tables No Paper Pickup From Cassette (Continued) Step Check Result Action 4 Is cassette pickup solenoid connector P201 securely connected to the cassette feeder board? No Reconnect P201 to the cassette feeder board. 5 Remove the paper cassette tray. Visually inspect the paper sensing arm. Does the paper sensing arm appear to be damaged? Yes Replace the paper sensing arm. 6 Prepare the printer for troubleshooting as described in the “Troubleshooting Preparation” section. No Replace the cassette pickup solenoid. Switch off the printer. Connect the multimeter between P13-7 (+24 V) and P13-8 (/TURN1). Does the resistance measure between 220 and 240 Ω? 7 Connect the multimeter between P13010 (+24 V) and P13-11 (/FEED1). Does the resistance measure between 110 and 130 Ω? No Replace the cassette feed solenoid. 8 If only one paper cassette is installed, connect a multimeter between connector pins P13-1 (NO PAPER1) and P13-4 (GND) on the DC controller board. While you remove and insert a paper cassette tray filled with paper, does the voltage toggle from 0 VDC (inserted) to +5 VDC (removed)? No Replace the cassette feeder board. If the problem persists, replace the cassette feeder tray. Troubleshooting Flowcharts and Tables No Paper Pickup From Cassette (Continued) Step Check Result Action 9 Replace the DC controller board. Does the problem still occur? No Problem solved. 10 If an optional paper cassette is installed, connect a multimeter between connector pins P13-3 (NO PAPER2) and P13-4 (GND) on the DC controller board. While you remove and insert a paper cassette tray filled with paper, does the voltage toggle from 0 VDC (inserted) to +5 VDC (removed)? No Replace the cassette feeder board. If the problem persists, replace the expansion feeder cable. Table 30. No Paper Pickup From Manual Feed or Multipurpose Tray Step Check Result Action 1 Is connector P17 on the DC controller board making good contact? No Reconnect P17 to the DC controller board. 2 Is connector P16 on the DC controller board making good contact? No Reconnect P16 to the DC controller board. 3 Disconnect connector P111 from the high-voltage power supply. Disconnect connector P16 from the DC controller board. Connect the multimeter between connector pins p16-7 (PULLUP 5 V) and P16-8 (GND). Does the voltage measure +5 VDC when you switch on the power? No Go to Table 12, Power Supply Failure (+5 VDC). Troubleshooting Flowcharts and Tables No Paper Pickup From Manual Feed or Multipurpose Tray (Continued) Step Check Result Action 4 Connect the multimeter between connector pins P16-9 (No Paper) and P16-8 (GND). Does the voltage measure +5 VDC when you switch on the power? No Replace the DC controller board. 5 Connect the multimeter between connector pins p16-9 (No Paper) and P16-8 (GND). Does the voltage drop from +5 VDC to 0 VDC when you place a sheet of paper on the manual feed tray? No Replace the manual feed sensor. If the problem persists, replace the manual feed sensor cable. 6 Connect the multimeter between connector pins P17-1 (24 V) and P11-2 (GND) on the DC controller board. Does the voltage measure +24 VDC when you switch on the printer? No Go to Table 11, Power Supply Failure (+24 VDC). 7 Switch off the printer. Connect a multimeter between pins P17-1 (24 V) and P17-2 (/FEED). Does the resistance measure between 210 and 230 Ω? No Replace the manual feed pickup solenoid. Yes Replace the DC controller board. K Service Source Take Apart LaserWriter Select Take Apart Top Cover - 1 Top Cover Top Cover No preliminary steps are required before you begin this procedure. 1 Open the front access door. Take Apart Top Cover - 2 Captive Screw Top Cover Captive Screw 2 Loosen the two captive screws and lift off the top cover. Take Apart Side Covers - 3 Side Covers Side Covers Before you begin, remove the top cover. Take Apart Side Covers - 4 1 Left Side Cover Tab Release the tab that secures the left side cover and lift off the cover. Take Apart Side Covers - 5 2 Right Side Cover Tab Release the tab that secures the right side cover and lift off the cover. Take Apart Rear Cover - 6 Rear Cover Rear Cover No preliminary steps are required before you begin this procedure. Take Apart Rear Cover - 7 1 Remove the two mounting screws and lift off the rear cover. Take Apart Manual Feed Tray - 8 Manual Feed Tray No preliminary steps are required before you begin this procedure. Manual Feed Tray Take Apart Manual Feed Tray - 9 1 Pin Manual Feed Tray 2 Open the manual feed tray. Pull out each side and release the tray from the pins on the front access door. Take Apart Cassette Feeder Assembly - 10 Cassette Feeder Assembly No preliminary steps are required before you begin this procedure. Cassette Feeder Assembly Take Apart Cassette Feeder Assembly - 11 1 2 1 3 2 4 Rest the printer on the rear cover. Remove the four mounting screws. Take Apart Cassette Feeder Assembly - 12 3 4 J115 Cassette Feeder Assembly Tilt back the printer chassis slightly to separate it from the cassette feeder assembly. Disconnect connector J115 and lift off the cassette feeder assembly. Take Apart Cassette Feeder Brace - 13 Cassette Feeder Brace Before you begin, remove the cassette feeder assembly. Cassette Feeder Brace Take Apart Cassette Feeder Brace - 14 1 2 1 Cassette Feeder Brace Remove the two screws and lift off the cassette feeder brace. Take Apart Right Bottom Cover - 15 Right Bottom Cover Before you begin, remove the following: • Cassette feeder assembly • Cassette feeder brace Right Bottom Cover Take Apart Right Bottom Cover - 16 1 1 2 3 Right Bottom Cover 4 5 Remove the five screws and lift off the right bottom cover. Take Apart Right Bottom Cover - 17 2 White Cassette Gears Slide the two white cassette gears off their shafts. Replacement Note: Install the two cassette gears on their shafts before replacing the right bottom cover. Replacement Note: Make sure that the two cassette gears mesh properly with the gear train. Take Apart Cassette Feed Solenoid - 18 Cassette Feed Solenoid Before you begin, remove the following: • Cassette feeder assembly • Cassette feeder brace • Right bottom cover Cassette Feed Solenoid Take Apart Cassette Feed Solenoid - 19 1 Cassette Feeder Board Connector P202 Disconnect connector P202 (the white connector). Take Apart Cassette Feed Solenoid - 20 2 White Cable Retainer White Cable Retainer Remove the connector cable from the two white cable retainers. Take Apart Cassette Feed Solenoid - 21 3 Cassette Feed Solenoid Remove the screw and lift out the cassette feed solenoid. Take Apart Cassette Pickup Solenoid - 22 Cassette Pickup Solenoid Before you begin, remove the following: • Cassette feeder assembly • Cassette feeder brace • Right bottom cover Cassette Pickup Solenoid Take Apart Cassette Pickup Solenoid - 23 1 Cassette Feeder Board Connector P201 Disconnect connector P201 (the red connector). Take Apart Cassette Pickup Solenoid - 24 2 3 White Cable Retainer Cassette Feed Solenoid Remove the connector cable from the white cable retainer. Remove the screw and lift out the cassette pickup solenoid. Take Apart Cassette Pickup Rollers - 25 Cassette Pickup Rollers Before you begin, remove the following: • Cassette feeder assembly • Cassette feeder brace Cassette Pickup Rollers Take Apart Cassette Pickup Rollers - 26 1 2 3 Cassette Pickup Rollers Secure the cassette pickup roller shaft with one hand. Using your fingers, press down on the cassette pickup rollers and release them from the roller shaft. Lift out the cassette pickup rollers. Take Apart Cassette Pickup Roller Shaft - 27 Cassette Pickup Roller Shaft Before you begin, remove the following: • Cassette feeder assembly • Cassette feeder brace • Right bottom cover Cassette Pickup Roller Shaft Take Apart Cassette Pickup Roller Shaft - 28 1 E-Ring 2 Remove the E-ring and bushing on the left side of the pickup roller shaft. Slide the bushing on the right side of the shaft out of its slot. Take Apart Cassette Pickup Roller Shaft - 29 3 Pickup Roller Shaft Slide the cassette pickup roller shaft out of the opening. Replacement Note: Install the bushings in the slots at each end of the cassette feeder assembly. Take Apart Cassette Feed Roller Shaft - 30 Cassette Feed Roller Shaft Before you begin, remove the following: • Cassette feeder assembly • Cassette feeder brace • Right bottom cover Cassette Feed Roller Shaft Take Apart Cassette Feed Roller Shaft - 31 1 2 E-Ring Remove the E-ring and bushing on the left side of the feed roller shaft. Slide the bushing on the right side of the shaft out of its slot. Take Apart Cassette Feed Roller Shaft - 32 3 Pull the cassette feed roller shaft out of the opening. Replacement Note: Install the bushings in the slots at each end of the cassette feeder assembly. Cassette Feeder Roller Take Apart Cassette Feeder Board - 33 Cassette Feeder Board Before you begin, remove the following: • Cassette feeder assembly • Cassette feeder brace • Right bottom cover Cassette Feeder Board Take Apart Cassette Feeder Board - 34 1 Cassette Feeder Board 2 P116 P202 P201 3 Remove the two screws that secure the cassette feeder board to the cassette feeder assembly. Disconnect the following connectors: – P116 – P201 – P202 Lift out the cassette feeder board. Take Apart Fuser Assembly - 35 Fuser Assembly Fuser Assembly Before you begin, remove the following: • Top cover • Side covers Take Apart Fuser Assembly - 36 1 Fuser Assembly 3 2 1 2 Remove the three screws that secure the fuser assembly to the printer chassis. Lift out the fuser assembly. Replacement Note: Make sure that connector J101 on the fuser assembly makes proper contact with the connector receptacle on the printer chassis. Take Apart Fuser Top Cover - 37 Fuser Top Cover Fuser Top Cover Before you begin, remove the following: • Top cover • Side covers • Fuser assembly Take Apart Fuser Top Cover - 38 1 1 Fuser Top Cover 2 Remove the two screws and lift off the fuser top cover. Take Apart Fuser Pressure Roller - 39 Fuser Pressure Roller Fuser Pressure Roller Before you begin, remove the following: • Top cover • Side covers • Fuser assembly • Fuser top cover Take Apart Fuser Pressure Roller - 40 Note: The pressure roller springs and bearings easily fall off the nip levers. Pressure Roller Spring 1 Fuser Pressure Roller 2 Pressure Roller Spring Left Nip Lever 3 Right Nip Lever Lift up the left and right nip levers. Remove the pressure roller springs and bearings and set them aside. Lift out the fuser pressure roller. Replacement Note: Install the springs and bearings in the slots on the left and right nip levers. Take Apart Fuser Paper Guide - 41 Fuser Paper Guide Fuser Paper Guide Before you begin, remove the following: • Top cover • Side covers • Fuser assembly • Fuser top cover • Fuser pressure roller Take Apart Fuser Paper Guide - 42 1 1 Fuser Paper Guide 2 Remove the two screws and springs and lift out the fuser paper guide. Take Apart Delivery Sensor Lever - 43 Delivery Sensor Lever Delivery Sensor Lever Before you begin, remove the following: • Top cover • Side covers • Fuser assembly • Fuser top cover • Fuser pressure roller • Fuser paper guide Take Apart Delivery Sensor Lever - 44 1 Delivery Sensor Lever Lift the delivery sensor lever straight up, twist it slightly to the left or right, and remove it from the fuser assembly. Take Apart Temperature Sensor Assembly - 45 Temperature Sensor Assembly Temperature Sensor Assembly Before you begin, remove the following: • Top cover • Side covers • Fuser assembly • Fuser top cover • Fuser pressure roller • Fuser paper guide Take Apart Temperature Sensor Assembly - 46 1 Temperature Sensor Assembly 4 1 2 3 5 6 Remove the six screws and lift out the temperature sensor assembly. Take Apart Fuser Heater Bulb - 47 Fuser Heater Bulb Fuser Heater Bulb Before you begin, remove the following: • Top cover • Side covers • Fuser assembly • Fuser top cover • Fuser pressure roller Take Apart Fuser Heater Bulb - 48 1 2 2 1 Right Fuser Cap 3 Remove the three screws that secure the right fuser side cap to the fuser assembly. Note: In the next step, the gear and gear shaft may fall off. Keep these parts in a safe place. You will need them when you replace the right fuser side cap. Pull the right fuser side cap away from the fuser frame. Take Apart Fuser Heater Bulb - 49 3 Fuser Heater Bulb Screw Holding Tab 4 Remove the screw that secures the fuser heater bulb to the left fuser side cap. Free the heater bulb from the holding tab. Take Apart Fuser Heater Bulb - 50 5 Caution: Be careful not to touch the surface of the heater bulb. If you accidentally touch the bulb, clean it with isopropyl alcohol. Carefully pull the fuser heater bulb out of the fuser heater roller. Fuser Heater Bulb Take Apart Fuser Heater Roller - 51 Fuser Heater Roller Fuser Heater Roller Before you begin, remove the following: • Top cover • Side covers • Fuser assembly • Fuser top cover • Fuser pressure roller • Fuser paper guide • Fuser heater bulb Take Apart Fuser Heater Roller - 52 1 2 Roller Bearing Roller Ring Roller Gear Using needlenose pliers, remove the right fuser heater roller ring. Remove the right fuser heater roller gear and bearing. Take Apart Fuser Heater Roller - 53 Fuser Heater Roller Heater Roller Bearing 3 Remove the screw and lift out the fuser heater roller. Take Apart I/O Shield - 54 I/O Shield I/O Shield Before you begin, remove the following: • Top cover • Side covers • Rear cover Take Apart I/O Shield - 55 1 5 6 1 I/O Shield 2 4 3 Remove the six mounting screws and lift the I/O shield from the chassis. Take Apart I/O Controller (300) I/O Controller (300) - 56 I/O Controller (300) Before you begin, remove the following: • Top cover • Side covers • Rear cover • I/O shield Note: If the I/O board is removed from the printer, the LEDs no longer function. Take Apart I/O Controller (300) - 57 1 1 I/O Controller (300) 3 P50 P51 2 2 Disconnect connectors P50 and P51. Remove the three mounting screws and lift out the I/O controller. Take Apart I/O Controller (310) I/O Controller (310) - 58 I/O Controller (310) Before you begin, remove the following: • Top cover • Side covers • Rear cover • I/O shield Note: If the I/O board is removed from the printer, the LEDs no longer function. Take Apart I/O Controller (310) - 59 2 3 1 J3 JP2 I/O Controller (310) 1 4 2 Disconnect connectors J3 and JP2. Remove the four mounting screws and lift the I/O controller from the chassis. Take Apart I/O Controller Mount I/O Controller Mount - 60 I/O Controller Mount Before you begin, remove the following: • Top cover • Side covers • Rear cover • I/O shield Take Apart I/O Controller Mount - 61 1 I/0 Controller Mount P50 P51 P119 2 Disconnect connector P119. If the I/O controller (300) is installed, disconnect connectors P50 and P51. Take Apart I/O Controller Mount - 62 3 1 I/O Controller Mount 2 3 4 5 6 4 7 10 9 J3 JP2 8 If the I/O controller (310) is installed, disconnect connectors J3 and JP2. Remove the ten mounting screws and lift the I/O controller mount from the chassis. Take Apart I/O Controller Mount - 63 Note: Refer to "Test-Ready Configuration" in Basics for information regarding special handling of the I/O controller mount during troubleshooting. The photo on the left shows how the mount is positioned when the printer is in a test-ready state. I/O Controller Mount Take Apart DC Controller - 64 DC Controller DC Controller Before you begin, remove the following: • Top cover • Side covers • Rear cover • I/O controller mount Note: Perform this procedure only when you're replacing the DC controller itself. If you're replacing a deeper module, perform the "DC Controller Mount" topic. Take Apart DC Controller - 65 1 P18 P14 P15 P17 P16 P11 P12 P13 DC Controller P19 Disconnect the following cables: – High-voltage power supply cable from P11 – Laser assembly/ scanner motor board cable from P12 – Cassette feeder board cable from P13 – Main motor cable from P14 – High-voltage power supply/toner cartridge sensor board cable from P15 – Paper registration/ manual feed sensor cable from P16 Take Apart DC Controller - 66 – Manual-feed pickup solenoid cable from P17 – Fan motor cable from P18 – Laser beam detection cable from P19 Take Apart DC Controller - 67 Cable Retainer 2 1 2 4 3 Cable Retainer DC Controller 3 Remove all cables from the two cable retainers. Remove the four mounting screws and lift the DC controller from its mount. Take Apart DC Controller Mount DC Controller Mount - 68 DC Controller Mount Before you begin, remove the following: • Top cover • Side covers • Rear cover • I/O controller mount Take Apart DC Controller Mount - 69 1 P18 P14 P15 P17 P16 P19 P11 P12 P13 DC Controller Disconnect the following cables: – High-voltage power supply cable from P11 – Laser assembly/ scanner motor board cable from P12 – Cassette feeder board cable from P13 – Main motor cable from P14 – High-voltage power supply/toner cartridge sensor board cable from P15 – Paper registration/ manual feed sensor cable from P16 Take Apart DC Controller Mount - 70 – Manual-feed pickup solenoid cable from P17 – Fan motor cable from P18 – Laser beam detection cable from P19 Take Apart DC Controller Mount - 71 Cable Retainer 2 1 3 2 3 Cable Retainer DC Controller Remove all cables from the two cable retainers. Remove the three mounting screws and lift out the DC controller mount. Take Apart High-Voltage Power Supply - 72 High-Voltage Power Supply High-Voltage Power Supply Before you begin, remove the following: • Top cover • Side covers • Rear cover • I/O controller mount Take Apart High-Voltage Power Supply - 73 1 High-Voltage Power Supply TR DB CR 2 P111 RTN1 (black) Cable Retainer RTN2 (green) Disconnect the following cables: – DB – TR – CR – P111 – RTN1 – RTN2 Remove the cables from the cable retainer mounted on the power supply. Take Apart High-Voltage Power Supply High-Voltage Power Supply - 74 3 5 4 1 3 2 Remove the five screws and lift out the power supply. Take Apart Power Switch Lever - 75 Power Switch Lever Before you begin, remove the following: • Top cover • Left side cover Function: As you close the front door, the power switch lever depresses the fuser assembly power switch. Power Switch Lever Take Apart Power Switch Lever - 76 1 2 Left Top Cover Bracket Remove the left top cover bracket mounting screw. Lift off the left top cover bracket. Take Apart Power Switch Lever - 77 3 Front Access Door 1 Power Switch Lever 4 Using a jeweler's screwdriver, remove the screw that fastens the metal end of the power switch lever to the front access door. Lift the power switch lever arm out of the front access door. Take Apart Power Switch Lever - 78 5 1 Power Switch Lever 2 Remove the two screws and lift out the power switch lever. Take Apart High-Voltage Contact Assembly - 79 High-Voltage Contact Assembly Before you begin, remove the following: • Top cover • Side covers • Rear cover • I/O shield • Fuser assembly • I/O controller mount • Power switch lever High-Voltage Contact Assembly Take Apart High-Voltage Contact Assembly - 80 1 Cable Retainer CR DB 2 Disconnect connectors DB and CR from the high-voltage power supply. Remove the cables from the cable retainer. Take Apart High-Voltage Contact Assembly - 81 3 Wire-Tie High-Voltage Contact Assembly 1 2 Cut the wire tie, remove the two screws and lift out the high-voltage contact assembly. Take Apart Power Supply - 82 Power Supply Before you begin, remove the following: • Top cover • Side covers • Rear cover • Fuser assembly • I/O controller mount • DC controller mount • Power switch lever • High-voltage contact assembly Power Supply Take Apart Power Supply - 83 1 P101 Green Wire Cable Retainer 2 1 2 3 3 Remove the two screws that secure connector P101 to the printer chassis. Remove the screw that holds the green ground wire to the power supply. Remove all cables from the cable retainer. Take Apart Power Supply - 84 2 3 1 4 Remove the three screws and lift out the power supply. Take Apart Fan - 85 Fan Fan Before you begin, remove the following: • Top cover • Side covers • Rear cover • I/O controller mount Take Apart Fan - 86 1 P18 DC Controller Board Disconnect connector P18 from the DC controller. Take Apart Fan - 87 2 Fan 1 2 Remove the two screws and lift out the fan. Take Apart Drive Assembly - 88 Drive Assembly Drive Assembly Before you begin, remove the following: • Top cover • Side covers • Rear cover • Fuser assembly • I/O controller mount Take Apart Right Top Cover Bracket 2 Drive Assembly - 89 1 1 Remove the two screws and lift off the right top cover bracket Take Apart Drive Assembly - 90 2 P14 DC Controller Disconnect connector P14 from the DC controller. Take Apart Drive Assembly - 91 3 1 2 3 4 Remove the four mounting screws (three long and one short) and pull out the drive assembly. Take Apart Main Motor - 92 Main Motor Main Motor Before you begin, remove the following: • Top cover • Side covers • Rear cover • Fuser assembly • I/O controller mount • Drive assembly Take Apart Main Motor - 93 1 Drive Assembly 2 Main Motor Remove the two screws that secure the main motor to the drive assembly. Pull away the main motor from the drive assembly. Take Apart Scanner Motor - 94 Scanner Motor Before you begin, remove the following: • Top cover • Side covers • Rear cover • Fuser assembly • I/O shield • I/O controller mount • DC controller mount 1 Scanner Motor Open the front access door. Take Apart Scanner Motor - 95 2 Ground Spring 1 4 3 2 5 3 6 Laser/Optic Assembly 4 Remove the six screws that hold the laser/optic assembly to the printer base plate. Lift out the feed roller ground spring. Replacement Note: You will need to reinstall the feed roller ground spring when you replace the laser/optic assembly. Lift out the laser/optic assembly. Take Apart Scanner Motor - 96 Scanner Motor 2 1 3 5 6 Turn the laser/optic assembly on its side. Remove the three mounting screws and lift out the scanner motor. Take Apart Toner Cartridge Sensor Assembly Toner Cartridge Sensor Assembly - 97 Toner Cartridge Sensor Assembly Before you begin, remove the following: • Top cover • Side covers • Rear cover • Fuser assembly • I/O shield • I/O controller mount Note: When you install a toner cartridge, the toner cartridge sensor assembly activates switches S101 and S100 on the toner cartridge sensor board. When you Take Apart Black Plastic Cover Toner Cartridge Sensor Assembly - 98 P118 remove the toner cartridge, the sensor assembly deactivates switches S101 and S100. 1 2 Disconnect connector P118 from the toner cartridge sensor board. Lift off the black plastic cover. Take Apart Toner Cartridge Sensor Assembly - 99 3 4 Black Plastic Tab Remove the mounting screw and release the black plastic tab. Lift out the toner cartridge sensor board. Take Apart Toner Cartridge Sensor Assembly - 100 5 Sensor Arm and Spring Lift out the toner cartridge sensor arm and spring. Take Apart Double Gears - 101 Double Gears No preliminary steps are required before you begin this procedure. 1 Double Gears Open the front access door. Take Apart Double Gears - 102 2 Double Gear Snap Ring Snap Ring Pliers 3 Using snap-ring pliers, remove the snap rings that hold the left and right double gears to the printer chassis. Lift out the double gears. Replacement Note: When replacing the double gears, hook the locating tabs on the flat surface of the laser/ optic assembly. Take Apart Transfer Roller - 103 Transfer Roller No preliminary steps are required before you begin this procedure. 1 Transfer Roller Open the front access door. Take Apart Transfer Roller - 104 2 Transfer Roller Gear Grasp each end of the transfer roller and lift it out the printer. Replacement Note: Be sure to install the transfer roller with the gear end on the left side. Take Apart Paper Charge Deflector - 105 Paper Charge Deflector Before you begin, remove the transfer roller. Paper Charge Deflector Take Apart Paper Charge Deflector - 106 1 Paper Charge Deflector Grasp each end of the paper charge deflector and pull it off the pickup roller assembly. Take Apart Paper Charge Deflector - 107 Ground Wire 2 3 4 P120 Paper Charge Deflector Disconnect connector P120 from the registration sensor. Remove the screw that secures the ground wire to the paper charge deflector. Lift out the paper charge deflector. Replacement Note: Be sure to align the notches on each end of the paper charge deflector with the locating bosses on the pickup roller. Take Apart Paper Feed Roller - 108 Paper Feed Roller No preliminary steps are required before you begin this procedure. 1 Paper Feed Roller Open the front access door. Take Apart Paper Feed Roller Paper Feed Roller Paper Feed Roller - 109 2 Pull the paper feed roller off the paper separation assembly. Replacement Note: Align the locating bosses on the paper feed roller with the notches on either side of the paper separation assembly. Replacement Note: Make sure you install the paper feed roller above the mylar film strips. Take Apart Paper Separation Pad - 110 Paper Separation Pad Before you begin, remove the following: • Transfer roller • Paper charge deflector Paper Separation Pad Take Apart Paper Separation Pad - 111 1 2 Separation Pad Manual Feed Pickup Plate Close the front access door halfway. Using your fingers, push the separation pad forward until it rests against the manual feed pickup plate. Take Apart Paper Separation Pad - 112 3 Paper Separation Pad Lift the paper separation pad straight up and release it from the paper separation assembly. Take Apart Paper Separation Assembly - 113 Paper Separation Assembly Before you begin, remove the following: • Top cover • Side covers • Manual feed tray • Transfer roller • Paper charge deflector • Double gears 1 Paper Separation Assembly Close the front access door halfway. Take Apart Paper Separation Assembly - 114 2 Pickup Rollers Manual Feed Pickup Plate Rotate the pickup rollers until the manual feed pickup plate rests against the pickup roller assembly. Take Apart Paper Separation Assembly - 115 3 E-Ring E-Ring While supporting the front door with one hand, remove the E-rings that secure the left and right pivot shafts. Take Apart Paper Separation Assembly - 116 4 Left Pivot Shaft Right Pivot Shaft Slide the left and right pivot shafts out of the front access door approximately 1 inch. Take Apart Paper Separation Assembly - 117 5 Paper Separation Assembly Lift out the paper separation assembly. Replacement Note: When replacing the pivot shafts, be sure to install the E-ring on the inner notch on the left shaft and on the outer notch on the right shaft. Take Apart Paper Delivery Guide - 118 Paper Delivery Guide Paper Delivery Guide Before you begin, remove the following: • Transfer roller • Paper charge deflector Take Apart Paper Delivery Guide - 119 2 Paper Delivery Guide 1 1 Remove the two screws that secure the paper delivery guide to the front access door. Take Apart Paper Delivery Guide - 120 Holding Tab Holding Tab 2 Pull up each side of the paper delivery guide to release it from the two holding tabs. Take Apart Paper Delivery Guide - 121 3 4 Green Ground Wire Spade Connector 5 Remove the screw that holds the green ground wire to the paper delivery guide. Disconnect the spade connector from connector TR-T. Lift out the paper delivery guide. Take Apart Front Access Door Cap - 122 Front Access Door Cap Front Access Door Cap Before you begin, remove the following: • Transfer roller • Paper charge deflector • Paper delivery guide Take Apart Front Access Door Cap - 123 1 3 1 4 2 Front Access Door Cap Remove the four screws that hold the front access door cap in place. Take Apart Front Access Door Cap - 124 2 Front Access Door Cap 3 LED Cable LED Assembly Disconnect the LED cable from the LED assembly. Lift off the front access door cap. Take Apart Release Latches - 125 Release Latches Release Latches Before you begin, remove the following: • Transfer roller • Paper charge deflector • Paper delivery guide • Front access door cap Take Apart Release Latches - 126 Note: Only the left side release latch is shown in this illustration. Latch Spring 1 2 3 Left Release Latch Release Latch Shaft 4 Unhook and remove the release latch spring. Remove the screws at each end of the release latch shaft. Slide the shaft to the left and lift off the right release latch. Slide the shaft to the right and lift off the left release latch. Take Apart LED Assembly - 127 LED Assembly LED Assembly Before you begin, remove the following: • Transfer roller • Paper charge deflector • Paper delivery guide • Front access door cap Take Apart LED Assembly - 128 1 2 P200 LED Assembly Disconnect the LED cable from connector P200. Remove the screw and lift out the LED assembly. Take Apart Pickup Roller Assembly - 129 Pickup Roller Assembly Before you begin, remove the following: • Transfer roller • Paper charge deflector Pickup Roller Assembly Take Apart Pickup Roller Assembly - 130 1 Pickup Roller Assembly Remove the two mounting screws and lift out the pickup roller assembly. Take Apart Manual Feed Sensor Assembly - 131 Manual Feed Sensor Assembly Before you begin, remove the following: • Transfer roller • Paper charge deflector • Pickup roller assembly Manual Feed Sensor Assembly Take Apart Manual Feed Sensor Assembly - 132 1 2 3 P121 Manual Feed Sensor Spring Remove the two mounting screws and lift out the assembly. Slide the manual feed sensor spring off the sensor arm. Disconnect connector P121 from the manual feed sensor board. Take Apart Manual Feed Sensor Assembly - 133 Manual Feed Pickup Plate Sensor Arm Replacement Note: Replace the sensor arm and spring as shown. The illustration shows the arm and sensor as they would look in a functional print-ready state. Replacement Note: Be sure to insert the manual feed sensor arm through the opening on the manual feed pickup plate. Manual Feed Sensor Spring Take Apart Manual Feed Pickup Plate - 134 Manual Feed Pickup Plate Before you begin, remove the following: • Transfer roller • Paper charge deflector • Pickup roller assembly Manual Feed Pickup Plate Take Apart Manual Feed Pickup Plate - 135 1 Assembly Spring Assembly Spring Door Spring Manual Feed Pickup Plate Door Spring 2 Remove the paper separation assembly springs from the manual feed pickup plate. Rotate the manual feed pickup plate so that it is resting against the two front-door grounding springs. Take Apart Manual Feed Pickup Plate - 136 3 Manual Feed Sensor Arm Manual Feed Pickup Plate Pull up and snap out each side of the manual feed pickup plate and release the plate from the front access door. Replacement Note: Be sure to insert the manual feed sensor arm through the opening on the manual feed pickup plate. Take Apart Manual Feed Pickup Solenoid - 137 Manual Feed Pickup Solenoid Before you begin, remove the following: • Top cover • Side covers • Rear cover • I/O controller mount • Power switch lever • Transfer roller • Paper charge deflector • Paper delivery guide • Pickup roller assembly Manual Feed Pickup Solenoid Take Apart Manual Feed Pickup Solenoid - 138 1 P17 DC Controller 2 Disconnect connector P17 from the DC controller. Remove the cable from the two cable retainers. Take Apart Manual Feed Pickup Solenoid - 139 3 Black Cable Cover Using a jeweler's screwdriver, pry up the edge of the black cable cover and lift it out of the printer. Take Apart Manual Feed Pickup Solenoid - 140 4 Manual Feed Pickup Solenoid Remove the mounting screw and lift out the manual feed pickup solenoid. Take Apart Front Access Door Assembly - 141 Front Access Door Assembly Front Access Door Assembly Before you begin, remove the following: • Top cover • Side covers • Rear cover • Manual feed tray • Fuser assembly • I/O shield • I/O controller • Power switch lever • Double gears • Paper separation assembly Note: Perform this Take Apart DC Controller Front Access Door Assembly - 142 P17 P16 Cable Retainer procedure only if you are replacing the front access door itself. 1 2 Cable Retainer Disconnect connectors P16 and P17 from the DC controller. Open the cable retainer and remove the cables. Take Apart Front Access Door Assembly - 143 3 Ground Wires TR Cable Retainer CR 4 5 RTN1 RTN2 Cable Retainer Disconnect the following connectors from the high-voltage power supply: – RTN1 – RTN2 – TR – CR Open the cable retainer and remove the cables. Remove the screw that fastens the black and green ground wires to the power supply. Take Apart Front Access Door Assembly - 144 6 Black Cable Cover Using a jeweler's screwdriver, remove the small black cable cover. Take Apart Front Access Door Assembly - 145 7 Front Door Gear 8 9 Using a jeweler's screwdriver, remove the metal pivot shafts at each end of the front door assembly. Lift out the front door gears. Lift off the front access door assembly. Take Apart Laser/Optic Assy - 146 Laser/Optic Assy Laser/Optic Assembly The laser/optic assembly is what remains after you remove the following: • Top cover • Side covers • Rear cover • Cassette feeder assembly • Fuser assembly • I/O shield • I/O controller mount • DC controller mount • High-voltage power supply • Power supply • Fan • Drive assembly K Service Source Upgrades LaserWriter Select Upgrades Upgrading RAM - 1 Upgrading RAM SIMMs If you are upgrading the RAM in a LaserWriter Select 300 to 4 MB or more, perform the "Photograde Medallion" procedure in this chapter. The LaserWriter Select 300 requires a minimum of 4 MB of memory to print PhotoGrade images. Note: Refer to the Memory manual for all configuration and illustrated parts information for SIMMs. Upgrades PhotoGrade Medallion - 2 PhotoGrade Medallion Before you begin, perform RAM upgrade. PhotoGrade Medallion You must affix the PhotoGrade Medallion to the left corner of the manual feed or multipurpose tray after you upgrade the RAM to 4 MB on a LaserWriter Select 300 I/O controller. 1 Remove the medallion and the placement guide from the upgrade package. Upgrades PhotoGrade Medallion - 3 2 Placement Guide Manual Feed Tray Position the placement guide on the manual feed tray with the top and left edges of the guide flush with the top and left sides of the manual feed or multipurpose tray. Upgrades PhotoGrade Medallion - 4 3 PhotoGrade Medallion 4 Placement Guide 5 Manual Feed Tray Remove the liner from the back of the medallion. Affix the medallion to the manual feed tray through the opening in the placement guide. Remove the placement guide. Upgrades Fax Card Upgrade - 5 Fax Card Upgrade Fax Card Before you begin, remove the following: • Covers • I/O shield Note: Only the LaserWriter Select 360 printer offers the fax card upgrade option. Important: End users have the option of turning the fax speaker on or off, but only Apple authorized service providers can adjust the volume. When installing the fax card, be sure to set the Upgrades Fax Card Upgrade - 6 Metal Shield I/O Bracket volume at the mid-range level using a small Phillips screwdriver or a video adjustment tool. Be careful that you don't over rotate the dial or you could damage it. 1 2 Remove the screw that holds the metal shield that covers the fax port hole on the LaserWriter Select 360 I/O bracket. Remove the metal shield from the I/O bracket. Upgrades Fax Card Upgrade - 7 3 Fax Card I/O Bracket 4 Phone Connector 5 6 Insert the fax card (with the battery facing up) so that the phone connector is visible through the I/O bracket. Press down gently on the fax card to secure connector J1 on the fax card to connector J57 on the I/O board. Secure the fax card to the I/O bracket using the metal shield screw. Affix the fax label on the back ledge beneath the fax port. Upgrades I/O Controller (310) LW Select 310 Upgrade - 8 LW Select 310 Upgrade Before you begin, remove the following: • Top cover • Side covers • Rear cover • I/O shield • LW Select 300 I/O Controller This procedure describes the upgrade of a LaserWriter Select 300 to a 310. The LaserWriter Select 310 Upgrade Kit comes with a Select 310 I/O controller Upgrades LW Select 310 Upgrade - 9 board and bracket, a ferrite bead, a product return form, and mailing label. For proper reimbursement, return the old I/O controller board to Apple as specified on the upgrade return form. Use the static bag and packaging from the upgrade kit and address the shipment using the mailing label provided. 1 Install the LaserWriter Select 310 I/O controller board and bracket (see "I/O Controller" in the Take Apart chapter of this manual.) Upgrades LW Select 310 Upgrade - 10 2 Note: There are two cables leading from the power supply to connectors J3 and JP2 on the I/O controller board. These cables must be double-looped through the ferrite bead. Loop the two cables through the ferrite bead and connect the cables to the I/O controller board. Upgrades Printer Optional Feeder - 11 Optional Feeder The optional sheet feeder looks and works exactly like the built-in feeder that forms the lower portion of your printer. The illustration shows the 250sheet feeder, but this procedure applies also to the 500-sheet size. 1 Optional Feeder Lower the printer onto the sheet feeder so that the sides are exactly aligned. Upgrades Optional Feeder - 12 2 2 3&4 1 Note: The optional feeder comes with four plastic retainer clips. The clips must be installed to help hold the printer snugly to the sheet feeder. The slots are located at the four corners of the base of the printer, just above the upper cassette guides. Snap a plastic retainer clip into each of four slots. K Service Source Exploded View LaserWriter Select Exploded View 1 LaserWriter Select 300/310/360 Exploded View Output Tray Backstop 922-1022 Rear Cover 922-1012 LED Assembly 922-1033 Front Access Door Cap 922-1016 Top Cover 922-1011 Right Side Cover 922-1014 Fuser Assembly 661-2008 (110/115 V)(300/310) 661-2009 (220/240 V)(300/310) 661-2008 (110/115 V)(360) 661-2009 (220/240 V)(360) Output Tray Extension 922-1018 Left Side Cover 922-1013 I/O Bracket 922-1082 (300) I/O Bracket 922-1083 (310) I/O Shield 922-1081 I/O Controller Board Mount 922-1080 I/O Board (300) 661-2000 I/O Board (310) 661-2001 I/O Board (360) 661-0820 DC Controller Board (300/310) 661-2002 High-Voltage Power Supply 661-2005 (300/310) 661-0822 (360) DC Controller Board 661-0821 (360) Fan 922-1001 DC Controller Mount (not offered) Drive Assembly 922-1069 Right Cover Bracket 922-1021 (300/310) 922-0645 (360) Laser/OpticAssembly 661-2003(300/310) 661-0827 (360) Toner Cartridge Cassette Feeder Board Paper Separation 922-1003 Assembly 922-1034 Paper Separation Pad 922-1035 Manual Feed Pickup Plate 922-1032 Paper Charge Deflector 922-1040 Power Supply 661-2006 (110/115 V) 661-2007 (220/240 V) Scanner Motor 661-2004(300/310) 661-0828 (360) Power Switch Lever 922-1072 Left Cover Bracket 922-1020 High-VoltageContact Assembly 922-1105 Pickup Roller Assembly 922-1030 Universal Cassette 922-1100 Transfer Roller 922-0640 Paper Delivery Guide 922-0642 Manual Feed Pickup Solenoid 922-1005 Manual Feed Sensor Arm 922-1037 Front Access Door 922-1005 Pivot Shaft 922-1075 Manual Feed Tray 922-1017 LaserWriter Select 300/310/360 Exploded View Manual Feed Tray Extension 922-1019