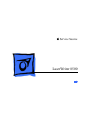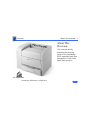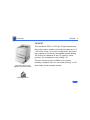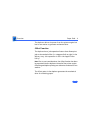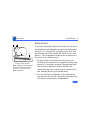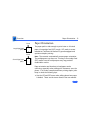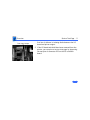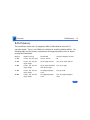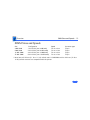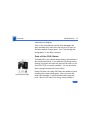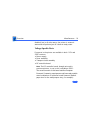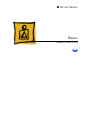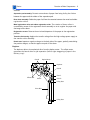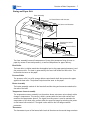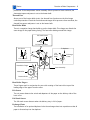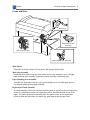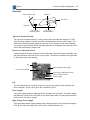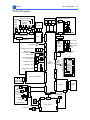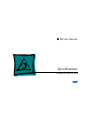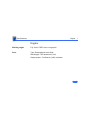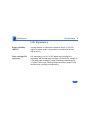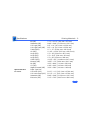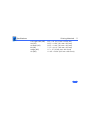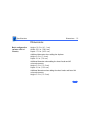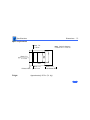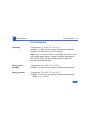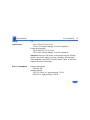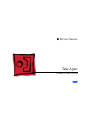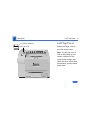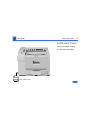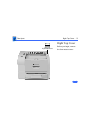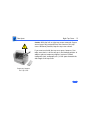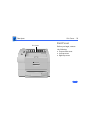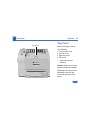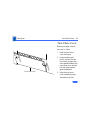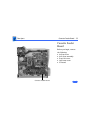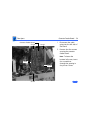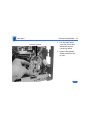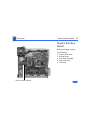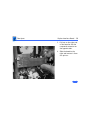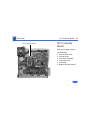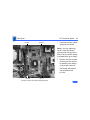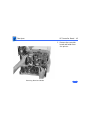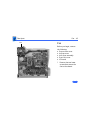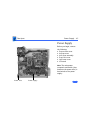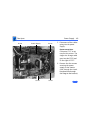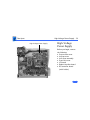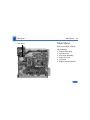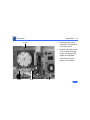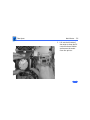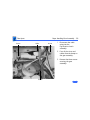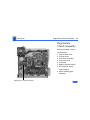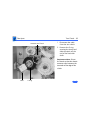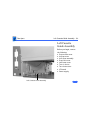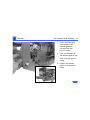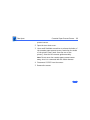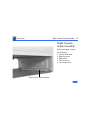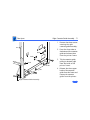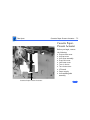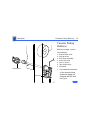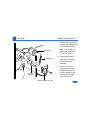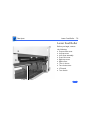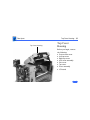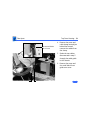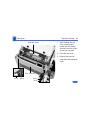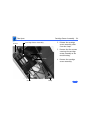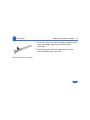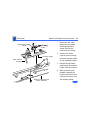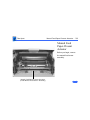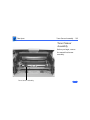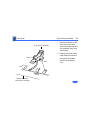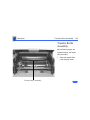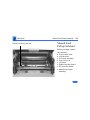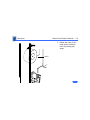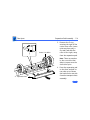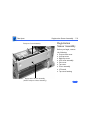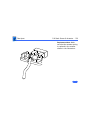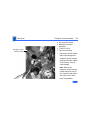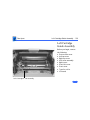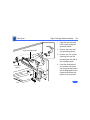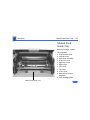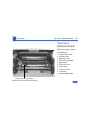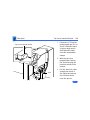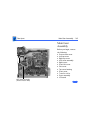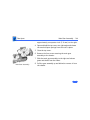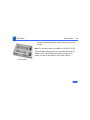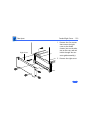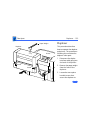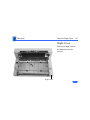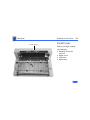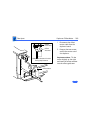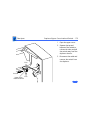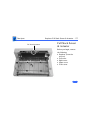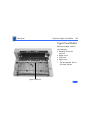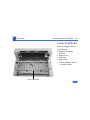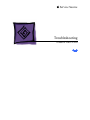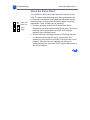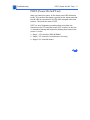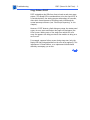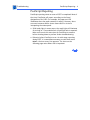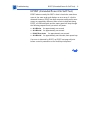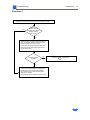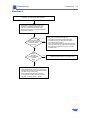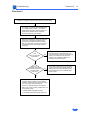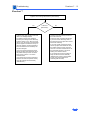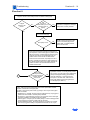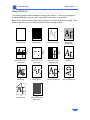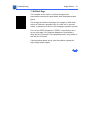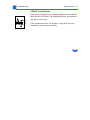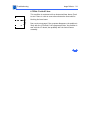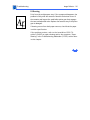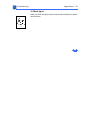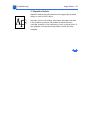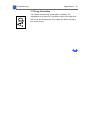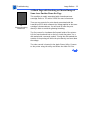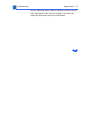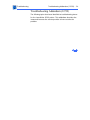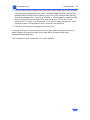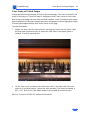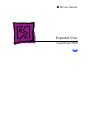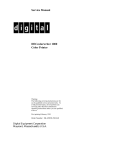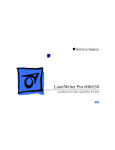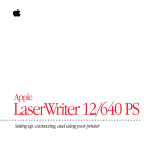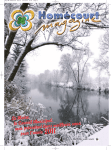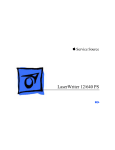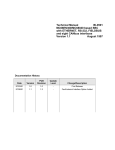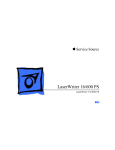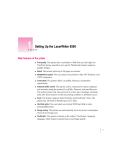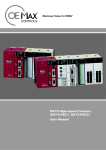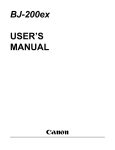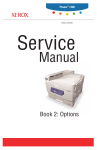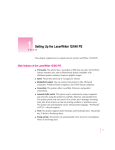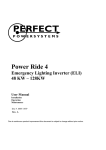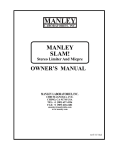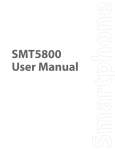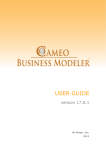Download LaserWriter 8500
Transcript
K Service Source LaserWriter 8500 K Service Source Overview LaserWriter 8500 Overview About This Overview - 1 About This Overview This overview briefly describes the servicing issues of the LaserWriter 8500, especially those that distinguish it from earlier Apple laser printers. 360 Degree View LaserWriter 8500 Basic Configuration Overview General - 2 General The LaserWriter 8500 is a 600 dpi, 20 ppm monochrome laser printer that is capable of printing onto paper up to 13 x 20 inches in size. In its basic configuration, the printer has a capacity of 650 sheets, the standard cassette holding 500 sheets (as compared to the 250 typical in earlier printers), the multipurpose tray holding 150. LaserWriter 8500 with Duplexer and Sheet Feeder 360 Degree View There are several options available for the printer, including a duplexer unit (for two-sided printing), a 500sheet feeder, and an envelope cassette. Overview Duplexer - 3 Duplexer The duplexer is an inverted L-shaped feeder that mounts onto the upper rear of the printer. Once installed, all paper (even simplex) diverts into and exits from the duplexer. Duplexer Paper Path Through Duplexer This is unlike the LaserWriter 12/640 PS, which employs a solenoid-actuated diverter controlled through software. The operative element in the LaserWriter 8500 is the exchange chute, located in the fuser assembly. The exchange chute is actuated (i.e. locked in place) during installation of the duplexer. After the first pass of a duplex page, the paper partially exits the duplexer delivery rollers. The rollers then reverse and the paper feeds back down through the duplexer and into the printer engine, in preparation for imaging of the second side. The paper then exits through the duplexer into the delivery tray. Overview Paper Path - 4 The duplexer derives its power from the printer engine but has its own motor to generate mechanical drive. Offset Function The duplexer has a job separation feature that allows print jobs to be stacked offset (i.e. staggered left-to-right) in the delivery tray. Job separation is set in the Apple Printer Utility. Note: Due to cost considerations, the offset function has been incorporated into the duplexer instead of the printer engine. Offsetting and duplex printing are otherwise unrelated to one another. The offset motor in the duplexer generates the mechanical drive for offsetting paper. Overview Sheet Feeder - 5 Sheet Feeder Sheet Feeder As with the LaserWriter 16/600 PS and LaserWriter 12/ 640 PS designs, the sheet feeder fits squarely beneath the printer to form a dual front-loading cassette arrangement. Unlike those models, however, you can stack two feeders beneath the printer, for a total auxiliary capacity of 1000 sheets. Also unlike those models, the sheet feeder and the engine use identical cassettes in the LaserWriter 8500. The sheet feeder derives its power and mechanical drive from the printer engine. Overview Form Factor - 6 Form Factor C D B A Printer Cross-Section To achieve a reasonably compact form factor, the tail end of the cassette has been designed to extend out from the engine footprint (A). Consequently, the pickup rollers feed from the insertion end of the cassette (B), similar to the LaserWriter II. This arrangement influences the architecture of the printer in the following ways. 1 Note: Diagram shows printer with long cassette and oversize (11 x 17 inch or A3) paper installed. 2 Because pickup occurs deep within the printer, all mechanical drive elements are arranged vertically along the rear (C), resulting in a simple C-shaped paper path. This vertical arrangement yields a compact, lowmaintenance gear train, consisting at its essence of one gear assembly driven by one central motor. You can stack letter-sized paper on the multipurpose tray and shut the cover (D), thus hiding that paper from view inside a multipurpose “compartment.” Overview Form Factor - 7 3 A C B C The design of the cassette bottom plate (A) is new. Below the plate, three springs provide upward pressure that forces the paper against the pickup rollers. (Only two of the springs are activated when the width guides (B) are set for narrower paper). In most printers, the bottom plate receives constant uniform pressure from the springs. As you insert the cassette, the paper snugly and passively presses against the pickup rollers. With this printer, however, the bottom plate must stay down during insertion to avoid snagging. The springs are released, and the bottom plate elevated against the pickup rollers, only when the cassette is fully inserted. This spring release is actuated by a latch on each side of the cassette near the leading edge (C). See “Cassette” in the Basics chapter for more information. Overview Paper Orientation - 8 Feed Long-Edge Feed (LEF) Feed Short-Edge Feed (SEF) Paper Orientation The paper path is wide enough to print letter or A4 sized paper in long-edge feed (LEF) mode. LEF mode is recommended as it achieves the fastest 20 ppm throughput and optimizes duplex printing. Note: The cassette automatically senses paper orientation. The multipurpose tray does not. Printing in short-edge feed (SEF) mode from the multipurpose tray may produce undesirable results. Paper orientation and how best to load paper can be confusing, especially when talking with customers over the phone. It is further complicated when printing duplex jobs. Keep in mind the following tips: • Use the LEF and SEF terms when talking about how paper is loaded. These are the terms found in the user manual. Overview Paper Orientation - 9 LEF Paper Orientation • The terms “portrait” and “landscape” are best used only when talking about how a printed page is to be formatted. Remember that LEF mode, for example, can result in either a landscape or a portrait formatted page. • Load letterhead face-up. • As you stand facing the printer: the top of the page is on the left for LEF portrait, and on the near side for LEF landscape. Overview Service Test Page - 10 Service Test Page Service Test Page Test Page Button A service test page, sometimes called an engine test page, is a page whose description resides in firmware on the DC controller board. Successful printing of a service test page confirms the operation of the print engine. Of equal importance, if a print quality problem appearing on a normal page also appears on the service test page, the I/O controller board is proven good and should not be swapped. There are two ways to print a service test page on the LaserWriter 8500. 1 If the I/O board is installed, use a paper clip to press the test page button. This button is accessible through a small unmarked hole at the top of the I/O bracket. Note: Use this button liberally, both in person and when troubleshooting with customers on the phone. It is your Overview Service Test Page - 11 Test Page Jumper 2 first line of defense in isolating faults between the I/O board and printer engine. If the I/O board and shield have been removed from the printer, you can print a service test page by jumpering the two pins of connector P23 on the DC controller board. Overview RAM Memory - 12 RAM Memory The LaserWriter comes with 16 megabytes (MB) of RAM soldered onto the I/O controller board. There is one SIMM slot available for installing additional RAM. The following table lists the memory requirements and supported paper sizes for duplex printing and PhotoGrade. Memory Duplex Printing PhotoGrade Use both features at once? 16 MB Letter, A4, B4, legal Letter, A4, B5 No 24 MB Letter, A3, A4, B4, legal, ledger Up to Japan Standard and Japan Larger Yes; up to legal Letter, A3, A4, B4, legal, ledger All supported paper sizes 20 MB 32 MB 48 MB Letter, A3, A4, B4, legal, ledger Letter, A3, A4, B4, legal, ledger Up to ledger and A3 All supported paper sizes Yes; up to letter and A4 Yes; up to B4 Yes; all supported paper sizes Overview SIMM Sizes and Speeds - 13 SIMM Sizes and Speeds Size 4 MB SIMM 8 MB SIMM 16 MB SIMM* 32 MB SIMM* Configuration 1 M X 32 bit (one 4 MB bank) 2 M X 32 bit (two 4 MB banks) 4 M X 32 bit (one 16 MB bank) 8 M X 32 bit (two 16 MB banks) Speed 70 ns 70 ns 70 ns 70 ns or or or or less less less less Connector type 72-pin 72-pin 72-pin 72-pin * Must have a 2 KB row (11 bit x 11 bit) refresh rate. 16 MB SIMMs with a 4 KB row (12 bit x 10 bit) refresh rate are not compatible with the printer. Overview Miscellaneous - 14 Miscellaneous Full-Stack Sensor When the delivery tray is full of paper, the printer stops accepting print jobs and the controller reports an error message to the host computer. Sensing of delivery tray capacity is done through the full-stack sensor located just above the delivery rollers. Actuator for Full-Stack Sensor With a duplexer installed, the duplexer full-stack sensor assumes this function. The parts used in the duplexer actuator and the printer actuator are not interchangeable. Other Sensors and Interlocks All other sensors and interlocks are similar to previous printers and will be familiar to the experienced technician. See “Sensing System Locator” in the Basics chapter for a Overview Miscellaneous - 15 comprehensive diagram. There is also a mechanical interlock that disengages the fuser assembly drive train when the top cover is open (to facilitate removal of paper jams). See “Top Housing and Xerographics” in the Basics chapter. Point-of-Sale (POS) Button The Ready LED is also a button that actuates a microswitch on the status panel board. If you hold this LED during printer startup, the printer will enter the special POS state (or exit from POS if POS is currently enabled). You can also make these settings through the Printer Utility. Demonstration Page During POS state, the ready LED flashes two shades of green instead of the normal steady green. When you press the ready LED thereafter, a special demonstration page will print. While in POS state, the energy saving feature is Overview Miscellaneous - 16 disabled, but in all other ways, the printer is networkaware and will perform just as it does in ready state. Voltage-Specific Parts Four parts in the printer are available in both 110V and 220V versions: • • • • Power supply Fuser assembly Transport chute assembly DC controller board Note: The DC controller board, though universal in previous printers, is not in the LaserWriter 8500. The second version of this board satisfies European Economic Community requirements and has made possible some localization of controller board firmware (default paper size for the multipurpose tray, for example). Overview Density Adjustment Dial Miscellaneous - 17 Density Adjustment On the left side of the multipurpose tray compartment, there is a density adjustment dial. This dial changes the DC component of the development bias voltage supplied by the high-voltage power supply. The dial adjusts the threshold voltage, in effect changing the background density across the entire imageable page. A second method of density adjustment is through the Apple Printer Utility, which adjusts the laser power output. In effect, this adjusts the density of the printed pixels. K Service Source Basics LaserWriter 8500 Basics Function of Main Components - 1 Function of Main Components This topic describes the function of the following components of the LaserWriter 8500. •Cassette •Cassette Feed Components •Manual Feed Components •Paper Transportation •Fusing and Paper Exit •Frame and Drive •Top Cover and Xerographics •Electrical Cassette Paper Width Guides The paper width guides are adjusted left-to-right to accommodate different paper widths. They contact the left and right sides of the paper stack and hold the paper stack in place in the crosswise direction. The left and right snubbers (paper separating claws) at the leading edge of paper allow only one sheet of paper to be fed from the cassette into the printer. The snubbers move together with the paper width guides. Pressure Plate Springs Two pressure springs act against the bottom plate when paper width is less than 8.5 inches (216 mm). When the paper width is greater, additional forced is deemed necessary and a third pressure spring is released against the bottom plate. The mechanism that releases or contains the third spring is controlled by the paper width guides. Bottom Plate Assembly Left Width Guide Pressure Plate Springs Size Cams Right Width Guide Paper End Guide Basics Function of Main Components - 2 Paper End Guide The paper end guide can be adjusted front-to-rear to accommodate different paper lengths. It is in contact with the trailing edge of the paper stack. When the paper end guide is adjusted, the size cams on the left side of the cassette rotate into a unique pattern of projections and gaps. When you insert the cassette, the position of the cams align with actuators that are housed in the printer’s left cassette guide assembly. The actuators correspond to four microswitches on the cassette feed board. Cassette Size Cam Size Cam Size Actuator Size Actuator Size Switch Cassette Feed Board Size Switch Cassette Feed Board Cassette Latches On each side near the leading edge of the cassette are two cassette latches. When the cassette is outside the printer, these latches hold the bottom plate down against the force of the pressure plate springs. As the cassette is inserted, the latches release and the bottom plate elevates. Bottom Plate Assembly Right Cassette Latch Cassette Bottom Plate Assembly Cassette Guide (in Printer) Basics Function of Main Components - 3 Cassette Feed Components Turn Clutch Cassette Feed Solenoid and Feed Gear Cassette Feeder Board Cassette Paper-Present Sensor and Actuator Cassette Feeder Board The feeder board has the paper size microswitches (see previous topic) and serves as a relay board for the signals between the cassette feed and the DC controller board. Cassette Paper-Present Sensor and Actuator This sensor detects the presence of paper in the cassette. Cassette Feed Solenoid and Feed Gear When the feed solenoid is actuated, the feed gear is releases and turns to engage with the feed idler gear. The feed gear then begins to rotate, causing the pickup rollers to rotate. After one revolution, the feed gear disengages from the feed idler gear and is latched by the pawl of the feed solenoid. Turn Clutch The turn clutch is an electromagnetic clutch that switches on and off the drive power to the lower and upper feed rollers. Lower and Upper Feed Rollers These rollers have an integral metal shaft/rubber roller design. Drive to the rollers is controlled by the turn clutch so that the rollers start feeding from the pickup area and stop feeding at the registration sensor. When the engine receives a /PRFD signal from the controller, the engine stops feeding at the registration sensor and resumes when it receives a subsequent /START signal. If the / START signal is received before the paper reaches the registration position, the printer will feed the paper continuously without stopping the rotation of the feed rollers. Pickup Rollers Rotate and feeds one sheet of paper each time the cassette feed solenoid is actuated. Basics Function of Main Components - 4 Manual Feed Components Toner Sensor Manual Feed Guide Tray Manual Feed Sensor Assembly Manual Feed Paper-Present Sensor Manual Feed Guide Tray The manual feed guide tray is the pressure plate and width guide for manual feed paper. During standby the tray is held down by the pickup roller assembly cams. When the paper is about to feed, the cams move off the tray due to the rotation of the pickup roller assembly. The manual feed guide tray is therefore pressed up by the two pressure springs and the paper is pressed against the pickup roller. Manual Feed Paper-Present Sensor Part of the manual feed sensor assembly, this sensor detects the presence of paper in the manual feed compartment. Toner Sensor Also part of the manual feed sensor assembly, this sensor detects low toner by responding to the magnetism of the toner in the cartridge. Basics Function of Main Components - 5 Paper Transportation Transport Chute Assembly Transfer Roller Assembly Transfer Roller Assembly The transfer roller is in contact with the drum in the toner cartridge. The roller is driven by the drum gear so that the roller surface moves at the same speed as the drum surface. The transfer roller applies a positive charge to the back side of the paper when the paper travels between the roller and the drum. The negatively charged toner image transfers from the drum surface to the front side of the paper because it is attracted by the positive charge on the back side of the paper. Transport Chute Assembly Transport Chute Assembly Photosensitive Drum Detack Saw Transfer Roller Toner Cartridge Registration Actuator Registration Sensor Rear Chute Assembly Rubber Registration Roller Metal Registration Roller Pickup Roller Separation Pad Included in the transport chute assembly are the following components. Pickup roller assembly: Consists of two pickup rollers, three core rollers, pickup cams, and the shaft. It rotates one turn each time the manual feed pickup solenoid is actuated, and feeds one sheet of paper from the manual feed compartment. Pickup solenoid and pickup gear: When the pickup solenoid is actuated, the pickup gear is released and turned by the pulling force of the pickup spring to engage with the opposite gear in the main gear assembly. The pickup gear then begins to rotate, causing the pickup roller assembly to rotate. After one revolution, the pickup gear disengages from the opposite gear because of its sector-shaped cutout and is latched by the pawl of the feed Basics Function of Main Components - 6 solenoid. Separation pad assembly: Prevents extra sheets of paper from being fed by the friction between the paper and the rubber of the separation pad. Rear chute assembly: Guides the paper fed from the cassette between the metal and rubber registration rollers. Metal registration roller and rubber registration roller: The rotation of these rollers is controlled by means of the registration clutch assembly so as to register the paper with the image on the drum. Registration sensor: Detects the arrival and departure of the paper at the registration position. Transfer roller bearing: Applies the transfer voltage from the high-voltage power supply to the transfer roller assembly. Detack saw: Imparts a negative charge to the back side of the paper, partially neutralizing the positive charges, so that the paper can peel off the drum. Duplexer The duplexer derives its mechanical drive from the duplex motor. The offset motor generates the lateral drive for job separation (left-to-right staggering of paper in the delivery tray). Gear B Duplex Motor Duplexer Gear B Offset Gear Gear C Gear A Gear D Pulley Gear Drive Belt Pulley Gear Basics Function of Main Components - 7 Fusing and Paper Exit Fuser Assembly Full Stack Sensor and Actuator Exit Sensor and Actuator Thermostat Temperature Sensor Assembly Pressure Roller Thermal Fuse Fuser Bulb (Inside Heat Roller) The fuser assembly houses all components of fusing (the permanent fixing of toner to paper by means of heat and pressure), as well as components for paper delivery. Heat Roller The heat roller is a hollow metal tube that applies heat to the paper passing between it and the pressure roller. The heat is generated by the fuser bulb inside the heat roller. This heat melts the toner on the paper. Pressure Roller The pressure roller is a solid, sponge rubber-coated metal shaft that presses the paper against the heat roller. The pressure helps bond the toner to the paper. Heater Assembly The heater assembly consists of the fuser bulb and the wiring and connectors attached to the ends of the bulb. Temperature Sensor Assembly The temperature sensor assembly is a thermistor whose resistance varies sharply with a change in temperature. This sensor is held in contact with the heat roller surface and monitors the temperature thereof. The signal from this sensor is used to maintain the temperature of the heat roller surface within the specified range by switching the power to the heater bulb on and off. The signal is also used for the first-stage overheat protection. Thermostat The thermostat is part of the heater bulb circuit ad functions as the second-stage overheat Basics Function of Main Components - 8 protection. If the temperature sensor assembly fails to prevent a fuser overheat, the thermostat opens and power is cut to the heater bulb. Thermal Fuse Also a part of the heater bulb circuit, the thermal fuse functions as the third-stage overheat protection. If both the first and second stages fail to prevent a fuser overheat, the thermal fuse opens and power is cut to the heater bulb. Heat Roller Diode There is a negative charge that builds up on the heater bulb. This charge can disturb the toner image on the paper during fusing. The heat roller diode grounds this charge. Full Stack Sensor Full Stack Actuator Exit Sensor Exit Actuator Heat Roller Finger To Duplexer Exit Chute Roller Exchange Chute Fuser Assembly Heat Roller Pressure Roller Heat Roller Fingers These fingers work in conjunction the non-stick coating of the heat roller to peel the leading edge of the paper from the roller. Exit Sensor The exit sensor detects the arrival and departure of the paper on the delivery side of the heat roller. Full Stack Sensor The full stack sensor detects when the delivery tray is full of paper. Exchange Chute The installation of an optional duplexer locks the exchange chute into a position so that all paper is directed up into the duplexer. Basics Function of Main Components - 9 Frame and Drive Main Motor Registration Clutch Assembly Main Gear Assembly Paper-Handling Gear Assembly Main Motor Generates all the drive power for the printer and optional sheet feeder. Main Gear Assembly Distributes drive power from the main motor to the fuser assembly, toner cartridge, paper handling gear assembly, registration clutch assembly, and pickup gear. Paper Handling Gear Assembly Transfers the drive power from the main gear assembly to the feed idler gear and to a second gear within the main gear assembly. Registration Clutch Assembly An electromagnetic clutch that switches the drive power on and off to the two registration rollers at a specified time after the registration sensor has detected the arrival of the paper. This clutch actuates momentarily after the paper arrives at the registration rollers to allow the feed rollers to remove any skew induced during paper feed. Basics Function of Main Components - 10 Top Housing and Xerographics Guide Arm and Fuser Guide Lever Fuser Guide Lever Fuser Assembly Top Cover Front Main Gear Assembly When the top cover opens, the fuser guide lever presses down on the floating idler gear at the top of the main gear assembly, thus disengaging the fuser assembly from the gear train. This makes removal of paper jams from the fuser much easier. When the top cover is closed, the floating idler gear springs upward to mate the fuser gearing to the main gear train. Cartridge Sensor Assembly Cartridge-Present Switch LD Switch Cartridge Sensor Assembly Toner Cartridge The cartridge sensor assembly houses the two switches below. Front Cartridge-present switch: The signal from this switch stops printer operation when the toner cartridge is absent or the top cover is open. Basics Function of Main Components - 11 Laser-diode (LD) switch: This switch opens the laser diode circuit when the toner cartridge is absent or the top cover is open. The LD switch protects users against exposure to the laser light. Toner Cartridge The toner cartridge consists of five major components. Photosensitive drum: An aluminum cylinder with a surface coating of photoconductive material. The photoconductive coating holds an electrical charge, and allows the charge to flow through the thickness when exposed to light. Bias charge roller (BCR): Places a uniform electrical charge on the drum surface, erasing any charging patterns remaining from the previous cycle. Magnetic roller: Holds a thin layer of toner on its surface and transports it to the gap between the drum and the magnet roller. Toner is supplied to the magnetic roller by two agitators inside the toner compartment. Charging and metering (CM) blade: Spreads a thin layer of toner on the magnetic roll and gives toner a negative charge. Cleaning blade: Scrapes the toner off the drum surface that is remaining after the transfer stage. Laser/Scanner Assembly Laser Diode Assembly M M Laser/Scanner Assembly M L Front Scanner Mirror SOS Board L Photosensitive Drum M L = Lens M = Mirror SOS = Start of Scan The laser/scanner assembly scans a light beam onto the surface of the photosensitive drum. This assembly consists of three major components: the laser diode, the scanning mirror, and the start-of-scan (SOS) board. Basics Function of Main Components - 12 Electrical Fuser Access Cover Actuator Top Cover Actuator Fuser Cover Interlock Switch Top Cover Interlock Switch Top Cover Interlock Switch The top cover interlock switch is a safety switch that interrupts the supply of 24 VDC from the power supply to the DC controller board whenever the top cover is open. This switch also causes the power supply to interrupt AC line voltage to the fuser assembly. The switch is located inside the left cartridge guide and is actuated by the nylon tip at the end of the laser/scanner actuator rod. Fuser Cover Interlock Switch A safety switch that stops operation of the main motor, the laser/scanner assembly, and the fuser whenever the fuser access cover is open. The switch is located on the right side of the fuser access cover opening. Fan DC Controller Board High-Voltage Power Supply Print Density Adjustment Knob (Service Access Side) Power Supply Fan The fan exhausts the air inside the printer to prevent an excessive heat caused by the fuser assembly. There is one fan in the LaserWriter 8500. Power Supply The power supply produces regulated low DC voltages from AC power. The power supply also switches on and off the AC power to the fuser heater bulb. The main power switch is hard-wired to the power supply. High-Voltage Power Supply The high-voltage power supply produces high voltage power for the charge and magnetic roller in the toner cartridge, the transfer roller, and the detack saw. Basics Function of Main Components - 13 DC Controller Board The DC controller board controls all printer operations. It has the following six major functions. 1. Communicates with the I/O board. 2. Communicates with the optional duplexer. 3. Receives information from the printer sensors and switches. 4. Controls the laser/scanner, fuser, and main motor. 5. Controls the printing process. 6. Distributes DC power from the power supply to other printer components. Print Density Adjustment Knob This knob adjusts the print density by changing the DC component of the developing bias voltage supplied by the high-voltage power supply. Turning this knob clockwise increases the print density. Turning this knob counterclockwise decreases the print density. Print Density Adjustment Knob (User Accessible Side) Basics Sensing System Locator (Printer Engine) - 14 Sensing System Locator (Printer Engine) Cartridge Sensing and Laser/Scanner Interlock Sensor: Cartridge Sensor Assembly (P/N 922-2811) Actuator: As the top cover closes, a tab on the toner cartridge presses an actuator in the cartridge sensor assembly. A B (Fuser Assembly) Full Stack Sensing (A) Sensor: Part of Fuser Assembly Actuator: P/N 076-0653 Exit Sensing (B) C D Sensor/Actuator: Part of Fuser Assembly (Transport Chute Assembly) Registration Sensing (C) E Sensor/Actuator: P/N 076-0652 (Manual Feed Sensor Assembly) Toner Sensing (D) Toner Sensor Assembly (P/N 922-2799) Manual Feed Paper-Present Sensing (E) Sensor: P/N 922-2774 Acutator: P/N 922-2798 Fuser Cover Interlock Actuator: As the fuser access cover (P/N 922-2757) closes, a tab on the cover presses the switch. Switch: P/N 922-2813 Top Cover Interlock Actuator: As the top cover closes, the nylon tip of the laser/scanner actuator rod presses the switch. Switch: P/N 922-2812 Paper Size Sensing Actuators: As cassette is inserted, size cams on cassette meet four size actuators on left cassette guide assembly (P/N 922-2773). Switches: Size actuators press microswitches on the cassette feeder board (P/N 922-2770). Cassette Paper-Present Sensing Actuator: P/N 922-2776 Sensor: P/N 922-2774 Basics Sensing System Locator (Duplexer) - 15 Sensing System Locator (Duplexer) Full Stack Sensor Full Stack Actuator (P/N 922-3038) Duplex Paper-Pass Sensor (P/N 922-3037) Duplexer Full Stack Actuator Duplexer Full Stack Sensor Upper Cover Interlock Switch Duplexer Upper Cover Duplexer Lower Cover Paper-Pass Sensor Lower Cover Interlock Switch Basics Wiring Diagram - 16 Wiring Diagram Paper-Pass Sensor Full Stack Sensor Duplex Motor Interlock Switches Offset Motor P/J 192 P/J 196 P/J 193 P/J 198 LD P/J 112 Toner Cartridge P/J 197 Layout of sheet feeder is identical to cassette feeder board. Laser/Scanner SOS MOT P/J 113 P/J 114 P/J 195 P/J12 P/J186 P/J184 DB CR DTS TR P/J187 Sheet Feeder Duplexer Board P/J 151 HVPS P183 P/J 15 P207 P202 P/J206 Duplexer P/J 171 P/J 17 Cassette Feed Solenoid P/J222 P/J 22 P/J 20 P/J 23 P182 P/J135 Registration Clutch Manual Feed Solenoid Duplex Interface Board P/J 19 P/J 18 P12 P23 DC Controller Board P16 P21 P11 P15 P/J 13 Actua Board l Layou t DC Controller Board P18 P14 P17 P/J 132 P/J935 Registration Sensor P31 P/J137 P/J 134 P/J131 Manual Feed PaperPresent Sensor P/J937 Toner Sensor Test Print P/J221 P/J922 P201 Manual Feed Sensor Assembly Cassette Feed Paper-Present Sensor P/J205 P/J 203 P13 P22 P19 Cartridge-Present Sensor Cassette Feeder Board P/J204 P/J 16 M P/J904 Main Motor Turn Clutch P20 P/J P/J 190 180 Fuser Cover Interlock Switch P/J 31 Exit Sensor P/J 942 Full Stack Sensor I/O Board P/J 411 P/J 14 P/J412 P/J21 Temp. Sensor Heater Bulb P/J11 P/J 142 Thermostat Thermal Fuse P/J127 Fan Top Cover Interlock Switch P/J121 P/J 122 P/J 123 Fuser Assembly Power Switch Power Inlet P/J 124 Power Supply P/J 126 P/J 421 Status Panel K Service Source Specifications LaserWriter 8500 Specifications Engine - 1 Engine Marking engine Laser Fuji Xerox P880 laser-xerographic Type: Semiconductor laser diode Wavelength: 780 nanometers (nm) Output power: 5 milliwatts (mW) maximum Specifications Controller - 2 Controller Microprocessor AMD Am29040 30/60-MHz RISC microprocessor ROM 8 megabytes (MB) of ROM (including 136 fonts) RAM 16 MB of RAM (expandable to 48 MB). See “RAM Memory” in the Overview chapter for more information. I/O processor 80C186 I/O processor EEPROM 8 kilobytes (KB) parameter EEPROM Specifications Ports - 3 Ports General LocalTalk port Parallel port AAUI Ethernet port with three protocols: EtherTalk Novell NetWare IPX (PSERVER or RPRINTER) TCP/IP (lpd) External Ethernet transceivers available for thin coaxial (10BASE-2) thick coaxial (10BASE-5) Ethernet twisted-pair cable (10BASE-T) can connect directly to a hub Two-position communication switch All ports and protocols simultaneously active (but only one Ethernet connector) Specifications Imaging - 4 Imaging Resolution Grayscale imaging PostScript 600 dots per inch (dpi) resolution 600 dpi FinePrint (edge enhancement for text and line art) Enhanced 600 dpi grayscale imaging: Standard 85 lines/inch dithered halftone, 101 gray levels 106 lines/inch dithered halftone, 129 gray levels 141 lines/inch dithered halftone, 73 gray levels PhotoGrade (additional RAM may be required) 106 lines/inch halftone, 201 gray levels 141 lines/inch halftone, 257 gray levels 150 lines/inch halftone, 145 gray levels PostScript Level 3 Specifications Printer fonts Speed Imaging - 5 One hundred thirty-six PostScript fonts are provided with the printer, including such fonts as Albertus, Antique Olive, Apple Chancery, Arial, ITC Avant Garde ®, Bondoni, ITC Bookman ®, Carta, Chicago, Clarendon, CooperBlack, Copperplate, Coronet, Courier, Eurostile, Geneva, GillSans, Goudy, Helvetica, Helvetica Black, Helvetica Compressed, Helvetica Narrow, Hoefler Text, Joanna, LetterGothic, Lubalin Graph, Marigold, Monaco, MonaLisa, New Century Schoolbook, New York, Optima, Oxford, Palatino ®, StempelGaramond, Symbol, Tekton, Times, Univers, Univers Condensed, WingDings, ITC Zapf Chancery ®, and ITC Zapf Dingbats ®. Note: Actual speed depends on the images printed. One-sided: 20 pages per minute maximum using long-edge feed (LEF) U.S. letter or A4-size paper. Duplex: 13 pages per minute maximum using long-edge feed U.S. letter or A4-size paper. Envelopes—9.7 envelopes per minute maximum. Specifications Life Expectancy - 6 Life Expectancy Printer reliability (MTBF) Toner cartridge life expectancy Average number of impressions between failure is 180,000 pages. (In duplex mode, a single sheet is considered to be two impressions.) Life expectancy is up to 14,000 pages when printing text documents with average page coverage (5% black). An example of a 5% black page coverage is a page consisting of double-spaced 14-point Courier type. Printing images and other graphics may shorten toner cartridge life expectancy. Specifications Printing Materials - 7 Printing Materials Paper types 16- to 28-pound laser-quality bond (60 to 105 g/m 2 ); up to 36-pound (135 g/m 2 ) stock when fed manually through the multipurpose tray. Accepts most textured and colored stock. Accepts medium-weight photocopier transparencies and labels. Envelopes can be printed from the multipurpose tray or from the optional envelope feeder. The paper used should not scorch, melt, transfer material, or release hazardous emissions when heated to 200° C (400° F) for 0.1 seconds. Paper sizes and capacity The paper cassette holds 500 sheets of 20-pound (75 g/m 2 ) paper. The multipurpose tray can hold up to 150 sheets of standard U.S. letter paper, and other paper sizes from postcard up to U.S. legal. An optional 500-sheet feeder and cassette is Specifications Printing Materials - 8 available. An envelope feeder that can automatically feed up to 50 envelopes is also available. Standard 500-sheet cassette Multipurpose tray Paper Type U.S. Letter (LEF) U.S. Letter Small (LEF) Statement (LEF) Executive (LEF) A4 (LEF) A4 Small (LEF) A5 (LEF) B5 (LEF) Paper Type U.S. Letter (LEF) U.S. Letter Small (LEF) A4 (LEF) A4 Small (LEF) A5 (LEF) Executive (LEF) Size 8.5" x 11" (215.9 mm x 279.4 mm) 8.5" x 11" (215.9 mm x 279.4 mm) 8.48" x 5.48" (215.9 mm x 139.7 mm) 10.5" x 7.25" (266.7 mm x 184.2 mm) 8.27" x 11.69" (210 mm x 297 mm) 8.27" x 11.69" (210 mm x 297 mm) 5.84" x 8.26" (148 mm x 210 mm) 7.17" x 10.12" (182 mm x 257 mm) Size 8.5" x 11" (215.9 mm x 279.4 mm) 8.5" x 11" (215.9 mm x 279.4 mm) 8.27" x 11.69" (210 mm x 297 mm) 8.27" x 11.69" (210 mm x 297 mm) 5.84" x 8.26" (148 mm x 210 mm) 10.5" x 7.25" (266.7 mm x 184.2 mm) Specifications Printing Materials - 9 B5 (LEF) Statement (LEF) U.S. Legal (SEF) U.S. Legal Small (SEF) Tabloid (SEF) A3 (SEF) Large (SEF) Large (SEF) Large (SEF) COM10 (SEF) Monarch (SEF) DL (SEF) C5 (SEF) Hagaki Postcard (SEF) Optional 500-sheet A3 cassette Paper Type Size U.S. Letter (LEF) U.S. Letter Small (LEF) Statement (LEF) Executive (LEF) 7.17" x 10.12" (182 mm x 257 mm) 8.48" x 5.48" (215.9 mm x 139.7 mm) 8.5" x 14" (215.9 mm x 355.6 mm) 8.5" x 14" (215.9 mm x 355.6 mm) 11" x 17" (279.4 mm x 431.8 mm) 11.69" x 16.54" (297 mm x 420.2 mm) 13" x 18" (330 mm x 457.2 mm) 13" x 18.5" (330 mm x 470 mm) 13" x 20" (330 mm x 508 mm) 4.125" x 9.5" (104.8 mm x 241.3 mm) 3.875" x 7.5" (98.4 mm x 190.5 mm) 4.33" x 8.66" (110 mm x 220 mm) 6.38" x 9.02" (162 mm x 229 mm) 3.94" x 5.83" (100 mm x 148 mm) 8-1/2" x 11" (215.9 mm x 279.4 mm) 8-1/2" x 11" (215.9 mm x 279.4 mm) 8.48" x 5.48" (215.9 mm x 139.7 mm) 10.5" x 7.25" (266.7 mm x 184.2 mm) Specifications Optional envelope sizes and weights Optional duplex printing unit Printing Materials - 10 A4 (LEF) A4 Small (LEF) A5 (LEF) B5 (LEF) U.S. Legal (SEF) Tabloid (SEF) A3 (SEF) Large (SEF) Large (SEF) 8.27" x 11.69" (210 mm x 297 mm) 8.27" x 11.69" (210 mm x 297 mm) 5.84" x 8.26" (148 mm x 210 mm) 7.17" x 10.12" (182 mm x 257 mm) 8.5" x 14" (215.9 mm x 355.6 mm) 11" x 17" (279.4 mm x 431.8 mm) 11.69" x 16.54" (297 mm x 420.2 mm) 13" x 18" (330 mm x 457.2 mm) 13" x 18.5" (330 mm x 470 mm) Paper Type U.S. Letter (LEF) U.S. Letter Small (LEF) U.S. Legal (SEF) Size 8.5" x 11" (215.9 mm x 279.4 mm) 8.5" x 11" (215.9 mm x 279.4 mm) 8.5" x 14" (215.9 mm x 355.6 mm) Envelope Weight COM10 (SEF) Monarch (SEF) DL (SEF) C5 (SEF) Size 24 lb 4.125" x 9.5" (104.8 mm x 241.3 mm) 24 lb 3.875" x 7.5" (98.4 mm x 190.5 mm) 80 g/m 2 110 mm x 220 mm 90 g/m2 162 mm x 229 mm Specifications Printing Materials - 11 U.S. Legal Small (SEF) A4 (LEF) A4 Small (LEF) B5 (LEF) Ledger (SEF) A3 (SEF) 8.5" x 14" (215.9 mm x 355.6 mm) 8.27" x 11.69" (210 mm x 297 mm) 8.27" x 11.69" (210 mm x 297 mm) 7.17" x 10.12" (182 mm x 257 mm) 11" x 17" (279.4 mm x 431.8 mm) 11.69" x 16.54" (297 mm x 420.2 mm) Specifications Dimensions - 12 Dimensions Basic configuration (printer with A4 cassette) Height: 16.2 in. (41.1 cm) Width: 23.2 in. (58.9 cm) Depth: 17.9 in. (45.5 cm) Additional dimension when adding the duplexer Height: 2.9 in. (7.4 cm) Depth: 3.0 in. (7.6 cm) Additional dimension when adding the sheet feeder and A3 universal cassette Height: 5.2 in. (13.2 cm) Depth: 5.9 in. (15.0 cm) Additional dimension when adding the sheet feeder and letter/A4 universal cassette Height: 5.2 in. (13.2 cm) Specifications Dimensions - 13 Space requirements About 7 in. or 18 cm Note: Vertical clearance is about 14 in. or 36 cm About 6 in. or 15 cm Exhaust Vent Weight About 1 in. or 2.5 cm About 17 in. or 43 cm Approximately 30 lb. (14 kg) Specifications Environmental - 14 Environmental Operating Temperature: 41° to 95° F (5° to 35° C) Humidity: 15 to 85 percent relative humidity noncondensing Altitude: 0 to 8200 feet (0 to 2500 meters) Note: There is a varistor VR53 is in the upper left corner of the high-voltage power supply. Counter-clockwise adjustment of this varistor lowers the toner threshold and increases the maximum operating altitude. Storage (toner cartridge) Storage (printer) Temperature: 32° to 95° F (0° to 35° C) Humidity: 15 to 80 percent relative humidity noncondensing Temperature: 32° to 95° F (0° to 35° C) Humidity: 15 to 80 percent relative humidity noncondensing About 13 in. or 32 cm Specifications Voltage requirements Environmental - 15 U.S. 90 to 132 VAC, 47 to 63 Hz 100 to 120 nominal voltage, 50 to 60 nominal Hz Europe and Australia 198 to 264 VAC, 47 to 63 Hz 220 to 240 nominal voltage, 50 to 60 nominal Hz Important: There are four parts in the printer that are voltagespecific: the power supply, the fuser assembly, the transport chute assembly, and the DC controller board. Refer to the Parts chapter for more information. Power consumption Energy-saving mode 26 watts (W) Standby average 100/120 volts (V), approximately 125 W 220/240 V, approximately 120 W Specifications Environmental - 16 Operating average 110/120 V, approximately 390 W 220/240 V, approximately 370 W Maximum power consumption 120 V, approximately 840 W, 6.3 amperes (A) 240 V, approximately 860 W, 3.2 A K Service Source Take Apart LaserWriter 8500 Take Apart General - 1 General Before you begin, perform the following procedures: • Switch off power and unplug the printer • Remove duplexer and/or sheet feeder (if applicable) • Remove cassette • Remove toner cartridge Before working on any printed circuit board, ground yourself and your equipment to an earth or building ground. Use a grounded conductive workbench mat and grounding wriststrap, and ground your equipment to the mat. Take Apart Fuser Access Cover - 2 Fuser Access Cover Fuser Access Cover No preliminary steps are required before you begin this procedure. Take Apart Fuser Access Cover - 3 1 Fuser Cap Fuser Access Cover 2 Open the fuser access cover and shift it leftward to release its right hinge. Free the left hinge and remove the fuser access cover from the printer. Note: The fuser cap is the part that you remove before installing a duplexer. The cap is a part of the fuser access cover (P/N 9222757). Take Apart = Location of Detent Left Top Cover Left Top Cover - 4 Left Top Cover Before you begin, remove the fuser access cover. Note: The left top cover is held to the printer by two screws, a detent (on the cover’s bottom edge, near where the three covers abut one another), and the status panel cable. Take Apart Left Top Cover - 5 Left Top Cover Status Panel 2 Screw Detent 1 Left Top Cover (On Its Side) Screw 3 Status Panel Cable Top Cover 4 Open the manual feed tray and the top cover. Remove the two screws securing the left top cover to the printer frame (one along the rear and one inside the manual feed compartment). Pull out slightly on the left top cover to release the detent and rest the cover on its side atop the chassis. Disconnect the status panel cable and remove the cover. Take Apart Left Top Cover - 6 Note: The status panel is not part of the left top cover, but is available separately as P/N 922-2767. Caution: With the left or right top covers removed, fingers are no longer fully protected from the closure of the top cover. Whenever possible, keep the top cover closed. If you must work with the top cover open, however, first make sure that it is all the way up in the latched position. In addition, place a temporary support (a piece of folded cardboard, cloth, newspaper, etc.) in the space beneath the side flange of the top cover. Temporary Support For Top Cover Take Apart Left Cover Assembly Left Cover Assembly - 7 Left Cover Assembly No preliminary steps are required before you begin this procedure. Take Apart Left Cover Assembly - 8 1 2 Left Cover Assembly Screw Loosen the two knurled captive screws securing the left cover assembly. Slide the cover to the left to free its front edge and remove the cover from the printer. Take Apart Front Left Cover - 9 Front Left Cover Before you begin, remove the following: • Left top cover • Left cover assembly Front Left Cover Take Apart Front Left Cover - 10 1 Front Left Cover Release the two tabs at the top of the front left cover and remove the cover from the printer frame. Take Apart Left Lower Cover - 11 Left Lower Cover Before you begin, remove the left cover assembly. Left Lower Cover Take Apart Left Lower Cover - 12 1 Left Lower Cover Remove the two screws securing the left lower cover and remove the cover from the printer frame. Take Apart Right Top Cover - 13 Right Top Cover Right Top Cover Before you begin, remove the fuser access cover. Take Apart Right Top Cover - 14 Right Top Cover 1 2 3 Open the manual feed tray and the top cover. Remove the two screws securing the right top cover to the printer frame (one along the rear and one inside the manual feed compartment). Lift the cover straight up and off the printer. Take Apart Right Top Cover - 15 Caution: With the left or right top covers removed, fingers are no longer fully protected from the closure of the top cover. Whenever possible, keep the top cover closed. If you must work with the top cover open, however, first make sure that it is all the way up in the latched position. In addition, place a temporary support (a piece of folded cardboard, cloth, newspaper, etc.) in the space beneath the side flange of the top cover. Temporary Support For Top Cover Take Apart Right Cover - 16 Right Cover Before you begin, remove the following: • Fuser access cover • Right top cover Right Cover Take Apart Right Cover - 17 1 Detent Edge Right Cover 2 Remove the five screws that secure the right cover to the printer (two at the bottom, two along the rear edge, and one at the top). Release the detent edge of the cover (where the cover wraps around to meet the cassette guide) and remove the right cover from the printer. Take Apart Exit Cover - 18 Exit Cover Exit Cover Before you begin, remove the following: • Fuser access cover • Left top cover • Right top cover Take Apart Exit Cover - 19 Exit Cover Full Stack Actuator 1 2 Close the top cover. Remove the two screws securing the exit cover (one low at the right and one angled at the left). Caution: In the following step, make sure to hold the full-stack actuator clear while you remove the cover. The actuator is exposed and very susceptible to damage. 3 Tilt the exit cover forward to clear the actuator and lift the cover from the printer. Take Apart Top Cover - 20 Top Cover Top Cover Before you begin, remove the following: • Fuser access cover • Left top cover • Right top cover • Exit cover 1 Open the top cover housing. Caution: Make sure you have placed a temporary support underneath the top cover as described in the left top cover and right top cover topics. Take Apart Top Cover - 21 Top Cover 2 3 4 Remove the two screws securing the top cover to the housing (one on the left and one on the right outer face of the cover). Remove the temporary support and close the top cover. Slide cover slightly forward and remove the cover from the frame. Take Apart Front Cover - 22 Front Cover Before you begin, remove the following: • Fuser access cover • Left top cover • Left cover assembly • Front left cover • Right top cover • Right cover Note: The manual feed cover assembly and the front cover come off together. Manual Feed Cover Assembly Front Cover Take Apart Front Cover - 23 1 2 Remove the two screws securing the front cover to the chassis. Lift out the manual feed cover assembly together with the front cover. Note: Perform step 3 only if you are replacing a damaged front cover or manual feed cover. 3 Front Cover Manual Feed Cover Assembly Flex one arm of the front cover to release the hinge and separate the front cover from the manual feed cover. Take Apart Turn-In Chute - 24 Turn-In Chute No preliminary steps are required before you begin this procedure. Turn-In Chute 1 2 3 Turn Chute Cover Boss Hold open the turn chute cover. Flex the left side arm of the turn-in chute and remove its hinge hole from the boss on the left cassette guide assembly. Remove the turn-in chute from the cassette guide. Take Apart Turn Chute Cover - 25 Turn Chute Cover Before you begin, remove the turn-in chute. 1 2 Turn Chute Cover 3 Hold the turn chute cover half open. Using needle-nosed pliers, remove the two turn chute springs that are installed between the turn chute cover and the left and right cassette guide assemblies. Hold the turn chute cover completely open and slide to the left. Take Apart Turn Chute Cover - 26 4 5 Turn Chute Cover Lift the rear of the printer and pull down the right side of the turn chute cover. Slide the turn chute cover to the right and remove it from the printer. Take Apart Fuser Assembly - 27 Fuser Assembly Fuser Assembly Before you begin, remove the fuser access cover. Screw Screw Screw Screw Caution: Let the fuser assembly cool before performing this procedure. 1 Loosen the four captive screws securing the fuser assembly to the printer. Take Apart Fuser Assembly - 28 2 Handle Handle Grip the fuser assembly by the two small handles at each end and lift the fuser from the printer. Take Apart I/O Board - 29 I/O Board Cables Reset Button I/O Board I/O Board with Shield Before you begin, remove the following: • Fuser access cover • Left top cover • Left cover assembly • Front left cover 1 2 Make a note of the position of the reset button on the I/O bracket. Disconnect the two cables at the right side the board. Take Apart I/O Board - 30 4 5 6 3 7 11 2 8 3 4 9 1 10 Remove the eleven silver-colored screws that secure the I/O shield to the chassis (12 on the left, 3 below the fan, 4-7 at the top, 8, 9, and 11 on the right, and 10 at the bottom.) Pull the controller board with the intact shield from the printer. Note: There may be some resistance from the receptacle connector on the blind side of the board (near the top, just left of center). Take Apart I/O Board - 31 I/O Bracket I/O Board Screw (Step 5) Note: Peform the following steps only if you are replacing a defective I/O board. 5 6 7 8 Screw Connector Screws Screw Remove the screw at the bottom left corner of the I/O board. Remove the two screws and the six small I/O connector screws that secure the I/O bracket to the shield. Remove the I/O bracket. Remove the four remaining screws (step five removed the fifth) that secure the I/O board Take Apart I/O Board - 32 9 Receptacle Connector Metal Tabs Backside of I/O Shield to the shield Remove the board, being careful to elevate the receptacle on the rear to clear the plate. Replacement Notes: • When replacing the I/O bracket, make sure that the three metal tabs slide in the cutouts in the shield. • Check the position of the reset button on the I/O bracket, and restore the setting if you have accidently changed it during this procedure. Take Apart Cassette Feeder Board - 33 Cassette Feeder Board Before you begin, remove the following: • Left top cover • Left cover assembly • Front left cover • Left lower cover • I/O board Cassette Feeder Board Take Apart Cassette Feeder Board - 34 Cassette Feeder Board Screw 1 Screw 2 Cable Screw Screw Disconnect the cable going into the left side of the board. Remove the four screws securing the cassette feeder board. Note: To loosen the bottom left screw, insert the screwdriver through the opening in the printer frame. Take Apart Cassette Feeder Board - 35 Disconnect Cables 3 4 Lift the board away from the printer and disconnect the two remaining cables. Remove the cassette feeder board from the printer. Take Apart Duplex Interface Board - 36 Duplex Interface Board Before you begin, remove the following: • Fuser access cover • Left top cover • Left cover assembly • Front left cover • I/O board Duplex Interface Board Take Apart Duplex Interface Board - 37 1 Screws 2 Cable Duplex Interface Board Disconnect the cable on the rear face of the board. Remove the two screws that secure the connector end of the board to the chassis frame. Take Apart Duplex Interface Board - 38 3 4 Pull out on the right end of the board to free the receptacle connector on the opposite side. Slide the board to the right and remove it from the printer. Take Apart DC Controller Board DC Controller Board - 39 DC Controller Board Before you begin, remove the following: • Fuser access cover • Left top cover • Left cover assembly • Front left cover • I/O board • Duplex interface board Take Apart DC Controller Board - 40 Screw Screw 1 Disconnect all the cables going into the board. Note: If you are replacing the DC controller board, perform step 2 and you are done. If all you need is access to a deeper part, go to step 3. 2 Screw Screw Screw Location for Board-Only Removal Remove the four screws that secure the controller board to the chassis (one at each corner of the board) and remove the board from the printer. Take Apart Screw DC Controller Board - 41 Screw 3 4 Screw Screw Screw Location for Board and Holder Removal Note: The following steps remove the DC controller board holder along with the board. Remove the cables from the cable clamps. Remove the four screws that secure the controller board holder to the chassis (two along the top flange, one to the right of the density dial, and one below the left corner of the board). Take Apart DC Controller Board - 42 5 Removing Board and Holder Remove the controller board and holder from the printer. Take Apart Fan Fan - 43 Fan Before you begin, remove the following: • Fuser access cover • Left top cover • Left cover assembly • Front left cover • I/O board 1 Remove the two lower screws that secure the fan to the chassis. Take Apart Fan - 44 2 Ferrite Core 3 Cable Clamp P/J122 Disconnect the fan cable from P/J122 on the power supply. Open the cable clamp (near the density dial) and the ferrite core (near the fan), pull the fan cable free, and remove the fan from the printer. Take Apart Power Supply - 45 Power Supply Before you begin, remove the following: • Fuser access cover • Left top cover • Left cover assembly • Front left cover • Left lower cover • I/O board Note: The main power receptacle and switch (also known as the power inlet) is hard-wired to the power supply. Power Inlet Power Supply Take Apart Power Supply - 46 1 2 3 Grounding Screw Power Inlet Holder Screws Screw Remove the screw securing the grounding wire to the chassis. Remove the three screws securing the power inlet holder and lift the holder up from the chassis. Remove the power cable from the two clamps. Take Apart Power Supply - 47 4 Screw Screw Remove the two brasscolored screws that secure the receptacle to the inlet holder and lift the holder from the power inlet. Take Apart Screw Power Supply - 48 Power Supply Screw 5 6 Screw Screw Disconnect all the cables going into the power supply. Replacement Note: Connector P127 is not used in this printer. The single wire orange cable goes into the P123 lead to the right of P127. Remove the four screws securing the power supply to the chassis (two through the circuit board and two through the flange at the bottom). Take Apart Power Supply - 49 7 Shift the power supply slightly to the left, pivot the bottom upward to clear the chassis frame, and remove the power supply from the printer. Take Apart High-Voltage Power Supply - 50 High-Voltage Power Supply High-Voltage Power Supply Before you begin, remove the following: • Fuser access cover • Left top cover • Left cover assembly • Front left cover • I/O board • Duplex interface board • DC controller board (with holder) Take Apart High-Voltage Power Supply - 51 Screw Screw 1 2 3 Screw Screw Screw Disconnect all the cables going into the highvoltage power supply. Remove the brasscolored screw in the center of the board. Remove the four screws (one at each corner of the board) that secure the high-voltage power supply to the chassis. Take Apart High-Voltage Power Supply - 52 4 Density Dial Holding the density dial with your finger, lift the high-voltage power supply from the printer. Take Apart High-Voltage Power Supply - 53 Replacement Note: Connector TR at the bottom of the high-voltage power supply goes in with the narrow edge facing outward. Failure to connect this properly will cut voltage flow to the transfer roller, resulting in very light overall print quality. Connector TR Take Apart Main Motor Main Motor - 54 Main Motor Before you begin, remove the following: • Fuser access cover • Left top cover • Left cover assembly • Front left cover • I/O board • Duplex interface board Take Apart Main Motor - 55 1 Screw 2 Screw Screw P16 Disconnect the motor cable at P16 from the DC controller board. Remove the three screws (one through the flange at top, two through the flange at the bottom) that secure the main motor to the chassis. Take Apart Main Motor - 56 3 Lift out the left side of the motor to clear the DC controller board holder and remove the motor from the printer. Take Apart Paper Handling Gear Assembly - 57 Paper Handling Gear Assembly Before you begin, remove the following: • Fuser access cover • Left top cover • Left cover assembly • Front left cover • I/O board • Duplex interface board • DC controller board (with holder) Paper Handling Gear Assembly Take Apart Screw Paper Handling Gear Assembly - 58 Cable Screw 1 2 3 Screw Disconnect the cable going into the registration clutch assembly. Free all the wires and cables from the clamp on the gear assembly. Remove the three screws securing the gear assembly. Take Apart Paper Handling Gear Assembly - 59 4 Gently pull the gear assembly out of the printer. Take Apart Registration Clutch Assembly - 60 Registration Clutch Assembly Before you begin, remove the following: • Fuser access cover • Left top cover • Left cover assembly • Front left cover • I/O board • Duplex interface board • DC controller board (with holder) • Paper handling gear assembly Registration Clutch Assembly Take Apart Registration Clutch Assembly - 61 Registration Clutch Assembly 1 After removing the paper handling gear assembly, you can freely lift the registration clutch assembly out of the printer. Take Apart Turn Clutch - 62 Turn Clutch Before you begin, remove the following: • Fuser access cover • Left top cover • Left cover assembly • Front left cover • I/O board Turn Clutch Take Apart Turn Clutch - 63 Armature and Teeth 1 2 Disconnect the cable from the turn clutch. Remove the E-ring securing the clutch and slide the clutch off the end of the feed roller shaft. Replacement Note: Orient the clutch so that the chassis armature slips between the two teeth at the edge of the clutch. Cable E-Ring Take Apart Left Cassette Guide Assembly - 64 Left Cassette Guide Assembly Before you begin, remove the following: • Fuser access cover • Left top cover • Left cover assembly • Front left cover • Left lower cover • Turn-in chute • Turn chute cover • I/O board • Power supply Left Cassette Guide Assembly Take Apart Left Cassette Guide Assembly - 65 Cables Screw 1 2 Screw Screw Cable Disconnect the cables from the cassette feeder board, pickup solenoid, and the turn clutch. Remove the three screws on the outside face of the chassis that secure the cassette guide assembly to the chassis wall. Take Apart Left Cassette Guide Assembly - 66 3 4 Screw Clamp 5 6 Remove the screw on the inside face of the cassette guide that secures the cassette guide assembly to the chassis wall. Free the turn clutch cable from the clamp. Using a flat blade screwdriver, push the three tabs at the bottom of the cassette guide, one by one, to release them from the printer frame. Tilt the cassette guide, pulling its bottom edge from the inside of the printer frame. Take Apart Left Cassette Guide Assembly - 67 7 8 9 Ensure that the three upper hooks of the cassette guide are released from the printer frame. Push all harnesses on the cassette guide to free them from the printer frame. Remove the cassette guide from the printer frame. Take Apart Cassette Paper-Present Sensor - 68 Cassette PaperPresent Sensor Before you begin, remove the following: • Fuser access cover • Left top cover • Left cover assembly • Front left cover • Turn-in chute • I/O board J205 1 Swing the arm of the cassette paper-present actuator to the rear direction so that the actuator is away from the cassette paper- Take Apart Cassette Paper-Present Sensor - 69 2 3 4 5 present sensor. Open the turn chute cover. Use a small flat blade screwdriver to release the hooks of the cassette paper-present sensor, located on the inside of the printer frame (work from the rear of the printer), from the left cassette guide assembly. Note: Do not move the cassette paper-present sensor away, since it is connected with the feeder harness. Disconnect P/J205 from the sensor. Remove the sensor. Take Apart Right Cassette Guide Assembly - 70 Right Cassette Guide Assembly Before you begin, remove the following: • Fuser access cover • Right top cover • Right cover • Turn-in chute • Turn chute cover Right Cassette Guide Assembly Take Apart Right Cassette Guide Assembly - 71 1 2 Hook Hook 3 Hook Tab Tab Tab Right Cassette Guide Assembly 4 Remove the three screws securing the right cassette guide assembly. Press the three tabs at the bottom of the cassette guide and release them from the printer frame. Tilt the cassette guide, pulling its bottom edge from the inside of the printer frame. Release the three upper hooks of the cassette guide from the frame and remove the cassette guide from the printer. Take Apart Cassette Paper-Present Actuator - 72 Cassette PaperPresent Actuator Before you begin, remove the following: • Fuser access cover • Left top cover • Left cover assembly • Front left cover • Left lower cover • Turn-in chute • Turn chute cover • I/O board • Power supply • Left cassette guide assembly Cassette Paper-Present Actuator Take Apart Cassette Paper-Present Actuator - 73 1 Second First 2 Push the shaft of the cassette paper-present actuator inward to release it from the outside collar. Release the far end of the actuator from its collar, slide the actuator to the right, and remove it from the printer. Take Apart Cassette Pickup Roller(s) - 74 Cassette Pickup Roller(s) Before you begin, remove the following: • Fuser access cover • Left top cover • Left cover assembly • Front left cover • Turn-in chute • Turn chute cover • I/O board Pickup Roller 1 Solenoid Press down the armature of the cassette pickup solenoid to engage the feed gear with the feed idler gear. Take Apart Shaft Cassette Pickup Roller(s) - 75 2 Pin 3 Motor Rotate the rotor of the main motor clockwise until the rubber surface of the pickup roller faces downward. Hold the pickup roller shaft firmly with one hand. With the other hand, pull the roller off the shaft. Replacement Note: Match up the pin inside the roller with the hole in the shaft, and press the pickup roller onto the shaft. Take Apart Cassette Pickup Solenoid - 76 Cassette Pickup Solenoid Before you begin, remove the following: • Fuser access cover • Left top cover • Left cover assembly • Front left cover • I/O board Cassette Pickup Solenoid Take Apart Cassette Pickup Solenoid - 77 1 Feed Core Feed Spring 2 3 Chassis Armature J204 Cassette Pickup Solenoid Remove the spring that connects the feed core to the chassis armature. Note: This spring is a part of the spring kit (P/N 076-0647). Disconnect solenoid cable J204 from the left cassette guide assembly. Remove the screw securing the cassette pickup solenoid to the chassis armature and remove the solenoid from the printer. Take Apart Lower Feed Roller - 78 Lower Feed Roller Before you begin, remove the following: • Fuser access cover • Left top cover • Left cover assembly • Front left cover • Right top cover • Right cover • Turn-in chute • Turn chute cover • I/O board • Turn clutch Lower Feed Roller Take Apart Lower Feed Roller - 79 1 2 E-Ring Bearing 3 4 Lower Feed Roller Bearing Gear E-Ring On the gear end of the roller, remove the Ering securing the gear and slide the gear off the lower feed roller shaft. Slide the feed bearing off the roller shaft. On the right side, remove the E-ring securing the feed bearing and slide the bearing off the shaft. Remove the lower feed roller shaft by freeing one end then the other from the chassis frame. Take Apart Upper Feed Roller Upper Feed Roller - 80 Upper Feed Roller Before you begin, remove the following: • Fuser access cover • Left top cover • Left cover assembly • Front left cover • Right top cover • Right cover • Turn-in chute • Turn chute cover • I/O board Take Apart Upper Feed Roller - 81 1 2 E-Ring Bearing 3 4 Upper Feed Roller Bearing Gear E-Ring On the gear end of the roller, remove the Ering securing the gear and slide the gear off the feed roller shaft. Slide the feed bearing off the roller shaft. On the right side, remove the E-ring securing the feed bearing and slide the bearing off the shaft. Remove the feed roller shaft by freeing one end then the other from the chassis frame. Take Apart Top Cover Housing - 82 Top Cover Housing Top Cover Housing Before you begin, remove the following: • Fuser access cover • Left top cover • Right top cover • Left cover assembly • Exit cover • Top cover • Fuser assembly • I/O board Take Apart Top Cover Housing - 83 1 Screw 2 3 Ferrite Core Connectors Using a small flat blade screwdriver, remove the ferrite core above and to the left of the DC controller board. Disconnect connectors P12 and P17 on the DC controller board. Remove the screw securing the grounding wire to the top of the chassis. Take Apart Top Cover Housing - 84 4 Screw and Guide Arm Cover 5 6 Screw and Cable Clamp Cable Guide Remove the screw and cable clamp located just behind the fan and remove the cables from the clamp. Snake the two cables disconnected in step 2 through the cable guide in the chassis. Remove the screw and the small black fuser guide arm cover. Take Apart Top Cover Housing - 85 Hold-Open Shaft 7 8 9 Rear Tie Plate Collar Spring Spring Collar While holding the top cover housing open, unseat the two torsion springs from the collars on the rear tie plate. Close the top cover. Remove the screw at each end of the hold-open shaft. Take Apart Top Cover Housing - 86 10 Raise the top cover and release the two locking feet so that the cover rests directly on the chassis. Left Locking Foot Right Locking Foot Take Apart Top Cover Housing - 87 11 Lift the top cover housing from the printer frame. Take Apart Laser/Scanner Assembly - 88 Laser/Scanner Assembly Laser/Scanner Assembly • • • • • • • • • Top Cover Housing Fuser access cover Left top cover Right top cover Left cover assembly Exit cover Top cover Fuser assembly I/O board Top cover housing Note: The laser/scanner assembly is connected to the housing only at the hinge shaft. A metal actuator rod running crossways through Take Apart Laser/Scanner Assembly - 89 the housing is also screwed to the laser/scanner assembly. Steps 1-5 below remove the rod from the housing. The remaining steps remove the laser/ scanner assembly from the hinge shaft. Screws 1 2 Actuator Rod Place the top cover housing on the work surface. Remove the four screws (accessible through the cutouts in the housing) that secure the actuator rod to the laser/scanner assembly. Take Apart Laser/Scanner Assembly - 90 3 Left Spring Holder Plate Right Spring Holder Plate 4 5 Remove the two screws securing the left spring holder plate and remove the plate and spring from the housing. Repeat step 3 for the right spring holder plate. Pull up the actuator rod and slide it out the end of the top cover housing. Take Apart Laser/Scanner Assembly - 91 6 Cable 7 Cable Cable Fuser Guide Lever 8 Collar Hinge Shaft Collar 9 Turn the top cover housing over so that the laser/scanner assembly faces up. Disconnect the three cables going into the laser/scanner assembly and free the cables from all clamps. Pull the fuser guide lever off the end of the hinge shaft. Slide the shaft to the left far enough to thread the shaft free of the two laser/scanner collars. Take Apart Laser/Scanner Assembly - 92 10 Pull the laser/scanner assembly toward you and raise it free of the housing. 11 Free the bottom cabling from the clamps and remove the laser/ scanner assembly. Take Apart Cartridge Sensor Assembly - 93 Cartridge Sensor Assembly Cartridge Sensor Assembly • • • • • • • • • 1 Top Cover Housing Fuser access cover Left top cover Right top cover Left cover assembly Exit cover Top cover Fuser assembly I/O board Top cover housing Place the top cover housing on the work surface so that the laser/scanner faces up. Take Apart Screw Cartridge Sensor Assembly - 94 2 Cartridge Sensor Assembly 3 Screw 4 Screw Screw Clamp Release the cartridge sensor assembly cable from the clamp. Remove the four screws securing the cartridge sensor assembly to the metal housing. Remove the cartridge sensor assembly. Take Apart Manual Feed Sensor Assembly - 95 Manual Feed Sensor Assembly No preliminary steps are required before you begin this procedure. 1 2 Screw Manual Feed Sensor Assembly Screw Open the manual feed cover and top cover and keep them open while you perform the steps below. Remove the two screws securing the assembly to the printer frame (one at each end, facing outwards). Take Apart Manual Feed Sensor Assembly - 96 3 Manual Feed Sensor Assembly J222 J137 4 Press down the manual feed guide tray and slide the manual feed sensor assembly toward you to release the two hooks at each end of the assembly. Raise the right end of the sensor assembly and slide it slightly to the right. Caution: The sensor actuator will be hanging loose below the sensor assembly. Be very careful not to damage it during the following steps. Take Apart Manual Feed Sensor Assembly - 97 5 6 Manual Feed Sensor Assembly Lift the left end of the sensor assembly from the printer frame just enough to get access to the two cable connectors. Carefully disconnect the two cables and remove the sensor assembly from the printer. Take Apart Manual Feed Paper-Present Sensor - 98 Manual Feed Paper-Present Sensor Before you begin, remove the manual feed sensor assembly. Manual Feed Paper-Present Sensor (Inside Manual Feed Sensor Assembly) Take Apart Paper-Present Sensor Manual Feed Paper-Present Sensor - 99 1 Cable Actuator Holder Paper-Present Actuator 2 3 4 Bracket of Manual Feed Sensor Assembly Disconnect the cable going into the manual feed paper-present sensor and free the cable from the clamp. Remove the brasscolored screw securing the black actuator holder to the assembly bracket. Release the two hooks and remove the actuator holder from the bracket. While protecting the actuator, squeeze the hooks on the sensor and remove the sensor from the actuator holder. Take Apart Manual Feed Paper-Present Actuator - 100 Manual Feed Paper-Present Actuator Before you begin, remove the manual feed sensor assembly. Manual Feed Paper-Present Actuator (Inside Manual Feed Sensor Assembly) Take Apart Manual Feed Paper-Present Actuator - 101 1 Paper-Present Actuator Actuator Holder 2 3 Cable 4 Bracket of Manual Feed Sensor Assembly Disconnect the cable going into the manual feed paper-present sensor and free the cable from the clamp. Remove the brasscolored screw securing the black actuator holder to the assembly bracket. Release the two hooks and remove the actuator holder from the bracket. Carefully press the end of the actuator out of its C-grip and remove the actuator from the holder. Take Apart Toner Sensor Assembly - 102 Toner Sensor Assembly Before you begin, remove the manual feed sensor assembly. Toner Sensor Assembly Take Apart Toner Sensor Assembly - 103 Toner Sensor Assembly 1 2 Hook Hook Bracket of Manual Feed Sensor Assembly Release the hooks on the back side of the toner sensor assembly and hold the assembly away from the bracket. Remove the toner sensor cable from the cutout at the end of the bracket and lift the assembly free. Take Apart Transfer Roller Assembly - 104 Transfer Roller Assembly No preliminary steps are required before you begin this procedure. 1 Transfer Roller Assembly Open the manual feed cover and top cover. Take Apart Transfer Roller Assembly - 105 2 3 Transfer Roller Assembly Lever Lever Turn the transfer roller levers up at both ends. Holding the levers, lift the transfer roller assembly upwards at a 45 degree angle and remove the assembly from the printer. Take Apart Manual Feed Pickup Roller - 106 Manual Feed Pickup Rollers Manual Feed Pickup Roller Before you begin, remove the following: • Fuser access cover • Left top cover • Left cover assembly • Front left cover • I/O board • Manual feed sensor assembly 1 2 Open the manual feed cover and top cover. Rotate the pickup shaft so that the pickup cams Take Apart Manual Feed Pickup Roller - 107 Pickup Roller 3 5 4 4 Drive Pin 3 Tab Groove 5 Core Roller face downward (you may have to press down on the armature of the manual feed solenoid). Release the tab on the smooth white core roller from the groove on the pickup shaft. Slide the core roller away from the pickup roller. Slide the pickup roller in the same direction until it clears the shaft drive pin and remove the pickup roller from the shaft. Take Apart Manual Feed Pickup Solenoid Manual Feed Pickup Solenoid - 108 Manual Feed Pickup Solenoid Before you begin, remove the following: • Fuser access cover • Left top cover • Left cover assembly • Front left cover • I/O board • Duplex interface board • DC controller board • Manual feed sensor assembly Take Apart Manual Feed Pickup Solenoid - 109 1 PIckup Gear Armature Manual Feed Pickup Solenoid View Through Cutout in Left Chassis Wall Press down on the armature of the pickup solenoid. Take Apart Manual Feed Pickup Solenoid - 110 2 Motor Rotate the rotor of the main motor clockwise until the pickup gear stops. Take Apart Manual Feed Pickup Solenoid - 111 3 4 Spring 5 Cutout in Left Chassis Wall Manual Feed Pickup Solenoid Cable 6 Press down again on the pickup solenoid armature. Remove the spring that goes between the pickup gear and the body of the transport chute assembly. Disconnect the pickup solenoid cable. Through the opening in the chassis wall, remove the screw and lift the solenoid from the transport chute assembly. Take Apart Separation Pad Assembly - 112 Separation Pad Assembly Before you begin, remove the following: • Fuser access cover • Right top cover • Right cover • Manual feed sensor assembly • Manual feed pickup rollers 1 Separation Pad Open the top cover and keep it open while you perform the steps below. Take Apart Separation Pad Assembly - 113 2 Registration Guide Plate Remove the three screws securing the registration guide plate to the transport chute assembly and remove the plate from the printer. Take Apart Separation Pad Assembly - 114 3 Center Core Roller 4 Separation Pad Remove the E-ring securing the right of the center core roller (some units may have only a flex tab) and slide the roller to the right, away from the separation pad. Note: There are notches in the core roller that allow it to pass over the shaft drive pins. Press the separation pad to the front and pull its rear side up to release the hooks on its rear side from the transport chute assembly. Take Apart Separation Pad Assembly - 115 5 6 Hold the separation pad at a right angle and ensure that the two springs stay attached. Remove the separation pad and the two springs. Note: The separation pad and springs are available as a kit (P/N 076-0651). Take Apart Transport Chute Assembly Registration Sensor Assembly - 116 Registration Sensor Assembly Before you begin, remove the following: • Fuser access cover • Left top cover • Right top cover • Left cover assembly • Exit cover • Top cover • Fuser assembly • I/O board • Top cover housing Registration Sensor Assembly (Inside Transport Chute Assembly) Take Apart Registration Sensor Assembly - 117 1 Cable 2 3 Rear Tie Plate Remove the eight screws that secure the rear tie plate to the printer chassis. Disconnect the cable from the registration sensor. Remove the one screw securing the sensor bracket to the transport chute assembly and remove the bracket together with sensor and actuator. Note: The registration sensor assembly is available as P/N 076-0652 Take Apart Full Stack Sensor & Actuator - 118 Full Stack Sensor & Actuator Label Cap Actuator Cover Before you begin, remove the fuser access cover. 1 2 Full Stack Actuator 3 Release the tabs and remove the label cap from the fuser assembly. Using a jeweller’s screwdriver, release the tabs and remove the actuator cover from the fuser assembly. Disconnect the harness cable from the full stack sensor (not shown). Take Apart Full Stack Sensor & Actuator - 119 Full Stack Actuator Full Stack Actuator 1 2 Pinch the right end of the shaft of the actuator and pull it from its grip. Slide the actuator to the right and remove it and the spring from the fuser assembly. Take Apart Full Stack Sensor & Actuator - 120 Replacement Note: Make sure that the actuator spring is replaced in the manner shown in the illustration. Take Apart Full Stack Sensor & Actuator - 121 Full Stack Sensor Full Stack Sensor 1 2 Hold the actuator up so that its flag is clear of the sensor. Release the four hooks and remove the sensor from the fuser assembly. Take Apart Transport Chute Assembly - 122 Transport Chute Assembly Transport Chute Assembly Before you begin, remove the following: • Fuser access cover • Left top cover • Right top cover • Left cover assembly • Right cover • Front left cover • Exit cover • Front cover • Top cover • Fuser assembly • I/O board • Duplex interface board Take Apart Transport Chute Harness Guide Transport Chute Assembly - 123 • DC controller board • Manual feed sensor assembly • Transfer roller • Top cover housing 1 Disconnect all the cables that route through the transport chute harness guide and free the cables as necessary from all cable clamps. Note: Most of the transport chute harness cables connect to one of the circuit boards within the right frame. Some have intermediate Take Apart Transport Chute Assembly - 124 2 3 Rear Tie Plate couplings that can be disconnected. Remove the eight screws securing the rear tie plate to the chassis (two each along the right and left edges, and four through the front face). Remove the rear tie plate from the chassis. Take Apart Transport Chute Assembly - 125 4 Screws Screws 5 Screw Screw 6 Transport Chute Harness Cable Pull the transport chute harness through the chassis wall and let it hang free alongside the printer. Remove the six screws securing the transport chute assembly to the chassis (two each at the right and left ends and two along the inside edge). Remove the transport chute assembly from the chassis. Take Apart Manual Feed Pickup Roller Assembly - 126 Manual Feed Pickup Roller Assembly Manual Feed Pickup Roller Assembly Transport Chute Assembly Before you begin, remove the following: • Fuser access cover • Left top cover • Left cover assembly • Front left cover • Right top cover • Right cover • Exit cover • Top cover • Front cover • Fuser assembly • I/O board Take Apart Manual Feed Pickup Roller Assembly - 127 • Duplex interface board • DC controller board • Manual feed sensor assembly • Transfer roller • Top cover housing • Transport chute assembly 1 2 Pickup Gear Pickup Spring Manual Feed Pickup Roller Assembly 3 Remove the pickup spring that goes from the pickup gear to the frame of the transport chute assembly. Release the hook and slide the pickup gear from the shaft. Rotate the pickup rollers so that their rubber Take Apart Manual Feed Pickup Roller Assembly - 128 4 5 Pickup Gear Pickup Spring Manual Feed Pickup Roller Assembly surfaces are face down. Lift the left end of the pickup roller assembly and remove its left end from the transport chute assembly. Slide the pickup roller assembly to the left and remove its right end from the bearing. Take Apart Left Cartridge Guide Assembly - 129 Left Cartridge Guide Assembly Before you begin, remove the following: • Fuser access cover • Left top cover • Right top cover • Left cover assembly • Right cover • Front left cover • Front cover • Transfer roller • I/O board Left Cartridge Guide Assembly Take Apart Left Cartridge Guide Assembly - 130 1 Screw High-Voltage Power Supply Remove the center screw of the high-voltage power supply (this screw goes into the back of the cartridge guide). Take Apart Left Cartridge Guide Assembly - 131 2 3 Locking Foot Grounding Plate 4 Long Screw 5 6 Cartridge Guide Open the top cover and hold it open during the operation below. Remove the screw and the grounding plate on top of the cartridge guide. Remove the one long gold-colored screw securing the upper part of the cartridge guide. Remove the six other normal silver-colored screws securing the cartridge guide. From the board side of Take Apart Locking Foot Left Cartridge Guide Assembly - 132 Grounding Plate Long Screw Cartridge Guide the chassis wall, press out the posts that secure the cartridge guide to the chassis and remove the guide from the printer. Take Apart Right Cartridge Guide Assembly - 133 Right Cartridge Guide Assembly Before you begin, remove the following: • Fuser access cover • Left top cover • Right top cover • Left cover assembly • Right cover • Front left cover • Front cover • Transfer roller Right Cartridge Guide Assembly Take Apart Right Cartridge Guide Assembly - 134 1 Right Cartridge Guide 2 3 Grounding Spring 4 Open the top cover and hold it open during the operation below. Remove the screw and the grounding spring. Remove the five screws securing the rear left end and front left side of the cartridge guide. From the board side of the chassis wall, press out the posts that secure the cartridge guide to the chassis and remove the guide from the printer Take Apart Manual Feed Guide Tray - 135 Manual Feed Guide Tray Manual Feed Guide Tray Before you begin, remove the following: • Fuser access cover • Left top cover • Left cover assembly • Front left cover • Right top cover • Right cover • Exit cover • Top cover • Front cover • Manual feed sensor assembly • Left cartridge guide Take Apart Manual Feed Guide Tray - 136 • Right cartridge guide Cam Manual Feed Guide Tray 1 2 Lift the left side of the manual feed guide tray and pull the tray out from under the cams on the ends of the pickup roller assembly. Note: You can rotate the pickup rollers up so that they do not interfere with the removal of the tray. Lift the left front side of the tray, slide it to the left, and remove the tray from the printer. Take Apart Top Cover Interlock Switch - 137 Top Cover Interlock Switch Before you begin, remove the following: • Fuser access cover • Left top cover • Right top cover • Left cover assembly • Right cover • Front left cover • Front cover • Transfer roller • I/O board • Left cartridge guide Top Cover Interlock Switch (Inside Left Cartridge Guide Assembly) Take Apart Top Cover Interlock Switch - 138 1 Top Cover Interlock Switch 2 3 J21 J123 Disconnect J123 on the power supply and J21 on the DC controller board (single orange wires) and release the cable from the intermediate clamps. With the top cover propped open, remove the screw securing the interlock switch to the chassis. Pull the interlock cable through the cutout in the chassis and remove the interlock switch from the printer. Take Apart Fuser Cover Interlock Switch - 139 Fuser Assembly Fuser Cover Interlock Switch Fuser Cover Interlock Switch Before you begin, remove the following: • Fuser access cover • Left top cover Take Apart Fuser Cover Interlock Switch - 140 Fan Duct Fan 1 2 Screws Remove the two screws that secure the fan to the chassis and lift the fan clear so that it hangs loosely from its cable. Remove the two screws that secure the fan duct to the chassis and remove the duct from the printer. Take Apart Fuser Cover Interlock Switch - 141 Cable Connector 3 Press the tabs on the top and bottom of the switch and pull the switch outward from the switch shield. Note: The cable connector going into the switch has four copper leads and will offer some resistance when performing the following step. 4 Switch Tabs Pry the switch from the cable connector and remove the switch from the printer. Take Apart Main Gear Assembly - 142 Main Gear Assembly Main Gear Assembly (Inside Chassis Wall) Before you begin, remove the following: • Fuser access cover • Left top cover • Right top cover • Left cover assembly • Right cover • Front left cover • Exit cover • Top cover housing • Front cover • Transfer roller • Fuser assembly • I/O board Take Apart Main Gear Assembly Main Gear Assembly - 143 • • • • Duplex interface board DC controller board Main motor Paper handling gear assembly • Registration clutch assembly • Left cartridge guide. 1 2 3 Remove the two screws securing the right top cover latch to the latch shaft. Slide the right top cover latch approximately a half inch (10-12 mm) to the left. Slide the latch shaft Take Apart Main Gear Assembly - 144 4 5 6 7 Main Gear Assembly 8 approximately one quarter inch (5-6 mm) to the right. Open and hold the top cover at a right angle and release the two hold-open springs from the rear tie plate. Close the top cover. Remove the four screws securing the main gear assembly to the chassis. Slide the main gear assembly to the right and release gears and shafts from the frame. Pull the gear assembly up and behind to remove it from the chassis. Take Apart Sheet Feeder - 145 Sheet Feeder This procedure describes how to separate the sheet feeder and printer. Thumbscrew Thumbscrew Printer Caution: The printer is heavy. Please ask for help when lifting it and make sure to keep your back straight, bending only at the knees. 1 2 Sheet Feeder Remove the cassettes from both the printer and the sheet feeder. Remove the two thumbscrews that secure the Take Apart Sheet Feeder - 146 printer to the sheet feeder and lift the printer off the feeder. Note: The thumbscrews are available as P/N 922-3036. The procedures following this one describe take apart of feeder covers. Other feeder take apart procedures are similar to what is described in the printer section. Sheet Feeder Take Apart Feeder/Left Cover - 147 Left Cover No preliminary steps are required before you begin this procedure. Left Cover Take Apart Feeder/Left Cover - 148 1 2 Left Cover Remove the five screws that secure the left cover to the feeder chassis (two on the side, two on the rear, and one inside through the cassette guide assembly). Remove the left cover. Take Apart Feeder/Right Cover - 149 Right Cover No preliminary steps are required before you begin this procedure. Right Cover Take Apart Feeder/Right Cover - 150 1 Right Cover 2 Remove the five screws that secure the right cover to the feeder chassis (two on the side, two on the rear, and one inside through the cassette guide assembly). Remove the right cover. Take Apart Feeder/Front Cover - 151 Front Cover (Beneath Plate) Front Cover Before you begin, remove the following: • Left cover • Right cover Take Apart Feeder/Front Cover - 152 1 2 Boss Boss Front Cover Remove the three screws along the top that secure the front cover to the feeder chassis. Press and release the two bosses, slide the cover forward, and remove the cover from the feeder. Take Apart Duplexer - 153 Paper Weight Duplexer Printer Duplexer This procedure describes how to separate the duplexer and printer. The procedures following this one describe duplexer take apart. 1 Screw 2 Screw 3 Cable Disconnect the duplex interface cable going into the back of the printer. Remove the paper weight from the front of the duplexer. Loosen the two captive knurled screws that secure the duplexer to Take Apart Duplexer - 154 4 YES the printer. Remove the duplexer from the printer and set the duplexer flat (metal side up) on the work surface. WARNING: Never set the duplexer face down. Placing the duplexer in this manner may damage the full stack actuator. The duplexer full stack actuator is available as P/N 9223038. NO Full Stack Actuator Take Apart Duplexer/Left Cover - 155 Left Cover Before you begin, remove the duplexer from the printer. Left Cover Take Apart Duplexer/Left Cover - 156 1 Left Cover Hook 2 3 Screw Screw Loosen the two screws that secure the cover to the duplexer. Place the duplexer on a flat surface left side up. Release the hook and slip the cover off the duplexer. Take Apart Duplexer/Right Cover - 157 Right Cover Before you begin, remove the duplexer from the printer. Right Cover Take Apart Duplexer/Right Cover - 158 1 Right Cover Hook Lower Cover Screw Screw 2 3 4 Loosen the two screws that secure the cover to the duplexer. Place the duplexer on a flat surface right side up. Open the lower cover. Release the hook and slip the cover off the duplexer. Take Apart Duplexer/Upper Cover - 159 Upper Cover Upper Cover No preliminary steps are required before you begin this procedure. Take Apart Duplexer/Upper Cover - 160 1 Upper Cover 2 Strap 3 4 Duplexer Hold the upper cover half way open. Remove the screw and let the strap hinge hang loose from the duplexer. Slide the cover to the left and release the right side hinge pin. Release the left hinge pin and remove the cover from the duplexer. Replacement Note: There are two hinge holes on each side of the framed opening. Install this cover in the upper set of holes. Take Apart Duplexer/Upper Cover - 161 5 Perform the “Taping The Paper-Pass Actuator” procedure if you have also removed the lower cover. Take Apart Duplexer/Lower Cover - 162 Lower Cover No preliminary steps are required before you begin this procedure. Lower Cover Take Apart Duplexer/Lower Cover - 163 Duplexer 1 2 Hinge Hinge Release the left hinge pin and remove the cover from the duplexer. Replacement Note: There are two hinge holes on each side of the framed opening. Install this cover in the lower set of holes. 3 Lower Cover Hold the lower cover half way open, slide the cover to the left, and release the right side hinge pin. Perform the “Taping The Paper-Pass Actuator” procedure if you have also removed the upper cover. Take Apart Duplexer/Taping The Paper-Pass Actuator - 164 Taping The Paper-Pass Actuator Any time you have the upper and lower covers removed, the paper-pass actuator is exposed and extremely vulnerable to damage. To protect the actuator, tape it shut temporarily with removable tape or a Post-it™ note. Please remember to remove the tape prior to reinstalling the covers. Protective Tape Take Apart Duplexer/Front Cover - 165 Front Cover Front Cover Before you begin, remove the following: • Duplexer (from the printer) • Upper cover • Left cover • Right cover Take Apart Duplexer/Front Cover - 166 1 2 Front Cover Remove the two screws that secure the front cover to the duplexer. Remove the front cover from the duplexer. Take Apart Duplexer/Offset Motor - 167 Offset Motor Offset Motor Before you begin, remove the following: • Duplexer (from the printer) • Left cover Take Apart Duplexer/Offset Motor - 168 Offset Guide Arm Offset Actuator Guide Arm/Actuator Position During Replacement Offset Motor 1 2 Disconnect the offset motor cable from the duplexer board. Remove the two screws and lift the motor out of the duplexer. Replacement Note: Tilt the motor slightly to the right and insert the offset actuator into the offset guide arm. Take Apart Duplexer/Duplexer Board - 169 Duplexer Board Before you begin, remove the following: • Duplexer (from the printer) • Left cover • Offset motor Duplexer Board Take Apart Duplexer/Duplexer Board - 170 1 2 Duplexer Board Disconnect the cables from the duplexer board. Remove the fours screws securing the duplexer board and remove the board from the duplexer. Take Apart Duplexer/Upper Cover Interlock Switch - 171 Upper Cover Interlock Switch Upper Cover Interlock Switch No preliminary steps are required before you begin this procedure. Take Apart Duplexer/Upper Cover Interlock Switch - 172 1 Open the upper cover. 3 Disconnect the cable and remove the switch from the duplexer. 2 First Second Upper Cover Interlock Switch First Squeeze the top and bottom of the switch to release the tabs and pull the switch away from the duplexer chassis. Take Apart Duplexer/Lower Cover Interlock Switch - 173 Lower Cover Interlock Switch Before you begin, remove the following: • Duplexer (from the printer) • Lower cover Lower Cover Interlock Switch Take Apart Duplexer/Lower Cover Interlock Switch - 174 1 2 First First Second Lower Cover Interlock Switch Disconnect the cable going into the lower cover interlock switch. Release the tabs (using needle-nose pliers if necessary) and remove the switch from the duplexer. Take Apart Duplexer/Paper-Pass Sensor - 175 Paper-Pass Sensor Before you begin, remove the duplexer from the printer. Paper-Pass Sensor Take Apart Duplexer/Paper-Pass Sensor - 176 1 2 Paper-Pass Sensor Disconnect the cable going into the paperpass sensor. Release the tabs and remove the sensor from the duplexer. Take Apart Duplexer/Full Stack Sensor & Actuator - 177 Full Stack Actuator Full Stack Sensor & Actuator Before you begin, remove the following: • Duplexer (from the printer) • Left cover • Right cover • Upper cover • Front cover Take Apart Duplexer/Full Stack Sensor & Actuator - 178 Full Stack Sensor Full Stack Sensor 1 2 Disconnect the cable going into the full stack sensor. Release the tabs and remove the sensor from the duplexer. Take Apart Duplexer/Full Stack Sensor & Actuator - 179 Full Stack Actuator Full Stack Actuator 1 Second First 2 Using needle-nose pliers, grasp the tip of the actuator farthest from the sensor and flex the actuator leftward and inward to release it from its right collar. Rotate the actuator so that the flag clears the U of the sensor, release the actuator from its left collar, and remove the actuator from the duplexer. Take Apart Duplexer/Offset Guide Arm - 180 Offset Guide Arm Offset Guide Arm Before you begin, remove the following: • Duplexer (from the printer) • Left cover Take Apart Duplexer/Offset Guide Arm - 181 1 Offset Guide Arm Offset Guide Arm Offset Actuator Guide Arm/Actuator Position During Replacement 2 Rotate the offset actuator clockwise as far as it goes and flex it outward to free it from the guide arm. Remove the screw and pull the guide arm out of the duplexer chassis. Take Apart Duplexer/Offset Assembly - 182 Offset Assembly Offset Assembly Before you begin, remove the following: • Duplexer (from the printer) • Upper cover • Left cover • Right cover • Offset guide arm Take Apart Duplexer/Offset Assembly - 183 1 2 Carriage Support Set the duplexer with the top side facing down. Remove the two screws securing the carriage support and lift the support from the duplexer chassis. Replacement Note: For the carriage support to fit squarely, the four offset assembly bearings must be fully seated in the chassis frame. Bearings Bearings Take Apart Duplexer/Offset Assembly - 184 3 Gears 4 Offset Assembly Bearings Bearings 5 Slide the offset assembly right and left to free the four bearings from the chassis frame. Lift the gear-end of the offset assembly from the frame, pull the opposite end free from its collars, and remove the offset assembly from the duplexer. Remove the gears and the bearings from the two shafts. Take Apart Duplexer/Upper Feed Roller - 185 Upper Feed Roller Before you begin, remove the following: • Duplexer (from the printer) • Upper cover • Left cover • Right cover 1 Upper Feed Roller Set the duplexer flat on the work surface. Take Apart Duplexer/Upper Feed Roller - 186 2 Upper Feed Roller E-Ring Collar Gear & Bearing Gear & Bearing 3 Cable 4 5 Drive Belt Disconnect the cable going into the paperpass sensor. Remove the E-ring at the left end of the feed roller shaft and slide the collar, gear (with drive belt), and bearing off the shaft. Remove the gear and bearing from the right end of the shaft. Remove the roller from the duplexer. Take Apart Duplexer/Lower Feed Roller - 187 Lower Feed Roller Before you begin, remove the following: • Duplexer (from the printer) • Upper cover • Left cover • Right cover 1 Lower Feed Roller Set the duplexer flat on the work surface. Take Apart Duplexer/Lower Feed Roller - 188 2 3 4 E-Ring, Collar, Gear, & Bearing Drive Belt Bearing & E-Ring Lower Feed Roller Remove the E-ring at the left end of the feed roller shaft and slide the collar, gear (with drive belt), and bearing off the shaft. Remove the E-ring and bearing from the right end of the shaft. Remove the roller from the duplexer. Take Apart Duplexer/Duplex Motor - 189 Duplex Motor Before you begin, remove the following: • Duplexer (from the printer) • Right cover Duplex Motor Take Apart Duplexer/Duplex Motor - 190 1 2 Duplex Motor 3 Disconnect the cable going into the motor. Remove the two silvercolored screws that secure the motor to the chassis. Remove the motor from the duplexer. K Service Source Troubleshooting LaserWriter 8500 Troubleshooting About the Status Panel - 1 About the Status Panel Paper Jam Paper Out Toner Ready The LaserWriter 8500 has a status panel that consists of four LEDs. The status reported through the LEDs is generated by the I/O controller board based upon signals that the board receives from the printer sensing system and other engine monitoring mechanisms. There are two types of reporting. • End-user reporting consists of LED arrays that can be observed by end users without need of special tools. This type of reporting can be broken down into POST and PostScript reporting (see following topics). • Service technician reporting consists of LED arrays that can only be observed through the use of a special tool. This reporting is also referred to as EPOST (see topic later in this chapter). Whereas end-user reporting can help you in troubleshooting over the phone, EPOST requires that you be at the printer location. Troubleshooting POST (Power-On Self Test) - 2 POST (Power-On Self Test) When you switch on power, all the status panel LEDs illuminate briefly. This confirms that power is getting to the status panel and that all LEDs are operational. All LEDs then extinguish and come back on. This marks the start of POST. POST is a set of diagnostic procedures that are written into firmware on the I/O controller board. POST executes in the first 10 seconds of startup and checks the following three areas of the printer in order: • Stage 1 I/O controller (ROM & SIMMs) • Stage 2 I/O controller (miscellaneous circuitry) • Stage 3 D/C controller board Troubleshooting POST (Power-On Self Test) - 3 Stage Failure/POST POST extinguishes the LEDs from front to back as each test stage passes. (The Ready LED is considered here to be the front LED). In a functional printer, the testing process takes about 40 seconds, after which control passes to PostScript code in ROM and the normal warmup continues (see “PostScript Reporting” in this chapter). However, if POST detects a fault during any stage, the status panel enters an error state and flashes the paper-out and paper-jam LEDs forever. Making note of the stage from which this error array first appears can help you choose the modules to bring on a service call. For example, suppose failure occurs during stage two (only the Ready LED had extinguished before the error array appears). This indicates an I/O board failure, so a replacement board should definitely accompany you on site. Troubleshooting PostScript Reporting - 4 PostScript Reporting PostScript reporting starts as soon as POST is completed. Most of the time, PostScript will report according to the literal designation of the LED. (For example, the paper-out LED illuminates when the paper cassette is empty). However, there are some instances where closer observation is critical in interpreting the status panel. • Solid ready light: In some cases, the ready light will illuminate for as long as 15 seconds before a PostScript fault is reported. Make sure to wait this extra time for PostScript to execute before shutting down to perform further troubleshooting. • Behavior before PostScript error: As with stage-reporting during POST, it is sometimes necessary to note what occurs before the error array first appears. The chart on the following page notes where this is important. Troubleshooting PostScript ReportingEnd-User Error Codes - 5 End-User Error Codes Array Description Explanation Ready LED on Printer is ready (after approx. 50 seconds). Ready LED flashes Printer is warming up or processing a job Ready LED flashes 2 shades of green Point-of-sale (POS) mode Paper-Out and Paper-Jam LEDs flash alternately An error has been detected in POST. Observation of LED behavior prior to this array can isolate the fault to one of three general areas (see "POST"). All LEDs off The top cover or fuser access cover is open. Paper-Out LED illuminates solidly No paper or cassette is not installed. Paper-Out LED flashes Printer is ready for sheet of manual-feed paper. Paper-Jam LED illuminates solidly Paper is jammed in printer. Toner LED illuminates solidly Toner level is getting low. Toner LED flashes 1. 2. Toner cartridge is not installed. Possible faulty cartridge sensor 922-2811 1 If the Ready LED flashes forever, turn off the printer, disconnect it from the network, and restart the printer. If the flashing does not recur, the problem is most likely with networking or host computer software. 2 The POS mode can be initiated through the Printer Utility or by pressing and holding the Ready LED during printer startup (see "Overview"). Troubleshooting EPOST (Extended Power-On Self Test) - 6 EPOST (Extended Power-On Self Test) EPOST behaves exactly like POST in that it checks the same three areas in the same order and displays an error array if a fault is detected. However, EPOST has more extensive testing and its error arrays are completely different. When a fault is detected during EPOST, all LEDs extinguish and the status panel will loop through the following sequence until you switch off power: • All LEDs On • All LEDs Off for approximately one second for approximately one second • EPOST Error Code • All LEDs Off for approximately one second for approximately two seconds, then repeat loop If no error is detected by EPOST, an EPOST test page will print before control is passed on to the PostScript interpreter. Troubleshooting EPOST (Extended Power-On Self Test)EPOST Error Codes - 7 EPOST Error Codes All LEDs on for a second, then off for a second, followed by a one-second display of... ...Slow Blinking Jam LED = I/O Controller Board Error ...Fast Blinking Jam LED = Fuser Error ...Slow Blinking Out LED = ROM Error ...Fast Blinking Out LED = Laser/Scanner Error ...Slow Blinking Jam & Out LEDs = General SIMM Error ...Fast Blinking Jam & Out LEDs = Fan Error ...Slow Blinking Toner LED = General Memory Error ...Fast Blinking Toner LED = Miscellaneous Engine Error* ...Slow Blinking Toner & Jam LEDs = SCSI Disk Error ...Slow Blinking Toner & Out LEDs = DC Controller Board Error ...Fast Blinking Toner & Jam LEDs = Duplexer Error ...Fast Blinking Toner & Out LEDs = Toner Cartridge Missing or faulty cartridge sensor 922-2811 ...Top Three LEDs Blinking Fast = Toner Cartridge Empty or faulty cartridge sensor 922-2811 * Miscellaneous engine error includes paper jams, cover open, missing paper cassette, no paper, or duplexer open. Note: Always check for paper jams when a miscellaneous engine error occurs. Many times paper is picked up to do a test print and an error occurs. When you restart, the test will detect the paper jam first if the jam has not been removed. Troubleshooting EPOST (Extended Power-On Self Test)Initiating EPOST - 8 Initiating EPOST To initiate EPOST, you must have the printer loopback test plug (P/N 922-1489). This test plug is colored bright green to differentiate it from an older version black plug. Do not use the black plug on the LaserWriter 8500. It won’t harm anything; it just won’t work. Switch off the printer and install the test plug into the LocalTalk port on the back of the I/O controller board. Switch the printer back on. Troubleshooting Flowchart 1: Starting Point - 9 Flowchart 1: Starting Point Establish a basic configuration by performing the following tasks: • Remove optional duplexer and sheet feeder(s), if present. • Make sure the cassette has paper and is inserted fully into the printer. • Install a known-good toner cartridge. • Close all the covers, plug in the printer, and switch on power. • Make sure that the startup page is turned on in the Printer Utility. A Power Check 1 Does the fan come on when you switch on power? No Go to Flowchart 2 No Go to Flowchart 3 Yes B Power Check 2 Do the delivery rollers rotate? Yes C Does the printer come ready? No Yes Transportation Check Does the printer deliver a startup page? The ready light does not illuminate steadily. • If no lights illuminate, go to Flowchart 4. • If the jam light illuminates, go to Flowchart 5. • If the paper-out light illuminates, go to Flowchart 6. • If the toner light illuminates, go to Flowchart 7. • If the jam and paper-out lights flash, go to "Running EPOST" in the Troubleshooting chapter. No Go to Flowchart 8 No Go to "Image Defects" in Troubleshooting. Yes Is the print quality okay? Yes Basic simplex printing is okay. Troubleshooting Flowchart 2 - 10 Flowchart 2 Symptom: The fan does not come on when you switch on power. No Have you recently serviced the printer and has this symptom existed ever since? Yes This is very likely a result of cables that have not been reconnected. Remove the left cover and check connector J3 on the I/O board. If J3 is okay, remove the board and shield and inspect the printer, taking special note of J122 on the power supply. Does the problem still exist? No Yes Check to make sure that the line voltage from the wall is correct and that the rated voltage for this printer (110V or 220V) matches what exists at your location. If the problem persists, replace the power supply. Return to A in Flowchart 1 Troubleshooting Flowchart 3 - 11 Flowchart 3 Symptom: Mechanical drive is not getting to the delivery rollers. No Have you recently serviced the printer and has this symptom existed ever since? Yes This is very likely a result of cables that have not been reconnected. Remove the left cover and the I/O board and shield. Inspect the printer, taking special note of the main motor connector J16 on the DC controller board. No Does the problem still exist? Yes Check to make sure that all the covers are closed and that a toner cartridge is installed. Visually inspect the fuser idler gear and fuser guide lever to confirm the integrity of the drive train (see "Top Housing and Xerographics" in Basics) and main gear assembly (see "Frame and Drive" in Basics). If the problem persists, return to Flowchart 1. C in Return to B in Flowchart 1 Troubleshooting Flowchart 4 - 12 Flowchart 4 Symptom: No status panel lights illuminate. This display is consistent with a cover-open condition. In a standard configuration, the fuser cover interlock switch and top cover interlock switch are the two switches that sense cover-open conditions. Make sure you have done the following: Have you recently serviced the printer and has this symptom existed ever since? Yes No Does the printer perform adequately in all other ways? Yes No • Make sure that the two covers are fully closed. • Check the plastic tab on the fuser access cover and the white nylon tip at the end of the actuator rod within the top cover housing. • If the mechanical elements are performing correctly, there may be a failure in one of the switches, connecting cables, or boards. • Connected the I/O board to status panel cable. • Connected the two-pin cable going into the top of the duplex interface board. • If you have serviced in the area of the two switches, make sure that those connections and actuators are also intact, making special note of J21 on the DC controller board. Replace the status panel or connecting cable. Troubleshooting Flowchart 5 - 13 Flowchart 5 Symptom: The Jam light illuminates steadily on printer startup. The exit sensor and registration sensor (see "Sensing System Locator" in Basics) are the two sensors that can report jams at startup. To see the exit actuator, open the fuser access cover and look down the slot in the top of the fuser, approximately midway left to right. To see the registration actuator, remove the toner cartridge and look through the acetate window above the manual feed pickup rollers. Look carefully. Are paper (or paper remnants) jammed in the printer? Yes No Did the pickup roller attempt to pick up paper? Yes No A startup paper jam is reported if one of the two sensors described above is open. This state is consistent with paper tripping the actuator. A broken actuator, however, can have exactly the same effect. Perform take apart as need to inspect the two actuators and sensors, and the cable connections coming off them. Replace as needed. Refer to "Paper Transportation" and "Fusing and Paper Exit" in Basics for more information. Return to A in Flowchart 8 Troubleshooting Flowchart 6 - 14 Flowchart 6 Symptom: The paper-out light illuminates steadily on printer startup. This display is consistent with a cassette-absent or a cassette-empty condition. The cassette paper-present sensor monitors the presence of paper and the cassette size microswitches monitor the presence of the cassette. Remove the cassette from the printer. With one hand, reach in and press the paper-present actuator up to simulate the presence of paper. With your other hand, press any one of the four microswitch actuators at the left front edge of the opening. Now does the ready light illuminuate? Yes The problem is likely with the cassette. Either the bottom plate is not elevating when you insert the cassette or there is something wrong with the cam actuators on the side of the cassette. See "Cassette" in Basics for a description of the relevant parts. No Have you recently serviced the printer and has this symptom existed ever since? Yes No The problem might be a result of damage to the paper-present actuator or the microswitch actuators. Perform take apart to the point where you can physically inspect these parts. If there is no physical damage, there might be failure in the sensing system, probably within one of the following parts: • Cassette feeder board (P/N 922-2770) • Left cassette guide assembly (P/N 922-2773) The problem is likely with a loose connection. Check P/J 20 on the DC controller board, the cables going into the cassette feeder board, and the cable going into the cassette paperpresent sensor. Troubleshooting Flowchart 7 - 15 Flowchart 7 Symptom: The toner light illuminates on printer startup. Yes Is the toner light flashing? No A flashing toner light normally means that there is no cartridge installed. A steady toner light normally means that the toner level is low. The presence of the toner cartridge is sensed by the cartridge sensor assembly located in the top cover. When you close the top cover, an actuator in this assembly presses against a small tab on the top of the toner cartridge. Check that this tab is intact and that the sensor assembly has not been damaged. The level of toner is sensed magnetically by the toner sensor assembly, which is the black sensor that is part of the manual feed sensor assembly. If you have recently serviced the printer and this symptom has existed ever since, the problem is likely a loose connection at the sensor or at P/J 17 on the DC controller board. If connections are good and mechanical elements are intact, the problem is likely within the cartridge sensor assembly (P/N 922-2811). If you have recently serviced the printer and this symptom has existed ever since, the problem is likely a loose connection at P/J 22 on the DC controller board or at the intermdiate coupling on the circuit leading out to the toner sensor. If connections are good, the problem is likely with the toner sensor assembly (P/N 922-2799), which is also available as part of the manual feed sensor assembly (P/N 922-2796). Troubleshooting Flowchart 8 - 16 Flowchart 8 Symptom: Printer comes ready but does not deliver a startup page. Is paper jammed in the printer? No Did the pickup rollers rotate (i.e. in an attempt to pick up paper)? Yes The problem is likely mechanical, either with a misaligned or damaged pickup roller or a faulty cassette. No Yes Run a service test page. Does pickup occur? Yes Double check to see that you have turned on the startup page in the Printer Utility. If problem persists, replace the I/O board. No If the printer comes ready, but does not respond to a print request for a service test page, the problem is not with the I/O board. If further testing shows that a host computer can print from the multipurpose tray, the problem is also not with the DC controller board. Check for loose connections, especially at P/J 20 on the DC controller board and at the cables leading into the cassette feeder board. If the problem persists, the problem could be in the cassette feed solenoid or cassette feeder board. A Have you recently serviced the printer and has this symptom existed ever since? No Yes Check for loose connections at the turn at the registration clutches. If unusual grinding sounds are occurring, you may have erred in reassembly, perhaps in the paper-handling gear assembly, main gear assembly, or in the two clutches. If the jam is in the fuser area, make sure the fuser is fully seated and the fuser guide lever is undamaged (see "Basics"). Firstly, make sure that the paper being used is within specification and that there is no obstruction in the paper path. If paper is okay and the path is clear, try printing in other ways to see if paper feed is successful: • Multipurpose vs. cassette: Success from the multipurpose tray may suggest a problem with the cassette or cassette pickup elements. • Short-edge vs. long-edge feed: Success in one mode and not the other might suggest a registration or cassette size sensor problem. • Service page vs. host print job: Successful printing of a service test page when normal pages jam suggests a problem with the I/O board. • Printer location/time of day: Successful printing in one location or at certain times of day suggests humidity or temperature factors that are out of spec. Troubleshooting Image Defects - 17 Image Defects The following graphic shows examples of image quality defects. Refer to the appropriate troubleshooting table to get an idea of the possible root causes of the problem. Note : Before troubleshooting image defects, always try a known-good toner cartridge. These tables assume that you have confirmed that the toner cartridge is good. 4 Dark Image/ Background Feed Direction 3 Light/Faded Image Feed Direction 2 All-Black Page Feed Direction 1 All-Blank Page 6 White Vert. Lines (with Feed) 7 Black Horiz. LInes (Against Feed) 9 Bad Fusing 10 Blank Sports 11 Repetitive Defects 13 No Duplexing 14 Ghosting/Streaking Black Areas 8 Skewing Feed Direction 5 Black Vert. Lines (with Feed) 12 Wrong Orientation Troubleshooting Image Defects - 18 1 All Blank Page This condition suggests that the laser beam is not striking the photosensitive drum. Check for physical obstructions, especially sealing tape that has not been removed from the cartridge or something else just outside the laser/scanner assembly. If this condition occurs only with a certain print job, make sure that some user-defined parameter such as magnification is not unintentionally placing the entire image off the area of the page. If the problem persists, refer the symptom, “Blank Page or Light Printing” in the Troubleshooting Addendum (12/99) section later in this chapter. Troubleshooting Image Defects - 19 2 All Black Page This condition is the result of a uniform charge on the photosensitive drum at the point where toner development takes places. This charge can either be by design (for example, a black mask within an Illustrator document that is visible only in preview mode), or because of a failure in the charging or exposure system. First run the EPOST diagnostic. If EPOST is inconclusive, run a service test page. If the symptom disappears, the problem is likely with the I/O board. If the symptom persists, the problem is not with the I/O board. If the procedures above do not solve the problem, replace the high-voltage power supply. Troubleshooting Image Defects - 20 3 Light/Faded Image This condition is usually the result of inadequate charge to the imaging components. First confirm that known-good paper is being used and the density values have not been set incorrectly (see “Density Adjustment” in the Overview chapter for the two methods of density adjustment.) If you have recently serviced the printer and this symptom has existed ever since, the problem is almost certainly a loose connection. Carefully inspect all connections, especially connector TR going into the bottom of the high-voltage power supply (see “High-Voltage Power Supply” in Take Apart for correct orientation of the connector). If the problem continues to persist, refer the symptom, “Blank Page or Light Printing” in the Troubleshooting Addendum (12/ Troubleshooting Image Defects - 21 99) section later in this chapter. Other root causes for this symptom are faulty transfer roller or high-voltage power supply. Troubleshooting Image Defects - 22 4 Dark Image/Background This condition is consistent with an overly high charge being imparted to the imaging components or improper grounding of the transport chute or fuser assemblies. Confirm that known-good paper is being used and the density values have not been set incorrectly (see “Density Adjustment” in the Overview chapter for the two methods of density adjustment.) Troubleshooting Image Defects - 23 Feed Direction 5 Black Vertical Lines Run a service test page. If the symptom disappears, the problem is likely with the I/O board. If the symptom persists, the problem is not with the I/O board. If the symptom persists, the problem is likely with the fuser assembly or laser/scanner assembly. Troubleshooting Image Defects - 24 Feed Direction 6 White Vertical Lines This condition is consistent with an obstructed laser beam. Check to see if there is a hair or some other obstruction that could be blocking the laser beam. Run a service test page. If the symptom disappears, the problem is likely with the I/O board. If the symptom persists, the problem is not with the I/O board, but probably with the laser/scanner assembly. Troubleshooting Image Defects - 25 Feed Direction 7 Black Horizontal Lines Run a service test page. If the symptom disappears, the problem is likely with the I/O board. If the symptom persists, the problem is not with the I/O board, but probably with the laser/scanner assembly. Troubleshooting Image Defects - 26 8 Skewing Print from the multipurpose tray. If the symptom disappears, the problem is likely with the cassette. Remove the bottom cover of the cassette and inspect the small white pinion gear that engages the two toothed width racks. Replace the cassette tray if the pinion gear is damaged. If skewing occurs from both paper sources, check that the paper is within specification. If the problem persists, refer to the LaserWriter 8500 TIL article # 24603 on paper skewing and to the symptom, “Paper Skewing” in the Troubleshooting Addendum (12/99) section later in this chapter. Troubleshooting Image Defects - 27 9 Bad Fusing Run the EPOST diagnostic. If EPOST is inconclusive, check all connections going into the fuser assembly. If connections are okay, the problem is likely with the fuser assembly or power supply. Troubleshooting Image Defects - 28 10 Blank Spots Make sure that the paper and environmental conditions are within specifications. Troubleshooting Image Defects - 29 11 Repetitive Defects Feed Direction Repetitive defects along the direction of the paper path is almost always a result of dirty rollers. Interrupt a print cycle midway, and inspect the paper and drum. If the symptom is present, the problem is before the toner cartridge, probably in the registration, feed, or pickup rollers. If the symptom is not present, the problem is within the fuser assembly. Troubleshooting Image Defects - 30 12 Wrong Orientation The cassette automatically senses paper orientation. The multipurpose tray does not. If you want to print short-edge feed (SEF) from the multipurpose tray, adjust the default setting in the printer utility. Troubleshooting Image Defects - 31 13 No Duplexing If you have an optional duplexer installed, but pages are all printed one-sided, first make sure that you have the correct printer driver installed and that you have selected two-sided printing. Refer to “RAM Memory” in the Overview chapter. Printing in duplex mode requires a RAM upgrade, depending on paper size and PhotoGrade support. With insufficient RAM, the pages will be automatically be printed in simplex mode. Troubleshooting Image Defects - 32 14 Black Page with Streaking or Ghosted Image of Same Area Further Down the Page This condition is usually associated with a brand new toner cartridge. Refer to TIL article 24286 for more information. 14 Ghosting/Streaking Black Areas There are two controls for print density associated with the LaserWriter 8500 which measure the voltage applied to the toner cartridge’s photoconductor. You will need to lower the print density in order to avoid the ghosting/streaking. The first control is a hardware dial located inside of the printer. Lift the front hood and look on the left, inside the printer, for a dial marked with a cresendo symbol. Turning the dial towards the outside of the printing will lower the print density and turn down the voltage. The other control is located in the Apple Printer Utility. Connect to the printer using the utility and locate the slider for Print Troubleshooting Image Defects - 33 Density. Adjust the density down by sliding the control to the left. After adjusting the slider, send the changes to the printer by clicking the Send button at the top of the window. Troubleshooting Troubleshooting Addendum (12/99) - 34 Troubleshooting Addendum (12/99) The following topics have been identified as troubleshooting issues for the LaserWriter 8500 printer. This addendum describes the issues and instructs the service provider on how to solve the problem. Troubleshooting Blank Page or Light Printing - 35 Blank Page or Light Printing A blank page or light printing could be caused by bent or damaged toner contacts on the left guide assembly (see graphic below). The toner contacts on the left guide are visible when the printer is open, and the toner cartridge is removed (see graphic below). However, it may be difficult to tell if the contacts are actually bent or damaged without removing the part from the printer. Troubleshooting Blank Page or Light Printing - 36 The graphic below shows a closer look at the toner cartridge contacts inside the printer. Continue with the procedure to identify if the toner contacts are causing the problem. Troubleshooting Blank Page or Light Printing - 37 1 Remove the left guide assembly. Measure the metal contacts. If the contacts are good, (as shown below) the left contact will measure about 10 mm high and the right contact will measure about 8 mm high. 2 If the contacts are bad, the height of the contacts will measure less than specified above. For example, in the graphic below, the left contact measures approximately 7 mm high and the right contact measures about 5 mm high. Replace both the left and right guides if either of the contacts are bad, part # 076-0764. Troubleshooting Paper Skewing - 38 Paper Skewing Paper skewing issues can be attributed to improper loading of the paper into the cassette tray, using paper types that are too heavy, and using paper types that have surface finishes that have difficulty feeding through the LaserWriter’s paper path. To minimize skewing problems on the LaserWriter 8500, it’s important to check the following: 1 The rear and side paper guides (see below) should be set flush against the paper stack when loading paper into the cassettes and multipurpose tray (not shown). See the next graphic for a close up of the guides pushed up against the paper. Troubleshooting 2 3 Paper Skewing - 39 Check the size and type of paper used in the printer. Paper weight, paper sizes, and print materials must be supported by the printer. The paper weight should not exceed 28 lb. maximum when printing from the cassette trays, and 32 lb. maximum when printing from the multipurpose tray. Test heavily textured or specialty papers to make sure that they work satisfactorily. Use paper sizes which range from 3.9 inch by 5.8 inch minimum, to 13 inch by 20 inch maximum. Print only on supported materials, which include plain paper, transparencies, labels, envelopes, and postcards. Feed letter and A4 paper long edge first into the printer. If skewing still occurs, carefully inspect the entire paper path for obstructions such as paper remnants from previous paper jams, stuck labels, and paper feed rollers contaminated with paper dust. This information is also referenced in TIL article #24603. Troubleshooting Flashing Toner, Paper Jam, and Paper Out LEDs - 40 Flashing Toner, Paper Jam, and Paper Out LEDs The errors conditions listed below are most frequently reported when an actuator on the toner cartridge fails to make proper contact with the sensor that detects the presence of the toner cartridge. When this condition occurs, the best solution is to replace the cartridge sensor (922-2811). Error conditions: • Flashing low toner LED, indicating no toner cartridge is present • Flashing paper jam and paper out LEDs, U2 ROS unit failure error reported To solve the problem: 1 Locate the toner cartridge sensor. Troubleshooting 2 Flashing Toner, Paper Jam, and Paper Out LEDs - 41 Remove the cartridge sensor assembly from the printer. Refer to the Take Apart chapter in this manual to remove the part. Troubleshooting 3 Flashing Toner, Paper Jam, and Paper Out LEDs - 42 Look at the bottom of the cartridge sensor. Does the sensor have ridges like those in the graphic below? If there are no ridges present, replace the cartridge sensor (9222811). The cartridge sensor provided by service has been modified slightly to eliminate this symptom/problem. This information is also referenced in TIL article #24712. Troubleshooting Paper Slides Back into the Exit Cover - 43 Paper Slides Back into the Exit Cover If the paper exiting the printer slides back into the printer(as shown below), the exit cover (922-2765) should be replaced. Refer to the Take Apart chapter in this manual to remove the part. The exit cover provided by service has been modified slightly to eliminate this problem. See the old and the modified (new) part below. Troubleshooting Toner Stains on Printed Output - 44 Toner Stains on Printed Output If the printer places a light dusting of toner on the printed page, if the toner is located in the center of the page, or, if there’s a band of “background toner” that is three to four inches wide on the printed page, the fuser roller should be replaced. Note: The band of toner always appears parallel to the direction of paper movement and appears to show a slight ghost image of items printed approximatley three inches earlier on the page. To solve the problem: 1 Inspect the fuser roller for stains without removing the fuser from the printer. Open the fuser paper jam access cover to expose the fuser. Note: If the duplex option is installed, it must be removed first. 2 Lift the fuser cover to examine the lower fuser roller. If the fuser roller has toner stains on it (as shown above), replace the fuser assembly. The fuser part number is 661-1418. Refer to the Take Apart chapter in this manual to remove the part. Refer to TIL article #24606 for additional information. K Service Source Exploded View LaserWriter 8500 Exploded View 1 Exploded View (1 of 3) Fuser Heater, 110 V 922-2804 220 V 922-2820 Cover Assy, Top 922-2766 Cover, Fuser Acces 922-2757 Fuser Assy 110 V 661-1418 220 V 661-1423 Cover, Exit 922-2765 Solenoid, Manual Feed Pickup 922-2778 Laser/Scanner Assy 922-3093 Cover, Left Top 922-2758 Transfer Roller 922-2800 Status Panel Assy 922-2767 Rubber Registration Roller 922-2803 Fuser Cover Interlock Switch 922-2813 Transport Chute Assy, 110v 922-3033 220v 922-3091 Separation Pad Kit 076-0651 Cover Assy Left 922-2761 Manual Feed Sensor Assy 922-2796 58 Cover Right Top 922-2759 Cover, Right 922-2763 Cover, Front Left 922-2764 Cover, Left Lower 922-2762 Cover Assy, Manual Feed 922-2795 Exploded View 2 Exploded View (2 of 3) Board, I/O Controller 661-1420 Cable, I/O to P/S J18 922-3250 Main Gear Assy 922-2809 HighDC Top Cover Voltage Board, Controller Board, Board, Interlock Power Board DC Duplex Cassette Fan Switch Mount Controller Supply Interface Feed 922-2814 922-2812 922-2817 922-2770 922-2816 922-3092 922-3094 Feed Roller, Pickup Upper Roller Cassette 922-2793 922-2777 Cassette Paper-Present Actuator 922-2776 Feed Roller, Lower 922-2792 Cassette Guide Assy, Right 922-2775 Feed Core Kit 076-0649 Solenoid, Cassette Feed Gear Kit Pickup 076-0700 922-2778 Turn-In Chute 922-2771 Cover, Turn Chute 922-2772 Main Motor 922-2805 Knob Print Density 922-2819 Electromagnetic Clutch 922-2779 Paper Handling Power Supply Gear Assy 110 V 922-3031 922-2806 220 V 922-3032 Cassette Guide Assy, Left 922-2773 Exploded View 3 Exploded View (3 of 3) Duplexer Stack Actuator 922-3038 Duplexer Drive Belt 922-3044 30 Duplexer Offset Assembly 922-3041 Delivery Tray Paper Weight 922-3040 Duplexer Paper Pass Sensor 922-3037 Sheet Feeder 922-3035 Duplexer 922-3034 Duplexer Feed Roller, Upper 922-3042 Duplexer Feed Roller, Lower 922-3043