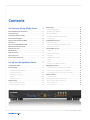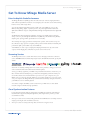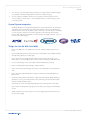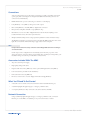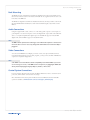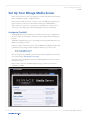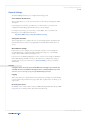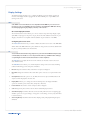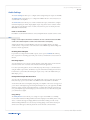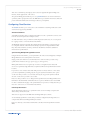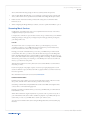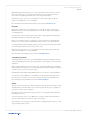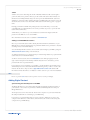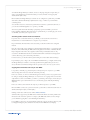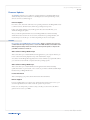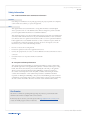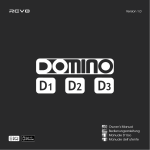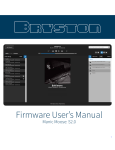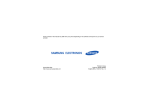Download AMX MAX-MMS-12S Specifications
Transcript
Mirage Media Server The Definitive Guide To The World’s First Cloud-based Media Server For models MMS·5A + MMS·2 Store, sync, schedule and stream entire music collections alongside the most popular online services. Converge the infinite playlist with your choice of control in a multi-room installation limited only by your design. ©2006–2012 Autonomic Controls, Inc. All trademarks are property of their respective owners. R042612 Contents Get To Know Mirage Media Server 3 Audio Settings . . . . . . . . . . . . . . . . . . . . . . . . . . . . . . . . . . . . . . . . . . 10 Fixed vs. Variable Gain . . . . . . . . . . . . . . . . . . . . . . . . . . . . . . . . . . 10 Enter Audiophile Grade Performance ����������������������������������������������� 3 Disabling Unused Outputs . . . . . . . . . . . . . . . . . . . . . . . . . . . . . . 10 Streaming Services . . . . . . . . . . . . . . . . . . . . . . . . . . . . . . . . . . . . . . . . 3 Renaming Outputs . . . . . . . . . . . . . . . . . . . . . . . . . . . . . . . . . . . . . 10 Cloud Synchronization Features��������������������������������������������������������� 3 Bit Depth And Sample Rate Resolution . . . . . . . . . . . . . . . . . . . . 10 Control System Integration����������������������������������������������������������������� 4 Using AirPlay . . . . . . . . . . . . . . . . . . . . . . . . . . . . . . . . . . . . . . . . . 10 Things You Can Do With Your MMS��������������������������������������������������� 4 Configuring Cloud Services��������������������������������������������������������������� 11 Connections . . . . . . . . . . . . . . . . . . . . . . . . . . . . . . . . . . . . . . . . . . . . . 5 Amazon Cloud Drive . . . . . . . . . . . . . . . . . . . . . . . . . . . . . . . . . . . 11 Accessories Included With The MMS������������������������������������������������� 5 Synchronizing Multiple Mirage Media Servers . . . . . . . . . . . . . . 11 What You’ll Need To Get Started������������������������������������������������������� 5 iCloud Synchronization . . . . . . . . . . . . . . . . . . . . . . . . . . . . . . . . . 11 Network Connection��������������������������������������������������������������������������� 5 Streaming Music Services����������������������������������������������������������������� 12 Rack Mounting . . . . . . . . . . . . . . . . . . . . . . . . . . . . . . . . . . . . . . . . . . . 6 Last.fm . . . . . . . . . . . . . . . . . . . . . . . . . . . . . . . . . . . . . . . . . . . . . . 12 Audio Connections . . . . . . . . . . . . . . . . . . . . . . . . . . . . . . . . . . . . . . . . 6 Pandora Internet Radio . . . . . . . . . . . . . . . . . . . . . . . . . . . . . . . . . 12 Video Connections . . . . . . . . . . . . . . . . . . . . . . . . . . . . . . . . . . . . . . . . 6 Rhapsody . . . . . . . . . . . . . . . . . . . . . . . . . . . . . . . . . . . . . . . . . . . . 13 Control System Connections��������������������������������������������������������������� 6 SiriusXM Internet Radio . . . . . . . . . . . . . . . . . . . . . . . . . . . . . . . . 13 Spotify . . . . . . . . . . . . . . . . . . . . . . . . . . . . . . . . . . . . . . . . . . . . . . 13 Set Up Your Mirage Media Server 7 TuneIn . . . . . . . . . . . . . . . . . . . . . . . . . . . . . . . . . . . . . . . . . . . . . . . 14 Configuring The MMS������������������������������������������������������������������������� 7 Adding Digital Content��������������������������������������������������������������������� 14 General Settings . . . . . . . . . . . . . . . . . . . . . . . . . . . . . . . . . . . . . . . . . 8 Synchronizing Files And Playlists To The MMS . . . . . . . . . . . . . . . 14 Server Network Identification . . . . . . . . . . . . . . . . . . . . . . . . . . . . 8 Streaming Audio Content From Your Network . . . . . . . . . . . . . . 15 Setting Date And Time . . . . . . . . . . . . . . . . . . . . . . . . . . . . . . . . . . 8 Copying Music And Photos Directly To Your MMS . . . . . . . . . . . 15 Wired Ethernet Settings . . . . . . . . . . . . . . . . . . . . . . . . . . . . . . . . . 8 Firmware Updates . . . . . . . . . . . . . . . . . . . . . . . . . . . . . . . . . . . . . . . 16 Logging . . . . . . . . . . . . . . . . . . . . . . . . . . . . . . . . . . . . . . . . . . . . . . 8 Firmware Update . . . . . . . . . . . . . . . . . . . . . . . . . . . . . . . . . . . . . . 16 Adding Local AM/FM Radio Stations . . . . . . . . . . . . . . . . . . . . . . 14 Restarting Your Server . . . . . . . . . . . . . . . . . . . . . . . . . . . . . . . . . . . 8 Other Software: Mirage Media Player . . . . . . . . . . . . . . . . . . . . . 16 Display Settings . . . . . . . . . . . . . . . . . . . . . . . . . . . . . . . . . . . . . . . . . 9 Other Software: Mirage Media Sync . . . . . . . . . . . . . . . . . . . . . . 16 On-screen Display Resolution . . . . . . . . . . . . . . . . . . . . . . . . . . . . . 9 License Information . . . . . . . . . . . . . . . . . . . . . . . . . . . . . . . . . . . . 16 Configuring The Screen Saver . . . . . . . . . . . . . . . . . . . . . . . . . . . . . 9 Remote Support . . . . . . . . . . . . . . . . . . . . . . . . . . . . . . . . . . . . . . . 16 Get To Know Mirage Media Server 3 of 17 Get To Know Mirage Media Server Enter Audiophile Grade Performance The Mirage Media Server (MMS) product line offers both state-of-the-art, high performance audio and the unparalleled convenience of accessing all your local audio content and streaming Internet services with a single device. You can play multiple independent streams of audio (six on the MMS·5A, or two on the MMS·2) using analog, digital, or pristine jitter-free, bit perfect high definition USB audio (HD-USB on MMS·5A only) for audiophile DACs and high-end amplifiers that have digital USB inputs. The MMS offers advanced playback capabilities of nearly every available audio format and will up-convert or pass through full 192kHz/24-bit (MMS·5A), and 96 kHz/24 bit (MMS·2) sampling rates. (See Appendix A, Specifications for more details). The external power supply provides for virtually silent operation, and customers can opt for the solid-state storage option for completely silent operation and the ultimate in reliability and performance (SSD option available only on the MMS·5A). Your MMS has one video output to display Now Playing information for any of the audio outputs, and can display photo slideshows of pictures stored on the server. Streaming Services The MMS provides access to several online music services through your Internet connection, such as PANDORA® Internet Radio, Rhapsody®, Last.fm, SiriusXM Internet Radio, Spotify and TuneIn. Autonomic is constantly working with more content service providers to bring you even more of the best Internet-delivered media in future firmware updates. To keep your library organized, your MMS comes preloaded with software to install onto your Mac or PC that will automatically keep your music files and playlists synchronized with your server. This software can be downloaded from your server onto your computers once your MMS is setup on your home network. Whenever you purchase, download or copy new content onto your computer, the Mirage Media Sync software will automatically catalog it and send it to your MMS server for on-demand playback. You can also configure the MMS to stream content from your NAS device or other shared network storage for unlimited storage capabilities. Cloud Synchronization Features For the ultimate in hands-off library management, the MMS can synchronize with Amazon’s Cloud Drive™ or Apple iCloud™ (through iTunes). This unique feature provides you with several distinct benefits: 1. All of your content can be bi-directionally synchronized with MMS servers at multiple locations simply by entering the same credentials at each site. 2. All of your content is securely backed up offsite on Amazon’s or Apple’s servers. Get To Know Mirage Media Server 4 of 17 3. You can access your entire library wherever life takes you, using a number of different applications available on Android and Apple iOS mobile devices or with your laptop. 4. You can configure your MMS so that any time you purchase new music either at home or on-the-go with your mobile device, it is automatically added to your home library (or other connected locations). Control System Integration The Mirage Media Server is designed and engineered to work seamlessly in an automated home environment. Autonomic works closely with all of the leading control system manufacturers and their dealers to ensure the smoothest operation and access to all of the features of the MMS on control system touchpanels or automation applications. Autonomic has partnered with Crestron, AMX, URC, Control4 and RTI to provides modules, UI templates and other tools you need for a successful integration. Things You Can Do With Your MMS • Listen to six (MMS·5A) or two (MMS·2) discreet audio channels in different parts of your home. • Play back audiophile grade uncompressed, lossless 24-bit/192kHz or 24-bit/96kHz audio files through analog, digital coax or USB outputs. • Browse music and control playback from around your home using a web browser, your iPhone/iPad, or a professionally installed control system such as Crestron, AMX, RTI or URC. • Access an online library of tens of thousands of albums with Rhapsody or Spotify. • Listen to SiriusXM online without having to install an antenna. • Create custom radio stations that play only music you love using Pandora or Last.fm Internet radio. • Browse thousands of AM and FM radio broadcasts around the world using TuneIn Internet Radio service. • Synchronize with the Amazon Cloud Drive or Apple iCloud (through the Mirage Media Sync and iTunes) to access your media anywhere in the world using a web browser, iPhone/iPad, Android, or Windows Mobile devices. • Synchronize the content of multiple Mirage Media Servers located anywhere on the planet. • Play content from any iOS device through your home audio system using the built in AirPlay receiver. • Watch a slideshow of your favorite photos on a remote display along side information about the music that’s playing. Get To Know Mirage Media Server 5 of 17 Connections Your server has several ports on the back for connecting your audio, networking, and control system gear. (Refer to the diagram on the Quick Start Guide included with your server for connection recommendations.) • HDMI and DVI video ports for connecting to a television or other display • Four (MMS·5A) or one (MMS·2) analog stereo audio outputs • One coaxial (MMS·5A) or Toslink (MMS·2) digital audio connection • One jitter-free audiophile USB audio output (MMS·5A only) • One Ethernet 10/100/1000 Base-T Gigabit Ethernet Local Area Network (LAN) port for broadband media services and control system interface • Multiple USB and eSATA ports for storage expansion (available in a future firmware release) The MMS front panel has a power button and a power LED. The MMS·5A also has a blue accent light that can be turned off if desired using a toggle switch on the back panel. NOTE It’s important to make all necessary connections to the Mirage Media Server before turning it on for the first time. Certain aspects of the configuration are automatically set the first time you power on the device based on the connections that are present. While these can always be changed later, your installation will go smoother if you make all the connections first. Accessories Included With The MMS • AC power cable and power supply • High quality analog audio cables • Digital coaxial interconnect (MMS·5A) or fiber optic Toslink digital audio cable (MMS·2) • Four removable feet (for shelf-mount installations) • Removable rack mount ears (MMS·5A) • IR remote control for the on-screen display and media browsing (MMS·5A) What You’ll Need To Get Started • A network router or switch connected to the Internet with an available Ethernet port. • A standard (straight-through) Category 5 or Category 6 Ethernet cable. • A computer (Windows or Mac) connected to the same network as the MMS. Network Connection Using a standard (straight through) Category 5 or Category 6 Ethernet cable, connect the Ethernet port on the MMS to an available port on your network router or switch. Get To Know Mirage Media Server 6 of 17 Rack Mounting The MMS·5A comes configured for a shelf mount installation. For rack mount installs, remove the four feet from the bottom of the chassis and install the two supplied rack mount ears to the front sides of the MMS·5A. The MMS·2 is designed for shelf-mount installations. However, should you wish to rack mount the unit, Middle Atlantic manufactures a rack mount shelf and faceplate customized to fit the MMS·2. Audio Connections Using the supplied audio cables, connect 1-4 of the analog audio outputs to source inputs on your amplifier or receiver. You may also connect the digital audio output and/or the USB audio cable to a compatible amplifier. The digital output on the MMS·5A supports 24-bit/192kHz digital audio, and the MMS·2 supports 24-bit/96 kHz audio. NOTE The MMS·2 utilizes jack detection technology to sense which audio outputs are connected. You will not be able to control or access any analog audio channel that does not have the adapter plugged in. Video Connections You can use the MMS On-screen Display to browse content, view photo slideshows and see now-playing information about your audio program, you may connect the DVI or HDMI video outputs to a compatible display device. NOTE Some HDMI receivers and switches can have compatibility issues with the MMS. If you receive an error message on screen, or if the MMS seems non-responsive, try plugging the HDMI cable directly into the display, bypassing any adaptors, switches, or AV receivers. Control System Connections If you are using an IP based control system, the Mirage Media Server can be controlled over IP port 5004, and no further connections are necessary. More information and control system modules for Crestron, AMX, RTI, Control4 and URC systems are available at www.autonomic-controls.com/support_downloads.php. Set Up Your Mirage Media Server 7 of 17 Set Up Your Mirage Media Server This section provides an overview of powering up your server for the first time and using the Remote Configuration Utility to configure the device. Once you have made all the necessary connections, turn on the MMS by pressing the power button on the front of the unit once. You should see that the power LED illuminates. Wait 2-3 minutes for your server to completely boot up the first time, or if your server is connected to a video display, wait until the Now Playing screen shows on the display. Configuring The MMS The Mirage Media Server has a built-in web server that provides for remote configuration of the server, control system integration, and control of music playback with the Mirage player interface. The MMS is configured at the factory to automatically obtain a network IP address from your DHCP server (usually your router). Using any computer on the same network, open the MMS Remote Configuration Utility with your Internet browser using the default configuration address for your server model: MMS·5A: http://Mirage-1/config MMS·2: http://MMS·2/config On some computers (especially Macs) you will need to add the .local suffix to the end of the server name (example: http://Mirage-1.local/config). You can also look up the IP address of the server using the DHCP client table in your router’s interface if necessary. Once you have connected to the MMS configuration page, you will see several tabs for configuring your MMS: Set Up Your Mirage Media Server 8 of 17 General Settings The Server Settings tab allows you to configure the following options. Server Network Identification These settings allow you to set the your servers name on the network, and change the default description. If you change the server’s name, you will have to use the new name to access the server configuration and the Mirage player interface after you save the changes. For example, if you change your server name to “Daves-MMS”, then you would use the following to access configuration in the future: http://Daves-MMS/config (or http://Daves-MMS.local/config) Setting Date And Time These settings allow you to configure the server to automatically update its internal date and time information from a selection of geographically located NTP (Network Time Protocol) servers. Wired Ethernet Settings In this section, you can configure your servers network connection to automatically use a network DHCP server to obtain it’s IP address and network settings, or you can manually specify a static IP address and network settings to use. If you choose to use Manual Configuration be sure to enter the correct settings for IP Address, Subnet Mask, Gateway, and DNS 1 & 2. If you are unsure how to configure these settings it would be best to leave your connection set to Autonomic (DHCP) or contact your network administrator. WARNING Setting these values incorrectly can prevent the MMS from connecting to your network, and could make the server unreachable. If this happens, there is a utility available at http://www. autonomic-controls.com/support_faq_mms.php which can help you recover. Logging This section allows you to upload internal server logs files and, optionally, your media database if you are instructed by the Autonomic support team. These log files will be sent directly to our support staff. Restarting Your Server The Utilities section contains a link to restart your MMS. Clicking this link will make your MMS unresponsive for 2-3 minutes while it shuts down and restarts itself. Set Up Your Mirage Media Server 9 of 17 Display Settings The Display Settings tab allows you to configure the Mirage on-screen display options. Your monitor or TV display should be plugged into the DVI or HDMI ports on your MMS before turning on the server. NOTE Some HDMI receivers and switches are not compatible with the MMS. If you receive an error message on screen, or if the MMS seems non-responsive, try plugging the HDMI cable directly into the display, bypassing any adaptors, switches, or AV receivers. On-screen Display Resolution The Screen Resolution section allows you to choose between 720p and 1080p display output. (The MMS·2 only supports 720p video output.) Please check the available resolutions on your display to determine if it compatible with the available output resolutions on the MMS. Configuring The Screen Saver The Screen Saver checkbox lets you enable or disable the built in screen saver on the MMS OSD. When enabled, the MMS will show a photo slideshow of any pictures stored in its shared folder for photos, and any subdirectories in that folder. TIP You can find the shared folders using computers on your network with Windows Explorer (PC) or Finder (Mac). You should see a server object with the name of your MMS. Double clicking it, or expanding the list will reveal the shared folders for music and photos. The Timeout lets you adjust the amount of time without user interaction before the screen saver slideshow starts. The Slideshow section allows you to further adjust the settings of the screen saver, including transition and timing options of the photo slideshow. 1. Effect In: adjust the transition effect used when a new photo is displayed. 2. Effect Out: changes the transition effect used when a photo is about to be replaced with a new one. 3. Overlap Effects: When this option is on, the Effect In for the new photo and Effect Out of the old photo will be displayed at the same time. 4. Display Order: Allows you to change the order in which pictures are displayed. Available options are random, by date: newest first, and by date: oldest first. 5. Picture Duration: the amount of time each photo will be displayed. 6. Scale: Changes how photos will be scaled to fit the available display resolution. 7. Show Now Playing: determines when the screen saver will yield back to the now playing page. Available options are on queue change, on any queue or title change, or never (only when there is user interaction). 8. Show Song Overlay: determines when the Now Playing overlay is displayed during the photo slideshow. Set Up Your Mirage Media Server 10 of 17 Audio Settings The Source Settings tab allows you to configure audio settings and system outputs on the MMS. The Audio System section allows you to configure the MMS for RS-232 or IP connection to an external multi-room amplifier. The Connections section allows you to enable or disable each output, rename them, configure maximum sampling rate and bit depth (digital outputs only) and set each to variable or fixed gain output for pass-through control of volume, mute and zone power on the amp from the MMS OSD and web interface. Fixed vs. Variable Gain Fixed Gain is recommended in when the connected amplifier has an accessible volume control. NOTE Failing to set the output to fixed in this circumstance can cause contention between the MMS volume control and the amplifiers volume control and can affect sound quality. Variable gain should be used if the MMS is connected to an amplifier that does not have a volume control, or if you wish to control the volume of the MMS directly with the Mirage web interface or mobile applications. Disabling Unused Outputs If you will not be using all of the available outputs, set the option to Disabled. This will keep those outputs from consuming system and power resources, and will remove these items from the lists. Renaming Outputs You can rename the source outputs by double clicking on their name in the web browser. The new name will be used on our web control interface and mobile applications. For control system integrations, the server will always respond correctly to commands issued using the default output names, and will also respond commands issued using the new names. For this reason, you should avoid renaming the outputs to any of the other default names (ie, Main, Player_A, etc.) Bit Depth And Sample Rate Resolution You can set the bit depth and sample rate of the digital audio outputs to values from 16-bit/44 kHz, all the way up to 24-bit/192 kHz on the MMS·5A and 24-bit/96kHz on the MMS·2. You should set this value to the highest setting that your amplifier or AV receiver can support. If you’re unsure of the highest supported bit depth and sample rate on your equipment, the MMS will play a sample sound in each speaker whenever you change this setting. If you hear the test tone, your amplifier supports that setting. If you do not hear a test tone, lower this setting until you can hear the test signal. Using AirPlay The AirPlay Receiver section allows you to assign one output on the MMS to be an AirPlay receiver. When enabled, the Mirage Media Server will be displayed on the AirPlay menu of any device or software that supports airplay (iOS devices and iTunes running on a Mac or PC). When the Mirage Media Server is selected, any currently playing content will be interrupted and the server will begin to wirelessly stream the content from the connected device. Set Up Your Mirage Media Server 11 of 17 This can be overridden by selecting any other content for playback through the Mirage web interface, mobile applications, or IP control. The optional AirPlay password allows you to set a password that the user of the mobile device (or iTunes) will be prompted for before the MMS will accept a stream from the device. This will prevent uninvited transmissions from being broadcast to your amplifier. Configuring Cloud Services The Content tab allows you to enter your account credentials for streaming media services and cloud services supported by the MMS. Amazon Cloud Drive Your MMS can interface with your Amazon Cloud Drive account to synchronize content to and from the cloud, and synchronize multiple locations. To enable this feature, enter you Amazon user ID and password, and select one or both options for copying content to or from the Amazon Cloud Drive. The MMS will synchronize all music files with the Amazon Cloud Drive, even those that are not compatible with the online Amazon Cloud Player (such as uncompressed FLAC or WAV files). These files will still be stored in your Amazon Cloud Drive and will be available for multi-location synchronization. Synchronizing Multiple Mirage Media Servers Using the Amazon Cloud Drive, you can synchronize all of the content and playlists of multiple Mirage Media Servers located anywhere in the world. Simply put the same Amazon account information into each server that you want to keep synchronized, and select both copy options (copy to, and copy from). MMS synchronization does not require any one unit to be designated as the master. The server uses a sophisticated algorithm that accomplishes bidirectional synchronization with all locations. If you want to create a master/slave relationship between one master and one or more slaves, you can accomplish this by enabling only the “Copy To my Amazon Cloud Account” option on the server that you want to act as a master, and only the “Copy From my Amazon Cloud Account” on the server you want to act as a slave. Please note that you will not see or change the files synchronized to the Mirage Media Server’s hard drive in the shared Music folder. These files are copied to a hidden location on the MMS in order to maintain the integrity of the synchronization. If you want to modify these files you must do so at the source, or on the Amazon Cloud Drive. iCloud Synchronization Apple’s iCloud service allows you to synchronize music stored on multiple computers and devices with your iCloud account. This service is supported on the MMS with our Mirage Media Sync software. To automatically synchronize content with your iCloud, configure iCloud using iTunes on a computer that will host the Mirage Media Sync software. Please note that only content that is downloaded to the Mac or PC will synchronize with the MMS. Set Up Your Mirage Media Server 12 of 17 We recommend the following settings for the most seamless, hands-off experience: 1. Turn on iTunes Match. This will allow you to synchronize content from other computers and devices, which will in turn be synchronized to the MMS via the Mirage Media Sync software. 2. Enable automatic downloads of Music purchases. This setting can be found under iTunes Preferences, Store. 3. When configuring the Mirage Media Sync software, select the “Synchronize All Music” option. Streaming Music Services Configuration of streaming music services is accomplished on the Content tab of the remote configuration utility in your web browser. It is important to remember to press the Save button at the top of this tab after you are finished making any changes to this page. If you navigate away from this page without pressing Save, your changes will be lost. Last.fm The Last.fm music service is a unique service that let’s you effortlessly keep a record of everything you listen to on your MMS and other devices. Based on your demonstrated tase, Last.fm recommends more music that you’re likely to love. Entering your Last.fm credentials will let you associate your MMS with your online Last.fm account. Once this is done, you will see a Last.fm Scrobble button appear on the Mirage Web Client, the Mirage iOS applications, and most MMS touch panel interfaces. This button lets you turn on and off the Last.fm music tracking technology. When “Scrobbling” is enabled, the MMS will send a log of the music you’re listening to on the MMS (even in other services and local music) to your Last.fm account profile. This information will then be used by the Last.fm service and the MMS to recommend more music that you’ll love. Last.fm can be played on any single output at one time. If you begin playing back a second stream on a different output, the first stream will stop playback. This is a condition of the Last. fm service agreement. More information about Last.fm can be found at www.Last.fm Pandora Internet Radio Pandora is a free service that lets you create custom radio stations based on albums or artists that you like, and will mix in other music that you haven’t discovered yet. Subscribing to Pandora Plus will yield additional benefits on the MMS such as higher bitrate content, and no commercials during playback. Entering your Pandora credentials will let you associate your MMS with your online Pandora Internet Radio account. When valid credentials are supplied (remember to press Save at the top of the screen), all of your online Pandora radio stations will be available for playback on your MMS, and any new stations that you create on your MMS will be saved in your online account. You can create new Pandora radio stations using the Mirage Web Client, and most third party interfaces. Set Up Your Mirage Media Server 13 of 17 MMS TuneBridge technology allows you to create a new Pandora station based on a song you hear on any other service, or local music in your library. You can access this feature in the Actions menu of the Mirage Web Client and on most touch panel interfaces. Pandora allows you to listen to up to six simultaneous streams with a single user ID and password on the MMS·5A, or two on the MMS·2. More information about Pandora Internet Radio can be found at www.Pandora.com Rhapsody Rhapsody is a digital music service that allows you to listen all the music you want on the MMS and create your own cloud-based library from more than 13 million songs available for on-demand playback. You can browse or search music by Album, Artist, Genre, Popular Playlists, and the Rhapsody Music Guide that helps you find just the right content. Once you’ve found the content your looking for, use the Actions button on the Mirage Web Interface or your control system to add the Album, Artist, or Track to your virtual collection. To configure Rhapsody with your MMS, simply provide your user ID and password in the field provided, and press the Save button at the top of the screen. Rhapsody allows you to listen to up to five simultaneous streams with a single user ID and password on the MMS·5A, or two on the MMS·2. More information about Rhapsody can be found at www.Rhapsody.com SiriusXM Internet Radio Your Mirage Media Server can access your SiriusXM Radio subscription through your Internet connection eliminating the need for an external antenna or line of sight access to their satellite transmitters. While a single SiriusXM account can be used on any of the multiple MMS outputs, SiriusXM radio subscribers must provide one account ID and password for each simultaneous stream that you want to listen to on any of the audio outputs. SiriusXM will provide additional SiriusXM Internet Radio accounts for a reduced monthly fee. You can enter up to five (MMS·5A) or two (MMS·2) user IDs and passwords in this section. Press Save at the top of the screen to record your changes and activate the SiriusXM service. More information about SiriusXM can be found at www.SiriusXM.com Spotify Spotify is a music streaming service offering streaming of selected music from a range of major and independent record labels. Music can be searched by artist, album, genre, or playlists. You can even save searches as custom playlists. Most Spotify content is streamed at 320 kbps, which is one of the highest bitrates offered by streaming music services. To activate the Spotify service on your MMS, enter your Spotify user ID and password in the space provided, and press the Save button at the top of the page. Spotify allows for one stream per account. If the server is running firmware version 4.5, it will support multiple Spotify accounts. Set Up Your Mirage Media Server 14 of 17 TuneIn TuneIn is a free service that brings the world of AM, FM, and Internet radio stations right to your home. This service provides a directory of the world’s radio stations that broadcast over the Internet. You’ll likely find that many, if not all of your local AM and FM radio stations are available for crystal clear online streaming through your MMS without the need for an over the air antenna. You can also browse thousands of radio stations world-wide by genre or program name. Entering your TuneIn credentials and pressing the Save button will allow you to associate your MMS with your online TuneIn account so that you’ll have easy access to your local radio stations and stored favorites. TuneIn allows you to listen to up to five simultaneous streams with a single user ID and password on the MMS·5A, or two on the MMS·2. More information about the service is available at www.TuneIn.com Adding Local AM/FM Radio Stations Most of your local radio stations will be already listed in the TuneIn Local Radio list on your MMS. However, certain broadcasters have not granted the TuneIn service permission to list their streaming services in the TuneIn database. You can manually add these stations to the local radio station listing in your MMS by using the Additional TuneIn Stations utility on the Content tab. To make this task easier for you, Autonomic has pre-loaded a large database of popular US radio stations that are not in the TuneIn database. To add one of these stations, click on the Add Station button and begin typing in the call sign or station description in the fields provided. If that station is in our database, you’ll be presented with a list of potential matches. If your station is not in our database, you will have to obtain the URL of the streaming service and manually enter it into the Stream URL field in this dialog box. If you have to resort to this method, take the time to drop us a line at [email protected] with the URL information and we will add it to our database to make it easier for you on the next installation. NOTE Be sure to press the Save button at the top of the screen to record your changes. Adding Digital Content Synchronizing Files And Playlists To The MMS The Mirage Media Server comes with a utility that will automatically synchronize folders on your network, or the contents of your iTunes or Windows Media Player libraries with your Mirage Media Server. The Computers section of the Content tab lists all of the computers on your network that have this utility installed and are contributing to your MMS library. If you want to stop synchronizing with one of the computers, clicking the “X” next to the computer name will remove it from the list, and will remove all content contributed by that computer from your MMS library. Set Up Your Mirage Media Server 15 of 17 To install the Mirage Media Sync software, browse to this page using the computer that you want to automatically keep synchronized with your server, and click on the appropriate download link (Mac or PC). Once installed, the Mirage Media Sync software can be configured to synchronize your MMS with iTunes, Windows Media Player (Windows PC’s only), or folders on your hard drive containing music. You can make selections to instruct the synchronization software to synchronize all music, or you can select individual playlists to be copied to your MMS. All content synchronized with this utility is physically copied to the MMS to provide for backup and high availability. This means that once synchronized, you can still play your content on the MMS, even when your computer is off. Streaming Audio Content From Your Network If you have more content than will fit on your MMS, you can stream the content from a Network Drive or a shared folder from a computer on your network. Keep in mind that this method has a few caveats that you should consider before using this method. First, this content will only be available for playback when the NAS device or computer hosting the files is online. Additionally, the MMS cannot read playlists from iTunes or Windows Media Player using this method since those playlists reside inside special databases that are only accessible to the MMS when the files are transferred. The third consideration is that playback could be affected by your local network performance. For these reasons, you should consider synchronizing the content rather than streaming it. If your library is just too large to fit on the MMS internal hard drive, you might consider using the Mirage Media Sync software to selectively synchronize the playlists that you care most about, and then use the NAS streaming method to provide access to the rest of your content. Copying Music And Photos Directly To Your MMS It is possible to manually copy music and photos directly from your computer to your MMS without using either of the two methods mentioned previously. In the case of music, we don’t recommend this approach unless you have a very specific reason for doing it. Usually, the Mirage Media Sync is a better choice for copying music as it automatically adds new content to the MMS as you add it to your library, and it helps to insure that your MMS hard drive space is utilized in the most economical way by automatically eliminating duplicates. In the case of Photos, this method is the only way to add new pictures to your MMS. Once the MMS is connected to your home network, you should see a shared network device in Windows File Explorer (PC) or Finder (Mac). Clicking on this device will reveal two folders: Music and Photos. Valid music files supported by the MMS will be indexed and added to the library within a few minutes after the entire file operation is complete. (The MMS waits until it seems as though you are finished copying files to avoid thrashing the hard drive.) If your MMS is connected to an external display, image files copied to the Photos directory will be displayed during the photo slideshow screen saver on the MMS On-screen Display. Set Up Your Mirage Media Server 16 of 17 Firmware Updates The Firmware tab allows you to update the operating software in your Mirage Media Server, download utility and control software for controlling the server and synchronizing content, and tools for remote technical support. Firmware Update From time to time, Autonomic will release new operating software for the Mirage Media Server to add new services, add new features, and fix any operating issues reported. If there is an update available, a button will appear in this section that will allow you to download and apply the update. After you click the Update Firmware button, the Mirage Media Sever will automatically download the latest version from our web servers, install the new operating firmware, and restart. This process can take up to 10 minutes depending on the size of the update. WARNING Do not power off your MMS during a firmware update. Doing so could leave your server in a condition that will require factory service to restore. The MMS should become available via the Web Configuration Utility within a few minutes, at which point the update is complete and your MMS is available for normal use. Other Software: Mirage Media Player This section allows you to install a Windows client application to your computer that lets you browse content and control playback for any of the enabled audio outputs. You can also run the Mirage Client application in a browser window if you prefer. This will let you control the server from Mac computers and other operating systems. Other Software: Mirage Media Sync This section allows you to install a Windows client application that will automatically synchronize folders on your network, or the contents of your iTunes or Windows Media Player libraries with your Mirage Media Server. License Information This section displays your product license information and serial number. Remote Support If you are working with us on a support case, Autonomic may request remote access to your server through the Internet in order to check the operation of your server. In that event, we will provide you with a security code that you can enter into this field to grant us remote access to your MMS. Set Up Your Mirage Media Server 17 of 17 Safety Information FCC - Federal Communications Commission Information CAUTION: User changes or modifications not expressly approved by the party responsible for compliance could void the user’s authority to operate the equipment. NOTE: This equipment has been tested and found to comply with the limits for a Class B digital devices, pursuant to Part 15 of the FCC Rules. These limits are designed to provide reasonable protection against harmful interference in a residential installation. This equipment generates, uses and can radiate radio frequency energy and, if not installed and used in accordance with the instructions, may cause harmful interference to radio communications. However, there is no guarantee that interference will not occur in a particular installation. If this equipment does cause harmful interference to radio or television reception, which can be determined by turning the equipment off and on, the user is encouraged to correct the interference by one or more of the following measures: • Reorient or relocate the receiving antenna. • Increase the separation between the equipment and receiver. • Connect the equipment into an outlet on a circuit different from that to which the receiver is connected. • Consult the dealer or an experienced radio/TV technician for help. CE - European Conformity Information This equipment bares the CE marking of conformity that indicates a product complies with the essential requirements of the applicable European laws or directives with respect to safety, health, environment and consumer protection. Generally, this conformity to the applicable directives is done through self-declaration. The CE Marking is required on products in the countries of the European Economic Area (EEA) to facilitate trade among the member countries. The manufacturer or their authorized representative established in the EEA is responsible for affixing the CE Marking to their product. The CE Marking provides a means for a manufacturer to demonstrate that a product complies with a common set of laws required by all of the countries in the EEA to allow free movement of trade within the EEA countries. Our Promise Autonomic is committed to updating and supporting our products to provide dealers with maximum value and the best digital media control solutions. If there’s any way we can serve your needs, please email [email protected] or contact our friendly support team at 914-598-1647.