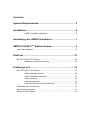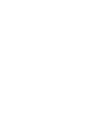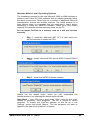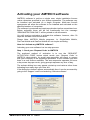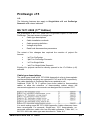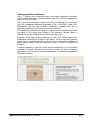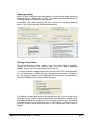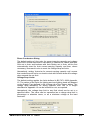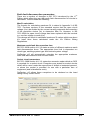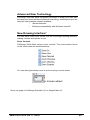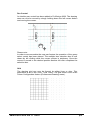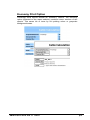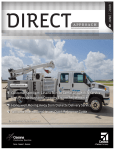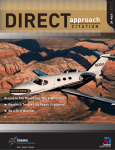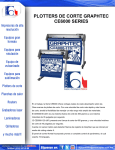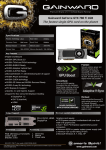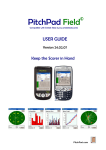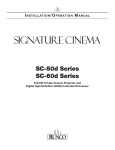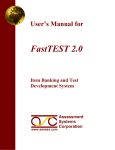Download AM TECH mobile pro advance Specifications
Transcript
Contents System Requirements ....................................................... 3 Installation.......................................................................... 4 AMTECH Mobile Installation......................................................5 Activating your AMTECH software................................... 7 AMTECH 2008 17th Edition Update ................................... 9 Automatic Updates ..................................................................................9 FastTest ............................................................................ 10 BS 7671:2008 (17th Edition)...................................................................10 Database conversion warning .................................................10 ProDesign v15.................................................................. 12 BS 7671:2008 (17th Edition)...................................................................12 Cable type descriptions ...........................................................12 Cable installation methods ......................................................13 Cable grouping........................................................................14 Voltage drop limits...................................................................14 Earth fault disconnection parameters ......................................16 Advanced New Technology ...................................................................17 New Drawing Interface ..........................................................................17 Economy Print Option............................................................................19 System Requirements These specifications refer to the minimum specifications across the range of AMTECH software applications. Computer (desktop or laptop) Minimum PC and system requirements are: • • • • • • Intel Pentium III 800 MHz or AMD Athlon 512 Mb RAM 200 Mb free hard disk space after installation DVD drive Mouse Monitor: 1024x768 resolution – min 256 colours (recommended 1280x1024) Operating Systems The following operating systems are supported: • • Microsoft Windows XP - Home or Pro (32 bit) Microsoft Windows Vista (32 bit) N.B. An NTFS file system is required (not FAT32). Printers It is essential that you are using a printer which is on the Microsoft 'Hardware Compatibility List' and that you obtain the most recent Printer Driver available for your printer from your printer manufacturer. Pocket PC – AMTECH Mobile Software AMTECH Mobile software requires a PDA with at least 64Mb of RAM running a Microsoft mobile operating system. • Microsoft ActiveSync v3.7 or v3.8 is required to transfer data from a Pocket PC 2003 PDA (for Windows XP) • Microsoft Active Sync version v4.0 or greater is required to transfer data from a Microsoft Windows Mobile v5 PDA (for Windows XP) • Microsoft Active Sync v4.5 is required to transfer data from a Microsoft Windows Mobile v6 PDA (for Windows XP) • Microsoft Mobile Device Centre 6.1 for Windows Vista AMTECH Mobile software is installed using a desktop or laptop PC. Please Note: AMTECH Mobile software will only function on a PDA running a Microsoft mobile operating system. AMTECH Quick Guide 2008 -17th Edition •3 Installation First, ensure that Microsoft ® Windows™ is already installed on your system. You need your AMTECH 2008 17th Edition upgrade disk and 2008 licence number. Your 2008 licence number is given on the Delivery Note included with the software. To install: • Close all open applications, including virus checkers and the Office Toolbar, if running, before starting the installation. • Insert the AMTECH Design Suite 2008 disk into your PC. • Setup should start automatically. Setup will run from the disk. Follow on-screen instructions. FastTest Users We recommend creating a backup of your existing database before installing the 2008 17th Edition upgrade. Further information about installation and database configuration can be accessed by logging into the AMTECH website: www.amtechpower.co.uk The 2008 17th Edition version of FastTest & GasCert will perform a database conversion of your current database. Due to the changes made within the certificates, the database conversion will convert ALL current 16th Edition draft certificates into 17th Edition certificates, so you must ensure that all certificates are completed prior to installing the 17th Edition version. All Mastered certificates will remain locked and can be opened and viewed at any time. Concurrent Licence Users A new AMTECH 2008 licensing key will be required for your server. Please contact our Activation Department on 0871 220 8880 for further information. AMTECH Quick Guide 2008 -17th Edition •4 AMTECH Mobile Installation Please read ALL the instructions before you start. Do not install FastTest Mobile to a memory card as it will not function correctly. • Connect your PDA to your computer using the appropriate version of Microsoft ActiveSync (XP) or Mobile Device Centre (Vista). o Use Active Sync v3.7 or later for Pocket PC 2003(&SE) o Use Active Sync v4.0 or later for Windows Mobile 5.0. o Use Active Sync v4.5 or later for Windows Mobile 6.0. The manufacturer of the PDA supplies this software. Follow the manufacturer’s instructions and establish a connection. • Insert the AMTECH 2008 17th edition upgrade disk into your PC. The disk should Autorun. Follow the instructions on screen. If it doesn’t, view the files on the disk and double click ‘setup.exe’ • When asked whether you wish to install Desktop or Mobile products select Mobile and click ‘Next’. Click ‘Yes’ if you agree to the licence agreement. Enter your ‘User name’, ‘Company’ and ‘Licence number’. • If you are upgrading from a previous version of FastTest Mobile you need to ensure that any data that has been collected using the previous version has already been transferred to the PC as this will be overwritten. • Follow instructions on the PC screen. You will also need to action instructions on the PDA screen. Pocket PC 2003 Operating Systems You may need to install two Microsoft progams before installing the AMTECH software. This will be detected automatically if required. If asked whether you wish to install “Microsoft .NET Compact Framework” select ‘Yes’, even if this is already installed. Following installation of the .NET framework software you may get a setup message regarding display. Select ‘OK’ in the top right hand corner to close the window. If asked whether you wish to install “Microsoft SQLCE 2.0” select ‘Yes’ You may get a second setup message regarding display. Select ‘OK’ in the top right hand corner to close the window You should then be asked whether to install the AMTECH software. Select ‘Yes’. Follow any instructions on the PC or PDA to complete the installation. AMTECH Quick Guide 2008 -17th Edition •5 Windows Mobile 5 and 6 Operating Systems The installation process for the new Microsoft WM5 or WM6 software is similar to the Pocket PC 2003 software and you should generally follow the above instructions. There may be a number of additional Microsoft administration screens and actions required. The install process is in three distinct steps. It is important that you install step 1 and 2 before attempting to install the AMTECH software. Check your PDA screen regularly for instructions before selecting ‘Next’ on the PC. Do not install FastTest to a memory card as it will not function correctly. • Step 1 - install the “Microsoft .NET CF 2.0” after which you will be instructed to restart the PDA • Step 2 - install “ Microsoft SQL Server 2005 Compact Edition - Core” • Step 3 - install the AMTECH Mobile software Always use the default option unless you fully understand the consequences of not selecting the default option offered. Start Menu – Your PDA has a drop down ‘Start’ menu to give quick access to frequently used programs. The list is limited to seven programs. To ensure that FastTest appears on this list go to the ‘Settings’ screen and select ‘Menus’. Tick the programs you want to appear in the start menu (maximum of seven). AMTECH Quick Guide 2008 -17th Edition •6 Activating your AMTECH software AMTECH software is sold as a single user, single installation licence unless otherwise specified in your licence agreement. The software may be installed and activated on a single computer. Multi-user licence agreements will allow the software to be installed and activated on the specified number of computers. The software is protected and requires activation before unrestricted use. Before activation there will be full functionality but the message “DEMONSTRATION ONLY” will be printed on all documents. You will receive reminders to activate the software; however, after 30 days the software must be activated. Please Note: AMTECH Mobile programs, i.e. SingleCable Mobile, FastTest Mobile and GasCert Mobile do not require activating. How do I Activate my AMTECH software? Activating your new software is a two step process Step 1 - Send your ‘Request Code’ to AMTECH The preferred method of activation is to use the ‘REQUEST ACTIVATION CODE’ button which sends your ‘Request Code’ to AMTECH electronically. An email auto-responder will check to ensure that your company is the registered purchaser of the software and that there is a user licence available. The auto-responder operates 24 hours a day seven days per week, giving prompt response any time of day. The activate dialog box may appear at start-up and various other times indicating how many days you have left. If the dialog box doesn’t appear automatically then it can be accessed by going to the ‘Support’ menu and selecting ‘Activate software’ AMTECH Quick Guide 2008 -17th Edition •7 Click on the ‘REQUEST ACTIVATION CODE’ button. On pressing the ‘Confirm’ button an activation request will be sent via the AMTECH website. The email response from AMTECH will be sent to the address entered on the Activation Request dialog. Users who are unable to activate electronically may call the AMTECH Activation Hotline on 0871 220 8880 (during office hours only). The number is displayed on the activation dialog box. An AMTECH representative will undertake the security checks manually then, if appropriate, authorise and issue an unlock code. Please note that this manual activation process may take several minutes. We strongly suggest that you use the email method if possible as the process of dictating and recording a long code by phone is open to transcription errors. Please do not contact AMTECH Support or AMTECH Sales regarding activation or de-activation as they are unable to process these requests. Telephone calls are recorded to help prevent fraud. Step 2 - Receive your ‘Activation Code’ and activate your software. Check your email inbox. When you receive your ‘Activation code’ from AMTECH you must enter this into the lower box. Use copy and paste functions if possible to eliminate transcription errors. If you have received your activation code by phone enter it into the lower box. Be sure to type it accurately. The majority of the support problems relating to activation are due to incorrectly recorded or mis-typed activation codes. Then click on the ‘Activate Now’ button to complete the process. AMTECH Quick Guide 2008 -17th Edition •8 AMTECH 2008 17th Edition Update This AMTECH 2008 17th Edition update release includes many new features and enhancements. These are described in the following pages. Automatic Updates AMTECH software can automatically check whether a suitable web update is available. If an update is available then the automatic update feature will offer to download and install it for you. The AMTECH Automatic Update feature is available in all AMTECH desktop products (i.e. non-Mobile products). We recommend checking for updates as soon as you have installed your AMTECH software. You can force an update check at any time by selecting the ‘Support’ menu, selecting the ‘Check for Updates’ option and clicking on the ‘Check Now’ button. In order to be quickly informed of any appropriate web updates for your AMTECH software in the future you should ensure that the ‘Check For Updates’ feature is always enabled. Availability of Web Updates In order to be able to receive an AMTECH web update you must have: • A current PremierCare agreement for the specific AMTECH application • Registered your AMTECH software on the AMTECH website • Internet access AMTECH Quick Guide 2008 -17th Edition •9 This booklet is designed to outline the changes to your AMTECH software. Further details can be found in the software help system and electronic manual. These can be accessed via the software ‘Help’ menu. FastTest BS 7671:2008 (17th Edition) The electrical certificates in FastTest have been updated in line with the changes stated in BS 7671:2008. Database conversion warning FastTest 2008 17th Edition will NOT import the following AMTECH Standard, BS Standard or NICEIC format 16th Edition mastered certificates; • Electrical Installation • Periodic Inspection Report • Domestic Electrical Installation • Domestic Periodic Electrical Installation • Short Electrical Installation • Minor Electrical Works All Draft certificates/reports will be converted to the 17th Edition format, so please ensure all 16th draft certificates are completed prior to converting your current database. If you need to access any of the above, please run your 16th Edition version which will remain accessible AMTECH Quick Guide 2008 -17th Edition • 10 Maximum Zs values The formula for calculating maximum Zs is stated in Appendix 3 of BS 7671. Previous versions of the standard require that the open circuit voltage (Uoc) be divided by the current causing automatic disconnection of the protective device (Ia) to determine Max Zs. However, in BS 7671:2008 the open circuit voltage has been replaced with the nominal a.c. rms line voltage to earth (Uo). This change will result in calculated maximum Zs values which are about 4% lower than those calculated under the 16th Edition Wiring Regulations. FastTest v9 includes the updated maximum Zs values stated in BS 7671:2008 Tables 41.2 to 41.4. Installation methods Appendix 4 of BS 7671:2008 has been significantly revised. The terminology used to describe References Methods has been changed. In addition some new methods have been added. FastTest v9 has been updated to include the changes to BS 7671:2008 Appendix 4. NICEIC certificates The NICEIC have updated their computer friendly certificate stationery in response to the publication of BS 7671:2008. NICEIC members can purchase the updated certificate stationery directly from the NICEIC. FastTest v9 is designed to work with the following NICEIC certificate types: • IMR2 - Minor Works (Red) • ICR2 - Electrical Installation (Red) • IPR2 - Periodic Inspection Report (Red) • DCR5 - Domestic Electrical Installation (Red) • FHR4 - Fire Alarm for Dwelling (Red) • DMQ3 - Minor Works (Purple) • DCQ4 - Domestic Electrical Installation (Purple) FastTest v9 will not print onto 16th Edition certificates. AMTECH Quick Guide 2008 -17th Edition • 11 ProDesign v15 N.B. The following features also apply to SingleCable v15 and ProDesign Domestic v15 unless indicated. BS 7671:2008 (17th Edition) The publication of BS 7671:2008 has a significant impact on AMTECH ProDesign. The main areas of change are: • Cable type descriptions • Cable installation methods • Cable grouping definition • Voltage drop limits • Earth fault disconnection parameters The extent of the changes has required the creation of project file formats. • *.p17 for ProDesign • *.pd17 for ProDesign Domestic • *.s17 for SingleCable • *.sd17 for SingleCable Domestic Existing 16th projects cannot be directly opened in the 17th Edition (v15) software. Cable type descriptions The cable types listed in BS 7671:2008 Appendix 4 refer to thermoplastic and thermosetting insulation as opposed to PVC and XLPE respectively. The cable database in ProDesign has been updated to suit. Additional 'RUN TO 70 C' options have been added to thermosetting cables to allow the selection of thermosetting cables where the connected equipment or accessories are designed not to exceed 70°C. It is worth noting some BS 7671:2008 Appendix 4 table references have been re-assigned. For example, Single-core, 70°C thermoplastic, unarmoured aluminium cable now has the table reference ‘Table 4H1’; in BS 7671:2001 this cable type was described in ‘Table 4L1’. AMTECH Quick Guide 2008 -17th Edition • 12 Cable installation methods The 17th Edition has introduced many new cable installation methods. There are 53 installation methods listed in BS 7671:2008 as opposed to just 20 in BS 7671:2001. The majority of installation methods listed in ProDesign v15 are taken from the Installation Methods described in BS 7671:2008, Table 4A2. Additionally, the list also includes installation methods that are in common usage but are not described in the standard. The installation methods that appear in the list are restricted to those that are valid for the cable type selected. For example, ‘Buried direct in ground’ will not be listed for an un-armoured cable type. Because of the large number described in BS 7671:2008, Table 4A2, installation methods are chosen in two steps. The first step lists general categories of methods resulting in a short list of applicable methods in step 2. Alternatively, select ‘All methods’ in step 1 to give a complete list in step 2. A picture appears in the tab giving visual confirmation of the selected installation method. Alongside the picture a panel contains a detailed description of the currently selected installation, including the applicable Reference method. AMTECH Quick Guide 2008 -17th Edition • 13 Cable grouping BS7671:2008 introduces new data tables for ascertaining cable grouping derating factors (Tables 4C1 to 4C5). The cable grouping tab has been re-designed to accommodate the changes. In addition, the cable grouping tab now reports the grouping derating factor (Cg) for the currently selected parameters. Voltage drop limits The procedure for setting voltage drop limits has been completely revised for ProDesign v15. There is now no need to define separate voltage drop limits for sub-mains and final circuits. To comply with the voltage drop limits defined in BS 7671:2008 Appendix 12, it is necessary to define the type of supply the network is connected to. This setting is made in the Voltage tab of the Source, Transformer or Generator dialog of the Active source of supply. The global voltage drop limits for the project are set in the Voltage Drop Settings dialog. These settings determine the maximum voltage drop permitted between the supply and the terminals of each load. The dialog is reached from the menu Preferences | Calculations | Voltage Drop, or from the Voltage Drop Settings button in the Voltage tab of the Source dialog. AMTECH Quick Guide 2008 -17th Edition • 14 Phase Conductors Sizing The default setting of ‘Auto-size for current-carrying capacity and voltage drop limits’ means that when a calculation is carried out, cables with their Size set to Auto and busbars with their Rating set to Auto, will be first automatically sized for their current-carrying capacity and then, where necessary, increased in size to meet the voltage drop set limits. Alternatively, setting ‘Auto-size for current-carrying capacity only’ means that conductors will not be re-sized to deal with circuits where the voltage drop exceeds the set limit. Voltage Drop Limits The default setting applies the limits defined in BS 7671:2008 Appendix 12. The values of the limits for lighting and non-lighting loads will depend on the Supply Type defined in the Voltage tab of the Source dialog. The voltage drop allowance for wiring systems over 100 m in length described in Appendix 12 can be included or not, as required. Alternatively, the voltage drop limit to any final circuit can be set to a specified value. The value can be expressed as a voltage drop limit in percentage or absolute terms, or as a minimum voltage at the load terminals. AMTECH Quick Guide 2008 -17th Edition • 15 Earth fault disconnection parameters There are a number of changes to BS 7671 introduced by the 17th Edition which affect the way that earth fault disconnection for circuits is calculated. These include the following: Max Zs calculation The formula for calculating maximum Zs is stated in Appendix 3 of BS 7671. Previous versions of the standard require that the open circuit voltage (Uoc) be divided by the current causing automatic disconnection of the protective device (Ia) to determine Max Zs. However, in BS 7671:2008 the open circuit voltage has been replaced with the nominal a.c. rms line voltage to earth (Uo). This change will result in calculated maximum Zs values which are about 4% lower than those calculated under the 16th Edition Wiring Regulations. Maximum earth fault disconnection time BS 7671:2008 section 411.3.2 states a series of different maximum earth fault disconnection times. The appropriate time limit is dependent on circuit type, earthing system type and nominal system voltage. ProDesign v15 will automatically calculate the appropriate maximum earth fault disconnection time for each circuit. Socket circuit parameters BS 7671:2008 section 411.3.3 states the scenarios under which an RCD is required for a socket circuit. Exceptions are stated for socket circuits which will be used ‘under the supervision of skilled or instructed persons’ or where the socket is provided for use with a particular item of equipment (and is labelled as such). ProDesign v15 allows these exceptions to be declared on the Load dialog for any socket circuit. AMTECH Quick Guide 2008 -17th Edition • 16 Advanced New Technology ProDesign 2008 has been completely re-written to keep up to date with the latest and most advanced software technology, ensuring that you are using the best possible software available. • .Net environment • Enhanced compatibility with Windows Vista/XP New Drawing Interface* You now have much more control over the ProDesign drawing interface, making it easier and quicker to use. Zoom Controls ProDesign 2008 offers various zoom controls. The zoom buttons found on the View menu are described below: You can also dynamically zoom in and out using a mouse wheel. + mouse wheel * Does not apply to ProDesign Domestic v15 or SingleCable v15 AMTECH Quick Guide 2008 -17th Edition • 17 Pan Control An intuitive pan control has been added to ProDesign 2008. The drawing area can now be moved by simply holding down the left mouse button and moving the mouse. Please note: In order to accommodate the new pan feature the operation of the group select control has been altered. The multiple item selection box is now drawn by left clicking while the mouse pointer is stationary. Once the mouse is moved to the desired position another left click completes the selection box. Grid The drawing grid can now be formed by either lines or dots. This preference is set in the ‘View’, ‘Grid’ menu. The grid colour is set in the Colour Configuration feature (Preferences/Drawing menu). AMTECH Quick Guide 2008 -17th Edition • 18 Economy Print Option ProDesign 2008 reports include an ‘economy’ version. The economy option (selected on the report selector) produces mono versions of the reports. This saves ink or toner by not printing colour or greyscale background areas. AMTECH Quick Guide 2008 -17th Edition • 19