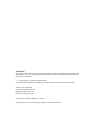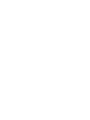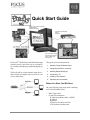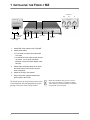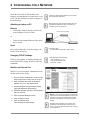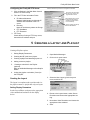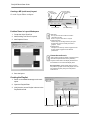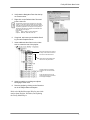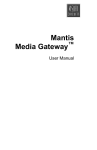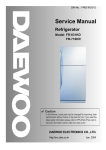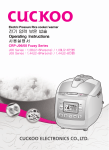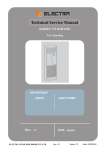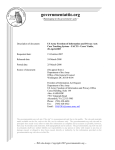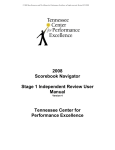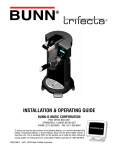Download Visual Circuits MZ Specifications
Transcript
Firefly-MZ Quick Start Guide Overview Installing Firefly-MZ Media Player Configuring for the Network Installing Media Messenger Configuring FTP Creating a Presentation Uploading the Presentation Trademarks The Visual Circuits and Firefly logos are registered trademarks in the United States and other countries. All other products, services or company names mentioned herein are claimed as trademarks and trade names by their respective companies. © Visual Circuits, 1999-2004. All rights reserved. No portion of this manual may be copied by any means without the prior consent of Visual Circuits. Visual Circuits Corporation 5155 East River Road, Suite 401 Minneapolis, MN 55421 USA http://www.visualcircuits.com Visual Circuits Publication Number: 813-0057A All specifications, notices and warnings are subject to change without notice. Quick Start Guide Digital Layout, Content Integration, Playlist Creation, Playback Scheduling, FTP Playlist and Playback Files to Firefly MZ Point of Purchase Display Dynamic Digital Signage Video, Graphics, and Scrolling Text Video, Text, and Graphics Component, S-video, Composite, DVI-I Firefly MZ ™ Media Player and Media Messenger software provide a powerful, easy to use solution for creating and displaying compelling digital signage. This guide provides information for: 1. Installing Firefly MZ Media Player 2. Configuring the MZ for a network 3. Installing Media Messenger The Firefly MZ is a single-channel output device that is simple to configure and can reside on a network or stand alone. 4. Configuring FTP 5. Creating a Presentation 6. Uploading the Presentation Before You Start, You Will Need LAN Have the following items ready before installing the Firefly MZ Media Player. Content Server Firefly MZs POP Displays • • BNC Video cables IP and FTP Information IP Addressing Mode (Static or DHCP) IP Address Hostname FTP Proxy IP Address and Port FTP Username and Password 1 INSTALLING THE FIREFLY MZ Pb S-Video 1 2 34 56 + - + - + Digital Audio S/PDIF Unbalanced Audio (Left Right) Component Pr Video Out USB Power 12 VDC Y Composite Network 10/100 Serial Audio Out DVI-I 1. Attach BNC video cables to the Firefly MZ. 2. Attach audio cables. o For all audio connections use stranded wire ends. o If unbalanced audio cable lengths exceed 10 meters, use an Audio Line Amp/ Balancer such as the Radio Design Labs, Stick On. 3. Attach video and audio cables to the video and audio inputs on the monitor and the audio component. 4. Attach the Firefly to the network. 5. Plug in the power supply and attach the power cable to the Firefly. The Firefly powers up and performs a short series of self-diagnostic tests and automatically begins playing a video tour of the Firefly features. 2 Before the Firefly MZ is ready to go live on the network, it may be necessary to reconfigure its default TCP/IP settings. This requires attaching a computer to the Firefly MZ. See the next page. 2 CONFIGURING FOR A NETWORK Often, the Firefly MZ TCP/IP defaults must change to accommodate the network where it will reside. The best method is to attach a computer to the media player. Attaching a Laptop or PC Ethernet • Connect the computer directly to the Firefly using an Ethernet crossover cable. Contact the Network Administrator for the correct network configuration information. Before beginning, verify that the computer and/or the Firefly MZ are powered off. When connections are completed, power on the devices. Ethernet via Hub or Switch. or • Connect using standard Ethernet cables and a hub or switch. Ethernet via Cross-over Cable. Serial Use a null modem cable when connecting to the Firefly via the serial port. Null modern cable: (Female DB-9 to Female DB-9, RS232 cable) Changing TCP/IP Settings There are two methods for initially changing the Firefly MZ TCP/IP settings: WebView and serial commands. Firefly MZ default TCP/IP settings: Static IP Address: 10.0.1.1 Login (case sensitive): firefly Password: 123456 WebView via Ethernet Port WebView is a browser-based, administration toolkit that resides on the Firefly. 1. Set your PC’s IP address to a number in the same range as the Firefly, such as 10.0.1.2. 2. Open a browser and enter the default IP address 10.0.1.1 in the address field. 3. Access WebView using the default Firefly login and password, shown above. 4. Set the IP address and other TCP/IP parameters as required. 5. Click on Update Settings to save. 6. Click on Player Control. 7. Click on Restart Player. This initializes the new settings. Warning Incorrect network settings in WebView will result in loss of contact with WebView. To correct, it is necessary to connect to the Firefly MZ via a serial cable to access WebView and change the network settings. Restarting the Firefly MZ is only necessary when updating the network settings in a DHCP environment, i.e. going from Static to DHCP mode, changing the Host Name, etc., 3 Quick Start Guide External Control Commands External control commands require that the computer has an ASCII generating control program, such as Hyper Terminal. The parameters are: • • • Serial port 1 9600 Bps Echo typed letters locally Use the following Visual Circuits commands to configure the Firefly MZ. FireflySetDefault Syntax fireflysetdefault This command resets Firefly Networking parameters to: static IP 10.0.1.1, WebView ON. FireflySetIpAddress Syntax fireflysetipaddr IP Address FireflySetNetmask Syntax fireflysetnetmask netmask FireflySetGateway Syntax fireflysetgateway gateway FireflySetNetworkType Syntax fireflysetnetworktype 1 (DHCP) or 2 (Static) 3 INSTALLING MEDIA MESSENGER Install Visual Circuit’s Media Messenger software from the Media Messenger CD by following the online screens and prompts. During the first start up of Media Messenger, the application requests Company Name and Registration Key, enter the name and key precisely as Visual Circuits provided it. 4 CONFIGURING FTP Setup on-board Firefly MZ FTP Server • • Configure Firefly MZ properties. Configure Firefly MZ FTP server. Configure Firefly MZ Properties 1. Open the Main window of Media Messenger. 2. Right-click in the Firefly MZ object in the Network Pane and display Player drop down menu. 3. Click on Properties to display Player Configuration. 4. Fill in the Player Configuration fields. 4 Unique name to identify player (Host Name) Unique ID set in player before installation, Media Messenger uses it to identify the player. If player belongs to a group, select the group name fromlist. Physical location of the player. Set to one for Firefly MZ. Firefly MZ Quick Start Guide Configuring the Firefly MZ FTP Server Network Administrator provides FTP configuration information. 1. Click on Settings in the Main Menu list and select FTP Server Setup. This may be the Firefly MZ or an FTP server used for storing presentation content. 2. Fill in the FTP Site Information Fields. a. IP Address/Hostname. Network Administrator provides the IP Address and Hostname of the FTP server. a. Directory Name of the directory where the files go. a. FTP UserName a. FTP Password When loading directly to Firefly MZ, leave the Directory field blank and place files in FTP root directory. Security settings provided by Network Administrator. 3. FTP Proxy Check this box if using a FTP Proxy server, then add its IP address and port. 5 CREATING A LAYOUT AND PLAYLIST Creating a Playlist requires: 1. Setting Display Parameters. 2. Creating the MZ (multi-zone) layout. 3. Creating a playlist and attaching layout to it. 1. Open Media Messenger. 2. Click on the Layout button. Edit Schedule Edit Playlist Edit Layout 4. Adding content to playlist. 5. Creating a schedule for the Playlist (optional). Refer to the Media Messenger online Help for details. 6. Linking the playlist or schedule (if used) to the Firefly MZ. Creating the Layout 3. Select the New Layout, give the layout a name, and click OK The layout is a template used to position and size the playlist content. A playlist has only one layout. Setting Display Parameters Set the Layout Editor workspace to the appropriate video standard and resolution for the display device. 4. Return to the Layout button, select Screen Resolution and choose the appropriate setting. 5. Next select Video Resolution and choose the appropriate video standard. 6. Save. 5 Firefly MZ Quick Start Guide Creating a MZ (multi-zone) Layout Go to the Layout Editor workspace: Video Zone Graphic Zone Scrolling Text Auto-stretch Sizing Snap Positioning Delete Save Workspace Zone Parameters Save Zone Settings Position Zones in Layout Workspace 1. Create the Video Zone first. 2. Add Scrolling Text Zone if required. 3. Add Graphics Zones Video Zone The Layout must have a video zone with a video file to function. There is only one video zone in a layout. Scrolling Text Zone There is only one scrolling text zone per layout. Scrolling text zones can overlay the video or graphics zones. Graphics Zones The layout can have any number of graphic zones. A large number of graphic zones will slow performance. Plasma Screen Burn-in When creating layouts for display on plasma screens, remember the potential for burn-in by stationary images and text. Refer to the display manufacturer’s documentation for recommended display times. Recommendation: Create display designs in which the positions of graphic zones or the graphic zone content changes freguently enough to avoid plasma screen burn-in. 4. Save the layout. Creating the Playlist 1. Return to the Media Messenger main workspace. 2. Open the Playlist Editor. 3. Verify that the correct Playlist is shown in the Playlist Menu field. Navigation Pane 6 Playlist Menu Playlist Pane Scheduling Pane Schedule Menu Firefly MZ Quick Start Guide 4. Verify that the Navigation Pane lists the layout content zones. 5. Right-click on the Default Video Zone and insert a video file. To locate files to insert into the content zone, use the file browser or, if the file is already resident on the Firefly MZ Media Player, enter the filename with its extension when it is requested by application. The full path is not required provided that all the files for the playlist are transferred to the same directory on the player File Formats Video: Mpeg-1, Mpeg-2, Unencrypted DVD Graphics: BMP, GIF, JPG, PNG, TGA, TIF 6. If required, add content to the default Scrolling Text and Graphics Zones. 7. Insert additional video files in to the video zone to create the rest of the playlist. Each new video zone is a parent to a family of child content zones that are clones of the default zones. Child content zones display at the same time as the parent video. A default content zone displays whenever one of its clones is left empty. If both the default and one of its clones are left empty, the presentation background displays. 8. Insert he graphic or scrolling text objects belonging to each video. 9. Save the playlist by clicking on the Close button in the Playlist Editor workspace. Refer to the Media Messenger Help for more information about Playlists, Schedules, and Updating the Firefly Media Player. 7 Quick Start Guide Link the Playlist to the Firefly With the Playlist completed, publish it to the Firefly MZ. This involves linking the playlist or a schedule to the player. • Link the playlist to the player, if only this playlist is to playback. If multiple playlists are to playback on the Firefly MZ, create a schedule. Use Media Messenger to generate a schedule that determines when and for how long each playlist runs on the player. Refer to Media Messenger Help for details about setting up schedules. • This procedure links the playlist to the player. Linking a schedule to the player is similar but initiates through the Schedules Pane. 1. Return to main Media Messenger workspace.. The Playlists Pane displays a list of the videos used in the playlist. 2. Verify that the correct playlist is displayed in the Playlists Pane. 3. Select the player by clicking on its icon in the Network Pane. 4. Click on the Link button. This instructs the player or group of players to playback that particular playlist. 6 PUBLISH VIA FTP 1. Open WebView, click on System Settings, and select Network. Confirm that the network and security settings are correct. 2. Return to the Media Messenger main workspace. 3. Select the target player or player group in the Network Pane. 4. Click on Publish in the Media Messenger, Main Menu List and then select Publish to FTP. 2 4 6 3 5. Confirm that the Media Messenger FTP configuration is correct for the player: click on the FTP Setup button and review setup data. 6. Select the Upload Option: a. a specific player, b. a group of players, c. all players, 6A If uploading to one specific Firefly, select the Direct Upload to Firefly option, otherwise leave unchecked. 7. Click Begin Update button. When the upload completes, close the Update Control window. The Firefly MZ loads immediately and begins playing back the playlist. If using a schedule, the playback begins at the appropriate time. 6A 8 7 5 PUBLISH TO CD/DVD Another method of transporting playlists, schedules, and media files is to create a media update disc.This process creates the content image of an autorun disc (CD/DVD). 1. Go to the Media Messenger main workspace and select the player or group that is to receive the update. Media Messenger does not burn a CD or DVD. It prepares the necessary files so that when they are burned on to a disc, an autorun application is created. 2 2. Select the Publish to CD/DVD icon. 1 3. Verify that the correct destination for the files is shown in the destination field: change if necessary. 4. Check the Copy All Needed ... box. 3 5. Verify that the total space required does not exceed the capacity of the CD or DVD disc. 4 6. Click on Create CD/DVD Files. 5 7. Click on Close. 8. Use CD/DVD creation application to burn files on a disc. 7 6 9 FIREFLY MZ TIPS 1. A layout has only one Video and one Scrolling Text zone. 2. A layout can have unlimited graphics zones although large numbers do impact performance. 3. The Video Zone can have multiple video files inserted into it, n which case, they play in the order they appear in the playlist. 4. Each video file has a set of content zones cloned from the original default zones. 5. Zone shapes are modified in three ways. Manually, by dragging a side or corner. To maintain the aspect ratio of zone, hold down the Shift key while dragging. Automatically, by using the Auto-stretch buttons. Precisely, by using the Width and Height fields. Save the size settings by clicking the Assign button. 6. Zone positions are modified in three ways. Manually, by dragging the zone to its position. Automatically, by using the Snap buttons. Precisely, by using the Left and Top fields. Save the position settings by clicking the Assign button. 7. Graphic or Scrolling Text zones can overlay the Video. 8. To view the layout associated with a particular video instance, click on that video object in the Network Pane. 9. Graphics Quality Most often, the automatic sizing and colordepth conversion performed by the Firefly MZ meets the needs of the presentation. Occasionally however, it may be necessary to adjust a graphic so that it displays precisely as required. For the highest quality rendition of a graphic it is important to consider two things: color-depth and precise sizing. 10 10. Color-depth The Firefly MZ is a 16-bit color device that maps the native color of the graphic to the player’s 16-bit display buffer.For best results convert graphics to a standard (1-, 2-, 4-, 8-, or 24-bit) JPEG or PNG format before inserting it into a content zone. 11. Sizing Graphics For highest quality results, make certain that the dimensions are the same for the content zone and source graphic. Sizing a graphic by dragging a content zone handle or changing the content zone dimensions does not always produce the best visual results. There are two sizing methods that provide the most precise images: Create the layout design in Media Messenger using the content zone objects and then size the graphics to fit in the zones. Create a layout design in another program such as Adobe Photoshop, with the graphics and other elements sized exactly as they should appear when displayed. Then, using the sizing information from that design, create a corresponding multi-zone layout using the Layout Editor in Media Messenger. 813-0057A Visual Circuits Corporation 5155 East River Road Suite 401 Minneapolis, MN 55421 Phone: (763) 571-7588 Toll Free: (800) 250-5533 Email: [email protected] www.visualcircuits.com