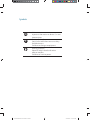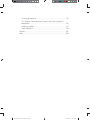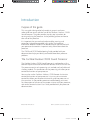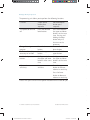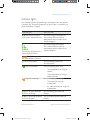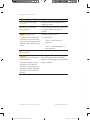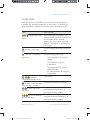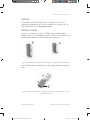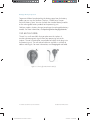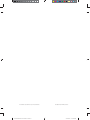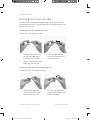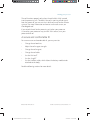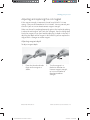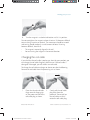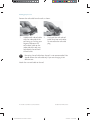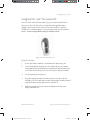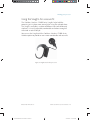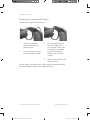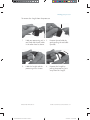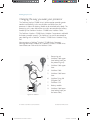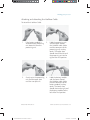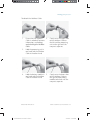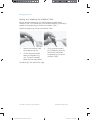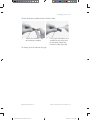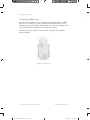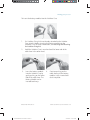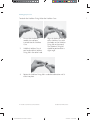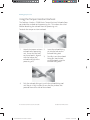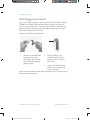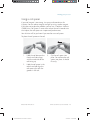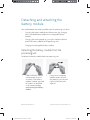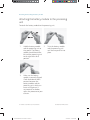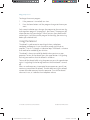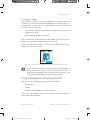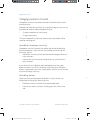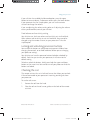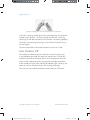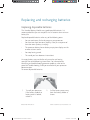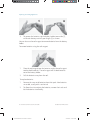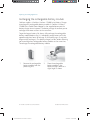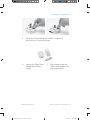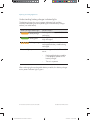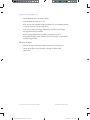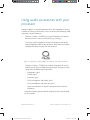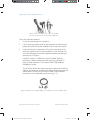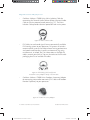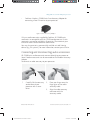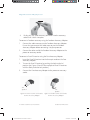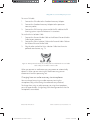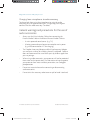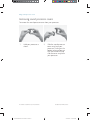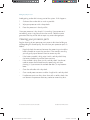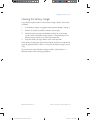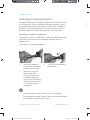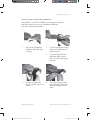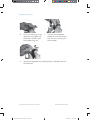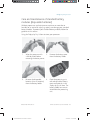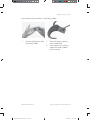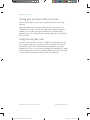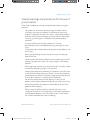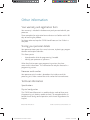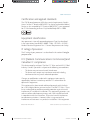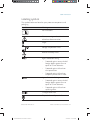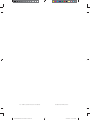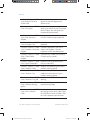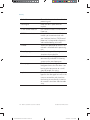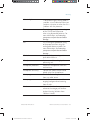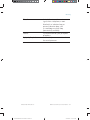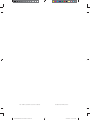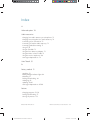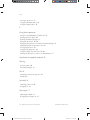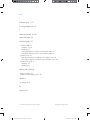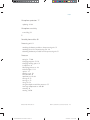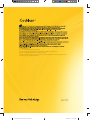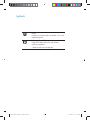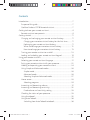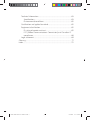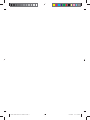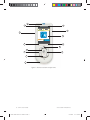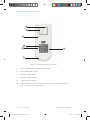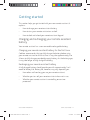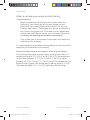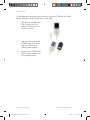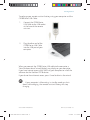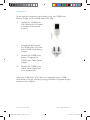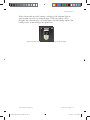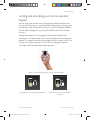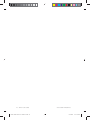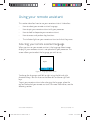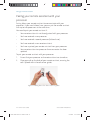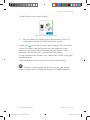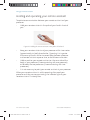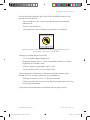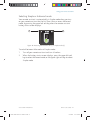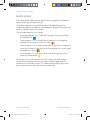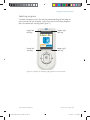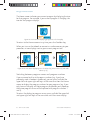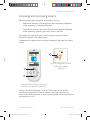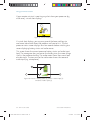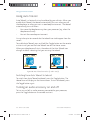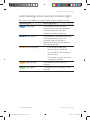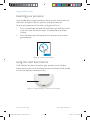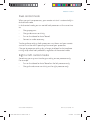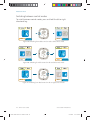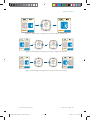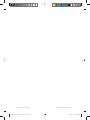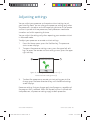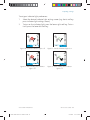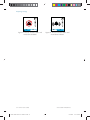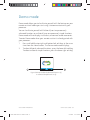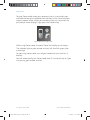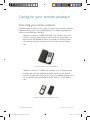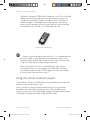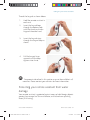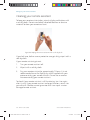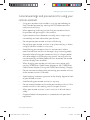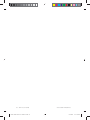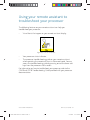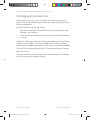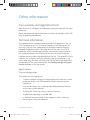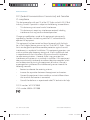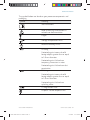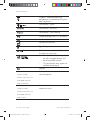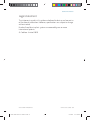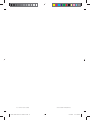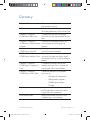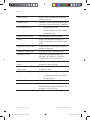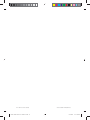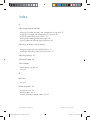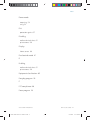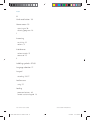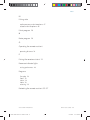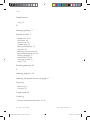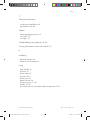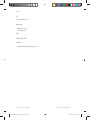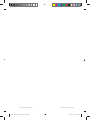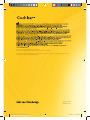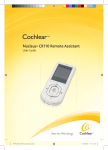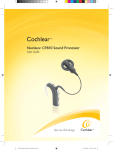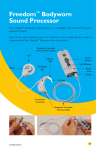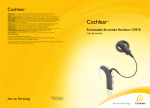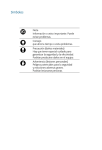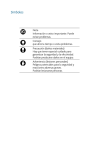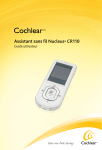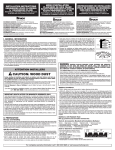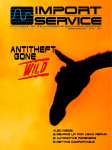Download Cochlear Nucleus CR110 User guide
Transcript
Nucleus 5 Processor (CP810) page 2 Nucleus 5 Remote Assistant (CR110) page 124 Nucleus® CR110 Remote Assistant User Guide 195993 ISS6 CR110 User Guide 01.indd 1 8/10/2010 11:17:21 AM Nucleus® CP810 Sound Processor User Guide 195992 ISS6 CP810 User Guide 01.indd 1 14/10/2010 11:43:31 AM Symbols 195992 ISS6 CP810 User Guide 01.indd 2 Note Important information or advice. Can save inconvenience. Caution (no harm) Special care to be taken to ensure safety and effectiveness. Could cause damage to equipment. Warning (harmful) Potential safety hazards and serious adverse reactions. Could cause harm to person. 14/10/2010 11:43:57 AM Contents Introduction ....................................................................................................... 7 Purpose of this guide ................................................................................. 7 The Cochlear Nucleus CP810 Sound Processor .................................... 7 Getting to know your processor .................................................................... 9 Processing unit ............................................................................................ 9 Indicator lights ...........................................................................................11 Private tones .............................................................................................. 13 Processor options .................................................................................... 14 Earhook ....................................................................................................... 15 Battery module ......................................................................................... 15 Coil and coil cable .................................................................................... 16 Coil magnet ................................................................................................17 Microphone protectors ............................................................................17 Wearing your processor ................................................................................ 19 Placing your processor on your ear ....................................................... 19 Attaching the coil and coil cable ...........................................................20 Attaching the coil cable to the coil .................................................20 Attaching the coil to the processing unit.......................................20 A secure and comfortable fit .................................................................. 21 Changing the earhook ............................................................................22 Adjusting and replacing the coil magnet .............................................23 Adjusting magnet depth ....................................................................23 Changing magnet strength ...............................................................24 Changing the coil cable ...........................................................................25 Using the Mic Lock ™ for a secure fit ..................................................... 27 Using the Snugfit ™ for a secure fit ........................................................29 Attaching and removing the Snugfit ............................................. 30 Changing the way you wear your processor .......................................32 Attaching and detaching the LiteWear Cable ...............................33 Locking and unlocking the LiteWear Cable ...................................36 195992 ISS6 CP810 User Guide 01.indd 3 14/10/2010 11:43:58 AM Using the LiteWear Case .................................................................. 38 Attaching and detaching the LiteWear Fixing Aid ........................ 41 Locking and unlocking the battery module ...................................... 44 Locking and unlocking the tamper resistant battery cover..............45 Using the Tamper Resistant Earhook ................................................... 46 Identifying your processors ................................................................... 48 Using a coil spacer ....................................................................................49 Detaching and attaching the battery module ......................................... 51 Detaching the battery module from the processing unit ................. 51 Attaching the battery module to the processing unit ......................52 Using your processor......................................................................................53 Turning your processor on and off ........................................................53 Changing programs ..................................................................................53 Using the telecoil ......................................................................................54 Using Auto Telecoil .............................................................................55 Using the telephone with your processor ............................................55 Changing loudness of sounds .................................................................56 Controlling microphone sensitivity .................................................56 Controlling volume............................................................................56 Checking the coil .....................................................................................57 Auto Processor Off ...................................................................................58 Replacing and recharging batteries ............................................................59 Replacing disposable batteries ..............................................................59 Recharging the rechargeable battery module.....................................62 Understanding battery charger indicator lights .......................... 64 General warnings and precautions for handling batteries and the battery charger..........................................................................................65 Batteries ...............................................................................................65 Battery charger .................................................................................. 66 Using audio accessories with your processor ............................................67 Connecting and disconnecting audio accessories .............................. 71 195992 ISS6 CP810 User Guide 01.indd 4 14/10/2010 11:43:58 AM Changing from an audio accessory to microphones ..................73 Changing from microphones to audio accessory ......................... 74 General warnings and precautions for the use of audio accessories ...................................................................................... 74 Using sound processor covers ...................................................................... 75 Attaching sound processor covers ........................................................ 75 Removing sound processor covers ........................................................ 76 Caring for your processor.............................................................................. 77 Wearing your processor in cold or hot temperatures ....................... 77 Protecting your processor from dust and water damage .................78 Drying your processor .............................................................................79 Cleaning your processor parts .............................................................. 80 Cleaning the battery charger ................................................................. 81 Replacing microphone protectors .........................................................82 Removing microphone protectors ..................................................82 Inserting new microphone protectors ............................................83 Care and maintenance of standard battery modules (disposable batteries) ...............................................................................85 Storing your processor when not in use.............................................. 88 Using the Everyday Case ........................................................................ 88 General warnings and precautions for the use of your processor . 89 Disposal of electrical components ....................................................... 90 Other information .......................................................................................... 91 Your warranty and registration form .................................................... 91 Storing your personal details ................................................................. 91 Processor serial number .................................................................... 91 Technical information .............................................................................. 91 Specifications ...................................................................................... 91 Certification and applied standards ......................................................95 Equipment classification .........................................................................95 195992 ISS6 CP810 User Guide 01.indd 5 14/10/2010 11:43:58 AM IP rating of processor ...............................................................................95 FCC (Federal Communications Commission) and Canadian IC compliance .................................................................................................95 Labelling symbols ..................................................................................... 97 Legal statement ........................................................................................99 Glossary .......................................................................................................... 101 Index................................................................................................................109 195992 ISS6 CP810 User Guide 01.indd 6 14/10/2010 11:43:58 AM Introduction Purpose of this guide This user guide is designed to help recipients, parents and carers understand how to use and take care of the Cochlear™ Nucleus® CP810 Sound Processor. The guide provides step-by-step instructions for wearing and using the processor. It also provides guidance on how to take care of the processor. It is important that you read and understand the warnings and precautions information provided in this guide. The Important Information Booklet included in the document pack you received with your processor also contains important safety information about the processor. The CP810 and CR110 Troubleshooting Guide provided with your documentation helps you identify and troubleshoot basic processor problems. The Cochlear Nucleus CP810 Sound Processor The Cochlear Nucleus CP810 Sound Processor is used together with a cochlear implant to transfer sound to the cochlea, which is the inner ear. The processor consists of a processing unit, earhook, coil, coil cable and a battery module. The two buttons on the processing unit allow you to control the functions of your processor. You can also use the Cochlear™ Nucleus® CR110 Remote Assistant to control the functions of your processor. It is an easy-to-use remote control that allows you to communicate with up to two processors at the same time. It also provides processor troubleshooting assistance. For information on how to use the remote assistant with your processor, refer to the Remote Assistant User Guide provided with your processor documentation. © Cochlear Limited 2010 195992 ISS6 CP810 User Guide 01.indd 7 CP810 Sound Processor User Guide - 7 14/10/2010 11:43:58 AM 8 - CP810 Sound Processor User Guide 195992 ISS6 CP810 User Guide 01.indd 8 © Cochlear Limited 2010 14/10/2010 11:43:58 AM Getting to know your processor This section helps you familiarise yourself with your processor. 1 2 7 5 6 5 4 8 3 9 10 1. Coil 2. Coil magnet 3. Coil cable 4. Lower button 5. Microphones 6. Upper button 7. Indicator light 8. Earhook 9. Processing unit 10. Battery module 11 11. Accessory socket cover Figure 1: CP810 Sound Processor parts Processing unit The processing unit, which is the brain of your processor, converts sound signals for transfer to your implant. Figure 2: Processing unit with earhook © Cochlear Limited 2010 195992 ISS6 CP810 User Guide 01.indd 9 CP810 Sound Processor User Guide - 9 14/10/2010 11:43:58 AM Getting to know your processor The processing unit allows you to perform the following functions: Function Turn processor on and off Change listening program Turn telecoil / audio accessory on and off Lock/unlock processor buttons Adjust volume or sensitivity Simple option button press sequence Press and hold the lower button. Advanced option button press sequence Press and hold both the upper and lower buttons at the same time. Pressing and holding the lower button only will also turn on the processor. Press the lower Press and hold the button. lower button. Press the upper Press and hold the button. upper button. Briefly press both Briefly press both the upper and lower the upper and lower buttons at the same buttons at the same time. time. Use your remote Press the upper assistant. button to increase volume or sensitivity. Press the lower button to decrease volume or sensitivity. Discuss with your clinician which option would be more suitable for you. 10 - CP810 Sound Processor User Guide 195992 ISS6 CP810 User Guide 01.indd 10 © Cochlear Limited 2010 14/10/2010 11:44:01 AM Getting to know your processor Indicator lights The indicator light on the processing unit displays when you perform a function (e.g. change the program), or when there is a problem (e.g. processor battery is empty). Indicator light What it means Short flashes of green You are turning on the processor. with a pause between flashes. The number of flashes you see corresponds to the number of the selected program. You are changing the program. The number of flashes you see corresponds to the number of the selected program. Short flashes of green with a pause between flashes. Steady orange while You are turning off your processor. the lower button is pressed. Short flash of green. You are changing volume or sensitivity level. Long flash of green. You are changing from using: • The microphones to using the telecoil. • Long flash of orange. The microphones to using an audio accessory. You are changing from using: • The telecoil to using the microphones. • Flash of green followed by a flash of orange. Flash of orange followed by a flash of green. © Cochlear Limited 2010 195992 ISS6 CP810 User Guide 01.indd 11 An audio accessory to using the microphones. You are locking your processor buttons. You are unlocking your processor buttons. CP810 Sound Processor User Guide - 11 14/10/2010 11:44:03 AM Getting to know your processor Indicator light Flashes of green. Flash of orange every second. Steady orange. What it means Indicates that the microphones are capturing sound. The coil may be off, or your processor is not connected to the correct implant. Indicates a general fault. If a general fault and coil off This could mean: error occur at the same time, There is a fault with your you only see the general fault • processor. indicator light (steady orange light). • There is a corrupt program in your processor. Flash of orange when you Your processor buttons are locked. press a button. Continuous flashes Your processor battery is empty. of orange with a short pause You need to replace the disposable between flashes. batteries, or recharge the rechargeable battery module. If a battery empty warning and general fault occur at the same time, you only see the battery empty indicator light (continuous flashes of orange). 12 - CP810 Sound Processor User Guide 195992 ISS6 CP810 User Guide 01.indd 12 © Cochlear Limited 2010 14/10/2010 11:44:03 AM Getting to know your processor Private tones When private tones are enabled, you hear a tone when you perform a function (e.g. change the program), or when there is a problem (e.g. processor battery is empty). Private tones can be heard only by you. Tone What it means You hear short high tones. You hear a single high tone. .. You hear a single long high tone. You are changing the program. The number of tones you hear corresponds to the number of the selected program (e.g. when you change from program 1 to program 2, you hear two high tones). You are changing volume or sensitivity level. You are changing from using: • The microphones to using the telecoil. • The telecoil to using the microphones. • The microphones to using an audio accessory. • .. .. You hear a sequence of long low tones. An audio accessory to using the microphones. General fault. You hear a short low tone when you press a button. Your processor buttons are locked. You hear two short low tones. Your processor battery is low. You need to replace the batteries, or recharge the battery module. Your processor battery is empty. You need to replace the batteries, or recharge the battery module. You hear a sequence of short low tones. © Cochlear Limited 2010 195992 ISS6 CP810 User Guide 01.indd 13 CP810 Sound Processor User Guide - 13 14/10/2010 11:44:04 AM Getting to know your processor Processor options Depending on your listening needs, your clinician can enable the following options on your processor: • T Listening programs to help you hear better in different listening situations. The available programs are Everyday, Noise, Focus and Music. For more information on these programs, see Changing programs. • Indicator light flashes. • Private tones. • Microphone sensitivity or volume settings that you can change. For more information, see Changing loudness of sounds. • Telecoil/microphones and accessory/microphones mixing ratios that you can change using the remote assistant. For more information, refer to the Remote Assistant User Guide. Y Your processor has been programmed for use with your implant only. It is important that you only use your own processor and never swap your processor with another person’s processor. If you have two implants, correctly match your processor to the correct implant. Components described in this user guide may not be available in all countries. Please contact your clinician for more information. 14 - CP810 Sound Processor User Guide 195992 ISS6 CP810 User Guide 01.indd 14 © Cochlear Limited 2010 14/10/2010 11:44:05 AM T Getting to know your processor Earhook The earhook secures the processing unit in place on your ear. It is attached to the processing unit and is available in a range of sizes. For more information, see Changing the earhook. Battery module You can use a Cochlear™ Nucleus® CP800 Series Standard Battery Module, which uses two disposable batteries (P675 zinc air batteries), or a Rechargeable Battery Module to power your processor. 1 2 Figure 3: Standard Battery Module (1) and Compact Rechargeable Battery Module (2) The Standard Battery Module consists of a battery holder and a battery cover. 1 2 3 Figure 4: Battery holder with zinc air batteries (1), tamper resistant battery cover (2) and battery lock (3) © Cochlear Limited 2010 195992 ISS6 CP810 User Guide 01.indd 15 CP810 Sound Processor User Guide - 15 14/10/2010 11:44:05 AM Getting to know your processor To prevent children from detaching the battery cover from the battery holder, you can use the Cochlear™ Nucleus® CP800 Series Tamper Resistant Battery Cover. You can also lock the standard battery module or the rechargeable battery module to the processing unit. Cochlear supplies a battery charger to recharge the rechargeable battery module. For more information, see Replacing and recharging batteries. Coil and coil cable The coil is a small round disk that you place over the implant. It transfers electromagnetic signals from your processing unit to the implant. The coil is attached to a removable coil cable, which plugs into the processing unit. The coil and coil cable are available in a choice of colours and lengths. For more information, see Changing the coil cable. 1 2 Figure 5: Coil only (1) and coil with cable (2) 16 - CP810 Sound Processor User Guide 195992 ISS6 CP810 User Guide 01.indd 16 © Cochlear Limited 2010 14/10/2010 11:44:06 AM Getting to know your processor Coil magnet A magnet holds the coil in place over your implant. Figure 6: Coil magnet Microphone protectors The processor microphones capture sound, which is processed by the processing unit for transfer to the implant. Microphone protectors are designed to protect the microphones from dirt and moisture. It is important that you keep the microphone protectors in place at all times. Figure 7: Microphone protectors © Cochlear Limited 2010 195992 ISS6 CP810 User Guide 01.indd 17 CP810 Sound Processor User Guide - 17 14/10/2010 11:44:07 AM 18 - CP810 Sound Processor User Guide 195992 ISS6 CP810 User Guide 01.indd 18 © Cochlear Limited 2010 14/10/2010 11:44:08 AM Wearing your processor Your processor is designed to fit neatly and comfortably behind your ear. You can also wear the processing unit behind the ear and attach the battery module to the body. This provides greater comfort and flexibility for both adults and children. You can change the processor coil cable, coil magnet and earhook for optimal comfort (e.g. if the coil cable length is too short, you can easily change the cable to a longer one). This section describes how to wear your processor and wearing options. Placing your processor on your ear To be able to hear sound from the processor, it needs to be placed on the ear. To place your processor on your ear: 1. Place the processing unit over your ear while holding the coil in the other hand. 2. Place the coil on your head. The coil magnet should hold it in place over your implant. You may find it easier to turn on your processor before placing it on your ear. When you turn on your processor before placing it on your ear, you may see flashes of orange. This indicates that the coil is not placed on your head. If the flashes do not stop even after placing the coil on your head, see Indicator lights for more information. © Cochlear Limited 2010 195992 ISS6 CP810 User Guide 01.indd 19 CP810 Sound Processor User Guide - 19 14/10/2010 11:44:08 AM Wearing your processor Attaching the coil and coil cable If the coil is not attached to the processing unit, or the coil cable is not attached to the coil, you need to attach them before placing the processor on your ear. Attaching the coil cable to the coil To attach the coil cable to the coil: 1. Hold the coil in one hand and the coil cable plug in the other hand as shown. 2. Align the coil end of the coil cable plug with the coil. 3. Push the coil cable plug firmly into the coil until it clicks into place. Attaching the coil to the processing unit To attach the coil to the processing unit: 1. Align the coil cable plug with the coil cable socket on the processing unit. 20 - CP810 Sound Processor User Guide 195992 ISS6 CP810 User Guide 01.indd 20 2. Push the coil cable plug firmly into the socket until it clicks into place. © Cochlear Limited 2010 14/10/2010 11:44:08 AM Wearing your processor The coil functions properly only when the coil cable is fully inserted into the processing unit. To check if the coil is receiving sound signals from the processor, you can use the in-built coil sensor on the remote assistant. For more information on how to use the coil sensor, see Checking the coil. If you attach the coil to the processing unit when your processor is turned on, your processor may turn off. If this occurs, turn your processor back on. A secure and comfortable fit For a more secure and comfortable fit, you may want to: • Change the earhook size. • Adjust the coil magnet strength. • Change the coil magnet. • Change the coil cable. • Use the Mic Lock™. • Use the Snugfit™. • Use the LiteWear cable, which allows the battery module to be attached to the body. Read the following sections for more details. © Cochlear Limited 2010 195992 ISS6 CP810 User Guide 01.indd 21 CP810 Sound Processor User Guide - 21 14/10/2010 11:44:15 AM Wearing your processor Changing the earhook If your earhook becomes loose, you should replace it. To change the earhook: 1. Hold your processor and the earhook as shown. 2. 3. Hold the new earhook 4. in one hand and your processor in the other hand as shown. Remove the earhook by pushing the lower end of the earhook towards the processing unit until the earhook is removed. Attach the earhook to the processing unit by pushing it back into place. Avoid twisting the earhook as it may become loose. 22 - CP810 Sound Processor User Guide 195992 ISS6 CP810 User Guide 01.indd 22 © Cochlear Limited 2010 14/10/2010 11:44:15 AM Wearing your processor Adjusting and replacing the coil magnet If the magnet strength is too weak, the coil may fall off. If it is too strong, it may cause discomfort or skin irritation. You may consult your clinician if you are unsure about correct magnet strength. Make sure the coil is positioned correctly against the implant by placing it where the coil magnet “pull” feels the strongest. You can change how firmly the magnet sits on your head by adjusting its depth in the coil. If adjusting the depth of the magnet is not sufficient, you can replace the magnet with a stronger or weaker magnet. Adjusting magnet depth To adjust magnet depth: 1. Place the thumb and index finger on the magnet as shown. © Cochlear Limited 2010 195992 ISS6 CP810 User Guide 01.indd 23 2. Turn the magnet in a clockwise direction to increase magnet strength, or in an anti-clockwise direction to reduce strength. CP810 Sound Processor User Guide - 23 14/10/2010 11:44:22 AM Wearing your processor Changing magnet strength To change the magnet to a stronger or weaker one: 1. Place the thumb on the top 2. of the magnet and index finger on the underside of the magnet as shown. Turn the magnet in an anticlockwise direction until you remove it from the topside of the coil. 3. Hold the new magnet between the thumb and index finger as shown. 4. Hold the coil in the other hand. Insert the magnet gently into the magnet slot on the topside of the coil. The side with the star should face upwards. The magnet fits easily. 24 - CP810 Sound Processor User Guide 195992 ISS6 CP810 User Guide 01.indd 24 5. © Cochlear Limited 2010 14/10/2010 11:44:25 AM Wearing your processor 6. Turn the magnet in a clockwise direction until it is in position. Do not overtighten the magnet, or force it to turn if it becomes difficult to turn during insertion or removal. The movement should be smooth and turning should need only a small amount of force. If turning becomes difficult, check that: • The magnet is correctly aligned in the coil. • You are turning the magnet in the correct direction. Changing the coil cable If you find that the coil cable is too long or short for your comfort, you can change the coil cable. Regularly check to see if the coil cable is damaged. If damaged, you will need a new coil cable. To change the coil cable to a longer or shorter one, do the following: Remove the coil cable from the processing unit as shown. 1. Place the thumb and index 2. finger over the finger grips on the processor end of the coil cable plug as shown. © Cochlear Limited 2010 195992 ISS6 CP810 User Guide 01.indd 25 Gently pull the coil cable plug away from the processor. Do not pull on the coil cable, or twist/ rotate the coil cable plug. CP810 Sound Processor User Guide - 25 14/10/2010 11:44:32 AM Wearing your processor Remove the coil cable from the coil as shown. 1. Hold the coil and coil cable with the underside of the coil facing up. Pushing your fingernail between the coil and coil cable on the underside of the coil may help detach the coil from the coil cable. 2. Firmly pull the coil and coil cable away from each other. Do not rotate the coil cable plug. Removing the coil cable from the coil is not recommended. You should remove the coil cable only if you are changing it to a different one. Attach the new coil cable to the coil. 26 - CP810 Sound Processor User Guide 195992 ISS6 CP810 User Guide 01.indd 26 © Cochlear Limited 2010 14/10/2010 11:44:34 AM Wearing your processor Using the Mic Lock™ for a secure fit The Mic Lock™ helps hold the processing unit in place behind the ear. You can use the Mic Lock with a standard or rechargeable battery module. You cannot use the Mic Lock with the Cochlear™ Nucleus® CP800 Series LiteWear option. For more information on the LiteWear option, see Attaching and detaching the LiteWear Cable. Figure 8: Processor with Mic Lock To fit the Mic Lock: 1. Ensure the battery module is attached to the processing unit. 2. Insert the processor through the Mic Lock band with the tubing facing downwards and towards the earhook end of the processing unit. Move the band up until it fits firmly on the battery module. 3. Put your processor on your ear. 4. Bring the tubing around to the front of your ear and up to the earhook. If the Mic Lock does not feel comfortable, rotate the band around the base of your processor for a better fit. 5. Hold your processor firmly in place and determine where the tubing should be cut. © Cochlear Limited 2010 195992 ISS6 CP810 User Guide 01.indd 27 CP810 Sound Processor User Guide - 27 14/10/2010 11:44:36 AM Wearing your processor 6. Mark the tubing, allowing for an additional few millimetres, so it can attach to the earhook. 7. Cut the tubing only when you are certain the length will allow a secure and comfortable fit. It is important not to cut it too short. 8. Feed the tubing onto your earhook. To wear the processor with the Mic Lock attached: 1. Fold your ear down. 2. Gently pass your earlobe through the loop made by the processor and Mic Lock until it is in position on your ear. Alternatively, with the Mic Lock band in position on your processor, place the processor on your ear. Bring the tubing to the front of your ear and feed it onto your earhook. Your processor should fit securely with the Mic Lock in place. To remove the processor with the Mic Lock attached, fold your ear lobe and reverse the process. Alternatively, ease the tubing off the earhook. 28 - CP810 Sound Processor User Guide 195992 ISS6 CP810 User Guide 01.indd 28 © Cochlear Limited 2010 14/10/2010 11:44:36 AM Wearing your processor Using the Snugfit™ for a secure fit The Cochlear™ Nucleus® CP800 Series Snugfit™ helps hold the processing unit in place more securely than using the earhook alone. The Snugfit is available in a choice of different sizes to fit differently sized ears. It is easily adjustable, comfortable and robust enough to withstand an active lifestyle. You can use the Snugfit with the Cochlear™ Nucleus® CP800 Series LiteWear option to provide an even more comfortable and secure fit. Figure 9: Snugfit attached to processor © Cochlear Limited 2010 195992 ISS6 CP810 User Guide 01.indd 29 CP810 Sound Processor User Guide - 29 14/10/2010 11:44:36 AM Wearing your processor Attaching and removing the Snugfit To attach the Snugfit to the processor: 1. Remove the earhook and coil cable from the processing unit. 2. Insert the processing unit into the Snugfit as shown. 3. Push the processing unit into the Snugfit until it fits into place. When fully inserted, there should be no space between the processing unit and the Snugfit. 4. Attach the coil cable to the processing unit. You can adjust the shape of the Snugfit by gently bending the lower part of the bottom hook into the shape you want. 30 - CP810 Sound Processor User Guide 195992 ISS6 CP810 User Guide 01.indd 30 © Cochlear Limited 2010 14/10/2010 11:44:37 AM Wearing your processor To remove the Snugfit from the processor: 1. Hold your processing unit in 2. one hand and the coil cable in the other hand as shown. Remove the coil cable by gently pulling the coil cable upwards. 3. Hold the Snugfit and the processing unit as shown. Remove the Snugfit by pulling the processing unit away from the Snugfit. © Cochlear Limited 2010 195992 ISS6 CP810 User Guide 01.indd 31 4. CP810 Sound Processor User Guide - 31 14/10/2010 11:44:39 AM Wearing your processor Changing the way you wear your processor A The Cochlear Nucleus CP800 Series LiteWear option provides greater comfort and flexibility in the way children and adults wear the processor. It allows the battery module to be attached to the body. The processing unit is worn behind the ear and is connected to the battery module by the Cochlear™ Nucleus® CP800 Series LiteWear Cable. T The Cochlear™ Nucleus® CP800 Series LiteWear Case protects and holds the battery module securely. The LiteWear Case can be connected to your clothing with a Cochlear™ Nucleus® CP800 Series LiteWear Fixing Aid. You cannot use a Cochlear™ Nucleus® CP800 Series Compact Rechargeable Battery Module or a Cochlear™ Nucleus® CP800 Series Sound Processor Cover with the LiteWear Cable. 1. Processing unit 2. LiteWear Cable upper shoe locking latch (on the processing unit) 3. LiteWear Cable upper shoe 4. LiteWear Cable 5. LiteWear Cable lower shoe 6. LiteWear Fixing Aid (Alligator Clip) 7. LiteWear Case 9 8. Battery module 8 9. LiteWear Cable lower shoe locking latch (on the lower shoe) 1 2 3 4 5 6 7 Figure 10: LiteWear 32 - CP810 Sound Processor User Guide 195992 ISS6 CP810 User Guide 01.indd 32 © Cochlear Limited 2010 14/10/2010 11:44:43 AM Wearing your processor Attaching and detaching the LiteWear Cable To attach the LiteWear Cable: 1. If the battery module is attached to the processing unit, detach it from the processing unit. 2. Hold the processing unit and the upper shoe of the LiteWear cable (cable end that connects to the processing unit) so they touch. The upper shoe should face to the left and the processing unit to the right of the final position. 3. Gently twist the processing unit and the upper shoe until the two parts fit. 4. Hold the battery module and the lower shoe of the LiteWear cable (cable end that connects to the battery module) so they touch. The lower shoe should face to the right and the battery module to the left of the final position. © Cochlear Limited 2010 195992 ISS6 CP810 User Guide 01.indd 33 CP810 Sound Processor User Guide - 33 14/10/2010 11:44:44 AM Wearing your processor 5. Gently twist the battery module and the lower shoe until the two parts fit. 34 - CP810 Sound Processor User Guide 195992 ISS6 CP810 User Guide 01.indd 34 © Cochlear Limited 2010 14/10/2010 11:44:56 AM Wearing your processor To detach the LiteWear Cable: 1. Ensure that the LiteWear 3. Cable is unlocked. For more information, see Locking and unlocking the LiteWear Cable. 2. Hold the processing unit in one hand and the LiteWear Cable in the other hand. 4. Hold the battery module in one hand and the LiteWear Cable in the other hand. © Cochlear Limited 2010 195992 ISS6 CP810 User Guide 01.indd 35 5. Gently twist the upper shoe of the LiteWear Cable to the left and the processing unit to the right until the two parts separate. Gently twist the lower shoe of the LiteWear Cable to the right and the battery module to the left until the two parts separate. CP810 Sound Processor User Guide - 35 14/10/2010 11:45:00 AM Wearing your processor Locking and unlocking the LiteWear Cable You can lock the processing unit and the battery module to the LiteWear Cable. This reduces the risk of children detaching the battery module or the processing unit from the LiteWear Cable. To lock the processing unit to the LiteWear Cable: 1. Attach the LiteWear Cable to the processing unit. 2. Lift the accessory socket cover on the processing unit. The lock is located below the accessory socket. 3. Using a pair of tweezers or a screwdriver, push the latch to the left to lock the processing unit to the LiteWear Cable. To unlock, push the latch to the right. 36 - CP810 Sound Processor User Guide 195992 ISS6 CP810 User Guide 01.indd 36 © Cochlear Limited 2010 14/10/2010 11:45:05 AM Wearing your processor To lock the battery module to the LiteWear Cable: 1. Attach the LiteWear Cable to the battery module. 2. Using a pair of tweezers or a screwdriver, push the latch on the lower shoe of the LiteWear Cable to the left. To unlock, push the latch to the right. © Cochlear Limited 2010 195992 ISS6 CP810 User Guide 01.indd 37 CP810 Sound Processor User Guide - 37 14/10/2010 11:45:11 AM Wearing your processor T Using the LiteWear Case You can use the LiteWear Case to protect and hold the battery module securely. The LiteWear Case has a safety feature to reduce the risk of children removing the battery module from the case. The LiteWear Case can be attached to the body with a LiteWear Fixing Aid. You cannot use the LiteWear Case with the Compact Rechargeable Battery Module. Figure 11: LiteWear case 38 - CP810 Sound Processor User Guide 195992 ISS6 CP810 User Guide 01.indd 38 © Cochlear Limited 2010 14/10/2010 11:45:18 AM Wearing your processor To insert the battery module into the LiteWear Case: 1. If a LiteWear Fixing Aid is not already attached to the LiteWear Case, attach it before inserting the battery module into the LiteWear Case. For more information, see Attaching and detaching the LiteWear Fixing Aid. 2. Hold the LiteWear Case in one hand and the lower end of the cable shoe in the other hand. 3. Insert the battery module 4. into the LiteWear Case by gently pushing on the lower end of the cable shoe. The Battery Module can be inserted both ways. © Cochlear Limited 2010 195992 ISS6 CP810 User Guide 01.indd 39 Continue pushing on the cable shoe until the battery module is fully inserted and clicks into place. CP810 Sound Processor User Guide - 39 14/10/2010 11:45:19 AM Wearing your processor To remove the battery module from the LiteWear Case: 1. Hold the LiteWear Case with both hands. 2. Slightly pull the top of the LiteWear Case away from the lower end of the cable shoe. 40 - CP810 Sound Processor User Guide 195992 ISS6 CP810 User Guide 01.indd 40 3. Remove the battery module by pushing it from the bottom. © Cochlear Limited 2010 14/10/2010 11:45:26 AM Wearing your processor Attaching and detaching the LiteWear Fixing Aid You can use a LiteWear Fixing Aid to attach the LiteWear Case to your clothing. Three different fixing aids are available: • Cochlear™ Nucleus® CP800 Series LiteWear Fixing Aid (Alligator Clip). • Cochlear™ Nucleus® CP800 Series LiteWear Fixing Aid (Hook & Loop). • Cochlear™ Nucleus® CP800 Series LiteWear Fixing Aid (Safety Pin). 2 3 1 Figure 12: LiteWear Fixing Aids: Hook & Loop (1), Safety Pin (2) and Alligator Clip (3) © Cochlear Limited 2010 195992 ISS6 CP810 User Guide 01.indd 41 CP810 Sound Processor User Guide - 41 14/10/2010 11:45:27 AM Wearing your processor To attach the LiteWear Fixing Aid to the LiteWear Case: 1. Ensure that the battery module has not been inserted into the LiteWear Case. 2. Hold the LiteWear Case in one hand and the LiteWear Fixing Aid in the other hand. 4. Rotate the LiteWear Fixing Aid in a clockwise direction until it clicks into place. 42 - CP810 Sound Processor User Guide 195992 ISS6 CP810 User Guide 01.indd 42 3. T Align the hooks on the side of the LiteWear Case with the hooks on the LiteWear Fixing Aid so they touch. The LiteWear Fixing Aid should be positioned at a slight angle. © Cochlear Limited 2010 14/10/2010 11:45:28 AM Wearing your processor To detach the LiteWear Fixing Aid from the LiteWear Case: 1. Remove the battery module 2. from the LiteWear Case. © Cochlear Limited 2010 195992 ISS6 CP810 User Guide 01.indd 43 Rotate the LiteWear Fixing Aid in an anti-clockwise direction until you detach it from the LiteWear Case. CP810 Sound Processor User Guide - 43 14/10/2010 11:45:36 AM Wearing your processor Locking and unlocking the battery module To prevent children from removing the battery module from the processing unit, you can lock the battery module to the processing unit. To lock the battery module to the processing unit: 1. Lift the accessory socket cover of the processor. The lock is located below the accessory socket. 2. Using a pair of tweezers or a screwdriver, push the latch to your left to lock the battery module. To unlock, push the latch to your right. 44 - CP810 Sound Processor User Guide 195992 ISS6 CP810 User Guide 01.indd 44 © Cochlear Limited 2010 14/10/2010 11:45:39 AM Wearing your processor Locking and unlocking the tamper resistant battery cover To prevent children from removing the battery holder from the battery cover, you can lock the tamper resistant battery cover of the Standard Battery Module to the battery holder. To lock the tamper resistant battery cover: 1. Insert the battery holder into the battery cover as shown. 2. Using a screwdriver, gently rotate the lock in a clockwise direction until it is positioned horizontally. To unlock, gently rotate the lock in an anti-clockwise direction until it is positioned vertically. Do not overturn the lock as it could damage the lock. © Cochlear Limited 2010 195992 ISS6 CP810 User Guide 01.indd 45 CP810 Sound Processor User Guide - 45 14/10/2010 11:45:43 AM Wearing your processor Using the Tamper Resistant Earhook The Cochlear™ Nucleus® CP800 Series Tamper Resistant Earhook allows you to lock the earhook to the processing unit. This reduces the risk of children detaching the earhook from the processing unit. To attach the tamper resistant earhook: 1. Attach the tamper resistant 2. earhook to the processing unit. Ensure that the hole on the earhook is aligned 3. with the hole on the earhook end (tip) of the processing unit. Insert the earhook fitting pin into the hole on the earhook fitting tool. Partially insert the earhook fitting pin into the hole on the earhook, using the earhook fitting tool. 4. Push the earhook fitting pin in with the earhook fitting tool until the pin is fully inserted. Ensure that the pin does not protrude from either side of the earhook. 46 - CP810 Sound Processor User Guide 195992 ISS6 CP810 User Guide 01.indd 46 © Cochlear Limited 2010 14/10/2010 11:45:43 AM Wearing your processor To remove the tamper resistant earhook: 1. Hold the processor between the thumb and index finger. 2. Insert the pointed end of the earhook fitting tool into the hole on the earhook. 3. Push the earhook fitting tool in to remove the earhook fitting pin. Do not use too much force when pushing the earhook fitting pin out as it could damage the earhook fitting tool. 4. Remove the tamper resistant earhook by pushing the lower end of the earhook towards the processing unit. Do not let children attach or remove the tamper resistant earhook without adult supervision. © Cochlear Limited 2010 195992 ISS6 CP810 User Guide 01.indd 47 CP810 Sound Processor User Guide - 47 14/10/2010 11:45:51 AM Wearing your processor Identifying your processors If you are a bilateral recipient, you may want to use Cochlear™ Nucleus® CP800 Series Bilateral Identification Adhesive Labels to reduce the risk of mixing up processors. The labels are available in two colours to help identify your left (blue) and right (red) ear processors. For more information, contact your clinician. To place the label on your processor: 1. Remove the earhook from the processing unit by pushing the lower end of the earhook towards the processing unit. . 2. 3. Place the label on the earhook end (tip) of the processing unit. It should stick easily. Attach the earhook to the processing unit by pushing it back into place. If you want to remove the label from the processing unit, you can easily peel it off with your fingers. 48 - CP810 Sound Processor User Guide 195992 ISS6 CP810 User Guide 01.indd 48 © Cochlear Limited 2010 14/10/2010 11:45:57 AM Wearing your processor Using a coil spacer If your coil magnet is too strong, it may cause discomfort or skin irritation. You can reduce magnet strength by using a weaker magnet. If this does not resolve the problem, you can use a Cochlear™ Nucleus® CP800 Series Coil Spacer. In some cases where the coil is too close to the implant, the coil spacer can improve coil performance. Your clinician will let you know if you need to use a coil spacer. To place the coil spacer on the coil: 1. Hold the coil between the thumb and index finger with the underside of the coil facing up. 2. Hold the coil spacer in the other hand and align the coil spacer clips with the grooves in the coil. © Cochlear Limited 2010 195992 ISS6 CP810 User Guide 01.indd 49 3. Clip the coil spacer into place. Do not force the coil spacer into place. It should fit easily. CP810 Sound Processor User Guide - 49 14/10/2010 11:46:00 AM Wearing your processor To remove the coil spacer from the coil: 1. Hold the coil between the thumb and index finger with the coil spacer side facing up. 50 - CP810 Sound Processor User Guide 195992 ISS6 CP810 User Guide 01.indd 50 2. Lift the coil spacer out with your fingers. © Cochlear Limited 2010 14/10/2010 11:46:03 AM Detaching and attaching the battery module You need to detach the battery module from the processing unit when: • Changing the battery module to a different one (e.g. changing from a standard battery module to a rechargeable battery module). • Changing the wearing option (e.g. using the LiteWear cable to attach the battery module to the processing unit). • Charging the rechargeable battery module. Detaching the battery module from the processing unit To detach the battery module from the processing unit: 1. Hold the battery module and the processing unit as shown. If the battery module is locked, you need to unlock it as described in the section Locking and unlocking the battery module. © Cochlear Limited 2010 195992 ISS6 CP810 User Guide 01.indd 51 2. Gently twist the battery module to your left and the processing unit to your right until the two parts separate. CP810 Sound Processor User Guide - 51 14/10/2010 11:46:07 AM Detaching and attaching the battery module Attaching the battery module to the processing unit To attach the battery module to the processing unit: 1. Hold the battery module and the processing unit so they touch. The battery module should face to the left and the processing unit to the right of the final position. 3. Make sure the battery module is correctly aligned. Check for broken or bent contacts between the battery module and the processing unit, which can cause misalignment. If any contacts are broken, return the processor to your clinician. 52 - CP810 Sound Processor User Guide 195992 ISS6 CP810 User Guide 01.indd 52 2. Twist the battery module and the processing unit until the two parts fit into place. © Cochlear Limited 2010 14/10/2010 11:46:09 AM Using your processor This section describes how to use your processor. The sequence of button presses that are described in each of the sections below are part of the Simple option. Turning your processor on and off To be able to hear sound from your processor, the processor needs to be turned on and the coil needs to be connected to the implant. To turn on your processor, press and hold the lower button for at least one second until you either hear sounds (if your processor is in place on your head), or until you see short flashes of green. To turn off, press and hold the lower button for at least one second, until the sound stops, or you see a steady orange light. Do not remove batteries, or detach the battery module to turn off your processor. Changing programs Programs help you hear better in different listening situations. Up to four programs can be enabled by your clinician, depending on your listening needs. The four programs are: • Everyday: Suitable for the typical listening situations of everyday life. • Noise: Suitable for environments with ongoing background noise coming from all sides. • Focus: Useful where there is significant background noise, but the focus is on hearing what one person or a small group of people are saying. • Music: Used to listen to all types of music from any audio source. You can change programs to suit your listening situation (e.g. use the Music program when listening to music). © Cochlear Limited 2010 195992 ISS6 CP810 User Guide 01.indd 53 CP810 Sound Processor User Guide - 53 14/10/2010 11:46:16 AM Using your processor To change the current program: 1. If the processor is turned off, turn it on. 2. Press the lower button until the program changes to the one you want. Each successive button press changes the program to the next one (e.g. to change from program 1 to program 2, press once). The program you select operates until you change it. When you turn your processor off and on again, it will return to the program and settings you were using before you switched it off. Using the telecoil The telecoil is used to receive sound signals from a telephone, roomloop, neckloop, etc. It can also receive sound signals from an amplifier, TV or Hi-Fi through an induction loop. The telecoil is a feature that needs to be enabled by your clinician. The telecoil is always turned off by default when you turn on your processor. To turn on the telecoil, press the upper button. A single long flash of green confirms that the telecoil is turned on. To turn off the telecoil while using the processor, press the upper button again. A single long flash of orange confirms that the telecoil is turned off. When an audio accessory is connected to your processor, you will not receive any sound from the telecoil. To move back to using the telecoil, remove the audio accessory from the processor. Turn off the telecoil when not in use, as it reduces the microphone volume. 54 - CP810 Sound Processor User Guide 195992 ISS6 CP810 User Guide 01.indd 54 © Cochlear Limited 2010 14/10/2010 11:46:16 AM Using your processor Using Auto Telecoil Auto Telecoil is a feature that can be offered by your clinician. When you enable Auto Telecoil, the telecoil automatically turns on when you use the telephone, or when you are in a roomloop environment. The telecoil automatically turns off when: • You move the telephone away from your processor (e.g. when the telephone call ends). • You exit the roomloop environment. You can enable the Auto Telecoil using the remote assistant. For more information, refer to the Remote Assistant user guide. When Auto Telecoil is turned on, you see the Auto Telecoil icon on the remote assistant Home screen. AUTO Noise Everyday Figure 13: Auto Telecoil icon displayed on the remote assistant Home screen Certain electronic devices or machinery may automatically turn on the telecoil. If this occurs, either wait for about 10 or 20 seconds for the telecoil to turn itself off, or manually turn it off using the processor buttons or the remote assistant. Using the telephone with your processor You may use your telephone and your processor with the: • Microphones. • Telecoil. • Telecoil and microphones on at the same time. When using the telephone, position the telephone so that its earpiece is aligned with your processor. © Cochlear Limited 2010 195992 ISS6 CP810 User Guide 01.indd 55 CP810 Sound Processor User Guide - 55 14/10/2010 11:46:16 AM Using your processor Changing loudness of sounds Microphone sensitivity and volume control the loudness levels of the sounds you hear. Depending on how your clinician has set up your programs, you can use the processor buttons (Advanced option only) to: • Change microphone sensitivity only. • Change volume only. Y W The new microphone sensitivity or volume levels you choose will be saved for each program. Controlling microphone sensitivity Microphone sensitivity controls the softest level of sound picked up by the microphones. If your clinician has enabled you to change the sensitivity, you can: Y • Reduce the sensitivity of the sound to reduce background noise in noisy situations. Y • Increase the sensitivity of the sound to hear very soft sounds in quiet situations. y If your clinician has enabled the Advanced option, press the upper button to increase sensitivity. To decrease sensitivity, press the lower button. If your processor has the Simple option, you can use the remote assistant to change sensitivity. Controlling volume y Volume controls your perception of loudness. If your clinician has enabled you to change the volume, you can: • Reduce the volume if sounds are uncomfortably loud. • Increase the volume if speech, including your own voice, is too soft. 56 - CP810 Sound Processor User Guide 195992 ISS6 CP810 User Guide 01.indd 56 © Cochlear Limited 2010 14/10/2010 11:46:16 AM Using your processor If your clinician has enabled the Advanced option, press the upper button to increase volume. To decrease volume, press the lower button. If your processor has the Simple option, you can use the remote assistant to change the volume. If you are adjusting the volume setting often, or if adjusting the volume causes you discomfort, consult your clinician. Fixed volume and sensitivity setting Your clinician can also have volume and sensitivity set at a fixed level. When volume and sensitivity are set at a fixed level, they cannot be changed using the remote assistant, or your processor if it has the simple option. Locking and unlocking processor buttons You can lock the buttons on your processor to prevent children from changing the controls, or to avoid accidental button presses changing your processor settings. Your clinician can have the processor buttons locked or unlocked by default. Each time you turn on your processor, it will return to the default setting. To lock or unlock the buttons, briefly press both the upper and lower buttons at the same time. You cannot turn off your processor while the buttons are locked. Checking the coil The remote assistant has an in-built coil sensor that allows you to check if the coil connected to your processor is receiving sound signals from your processor. To use the coil sensor: 1. Remove the coil from the head. 2. Place the coil on the coil sensor guides on the back of the remote assistant. © Cochlear Limited 2010 195992 ISS6 CP810 User Guide 01.indd 57 CP810 Sound Processor User Guide - 57 14/10/2010 11:46:16 AM Using your processor Figure 14: Placing the coil on the back of the remote assistant If the coil is receiving sound signals from your processor, the coil check and pair screen displays. This only indicates that the coil is receiving sound signals and does not confirm that the coil is functioning properly. If the coil is not receiving sound signals, the coil check and pair screen will not display. For more information, refer to the Remote Assistant User Guide. Auto Processor Off Your processor automatically turns off when the coil is off (e.g. coil is not placed on your head) for more than two minutes. The coil-off indicator light (flashes of orange) flashes until the processor turns off. If you change a processor setting (using either the processor buttons or the remote assistant) while the coil-off indicator light is flashing, the processor will turn off two minutes after making the change. Your clinician can enable or disable the Auto Processor Off feature. 58 - CP810 Sound Processor User Guide 195992 ISS6 CP810 User Guide 01.indd 58 © Cochlear Limited 2010 14/10/2010 11:46:16 AM Replacing and recharging batteries Replacing disposable batteries The Standard Battery Module uses two disposable batteries. It is recommended that you use two p675 zinc air batteries for maximum battery life. Replace disposable batteries when any of the following occur: • You see continuous flashes of orange on your processor. • You hear two short low tones (battery is low) or a sequence of short low tones (battery is empty). • The processor battery low or battery empty icon displays on the remote assistant screen. • You stop hearing sound. • The sound you hear becomes intermittent. An empty battery may not be the only cause for not hearing sound, or for sound becoming intermittent. For information on identifying and troubleshooting processor problems, refer to the processor Troubleshooting Guide you received with your processor documentation. To remove disposable batteries: 1. Turn off your processor. If the battery module or battery cover is locked, unlock it. © Cochlear Limited 2010 195992 ISS6 CP810 User Guide 01.indd 59 2. Pull the battery cover away from the battery holder as shown. CP810 Sound Processor User Guide - 59 14/10/2010 11:46:19 AM Replacing and recharging batteries 1 3. 2 To remove the batteries, tip the battery holder to one side (1), or lift each battery out with your fingers (2) as shown. You can also use the coil magnet to remove batteries from the battery holder. To remove batteries using the coil magnet: 1. Place the coil magnet over the batteries so that the coil magnet touches both batteries. The coil magnet will lift both batteries out of the battery holder. 2. Pull the batteries away from the coil. To replace batteries: 1. Remove the new set of batteries from their pack. New batteries are sealed, usually with a seal or tab. 2. To allow the air to activate the batteries, remove their seals and let the batteries stand briefly. 60 - CP810 Sound Processor User Guide 195992 ISS6 CP810 User Guide 01.indd 60 © Cochlear Limited 2010 14/10/2010 11:46:19 AM Replacing and recharging batteries 1 2 3. Insert batteries with the Positive terminal (1) and negative positive terminal facing up terminal (2) of zinc air batteries. and the negative terminal facing down. The batteries should fit into the curved recess in the battery holder. Do not force the batteries into place. When inserted correctly, they should fit easily. 4. Replace the battery cover by sliding it up from the bottom of the battery holder towards the processing unit. Do not force the cover upwards as it should fit easily. © Cochlear Limited 2010 195992 ISS6 CP810 User Guide 01.indd 61 CP810 Sound Processor User Guide - 61 14/10/2010 11:46:23 AM Replacing and recharging batteries Recharging the rechargeable battery module Cochlear supplies a Cochlear™ Nucleus® CP800 Series Battery Charger to recharge the rechargeable battery module. A Cochlear™ Nucleus® CP800 Series Global Power Adaptor is also supplied to connect the battery charger to mains power. The battery charger also allows you to recharge the remote assistant at the same time. To get the longest battery life, always fully recharge the rechargeable battery module before using it. A completely empty battery will take approximately four hours to recharge. As the battery ages, it may take longer to fully recharge it. The battery charger has four sockets allowing you to recharge four rechargeable battery modules at the same time. To recharge the rechargeable battery module: 1. Remove the rechargeable battery module from the processing unit. 62 - CP810 Sound Processor User Guide 195992 ISS6 CP810 User Guide 01.indd 62 2. Place the rechargeable battery module in the battery charger socket at a slight angle as shown. © Cochlear Limited 2010 14/10/2010 11:46:28 AM Replacing and recharging batteries 3. Rotate the rechargeable battery module in a clockwise direction until it is vertically aligned. 4. Connect the Global Power Adaptor to the battery charger. © Cochlear Limited 2010 195992 ISS6 CP810 User Guide 01.indd 63 5. Plug the other end of the Global Power Adaptor into a mains power outlet. CP810 Sound Processor User Guide - 63 14/10/2010 11:46:30 AM Replacing and recharging batteries Understanding battery charger indicator lights The battery charger has a mains power indicator light and four individual indicator lights corresponding to the four battery charger sockets (see table below). Battery charger socket light Steady orange Steady green Flashing orange Does not light up What it means Rechargeable battery module is recharging. Rechargeable battery module is fully recharged. Indicates a problem with the rechargeable battery module being recharged. Indicates a general fault. This could mean: • Rechargeable battery module is not properly placed in the battery charger. • There is no power. When recharging the rechargeable battery module, the battery charger mains power indicator light is green. 64 - CP810 Sound Processor User Guide 195992 ISS6 CP810 User Guide 01.indd 64 © Cochlear Limited 2010 14/10/2010 11:46:32 AM Replacing and recharging batteries General warnings and precautions for handling batteries and the battery charger Batteries • Do not recharge disposable batteries. • When using disposable batteries, only use P675 zinc air batteries. Other types may not have sufficient energy to allow your processor to operate for a long time. Cochlear does not recommend the use of silver oxide or alkaline batteries. • Change both disposable batteries at the same time. It only takes one low or empty battery to stop your processor from working. • Do not mix brands or battery types (e.g. zinc air with silver oxide). • Remove disposable batteries from your processor when they are empty, or when storing the battery holder or processor for a period of time. Empty batteries may leak corrosive fluids and cause damage if left inside the battery module for extended periods. • If a battery has leaked fluid, do not allow the fluid or liquid to come into contact with skin or eyes. If contact is made, wash with a lot of water and seek medical attention. It is always a good idea to wash your hands after you have handled batteries. • Store batteries separately to avoid them from shorting each other. • Batteries can be harmful if chewed or swallowed. If chewed or swallowed, seek prompt medical attention at the nearest emergency centre or Poisons Information Centre. • Make sure that batteries are kept out of reach of young children. Do not let children replace batteries without adult supervision. • Carry spare batteries in a closed plastic bag. Batteries could short circuit and discharge if they come into contact with each other or any metallic objects (e.g. coins, hair clips, etc.). • Do not expose batteries to heat (e.g. never leave batteries in sunlight, behind a window or in a car). • Store batteries in a cool dry place. • Never immerse batteries in water. • Do not deform batteries. © Cochlear Limited 2010 195992 ISS6 CP810 User Guide 01.indd 65 CP810 Sound Processor User Guide - 65 14/10/2010 11:46:33 AM Replacing and recharging batteries • Do not drop batteries on hard surfaces. • Never dispose of batteries in fire. • After storing rechargeable battery modules for an extended period, it may be necessary to recharge them. • Only use the battery charger supplied by Cochlear to recharge rechargeable battery modules. • When rechargeable battery modules no longer last for a reasonable period of time, dispose of them carefully, in accordance with local regulations. Battery charger • Avoid touching the battery charger connectors and contacts. • Do not let children use the battery charger without adult supervision. 66 - CP810 Sound Processor User Guide 195992 ISS6 CP810 User Guide 01.indd 66 © Cochlear Limited 2010 14/10/2010 11:46:33 AM Using audio accessories with your processor Cochlear supplies a range of audio accessories to help optimise hearing in different listening environments. You can connect the following audio accessories to your processor: • Cochlear™ Nucleus® CP800 Series Lapel Microphone, to improve communication in noisy environments (e.g. meetings). To use the Lapel Microphone, connect the processor end of the Lapel Microphone cable to your processor audio accessory socket and place the other end near the sound source. 1 2 Figure 15: Sound source end (1) and processor end (2) of the Lapel Microphone • Cochlear™ Nucleus® CP800 Series Monitor Earphones for use by another person (with unaided hearing) to check that you can hear sound from the following sound sources: • Microphone signal. • Telecoil signal. • Accessory signal. • Mix of microphone and telecoil signal. • Mix of microphone and accessory signal. • Signal received from FM devices connected to the monitor earphones. Monitor earphones do not indicate the quality of the sound heard by the recipient. © Cochlear Limited 2010 195992 ISS6 CP810 User Guide 01.indd 67 CP810 Sound Processor User Guide - 67 14/10/2010 11:46:33 AM Using audio accessories with your processor 1 2 Figure 16: Accessory/FM system connector (1) and processor connector (2) on the monitor earphones To use the monitor earphones: 1. Ensure that your processor is turned on. 2. Lift the accessory socket cover of your processor and connect the processor end of the monitor earphones to the accessory socket. 3. If you wish to test an accessory or FM system, connect it to the accessory socket on the monitor earphones. Ensure that you can hear sound through the monitor earphones before connecting an accessory or FM system. • Cochlear™ Nucleus® CP800 Series Personal Audio Cable for connecting a battery-powered sound source (e.g. portable CD player) to your processor. The Personal Audio Cable produces monophonic sound. To use the Personal Audio Cable, connect the processor end of the cable to your processor and the other end to the battery-powered sound source. Do not use the Personal Audio Cable to directly connect to a mains powered sound source (e.g. TV). 1 2 Figure 17: Sound source end (1) and processor end (2) of the Personal Audio Cable 68 - CP810 Sound Processor User Guide 195992 ISS6 CP810 User Guide 01.indd 68 © Cochlear Limited 2010 14/10/2010 11:46:34 AM Using audio accessories with your processor • Cochlear™ Nucleus® CP800 Series Bilateral Personal Audio Cable for connecting a battery powered sound source to two processors (bilateral use). Use the shorter side of the cable for the left ear and the longer side for the right ear. The cables are marked "L" (left) and "R" (right) to avoid mixing them up. The Bilateral Personal Audio Cable produces both monophonic and stereophonic sound, depending on the sound system. To use the Bilateral Personal Audio Cable, connect the processor end of the cable to your processors and the other end to the battery-powered sound source. Do not use the Bilateral Personal Audio Cable to directly connect to a mains powered sound source. 1 2 Figure 18: Sound source end (1) and processor end (2) of the Bilateral Personal Audio Cable • Cochlear™ Nucleus® CP800 Series Portable Phone Cable for connecting a phone or a battery powered sound source with a 2.5 mm socket. To use the Portable Phone Cable, connect the processor end of the cable to your processor and the other end to the phone or the battery powered sound source. 2 1 Figure 19: Phone or battery powered sound source end (1) and processor end (2) of the Portable Phone Cable © Cochlear Limited 2010 195992 ISS6 CP810 User Guide 01.indd 69 CP810 Sound Processor User Guide - 69 14/10/2010 11:46:34 AM Using audio accessories with your processor • Cochlear™ Nucleus® CP800 Series Mains Isolation Cable for connecting the Personal Audio Cable or Bilateral Personal Audio Cable to a mains powered sound source (e.g. TV). The Mains Isolation Cable provides electrical protection from mains power. Figure 20: Mains Isolation Cable • FM Cables, to send sound signals from a commercially available FM listening system to your processor. FM systems are wireless communication systems that help enhance hearing performance and speech understanding in certain environments (e.g. noisy environments, at school, etc.). For information on available FM cables, contact your clinician. You can also refer to the FM cable packaging for a list of available FM cables. 1 2 Figure 21: FM listening system end (1) and Freedom Accessory Adaptor end (2) of the FM Cable • Cochlear™ Nucleus® CP800 Series Freedom™ Accessory Adaptor for connecting some audio accessories (FM Cables and Freedom Monitor Earphones) to your processor. Figure 22: Freedom Accessory Adaptor 70 - CP810 Sound Processor User Guide 195992 ISS6 CP810 User Guide 01.indd 70 © Cochlear Limited 2010 14/10/2010 11:46:35 AM Using audio accessories with your processor • Cochlear™ Nucleus® CP800 Series Euro Accessory Adaptor for connecting a Euro FM receiver to your processor. Figure 23 Euro Accessory Adaptor Only use audio accessories supplied by Cochlear. All CP800 series accessories are compatible with the CP810 sound processor. Certain accessories may not be available in all countries. Please contact your clinician or local Cochlear office for confirmation. You may also want to try commercially available assisted listening devices (e.g. FM systems). For more information, contact your clinician. Connecting and disconnecting audio accessories All CP800 series audio accessories connect directly to your processor. Some Freedom accessories can be connected to the Freedom Accessory Adaptor. To connect an audio accessory to your processor: 1. Carefully lift the accessory socket cover of your processor with a screw driver. © Cochlear Limited 2010 195992 ISS6 CP810 User Guide 01.indd 71 2. Place your fingers over the finger grips on the audio accessory cable. 3. Align the audio accessory connector with the accessory socket. CP810 Sound Processor User Guide - 71 14/10/2010 11:46:40 AM Using audio accessories with your processor 4. Gently push the audio accessory connector into the accessory socket until it clicks into place. To connect a Freedom accessory using the Freedom Accessory Adaptor: 1. Connect the audio accessory to the Freedom Accessory Adaptor. Ensure that you connect the audio accessory to the Freedom Accessory Adaptor before connecting it to your processor. 2. Connect the other end of the Freedom Accessory Adaptor to the processor accessory socket. To connect a Euro FM receiver using the Euro Accessory Adaptor: 1. Insert the Euro FM receiver into the three pin socket on the Euro Accessory Adaptor. 2. Turn on the Euro FM receiver by pushing the latch to the 'on' position (see Figures 24 and 25 for examples of Euro FM receivers with the latch pushed to 'on' position). 3. Connect the Euro Accessory Adaptor to the processor accessory socket. 'On' 'position Figure 24: Oticon receiver connected to the Euro Accessory Adaptor 72 - CP810 Sound Processor User Guide 195992 ISS6 CP810 User Guide 01.indd 72 'On' position Figure 25: Phonak receiver connected to the Euro Accessory Adaptor © Cochlear Limited 2010 14/10/2010 11:46:43 AM Using audio accessories with your processor To use an FM cable: 1. Connect the FM cable to the Freedom Accessory Adaptor. 2. Connect the Freedom Accessory Adaptor to the processor accessory socket. 3. Connect the FM listening system end of the FM cable to the FM listening system as per manufacturer's instructions. To use the Mains Isolation Cable: 1. Connect the Personal Audio Cable or the Bilateral Personal Audio Cable to your processor. 2. Connect the Mains Isolation Cable to the Personal Audio Cable or the Bilateral Personal Audio Cable. 3. Plug the other end of the Mains Isolation Cable into the mains powered sound source, e.g. TV. 1 2 Figure 26: Mains powered sound source end (1) and Personal/Bilateral Personal Audio Cable end (2) of the Mains Isolation Cable When you connect an audio accessory, your processor automatically detects it. When you are not using the audio accessory, you can disconnect it from the processing unit. Changing from an audio accessory to microphones You can change from using an audio accessory to using the microphones only, while leaving the audio accessory attached. To change from using an audio accessory to using the microphones, press the upper button. A single long flash of orange confirms that the microphones are enabled. © Cochlear Limited 2010 195992 ISS6 CP810 User Guide 01.indd 73 CP810 Sound Processor User Guide - 73 14/10/2010 11:46:44 AM Using audio accessories with your processor Changing from microphones to audio accessory To change back from using the microphones to using the audio accessory, press the upper button again. A single long flash of green confirms that the audio accessory is enabled. General warnings and precautions for the use of audio accessories • Always use the Mains Isolation Cable when connecting the Personal Audio Cable or the Bilateral Personal Audio Cable to: • A mains powered sound source (e.g. TV). • A battery powered sound source connected to mains power (e.g. while connected to a PC for charging). • The Freedom Accessory Adaptor and the Euro Accessory Adaptor are small parts and can be a choking hazard if swallowed. Cochlear does not recommend the use of these parts by children aged three years or younger. • When using audio accessories, your processor will not be protected from water or dust penetration. For information on how to protect your processor from water and dust penetration, see Caring for your processor. • Do not use excessive force when connecting or disconnecting audio accessories. • Do not twist the accessory socket cover or pull or bend it too hard. 74 - CP810 Sound Processor User Guide 195992 ISS6 CP810 User Guide 01.indd 74 © Cochlear Limited 2010 14/10/2010 11:46:44 AM Using sound processor covers You can use sound processor covers to personalise your processor. They can also help protect your processor from scratches. Sound processor covers are available from Cochlear in a choice of colours and designs to suit different lifestyles. Attaching sound processor covers To attach a sound processor cover to your processor: 1. Hold your processor in 2. one hand and the sound processor cover in the other hand as shown. Gently slide the sound processor cover upwards until it fits into place. Sound processor covers cannot be used with the Snugfit or the LiteWear. © Cochlear Limited 2010 195992 ISS6 CP810 User Guide 01.indd 75 CP810 Sound Processor User Guide - 75 14/10/2010 11:46:44 AM Using sound processor covers Removing sound processor covers To remove the sound processor cover from your processor: 1. Hold your processor as shown. 76 - CP810 Sound Processor User Guide 195992 ISS6 CP810 User Guide 01.indd 76 2. Slide the sound processor cover away from your processor. Pushing on the bottom of your processor with the thumb will help slide the cover away from your processor. © Cochlear Limited 2010 14/10/2010 11:46:49 AM Caring for your processor Your processor is a medical device requiring good care and maintenance to ensure that it provides optimal hearing performance. This section provides guidance on how to take care of your processor. Wearing your processor in cold or hot temperatures Your processor is designed to work in cold or hot temperatures. Generally, in cold temperatures your body heat is sufficient to keep your processor warm and working well. In very cold weather, wear a hat or headband over your processor. When you are not wearing your processor, do not leave it in very hot areas (e.g. in direct sunlight, behind a window, in a car, etc.). For information on operation and storage temperatures for your processor, see Technical information, Environmental Conditions. © Cochlear Limited 2010 195992 ISS6 CP810 User Guide 01.indd 77 CP810 Sound Processor User Guide - 77 14/10/2010 11:46:52 AM Caring for your processor Protecting your processor from dust and water damage To protect your processor from dust and water damage, it is important that you follow the guidance provided in this section. When using a rechargeable battery module, your processor has a dust and water damage protection rating of IP57. This protects the processor against the following: • Penetration of solid foreign objects greater than or equal to 1.0 mm diameter. • Failure from dust penetration. • Failure from temporary immersion in water. When using the standard battery module (disposable batteries), your processor will have a protection rating of IP44. This protects the processor against the following: • Penetration of solid foreign objects greater than or equal to 1.0 mm diameter. • Failure from splashing water. When an audio accessory is attached, your processor is not protected from dust and water damage. To protect your processor from dust or water damage: • Ensure that microphone protectors are in place at all times. • Ensure that the accessory socket cover is properly closed when you are not using an audio accessory. • Ensure that the coil cable plug seal is not damaged and that the coil cable plug is properly inserted into the processor coil cable socket. • Always keep the coil cable plugged into the processor to prevent moisture getting into the coil cable socket. It is also important that you keep the coil cable plugged into the coil. • If the battery contacts on the battery module become loose, contact your clinician as the connector between the processing unit and the battery module could be broken. 78 - CP810 Sound Processor User Guide 195992 ISS6 CP810 User Guide 01.indd 78 © Cochlear Limited 2010 14/10/2010 11:46:52 AM Caring for your processor Drying your processor Remove your processor before applying cosmetics, skin care or hair products. These substances can get into your processor and damage it. If this happens, wipe the processor clean with a soft dry cloth. Do not wear your processor while bathing, swimming or showering. If the processor does get wet, dry the processor as follows: 1. Wipe your processor with a soft dry cloth. 2. Place your processor in the Zephyr by Dry & Store® for at least 12 hours. The Zephyr by Dry & Store helps remove moisture from your processor. Before using this dry aid kit, read the manufacturer’s instructions for use. It is recommended to only use the Zephyr by Dry & Store supplied by Cochlear. Figure 27: Zephyr by Dry & Store If your processor gets exposed to salt water or chemicals, wipe it with a damp cloth before placing it in the Zephyr by Dry & Store. © Cochlear Limited 2010 195992 ISS6 CP810 User Guide 01.indd 79 CP810 Sound Processor User Guide - 79 14/10/2010 11:46:52 AM Caring for your processor Avoid getting sand or dirt into any part of the system. If this happens: 1. Shake out the sand or dirt as much as possible. 2. Wipe your processor with a damp cloth. 3. Place the processor in the dry aid kit. Once your processor is dry, check if it is working. If your processor is not working, return it to your clinician for service. Cochlear cannot guarantee that they will be able to repair any water-damaged part. Cleaning your processor parts Regular cleaning of your processor parts prevents dirt from building up and degrading the sound quality. You can clean your processor parts as follows: • Regularly check the contacts between the processing unit and the battery module to ensure they are clean. If the contacts are dirty, you can gently tap or blow on them to remove any dirt. • If the battery module is dirty, wipe it with a soft dry cloth. Keep the battery module dry and free from moisture. • If the earhook is dirty, clean it with a soft dry cloth. You do not need to remove the earhook from the processing unit when cleaning it. If you remove the earhook too often, it may become loose. • Clean the coil cable with a dry cloth. • Clean sound processor covers and the Snugfit with a soft dry cloth. • If audio accessories are dirty, clean them with a soft dry cloth. You can blow on the processor accessory socket to remove any dust. 80 - CP810 Sound Processor User Guide 195992 ISS6 CP810 User Guide 01.indd 80 © Cochlear Limited 2010 14/10/2010 11:46:59 AM Caring for your processor Cleaning the battery charger If you notice any dust or dirt in the battery charger sockets, clean them as follows: 1. If the battery charger is plugged into the power adaptor, unplug it. 2. Remove any battery modules placed in the charger. 3. Hold the battery charger upside down and tap on it to remove any dirt from the battery charger sockets. Gently blowing on the battery charger sockets may also help remove dirt. 4. Wipe the battery charger sockets with a soft dry cloth. If the battery charger gets splashed with liquid, shake out the liquid and dry it for approximately 24 hours. Do not use the battery charger until it is dry. For a more even wear of battery charger sockets, cycle batteries in different sockets when recharging batteries. © Cochlear Limited 2010 195992 ISS6 CP810 User Guide 01.indd 81 CP810 Sound Processor User Guide - 81 14/10/2010 11:46:59 AM Caring for your processor Replacing microphone protectors Microphone protectors are designed to protect the microphones from dirt and moisture. A dirty or blocked microphone protector results in the gradual deterioration of sound quality. Replace the microphone protectors if you notice degradation in the sound quality, or if the protectors look dirty. Replace both protectors at the same time. Removing microphone protectors The Cochlear™ Nucleus® CP800 Series Microphone Protector Removal Tool allows you to remove the microphone protectors from the processing unit. To remove the microphone protectors: 1. Remove the protective cap from the Microphone Protector Removal Tool. 2. Position the tip of the removal tool under the square tabs on the microphone protector. Do not insert the removal tool directly into the hole as it could damage the microphone. 3. Gently lift the microphone protector out. • The Microphone Protector Removal Tool is a sharp object. • The Microphone Protector Removal Tool is not recommended for use by children under the age of 12 years. 82 - CP810 Sound Processor User Guide 195992 ISS6 CP810 User Guide 01.indd 82 © Cochlear Limited 2010 14/10/2010 11:46:59 AM T A T Caring for your processor Inserting new microphone protectors The Cochlear™ Nucleus® CP800 Series Microphone Protector Applicator allows you to insert microphone protectors. To insert microphone protectors: 1. 4. Pull out the Microphone Protector Applicator from its sleeve. Position the applicator over the processing unit as shown. © Cochlear Limited 2010 195992 ISS6 CP810 User Guide 01.indd 83 2. Ensure the earhook and coil cable are attached to your processing unit. 3. Insert the top end of the applicator (side marked with an arrow) through the earhook. 5. Insert the bottom end of the applicator (side with an opening) through the coil cable. CP810 Sound Processor User Guide - 83 14/10/2010 11:47:01 AM Caring for your processor 6. Ensure the markings on the applicator are aligned with the buttons and the spine of the processing unit. 8. Remove the applicator by carefully peeling it upwards from the coil cable end. 84 - CP810 Sound Processor User Guide 195992 ISS6 CP810 User Guide 01.indd 84 7. Press on the microphone protectors with your thumb, one at a time, until they fit into the holes. © Cochlear Limited 2010 14/10/2010 11:47:05 AM Caring for your processor Care and maintenance of standard battery modules (disposable batteries) Without proper care and maintenance, moisture or sweat due to humidity or an active life style (e.g. sports) can damage your standard battery module. To protect your standard battery module, follow the guidance in this section. Using the Zephyr by Dry & Store to store your processor: 1. Wipe the processor with 2. a soft dry cloth before removing the battery cover. Remove the battery cover from the battery holder. 3. Remove the disposable batteries (zinc air batteries) from the battery holder. Place the processing unit, coil and coil cable, battery cover and batteries in the Zephyr by Dry & Store. The battery holder can remain attached to the processing unit. © Cochlear Limited 2010 195992 ISS6 CP810 User Guide 01.indd 85 4. CP810 Sound Processor User Guide - 85 14/10/2010 11:47:08 AM Caring for your processor If the processor gets wet: 1. 4. Wipe the processor with 2. a soft dry cloth before removing the battery cover. 3. Remove the battery cover from the battery holder. Wipe the battery holder 5. and battery cover (inside and outside) with a soft dry cloth to remove any water, moisture or sweat. Replace the disposable batteries with new ones. 86 - CP810 Sound Processor User Guide 195992 ISS6 CP810 User Guide 01.indd 86 Remove the batteries from the battery holder. © Cochlear Limited 2010 14/10/2010 11:47:16 AM Caring for your processor If you notice any dirt or debris in the battery holder: 1. Remove the batteries from the battery holder. © Cochlear Limited 2010 195992 ISS6 CP810 User Guide 01.indd 87 2. Clean the battery contacts with a cotton bud. 3. If the contacts are still dirty, replace the battery holder with a new one. CP810 Sound Processor User Guide - 87 14/10/2010 11:47:24 AM Caring for your processor Storing your processor when not in use Moisture or humidity may cause your processor to cut-out or stop working. Store your processor overnight or when you are not using it, in the Zephyr by Dry & Store. The coil, coil cable, coil magnet and battery module (if it is not being charged) should remain attached to the processing unit. Turn off your processor before placing it in the Zephyr by Dry & Store. Using the Everyday Case You can use the Cochlear™ Nucleus® CP800 Series Everyday Case for carrying your processor with you (e.g. when travelling). It is light and easy to carry, and has the flexibility to fit all components (e.g. coil, earhook, etc.). It has an air cushion for holding the components in place. A desiccant (drying chemical) is provided, allowing the case to be used as a dry aid kit for removing moisture from your processor. 88 - CP810 Sound Processor User Guide 195992 ISS6 CP810 User Guide 01.indd 88 © Cochlear Limited 2010 14/10/2010 11:47:25 AM Caring for your processor General warnings and precautions for the use of your processor Please read the following warnings and precautions before using your processor: • Your processor, accessories, battery charger and tools contain small parts that may be hazardous if swallowed, or may cause choking if ingested or inhaled. If this occurs, seek prompt medical attention at the nearest emergency centre or Poisons Information Centre (e.g. if coil magnet is swallowed, seek prompt medical attention). • Using the cables or parts of your processor in any way contradictory to their intended purpose (e.g. chewing) can cause injury. • If your processor earhook hooks onto any part of your body, it may cause injury. • Wearing a tight-fitting hat over the coil can cause skin damage beneath the coil. • Do not remove the battery module from the processing unit while wearing the processor as your hair can get caught in the battery contacts. • When operating machinery, ensure that the coil is securely in place to avoid the coil getting caught in the machine. • Remove your processor immediately if it becomes unusually warm or hot, and seek advice from your clinician. Parents and caregivers should touch their child’s or recipient’s processor to check for heat if the child or recipient is showing signs of discomfort. • Do not wear your processor while sleeping, as you may not become aware of your processor becoming unusually warm or hot. • Do not allow children or recipients with disabilities to wear their processor while sleeping. • When using the LiteWear cable or retention aids such as the Snugfit, be aware that it may take longer to remove the processor if the processor becomes unusually warm or hot. Do not attach the LiteWear cable beneath layers of clothing. © Cochlear Limited 2010 195992 ISS6 CP810 User Guide 01.indd 89 CP810 Sound Processor User Guide - 89 14/10/2010 11:47:26 AM Caring for your processor • Ensure all cables used by a child are securely attached to their body. • Keep the drying chemical material away from young children. Swallowing this material can cause serious internal injuries. • Do not place your processor in an oven (e.g. microwave oven). • Do not use a drying aid that has an Ultra Violet C (UVC) lamp (e.g. Freedom Dry and Store). • Store spare magnets safely and away from cards that may have a magnetic strip (e.g. credit cards, bus tickets, etc.) Disposal of electrical components Dispose of electrical components in accordance with your local regulations. 90 - CP810 Sound Processor User Guide 195992 ISS6 CP810 User Guide 01.indd 90 © Cochlear Limited 2010 14/10/2010 11:47:26 AM Other information Your warranty and registration form Your warranty is included in the document pack you received with your processor. Please complete the registration form and return to Cochlear within 30 days of receiving the product. For future reference, keep the CP810 Sound Processor User Guide in a safe place. Storing your personal details Your processor stores your first name, last name, implant type, program identifier and recipient identifier. This allows you to: • Attend another clinic for programming if needed. • Identify your processor as your own. When the clinician opens your programming session, they have access to this information. This information can only be accessed in a programming session. Processor serial number Your processor serial number is located on the inside curve of the processing unit. Make a note of the serial number for future reference. Technical information Specifications Physical configuration The CP810 Sound Processor is a modular device, made of three parts: the processing unit, battery module and coil. The complete device sits behind the ear during normal operation, with the coil aligned over the implant. © Cochlear Limited 2010 195992 ISS6 CP810 User Guide 01.indd 91 CP810 Sound Processor User Guide - 91 14/10/2010 11:47:26 AM Other Information The processing unit comprises: • Two omni-directional microphones for receiving sound. • An internal telecoil for receiving magnetic fields radiated by phones, neckloops and roomloops (optimised for phone use). • Custom analogue and digital integrated circuits with digital signal processing (DSP) and bi-directional wireless communication capabilities. • A dual-colour light emitting diode (indicator light) for visual indication of processor function or processor problem. • Two push-buttons to allow user control of key features. • Custom 4-pin accessory connector for connection of audio accessories (e.g. Personal Audio Cable). • Custom 4-pin coil connector for connection of the coil cable. • A range of earhooks. The batteries provide power to the processor. The following options are available for powering the processor: • Two disposable batteries. • Rechargeable battery module. The coil acts as a transformer coupling that transfers energy and data information to the implant. It is connected to the processing unit by the coil cable. The coil cable is a separate cable, which can be detached from both the coil and the processing unit. It is connected to both the coil and the processing unit by custom 4-pin connectors. The connection forms a seal to prevent moisture ingress. Materials • Processing unit is made of polyester. • Battery modules (all types) are made of polyester. • Coil is made of elastomer. The coil cable is made of polypropylene, elastomer and PVC. • LiteWear Cable is made of polyester, elastomer and PVC. • LiteWear Retention Case is made of polyamide. • LiteWear Fixing Aids are made of polycarbonate. 92 - CP810 Sound Processor User Guide 195992 ISS6 CP810 User Guide 01.indd 92 © Cochlear Limited 2010 14/10/2010 11:47:26 AM Other Information Product component dimensions Component Length Width Depth Processing unit Standard battery module Compact rechargeable battery module Standard rechargeable battery module Coil 23 mm 28 mm 9 mm 19 mm 9 mm 19 mm 19 mm 9 mm 19 mm 28 mm 9 mm 19 mm 8 mm External diameter 32 mm Weight Component Weight Processing unit (including earhook) Standard battery module with batteries Compact rechargeable battery module Standard rechargeable battery module Coil (without coil magnet) 5.5 g 7.5 g 5.4 g 10.7 g 4.2 g Operating characteristics Processing unit Characteristic Value / range Frequency range Operating voltage Power consumption Push-button functions 100 Hz to 8 kHz 2 V to 4.5 V 20 mW to 100 mW Turn processor on and off, turn telecoil on and off, change program, lock/unlock buttons, change sensitivity or volume level. © Cochlear Limited 2010 195992 ISS6 CP810 User Guide 01.indd 93 CP810 Sound Processor User Guide - 93 14/10/2010 11:47:26 AM Other Information Battery module Type Capacity / voltage range Standard battery module Refer to battery manufacturer's specifications. 120 mAh / 3.0 V to 4.2 V Compact rechargeable battery module Standard rechargeable battery module 205 mAH / 3.0 V to 4.2 V Coil Characteristic Value / range Operating voltage Operating frequency 2.0 V to 2.6 V 5 MHz Environmental conditions y Processing unit, coil, coil cable and accessories Condition Minimum Maximum Storage temperature Storage relative humidity Operating temperature Operating relative humidity -40 ºC 0% RH +5 ºC 0% RH +50 ºC 90% RH +50 ºC 90% RH Standard battery module Check the battery manufacturer’s recommended operating conditions for disposable batteries used in your processor. 94 - CP810 Sound Processor User Guide 195992 ISS6 CP810 User Guide 01.indd 94 © Cochlear Limited 2010 14/10/2010 11:47:26 AM Other Information Certification and applied standards The CP810 sound processor fulfils the essential requirements listed in Annex 1 of the EC directive 90/385/EEC on Active Implantable Medical Devices as last amended by EC Directive 2007/47/EEC. It was approved for CE-Mark according to Annex 2 by Notified Body 0197 in 2009. Equipment classification Your processor is internally powered equipment Type B as described in the international standard IEC 60601-1:1988 + A1:1991 + A2:1995 Medical Electrical Equipment Part 1: General Requirements for Safety. IP rating of processor The IP rating of your processor is as described in the section Caring for your processor. FCC (Federal Communications Commission) and Canadian IC compliance This device complies with part 15 of the FCC Rules and with RSS-210 of Industry Canada. Operation is subject to the following two conditions: • This device may not cause harmful interference. • This device must accept any interference received, including interference that may cause undesired operation. Changes or modifications made to this equipment not expressly approved by Cochlear Limited may void the FCC authorization to operate this equipment. This equipment has been tested and found to comply with the limits for a Class B digital device, pursuant to Part 15 of the FCC Rules. These limits are designed to provide reasonable protection against harmful interference in a residential installation. This equipment generates, uses and can radiate radio frequency energy and, if not installed and used in accordance with the instructions, may cause harmful interference to radio communications. However, there is no guarantee that interference will not occur in a particular installation. If this equipment © Cochlear Limited 2010 195992 ISS6 CP810 User Guide 01.indd 95 CP810 Sound Processor User Guide - 95 14/10/2010 11:47:26 AM Other Information does cause harmful interference to radio or television reception, which can be determined by turning the equipment off and on, the user is encouraged to try to correct the interference by one or more of the following measures: • Reorient or relocate the receiving antenna. • Increase the separation between the equipment and receiver. • Connect the equipment into an outlet on a circuit different from that to which the receiver is connected. • Consult the dealer or an experienced radio/TV technician for help. FCC ID number: WTOCP81000 IC ID number: 8039A-CP81000 96 - CP810 Sound Processor User Guide 195992 ISS6 CP810 User Guide 01.indd 96 © Cochlear Limited 2010 14/10/2010 11:47:26 AM Other Information Labelling symbols The symbols below are found on your processor components and packaging: Symbol Meaning See Instructions Refer to warnings and cautions in related user documentation Fragile Storage Temperature Limits Relative Humidity Limits Ingress Protection Rating • Protected against access of solid foreign objects greater than or equal to 1.0 mm diameter. • Protected against failure from dust penetration. • Protected against failure from temporary immersion in water. Ingress Protection Rating • Protected against access of solid foreign objects greater than or equal to 1.0 mm diameter. • Protected against failure from splashing water. CE Registration Mark Disposal - do not dispose in fire © Cochlear Limited 2010 195992 ISS6 CP810 User Guide 01.indd 97 CP810 Sound Processor User Guide - 97 14/10/2010 11:47:28 AM Other Information Symbol Meaning Disposal – dispose of electrical components in accordance with your local regulations Certification - Japan Certification - Australia Certification - New Zealand Serial number Date of manufacture Type B Equipment This device restricted to sale by or on the order of a physician • Mixed Sources - Product group for well managed sources and other controlled sources. • FSC certification only applies to cardboard packaging. Recycle CP810 Sound Processor Cochlear Limited Product label information for the sound processor 14 Mars Road, Lane Cove NSW 2066, Australia Made in Australia 98 - CP810 Sound Processor User Guide 195992 ISS6 CP810 User Guide 01.indd 98 © Cochlear Limited 2010 14/10/2010 11:47:29 AM Other Information Legal statement The statements made in this guide are believed to be true and correct as of the date of publication. However, specifications are subject to change without notice. Nucleus® cochlear implant systems are covered by one or more international patents. © Cochlear Limited 2010 © Cochlear Limited 2010 195992 ISS6 CP810 User Guide 01.indd 99 CP810 Sound Processor User Guide - 99 14/10/2010 11:47:30 AM 100 - CP810 Sound Processor User Guide 195992 ISS6 CP810 User Guide 01.indd 100 © Cochlear Limited 2010 14/10/2010 11:47:30 AM Glossary Accessory socket Accessory socket cover Advanced option Four-pin connector to attach accessories to the processing unit. Cover that protects the accessory socket. Allows you to use the processor buttons to perform the following functions: • Turn your processor on and off. • Change your current program. • Turn telecoil on and off. • Lock and unlock processor buttons. • Change microphone sensitivity or volume. Alert Indicates a processor error or warning. Audio accessories Used to help optimise hearing in different listening situations. Auto Telecoil Automatically turns on/off the telecoil when using the phone or when you are in a roomloop environment. Battery Module Powers the sound processor. The processor can be powered by either a standard battery module or a rechargeable battery module. Cochlea The auditory portion of the inner ear, which the implant stimulates to create hearing. Cochlear™ Nucleus® CP800 Used to recharge the sound processor Series Battery Charger rechargeable batteries and/or your remote assistant. © Cochlear Limited 2010 195992 ISS6 CP810 User Guide 01.indd 101 CP810 Sound Processor User Guide - 101 14/10/2010 11:47:30 AM Glossary Cochlear™ Nucleus® CP800 Series Bilateral Personal Audio Cable Cochlear™ Nucleus® CP800 Series Coil Spacer Connects a battery-powered sound source to two sound processors (bilateral use). Helps reduce magnet strength. In some cases where the coil is too close to the implant, the coil spacer can improve coil performance. Cochlear™ Nucleus® CP800 Accessory adaptor for connecting a Euro FM receiver to your processor. Series Euro Accessory Adaptor Cochlear™ Nucleus® CP800 A small case for carrying the Series Everyday Case processor. Cochlear™ Nucleus® CP800 Connects accessories such as FM Series Freedom™ Accessory cables and Freedom™ Monitor Adaptor Earphones to the sound processor. ™ ® Cochlear Nucleus CP800 Connects the CP800 Series Battery Series Global Power Charger to mains power. Adaptor Cochlear™ Nucleus® CP800 Improves hearing performance in Series Lapel Microphone noisy environments. ™ ® Cochlear Nucleus CP800 Attaches the processing unit to the Series LiteWear Cable LiteWear wearing option. Cochlear™ Nucleus® CP800 Protects and holds the battery Series LiteWear Case module securely when using the LiteWear wearing option. ™ ® Cochlear Nucleus CP800 Attaches the LiteWear Case to your Series LiteWear Fixing Aid clothing. Cochlear™ Nucleus® CP800 Allows the battery module to be Series LiteWear wearing attached to the body. option Cochlear™ Nucleus® CP800 Provides electrical protection when Series Mains Isolation connecting the Personal Audio Cable Cable or the Bilateral Personal Audio Cable to a mains-powered sound source. 102 - CP810 Sound Processor User Guide 195992 ISS6 CP810 User Guide 01.indd 102 © Cochlear Limited 2010 14/10/2010 11:47:30 AM Glossary Cochlear™ Nucleus® CP800 For use by a person with unaided Series Monitor Earphones hearing to check that sound is being received by the processor microphones, telecoil or an audio accessory. Cochlear™ Nucleus® CP800 Connects a battery-powered sound Series Personal Audio source to a single sound processor. Cable Cochlear™ Nucleus® CP800 Connects a phone or a battery Series Portable Phone powered sound source with a 2.5 mm Cable socket. Cochlear™ Nucleus® CP800 This is the rechargeable battery. Series Rechargeable Battery Module Cochlear™ Nucleus® CP800 Holds two disposable batteries. The Series Standard Battery Standard Battery Module consists of a Module battery holder and a battery cover. ™ ® Cochlear Nucleus CP800 Holds the processing unit more Series Snugfit™ securely behind the ear. Cochlear™ Nucleus® CP810 Used together with a cochlear implant Sound Processor to transfer sound to the cochlea. Cochlear™ Nucleus® CP800 Allows the battery cover to be locked Series Tamper Resistant to the battery holder. This prevents Battery Cover children from detaching the battery cover from the battery holder. Cochlear™ Nucleus® CP800 Locks the earhook to the processing unit. Series Tamper Resistant Earhook Coil Part of the sound processor that lies on the side of the head. The processing unit transfers the digitally coded sound through the coil to the implant just under the skin. © Cochlear Limited 2010 195992 ISS6 CP810 User Guide 01.indd 103 CP810 Sound Processor User Guide - 103 14/10/2010 11:47:30 AM Glossary Coil cable Coil magnet CP810 Sound Processor CR110 Remote Assistant Earhook Everyday program FM Cable Focus program Implant 104 - CP810 Sound Processor User Guide 195992 ISS6 CP810 User Guide 01.indd 104 The cable that attaches the coil to the processing unit. Holds the coil in place over the implant. See Cochlear Nucleus CP810 Sound Processor. A hand-held remote control that enables you to communicate with your Cochlear Nucleus CP810 sound processor. It also provides diagnostic and troubleshooting assistance. Secures the processor to the ear. The earhook is attached to the processing unit. Ideal for the typical listening situations of everyday life. Used to send sound signals from a commercially available FM listening system to the sound processor. Useful where there is significant background noise, but the focus is on hearing what one person or a small group of people are saying. An implanted electronic device that bypasses the damaged hair cells in the inner ear or cochlea and stimulates the hearing nerves directly. It consists of a receiver stimulator and electrode array. © Cochlear Limited 2010 14/10/2010 11:47:30 AM Glossary Indicator light IP44 IP57 Mic Lock™ Microphones Microphone protectors Microphone sensitivity Music program Noise program Nucleus® © Cochlear Limited 2010 195992 ISS6 CP810 User Guide 01.indd 105 A dual-colour light emitting diode. It provides a visual indication when you perform a function, or when there is a problem with the processor. This is the ingress protection rating of the CP810 Sound Processor when using disposable batteries. For more information, see Protecting your processor from dust and water damage. This is the ingress protection rating of the processor when using the rechargeable battery module. For more information, see Protecting your processor from dust and water damage. Helps hold the processing unit in place behind the ear. Capture sound for coding by the processing unit. Protect the microphones from dirt and moisture. Controls the softest level of sound picked up by the microphones. Used to listen to all types of music from any audio source. Suitable for environments with ongoing background noise coming from all sides. Nucleus is the brand name to reference the category of Cochlear Implant Hearing Solutions from Cochlear Limited. CP810 Sound Processor User Guide - 105 14/10/2010 11:47:31 AM Glossary Press Private tone Processor Processing unit Program Simple option The action of pressing a button on the sound processor. You hear a tone when you perform a function, or when there is a problem with your processor. See sound processor. Component of the processor where sound signals are encoded for transfer to the implant. Settings that determine how a processor converts environmental sound into channel stimulation data for the recipient’s electrode array. Up to four programs are available for your use, depending on how your clinician programmed your processor. Allows you to use the processor buttons to perform the following functions: • Turn your processor on and off. • Change your current program. • Turn telecoil on and off. • Sound processor Sound processor cover 106 - CP810 Sound Processor User Guide 195992 ISS6 CP810 User Guide 01.indd 106 Lock and unlock processor buttons. Captures and codes sound which is then transferred through the coil to the cochlear implant. It consists of a processing unit, battery module, earhook, coil and coil cable. Personalises the sound processor. Covers can also be used to protect the sound processor from scratches. © Cochlear Limited 2010 14/10/2010 11:47:31 AM Glossary Telecoil Volume Zephyr by Dry & Store® © Cochlear Limited 2010 195992 ISS6 CP810 User Guide 01.indd 107 An in-built antenna that receives signals from a telephone, a room fitted with an induction loop, or personal induction loop, such as a neckloop or cushion loop (commercially available). The volume controls your perception of loudness. Unit that helps remove moisture from the sound processor. CP810 Sound Processor User Guide - 107 14/10/2010 11:47:31 AM 108 - CP810 Sound Processor User Guide 195992 ISS6 CP810 User Guide 01.indd 108 © Cochlear Limited 2010 14/10/2010 11:47:31 AM Index A Advanced option 10 Audio accessories changing from audio accessory to microphones 73 changing from microphones to audio accessory 74 connecting a Euro FM receiver 72 connecting a Freedom audio accessory 72 connecting and disconnecting 71 using 67–74 using an FM cable 73 using the Euro Accessory Adaptor 72 using the Mains Isolation Cable 73 using the monitor earphones 68 warnings and precautions 74 Auto Telecoil 55 B Battery module 15 attaching 52 battery charger indicator lights 64 detaching 51 locking and unlocking 44 recharging 62 replacing 59–61 warnings and precautions 65 – 66 Buttons changing programs 53–54 locking and unlocking 57 turning off processor 53 © Cochlear Limited 2010 195992 ISS6 CP810 User Guide 01.indd 109 CP810 Sound Processor User Guide - 109 14/10/2010 11:47:31 AM Index turning on processor 53 using the Advanced option 10 using the Simple option 10 C Caring for the processor caring for standard battery modules 85–87 cleaning processor parts 80 cleaning the battery charger 81 drying the processor 79–80 protecting the processor from dust and water damage 78 replacing microphone protectors 82–84 storing the processor 88 using the Everyday Case 88 using the Zephyr Dry and Store 79–80 wearing the processor in cold or hot temperatures 77 Certification and applied standards 95 Cleaning processor parts 80 the battery charger 81 Coil 16 attaching to the processing unit 20 checking 57 Coil cable 16 attaching to the coil 20 changing 25–26 Coil magnet 17 adjusting the depth 23 changing the strength 24–25 110 - CP810 Sound Processor User Guide 195992 ISS6 CP810 User Guide 01.indd 110 © Cochlear Limited 2010 14/10/2010 11:47:31 AM Index Coil Spacer placing on the coil 49 removing from the coil 50 D Drying processor 79–80 using the Dry and Store 79 E Earhook changing 22 Environmental conditions 94 operating relative humidity 94 operating temperature 94 storage relative humidity 94 storage temperature 94 Euro Accessory Adaptor 71 connecting an FM receiver 72 Everyday case 88 F FCC compliance 95–96 G Glossary 101–107 © Cochlear Limited 2010 195992 ISS6 CP810 User Guide 01.indd 111 CP810 Sound Processor User Guide - 111 14/10/2010 11:47:31 AM Index I Indicator lights 11–12 IP rating of processor 78 L Labelling symbols 97–98 Legal statement 99 LiteWear option 32 LiteWear Cable 33 attaching 33–34 detaching 35 locking the battery module to the LiteWear Cable 37 locking the processing unit to the LiteWear Cable 36 LiteWear Case 38 inserting the battery module into the LiteWear Case 39 removing the battery module from the LiteWear Case 40 LiteWear Fixing Aid 41 attaching 42 detaching 43 Locking and unlocking battery module 44 tamper resistant battery cover 45 Loudness changing 56–57 M Materials 92 112 - CP810 Sound Processor User Guide 195992 ISS6 CP810 User Guide 01.indd 112 © Cochlear Limited 2010 14/10/2010 11:47:31 AM Index Microphone protectors 17 replacing 82–84 Microphone sensitivity controlling 56 P Portable phone cable 69 Processing unit 9 attaching the battery module to the processing unit 52 attaching the coil to the processing unit 20 detaching the battery module from the processing unit 51 Processor caring for 77–90 changing programs 53–54 changing wearing option 32 components 9 identifying processors 48 indicator lights 11–12 options 14 placing on ear 19 serial number 91 specifications 91–94 turning off 53 turning on 53 using 53–58 using the telephone with the processor 55 warnings and precautions 89–90 warranty 91 wearing 19–50 © Cochlear Limited 2010 195992 ISS6 CP810 User Guide 01.indd 113 CP810 Sound Processor User Guide - 113 14/10/2010 11:47:31 AM Index Programs changing 53–54 Protecting from dust 78–81 from water damage 78–80 R Replacing microphone protectors 82–84 S Snugfit 29 attaching 30 removing 31 Sound processor 7 Sound processor covers attaching 75 removing 76 Storing personal details 91 processor 88 T Tamper resistant battery cover locking 45 unlocking 45 114 - CP810 Sound Processor User Guide 195992 ISS6 CP810 User Guide 01.indd 114 © Cochlear Limited 2010 14/10/2010 11:47:31 AM Index Tamper resistant earhook using 46–47 Telecoil 54 Telephone using 55 V Volume controlling 56 W Warranty 91 Wearing option changing 32 Z Zephyr Dry and Store 79 © Cochlear Limited 2010 195992 ISS6 CP810 User Guide 01.indd 115 CP810 Sound Processor User Guide - 115 14/10/2010 11:47:31 AM Nucleus is a registered trademark of Cochlear Limited. Cochlear and the elliptical logo, Snugfit, Mic Lock and Freedom are trademarks of Cochlear Limited. Dry & Store is a registered trademark of Ear Technology Corporation. The statements made in this guide are believed to be true and correct in every detail as of the date of publication. However, specifications are subject to change without notice. Printed in Australia 195992 ISS6 JUL10 195992 ISS6 CP810 User Guide 01.indd 120 14/10/2010 11:47:31 AM Symbols 195993 ISS6 CR110 User Guide 01.indd 2 Note Important information or advice. Can save inconvenience. Warning (harmful) Potential safety hazards and serious adverse reactions. Could cause harm to person. 8/10/2010 11:17:35 AM Contents Introduction ....................................................................................................... 7 Purpose of this guide ................................................................................. 7 Cochlear Nucleus CR110 Remote Assistant .......................................... 7 Getting to know your remote assistant ....................................................... 9 Remote assistant components ................................................................ 9 Getting started.................................................................................................11 Charging and recharging your remote assistant battery ...................11 Charging your remote assistant battery for the first time ..........11 Recharging your remote assistant battery......................................11 When to recharge your remote assistant battery ........................ 12 How to recharge your remote assistant battery .......................... 13 Turning your remote assistant on and off ........................................... 18 Locking and unlocking your remote assistant keypad ....................... 19 Using your remote assistant ......................................................................... 21 Selecting your remote assistant language ........................................... 21 Pairing your remote assistant with your processor............................22 Holding and operating your remote assistant ....................................24 Using Simple and Advanced modes......................................................26 Simple mode........................................................................................26 Advanced mode ..................................................................................26 Selecting Simple or Advanced mode .............................................. 27 Home screen .............................................................................................28 Selecting programs ...........................................................................29 Increasing and decreasing volume ........................................................ 31 Increasing and decreasing sensitivity ....................................................32 Fixed volume and sensitivity setting...............................................33 Checking the status of your processor .................................................33 Using the telecoil .....................................................................................35 Using Auto Telecoil ...................................................................................36 Switching from Auto Telecoil to telecoil ........................................36 195993 ISS6 CR110 User Guide 01.indd 3 8/10/2010 11:17:35 AM Turning an audio accessory on and off ................................................36 Understanding remote assistant indicator lights ............................... 37 Resetting your processor........................................................................ 38 Using the Hard Reset button................................................................. 38 Bilateral control ..............................................................................................39 Dual control mode ................................................................................... 41 Right or left control modes .................................................................... 41 Switching between control modes..................................................42 Adjusting settings ...........................................................................................45 Adjusting your processor settings ........................................................ 46 Locking and unlocking your processor buttons ........................... 46 Changing the telecoil and microphone mixing ratio .................. 46 Changing the audio accessory and microphone mixing ratio ...47 Setting your processor indicator light preferences ..................... 48 Enabling and disabling private tones .............................................50 Adjusting your remote assistant settings............................................. 51 Changing your remote assistant speaker volume ........................ 51 Enabling and disabling audio and visual alerts ............................. 51 Demo mode .....................................................................................................53 Caring for your remote assistant .................................................................55 Protecting your remote assistant ..........................................................55 Using the remote assistant lanyard ......................................................56 Protecting your remote assistant from water damage .....................57 Cleaning your remote assistant .............................................................58 General warnings and precautions for using your remote assistant .......................................................................................59 Using your remote assistant to troubleshoot your processor ............... 61 Checking your processor coil..................................................................62 Other information ..........................................................................................63 Your warranty and registration form ....................................................63 195993 ISS6 CR110 User Guide 01.indd 4 8/10/2010 11:17:35 AM Technical information ..............................................................................63 Specifications ......................................................................................63 Environmental conditions .................................................................65 Certification and applied standards ......................................................65 Equipment classification .........................................................................65 IP rating of remote assistant ............................................................65 FCC (Federal Communications Commission) and Canadian IC compliance .......................................................................................... 66 Legal statement ........................................................................................69 Glossary ............................................................................................................ 71 Index.................................................................................................................. 75 195993 ISS6 CR110 User Guide 01.indd 5 8/10/2010 11:17:35 AM 195993 ISS6 CR110 User Guide 01.indd 6 8/10/2010 11:17:35 AM Introduction Purpose of this guide This user guide helps recipients, parents and carers understand how to use and maintain the Cochlear™ Nucleus® CR110 Remote Assistant. It provides instructions for using the remote assistant to communicate with the Cochlear™ Nucleus® CP810 Sound Processor. Cochlear Nucleus CR110 Remote Assistant Your Cochlear Nucleus CR110 Remote Assistant is a hand-held remote control that enables you to communicate with your Cochlear Nucleus CP810 Sound Processor. It can also receive communication from your processor. If you have two processors, your remote assistant can communicate with both processors. For more information on the CP810 Sound Processor, refer to the CP810 Sound Processor User Guide. You can use your remote assistant to control the functions and settings of your processor. It provides easy access to key information on the status of your processor (e.g. processor battery status). You can also use your remote assistant to troubleshoot your processor. Figure 1: CP810 Sound Processor and CR110 Remote Assistant © Cochlear Limited 2010 195993 ISS6 CR110 User Guide 01.indd 7 CR110 User Guide - 7 8/10/2010 11:17:35 AM 1 2 14 13 3 12 Noise Everyday 4 11 10 5 6 9 7 8 Figure 2: Remote assistant components 8 - CR110 User Guide 195993 ISS6 CR110 User Guide 01.indd 8 © Cochlear Limited 2010 8/10/2010 11:17:45 AM Getting to know your remote assistant Remote assistant components 1. Indicator light that provides a visual indication of remote assistant function (e.g. remote assistant battery is charging) or a problem (e.g. remote assistant is not communicating with your processor). 2. Upper left soft key to select a listening program or access the processor settings menu. 3. Toggle button to: • Turn telecoil (quick press) and Auto Telecoil (press and hold) on and off. • Turn audio accessory on and off (quick press). 4. Lower left soft key to select a listening program, or to access the troubleshooting guide. 5. Cochlear key to: • Turn the remote assistant on and off (press and hold). • Return to the Home screen at any time (quick press). • View processor status and menus (quick press). 6. Left directional key to decrease sensitivity or scroll left. 7. Lower directional key to decrease volume or scroll down. 8. USB cable socket for connecting the remote assistant USB cable. 9. Right directional key to increase sensitivity or scroll right. 10. Upper directional key to increase volume or scroll up. 11. Lower right soft key to select a listening program, or to access the troubleshooting guide. 12. Remote assistant display (Figure 2 shows Home screen). 13. Remote assistant keypad lock or unlock slider. 14. Upper right soft key to select a listening program or access the remote assistant settings menu. © Cochlear Limited 2010 195993 ISS6 CR110 User Guide 01.indd 9 CR110 User Guide - 9 8/10/2010 11:17:45 AM Getting to know your remote assistant 15 16 17 18 19 19 20 Figure 3: The back of the remote assistant 15. Hole for attaching the remote assistant lanyard. 16. Personal identification label. 17. Remote assistant speaker. 18. Product information label. 19. In-built coil sensor guides. 20. Hard Reset button to reset the remote assistant if the Cochlear key does not work, or if the remote assistant freezes. 10 - CR110 User Guide 195993 ISS6 CR110 User Guide 01.indd 10 © Cochlear Limited 2010 8/10/2010 11:17:46 AM Getting started This section helps you get started with your new remote assistant. It explains: • How to charge your remote assistant battery. • How to turn your remote assistant on and off. • How to lock and unlock your remote assistant keypad. Charging and recharging your remote assistant battery Your remote assistant has a non-removable rechargeable battery. Charging your remote assistant battery for the first time Cochlear recommends that you fully charge the battery before using your remote assistant for the first time. It may take approximately 2 to 4 hours to fully charge a completely empty battery. As the battery ages, it may take longer to fully charge the battery. Recharging your remote assistant battery A fully charged battery should provide you with approximately 1 to 2 weeks of battery life. Battery life, however, may vary depending on: • How often and how long you use your remote assistant. • Whether you turn off your remote assistant when not in use. • Whether your remote assistant is controlling one or two processors. © Cochlear Limited 2010 195993 ISS6 CR110 User Guide 01.indd 11 CR110 User Guide - 11 8/10/2010 11:17:46 AM Getting started When to recharge your remote assistant battery Charge the battery: • When the remote assistant battery status screen shows that the battery is low. When you turn on your remote assistant, the battery status screen displays after it displays the start-up (Cochlear logo) screen. The less green bars you see on the battery icon, the less charge you have. The remote assistant keypad lock/ unlock screen also indicates battery status. For more information, see Locking and unlocking your remote assistant keypad. • Once a week, even if your remote assistant does not indicate that the battery is low or empty. It is recommended that you follow these guidelines to maximise the life expectancy of the remote assistant battery. Recommended temperature range for recharging the battery To fully charge the remote assistant battery, recharge the battery at a temperature range of 15 ºC (59 ºF) to 29 ºC (84 ºF). If the temperature range is lower [between -2.5 ºC (28 ºF) and 15 ºC (59 ºF)] or higher [between 29 ºC (84 ºF) and 52 ºC (126 ºF)], only 75 to 80 percent of the battery will be charged. If the temperature is too high [over 52 ºC (126 ºF)] or too low [below -2.5 ºC (28 ºF)], the battery will not charge. 12 - CR110 User Guide 195993 ISS6 CR110 User Guide 01.indd 12 © Cochlear Limited 2010 8/10/2010 11:17:46 AM Getting started How to recharge your remote assistant battery You can recharge the battery using any of the following battery charging equipment available from Cochlear: • Cochlear™ Nucleus® CR100 Series Global Power Adaptor and Cochlear™ Nucleus® CR100 Series USB Cable. • Cochlear Nucleus CR100 Series USB Cable attached directly to the USB port on your personal computer. • Cochlear™ Nucleus® CP800 Series Battery Charger and Cochlear Nucleus CR100 Series USB Cable. The CP800 Series Battery Charger allows you to charge your remote assistant and your processor rechargeable battery module/s at the same time. The Cochlear™ Nucleus® CP800 Series Global Power Adaptor connects the CP800 Series Battery Charger to mains power. Ensure that you only use battery charging equipment supplied by Cochlear to charge the remote assistant battery. © Cochlear Limited 2010 195993 ISS6 CR110 User Guide 01.indd 13 CR110 User Guide - 13 8/10/2010 11:17:46 AM Getting started To recharge your remote assistant battery using the CR100 Series Global Power Adaptor and the CR100 Series USB Cable: 1. Connect the CR100 Series USB Cable to the USB socket at the base of the remote assistant. 2. Plug the other end of the CR100 Series USB Cable into the CR100 Series Global Power Adaptor. 3. Connect the CR100 Series Global Power Adaptor to a mains power outlet. 14 - CR110 User Guide 195993 ISS6 CR110 User Guide 01.indd 14 © Cochlear Limited 2010 8/10/2010 11:17:46 AM Getting started To recharge your remote assistant battery using your computer and the CR100 Series USB Cable: 1. Connect the CR100 Series USB Cable to the USB socket at the base of the remote assistant. 2. Plug the other end of the CR100 Series USB Cable into the USB port of your computer. When you connect the CR100 Series USB cable to the computer, a 'New hardware found' wizard (dialog) may display on your computer. If you have Internet access, click 'Next' on your computer to install the software for the Cochlear CR110 device. If you do not have Internet access, press Cancel to dismiss the wizard. If your computer is hibernating, in standby mode, or shuts down while charging, the remote assistant battery will stop charging. © Cochlear Limited 2010 195993 ISS6 CR110 User Guide 01.indd 15 CR110 User Guide - 15 8/10/2010 11:17:58 AM Getting started To recharge your remote assistant battery using the CP800 Series Battery Charger and the CR100 Series USB Cable: 1. Connect the CR100 Series USB Cable to the USB socket at the base of the remote assistant. 2. Connect the other end of the CR100 Series USB Cable to the CP800 Series Battery Charger. 3. Connect the CP800 Series Battery Charger to the CP800 Series Global Power Adaptor. 4. Connect the CP800 Series Global Power Adaptor to a mains power outlet. When the CR100 Series USB Cable is first plugged into the CP800 Series Battery Charger, a battery charging animation will appear on your remote assistant display. 16 - CR110 User Guide 195993 ISS6 CR110 User Guide 01.indd 16 © Cochlear Limited 2010 8/10/2010 11:18:02 AM Getting started When the remote assistant battery is charging, the indicator light on your remote assistant is a steady orange. Once the battery is fully charged, the indicator light is a steady green and the battery icon on the battery status screen displays four green bars. Figure 4: Battery status screen showing battery is fully charged © Cochlear Limited 2010 195993 ISS6 CR110 User Guide 01.indd 17 CR110 User Guide - 17 8/10/2010 11:18:06 AM Getting started Turning your remote assistant on and off To turn on your remote assistant, press and hold the Cochlear key until the start-up screen (Cochlear logo) appears on the display. Figure 5: Pressing the Cochlear key Figure 6: Start-up screen To turn off your remote assistant, press and hold the Cochlear key until the display turns off after displaying the Goodbye screen. Figure 7: Goodbye screen To save battery life, your remote assistant display goes blank after approximately 25 seconds. To 'wake up' the display, you can press any key on your remote assistant. 18 - CR110 User Guide 195993 ISS6 CR110 User Guide 01.indd 18 © Cochlear Limited 2010 8/10/2010 11:18:06 AM Getting started Locking and unlocking your remote assistant keypad You can lock your remote assistant keypad to prevent children from changing the settings, or to avoid accidental key presses changing your settings (e.g. when the remote assistant is in your handbag or pocket). You can lock the keypad using the lock/unlock slider on the remote assistant. To lock the remote assistant keypad, slide the lock/unlock slider downwards. The lock/unlock status screen displays when the keypad is locked. This screen also shows the remote assistant battery status. You cannot turn off your remote assistant when the keypad is locked. To unlock, slide the lock/unlock slider upwards. Figure 8: Locking/unlocking the remote assistant keypad Figure 9: Remote assistant keypad locked © Cochlear Limited 2010 195993 ISS6 CR110 User Guide 01.indd 19 Figure 10: Remote assistant keypad unlocked CR110 User Guide - 19 8/10/2010 11:18:16 AM 20 - CR110 User Guide 195993 ISS6 CR110 User Guide 01.indd 20 © Cochlear Limited 2010 8/10/2010 11:18:25 AM Using your remote assistant This section describes how to use your remote assistant. It describes: • How to select your remote assistant language. • How to pair your remote assistant with your processor. • How to hold and operate your remote assistant. • How to access and perform key functions. • The indicator lights on your remote assistant and what they mean. Selecting your remote assistant language When you turn on your remote assistant, the Language Select screen displays if your remote assistant is not paired with your processor. This screen allows you to select the language you wish to use. English Figure 11: Language Select screen To change the language, scroll left or right using the left and right directional keys. You can also use the lower left and lower right soft keys. To pair your remote assistant after changing the language, place the coil on the back of your remote assistant. For more information, see the following section. © Cochlear Limited 2010 195993 ISS6 CR110 User Guide 01.indd 21 CR110 User Guide - 21 8/10/2010 11:18:25 AM Using your remote assistant Pairing your remote assistant with your processor Pairing allows your remote assistant to communicate with your processor. If you are a bilateral user, you can pair the remote assistant with up to two processors at the same time. You need to pair your remote assistant if: • Your remote assistant is not already paired with your processor. • You have received a new processor. • You have received a second processor (bilateral user). • You have received a new remote assistant. • You have unpaired your remote assistant from your processor. • Your remote assistant or processor firmware version has been updated. To pair your remote assistant with your processor: 1. Ensure that your processor and remote assistant are turned on. 2. Place your coil on the back of your remote assistant, ensuring the coil is placed within the coil sensor guides. Figure 12: Placing the coil on the coil sensor guides 22 - CR110 User Guide 195993 ISS6 CR110 User Guide 01.indd 22 © Cochlear Limited 2010 8/10/2010 11:18:25 AM Using your remote assistant The coil check and pair screen displays. + Pair Figure 13: Coil check and pair screen 3. Press the lower right soft key to pair your remote assistant. On successful pairing, you will see a confirmation screen. A green tick ( ) on the confirmation screen indicates that the remote assistant has been successfully paired with your processor. If your processor is on the left side, a blue processor icon displays. If your processor is on the right side, a red processor icon displays. If using two processors (bilateral user), repeat steps 2 and 3 to pair your second processor. Once the remote assistant is paired, the Home screen displays. If you pair a second processor to the same side, your remote assistant unpairs your first processor and pairs the second processor. © Cochlear Limited 2010 195993 ISS6 CR110 User Guide 01.indd 23 CR110 User Guide - 23 8/10/2010 11:18:34 AM Using your remote assistant Holding and operating your remote assistant To optimise communication between your remote assistant and your processor: • Hold your remote assistant in the palm of your hand in front of you. Figure 14: Holding the remote assistant in the palm of the hand • Keep your remote assistant and your processor within two meters (approximately six feet) of each other. Operating it at a greater distance may result in either increased delay between processor and remote assistant response time, or loss of communication. • Hold or position your remote assistant on the same side of the body as your processor (if communicating with one processor), or between the two processors (if communicating with two processors). • It is not necessary to point your remote assistant at your processor. When your remote assistant is within operating distance of your processor and they are communicating, the indicator light on your remote assistant is a steady blue. 24 - CR110 User Guide 195993 ISS6 CR110 User Guide 01.indd 24 © Cochlear Limited 2010 8/10/2010 11:18:34 AM Using your remote assistant You will see blue indicator light flashes and the following icon on the remote assistant display if: • Your remote assistant is not within operating distance of your processor, or • There is interference, or • Your processor is not available (e.g. processor is turned off). Figure 15: Indicates remote assistant is not within operating distance, there is interference, or processor is not available Sources of interference could include: • 2.4 GHz cordless digital telephones. • Bluetooth devices such as hands free mobile phone kits, wireless keyboards and wireless mice. • Wireless computing networks such as WiFi. • Game consoles with 2.4 GHz wireless links. If you experience interference in the communication between your remote assistant and your processor, try the following: • Hold your remote assistant in a different position. • Move away from the vicinity of any electronic equipment that may be causing interference. If you continue to experience interference, consult your clinician. © Cochlear Limited 2010 195993 ISS6 CR110 User Guide 01.indd 25 CR110 User Guide - 25 8/10/2010 11:18:43 AM Using your remote assistant Using Simple and Advanced modes You can operate your remote assistant in Simple or Advanced mode. Simple mode Simple mode allows you to do the following: • Select a language for your remote assistant. • Pair your remote assistant with your processor. • Change your listening program. • Change volume. • Change microphone sensitivity. • Turn the telecoil/auto telecoil on and off. • Change the Home screen display from program names to program numbers. • View your remote assistant and processor status. • View visual alerts. • Reset your processor to the values set by your clinician. • Use Demo mode. Advanced mode Advanced mode allows access to the following additional features on your remote assistant: • Adjust processor settings (e.g. enable private tones) • Adjust remote assistant settings (enable visual alerts) • Processor troubleshooting 26 - CR110 User Guide 195993 ISS6 CR110 User Guide 01.indd 26 © Cochlear Limited 2010 8/10/2010 11:18:43 AM Using your remote assistant Selecting Simple or Advanced mode Your remote assistant is automatically in Simple mode when you turn on your remote assistant for the first time. You can access Advanced mode, by pressing the upper left soft key when the remote assistant battery status screen displays. 1 2 Figure 16: Accessing Advanced mode (1) or Simple mode (2) To switch between Advanced and Simple modes: 1. Turn off your remote assistant and turn it back on. 2. When the battery status screen displays, press the upper left soft key to select Advanced mode, or the upper right soft key to select Simple mode. © Cochlear Limited 2010 195993 ISS6 CR110 User Guide 01.indd 27 CR110 User Guide - 27 8/10/2010 11:18:43 AM Using your remote assistant Home screen The Home screen allows you to select listening programs and perform key functions (e.g. change volume). Up to four programs are available for your use, depending on the number of programs enabled on your processor. Programs help you hear better in different listening situations. The available programs can include: • Everyday program: This is ideal for the typical listening situations of everyday life. • Noise program: This is suitable for environments with ongoing background noise coming from all sides. • Focus program: This is useful where there is significant background noise, but the focus is on hearing what one person or a small group of people are saying. • Music program: This can be used to listen to all types of music from any audio source. When you turn on your remote assistant, it takes you to the Home screen after displaying the start-up screen (Cochlear logo) and the remote assistant battery status. The Home screen displays only when your remote assistant is paired with your processor. 28 - CR110 User Guide 195993 ISS6 CR110 User Guide 01.indd 28 © Cochlear Limited 2010 8/10/2010 11:18:43 AM Using your remote assistant Selecting programs To select a program, press the soft key corresponding to the program you want to use. For example, if you want to use the Noise program, press the lower left soft key (see Figure 17). Upper right soft key Upper left soft key Noise Lower left soft key Everyday Lower right soft key Figure 17: Soft keys for selecting a program from Home screen © Cochlear Limited 2010 195993 ISS6 CR110 User Guide 01.indd 29 CR110 User Guide - 29 8/10/2010 11:18:44 AM Using your remote assistant The Home screen indicates your current program by displaying the icon for that program. For example, if your current program is Everyday, the icon for that program displays. Noise Everyday Figure 18: Home screen displaying program icon for Everyday To return to the Home screen at any time, press the Cochlear key. When you turn on the telecoil or connect an audio accessory to your processor, an icon displays next to your current program icon. 1 2 3 AUTO Noise Everyday Noise Everyday Noise Everyday Figure 19: Home screen displaying icons for telecoil (1), Auto Telecoil (2) and audio accessory (3) Switching between program names and program numbers If you are more familiar with program numbers (e.g. if you have previously used a Freedom™ processor), you can press and hold the upper left and upper right soft keys at the same time from the Home screen to display the program numbers for your programs (e.g. If you only have an Everyday and Noise program enabled on your processor, these two program names will be replaced with program numbers 1 and 2). To return the display to program names, press and hold the upper left and upper right soft keys at the same time until the names display. 30 - CR110 User Guide 195993 ISS6 CR110 User Guide 01.indd 30 © Cochlear Limited 2010 8/10/2010 11:18:45 AM Using your remote assistant Increasing and decreasing volume Volume controls your perception of loudness. You can: • Reduce the volume if the sound from the microphone, telecoil or audio accessory is uncomfortably loud. • Increase the volume if the sound from the microphone, telecoil or audio accessory, including your own voice, is too soft. To increase the volume for your current program, press the upper directional key from the Home screen. To decrease the volume, press the lower directional key from the Home screen. 8 3 Noise Everyday 1 Figure 21: Orange tab on volume scale indicates default volume (3) 2 Figure 20: Directional keys for increasing volume (1) and decreasing volume (2) You can set volume between 1 and 10. The orange tab (3) on the volume scale indicates the default volume set by your clinician. To return to the default volume at any time, change the volume to the level indicated by this tab. © Cochlear Limited 2010 195993 ISS6 CR110 User Guide 01.indd 31 CR110 User Guide - 31 8/10/2010 11:18:46 AM Using your remote assistant Increasing and decreasing sensitivity Sensitivity controls the softest level of sound picked up by the microphone, telecoil or an audio accessory. You can: • Reduce the sensitivity of the sound to reduce background noise in noisy situations. • Increase the sensitivity of the sound to hear very soft sounds in quiet situations. To increase the sensitivity for your current program, press the right directional key from the Home screen. To decrease sensitivity, press the left directional key from the Home screen. 16 3 Noise Everyday Figure 23: Orange tab on Sensitivity scale indicates default sensitivity 1 2 Figure 22: Directional keys for decreasing sensitivity (1) and increasing sensitivity (2) 32 - CR110 User Guide 195993 ISS6 CR110 User Guide 01.indd 32 © Cochlear Limited 2010 8/10/2010 11:18:46 AM Using your remote assistant You can set sensitivity between 0 and 20. The orange tab (3) on the sensitivity scale indicates the default sensitivity level set by your clinician. To return to the default sensitivity level at any time, change the sensitivity to the level indicated by this tab. Fixed volume and sensitivity setting Your clinician can also set volume and sensitivity at a fixed level so they cannot be changed using your remote assistant. Checking the status of your processor Your remote assistant allows you to check if your processor is functioning properly. You can also check the status of the processor battery, and the level of audio input from the microphone, telecoil or an audio accessory. If you are using more than one source of audio input (e.g. mix of audio accessory and microphone input), the remote assistant indicates the level of input from the combined sources. To view the status of your processor, press the Cochlear key from the Home screen. The processor status screen displays only when your remote assistant is paired with your processor. If your processor is functioning properly, the status screen displays a green processor icon. Figure 24: Processor status screen indicating processor is functioning properly © Cochlear Limited 2010 195993 ISS6 CR110 User Guide 01.indd 33 CR110 User Guide - 33 8/10/2010 11:18:47 AM Using your remote assistant If your remote assistant is receiving any alerts from your processor (e.g. a coil error), a visual alert displays. Figure 25: Coil off visual alert If a visual alert displays, you can press one of the lower soft keys to read more information about the problem and how to fix it. The first processor status screen displays for a few seconds before switching to a screen displaying battery status and audio source. This screen shows the current processor battery status and audio input level. The more green bars you see on the battery icon, the more charge is left in the processor battery. The audio meter shows the current level of audio input. The icon next to the audio meter shows the source of audio input (e.g. microphone). 1 2 3 Figure 26: Processor battery status (1) source of audio input (2) and level of audio input (3) 34 - CR110 User Guide 195993 ISS6 CR110 User Guide 01.indd 34 © Cochlear Limited 2010 8/10/2010 11:18:47 AM Using your remote assistant If your processor is using a Standard Battery Module (zinc air batteries), an hourglass icon displays on the battery status screen for the first ten minutes. This indicates that the processor is checking battery status. Figure 27: Processor is checking battery status Using the telecoil Your processor has an in-built telecoil. The telecoil helps reduce background noise when using the telephone, or when you are in a roomloop or neckloop environment. Your clinician needs to enable the telecoil feature on your processor. If the telecoil feature is enabled, you can turn on the telecoil by pressing the Toggle button on the remote assistant. The telecoil icon will display next to your current program icon on the Home screen. To turn off the telecoil, press the Toggle button again. The telecoil icon disappears from the Home screen. Noise Everyday Figure 28: Home screen with telecoil turned on in the Everyday program © Cochlear Limited 2010 195993 ISS6 CR110 User Guide 01.indd 35 Noise Everyday Figure 29: Home screen with telecoil turned off in the Everyday program CR110 User Guide - 35 8/10/2010 11:18:47 AM Using your remote assistant Using Auto Telecoil Auto Telecoil is a feature that can be offered by your clinician. When you enable Auto Telecoil, the telecoil automatically turns on when you use the telephone, or when you are in a roomloop environment. The telecoil automatically turns off when: • You move the telephone away from your processor (e.g. when the telephone call ends) • You exit the roomloop environment. It may take up to ten seconds for the telecoil icon to disappear from the screen. To enable Auto Telecoil, press and hold the Toggle button on the remote assistant until you see the Auto Telecoil icon on the Home screen. When your telephone call starts, the colour of the Auto Telecoil icon changes to black, indicating that you are using the telecoil. AUTO AUTO Noise Everyday 1 Noise Everyday 2 Figure 30: Auto Telecoil turned on (1) and in use (2) Switching from Auto Telecoil to telecoil To switch from Auto Telecoil to telecoil, press the Toggle button. The telecoil icon will display on the Home screen. To turn off telecoil, press the Toggle button again. Turning an audio accessory on and off To turn on and off an audio accessory connected to your processor, press the Toggle button on the remote assistant. 36 - CR110 User Guide 195993 ISS6 CR110 User Guide 01.indd 36 © Cochlear Limited 2010 8/10/2010 11:18:48 AM Using your remote assistant Understanding remote assistant indicator lights You may see the following indicator lights on your remote assistant: Indicator lights Steady blue Flashing blue Flashing orange What they mean The remote assistant is within operating distance of the processor and the remote assistant and processor are communicating. The processor is not communicating with the remote assistant. For example, they are not within operating distance of each other, or they are not paired. • A visual alert needs your attention (e.g. a coil error). • The remote assistant battery is low or empty. • Steady orange Steady green © Cochlear Limited 2010 195993 ISS6 CR110 User Guide 01.indd 37 The remote assistant firmware may need an update. The remote assistant battery is charging. The remote assistant battery is fully charged. CR110 User Guide - 37 8/10/2010 11:18:48 AM Using your remote assistant Resetting your processor If you accidentally change a processor setting, or you wish to return to the values set by your clinician, you can reset your processor. To reset your processor to the values set by your clinician: 1. Press and hold both the lower left and lower right soft keys at the same time from the Home screen. The processor reset screen displays. 2. Press the lower right soft key to confirm that you want to reset your processor. Reset Figure 31: Processor reset screen Using the Hard Reset button If the Cochlear key does not work or your remote assistant display freezes, you can press the Hard Reset button on the back of the remote assistant to reset your remote assistant. Figure 32: Hard reset button on the remote assistant 38 - CR110 User Guide 195993 ISS6 CR110 User Guide 01.indd 38 © Cochlear Limited 2010 8/10/2010 11:18:49 AM Bilateral control If you have two implants (bilateral user), you can pair your remote assistant with two processors. This allows you to control both processors at the same time. When your remote assistant is paired with two processors, the remote assistant display is divided vertically in two on the following screens: • Home screen. • Status screens. • Visual alerts screen. Noise Everyday Figure 33: Bilateral mode Home screen Figure 34: Bilateral mode processor battery status screen Figure 35: Bilateral mode visual alerts screen © Cochlear Limited 2010 195993 ISS6 CR110 User Guide 01.indd 39 CR110 User Guide - 39 8/10/2010 11:18:49 AM Bilateral control From the Home screen, you can choose one of three bilateral control modes: • Dual control mode controls both processors. 1 2 Noise Everyday Figure 36: Bilateral control mode dual left side (1) and right side (2) • Left control mode* controls only your left processor. Left side Noise Everyday Figure 37: Bilateral control mode left side • Right control mode* controls only your right processor. Music Right side Noise Figure 38: Bilateral control mode right side * Advanced mode only 40 - CR110 User Guide 195993 ISS6 CR110 User Guide 01.indd 40 © Cochlear Limited 2010 8/10/2010 11:18:49 AM Bilateral control Dual control mode When you pair two processors, your remote assistant is automatically in dual control mode. In dual control mode, you can control both processors at the same time to: • Change programs. • Change volume or sensitivity. • Turn on the telecoil or Auto Telecoil. • Connect an audio accessory. To change these settings, both processors must be on and your remote assistant must be within operating distance of your processors. Changes to processor settings (e.g. changes to telecoil and microphone mixing ratio) affect both processors, regardless of the control mode. Right or left control modes Sometimes you may want to change a setting on one processor only. For example: • Turn on the telecoil or Auto Telecoil on the left processor only. • Change the volume or sensitivity on the right processor only. © Cochlear Limited 2010 195993 ISS6 CR110 User Guide 01.indd 41 CR110 User Guide - 41 8/10/2010 11:18:50 AM Bilateral control Switching between control modes To switch between control modes, press and hold the left or right directional key. Noise Everyday Noise Everyday Figure 39: Switching from dual control mode to left control mode Noise Everyday Noise Everyday Figure 40: Switching from left control mode to dual control mode Noise Everyday Noise Everyday Figure 41: Switching from dual control mode to right control mode 42 - CR110 User Guide 195993 ISS6 CR110 User Guide 01.indd 42 © Cochlear Limited 2010 8/10/2010 11:18:50 AM Bilateral control Noise Everyday Noise Everyday Figure 42: Switching from right control mode to dual control mode Noise Everyday Noise Everyday Figure 43: Switching from left control mode to right control mode Noise Everyday Noise Everyday Figure 44: Switching from right control mode to left control mode © Cochlear Limited 2010 195993 ISS6 CR110 User Guide 01.indd 43 CR110 User Guide - 43 8/10/2010 11:18:51 AM 44 - CR110 User Guide 195993 ISS6 CR110 User Guide 01.indd 44 © Cochlear Limited 2010 8/10/2010 11:18:52 AM Adjusting settings You can adjust your processor and remote assistant settings to suit your listening needs. You can change the processor settings only when the processor is turned on and within operating distance. If the remote assistant is paired with two processors, both processors need to be turned on and within operating distance. You can adjust the settings only when operating your remote assistant in Advanced mode. To adjust your processor or remote assistant settings: 1. From the Home screen, press the Cochlear key. The processor status screen displays. 2. To access the processor settings menu, press the upper left soft key. To access the remote assistant settings menu, press the upper right soft key. 1 2 Figure 45: Accessing Processor settings menu (1) or remote assistant settings menu (2) 3. To select the processor or remote assistant setting you wish to change, press the lower directional key until the desired settings screen displays. Processor settings that you change apply to all programs, regardless of the program that is selected. When the remote assistant is paired with two processors, all processor settings apply to both processors. © Cochlear Limited 2010 195993 ISS6 CR110 User Guide 01.indd 45 CR110 User Guide - 45 8/10/2010 11:18:52 AM Adjusting settings Adjusting your processor settings You can change the following processor settings: • Locking and unlocking processor buttons. • telecoil and microphone mixing ratio. • audio accessory and microphone mixing ratio. • processor indicator light preferences. • Enabling and disabling private tones. Locking and unlocking your processor buttons You can lock the two buttons on your processor to prevent children from changing the settings, or to avoid accidental button presses changing your processor settings. Unlock Lock Figure 46: Processor buttons unlocked Unlock Lock Figure 47: Processor buttons locked To lock the buttons, press the lower right soft key from the lock or unlock screen. To unlock, press the lower left soft key. Changing the telecoil and microphone mixing ratio Mixing allows you to combine input from more than one audio input source (e.g. telecoil and microphones). The telecoil and microphone mixing ratio specifies the ratio of the telecoil input in relation to the microphone input. To focus more on the telecoil input and reduce background sounds, increase the mixing ratio. To hear more background sounds while using the telecoil, decrease the mixing ratio. 46 - CR110 User Guide 195993 ISS6 CR110 User Guide 01.indd 46 © Cochlear Limited 2010 8/10/2010 11:18:52 AM Adjusting settings You can set the mixing ratio for the telecoil and microphone to any of the following: • 1:1 (50% telecoil input: 50% microphone input). • 2:1 (67% telecoil input: 33% microphone input). • 3:1 (75% telecoil input: 25% microphone input). • 4:1 (80% telecoil input: 20% microphone input). • 5:1 (83% telecoil input: 17% microphone input). • 6:1 (86% telecoil input: 14% microphone input). • 100% telecoil input. When you set telecoil input to 100%, you see the letter 'T' on the mixing ratio screen. To focus more on the telecoil input, press the lower left soft key from the telecoil and microphone mixing screen. To hear more background sounds, press the lower right soft key. T Figure 48: Letter 'T' indicates Telecoil input is set to 100% Changing the audio accessory and microphone mixing ratio The audio accessory and microphone mixing ratio specifies the ratio of audio accessory input in relation to microphone input. To focus more on audio accessory input and reduce background sounds, increase the mixing ratio. To hear more background sounds while using audio accessories, decrease the mixing ratio. © Cochlear Limited 2010 195993 ISS6 CR110 User Guide 01.indd 47 CR110 User Guide - 47 8/10/2010 11:18:52 AM Adjusting settings You can set the mixing ratio for an audio accessory and the microphone to any of the following: • 1:1 (50% audio accessory input: 50% microphone input). • 2:1 (67% audio accessory input: 33% microphone input). • 3:1 (75% audio accessory input: 25% microphone input). • 4:1 (80% audio accessory input: 20% microphone input). • 5:1 (83% audio accessory input: 17% microphone input). • 6:1 (86% audio accessory input: 14% microphone input). • 100% audio accessory input. When you set audio accessory input to 100%, you see the letter 'A' on the mixing ratio screen. To focus more on the audio accessory input, press the lower left soft key from the audio accessory and microphone mixing screen. To hear more background sounds, press the lower right soft key. A Figure 49: Letter 'A' indicates audio accessory input is set to 100% Setting your processor indicator light preferences The indicator light on your processor provides a visual confirmation when you change a processor setting, or when there is a problem with the processor. The processor settings menu allows you to set indicator light preferences for your processor. For visual confirmation that the processor is receiving sound, turn on the sound ok indicator light. For visual confirmation of setting changes and processor problems, turn on the alert and key press indicator light. 48 - CR110 User Guide 195993 ISS6 CR110 User Guide 01.indd 48 © Cochlear Limited 2010 8/10/2010 11:18:53 AM Adjusting settings To set your indicator light preferences: 1. Select the desired indicator light settings screen (e.g. alerts and key press indicator light settings screen). 2. To turn on the indicator light, press the lower right soft key. To turn it off, press the lower left soft key. Off On Figure 50: Sound ok indicator light is off Off On Figure 52: Alert and key press indicator light is off © Cochlear Limited 2010 195993 ISS6 CR110 User Guide 01.indd 49 Off On Figure 51: Sound ok indicator light is on Off On Figure 53: Alert and key press indicator light is on CR110 User Guide - 49 8/10/2010 11:18:53 AM Adjusting settings Enabling and disabling private tones A private tone is a sound that only the recipient hears when a setting is changed, or when there is a problem with the processor. To hear a tone when a setting is changed, or when there is a problem, enable processor private tones. For silent use, disable processor private tones. To enable private tones, press the lower right soft key from the private tones screen. To disable private tones, press the lower left soft key. Off On Figure 54: Private tones disabled 50 - CR110 User Guide 195993 ISS6 CR110 User Guide 01.indd 50 Off On Figure 55: Private tones enabled © Cochlear Limited 2010 8/10/2010 11:18:53 AM Adjusting settings Adjusting your remote assistant settings You can change the following remote assistant settings to suit your needs: • Remote assistant speaker volume. • Remote assistant audio and visual alerts. • Remote assistant language. Changing your remote assistant speaker volume Your remote assistant allows you to change the volume of the sounds associated with visual alerts and key presses. To increase the speaker volume, press the lower right soft key from the speaker volume screen. To decrease the volume, press the lower left soft key. Figure 56: Remote assistant speaker volume screen Enabling and disabling audio and visual alerts When your remote assistant visual alerts are enabled, an alert pops up on your remote assistant display when there is a problem (e.g. when the coil is off). You will also hear a sound. If your remote assistant alerts are disabled, you will only see visual alerts when you enter the processor status screen. To save battery power, there are no visual alerts when your remote assistant is in standby mode. The orange indicator light will flash when there is a problem, even if visual alerts are disabled. To enable alerts, press the lower right soft key from the audio and visual alerts screen. To disable alerts, press the lower left soft key. © Cochlear Limited 2010 195993 ISS6 CR110 User Guide 01.indd 51 CR110 User Guide - 51 8/10/2010 11:18:54 AM Adjusting settings Off On Figure 57: Remote assistant audio and visual alerts disabled 52 - CR110 User Guide 195993 ISS6 CR110 User Guide 01.indd 52 Off On Figure 58: Remote assistant audio and visual alerts enabled © Cochlear Limited 2010 8/10/2010 11:18:54 AM Demo mode Demo mode allows you to familiarise yourself with the features on your remote assistant before you start using it to communicate with your processor. You can familiarise yourself with bilateral (uses two processors) advanced functions or unilateral (uses one processor) simple functions. Demo mode will not display visual alerts, or connect audio accessories. To enter Demo mode when your remote assistant is already paired with your processor: 1. Press and hold the top right and bottom left soft keys at the same time from the Home screen. The Demo mode screen displays. 2. To select bilateral advanced functions, press the lower left soft key. To select unilateral simple functions, press the lower right soft key. DEMO 2 1 Figure 59: Access bilateral advanced functions (1) or unilateral simple functions (2) © Cochlear Limited 2010 195993 ISS6 CR110 User Guide 01.indd 53 CR110 User Guide - 53 8/10/2010 11:18:54 AM Demo mode To enter Demo mode when your remote assistant is not paired, press and hold the top right and bottom left soft keys at the same time from the pair prompt screen. When your remote assistant is not paired, the pair prompt screen displays if you press the Cochlear key. Figure 60 Pair prompt screen When using Demo mode, the word 'Demo' will display on all screens. The indicator light on your remote assistant will also flash green, blue and orange. To stop using Demo mode, turn off your remote assistant and turn it back on. You will automatically exit Demo mode after 15 minutes of use, or if you start pairing your remote assistant. 54 - CR110 User Guide 195993 ISS6 CR110 User Guide 01.indd 54 © Cochlear Limited 2010 8/10/2010 11:18:54 AM Caring for your remote assistant Protecting your remote assistant To protect your remote assistant against impact and scratches, Cochlear recommends that you use a protective case. The following protective cases are available from Cochlear: • Cochlear™ Nucleus® CR100 Series Belt Case: You can insert the remote assistant into the belt case and attach it to your belt. The belt case can be rotated to adjust its position on the belt. When you want to use your remote assistant, remove it from the belt case. Figure 61: Remote assistant belt case • Cochlear™ Nucleus® CR100 Series Leather Case: The leather case provides you with the flexibility of either attaching the remote assistant to your belt, or carrying it in your handbag or pocket. You can use and charge the remote assistant while it is in the leather case. Figure 62: Remote assistant leather case © Cochlear Limited 2010 195993 ISS6 CR110 User Guide 01.indd 55 CR110 User Guide - 55 8/10/2010 11:18:55 AM Caring for your remote assistant • Cochlear™ Nucleus® CR100 Series Protective Case: This is a flexible rubber case into which you can insert the remote assistant. It is suitable for use by both children and adults, and is available in a choice of colours. The protective case can be worn around the neck using the remote assistant lanyard. You can use and charge the remote assistant while it is in the protective case. Figure 63: Protective case When using the remote assistant while it is in a protective case, you may notice a slight decrease in the operating range. If this happens, either remove the remote assistant from the case when using it, or hold the case close to your processor. When the remote assistant is attached to your belt, certain arm positions (e.g. arm swinging past the belt when walking) may affect communication. If this happens, remove the remote assistant from the case when using it. Using the remote assistant lanyard The Cochlear™ Nucleus® CR100 Series Lanyard allows you to wear the remote assistant around your neck. You can attach the lanyard to the remote assistant using the hole located on the back of the remote assistant. When threading the lanyard, always insert the lanyard loop through the bottom hole, which is the hole just above the personal identification label. 56 - CR110 User Guide 195993 ISS6 CR110 User Guide 01.indd 56 © Cochlear Limited 2010 8/10/2010 11:19:07 AM Caring for your remote assistant Thread the lanyard as shown below: 1. Hold the remote assistant in one hand. 2. Insert the lanyard loop through the bottom hole with the thumb and index finger of the other hand. 3. Insert the lanyard strap through the lanyard loop as shown. 4. Pull the lanyard strap upwards until the loop tightens into a knot. Components described in this section may not be available in all countries. Please contact your clinician for more information. Protecting your remote assistant from water damage Your remote assistant is protected against access of solid foreign objects greater than or equal to 1.0 mm diameter, and failure from splashing water (IP44 rating). © Cochlear Limited 2010 195993 ISS6 CR110 User Guide 01.indd 57 CR110 User Guide - 57 8/10/2010 11:19:12 AM Caring for your remote assistant Cleaning your remote assistant To keep your remote assistant clean, wipe its display and buttons with a soft dry cloth. Do not use alcohol, household cleaners or abrasive materials to clean your remote assistant. Figure 64: Wiping the remote assistant with a soft dry cloth If your belt case, leather case or protective case gets dirty, wipe it with a soft dry cloth. If your remote assistant gets wet: 1. Turn your remote assistant off. 2. Wipe it with a soft dry cloth. 3. Dry your remote assistant for approximately 12 hours. It is not recommended to use the Zephyr dry aid kit supplied with your processor to dry your remote assistant. Do not use an oven or microwave to dry your remote assistant. To check if your remote assistant is still functioning, turn it on again after it is dry. If your remote assistant no longer functions, return it to your clinician. Cochlear cannot guarantee that it can repair a waterdamaged remote assistant. 58 - CR110 User Guide 195993 ISS6 CR110 User Guide 01.indd 58 © Cochlear Limited 2010 8/10/2010 11:19:37 AM Caring for your remote assistant General warnings and precautions for using your remote assistant • Using your remote assistant cables in any way contradictory to their intended purpose (e.g. wearing the USB cable around the neck) can cause injury. • When operating machinery, ensure that your remote assistant lanyard does not get caught in the machine. • If your remote assistant becomes unusually warm, stop using it immediately and seek advice from your clinician. • Do not operate your remote assistant while driving. • Do not leave your remote assistant in very hot areas (e.g. in direct sunlight, behind a window, in a car, etc.). • Avoid placing your remote assistant in environments where excessive moisture and dirt can damage it (e.g. swimming pools). • Be careful when placing your remote assistant in a bag or pocket with other objects as the display may scratch. You may want to use commercially available protective films to protect the remote assistant display from scratches. • When charging your remote assistant from mains power, only use the CR100 Series Global Power Adaptor, or the CP800 Series Global Power Adaptor (if using the CP800 Series Battery Charger). • Do not use excessive force when connecting your remote assistant to the remote assistant USB cable. • Avoid applying unnecessary pressure to the display, keypad or back of your remote assistant. • Avoid bending your remote assistant in any way. • Do not attempt to open or dismantle your remote assistant. If the remote assistant is not working, return it to your clinician. • When your remote assistant is not in use, turn it off and store it safely. • Dispose of electrical components in accordance with your local regulations. © Cochlear Limited 2010 195993 ISS6 CR110 User Guide 01.indd 59 CR110 User Guide - 59 8/10/2010 11:19:45 AM 60 - CR110 User Guide 195993 ISS6 CR110 User Guide 01.indd 60 © Cochlear Limited 2010 8/10/2010 11:19:45 AM Using your remote assistant to troubleshoot your processor The following features on your remote assistant can help you troubleshoot your processor: • Visual alerts that appear on your remote assistant display. Figure 65: Coil off visual alert • Your processor status indicator. • The processor troubleshooting guide on your remote assistant when operating the remote assistant in Advanced mode. You can access the troubleshooting guide by pressing one of the lower soft keys from the processor status screen. For information on how to troubleshoot your processor, refer to the CP810 and CR110 Troubleshooting Guide provided with your processor documentation. © Cochlear Limited 2010 195993 ISS6 CR110 User Guide 01.indd 61 CR110 User Guide - 61 8/10/2010 11:19:45 AM Using your remote assistant to troubleshoot your processor Checking your processor coil Your remote assistant has an in-built coil sensor that allows you to check if the coil connected to your processor is receiving sound signals from your processor. To check the coil using the coil sensor: 1. Remove the coil from the head. Do not use the coil sensor when the coil is on the head. 2. Place the coil on the coil sensor guides on the back of the remote assistant. If the coil is receiving sound signals from your processor, the coil check and pair screen displays. This only indicates that the coil is receiving sound signals and does not confirm that the coil is functioning properly. If the coil is not receiving sound signals, the coil check and pair screen does not display. Once you move the coil away from your remote assistant, the remote assistant returns to its previous display. 62 - CR110 User Guide 195993 ISS6 CR110 User Guide 01.indd 62 © Cochlear Limited 2010 8/10/2010 11:19:45 AM Other information Your warranty and registration form Your warranty is included in the document pack you received with your processor. Please complete the registration form and return to Cochlear within 30 days of receiving the product. Technical information The remote assistant wireless communication link operates in the 2.4 GHz ISM band using GFSK (Gaussian Frequency Shift Keying) on 10 channels. The link uses a proprietary bi-directional communication protocol and operates over a distance of up to 2m from the CP810 processor. When interference is present, the wireless communication link switches between the 10 channels to find a channel where the interference least affects the operation of the link. The remote assistant indicates via its display and light indicator when the processor is not within operating distance, and when the link has been interrupted due to interference. For more information, see Holding and operating your remote assistant in this user guide. Specifications Physical configuration The remote assistant comprises: • Custom analogue and digital integrated circuits based on a microprocessor design, with bi-directional wireless communication capabilities. • Push-buttons/keys and a slider for control of processor features and its own system features. • A display for indicating system status and activity. • A speaker for sounding an audible alert. • In-built coil sensor to check if the processor’s coil is receiving sound signals from the processor. © Cochlear Limited 2010 195993 ISS6 CR110 User Guide 01.indd 63 CR110 User Guide - 63 8/10/2010 11:19:45 AM Other information • An indicator light for visual indication of system function or alert. • On-board battery charging circuit. • A temperature sensor for battery safety. • A mini type B USB connector for charging the device. Materials The remote assistant housing, including non-metallic buttons/keys, is made of polycarbonate. The spine and metallic buttons/keys are made of chrome plated stainless steel. Dimensions Length Width Depth 110 mm 45 mm 12 mm Weight The remote assistant weighs approximately 64 g. Operating characteristics Characteristic Range Wireless technology Proprietary Low Power Bidirectional Wireless Link 2.4 GHz 3 V to 4.2 V 4.5 V to 5.5 V 680 mAh (Internal Lithium-ion battery) Remote assistant on and off, telecoil and Auto Telecoil on and off, audio accessory on and off, program change, processor and remote assistant settings change Up to 2 m RF frequency Operating battery voltage Battery charging voltage Battery capacity Push-key functions Wireless transmission range 64 - CR110 User Guide 195993 ISS6 CR110 User Guide 01.indd 64 © Cochlear Limited 2010 8/10/2010 11:19:45 AM Other information Characteristic Range Display 128 x 128 pixels, 1.5 inch backlit colour LCD Environmental conditions Condition Minimum Maximum Storage temperature Storage relative humidity Operating temperature Operating relative humidity -40 ºC (-40 ºF) 0% RH +50 ºC (+122 ºF) 90% RH +5 ºC (+41 ºF) +50 ºC (+122 ºF) 0% RH 90% RH Certification and applied standards The CR110 Remote Assistant fulfils the essential requirements listed in Annex 1 of the EC directive 90/385/EEC on Active Implantable Medical Devices as last amended by EC Directive 2007/47/EEC. It was approved for CE-Mark according to Annex 2 by Notified Body 0197 in 2009. Equipment classification Your remote assistant is internally powered equipment Type B as described in the international standard IEC 60601-1:1988 + A1:1991 + A2:1995 - Medical Electrical Equipment Part 1: General Requirements for Safety. IP rating of remote assistant The IP rating of the remote assistant is as described in the section Caring for your remote assistant. © Cochlear Limited 2010 195993 ISS6 CR110 User Guide 01.indd 65 CR110 User Guide - 65 8/10/2010 11:19:45 AM Other information FCC (Federal Communications Commission) and Canadian IC compliance This device complies with part 15 of the FCC Rules and with RSS-210 of Industry Canada. Operation is subject to the following two conditions: • This device may not cause harmful interference. • This device must accept any interference received, including interference that may cause undesired operation. Changes or modifications made to this equipment not expressly approved by Cochlear Limited may void the FCC authorization to operate this equipment. This equipment has been tested and found to comply with the limits for a Class B digital device, pursuant to Part 15 of the FCC Rules. These limits are designed to provide reasonable protection against harmful interference in a residential installation. This equipment generates, uses and can radiate radio frequency energy and, if not installed and used in accordance with the instructions, may cause harmful interference to radio communications. However, there is no guarantee that interference will not occur in a particular installation. If this equipment does cause harmful interference to radio or television reception, which can be determined by turning the equipment off and on, the user is encouraged to try to correct the interference by one or more of the following measures: • Reorient or relocate the receiving antenna. • Increase the separation between the equipment and receiver. • Connect the equipment into an outlet on a circuit different from that to which the receiver is connected. • Consult the dealer or an experienced radio/TV technician for help. FCC ID number: WTOCR11000 IC ID number: 8039A-CR11000 66 - CR110 User Guide 195993 ISS6 CR110 User Guide 01.indd 66 © Cochlear Limited 2010 8/10/2010 11:19:46 AM Other information The symbols below are found on your processor components and packaging. Symbol Meaning See Instructions Refer to warnings and cautions in related user documentation Fragile Storage Temperature Limits Relative Humidity Limits IP Rating Protected against access of solid foreign objects greater than or equal to 1.0 mm diameter. Protected against failure from temporary immersion in water. Protected against failure from dust penetration. IP Rating Protected against access of solid foreign objects greater than or equal to 1.0 mm diameter. Protected against failure from splashing water. CE Registration Mark Disposal - do not dispose in fire © Cochlear Limited 2010 195993 ISS6 CR110 User Guide 01.indd 67 CR110 User Guide - 67 8/10/2010 11:19:46 AM Other information Disposal – dispose of electrical components in accordance with your local regulations Certification - Japan Certification - Australia Certification - New Zealand Tested to comply with FCC standards Serial number Date of manufacture Type B Equipment This device restricted to sale by or on the order of a physician. • Mixed Sources - Product group for well managed sources and other controlled sources. • FSC certification only applies to cardboard packaging. Recycle CP810 Sound Processor Cochlear Limited Product label information for the sound processor. 14 Mars Road, Lane Cove NSW 2066, Australia Made in Australia CR110 Remote Assistant Cochlear Limited Product label information for the remote assistant. 14 Mars Road, Lane Cove NSW 2066, Australia Made in China 68 - CR110 User Guide 195993 ISS6 CR110 User Guide 01.indd 68 © Cochlear Limited 2010 8/10/2010 11:19:47 AM Other information Legal statement The statements made in this guide are believed to be true and correct as of the date of publication. However, specifications are subject to change without notice. Nucleus® cochlear implant systems are covered by one or more international patents. © Cochlear Limited 2010 © Cochlear Limited 2010 195993 ISS6 CR110 User Guide 01.indd 69 CR110 User Guide - 69 8/10/2010 11:19:48 AM 70 - CR110 User Guide 195993 ISS6 CR110 User Guide 01.indd 70 © Cochlear Limited 2010 8/10/2010 11:19:48 AM Glossary Advanced mode Allows access to all of the features on the remote assistant. Bilateral control The remote assistant communicates with two processors at the same time. Cochlear™ Nucleus® A protective case for the remote CR100 Series Belt Case assistant that can be attached to the belt. Cochlear™ Nucleus® Connects the remote assistant to CR100 Series Global Power mains power for recharging the Adaptor battery. Cochlear™ Nucleus® Allows you to wear the remote CR100 Series Lanyard assistant around the neck. Cochlear™ Nucleus® A protective case for the remote CR100 Series Leather Case assistant that you can either attach to the belt, or carry in the handbag or pocket. Cochlear™ Nucleus® A protective rubber case for the CR100 Series Protective remote assistant that is suitable for Case use by both adults and children. Cochlear™ Nucleus® Cable that connects the remote CR100 Series USB Cable assistant to: • USB port of a computer. • Global power adaptor. • Coil sensor Hard reset button © Cochlear Limited 2010 195993 ISS6 CR110 User Guide 01.indd 71 CP800 Series Battery Charger. Used to check if the coil connected to the processor is receiving sound signals from the processor. Resets the remote assistant if the Cochlear key is not working. CR110 User Guide - 71 8/10/2010 11:19:48 AM Glossary Home screen Indicator light Left directional key Allows access to program selection and key settings. Provides a visual indication of remote assistant function status or a problem. • Decrease sensitivity. • Lower directional key Pairing Processor settings menu Processor status screen Remote assistant Remote assistant settings menu Remote assistant USB cable socket Right directional key • Change settings. Decrease volume or scroll down. Allows the remote assistant and processor to communicate with each other. Allows access and control of specific processor settings. Displays current processor status. Hand-held remote control that controls the Cochlear™ Nucleus® CP800 Series Sound Processor. Allows access and control of specific remote assistant settings. Connects the USB cable to the remote assistant. • Increase sensitivity. • Simple mode Soft keys 72 - CR110 User Guide 195993 ISS6 CR110 User Guide 01.indd 72 Switch between control modes. Switch between control modes. • Change settings. Allows access to day-to-day features The four multi-function keys that are located directly above and below the remote assistant display. © Cochlear Limited 2010 8/10/2010 11:19:48 AM Glossary Toggle button Button on the left spine (side) of the remote assistant that is used to: • Turn telecoil and Auto Telecoil on and off. • Unilateral control Unpair Upper directional key © Cochlear Limited 2010 195993 ISS6 CR110 User Guide 01.indd 73 Turn audio accessory on and off. The remote assistant communicates with one processor. Unpairs the remote assistant from the processor. Increase volume or scroll up. CR110 User Guide - 73 8/10/2010 11:19:48 AM 74 - CR110 User Guide 195993 ISS6 CR110 User Guide 01.indd 74 © Cochlear Limited 2010 8/10/2010 11:19:48 AM Index A Adjusting processor settings changing the audio accessory and microphone mixing ratio 47 changing the telecoil and microphone mixing ratio 46 enabling and disabling private tones 50 locking and unlocking processor buttons 46 setting processor indicator light preferences 48 Adjusting remote assistant settings changing remote assistant speaker volume 51 enabling and disabling audio and visual alerts 51 Adjusting settings 45 Advanced mode 26 Auto Telecoil automatically turn off 36 using 36 B Belt case using 55 Bilateral control 39 bilateral screens 39 control modes 40–41 switching between control modes 42–43 © Cochlear Limited 2010 195993 ISS6 CR110 User Guide 01.indd 75 CR110 User Guide - 75 8/10/2010 11:19:48 AM Index C Caring for your remote assistant cleaning 58 protecting 55–57 using the Lanyard 56–57 warnings and precautions 59 Changing audio accessory and microphone mixing ratio 47–48 indicator light preferences 48 sensitivity 32 telecoil and microphone mixing ratio 46 volume 31 Charging battery 11 charging for the first time 11 how to recharge 13–17 recharging 11 recommended temperature range for charging 12 using the CP800 Series Battery Charger and USB cable 16 using the CR100 Series Global Power Adaptor and USB cable 14 using your computer and USB cable 15 when to recharge 12 Checking processor battery status 34 processor coil 62 remote assistant battery status 12 Cleaning the remote assistant 58 D Decreasing sensitivity 32 volume 31 76 - CR110 User Guide 195993 ISS6 CR110 User Guide 01.indd 76 © Cochlear Limited 2010 8/10/2010 11:19:48 AM Index Demo mode stop using 54 using 53 Dirt protection against 57 Disabling audio and visual alerts 51 private tones 50 Display Home screen 30 Dual control mode 41 E Enabling audio and visual alerts 51 private tones 50 Equipment classification 65 Everyday program 28 F FCC compliance 66 Focus program 28 © Cochlear Limited 2010 195993 ISS6 CR110 User Guide 01.indd 77 CR110 User Guide - 77 8/10/2010 11:19:48 AM Index H Hard reset button 38 Home screen 28 returning to 30 selecting programs 29 I Increasing sensitivity 32 volume 31 Interference actions to take 25 sources of 25 L Labelling symbols 67–68 Language selection 21 Lanyard attaching 56–57 Leather case using 55 Locking processor buttons 46 remote assistant keypad 19 78 - CR110 User Guide 195993 ISS6 CR110 User Guide 01.indd 78 © Cochlear Limited 2010 8/10/2010 11:19:48 AM Index M Mixing ratio audio accessory and microphone 47 telecoil and microphone 46 Music program 28 N Noise program 28 O Operating the remote assistant operating distance 24 P Pairing the remote assistant 22 Processor indicator lights setting preferences 48 Programs Everyday 28 Focus 28 Music 28 Noise 28 selecting 29 Protecting the remote assistant 55–57 © Cochlear Limited 2010 195993 ISS6 CR110 User Guide 01.indd 79 CR110 User Guide - 79 8/10/2010 11:19:48 AM Index Protective case using 56 R Recharging battery 11 Remote assistant 7 components 9–10 dimensions 64 Home screen 28 indicator lights 37 locking and unlocking 19 materials 64 operating characteristics 64 physical configuration 63–64 selecting language 21 specifications 63–64 turning on and off 18 using 21–38 Resetting processor 38 S Selecting programs 29 Selecting the remote assistant language 21 Sensitivity decreasing 32 increasing 32 Simple mode 26 Switching between bilateral control modes 42–43 80 - CR110 User Guide 195993 ISS6 CR110 User Guide 01.indd 80 © Cochlear Limited 2010 8/10/2010 11:19:48 AM Index T Technical information environmental conditions 65 specifications 63–64 Telecoil reducing background noise 35 turning off 35 turning on 35 Troubleshooting the processor 61–62 Turning the remote assistant on and off 18 U Unlocking processor buttons 46 remote assistant keypad 19 Using Auto Telecoil 36 belt case 55 Demo mode 53 lanyard 56–57 leather case 55 protective case 56 remote assistant 21–38 telecoil 35–36 the remote assistant to troubleshoot the processor 61–62 © Cochlear Limited 2010 195993 ISS6 CR110 User Guide 01.indd 81 CR110 User Guide - 81 8/10/2010 11:19:48 AM Index V Visual alerts 61 Volume decreasing 31 increasing 31 W Warranty 63 Water protection against damage 57 82 - CR110 User Guide 195993 ISS6 CR110 User Guide 01.indd 82 © Cochlear Limited 2010 8/10/2010 11:19:48 AM © Cochlear Limited 2010 195993 ISS6 CR110 User Guide 01.indd 83 CR110 User Guide - 83 8/10/2010 11:19:48 AM Nucleus is a registered trademark of Cochlear Limited. Cochlear and the elliptical logo and Freedom are trademarks of Cochlear Limited. The statements made in this guide are believed to be true and correct in every detail as of the date of publication. However, specifications are subject to change without notice. Printed in Australia 195993 ISS6 JUL10 195993 ISS6 CR110 User Guide 01.indd 84 8/10/2010 11:19:48 AM