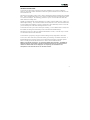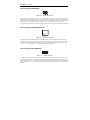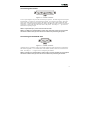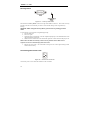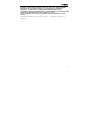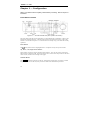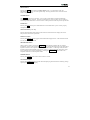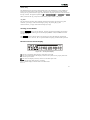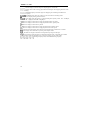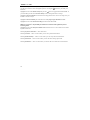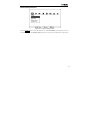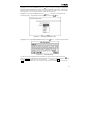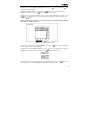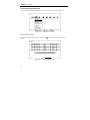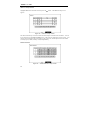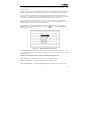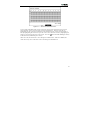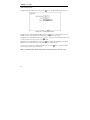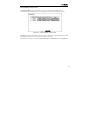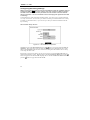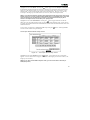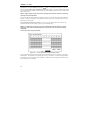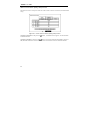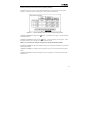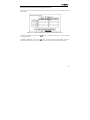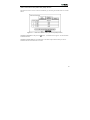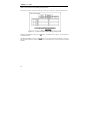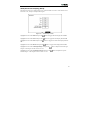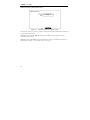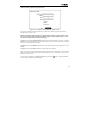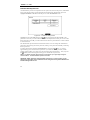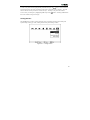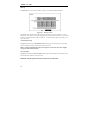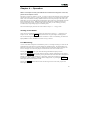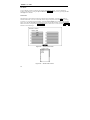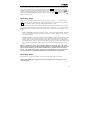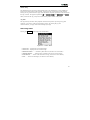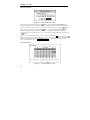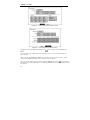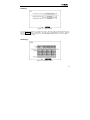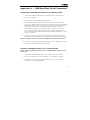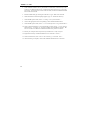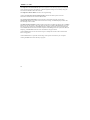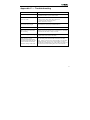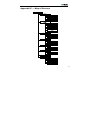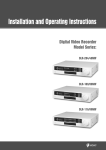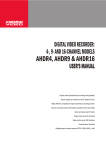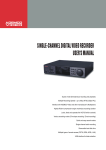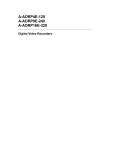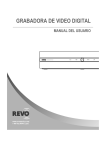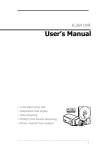Download CiA DIGITAL VIDEORECORDER WITH LAN MANAGEMENT 4 CH / 9 CH / 16 CH (NTSC/PAL) User`s manual
Transcript
DIGITAL VIDEORECORDER WITH LAN MANAGEMENT 4 CH / 9 CH / 16 CH (NTSC/PAL) USER’S MANUAL Read with care before using the device. Keep for future reference. 1 TVDR4 – 9 – 16H Chapter 1 — Introduction Features Your color digital video recorder (DVR) provides recording capabilities for four, nine or 16 camera inputs. It provides exceptional picture quality in both live and playback modes, and offers the following features: • • • • • • • • • • • • • • • 4, 9 or 16 Composite Input Connectors Compatible with Color (NTSC or PAL) and B&W (CCIR and EIA-170) Video Sources Multiple Search Engines (Date/Time, Calendar, Event) Records up to 60 NTSC Images per Second (50 PAL Images per Second) “Loop-Through” Video Connectors Continuous Recording in Disk Overwrite Mode Front Panel Displays Time, Date, Recording Mode and Remaining Storage Capacity and More Video Archiving via USB Interface Continues Recording while Archiving, Transmitting to Remote Site and during Playback User-friendly Graphical User Interface (GUI) Menu System in Multiple Languages Two Record Modes (Time and Event) Audio Recording and Playback Alarm Connections Include: Input, Output and Reset Input Built-in Alarm Buzzer Live or Recorded Video Access via Ethernet or External Modem Figure 1 — Typical DVR installation. 2 Technical Overview Your DVR can replace both a time-lapse VCR and a multiplexer in a security installation. However, it has many features that make it much more powerful and easier to use than even the most advanced VCR. The DVR converts analog NTSC or PAL video to digital images and records them on a hard disk drive. Using a hard disk drive allows you to access recorded video almost instantaneously; there is no need to rewind tape. The technology also allows you to view recorded video while the DVR continues recording video. Digitally recorded video has several advantages over analog video recorded on tape. There is no need to adjust tracking. You can freeze frames, fast forward, fast reverse, slow forward and slow reverse without image streaking or tearing. Digital video can be indexed by time or events, and you can instantly view video after selecting the time or event. Your DVR can be set up for event or time-lapse recording. You can define times to record, and the schedule can change for different days of the week and user defined holidays. The DVR can be set up to alert you when the hard disk drive is full, or it can be set up to record over the oldest video once the disk is full. Your DVR uses a proprietary encryption scheme making it nearly impossible to alter video. You can view video and control your DVR remotely by connecting via modem or Ethernet. A standard PostScript™ computer printer can be connected to the DVR to print frame captures. There is a USB port that can be used to archive video to external hard disk drives. NOTE: This manual covers the 4-, 9- 16-channel digital video recorders. The DVRs are identical except for the number of cameras and alarms that can be connected and the number of cameras that can be displayed. For simplicity, the illustrations and descriptions in this manual refer to the 16-camera model. 3 TVDR4 – 9 – 16H Chapter 2 — Installation Package Contents The package contains the following: • • • • • • Digital Video Recorder Power Cord User’s Manual (This Document) RAS Software Diskettes and User’s Manual (Premium Model) Rack-mount Kit Assembly Screws for Adding Hard Disk Drives Required Installation Tools No special tools are required to install the DVR. Refer to the installation manuals for the other items that make up part of your system. Figure 2 — 16-Channel DVR rear panel. (Others are similar.) 4 Setting Unit for NTSC or PAL Figure 3 — NTSC/PAL switch. Your DVR can be used with either NTSC or PAL equipment. Before turning on the DVR, set the switch to NTSC or PAL to match your equipment. NOTE: You cannot mix NTSC and PAL equipment. For example you cannot use a PAL camera and an NTSC monitor. CAUTION: If you set the switch from NTSC (PAL) to PAL (NTSC), please do the Factory Reset and Clear All Data. If not, it causes the DVR to perform wrong operations. Connecting the Video Source Figure 4 — Video input connectors. Connect the coaxial cables from the video sources to the BNC Video In connectors. Connecting the Loop Through Video Figure 5 — Video Loop Through connectors. If you would like to connect your video source to another device, you can use the Loop BNC connectors. NOTE: The Loop BNC connectors are auto terminated. Do NOT connect a cable to the Loop BNC unless it is connected to another terminated device because it will cause poor quality video. 5 TVDR4 – 9 – 16H Connecting the Monitor Figure 6 — Video Out connectors. Connect the monitor to either the Video Out or SVHS Out connector. NOTE: If your monitor has an SVHS input, use it because it will give you better quality video display. NOTE: The Video Out (BNC) and the SVHS Out connectors may be connected to individual monitors for simultaneous operation. Connecting Audio NOTE: It is the user’s responsibility to determine if local laws and regulations permit recording audio. Figure 7 — Audio In and Out connectors. Your DVR can record audio. Connect the audio source to Audio In. Connect Audio Out to your amplifier. NOTE: The DVR does not have amplified audio output, so you will need a speaker with an amplifier. The audio input can be from an amplified source or directly from a microphone. Connecting Alarms Figure 8 — Alarm Input connector strips. 6 NOTE: To make connections on the Alarm Connector Strip, press and hold the button and insert the wire in the hole below the button. After releasing the button, tug gently on the wire to make certain it is connected. To disconnect a wire, press and hold the button above the wire and pull out the wire. AI 1 to 16 (Alarm In) You can use external devices to signal the DVR to react to events. Mechanical or electrical switches can be wired to the AI (Alarm In) and GND (Ground) connectors. The threshold voltage is 4.3V and should be stable at least 0.5 seconds to be detected. See Chapter 3 — Configuration for configuring alarm input. GND (Ground) NOTE: All the connectors marked GND are common. Connect the ground side of the Alarm input and/or alarm output to the GND connector. AO 1 TO 4 (Alarm Out) Figure 9 — Alarm Output connector strips. The DVR can activate external devices such as buzzers or lights. Connect the device to the AO (Alarm Out) and GND (Ground) connectors. AO is an active low open collector output which sinks 5mA@12V and 30 mA@5V. See Chapter 3 — Configuration for configuring alarm output. ARI (Alarm Reset In) An external signal to the Alarm Reset In can be used to reset both the Alarm Out signal and the DVR’s internal buzzer. Mechanical or electrical switches can be wired to the AI (Alarm In) and GND (Ground) connectors. The threshold voltage is 4.3V and should be stable at least 0.5 seconds to be detected. Connect the wires to the ARI (Alarm Reset In) and GND (Ground) connectors. 7 TVDR4 – 9 – 16H Connecting to the RS485 Figure 10 — RS485 Connector. The DVR can be controlled remotely by an external device or control system, such as a control keyboard, using RS485 half-duplex serial communications signals. The RS485 connector can also be used to control PTZ (pan, tilt, zoom) cameras. Connect RX+, RX-, TX+ and TX- of the control system to the TX+, TX-, RX+ and RX- (respectively) of the DVR. See Chapter 3 — Configuration and the PTZ camera manufacture’s manual for configuring the RS485 connection. Connecting to the Network Port Figure 11 — Network connector. The DVR can be networked using the 10/100Mb Ethernet connector (Premium Model Only). Connect a Cat5 cable with an RJ-45 jack to the DVR connector. The DVR can be networked with a computer for remote monitoring, searching, configuration and software upgrades. See Chapter 3 — Configuration for configuring the Ethernet connections. Connecting to the USB Port Figure 12 — USB connector. A USB port is provided to connect external hard disk drives for archiving video. Position the external hard disk drive close enough to the DVR so that you can make the cable connections, usually less than 6 feet. Use the USB cable provided with the hard disk drive to connect it to the DVR. See Chapter 4 — Operation for information on archiving video to an external USB hard disk drive. 8 Connecting the Printer Figure 13 — Printer connector. You can print images from your DVR on PostScript™ printers. The DVR supports PostScript™ 2.0 and higher. If you have a color PostScript™ printer, you can print color images. Place the printer on a sturdy surface near enough to the DVR so that you will be able to make the cable connections. Connect the DB-25P end of the cable to the DB-25S Printer connector on the back of the DVR. Connect the other end of the cable to the printer. See Chapter 4 — Operation for information on printing images. NOTE: Only PostScript™ printers will work with the DVR. NOTE: The DVR is not supplied with a printer cable, and many printers are not supplied with cables. Make certain you have the correct cable when purchasing the printer. Connecting to the RS232 Port Figure 14 — RS232 connector. An RS232 port is provided to connect an external modem for remote monitoring, configuration and software upgrades. Use a modem cable with a DB-9S (female) connector to connect to the DVR. See Chapter 3 — Configuration for configuring the modem. NOTE: The DVR is not supplied with a modem cable, and many modems are not supplied with cables. Make certain you have the correct cable when purchasing the modem. 9 TVDR4 – 9 – 16H Factory Reset Figure 15 — Factory reset switch. The DVR has a Factory Reset switch to the right of the RS232 connector. This switch will only be used on the rare occasions that you want to return all the settings to the original factory settings. CAUTION: When using the Factory Reset, you will lose any setting you have made. To reset the unit, you will need a straightened paperclip: 1. Turn the DVR off. 2. Turn it on again. 3. While the DVR is initializing, poke the straightened paperclip in the unlabeled hole to the right of the RS232 connector. 4. Hold the switch until all the LEDs and all the segments on the Front Panel Display are lit. NOTE: When the DVR successfully resets to factory defaults all the LEDs and the segments on the Front Panel Display flash three times. 5. Release the reset switch. All of the DVR’s settings are now at the original settings it had when it left the factory. Connecting the Power Cord Figure 16 — Power cord connector. Connect the power cord to the DVR and then to the wall outlet. 10 WARNING: ROUTE POWER CORDS SO THAT THEY ARE NOT A TRIPPING HAZARD. MAKE CERTAIN THE POWER CORD WILL NOT BE PINCHED OR ABRADED BY FURNITURE. DO NOT INSTALL POWER CORDS UNDER RUGS OR CARPET. THE POWER CORD HAS A GROUNDING PIN. IF YOUR POWER OUTLET DOES NOT HAVE A GROUNDING PIN RECEPTACLE, DO NOT MODIFY THE PLUG. DO NOT OVERLOAD THE CIRCUIT BY PLUGGING TOO MANY DEVICES IN TO ONE CIRCUIT. Your DVR is now ready to operate. Refer to Chapter 3 — Configuration and Chapter 4 — Operation. 11 TVDR4 – 9 – 16H Chapter 3 — Configuration NOTE: Your DVR should be completely installed before proceeding. Refer to Chapter 2 — Installation. Front Panel Controls Figure 17 — 16-Channel DVR front panel. (Others are similar.) The front panel looks and operates much like a VCR combined with a multiplexer. Many of the buttons have multiple functions. The following describes each button and control. Take a few minutes to review the descriptions. You will use these to initially set up your DVR and for daily operations. Enter Button The (Enter) button selects a highlighted item or completes an entry that you have made. Up, Down, Left, Right Arrow Buttons These buttons are used to navigate through menus and GUI. They are also used to control Pan and Tilt when in the PTZ mode. The arrow buttons can be used to move the position of the active cameo screen, and also move through screen pages. POWER Button The POWER button turns the unit on and off. When turning off the DVR, you need to confirm that you want to turn off the unit, and you will be asked for an administrator password. 12 MENU Button Pressing the MENU button enters the Quick Setup screen. You will need to enter the administrator password to access the Quick Setup. Pressing the button also closes the current menu or setup dialog box. ALARM Button The ALARM button has two functions. First, it will reset the DVR’s outputs including the internal buzzer during an alarm. Second, it will display the event log when you are in the live monitoring mode unless there is an active alarm. This operation can be user password protected. PTZ Button Pressing the PTZ button opens a Pan/Tilt/Zoom screen which allows you to control properly configured cameras. Camera Buttons (1 to 16) Pressing the individual camera buttons will cause the selected camera to display full screen. They are also used to enter passwords. DISPLAY Button Pressing the DISPLAY button toggles between different display formats. The available formats are: full, 4x4, 3x3, 2x2 and PIP. SEQUENCE Button When in the live mode, pressing the SEQUENCE button displays another full live channel sequentially. When in one of the multi-view formats, pressing this button will cause the DVR to sequence cameras in two sequence modes: “Page” and “Cameo”. In the Page mode, the DVR sequences through user-defined screen layouts (pages). In the Cameo mode, the bottom, right screen to display live cameras sequentially. Pressing the SEQUENCE button while in the Sequence mode will exit the Sequence mode. FREEZE Button Pressing the FREEZE button freezes the current live screen. COUNTER Button Pressing the COUNTER button switches between displaying the time and the remaining storage capacity on the front panel display. 13 TVDR4 – 9 – 16H SEARCH Button Pressing the SEARCH button displays the Search menu. Pressing the button again will exit the Search menu. This operation can be user password protected. Zooms In in PTZ mode. PLAY/PAUSE Button Pressing the PLAY/PAUSE button plays back images at regular speed. Pressing the button while in the playback mode will pause the video. The screen displays when the DVR is playing back video. The screen displays when in the Pause mode. Zooms Out in PTZ mode. Entering Playback mode from Live Monitoring mode can be user password protected. RW (Rewind) Button Pressing the RW button plays video backward at high speed. Pressing the button again toggles and . The screen displays , and the playback speed from , respectively. Used for near Focus in the PTZ mode. Entering Fast Backward Playback mode from Live Monitoring mode can be password protected. FF (Fast Forward) Button Pressing the FF button plays video forward at high speed. Pressing the button again toggles the and . The screen displays , and respectively. playback speed from , Used for far Focus in PTZ mode. Entering Fast Playback mode from Live Monitoring mode can be password protected. STOP Button Pressing the STOP button during Playback mode returns the DVR to the Live Monitoring mode. Saves Presets in PTZ mode. REC (Record) Button Press the REC button to set the DVR so that it is ready to record video. A red dot appears on the screen and REC appears on the Front Panel Display when the DVR is recording video. Press the button again to stop recording video. This operation can be user password protected. Loads a Preset View in PTZ mode. 14 Shuttle Ring The Shuttle Ring only functions in the Playback mode. The Shuttle Ring is spring loaded and returns to the center position when released. Turning the ring clockwise plays video forward. Turning the ring counterclockwise plays video backward. Playback speed varies with the amount the ring is turned. The playback speeds are x0.5, , , , x0.5, , , and . When you release the ring, it snaps back to the center position and the video pauses. Jog Dial The Jog Dial only functions when playback video has been paused. By turning the jog dial clockwise, you can play video forward image-by-image. By turning the jog dial counterclockwise, you play video backward image-by-image. Turning on the Power Press the POWER button to turn on the DVR. The unit will take approximately 60 seconds to initialize. While it is initializing, the DVR will display HELLO. Then, the HELLO will start moving to the left. The POWER button can also be used to turn off the power once the DVR has completed its initialization process. However, this is a protected feature requiring an administrator password. Review of Front Panel Display Figure 18 — Front panel display. The key icon displays when the unit is in the Key Lock mode. The circle with the broken line displays whenever the system was not properly shut down such as a power failure. The clock icon displays when any camera is in the time-lapse mode. REC displays while the unit is recording. MENU displays when the DVR is in Menu mode. 15 TVDR4 – 9 – 16H CLOCK displays when the digits are displaying the current time. PB displays when video is being played back and the digits are displaying the time of the recording. REMAIN displays when the digits are displaying the remaining hard disk drive capacity. ALARM displays when any camera is in the event-driven recording mode. The bell icon displays during alarm activation. These light when the display is in the remaining disk capacity mode. TB = TeraBytes, GB = GigaBytes and MB = MegaBytes. This icon displays when video is being played backward at fast speed. This icon displays when video is being played backward at regular speed. This icon displays when video is paused. This icon displays when video is being played forward at regular speed. This icon displays when video is being played forward at fast speed. The network icon displays when the unit is networked either via Ethernet or modem. DX displays when the DVR is operating in the Duplex mode. The disk icon displays when data is being backed up using the USB port. R-REC displays when the DVR is in the Repeat Record mode. The DVR will continue recording when the hard disk drive is full by recording over the oldest video. The digits display Time, Date and Remaining Capacity. 16 Initial Unit Setup Before using your DVR for the first time, you will want to establish the initial settings. This includes items such as time and date, display language, camera, audio, remote control, record mode, network and password. Your DVR can be set up using various screens and dialog boxes. Press the MENU button to enter the setup screens. The Admin Password screen appears. Figure 19 — Admin Password screen. Enter the password by pressing the appropriate combination of Camera number buttons and then the Enter button. The factory default password is 4321. There are two Setup screens: Quick Setup and Normal Setup. The factory default is the Quick Setup screen. Quick Setup Screen Figure 20 — Quick Setup screen. 17 TVDR4 – 9 – 16H The Quick Setup screen allows you to set up the most commonly used features of your DVR. button lets you make your Use the arrow buttons to move through the options. Pressing the selections. Highlight the box beside Quick Setup and press the button to toggle between On and Off. If you select Off, you will use the Normal Setup screen to change the DVR’s settings. Highlight the Record Speed box and select recording speeds from as few as one image every 10 seconds to as fast as 60 ips. Highlight the Record Quality box and select from Very High, High, Standard and Low. Highlight the box beside Audio Recording and select either On or Off. NOTE: It is the user’s responsibility to determine if local laws and regulations permit recording audio. Highlight the box beside Sequence Dwell Time and select from 3 to 60 seconds for the camera sequence dwell time. Selecting System Information… enters that screen. Selecting Camera… enters a screen where you can set up camera information. Selecting Network Setup… enters a screen where you can set up network information. Selecting Password… enters a screen where you will be able to change passwords. Selecting Date/Time… enters a screen where you will be able to set the DVR’s time and date. 18 Normal Setup Screen Figure 21 — Normal Setup screen. Press the MENU button to enter the setup screen. If the Quick Setup screen appears, turn it off as described above. The Normal Setup screen gives you access to all the DVR’s setup screens. 19 TVDR4 – 9 – 16H System Information Highlight System Information and press the appears. button. The System Information screen Figure 22 — System Information screen. In the System Information screen, you can name the site location, assign a unit ID number and button. The select the language the screens are displayed in. Highlight Change and press the System Information Change screen appears. Figure 23 — System Information Change screen. 20 Highlight the box beside Unit ID and press the button. Change the number by highlighting it and using the Up and Down arrow buttons to increase and decrease the number. The Unit ID number is used to identify the unit when it is networked with other DVRs. You cannot use the same number for two or more DVRs that are within the same network. Highlight the box beside Language and press button. A dropdown menu displays the available languages. Highlight the desired language and press the button. Figure 24 — Language dropdown menu. Highlight the box beside Site Description and press the button. A virtual keyboard displays. Figure 25 — Virtual keyboard. Use the arrow keys to highlight the first character you want in the Site Title and press the button. That character appears in the title bar and the cursor moves to the next position. Pressing toggles between the upper and lower case keyboards, backspaces, and deletes entered characters. You can use up to 20 characters including spaces in your title. 21 TVDR4 – 9 – 16H Once you have entered your title, highlight Close and press the button. Highlight the box beside Unit ID and press the button. Change the number by highlighting it and using the Up and Down arrow buttons to increase and decrease the number. After you have created a title, assigned a unit ID number and selected a language, you can save button. Selecting Cancel exits the screen your changes by highlighting OK and pressing the without saving the changes. Date/Time Setup Highlight Date/Time in the Main Menu and press the appears. button. The Date/Time setup screen Figure 26 — Date/Time setup screen. CAUTION: If you set a date and time that is older than some of your recorded images, any images with dates and times later than the new setting will be deleted. Highlight the first box beside Date/Time and press the button. The individual sections of the date highlight. Use the Up and Down arrow buttons to change the number. Use the Left and Right arrow buttons to move between month, date and year. Once you have the correct date, button. press the NOTE: The clock will not start running until you have restarted the unit, so you may wish to set the time last. Highlight the box beside Time Zone and press the button. from the list and press the 22 button. Select the time zone you are in Highlight the box beside Daylight Saving Time and press the toggles between On and Off. button. Pressing the button button. You can set up holidays by Highlight the Holiday Setup… box and press the highlighting Add: and pressing the button. The current date appears. Highlight the month and day and change them by using the Up and Down arrow buttons. Press the button to add the date. Dates can be deleted by highlighting the X beside the date and button. pressing the NOTE: Holidays that do not fall on the same date each year should be updated once the current year’s holiday has passed. Figure 27 — Holiday Setup screen. You can save your changes by highlighting OK and pressing the exits the screen without saving the changes. button. Selecting Cancel button. A list of date formats appears. Highlight the box beside Date Format and press the button. The choices are: Highlight the format you wish to use and press the MM-DD-YYYY DD-MM-YYYY YYYY-MM-DD MM/DD/YYYY DD/MM/YYYY YYYY/MM/DD To change the time format, highlight the box beside Time Format and press the DVR toggles between 12 Hours (AM/PM) and 24 Hours (military time). button. The 23 TVDR4 – 9 – 16H You can save your changes by highlighting OK and pressing the exits the screen without saving the changes. button. Selecting Cancel System Log Screen Highlight System Log in the Main menu and press the appears. button. The System Log screen Figure 28 — System Log screen. The System Log screen displays a record of various events logged by the DVR. The list shows the dates and times the system was turned ON and OFF, power failed, recording was started or stopped, playback was started or stopped, setup changes were made, and data banks were cleared. The events are listed from the most recent to the oldest. You can scroll through the list a page at a time by selecting the Up and Down arrow buttons and pressing the button. You can go directly to an event number by highlighting the event number box (left of the UP arrow), pressing the button, using the arrow buttons to change the number, and pressing the button. 24 System Check Screen Highlight System Check in the Main menu and press the screen appears. button. The System Check setup Figure 29 — System Check screen. button. This toggles between On Highlight the box under the On/Off heading and press the and Off. When it is On, the DVR reports a fault condition if it does not detect any recording or if there is an alarm during the designated time. Highlight the box under the Interval heading and press the button. A slide bar appears allowing you to set the check interval from 1 Hour to 30 Days by using the Left and Right arrow buttons. The Status field displays the fault conditions. When it is Good, there was recording or an alarm occurred during the designated time. When it is Bad, there was no recording or no alarm occurred during the designated time. 25 TVDR4 – 9 – 16H Configuring Input Devices You can configure the video, audio and remote control devices connected to the DVR. Figure 30 — Device menu screen. Camera Setup Screen Highlight Camera in the Main menu and press the appears. button. The Camera setup screen Figure 31 — Camera setup screen. 26 The Camera setup screen displays the camera inputs in groups of four: 1-4, 5-8, 9-12 and 13-16. In this screen you can tell the DVR which input connectors have cameras attached by turning the camera number On or Off. You can assign titles to each camera by highlighting the camera title box and pressing the button. A virtual keyboard allows you to enter camera names. Selecting the PTZ Device box causes a list of controllable cameras to display. Select your camera from the list and press the button. You will need to connect the camera to the RS485 terminal on the back of the DVR following the camera manufacturer’s instructions. Figure 32 — PTZ Device list. 27 TVDR4 – 9 – 16H Alarm In Setup Screen Highlight Alarm In in the Main menu and press the appears. button. The Alarm In setup screen Figure 33 — Alarm In setup screen. The alarm terminal strip on the back of the DVR has inputs associated with each alarm. You can set up each input on the Alarm In Setup screen. The inputs are displayed in groups of four. You can turn each input On or Off. Each input can be given a title, and the inputs can be set as NO (normally open) or NC (normally closed) independently. Motion Detector Figure 34 — Motion Detector setup screen. 28 Your DVR has built-in video motion detector. Video motion detector can be turned On or Off for each camera. Highlighting the box under the Sensitivity heading allows you to adjust the DVR’s sensitivity to motion. There are five settings with 1 being the least sensitive and 5 being the most sensitive. You can adjust the minimum number of detection blocks that must be activated to trigger a motion alarm. Highlight a box under the Min Size heading and adjust the number. The smaller the number, fewer detection blocks must be activated and therefore more sensitive. Turning the View setting On will allow you to observe how the DVR is reacting to motion. When in the motion viewing mode, the detection zone of video will be displayed in green. Any detected motion within the zone will be displayed in red. You can define the area of the image where you want to detect motion; e.g., a doorway. Highlight the icon under the Zone heading, and press the button. The Motion Detection Zone screen will display. Figure 35 — Motion Detection Zone screen. The Motion Detection Zone screen is laid over the video for the selected camera. You can set up motion detection zones by selecting or clearing blocks. The menu on the setup screen has the following functions: NOTE: Use the camera buttons to activate or deactivate individual cells. Close this menu — Closes the menu so that you can see the entire screen. Select Current Blocks — Activates highlighted blocks to detect motion. Clear Current Blocks — Deactivates highlighted blocks so that they will not detect motion. 29 TVDR4 – 9 – 16H Select All Blocks — Activates all blocks to detect motion. Clear All Blocks — Deactivates all blocks so that they will not detect motion. Reverse All Blocks — Activates inactive blocks and deactivates active blocks. Exit Zone Setup — Asks you to confirm changes and then returns to the previous screen. Alarm Out Setup Screen The Alarm Out setup screen allows you to establish a schedule for each alarm output from the DVR. Figure 36 — Alarm Out setup screen. Each alarm output can be given its own title by highlighting the box under the Title heading and pressing the button. A virtual keyboard appears allowing you to enter the title. button opens a schedule screen. You can Highlighting the Sched field and pressing the schedule alarm output in 30-minute increments from 0:00 to 24:00. 30 Figure 37 — Alarm Out Schedule screen. You can select individual blocks of time, entire days of the week, entire blocks of time or the entire schedule. Select a specific block of time by highlighting it. Select an entire day by highlighting the day of the week or Holiday on the left of the screen. Select an entire block of time by highlighting the time at the top of the screen. Select the entire screen by highlighting the button from No Arming (no block) empty box in the upper left corner of the screen. Press the to On (blue block) to Event (yellow block). When set to On, the Alarm Out is active during the scheduled time. When set to Event, the Alarm Out is only active when there is an Event during the scheduled time. 31 TVDR4 – 9 – 16H Audio Setup Screen Highlight Audio in the Main menu and press the button. The Audio Setup screen appears. Figure 38 — Audio Setup screen. Highlight the box beside Audio Recording and press the button. This toggles between On and Off. When it is On, the DVR also records audio when it is recording video. button. This toggles between On and Off. When Highlight the box beside Mute and press the it is On, the DVR will NOT play live or recorded audio. button toggles between Mic In and Line In. Highlight the box beside Audio In. Pressing the Mic In is for an unamplified source while Line In is for an amplified source. You can save your changes by highlighting OK and pressing the exits the screen without saving the changes. button. Selecting Cancel NOTE: The DVR will NOT record audio when the recording speed is set to less 1 ips. 32 RS232/RS485 Setup Screen The RS232/RS485 setup screen allows you to set up the RS232 and RS485 ports to communicate with external devices such as modems, remote controls and dome cameras. Figure 39 — RS232/RS485 setup screen. Highlight the field for the settings you wish to make. Select the correct Baud Rate, Parity, Data Bits and Stop Bits for the device you are connecting to the DVR. For RS485, it is possible to select either Remote Control or PTZ Control in the Usage field. 33 TVDR4 – 9 – 16H Configuring Recording Settings NOTE: Pressing the REC button on the front of the DVR will cause the red LED to light and indicates the DVR is ready to record. However, this does not mean the DVR is recording. The DVR records video based on the parameters such as schedule and events defined during configuration. The record indicator on the front display panel lights when the DVR is recording. Your DVR offers a variety of flexible recording modes. You can set it up to record all the time or to only record events. It can be set up to continue recording once the hard disk drive is full by recording over the oldest video, or you can set it up to alert you when the hard disk is full and stop recording. Record Mode Setup Screen Figure 40 — Record Mode Setup screen. button. This toggles between Stop and Highlight the box beside End Of Disk and press the Overwrite. When in the Stop mode, the DVR stops recording when the hard disk drive is full. When in the Overwrite mode, the DVR continues recording when the hard disk drive is full by overwriting the oldest video. If the DVR is set to the Stop mode, you can set it to beep or activate the Alarm Out AO1 port when the hard disk drive is full. Highlight the box beside On Disk Full: Beep and press the button to toggle between On and Off. Highlight the box beside On Disk Full: Alarm Out and button to toggle between On and Off. press the 34 Highlight the box beside Mode. Pressing the button toggles between Simplex and Duplex. In the Simplex mode, the DVR can record up to 60 images per second for NTSC (50 for PAL). However, in the Simplex mode, you can only record or play back video, but not both. In the Duplex mode, you can record and play back video at the same time. However, you can only record up to 30 images per second for NTSC (25 for PAL) while in the Duplex mode. NOTE: The maximum playback speed is 30ips (25ips PAL) while playing back video in the Duplex mode even if it was recorded at 60ips (50ips PAL) in the Simplex mode. Video that was recorded at 60 ips for NTSC (50 ips for PAL) in the Simplex mode will play back slower in the Duplex mode, and will have poor quality audio. Highlight the box beside Field Detect. Pressing the button toggles between On and Off. When set to On, the Field Detection helps prevent shaking in the Simplex mode. It does this by recording odd numbered fields from odd numbered cameras and even numbered fields from even numbered cameras. You can save your changes by highlighting OK and pressing the exits the screen without saving the changes. button. Selecting Cancel Time-Lapse Record Mode Setup Screen Figure 41 — Time-Lapse Record Setup screen. Highlight the box under Speed and press the button. A drop-down list of record speeds appears. You can select from 1 image per 10 seconds to 60 images per second for NTSC (to 50 images per second PAL). NOTE: If you have set the DVR for Duplex mode, you will not be able to select 60 ips NTSC (50 ips PAL). 35 TVDR4 – 9 – 16H Highlight the box under Quality and press the button. A drop-down list appears. You can select from Very High, High, Standard and Low image quality. All other variables being equal; Very High will require 600% more hard disk space than Standard, High will require 250% more, and Low 30% less. NOTE: Higher quality images require more storage space and will reduce the recording capacity of the hard disk drive. You can set the maximum amount of time-lapse video to be stored. Once the DVR reaches this amount, it will start recording over the oldest time-lapse video. The time lapse video is stored separate from Event video. When Keep the continuous pictures is set to On, you can set the time from 1 Hour to the maximum allowed by the storage capacity of your hard disk drive. NOTE: The maximum storage time is only an estimate because the amount of space required to store video varies depending on many factors such as motion and image complexity. Time-Lapse Recording Schedule Figure 42 — Time-Lapse Recording Schedule screen. You can program the DVR to record only during certain times based on time, day of the week, and holidays. The smallest time segment you can use is 30 minutes. A blue rectangle indicates the DVR is set to record during those 30 minutes. When there is no rectangle, the DVR will not record during those 30 minutes. 36 There are several ways to set recording times: • You can highlight an individual block and toggle it On or Off by pressing the button. • You can change a 30-minute segment for all days by placing the cursor on the time line and pressing the button to toggle the segment On or Off. • You can change an entire day by placing the cursor on the day of the week and pressing the button to toggle the day On or Off. • You can change the entire calendar by placing the cursor in the upper left-hand box (above “S” and to the left of the time line) and pressing the button to toggle the entire calendar On and Off. NOTE: The Holiday (H) schedule applies to the dates you established as holidays when setting Date/Time. You can save your changes by highlighting OK and pressing the exits the screen without saving the changes. button. Selecting Cancel Pre-Event Recording Setup Screen Figure 43 — Pre-Event Record Setup screen. When the DVR is in the Event Record mode it is possible to have it record images before the event occurs. The Pre-Event Record screen allows you to define how to handle pre-event recording. You can turn individual cameras On or Off for pre-event recording. The image speed can be set from 0.1 to 60 ips (50 ips PAL), and image quality can be selectable from High, Standard and Low. 37 TVDR4 – 9 – 16H You can set the amount of time to record prior to the event by adjusting the Dwell. You can set the Dwell from 1 to 300 seconds. NOTE: When the DVR is in the Time-Lapse mode, it ignores the pre-event settings and follows the time-lapse settings. Event Action Setup Highlight the Alarm In Event Action, Motion Detector Event Action, or Video Loss Event Action in the Main menu. The following Event Action setup screens will appear. Alarm In Event Action (Record) Setup Screen The DVR can be set to react to events differently. Each sensor can be assigned a schedule, camera, recording speed, video quality and dwell time. Figure 44 — Alarm In Event Action (Record) setup screen. Highlight the Sched box and press the as described earlier. button. A schedule screen appears. Set the schedule button. A camera selection screen appears. Select Highlight the Camera box and press the the camera number you would like to associate with the sensor. NOTE: You can associate multiple cameras with a sensor. Highlight the Speed box and select number of images per second you would like to record from the drop-down menu. 38 Highlight the Quality box and select the image quality you want to record from the drop-down menu. Highlight the Dwell box and set the length of time you would like to record for the associated event. Alarm In Event Action (Alarm Out) Setup Screen The DVR can be set to react to events differently by activating an internal buzzer or external alarms. Figure 45 — Alarm In Event Action (Alarm Out) setup screen. Highlight the Sched box and press the as described earlier. button. A schedule screen appears. Set the schedule Highlight the Alarm-Out box and either Beep or the alarm output terminal that you want to associate with the sensor. Highlight the Dwell box and set the length of time you want the output activated. 39 TVDR4 – 9 – 16H Alarm In Event Action (Notify) Setup Screen The DVR can be set to notify the remote site when certain events are activated. (Premium Model Only) Figure 46 — Alarm In Event Action (Notify) setup screen. Highlight the Sched box and press the as described earlier. button. A schedule screen appears. Set the schedule Highlight the Notify box and press the button. This toggles between On and Off. When it is On, the DVR notifies the remote site when certain events occur based on a defined schedule. 40 Motion Detector Event Action (Record) Setup Screen The DVR can be set to react to motion detector differently. Each camera can be assigned a schedule, associated camera, recording speed, video quality and dwell time. Figure 47 — Motion Detector Event Action (Record) setup screen. Highlight the Sched box and press the as described earlier. button. A schedule screen appears. Set the schedule Highlight the Camera box and press the button. A camera selection screen appears. Select the camera number you would like to associate with the camera. NOTE: You can associate multiple cameras with a camera that detects motion. Highlight the Speed box and select number of images per second you would like to record from the drop-down menu. Highlight the Quality box and select the image quality you want to record from the drop-down menu. Highlight the Dwell box and set the length of time you would like to record for the associated motion event. 41 TVDR4 – 9 – 16H Motion Detector Event Action (Alarm Out) Setup Screen The DVR can be set to react to motion events differently by activating an internal buzzer or external alarms. Figure 48 — Motion Detector Event Action (Alarm Out) setup screen. Highlight the Sched box and press the as described earlier. button. A schedule screen appears. Set the schedule Highlight the Alarm-Out box and either Beep or the alarm output terminal that you want to associate with the motion event. Highlight the Dwell box and set the length of time you want the output activated. 42 Motion Detector Event Action (Notify) Setup Screen The DVR can be set to notify the remote site when certain motion events are activated. (Premium Model Only) Figure 49 — Motion Detector Event Action (Notify) setup screen. Highlight the Sched box and press the as described earlier. button. A schedule screen appears. Set the schedule Highlight the Notify box and press the button. This toggles between On and Off. When it is On, the DVR notifies the remote site when certain events occur based on a defined schedule. 43 TVDR4 – 9 – 16H Video Loss Event Action (Record) Setup Screen The DVR can be set to react to video loss from a camera differently. Each camera can be assigned a schedule, associated camera, recording speed, video quality and dwell time. Figure 50 — Video Loss Event Action (Record) setup screen. Highlight the Sched box and press the as described earlier. button. A schedule screen appears. Set the schedule Highlight the Camera box and press the button. A camera selection screen appears. Select the camera number you would like to associate with the camera that has lost video. NOTE: You can associate multiple cameras with a camera. Highlight the Speed box and select number of images per second you would like to record from the drop-down menu. Highlight the Quality box and select the image quality you want to record from the drop-down menu. Highlight the Dwell box and set the length of time you would like to record for the associated video loss. 44 Video Loss Event Action (Alarm Out) Setup Screen The DVR can be set to react to video loss differently by activating an internal buzzer or external alarms. Figure 51 — Video Loss Event Action (Alarm Out) setup screen. Highlight the Sched box and press the as described earlier. button. A schedule screen appears. Set the schedule Highlight the Alarm-Out box and either Beep or the alarm output terminal that you want to associate with the camera that has lost video. 45 TVDR4 – 9 – 16H Video Loss Event Action (Notify) Setup Screen The DVR can be set to notify the remote site in the case of video loss. (Premium Model Only) Figure 52 — Video Loss Event Action (Notify) setup screen. Highlight the Sched box and press the as described earlier. button. A schedule screen appears. Set the schedule button. This toggles between On and Off. When it is Highlight the Notify box and press the On, the DVR notifies the remote site when it loses video input from a camera based on a defined schedule. 46 OSD (On-Screen Display) Setup The DVR can be set up to display Date, Time, Title and Status on screen. Each feature can be turned on or off, and you can adjust the margins. Figure 53 — OSD Setup screen. Highlight the box beside Date and press the button to toggle the date display On and Off. Highlight the box beside Time and press the button to toggle the time display On and Off. Highlight the box beside Title and press the Off. button to toggle the camera title display On and Highlight the box beside Status and press the button to toggle status display On and Off. Highlight the box beside Left/Right Margin and press the margins. The margins can be set from 1 to 24. Highlight the box beside Top/Bottom Margin and press the bottom margins. The margins can be set from 1 to 24. button to adjust the left and right button to adjust the top and 47 TVDR4 – 9 – 16H Sequence Display Setup Screen You can adjust the display dwell time for each camera when the DVR is setup to sequence through the cameras. You can also turn Camera Sequence On and Off. Figure 54 — Sequence Display setup screen. Highlight the box beside Sequence Dwell Time and press the display dwell time from 3 to 60 seconds. Highlight the box beside Sequence in Cameo and press the and Off. (Not on 4-camera model.) button. You can adjust the button to toggle between On Pressing the SEQUENCE button causes the DVR to sequence cameras, and the DVR can sequence cameras in two modes: “Page” and “Cameo”. In the Page mode, the DVR sequences through user-defined screen layouts (pages). In the Cameo mode, the bottom right window in a multi-screen format sequences through all cameras. NOTE: The DVR does not sequence the camera having video loss in the Cameo mode. You can define the screen layout in a variety of formats and set the DVR to sequence through the different screen layouts (pages) so that all the cameras will be displayed. You can also set up the DVR to display one camera or a group of cameras all the time while cycling through the remaining cameras in a “cameo” window. This can be done with one camera displayed full screen while displaying the cameo window as a PIP (picture in picture), or displaying the cameras in a grid pattern with the bottom right window as the cameo. NOTE: Sequence cannot be used in the 4x4 display mode of the 16-channel, 3x3 mode of the 9-channel and the 2x2 mode of the 4-channel DVR. 48 Network Setup Screen NOTE: The network features can be set only on the Premium Model DVR. The network features are “grayed” out and inactive on the non-Premium Model. In the Network Setup screen you can set up the DVR for LAN connections. Figure 55 — Network Setup screen. Highlight the box beside Connection. Press the button to toggle between LAN and Modem. Highlight the box beside Admin Password and press the button. A virtual keyboard appears. You will first be asked to enter the current password. Then you can enter a new password; you will be asked to confirm the new password before it is accepted. Highlight the box beside User Password and press the button. A virtual keyboard appears. You will first be asked to enter the current password. Then you can enter a new password; you will be asked to confirm the new password before it is accepted. NOTE: These passwords are for network use. They are different from the Admin and User passwords for the DVR itself. NOTE: The passwords are case sensitive. The factory default password for both Administrator and User is 12345678. 49 TVDR4 – 9 – 16H CAUTION: Write the password down and keep it in a safe place. Once the password has been reset, the default will no longer work. If the password is forgotten, the unit must be reset using the Factory Reset Button and all data settings will be lost. LAN Setup Screen Figure 56 — LAN Setup screen. NOTE: You will need to get the appropriate IP Address, Gateway and Subnet Mask from your network administrator. Change the numbers by highlighting them and using the Up and Down arrow buttons to increase or decrease the number. The factory default LAN settings are: IP Address: 192.168.1.129 Gateway: 192.168.1.254 Subnet Mask: 255.255.255.0 You can save your changes and return to the Network Setup screen by highlighting OK and pressing the button. Selecting Cancel exits the screen without saving the changes. 50 Modem Setup Figure 57 — RS232/RS485 setup screen. NOTE: Modem setup is done through the RS232/RS485 screen in the Devices menu which can be accessed from the Main Menu. Highlight the box beside Baud Rate of the RS232 field and press the rates ranging from 300 to 115,200 appears. Highlight the box beside Parity of the RS232 field and press the appears. You can select from None, Odd or Even parity. button. A list of baud button. A drop-down list Highlight the box beside Data Bit of the RS232 field. Pressing the bit and 8 bit formats. button toggles between 7 Highlight the box beside Stop Bit of the RS232 field. Pressing the and 2 Stop Bits. button toggles between 1 You can save your changes by highlighting OK and pressing the exits the screen without saving the changes. button. Selecting Cancel 51 TVDR4 – 9 – 16H Callback Center (LAN) Setup Screen Figure 58 — Callback Center (LAN) Setup screen. The DVR can be set up to contact a computer running RAS (Remote Administration System) on a LAN when an event occurs. Highlight the box beside IP Address and enter the IP address of the computer you want contacted during an event. Highlight the box beside Retry and enter the number of times you would like the DVR to try contacting the computer. You can select from 1 to 10 retrys. 52 Callback Center (Modem) Setup Screen Figure 59 — Callback Center (Modem) Setup screen. If you have a modem connected to the DVR, it can be set up to dial a pager with a numeric message when an event occurs. NOTE: The DVR will wait for at least one minute between pages. If another event occurs less than one minute after the DVR has notified a pager, it will not dial the pager. It does this so that the telephone line will not be tied up. Highlight the box beside Pager Number and enter the telephone number of the pager. Enter the number as it must be dialed from your telephone system; e.g., if you must dial “9” for an outside line, enter “9” before the pager number. Highlight the box beside Mailbox and enter the voice mailbox number if your pager uses a voice mailbox. Highlight the box beside Site ID and enter a three-digit site ID number. When an event occurs, the DVR will dial the pager and leave a four-digit number. The first three digits are the site ID number and the last digit is the type of event. For example, “0753” means that Site 75 has lost video. You can save your changes by highlighting OK and pressing the exits the screen without saving the changes. button. Selecting Cancel 53 TVDR4 – 9 – 16H Password Setup Screen An Administrator password is required to turn the system off, enter the setup screen, load default setups, clear all data, change system date and time and change the Administrator password. Highlight Password in the Main menu and press to enter the Password screen. Figure 60 — Password setup screen. Highlight the box beside User and press the button to toggle between On and Off. If the password is set to On, you will be asked to enter the current password so that you can turn it Off. If the password is set to Off, you will be asked to enter the new password and to confirm it before it will be turned on. The Administrator password cannot be turned On and Off. You can change the Administrator password by first entering the current password, entering a new password and finally confirming the new password. To change the password, highlight the Password box and press the button. A window appears asking you to enter the current password. If you enter the correct password, another window appears asking you to enter a new password using the camera buttons. After you press the button, another screen appears asking you to confirm the new password. NOTE: The Admin and User passwords are composed of up to eight digits using the camera buttons. The default Admin password is: 4321. CAUTION: Write down the new password and save it in a secure place. If the password is forgotten, the unit must be reset using the Factory Reset Button and all data settings will be lost. 54 To lock front panel buttons, highlight Key Lock On and press the button. Once the buttons are locked, pressing any front panel button will cause a password screen to display. You will need to enter the correct password to unlock the keys. The Key Lock password is 4231. You can save your changes by highlighting OK and pressing the screen without saving the changes. button. Selecting Cancel exits Config Screen The Config menu is used to perform functions such as switching between Quick Setup and System Setup, backing up video, loading default setup and clearing all data. Figure 61 — Config screen. 55 TVDR4 – 9 – 16H Backup The Backup screen can be used to back up video to an external USB hard disk drive. Figure 62 — Backup screen. The default video segment to be backed up is from the first to last frame. However, you can define how much video to back up by changing the start and end times and dates. You will need to enter a file name before the video will back up. A virtual keyboard appears allowing you to enter a file name. Load Default Setup Highlighting and selecting Load Default Setup will bring up screen asking you if you really want to load default settings and confirm it with a password. NOTE: Loading the Default Setup will not change the current time, time zone, daylight saving time and network settings. Clear All Data Highlighting and selecting Clear All Data will bring up screen asking you if you really want to clear all data and confirm it with a password. CAUTION: Selecting Clear All Data will erase all recorded video. 56 Chapter 4 — Operation NOTE: This chapter assumes your DVR has been installed and configured. If it has not, please refer to Chapters 2 and 3. The DVR’s controls are similar to a VCR. As with a VCR, the main functions are recording and playing back video. However, you have much greater control over recording and playing back video. You can establish recording schedules based on time of day and day of the week. The DVR allows you to search through the recorded video using much more sophisticated tools than those available with VCRs. Additional DVR features that are not available with VCRs are remote control and viewing, recording video at the same time you are watching previously recorded video, and printing images to a standard printer. The Front Panel Display and controls are described in Chapter 3 — Configuration. Turning on the Power Once you have installed the DVR following the instructions in Chapter 2 — Installation, it is ready to record. Press the POWER button, and the unit will go through its self-diagnostics. The unit will take approximately 60 seconds to initialize. While it is initializing, the DVR will display HELLO. Then, the HELLO will start moving to the left. Live Monitoring As soon as the DVR completes its initialization process, it will begin showing live video on the attached monitor and playing live audio through the attached speaker. The default mode is to display all cameras at once. Pressing any camera button will cause that camera to display full screen. It displays live video and plays live audio until the user enters another mode. Pressing the DISPLAY button cycles the DVR through the different display formats. Pressing the SEQUENCE button will cause the cameras to display sequentially on the monitor. When in one of the multi-view formats, pressing this button will cause the DVR to through userdefined screen layouts (page sequence), or the bottom, right screen to display live cameras sequentially (cameo sequence). Selecting another display mode, or pressing the SEQUENCE button again will exit the Sequence mode. Pressing the FREEZE button will freeze the current image on the screen until you press the button again. 57 TVDR4 – 9 – 16H PIP Mode You can display a Picture-in-Picture by pressing the DISPALY button. You can change the location of the PIP by pressing the Up and Down arrow buttons and its size by pressing the Left and Right arrow buttons. PTZ Mode The DVR will control cameras with Pan, Tilt and Zoom capabilities. Press the PTZ button to enter the PTZ mode. You can control the camera using front panel control buttons or by setting up presets. To use the front panel buttons, press the Left and Right arrow buttons to pan left and right. Press the Up and Down arrow buttons to tilt the camera up and down. Press the SEARCH button to zoom in, and press the PLAY/PAUSE button to zoom out. You can use the RW and FF buttons to focus the image. Figure 63 — PTZ Preset screen. Figure 64 — Preset view screen. 58 You can save camera position settings as “presets” so that you can go directly to desired views. Once you have the camera at the desired settings, press the STOP button, and the PTZ Preset dialog box will appear. Select the number you want to assign to the preset and press the button. Use the virtual keyboard to enter the preset name. Press the REC button to load the PTZ preset and the Preset View dialog box will appear. Select the desired preset and press the button to load the preset. Recording Video Once you have installed the DVR following the instructions in Chapter 2 — Installation, it is ready to record. Unless you change the setup, the DVR will start recording when you press the REC button and will continue recording until the hard disk drive is full. Although you will be able to record without changing the unit from its original factory settings, you will want to take advantages of the DVR’s many tools. See Chapter 3 — Configuration for detailed descriptions of the recording mode options. Here is a brief description of some of the settings: • Stop or Overwrite when the hard disk drive is full. The factory default is Stop. The DVR can be set to continue recording once the hard disk drive is full. It does this by recording over the oldest video. • Simplex or Duplex. The factory default mode is Simplex recording. In the Simplex mode you can either record or play back video, but you cannot do both at the same time. In the Duplex mode, you can both record and play back video at the same time. The advantage to the Simplex mode is that you can record at 60 NTSC images per second; while Duplex mode has a recording maximum of 30 NTSC images per second (50 and 25 images per second PAL). NOTE: The DVR only records video when the red REC on the display is lit. The DVR is NOT recording if only the red LED on the REC button is lit. When the DVR is set for Timelapse or Event recording, the red LED on the REC button indicates the unit is ready to record. The red REC on the display will light and a red dot appears on the monitor when the clock reaches a scheduled recording time and the DVR starts recording video. Recording Audio If the DVR was set up to record audio, it will record audio when video is recording. NOTE: Make certain you comply with all local and federal laws and regulations when recording audio. 59 TVDR4 – 9 – 16H Playing Recorded Video Once video has been recorded, you can view it by pressing the PLAY/PAUSE button. When playing video for the first time, the DVR will display the most recent image. When playing video subsequent times, the DVR will start playing video from the last recalled image. NOTE: If the DVR is set in the Simplex mode, you will need to stop recording before playing back video. Pressing the PLAY/PAUSE button again will freeze the video on the screen. RW (Rewind) Button Pressing the RW button plays video backward at high speed. Pressing the button again toggles and . The screen displays , and the playback speed from , respectively. Entering Fast Backward Playback mode from Live Monitoring mode can be password protected. FF (Fast Forward) Button Pressing the FF button plays video forward at high speed. Pressing the button again toggles the and . The screen displays , and respectively. playback speed from , Entering Fast Playback mode from Live Monitoring mode can be password protected. STOP Button Pressing the STOP button during Playback mode returns the DVR to the Live Monitoring mode. Camera Buttons (1 to 16) Pressing a camera button will display that camera full screen. DISPLAY Button Pressing the DISPLAY button during will cycle the display through the different screen layouts. The display modes are: full, 4x4, 3x3, and 2x2 (not all formats are available for the 9- and 4channel DVRs). NOTE: You cannot change the display format while playing back video. Pause the video first, then change the format. 60 Shuttle Ring The Shuttle Ring only functions in the Playback mode. The Shuttle Ring is spring loaded and returns to the center position when released. Turning the ring clockwise plays video forward. Turning the ring counterclockwise plays video backward. Playback speed varies with the amount the ring is turned. The playback speeds are x0.5, , , , x0.5, , , and . When you release the ring, it snaps back to the center position and the video pauses. Jog Dial The Jog Dial only functions when playback video has been paused. By turning the jog dial clockwise, you can play video forward image-by-image. By turning the jog dial counterclockwise, you play video backward image-by-image. Searching Video Pressing the SEARCH button displays the Search Menu. Figure 65 — Search Menu. • Go to First — Displays the first recorded image • Go to Last — Displays the last recorded image • Date/Time Search… — Searches by date and time (see below for more details) • Calendar Search… — Searches using a calendar (see below for more details) • Event Search… — Selects video from the event log (see below for more details) • Print… — Prints selected images (see below for more details) 61 TVDR4 – 9 – 16H Date/Time Search Figure 66 — Date/Time Search screen. Move the cursor over the date and press the button. You can use the Left and Right arrow buttons to highlight the year, month and day. Use the Up and Down arrow buttons to change to button. the date you want to search for video. Once you have set the date you want, press the Move the cursor over the time and press the button. You can use the Left and Right arrow buttons to highlight the hour, minutes and seconds. Use the Up and Down arrow buttons to change to the time you want to search for video. Once you have entered the time you want, press the button. Once you have set the date and time you want to search, highlight the OK button and press the button. The selected date and time will display. (If no video was recorded at the selected time, a blank screen will display.) The PLAY/PAUSE , RW , FF , Jog and Shuttle can now be used to review the surrounding video. Calendar Search Figure 67 — Calendar Search screen. 62 Days with recorded video display on the calendar with white numbers. You can highlight the days with recorded video by using the arrow buttons. Once you have highlighted a day, press the button to select it. A time bar will display at the bottom of the calendar. Hours in which video was recorded will be highlighted. You can use Up and Down arrow buttons to highlight the time bar. Once the time bar is highlighted, you can select the time by using the Left and Right arrow buttons. NOTE: The time bar is in one-hour segments. If a segment is highlighted, it means that some video was recorded during that hour. However, it does NOT mean video was recorded for the entire hour. Once you have set the date and time you want to search, highlight the GO button and press the button. The selected date and time will display. The PLAY/PAUSE , RW , FF , Jog and Shuttle can now be used to review the surrounding video. Event Search Figure 68 — Event Log screen. The DVR maintains a log of each time the Alarm Input port is activated. The Event Search screen displays this list. Use the arrow buttons to highlight the event for which you would like to see video. Pressing the button will extract the event video and display the first image of the event. Pressing the PLAY/PAUSE button will start playing the “event” video segment. Pressing STOP returns to live monitoring. Pressing SEARCH returns to the Event Log. You can also narrow your event search by selecting the Query… button and setting up the new search condition. 63 TVDR4 – 9 – 16H Figure 69 — Event Search (by Camera) screen. Figure 70 — Event Search (by Event) screen. Highlight the box beside Search by and press the Event. button to toggle between Camera and You can search video from the first to last recorded images, or you can set the start and stop times and dates. When you select the Search by Camera, select the target cameras and event options. When you select the Search by Event, select event options for each device. button to display Once you set your desired search conditions, highlight Search and press the the search results in the Event Log screen. Selecting Cancel exits the screen without saving the changes. 64 Printing Figure 71 — Print screen. It is possible to print images to a PostScript™ printer. Pause the video on the desired image and press the SEARCH button. Select Print… from the menu, and the Print screen appears. The date and time of the paused images displays in the Last Played Image Time box. Selecting Start will begin printing the image. Archiving Figure 72 — Backup screen. 65 TVDR4 – 9 – 16H It is possible to archive video to an external USB-IDE hard disk drive. The archived images can be viewed on computers running Microsoft Windows 98, ME or 2000. Refer to the Appendix A — USB Hard Disk Drive Preparation for information on preparing the external drive for archiving. CAUTION: Do NOT disconnect the USB cable or the power from the external drive while archiving video. If the external drive is shut down or the USB cable is disconnected while archiving, THE DVR SYSTEM MAY NOT WORK NORMALLY OR THE EXTERNAL DRIVE COULD BE DAMAGED, and you will get an error message the next time you try to archive. You will need to power down the DVR and restart it to get rid of the error message. Once the file system of the USB-IDE hard disk drive has been corrupted, this error message cannot be dismissed. Even after restarting the DVR it may automatically restart while preparing a backup. You must recover the file system by using the recovery program, or you must reformat the hard disk drive. You can choose to archive video from the first to last recorded images, or you can set the start and stop times and dates. You can also select which camera you wish to archive. Highlight the File Name box and press the button. A virtual keyboard appears. Enter a file name for the video you are archiving and select Close. The DVR will automatically add the camera number (for example “01”) and “.exe” to the file name. If you want to save the file in a specific folder, enter the folder name followed by a “/”. For example: “folder/filename” Once you have given the video a file name, highlight the Start button and press the button. The DVR will display the USB drive capacity, the backup file size and ask if you want to continue. NOTE: Do not back up files larger than 2GB. During archiving the title bar will first display Preparing backup, then it will show the progress. Once archiving is complete, the title bar will display Backup is completed. You can end the archiving process at any time by highlighting the Cancel button and pressing the button. You can use other functions on the DVR while video is being archived. To do this, highlight the Close button and press the button. You can return to the Backup screen at any time to check the progress. Refer to Appendix B — Reviewing Backup Images for instructions on how to review the images you have archived. NOTE: Any recorded audio will not be backed up. 66 Appendix A — USB Hard Disk Drive Preparation Preparing the USB-IDE hard disk drive in Windows2000 1. Connect the USB-IDE hard disk drive to your computer using the USB Cable. 2. Turn on your computer. 3. The USB device icon should display on the Taskbar. 4. If the USB-IDE hard disk drive is partitioned or has data, it will show up in My Computer as a hard disk drive icon. Check the file system by right clicking on the icon and checking under Properties > General > File System. If the file system is NOT FAT32 format, format the USB-IDE hard disk drive using the FAT32 format. 5. If the USB-IDE hard disk drive is not partitioned, go to Administrative Tools in Control Panel and launch Computer Management. Open Disk Management in Storage and right click an unallocated region of the USB-IDE hard disk drive. Then, click Create Partition. 6. In the Create Partition wizard, click Next then Primary Partition, and follow the instructions on the screen. Make sure that the FAT32 is selected for the file system. NOTE: The partition size should be less than 32GB because of Microsoft limitations. After formatting is complete, the USB-IDE hard disk drive will be added to My Computer. 7. Connect the USB-IDE hard disk drive to the DVR. Preparing USB-IDE hard disk drive in Windows 98 NOTE: Preparing a USB-IDE hard disk drive under Windows ME is almost identical to Windows 98. 1. Connect the USB-IDE hard disk drive to your computer using the USB Cable. 2. Turn on your computer. The Add New Hardware wizard window will appear. 3. Install the device driver for the USB backup device following the instructions provided with your USB hard disk drive. 67 TVDR4 – 9 – 16H 4. If the USB-IDE hard disk drive is partitioned or contains data, it will show up in My Computer as a hard disk drive icon. Check the file system in Properties > General > File System. If the file system is NOT FAT32 format, format the USB-IDE hard disk drive with FAT32 format. 5. Run the FDISK utility by clicking Start then RUN. Type “fdisk” and click OK. 6. When the MS-DOS command prompt appears, type “Y” and hit the enter key. 7. In the FDISK Option menu, choose “5. Change current fixed disk drive.” 8. Choose the appropriate letter corresponding to the USB-IDE hard disk drive. 9. In the FDISK Option menu, choose “1. Create DOS partition or Logical DOS Drive.” 10. In the Create DOS Partition or Logical DOS Drive menu, choose “1. Create Primary DOS Partition.” And Type “Y” to use all available space and hit the enter key. Hit ESC to exit the screen after the USB-IDE hard disk drive partition is created. 11. Restart your computer and verify the newly created drive is in My Computer. 12. Right click the newly created hard disk drive icon and select “Format”. 13. In the Format Screen, select “Full” as the “Format type” and click “Start”. 14. After formatting is complete, connect the USB-IDE hard disk drive to the DVR. 68 Appendix B — Reviewing Backup Images Disconnect the external USB-IDE hard disk drive from the DVR, and connect it to your PC. You do not need to install any special software on your personal computer to review the video. The backup file contains the Player program. Double-clicking the target backup file starts the Player program. NOTE: It is suggested that the computer used for the Player program has at least a 800MHz Pentium III. If your CPU is slower than this, minibank files recorded at maximum speed with very high image quality will be played back slowly. Figure 73 — Player screen. The Monitoring Screen displays the backed up images. Clicking the right mouse button on the images switches the screen size between 320x240 and 640x480. The Image Search Slide Bar displays the current playback position. The user can move to another image clicking the mouse and dragging along the slide bar. The Playback Function Buttons include fast backward, backward, play, pause, fast forward, go to the first image, go to the previous image, go to the next image, and go to the last image buttons. 69 TVDR4 – 9 – 16H The Brightness Control Slide Bar adjusts the brightness of the backup images by clicking the mouse and dragging along the slider bar. Minute brightness change can be made by using the arrow buttons located at each end of the bar. The Brightness Revert Button reloads to the original image. Clicking the OSD (On-Screen Display) Button switches the OSD option. The OSD information includes camera location and date/time. The Current Image Information window displays information about the current image. Camera Title displays the camera name of the current image, and Time displays the date and time the image was recorded. The Backup File Information window displays information regarding the backup file. Location displays the site description of the DVR where the backup was made. Record displays the time span of the video backup file. Encryption displays whether the backup file has been tampered with. Normal means the file has not been tampered with, Wrong means the system has detected tampering, and Unknown means the user cancelled the encryption check. Click the Save button to save the current image in a bitmap file format to the local hard disk drive or floppy disk. Click the Print button to print the current image on the printer connected to your computer. Clicking the Quit button exits the Player program. 70 Appendix C — Troubleshooting Problem Possible Solution No Power • Check power cord connections. • Confirm that there is power at the outlet. No Live Video • Check camera video cable and connections. • Check monitor video cable and connections. • Confirm that the camera has power. • Check camera lens settings. Live Video Very Bright If a cable is attached to the “Loop” connector, make certain it is connected to a properly terminated device. Cannot Set Network Settings Make certain you have a Premium Model. REC LED is Lit but DVR is not recording Unit will only record video based on the parameters such as schedule and events defined during configuration. Red REC LED indicates the DVR is ready to record. DVR has stopped recording If hard disk drive is full, you will either need to delete video or set the DVR to the Overwrite Mode. DVR displays an error message stating that the last recorded image date and time is later than the current date and time setting of the DVR. The DVR will automatically reset the time and date of the unit, according to the time and date of the last recorded image. If this is not the correct time and date, reset the time and date manually. If the correct time and date is earlier than the last recorded image, any video with a later time and date will be lost when resetting the correct time and date. 71 TVDR4 – 9 – 16H Appendix D — Connector Pin Outs I/O Connector Pin Outs AI (1 to 16) GND Alarm Inputs 1 to 16 Chassis Ground (4 connectors) AO (1 to 4) ARI Alarm Outputs 1 to 4 Alarm Reset In RS485 Connector Pin Outs Master Unit 72 Slave Unit RX+ → To → TX+ RX- → To → TX- TX+ → To → RX+ TX- → To → RX- Appendix E — Map of Screens MENU System System Information Date/ Time System Check System Log Device Camera Alarm- In Motion Detector Alarm- Out Audio RS232/ RS485 Record Record Mode Time Lapse Record Pre- Event Record Event Action Alarm- In Action Motion Action Video Loss Action Display OSD Sequence Display Network Network Setup Callback Center Password Configuration Quick Setup Backup Load Default Setup Clear All Data 73 TVDR4 – 9 – 16H Appendix F — Specifications Signal Format Video Input Monitor Outputs Video Resolution Playback/Record Speed (images per second) Alarm Input Alarm Output Alarm Reset Input Network Connectivity (Premium Model only) Audio Input Audio Output Video Input Video Loop Monitor Output Audio In Audio Out Alarms Ethernet Port RS232 Serial Port RS485 Serial Port USB Port VIDEO NTSC or PAL (selector switch) Composite: 4, 9 or 16 looping inputs, 1 Vp-p, auto-terminating, 75 Ohms Composite: One, 1 Vp-p, 75 Ohms SVHS: One 720x480 (NTSC), 720x576 (PAL) Simplex: 60ips (NTSC), 50ips (PAL) Duplex: 30ips (NTSC), 25ips (PAL) INPUTS/OUTPUTS 4, 9 or 16 dry contact, NC/NO programmable, 4.3V threshold 4 dry contact (open collector), 5mA@12V, 30mA@5V 1 dry contact, 4.3V threshold 10/100 Mbps Ethernet RS-232 for external modem One, “line in” or “mic” programmable One, “line” CONNECTORS Composite: 4, 9 or 16 BNC Composite: 4, 9 or 16 BNC Composite: 1 BNC SVHS: 1 Y/C RCA connector RCA connector Terminal block RJ-45 DB9 (P) Four-connector terminal block USB connector Specifications are subject to change without notice. 74 STORAGE EIDE hard disk drive (up to 4) USB Primary Storage Backup Storage Dimensions (W x H x D) Unit Weight Shipping Weight Shipping Dimensions (W x H x D) Operating Temperature Operating Humidity Power FCC CE UL GENERAL 16.9" x 3.5" x 14.4" (430mm x 88mm x 365mm) 20.9 lbs. (9.45kg) 24.1 lbs. (10.95kg) 21.5" x 11.2" x 19.7" (547mm x 285mm x 500mm) 41°F to 104°F (5°C to 40°C) 0% to 90% 100 to 240 VAC, 1/2 A, 60/50Hz APPROVALS FCC PART 15 Subpart B, Class A EMI: EN55022, 1998, Class A Safety: EN60950 Immunity: EN50130-4, 1998, Alarm Standard cUL60950 Specifications are subject to change without notice. 75