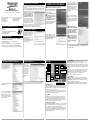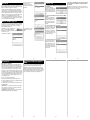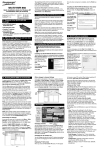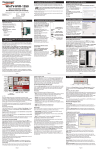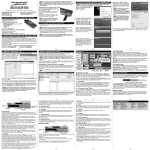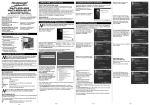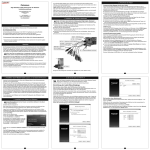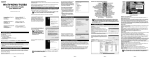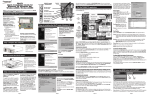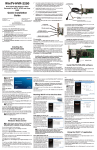Download VDO CI 3000 - COMPATIBILITY LIST Installation guide
Transcript
1. Removal of previous software WinTV-CI Quick Installation Guide © 2008 Hauppauge Computer Works · QI-WINTV-CI-V1.1-ENG · 2008/04/10 Hauppauge Computer Works, Ltd. 10 Borough High Street Bank Chambers London, UK, SE1 9QQ www.hauppauge.co.uk Tech Support: (+44) 0207 378 0202 Telephone: (+44) 0207 378 1997 Fax: (+44) 0207 357 9171 [email protected] Contents of the WinTV-CI package ● ● ● ● WinTV-CI USB Cable WinTV-Installation CD-ROM-ROM including the new WinTV v6 application This installation guide System Requirements Compatible WinTV product e.g. WinTV-NOVA-T, WinTV-NOVA-S, WinTV-HVR-900 or WinTV-HVR-3000 ● Windows XP with Service Pack 2 or Windows Vista ● One free USB 2.0 port The WinTV-CI is a peripheral device for your WinTV product that allows you to connect a Conditional Access Module (CAM) with a compatible PayTV SmartCard subscription to watch PayTV channels. ● Page 1 4. Checking the WinTV-CI Installation To check that you have correctly installed you WinTV-CI, you can check in Device Manager. First check that "WinTV-CI USB" (11xxx) appears under Univeral Serial Bus Controllers. If you have purchased the WinTV-CI as an upgrade to an existing product, then you should ensure that your previous software installation is removed. To do this, insert the installation CD-ROM that came with the WinTV-CI and select Browse CD-ROM from the autorun menu. This will open up an explorer window with the files on the CD-ROM, locate the file called HCWClear and double click on it, from there select Remove all WinTV drivers and applications and Search all INF files for conflicting hardware, click OK and wait for the black box to disappear. Once the black box has disappeared please restart your computer. When Windows restarts the found new hardware wizard will open and ask you to install drivers for your product. Select Cancel each time this wizard appears (it may appear several times). When Windows has fully loaded please continue to step 2. ote: If you have any anti-virus software enabled, please disable it during the installation of the software. N Insert your WinTV Installation CDROM, the installation window will automatically appear. ote: If the autorun does not start, browse to the files on the disc and double click on the file called 'Setup'. In the installation window click on Step 1: Install WinTV Drivers. N You should connect the WinTV-CI to your computer using the supplied USB2 cable. (N.B Will not work in a USB 1.1 port). You should also make sure your Hauppauge TV Card is also connected at this time. The found new hardware wizard will appear again, select Cancel each time it appears. Once complete, a message appears in the bar. If this message is Drivers have been updated Successfully, click on the bar to exit. If the message reports an error, check the connection of your WinTV, or contact our technical support. Next, click on Step 2: Install WinTV and select your language from the list. The setup window should appear and begin to automatically install the WinTV applications. A blue screen will open which will begin installing and updating the drivers for your product. ote: During the installation, other installation wizards may open, we recommend following the instructions in each of these and installing with the default options available. N 2. Connecting the WinTV-CI During the installation a message may appear warning you that it cannot verify the publisher of the driver, click Install this driver software anyway to proceed. ote: For advanced users you can select the 'Custom Installation' which will allow you to modify the list of applications that are installed by default. N Once the WinTV installation is complete, click OK then Exit in the window "Hauppauge WinTV Installation CD". You should now be back at your Windows desktop. Page 2 5. WinTV® Application To start the WinTV application double click on the WinTV icon. When you run WinTV for the first time, a message will appear asking you to scan for tuner channels now. Please ensure that the TV and/or Satellite antenna is connected, click YES. From the scan page perform a channel scan as you would normally with your WinTV device, refer to the full manual or quick installation guide for your WinTV product if you need assistance with this. Secondly, click "View" and "Show Hidden Devices". 3. Installing the drivers and application for your WinTV product and the WinTV-CI Page 4 Page 3 Pref button Watch TV TV Mode Remove toolbars no title mode Channel down Always on Top Setup Menu Channel surf Mute Last channel Snapshot Still capture Close Click your right mouse button in the TV window to remove toolbars. Click again to restore toolbars. Freeze picture CFG Configure Snapshot Snapshot viewer window: Double click on each thumbnail to see image full size.Click and hold your right mouse button to see image options. Minimise Channel up Volume Current TV channel Click your right mouse button here to see the channel selector TV-Mode Pause Record Click the Pref button to open the preferences menu: View: These are the settings for the On Screen Display of the TV channel and Audio Volume, where you can enable Close Captions (if supported in your system configuration), plus controls for the Toolbar mode (Title mode), NoToolbar mode (No Title) and Full Screen (TV mode). Movies: Here is where you configure some video and audio settings. You can set the movie record directory (DVCR Record File Path). Snapshot: Set the size of your captured images, plus single or two field captures for capturing motion or still image video. Audio: Your audio settings are configured here. Menu Button Playback Changing channels Click the Menu button to open the TV setup menu. Here is the main control bar for TV channels, and duplicate controls for other functions: Suite-Manager: Configure the TV tuner (scanning, channel pre set, etc.) and setting up favourite channel lists. Configuration: Duplicate configuration menus for colour, audio, etc. View: For settings an exact TV window size: 320x240, 640x480 etc. You can change channels by using the Channel Up or Channel Down buttons on the WinTV. You can type a channel number (for example: 27) and WinTV will tune to that channel. If the entered channel does not exist, you will see a black window. You can also right click in the Current TV channel box, where you will see a list of channels. Or type letters (for example: BBC) to access to the list of the channels including these letters. Now if Live TV is running you will see a second device "WinTV-CI BDA (11xxx)" under Sound Video and Game Controllers. If this device is shown your WinTV-CI is correctly installed. TV Mode When you click the Full screen TV button, TV will appear full screen on your PC monitor. When finished watching TV full screen, click your right mouse button in the TV window. If you see video with a black box around it, click the Pref button then click TV mode tab. Check the box which says “Allow resolution change”. "Always on top" Mode The WinTV application will remain in view over any other applications even if it is not selected. To turn on, click the Always on top button. It will turn green. To turn off, click this button again. A convenient way to use Always-on-top is to make the TV window in the no-title mode small, and to make the TV window in the title mode larger. Then you can switch from a small window to a larger one by clicking the right mouse button. Page 5 Page 6 Page 7 Page 8 Watch PayTV To decode PayTV channels you need a suitable Conditional Access Module (CAM) and compatible SmartCard (not included in this package). Make sure the WinTV-CI is plugged into a USB2 port. Insert the SmartCard into the CAM as far as it will go, insure that the SmartCard is the correct way up (typically the pins for the chip will be facing upright), do not force the SmartCard in it should slide in smoothly. Insert the CAM into the WinTV-CI as far as it will go, insure that the CAM is the correct way up (typically the coloured label will be facing upright), do not force the CAM in it should slide in smoothly. You can now start the WinTV application (double click on the WinTV icon on your desktop) and change to a PayTV channel, if everything is correct the channel should now be displayed. From here you can use the onscreen menu to check Subscription Status, change Parental Controls or change your PIN numner. I see the message "The CAM menu is only available while recording or watching TV" The WinTV-CI CAM Menu Application is only available while WinTV is running Live TV. Please make sure WinTV is running and is tuned to a Digital Channel and retry. I just received my new CAM and Card from my Pay-TV provider and have plugged them into the WinTV-CI correctly but I am unable to see any Pay-TV. Most Pay-TV providers will require the Card to be activated before it will function. You should contact your Pay-TV provider to ensure your card is activated and able to decrypt Pay-TV. I see the message "No CAM detected. Please re-insert your CAM and try again" Please check your CAM is fully inserted into the WinTV-CI. Try reinserting your CAM, if the problem persists, please unplug/replug your WinTV-CI USB cable and retry. WinTV-CI CAM Menu Application In order to perform some operations in your CAM such as Setting the Parental Controls, changing your PIN Number or checking your subscription status you can access these functions from within the WinTV-CI CAM Menu Application. When WinTV is open an icon will appear in the taskbar. To open the WinTV-CI CAM Menu Application you can either double left click on the icon or single right click and choose "Open". Troubleshooting I see the message "Please insert your smart card" Check your smartcard is correctly inserted into your CAM, check it is inserted the correct way up. The metal contact of the Smart Card should generally be face up. (If you are in doubt, please check your CAM's User Guide). For usage instructions of your CAM, please refer to it's User Guide. The following screen will appear. I see the message "Please check your smart card" If you see this message it may mean the Smart Card does not have a valid subscription for the channel you are trying to view or is not designed for the CAM you are using. Please check with your Pay-TV provider. Page 9 FCC Statement Radio Interference Statement: WinTV have been tested and found to comply with the limits for a Class B digital device, pursuant to part 15 of the FCC Rules. These limits are designed to provide reasonable protection against harmful interference in a residential installation. This equipment generates, uses, and can radiate radio frequency energy and cause harmful interference to radio communications. However, there is no guarantee that interference will not occur in a particular installation. If this equipment does cause harmful interference to radio or television reception, which can be determined by turning the equipment off and on, the user is encouraged to try to correct the interference by one or more of the following measures: ● reorient or relocate the receiving antenna. ● increase the separation between the equipment and receiver. ● connect the equipment into an outlet on a circuit different from that to which the receiver is connected. ● consult the dealer or an experienced radio/TV technician for help. FCC ID: H90WINTV CAUTION: Changes or modifications not expressly approved by the party responsible for compliance to the FCC Rules could void the user's authority to operate the equipment. CE Statement: This equipment has been tested and complies with EN 55013, EN 55020 and IEC 801-3 part 3 standards. Page 13 Page 10 Page 11 Page 12 Page 15 Page 16 Waste Electrical and Electronic Equipment (WEEE) The device may not be disposed of with household rubbish. This appliance is labeled in accordance with European Directive 2002/96/EG concerning used electrical and electronic appliances (Waste Electrical and Electronic Equipment - WEEE). The guideline determines the framework for the return and recycling of used appliances as applicable throughout the EU. To return your used device, please use the return and collection systems available to you. Page 14