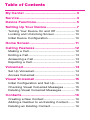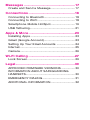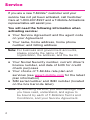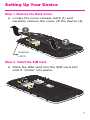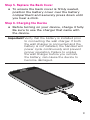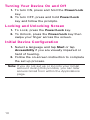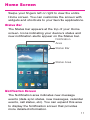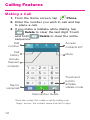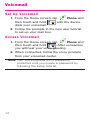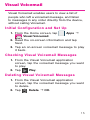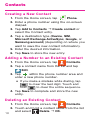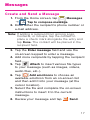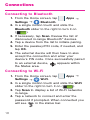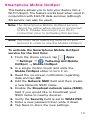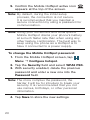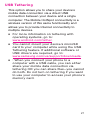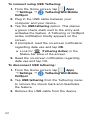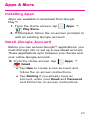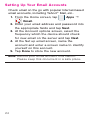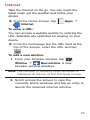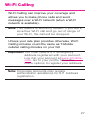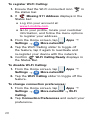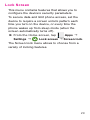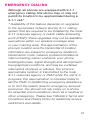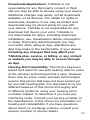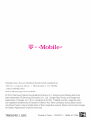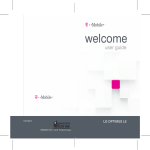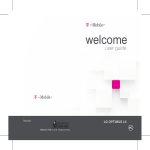Download Samsung Galaxy Avant User manual
Transcript
Table of Contents My Carrier........................................................3 Service..............................................................4 Device Functions............................................5 Setting Up Your Device.................................7 Turning Your Device On and Off.........................10 Locking and Unlocking Screen...........................10 Initial Device Configuration...................................10 Home Screen.................................................11 Calling Features...........................................12 Making a Call...........................................................12 Ending a Call............................................................13 Answering a Call.....................................................13 Rejecting a Call.......................................................13 Voicemail........................................................14 Set Up Voicemail.....................................................14 Access Voicemail....................................................14 Visual Voicemail...........................................15 Initial Configuration and Set Up..........................15 Checking Visual Voicemail Messages...............15 Deleting Visual Voicemail Messages..................15 Contacts.........................................................16 Creating a New Contact........................................16 Adding a Number to an Existing Contact..........16 Deleting an Existing Contact................................16 Messages.......................................................17 Create and Send a Message...............................17 Connections..................................................18 Connecting to Bluetooth.......................................18 Connecting to Wi-Fi................................................18 Smartphone Mobile HotSpot...............................19 USB Tethering..........................................................21 Apps & More..................................................23 Installing Apps.........................................................23 Gmail (Google Account)........................................23 Setting Up Your Email Accounts ........................24 Internet.......................................................................25 Camera......................................................................26 Wi-Fi Calling..................................................27 Lock Screen.............................................................29 Legal................................................................30 APPROVED FIRMWARE VERSIONS..................30 INFORMATION ABOUT SAFEGUARDING HANDSETS...............................................................30 EMERGENCY DIALING..........................................31 ADDITIONAL INFORMATION...............................32 My Carrier This guide provides you with the information you need to get started. For more information and additional support, please visit www.t-mobile.com/support/ where you can: ●● Register at my.t-mobile.com/ to check your minutes, pay your bill, upgrade your phone, and change your rate plan. ●● Review your device’s User Manual and troubleshooting FAQs. ●● View the latest troubleshooting solutions in the Support Forums or ask a question of your own. Access account information from: 1. From the Home screen, tap Apps g T-Mobile My Account. 2. If prompted, follow the on-screen information regarding security, alerts, or offers. 3. Choose from an available category such as: Account Info, Device Support, Notifications, [promotional], and others. Note: Devices and software are constantly evolving—the screen images and icons you see here are for reference only. 3 Service If you are a new T-Mobile® customer and your service has not yet been activated, call Customer Care at 1-800-937-8997 and a T-Mobile Activations representative will assist you. You will need the following information when activating service: ●● Your Service Agreement and the agent code on your Agreement ●● Your name, home address, home phone number, and billing address Note: For business and government accounts, please provide the name of the organization, the address, and the tax ID. ●● Your Social Security number, current driver’s license number, and date of birth for credit check purposes ●● Your choice of T-Mobile rate plan and services (see www.t-mobile.com for the latest plan information) ●● SIM serial number and IMEI number (located on the box barcode label) Note: By activating service, you acknowledge that you have read, understand, and agree to be bound by each of T-Mobile’s Terms and Conditions, and your Service Agreement. 4 Device Functions Headset Sensors Jack Front- Facing Camera Power/Lock Recent* Back* Home *Recent and Back keys illuminate when navigating through the device. 5 Camera Lens Flash Speaker Volume Keys Charging/ USB Port Microphone Warning! Please use only an approved charging accessory to charge your device. Improper handling of the charging port, as well as the use of an incompatible charger, may cause damage to your device and void the warranty. 6 Setting Up Your Device Step 1. Remove the Back Cover ●● Locate the cover release latch (1) and carefully remove the cover off the device (2). Release Latch Step 2. Install the SIM Card ●● Slide the SIM card into the SIM card slot until it “clicks” into place. 7 Step 3. Install the optional microSD card ●● Slide the microSD™ card into the card slot until it is secured into place. Step 4. Insert the Battery ●● Insert the battery, making sure to align the gold contacts (1). Press down gently to secure the battery (2). 8 Step 5. Replace the Back Cover ●● To ensure the back cover is firmly sealed, position the battery cover over the battery compartment and securely press down until you hear a click. Step 6. Charging the Device ●● Before turning on your device, charge it fully. Be sure to use the charger that came with the device. Important! Verify that the battery is installed prior to connecting the wall charger. If both the wall charger is connected and the battery is not installed, the handset will power cycle continuously and prevent proper operation. Failure to unplug the wall charger before you remove the battery, can cause the device to become damaged. 9 Turning Your Device On and Off 1. To turn ON, press and hold the Power/Lock key. 2. To turn OFF, press and hold Power/Lock key and follow the prompts. Locking and Unlocking Screen 1. To Lock, press the Power/Lock key. 2. To Unlock, press the Power/Lock key then swipe your finger across the screen. Initial Device Configuration 1. Select a language and tap Start or tap Accessibility if you are visually impaired or hard of hearing. 2. Follow the on-screen instruction to complete the set up process. Note: If you do not set up or log into your Gmail account during this process, you can later access Gmail from within the Applications page. 10 Home Screen Swipe your fingers left or right to view the entire Home screen. You can customize the screen with widgets and shortcuts to your favorite applications. Status Bar The Status bar appears at the top of your Home screen. Icons indicating your device’s status and new notification alerts appear on the Status bar. Notification Area Status Bar Status Area Notification Screen The Notification area indicates new message events (data sync status, new messages, calendar events, call status, etc). You can expand this area to display the Notification screen that provides more detailed information. 11 Calling Features Making a Call 1. From the Home screen, tap Phone. 2. Enter the number you wish to call and tap to place a call. 3. If you make a mistake while dialing, tap Delete to clear the last digit. Touch and hold Delete to clear the entire sequence. Dial Access number contacts list* Call history Access frequent contacts Menu Touch and hold to activate vibrate mode Tap for voicemail Dial number Delete *From the contact list, make a call by sliding your finger across the contact name from left to right. 12 Ending a Call ►►From within an active call, tap End call. Answering a Call ►►At the incoming call screen, touch and slide Answer in any direction to answer the call. Rejecting a Call ►►At the incoming call screen, touch and slide Reject in any direction to route the call to your voicemail system. 13 Voicemail Set Up Voicemail 1. From the Home screen, tap Phone and then touch and hold until the device dials your voicemail. 2. Follow the prompts in the new user tutorial to set up your mail box. Access Voicemail 1. From the Home screen, tap Phone and then touch and hold . After connection, you will hear your voice greeting. 2. When connected, follow the voice prompts from your voicemail center. Note: Your voice mailbox is not password protected until you create a password by following the setup tutorial. 14 Visual Voicemail Visual Voicemail enables users to view a list of people who left a voicemail message, and listen to messages in any order directly from the device, without calling Voicemail. Initial Configuration and Set Up 1. From the Home screen, tap Apps g Visual Voicemail. 2. Read the on-screen information and tap Next. 3. Tap an on-screen voicemail message to play it back. Checking Visual Voicemail Messages 1. From the Visual Voicemail application screen, tap the voicemail message you want to play. 2. Tap Play. Deleting Visual Voicemail Messages 1. From the Visual Voicemail application screen, tap the voicemail message you want to delete. 2. Tap Delete g OK. 15 Contacts Creating a New Contact 1. From the Home screen, tap Phone. 2. Enter a phone number using the on-screen dialpad. 3. Tap Add to Contacts g Create contact or select the Contact entry. 4. Tap a destination type (Device, SIM, Microsoft Exchange ActiveSync, Google, or Samsung account) (depending on where you want to save the new contact information). 5. Enter the desired information. 6. Tap Save to store the new entry. Adding a Number to an Existing Contact 1. From the Home screen, tap Contacts. 2. Tap a contact name from the list and tap Edit. 3. Tap within the phone number area and enter a new phone number. ●● If you make a mistake while dialing, tap to clear the last digit. Touch and hold to clear the entire sequence. 4. Tap Save to complete and store the new entry. Deleting an Existing Contact 16 1. From the Home screen, tap Contacts. 2. Touch and hold a contact name from the list and select Delete g OK. Messages Create and Send a Message 1. From the Home screen, tap Messages Tap to compose message. g 2. Enter either the recipient’s phone number or e-mail address. Note: If adding a recipient from among Logs, Contacts, or Groups, tap the contact to place a check mark alongside the entry and tap Done. The contact will be placed in the recipient field. 3. Tap the Enter message field and use the on‑screen keypad to enter a message. 4. Add more recipients by tapping the recipient field. 5. Tap Attach to insert various file types to your message (such as images, videos, audio files, etc..). 6. Tap Add emoticons to choose an available emoticon from an on-screen list and then add it into your message (at the cursor location). 7. Select the file and complete the on-screen instructions to insert it to the current message. 8. Review your message and tap Send. 17 Connections Connecting to Bluetooth 1. From the Home screen, tap Apps g Settings g Bluetooth. 2. In a single motion touch and slide the Bluetooth slider to the right to turn it on ON ). ( 3. If necessary, tap Scan. Review the list of discovered in-range Bluetooth® devices. 4. Tap a device from the list to initiate pairing. 5. Enter the passkey/PIN code, if needed, and tap OK. 6. The external device will then have to also accept the connection and enter your device’s PIN code. Once successfully paired to an external device, appears within the Status area. Connecting to Wi-Fi 1. From the Home screen, tap Apps g Settings g Wi-Fi. 2. In a single motion touch and slide the Wi-Fi ON ). slider to the right to turn it on ( 3. Tap Scan to display a list of Wi-Fi networks in-range. 4. Tap a network to connect and enter the password if prompted. When connected you will see in the status bar. 18 Smartphone Mobile HotSpot This feature allows you to turn your device into a Wi-Fi hotspot. The feature works best when used in conjunction with 4G/LTE data services (although 3G service can also be used). Note: The Smartphone Mobile HotSpot service cannot be active when device is connected to Wi-Fi. Please disconnect your Wi-Fi connection prior to activating this service. Note: You must have qualifying service on your account in order to use the Mobile HotSpot. To activate the Smartphone Mobile HotSpot service for the first time: 1. From the Home screen, tap Apps Tethering and Mobile g Settings g HotSpot g Mobile HotSpot. 2. In a single motion touch and slide the Mobile HotSpot slider to turn it on. 3. Read the on-screen notification regarding data and tap OK. 4. Edit the Network SSID field and then create a new Network SSID name. 5. Enable the Broadcast network name (SSID) field if you would like to broadcast your SSID name to nearby devices. 6. Verify the Security field is set to WPA2 PSK. 7. Enter a new password then write it down. 8. Tap Save to store the new settings. 19 9. Confirm the Mobile HotSpot active icon appears at the top of the screen. Note: By default, during the initial setup process, the connection is not secure. It is recommended that you maintain a secure connection by using a password for communication. Note: Using your 4G service and Smartphone Mobile HotSpot drains your phone’s battery at a much faster rate than when using any other feature combination. The best way to keep using the phone as a HotSpot is to have it connected to a power supply. To change the Mobile HotSpot password: 1. From the Mobile HotSpot screen, tap Menu g Configure hotspot. 2. Tap the Security field and select WPA2 PSK. 3. With security enabled, delete the previous password and enter a new one into the Password field. Note: The more complex the password, the harder it will be for intruders to break your security. It is recommended that you not use names, birthdays, or other personal information. 4. Tap Save to store the new settings. 20 USB Tethering This option allows you to share your device’s mobile data connection via a direct USB connection between your device and a single computer. The Mobile HotSpot connectivity is a wireless version of this same functionality and allows you to provide Internet connectivity to multiple devices. ●● For more information on tethering with operating systems, go to: www.android.com/tether. ●● You cannot mount your device’s microSD card to your computer while using the USB Tethering feature. If additional software or USB drivers are required, go to: www.samsung.com/us/support/downloads. ●● : When you connect your phone to a computer with a USB cable, you can either share your mobile data connection via tethering OR you can share files—you cannot do both. Do not turn on tethering if you want to use your computer to access your phone’s memory card. 21 To connect using USB Tethering: 1. From the Home screen, tap Apps Tethering and Mobile g Settings g HotSpot. 2. Plug in the USB cable between your computer and your device. 3. Tap the USB tethering option. This places a green check mark next to the entry and activates the feature. A Tethering or HotSpot active notification briefly appears on the screen. 4. If prompted, read the on-screen notification regarding data use and tap OK. ●● Look for (Tethering Active) in the Status bar area of the screen. 5. Read the on-screen notification regarding data use and tap OK. To disconnect USB tethering: 1. From the Home screen, tap Apps Tethering and Mobile g Settings g HotSpot. 2. Tap USB tethering from the Tethering menu to remove the check mark and deactivate the feature. 3. Remove the USB cable from the device. 22 Apps & More Installing Apps Apps are available to download from Google Play™. 1. From the Home screen, tap Apps g Play Store. 2. If prompted, follow the on-screen prompts to add an existing Google account. Gmail (Google Account) Before you can access Google™ applications, you must first sign into or set up a new Gmail account. These applications sync between your device and your online Google account. ►►From the Home screen, tap Apps g Gmail. ●● Tap New to create a new account and follow the on-screen instructions. ●● Tap Existing if you already have an account, enter your Email and Password and follow the on-screen instructions. 23 Setting Up Your Email Accounts Check email on the go with popular Internet-based email accounts, including Yahoo!® Mail, etc.. 1. From the Home screen, tap Apps g Email. 2. Enter your email address and password into the appropriate fields and tap Next. 3. At the Account options screen, select the frequency which the device should check for new email on the server and tap Next. 4. At the Set up email screen, name the account and enter a screen name to identify yourself on this account. 5. Tap Done to store the new account. Note: Record your email account information. Please keep this document in a safe place. 24 Internet Take the Internet on the go. You can reach the latest news, get the weather and follow your stocks. ►►From the Home screen, tap Apps g Internet. To enter a URL: You can access a website quickly by entering the URL. Websites are optimized for viewing on your device. ►►From the homepage tap the URL field at the top of the screen, enter the URL and tap . To add a new window: 1. From your browser window, tap Window g New window. A new browser window displays. Note: The number of currently open windows is displayed at the top of the Windows screen. 2. Scroll across the screen to view the currently active windows and tap an entry to launch the selected Internet window. 25 Camera This device gives you the magic of professional digital photography. With stunning photographic output and a range of exceptionally rich professional shooting modes, editing features and various apps. Going pro has never been this easy or this fun. ►►From the Home screen, tap Camera. Self-Portrait Camera mode Record Video Take picture Mode Settings 26 Viewfinder Image viewer Wi-Fi Calling Wi-Fi Calling can improve your coverage and allows you to make phone calls and send messages over a Wi-Fi network (when a Wi-Fi network is available). Note: This feature is active by default. If you are in an active Wi-Fi call and go out of range of your Wi-Fi, the call will be dropped. Unless your rate plan provides otherwise, Wi-Fi Calling minutes count the same as T-Mobile cellular calling minutes on your bill. Important! You must have a 911 emergency address registered with your account. Log into your account at www.t-mobile. com. Go to your profile follow the menu options to register your address. Note: Corporate accounts may require administrator assistance for 911 Address registration. 27 To register Wi-Fi Calling: 1. Ensure that the Wi-Fi connected icon in the status bar. 2. If Missing 911 Address displays in the Status bar: ●● Log into your account at: www.t-mobile.com. ●● Go to your profile, locate your customer information, and follow the menu options to register your address. 3. From the Home screen, tap Apps g Settings g More networks. 4. Tap the Wi-Fi Calling slider to toggle off the feature, tap it again to reactivate and re‑register your device with the network. 5. Confirm Wi-Fi Calling Ready displays in the Status Bar. To disable Wi-Fi Calling: 1. From the Home screen, tap Apps g Settings g More networks. 2. Tap the Wi-Fi Calling slider to toggle off the feature. To change connection preferences: 1. From the Home screen, tap Apps g Settings g More networks g Wi-Fi Calling. 2. Tap Connection Preferences and select your preference. 28 Lock Screen This menu contains features that allows you to configure the device’s security parameters. To secure data and limit phone access, set the device to require a screen unlock pattern each time you turn on the device, or every time the phone wakes up from sleep mode (when the screen automatically turns off). ►►From the Home screen, tap Apps g Settings g Lock screen g Screen lock. The Screen lock menu allows to choose from a variety of locking features. 29 Legal APPROVED FIRMWARE VERSIONS This device will only operate with firmware versions that have been approved for use by T-Mobile and the device manufacturer. If unauthorized firmware is placed on the device it will not function. INFORMATION ABOUT SAFEGUARDING HANDSETS T-Mobile encourages customers to take appropriate measures to secure their handsets and invites them to take advantage of the features available on this handset to help secure it from theft and/or other unauthorized access and use. This handset has a locking function (e.g., userdefined codes or patterns) that can serve as a first line of defense against unauthorized use or access to stored information. Preloaded security applications that allow customers to track or locate misplaced devices can be found on several T-Mobile devices. Lost or stolen devices should be immediately reported to T-Mobile so that proper measures can be taken to protect accounts. For additional information, visit: www.t-mobile.com/ devicesecurity and http://www.t-mobile.com/ Company/PrivacyResources.aspx. 30 EMERGENCY DIALING Although all phones are equipped with 9-1-1 emergency calling, this phone may or may not permit its location to be approximated during a 9-1-1 call.* * Availability of this feature depends on upgrades to the (a) wireless network and (b) 9-1-1 calling system that are required to be installed by the local 9-1-1 response agency or public safety answering point (PSAP); these upgrades may not be available everywhere within our wireless coverage area or your roaming area. This approximation of the phone’s location and the transmittal of location information are subject to emergency situations, transmission limits, network problems/limitations, interconnecting carrier problems, your phone, buildings/tunnels, signal strength and atmospheric/ topographical conditions, and may be curtailed, interrupted, dropped or refused. The phone’s approximate location is transmitted to the local 9-1-1 response agency or PSAP while the call is in progress; this approximation is intended solely to aid the PSAP in dispatching emergency assistance or to limit the search area for emergency services personnel. You should not rely solely on a phone for essential communications (such as a medical or other emergency). Please see T-Mobile’s Terms and Conditions and Privacy Policy for additional service restrictions and details. 31 ADDITIONAL INFORMATION Use of some content or features may incur separate, additional charges and/or require qualifying service, or access to a Wi-Fi connection. Smartphone Mobile HotSpot: Qualifying service required. Plan data allotment applies. Roaming and on-network data allotments differ; see your selected service for details. Use of connected devices subject to T-Mobile Terms and Conditions. Messaging/Data: You will be charged for all messaging and data sent by or to you through the network, regardless of whether or not data is received. Character length/file size of messages/ attachments may be limited. T-Mobile is not liable for content of messages/attachments or for any failures, delays or errors in any T-Mobile generated alerts or notifications. Your data session, plan, or service may be slowed, suspended, terminated, or restricted if you use your service in a way that interferes with or impacts our network or ability to provide quality service to other users, if you roam for a significant portion of your usage, or if you use a disproportionate amount of bandwidth during a billing cycle. You may not use your plan or device for prohibited uses. 32 Downloads/Applications: T-Mobile is not responsible for any third party content or Web site you may be able to access using your device. Additional charges may apply; not all downloads available on all devices. You obtain no rights in downloads; duration of use may be limited and downloads may be stored solely for use with your device. T-Mobile is not responsible for any download lost due to your error. T-Mobile is not responsible for Apps, including download, installation, use, transmission failure, interruption or delay, third party advertisements you may encounter while using an App, alterations any App may make to the functionality of your device, including any changes that may affect your T-Mobile plan, service, or billing, or any content or website you may be able to access through an App. Hearing Aid Compatibility: This phone has been tested and rated for use with hearing aids for some of the wireless technologies that it uses. However, there may be some newer wireless technologies used in this phone that have not been tested yet for use with hearing aids. It is important to try the different features of this phone thoroughly and in different locations, using your hearing aid or cochlear implant, to determine if you hear any interfering noise. Consult your service provider or the manufacturer of this phone for information on hearing aid compatibility. If you have questions about return or exchange policies, consult your service provider or phone retailer. 33 Wi-Fi: Device will not transition between Wi-Fi and the cellular network. Devices using wireless connections may be vulnerable to unauthorized attempts to access data and software stored on the device. Plan data allotment applies to use by connected devices sharing Wi-Fi. Use of connected devices subject to T-Mobile’s Terms and Conditions. Wi-Fi Calling: Capable phone and Wi-Fi connection required; may decrement plan minutes. Most devices will not transition between Wi-Fi and the cellular network. See your selected service for details. Devices, accessories, and screen images are simulated. See brochures and Terms and Conditions (including arbitration provision) at T-Mobile.com, for rate plan information, charges for features and services, and restrictions and details, including important limitations on availability and reliability of 9-1-1 emergency service when using Wi-Fi calling. 34