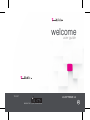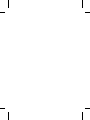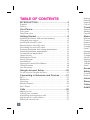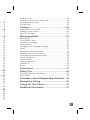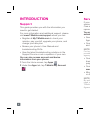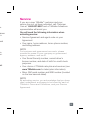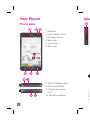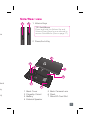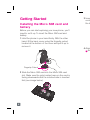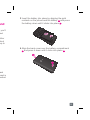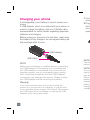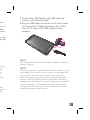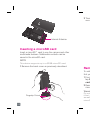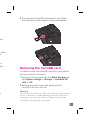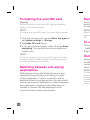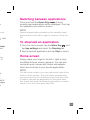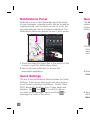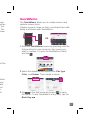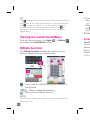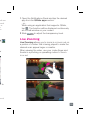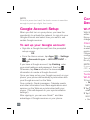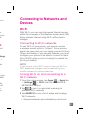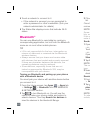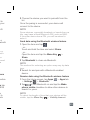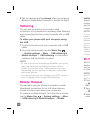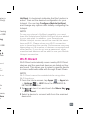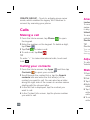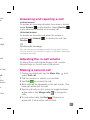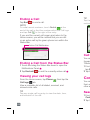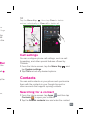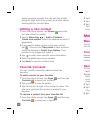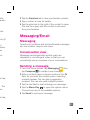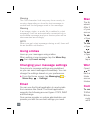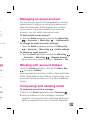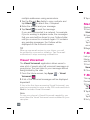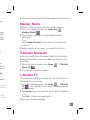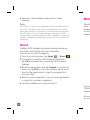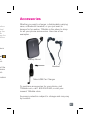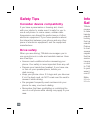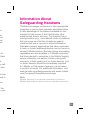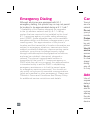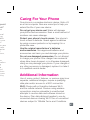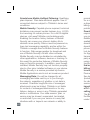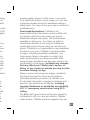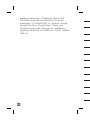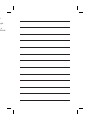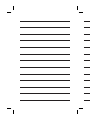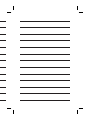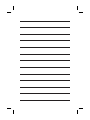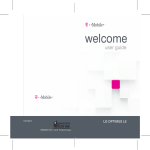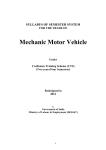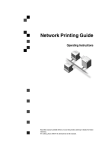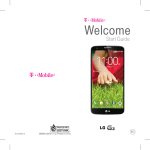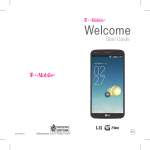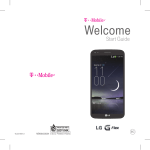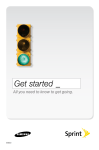Download LG P769BK Quick Start Guide
Transcript
welcome user guide TM1827 LG OPTIMUS L9 MBM63817905 (1.0) W Printed in Korea TABLE OF CONTENTS INTRODUCTION...............................................4 Support............................................................................. 4 Service.............................................................................. 5 Your Phone.......................................................6 Conta Front view......................................................................... 6 Side/Rear view................................................................. 7 Searchi Adding Favorite Getting Started..................................................8 Messa Google Account Setup...................................20 Acces Safety Installing the Micro SIM card and battery........................ 8 Charging your phone..................................................... 10 Inserting a microSD card............................................... 12 Removing the microSD card.......................................... 13 Formatting the microSD card......................................... 14 Switching between and exiting applications.................. 14 Switching between applications.................................... 15 To stop/exit an application............................................. 15 Home screen.................................................................. 15 Notifications Panel.......................................................... 16 Quick Settings................................................................ 16 QuickMemo.................................................................... 17 Viewing the saved QuickMemo .................................... 18 QSlide function............................................................... 18 Live Zooming.................................................................. 19 To set up your Google account:..................................... 20 Connecting to Networks and Devices...........21 Wi-Fi............................................................................... 21 Bluetooth®...................................................................... 22 Tethering......................................................................... 24 Mobile Hotspot............................................................... 24 Wi-Fi Direct . .................................................................. 25 Calls................................................................26 Making a call.................................................................. 26 Calling your contacts..................................................... 26 Answering and rejecting a call....................................... 27 Adjusting the in-call volume........................................... 27 Making a second call..................................................... 27 2 Ending Ending Viewing Call set Messag Conver Sending Using s Changi Email.... Managi Working Compo Visual V Slacker T-Mobil T-Mobil Scout... Consid Drive sa Inform Emerg Caring Additi .......4 ........ 4 ........ 5 .......6 Ending a Call.................................................................. 28 Ending a Call from the Status Bar.................................. 28 Viewing your call logs..................................................... 28 Call settings.................................................................... 29 Contacts..........................................................29 ........ 6 ........ 7 Searching for a contact.................................................. 29 Adding a new contact.................................................... 30 Favorite Contacts........................................................... 30 .......8 Messaging/Email............................................31 ....20 Accessories....................................................37 Safety Tips......................................................38 ........ 8 ...... 10 ...... 12 ...... 13 ...... 14 ...... 14 ...... 15 ...... 15 ...... 15 ...... 16 ...... 16 ...... 17 ...... 18 ...... 18 ...... 19 ...... 20 ....21 ...... 21 ...... 22 ...... 24 ...... 24 ...... 25 .....26 Messaging...................................................................... 31 Conversation view.......................................................... 31 Sending a message....................................................... 31 Using smilies.................................................................. 32 Changing your message settings.................................. 32 Email............................................................................... 32 Managing an email account.......................................... 33 Working with account folders......................................... 33 Composing and sending email...................................... 33 Visual Voicemail............................................................. 34 Slacker Radio................................................................. 35 T-Mobile Name ID........................................................... 35 T-Mobile TV..................................................................... 35 Scout.............................................................................. 36 Consider device compatibility........................................ 38 Drive safely..................................................................... 38 Information About Safeguarding Handsets....39 Emergency Dialing.........................................40 Caring For Your Phone...................................41 Additional Information....................................41 ...... 26 ...... 26 ...... 27 ...... 27 ...... 27 3 INTRODUCTION Support This guide provides you with the information you need to get started. For more information and additional support, please visit www.T-Mobile.com/support where you can: • Register at My.T-Mobile.com to check your minutes, pay your bill, upgrade your phone, and change your rate plan. • Review your phone’s User Manual and troubleshooting FAQs. • View the latest troubleshooting solutions in the Support Forums or ask a question of your own. You can also access account and device information from your phone. 1 From the Home screen, tap Apps . 2 Under the Apps tab, tap T-Mobile My Account . Serv If you a service Care a represe You wi activat • Serv Agre • Your and NOTE For bus provide agency • Your licen purp • Your www • Micr on th NOTE By acti read, u T-Mobi Agreem 4 ou lease an: and Service If you are a new T-Mobile® customer and your service has not yet been activated, call Customer Care at 1-800-937-8997 and a T-Mobile Activations representative will assist you. You will need the following information when activating service: • Service Agreement and agent code on your Agreement. • Your name, home address, home phone number, and billing address. NOTE he wn. For business and government accounts, please provide the name of your company or government agency, address, and tax ID. unt • Your Social Security number, current driver’s license number, and date of birth for credit check purposes. • Your choice of T-Mobile rate plan and services (see www.T-Mobile.com for latest plan information). • Micro SIM serial number and IMEI number (located on the box barcode label). NOTE By activating service, you acknowledge that you have read, understand, and agree to be bound by each of T-Mobile’s Terms and Conditions, and your Service Agreement. 5 Your Phone Side 1 Front view 1 4 7 2 3 5 Earpiece ront Camera Lens F Proximity Sensor Back Key Home Key Menu Key 6 8 9 6 1 2 3 4 5 6 10 7 3 .5mm Headset Jack 8 Microphone(Sub) 9 Charger/Accessory Port 10 Microphone(Main) 1 2 3 4 Side/Rear view 1 2 1 Volume Keys TIP: QuickMemo Press and hold the Volume Up and Volume Down Keys for one second to access QuickMemo (See on page 17). ns Jack ) ory in) 2 Power/Lock Key 1 5 6 2 3 7 4 1 2 3 4 Back Cover Fingertip Cutout Battery External Speaker 5 Back Camera Lens 6 Flash 7 MicroSD Card Slot 7 Getting Started Installing the Micro SIM card and battery Before you can start exploring your new phone, you’ll need to set it up. To insert the Micro SIM card and battery: 1 Hold the phone in your hand firmly. With the other hand, lift the back cover using the fingertip cutout located at the bottom of the cover and pull it up to remove it. Fingertip Cutout 2 Slide the Micro SIM card into the Micro SIM card slot. Make sure the gold contact area on the card is facing downwards and the notched side is inserted first (see image below). 8 3 Inser conta the b 4 Align an and 3 Insert the battery into place by aligning the gold contacts on the phone and the battery and press the battery down until it clicks into place . , you’ll and other utout up to 4 Align the back cover over the battery compartment and press it down until it clicks into place . card card is serted 9 Charging your phone A rechargeable Li-ion battery is used to power your phone. A USB Adapter, which is included with your phone, is used to charge the battery. Ask your T-Mobile sales representative for further details regarding approved batteries and chargers. Before using your phone for the first time, make sure the battery is fully charged. An uncharged battery will fully recharge after 4 hours. 1 Conn show 2 Plug into t sure upwa USB Adapter USB Cable NOTE Make sure the battery is installed before connecting the USB Adapter. If the battery is not installed and the USB Adapter is connected, the phone will not operate properly due to prolonged power cycling. Also, removing the battery with the USB Adapter connected may damage the device. Please unplug the USB Adapter before removing the battery. Warning! If the touch screen does not function while the phone is in the process of charging, it may be due to an unstable power supply. As a result, disconnect the USB cable from the device or unplug the USB Adapter from the power outlet. 10 NOTE The ba battery NOTE Your ph next pa rear are When c battery chargin battery chargin charge your one, is sales roved 1 Connect the USB Adapter and USB cable (as shown on the previous page). 2 Plug the USB cable (as shown on the next image) into the phone’s Charger/Accessory Port. Make sure the ‘B’ side on the USB cable is facing upwards. e sure ery will cting nd not ng. er plug due nnect SB NOTE The battery must be fully charged initially to improve battery lifetime. NOTE Your phone has an internal antenna (as shown on the next page). Be careful not to scratch or damage this rear area, as that will cause loss of performance. When charging your phone with a fully discharged battery, the keypad LED will briefly flash indicating charging is occurring in a mode designed to prevent battery damage. The blinking will stop and normal charging will commence once a sufficient minimum charge has been established. 11 2 Then sure Internal Antenna Inserting a microSD card Insert a microSD™ card to use the camera and other multimedia features. Multimedia contents can be saved in the microSD card. NOTE This device supports up to a 32GB microSD card. 1 Remove the back cover as previously described. Rem To safe first you 1 From tap S card 2 Remo micro Warnin Fingertip Cutout 12 Do not it first. O as well microS 2 Then insert the microSD card into the slot. Make sure the gold contact area is facing downwards. nna d other be ard. bed. Removing the microSD card To safely remove the microSD card from your phone, first you need to unmount it. 1 From the Home screen, tap the Menu Key and tap System settings > Storage > Unmount SD card > OK. 2 Remove the back cover and gently pull the microSD card from the slot. Warning Do not remove the microSD card without unmounting it first. Otherwise, it may damage the microSD card as well as your phone, and the data stored on the microSD card may be corrupted. 13 Formatting the microSD card Swit Warning All files stored on your microSD card are deleted when you format the card. Touch recentl the app NOTE NOTE To format the microSD card, you must first unmount it. 1 From the Home screen, tap the Menu Key and tap System settings > Storage. 2 Tap Erase SD card (twice). 3 If you set an unlock pattern, enter it and tap Erase everything. The card will then be formatted and ready to use. NOTE If there is content on your microSD card, the folder structure may be different after formatting since all the files will have been deleted. Switching between and exiting applications Multi-tasking is easy with Android because open applications keep running even when you open another application. There is no need to quit an application before opening another. Use and switch among several open applications. Android manages each application, stopping and starting them as needed, to ensure that idle applications don’t consume battery power unnecessarily. 14 Swipe apps s list. To st 1 From tap A 2 Tap t Hom Simply the diff custom which a NOTE On the bottom one-tou To add bar, tou move i Switching between applications Touch and hold the Home Key . A list of recently used applications will be displayed. Then tap the application you want to access. d NOTE mount and Erase and lder e all en n n witch nages s Swipe an application preview on the recently used apps screen to the left or right to remove it from the list. To stop/exit an application 1 From the Home screen, tap the Menu Key and tap App settings and select the Running tab. 2 Tap the desired application and tap Stop to stop it. Home screen Simply swipe your finger to the left or right to view the different Home screen canvases. You can also customize each canvas with folders and widgets, which are shortcuts to your favorite applications. NOTE On the Home screen, you can view quick keys at the bottom of the screen. The quick keys provide easy, one-touch access to the functions you use the most. To add or remove an application to the quick keys bar, touch and hold the desired application icon and move it to or from the quick keys bar. 15 Notifications Panel Quic Notification icons on the Status Bar report the arrival of new messages, calendar events, alarms, as well as ongoing events, such as when you are on a call. You can view and edit a list of all recent notifications. The Notifications Panel runs across the top of your screen. The Qu capture Captur family a 1 Enter Volum want and t 1 Touch and drag the Status Bar to the bottom of the screen to open the Notifications Panel. 2 Tap the desired notification to access the associated application. Quick Settings The top of the Notifications Panel includes the Quick Settings. These icons allow quick and easy access to set modes, including QuickMemo, Sound, Data, Wi-Fi, Bluetooth, Rotation, Sync, Power saver and Airplane. Tap , then to to edit the options you want to be displayed. Touch and drag to rearrange the order of the items. 16 2 Selec Colo 3 Tap the m Back QuickMemo rival well as . You . The creen. The QuickMemo allows you to create memos and capture screen shots. Capture screens, draw on them, and share them with family and friends with QuickMemo. OR 1 Enter the QuickMemo screen by pressing both the Volume Keys for one second on the screen you want to capture. Or open the Notifications Panel and tap . of the Quick cess Data, and s to 2 Select the desired menu option from Pen type, Color, and Eraser. Then create a memo. 3 Tap in the Edit menu and select to save the memo. To exit QuickMemo at any time, tap the Back Key . 17 TIP Tap to keep the current memo on the screen and use the phone while keeping the memo in the background. Tap to select whether to use the current screen or a note image as the background screen. Tap to share the memo with others via any of the available applications. Viewing the saved QuickMemo From the Home screen, tap Apps and select the QuickMemo album. > Gallery QSlide function The QSlide function enables an overlay on your phone’s display for easy multi-tasking. OR – Tap to exit the QSlide function and return to full window. – Slide to adjust transparency. – Tap to exit the QSlide function. NOTE The QSlide function can support up to two windows at the same time. 18 1 Open app f - or While tap as a 2 Slide Live Live Zo a portio desired When v thumb in or ou nd use ound. n or o le ry ur 1 Open the Notifications Panel and tap the desired app from the QSlide apps section. - or While using an application that supports QSlide, tap . The function will be displayed continuously as a small window on your screen. 2 Slide to adjust the transparency level. Live Zooming Live Zooming allows you to zoom in or zoom out on a portion of a video that is being played to make the desired scan appear larger or smaller. When viewing the video, use your index finger and thumb in a pinching or spreading motion to zoom in or out. n to ws at 19 Do not to press too hard; the touch screen is sensitive enough to pick up a light, firm touch. Con Dev Google Account Setup Wi-F NOTE When you first turn on your phone, you have the opportunity to activate the network, to sign into your Google Account and select how you want to use certain Google services. To set up your Google account: • Sign into a Google Account from the prompted set-up screen. OR • From the Home screen, tap Apps > Settings > Accounts & sync > ADD ACCOUNT > Google. If you have a Google account, tap Existing, enter your email address and password, then tap . Otherwise, tap New and enter the necessary information to create a Google Account. Once you have set up your Google account on your phone, your phone automatically synchronizes with your Google account on the Web. Your contacts, Gmail messages, Calendar events and other information from these applications and services on the Web are synchronized with your phone. (This will depend on your synchronization settings.) After signing in, you can use Gmail™ and take advantage of Google services on your phone. 20 With W within t Enjoy w charge Conn To use a wirele points Others configu Turn of life of y NOTE If you a OFF, ad mobile Turnin Wi-Fi 1 From > Se NETW 2 Tap availa 3 Tap S Wi-Fi • Sec sitive e your se t: ed ttings T> ter . n your with nts and ur on Connecting to Networks and Devices Wi-Fi With Wi-Fi, you can use high-speed Internet access within the coverage of the wireless access point (AP). Enjoy wireless Internet using Wi-Fi, without extra charges. Connecting to Wi-Fi networks To use Wi-Fi on your phone, you need to access a wireless access point or ‘hotspot’. Some access points are open and you can simply connect to them. Others are hidden or use security features; you must configure your phone to be able to connect to them. Turn off Wi-Fi when you’re not using it to extend the life of your battery. NOTE If you are out of the Wi-Fi zone or have set Wi-Fi to OFF, additional charges may be applied by your mobile operator for mobile data use. Turning Wi-Fi on and connecting to a Wi-Fi network 1 From the Home screen, tap Apps > Apps tab > Settings > Wi-Fi from the WIRELESS & NETWORKS section. 2 Tap to turn it on and start scanning for available Wi-Fi networks. 3 Tap SEARCH to see a list of active and in-range Wi-Fi networks. • Secured networks are indicated by a lock icon. 21 4 Touch a network to connect to it. • If the network is secured, you are prompted to enter a password or other credentials. (Ask your network administrator for details) 5 The Status Bar displays icons that indicate Wi-Fi status. Bluetooth® You can use Bluetooth to send data by running a corresponding application, but not from the Bluetooth menu as on most other mobile phones. TIP • LG is not responsible for the loss, interception or misuse of data sent or received via the Bluetooth wireless feature. • Always ensure that you share and receive data with devices that are trusted and properly secured. If there are obstacles between the devices, the operating distance may be reduced. • Some devices, especially those that are not tested or approved by Bluetooth SIG, may be incompatible with your device. Turning on Bluetooth and pairing up your phone with a Bluetooth device You must pair your device with another device before you connect to it. 1 From the Home screen, tap Apps > Apps tab > Settings > Bluetooth from the WIRELESS & NETWORKS section. 2 Tap to turn Bluetooth on. You will see the option to make your phone visible and option to search devices. Then tap Search for devices to view the devices in the bluetooth Range. 22 3 Choo list. Once t connec NOTE Some d kits, ma If the o enter it Send d 1 Open - or Touch - or Open Shar 2 Tap B NOTE The me type. 3 Searc devic Receiv 1 From > Se 2 Tap phon searc NOTE To sele visible, d to your Wi-Fi ga uetooth n or ooth ta cured. he e hone before ps tab LESS e n to s to 3 Choose the device you want to pair with from the list. Once the paring is successful, your device will connect to the device. NOTE Some devices, especially headsets or hands-free car kits, may have a fixed Bluetooth PIN, such as 0000. If the other device has a PIN, you will be asked to enter it. Send data using the Bluetooth wireless feature 1 Open the item and tap . - or Touch and hold the item and select Share. - or Open the item and tap the Menu Key > Share. 2 Tap Bluetooth to share via Bluetooth. NOTE The method for selecting an option may vary by data type. 3 Search for and pair with a Bluetooth-enabled device. Receive data using the Bluetooth wireless feature 1 From the Home screen, tap Apps > Apps tab > Settings > Bluetooth. 2 Tap to turn Bluetooth on and tap the Make phone visible checkbox to allow other devices to search for yours. NOTE To select the length of time that your device will be visible, tap the Menu Key > Visibility timeout. 23 3 Pair the devices and tap Accept when you receive a Bluetooth Authorization Request to accept the file(s). Tethering You can use your phone to provide a data connection to a computer by activating data tethering and connecting the phone and computer with a USB cable. To tether your phone with your computer using the USB 1 Connect your phone to your computer with a USB cable. 2 From the Home screen, tap the Menu Key > System settings > More > USB tethering & Mobile HotSpot > USB tethering. A checkmark indicates that the function is active. NOTE - To use your phone’s tethering capability, you must have the Smartphone Mobile HotSpot service added to your rate plan. Performance may vary depending on the number of devices connected and other factors. - You cannot access your phone’s microSD card on your computer when using USB tethering. Mobile Hotspot You can also use your phone to provide a mobile broadband connection for up to 8 other devices. Create a hotspot and share your connection. To create a portable hotspot, from the Home screen, tap the Menu Key > System settings > More > USB tethering & Mobile HotSpot > Mobile 24 HotSp active. hotspo and ch hotspo NOTE To use have th to your Mobile time as prior to depend other fa unauth Hotspo Wi-F Wi-Fi D devices are fou to shar NOTE Wi-Fi D Wi-Fi fu 1 From > Se NETW 2 Tap >W 3 Selec devic ceive a file(s). HotSpot. A checkmark indicates that the function is active. Then set the desired configuration for your hotspot. You can tap Configure Mobile HotSpot and change any options after initially configuring the hotspot. thering a USB NOTE ing USB g& mark must ry ed d on bile s. creen, More e To use your phone’s HotSpot capability, you must have the Smartphone Mobile HotSpot service added to your rate plan. In addition, your Smartphone Mobile Hotspot service cannot be used at the same time as Wi-Fi. Please close your Wi-Fi connection prior to launching this service. Performance may vary depending on the number of devices connected and other factors. If you do not use a password, other unauthorized devices will be able to use your Mobile Hotspot connection. Wi-Fi Direct Wi-Fi Direct automatically scans nearby Wi-Fi Direct devices and the searched devices are listed as they are found. This allows you to select a specific device to share multimedia data with through Smart Share. NOTE Wi-Fi Direct cannot be enabled while using other Wi-Fi functions. 1 From the Home screen, tap Apps > Apps tab > Settings > Wi-Fi from the WIRELESS & NETWORKS section. 2 Tap to turn it on and touch the Menu Key > Wi-Fi Direct. 3 Select a device to connect with from the scanned device list. 25 CREATE GROUP – Touch to activate group owner mode, which enables the legacy Wi-Fi devices to connect by scanning your phone. Calls Making a call 1 From the Home screen, tap Phone to open the keypad. 2 Enter the number on the keypad. To delete a digit, tap Clear . 3 Tap Call to make a call. 4 To end a call, tap End . TIP To enter “+” to make international calls, touch and hold . Calling your contacts 1 From the Home screen, tap Apps and then tap Contacts to open your contacts. 2 Scroll through the contact list or tap the Search contacts box and enter the first letter(s) of the contact you want to call. You can also tap a letter along the right side of the screen to access names starting with the chosen letter. 3 In the list that is displayed, tap the contact you want to call. 4 In the Contact Info screen, tap the phone number you wish to call. 26 Answ Locked To answ swipe A in any d Unlock To answ unlocke Declin TIP Declin You ca This is during Adju To adju Volume Mak 1 Durin selec 2 Dial t 3 Tap C 4 Both initial 5 Tap t active calls. 6 To en active wner to pen digit, and en tap ch e etter names ou mber Answering and rejecting a call Locked screen To answer an incoming call when the screen is locked, swipe Answer in any direction. Swipe Decline in any direction to decline an incoming call. Unlocked screen To answer an incoming call when the screen is unlocked, tap Answer . To decline the call, tap Decline . TIP Decline with message You can send a message quickly using this function. This is useful if you need to reject a call with message during a meeting. Adjusting the in-call volume To adjust the in-call volume during a call, use the Volume Keys on the left side of the phone. Making a second call 1 During your initial call, tap the Menu Key and select Add call. 2 Dial the number or search your contacts. 3 Tap Call to connect the call. 4 Both calls will be displayed on the call screen. Your initial call will be put on hold. 5 Tap the call entry on the screen to toggle between active calls or tap Merge calls to merge the calls. 6 To end active calls, tap End . If there is no active call, it will end the call on Hold. 27 Ending a Call Tap End to end a call. TIP Tap the entries NOTE To redial recent numbers, touch Redial at the end of the call or find the number within the Call logs and tap Call to the right of the entry. If you end the current call screen and return to the Home screen, you will be notified that you are still on an active call by the green phone icon within the Status Bar. Active Call Notification Call Ending a Call from the Status Bar 1 Touch and drag the Status Bar down to open the Notifications Panel . 2 Tap End call to end the currently active call . Viewing your call logs From the Home screen, tap Phone , then tap the Call logs tab. View a complete list of all dialed, received, and missed voice calls. TIP Tap any single call log entry to view the date, time, and duration of the call. 28 You ca forward T-Mobi 1 From tap S 2 Tap C Con You ca them w other a Sear 1 From Cont 2 Tap t TIP Tap the Menu Key , then tap Clear to delete entries individually or Clear all to delete all. he ll logs the still n the Call settings Bar the call . p the me, You can configure phone call settings, such as call forwarding, and other special features offered by T-Mobile. 1 From the Home screen, tap the Menu Key and tap System settings. 2 Tap Call and set any desired options. Contacts You can add contacts on your phone and synchronize them with the contacts in your Google Account or other accounts that support syncing contacts. Searching for a contact 1 From the Home screen, tap Apps and then tap Contacts to open your contacts. 2 Tap the Search contacts box and enter the contact 29 name using the keypad. You can also tap a letter along the right side of the screen to access names starting with the chosen letter. Adding a new contact 1 From the Home screen, tap Phone and enter the new contact’s number. 2 Tap the Menu Key > Add to Contacts > Create new contact. Select the desired account (if applicable). 3 If you want to add a picture to the new contact, tap . Choose from Take photo to take a picture using the camera or Select from Gallery. Then browse for an image and select it. 4 Tap to enter more specific name information. 5 Enter the details about your contact. 6 Tap Save to save the contact entry. Favorite Contacts You can classify frequently called contacts as favorites. To add a contact to your favorites 1 From the Home screen, tap Apps and then tap Contacts to open your contacts. 2 Tap a contact to view its details. 3 Tap the star to the right of the contact’s name. The star turns gold and the contact is added to your favorites. To remove a contact from your favorites list 1 From the Home screen, tap Apps and then tap Contacts to open your contacts. 30 2 Tap th 3 Tap a 4 Tap t The s from Mes Mess Your ph into on Conv Messa display conven Send 1 From tap C 2 Enter field. conta recip 3 Tap t 4 Tap t Choo 5 Tap S etter names 2 Tap the Favorites tab to view your favorite contacts. 3 Tap a contact to view its details. 4 Tap the gold star to the right of the contact’s name. The star turns grey and the contact is removed from your favorites. enter > ount (if Messaging/Email Messaging ct, picture en Your phone combines text and multimedia messages into one intuitive, easy-to-use menu. on. Messages exchanged with another party are displayed in chronological order so that you can conveniently see an overview of your conversations. en tap e. The our Conversation view Sending a message 1 From the Home screen, tap Messaging , then tap Compose to create a new message. 2 Enter a contact name or phone number in the To field. As you enter the contact name, matching contacts appear. You can tap a suggested recipient. You can also add multiple contacts. 3 Tap the text field to start entering your message. 4 Tap the Menu Key to open the options menu. Choose from any of the available options. 5 Tap Send to send your message. en tap 31 Warning The 160-character limit may vary from country to country depending on how the text message is coded and the language used in the message. Liven up your messages using smilies. When writing a new message, tap the Menu Key , then tap Insert smiley. The firs wizard After th of your accoun To add • Open > To cha • Open > To dele • Open > Ac tap a Changing your message settings Work Warning If an image, video, or audio file is added to a text message, it will be automatically converted into a multimedia message and your service plan will be decremented accordingly. NOTE When you get a text message during a call, there will be an audible notification. Using smilies Your phone’s message settings are predefined, so you can send messages immediately. You can change the settings based on your preferences. ► From the Home screen, tap Messaging > Menu Key > Settings. Email You can use the Email application to read emails from services like Gmail. The Email application supports the following account types: POP3, IMAP and Exchange. Your service provider or system administrator can provide you with the account settings you need. 32 Man Open t and Each a folder. accoun folders Com To com 1 While 2 Enter recip will b o xt oa be re will ey ngs , can s. > ils MAP an d. Managing an email account The first time you open the Email application, a set-up wizard opens to help you to set up an email account. After the initial setup, Email displays the contents of your inbox. If you have added more than one account, you can switch among accounts. To add another email account: • Open the Email application and tap the Menu Key > Accounts > Menu Key > Add account. To change an email account’s settings: • Open the Email application and tap the Menu Key > Accounts > Menu Key > Entire settings. To delete an email account: • Open the Email application and tap the Menu Key > Accounts > Menu Key > Remove account > tap an account you want to delete > Remove > Yes. Working with account folders Open the Email application and tap the Menu Key and select Folders. Each account has an Inbox, Outbox, Sent and Drafts folder. Depending on the features supported by your account’s service provider, you may have additional folders. Composing and sending email To compose and send a message 1 While in the Email application, tap Compose . 2 Enter an address for the message’s intended recipient. As you enter text, matching addresses will be proposed from your Contacts. Separate 33 multiple addresses using semicolons. 3 Tap the Cc and Bcc fields to copy contacts and tap Attach to attach files, if required. 4 Enter the subject and your message. 5 Tap Send to send the message. If you aren’t connected to a network, for example, if you’re working in airplane mode, the messages that you send will be stored in your Outbox folder until you connect to a network again. If it contains any pending messages, the Outbox will be displayed on the Accounts screen. Slac TIP Slacke 1 From Slack 2 If pro pass – or – Tap C acco 3 Begin When a new email arrives in your Inbox, you will be notified by a sound or vibration. Tap the email notification to stop receiving notifications. T-Mo Visual Voicemail The Visual Voicemail application allows users to view a list of people who left voicemail messages on your phone. You can listen to your message without being limited by the date. 1 From the Home screen, tap Apps > Visual Voicemail . 2 A list of the voicemail messages will be displayed. Important! If this is the first time accessing Visual Voicemail, you may be prompted to enter a new PIN code and touch Next to activate Visual Voicemail. Note To use your phone’s Visual Voicemail capability, you must have the Visual Voicemail service added to your rate plan. 34 3 Tap a Lets yo Name and Sta 1 From Nam 2 Choo T-Mo This ap Deman 1 From TV will b 2 Tap A – or – Tap E 3 Set y and mple, ages older tains l ail to es on thout 3 Tap an on-screen voicemail message to play it back. Slacker Radio Slacker® offers Internet radio for mobile devices. 1 From the Home screen, tap Apps Key > Slacker Radio . 2 If prompted, enter your email address and password. – or – Tap Create Account if you have not created an account. 3 Begin selecting the music you want to listen to. T-Mobile Name ID Lets you modify the on-screen Caller ID information. Name ID identifies unknown callers by Name, City, and State. 1 From the Home screen, tap Apps > T-Mobile Name ID . 2 Choose an on-screen option. ual T-Mobile TV ayed. This application lets you watch live TV and Video on Demand on your phone. 1 From the Home screen, tap Apps > T-Mobile TV . The T-Mobile Terms and Conditions page will be shown. 2 Tap Accept if you accept the Terms and Conditions. – or – Tap Exit to close the application. 3 Set your location settings. il, you d touch , you o your 35 4 Tap any of the available categories to begin viewing. Acc Note Whethe case, a browse for all y examp T-Mobile TV must be configured over network before first use. 30-days free offer is available for a limited time and subject to change. Unsubscribe during the first 30 days to avoid any charges; access to free content will remain available. See T-Mobile TV app for details. Qualifying data plan and/or Wi-Fi connection required. Scout TeleNav GPS Navigator provides driving assistance that offers both visual and voice navigation instructions for GPS navigation. 1 From the Home screen, tap Apps > Scout . 2 If prompted, read the GPS Settings notification, tap OK and enable the necessary GPS location features. 3 Read the agreement and tap Accept to accept the terms, or tap Exit to close the window. Allow some time for the application to load the required firsttime user files. 4 Select to either upgrade to the premium application or select to use basic navigation. 5 Use the available on-screen functions. To purc T-Mobi neares Access by loca 36 Accessories efore ited g the ee app for ection Whether you want a charger, a fashionable carrying case, a Bluetooth headset, or you just want to browse for fun extras, T-Mobile is the place to shop for all your phone accessories. Here are a few examples… ance ut on, on . ept the some rst- ication Battery Boost Headset MicroUSB Car Charger To purchase accessories for your phone, visit T-Mobile.com, call 1.800.204.2449, or visit your nearest T-Mobile store. Accessory selection subject to change and may vary by location. 37 Safety Tips Consider device compatibility If you have a pacemaker or hearing aid, check with your doctor to make sure it is safe for you to use a cell phone. In some cases, cellular radio frequencies can disrupt the performance of other electronic equipment. If you have questions about the interaction between your phone and any other piece of electronic equipment, ask the equipment manufacturer. Drive safely When you are driving, T-Mobile encourages you to use your phone in a safe and sensible manner. Here are a few tips: • Assess road conditions before answering your phone. Your safety is more important than any call. • Prepare your hands-free headset, if you have one, or turn on your speakerphone, before you start moving. • Keep your phone close. If it rings and you discover it’s in the back seat, do NOT crawl over the seat to answer it while driving. • Pre-program frequently used numbers into your phone for easy, one-touch dialing. • Remember that laws prohibiting or restricting the use of a cell phone while driving may apply in your area. 38 Info Safe T-Mobi measu to take handse unauth locking that ca unauth Preload to track severa capabi that ha service insuran or stole to T-Mo to prote www.tcom/C Note Mobile Mobile to her out her ent u to Here ur ny call. e one, scover seat to our Information About Safeguarding Handsets T-Mobile encourages customers to take appropriate measures to secure their handsets and invites them to take advantage of the features available on this handset to help secure it from theft and/or other unauthorized access and use. This handset has a locking function (e.g., user-defined codes or patterns) that can serve as a first line of defense against unauthorized use or access to stored information. Preloaded security applications that allow customers to track or locate misplaced devices can be found on several T-Mobile devices. Remote locking and wiping capabilities are also available to T-Mobile customers that have elected to subscribe to the Mobile Security service offered by our partner, Asurion, along with insurance to help replace lost or stolen devices. Lost or stolen devices should be immediately reported to T-Mobile so that proper measures can be taken to protect accounts. For additional information, visit: www.t-mobile.com/devicesecurity and www.t-mobile. com/Company/PrivacyResources.aspx Note Mobile Security is a service provided by Asurion Mobile Applications and is not an insurance product. g the n your 39 Emergency Dialing Although all phones are equipped with 9-1-1 emergency calling, this phone may or may not permit its location to be approximated during a 9-1-1 call.* * Availability of this feature depends on upgrades to the (a) wireless network and (b) 9-1-1 calling system that are required to be installed by the local 9-1-1 response agency or public safety answering point (PSAP); these upgrades may not be available everywhere within our wireless coverage area or your roaming area. This approximation of the phone’s location and the transmittal of location information are subject to emergency situations, transmission limits, network problems/limitations, interconnecting carrier problems, your phone, buildings/tunnels, signal strength and atmospheric/topographical conditions, and may be curtailed, interrupted, dropped or refused. The phone’s approximate location is transmitted to the local 9-1-1 response agency or PSAP while the call is in progress; this approximation is intended solely to aid the PSAP in dispatching emergency assistance or to limit the search area for emergency services personnel. You should not rely solely on a phone for essential communications (such as a medical or other emergency). Please see T-Mobile’s Terms and Conditions and Privacy Policy for additional service restrictions and details. 40 Car Your ph as a m extend Do not your ph moistu Protec touch s by usin protect Use th and ac access Do not to char sharp b doing s any oth to a qu Add Use of separa data pl Wi-Fi: and the connec attemp the dev connec devices permit call.* es ocal ing able or your ’s ion are imits, carrier al tions, or mation g ea not tions e see olicy Caring For Your Phone Your phone is a complex electronic device; think of it as a mini-computer. Here are some tips to help you extend the life of your new device: Do not get your device wet. Water will damage your phone and accessories. Even a small amount of moisture can cause damage. Protect your phone’s touch screen. Your phone’s touch screen is delicate. Guard against scratches by using a screen protector or by keeping it in a protective case. Use the original manufacturer’s batteries and accessories. Non-approved batteries and accessories can harm you and damage your phone. Do not use damaged accessories. Do not attempt to charge your phone if the charger has received a sharp blow, been dropped, or is otherwise damaged; doing so may damage your phone. If your charger or any other accessory is damaged, replace it or take it to a qualified service dealer. Additional Information Use of some content, features, or services may incur separate, additional charges, require a qualifying data plan and/or access to a Wi-Fi connection. Wi-Fi: Device will not transition between Wi-Fi and the cellular network. Devices using wireless connections may be vulnerable to unauthorized attempts to access data and software stored on the device. Plan data allotment applies to use by connected devices sharing Wi-Fi. Use of connected devices subject to T-Mobile Terms and Conditions. 41 Smartphone Mobile HotSpot/Tethering: Qualifying plan required. Plan data allotment applies. Use of connected devices subject to T-Mobile’s terms and conditions. Mobile Security: Capable phone required; technical limitations may prevent certain features (e.g., LOCK) from working on certain phones. For a list of eligible devices, visit www.T-Mobile.com/mobilesecurity. Enabling the location history features of Mobile Security can cause your phone’s battery life to diminish more quickly. Device must be powered on, have text messaging capability, and be within the T-Mobile coverage area for Mobile Security features to function. Data usage applies for download and use of Mobile Security. As with other software, Mobile Security may be disabled or uninstalled by other applications, software, devices or hacking. In this event the protective features of Mobile Security may not function properly. In addition, even though installed, Mobile Security may not function properly due to other prior installed software on your device. Mobile Security is a service provided by Asurion Mobile Applications and is not an insurance product. Messaging/Data: You will be charged for all messaging and data sent by or to you through the network, regardless of whether or not data is received. Character length/file size of messages/ attachments may be limited. T-Mobile is not liable for content of messages/attachments or for any failures, delays or errors in any T-Mobile generated alerts or notifications. Your data session, plan, or service may be slowed, suspended, terminated, or restricted if you use your service in a way that interferes with or impacts our network or ability to 42 provide for a si a dispr billing c prohibi Downl respon you ma Additio availab downlo downlo phone. lost du for App transm party a using a functio that m billing, to acce Device See bro (includ for rate service import of 9-1calling The Blu the Blu under l lifying e of and hnical OCK) gible y. d on, he tures and by g. In urity ough perly vice. n oduct. is s/ ble y ated or d, at to provide quality service to other users, if you roam for a significant portion of your usage, or if you use a disproportionate amount of bandwidth during a billing cycle. You may not use your plan or device for prohibited uses. Downloads/Applications: T-Mobile is not responsible for any third party content or Web site you may be able to access using your phone. Additional charges may apply; not all downloads available on all phones. You obtain no rights in downloads; duration of use may be limited and downloads may be stored solely for use with your phone. T-Mobile is not responsible for any download lost due to your error. T-Mobile is not responsible for Apps, including download, installation, use, transmission failure, interruption or delay, third party advertisements you may encounter while using an App, alterations any App may make to the functionality of your device, including any changes that may affect your T-Mobile plan, service, or billing, or any content or website you may be able to access through an App. Device, screen and accessory images simulated. See brochures and the Terms and Conditions (including arbitration provision) at T-Mobile.com, for rate plan information, charges for features and services, and restrictions and details, including important limitations on availability and reliability of 9-1-1 emergency service when using Wi-Fi calling. The Bluetooth® word mark and logo are owned by the Bluetooth SIG, Inc. and are used by T-Mobile under license. T-Mobile and the magenta color are 43 registered trademarks of Deutsche Telekom AG. The Visual Voicemail and T-Mobile TV icons are trademarks, of T-Mobile USA, Inc. Android, Google, Google Play Store, Google Maps, Picasa, and Gmail are trademarks of Google Inc. TeleNav is a registered trademark of TeleNav, Inc. ©2013 T-Mobile USA, Inc. 44 G. e ogle, sa Mobile