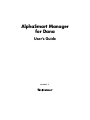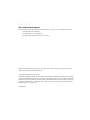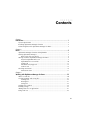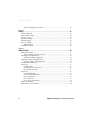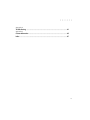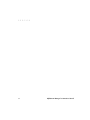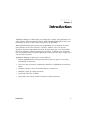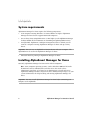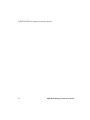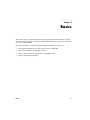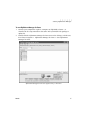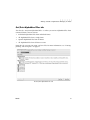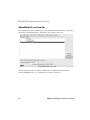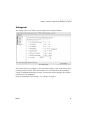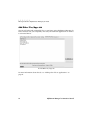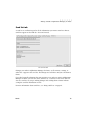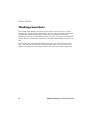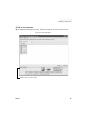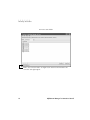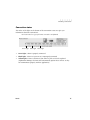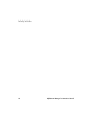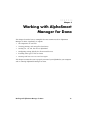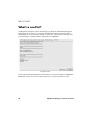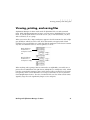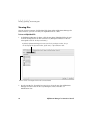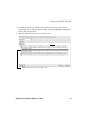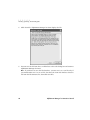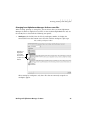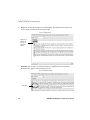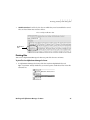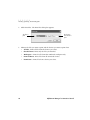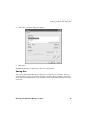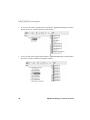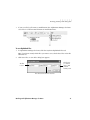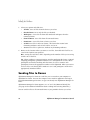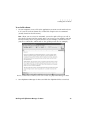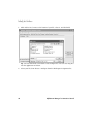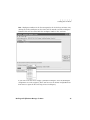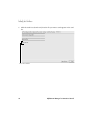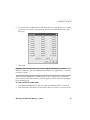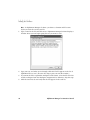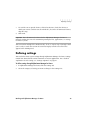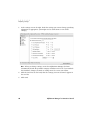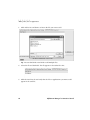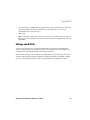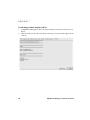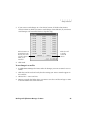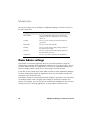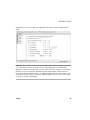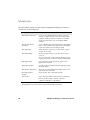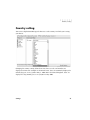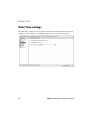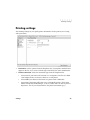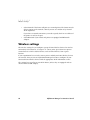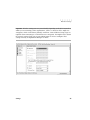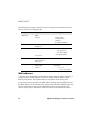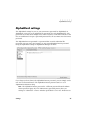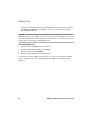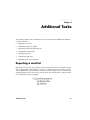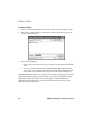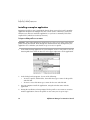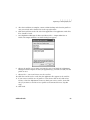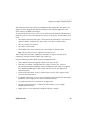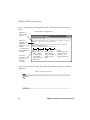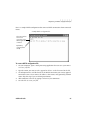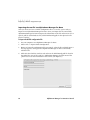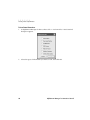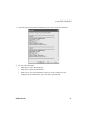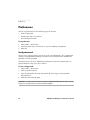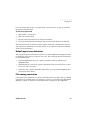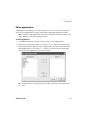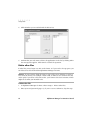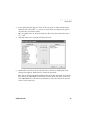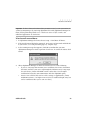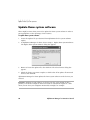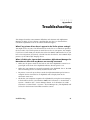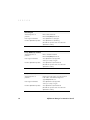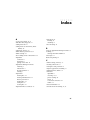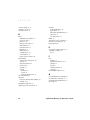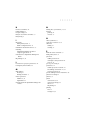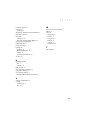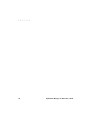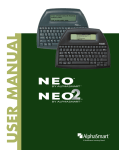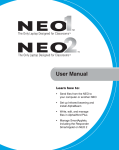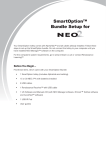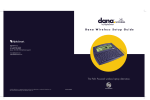Download Alphasmart Dana User`s guide
Transcript
AlphaSmart Manager for Dana User’s Guide version 1.1 Sales and Technical Support For AlphaSmart sales and technical support contact information, see page 85 or visit the AlphaSmart web site at www.alphasmart.com (United States) www.alphasmart.co.uk (United Kingdom) www.alphasmart.com/international (all other countries) Nothing in this manual may be reproduced in any manner, either wholly or in part, for any purpose whatsoever without written permission from AlphaSmart, Inc. © 2005, AlphaSmart, LLC. All rights reserved. AlphaSmart and AlphaHub are registered trademarks, and AlphaWord is a trademark of AlphaSmart, Inc. Macintosh is a registered trademark and AppleWorks is a trademark of Apple Computer, Inc. Windows is a registered trademark of Microsoft Corporation. PalmSource, Palm OS, Palm Powered, Graffiti, and HotSync are trademarks or registered trademarks of PalmSource, Inc. or its affiliates. This product includes software developed by the Apache Software Foundation (http://www.apache.org/). 51-0023-050812 Contents Chapter 1 Introduction .......................................................................................................1 System requirements ....................................................................................... 2 Installing AlphaSmart Manager for Dana .......................................................... 2 Transferring data with AlphaSmart Manager for Dana ....................................... 3 Chapter 2 Basics ................................................................................................................5 AlphaSmart Manager for Dana and AlphaHubs ................................................. 6 Starting AlphaSmart Manager .......................................................................... 6 Danas with older system files .................................................................... 8 Moving around in AlphaSmart Manager for Dana ............................................. 8 Get/Print AlphaWord Files tab .................................................................. 9 AlphaWord Files to Send tab ................................................................... 10 Settings tab ............................................................................................ 11 Add Other Files/Apps tab ........................................................................ 12 Send List tab .......................................................................................... 13 Checking connections .................................................................................... 14 Connection status ................................................................................... 17 Chapter 3 Working with AlphaSmart Manager for Dana ................................................... 19 What’s a send list? ........................................................................................ 20 Viewing, printing, and saving files ................................................................. 21 Viewing files .......................................................................................... 22 Printing files ........................................................................................... 27 Saving files ............................................................................................. 29 Sending files to Danas ................................................................................... 32 Defining settings ........................................................................................... 39 Adding other files or applications ................................................................... 41 Using send lists ............................................................................................. 43 iii Tips for working with send lists ...............................................................46 Chapter 4 Settings ........................................................................................................... 47 Settings explained ..........................................................................................47 Dana Admin settings ......................................................................................48 Country setting ..............................................................................................51 Date/Time settings ........................................................................................52 Printing settings .............................................................................................53 Wireless settings ............................................................................................54 MAC addresses .......................................................................................56 AlphaWord settings .......................................................................................57 Chapter 5 Additional Tasks .............................................................................................. 59 Exporting a send list ......................................................................................59 Tips for sharing exported send lists ..........................................................61 Importing a Palm profile/user .........................................................................61 Installing a complex application ...............................................................62 Importing a WiFile configuration file ...............................................................64 Creating a WiFile configuration file ..........................................................64 Getting Dana information ...............................................................................69 Preferences ....................................................................................................72 Send password ........................................................................................72 Default open/save directories ...................................................................73 File naming convention ...........................................................................73 Setup tasks ....................................................................................................74 Get AlphaHub Info ..................................................................................74 Delete all AlphaWord files .......................................................................74 Delete applications ..................................................................................75 Delete other files .....................................................................................76 Delete all user dictionaries .......................................................................78 Hard reset all Danas .......................................................................................78 Update Dana system software .........................................................................80 iv AlphaSmart Manager for Dana User’s Guide Appendix A Troubleshooting ............................................................................................... 81 Appendix B Contact Information ......................................................................................... 85 Index .............................................................................................................. 87 v vi AlphaSmart Manager for Dana User’s Guide Chapter 1 Introduction AlphaSmart Manager for Dana helps you manage files, settings, and applications on a group of Danas and Dana Wireless devices. With AlphaSmart Manager for Dana, you can manage as many as thirty Danas connected to an AlphaHub®. With AlphaSmart Manager for Dana and an AlphaHub, you can organize an entire group of Danas to have the same files—exercises, outlines, notes—in one easy operation. Retrieving AlphaWord™ files from all Danas takes just a few mouse clicks instead of requiring a separate operation for each Dana. In addition, you can decide how you want the Danas set up for beginning an activity, then save those settings to be easily reused at any time. AlphaSmart Manager for Dana gives you the ability to • Retrieve AlphaWord files from connected Danas and view, print, or save them individually or collectively • Send .text, rich text format, or Microsoft® Word files to AlphaWord on connected Danas • Configure settings so that all connected Danas are consistent • Maintain security by setting passwords • Install and delete files on Danas • Keep track of the current number and status of connected Danas Introduction 1 System requirements System requirements AlphaSmart Manager for Dana requires the following components: • A PC computer running Windows® 98 Second Edition or higher. AlphaSmart Manager for Dana doesn’t support Macintosh computers. • One to thirty Danas using ROM version 1.2.0 or higher (see the AlphaSmart Manager for Dana ReadMe file for instructions on determining and updating ROM versions). • An AlphaHub, AlphaSmart’s multiport management device to which you can connect a computer running AlphaSmart Manager for Dana and up to thirty Danas. Important: You can’t use an AlphaHub to HotSync Danas with your computer. The AlphaHub must be used with AlphaSmart Manager for Dana. • Microsoft Word for printing in AlphaSmart Manager for Dana Installing AlphaSmart Manager for Dana Currently, AlphaSmart Manager for Dana works with PC computers. Note: Some computer operating systems, such as Windows 2000 and XP, make distinctions between administrators and other users. You need to have administrator privileges or be logged in as administrator to install and access AlphaSmart Manager for Dana. If you don’t have administrator privileges, see your system administrator for help installing and running AlphaSmart Manager for Dana. Important: You must install AlphaSmart Manager for Dana before connecting your computer to the AlphaHub. 2 AlphaSmart Manager for Dana User’s Guide Transferring data with AlphaSmart Manager for Dana To install AlphaSmart Manager for Dana: 1. Put the AlphaSmart Manager for Dana CD in the CD drive on your computer. A window displaying the contents of the CD appears. 2. Double-click the Setup.exe file. The installation program begins. 3. Follow the onscreen instructions. 4. Select whether or not to start AlphaSmart Manager for Dana as soon as the installer closes. Transferring data with AlphaSmart Manager for Dana If you’re used to working with Palm devices or with Danas, you’re probably used to transferring data by one of the following methods: • By HotSyncing with the Palm Desktop application on your computer • By beaming between Palm devices • By using the send or print keys on a Dana These methods have their own particular benefits, and you can continue to use them with individual Danas. AlphaSmart Manager for Dana provides additional benefits, however. When used with an AlphaHub, you can conveniently configure and control files for an entire group of Danas from a single application on your computer. You can send files, applications, or settings to connected Danas, or just the opposite: retrieve AlphaWord files from connected Danas. With AlphaSmart Manager for Dana and an AlphaHub, you have a management solution that frees you from the time-consuming activities of managing devices one at a time. Introduction 3 Transferring data with AlphaSmart Manager for Dana 4 AlphaSmart Manager for Dana User’s Guide Chapter 2 Basics This section gives you basic information about getting AlphaSmart Manager for Dana up and running as quickly as possible. Details about the various features are described in the rest of this manual. The main concepts to understand about AlphaSmart Manager for Dana are • How AlphaSmart Manager for Dana works with an AlphaHub • How to start AlphaSmart Manager for Dana • How to move around the application to accomplish tasks • How to check connected Danas Basics 5 AlphaSmart Manager for Dana and AlphaHubs AlphaSmart Manager for Dana and AlphaHubs AlphaSmart Manager for Dana excels in group settings because it lets you control a group of Danas from a single computer. When you use AlphaSmart Manager for Dana with a group of Danas, you connect the devices to an AlphaHub. You then connect the AlphaHub to your computer with a USB cable. Important: Install AlphaSmart Manager for Dana before you connect the AlphaHub to your computer. Starting AlphaSmart Manager You’ve likely already installed AlphaSmart Manager for Dana on your computer. If you haven’t, install it now by following the instructions in “Installing AlphaSmart Manager for Dana” on page 2. 6 AlphaSmart Manager for Dana User’s Guide Starting AlphaSmart Manager To start AlphaSmart Manager for Dana: 1. Connect your components together—computer to AlphaHub to Danas—as described in the setup instructions that came with your Mobile Lab package or update kit. 2. Double-click the AlphaSmart Manager for Dana icon on the desktop; or click Start, then choose Programs > AlphaSmart Manager for Dana > Start AlphaSmart Manager for Dana. AlphaSmart Manager for Dana as it appears when you first start it Basics 7 Moving around in AlphaSmart Manager for Dana Danas with older system files If AlphaSmart Manager for Dana detects Danas with older system files, it displays yellow indicator lights (page 17) for these devices. AlphaSmart Manager for Dana can’t communicate with these devices without updating some system files, which happens automatically a few moments after you connect them to the AlphaHub and start AlphaSmart Manager for Dana. (You’ll see various update messages onscreen as this happens.) It might take several minutes to update the devices; you’ll see a message saying the devices were successfully updated when AlphaSmart Manager for Dana is through. Be sure that you let AlphaSmart Manager for Dana finish the update before disconnecting devices or before trying to send or retrieve data. The indicator lights for devices that were updated successfully will turn green when their system files are up to date. (Don’t continue until all the lights for all devices are green.) Moving around in AlphaSmart Manager for Dana AlphaSmart Manager for Dana contains tabbed pages that break tasks into five areas. 8 AlphaSmart Manager for Dana User’s Guide Moving around in AlphaSmart Manager for Dana Get/Print AlphaWord Files tab The first tab—Get/Print AlphaWord Files—is where you retrieve AlphaWord files from connected Danas. You can retrieve • Individual AlphaWord files from individual Danas • All AlphaWord files from a single Dana • Specific AlphaWord files from all Danas • All AlphaWord files from all Danas at once From this tab, you can view, print, and save files. For more information, see “Viewing, printing, and saving files” on page 21. The Get/Print AlphaWord Files tab Basics 9 Moving around in AlphaSmart Manager for Dana AlphaWord Files to Send tab The second tab lets you send files from your computer to connected Danas. These files can be lists, brainstorming ideas, field notes, story starters, and so on. The AlphaWord Files to Send tab You can send text, rich text format, or Word files. For further information about sending AlphaWord files, see “Sending files to Danas” on page 32. 10 AlphaSmart Manager for Dana User’s Guide Moving around in AlphaSmart Manager for Dana Settings tab The Settings tab lets you define system settings on the connected Danas. The Settings tab The Settings tab lets you regulate a variety of Dana functions, such as whether to allow beaming between devices, what date format to use, and much more. By controlling settings in AlphaSmart Manager for Dana, you can consistently configure all the Danas connected to your AlphaHub. For more information about settings, see “Settings” on page 47. Basics 11 Moving around in AlphaSmart Manager for Dana Add Other Files/Apps tab You can add other Palm compatible files to your Danas using AlphaSmart Manager for Dana. With this tab, you can quickly and easily add additional applications or utilities to connected Danas. The Add Other Files/Apps tab For more information about this tab, see “Adding other files or applications” on page 41. 12 AlphaSmart Manager for Dana User’s Guide Moving around in AlphaSmart Manager for Dana Send List tab A send list is a collection spot for all the information you want to transfer to Danas. Send lists appear on the fifth tab—the Send List tab. The Send List tab Changes you make in AlphaSmart Manager for Dana—to file contents, settings, or other files—appear in the send list. The changes are held there until you send them to Danas. If you find yourself performing the same activities over and over again in AlphaSmart Manager for Dana, you can save these activities as a send list to reuse later. You can also use send lists as you go, making changes and sending them to Danas without saving the send list information in a file. For more information about send lists, see “Using send lists” on page 43. Basics 13 Checking connections Checking connections One of AlphaSmart Manager for Dana’s main benefits is that you can use a single computer to send and retrieve information to and from a group of Danas connected to an AlphaHub. AlphaSmart Manager for Dana gives you information about the connection and status of each connected device, as well as the status of the AlphaHub. You can display or hide the connection status in AlphaSmart Manager for Dana at any time. The first time you start AlphaSmart Manager for Dana, the connection status area is open. After that first time, the state of the connection status area—open or closed— depends on whether it was showing or hidden when you last exited the application. 14 AlphaSmart Manager for Dana User’s Guide Checking connections To hide or view connections: X In AlphaSmart Manager for Dana, click the triangle at the bottom of the screen. Connection status displayed Click to hide connection status Basics 15 Checking connections Connection status hidden Click to view connection status. You might need to wait a few moments before the connection status lights appear. 16 AlphaSmart Manager for Dana User’s Guide Checking connections Connection status The colors of the lights at the bottom of the connection status area give you information about the connections. Connection status for a group of Danas connected to an AlphaHub Green light Black light Yellow light • Green light: a Dana is properly connected • Black light: a Dana isn’t present or is improperly connected • Yellow light: a Dana is connected, but some key files need to be updated (AlphaSmart Manager for Dana will automatically update these devices so they can communicate properly with the application) Basics 17 Checking connections 18 AlphaSmart Manager for Dana User’s Guide Chapter 3 Working with AlphaSmart Manager for Dana This chapter describes how to accomplish the most common tasks in AlphaSmart Manager for Dana. Specifically, it explains • The importance of send lists • Viewing, printing, and saving files from Danas • Sending .txt, .rtf, and .doc files to AlphaWord • Configuring settings globally for all connected devices • Installing other types of files on Danas • Creating send lists to use over and over again This chapter assumes that you’ve properly connected your AlphaHub to your computer and are running AlphaSmart Manager for Dana. Working with AlphaSmart Manager for Dana 19 What’s a send list? What’s a send list? An important concept to learn is that changes you make in AlphaSmart Manager for Dana appear in the send list, a place that collects the changes you want to make— whether they’re to file contents, settings, or other files—and holds the changes until you send them to a group of Danas connected to an AlphaHub. A sample send list If you find yourself performing the same activities over and over again in AlphaSmart Manager for Dana, you can save these activities as a send list and reuse it later. 20 AlphaSmart Manager for Dana User’s Guide Viewing, printing, and saving files Viewing, printing, and saving files AlphaSmart Manager for Dana works with all AlphaWord files on each connected Dana. With AlphaSmart Manager for Dana, you can retrieve AlphaWord files to view them, or you can print them or save them as text (.txt) or rich text format (.rtf) files, either selectively or as a group. When you retrieve files, empty workspaces appear in the File Contents list with a light gray checkbox, which you can’t select. Files that contain text appear with a black checkbox. The gray checkbox is a visual clue that the workspace or file doesn’t contain any data, and therefore can’t be viewed, printed, or saved. Black checkboxes mean the file or workspace contains text Gray checkboxes mean the file or workspace is empty When working with a group of Danas connected to an AlphaHub, you could save or print well over 240 different files (30 devices multiplied by 8 workspaces each), which can take a considerable amount of time. You’ll discover what’s normal for your system, but typically, allow at least 10 minutes or as long as 45 minutes to save or print files from 30 AlphaSmart devices. The size of individual files can also affect transfer times. Typically, large files take significantly longer to save and print. Working with AlphaSmart Manager for Dana 21 Viewing, printing, and saving files Viewing files You can view the contents of AlphaWord files from within AlphaSmart Manager for Dana. However, you can view only one AlphaWord file at a time. To view an AlphaWord file: 1. In AlphaSmart Manager for Dana, click the Get/Print AlphaWord Files tab and view the workspaces in the File Contents list.(Workspace numbers in the list correspond to the F1–F8 keys on Danas.) By default, AlphaSmart Manager for Dana sorts files by workspace number; but you can also display files by Dana number, by file name, or by modification date. Click to retrieve a workspace file from all connected Danas 2. Use the Sort By list (described on page 25) to select the way that AlphaSmart Manager for Dana sorts the files: by Workspace, Dana, Filename, or Modification date. 22 AlphaSmart Manager for Dana User’s Guide Viewing, printing, and saving files 3. In the File Contents area, click the plus sign of the file or device you want to retrieve and view. A message appears briefly, saying that AlphaSmart Manager for Dana is retrieving the file(s). 4. Click the displayed text for a file you want to view. Click the text to select the file you want to view Working with AlphaSmart Manager for Dana 23 Viewing, printing, and saving files 5. Click View File. AlphaSmart Manager for Dana displays the file. 6. You can save the file from here, or click Close to close the dialog box and return to AlphaSmart Manager for Dana. Note: If you choose to save the file from here, you can save it as a .txt file only. If you would rather save it as an .rtf file, first close the View File window, select the file from the File Contents list, then click Save File. 24 AlphaSmart Manager for Dana User’s Guide Viewing, printing, and saving files Changing how AlphaSmart Manager for Dana sorts files When viewing, printing, or saving files, you can choose how you want AlphaSmart Manager for Dana to display the list of files. In the Get/Print AlphaWord Files tab, use the Sort By list to select from the following sort options: • Workspace (the default) lists the files by workspace number. To display the connected devices that contain text in that file, click the workspace’s plus sign. Files sorted by workspace number Click plus to display the connected devices that contain text in that file When sorting by workspaces, only those files that are currently assigned to a workspace appear. Working with AlphaSmart Manager for Dana 25 Viewing, printing, and saving files • Dana lists all the connected devices and displays file information beneath each device when you click the device’s plus sign. Files sorted by Dana Click plus to display all files on a particular device • Filename lists the files on connected devices in alphabetical order by name. Unnamed files appear at the bottom of the list. Files sorted by filename File name 26 AlphaSmart Manager for Dana User’s Guide Viewing, printing, and saving files • Modification date lists files by the date on which they were last modified or saved. Files are listed from most recent to oldest. Files sorted by modification date Modification date Printing files You can use AlphaSmart Manager for Dana to print files that are on Danas. To print files from AlphaSmart Manager for Dana: 1. In AlphaSmart Manager for Dana, click the Get/Print AlphaWord Files tab. Tip! If you know exactly which files you want to print, check those files in the File Contents list. Working with AlphaSmart Manager for Dana 27 Viewing, printing, and saving files 2. Click Print Files. The Print Files dialog box appears. The files to print The devices from which to print 3. Indicate the files you want to print and the devices you want to print from. 28 • All Files. Prints all files from the devices you select. • Checked Items. Prints only the files you checked. • Workspace #. Prints the file from that numbered workspace only. • From All Danas. Prints files from all connected devices. • From Dana #. Prints files from a device you select. AlphaSmart Manager for Dana User’s Guide Viewing, printing, and saving files 4. Click Print. The Print dialog box appears. 5. Click Print. AlphaSmart Manager for Dana prints the files you specified. Saving files You can use AlphaSmart Manager for Dana to save files that are on Danas. Files are saved in folders as text (.txt) or rich text format (.rtf) files. How you choose to sort files in the Get/Print AlphaWord files tab determines where AlphaSmart Manager for Dana saves files. Working with AlphaSmart Manager for Dana 29 Viewing, printing, and saving files • If you save files from a specific Dana or all Danas, AlphaSmart Manager for Dana places the files in a folder named by Dana number. • If you save files from a particular workspace, AlphaSmart Manager for Dana places the files in a folder named by workspace number. 30 AlphaSmart Manager for Dana User’s Guide Viewing, printing, and saving files • If you save files by file name or modification date, AlphaSmart Manager for Dana saves files in a folder named filename or modification date. To save AlphaWord files: 1. In AlphaSmart Manager for Dana, click the Get/Print AlphaWord Files tab. Tip! If you know exactly which files you want to save, check those files in the File Contents list. 2. Click Save Files. A Save Files dialog box appears. The file type you want to save to: RTF (rich text format) or text The files to save The devices from which to save files Working with AlphaSmart Manager for Dana 31 Sending files to Danas 3. Select save options and click Save: • All Files. Saves all files from the devices you select. • Checked Items. Saves only the files you checked. • Workspace #. Saves the file from that numbered workspace from the connected Danas. • From All Danas. Saves files from all connected Danas. • From Dana #. Saves files from a device you select. • As RTF. Saves files in rich text format, a file format that retains basic formatting attributes such as bold, italics, and so on. • As text. Saves files as plain text, without any formatting attributes. 4. Browse to the location where you want to save files, then click OK. The files are saved in the location you specified. Note: Saving files can take a while, depending on the number of files you’re saving and the size of the files. Tip! When working in a group situation, consider numbering the Danas 1–30 and assigning participants a particular number to use throughout the session. When participants are finished working with the Danas, be sure to connect each participant’s Dana to the appropriate number on the AlphaHub. When you retrieve and save files, sort them by Dana number to save each participant’s work in the appropriately numbered folder. Sending files to Danas AlphaSmart Manager for Dana can send files you’ve created on your computer to AlphaWord on Danas. You can also compose text in another application and copy it into AlphaSmart Manager for Dana, or type text directly into AlphaSmart Manager for Dana. AlphaSmart Manager for Dana supports .txt, .rtf, and .doc (Microsoft Word) files. (See page 84 for additional information about sending and retrieving Word files.) You can send the files to all connected Danas or just particular devices you select. 32 AlphaSmart Manager for Dana User’s Guide Sending files to Danas To send a file to Danas: 1. On your computer, create a file in the application you want to work with and save it as a text file, rich text format file, or Word file using the Save As command (usually located on the File menu). Note: When you use a Save As command, you need to pick a file type as well as give the file a name. Text files usually end in .txt (insects.txt, for example) and rich text files usually end in .rtf (prime ministers.rtf, for example). You can also save your file as a Word file, which ends in .doc (spelling words.doc, for example). This file, created in Microsoft Word, can be sent to Danas using AlphaSmart Manager for Dana 2. Start AlphaSmart Manager for Dana and click the AlphaWord Files to Send tab. Working with AlphaSmart Manager for Dana 33 Sending files to Danas 3. Click Add to List, browse to the location of your file, select it, and click Add. Tip! You can Shift-click or Ctrl-click to select multiple files. You can also drag files into the application or listbox. 4. Select your file, then choose a workspace from the Workspace Assignment list. 34 AlphaSmart Manager for Dana User’s Guide Sending files to Danas Note: Workspace numbers in the list correspond to the F1–F8 keys on Danas. Any existing file in that workspace on the device will be moved out of the workspace. Unnamed files will be named with the workspace number, date, and time. If you don’t want the file to occupy a particular workspace, leave the Workspace Assignment set to Not assigned. (Users can later use the menus in AlphaWord on their Danas to open the file and swap it into a workspace.) Working with AlphaSmart Manager for Dana 35 Sending files to Danas 5. Click the Send List tab and verify that the file you want to send appears in the send list. File in the send list 36 AlphaSmart Manager for Dana User’s Guide Sending files to Danas 6. To send the file to specific devices, click Select Devices, check the devices to which you want to send the file, then click OK. (To send to all connected devices, skip this step.) 7. Click Send. Important: Don’t disconnect the Danas before AlphaSmart Manager for Dana is finished sending data. You risk transmitting incomplete files, applications, or settings to Danas if you do. You can transfer multiple files simultaneously. To do so, repeat steps 3 and 4 until you’re ready to send, then review the Send List display to make sure all the files appear before clicking Send. To create a text file to send to Danas: 1. Start AlphaSmart Manager for Dana and click the AlphaWord Files to Send tab. 2. Click Create File, then browse to the location where you want to save the text file. Working with AlphaSmart Manager for Dana 37 Sending files to Danas Note: In AlphaSmart Manager for Dana, you choose a location and file name before you enter the text for your file. 3. Type a name for the file and click Create. AlphaSmart Manager for Dana displays a window where you can begin typing the text you want to send. 4. Type your text, and when you’re through, click OK. The file appears in the list of AlphaWord files to send. (You can also drag or paste text into the window.) 5. If you want the file in a particular workspace on the Danas, select the file in the list and the workspace from the Workspace Assignment list. Otherwise, skip this step. 6. Click the Send List tab and verify that the file appears in the send list. 38 AlphaSmart Manager for Dana User’s Guide Defining settings 7. To send the text to specific devices, click Select Devices, check the devices to which you want to send the text, then click OK. (To send to all connected devices, skip this step.) 8. Click Send. Important: Don’t disconnect the Danas before AlphaSmart Manager for Dana is finished sending data. You risk transmitting incomplete files, applications, or settings to Danas if you do. You can transfer multiple files simultaneously. To do so, repeat steps 2 through 5 until you’re ready to send, then review the Send List Display to make sure all the files appear before clicking Send. Defining settings You can define Dana system settings through AlphaSmart Manager for Dana. Settings control how Danas handle various functions in various applications. For a detailed explanation of each setting, see “Settings explained” on page 47. To define settings through AlphaSmart Manager for Dana: 1. In AlphaSmart Manager for Dana, click the Settings tab. 2. Select the category of setting you want to change in the Settings List. Working with AlphaSmart Manager for Dana 39 Defining settings 3. In the settings area on the right, check the settings you want to change, specifying information as appropriate. (You might need to scroll down to view all the settings.) Note: When you change settings, notice that AlphaSmart Manager for Dana automatically checks the particular category checkbox on the left. If you uncheck this checkbox, changes you make to settings won’t be sent to your Danas. 4. Click the Send List tab and verify that the settings you want to transfer appear in the send list. 5. Click Send. 40 AlphaSmart Manager for Dana User’s Guide Adding other files or applications Adding other files or applications You can use AlphaSmart Manager for Dana to install additional, Palm-compatible files and applications onto connected Danas. The types of files that AlphaSmart Manager for Dana can add are • .pdb files (Palm database file) .pdb files are usually record-based database files used to store data for an application. • .pqa files (Palm query application) .pqa files usually contain worldwide web content, and are sometimes known as “web clipping applications.” • .prc files (Palm resource code file) .prc files are typically application or program files, such as a calendar or calculator, or a utility. The file types you’re most likely to add to your Danas are .prc and .pdb. Tip! If you’re trying to install a complex application comprised of multiple files, it might be more convenient and reliable to make sure the application is part of a user or profile (in the Palm Desktop application on your computer) and then use AlphaSmart Manager for Dana to import that user or profile. See “Installing a complex application” on page 62 for more information. To add other files: 1. Make sure the application or file you want to add is located on your computer. 2. In AlphaSmart Manager for Dana, click the Add Other Files/Apps tab. Working with AlphaSmart Manager for Dana 41 Adding other files or applications 3. Click Add to List and browse to locate the file you want to add. Tip! You can Shift-click or Ctrl-click to add multiple files. 4. Select the file and click Add. The file appears in the Other Files List. 5. Click the Send List tab and verify that the files or applications you want to add appear in the send list. 42 AlphaSmart Manager for Dana User’s Guide Using send lists 6. To send the files or applications to specific devices, click Select Devices, check the devices to which you want to send the files, then click OK. (To send to all connected devices, skip this step.) 7. Click Send. Note: Some types of files cause Dana to need to be reset with a soft reset. If this is the case, users are prompted to reset their Danas when they unplug them from the AlphaHub. Using send lists A send list is what you use to transfer information over to Danas. AlphaWord files you’re sending, changes to settings, other files you’re adding, and so on, appear in a send list before you actually transfer the changes to Danas. You can make changes and send them over immediately, or you can create and save a send list with changes you make regularly for different activities. By default, changes are sent to all connected devices, unless you specifically select particular devices. Working with AlphaSmart Manager for Dana 43 Using send lists To send changes without saving the send list: 1. In AlphaSmart Manager for Dana, make the changes you want to transfer over to Danas. 2. Click the Send List tab and verify that the changes you want to make appear in the send list. 44 AlphaSmart Manager for Dana User’s Guide Using send lists 3. If you want to send changes to a few devices but not all, click Select Devices, select the Danas to which you want to send changes, then click OK. (If you want to send changes to all connected devices, skip this step.) Click Select None to quickly deselect all devices, then select only those devices in which you’re interested Click Select All to quickly reselect all devices 4. Click Send. To save changes in a send list: 1. In AlphaSmart Manager for Dana, make the changes you want to transfer over to Danas. 2. Click the Send List tab and verify that the settings you want to transfer appear in the send list. 3. Choose File > Save Send List. 4. Browse to specify the folder where you want to save the send list and type a name in the File Name field, then click Save. Working with AlphaSmart Manager for Dana 45 Using send lists To open a saved send list: 1. In AlphaSmart Manager for Dana, choose File > Open Send List. 2. Browse to locate the folder that contains the saved send list. 3. Select the send list you want to open. (Send lists use a .dcf file extension.) 4. Click Open. 5. Click the Send List tab in AlphaSmart Manager for Dana to view the opened send list. Tips for working with send lists You can define different groups of settings for different types of activities. You define the settings you want, then save them as a send list. When you want to switch between different activities, you open the appropriate send list and send it to connected Danas. You might want to have different types of send lists—one that sends other files (a setup list), which can take considerable time, depending on the size of the files—and one that sends just data files (a data files list). You might use the setup list at the beginning of a session or activity, then use the data files list more frequently to send examples and exercises. You might come up with some very useful send lists that you want to share with others. If you do, consider exporting the send list. Exporting consolidates the send list with its associated settings and files in a central location, making it easier to email or transfer. See “Exporting a send list” on page 59 for details. Note: A saved send list can’t save information about connections. That is, if you send a send list to a few Danas, but not all, the send list won’t retain information about which Danas were selected. 46 AlphaSmart Manager for Dana User’s Guide Chapter 4 Settings There are a variety of settings you can configure with AlphaSmart Manager for Dana. This chapter describes each setting. Settings explained Settings are options that control how a Dana can be used. No matter which application is being used—AlphaWord, Calculator, or Memo Pad, for example—these settings are in effect. You can create and save unique send lists that contain configurations of system settings for different purposes. In a classroom, your activities may cover a variety of subjects at various comprehension levels, so you’ll probably want to set up your send lists differently depending on each activity’s distinct requirements. By saving a send list with the settings, files, and applications you want, you can customize the Danas for each activity. However, keep in mind that after you configure the Danas, the individuals using them can change the settings on their individual Danas (except those settings you’ve protected or hidden with the Dana Admin application). Settings 47 Dana Admin settings The system settings you can configure in AlphaSmart Manager for Dana are listed in the table shown here. Category Description Dana Admin Lets you standardize and control various Dana operations such as beaming, spell check, sounds, and so on Country Lets you set the country in which the Danas are being used Date/Time Lets you set the date and time Printing Lets you specify printers and printing settings for the printer you’re using Wireless Lets you set up network and wireless parameters for Dana Wireless devices AlphaWord Lets you set a master password for AlphaWord Dana Admin settings Dana Admin is a Palm OS application that lets you control particular settings on student Danas, including which applications students can see on their devices. You can use Dana Admin directly on a single Dana, or you can use AlphaSmart Manager for Dana to configure admin settings for an entire group of connected Danas. If your Danas don’t already have Dana Admin installed on them, AlphaSmart Manager for Dana automatically installs the application when you select Admin settings and send them to the connected Danas. Dana Admin settings let you control potentially disruptive experiences in the classroom by disabling features such as beeping and beaming (to discourage electronic note passing, for example). You can also prevent students from changing the date and time settings on Danas or deleting applications. To keep students focused on their 48 AlphaSmart Manager for Dana User’s Guide Dana Admin settings assignments, you can also hide any applications they don’t need to complete their work. Important: Dana Admin settings aren’t compatible with versions of Admin earlier than 1.2. If your Danas contain an earlier version of the application, use AlphaSmart Manager for Dana to send the latest version—with the newer settings—to your Danas. Otherwise you may experience problems when beaming Admin settings between Danas with different Admin versions. In AlphaSmart Manager for Dana, simply select an Admin setting and send it to Danas to quickly update devices to the latest version. See page 83 for more information. Settings 49 Dana Admin settings The Dana Admin settings you can change in AlphaSmart Manager for Dana are described in the following table. Setting Description Admin Master Password Lets you set an Admin master password, so that no changes to Admin settings can be made without first typing the Admin password. You must set an Admin master password before you can configure Admin settings. Turn off Spell Check/ Thesaurus Lets you disable spell check and thesaurus (AlphaWord only) so that students must correct their own spelling errors and cannot look up alternative words. Turn Off Sounds Turns off Dana’s sound so no system, alarm, or game sounds can be heard. Turn Off Beaming* Disables the infrared port so no data can be sent or received. Note: You’ll need to reconnect Danas and deselect this setting, then send it to Danas to enable beaming again. Hide Applications Lets you choose which applications appear in the Applications Launcher. Application Deletion Prevents or allows students from removing applications from their Danas. Add Words to Dictionaries Allows or prevents students from adding words to the spell check user dictionaries. Date/Time/Format Changes Locks the date, time, and format settings. Auto-off after Sets a time that a Dana can be idle before turning off. Choices are 30 seconds, 1 minute, 3 minutes, 5 minutes, 10 minutes, or 20 minutes. *Note: Turning off beaming prevents Danas from printing to IR printers. You need to turn beaming back on if you want Danas to print by beaming to IR printers. 50 AlphaSmart Manager for Dana User’s Guide Country setting Country setting You can use AlphaSmart Manager for Dana to set the country in which you’re using your Danas. Changing the country setting affects how time, dates, weeks, and numbers are displayed on Dana. For example, in the United States, dates are commonly displayed as month/day/year, as in 5/3/05 or May 3, 2005. But in the United Kingdom, dates are displayed as day/month/year, as in 3/5/05 or 3 May 2005. Settings 51 Date/Time settings Date/Time settings The Date/Time settings let you set the date and time on connected Danas using your computer’s clock, whether it’s Daylight Savings Time or not, and the time zone. 52 AlphaSmart Manager for Dana User’s Guide Printing settings Printing settings The Printing settings let you specify printer information for the printer you’re using with your Danas. • Print Driver: Select a printer from the dropdown list. If your printer model doesn’t appear in the list, try to select a similar type of model by the same manufacturer. • Printer Connection: Select the connection type from the dropdown list. • Select Serial if your Danas will connect to a serial printer. You’ll need a USBserial adapter device to connect a Dana to a serial printer. • Select USB if your Danas will connect to a printer with a USB cable. • Select IrDA if the Danas will beam text to a IR-capable printer. (If the Dana Admin setting Turn Off Beaming is set to Yes, Danas won’t be able to print to IR printers, even if you selected IrDA as the printer connection type.) Settings 53 Wireless settings • Select Network if the Danas will print to a network printer. The Danas must be able to connect to the network, either by means of a modem or by internal Wi-Fi capabilities. If you chose a network connection, you need to specify the IP or net address of the printer as well as the port. • Select Bluetooth if your Danas and printer are equipped with Bluetooth adapters. Wireless settings The wireless settings let you configure a group of Dana Wireless devices for wireless connectivity to the Internet. A “hotspot” or “access point” gives Internet or private network access to Wi-Fi enabled devices, such as Dana Wireless, from a given location. If your organization has a wireless access point to which your Dana Wireless devices can connect, then you can use AlphaSmart Manager for Dana to configure all your connected Dana Wireless devices with the appropriate Wi-Fi information at once. The settings have no effect on non-Wi-Fi Danas (unless they are equipped with an external wireless USB adapter). 54 AlphaSmart Manager for Dana User’s Guide Wireless settings Important: Wireless settings can vary considerably depending on the Wi-Fi network to which you’re connecting. Some organizations, such as a school or office, might use encryption, while a coffeehouse probably would not. Some additional setup steps are required when connecting to a network that uses encryption. You might need to obtain the network settings from your system administrator in order to configure these settings correctly in AlphaSmart Manager for Dana. Settings 55 Wireless settings The information you need to obtain in order to set up wireless connectivity for your Danas is listed in the following table. Setting Option Addressing DHCP Static IP Secondary Option Primary DNS Secondary DNS Gateway IP Address Netmask Channel Autosearch or select 1 through 14 Network Access Point Access Point Use specific AP Use first available Network ID (SSID) Peer to Peer Security No encryption Open encryption Shared key Encryption None 40-bit/64-bit 128-bit Key Index 1, 2, 3, or 4 hex or ascii format MAC addresses A wireless access point might use MAC (Media Access Control) address filtering as a security measure. A MAC address is a device’s unique hardware number. With filtering, only devices with specific addresses can connect to the access point. If your access point or network uses MAC address filtering, you can quickly find out the MAC addresses of all your Danas by using the Get Dana Info command (page 69). Give the information to your system administrator, who can then configure the wireless access point to allow those devices to connect to the network or Internet. 56 AlphaSmart Manager for Dana User’s Guide AlphaWord settings AlphaWord settings The AlphaWord settings let you set your own master password for AlphaWord. In AlphaWord, users can set an individual file passwords for each AlphaWord file. File passwords are useful when multiple users share one Dana, or when the contents of the files are confidential. To open a password-protected file, the user must enter the correct password. The AlphaWord master password is a password that overrides individual file passwords. You can easily and securely set your own AlphaWord master password using the AlphaWord settings in AlphaSmart Manager for Dana. If you forget (or don’t know) the AlphaWord master password, you can simply send a new one to connected Danas. The AlphaWord master password can be 1 to 32 alphanumeric characters long. Note: The AlphaWord master password is a different password from the Admin master password (page 48). The Admin master password protects how you manage or “administer” a Dana—whether Spell Check is on or off, whether users Settings 57 AlphaWord settings can beam to each other, and so on. The AlphaWord master password is specific to the AlphaWord application. Its purpose is to give you access to any passwordprotected AlphaWord file. Important: The AlphaWord master password feature is compatible only with Danas using ROM version 1.5 or higher. To find out if your Danas are compatible, you'll need to check the ROM version. (If you purchased all your Danas at the same time, you can assume they are all using the same ROM version.) To check the ROM version: 1. On a Dana, press on/off to turn the device on. 2. From the Applications Launcher, press cmd-I. 3. Tap Version, then press function-I. 4. Note the version number in the Big Rom field. If your Danas are using a ROM version prior to 1.5, you'll need to update the ROM version, which you can do by contacting Technical Support and ordering a ROM update kit. 58 AlphaSmart Manager for Dana User’s Guide Chapter 5 Additional Tasks This chapter explains some additional tasks you can perform in AlphaSmart Manager for Dana, which are • Exporting a send list • Importing a Palm user profile • Importing a WiFile configuration file • Getting Dana information • Setting preferences • Performing setup tasks • Updating Dana system software Exporting a send list Exporting a send list lets you extract a send list and any files that are associated with it into a separate folder. For example, if you have a send list that sends text files, settings, and an application, and you want to reuse the send list and pass it on to someone else, exporting gathers up the data in the send list, plus any associated files, and puts them in a single folder on your computer. Additional Tasks 59 Exporting a send list To export a send list: 1. Create a send list that contains the files, data, and so on that you want to export. 2. Choose File > Export Send List, then browse to the location where you want to save the exported send list. 3. Do one of the following: • If you haven’t saved the send list, type a name in the File name field and click Save. • If you’ve saved the send list before, AlphaSmart Manager for Dana assumes you want to use the send list file name and puts this name in File name field. If you want to use a different name, type a new name before clicking Save. AlphaSmart Manager for Dana saves the files in the location you specified in a separate folder called Exported_filename, where filename is the name you specified in step 3. Depending on what was in your send list, you might see additional folders for AlphaWord files and other files. If your send list didn’t contain files, these folders won’t be created during export. 60 AlphaSmart Manager for Dana User’s Guide Importing a Palm profile/user Tips for sharing exported send lists You can share or distribute an exported send list in a few different ways: • You can copy the main folder and its subfolders and contents to a location on a network, or to a floppy disk. • You can create a CD that contains the folders and files. To do this, your computer must be equipped with a CD “burner,” also known as a CD-RW drive, and you must also have an application that creates or “burns” the files onto the CD. • You can compress the files into a single .zip or .sit file and email it. PCs generally use the .zip file format. Depending on your computer’s operating system, you may have a built-in compression and decompression utility, or you might need a thirdparty application such as WinZip. (Consult your system administrator if you need help in figuring out how to compress files on your computer.) Note: In all cases, you should keep the hierarchy of the folders and their contents intact. If you don’t, AlphaSmart Manager for Dana won’t be able to correctly open and interpret the send list on another computer. Importing a Palm profile/user AlphaSmart Manager for Dana can import the files in the Install Tool contained in a Palm Desktop profile or user, and then send that information to connected Danas. Palm profiles and users are a useful way to set up multiple Danas with the same applications. There’s an important difference in the way Palm Desktop treats a profile versus a user: • With a profile, Palm Desktop retains the files in the Install Tool no matter how many times you HotSync that profile to devices. In AlphaSmart Manager for Dana, you could import this profile as many times as you need to. • With a user, Palm Desktop keeps the files in the Install Tool only until the first time you HotSync that user name with a device. Afterward, the files in the Install Tool disappear because Palm Desktop assumes you no longer need them. In AlphaSmart Manager for Dana, you need to import the user before you perform a HotSync. Otherwise, you risk losing any Install Tool files for that user name. Additional Tasks 61 Importing a Palm profile/user Installing a complex application Importing a profile or user is particularly handy when you need to install a complex application comprised of multiple files onto several devices. Otherwise, you have to HotSync every Dana to install the application, or you have to manually add all the required files (which are not always obvious). To import a Palm profile or user name: Important: Some Palm applications require that you select a user name, rather than a profile, during installation. Read through the documentation that accompanied your application to see whether you should set up a new user or profile. 1. In the Palm Desktop application on your computer, create a new profile or user by choosing Edit Users from the User list in the upper right corner of the application. 2. In the dialog box that appears, do one of the following: • To create a profile, click Profiles, then click New, type a name for the profile and click OK. • To create a user, click New, type a name for the user and click OK. 3. On your computer install the application, using the CD that came with the application. 4. During the installation, when prompted for the profile or user name to associate with the application, choose the profile or user name you set up in step 2. 62 AlphaSmart Manager for Dana User’s Guide Importing a Palm profile/user 5. After the installation is complete, return to Palm Desktop and select the profile or user you created earlier from the list in the top right corner. 6. Click the Install icon on the left side of the application. The application, with all its files, should be listed. 7. Start AlphaSmart Manager for Dana and choose File > Import Palm User or Profile. The Import Palm User or Profile dialog box appears. 8. Choose the profile or user name you created in step 2 and click OK. AlphaSmart Manager for Dana imports the data (the application(s) you want to install) for that profile or user. 9. Choose File > Save Send List to save the send list. 10. Click the Send List tab to verify that the application files appear in the send list. 11. If you want to send the user or profile to a few devices but not all, click Select Devices, select the AlphaSmart devices to which you want to send it, then click OK. (If you want to send the user or profile to all connected devices, skip this step.) 12. Click Send. Additional Tasks 63 Importing a WiFile configuration file Importing a WiFile configuration file WiFile is a handy application that gives your Danas wireless access to files you have stored on a network server or on your computer, without having to HotSync the Danas to a computer or beam files between devices. WiFile is included with Danas running system software 1.5 or higher. It’s important to understand that WiFile settings are different from the Wireless settings in the Settings tab in AlphaSmart Manager for Dana. • The Wireless settings specify how the Danas communicate with a wireless access point to gain access to the Internet or to a private network. • WiFile, on the other hand, specifies particular areas on a network that your Danas can access to upload and download particular files. (These areas are sometimes known as “shares.”) WiFile requires specific information for each network share to which you want to connect. You can enter that information manually on each device, or you can send it to all connected Danas simultaneously using AlphaSmart Manager for Dana. To send the information to connected Danas, you create a text file that lists connection area details, which you then import into AlphaSmart Manager for Dana. AlphaSmart Manager for Dana interprets the WiFile information and puts it in the send list to send to Danas. Details about the WiFile application are explained in the Dana System Software 1.5 Addendum. If your Danas are running system 1.5, or if you updated them to system 1.5, you should already have a copy of the addendum. If you don’t, a .pdf of the addendum is available from the AlphaSmart web site. Note: WiFile works with Windows or Windows-compatible servers only. Creating a WiFile configuration file A WiFile configuration file can contain three types of information: an action that tells WiFile what’s happening (to either add or delete connections), connection parameters that are specific to your network (such as IP address, and so on), and explanatory comments (preceded with #). 64 AlphaSmart Manager for Dana User’s Guide Importing a WiFile configuration file You should first decide the action the configuration file should take. The choices are append or delete. Append adds WiFile connections to the WiFile application, and delete removes all WiFile connections. To specify connections to add, you’ll need to work with your network administrator to make sure you have the correct parameters. These are the pieces of information you’ll need: • The WiFile connection name (this is the name for the connection as you want it to appear in WiFile; it might be the same name as the share or folder name) • The server name or IP address • The share or folder name • The domain name, if the network you’re accessing uses domain names Note: The first three items are required; the fourth is not. You can optionally add some explanatory comments as long as each line of the comment is preceded with the number sign symbol (#). Keep the following in mind when creating a configuration file: • Don’t combine delete and append actions in the same text file. • Each time you import a configuration file (such as a delete file), send it to connected Danas before importing another configuration file (such as an append file). AlphaSmart Manager for Dana sends only the last file you imported to connected Danas. • To delete all connections, create a separate delete text file. Then, import it and send it to connected Danas. • To append connections, create a separate append text file that contains connection parameters. Then, import it and send it to connected Danas. • List each connection on its own line in an append file. • Separate each parameter for a connection with commas (see the sample configuration file below). • Begin each line of an explanatory comment with the # symbol. Additional Tasks 65 Importing a WiFile configuration file Here’s a sample WiFile configuration that adds a WiFile connection to connected Danas. Explanatory comment (starts with #). The action “Append” tells AlphaSmart Manager for Dana to add connection(s) to the WiFile application on Danas. Connection name. This is the name of the WiFile connection. A sample WiFile configuration file Server name or IP address. This is the server name or IP address where the shared folders exist. Share or folder name. This is the name of the network share or shared folder. Domain name. This is the name of the domain on your network (optional). Once you send this file to Danas, here’s how the connections appear in the WiFile application: WiFile connections on a Dana 66 AlphaSmart Manager for Dana User’s Guide Importing a WiFile configuration file Here’s a sample WiFile configuration that removes WiFile connections from connected Danas. A sample WiFile configuration file The action “Delete” removes all connections in the WiFile application on Danas. Explanatory comment (starts with #). To create a WiFile configuration file: 1. On your computer, open a word-processing application that can save your entries as a text (.txt) file. 2. Type the action you want to take—append or delete—as the first word in the file. 3. On subsequent lines, add the details of the WiFile connection you want to append: connection name, server name or IP address, share name, and (optionally) domain name. Skip this step if you’re deleting connections. 4. Add comments to the file by typing # in front of your comments. 5. Save the file as a text (.txt) file. Additional Tasks 67 Importing a WiFile configuration file Importing the text file into AlphaSmart Manager for Dana Once you create and save a WiFile configuration file as a text file, you’re ready to import it into AlphaSmart Manager for Dana. Once you import the file successfully, AlphaSmart Manager for Dana interprets the information in the file and converts it to a special .pdb file (Palm database file) called WiFileConfig.pdb. It then places the file into the send list. To import the WiFile configuration file: 1. On your computer, start AlphaSmart Manager for Dana. 2. Choose File > Import WiFile Configuration. 3. Browse to locate the configuration file you created, select the file and click Open. A message appears, telling you that AlphaSmart Manager for Dana successfully added the file. 4. Click OK, then click the Send List tab and note the WiFileConfig.pdb file listed in the Other Files area of the send list. (AlphaSmart Manager for Dana created the .pdb file based on the information in the text file you imported.) 68 AlphaSmart Manager for Dana User’s Guide Getting Dana information 5. To send the file to specific devices, click Select Devices, check the devices to which you want to send the file, then click OK. (To send to all connected devices, skip this step.) 6. Click Send. When you disconnect the Danas from the AlphaHub and start WiFile, you should see the connection(s) you added (if you appended the information), or if you chose to delete connections, there should be none in the list. Getting Dana information You can easily view information about the Danas connected to the AlphaHub. The types of information you can view are • Dana numbers (which cable or AlphaHub port each Dana is connected to) • Dana serial number • Available RAM (how much space is available on each Dana for applications, records, files, and so on) • ROM version (what version the core system files are) • Palm OS version (what Palm operating system each Dana is running) • HotSync user name (what user name is associated with the device, which is useful if you need to HotSync a Dana with the Palm Desktop application) • Wireless MAC Address (a series of numbers unique to each device, which can be used as a security screening tool, allowing only specific MAC addresses to connect to a wireless network) Additional Tasks 69 Getting Dana information To view Dana information: 1. In AlphaSmart Manager for Dana, choose File > Get Dana Info. A Get Dana Info dialog box appears. 2. Select the types of information you want to view, then click OK. 70 AlphaSmart Manager for Dana User’s Guide Getting Dana information 3. Select the devices about whose information you want to view, then click OK. 4. Do one of the following: • Click Close to close the dialog box. • Click Print to print the information. • Click Save to save the information, browse to select a location on your computer for the information, type a file name, and click OK. Additional Tasks 71 Preferences Preferences You can set preferences for the following types of activities: • Send list password • Default open and save locations • File naming conventions To set preferences: 1. Choose Edit > Preferences. 2. Select the preferences you want to set (see the following descriptions). 3. Click OK. Send password You can set a send password so that no one can send information—files, applications, settings—from AlphaSmart Manager for Dana to any connected Danas without first typing the send list password. Passwords can be one to six alphanumeric characters; they can’t contain spaces or special characters; they aren’t case sensitive. To set a send password: 1. Choose Edit > Preferences. 2. Click Set Send Password. 3. Type the password in the New Password field, then retype it in the Confirm Password field. 4. Click OK, then click OK again. Important: A send password can be set only in AlphaSmart Manager for Dana. If you forget your send password, contact Technical Support. 72 AlphaSmart Manager for Dana User’s Guide Preferences If you no longer want to use a send password, you can clear it, as long as you know the current send password. To clear a send password: 1. Choose Edit > Preferences. 2. Click Set Send Password. 3. Type the current password in the Old password field. 4. Leave the New password and Retype new password fields blank, then click OK. The password system is meant to protect against accidental or mischievous data loss, and to provide a minimum level of data privacy. It can’t prevent concerted, malicious efforts at data destruction. Default open/save directories You can specify preferred directories (folders) you want AlphaSmart Manager for Dana to check first when you try to open or save a file. You can specify preferred directories for the following tabs: • Get/Print AlphaWord Files tab—specify a particular folder in which to save AlphaWord files. • AlphaWord Files to Send tab—specify a particular folder you can browse to add a file or save a file you create. • Other Files tab—specify a particular folder where you store Palm-compatible files you want to add to Danas. File naming convention If you work with a computer or network system that prefers the DOS-style 8.3 naming convention (for running scripts, for example), you can set a preference for AlphaSmart Manager for Dana to enforce the convention when saving files in the application. Additional Tasks 73 Setup tasks Setup tasks There are a handful of setup tasks in AlphaSmart Manager for Dana, available from the Setup menu. Get AlphaHub Info There might be times when you need to know what version your AlphaHub firmware is, for example, if you’re working with Technical Support or want to check system requirements. To find out the version of the AlphaHub you’re using: 1. In AlphaSmart Manager for Dana, choose Setup > Get AlphaHub Info. 2. Click OK when you’re through viewing the information. Delete all AlphaWord files You can quickly and easily delete all AlphaWord files on all connected Danas, whether those files occupy workspaces or not. Important: Be sure you’ve retrieved files and saved or printed them before using this command. All AlphaWord files from all connected Danas will be deleted. To delete all AlphaWord files: 1. In AlphaSmart Manager for Dana, choose Setup > Delete All AlphaWord Files. 2. Enter your send password (page 72), if you’ve set one. Otherwise, skip this step. 3. In the message that appears, click OK to confirm that you want to delete all AlphaWord files; click Cancel to cancel the operation. 74 AlphaSmart Manager for Dana User’s Guide Setup tasks Delete applications If applications you no longer use exist on the Danas, or if you need to free up space, you can delete applications on Danas from within AlphaSmart Manager for Dana. Note: You can’t delete applications that have been hidden with Dana Admin. You must “unhide” or show the applications first. To delete applications: 1. In AlphaSmart Manager for Dana, choose Setup > Delete Applications. 2. Enter your send password (page 72), if you’ve set one. Otherwise, skip this step. 3. In the dialog box that appears, select an application you want to delete from the Dana Applications list, then click >> to move it to the Delete List. Repeat this step for any other applications you want to delete. Tip! To quickly move an entire list from one side to the other, click either All>> or <<All. Additional Tasks 75 Setup tasks 4. Click OK when you’re satisfied with the Delete List. 5. Confirm that you truly want to delete the applications in the list by clicking OK in the message that appears. Click Cancel to cancel the operation. Delete other files If other files you no longer use exist on the Danas, or if you need to free up space, you can delete these files from within AlphaSmart Manager for Dana. Warning! If you’re unsure about the name or type of file you’re deleting, it’s safer to leave it on the devices. For example, records such as addresses are stored in files that end in .pdb. If you delete a file such as this, you’ll remove the data it contains, which might not be what you intended to do. To delete other files: 1. In AlphaSmart Manager for Dana, choose Setup > Delete Other Files. 2. Enter your send password (page 72), if you’ve set one. Otherwise, skip this step. 76 AlphaSmart Manager for Dana User’s Guide Setup tasks 3. In the dialog box that appears, select the file you want to delete from the Dana Other Files list, then click >> to move it to the Delete List. Repeat this step for any other files you want to delete. Tip! To quickly move an entire list from one side to the other, click either All>> or <<All. 4. Click OK when you’re satisfied with the Delete List. 5. Confirm that you truly want to delete the files in the list by clicking OK in the message that appears. Click Cancel to cancel the operation. Tip! You can delete individual AlphaWord files using this command. If you know the name of the AlphaWord file you want to delete (view files names in the Get/ Print AlphaWord Files tab and sort by Filename), select the name in the list and move it to the Delete List. Additional Tasks 77 Hard reset all Danas Delete all user dictionaries On Danas, the AlphaWord application lets users create their own custom dictionaries. There might be times, however, when you want to remove all user dictionaries from the devices. To remove AlphaWord user dictionaries from Danas: 1. In AlphaSmart Manager for Dana, choose Setup > Delete All User Dictionaries. 2. Enter your send password (page 72), if you’ve set one. Otherwise, skip this step. 3. In the message that appears, click OK to confirm that you want to delete all user dictionaries; click Cancel to cancel the operation. Hard reset all Danas A hard reset on a Palm device returns a device to its factory defaults, meaning all data files, records, and additional applications are wiped clean. You’re left with the original applications and settings in which you received the device from the manufacturer. You can use AlphaSmart Manager for Dana to perform a hard reset on all connected Danas, which can be quite convenient in some situations: • You want to start a new round of activities (such as at the beginning of the year) without the baggage of old files or applications • If some Danas are experiencing fatal errors Once a Dana undergoes a hard reset, the next time it’s turned on, the user must recalibrate the screen and answer system date and time prompts before it can be used for other tasks. 78 AlphaSmart Manager for Dana User’s Guide Hard reset all Danas Important: If there’s data on the Danas that you want to save, be sure you retrieve it (either by HotSyncing or by retrieving AlphaWord files with AlphaSmart Manager for Dana) before performing a hard reset. A hard reset erases all files, records, and additional applications on the devices. To hard reset all connected Danas: 1. In AlphaSmart Manager for Dana, choose Setup > Hard Reset All Danas. 2. If the Send Password dialog box appeared, enter your send password and click OK. If you haven’t set a send password (page 72), skip this step. 3. In the warning message that appears, click OK to confirm that you want AlphaSmart Manager for Dana to perform a hard reset. To cancel the action, click Cancel. 4. When AlphaSmart Manager for Dana has finished, do one of the following: • If you see a message that instructs you to recalibrate the devices, disconnect the Danas and have your users step through the Welcome screen setup steps for each device. (Danas with ROM versions earlier than 1.5 will require recalibration before they can communicate with the AlphaHub again.) • Create a new send list and send over files, settings, or applications. (Danas with ROM versions 1.5 or higher won’t need to be recalibrated right away, but can be recalibrated after you’ve sent over data.) Additional Tasks 79 Update Dana system software Update Dana system software There might be times when you need to update the Dana system software in order to correct problems or take advantage of new features. To update Dana system software: 1. Locate the updater file you obtained from AlphaSmart for the system software update. 2. In AlphaSmart Manager for Dana, choose Setup > Update Dana System Software. The Update Dana System Software dialog box appears. 3. Browse to locate the updater file, then click OK. The Select Devices dialog box appears. 4. Check the devices you want to update, or click Select All to update all connected devices, then click OK. AlphaSmart Manager for Dana updates the Dana system software on the devices you selected. Important: Updating system software on devices can take a fair amount of time— possibly a few hours. It might be more convenient to schedule the update at a time when you can leave your computer unattended; overnight, for example. 80 AlphaSmart Manager for Dana User’s Guide Appendix A Troubleshooting This chapter describes some common difficulties and solutions with AlphaSmart Manager for Dana. If you’re having a problem that you don’t see described here, consult the AlphaSmart web site or contact Technical Support. What if my printer driver doesn’t appear in the list for printer settings? You might need to try out a few different drivers in the list to see which one produces the best results. Try to find a printer or model that is close to your printer. For example, if you have a Canon i650, you should select either the i600 or i700 from the list. If you have a LaserJet printer (any brand), select HP LaserJet from the list. For LexMark inkjet printers, try the HP Deskjet Truepage driver. When I click the plus sign to check connections, AlphaSmart Manager for Dana doesn’t show that any Danas are currently connected. • Make sure the power switch on the back or side of the AlphaHub is turned on. A green light on the front of the AlphaHub indicates that the power is on. • Make sure your computer is properly connected to the AlphaHub; that is, the USB cable connecting the two is securely attached at both ends. • Be patient. It can take up to thirty seconds for AlphaSmart Manager for Dana to recognize devices connected to an AlphaHub and to display them in the connection status area. • Check that your computer recognizes the AlphaHub by using the Device Manager to list hardware devices. (For Windows 2000 or XP: Start menu > Control Panel > System > Hardware tab > Device Manager button, or for Windows 98 or ME: Start menu > Control Panel > System > Device Manager tab.) The AlphaHub will be listed in the Universal Serial Bus controllers section. Troubleshooting 81 I have a Dana connected to a port on the AlphaHub, but when I check the connections, the indicator is black instead of green. Try plugging that Dana into the AlphaHub using a different hub cable. If the Dana still doesn’t appear as connected, try performing a soft reset on it. (Use the stylus to press the Reset button on the back of the device.) I can’t remember the send password that I set, and now I can’t send a send list. If you set a send password and can’t remember it, you’ll need assistance from Technical Support. If you set an Admin password, you can reset it from the Settings tab in AlphaSmart Manager for Dana. When I try to drag and drop text from my PC, AlphaSmart Manager for Dana doesn’t accept it. Some Windows applications like Notepad don’t support drag and drop, while others like WordPad and Word do. The application you’re dragging from has to support drag and drop in order for AlphaSmart Manager for Dana to receive it. If it doesn’t, you can always select and cut or copy the text from your application, then paste it into AlphaSmart Manager for Dana. Sometimes it seems like AlphaSmart Manager for Dana sends, saves, or displays a file very quickly, and other times, a file with the same number of characters can take a lot longer. Why is that? With AlphaWord, you can format pages and style text, which can increase the size of a file without increasing its character count. These “hidden” tags or file data aren’t counted in the visible character count in an AlphaWord file, but can, in some cases, significantly increase the actual size of the document. This is especially true when converting and sending complex .doc and .rtf files that include tables, images, and so on, all of which are sent but never actually appear in the AlphaWord document itself. 82 AlphaSmart Manager for Dana User’s Guide I see Admin settings in AlphaSmart Manager for Dana that don’t seem to be in the Admin application on my Dana. Your Dana probably contains a version of Admin earlier than version 1.2. You can check this on the Dana itself by starting Admin, pressing menu, then choosing About Admin. The screen that appears displays the version number. The Admin settings in AlphaSmart Manager for Dana aren’t available in earlier Admin versions, and in fact, if you try to beam settings between Danas with different versions of Admin, you may run into problems. (See the Dana Admin User’s Guide for details, located in the AlphaSmart Manager for Dana program group from the Start menu, or on the AlphaSmart Manager for Dana CD.) The best way to avoid potential version problems with Admin is to use AlphaSmart Manager for Dana to update all your Danas to the latest Admin version. To do so, connect all Danas to the AlphaHub, then select any Admin setting from the Settings tab. Send the setting to all connected Danas, and AlphaSmart Manager for Dana automatically updates Danas to the latest Admin version. I’m using the Admin settings in AlphaSmart Manager for Dana to hide applications, but I can’t hide the Admin application itself. You can’t hide the Admin application. It automatically appears in the Send List as a visible application and cannot be removed. Admin requires a password be set, so even though the application itself can’t be hidden, a user can’t access it on a device without knowing the Admin password. Can I use AlphaSmart Manager for Dana to send data files to other applications on Danas? AlphaSmart Manager for Dana sends and retrieves files from AlphaWord on Danas. In some cases, it might be possible to use AlphaSmart Manager for Dana to send data files to other applications. Visit the Support area of the AlphaSmart web site for more information. Troubleshooting 83 Can I send my Word file, which contains tables, graphics, and a chart, to AlphaWord using AlphaSmart Manager for Dana? Yes, AlphaSmart Manager for Dana can send Word files to AlphaWord on connected Danas. All the pictures, tables, objects, clips, and so on are retained as “tags” in the document when it is sent to Danas. AlphaWord displays icons for these tags, wherever they exist in the document. You can perform basic editing on this type of file in AlphaWord. When you retrieve the file using AlphaSmart Manager for Dana and save it as an .rtf file, the original items remain and will reappear when you open the file in Word. Important: Be aware that sending and retrieving heavily formatted Word files can take considerably more time than simpler .txt or .rtf files. 84 AlphaSmart Manager for Dana User’s Guide Appendix B Contact Information The AlphaSmart Manager for Dana web site is a good source of information about products, sales, support, community forums, and latest news. Visit the AlphaSmart Manager for Dana web site at www.alphasmart.com (United States) www.alphasmart.co.uk (United Kingdom) www.alphasmart.com/international (all other countries) If you can’t find the information you’re looking for on the web site, use the contact information listed in this appendix. United States Technical questions or problems: Phone: (530) 528-7200 Purchase AlphaSmart products: Online store: www.alphasmart.com Email: [email protected] Web: www.alphasmart.com/supportinfo Phone: (888) 274-0680 General information or sales questions: Contact Information Phone: (888) 274-0680 Email: [email protected] 85 United Kingdom Technical questions or problems: Phone: 0870 120 0718 Email: [email protected] Latest support information: www.alphasmart.co.uk/support Purchase AlphaSmart products: www.alphasmart.co.uk/ordering (This URL also provides a list of resellers and AlphaSmart contacts.) Europe, Middle East, and Africa Technical questions or problems: Phone: +44 870 120 0718 Latest support information: www.alphasmart.com/supportinfo Email: [email protected] Select your country or region. Purchase AlphaSmart products: www.alphasmart.com/international (This URL also provides a list of resellers and AlphaSmart contacts.) Asia/Pacific, Canada, Latin America Technical questions or problems: Contact your local reseller. If you do not have a local reseller, email Technical Support at [email protected]. Latest support information: www.alphasmart.com/supportinfo Select your country or region. Purchase AlphaSmart products: www.alphasmart.com/international (This URL also provides a list of resellers and AlphaSmart contacts.) 86 AlphaSmart Manager for Dana User’s Guide Index A access point setting 54, 56 Add Other Files/Apps tab 12 adding other files 41 adding words to dictionaries (Dana Admin) 50 addressing, wireless 56 Admin master password 50, 57 Admin settings 83 allow adding words to dictionaries 50 AlphaHub connection 6 description 1 getting version info 74 AlphaSmart Manager for Dana installing 2 introduction 1 moving around in 8 starting 6 AlphaWord deleting files 74 deleting individual files 77 master password 57 printing files 27 saving files 29 viewing files 22 AlphaWord Files to Send tab 10 applications 75 deleting 75 installing 62 auto-off setting 50 B basics of AlphaSmart Manager for Dana 5 beaming 3 turning off in Dana Admin 50 black light 17 Bluetooth printing 54 C channel setting (wireless) 56 checking connections 81 clearing the send password 73 complex applications, installing 62 configuration file, WiFile 64 connection AlphaHub 6 checking 14, 81 printer settings 53 status 17 to network or Internet 54 WiFile 64 contact information 85 conventions for file naming 72, 73 87 country setting 48, 51 creating a text file 37 customer service 85 D Dana AlphaHub port numbers 69 get device info 69 hard reset 78 HotSync user names 69 MAC addresses 69 Palm OS version 69 RAM space 69 ROM version 69 sending files to 32 serial numbers 69 update system software 80 Dana Admin add words to dictionaries 50 auto-off 50 date/time/format 50 password 50 settings 48 turn off beaming 50 sounds 50 Spell Check/Thesaurus 50 data, transferring 3 date/time date/time/format (Dana Admin) 50 settings 48, 52 Daylight Savings Time 52 default open/save directories 73 88 deleting all AlphaWord files 74 applications 75 individual AlphaWord files 77 other files 76 user dictionaries 78 DHCP 56 dictionaries (user), deleting 78 directories for open/save 73 drag and drop 82 E encryption setting (wireless) 56 exporting a send list 59 tips 61 F files deleting 76 naming conventions 72, 73 printing 27 saving 29 sending to Danas 32 viewing 22 filtering MAC addresses 56 G Get AlphaHub Info command 74 Get Dana Info command 56, 69 Get/Print AlphaWord Files tab 9 green light 17 AlphaSmart Manager for Dana User’s Guide H N hard reset all Danas 78 hiding Admin 83 hotspot settings 54 HotSync user names on Danas 69 HotSyncing 3 naming files (conventions) 72, 73 network printing 54 wireless 56 O I importing Palm profiles/users 61 WiFile configuration file 64 information about Dana devices 69 installing AlphaSmart Manager for Dana 2 complex applications 62 introduction to AlphaSmart Manager for Dana 1 IR printing 50, 53 L locations for open/save preferences 72 locking date/time formats 50 M MAC address filtering 56 finding on Danas 69 master password Admin 50, 57 AlphaWord 57 moving around in AlphaSmart Manager for Dana 8 older system files 8 open/save locations 72, 73 other files adding 41 deleting 76 P Palm OS version on Danas 69 Palm profiles/users 61 password Admin password 50 clearing the send password 73 send 72, 82 peer to peer setting 56 preferences 72 default open/save locations 72 file naming conventions 72, 73 send list password 72 prevent adding words to dictionaries 50 print driver setting 53 print key 3 printer connection 53, 54 connection settings 53 drivers 81 IR printing 50 printing files 27 settings 48, 53 89 R RAM space on Danas 69 requirements, system 2 reset (hard) all Danas 78 ROM version on Danas 69 RTF files 32 S save/open locations 72, 73 saving files 29 security (wireless) 56 send key 3 send list explanation 20 exporting 59 password 72 tips for exporting 61 Send List tab 13 send password 72, 82 clearing 73 sending files to Danas 32 serial numbers, Dana 69 serial printing 53 setting an Admin password 50 settings access point 56 add words to dictionaries 50 addressing 56 Admin password 50 auto-off 50 channel 56 country 48, 51 Dana Admin 48 date/time 48, 52 date/time/format 50 encryption 56 90 explanation 47 network 56 peer to peer 56 preferences 72 print driver 53 printer connection 53 printing 48, 53 security 56 turn off beaming 50 turn off sounds 50 turn off Spell Check/Thesaurus 50 wireless 48, 54 Settings tab 11 setup tasks 74 software (system), updating 80 sounds, turning off in Dana Admin 50 Spell Check/Thesaurus, turning off in Dana Admin 50 starting AlphaSmart Manager for Dana 6 static IP 56 support information 85 system files, older 8 requirements 2 software, updating 80 T tabs Add Other Files/Apps 12 AlphaWord Files to Send 10 Get/Print AlphaWord Files 9 Send List 13 Settings 11 tasks for setup 74 AlphaSmart Manager for Dana User’s Guide technical support 85 text files 32 creating 37 Thesaurus, turning off in Dana Admin 50 time zone setting 52 time/date settings 48, 52 time/date/format (Dana Admin) 50 tips for exporting send lists 61 transferring data 3 troubleshooting 81 turning off beaming 50 Dana automatically 50 sounds 50 Spell Check/Thesaurus 50 .txt files 32 W Wi-Fi. See wireless settings WiFile 64 wireless addressing 56 channel 56 encryption 56 network 56 security 56 settings 48, 54 Y yellow light 17 U updating system files 8 software 80 USB printing 53 user dictionaries, deleting 78 user names, HotSync 69 users/profiles (Palm) 61 using AlphaSmart Manager for Dana 59 V version of AlphaHub 74 viewing connections 15 files 22 91 92 AlphaSmart Manager for Dana User’s Guide