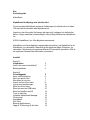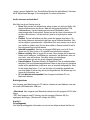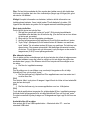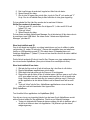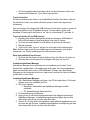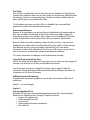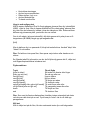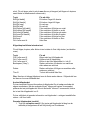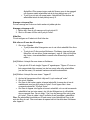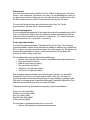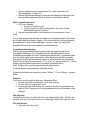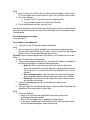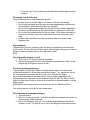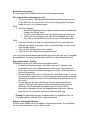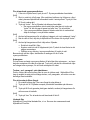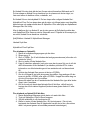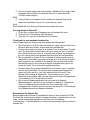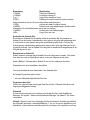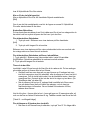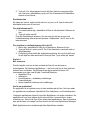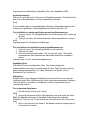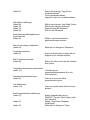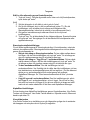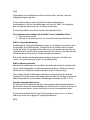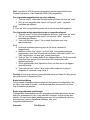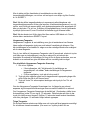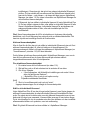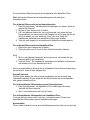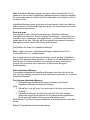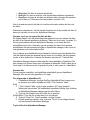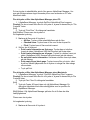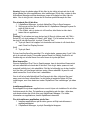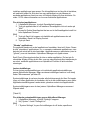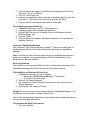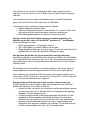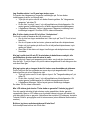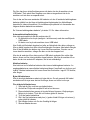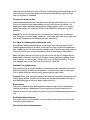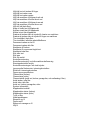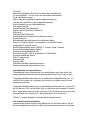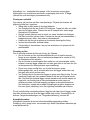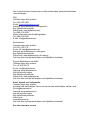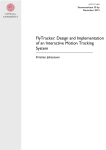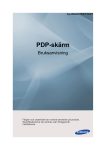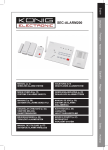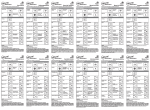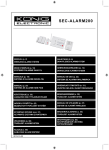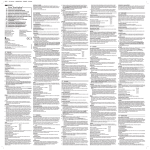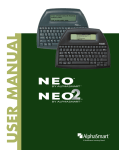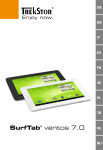Download Neo user guide
Transcript
Neo Användarguide AlphaSmart AlphaSmart försäljnings och tekniskt stöd För att kontakta AlphaSmart angående försäljnings och tekniskt stöd, se sidan 150 eller besök hemsidan www.alphasmart.se Ingenting i den här guiden får återges på något sätt, antingen i sin helhet eller delvis, i något avseende överhuvudtaget, utan skriftligt tillstånd från AlphaSmart Inc. ©2004, AlphaSmart, Inc. Alla rättigheter reserverade. AlphaSmart och SmartApplet är registrerade varumärken och AlphaWord är ett AlphaSmart, Inc varumärke. Macintosh är ett registrerat Apple Computer, Inc varumärke. Windows är ett registrerat Microsoft Corporation varumärke. IrDA är ett registrerat Infrared Data Association varumärke. Innehåll Kapitel 1 Introduktion Varför ska man använda Neo? Behörighetskrav 1 2 3 Kapitel 2 Grundläggande Neos strömförsörjning Skriv text på din Neo Min skärm är inte tom Anslut din Neo till en dator Lyckas med anslutningen Sänd text till en dator Sänd text med en USB kabel Sänd text trådlöst med IR Tryck ut från Neo Installera AlphaSmart Manager IR teknologi AlphaBeam Get Utility Beamer applikationen Lägg till IR teknologi till din dator 5 6 7 7 9 10 10 10 12 14 14 16 17 17 18 18 USB kabel kontra IR teknologi 19 Kapitel 3 Allt om AlphaWord Plus 21 Lägg in och redigera text 21 Flytta markören 22 Välj text 23 Klippa/Kopiera/Klistra in/Radera text 23 Förstå arbetsfält och filer 25 Skapa filer 25 Namnge och spara filer 26 Hitta filer 26 Utforma text 28 Använd tab-tangenten 28 Ändra typsnittsstorleken 28 Hitta text 31 Sök efter text 31 Styckeväljaren 35 Kontrollera stavningen 36 Stavningskontroll - förslag 38 Stäng av stavningskontrollen 38 Användarordlistan 39 Synonymordboken 40 Antonymer 41 Tecken-, ord-, paragraf-, och sidoräknare Länkade filer 45 Förslag på hur man använder länkade filer Beteckningar för länkade filer 50 Organisera dina filer 52 Filstorlek 52 Töm och ta bort filer 54 Återhämta data 58 Kapitel 4 Mer avancerat Vad är en applikation? Applikationsmenyn AlphaWord Plus Kalkylatorn Kalkylatorns registreringsfunktion Stäng av kalkylatorn Kontrollpanelen Stavningskontrollsinställningar AlphaWord inställningar Ställ in Tangentbordslåsning Ställ in skärmens kontrast 59 59 60 61 61 63 64 64 67 67 68 69 43 49 Granska tangentbordets layout 69 Batterinivåinställning 71 Ändra tangentbordets inställningar 71 Neo lösenordsskydd 77 Aktivera lösenordsskyddet 78 Systemstatus 81 Nedslagsräknaren 81 Förslag på hur du kan jobba med dina applikationer Sänd text till ett kalkylprogram 83 Ändra överföringshastigheten 84 83 Kapitel 5 Jobba med AlphaSmart Manager 87 Grundläggande information om AlphaSmart Manager 87 Sänd och spara 88 Starta AlphaSmart Manager 89 Granska, tryck ut, och spara filer från din Neo 91 Granska filer 92 Tryck ut filer från AphaSmart Manager 94 Spara filer 98 Sänd filer till din Neo 99 Sänd tomma filer 101 Installera applikationer 102 Ta bort applikationer 104 Justera inställningar 105 Justera applikationernas inställningar 108 Stavningskontrollsinställningar 112 Andra applikationsinställningar 112 Använd Send List 113 Lösenord i AlphaSmart Manager 115 Send List lösenord 115 Huvudlösenordet 116 Lösenord till filer 117 Sänd en användarordlista till Neo 118 Andra AlphaSmart Manager uppgifter 122 Kapitel 6 Lokalisera och lösa problem 123 Appendix A Förstå Neos batterier Neos strömförsörjning Automatisk strömförsörjning Alkaline batterier Ersätt AA batterierna Interna, laddningsbara batterier 129 129 130 130 130 131 AC adaptern Ladda en laddningsbar enhet Batteristatus Kontrollera batteristatusen Förslag på batteriskötsel Lithium batterier 132 132 134 134 135 135 Appendix B Tangentbordskommandon och specialtecken Tangentbordskommandon 137 Internationella- och specialtecken 142 Lös problem med specialtecken 146 137 Appendix C Försäkring, garanti, underhåll och kontaktinformation 147 Försäkring 147 Garanti 148 Förslag angående underhåll 148 Förvaring av Neo 148 Kontaktinformation 150 Hur man returnerar en vara 152 Kapitel 1 Introduktion Välkommen till Neo, den senaste datorutvecklade produkten från AlphaSmart. Neo är en lätthanterlig, bärbar dator som dessutom är prisvärd. Den passar till studenter, skribenter, forskare och yrkesverksamma på resande fot. Neo kan utföra många olika funktioner på egen hand och kan även integreras med din egen dator. Med Neo är det behagligt att både skriva, redigera och spara text snabbt och behändigt, var du än befinner dig. Neos lätta vikt och långvariga batteri gör den ideal för användande vid skolor, på biblioteket, på möten, eller när man reser. Neo utkommer tillsammans med AlphaSmart Manager mjukvaran, vilket är applikationen till din PC eller Macintosh som möjliggör hanteringen och programmeringen av din Neo. Tack vare AlphaSmart Manager kan du sammanföra fördelarna med två produkter, nämligen Neo och din egen personliga dator. Obs: Den här guiden är riktad till enskilda Neo användare. Om du använder Neo i grupp, genom AlphaHub (t.ex. SmartOption Bundle från AlphaSmart), hänvisas du till AlphaSmart Manager 2 Användarguide för vidare information. Varför ska man använda Neo? Med Neo har du en lösning som är: • Enkel. Sätt på den och börja skriva; stäng av den och så är du färdig. Allt sparas efterhand som du skriver. Med den inbyggda AlphaWord Plus ordbehandlaren, kan du bland annat skriva ner berättelser, idéer, anteckningar eller föra protokoll. Sedan kan du föra över informationen till en dator eller skrivare – allt du behöver göra är att trycka på en enda tangent. • Flexibel. Du kan skräddarsy din Neo så att den passar dina behov. Du kan ändra skärmens kontrastnivå på Neos stora, lättlästa bildskräm. Och du kan välja en typsnittsstorlek i AlphaWord Plus som passar var du än är och vad du än jobbar med. Du kan även ställa in filarnas storlek för att få Neo att passar ihop med ditt arbete. • Infraröd kompatibel. Neo har en inbyggd IrDA® port som är till för att sända text till, eller trycka ut till, enheter med infraröda mottagare. • Bärbar och tålig. Neo är byggd för att vara. Dess design gör att den kan bäras runt till klassrum, konferensrum, seminarier, på semester, eller var som helst, utan att förstöras. Den lätta vikten och extralånga batterivarigheten gör att den är ett oslagbart hjälpmedel. • Utvecklingsbar. Standard tillbehör till AlphaWord Plus är ordbehandlare, kalkylator och kontrollpanelsapplikationer. Men du kan köpa och installera andra valfria applikationer (mjukvaror som är speciellt designade för Neo) för att stödja dina behov. T.ex. kan du köpa och installera applikationer som kan hjälpa till att lära dig skriva på tangentbordet, lätt skissa upp och forma din information, osv. • PC och Macintosh kompatibel. Neo fungerar med både PC och Macintosh datorer. Behörighetskrav Neo fungerar med Macintosh och PC datorer, skrivbords samt bärbara, som har en extern USB kabel eller USB port. • Macintosh. Neo fungerar med Macintosh datorer som kör program OS 9.0 eller högre. • PC. Neo fungerar med PC datorer som kör program Windows 98 (2:a upplagan) eller högre. (Windows NT stödjer inte USB.) Kapitel 2 Grundläggande Här följer grundläggande information om hur du kan börja använda din Neo så snabbt som möjligt. Detaljer om Neos olika egenskaper står beskrivet senare i guiden. När du ska börja använda Neo vill du förmodligen göra följande: • Ladda din Neo • Skriva text • Ansluta din Neo till en dator • Sända din text till en dator • Trycka ut från Neo • Installera AlphaSmart Manager mjukvaran på din dator • Arrangera den infraröda förmågan (valfritt) En tabell i slutet av det här kapitlet visar olika sätt att sända och trycka ut, samt andra utföranden som finns tillgängliga med en USB kabel kontra infraröd teknologi. Neos strömförsörjning Innan du börjar använda Neo måste du ladda den. Beroende på modellen du har, måste du antingen installera AA batterier eller ansluta AC adaptern och ladda det interna batteripaketet. Obs: Om din Neo använder AA batterier och du skulle vilja använda laddbara batterier istället, kan du köpa ett laddningsbart batteripaket från AlphaSmart. Besök AlphaSmarts hemsida för vidare information. Viktigt: Om du köpte en laddningsbar Neo eller har ändrat en Neo till att bli laddningsbar, ladda den så snart som möjligt efter att du har fått den. Låt inte den ligga utan att först ha laddat batterierna. Se nedan för information om hur du laddar en laddningsbar Neo. Se även sidan 131 för vidare information om laddningsbara Neo. Installera AA batterierna: 1. Ha tre nya AA batterier till hands. 2. Vänd på din Neo och sök efter batteriluckan. 3. Använd en Philips skruvmejsel till att skruva upp Philips skruven som sitter för batteriluckan. 4. Öppna luckan genom att trycka lätt med tummen i fördjupningen och glida luckan till vänster. 5. Sätt i tre batterier med (+) i höger riktning och (-) i vänster riktning. 6. Sätt tillbaka luckan så att den glider ner till höger. 7. Sätt tillbaka skruven och skruva fast den försiktigt. Ladda en laddningsbar Neo: 1. Anslut AC adaptern till din Neo och sätt i sladden i ett fungerande elektriskt uttag. 2. Ladda den i 16 timmar (första gången) eller 4-8 timmar (vid vidare laddningar) innan du kopplar bort AC adaptern. Obs: Du kan börja använda din Neo medan den laddar men du bör ladda den fullt innan du kopplar bort den. Neo indikatorljus (längst upp till höger) blir grönt när den är fullt laddad. Viktigt: Komplett information om batterier, inklusive kritisk information om laddningsbara batterier, finns i detalj under ”Förstå batterier” på sidan 129. Uppsök den här delen av guiden för att uppnå maximal batterilångvarighet. Skriv text på din Neo Det är lätt att skriva text på din Neo. 1. Sätt på Neo genom att trycka på ”av/på”. Ett kortvarigt meddelande framträder som berättar var du befinner dig. (Om du inte har en tom skärm att skriva på, se nedan). 2. Börja skriva. Din text framträder på skärmen. 3. Använd pil-tangenterna [bild på pilarna] för att förflytta markören i texten. 4. Tryck ”bksp” (backspace) för att radera tecken till vänster om markören; tryck ”delete” för att radera tecken till höger om markören. Du behöver inte spara texten. Den sparas automatiskt i det befintliga dokumentet medan du skriver. För att öppna ett nytt dokument, tryck på någon av de andra filtangenterna (2 till 8) överst på tangentbordet. Min skärm är inte tom Om du sätter på Neo och skärmen inte är tom betyder det oftast att någon annan har använt enheten innan dig (vilket är möjligt om du inte köpte den själv utan använder den i grupp). Om skärmen inte är tom betyder det förmodligen en av tre saker: • Din Neo är i applikationsmenyn [Bild] Om din skärm ser ut som bilden ovan, använd pil-tangenterna för att välja AlphaWord Plus, och tryck på ”enter”. • Din Neo befinner sig i AlphaWord Plus applikationen men har redan text i en eller flera filer. [Bild] Om detta är fallet, tryck på en fil-tangent i taget tills att du hittar ett tomt arbetsfält som du kan skriva på. [Bild] • Din Neo befinner sig i en annan applikation som t.ex. Kalkylatorn. [Bild] Tryck då på applikations-tangenten för att återvända till Neo i applikationsmenyn. Använd sedan pil-tangenterna för att välja AlphaWord Plus och tryck på ”enter”. Du måste eventuellt trycka på någon av fil-tangenterna högst upp för att finna en tom fil. Anslut din Neo till en dator Neo ansluts lätt till en USB-kapabel dator – Macintosh eller PC – med en standard USB kabel. Anslut din Neo till en USB dator: 1. Koppla in den smala, rektangulära änden av USB kabeln i datorns USB port (antingen på centralenheten, eller på en USB nav, eller på vissa USB tangentbord). 2. Anslut den mindre, fyrkantige änden av kabeln in i datorn, längs med Neos övre kant. (Datorporten har ett litet dator-symboltecken till vänster). [Bild] Bildtext: USB kabeln som används för att ansluta till USB datorer. 3. På en PC kan du bli ombedd att installera en driver första gången du ansluter din Neo till datorn via en USB kabel. Om detta är fallet, gå igenom texten som visas på skärmen och acceptera förvalen. Starta sedan om datorn. Detta gäller inte för Macintosh datorer. Lyckas med anslutningen När du ansluter din Neo till en dator ändrar Neo automatiskt sin inställning för att förbereda sig på att överföra information, och skärmen visar ett av följande meddelanden: Machintosh: [Bild] PC: [Bild] Om du inte ser ett av dessa meddelanden, kontrollera din kabel och se till att den sitter fast ordentligt i datorn. Så snart du har lyckats med att ansluta datorn till Neo kan du sända text till din dator. Sänd text till en dator Beroende på vilka möjligheter din dator erbjuder, kan du skicka text från din Neo till datorn, antingen genom en USB kabel eller trådlös sändning, d.v.s. infraröd (IR) strålning. (Din dator måste vara IR-kapabel för att kunna ta emot text som skickas trådlöst via IR.) Du kan sända text till alla applikationer som accepterar text. Sänd text med en USB kabel Att skicka text via en kabel är snabbt och enkelt. Sänd text till en dator: 1. Öppna den fil på datorn dit du vill skicka texten (det kan vara en ny fil eller en fil som redan har text), och placera markören där du vill att texten ska börja. Obs: AlphaSmart Manager måste vara stängd. Annars kan du inte sända text till applikationen på din dator. 2. Sätt på din Neo och se till att du befinner dig i den filen du vill sända. 3. Anslut din Neo till din dator, som beskrivet i ”Anslut din Neo till en dator” på sidan 9. 4. Tryck på ”sänd”. Neo visar hur många procent av texten som har blivit överförd. 5. När överföringen är avslutad, koppla bort Neo från din dator. 6. Spara filen på din dator. 7. Om du inte vill spara filen på din Neo, tryck på ”töm fil” och sedan på ”Y” för ja. Om du vill behålla filen på Neo behöver du inte göra någonting. Du kan sända fler filer från Neo medan du är ansluten till datorn. Skifta filer medan du är ansluten: 1. Tryck på cmd-fil 1 på din Neo för att öppna Fil 1, eller cmd-fil 2 för att öppna Fil 2, osv. 2. Tryck på ”sänd”. 3. Spara filen på din dator. Du kan även använda AlphaSmart Manager för att skicka text till din dator när du är ansluten via en USB kabel. Se vidare under ”Arbeta med AlphaSmart Manager” på sidan 87. Sänd text trådlöst med IR Om du vill sända text trådlöst, se vidare instruktioner om hur du ställer in detta val på sidan 16, under ”IR teknologi”. (Denna del innehåller även en tabell som jämför en USB anslutning med IR.) Du måste ha en IR-kapabel dator och installera AlphaBeam™ (sidan 17) innan du kan överföra text till din dator trådlöst med hjälp av IR. Det är lätt att använda IR när du överför filer. Stegen som visas nedan beskriver hur du använder AlphaBeam (finns på cd-skivan som medföljde din Neo). Sänd text trådlöst till en dator: 1. Sätt på din Neo och se till att du befinner dig i den filen du vill skicka. 2. Öppna AlphaBeam-applikationen på din dator. 3. Rikta den infraröda porten på din Neo mot IR mottagaren. 4. Öppna filen på din dator dit du vill skicka texten (det kan vara en ny fil eller en fil som redan har text), och placera markören där du vill att texten ska börja. Detta bör vara det sista du gör innan du påbörjar steg 5. Detta gör att din applikation är det aktiva fönstret och är därmed redo att ta emot text. 5. Tryck på ”sänd” på din Neo. AlphaBeam-applikationen visar att den tar emot text och text framträder i den öppna filen. [Bild] AlphaBeam Text överförd till en applikation via AlphaBeam [Bild] Om det ser ut som om ingenting hände, kan det vara för att AlphaBeam var det aktiva fönstret istället för din applikation. Försök en av följande lösningar: • Texten du skickade bör finnas på datorns skärm och allt du behöver göra i så fall är att klistra in den i din applikation. Välj Klistra in på din dators redigeringsmeny. • Se till att applikationen på din dator dit du vill skicka texten är aktiv (den senaste du klickade på). Tryck ”sänd” igen på Neo. Tryck ut från Neo En del användare trycker helst ut sina AlphaWord Plus filer från datorn, efter att de skickats från Neo, men andra vill hellre trycka ut direkt utan några extra mellansteg. Neo kan trycka ut till många olika USB skrivare och kan även trycka ut genom att sända text trådlöst till en IR-kapabel skrivare. För information om hur man använder IR teknologi till att trycka ut, se ”Om du vill använda IR” på sidan 16. Tryck ut från Neo till en USB skrivare: 1. Koppla in den smala, rektangulära änden av skrivarens USB kabel in i Neos USB skrivarport, längs med Neos övre kant till vänster. 2. Se till att den andre änden av USB kabeln är ansluten till skrivaren. 3. Sätt på skrivaren. 4. Tryck cmd-P eller ”tryck ut” på Neo för att trycka ut den befintliga filen. Obs: Neo har ingen kontroll över inställningar som teckensnitt, tryck kvalité, marginaler, osv. Dessa inställningar beror på skrivarens förval. Sänd text trådlöst till en skrivare: 1. Se till att din Neo är på och att du befinner dig i den filen du vill trycka ut. 2. Rikta din Neo mot skrivarens IR mottagare och tryck på ”tryck ut”. Installera AlphaSmart Manager AlphaSmart Manager är en mjukvara som du installerar på din dator för att hantera filer, applikationer, och inställningar på din Neo. Neo kan användas på egen hand med din dator och en USB kabel eller IR dosa, men AlphaSmart Manager gör det behändigt att se över, samla och överföra filer fram och tillbaka mellan Neo och din dator. Installera AlphaSmart Manager: 1. Sätt i AlphaSmart Manager cd-skivan i din CD drive på datorn. Ett fönster öppnas som visar innehållet på CD:n. 2. Gör ett av följande: • Macintosh: dubbelklicka på AlphaSmart Manager Installer symbolen. • PC: dubbelklicka på Setup.exe filen. 3. Följ instruktionerna på skärmen. 4. Ange om du vill söka efter konfigurationsfiler från tidigare versioner av AlphaSmart Manager. Installationsprogrammet kan hjälpa dig att söka efter dessa eller så kan du söka efter dem själv. 5. Välj om du vill söka efter och uppdatera några gällande applikationer som du redan har på din dator. Installationsprogrammet kan hjälpa dig att söka efter dessa eller så kan du söka efter dem själv. Viktigt: AlphaSmart Manager behöver uppdatera applikationerna på din dator så att du kan använda dem med de uppdaterade filerna på din Neo. 6. Gå vidare genom installationsstegen. 7. Välj om du vill granska ReadMe filen och/eller starta AlphaSmart Manager så snart installationen är avslutad. För att lära dig hur man använder AlphaSmart Manager, se ”Arbeta med AlphaSmart Manager” på sidan 87. IR teknologi Med IR teknologi kan du överföra innehållet på din Neo till en passande dator eller skrivare utan att använda kablar. Neo kan befinna sig upp till en meter ifrån datorn eller skrivaren när du överför text. Neo har en inbyggd infraröd enhet som är erkänd av IrDA. Om den mottagande datorn eller skrivaren har en inbyggd IR mottagare, eller en ansluten IR dosa, kan du skicka text trådlöst från Neo. [Bild] För att sända text trådlöst med Neo måste du ha en av följande: • AlphaBeam mjukvaran till din dator. AlphaBeam gör det möjligt att sända text trådlöst från Neo till din dator. AlphaBeam medföljer din Neo och finns på AlphaSmart Manager cd-skivan. • Get Utility 3.2 mjukvaran till din dator eller högre. Med Get Utility kan du sända filer trådlöst fram och tillbaka mellan Neo och datorn. Du kan köpa Get Utility från AlphaSmarts hemsida. • Beamer applikationen till din Neo. Beamer sänder inte text trådlöst till en dator eller skrivare men den låter dig sända text mellan två AlphaSmart enheter. Du kan köpa Beamer från AlphaSmarts hemsida. AlphaBeam AlphaBeam är mjukvaran som du installerar på din dator för att kunna sända text trådlöst från din Neo till en IR-kapabel dator. AlphaBeam medföljer din dator och du kan även ladda ner den senaste versionen från AlphaSmarts hemsida. Varning! Om du ska använda en trådlös USB dosa som mottagare, anslut inte den till datorn förrän efter du har slutfört AlphaBeam installationen. Installera AlphaBeam: 1. Sätt i AlphaSmart Manager cd-skivan i din CD drive på datorn och leta upp Extras/AlphaBeam mappen. 2. Gör ett av följande: • Macintosh: dubbelklicka på AlphaBeam Installer symbolen. • PC: dubbelklicka på Setup.exe filen. 3. Följ instruktionerna på skärmen för att avsluta installationen. 4. När du blir ombedd starta om datorn, gör det. Get Utility Get Utility är en applikation som du kan köpa genom AlphaSmart. Den låter dig överföra filer mellan din dator och din Neo genom att använda en USB kabel eller IR strålning. Faktum är att du endast kan överföra information trådlöst från din dator med IR genom att använda Get Utility. För fullständig information om Get Utility, se ReadMe filen som medföljde applikationen eller besök AlphaSmarts hemsida. Beamer applikationen Beamer är en applikation som du kan köpa av AlphaSmart och installera på din Neo. Den använder IR teknologi till att sända information trådlöst mellan två AlphaSmart enheter (som två Neo, eller en Neo och en AlphaSmart 3000) eller mellan en AlphaSmart enhet och en Palm OS (som Dana av AlphaSmart). Beamer tillåter inte trådlös sändning mellan din dator och Neo, men det är ett behändigt och snabbt sätt att dela AlphaWord Plus filer mellan två Neo enheter. Med Beamer kan du trycka på ctrl-sänd i AlphaWord Plus för att sända information trådlöst till en AlphaWord Plus fil (och ctrl-B för att ta emot) från en Neo till en annan, om båda Neo enheterna har Beamer installerat. För vidare information om Beamer, besök AlphaSmarts hemsida. Lägg till IR teknologi till din dator Om du vill sända text med hjälp av IR teknologi men din dator inte har inbyggd IR förmåga, kan du köpa en IR dosa på AlphaSmarts hemsida. Om din skrivare inte har en inbyggd IR förmåga, kan du lägga till den här funktionen. Besök AlphaSmarts hemsida eller kontakta skrivarens tillverkare för information om IR dosor till skrivare. USB kabel kontra IR teknologi Följande tabell summerar uppgifterna som du kan utföra med en USB och IR anslutning. [tabell 1 – se excel bilaga] Kapitel 3 Allt om AlphaWord Plus AlphaWord Plus är den mest använda applikationen på Neo. Det här kapitlet beskriver hur AlphaWord Plus fungerar. Följande förklaras: • Lägg in och redigera text • Förstå arbetsfält och filer • Utforma text • Ändra typsnittsstorleken på skärmen • Sök efter text • • • • • Kontrollera stavningen Använd synonymordboken Räkna tecken, ord, m.m. Använd länkade filar Ta hand om dina filer Lägg in och redigera text När du startar AlphaWord Plus för första gången, placerar Neo dig i arbetsfältet till fil 1, vilket är tomt. När du öppnar AlphaWord Plus nästa gång, placerar Neo dig i den filen du befann dig i senast, innan du stängde av Neo. Även markören befinner sig på samma plats, precis där den var senast. Om du vill arbeta i ett annat arbetsfält, välj detta genom att trycka på en av filtangenterna (fil 1-fil 8) längst upp på tangentbordet. [bild] När du befinner dig i en passande fil, börja helt enkelt skriva. Använd ”bksp” eller ”delete” för att radera. Obs: Du behöver inte spara filen; Neo sparar varje tecken efter hand som du skriver. Se följande tabell för information om hur du förflyttar dig genom din fil, väljer text, och klipper/kopierar/klistrar in/raderar text. Flytta markören Tryck [pilar åt sidan] [pilar upp och ner] cmd-[pil upp] cmd-[pil ner] cmd-[pil bakåt] cmd-[pil framåt] option-[pil bakåt] eller option-[pil framåt] ctrl-[pil bakåt] eller ctrl-[pil ner] home end För att flytta Ett tecken till vänster eller höger En rad upp eller ner Upp en skärm Ner en skärm Till början av raden Till slutet på raden Till ordet innan eller efter Till paragrafen innan eller efter Till början av filen Till slutet av filen Obs: Som med de flesta ordbehandlare fortsätter texten automatiskt på nästa rad när man nått slutet på en rad. Tryck bara på ”enter” när du vill dela upp paragraferna. Välj text När du väljer text på din Neo, blir den markerade texten ljus och bakgrunden mörk. För att ångra valet, tryck på esc eller en pil-tangent (att klippa och kopiera samt klistra in åstadkommer samma sak). Tryck Shift-[pil bakåt] Shift-[pil framåt] Shift-[pil upp] Shift-[pil ner] Shift-option-[pil bakåt] Shift-option-[pil framåt] Shift-cmd-[pil bakåt] Shift-cmd-[pil framåt] Shift-home Shift-end Ctrl-A eller cmd-A För att välja Ett tecken i taget till vänster Ett tecken i taget till höger En rad upp En rad ner Från markören till början av ordet Från markören till slutet av ordet Från markören till början på raden Från markören till slutet på raden Från markören till början av filen Från markören till slutet av filen Hela filen Klippa/kopiera/klistra in/radera text För att klippa, kopiera, eller klistra in text måste du först välja texten (se tabellen ovan). Tryck Ctrl-X eller cmd-X Ctrl-C eller cmd-C Ctrl-V eller cmd-V Backspace (”bksp”) Delete Töm fil För att Klippa vald text till klippbordet Kopiera text till klippbordet Klistra in text från arbetsfältet, in i din fil Radera ett tecken till vänster om markören eller radera en vald text Radera ett tecken till höger om markören eller radera en vald text Ta bort allt innehåll från filen Obs: Neo har ett inbyggt klippbord som de flesta andra datorer. I följande del kan du läsa om hur man använder det. Använd klippbordet Du kan temporärt förvara information på klippbordet för att sedan använda det någon annanstans. När du använder dig av ”klippa och kopiera” kommandot, placerar du text på klippbordet. När du använder ”klistra in” kommandot, klistrar du in text från klippbordet i en fil. Du har möjlighet att granska information om klippbordet – antingen innehåll eller status – när som helst. Granska klippbordets innehåll 1. Tryck på ctrl-option-cmd-C. Om texten på klippbordet är lång kan du använda pil-tangenterna till att förflytta dig ner för skärmen. 2. Tryck på esc för att återgå till din fil. Granska klippbordets status 1. Tryck på option-cmd-C. Skärmen visar antalet textsidor som finns på klippbordet just nu och hur mycket utrymme som finns kvar. 2. Tryck på vilken tangent som helst för att ansluta statusskärmen och återgå till din fil. Obs: Du kan klistra in klippbordets innehåll på ett nytt ställe i den befintliga filen, eller i en helt ny fil. Klippbordet kan bara förvara ett stycke text åt gången. Förstå arbetsfält och filer AlphaWord Plus använder arbetsfält – åtta stycken – ett för varje fil-tangent överst på tangentbordet. När du är i AlphaWord Plus befinner du dig alltid i ett av dessa åtta arbetsfälten. Du använder arbetsfälten till pågående arbete. När du trycker på någon av filtangenterna i AlphaWord Plus öppnas den ansluta filen. Om det inte finns någon ansluten fil till den fil-tangenten du tryckte på, får du ett tomt arbetsfält att jobba i och kan skapa en ny fil. Dessa arbetsfält ger dig omedelbar tillgång till dina texter – antingen text du precis har skrivit, eller en fil du jobbat på tidigare som du har namngett. Genom att trycka på fil-tangenterna skiftar du genast mellan de filer eller texter du har lagt in i arbetsfälten. Bara för att du har åtta arbetsfält är du inte bunden till åtta filer. Du kan namnge och flytta dina filer ut ur arbetsfälten, sedan byta tillbaka dem när du är redo att jobba på dem igen. Skapa filer Första gången du startar AlphaWord Plus placeras du i fil 1 (arbetsfältet anslutet till fil 1 tangenten). Efter den första gången öppnas den fil du sist jobbade med. Att skapa en fil: • I AlphaWord Plus, tryck på fil-tangenterna tills att du hittar ett tomt arbetsfält, och börja skriva. Du behöver inte spara ditt arbete, utan Neo sparar varje tecken efter hand som du skriver. (Du kan dock spara din fil om du vill namnge den. Se ”Utforma text” på sidan 28 för vidare information). Skapa en ny fil i ett arbetsfält som innehåller text: 1. Tryck på fil-tangenten i arbetsfältet du vill jobba i. 2. Tryck på ctrl-N. AlphaWord Plus kommer att fråga om du vill behålla den text som redan finns i arbetsfältet. 3. Gör ett av följande: • Tryck på Y om du vill spara texten och namnge sedan texten. • AlphaWord Plus sparar texten med det filnamn som du har uppgett och tömmer sedan arbetsfältet så att du kan påbörja en ny fil. Tryck N om du inte vill spara texten. AlphaWord Plus tömmer då arbetsfältet så att du kan påbörja en ny fil. Namnge och spara filer Du kan namnge en fil när som helst medan du jobbar på den. Namnge och spara en fil: 1. Befinn dig i filen du vill namnge och tryck på ctrl-S. 2. Skriv in ett namn till filen och tryck på ”enter”. Hitta filer För att redigera en fil måste du först hitta den. Sök efter en fil som du vill redigera: 1. Gör ett av följande: • Tryck på den rätta fil-tangenten om du vet vilket arbetsfält filen finns i. • Tryck på ctrl-F eller använd filsökaren. Filsökaren visar en lista på Neos filer och en del av första meningen i varje fil. (När du förflyttar dig i listan, visas arbetsfältets nummer eller filnamnet på översta raden.) [bild] Bildtext: Lista på filer som visas av filsökaren • Tryck på ctrl-O för att utnyttja ”öppen fil” egenskapen. ”Öppen fil” visar en lista rangordnad efter namnen (om de har namn) eller efter arbetsfälten (om de har namn). En asterisk markerar det aktiva arbetsfältet. [bild] Bildtext: Lista på filer som visas i ”öppen fil” 2. Använd pil-tangenterna till att välja en fil, tryck sedan på ”enter”. 3. Gör ett av följande: • Om filen du valt redan upptar ett annat arbetsfält, kommer du att se ett meddelande som ber dig trycka på ”enter” för att öppna filen i dess nuvarande arbetsfält. Tryck på ”enter”. • Om filen du öppnar inte upptar ett annat arbetsfält, och om det nuvarande arbetsfältet har text utan namn i det, blir du tillfrågad om du vill behålla den nuvarande filen. Om du väljer Y (ja), kan du namnge filen och trycka på ”enter”. Filen du valde i steg 2 kommer då att framträda i arbetsfältet. Obs: Om arbetsfältet innehåller en fil med namn, byter AlphaWord Plus ut det mot den filen du valt. Filen med namn är sparad och du kan hitta den i filsökaren eller öppen fil. Utforma text Neo låter dig fokusera på innehållet i din text, istället för på layouten. Att forma texten – som marginaler, teckensnitt, och stilar – är mer behändigt att utföra på din dator (med en större skärm och en mus) efter att du har överfört texten från din Neo. Endast tecknena (ASCII koderna) överförs från Neo till datorn. Du kan dock ändra storleken på bokstäverna på din Neo. Se ”Ändra typsnittsstorlek” på sidan 28 för vidare information. Använd tab-tangenten Du kan använda tab-tangenten till att skapa kolumner eller paragrafinslag i din fil. Tab i en fil framstår antingen som ett mellanrum mellan tecknena eller med en höger pil mellan tecknena om du aktiverat ”visa tecken”. För vidare information om tab-tangenten och ”visa tecken”, se sidan 68. Ändra typsnittsstorleken Du kan ändra typsnittsstorleken i AlphaWord Plus på din Neo. Om du ändrar typsnittsstorleken, ändras texten på skärmen medan du befinner dig i AlphaWord Plus, så att du kan jobba med den storleken som bäst passar dig. Det ändrar inte teckensnittsegenskaperna i texten, så när du skickar text till din dator eller skrivare, är texten vanlig, enkel text. Du kan välja mellan sex typsnittsstorleksinställningar: • System (fyra linjer per skärm med en förbestämd bredd på bokstäverna) • Liten (sex linjer per skärm) • Medium (fem linjer per skärm) • Stor (fyra linjer per skärm) • Väldigt stor (tre linjer per skärm) • Extra stor (två linjer per skärm) När du ändrar typsnittsstorleken sker förändringen i alla filer och arbetsfält i AlphaWord Plus. Du kan inte välja olika storlekar i olika filer. Om några av typsnittsstorlekarna försvinner från din Neo av någon anledning (antingen med vilje eller av misstag genom AlphaSmart Manager), återställer AlphaWord Plus skärmen automatsikt till fyra linjer per skärm (System). Följande instruktioner demonstrerar exempel på typsnittsstorlekarna: Extra stor (två linjer) [bild] Väldigt stor (tre linjer) [bild] Stor (fyra linjer) [bild] Medium (fem linjer) [bild] Liten (sex linjer) [bild] Du kan ställa in typsnittsstorleken på ett av tre sätt: • Genom att använda ett tangentbordskommando • • Genom applikationen Kontrollpanelen (för vidare information om Kontrollpanelen, se sidan 64). Genom AlphaSmart Manager. Observera att AlphaSmart Manager bara kan återställa typsnittsstorleken till System (fyra linjer per skärm). Ställ in typsnittsstorleken: 1. Gör ett av följande: • Tryck på ctrl-option-cmd-F. • Tryck på meny och välj Kontrollpanelen; välj sedan ”ändra fabrikatinställt typsnitt” på listan. 2. Välj den typsnittsstorlek du vill använda och tryck sedan på ”enter”. [bild] Om du ändrade typsnittsstorleken med hjälp av ett tangentbordsval, återvänder du till arbetsfältet du jobbade i tidigare. Om du använde dig av Kontrollpanelen, återvänder du till listan med inställningar. Tryck på ”meny” och välj sedan AlphaWord Plus för att se den ändrade typsnittsstorleken. Typsnittsstorleken System Den fyraradiga typsnittsstorleken System skiljer sig något från den stora, fyraradiga inställningen. Den fyraradiga System typsnittsstorleken har en fastställd bredd medan den stora, fyraradiga är proportionell. I typsnittsstorlekar med fastställd bredd upptar varje tecken och mellanslag exakt samma bredd. Med proportionella typsnittsstorlekar upptar ett tecken endast det utrymme det behöver för att skriva just det tecknet. T.ex. så tar ”m” upp mer plats än ”i”. Bilden nedan visar skillnaden mellan Neos fyraradiga typsnittsstorlekar: [bild] Bildtext: Stor fyraradig typsnittsstorlek (proportionell) Fyraradig System typsnittsstorlek (fastställd bredd) Observera skillnaden på bredden på orden ”William”, ”ill” och ”lollipop” i vardera bilden. Hitta text Det finns en rad olika sätt att hitta text i AlphaWord Plus: • Du kan söka efter ett textstycke i en fil eller i alla filer • Du kan söka och ersätta text i en fil • Du kan granska olika stycken i en utvald fil. Stycken är uppdelade med hjälp av ”retur” tangenten och styckeuppdelaren visar första raden i varje paragraf. Sök efter text I AlphaWord Plus kan du söka efter text i den öppnade filen eller i alla filer. Om du både vill söka och ersätta text kan du endast göra detta i den öppnade filen. För att hitta text: 1. Tryck på ”sök” eller cmd-F. [bild] 2. Skriv in texten du vill hitta. (Om du sökte efter text tidigare, tryck på ”töm fil” för att radera det du sökte innan du fyller i den nya texten du vill hitta). 3. Gör ett av följande: • Tryck på ”enter” för att söka inom den öppnade filen • Tryck på option-enter för att söka inom alla filer. 4. För att avsluta utan att söka, tryck på ”esc”. Om stycket upphittas, kommer markören att befinna sig i början av detta stycket. Om Neo inte kan hitta texten du sökte efter framträder ett kort meddelande som förklarar detta. För att hitta samma text igen: Tryck på cmd-G. För att söka och ersätta text: 1. Tryck på ctrl-sök. Sök/ersätt skärmen framträder. [bild] 2. Skriv in texten du vill hitta i sökfältet och tryck sedan på tab-tangenten eller [pil ner] för att förflytta dig till ”ersätt”. (Om du sökte efter text tidigare, tryck på ”töm fil” för att radera det du sökte innan.) Förslag! Du kan använda klippbordet till att klistra in text i både sök och ersätt fälten. 3. Skriv in texten du vill ersätta med. 4. Tryck på tab-tangenten eller [pil ner], och sedan [pil vänster, pil höger] för att förflytta dig mellan de olika sök-valmöjligheterna: • Helt ord. Söker endast efter hela ord. Om du inte väljer detta, söker den efter tecken som kan vara del av längre ord eller del av fler än ett ord (t.ex. om du söker efter hat, hittar den that, chat och hatchet.) • Stor och liten bokstav. Hitta text med stora eller små bokstäver, så att de direkt stämmer överens med texten du skrev i sökfältet. • Ersätt allt. Preciserar att du vill ersätta alla orden i texten som du valt att söka och ersätta. 5. Tryck på mellanslagstangenten för att välja eller välja bort ett sökalternativ. 6. Tryck på ”enter” för att påbörja sökningen. Följande skärm framträder när AlphaWord Plus hittar ordet du sökte efter. [bild] 7. Gör ett av följande: • Skriv R för att ersätta det upphittade ordet eller stycket med ersättningsordet eller stycket. • Skriv S för att hoppa över ett upphittat ord eller stycke. • Tryck på pil-tangenterna för att förflytta dig till resten av texten så att du kan se sammanhanget i texten runtomkring. • Tryck på ”esc” för att avsluta utan att söka eller ersätta några ord eller stycken. Förslag om hur du hittar text Tänk på följande när du ska söka bland dina filer: • Du kan söka och ersätta upp till 100 tecken, inklusive mellanslag. • Om du inte preciserar att sökningen ska vara uppmärksam på stora eller små bokstäver, söker den oberoende av storleken. • Om du inte begränsar sökningen till hela ord (förval) kommer AlphaWord Plus även att söka efter ord som delvis består av tecknena du sökt efter. • Om du har lösenordsskyddat din Neo (se sidan 78 för vidare information), kommer du inte att kunna söka i alla filerna genom att trycka på optionenter. • Du kan söka i alla filerna men du kan endast söka och ersätta i den öppnade filen. Styckeväljaren I AlphaWord Plus är ett stycke ett parti text som är uppdelat med en eller flera tomma rader. Du kan hitta och förflytta dig till olika områden text genom att skriva början på raden till varje parti text, som på bilden nedan: [bild] För att granska ett stycke i en fil: 1. Tryck cmd-S. En lista på stycken framträder. 2. Använd pil-tangenterna till att välja stycken, tryck sedan på ”enter” för att förflytta dig till början av stycket du valt. Precisera styckeuppdelningen I styckeväljaren kan du själv välja hur många tomma rader du vill ska finnas mellan textavsnitten för att det ska motsvara ett stycke. T.ex. kanske du inte vill att varje paragraf ska anses vara ett stycke, utan vill hellre att längre ämnesavsnitt ska bilda ett så kallat stycke. Du kan skilja paragraferna i ditt dokument med en vagnretur och ämnesavsnitt med två eller fler. När du sedan väljer att söka efter ett stycke, kommer du endast att se ämnesavsnitten, som på bilden nedan: [bild] Bildtext: ett exempel på hur du kan dela upp din fil i AlphaWord Plus. Hur stycken kan se ut när det är två tomma rader. För att precisera styckeuppdelningen: 1. Tryck på cmd-S. 2. Skriv in ett nummer mellan 1 och 9 för att välja hur många tomma rader du vill ska finnas mellan styckena. 3. När du blir tillfrågad, tryck på Y för att ändra styckeuppdelningen till det nummer du valt. Tryck på N om du vill att det tidigare numret ska stå kvar. Kontrollera stavningen En stavningskontroll medföljer Neo och visar förslag på ändringar. För att kontrollera stavningen in en fil: 1. Tryck på ”stavning”. Stavningskontrollen börjar kontrollera varje ord i din fil. Om den hittar ett ord som inte finns i dess ordlista ger den förslag på andra ord, som t.ex. på bilden nedan: [bild] 2. Gör ett av följande: • Använd pil-tangenterna till att välja det korrekta ordet på listan med förslag och tryck på ”enter”. • Tryck på I för att ignorera ordet och fortsätta kontrollera nästa ord. • Tryck på E för att redigera ordet. När du blir tillfrågad, skriv i det nya ordet du vill använda och tryck på ”enter” för att ändra ordet. [bild] • Tryck på C för att få se ordet i sitt sammanhang. Du kan inte ändra ett felstavat ord medan du granskar ordet i sitt sammanhang. För att avsluta, tryck på valfri tangent. • Tryck på A för att lägga till ett ord i ordlistan. • Tryck på ”esc” för att avsluta stavningskontrollen. Om du inte har avslutat stavningskontrollen genom att trycka på ”esc”, framträder ett meddelande när stavningskontrollen är slutförd och du återvänds till din fil. Stavningskontroll – förslag Följande förslag är till för att förenkla stavningskontrollen: • Du kan kontrollera stavningen i ett stycke, inom en fil. Detta kan vara användbart om du har ett långt dokument och endast vill gå igenom ett parti i taget. För att kontrollera stavningen i ett stycke, välj det stycket och tryck på ctrl-stavning. • Du kan ersätta ett ord, som du ofta stavar fel, i hela dokumentet. T.ex. om du ofta stavar fel på ohc för och, när stavningskontrollen upptäcker det här felet kan du trycka på ctrl-enter för att ersätta alla fall av felstavade ohc till och i din fil. • Du kan ignorera alla fall av ett felstavat ord som stavningskontrollen upptäckt. Detta gör att du slipper trycka på en tangent varje gång det dyker upp. Det är framförallt användbart med t.ex. namn. När du kontrollerar stavningen och ett ord ifrågasätts som inte finns i ordlistan, tryck på ctrl-I för att ignorera varje gång detta ord dyker upp. Förslag! Du kan skapa din egen användarordbok för AlphaWord Plus. Se ”Användarordlista” på sidan 39 för vidare information. Stäng av stavningskontrollen Det kan finnas tillfällen då du vill stänga av stavningskontrollen. Du kan stänga av den (och sätta på den igen) på ett av tre sätt: • • • Från Neo, genom att använda ett tangentbordskommando (förklaras nedan). Från Neo, genom applikationen Kontrollpanelen (sidan 64). Från AlphaSmart Manager, genom att stänga av den (sidan 110). För att använda dig av de första två metoderna måste du ha ett huvudlösenord. För information om huvudlösenord, se ”Neo lösenordsskydd” på sidan 77. För att aktivera eller stänga av stavningskontrollen: 1. Tryck på option-cmd-stavning. 2. Skriv in huvudlösenordet och tryck på ”enter”. Förslag! Om du använder Neo i grupp och en AlphaHub, använd då AlphaSmart Manager för att aktivera eller stänga av stavningskontrollen på alla enheter på samma gång. Användarordlistan Om du har ett antal ord som ofta försvårar din stavningskontroll – vetenskapliga ord, namn, akronymer – kan du skapa en egen lista med ord, d.v.s. en användarordlista, som du kan lägga till AlphaWord Plus ordlistan. Du kan lägga till ett ord i taget på din Neo, antingen genom stavningskontrollinställningen på Kontrollpanelen eller genom ”lägg till” valet inom stavningskontrollen. Dock är det mest effektivt att lägga till ord genom att skapa en textfil på din dator och sedan använda AlphaSmart Manager för att sända listan till din Neo. Det kan bara finnas en användarordlista på din Neo. Du kan lägga till enstaka ord till den (genom Kontrollpanelen eller Stavningskontrollen), men du kan inte radera ord i användarordlistan. Följaktligen är det en bra idé att ha en originallista med ord på din dator, som en textfil. Du kan lägga till och radera ord på den här listan så ofta du vill och sedan sända den till din Neo. När du skickar en ny lista, sparas den över den befintliga listan. (Du kan även radera användarordlistan helt och hållet, antingen från AlphaSmart Manager eller på själva enheten.) Steg som visar hur du sänder en användarordlista till Neo med hjälp av AlphaSmart Manager finns beskrivna på sidan 118 under ”Sänd en användarordlista till Neo”. Synonymordboken Det kan vara utmanande att hålla igång ett levande och intressant språk, och en kunnig skribent vet hur användbar en synonymordbok kan vara. AlphaWord Plus på Neo är utrustad med en synonymordbok. Med hjälp av denna kan du slå upp ett ord och välja en synonym eller antonym att ersätta med. För att använda synonymordboken: 1. I filen du vill jobba med, tryck på ctrl-T. Synonymordboken framträder. [bild] 2. Skriv in ordet du vill slå upp. (Om markören befinner sig i början av, eller i ordet, placerar AlphaWord automatiskt ordet i textutrymmet. Tryck på ”töm fil” för att radera det.) 3. Tryck på ”enter”. En av följande två skärmar framträder: • Om synonymordboken inte kunde hitta ordet kan du trycka på ”enter” för att slå upp ett annat ord eller ”esc” för att avsluta. • Om synonymordboken däremot hittade ordet blir du ombedd att välja en kategori, som på bilden nedan: [bild] 4. Använd pil-tangenterna för att välja en kategori och tryck sedan på ”enter”. 5. När du valt ett ord, välj det på AlphaWord Plus listan och tryck på ”enter”. [bild] 6. Använd pil-tangenterna till att välja ett av följande: • Ersätt ett utvalt fält i filen • Kopiera ordet du valt till klippbordet (ctrl-C) så att du kan klistra in det någon annanstans. • Påbörja en ny sökning i synonymordboken till ordet du valt. Beroende på vad du väljer, återvänder du antingen till din fil eller synonymordboken. Antonymer Du kan även använda synonymordboken till att söka efter antonymer – ord som betyder motsatsen till ordet du söker på. Tryck på A när du blir ombedd att välja en kategori eller synonym, för att få se antonymer till ordet. Tecken-, ord-, paragraf-, och sidoräknare Det är ofta bra att veta hur lång filen är som du jobbar med. I AlphaWord Plus kan du snabbt ta reda på hur många tecken, ord, paragrafer, och sidor som den befintliga filen innehåller. För att ta reda på filens längd: 1. Du måste befinna dig i filen vars längd du ska räkna ut. 2. Tryck på ctrl-W. Följande exempel på statistik framträder på skärmen. [bild] 3. Tryck på M för att granska ytterligare statistik, använd pil-tangenterna för att kunna se all statistik. [bild] 4. Tryck på ”esc” för att avsluta och återvända till din fil. Länkade filar AlphaWord Plus stöttar länkade filar, d.v.s. filar som du sammansatt med AlphaWord Plus filer. En länkad fil är den plats där du kan förvara extra information tillhörande en fil. Du kan skapa en länkad fil som beskriver hur du planerar att skriva något, en lista med saker du behöver utföra, vokabulär, osv. En länkad fil är en skrivskyddad fil. Du kan skapa eller redigera länkade filer i AlphaWord Plus. Du kan skapa dem på din dator och bifoga texten med särskilda beteckningar och sedan sända dem till AlphaWord Plus med hjälp av AlphaSmart Manager eller Get Utility. När du befinner dig i en länkad fil, ser du den genom att förflytta dig mellan den och AlphaWord Plus filen som den är förbunden med. Följande är ett exempel på en enkel, länkad fil som beskriver vokabulär: [bild] Bildtext: Länkad fil i AlphaSmart Manager. Länkad fil på Neo. AlphaWord Plus fil på Neo. För att skapa en länkad fil: 1. Starta ett ordbehandlingsprogram på din dator. 2. Skapa en ny fil. 3. Skriv <FORM>. Se till att inkludera de kantiga parenteserna (större än och mindre än ”pilar”). 4. Skriv in texten till den länkade filen. 5. Lägg till checkbox alternativ (små rutor som kan kryssar för) om du vill det eller utformanden till din länkade fil (se tabellen på sidan 50 för vidare information om vilka beteckningar du kan använda och vad de används till). 6. Avsluta den länkade filen genom att skriva </FORM>. 7. Om du vill lägga till text som ska synas i huvudfilen, lägg antingen till den innan du skriver <FORM> eller efter </FORM>. Hoppa över detta steg om du inte vill ha någon text i huvudfilen. 8. Spara ditt arbete om du vill använda den här länkade filen igen eller ändra något i den i framtiden. 9. Om du är redo att sända den länkade filen till din Neo, välj all text och kopiera den till din dators klippbord (brukar kunna göras med ctrl-C eller cmd-C). För att sända en länkad fil till din Neo: 1. Starta AlphaSmart Manager på din dator och anslut din Neo. 2. Tryck på AlphaWord Files to Send knappen. 3. Välj det arbetsfält du vill sända texten till. 4. Klistra in texten till den länkade filen i fil # textutrymmet. (Om du inte kopierade den länkade filen till klippbordet kan du dra in den, eller skriva direkt i utrymmet genom att använda passande beteckningar.) 5. Om du vill sända någon text till huvudfilen i AlphaWord Plus, lägg till den innan eller efter texten till den länkade filen (d.v.s. innan eller efter <FORM> beteckningen). [Bild] 6. Tryck på Send List knappen för att verifiera den länkade filen och all annan text framträder som du vill, tryck sedan på ”send”. [bild] Den länkade filen och all annan tillhörande text sänds till din Neo. För att granska en länkad fil: 1. På din Neo, tryck på den fil-knappen som du länkade filen med. 2. Tryck på ctrl-L. Den länkade filen framträder. 3. Tryck på ctrl-L igen för att återvända till huvudfilen. Förslag på hur man använder länkade filer Här är några förslag att tänka på när man jobbar med länkade filer: • Om du skickar en fil till din dator med hjälp av ”sänd” och den filen har en länkad fil anknuten till den, skickas även den länkade filen. • Du kan enbart trycka ut texten till en länkad fil om du så önskar. Tryck på ctrl-L för att granska din länkade fil och tryck sedan på ”skriv ut” på din Neo. När du trycker på ”skriv ut” trycks det som befinner sig på skärmen just då, vare sig det är den länkade filens text eller text från huvudfilen. • Om du granskar en länkad fil och inte längre vill jobba med den kan du återvända till huvudfilen genom att trycka på ctrl-L eller genom att trycka på fil-tangenten vars innehåll du vill granska. Du kan även avsluta den länkade filen genom att trycka på en annan fil-tangent eller genom att trycka på ”meny” för att komma till applikationsmenyn. • Du kan kopiera texten till den länkade filen och klistra in den i huvudfilen eller ett annat arbetsfält. För att göra detta, granska den länkade filen genom att trycka på ctrl-L, och tryck sedan på shift-ctrl-cmd-C. Den länkade filen kopieras till klippbordet. Tryck sedan på ctrl-L för att återvända till huvudfilen, eller tryck på någon av de andra fil-tangenterna. Tryck sedan på ctrl-V för att klistra in texten. • Om du har en Beamerapplikation kan du skriva in de länkade filbeteckningarna, samt text du vill använda i en länkad fil, i AlphaWord Plus, och sedan sända den trådlöst den till en annan Neo. Den mottagande Neo enheten tar emot den som en länkad fil. Förutsättningen är att båda enheterna har Beamer installerat. Beteckningar för länkade filer Beteckningarna du använder för länkade filer liknar de som används till HTML. De flesta har en beteckning i början i kantiga parenteser (<beteckning>) och en i slutet, också med kantiga parenteser men även med ett snedslag (</beteckning>). Följande tabell är en lista på de beteckningar du kan använda i länkade filer. Beteckning Beskrivning <FORM> Påbörja en länkad fil </FORM> Avsluta en länkad fil [] or [ ] Lägg till en checkbox (ruta) <PRE> Påbörja ett redan formgivet stycke (använd detta alternativet när du vill kunna kontrollera radbrytningen.) </PRE> Avsluta ett redan formgivet stycke <NOBR> Påbörja text utan radbrytningar (använd detta alternativet för att behålla texten på en rad om möjligt) </NOBR> Avsluta text utan radbrytningar <BR> Lägg till en tom rad Kontroller för länkade filer Kontrollerna i länkade filer är väldigt enkla att använda. När du granskar en länkad fil kan du bocka i checkboxes (rutor) genom att trycka på mellanslag eller X, och bocka av dem genom att trycka på mellanslag eller bksp. Förflytta dig framåt genom checkboxarna genom att trycka på tab; flytta dig bakåt genom att trycka på shift-tab. Om en länkad fil är lång kan du använda pil-tangenterna till att förflytta dig ner för den. Exempel på en länkad fil Nedan visas ett exempel på en länkad fil som är något mer komplex. Den visas som den ser ut på en AlphaSmart enhet, men som skapats på en dator. [bilder] Bildtext: Exempel på en länkad fil som du kan skapa på din dator Redigerbar text som framträder i huvudfilen Text och checkboxes som framträder i den länkade filen En länkad fil granskas på en enhet… …och den tillhörande AlphaWord Plus filen. Organisera dina filer Det är inte svårt att hålla ordning på dina filer på Neo. Följande del bidrar med några grundläggande förslag. Filstorlek Du kan ändra minimum och maximum storlek på dina filer med AlphaSmart Manager. Se kapitlet ”Jobba med AlphaSmart Manager” på sidan 87 för vidare information. Viktigt! Utrymmet som finns tillgängligt till filer påverkas av storleken på datafiler du eventuellt använder i andra applikationer. T.ex. om du har en applikation som AlphaQuiz, vilken behöver reservera plats till quiz-frågor, blir utrymmet som finns kvar till AlphaWords Plus filer mindre. När en fil når sin fulla kapacitet När en AlphaWord Plus fil är full framträder följande meddelande: [Bild] Om du ser det här meddelandet ovan bör du öppna en annan fil i AlphaWord Plus eller sända texten till din dator. Kontrollera filstorleken Du kan kontrollera storleken på en fil du jobbar med för att se hur många sidor du har skrivit och hur mycket utrymme du har kvar i just den filen. För att kontrollera filstorleken: 1. Tryck på cmd-I. Skärmen som visar statusen på filen framträder. [bild] 2. Tryck på valfri tangent för att avsluta. Skärmen som visar statusen på filen visar också antalet sidor som använts och hur många sidor som finns kvar att använda. För att kontrollera filstorleken på filerna i arbetsfälten: 1. Tryck på shift-I. Skärmen som visar antalet sidor i varje fil framträder. [bild] Bildtext: Det aktiva arbetsfältet är markerat med en asterisk. 2. Tryck på valfri tangent för att avsluta. Töm och ta bort filer Innehållet i varje fil finns kvar på din Neo tills att du raderar det. Du kan antingen göra detta genom att tömma eller ta bort filerna: • Generellt sett kan man säga att om man tömmer en fil raderas text som inte blivit namngiven inom ett arbetsfält, eller så stängs en fil som har blivit namngiven. Om du skulle behöva det, kan du återhämta texten i den icke namngivna filen, förutsatt att du inte har skrivit in någon ny text ännu. (Se ”Återhämta data” på sidan 58). • När du däremot tar bort en fil, raderas både innehållet och filens namn (om ett sådant finns) helt och hållet från enheten, och du kan inte återhämta någon information. Om en länkad fil är anknuten till filen, raderas även denna. Vad du bör göra – tömma eller ta bort – beror på typen av fil (namngiven eller ej) och om den har en länkad fil anknuten till sig. Tabellen nedan visar de val du har: [Tabell 2 – se bifogad bilaga] För att tömma en fil (radera dess innehåll): 1. När filen du vill tömma finns på skärmen, tryck på ”töm fil”. En fråga ställs. 2. Tryck på Y om du vill tömma filen; tryck på N om du vill återvända till filen. Förslag! Du kan även tömma en fil från Filväljaren genom att förflytta dig till filen du vill tömma och trycka på ”töm fil”. Obs! Du kan endast tömma filer när din Neo inte är ansluten till datorn. Om din enhet är ansluten till din dator, händer det ingenting om du trycker på ”töm fil”. Töm alla filer från arbetsfälten Du kan tömma all filerna i arbetsfälten samtidigt, vilket kan vara användbart om många olika personer har bidragit med information på Neo enheten. Du kan endast tömma filer från arbetsfälten (de kan antingen vara namngivna eller icke namngivna filer); om du har namngivit filer som inte finns i arbetsfälten, påverkas inte deras innehåll. För att tömma alla arbetsfält samtidigt: 1. Tryck på shift-ctrl-option-cmd-töm fil. 2. Tryck på Y för att tömma alla filerna; tryck på N om du vill återvända till den senast aktiva filen. 3. Om du har namngivna filer med länkade filer i arbetsfälten till varje fil, frågar AlphaWord Plus om du vill behålla de länkade filerna som de är anknutna till. Obs! Om det skulle behövs, kan du återhämta dessa filer (en åt gången) genom data-återhämtning, så länge du inte har skrivit in någon ny text i filen. Ta bort filer När man tar bort en fil raderas alla spår efter den: dess innehåll, namn (om det är en namngiven fil), och dess länkade fil (om det finns en). Du kan ta bort en ensam fil eller alla filer på enheten, inklusive namngivna filer. Du kan inte återhämta information från en fil som har tagits bort. För att ta bort en fil: 1. När filen du vill ta bort finns på skärmen, tryck på option-cmd-töm fil. 2. Tryck på Y för att permanent ta bort filen; tryck på N för att återvända till filen. Förslag! Du kan även ta bort en fil från Filväljaren genom att förflytta dig till filen du vill ta bort och trycka på ctrl-töm fil. För att ta bort en fil från en lista filer: 1. Befinn dig i ett arbetsfält och tryck på ctrl-D. En lista med filer framträder. 2. Välj den fil du vill ta bort. 3. Tryck på ”enter”. 4. Tryck på Y för att ta permanent ta bort filen; tryck på N för att ångra. Du återvänds till det aktiva arbetsfältet. För att ta bort alla filer: 1. Du kan befinna dig i vilket arbetsfält som helst. Tryck på ctrl-option-cmdtöm fil. 2. Tryck på Y för att permanent ta bort alla filer (inklusive namngivna filer som inte finns i arbetsfälten); tryck på N för att återvända till arbetsfältet utan att ta bort filerna. Återhämta data Så vidare du inte har tagit bort eller skrivit in ny text i en fil, kan du eventuellt återhämta texten som du har tömt. För att återhämta en fil: 1. Du måste befinna dig i arbetsfältet till filen du vill återhämta. Skärmen är tom. 2. Tryck på option-cmd-R. Filen bör framträda på skärmen. Om den inte gör det kan du prova en nödåterhämtning vilket eventuellt placerar “skräptecken” i din fil som du får radera senare. För att utföra en nödåterhämtning till en hel fil: 1. Befinn dig i arbetsfältet till filen du vill återhämta. Skärmen är tom. 2. Tryck på shift-ctrl-option-cmd-R. Din fil bör framträda, eventuellt med en del skräptecken. 3. Förflytta dig till det ställe där skräptecknena börjar och tryck på shift-end för att välja text från markören till slutet på filen. Tryck sedan på ”delete”. Kapitel 4 Mer avancerat Det här kapitlet visar hur du kan använda din Neo till mer än bara en textredigerare. Det förklarar Applikationer – vad de är och hur de kan göra Neo enheten mer användbar. Det förklarar även några andra funktioner och kommandon som kan vara till hjälp. Framförallt beskrivs: • AlphaWord Plus • Kalkylatorn • Kontrollpanelen – skräddarsy inställningar • Läsenordsskydd • Andra värdefulla funktioner och inställningar Vad är en applikation? En applikation är en mjukvara som du kan installera på din Neo. Neo har redan tre applikationer installerade: AlphaWord Plus, Kalkylatorn, och Kontrollpanelen. Ytterligare applikationer finns att köpa från AlphaSmart och andra utvecklare. De applikationer som finns hjälper dig att skriva på Neo, besvara frågor, skapa översikter osv. När du har köpt en av dessa extra applikationer, kan du installera dem på din dator och sedan överföra dem till din Neo med AlphaSmart Manager. Obs! Applikationer kan installeras på äldre AlphaSmart modeller: originalversionen AlphaSmart, AlphaSmart Pro, eller AlphaSmart 2000. Applikationsmenyn Genom att trycka på “meny” kommer du till Applikationsmenyn. Det här är ett bra sätt att se vilka applikationer som har installerats på din Neo. [bild] Du kan snabbt ställa in en startapplikation (Startup) på Applikationsmenyn eller inaktivera en applikation. Startup-applikationer beskrivs på sidan 110. För att ställa in en startup-applikation genom Applikationsmenyn: 1. Tryck på ”meny” och välj applikationen du vill ska öppnas när du sätter på din Neo. 2. Tryck på ctrl-meny. En asterisk betecknar startup-applikationen i menyn. [bild] Upprepa stegen för att stänga av inställningen. För att inaktivera en applikation genom Applikationsmenyn: 1. Tryck på ”meny” och välj den applikation du vill inaktivera. 2. Tryck på ctrl-cmd-L. 3. Skriv in huvudlösenordet (sidan 116) och tryck på ”enter”. Ett särskilt parentestecken som betecknar en inaktiverad applikation framträder i menyn. Upprepa steg 1 till 3 för att aktivera applikationen. AlphaWord Plus AlphaWord Plus är centraltpunkten i Neo. Den är den integrerade ordbehandlaren som redan är installerad på din Neo. Dess funktioner beskrivs genom hela användarguiden. För vidare information se kapitlet ”Allt om AlphaWord Plus” på sidan 21. Kalkylatorn Kalkylatorn är en grundläggande kalkylator med sex funktioner som redan är installerad på din Neo. Kalkylatorn kan utföra väsentliga matematiska funktioner inklusive addition, subtraktion, multiplikation, division, exponentiering och vetenskaplig notation. För att använda Kalkylatorn: 1. Sätt på din Neo och tryck på ”meny”. [Bild] 2. Använd pil-tangenterna till att välja Kalkylator och tryck sedan på ”enter”. Obs! En hjälpskräm kommer att framträda första gången du använder Kalkylatorn. Tryck på ”esc” för att avsluta den; tryck på cmd-H för att få se den igen. 3. Skriv in den formel du vill räkna ut. Se tabellen nedan för exempel på hur du kan skriva in formler. Använd dessa operand + * eller x / ^ av det andra) För att utföra följande Addera Exempel: 89 + 91 Exempel: 15 + 16 + 17 Subtrahera Exempel: 9 – 2 Exempel: 100 – 50 – 25 Multiplicera Exempel: 2 * 5 Exempel: 45 x 2 x 8 Dividera Exempel: 18 / 2 Exempel: 100 / 2 / 10 Exponentiera (höj det första numret till värdet Exempel: 3 ^ 2 Exempel: 2 ^ 2 ^ 2 Räkna ut vetenskaplig notation Exempel: 10e6 Exempel: 1.2e15 Konstruera mer komplexa formler Exempel: (15 * 2) + 10/4 Exempel: (25 * 3) – (45/5) e () 4. Tryck på = eller ”enter” för att räkna ut svaret. [bild] 5. Tryck på ”esc” när du är färdig. Förslag! När du befinner dig i Kalkylatorn: om du påbörjar nästa formel med ett operand, använder Kalkylatorn svaret från din tidigare uträkning som första nummer i nästa formel. (Detta gäller inte för ”e” operanden). När du använder Kalkylatorn nästa gång visas dina tidigare uträkningar. För att radera dem, tryck på ”töm fil”. Kalkylatorns registreringsfunktion Kalkylatorn har en registreringsfunktion som dokumenterar en rad uträkningar, som en pappersbaserad additionsapparat. (Kalkylatorn kan registrera upp till fjorton rader med uträkningar). Efter hand som du räknar, förflyttar sig siffrorna upp på skärmen. Du kan kopiera uträkningarna till ett klippbord och sedan klistra in dem i en applikation som AlphaWord Plus. För att använda Kalkylatorns registreringsfunktion: 1. 2. 3. 4. Tryck på ”meny” och välj Kalkylatorn. Skriv in en serie uträkningar. Tryck på shift-cmd-C. Tryck på ”meny” och välj applikationen som du vill klistra in serien uträkningar i. 5. Placera markören i applikationen som du vill klistra in uträkningarna i. 6. Tryck på ctrl-V. Du kan även kopiera endast svaret i Kalkylatorn genom att trycka på ctrl-C och klistra in det någon annanstans, som beskrivet i steg 4-6 ovan. Du kan även göra tvärtom och skriva in en formel AlphaWord Plus, kopiera den, och sedan klistra in den i Kalkylatorn för att räkna ut svaret. Stäng av Kalkylatorn Det kan finnas tidpunkter då du vill stänga av Kalkylatorn. För att göra det behöver du lägga in ett huvudlösenord. För vidare information om huvudlösenord, se ”Neo lösenordsskydd” på sidan 77. För att stänga av Kalkylatorn genom AlphaWord Plus: 1. Tryck på ctrl-cmd-C. 2. Skriv in huvudlösenordet och tryck på ”enter”. För att stänga av Kalkylatorn genom applikationsmenyn: Tryck på ctrl-cmd-L. Att stänga av och på Kalkylatorn är som att växla mellan två lägen. Följ samma steg för att sätta på den igen. Du kan även stänga av Kalkylatorn genom att inaktivera den i AlphaSmart Manager (sidan 110) eller från Kontrollpanelen. Kontrollpanelen Kontrollpanelen är en applikation som tillåter dig att justera inställningarna på din Neo. Du kan även justera många av dessa inställningarna genom att använda tangentbordsgenvägar, genom AlphaSmart Manager. (För vidare information om AlphaSmart Manager, se ”Jobba med AlphaSmart Manager” på sidan 87). Obs! Kontrollpanelen och tangentbordsgenvägarna är endast tillgängliga när din Neo inte är ansluten till en dator. Du kan få tillgång till Kontrollpanelen när som helst genom att trycka på ”meny”. Inställningarna som du kan justera visas i följande tabell. Inställningar som inte beskrivs någon annanstans i användarguiden beskrivs i enskilda stycken efter tabellen. Kontrollpanelsinställningar Stavningskontrollsinställningar Beskrivningar Sätt på och stäng av stavningskontrollen (sidan 67) AlphaWord inställningar (sidan 68) (sidan 78) (sidan 79) (sidan 80) Ändra fabrikatinställd applikationstypsnittsstorlek (sidan 28) Sätt på och stäng av Kalkylatorn (sidan 64) Tangentbordslåsning (sidan 64) Ställ in skärmens kontrast (sidan 69) Tangentbordskommando referenslista (sidan 137) Granska tangentbordets layout (sidan 69) Visa batterinivån (sidan 134) Ändra tangentbordets inställningar (sidan 72) (sidan 75) (sidan 76) Sätt på och stäng av ”lägg till ord i användarordlistan” Ta bort användarordlistan Lägg till ett nytt ord i användarordlistan Sätt på och stäng av Visa Dolda Tecken Sätt på och stäng av fillösenord Ändra ett specifikt fillösenord Ställ om alla fillösenord Ställer in typsnittsstorleken för applikationerna på enheten Sätter på och stänger av Kalkylatorn Avgör om du ska behöva trycka på två knappar för att sätta på enheten Ställ in din skärm så att den blir mörkare eller ljusare Förteckning över tangentbordskommandon till en rad olika funktioner Visar ett urval av det aktiva tangentbordets layout Visar hur mycket batteri du har kvar på enheten Ändrar tangentbordets layout [QWERTY, Dvorak, Right (Höger), eller Left (Vänster)] Ändrar Långsamma Tangenter inställningen Sätter på och stänger av Tröga Tangenter Ställ in olika alternativ genom Kontrollpanelen: 1. Tryck på ”meny”, förflytta dig sedan nerför listan och välj Kontrollpanelen, tryck sedan på ”enter”. [bild] 2. Välj det alternativ du vill ställa in och tryck på ”enter”. 3. Om du blir tillfrågad, skriv in ditt huvudlösenord (sidan 77). (En del inställningar, som att sätta på och stänga av Kalkylatorn eller Stavningskontrollen, kräver att du skriver in huvudlösenordet först). 4. Gå igenom instruktionerna på skärmen tills att du är nöjd med inställningarna. 5. Tryck på ”esc” för att återvända till den tidigare skärmen. Eventuellt måste du trycka på ”esc” flera gånger för att återvända till Kontrollpanelen eller applikationsmenyn. Stavningskontrollsinställningar För att ändra inställningarna till Stavningskontrollen i Kontrollpanelen, måste du skriva in huvudlösenordet. Stavningskontrollsinställningarna som du kan ändra genom Kontrollpanelen är: • Sätt på och stäng av Stavningskontrollen. Du kan växla mellan dessa två lägen; välj den här inställningen och tryck på ”enter” för att stänga av den och upprepa samma steg för att sätta på den igen. • Sätt på och stäng av ”lägg till ord” i användarordlistan. Du kan växla mellan dessa två lägen; välj den här inställningen och tryck på ”enter” för att stänga av den och upprepa samma steg för att sätta på den igen. • Ta bort användarordlistan. Den här inställningen tar bort användarordlistan. Var försiktigt när du väljer den här inställningen; du kan inte återhämta en användarordlista som du har tagit bort. (Du kan däremot skicka en ny användarordlista till din enhet genom att använda AlphaSmart Manager. Se ”Sänd en användarordlista till Neo” på sidan 118.) • Lägg till nya ord i användarordlistan. Den här inställningen gör att du kan lägga till ord i användarordlistan, ett ord i taget. Om du har en lång lista med ord som du vill lägga till, är det mer effektivt att skapa en textfil med ord och sedan sända den till din Neo med AlphaSmart Manager. AlphaWord inställningar Du kan ändra vissa AlphaWord inställningar genom Kontrollpanelen: Visa Dolda Tecken och fillösenord. Visa Dolda Tecken beskrivs i följande avsnitt; fillösenord beskrivs på sidan 78. Visa dolda tecken Visa Dolda Tecken är en inställning som gör högerpilar synliga när du använder tab-knappen och returpilar när du trycker på vagnretur. [bild] Högerpilarna och returpilarna överförs inte till din dator, men tab- och returknapptryckningarna gör det. Du kan växla mellan de olika Visa Dolda Tecken inställningarna i Kontrollpanelen; välj den här inställningen och tryck på ”enter” för att sätta på den och upprepa samma steg för att stänga av den igen. Du kan även ställa in Visa Dolda Tecken från AlphaWord Plus. För att aktivera eller inaktivera Visa Dolda Tecken i AlphaWord Plus: 1. Tryck på option-cmd-K. 2. Tryck på 3, och sedan på ”esc” för att avsluta och återvända till din fil. Ställ in Tangentbordslåsning Inställningen till Tangentbordslåsningen avgör om du behöver trycka på en eller två tangenter för att sätta på Neo. Förvalet på Neo är inställt så att du endast trycker på ”av/på” för att sätta på Neo. Men om du ofta packar med dig Neo i en ryggsäck eller en portfölj vill du kanske ändra det här så att du inte sätter på Neo av misstag när du reser och på så sätt använda upp batteriet. När du har aktiverat det här alternativet måste du trycka på, och hålla nere, ”enter”, och sedan trycka på ”av/på”, för att sätta på Neo. Ställ in skärmens kontrast Med den här inställningen kan du ställa in din skärm så att den blir mörkare eller ljusare, både bakgrunden och själva tecknena på skärmen. Detta gör att du på så bra sätt som möjligt kan anpassa dig efter miljön du befinner dig i. När du väljer den här inställningen använder du pil-tangenterna till att ändra kontrasten. Ett högre nummer gör bakgrunden mörkare och ett lägre nummer gör både bakgrunden och texten ljusare. Inställningarna sträcker sig från 1 till 16. Granska tangentbordets layout Ett alternativ i Kontrollpanelen gör att du kan granska olika tangentbordslayout på skärmen. Detta kan vara användbart om du skiftar från en layout du är van vid till en annorlunda layout, och du inte riktigt vet var de nya tangenterna sitter. Du kan även använda det här valet till att granska en annan, d.v.s. en andra, skärm som visar hur du lägger till vanliga specialtecken. [Bild] Obs! Layouten för ISO (European) tangentbord varierar något jämfört med följande illustrationer, vilket framställer ANSI (US) tangentbord. För att granska tangentbordets layout på skärmen: 1. Tryck på “meny”, välj sedan Kontrollpanelen på listan och tryck på ”enter”. 2. Välj ”se över tangentbordets layout” och tryck på ”enter”. Layouten framträder på skärmen. [bild] 3. Tryck på ”shift” och granska layouten när du skriver med shift-tangenten. För att granska vanliga specialtecken på en tangentbordlayout: 1. Tryck på ”meny” och välj Kontrollpanelen på listan, tryck sedan på ”enter”. 2. Välj ”se över tangentbordets layout” och tryck på ”enter”. Layouten framträder på skärmen. 3. Tryck och håll nere ”option”. En ny skärm framträder som visar specialtecknena. [bild] 4. Notera de tecknenas placering som du vill skriva, relaterat till tangentbordet. 5. Medan du håller nere ”option”, tryck på ”shift” och granska ytterligare specialtecken som finns till hands när du skriver, med både ”option” och ”shift” tangenterna, och åter igen, notera placeringen. 6. Tryck på ”esc” för att återvända till den tidigare skärmen. Du får eventuellt göra detta flera gånger för att återvända till Kontrollpanelen eller applikationsmenyn. 7. Gå till applikationen (som AlphaWord Plus) och filen där du vill lägga in specialtecknena. 8. Tryck och håll nere ”option” (eller option-shift) medan du trycker på tangenten du noterade i steg 4 eller 5. Förslag! Du kan se en lista med internationella tecken på sidan 142 eller genom att trycka på ctrl-H i AlphaWord Plus. Batterinivåinställning Du kan snabbt kontrollera batterinivån på din Neo genom Kontrollpanelen. När du väljer ”visa status för batteri”, visar Kontrollpanelen den procent som finns kvar av batteriet på enheten. Ändar tangentbordets inställningar Följande tabell sammanfattar de olika tangentbordsinställningarna som du kan ändra för att anpassa din Neo. Varje alternativ förklaras i ett eget stycke efter tabellen. Du kan ändra dessa inställningarna genom Kontrollpanelen (förutom Autorepetition), genom AlphaSmart Manager, eller med tangentbordskommandon. Alternativ Gör följande Val för layout Ställer in alternerande tangentbordslayout Långsamma Tangenter Ställer in en viss tids försening när man håller nere en tangent, innan tecknet framträder på skärmen. Tröga Tangenter Ställer in om du måste hålla nere tangenter för att utföra tangentbordskommandon eller om du kan trycka på dem i en följd. Autorepetition Ställer in om tangenterna ska upprepas när de hålls nere. Tangentbordslayout På Neo har du fyra olika tangentbordslayouts att välja mellan för att kunna anpassa enheten efter speciella behov eller preferenser: • QWERTY, standard layout för de flesta tangentbord och skrivmaskiner och ett förval på enheten • Dvorak, en vetenskapligt designad tangentbordslayout som kräver mindre fingersträckningar till de mest använda tangenterna och därför bidrar till att det går snabbare och lättare att skriva • Höger (Right) hand endast, en layout som tillåter personer med speciella behov att skriva snabbare • Vänster (Left) hand endast, en layout som tillåter personer med speciella behov att skriva snabbare Obs! Bilderna som följer framställer layouts på ANSI (US) tangentbord. ISO (European) tangentbordets layout skiljer sig något. Gå till ”Granska tangentbordets layout” på Kontrollpanelen (sidan 69) om du har ett ISO tangentbord och vill kunna se placeringen av huvudtangenterna på de olika specialiserade layoutarna. För att ändra tangentbordets layout: 1. Gör ett av följande: • I Kontrollpanelen, välj ”välj alternativ för inställningar av tangentbordet” och sedan ”ändar tangentbordets layout”. • Från en applikation, tryck på option-cmd-L. 2. Välj en tangentbordslayout från följande alternativ: • Tryck på 1 och välj QWERTY layout. [bild] Bildtext: Standard QWERTY tangentbordslayout • Tryck på 2 för att välja Dvorak layouten. [bild] Bildtext: Dvorak tangentbordslayout • Tryck på 3 för att välja Höger (Right) hand endast layouten. [bild] Bildtext: Höger hand endast tangentbordslayout • Tryck på 4 för att välja Vänster (Left) hand endast layouten. [bild] Bildtext: Vänster hand endast tangentbordslayout När du sätter på Neo framträder ett meddelande om den aktiva tangentbordsinställningen, om du har valt en layout som skiljer sig från förvalet, d.v.s. QWERTY. Obs! När du skiftar tangentbordslayout, anpassar sig alla dialogboxar och tangentbordskommandon till den nya layouten. Kommandotangenterna (t.ex. ctrl, option, cmd) förblir på samma ställe, men bokstavstangenterna är anpassade till den nya layouten. För att t.ex. få tillgång till hastighetsmenyn, kan du fortfarande trycka på option-cmd-S, men S kommer att befinna sig på ett annat ställe. Obs! När du sänder text till din dator från Neo med en USB kabel och ”sänd”, måste datorn använda en QWERTY layout. Långsamma Tangenter Långsamma Tangenter är en inställning som gör att användaren kan försena tiden mellan att tangenten trycks ner och tecknet framträder på skärmen. Den här inställningen är användbar för någon som har ostadiga händer eller svårighet att nå vissa tangenter. Om du t.ex. ställer in Långsamma Tangenter valet till en sekund, måste du trycka och hålla nere en teckentangent i mer än en sekund för att tecknet ska framträda. En sekund är förmodligen för lång tid för de flesta användare, men en bråkdel av en sekund kan göra det lättare att inte oavsiktligt skriva något. För att ställa in Långsamma Tangenter försening: 1. Gör ett av följande: • I Kontrollpanelen, välj ”välj alternativ för inställningar av tangentbordet” och sedan ”ändra inställningar för långsamma tangenter”. • Från en applikation, tryck på ctrl-otion-cmd-K. 2. Tryck på pilen upp eller pilen ner på tangentbordet upprepade gånger tills att du hittar den tid du vill försena med. 3. Tryck på ”enter” för att acceptera ändringen och tryck på ”esc” för att avsluta. Om den Långsamma Tangenter förseningen t.ex. är längre än en sekund, anpassar sig Autorepetitionsförseningen som normalt är inställd till en sekund. Om Långsamma Tangenter förseningen är inställd på 1,5 sekunder, ställer även Autorepetition (sidan 76) om sig till 1,5 sekunder. Detta betyder att efter du har tryckt och hållit nere en tangent, förflyter 1,5 sekunder innan tecknet framträder, och efter ytterligare 1,5 sekunder börjar tecknet upprepas. Tröga Tangenter På de flesta datorer måste man hålla nere och trycka på flera tangenter samtidigt för att aktivera vissa kommandon. (Om man t.ex. trycker på shift och en teckentangent för att få en stor bokstav eller ctrl-A för att välja all text). Så är även fallet med Neo. Neo har en Tröga Tangenter inställning som gör att du kan stänga av det här beteendet medan du skriver. Detta är användbart för personer som håller på att lära sig skriva på ett tangentbord eller har svårighet att hålla nere flera tangenter samtidigt. När du aktiverar Tröga Tangenter kan du utföra en kombination nedslag i taget utan att hålla nere varje tangent. Så, t.ex. genom att trycka på option, sedan på cmd, och slutligen på S (en tangent i taget) kan du nå Sända hastighetsmenyn, istället för att trycka på alla tre tangenterna samtidigt. Tröga Tangenter påverkar följande fyra tangenter: shift, option, cmd, och ctrl. När tröga Tangenter är på, hålls en av dessa tangenter nere tills nästa normala nedslag. Tröga Tangenter valet i Kontrollpanelen är växlingsbart; du kan välja det och trycka på ”enter” för att sätta på inställningen och upprepa dessa stegen för att stänga av den igen. Du kan även ställa in Tröga Tangenter från AlphaWord Plus. För att sätta på eller stänga av Tröga Tangenter från en applikation: 1. Tryck på option-cmd-K. 2. Tryck på 2, och sedan på ”esc” för att avsluta och återvända till ditt arbete. Autorepetition Med Autorepetition kan du upprepa tangenter när de hålls nere. Normalt sett när du trycker på, och håller nere, en teckentangent i en viss tid, upprepas tecknet gång på gång över skärmen. Du kan ändra detta beteende så att tangenterna inte upprepas. Detta är användbart för nybörjare eller för användare som har svårt att skriva på tangentbord. Om du t.ex. utför en aktivitet med en grupp användare som är nybörjare, kan du stänga av Autorepetition så att de inte blir straffade för att de håller nere en tangent längre än normalt. När Autorepetition är på (förvalsinställningen), upprepas ett tecken när en tangent hålls nere; när den är av, framträder endast ett tecken per nedslag. Neo lösenordsskydd Det finns tre olika lösenord som du kan ställa in på Neo. • Send List lösenord: detta lösenord är specifikt för AlphaSmart Manager. Det låter dig ställa in ett lösenord så att ingen kan sända något – filer, applikationer, inställningar – från AlphaSmart Manager till en eller flera anslutna Neo enheter, utan att först skriva i ett lösenord. Se ”Send List lösenord” på sidan 115. • Huvudlösenord: detta lösenord kontrollerar olika inställningar som att sätt på eller stänga av Kalkylatorn eller Stavningskontrollen (samt andra • inställningar). Dessutom gör det att du kan skapa individuella fillösenord på Neo. Du kan erhålla ett huvudlösenord från AlphaSmart tekniskt stöd, men det är lättare – och säkrare – att skapa ditt eget genom AlphaSmart Manager (se sidan 116 för vidare information om AlphaSmart Manager för att kontrollera lösenordsskydd). Fillösenord: du kan ställa in individuella lösenord till varje AlphaWord Plus fil. Du kan ställa in dessa på Neo, eller ställa in ett globalt lösenord till alla filerna i AlphaSmart Manager. Individuella lösenord är användbara när många användare delar en Neo, eller när innehållet på din fil är konfidentiellt. Obs! Neos lösenordssystem är till för att skydda mot olycksam eller skadlig dataförlust, och för att bidra med en minimum nivå av datakonfidentiellitet. Det kan inte skydda mot avsiktliga försök att förstöra data. Aktivera lösenordsskyddet När du först får din Neo kan du inte ställa in individuella fillösenord utan att först aktivera lösenordsskyddet, till vilket du behöver ett huvudlösenord. Du rekommenderas att ställa in ditt eget huvudlösenord i AlphaSmart Manager (se ”Huvudlösenord” på sidan 116) för ökad säkerhet. Det är lättare att aktivera lösenordsskyddet i AlphaSmart Manager, men om du kan ditt huvudlösenord kan du även aktivera det på enheten med ett tangentbordskommando eller i Kontrollpanelen. För att aktivera lösenordsskyddet: 1. Du måste kunna ditt huvudlösenord (se sidan 116). 2. Sätt på Neo och se till att enheten inte är ansluten till en dator. 3. Gör ett av följande: • I Kontrollpanelen, välj AlphaWord inställningar och sedan ”slå av eller sätt på filernas lösenord”. • I AlphaWord Plus, tryck på ctrl-option-cmd-p. Följande meddelande framträder: [bild] 4. Skriv in huvudlösenordet och tryck på “enter”. Upprepa dessa stegen för att stänga av lösenordsskyddet. Ställ in ett individuellt lösenord Varje AlphaWord Plus fil kan ha sitt eget unika lösenord, men första gången du aktiverar lösenordsskyddet, är alla individuella fillösnord förinställda till ordet write. Du måste skriva in detta ordet som det gällande lösenordet innan du kan ändra det till något mer passande. Lösenord kan vara upp till sex tecken långa. De är inte känsliga för om du använder stor eller liten bokstav och kan innehålla alfanumeriska tecken och symboler, men inte mellanslag. Obs! Ett globalt fillösenord kan även ställas in i AlphaSmart Manager. Du kan ändra ett fillösenord genom Kontrollpanelen eller AlphaWord Plus. Obs! Individuella fillösenord kan åsidosättas genom att man fyller i huvudlösenordet. För att ändra fillösenordet genom Kontrollpanelen: 1. Från Kontrollpanelen, välj AlphaWord inställningar, och sedan ”ändra en specifik fils lösenord”. 2. Välj den fil vars lösenord du vill ändra. 3. Fyll i det gällande lösenordet, det nya lösenordet, och sedan det nya lösenordet igen (du kan trycka på tab-knappen för att förflytta dig från ett fält till ett annat) och tryck sedan på ”enter” när du är färdig. Ett meddelande framträder som bekräftar att lösenordet ändrats. 4. Tryck på valfri tangent för att återvända till AlphaWord inställningarna. För att ändra fillösenordet från AlphaWord Plus: 1. Öppna filen vars lösenord du vill ändra. 2. Tryck på option-cmd-P för att få fram ”ändra lösenordet” skärmen. [bild] 3. Skriv in det gällande lösenordet, ditt nya lösenord, och sedan ditt nya lösenord igen för att bekräfta det. 4. Tryck på ”enter”. Ett meddelande framträder som bekräftar att lösenordet har ändrats och du kan återvända till din fil. När lösenordsskyddet är aktiverat blir du tillfrågad om filens lösenord varje gång du ska byta fil, innan du kan redigera filen. Återställ lösenord Det kan finnas gånger du (eller en grupp användare) inte kan komma ihåg individuella lösenord. Du kan ställa om alla fillösenorden från Kontrollpanelen eller genom AlphaWord Plus. För att återställa alla fillösenorden genom Kontrollpanelen: 1. Från Kontrollpanelen, välj AlphaWord Plus inställningar och sedan ”återställ alla filers lösenord”. 2. Skriv i huvudlösenordet och tryck på ”enter”. För att återställa alla fillösenorden från AlphaWord Plus: Tryck på shift-ctrl-option-cmd-P och skriv i huvudlösenordet. Du kan även återställa alla fillösenorden genom AlphaSmart Manager. Systemstatus För en snabb överblick över de aktiva inställningarna på din Neo kan du gå in på Systemstatus. Inställningarna som visas är: • System versionen • Språk • Filen du befinner dig i • Kabelhastigheten (för textöverföringar till din dator) • Tangentbordets layout • Autorepetition inställningen • Tröga Tangenter inställningen • Lösenordsinställningarna För en överblick över systemstatusen: 1. Tryck på option-cmd-V. [bild] Obs! Systemstatusskärmen på en Neo med ett ISO (European) tangentbord skiljer sig aningen från den som visas här. 2. Tryck på valfri tangent för att avsluta och återvända till din fil. Nedslagsräknaren Nedslagsräknaren är ett hjälpmedel du kan använda för att beräkna dina skrivfärdigheter. Du genomför en valfri tangentbordsövning och när du stannar upp visar den tiden det tog att skriva och hur många ord som skrevs per minut. Du kan inte ta bort tecken medan du använder Nedslagsräknaren. Att trycka på bksp medan du använder Nedslagsräknaren har ingen verkan. (Observera att det slutliga resultatet för ord per minut inte räknar bort fel du gjorde undertiden du skrev). Du kan redigera texten du skrev efter att du stängt av Nedslagsräknaren. För att starta Nedslagsräknaren: 1. Gör ett av följande: • I en redan befintlig fil, placera markören där du vill påbörja Nedslagsräknaren. • Byt till en tom fil genom att trycka på en av fil-tangenterna. • Töm den aktiva filen genom att trycka på ”töm fil”. 2. Tryck på cmd-sök. Följande meddelande framträder. [bild] 3. Börja skriva. Tiden som gått framträder efter hand som du skriver. 4. Tryck på ”caps lock” för att sluta. Den förflutna tiden och ord per minut framträder. [bild] 5. För att starta räknaren igen, tryck på ”enter”. 6. För att avsluta räknaren, tryck på ”esc”. Förslag på hur du kan jobba med dina applikationer Den här användarguiden beskriver till stor del hur man kan sända text till ett ordbehandlingsprogram på din dator, men du kan sända text till vilken applikation som helst, som accepterar text: • • • • Multimedia textfält Textverktyg i en sidolayout eller grafisk applikation Email applikationer Kalkylprogram Då du normalt sett ska skriva in text i din applikation kan du lätt sända text från din Neo istället genom att placera markören i början på en passande plats i applikationen och trycka på ”sänd”. Sänd text till ett kalkylprogram Kalkylprogram radar upp information i kolumner och rader. På Neo kan du lägga upp din data i AlphaWord Plus med hjälp av tab-knappen och sedan överföra den till ett kalkylprogram på din dator. Du kan överföra text direkt in i ett kalkylblad utan formgivningsproblem om du sänder den trådlöst. Dock kan det uppstå problem med en del kalkylprogram då du sänder text (som innehåller tabs och vagnreturer) med en USB kabel. Om din text inte visar sig i kolumner så som du förväntat dig, försök då sända texten till ett ordbehandlingsprogram först. Välj sedan texten i ordbehandlingsprogrammet, kopiera den och klistra in den i filen i ditt kalkylprogram. Att klistra in ger oftast bättre resultat. Förslag! Generellt sett kan man säga att om du har problem med att utforma texten du skickat från din Neo, försök sända den till ett ordbehandlingsprogram först och sedan klistra in den i applikationen där problemen uppstått. Ändra överföringshastigheten Neo kan sända text snabbare än vissa, äldre, datorer kan ta emot. Om du märker att det saknas tecken eller att texten har rörts ihop, måste du ändra överföringshastigheten så att den blir långsammare. Även på nyare, snabbare, datorer kan en del applikationer vara långsamma när de ska ta emot text and då måste du sakta ner din Neo när du ska föra över text till dessa applikationer. Du kan både ändra överföringshastigheten med USB kabel och trådlös IR sändning. För att ändra överföringshastigheten när man ansluter med en USB kabel: 1. Se till att din Neo inte är ansluten till datorn. (Du kan bara ändra överföringshastigheten när Neo inte är ansluten). 2. Tryck på option-cmd-S och det nummer som stämmer överens med följande val: • Väldigt långsam (1). Detta är den långsammaste hastighetsinställningen och är förenlig med alla enheter och applikationer. Den rekommenderas speciellt då du använder bildapplikationer. • Långsamt (2). Den här inställningen är förenlig med alla enheter och de flesta applikationerna. • • Snabb (3). Den här inställningen är det förval som redan är inställt på enheten. Den fungerar bra på de flesta Macintosh och PC datorer. Snabbast (4). Den här inställningen utför den snabbaste överförningen. Men en del ordbehandlingsapplikationer kan förlora data när filer överförs så här snabbt. Så du får eventuellt prova dig fram och se vilken hastighet som passar dig bäst. För att ändra överföringshastigheten när man ska sända trådlöst: Tryck på ctrl-option-cmd-S och skriv in det nummer som stämmer överens med följande val: • Snabbaste hastigheten (1). Den här inställningen utför den snabbaste IR överföringen. Men en del applikationer kan förlora data när filer överförs så här snabbt. Så du får eventuellt prova dig fram och se vilken hastighet som passar dig bäst. • Kompatibel hastighet (2). Den här inställningen är förenlig med alla enheter och de flesta applikationer. Kapitel 5 Jobba med AlphaSmart Manager Det här kapitlet beskriver AlphaSmart Manager, mjukvaran som medföljer din Neo. Det förklarar grundläggande AlphaSmart Manager idéer samt hur man: • Startar AlphaSmart Manager och kontrollerar anslutningsstatusen • Granskar, trycker ut och sparar filer från din Neo • Sänder AlphaWord Plus filer från din dator till din Neo • Installerar och tar bort applikationer • Konfigurerar inställningar globalt • Skapar och sänder listor som kan användas om och om igen AlphaSmart Manager är framförallt användbart när man ska hålla ordning på en grupp Neo enheter som är anslutna till en AlphaHub. Det här kapitlet koncentrerar sig dock på AlphaSmart Managers grundkoncept. För komplett information om AlphaSmart Manager, inklusive information om hur mjukvaran används i grupp, se AlphaSmart Manager 2 användarguiden. Grundläggande information om AlphaSmart Manager AlphaSmart Manager är en applikation som du använder på din dator för att hantera filer, inställningar och applikationer på din Neo. Mjukvaran gör många av uppgifterna du utför manuellt på din Neo mer effektiva och gör överföringar fram och tillbaka mellan datorn och Neo smidigare. Du kan alltid sända en fil från din Neo till datorn genom att trycka på ”sänd” tangenten, men med AlphaSmart Manager kan du överföra upp till åtta filer samtidigt, vilket sparar tid både när man ska trycka ut och spara. Du kan även överföra filer från din dator till Neo. Obs! AlphaSmart Manager fungerar med filerna i Neos åtta arbetsfält. För att sända en fil från din Neo till AlphaSmart Manager måste filen uppta ett arbetsfält. På samma sätt måste du överföra en fil till ett arbetsfält när du överför en fil från din dator till Neo. AlphaSmart Manager agerar också som en kontrollcentral, där du kan välja och ställa in lösenord, justera inställningar som grupp, och skapa Send Listor som du kan spara och återanvända. Sänd och spara Varje uppgift du utför, eller eventuella ändringar i AlphaSmart Manager, framträder på en Send List. Send List samlar alla ändringar – vare sig de berör innehållet i en fil, inställningar, eller applikationer – och förvarar dem tills att du sänder dem till din Neo. Detta gör att du kan granska och eventuellt recensera ändringarna innan du sänder dem till den anslutne Neon. [bild] Bildtext: En Send List i AlphaSmart Manager Obs! I tidigare versioner av AlphaSmart Manager, kallades Send List för Configuration file, d.v.s. konfigurationsfil. Om du upptäcker att du utför samma aktiviteter om och om igen i AlphaSmart Manager kan du spara dessa aktiviteter i en Send List och använda den när du behöver den. För vidare information om att sända och spara, framförallt för grupper som är anslutna via en AlphaHub, se AlphaSmart Manager 2 användarguiden. Starta AlphaSmart Manager Förmodligen installerade du AlphaSmart Manager på din dator när du fick din Neo. Om inte, installera nu genom att följa instruktionerna på sidan 14: ”Installera AlphaSmart Manager”. För att starta AlphaSmart Manager: 1. Dubbelklicka på AlphaSmart Manager symbolen på skrivbordet. AlphaSmart Manager framträder på skärmen. [bild] 2. Sätt på Neo, tryck på ”meny” och anslut den till din dator, som beskrivet på sidan 9. 3. I AlphaSmart Manager, tryck på plus-symbolen (PC) eller triangeln (Macintosh) längst ner på skärmen för att granska anslutningsstatusen. Du får eventuellt vänta ett litet tag innan statuslampan syns. [Bild] Bildtext: Tryck här för att göra området för anslutningsstatusen större eller mindre. Bildtext2: Färg hänvisar till anslutningsstatusen • • • Grönt ljus: Din Neo är ansluten på rätt sätt Gult ljus: Din Neo är ansluten, men systemfilerna behöver uppdateras Svart ljus: Antingen är din Neo inte ansluten eller så är den inte ansluten på rätt sätt (se ”Lokalisera och lösa problem” på sidan 123) När du är ansluten på rätt sätt kan du överföra information mellan din Neo och din dator. Resterande instruktioner i det här kapitlet förutsätter att du har anslutit din Neo till datorn på rätt sätt och att du kör AlphaSmart Manager. Granska, tryck ut, och spara filer från din Neo Ett tidigare kapitel i den här användarguiden beskriver hur man sänder filer från din Neo till en öppnad applikation på datorn (”Sänd text till en dator” på sidan 10.) Du kan göra samma sak med AlphaSmart Manager, d.v.s hämta filer från arbetsfälten på din Neo. Dessutom kan du använda din dator till att granska arbetsfältens filer på enheten med hjälp av AlphaSmart manager, samt trycka ut, och spara dem som individuella textfiler. Om du hämtar en arbetsfältsfil med en länkad fil, hämtas även den länkade filen. I det här fallet bifogas den länkade filen på slutet av huvudfilen, när du granskar, trycker ut eller sparar filen. Länkade filer beskrivs på sidan 45: ”Länkade filer”. AlphaSmart Manager hämtar endast upp filer från arbetsfälten. AlphaWord Plus kan namnge och förvara filerna som inte upptar ett arbetsfält. Därför måste du se till att byta ut de filerna som du vill granska, trycka ut, eller spara in i arbetsfälten. Granska filer Du kan granska innehållet i en AlphaWord arbetsfältsfil genom AlphaSmart Manager. Men du kan bara granska en fil i taget. För att granska en AlphaWord fil: 1. I AlphaSmart Manager, tryck på Get/Print AlphaWord Files knappen och se enheten (som heter AlphaSmart USB) i ”File Contents” listan. [bild] 2. I ”File Contents” fältet, tryck på plus symbolen (PC) eller triangeln (Macintosh) på enheten. Ett meddelande framträder tillfälligt, som förklarar att AlphaSmart Manager hämtar upp filen eller filerna. 3. Tryck på den filtexten som tillhör filen du vill granska. [bild] Bildtext: Tryck här för att välja den fil du vill granska. 4. Tryck på ”View File”. Filen framträder i ett eget fönster. 5. Du kan spara filen härifrån, eller trycka på ”Close” för att stänga fönstret och återvända till AlphaSmart Manager. Tryck ut filer från AlphaSmart Manager Du kan trycka ut arbetsfältsfiler på din Neo genom AlphaSmart Manager. Hur man går tillväga varierar något beroende på om man använder en PC eller Macintosh dator. För att trycka ut filer från AlphaSmart Manager på en PC: 1. I AlphaSmart Manager, tryck på Get/Print AlphaWord Files knappen. Förslag! Om du vet exakt vilka filer du vill trycka ut, kryssa för dessa filer på ”File Contents” listan. [bild] 2. Tryck på ”Print Files”. En dialogruta framträder. [bild] Bildtext: Filerna som ska tryckas ut Val angående tryckning 3. Markera de filerna du vill trycka ut: • All files. Trycker ut alla arbetsfältsfilerna på din Neo. • Checked items. Trycker bara ut filer som du har kryssat för. • File #. Trycker bara ut filen med det numret. 4. Välj hur du vill trycka ut: • Print header information on first page. Trycker bara ut rubriken överst på sidan (AlphaSmart USB och filnumret) på första sidan. • Print header information on all pages. Trycker ut rubriken överst på sidan (AlphaSmart USB, filnumret och sidonumret) på alla sidorna. • Do not print header information. Utelämnar rubriken överst på sidan, på alla sidorna. • Print empty file as blank page. Trycker tomma filer och sidor, vilket är ett bra visuellt hjälpmedel om du trycker ut många filer från många olika enheter. • Tryck på Print. För att trycka ut filer från AlphaSmart Manager på en Macintosh: 1. I AlphaSmart Manager, tryck på ”Get/Print AlphaWord Files” knappen. Förslag! Om du vet exakt vilka filer du vill trycka ut, kryssa för dessa filer på File Contents listan. 2. Tryck på Print Files. En dialogruta framträder. [bild] 3. Tryck på Copies & Pages listan och välj AlphaSmart Manager. En dialogruta framträder med olika valmöjligheter som är specifika för AlphaSmart Manager. [Bild] Bildtext: Välj AlphaSmart Manager på listan för att få fram de olika valmöjligheterna Filerna som ska tryckas Val angående tryckning 4. Markera de filerna du vill trycka ut: • All files. Trycker ut alla arbetsfältsfilerna på din Neo. • Checked items. Trycker bara ut filer som du har kryssat för. • File #. Trycker bara ut filen med det numret. 5. Välj hur du vill trycka ut: • Print header information on first page. Trycker bara ut rubriken överst på sidan (AlphaSmart USB och filnumret) på första sidan. • Print header information on all pages. Trycker ut rubriken överst på sidan (AlphaSmart USB, filnumret och sidonumret) på alla sidorna. • Do not print header information. Utelämnar rubriken överst på sidan, på alla sidorna. • Print empty file as blank page. Trycker tomma filer och sidor, vilket är ett bra visuellt hjälpmedel om du trycker ut många filer från många olika enheter. • Tryck på Print. Tryck ut länkade filer När du trycker ut en AlphaWord Plus fil som har en länkad fil anknuten till sig, trycks den länkade filen ut på en separat sida. Information om länkade filer finns på sidan 45: ”Länkade filer”. Spara filer Du kan använda AlphaSmart Manager till att spara arbetsfältsfiler på din Neo. Filerna sparas i egna mappar, precis som textfiler. [bild] Bildtext: AlphaWord Plus filer, sparade på en PC [bild] Bildtext: AlphaWord Plus filer, sparade på en Macintosh För att spara AlphaWord Plus filer: 1. I AlphaSmart Manager, tryck på Get/Print AlphaWord Files knappen och titta på filerna på File Contents listan. Förslag! Om du vet exakt vilka filer du vill trycka ut, kryssa för dessa filer på ”File Contents” listan. 2. Tryck på Save File. En Save File dialogruta framträder. [bild] 3. Bläddra fram till den plats där du vill spara filen, och välj sedan bland följande valmöjligheter: • All files. Sparar alla arbetsfältsfilerna från din Neo. • Checked items. Sparar bara de filer som du har kryssat för. • File #. Sparar bara filen med det numret. 4. Tryck på ”Save”. Filen eller filerna sparas som textfiler där du valt att spara dem i AlphaSmart USB mappen. Sänd filer till din Neo AlphaSmart Manager kan sända filer till din Neo som du har skapat på din dator. Du kan författa text i en annan applikation och sedan klistra in eller dra texten in i AlphaSmart Manager, eller skriva texten direkt i AlphaSmart Manager. Varning! Innan du sänder något till din Neo är det viktigt att veta att när du väl börjar sända filer (eller applikationer eller inställningar) till din Neo, måste du låta AlphaSmart Manager avsluta sändningen innan du kopplar bort Neo från din dator. Om du inte gör det, riskerar du att förstöra systemfilerna på din Neo. För att sända filer till din Neo: 1. I AlphaSmart Manager, tryck på AlphaWord Files to Send knappen. 2. Välj numret på filen du vill skicka text till. AlphaSmart Manager kryssar för rutan till filen du valt. 3. I File # fältet, skriv in texten du vill överföra, eller klistra in eller dra in texten från en applikation. [bild] Förslag! För att radera text som du har lagt till filen du jobbar med, välj ”Edit > Select All” och tryck sedan på ”Delete” eller ”bksp”. För att radera text som du har lagt till två eller flera filer, tryck på ”Clear All Text”. 4. Tryck på Send List knappen och kontrollera att texten du vill sända finns med i Send List Display fönstret. [bild] 5. Tryck på Send. Du kan överföra flera filer samtidigt. För att göra detta, upprepa steg 2 och 3 tills att du är redo att sända. Titta sedan igenom Send List Display fönstret för att försäkra dig om att alla filerna finns med innan du trycker på Send. Sänd tomma filer Genom AlphaWord Plus Files to Send knappen, kan du kontrollera filnumret på ett tomt arbetsfält och sända det till din Neo. Om du gör detta, sparar du över eventuell befintlig text i det arbetsfältet. Det här är behändigt om du har överfört text från Neo och inte längre behöver texten i Neos arbetsfält. Kryssa för och sänd tomma filer för att ta bort text i arbetsfälten. Om du vill ta bort alla AlphaWord Plus filerna på din Neo, inklusive filer med namn som inte finns i arbetsfälten, är det bättre att använda Delete All Files inställningen, som finns beskriven under ”AlphaWord Plus inställningar” på sidan 110. Installera applikationer SmartApplets är mjukvaro-applikationer som du köper och installerar för att utöka funktionerna på din Neo. Du installerar en applikation på din dator, väljer den, och sänder sedan den till din Neo med AlphaSmart Manager. För vidare information om applikationer, besök AlphaSmarts hemsida. För att installera en applikation på din Neo: 1. Installera applikationen på din dator genom att följa instruktionerna i applikationspaketet. 2. I AlphaSmart Manager, tryck på SmartApplet knappen. 3. I applikationslistan (Smart Applet List), tryck på applikationen som du vill installera och tryck sedan på ”Add”. Du kan trycka på ctrl samtidigt som du trycker på musen, eller cmd och musen, eller shift och musen, för att välja flera applikationer. [Bild] Bildtext: Tryck på applikationen du vill lägga till och sedan på ”Add” 4. Håll ett öga på ”Memory” kolumnen för att försäkra dig om att det finns tillräckligt med minne på enheten till att installera applikationen du valt. ”Memory” kolumnen visar både hur mycket minne som upptas av applikationerna på din Neo samt hur mycket minne som applikationen du vill installera behöver. [Bild] Bildtext: Minne som krävs för att kunna installera applikationen du valt. Minne som redan används på din Neo Förslag! Om du inte har tillräckligt med minne över till att installera en applikation, fundera på att ta bort andra applikationer på din Neo för att frigöra minne. Se ”Ta bort applikationer” på sidan 104 för vidare information. 5. Tryck på Send List knappen och bekräfta att applikationerna du vill installera framträder i Send List Display fönstret. [Bild] 6. Tryck på Send. Förslag! Om du inte ser applikationen som du vill installera på listan, och du vet att du installerade den på din dator, välj ”File>Add to Applet List” och leta upp applikationernas placering på din dator. Ta bort applikationer Du tar bort applikationer på din Neo genom att använda SmartApplet knappen i AlphaSmart Manager. Du vill kanske ta bort applikationer för att frigöra minne eller för att du ska påbörja en ny termin, möte eller annan aktivitet. När du tar bort applikationer, installerar AlphaSmart Manager de applikationerna du valt och tar då bort alla irrelevanta applikationer som finns på din Neo, men inte på din installationslista. Viktigt! Om du tar bort irrelevanta applikationer, tar du även bort alla filer som är anknutna till applikationerna du tar bort. (Om du t.ex. tar bort KeyWords, tar du även bort alla KeyWords lektioner och framstegsredogörelser). Om det finns filer på enheten som du vill spara, se till att leta fram dem först. Förslag! Om det finns en applikation på din Neo som du vill förbjuda all tillgång till, fundera på att inaktivera den istället för att ta bort den. Om du inaktiverar applikationen stängs den av tills att du aktiverar den igen. Detta gör att du slipper installera applikationen igen senare. En del applikationer tar lång tid att installera; att inaktivera istället för att ta bort kan vara användbart om du planerar att använda applikationen framöver men vill förbjuda tillgång till vissa aktiviteter. Se sidan 110 för vidare information om hur man inaktiverar applikationer. För att ta bort applikationer: 1. I AlphaSmart Manager, tryck på SmartApplets knappen. 2. Tryck på applikationen du vill installera i SmartApplets List och sedan på ”Add”. 3. Kryssa för Delete SmartApplets that are not in theSmartApplets Install List from AlphaSmart Devices. [Bild] 4. Tryck på Send List knappen och bekräfta att applikationerna du valt framträder i Send List Display fönstret. 5. Tryck på Send. ”Gömda” applikationer Du upptäcker kanske att en del applikationer framträder i kursivstil i listan. Dessa är inte ”standalone” applikationer, d.v.s. separata, orelaterade applikationer, utan betyder helt enkelt att de inte framträder i applikationsmenyn på enheten (utan är ”gömda”), men de framträder i AlphaSmart Manager och upptar minne. Spell Check (Stavningskontrollen) är inte en sådan applikation. Du kan inte få omedelbar tillgång till den på din Neo, men om stavningskontrollen installerats på en enhet, använder applikationer som AlphaWord Plus den till att kontrollera stavningen. Justera inställningar Du kan justera systeminställningar och individuella applikationsinställningar genom AlphaSmart Manager. Några av dessa inställningar beskrivs i mer detalj under ”Mer avancerat” på sidan 59. Systeminställningar är val som påverkar alla funktionerna på din Neo. Det spelar ingen roll vilken applikation du använder, det är de här inställningarna som gäller. Applikationsinställningarna å andra sidan, påverkar endast vissa applikationer. Systeminställningarna som du kan justera i AlphaSmart Manager summeras i följande tabell. [Tabell 3] För att ändra systeminställningar genom AlphaSmart Manager: 1. I AlphaSmart Manager, tryck på ”Settings” knappen. 2. Välj “System” i listan ”Settings List”. [Bild] 3. I “System Settings”, kryssa för inställningen du vill ändra, specificera annan information också om så behövs. (Du måste eventuellt förflytta dig ner för listan för att se alla inställningarna.) Obs! När du ändrar inställningarna, lägg märke till att AlphaSmart Manager automatiskt kryssar för ”System” till vänster. Om du trycker på denna rutan för att välja bort det här valet, sänds inte eventuella ändringar till din Neo. 4. Tryck på Send List knappen och bekräfta att inställningarna du vill sända framträder i ”Send List Display”. 5. Tryck på ”Send”. Startup applikationer Om du utnämner en startup applikation i ”Settings” listan, är det denna applikationen som öppnas först när du sätter på din Neo. Om du inte väljer en startup applikation, placeras du i den applikationen och filen du jobbade i när du stängde av enheten. Du kan endast välja en applikation som startup. [Bild] Justera applikationernas inställningar Det finns speciella inställningar till applikationerna och dessa kan du ställa in i AlphaSmart Manager. AlphaWord Plus t.ex. har flera inställningar; andra applikationer har endast en. För att du ska kunna välja en inställning som är anknuten till en applikation måste den applikationen finnas med i ”Settings” listan. Applikationerna som framträder i listan är de som du valt att installera på applikationsknappen, plus de applikationerna som finns på alla anslutna enheter (inte bara vissa). Om du vill välja en inställning till en applikation, och den applikationen inte finns med på listan, betyder det en av tre saker: • Du har inte valt den som en SmartApplet (applikation) med ”SmartApplet” knappen. • Den har ännu inte installerats på din Neo. • Den har installerats på några av de anslutna enheterna, men inte alla (när du jobbar med AlphaSmart Manager och en AlphaHub). För att justera applikationsinställningarna genom AlphaSmart Manager: 1. I AlphaSmart Manager, tryck på ”Settings” knappen. 2. Välj applikationen i ”Settings List”. 3. Kryssa för de inställningarna som du vill ändra och specificera ytterligare information om så behövs. [Bild] Bildtext: Applikationerna som framträder i ”Settings List” är de som du valt att installera på applikationsknappen, plus de applikationerna som redan finns på alla anslutna enheter. Obs! När du ändrar inställningar, lägg märke till att AlphaSmart automatiskt kryssar för tillhörande applikationsrutan till vänster. Om du trycker på denna rutan för att välja bort det här valet, sänds inte ändringarna till din Neo. 4. Tryck på Send List knappen och bekräfta att inställningen du vill överföra framträder i ”Send List Display”. 5. Tryck på ”Send”. Applikationsinställningen ”Disable This” ”Disable” inställningen är en inställning som alla applikationer har. Den låter dig stänga av tillgången till en applikation. T.ex. vill du kanske inaktivera Kalkylatorn för att förhindra tillgången till elektroniska uträkningar. Du kan inaktiver flera applikationer. AlphaWord Plus inställningar AlphaWord har egna inställningar som du kan justera genom AlphaSmart Manager. De här inställningarna finner du i följande tabell. [Tabell 4] Filernas storlekar I AlphaWord Plus kan man ställa in minimum och maximum storlek på filerna. Maximum filstorlek möjliggör mer text i dina filer. När man använder minimum filstorlek hålls ett visst utrymme i reserv till arbetsfältsfiler. Du kan ändra storleken på filerna för att kunna göra filer längre, vilket kan vara bra om dina dokument brukar vara långa. Tänk på att det totala tillgängliga utrymmet på enheten förblir detsamma. (Tänk även på att extra applikationer och datafiler – som AlphaQuiz, quizzes (frågor), och studentsvar – också upptar utrymme på enheten och kan påverka utrymmet som finns kvar till AlphaWord Plus filer.) Om du t.ex. ändrar maximum storlek till 82000 (ungefär 40 sidor), och minimum storlek till 2000 (ungefär en sida), har du kanske bara några få filer som kan nå sin fulla kapacitet. Andra filer hanteras på så sätt att minimum utrymme reserveras. Maximum filstorlek som du kan ställa in är 102400 tecken (ungefär 50 tecken); minimum är 512 tecken (ungefär en kvarts sida). När du jobbar med stora filer märker du eventuellt att de inte alltid utför uppgifter som de ska, beroende på varje enhets speciella inställning (antal inställda applikationer, storlek och antal datafiler, o.s.v.) Förslag! Du kan räkna ut ungefärlig sidolängd genom att räkna med att varje sida ungefär innehåller 2048 tecken. Siffran är ungefärlig då sidolängden kan påverkas av tryckaren eller applikationsinställningarna på din dator. Stavningskontrollsinställningar Spell Check (stavningskontrollen) har egna inställningar som du kan justera genom AlphaSmart Manager. De här inställningarna står i följande tabell. Den här inställningen Disable this SmartApplet Gör följande Gör så att användare inte kan använda stavningskontrollen Allow adding words to dictionary Gör så att användare kan lägga till ord i standard användarordlistan Delete user dictionary Tar bort standard användarordlistan på alla anslutna enheter Andra applikationsinställningar Om du köpte andra applikationer som Beamer, Inspiration, eller AlphaQuiz, har de eventuellt inställningar som är specifika för just dem. Du kan kontrollera de här inställningarna på samma sätt som andra applikationer. I AlphaSmart Manager, tryck på ”Settings” knappen, och välj sedan SmartApplet i ”SmartApplet List”. De specifika inställningarna framträder då här om dessa existerar. För vidare information se dokumenten som medföljde applikationen. Använd Send List Du använder en Send List för att överföra information från AlphaSmart Manager till din Neo. T.ex. ändringar som du har gjort i AlphaWord filer, inställningar, eller applikationer, framträder i en Send List innan du överför ändringarna till din Neo. Du kan ändra något och genast sända ändringen, eller så kan du skapa en Send List med aktiviteter och ändringar som du gör ofta, och spara listan. Obs! Send Lists är framförallt användbara i grupper som använder Neo enheter med en AlphaHub. För att sända ändringar utan att spara en Send List: 1. I AlphaSmart Manager, utför ändringarna som du vill sända till din Neo. 2. Tryck på Send List knappen och bekräfta att ändringarna du vill utföra finns med i ”Send List Display”. [Bild] 3. Tryck på ”Send”. För att spara ändringar i en Send List: 1. I AlphaSmart Manager, utför ändringarna som du vill sända till din Neo. 2. Tryck på Send List knappen och bekräfta att ändringarna du vill utföra finns med i ”Send List Display”. 3. Välj File > Save Send List. 4. Leta upp och specificera vilken mapp du vill sända din Send List till, skriv in ett namn i ”File Name” utrymmet och tryck sedan på ”Save”. 5. Tryck på ”Send” för att sända informationen till din Neo. För att öppna en sparad Send List: 1. I AlphaSmart Manager, välj File > Open Send List. 2. Leta upp mappen där du sparade din Send List. 3. Välj den Send List som du vill öppna. (Send List dokument har alltid filnamnstillägget .acf) 4. Tryck på ”Open”. 5. Tryck på Send List knappen i AlphaSmart Manager för att granska din öppnade Send List. Lösenord i AlphaSmart Manager Som beskrivet i “Neo lösenordsskydd” på sidan 77, finns det tre olika typer av lösenordsskydd på Neo. Du kan ha koll på dessa med hjälp av AlphaSmart Manager. Obs! Lösenord kan vara ett till sex tecken långa, kan innehålla alfanumeriska tecken och symboler, men inga mellanslag, och är inte känsliga för om du använder stor eller liten bokstav. Send List lösenord När du ställer in ett lösenord till Send List, så kan ingen sända information från AlphaSmart Manager till din Neo utan att först fylla i detta lösenord. För att ställa in ett lösenord till Send List: 1. I AlphaSmart Manager, gör ett av följande: • Macintosh: Välj AlphaSmart Manager > Preferences. • PC: Välj Edit > Preferences. 2. Tryck på ”Set Send Password”. 3. Fyll i lösenordet i ”New Password” utrymmet och skriv sedan om det i ”Retype Password”. 4. Tryck på OK, och sedan på OK igen. Viktigt! Ett Send List lösenord kan endast ställas in i AlphaSmart Manager. Om du glömmer bort lösenordet, kontakta Tekniskt Stöd. Om du inte vill använda ett Send List lösenord längre kan du radera det, bara du vet vad det befintliga lösenordet är. För att radera ett Send List lösenord: 1. Gör ett av följande: • Macintosh: Välj AlphaSmart Manager > Preferences. • PC: Välj Edit > Preferences. 2. Tryck på ”Set Send List Password”. 3. Fyll i det befintliga lösenordet i utrymmet ”Old Password”. 4. Låt ”New Password” och ”Retype” utrymmena vara tomma och tryck sedan på OK. Huvudlösenordet Huvudlösenordet reglerar tillgången till olika inställningar (som t.ex. att aktivera och inaktivera applikationer på din Neo) och gör så att man kan skapa individuella fillösenord till AlphaWord filer. Du kan ställa in ett eget unikt huvudlösenord med Neo. Du rekommenderas att göra detta för att höja säkerheten. För att ställa in ett huvudlösenord: 1. I AlphaSmart Manager, tryck på ”Settings” knappen. 2. Välj ”System” i listan ”Settings List”. 3. Förflytta dig ner tills att du ser ”Master Password” inställningen. 4. Fyll i texten du vill ska användas till ditt lösenord. (Huvudlösenord kan vara mellan ett till sex tecken långa.) 5. Tryck på ”Send List” knappen och bekräfta att inställningen finns med på Send List. 6. Tryck på Send. Obs! Om du glömmer ditt huvudlösenord kan du ställa in ett nytt i AlphaSmart Manager genom att följa stegen ovan. Lösenord till filer Fillösenord är användbara för att skydda innehållet i dina AlphaWord filer. Med AlphaSmart Manager kan du ställa in ett enstaka lösenord till alla filer, vilket du senare kan ändra till individuella, unika, fillösenord på din Neo. Du kan inte ställa in individuella fillösenord utan att först aktivera lösenordsskyddet. För att aktivera lösenordsskyddet och ställa in ett globalt fillösenord: 1. I AlphaSmart Manager, tryck på ”Settings” knappen. 2. Välj AlphaWord i ”Settings List” till vänster. 3. Välj ”On” för att välja ”Passwords Enabled”; lägg märke till att AlphaSmart Manager kryssar för ”Password Enabled” rutan. 4. Fyll i ett globalt fillösenord i ”File Password” textrutan (lösenord kan vara mellan ett och sex tecken långa). [Bild] 5. Tryck på ”Send” knappen och bekräfta att inställningen finns med på Send List. 6. Tryck på ”Send”. Sänd en användarordlista till Neo Om du ofta skriver ord som inte finns med i Neos ordlista kan du skapa en egen lista med ord – en användarordlista – och sända den till din Neo. Du kan skapa en ordlista som en textfil på din dator och sända den till din Neo med AlphaSmart Manager. Följande bild visar ett exempel på en användarordlista. Du kan dela upp orden i en textfil med mellanslag, komman, tab knappen, eller vagnreturer. [Bild] Bildtext: En ordlista till en användarodlista; orden är uppdelade med vagnreturer i det här exemplet Det kan bara finnas en användarordlista på en AlphaSmart enhet. Om du vill ändra eller radera något på listan är det bäst att göra det i filen med ordlistan på din dator och sedan sända om den till din Neo. Därmed är det också en bra idé att förvara användarordlistan på din dator så att du kan göra ändringar om du behöver det. När du sänder en ny lista till din Neo sparas den över den befintliga användarordlistan på enheten. Du kan ta bort användarordlistan från stavningskontrollens inställningar, antingen i AlphaSmart Manager eller i Kontrollpanelen på din Neo. För att sända en användarordlista till din Neo: 1. Använd ett ordbehandlingsprogram på din dator, skapa en lista med ord och spara filen som en textfil med filnamnstillägget .txt (t.ex. minaord.txt). 2. I AlphaSmart Manager, välj File > Send User Dictionary. 3. Leta upp textfilen du skapat och tryck sedan på ”Open”. 4. Tryck på Send List knappen och bekräfta att din ordlista finns med i ”Spell Check Files” utrymmet på listan Send List. 5. Tryck på ”Send” Andra AlphaSmart Manager uppgifter Det finns en del andra uppgifter du kan utföra i AlphaSmart Manager, som att ställa in preferensinställningar, återställa de fabrikatinställda förvalen, återställa enheten, granska information om applikationer, med mera. De här uppgifterna beskrivs i AlphaSmart Manager användarguiden, inklusive i .pdf format och på CD:n som medföljde din Neo. Kapitel 6 Lokalisera och lösa problem Det här kapitlet beskriver några vanliga Neo-problem och dess lösningar. Om du har ett problem som inte beskrivs här, vänligen besök AlphaSmart hemsidan eller kontakta Tekniskt Stöd. Ingenting händer på Neos skärm när jag sätter på den. Om skärmen är tom förutom en blinkande markör uppe i vänstra hörnet av skärmen, är du helt enkelt i en tom fil. Börja skriva och då bör tecken synas på skärmen. Om din skärm är helt tom, utan en blinkande markör, kontrollera batterierna genom att ansluta din Neo till din dator med en USB kabel. Om enheten är på är problemet troligen något av följande: • Alkaline batterierna behöver bytas • Alkalilne batterierna placerades inte på rätt sätt. Ta ut dem och sätt i dem igen genom att följa instruktionerna på insidan av batteriluckan. • Dina laddningsbara batterier är uttömda och behöver laddas. När jag ansluter min Neo till datorn kan jag inte sända någonting, och skärmen på min Neo visar en fil istället för ”ansluten till…” meddelandet. Kontrollera följande tre saker: • Kabel anslutningarna – en kabel kan vara lös. • Sätt i USB kabeln i en annan USB port på din dator. • Stäng AlphaSmart Manager om den är igång. Du kan inte sända text till en applikation på din dator när AlphaSmart Manager är igång. När jag sätter på min Neo ser jag en annan fil än den jag väntat mig. Neo placerar dig där du sist jobbade när du stängde av enheten. Om du jobbade i fil 4 i AlphaWord Plus, hamnar du där. Om du var i Kontrollpanelen placeras du i den applikationen. Om du använde Kalkylatorn placeras du där och din senaste uträkning visas. Ett undantag är när du har ställt in en startup-applikation, När du har utsett en startup-applikation är det den applikationen du ser först när du sätter på Neo. Om du befinner dig i AlphaWord Plus men inte ser den texten du väntat dig, se till att du är i rätt fil. För att byta fil, tryck på fil1 för att gå till fil 1, fil2 för att gå till fil 2 o.s.v. Eller använd filsökaren eller ”öppna fil”. När jag sänder en fil till min dator dyker en del av tecknena inte upp. Det här problemet har förmodligen att göra med hastigheten med vilken Neo sänder informationen. Prova något av följande: • Koppla bort Neo från datorn och kontrollera överföringshastigheten genom att trycka på option-cmd-S. Återställ Neo till en långsammare inställning (hastighet 1 är den långsammaste). • Försök använda ett annat ordbehandlingsprogram på din dator. En del applikationer tillåter snabbare överföringar än andra. Om detta löser problemet kan du kopiera och klistra in texten i den första applikationen. • Anpassa tangentbordsinställningen på din dator, experimentera med hastigheten som tangenter upprepas och försenas. (På en Macintosh gör du detta i Systempreferenser; på en PC i Kontrollpanelen.) Jag försöker skriva i en fil men inga tecken syns. Du kanske har Långsamma Tangenter inställningen på. Du kan ändra inställningen på ett av tre följande sätt: • Tryck på ctrl-option-cmd-K och ändra förseningstiden. Se ”Långsamma tangenter” på sidan 75. • På din Neo, tryck på ”meny” och välj applikationen Kontrollpanelen. Gå sedan igenom inställningarna för att ändra tangentbordsinställningarna. • I AlphaSmart Manager, välj en Långsamma Tangenter inställning med inställnings-knappen. Se sidan 108 för vidare information. Min fil (eller slutet på min fil) är fyllt av ”skräptecken”. Det finns tre sätt att hantera den här situationen: • Om du inte har någon användbar text i filen tryck på ”töm fil” för att ta bort hela filen. • Om du vill spara en del av texten, placera markören där skräptecknena börjar och tryck sedan på shift-end för att välja alla skräptecknena, tryck sedan på ”delete”. • Sänd filen till din dator och ångra överföringen när skräptecknena börjar framträda. När jag överför text till min PC är storleken på bokstäverna ombytt; alla små bokstäver är stora och alla stora är små. Det är troligt att Caps Lock tangenten på din dator var på när du sände texten från din Neo. Tryck på Caps Lock på din dators tangentbord för att stänga av den och sänd filen igen. När jag trycker på en tangent är det fel tecken som framträder på skärmen. Det är troligt att din Neo använder en annan layout på tangentbordet. Du kan ändra layouten på ett av följande tre sätt: • Tryck på option-cmd-L för att välja en layout. Se ”Tangentbordslayout” på sidan 72. • På din Neo, tryck på ”meny” och välj applikationen Kontrollpanelen. Gå sedan igenom inställningarna för att ändra tangentbordets layout. • I AlphaSmart Manager, välj en layout genom inställnings-knappen. Se sidan 108 för vidare information. Min LCD skärm gick sönder. Täcks detta av garantin? Vad ska jag göra? Om det uppstår tekniska fel på enheten under garantitiden, täcker garantin reparationer. Men en LCD skärm som är sönder räknas inte som ett tekniskt fel och täcks därför inte av garantin. AlphaSmart kan ersätta LCD skärmen; kontakta Tekniskt Stöd för prisuppgifter och ett returnummer (return Material Authorization number). Behöver jag ha en antivirusmjukvara till min Neo? Antivirusmjukvara behövs inte till din Neo. Vad ska jag göra om jag spiller något på min Neo? Om du spillt vatten gör följande: 1. Ta ut eller koppla bort alla batterikällor (batterier, USB kabel, AC adapter, laddningsbara batterier). 2. Torka enheten med sprej ämnad åt damm (i sprejburk) eller en hårtork (luft endast eller låg inställning). 3. När enheten är torr, anslut den åter till batterikällan och försök sätta på enheten. 4. Om enheten inte startar eller tekniskt fel uppstår, kontakta Tekniskt Stöd. Om du har spillt något annat än vatten, kontakta genast Tekniskt Stöd för råd. Låt inte enheten stå en längre tid innan du kontaktar Tekniskt Stöd. Torkprocessen som Tekniskt Stöd kommer att ge fungerar sannolikt inte om du inte kontaktar dem strax efter att olyckan hänt. När jag använder Kid Works och Student Writing Center på min dator kan jag inte sända text från Neo. Med grafiskt krävande program som dessa måste du använda den långsammaste överföringshastigheten. Ändra överföringshastigheten genom att följa instruktionerna på sidan 84 och välj den långsammaste inställningen (1). Om du trots allt förlorar data vid överföring till Kid Work 2, stäng av ljudeffekterna i Kid Works 2 Options menyn. Appendix A Förstå Neos batterier Detta appendix innehåller teknisk information om batterier till din Neo. Det förklarar: • Strömförsörjning till Neo • Alkaline batterier • Laddningsbara batterier • Batteristatus • Förslag på hur man tar hand om batterierna och förvarar Neo Neos strömförsörjning För att du ska kunna använda din Neo måste du naturligtvis ha tillgång till någon form av strömförsörjning. Beroende på modellen du väljer så använder Neo tre AA batterier som du sätter i och sedan förnyar när de tar slut, eller så använder den interna, laddningsbara batterier (ett laddningsbart paket tillverkat för AlphaSmart enheter). Om du använder AA batterier måste alla vara likadana. Alkaline batterier rekommenderas. Om du använder laddningsbara batterier laddar du enheten med AC adaptern som medföljer. Din Neo kan även strömförsörjas genom din dator när den är ansluten via en USB kabel. Tänk på att Neo fungerar som datorns tangentbord när du är ansluten och inte som en separat enhet. Om du har en Neo som använder AA batterier och du vill använda laddningsbara batterier istället kan du köpa ett laddningsbart batteripaket (se AlphaSmarts hemsida för vidare information). Du installerar själv paketet och omvandlar den tidigare alkaline batteridrivna enheten. Se “Interna laddningsbara batterier” på sidan 131 för vidare information. Automatisk strömförsörjning Neo sätts automatiskt på när du ansluter den till • En AlphaHub som är på (vanligtvis i ett klassrum) med den medföljande USB kabeln • En dator som är på och ansluten via en USB kabel Neo förblir på tills kabeln kopplas bort eller en AlphaHub eller datorn stängs av. När en kabel kopplas bort eller strömförsörjningen försvinner från kabeln återgår Neo till det tillstånd den befann sig i innan den blev ansluten. Om den var av innan den blev ansluten, stängs den åter av när den koppas bort. När den är ansluten till en dator med en USB kabel använder Neo ström från datorn, även om Neo inte innehåller några batterier. När Neo är ansluten till en dator ska du inte ansluta AC adaptern; det är inte nödvändigt. Alkaline batterier Neo behöver tre AA alkaline batterier eller interna laddningsbara batterier. Av engångsbatterierna varar alkaline batterierna längst, framförallt om de är av god kvalité. Alkaline batterierna bör kunna förse Neo med ström i upp till 700 timmar, eller längre. Byta AA batterierna När du ska byta batterierna måste du byta alla tre. Om ett gammalt AA batteri används med två nya varar de inte lika länge, även om två av tre är nya. För att byta AA batterierna: 1. Vänd på din Neo och leta upp batteriluckan. 2. Använd en Philips skruvmejsel till att ta bort skruven. 3. Öppna batteriluckan genom att trycka lätt med tummen i fördjupningen, längst ut på luckan. Tryck lätt och luckan glider till vänster. 4. Ta ut de gamla batterierna. 5. Sätt i de nya batterierna med plus (+) polen riktad till höger och minus (-) polen riktad åt vänster. 6. Sätt tillbaka luckan och för den försiktigt åt höger. 7. Skruva tillbaka skruven. Interna, laddningsbara batterier Om du har en laddningsbar Neo, laddas batteripaketet automatiskt när du kopplar AC adaptern. Den laddas även automatiskt när din Neo är ansluten till en dator som är på och ansluten via en USB kabel, eller om den är ansluten till en AlphaHub. Batterierna laddas vare sig Neo är på eller ej. Viktigt! Om du ska förvara din Neo i en månad eller längre utan att använda den, ladda den innan du lägger undan den, och sedan igen efter att du tagit fram den för att kompensera för batteriernas egen urladdning. AC adaptern En AC adapter medföljer en laddningsbar Neo, så att de interna batterierna kan laddas. Specifikationerna för laddaren visas nedan: • Klass 2 transformator • Inmatning (input): AC 120V 60Hz 9W (US) eller 230V 50Hz 11.5W (UK och Europa) • Utmatning (output): DC 7.5V 500 MA [Bild] Du bör alltid använda AC adaptern som AlphaSmart levererat; använd inte andra märken. Ladda en laddningsbar enhet Neos laddningsbara batterier använder Nickel Metal Hybride (NiMH) celler. NiMH celler kan laddas ungefär 500 gånger. Fullt laddade batterier kan förse Neo med ström i 60-150 timmar (eller t.o.m. längre), beroende på hur mycket den används. (Tänk på att fullt laddade batterier som aldrig används förlorar sin laddning på ungefär en månad p.g.a. deras egen urladdning). Nya NiMH batterier måste användas om och om igen – de måste ”tränas” – tre till fem gånger innan de kan laddas fullt. Detta betyder att batterierna successivt varar längre de första tre till fem gångerna de laddats, tills de laddas fullt. För att ladda batterierna: Koppla AC adaptern till ett fungerande elektriskt uttag och anslut adaptern till strömporten på Neos vänstra sida. För att “träna” batterierna: 1. Ladda Neo fullt ut med AC adaptern. 2. Använd Neo utan AC adaptern tills att ett meddelande om lågt batteri framträder. (Detta kan ta 60-150 timmar av användande). 3. Upprepa steg 1 och 2 tre till fem gånger. Batterierna varar längst om du väntar tills att varningen om lågt batteri framträder på skärmen. Då laddas batterierna inte om i onödan. Att ladda fullt ut med AC adaptern tar ungefär 8-16 timmar; om du laddar med en AlphaHub eller USB kabel kan det ta så lång tid som 24 timmar. Ladda aldrig batterierna längre än en vecka. Om du gör det kan batterierna förstöras. Batteristatusen lyser grön på Neo när enheten är fulladdad. Förvara och ladda om Neo Laddningsbara batterier som inte används på ett tag laddas själva ur. D.v.s. de förlorar sin laddning och måste laddas om igen innan de kan användas. Om batteriernas egen urladdning upprepas för många gånger (om du t.ex. lägger undan Neo längre och oftare än du tänkt) kan batterierna förstöras och även enheten. Viktigt! Om du ska förvara din Neo i en månad eller längre utan att använda den, ladda den innan du lägger undan den, och sedan igen efter att du tagit fram den för att kompensera för batteriernas egen urladdning. Hur länge de laddningsbara batterierna varar AlphaSmarts laddningsbara batterier varar länge, men de varar inte för alltid. Laddningsbara batterier som sköts på rätt sätt kan vara ungefär 500 laddningar, eller ungefär tre år. Om dina batterier brukade vara 40 timmar men bara varar en timme nu, behöver du ett nytt batteripaket vilket du kan köpa av AlphaSmart. Obs! Om dina batterier har börjat ta slut och du inte har en AC adapter kan du ändå sända information från Neo till din dator medan batterierna laddas. Anslut Neo till datorn och sätt på den. Kabeln tillför ström till Neo från datorn. Du kan inte redigera men du kan föra över informationen i dina filer. Uttalande om giftiga ämnen Varje battericell är en sluten behållare innehållande nickel elektroder och kalium hydroxid elektrolyt. Elektrolyten är frätande. Undvik kontakt med hud och ögon. Om du ändå utsätts av misstag, skölj genast ögonen med vatten. Varning! Bränn eller vanställ ej batteriet då detta kan orsaka att det spricker och lösgör giftiga ämnen. Kortslut inte då detta kan orsaka brännskador. Gör dig av med batterierna på så sätt som lagen begär på din ort. Batteristatus När dina AA batterier eller laddningsbara batterier börjar ta slut framträder en varning på skärmen. Meddelandet visas ungefär åtta timmar innan dina AA batterier är helt slut och ungefär 20 minuter innan dina laddningsbara batterier är slut. Kontrollera batteristatusen Om du vill veta hur mycket batteri som finns kvar på Neo kan du när som helst kontrollera batteristatusen. För att kontrollera batteristatusen: 1. Tryck på ctrl-cmd-B. Bildskärmen visar en bild som representerar hur mycket batteri som finns kvar och ett meddelande visar procentandelen. 2. Tryck på valfri tangent för att återgå till din fil. Förslag på batteriskötsel • För att undvika att AA batterierna läcker, byta batterier så snart de blir svaga. • Tappa inte, gör hål på, ta itu, vansköt, eller bränn batterierna. • Lämna inte batterierna i varm miljö. • När du ska förvara en laddningsbar Neo i flera månader utan att använda den, ladda den innan du lägger undan den för att undvika att förstöra batterierna. Ladda dem sedan fullt igen efter att du tagit fram den. Lithium batterier Neo innehåller ett andra reservbatteri som inte ska vara åtkomligt för användare. Lithium batteriet strömförsörjer minnet och hindrar att data förloras när enheten är avstängd eller när batterierna antingen tagit slut eller tagits bort. Lithium batteriet varar ungefär fem till sju år. Om du misstänker att det uppstått ett problem med lithium batteriet, besök AlphaSmarts hemsida för vidare information eller kontakta Tekniskt Stöd för hjälp. Appendix B Tangentbordskommandon och specialtecken Detta appendix beskriver tangentbordskommandon samt internationella- och specialtecken som finns på Neo. [Tabell:] Text till tabell: Handling Tangentbordskommando [Lägg in tecken nedan] Förflytta dig ett tecken till höger eller vänster Flytta upp eller ner en rad Flytta upp en skärm Flytta ner en skärm Flytta till början av en rad Flytta till slutet på en rad Flytta till början av en fil Flytta till slutet av en fil Flytta till ordet bakom Flytta till ordet framför Flytta till meningen bakom Flytta till meningen framför Flytta till föregående paragraf Flytta till nästa paragraf Välj/välj bort ett tecken till vänster Välj/välj bort ett tecken till höger Välj/välj bort raden ovan Välj/välj bort raden nedan Välj från markören till början på ett ord Välj från markören till slutet av ett ord Välj från markören till början på en rad Välj från markören till slutet av en rad Välj allt (välj hela filen) Klipp ut utvald text till klippbordet Kopiera utvald text till klippbordet Klistra in text från klippbordet Radera ett tecken eller ett stycke till vänster om markören Radera ett tecken eller ett stycke till höger om markören Töm innehållet i hela filen Töm innehållet i alla åtta arbetsfältsfilerna Permanent radera en hel fil Permanent radera alla filer Återhämta 40 tecken Återhämta fil som senast tagits bort Återhämta hela filen Sök efter text Sök igen Sök och ersätt Kontrollera stavning Kontrollera stavning i ord där markören befinner sig Stavningskontrollen av/på Kontrollera stavningen i ett utvalt stycke Ignorera alla förekomster i stavningskontrollen Ersätt allt i stavningskontrollen Öppna synonymordboken Filens status (tecken) Filens status (sidor) Filens statistik (antal ord, tecken, paragrafer, och mellanslag i filen) Antal tecken i alla filer Antal sidor i alla filer Antal ord, tecken, paragrafer, sidor System information Klippbordets innehåll Klippbordets status (tecken) Klippbordets status (sidor) Tryck ut filer Nedslagsräknaren Skapa en ny fil Öppna en fil Spara och namnge en fil Välj fil Ta bort fil Sänd aktiv AlphaWord Plus fil till en annan Neo med Beamer Ta emot AlphaWo rd Plus fil från en annan Neo med Beamer Gå till applikationsmenyn Ställ in en startup applikation genom applikationsmenyn Inaktivera en applikation genom applikationsmenyn Visa information om en utvald applikation Välj typsnittsstorlek Kopiera länkad fil på klippbordet Kopiera aktivt fönster av en länkad fil Välj stycke Granska länkad fil/huvudfil Aktivera/inaktivera lösenord (huvudlösenord krävs) Ändra fillösenord Aktivera/inaktivera Kalkylatorn (huvudlösenord krävs) Status för Tröga Tangenter, Autorepetition, Visa Dolda Tecken Långsamma Tangenter status Ändra tangentbordets layout (QWERTY, Dvorak, Höger, Vänster) Ändra sändningshastigheten (kabel) Ändra sändningshastigheten (IR) Byta till en annan fil (när du är ansluten via USB kabel) Kontrollera batteriets status Ställ in overksam tid Granska Hjälp Kopiera Hjälp Granska systemets hårddiskinformation Granska systemets mjukvarainformation Internationella- och specialtecken Följande tabell visar internationella- och specialtecken som Neo stöder och tangentbordskombinationerna man ska trycka på för att få fram varje tecken. Tangentbordskombinationerna som är uppdelade med mellanstreck (t.ex. ctrloption-2) bör tryckas ner i ordningen som beskrivs och hållas nere tills sista tangenten tryckts ner. Tangentbordskombinationer som är uppdelade med komman (t.e.x. option-E,A) bör tryckas ner i följ; i det här fallet tryck och håll nere option medan du trycker på E, släpp sedan båda innan du trycker på A. Du kommer inte att se ett tecken framträda efter att ha tryckt på E, utan endast efter att du tryckt på A. [Tabell 5 - använd engelska versionen utan kolumnen Notes] Lös problem med specialtecken Internationella tecken stöds av både Macintosh och Windows datorer. En del Windows-applikationer stöder inte Microsoft internationella tecken och det kan därför uppstå problem med dessa. Om tecken inte överförs som de ska till en särskild Windows-applikation, kan du försöka följande: För att överföra internationella tecken till problematiska Windowsapplikationer: 1. På din dator, öppna applikationen Anteckningar (Notepad). 2. På din Neo, sänd din text till Anteckningar. 3. I Anteckningar, välj all text och tryck sedan på ctrl-C för att kopiera till Windows klippbord. 4. Öppna en ny fil i applikationen som inte tog emot specialtecknena innan. 5. Klistra in texten i ett dokument i den applikationen. Att kopiera och klistra in genom klippbordet brukar lösa problemet för klippbordet utför den nödvändiga översättningen. Appendix C Försäkring, garanti, underhåll och kontaktinformation Detta appendix innehåller följande: • Försäkringsinformation • AlphaSmart garanti • Förslag om underhåll • Kontaktinformation och hur man returnerar en vara Försäkring AlphaSmart, Inc., försäkrar att materialen och arbetet utfört på Neos tangentbord och skärm inte är felaktiga. Denna försäkran gäller tre år från datumet produkten köptes. För laddningsbara enheter, försäkrar AlphaSmart, Inc., att de laddningsbara batterierna inte är felaktiga. Denna försäkran gäller 90 dagar från datumet produkten köptes. Om fel uppstår under den här perioden, väljer AlphaSmart, Inc. att antingen laga eller ersätta din Neo utan kostnad. Förutsättningen för detta är att du returnerar produkten till AlphaSmart, Inc. eller någon av dess återförsäljare under tiden som den är försäkrad av AlphaSmart, Inc. Denna försäkran gäller inte om Neo har förstörts på grund av en olycka eller missbruk, modifierad utan skriftlig tillåtelse av AlphaSmart, Inc., eller om identifieringsmärken (inklusive serienumret) eller förslutningar har tagits bort, alternativt förstörts. Det finns ingen annan försäkran, uttryckt eller antydd. AlphaSmart Inc., tar inte ansvar för påföljande skador, inklusive, men inte begränsat till, förlorad vinst eller förmånsförluster. Garanti AlphaSmart, Inc., återbetalar dina pengar i fullo (minus den ursprungliga fraktavgiften) om produkterna returneras i ursprungligt skick inom 10 dagar (räknas från och med dagen på kundens kvitto). Förslag om underhåll Om man tar väl hand om sin Neo varar den länge. Följande råd kommer att hjälpa dig hålla Neo i toppform: • Stäng alltid av Neo innan du ska byta batterier • Var försiktig så att du inte förstör LCD skärmen. Tappa inte Neo och utsätt den inte för hårda stötar. Placera inte en AC adapter eller andra tunga föremål på LCD skärmen. • Rengör endast skärmen med en mjuk, torr trasa. Använd inte lösningar. • Håll Neo borta från extrem värme. Lämna inte den på instrumentbrädan, i bagageutrymmet i bilen, eller nära ett värmeelement. • Lämna inte din Neo på en plats som är extremt dammig eller fuktig. • Använd inte slitna eller skadade kablar. • Tvinga aldrig in en anslutare i en port om anslutaren och porten inte lätt sammansätts. Förvaring av Neo Om du inte ska använda din Neo på ett tag, gör följande: • Om du förvarar en Neo med alkaline batterier och du ska förvara den längre än sex månader, eller om batteriernas kapacitet är mindre är 20%, ta ut batterierna från enheten. • Om du förvarar en laddningsbar Neo mellan en och sex månader, ladda enheten innan du lägger undan den och åter igen efter du tar fram den (för att kompensera för batteripaketets egen urladdning). • Precis som på en enskild Neo, om du ska försvara en grupp laddningsbara Neo, se till att ladda alla innan du lägger undan dem och åter igen efter att du tar fram dem. • Var försiktig när du förvarar eller lägger en grupp med Neo på hög. Du kan omedvetet orsaka att vissa enheter laddas ur om de inte förvaras på rätt sätt. Om flera Neo enheter läggs ovanpå varandra och motvikt skapas på något sätt, var försiktigt så att inte gummitassarna under någon av enheterna nuddar vid av/på knappen på någon av de andra enheterna. Om detta sker, orsakar den stadiga fördjupningen på på/av knappen en liten men jämn urladdning, även om ingenting framträder på skärmen. För att undvika detta eventuella problem, lägg Neo på sidan när du lägger undan flera Neo enheter eller se till att de läggs lodrätt utan motvikt. Eventuellt bör du aktivera Tangentbordslåsningen; se “Tangentbordslåsning” på sidan 68. Kontaktinformation AlphaSmart hemsidan är en bra informationskälla angående produkter, försäljning, stöd, grupp forum, och senaste nytt. Besök AlphaSmart hemsidan på: www.alphasmart.se Om du inte kan hitta informationen du söker på hemsidan, använda kontaktlistan i den här bilagan. USA Tekniska frågor eller problem: Tel: (530) 528-7200 E-mail: [email protected] Hemsida: www.alphasmart.com/supportinfo Köp AlphaSmart produkter: Online butik: www.alphasmart.com Tel: (888) 274-0680 Allmän information eller försäljningsfrågor: Tel: (888) 274-0680 E-mail: [email protected] Storbritannien Tekniska frågor eller problem: Tel: 0870 120 0718 E-mail: [email protected] Hemsida: www.alphasmart.co.uk/support Köp AlphaSmart produkter: Online butik: www.alphasmart.co.uk/ordering (här finns även lista på återförsäljare och AlphaSmart kontakter) Europa, Mellanöstern och Afrika Tekniska frågor eller problem: Tel: +46 430 455 70 E-mail: [email protected] Hemsida: www.alphasmart.se Välj ditt land eller region. Köp AlphaSmart produkter: Online butik: www.alphasmart.se (här finns även lista på återförsäljare och AlphaSmart kontakter) Asien, Kanada och Latinamerika Tekniska frågor eller problem: Kontakta lokal återförsäljare. Om du inte har en lokal återförsäljare, skicka e-mail till [email protected] Hemsida: www.alphasmart.se Välj ditt land eller region. Köp AlphaSmart produkter: Online butik: www.alphasmart.se (här finns även lista på återförsäljare och AlphaSmart kontakter) Hur man returnerar en vara Viktigt! Om du är kund utanför USA eller Storbritannien, och du köpte din Neo av en återförsäljare, bör du kontakta den återförsäljaren angående hjälp med din Neo. Returnera inte enheten till AlphaSmart. Om du köpte din Neo från AlphaSmart (och inte en återförsäljare) utanför USA eller Storbritannien, kontakta Tekniskt Stöd www.alphasmart.se Om du har problem med din Neo, läs först igenom avsnittet ”Lokalisera och lösa problem” på sidan 123. Om det här stycket inte hjälper dig lösa ditt problem, gör följande: 1. Kontakta Tekniskt Stöd med ditt lands kontaktinformation, på sidan 150. 80% av alla problem kan lösas via email eller telefon. 2. Om enheten behöver returneras till fabriken för reparation, måste den få ett angett RMA (Return Material Authorization) nummer; kontakta Tekniskt Stöd med ditt lands kontaktinformation på sidan 150. Du måste ange följande information: a. En detaljerad beskrivning om problemet b. Serienumret på enheten c. Ditt namn och din adress dit enheten ska returneras Obs! Endast AlphaSmart, Inc., kan ange RMA nummer. Om en Neo returneras utan ett RMA nummer fördröjer det reparationerna och ökar risken för att den kan komma bort. 3. Skriv RMA numret på utsidan och insidan av paketet. Sätt även fast en kort, detaljerad beskrivning på Neo i paketet, som förklarar problemet (inklusive RMA numret). 4. Skicka den felaktiga eller skadade Neo enheten till adressen du fått när du fick RMA numret. Du kommer att skicka din Neo till en reparationscentral, inte till AlphaSmart, Inc., kontoret. Viktigt! Vi ber dig skicka Neo med ett pålitligt företag. AlphaSmart, Inc., ansvarar inte för enheter som försvinner när de skickas av kunden, eller som returneras utan ett RMA nummer. Din lagade Neo returneras inom två veckor efter att den mottagits. Om skadorna berodde på en olycka eller missbruk, får du betala en avgift för delarna som ersatts, plus en hanteringsavgift för reparationen.