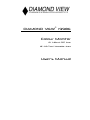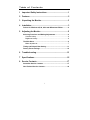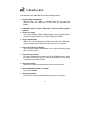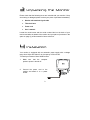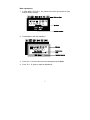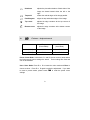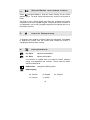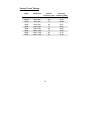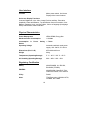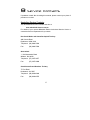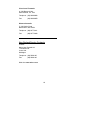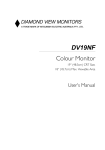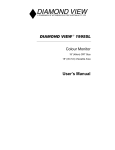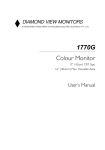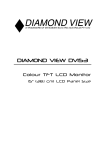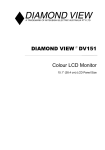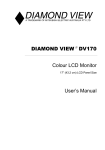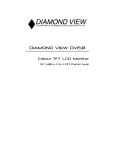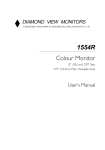Download Mitsubishi 1998E User`s manual
Transcript
DIAMOND VIEW 1998E Colour Monitor 19” (48cm) CRT Size 18” (45.7cm) Viewable Area User’s Manual Diamond View is a registered trademark of Mitsubishi Electric Australia Pty. Ltd. Microsoft and Windows are registered trademarks of Microsoft Corporation. Apple and Macintosh are registered trademarks of Apple Computer, Inc. All other trademarks remain the property of their respective owners. UG/MO1998E/0902/1 Table of Contents 1 Important Safety Instructions...........................................1 2 Features .............................................................................2 3 Unpacking the Monitor......................................................3 4 Installation .........................................................................3 Drivers for Windows 95, 98, 2000 and Millennium Edition.............4 5 Adjusting the Monitor .......................................................5 Selecting Functions and Making Adjustments...............................6 Contrast Hotkey............................................................................6 Brightness Hotkey.........................................................................6 The Main Menu ................................................................................6 Make adjustments.........................................................................7 Timing and Refresh Rate Setting ..................................................11 Factory Preset Timings .................................................................12 6 Troubleshooting ..............................................................13 7 Specifications ..................................................................15 8 Service Contacts .............................................................17 Australian Service Contacts .........................................................17 New Zealand Service Contacts .....................................................18 i Copyright Notice Copyright 2002, Mitsubishi Electric Australia Pty. Ltd. All rights reserved. No part of this publication may be reproduced, transmitted, transcribed, stored in a retrieval system or translated into any language or computer language, in any form or by any means, electronic, mechanical, magnetic, optical, chemical, manual or otherwise, without the prior written permission. Disclaimer Mitsubishi Electric Australia Pty. Ltd. makes no representations or warranties, either expressed or implied, with respect to the contents hereof and specifically disclaims any warranties, merchantability or fitness for any particular purpose. Further, Mitsubishi Electric Australia reserves the right to revise this publication and to make changes from time to time in the contents hereof without obligation to notify any person of such revision or changes. Reference Information For future reference, write the following information about your monitor in the space below. The serial number is on the back of the product or on the bottom of its stand. Monitor Information Product Name: Diamond View 1998E Serial Number: Date of Purchase: Dealer Information Dealer: Telephone Number: Address: ii 1 Important Safety Instructions Please read the following safety instructions before installing or cleaning your Diamond View monitor: 1. This monitor must be operated from the type of power source indicated on the rating label. If you are not sure of the type of power available in your area, consult your dealer or local electricity supply company. 2. This monitor must be operated with a 3 wire electrical cable that has a plug with a third (grounding) pin. The plug must only be connected to a grounded power outlet. This is a safety feature. Australian and New Zealand customers should use the power cable supplied with the monitor. 3. Make sure that the power outlet that you plug the monitor into is easily accessible. 4. Unplug the monitor’s power cable from the wall outlet before cleaning. Do not use liquid or aerosol cleaners. Use a soft cloth to clean the monitor housing and screen. 5. Slots and openings on the back or top of the cabinet are provided for ventilation. They must not be blocked or covered. This product should never be placed near or over a radiator or other heat source, or in a built-in installation unless proper ventilation is provided. 6. Never push objects of any kind, or spill liquid of any kind into the monitor. 7. Do not attempt to service the monitor yourself as opening or removing covers may expose you to dangerous voltages or other risks. Removing the cover of the monitor may void warranty. 8. If any abnormal operation or an accident (such as dropping the unit) occurs, disconnect the monitor from the wall power outlet and contact a Mitsubishi Authorised Service Centre (see chapter 8 for details). 1 2 Features Your Diamond View 1998E Monitor has the following features: ♦ Plug and Play Compatibility With DDC-2B, the 1998E is compatible with the Plug and Play features of Microsoft Windows 95, 98, 2000, XP and Millennium Edition. ♦ Compatible with PC, Apple Macintosh and most other computer systems. ♦ Flicker-free Image The monitor supports VESA standard graphics signals with flicker-free refresh rates at resolutions up to 1280 x 1024 pixels at 85Hz. ♦ Larger Viewable Size With its 45.7 cm (18”) diagonal viewable screen size, the 1998E offers a larger viewable screen area than many other 19” CRT monitors. ♦ Easy to Use On Screen Display The On-Screen Display (OSD) allows you to adjust all settings simply with on-screen menus. ♦ Power Saving Function The power management complies with VESA DPMS standard. When the system is idle (off mode), the monitor automatically cuts its power consumption to less than 5 watts. ♦ On Screen Display Allows you to adjust all settings simply using on-screen menus. ♦ Optional Multimedia Base is available Part number DVMB1. ♦ Green Commitment No CFCs are used in the manufacturing process of your monitor. 2 3 Unpacking the Monitor Please check that the following items are included with your monitor. If they are missing or damaged, please contact your place of purchase immediately. ♦ Monitor with attached signal cable ♦ Tilt/swivel base ♦ Power cord ♦ User’s manual Locate the model name and the serial number label on the back of your monitor and write the details of the monitor and your place of purchase in the space on page (ii) of this manual for future reference. 4 Installation Your monitor is equipped with an automatic power supply with a voltage range from 100 to 240 Volts AC at a frequency of 50 to 60 Hz. To install your Diamond View 1998E monitor: 1. Make sure that the computer system’s power is turned off. 2. Connect the power cord to the monitor and attach it to a power socket. 3 3. Connect the computer end of the DSUB cable to the 15-pin output connector on the video board of your computer. 4. Turn the monitor and the computer on. If you wish to connect the monitor to an older-type Apple Macintosh, you need to use a Macintosh cable adapter to connect the video signal cable of your monitor to the video port of the computer. Your computer dealer should be able to supply you with a suitable adaptor. Drivers for Windows 95, 98, 2000, XP and Millennium Edition Windows will detect the Diamond View 1998E monitor the first time you turn the computer on after installing it. The Add New Hardware wizard will prompt for drivers. Install the standard Windows Plug & Play Monitor driver. This driver will work correctly and allow you to use the monitor with its optimal resolutions and refresh rates. A specific driver that includes the Windows ICC/ICM colour profile for the Diamond View 1998E is available from Mitsubishi Electric Australia’s web site at http://www.mitsubishi-electric.com.au Follow the link to the File Downloads/Monitors section of the site to download the drivers. Installation instructions are also available from the monitor driver page. 4 5 Adjusting the Monitor 1 2 3 4 Exit 5 Enter You can adjust the monitor using its On-Screen Display (OSD) menu system. There are 5 buttons that control the monitor: 1. Exit Returns to the last menu page, saves changes or quits the menu system. 2. 3 and Move to another menu item or decrease the selected parameter. Hotkey for contrast adjustment. 3. 4 and Move to another menu item or increase the selected parameter. Hotkey for brightness adjustment. 4. Enter Open a sub-menu or selects a menu item. 5. Power Switch Turn the monitor on or off. 5 Selecting Functions and Making Adjustments Contrast Hotkey 1. Press to open the contrast adjustment display. 2. Press or to adjust the contrast level. 3. Press the Exit button to save your changes. Brightness Hotkey 1. Press to open the brightness adjustment display. 2. Press or to adjust the contrast level. 1. Press the Exit button to save your changes. The Main Menu The Diamond View 1998E’s OSD has a Main Menu that is organised into 6 groups of functions: Luminance, Geometry, Colour Adjustment, Recall, Degaussing and Miscellaneous. The remainder of this chapter describes the use of each function and the way that you can make adjustments to the image displayed on the monitor’s screen. 6 Make adjustments 1. In Main Menu: Pressor that you wish to change. to select the function group with the item 2. Press Enter to open the Sub Menu. 3. Pressor to select the item to be changed and press Enter. 4. Press or again to make the adjustment. 7 5. Press Exit to save the setting and return to the main menu. 1. Luminance Contrast changes the difference between the light and dark areas of the displayed image. Brightness adjusts the brightness of the displayed image. 2. Geometry Hor. Position adjusts the horizontal position of the image. Hor. Size adjusts the image width. Ver. Position adjusts the vertical position of the image. Ver. Size adjusts the image height. Rotation corrects any tilting of the image. Pincushion: corrects curves in the vertical edges of the image. 8 3. Unbalance adjusts the pincushion balance if both sides of the image are bowed toward either the left or the right. Trapezoid makes the vertical edges of the image parallel. Parallelogram aligns the top and bottom edges of the image. Top corner adjusts the edge curvature at the top corners of the image. Bottom corner adjusts the edge curvature at the bottom corners of the image. Colour Adjustment Colour mode Colour Temperature (Preset Mode) Colour Temperature (User Mode) C1 (9300K) 9300K User Mode 1 C2 (6500K) 6500K User Mode 2 Preset Colour Mode: In this mode, C1 and C2 are two memory areas where the factory-preset colour settings are stored. These settings are fixed and can not be modified. User Colour Mode: Pressor to locate the colour mode and Enter to choose a colour. Pressor again to make the adjustment. If you want to recall the preset colour to reset to preset modes, please locate settings 9 4. Recall/Reset and Image Status and press Enter to recall the factory settings for the current Select graphics signal. The word “Recall” will blink on the screen in the process of recall. This page is also a status display that shows the horizontal and vertical frequencies of the current graphics signal. Please note that the resolution is only displayed if you are using a graphics signal that corresponds with one of the monitor’s presets. 5. Manual Degaussing To eliminate colour shading or impurity induced by magnetism. Press Enter to degauss the monitor. Use this function after moving the monitor or changing the direction that it is facing. 6. Miscellaneous Hor. Moire adjusts horizontal Moiré. Ver. Moire adjusts vertical Moiré. If the picture is unstable when you adjust the Moiré reduction setting, over-adjustment has occurred. Please lower the Moiré reduction setting level. OSD position changes the OSD’s position. OSD Language: De : Deutsch En :English Fr : Français It : Italiano 10 Es : Español Note: The setting of each parameter is represented by a numeric value and corresponding scale. The on-screen menu will automatically disappear after 20-second’s of inactivity. If changes have been made, the monitor will automatically save them. Timing and Refresh Rate Setting By making adjustments of your video card settings, you can set the timing and the refresh rate to match your requirements. Please consult your operating system’s and graphics adaptor’s documentation for details about how this may be done. The monitor will automatically save the changes that you make and use the new settings whenever you turn it on. The Diamond View 1998E monitor can accept horizontal scanning frequencies ranging from 30 KHz to 98 kHz and vertical frequencies from 50 Hz to 160 Hz. However, due to the requirements of signals with different resolutions, and to avoid possible damage to your monitor, do not exceed the following maximum vertical refresh rates. Resolution Maximum Vertical Refresh Rate (Hz) 800 x 600 150 1024 x 768 118 1280 x 1024 88 1600 x 1200 76 11 Factory Preset Timings Mode Resolution Vertical Frequency (Hz) Horizontal Frequency (kHz) Industry Industry VESA VESA VESA VESA VESA VESA VESA 640 x 400 640 x 480 800 x 600 800 x 600 1024 x 768 1024 x 768 1280 x 1024 1280 x 1024 1600 x 1200 70 60 75 85 75 85 75 85 65 31.47 31.47 46.88 53.67 60.02 68.68 79.98 91.15 81.25 12 6 Troubleshooting If you encounter any trouble using the Diamond View 1998E monitor, make sure that your monitor is properly installed. (For hardware installation, see Chapter 4 of this manual.) If the problems persist, please check this chapter for possible solutions before calling Mitsubishi Electric or one of our Authorised Service Centres. No image is displayed - Check that the light (LED) next to the monitor’s power button is lit and is green in colour. - If the LED is orange there is no signal from the computer and the monitor is in power saving mode. Check that the computer is switched on. Press a button on the computer keyboard or move the mouse to wake the computer. If that does not help, check that the VGA cable is securely plugged into the computer. Also check the pins of the VGA cable’s connector. If any pins are bent or broken off, then contact your dealer. - If the LED is not lit at all, check that the monitor is plugged into the power socket and that the power switch is turned on at the wall. Check that the monitor’s power switch is also turned on. - Video sync signal. The video sync signal from the graphics card must be as specified for the monitor. The picture is scrolling or unstable. - The most common cause of this problem is a loose VGA signal cable or connector. Check that the cable is securely connected to the computer. - Check the VGA signal cable for damage. If any pins are bent or broken off, contact your dealer or an authorised Mitsubishi Electric service agent. - Make sure that the graphics card settings are correct and within the monitor’s specifications. Change the settings of your graphics card to values within the monitor’s range. 13 - Remove any magnetic objects that are near the monitor. These include speakers and power supplies (AC adaptors). Colours are impure. - Check that the cable is securely connected to the computer. - Check the VGA signal cable for damage. If any pins are bent or broken off, contact your dealer or an authorised Mitsubishi Electric service agent (see Chapter 8 for details). - Check the monitor’s colour settings. Press the Enter button and select the Color Settings menu. Select the Recall menu item to return to the factory preset colours and press Enter. - Degauss the monitor using the degauss function of the monitor’s On Screen Display. - Remove any objects that can create a magnetic field that may be near the monitor. These include speakers and power supplies (AC adaptors ). The image is blurred or there is visible ghosting - Have you used a VGA extension cable? If so, remove the extension cable and check the displayed image. Is the image quality improved? Depending on the characteristics and type of the extension cable, some blurring or distortion may occur due to conduction losses in the extension cable. You can minimise the distortion by using an extension cable with lower conduction losses. - Have you used a VGA splitter or a video amplifier? Depending on the characteristics and type of the splitter or amplifier some blurring or distortion may occur due to the limitations of the device’s bandwidth. Problems caused by a limited bandwidth will increase as the signal’s resolution and refresh rate increased. If you need to use a splitter or amplifier with you monitor, make sure that it is a good quality device that has sufficient bandwidth for the graphics resolution that you need to use. 14 7 Specifications Model Diamond View 1998E Display Characteristics Display Type 19” (48 cm) diagonal cathode ray tube Maximum Viewable Size 18” (45.7cm) diagonal Dot pitch 0.25 mm Surface coating Anti-Glare, Anti-Reflective, AntiStatic coating Graphics Signals Maximum Resolution Recommended Resolution Horizontal Frequency Vertical Frequency Video Bandwidth Microprocessor Controlled Graphics Signal Connection Video Input 1600 x 1200 pixels (at 75 Hz) 1280 x 1024 pixels (at 85 Hz) 30 – 98 kHz 50 - 160 Hz 176 MHz 9 factory preset timings 15 user modes 15-pin mini D-sub cable VGA-type (15 pin mini D-sub connector) RGB analog (Positive polarity) 0.7 Vpp/75 Ohm Video Signal Synchronisation TTL separate, composite TTL Plug & PLay DDC-2B 15 User Interface Controls Mains power switch, On-Screen Display with 4 control buttons On-Screen Display Functions: Contrast; Brightness; Vert. & Hor. Image Position and Size; Pincushion Amplitude, Phase and Balance; Top and Bottom Corner Pincushion; Color Balance; Degauss; Horiz. and Vert. Moire; Choice of language (6 language OSD); OSD Position; Status Indicator Physical Characteristics Power Management VESA DPMS, Energy Star Maximum Power Consumption 110 Watts Consumption Modes < 5 Watts in Power Saving Operating Voltage Automatic switched mode power supply, 100 - 240 V, 50 - 60 Hz Dimensions (W x H x D) 455 x 466 x 463 mm Weight 20 kg Temperature (Operating/Storage) 5 °C ~ 40 °C / -20 °C ~ 60 °C Air Humidity (Operating/Storage) 20% ~ 90% / 10% ~ 90% Regulatory Certification Safety AS/NZS 60950, UL, IEC 950, EN 60950 (TÜV/GS), EMI/EMC AS/NZS 3548, Class B (C-Tick), CISPR 22 Class B, FCC Class B X-Ray DHHS Other TÜV/Ergonomics, ISO 9241-3/7/8, CE Mark, ISO 14000 16 8 Service Contacts If problems remain after checking this manual, please contact your place of purchase or contact Australian Service Contacts Visit the Mitsubishi Electric Australia web site at www.mitsubishi-electric.com.au For details of your nearest Mitsubishi Electric Authorised Service Centre or contact the Service Department for your state: New South Wales and Australian Capital Territory 348 Victoria Road Rydalmere, NSW, 2116 Telephone: (02) 9684-7669 Fax: (02) 9684-7684 Queensland 1 / 104 Newmarket Road Windsor, Qld, 4030 Telephone: (07) 3357-8877 Fax: (07) 3357-8488 South Australia and Northern Territory 77 Port Road Hindmarsh, SA, 5007 Telephone: (08) 8340-0444 Fax: (08) 8340-0555 17 Victoria and Tasmania 4 / 303 Burwood Hwy East Burwood, Vic, 3151 Telephone: (03) 9262-9899 Fax: (03) 9262-9850 Western Australia 5 / 329 Collier Road Bassendean, WA, 6054 Telephone: (08) 9377-3411 Fax: (08) 9377-3499 New Zealand Service Contacts Contact: Melco New Zealand Ltd. 1 Parliament St. Lower Hutt Wellington Telephone: (04) 560-9100 Fax: (04) 560-9140 Web site: www.melco.co.nz 18