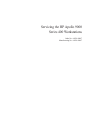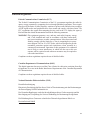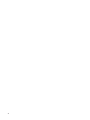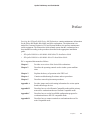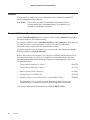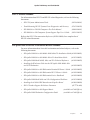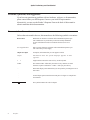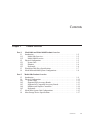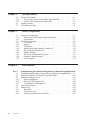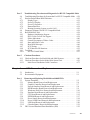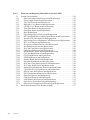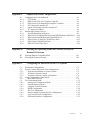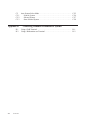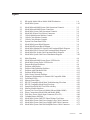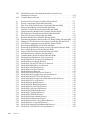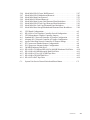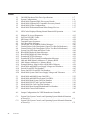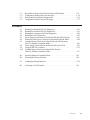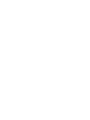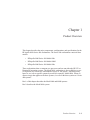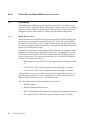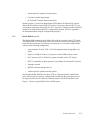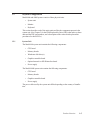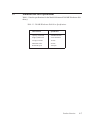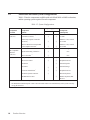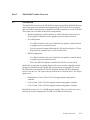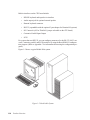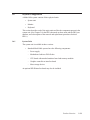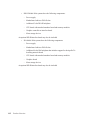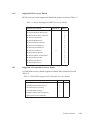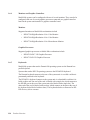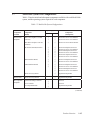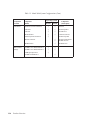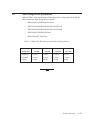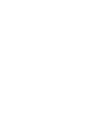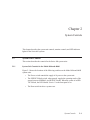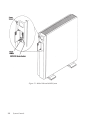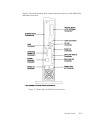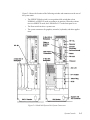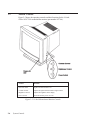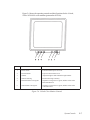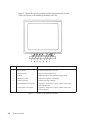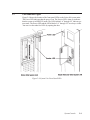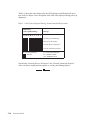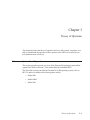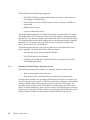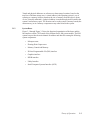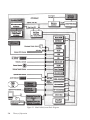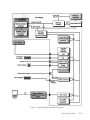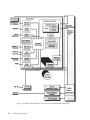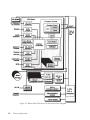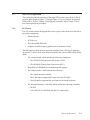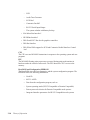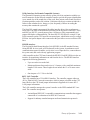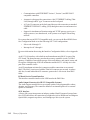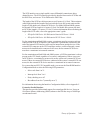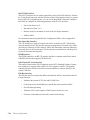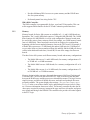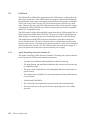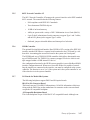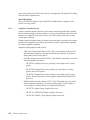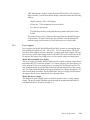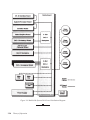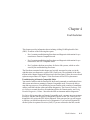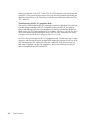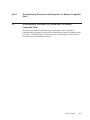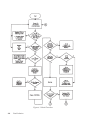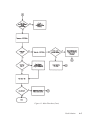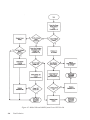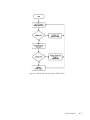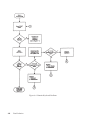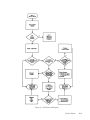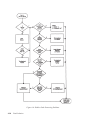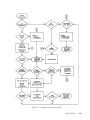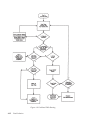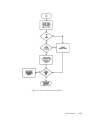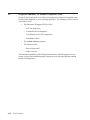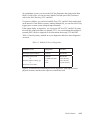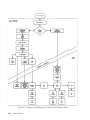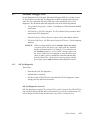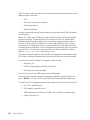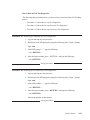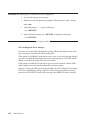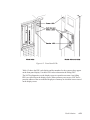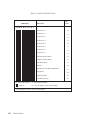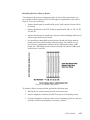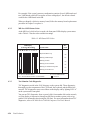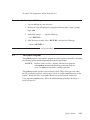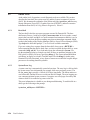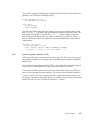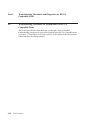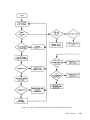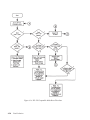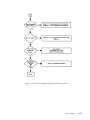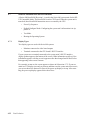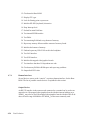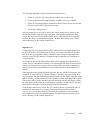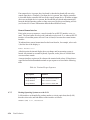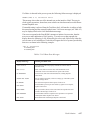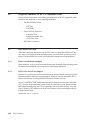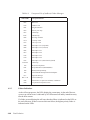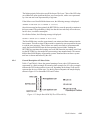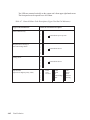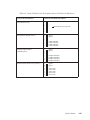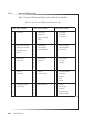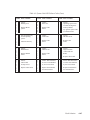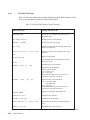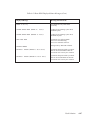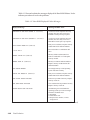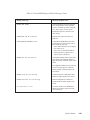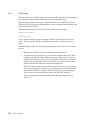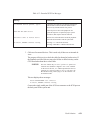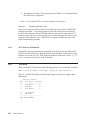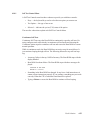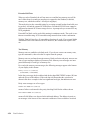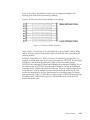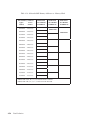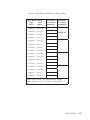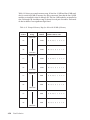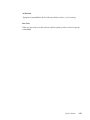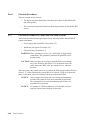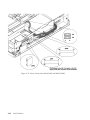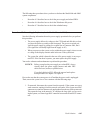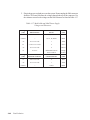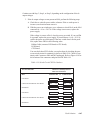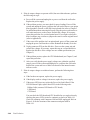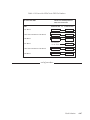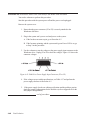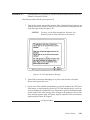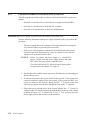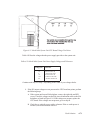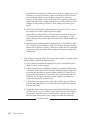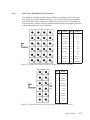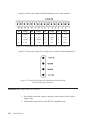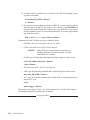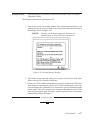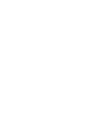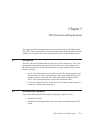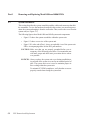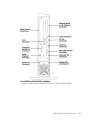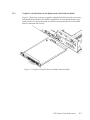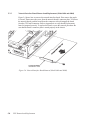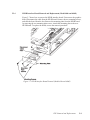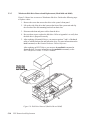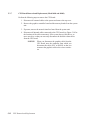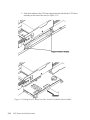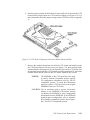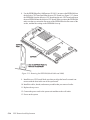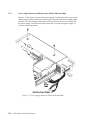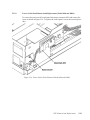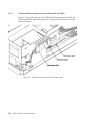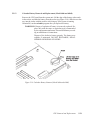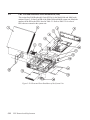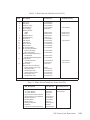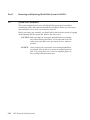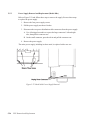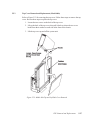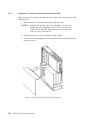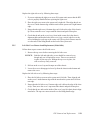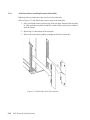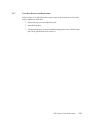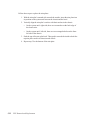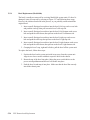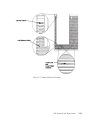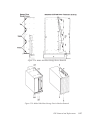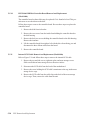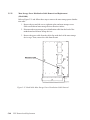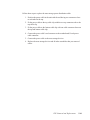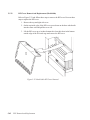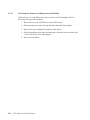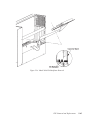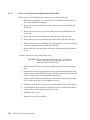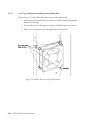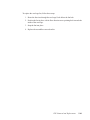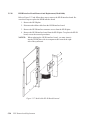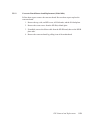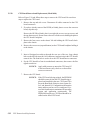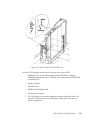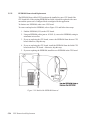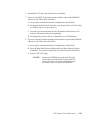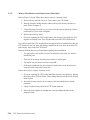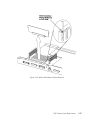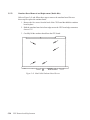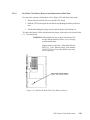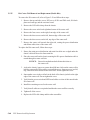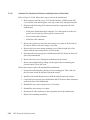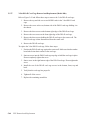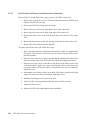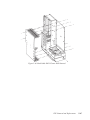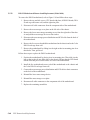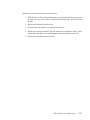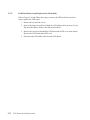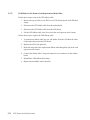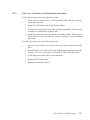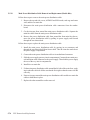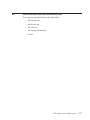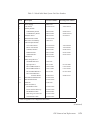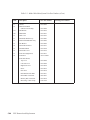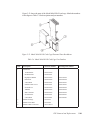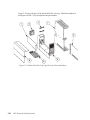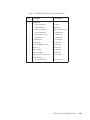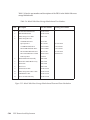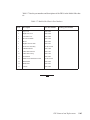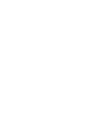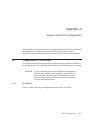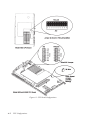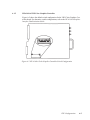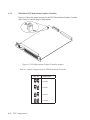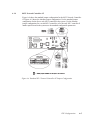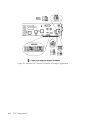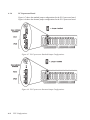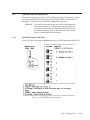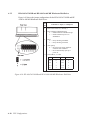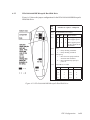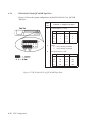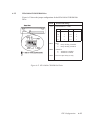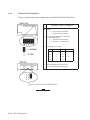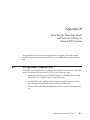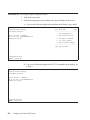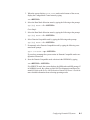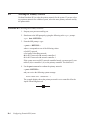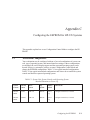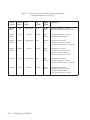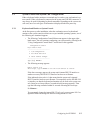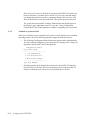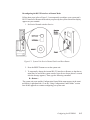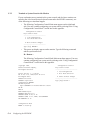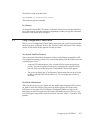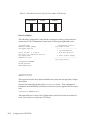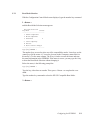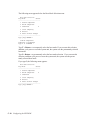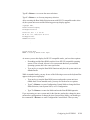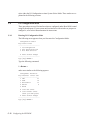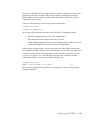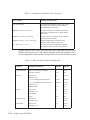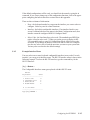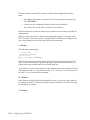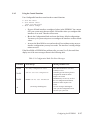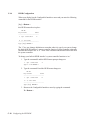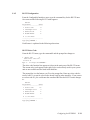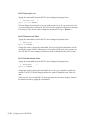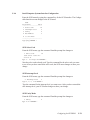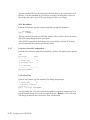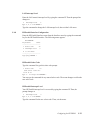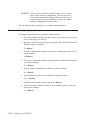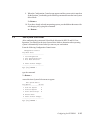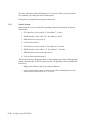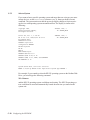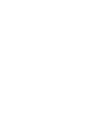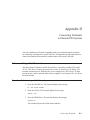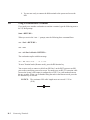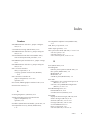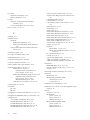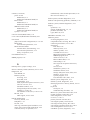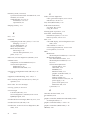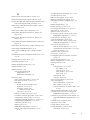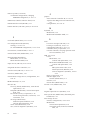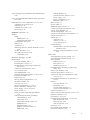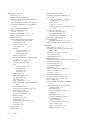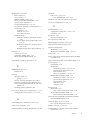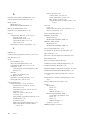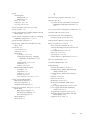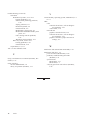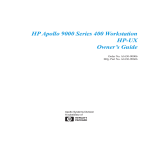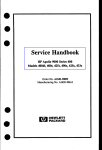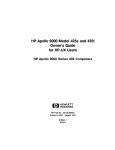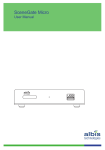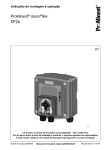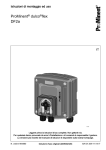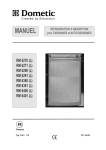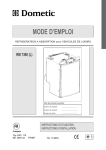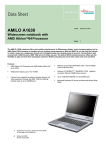Download HP Apollo 9000 400t Technical data
Transcript
Servicing the HP Apollo 9000 Series 400 Workstations Order No. A1630-90007 Manufacturing No. A1630-90607 © Hewlett-Packard Co. 1990. First Printing: July 1990 UNIX is a registered trademark of AT&T in the USA and other countries. NOTICE The information contained in this document is subject to change without notice. HEWLETT-PACKARD MAKES NO WARRANTY OF ANY KIND WITH REGARD TO THIS MATERIAL INCLUDING BUT NOT LIMITED TO THE IMPLIED WARRANTIES OF MERCHANTABILITY AND FITNESS FOR A PARTICULAR PURPOSE. Hewlett-Packard shall not be liable for errors contained herein or for incidental or consequential damages in connection with the furnishing, performance or use of this material. Hewlett-Packard assumes no responsibility for the use or reliability of its software on equipment that is not furnished by Hewlett-Packard. This document contains proprietary information which is protected by copyright. All rights reserved. No part of this document may be photocopied, reproduced or translated to another language without the prior written consent of Hewlett-Packard Company. RESTRICTED RIGHTS LEGEND. Use, duplication, or disclosure by government is subject to restrictions as set forth in subdivision (c) (1) (ii) of the Rights in Technical Data and Computer Software Clause at DFARS 252.227.7013. Hewlett-Packard Co., 3000 Hanover St., Palo Alto, CA 94304 10 9 8 7 6 5 4 3 2 1 Emissions Regulations Federal Communications Commission (FCC) The Federal Communications Commission of the U.S. government regulates the radio frequency energy emanated by computing devices through published regulations. These regulations specify the limits of radio frequency emission to protect radio and television reception. All HP Apollo nodes and peripherals have been tested and comply with these limits. The FCC regulations also require that computing devices used in the U.S. display the agency’s label and that the related documentation include the following statement. WARNING: This equipment generates, uses, and may emit radio frequency energy and, if not installed and used in accordance with these instructions, may cause interference to radio communications. It has been tested and found to comply with the limits for a Class A computing device pursuant to Subpart J of Fart 15 of FCC Rules, which are designed to provide reasonable protection against such interference when operated in a commercial environment. Operation of this equipment in a residential area is likely to cause interference, in which case the user at his own expense will be required to take whatever measures may be required to correct the interference. Compliance to these regulations requires the use of shielded cables. Canadian Department of Communications (DOC) This digital apparatus does not exceed the Class A limits for radio noise emissions from digital apparatus as set out in the Radio Interference Requirements of the Canadian Department of Communications. Compliance to these regulations requires the use of shielded cables. Verband Deutscher Elektrotechniker (VDE) Herstellerbescheinigung Hiermit wird bescheinigt, daß der dieses Gerät in Übereinstimmung mit den Bestimmungen der Postverfügung 1046/84 funkentstört ist. Der Deutschen Bundespost wurde das Inverkehrbringen dieser Gerätes angezeigt und die Berechtigung zur Überprüfung der Serie auf Einhaltung der Bestimmungen eingeräumt. Die Einhaltung dieser Grenzwerte schreibt den Gebrauch abgeschirmter Kabel vor. Hewlett-Packard GmbH iii VCCI Class 1 ITE Equipment VCCI Class 2 ITE Equipment iv Emissions Regulations Compliance Any third-party I/O device installed in HP Apollo system(s) must be in accordance with the requirements set forth in the preceding Emissions Regulations statements. In the event that a third-party noncompliant I/O device is installed, the customer assumes all responsibility and liability arising therefrom. Compliance to these regulations requires the use of shielded cables. Electrostatic Discharge (ESD) Precautions Electrostatic charges can damage the integrated circuits on printed circuit boards. To prevent such damage from occurring, observe the following precautions during board unpacking and installation: • Stand on a static-free mat. • Wear a static strap to ensure that any accumulated electrostatic charge will be discharged from your body to ground. • Connect all equipment together, including the static-free mat, static strap, routing nodes, and peripheral units. • Keep uninstalled printed circuit boards in their protective antistatic bags. • Handle printed circuit boards by their edges, once you have removed them from their protective antistatic bags. v vi Apollo Preliminary and Confidential Preface Servicing the HP Apollo 9000 Series 400 Workstations contains maintenance information for the Series 400 Model 400t, 400dl, and 400s workstations. The information is intended for Customer Engineers (CEs) and System Builders who perform maintenance on this equipment. The instructions in this manual assume that the workstations have been installed according to the procedures described in the appropriate installation guide: • HP Apollo 9000 Series 400 Model 400dl 400t 425t Installation Guide • HP Apollo 9000 Series 400 Model 400s 433s Installation Guide We’ve organized this manual as follows: Chapter 1 Provides an overview of the Series 400 workstations. Chapter 2 Describes the operating controls used to isolate system malfunctions. Chapter 3 Explains the theory of operation at the FRU level. Chapter 4 Contains troubleshooting flowcharts and test procedures. Chapter 5 Describes removal/replacement procedures. Appendix A Provides jumper and switch setting information for various option boards and storage devices. Appendix B Describes how to select Domain Compatible mode and the primary network for workstations that use Domain Compatible mode. Appendix C Describes how to use the boot ROM configuration program for workstations that use HP-UX compatible mode. Appendix D Describes how to connect terminals to workstations that use Domain Compatible mode. Preface vii Apollo Preliminary and Confidential Audience This manual is for authorized service representatives who install and maintain HP Apollo workstations and peripherals. CAUTION: Use of these procedures by nonauthorized personnel could result in personal injury, equipment damage, or jeopardize your warranty or maintenance agreement. Domain/OS Related Manuals The file /install/doc/apollo/os.v.latest software release number_manuals lists current titles and revisions for all available manuals. For example, at SR10.2 refer to /install/doc/apollo/os.v.10.2_manuals to check that you are using the correct version of manuals. You may also want to use this file to check that you have ordered all of the manuals that you need. (If you are using the Aegis environment, you can access the same information through the Help system by typing help manuals.) Refer to the Domain Documentation Quick Reference (002685) and the Domain Documentation Master Index (011242) for a complete list of related documents. For more information about Domain/OS, including Domain/OS related diagnostics, refer to the following documents: • Using Domain Diagnostics, Volume 1 (009329) • Using Domain Diagnostics, Volume 2 (011775) • Domain System Utilities Reference (014881) • Getting Started with Domain/OS (002348) • Installing Software with Apollo’s Release and Installation Tools (008860) • The appropriate Using Your Environment, Managing System Software, and Command Reference manuals for your Domain/OS operating environment You can now order Apollo documentation by calling 1-800-225-5290. viii Preface Apollo Preliminary and Confidential HP-UX Related Manuals For information about HP-UX and HP-UX related diagnostics, refer to the following documents: • HP-UX System Administrator Tasks (98594-90061) • Troubleshooting HP-UX Systems Error Diagnostics and Recovery (92453-90026) • HP 9000 Series 200/300 Computers Test Tools Manual (09800-90001) • HP 9000 Series 300 Computers System Support Tape User’s Guide (98561-90035) Refer to the HP-UX Documentation Reference (98594-90080) for a complete list of HP-UX related documents. HP Apollo 9000 Series 400 Workstation Related Manuals For more information about Series 400 workstations and related subjects, refer to the following documents: • HP Apollo 9000 Series 400 Model 400dl 400t 425t Installation Guide (A1630-90001) • HP Apollo 9000 Series 400 Model 400s 433s Installation Guide (A1421-90001) • HP Apollo 9000 Model 400dl, 400t, and 425t Technical Reference (A1630-90002) • Installing the Winchester Disk into the HP Apollo 9000 Model 400t and 425t Workstation (A1630-90003) • HP Apollo 9000 Series 400 Workstation Domain/OS Owner’s Guide (A1630-90005) • HP Apollo 9000 Series 400 Workstation HP-UX Owner’s Guide (A1630-90006) • HP Apollo 9000 Series 400 Workstation Service Handbook (A1630-90009) • HP Apollo 9000 Model 400s and 433s Configuration Worksheet (A1421-90004) • Installing the A1096A VRX Monochrome Graphics Board (A1096-90000) • SR10.2 Product Support Kit Release Document • HP Apollo 9000 Series 400 Support Matrix (available at Field Offices) • HP Apollo 9000 Workstation Configuration Guide (available at Field Offices) (017778-A00) Preface ix Apollo Preliminary and Confidential Problems, Questions, and Suggestions If you have any questions or problems with our hardware, software, or documentation, please contact either your HP Response Center or your local HP representative. Alternatively, you may use the Reader’s Response Form at the back of this manual to submit comments about documentation. Documentation Conventions Unless otherwise noted in the text, this manual uses the following symbolic conventions. literal values Bold words or characters in formats and command descriptions represent commands or keywords that you must use literally. Pathnames are also in bold. Bold words in text indicate the first use of a new term. user-supplied values Italic words or characters in formats and command descriptions represent values that you must supply. sample user input In samples, information that you enter appears in bold. output Information that the system displays appears in this typeface. < Angle brackets enclose the name of a key on the keyboard. > CTRL/ The notation CTRL/ followed by the name of a key indicates a control character sequence. Hold down < CTRL > while you press the key. ... Horizontal ellipsis points indicate that you can repeat the preceding item one or more times. . . . Vertical ellipsis points mean that irrelevant parts of a figure or example have been omitted. This symbol indicates the end of a chapter. x Preface Contents Chapter 1 Part 1 1.1 1.1.1 1.1.2 1.2 1.2.1 1.2.2 1.2.3 1.3 1.4 Product Overview Model 400t and Model 400dl Product Overview Introduction . . . . . . . . . . . . . . . . . . . . . . . . . . . . . . . . . . . . . . . . . . . . . . . . . . Model 400t Overview. . . . . . . . . . . . . . . . . . . . . . . . . . . . . . . . . . . . . . . Model 400dl Overview. . . . . . . . . . . . . . . . . . . . . . . . . . . . . . . . . . . . . . Physical Configuration . . . . . . . . . . . . . . . . . . . . . . . . . . . . . . . . . . . . . . . . . System Unit. . . . . . . . . . . . . . . . . . . . . . . . . . . . . . . . . . . . . . . . . . . . . . . Monitors . . . . . . . . . . . . . . . . . . . . . . . . . . . . . . . . . . . . . . . . . . . . . . . . . Keyboards . . . . . . . . . . . . . . . . . . . . . . . . . . . . . . . . . . . . . . . . . . . . . . . . Winchester Disk Drive Specifications . . . . . . . . . . . . . . . . . . . . . . . . . . . . . Model 400t and 400dl System Configurations. . . . . . . . . . . . . . . . . . . . . . . Part 2 Model 400s Product Overview 1.5 Introduction . . . . . . . . . . . . . . . . . . . . . . . . . . . . . . . . . . . . . . . . . . . . . . . . . . 1.6 Physical Configuration . . . . . . . . . . . . . . . . . . . . . . . . . . . . . . . . . . . . . . . . . 1.6.1 System Units . . . . . . . . . . . . . . . . . . . . . . . . . . . . . . . . . . . . . . . . . . . . . 1.6.2 Supported DIO Accessory Boards . . . . . . . . . . . . . . . . . . . . . . . . . . . . . 1.6.3 Supported AT-Compatible Accessory Boards . . . . . . . . . . . . . . . . . . . . 1.6.4 Monitors and Graphics Controllers . . . . . . . . . . . . . . . . . . . . . . . . . . . . 1.6.5 Keyboards . . . . . . . . . . . . . . . . . . . . . . . . . . . . . . . . . . . . . . . . . . . . . . . . 1.7 Model 400s System Unit Configurations . . . . . . . . . . . . . . . . . . . . . . . . . . . 1.8 Mass Storage Device Specifications. . . . . . . . . . . . . . . . . . . . . . . . . . . . . . . Contents 1-2 1-2 1-3 1-5 1-5 1-6 1-6 1-7 1-8 1-9 1-11 1-11 1-13 1-13 1-14 1-14 1-15 1-17 xi Chapter 2 2.1 2.1.1 2.1.2 2.2 2.3 Chapter 3 3.1 3.1.1 3.1.2 3.2 3.2.1 3.2.2 3.2.3 3.2.4 3.2.5 3.2.6 3.2.7 3.2.8 3.2.9 Chapter 4 System Controls System Unit Controls . . . . . . . . . . . . . . . . . . . . . . . . . . . . . . . . . . . . . . . . . . System Unit Controls for the Model 400t and 400dl . . . . . . . . . . . . . . System Unit Controls for the Model 400s . . . . . . . . . . . . . . . . . . . . . . Monitor Controls . . . . . . . . . . . . . . . . . . . . . . . . . . . . . . . . . . . . . . . . . . . . . LED Indicator Lights . . . . . . . . . . . . . . . . . . . . . . . . . . . . . . . . . . . . . . . . . . 2-1 2-1 2-4 2-6 2-9 Theory of Operation System-Level Operation . . . . . . . . . . . . . . . . . . . . . . . . . . . . . . . . . . . . . . . . Domain/OS Virtual Memory Operating System . . . . . . . . . . . . . . . . . . System Buses . . . . . . . . . . . . . . . . . . . . . . . . . . . . . . . . . . . . . . . . . . . . . FRU-Level Operation . . . . . . . . . . . . . . . . . . . . . . . . . . . . . . . . . . . . . . . . . . CPU Board . . . . . . . . . . . . . . . . . . . . . . . . . . . . . . . . . . . . . . . . . . . . . . . Memory. . . . . . . . . . . . . . . . . . . . . . . . . . . . . . . . . . . . . . . . . . . . . . . . . . LED Board . . . . . . . . . . . . . . . . . . . . . . . . . . . . . . . . . . . . . . . . . . . . . . . Apollo Token Ring Network Controller-AT . . . . . . . . . . . . . . . . . . . . . 802.5 Network Controller-AT . . . . . . . . . . . . . . . . . . . . . . . . . . . . . . . . HP-IB Controller. . . . . . . . . . . . . . . . . . . . . . . . . . . . . . . . . . . . . . . . . . . I/O Boards for Model 400s Systems . . . . . . . . . . . . . . . . . . . . . . . . . . . Graphics Controller Boards . . . . . . . . . . . . . . . . . . . . . . . . . . . . . . . . . . Power Supplies . . . . . . . . . . . . . . . . . . . . . . . . . . . . . . . . . . . . . . . . . . . . 3-1 3-2 3-3 3-9 3-9 3-15 3-16 3-16 3-17 3-17 3-17 3-18 3-19 Fault Isolation Part 1 Troubleshooting Flowcharts and Diagnostics for Domain Compatible Mode 4.1 Troubleshooting Flowcharts for Systems that Use Domain Compatible Mode . 4-3 4.2 Diagnostic Summary for Domain Compatible Mode . . . . . . . . . . . . . . . . . 4-14 4.3 Mnemonic Debugger Level . . . . . . . . . . . . . . . . . . . . . . . . . . . . . . . . . . . . . 4-17 4.3.1 Self Test Diagnostics. . . . . . . . . . . . . . . . . . . . . . . . . . . . . . . . . . . . . . . . 4-17 4.3.2 MD Level LED Status Codes . . . . . . . . . . . . . . . . . . . . . . . . . . . . . . . . 4-24 4.3.3 Test Stimulus Code Diagnostics. . . . . . . . . . . . . . . . . . . . . . . . . . . . . . . 4-24 4.4 The sysboot Program . . . . . . . . . . . . . . . . . . . . . . . . . . . . . . . . . . . . . . . . . . 4-25 4.5 Online Level . . . . . . . . . . . . . . . . . . . . . . . . . . . . . . . . . . . . . . . . . . . . . . . . . 4-26 4.5.1 Boot Shell . . . . . . . . . . . . . . . . . . . . . . . . . . . . . . . . . . . . . . . . . . . . . . . . 4-26 4.5.2 System Error Log . . . . . . . . . . . . . . . . . . . . . . . . . . . . . . . . . . . . . . . . . . 4-26 4.5.3 System Acceptance Exerciser (SAX). . . . . . . . . . . . . . . . . . . . . . . . . . . 4-27 xii Contents Part 2 Troubleshooting Flowcharts and Diagnostics for HP-UX Compatible Mode 4.6 Troubleshooting Flowcharts for Systems that Use HP-UX Compatible Mode 4-28 4.7 Hewlett-Packard Boot ROM Functions . . . . . . . . . . . . . . . . . . . . . . . . . . . . 4-32 4.7.1 Display Types . . . . . . . . . . . . . . . . . . . . . . . . . . . . . . . . . . . . . . . . . . . . . 4-32 4.7.2 Power-Up Display. . . . . . . . . . . . . . . . . . . . . . . . . . . . . . . . . . . . . . . . . . 4-33 4.7.3 Power-Up Sequence . . . . . . . . . . . . . . . . . . . . . . . . . . . . . . . . . . . . . . . . 4-33 4.7.4 Human Interfaces . . . . . . . . . . . . . . . . . . . . . . . . . . . . . . . . . . . . . . . . . . 4-34 4.7.5 Booting Operating Systems over the LAN . . . . . . . . . . . . . . . . . . . . . . 4-36 4.8 Diagnostic Summary for HP-UX Compatible Mode . . . . . . . . . . . . . . . . . 4-38 4.9 Boot ROM Self-Tests . . . . . . . . . . . . . . . . . . . . . . . . . . . . . . . . . . . . . . . . . . 4-38 4.9.1 Hardware Initialization Support . . . . . . . . . . . . . . . . . . . . . . . . . . . . . . . 4-38 4.9.2 FRU Go/No-Go Self-Test Support . . . . . . . . . . . . . . . . . . . . . . . . . . . . 4-38 4.9.3 Failure Indications . . . . . . . . . . . . . . . . . . . . . . . . . . . . . . . . . . . . . . . . . 4-40 4.9.4 General Description of Failure Codes . . . . . . . . . . . . . . . . . . . . . . . . . . 4-41 4.9.5 State and Failure Codes . . . . . . . . . . . . . . . . . . . . . . . . . . . . . . . . . . . . . 4-44 4.9.6 Boot ROM Messages . . . . . . . . . . . . . . . . . . . . . . . . . . . . . . . . . . . . . . . 4-46 4.9.7 SCSI Testing . . . . . . . . . . . . . . . . . . . . . . . . . . . . . . . . . . . . . . . . . . . . . . 4-50 4.9.8 SCSI Interface ID Situations . . . . . . . . . . . . . . . . . . . . . . . . . . . . . . . . . 4-52 4.10 Test Mode . . . . . . . . . . . . . . . . . . . . . . . . . . . . . . . . . . . . . . . . . . . . . . . . . . . 4-52 4.10.1 Self Test Control Menu. . . . . . . . . . . . . . . . . . . . . . . . . . . . . . . . . . . . . . 4-53 Part 3 Checkout Procedures 4.11 Checkout Procedures for Model 400t and 400dl Systems. . . . . . . . . . . . . . 4-60 4.12 Checkout Procedures for the Model 400s System Unit. . . . . . . . . . . . . . . . 4-70 4.12.1 Main Power Distribution Cable Connectors . . . . . . . . . . . . . . . . . . . . . 4-73 Chapter 5 5.1 5.2 FRU Removal and Replacement Introduction . . . . . . . . . . . . . . . . . . . . . . . . . . . . . . . . . . . . . . . . . . . . . . . . . . 5-1 Recommended Equipment . . . . . . . . . . . . . . . . . . . . . . . . . . . . . . . . . . . . . . 5-1 Part 1 Removing and Replacing Model 400t and 400dl FRUs 5.3 System Assemblies . . . . . . . . . . . . . . . . . . . . . . . . . . . . . . . . . . . . . . . . . . . . 5.3.1 Memory Board Removal and Replacement . . . . . . . . . . . . . . . . . . . . . 5.3.2 Graphics Controller Removal and Replacement . . . . . . . . . . . . . . . . . 5.3.3 Network Interface Board Removal and Replacement. . . . . . . . . . . . . . 5.3.4 HP-IB Interface Board Removal and Replacement . . . . . . . . . . . . . . . 5.3.5 Winchester Disk Drive Removal and Replacement . . . . . . . . . . . . . . 5.3.6 Emulator Board Removal and Replacement . . . . . . . . . . . . . . . . . . . . . 5.3.7 CPU Board Removal and Replacement. . . . . . . . . . . . . . . . . . . . . . . . . 5.3.8 EEPROM Removal and Replacement. . . . . . . . . . . . . . . . . . . . . . . . . . 5.3.9 Power Supply Removal and Replacement . . . . . . . . . . . . . . . . . . . . . . 5.3.10 Power Switch Panel Removal and Replacement. . . . . . . . . . . . . . . . . . 5.3.11 LED Board Removal and Replacement . . . . . . . . . . . . . . . . . . . . . . . 5.3.12 Calendar Battery Removal and Replacement . . . . . . . . . . . . . . . . . . . . 5.4 FRU List and Illustrated Parts Breakdown (IPB) . . . . . . . . . . . . . . . . . . . . Contents 5-2 5-6 5-7 5-8 5-9 5-10 5-11 5-12 5-17 5-18 5-19 5-20 5-21 5-22 xiii Part 2 Removing and Replacing Model 400s System Unit FRUs 5.5 System Unit Assemblies . . . . . . . . . . . . . . . . . . . . . . . . . . . . . . . . . . . . . . . . 5-24 5.5.1 DIO-II Accessory Boards Removal and Replacement . . . . . . . . . . . . . 5-25 5.5.2 Power Supply Removal and Replacement . . . . . . . . . . . . . . . . . . . . . . 5-26 5.5.3 Top Cover Removal and Replacement . . . . . . . . . . . . . . . . . . . . . . . . . 5-27 5.5.4 Right Side Cover Removal and Replacement . . . . . . . . . . . . . . . . . . . . 5-28 5.5.5 Left Side Cover Removal and Replacement . . . . . . . . . . . . . . . . . . . . . 5-29 5.5.6 Trim Plates Removal and Replacement . . . . . . . . . . . . . . . . . . . . . . . . 5-30 5.5.7 Front Door Removal and Replacement . . . . . . . . . . . . . . . . . . . . . . . . 5-32 5.5.8 Bezel Replacement . . . . . . . . . . . . . . . . . . . . . . . . . . . . . . . . . . . . . . . . . 5-34 5.5.9 Mass Storage Device Removal and Replacement . . . . . . . . . . . . . . . . 5-36 5.5.10 HP 330/660 MB Disk Controller Board Removal and Replacement . 5-38 5.5.11 Internal SCSI Cable Removal and Replacement . . . . . . . . . . . . . . . . . 5-38 5.5.12 Mass Storage Power Distribution Cable Removal and Replacement. . 5-40 5.5.13 RFI Cover Removal and Replacement . . . . . . . . . . . . . . . . . . . . . . . . . 5-42 5.5.14 ISA Accessory Boards Removal and Replacement. . . . . . . . . . . . . . . . 5-43 5.5.15 ISA Backplane Removal and Replacement . . . . . . . . . . . . . . . . . . . . . . 5-44 5.5.16 ISA Card Cage Removal and Replacement. . . . . . . . . . . . . . . . . . . . . . 5-46 5.5.17 Card Cage Fan Removal and Replacement . . . . . . . . . . . . . . . . . . . . . . 5-48 5.5.18 HP-IB Interface Board Removal and Replacement . . . . . . . . . . . . . . . 5-50 5.5.19 Converter Board Removal and Replacement . . . . . . . . . . . . . . . . . . . . 5-51 5.5.20 CPU Board Removal and Replacement. . . . . . . . . . . . . . . . . . . . . . . . . 5-52 5.5.21 EEPROM Removal and Replacement. . . . . . . . . . . . . . . . . . . . . . . . . . 5-54 5.5.22 Memory Board Removal and Replacement . . . . . . . . . . . . . . . . . . . . . 5-56 5.5.23 Emulator Board Removal and Replacement . . . . . . . . . . . . . . . . . . . . . 5-58 5.5.24 Real-Time Clock Battery Removal and Replacement . . . . . . . . . . . . . 5-59 5.5.25 ISA Center Wall Removal and Replacement . . . . . . . . . . . . . . . . . . . . 5-60 5.5.26 Standard/ISA Motherboard Removal and Replacement . . . . . . . . . . . . 5-62 5.5.27 3-Slot DIO-II Card Cage Removal and Replacement . . . . . . . . . . . . . 5-64 5.5.28 DIO-II Center Wall Removal and Replacement . . . . . . . . . . . . . . . . . . 5-66 5.5.29 DIO-II Motherboard Removal and Replacement . . . . . . . . . . . . . . . . . 5-68 5.5.30 Main Fans Removal and Replacement . . . . . . . . . . . . . . . . . . . . . . . . . 5-70 5.5.31 LED Board Removal and Replacement . . . . . . . . . . . . . . . . . . . . . . . 5-72 5.5.32 LED Ribbon Cable Removal and Replacement . . . . . . . . . . . . . . . . . 5-74 5.5.33 Main Power Switch Removal and Replacement . . . . . . . . . . . . . . . . . . 5-75 5.5.34 Main Power Distribution Cable Removal and Replacement . . . . . . . . 5-76 5.6 Model 400s Illustrated Parts Breakdown (IPB) . . . . . . . . . . . . . . . . . . . . . . 5-77 xiv Contents Appendix A Jumper and Switch Configurations A.1 Configurations for Circuit Boards . . . . . . . . . . . . . . . . . . . . . . . . . . . . . . . . A.1.1 CPU Boards . . . . . . . . . . . . . . . . . . . . . . . . . . . . . . . . . . . . . . . . . . . . . . A.1.2 HP A1416A VRX Color Graphics Controller . . . . . . . . . . . . . . . . . . . . A. 1.3 HP A1096A VRX Monochrome Graphics Controller. . . . . . . . . . . . . . A.1.4 802.5 Network Controller-AT . . . . . . . . . . . . . . . . . . . . . . . . . . . . . . . . A.1.5 Apollo Token Ring Network Controller-AT . . . . . . . . . . . . . . . . . . . . . A.1.6 PC Coprocessor Board . . . . . . . . . . . . . . . . . . . . . . . . . . . . . . . . . . . . . . A.2 Internal Mass Storage Devices . . . . . . . . . . . . . . . . . . . . . . . . . . . . . . . . . . . A.2.1 200 MB Winchester Disk Drive. . . . . . . . . . . . . . . . . . . . . . . . . . . . . . . A.2.2 HP A1442A 330 MB and HP A1443A 660 MB Winchester Disk Drives A.2.3 HP A1444A 660 MB Micropolis Hard Disk Drive . . . . . . . . . . . . . . . A.2.4 HP A1449A 0.25-Inch QIC 60 MB Tape Drive . . . . . . . . . . . . . . . . . . A.2.5 HP A1448A CD ROM Disk Drive . . . . . . . . . . . . . . . . . . . . . . . . . . . . A.2.6 HP A1447A DAT Tape Drive . . . . . . . . . . . . . . . . . . . . . . . . . . . . . . . . . Appendix B B.1 B.2 Appendix C C.1 C.2 C.2.1 C.2.2 C.2.3 C.3 C.3.1 C.4 C.4.1 C.4.2 C.4.3 C.4.4 C.4.5 C.4.6 C.4.7 C.4.8 A-1 A-1 A-3 A-4 A-5 A-7 A-8 A-9 A-9 A-10 A-11 A-12 A-13 A-14 Selecting the Operating Mode and Network Priority on Domain/OS Systems Selecting Domain Compatible Mode . . . . . . . . . . . . . . . . . . . . . . . . . . . . . B-1 Selecting the Primary Network. . . . . . . . . . . . . . . . . . . . . . . . . . . . . . . . . . . B-4 Configuring the EEPROM for HP-UX Systems Workstation Configurations . . . . . . . . . . . . . . . . . . . . . . . . . . . . . . . . . . . . . System Console and System Unit Configurations . . . . . . . . . . . . . . . . . . . . Keyboard and Monitor as System Console . . . . . . . . . . . . . . . . . . . . . Terminal as System Console . . . . . . . . . . . . . . . . . . . . . . . . . . . . . . . . . Terminal as System Console with Monitor . . . . . . . . . . . . . . . . . . . . . . Using Configuration Control Mode . . . . . . . . . . . . . . . . . . . . . . . . . . . . . . . Boot Mode Selection . . . . . . . . . . . . . . . . . . . . . . . . . . . . . . . . . . . . . . . I/O Configuration Mode . . . . . . . . . . . . . . . . . . . . . . . . . . . . . . . . . . . . . . . . Entering I/O Configuration Mode . . . . . . . . . . . . . . . . . . . . . . . . . . . . . Example Interface Menu . . . . . . . . . . . . . . . . . . . . . . . . . . . . . . . . . . . . Using the Control Functions . . . . . . . . . . . . . . . . . . . . . . . . . . . . . . . . . HP-IB Configuration. . . . . . . . . . . . . . . . . . . . . . . . . . . . . . . . . . . . . . . . RS-232 Configuration. . . . . . . . . . . . . . . . . . . . . . . . . . . . . . . . . . . . . . . Small Computer Systems Interface Configuration . . . . . . . . . . . . . . . . Local Area Network Configuration . . . . . . . . . . . . . . . . . . . . . . . . . . . . HP Parallel Interface Configuration . . . . . . . . . . . . . . . . . . . . . . . . . . . . Contents C-1 C-3 C-3 C-4 C-6 C-7 C-9 C-12 C-12 C-15 C-17 C-18 C-19 C-21 C-22 C-23 xv C.5 Auto System Select Mode . . . . . . . . . . . . . . . . . . . . . . . . . . . . . . . . . . . . . . C.5.1 Scan for System . . . . . . . . . . . . . . . . . . . . . . . . . . . . . . . . . . . . . . . . . . . C.5.2 Selected System . . . . . . . . . . . . . . . . . . . . . . . . . . . . . . . . . . . . . . . . . . . C.5.3 Store Selected System . . . . . . . . . . . . . . . . . . . . . . . . . . . . . . . . . . . . . . Appendix D D.1 D.2 xvi Contents C-25 C-26 C-27 C-28 Connecting Terminals to Domain/OS Systems Using a Field Terminal . . . . . . . . . . . . . . . . . . . . . . . . . . . . . . . . . . . . . . . . . D-1 Using a Workstation as a Terminal . . . . . . . . . . . . . . . . . . . . . . . . . . . . . . . D-2 Figures 1-1 1-2 HP Apollo Model 400t or Model 400dl Workstation. . . . . . . . . . . . . . . . . . 1-4 Model 400s System . . . . . . . . . . . . . . . . . . . . . . . . . . . . . . . . . . . . . . . . . . . 1-10 2-1 2-2 2-3 2-4 2-5 2-6 2-7 2-8 Model 400t and 400dl System Unit Operational Controls . . . . . . . . . . . . . Model 400t and 400dl System Connectors . . . . . . . . . . . . . . . . . . . . . . . . . Model 400s System Unit Operational Controls . . . . . . . . . . . . . . . . . . . . . . Model 400 System Unit System Connectors . . . . . . . . . . . . . . . . . . . . . . . . 19-Inch Monochrome Monitor Controls . . . . . . . . . . . . . . . . . . . . . . . . . . . 16-Inch Color Monitor Controls. . . . . . . . . . . . . . . . . . . . . . . . . . . . . . . . . . 19-Inch Color Monitor Controls. . . . . . . . . . . . . . . . . . . . . . . . . . . . . . . . . . System Unit Front Panel LEDs . . . . . . . . . . . . . . . . . . . . . . . . . . . . . . . . . . 2-2 2-3 2-4 2-5 2-6 2-7 2-8 2-9 3-1 3-2 3-3 3-4 3-5 3-6 Model 400t System Block Diagram . . . . . . . . . . . . . . . . . . . . . . . . . . . . . . . Model 400dl System Block Diagram. . . . . . . . . . . . . . . . . . . . . . . . . . . . . . Model 400s Standard I/O System Unit Functional Block Diagram . . . . . . Model 400s DIO-II System Unit Functional Block Diagram . . . . . . . . . . Model 400s ISA System Unit Functional Block Diagram . . . . . . . . . . . . . Model 400s System Unit Power Distribution Diagram. . . . . . . . . . . . . . . . 3-4 3-5 3-6 3-7 3-8 3-20 4-1 4-2 4-3 4-4 4-5 4-6 4-7 4-8 4-9 4-10 4-11 4-12 4-13 4-14 4-15 4-16 4-17 4-18 4-19 4-20 4-21 4-22 4-23 4-24 Main Flowchart . . . . . . . . . . . . . . . . . . . . . . . . . . . . . . . . . . . . . . . . . . . . . . Model 400t and 400dl System Power LED Not On . . . . . . . . . . . . . . . . . . Model 400s System Power LED Not On. . . . . . . . . . . . . . . . . . . . . . . . . . . Domain Keyboard Problems . . . . . . . . . . . . . . . . . . . . . . . . . . . . . . . . . . . . Problems with Display . . . . . . . . . . . . . . . . . . . . . . . . . . . . . . . . . . . . . . . . . Diskless Node Partnering Problems . . . . . . . . . . . . . . . . . . . . . . . . . . . . . . . Problems with Winchester Disk . . . . . . . . . . . . . . . . . . . . . . . . . . . . . . . . . Problems While Booting. . . . . . . . . . . . . . . . . . . . . . . . . . . . . . . . . . . . . . . . Node Causes Network Problems . . . . . . . . . . . . . . . . . . . . . . . . . . . . . . . . . Diagnostic Relationships for Domain/OS Compatible Mode . . . . . . . . . . Front Panel LEDs . . . . . . . . . . . . . . . . . . . . . . . . . . . . . . . . . . . . . . . . . . . . . Memory Board Slots . . . . . . . . . . . . . . . . . . . . . . . . . . . . . . . . . . . . . . . . . . . HP-UX Compatible Mode Main Troubleshooting Flowchart. . . . . . . . . . . HP-UX Compatible Mode Boot Flowchart . . . . . . . . . . . . . . . . . . . . . . . . . Sample Boot ROM Self-Test LEDs with Key . . . . . . . . . . . . . . . . . . . . . . . Memory Module Numbers . . . . . . . . . . . . . . . . . . . . . . . . . . . . . . . . . . . . . . System Unit Cover Removal (Model 400t and Model 400dl) . . . . . . . . . . Power Connections (Model 400t and Model 400dl) . . . . . . . . . . . . . . . . . . Disk Drive Power Supply Input Connector (P2 or P3) . . . . . . . . . . . . . . . . Calendar Battery Message . . . . . . . . . . . . . . . . . . . . . . . . . . . . . . . . . . . . . . Model 400s System Unit CPU Board Voltage Test Points . . . . . . . . . . . . . Model 400s System Unit Power Supply Large Cable Connector . . . . . . . . Model 400s System Unit Power Supply Small Cable Connector. . . . . . . . Model 400s System Unit ISA Backplane Power Cable Connector . . . . . . 4-4 4-6 4-7 4-8 4-9 4-10 4-11 4-12 4-13 4-16 4-21 4-23 4-29 4-30 4-41 4-55 4-61 4-62 4-68 4-69 4-71 4-73 4-73 4-74 Contents xvii 4-25 xviii 4-26 Model 400s System Unit Motherboard Mass Storage Power Distribution Connector . . . . . . . . . . . . . . . . . . . . . . . . . . . . . . . . . . . . . . . . . 4-74 Calendar Battery Message . . . . . . . . . . . . . . . . . . . . . . . . . . . . . . . . . . . . . . 4-77 5-1 5-2 5-3 5-4 5-5 5-6 5-7 5-8 5-9 5-10 5-11 5-12 5-13 5-14 5-15 5-16 5-17 5-18 5-20 5-21 5-22 5-23 5-24 5-25 5-26 5-27 5-28 5-29 5-30 5-31 5-32 5-33 5-34 5-35 5-36 5-37 5-38 5-39 5-40 5-41 5-42 5-43 5-44 5-45 System Unit Cover Removal (Model 400t and 400dl . . . . . . . . . . . . . . . . . System Components (Model 400t and 400dl) . . . . . . . . . . . . . . . . . . . . . . . Rear View of the Model System Unit (Model 400t and 400dl) . . . . . . . . . Memory Board Removal (Model 400t and 400dl) . . . . . . . . . . . . . . . . . . . Graphics Controller Removal (Model 400t and 400dl). . . . . . . . . . . . . . . . Network Interface Board Removal (Model 400t and 400dl) . . . . . . . . . . . HP-IB Interface Board Removal (Model 400t and 400dl) . . . . . . . . . . . . . Disk Drive Removal (Model 400t and 400dl) . . . . . . . . . . . . . . . . . . . . . . . Emulator Board Removal (Model 400t and 400dl) . . . . . . . . . . . . . . . . . . Disconnecting Internal Cables from the CPU Board (Model 400t and 400dl) Sliding the CPU Board out of the System Unit (Model 400t and 400dl. . . CPU Board Component Locations (Model 400t and 400dl) . . . . . . . . . . . Removing the EEPROM (Model 400t and 400dl . . . . . . . . . . . . . . . . . . . . Removing the EEPROM from the System Unit (Model 400t and 400dl . . Power Supply Removal (Model 400t and 400dl . . . . . . . . . . . . . . . . . . . . . Power Switch Panel Removal (Model 400t and 400dl) . . . . . . . . . . . . . . . LED Board Removal (Model 400t and 400dl) . . . . . . . . . . . . . . . . . . . . . . Calendar Battery Removal (Model 400t and 400dl) . . . . . . . . . . . . . . . . . . Illustrated Parts Breakdown of the System Unit . . . . . . . . . . . . . . . . . . . . . Model 400s DIO-II Accessory Board Removal . . . . . . . . . . . . . . . . . . . . . Model 400s Power Supply Removal . . . . . . . . . . . . . . . . . . . . . . . . . . . . . . Model 400s Top and Left Side Cover Removal . . . . . . . . . . . . . . . . . . . . . Model 400s Right Side Cover Removal. . . . . . . . . . . . . . . . . . . . . . . . . . . . Model 400s Trim Plate Removal . . . . . . . . . . . . . . . . . . . . . . . . . . . . . . . . . Model 400s Front Door Removal. . . . . . . . . . . . . . . . . . . . . . . . . . . . . . . . . Model 400s Bezel Removal . . . . . . . . . . . . . . . . . . . . . . . . . . . . . . . . . . . . . Model 400s Mass Storage Device Removal . . . . . . . . . . . . . . . . . . . . . . . . Model 400s Mass Storage Device Bracket Removal . . . . . . . . . . . . . . . . . Model 400s Internal SCSI Cable Removal . . . . . . . . . . . . . . . . . . . . . . . . . Model 400s Mass Storage Power Distribution Cable Removal . . . . . . . . . Model 400s RFI Cover Removal . . . . . . . . . . . . . . . . . . . . . . . . . . . . . . . . . Model 400s ISA Board Removal . . . . . . . . . . . . . . . . . . . . . . . . . . . . . . . . . Model 400s ISA Backplane Removal . . . . . . . . . . . . . . . . . . . . . . . . . . . . . Model 400s ISA Card Cage Removal . . . . . . . . . . . . . . . . . . . . . . . . . . . . . Model 400s Card Cage Fan Removal . . . . . . . . . . . . . . . . . . . . . . . . . . . . . Model 400s HP-IB Board Removal . . . . . . . . . . . . . . . . . . . . . . . . . . . . . . . Model 400s CPU Board Removal . . . . . . . . . . . . . . . . . . . . . . . . . . . . . . . . Model 400s EEPROM Removal . . . . . . . . . . . . . . . . . . . . . . . . . . . . . . . . . Model 400s Memory Board Removal . . . . . . . . . . . . . . . . . . . . . . . . . . . . . Model 400s Emulator Board Screws . . . . . . . . . . . . . . . . . . . . . . . . . . . . . . Model 400s Real-Tune Clock Battery Removal . . . . . . . . . . . . . . . . . . . . . Model 400s ISA Center Wall Removal . . . . . . . . . . . . . . . . . . . . . . . . . . . . Model 400s Standard/ISA Motherboard Removal . . . . . . . . . . . . . . . . . . . Model 400s 3-Slot DIO-II Card Cage Removal . . . . . . . . . . . . . . . . . . . . . Contents 5-3 5-4 5-5 5-6 5-7 5-8 5-9 5-10 5-11 5-13 5-14 5-15 5-16 5-17 5-18 5-19 5-20 5-21 5-22 5-25 5-26 5-27 5-28 5-30 5-33 5-35 5-37 5-37 5-39 5-40 5-42 5-43 5-45 5-47 5-48 5-50 5-53 5-54 5-57 5-58 5-59 5-61 5-63 5-65 5-46 5-47 5-48 5-49 5-50 5-51 5-52 5-53 Model 400s DIO-II Center Wall Removal . . . . . . . . . . . . . . . . . . . . . . . . . Model 400s DIO-II Motherboard Removal . . . . . . . . . . . . . . . . . . . . . . . . Model 400s Main Fans Removal . . . . . . . . . . . . . . . . . . . . . . . . . . . . . . . . . Model 400s LED Board Removal . . . . . . . . . . . . . . . . . . . . . . . . . . . . . . . . Model 400s Main System Unit Illustrated Parts Breakdown . . . . . . . . . . . Model 400s DIO-II Card Cage Illustrated Parts Breakdown . . . . . . . . . . . Model 400s ISA Card Cage Illustrated Parts Breakdown . . . . . . . . . . . . . . Model 400s Mass Storage/Motherboard Illustrated Parts Breakdown . . . . 5-67 5-69 5-70 5-73 5-78 5-81 5-82 5-84 A-1 A-2 A-3 A-4 A-5 A-6 A-7 A-8 A-9 A-10 A-11 A-12 A-13 A-14 CPU Board Configurations. . . . . . . . . . . . . . . . . . . . . . . . . . . . . . . . . . . . . . HP A1416A Color Graphics Controller Switch Configuration . . . . . . . . . . VRX Monochrome Graphics Controller Jumpers . . . . . . . . . . . . . . . . . . . Standard 802.5 Network Controller-AT Jumper Configuration . . . . . . . . . Alternate 802.5 Network Controller-AT Jumper Configuration . . . . . . . . Apollo Token Ring Network Controller-AT Jumper Settings . . . . . . . . . . . PC Coprocessor Standard Jumper Configurations . . . . . . . . . . . . . . . . . . . PC Coprocessor Alternate Jumper Configurations . . . . . . . . . . . . . . . . . . . 200 MB Winchester Disk Drive . . . . . . . . . . . . . . . . . . . . . . . . . . . . . . . . . . HP A1442A 330 MB and HP A1443A 660 MB Winchester Disk Drive . . HP A1444A 660 MB Micropolis Hard Disk Drive . . . . . . . . . . . . . . . . . . . HP A1449A 0.25-in. QIC 60 MB Tape Drive . . . . . . . . . . . . . . . . . . . . . . . HP A1448A CD ROM Disk Drive . . . . . . . . . . . . . . . . . . . . . . . . . . . . . . . . HP A1447A DAT Tape Drive . . . . . . . . . . . . . . . . . . . . . . . . . . . . . . . . . . . A-2 A-3 A-4 A-5 A-6 A-7 A-8 A-8 A-9 A-10 A-11 A-12 A-13 A-14 C-1 System Unit Service/Normal Switch and Reset Button . . . . . . . . . . . . . . . C-5 Contents xix Tables 1-1 1-2 1-3 1-4 1-5 1-6 200-MB Winchester Disk Drive Specifications . . . . . . . . . . . . . . . . . . . . . System Configurations . . . . . . . . . . . . . . . . . . . . . . . . . . . . . . . . . . . . . . . . . Model 400s Supported DIO-II Accessory Boards . . . . . . . . . . . . . . . . . . . . Model 400s Supported AT-Compatible Accessory Boards . . . . . . . . . . . . . Model 400s System Configurations . . . . . . . . . . . . . . . . . . . . . . . . . . . . . . . Model 400s Workstation Internal Mass Storage Devices . . . . . . . . . . . . . . 2-1 LED Codes Displayed During Normal Domain/OS Operation . . . . . . . . . 2-10 4-1 4-2 4-3 4-4 4-5 4-6 4-7 4-8 4-9 4-10 4-11 4-12 4-13 4-14 4-15 4-16 4-17 4-18 4-19 4-20 Methods To Access Diagnostics . . . . . . . . . . . . . . . . . . . . . . . . . . . . . . . . . . Self Test LED FRU Codes . . . . . . . . . . . . . . . . . . . . . . . . . . . . . . . . . . . . . . MD Status LED Codes . . . . . . . . . . . . . . . . . . . . . . . . . . . . . . . . . . . . . . . . . Terminal Escape Sequences . . . . . . . . . . . . . . . . . . . . . . . . . . . . . . . . . . . . . LAN Boot Error Messages . . . . . . . . . . . . . . . . . . . . . . . . . . . . . . . . . . . . . Unexpected Use of (address) Failure Messages . . . . . . . . . . . . . . . . . . . . . General Failure Code Descriptions (Upper Two Bits Fail Indicators) . . . . General Failure Code Descriptions (Lower Two Bits Fail Indicators) . . . . System Unit LED State and Failure Codes . . . . . . . . . . . . . . . . . . . . . . . . . Boot ROM Displayed Status Messages . . . . . . . . . . . . . . . . . . . . . . . . . . . . Boot ROM Displayed Failure Messages . . . . . . . . . . . . . . . . . . . . . . . . . . . Extended SCSI Test Messages . . . . . . . . . . . . . . . . . . . . . . . . . . . . . . . . . . . Extended SCSI Test System Reconfiguration Messages. . . . . . . . . . . . . . . 400t and 400dl Memory Addresses vs. Memory Block . . . . . . . . . . . . . . . 400s Memory Addresses vs. Memory Block . . . . . . . . . . . . . . . . . . . . . . . . Example Memory Map for 400s with 80 MB of Memory . . . . . . . . . . . . . Model 400t and 400dl Power Supply Voltages and Tolerances . . . . . . . . . Switch Circuit FRU Pin Numbers . . . . . . . . . . . . . . . . . . . . . . . . . . . . . . . . Power-On LED Circuit FRU Pin Numbers . . . . . . . . . . . . . . . . . . . . . . . . . Model 400s System Unit Power Supply Voltages and Tolerances . . . . . . . 4-15 4-22 4-24 4-36 4-37 4-40 4-42 4-43 4-44 4-46 4-48 4-51 4-52 4-56 4-57 4-58 4-64 4-65 4-67 4-71 5-1 5-2 5-3 5-4 5-5 5-6 5-7 Model 400t and 400dl System Unit FRUs . . . . . . . . . . . . . . . . . . . . . . . . . . Model 400t and 400dl Non-System Unit FRUs. . . . . . . . . . . . . . . . . . . . . . Model 400s Main System Unit Part Numbers . . . . . . . . . . . . . . . . . . . . . . Model 400s DIO-II Card Cage Part Numbers . . . . . . . . . . . . . . . . . . . . . . . Model 400s ISA Card Cage Part Numbers . . . . . . . . . . . . . . . . . . . . . . . . . Model 400s Mass Storage/Motherboard Part Numbers . . . . . . . . . . . . . . . Model 400s Chassis Part Numbers. . . . . . . . . . . . . . . . . . . . . . . . . . . . . . . . 5-23 5-23 5-79 5-81 5-83 5-84 5-85 A-1 Jumper Configurations for VRX Monochrome Controller . . . . . . . . . . . . . A-4 C-1 System Unit, System Console, and Operating System Matched Situations at Power-Up. . . . . . . . . . . . . . . . . . . . . . . . . . . . . . . . . . . . . . . . . . . . . . . . . . C-1 System Unit, System Console, and Operating System Mismatch Situations at Power-Up. . . . . . . . . . . . . . . . . . . . . . . . . . . . . . . . . . . . . . . . . . . . . . . . . . C-2 C-2 xx Contents 1-7 1-8 1-13 1-13 1-15 1-17 C-3 C-4 C-5 C-6 Boot Mode Selection Top/Left Four Amber LED Patterns . . . . . . . . . . . . Configuration Mode Entry Error Messages . . . . . . . . . . . . . . . . . . . . . . . . . Built-in Interface Default Configurations . . . . . . . . . . . . . . . . . . . . . . . . . . Configuration Mode Exit Error Messages . . . . . . . . . . . . . . . . . . . . . . . . . . C-8 C-14 C-14 C-17 Running the Standard Self Test Diagnostics . . . . . . . . . . . . . . . . . . . . . . . . Running the Extended Self Test Diagnostics . . . . . . . . . . . . . . . . . . . . . . . Running the Continuous Self Test Diagnostics . . . . . . . . . . . . . . . . . . . . . . Running the TSC Diagnostics . . . . . . . . . . . . . . . . . . . . . . . . . . . . . . . . . . . Power Supply Verification for the Model 400t and 400dl Systems . . . . . . Winchester Disk Power Checkout for the Model 400t and 400dl. . . . . . . . Calendar Battery Checkout for Model 400t and 400dl Systems That Use Domain Compatible Mode . . . . . . . . . . . . . . . . . . . . . . . . . . . . . . Power Supply Verification for the Model 400s System Unit . . . . . . . . . . . Using the HP-UX ce.utilities . . . . . . . . . . . . . . . . . . . . . . . . . . . . . . . . . . . . Calendar Battery Checkout for Model 400s Systems That Use Domain Compatible Mode . . . . . . . . . . . . . . . . . . . . . . . . . . . . . . 4-19 4-19 4-20 4-25 4-63 4-68 Procedures 4-1 4-2 4-3 4-4 4-5 4-6 4-7 4-8 4-9 4-10 4-69 4-70 4-74 4-77 B-1 B-2 Selecting Domain Compatible Mode . . . . . . . . . . . . . . . . . . . . . . . . . . . . . . B-2 Selecting the Primary Network. . . . . . . . . . . . . . . . . . . . . . . . . . . . . . . . . . . B-4 C-1 Configuring Internal Interfaces. . . . . . . . . . . . . . . . . . . . . . . . . . . . . . . . . . . C-24 D-1 Activating a Field Terminal . . . . . . . . . . . . . . . . . . . . . . . . . . . . . . . . . . . . . D-1 Contents xxi Chapter 1 Product Overview This chapter describes the major components, configurations, and specifications for the HP Apollo 9000 Series 400 workstations. The Series 400 workstations consist of three models: • HP Apollo 9000 Series 400 Model 400t • HP Apollo 9000 Series 400 Model 400dl • HP Apollo 9000 Series 400 Model 400s These workstations share a common core processor, and can run either the HP-UX or Domain/OS operating systems. The Model 400s workstation is also available as a server. In general, we refer to any workstation or server as “the system”; when necessary, however, we refer to specific systems by model (for example, Model 400t). When we discuss a topic that applies to the three systems, we refer to the three systems as “Series 400 systems”. Part 1 of this chapter describes the Model 400t and 400dl systems. Part 2 describes the Model 400s system. Product Overview 1-1 Part 1 Model 400t and Model 400dl Product Overview 1.1 Introduction The Model 400t and 400dl systems are identical except for the (Central Processing Unit) CPU boards. The Model 400dl CPU board does not have some of the connectors and logic that are available for the Model 400t. This limited CPU board restricts the configurations of the Model 400dl to a subset of the Model 400t configurations. 1.1.1 Model 400t Overview The Model 400t uses the MC68030 microprocessor and the MC68882 floating-point coprocessor on an emulator board attached to the CPU board. The system includes one interface slot for DIO II or SGC graphics interface boards and one interface slot for a network controller board (either an 802.5 or an Apollo Token Ring network controller) or an HP-IB interface board. Model 400t systems that are running Domain/OS use the network controllers and the Domain low-profile keyboard. Model 400t systems that are running HP-UX use the HP-IB interface board and the HP 46021A keyboard and other HP-HIL (Human Interface Loop) devices. The system can also include one or two 200-MB Winchester disk drives. The display options are a • Monochrome 19-inch, 1280 x 1024, bit-mapped monitor and graphics controller • Color 16-inch, 1280 x 1024, bit-mapped monitor and graphics controller • Color 19-inch, 1280 x 1024, bit-mapped monitor and graphics controller A Model 400t base system uses 8 MB of main memory. Model 400t systems use a 2or 4-MB memory board in sets of two, which allows for system configurations of 8 MB to 32 MB of main memory, in 4- or 8-MB increments. The CPU board contains the following built-in I/O interfaces: 1-2 • Domain keyboard • HP-HIL keyboard and input device • RS-232 (expandable with the optional 3-port adapter for Domain/OS systems) • 802.3 network (AUI or ThinLAN, jumper selectable on the CPU board) Product Overview • Audio output for optional external speaker • Centronics parallel input/output • SCSI (Small Computer Systems Interface) Options include a 3-port Serial Input/Output (SIO) adapter for Domain/OS systems and an HP-IB interface board for HP-UX systems. For systems that run HP-UX, you can configure parameters for the RS-232, 802.3 network, Centronics parallel, and SCSI interfaces by using the Boot ROM I/O configuration program. (Refer to Appendix C for information about using the configuration program.) 1.1.2 Model 400dl Overview The Model 400dl is identical to the Model 400t with the exception of the CPU board. The Model 400dl CPU board doesn’t have the connectors necessary for internal or external disk drives and some I/O interfaces and memory. As a result, the Model 400dl consists of the following configuration: • A monochrome 19-inch, 1280 x 1024, bit-mapped monitor and graphics controller • Eight- or 16-MB of memory, by using two or four 4-MB memory boards. • 802.3 network (AUI or ThinLAN, jumper selectable on the CPU board) • RS-232 (expandable with the optional 3-port adapter for Domain/OS systems) • Domain keyboard • HP-HIL keyboard and input device • Audio output for optional external speaker Note that the Model 400dl does not have SCSI or Centronics parallel external interfaces, and has only two memory configurations. In addition, the system does not use the single interface slot for a network controller board or an HP-IB interface board. Figure 1-1 shows a typical Model 400t or 400dl system. Product Overview 1-3 Figure 1-1. HP Apollo Model 400t or Model 400dl Workstation 1-4 Product Overview 1.2 Physical Configuration Model 400t and 400dl systems consist of three physical units: • System unit • Monitor • Keyboard This section describes each of the major units and lists the components present in the system unit. (See Chapter 5 for the Field Replaceable Units (FRUs) that make up these units and the FRU part numbers, and a description of the removal and replacement procedures for these FRUs.) 1.2.1 System Unit The Model 400t system unit contains the following components: • CPU board • Memory boards • Winchester disk drive(s) • Graphics controller board • Optional network or HP-IB interface board • Power supply The Model 400dl system unit contains the following components: • CPU board • Memory boards • Graphics controller board • Power supply The power cable used by the system unit differs depending on the country of installation. Product Overview 1-5 1.2.2 Monitors The Model 400t system can be configured with the following monitors: • 19-inch, 1280 x 1024 monochrome monitor • 16-inch, 1280 x 1024 color monitor • 19-inch, 1280 x 1024 color monitor The Model 400dl system can only use the 19-inch, 1280 x 1024 monochrome monitor. 1.2.3 Keyboards Model 400t or 400dl systems that run the Domain/OS operating system use the Domain low-profile keyboard. Model 400t or 400dl systems that run the HP-UX operating system use the HP ITF keyboard. The Domain keyboard connects to the rear of the system unit via a coiled cord that is permanently attached to the keyboard. The ITR HP 46021A keyboard connects to the system unit via a detachable cord that is labeled at either end. One end of the cord is labeled with a single dot, which connects to the HP-HIL port at the rear of the system unit (also labeled with a single dot). The other end of the cord is labeled with two dots, which connects to the port at the rear of the keyboard (also labeled with two dots). The keyboard also has a connector for HPHIL devices, such as a mouse. 1-6 Product Overview 1.3 Winchester Disk Drive Specifications Table 1-1 lists the specifications for the Model 400t internal 200-MB Winchester disk drive(s). Table 1-1. 200-MB Winchester Disk Drive Specifications Characteristic Specification Capacity (formatted) 200 MB minimum Single cylinder seek 5 msec minimum Average seek time 18 msec Maximum stroke 40 msec Rotational speed 3600 rpm Product Overview 1-7 1.4 Model 400t and 400dl System Configurations Table 1-2 lists the components available with each Model 400t or 400dl workstation, and the operating system required for each component. Table 1-2. System Configurations Component Location DIO-II slot (one slot) HP-IB or AT Compatible Bus Slot (one slot) CPU Board Component (Initial) VRX Monochrome Graphics Controller (A1096A) Operating System Domain/OS HP-UX √ √ Component (Subsequent) Monitor Monochrome, 19-Inch VRX Color Graphics Controller (A1416A) 1 √ √ Monitor: Color, 16-Inch or 19-Inch Interface Board for Personal VRX Color Graphics Processor 1 √ √ Monitor: Color, 16-Inch or 19-Inch √ External Storage HP-IB Interface Port 1 2 Apollo Token Ring Controller 1 2 √ N/A 802.5 Controller 1 2 √ N/A EtherLAN (AUI or ThinLAN) √ √ RS-232 Serial Port √ √ Peripheral Devices √ External Speaker Audio Port N/A SCSI Port 1 √ √ External Storage Centronics Parallel Port 1 √ √ Peripheral Devices Domain keyboard Connector √ HP-HIL Interface Port Domain keyboard √ HP ITF Keyboard, HIL Devices 1 Not available on Model 400dl systems. 2 The HP-IB board and the Apollo or 802.5 network boards cannot exist simultaneously in the system since they occupy the same slot. 1-8 Product Overview Part 2 Model 400s Product Overview 1.5 Introduction The Model 400s system uses the MC68030 microprocessor and the MC68882 floatingpoint coprocessor on an emulator board attached to the CPU board. The base system unit uses 8 MB of main memory, expandable in 4 MB increments to a total of 128 MB. The system unit is available in three main configurations: • Standard configuration, which includes two DIO-II interface slots (one slot is for the graphics controller board or graphics processor interface board). • ISA configuration • – Two DIO-II interface slots, one of which has the graphics controller board or graphics processor interface board. – Four-slot personal computer backplane for ISA interface boards. (A Token Ring Network controller may be used in an ISA slot.) DIO-II configuration – Two DIO-II interface slots, one of which has the graphics controller board or graphics processor interface board. – Three-slot DIO-II backplane is included for DIO-II accessory boards. Model 400s systems that are running Domain/OS use the network controllers and the Domain low-profile keyboard. Model 400s systems that are running HP-UX use the HP-IB interface board and the HP 46021A keyboard and other HP-HIL (Human Interface Loop) devices. The system also can include one to four disk drives. The display options are a • Monochrome 19-inch, 1280 x 1024, bit-mapped monitor and graphics controller • Color 16-inch, 1280 x 1024, bit-mapped monitor and graphics controller • Color 19-inch, 1280 x 1024, bit-mapped monitor and graphics controller Model 400s systems use 4- or 16-MB memory modules. They are used in sets of two, allowing for system configurations of 8 MB to 128 MB of main memory. Product Overview 1-9 Built-in interfaces on the CPU board include • HP-HIL keyboard and input device interface • Audio output jack for optional external speaker • Domain keyboard connector • RS-232 (expandable with the optional 3-port adapter for Domain/OS systems) • 802.3 network (AUI or ThinLAN, jumper selectable on the CPU board) • Centronics Parallel Input/Output • SCSI For systems that run HP-UX, you can configure parameters for the RS-232, 802.3 network, Centronics parallel, and SCSI interfaces by using the Boot ROM I/O configuration program. (Refer to Appendix C for information about using the configuration program.) Figure 1-2 shows a typical Model 400s system. Figure 1-2. Model 400s System 1-10 Product Overview 1.6 Physical Configuration A Model 400s system consists of three physical units: • System unit • Monitor • Keyboard This section describes each of the major units and lists the components present in the system unit. (See Chapter 5 for the FRUs that make up these units and the FRU part numbers, and a description of the removal and replacement procedures for these FRUs.) 1.6.1 System Units The system unit is available in three versions: • Standard Model 400s systems have the following components: – Power supply – Motherboard with two DIO-II slots – CPU board with attached emulator board and memory modules – Graphics controller or interface board – Mass storage devices An optional HP-IB interface board may also be included. Product Overview 1-11 • DIO-II Model 400s systems have the following components: – Power supply – Motherboard with two DIO-II slots – Additional 3-slot DIO-II backplane – CPU board with attached emulator board and memory modules – Graphics controller or interface board – Mass storage devices An optional HP-IB interface board may also be included. • ISA Model 400s systems have the following components: – Power supply – Motherboard with two DIO-II slots – Additional 4-slot ISA backplane that includes support for the Apollo Token Ring network board – CPU board with attached emulator board and memory modules – Graphics board – Mass storage devices An optional HP-IB interface board may also be included. 1-12 Product Overview 1.6.2 Supported DIO Accessory Boards DIO-II accessory boards supported in Model 400s systems are listed in Table 1-3. Table 1-3. Model 400s Supported DIO-II Accessory Boards DIO-II Accessory Board HP 36941A X.25/300 Link Domain OS √ HP 91225A HP-HIL/Audio Interface √ HP 98286A HP-UX DOS Coprocessor √ HP 98622A 16-Bit Parallel √ HP 98624A HP-IB Interface √ HP 98628A Datacomm Interface √ HP 98638A 8-Port Multiplexer √ HP 98642A 4-Port Multiplexer √ HP 98643A LAN Interface 1.63 HP-UX √ √ HP 98644A RS-232 Interface √ HP 98646A VMEbus 16-Bit Interface √ HP 98649A SDLC Interface √ HP 98658A SCSI Interface √ HP 50692A SRM Interface √ Supported AT-Compatible Accessory Boards AT-compatible accessory boards supported in Model 400s systems are listed in Table 1-4. Table 1-4. Model 400s Supported AT-Compatible Accessory Boards AT-Compatible Accessory Boards A-ADD-PCC Domain DOS Co-processor Domain HP-UX √ A-ADD-SPE Serial/Parallel Interface √ A-NET-ATR Apollo Token Ring √ A-NET-ITR IBM Token Ring √ KIT-ATBUS-CENT Centronics Interface √ A-ADD-SCAT X.25 Serial Interface √ Product Overview 1-13 1.6.4 Monitors and Graphics Controllers Model 400s systems can be configured with one of several monitors. They can also be configured with one of several graphics processors connected to a graphics interface board in the system unit instead of a graphics controller board. Monitors Supported monitors on Model 400s workstations include • HP 98754A High-Resolution 19-in. Color Monitor • HP 98789A High-Resolution 16-in. Color Monitor • HP 98774A High-Resolution 19-in. Monochrome Monitor Graphics Processors Supported graphics processors on Model 400s workstations include 1.6.5 • HP 98705A/B/C 3-D Graphics Processor • HP 98735A/B 2-D Graphics Processor Keyboards Model 400s systems that run the Domain/OS operating system use the Domain lowprofile keyboard. Systems that run the HP-UX operating system use the HP 46021B keyboard. The Domain keyboard connects to the rear of the system unit via a coiled cord that is permanently attached to the keyboard. The HP 46021A keyboard connects to the system unit via a detachable cord that is labeled at either end. One end of the cord is labeled with a single dot, which connects to the HP-HIL port at the rear of the system unit (also labeled with a single dot). The other end of the cord is labeled with two dots, which connects to the port at the rear of the keyboard (also labeled with two dots). The keyboard also has a connector for HPHIL devices, such as a mouse. 1-14 Product Overview 1.7 Model 400s System Unit Configurations Table 1-5 lists the initial and subsequent components available with each Model 400s system, and the operating system required for each component. Table 1-5. Model 400s System Configurations Component Location Component (Initial) DIO-II 2-Slot Backplane Operating System Component (Subsequent) Domain HP-UX VRX Color Graphics Cont. Bd. (A1416A) √ √ √ √ HP 98789A 16-in. Color Monitor HP 98754A 19-in. Color Monitor VRX Mono. Graphics Cont. Bd. (A1096A) √ √ HP 98774A 19-in. Mono. Monitor HP 98702A GAD Bus Interface √ √ √ √ √ √ √ √ √ √ √ √ HP 98705A Graphics Processor HP 98574A 19-in. Color Monitor HP 98705B Graphics Processor HP 98574A 19-in. Color Monitor HP 98705C Graphics Processor HP 98574A 19-in. Color Monitor PDMA Interface Board √ √ √ √ HP 98735A Graphics Processor HP 98574A 19-in. Color Monitor VDMA Interface Board √ √ √ √ √ √ HP 98736A Graphics Processor HP 98574A 19-in. Color Monitor HP 98736B Graphics Processor HP 98574A 19-in. Color Monitor DIO-II Accessory Board √ Application Dependent DIO-II 3-Slot DIO-II Accessory Boards √ Application Dependent AT-Compatible Backplane Apollo Token Ring Controller √ Network 802.3 Controller √ Network AT Compatible Boards √ Application Dependent (continued) Product Overview 1-15 Table 1-5. Model 400s System Configurations (Cont.) Component Location Component (Initial) CPU Board Built-in Mass Storage Component (Subsequent) Domain HP-UX EtherLAN (AUI or ThinLAN) √ √ Network Audio Port √ √ External Speaker SCSI Port √ √ SCSI Devices HP Parallel Port √ √ Centronics Devices Domain keyboard Connector √ Domain keyboard HP-HIL Connector √ √ HP 46021A Keyboard HP-HIL Devices HP-IB Interface √ HP-IB Devices 330 MB 5.25-in. Hard Disk Drive √ √ 660 MB 5.25-in. Hard Disk Drive √ √ 60 MB QIC Tape Drive √ 650 MB CD ROM Drive 1-16 Operating System Product Overview √ 1.8 Mass Storage Device Specifications Refer to Table 1-6 for specifications of the storage device components for the Model 400s system unit. Mass storage devices include • HP A1442A 330 MB Hard Disk Drive • HP A1443A 660 MB Hard Disk Drive for HP-UX • HP A1444A 660 MB Hard Disk Drive for Domain • HP A1448A CD ROM Disk Drive • HP A1449A QIC Tape Drive Table 1-6. Model 400s Workstation Internal Mass Storage Devices Specification HP A1442A HP A1443/4A HP A1448A HP A1449A 330 MB 660 MB CD ROM QIC Tape Media Rate 1.6 M/sec 1.6 M/sec 175 K/sec 90 K/sec SCSI Burst 5.0 M/sec 5.0 M/sec 1.5 M/sec 1.5 M/sec Capacity 330 MB 660 MB 650 MB 60 MB Product Overview 1-17 Chapter 2 System Controls This chapter describes the system unit controls, monitor controls, and LED indicator lights for the Series 400 systems. 2.1 System Unit Controls This section describes the controls for the Series 400 system units. 2.1.1 System Unit Controls for the Model 400t and 400dl Figure 2-1 shows the locations of the following switches on the Model 400t and 400dl system units: • The Power switch controls the supply of dc power to the system unit. • The SERVICE Mode switch, when pressed, toggles the operating mode of the system between NORMAL and SERVICE mode. When the system is in SERVICE Mode, the LED labeled “Service” on the front panel is on. • The Reset switch invokes a system reset. System Controls 2-1 Figure 2-1. Model 400t and 400dl System 2-2 System Controls Figure 2-2 shows the locations of the system connectors on the rear of the Model 400t and 400dl system units. Figure 2-2. Model 400t and 400dl System Connectors System Controls 2-3 2.1.2 System Unit Controls for the Model 400s Figure 2-3 shows the locations of the • Power switch, which controls the supply of dc power to the system unit • Top five LED indicators • Mass storage devices on the front of the Model 400s system unit Figure 2-3. Model 400s System Unit Operational Controls 2-4 System Controls Figure 2-4 shows the location of the following switches and connectors on the rear of the system units: • The SERVICE Mode switch is a two position slide switch that selects NORMAL or SERVICE mode according to its position. When the workstation is in SERVICE mode, the LED labeled “S” on the front panel is on. • The Reset switch invokes a system reset. • The system connectors for graphics, networks, keyboards, and other applications. Figure 2-4. Model 400 System Unit System Connectors System Controls 2-5 2.2 Monitor Controls Figure 2-5 shows the operating controls and their functions for the 19-inch, 1280 x 1024 72-Hz monochrome monitor (part number 98774A). Control Function Power-On LED Light is lit when monitor is on. Contrast Control Adjusts the light-to-dark and dark-to-light contrast. Brightness Control Adjusts the brightness of the display. Power Switch Turns the monitor power on or off. Figure 2-5. 19-Inch Monochrome Monitor Controls 2-6 System Controls Figure 2-6 shows the operating controls and their functions for the 16-inch, 1280 x 1024 60-Hz color monitor (part number 98789A). Item Control Function 1 Power Switch Turns the monitor power on or off. 2 Power Indicator Light is lit when monitor is on. 3 Contrast Adjusts the light-to-dark and dark-to-light contrast. 4 Vertical Centering Positions the image vertically. 5 Horizontal Static Convergence Separates or merges the red, green, and blue colors in the horizontal direction. 6 Vertical Static Convergence Separates or merges the red, green, and blue colors in the vertical direction. Figure 2-6. 16-Inch Color Monitor Controls System Controls 2-7 Figure 2-7 shows the operating controls and their functions for the 19-inch, 1280 x 1024 60-Hz color monitor (part number 98754A). Item Control Function 1 Power Switch Turns the monitor power on or off. 2 Power Indicator Light is lit when monitor is on. 3 Contrast Adjusts the light-to-dark and dark-to-light contrast. 4 Brightness Control Adjusts the brightness of the display. 5 Vertical Centering Positions the image vertically. 6 Horizontal Static Convergence Separates or merges the red, green, and blue colors in the horizontal direction. 7 Vertical Static Convergence Separates or merges the red, green, and blue colors in the vertical direction. Figure 2-7. 19-Inch Color Monitor Controls 2-8 System Controls 2.3 LED Indicator Lights Figure 2-8 shows the location of the front panel LEDs on the Series 400 system units. The Power LED indicates that the power is on. The Service LED, when on, indicates that the system is in SERVICE mode. The LEDs labeled ‘A” through “H” indicate system status. The Power LED and the LEDs labeled “A” through “D” are always visible. You can view the other five LEDs by opening the door. Figure 2-8. System Unit Front Panel LEDs System Controls 2-9 Table 2-1 shows the codes displayed by the LEDs during normal Domain/OS operation. Refer to Chapter 4 for a description of the LED codes displayed during power-up diagnostics. Table 2-1. LED Codes Displayed During Normal Domain/OS Operation LED Display (A through D Flashing) Message P A B C D E F G H S Operating System Running Disk Access In Progress Network Receive In Progress Network Transmit In Progress P = Power-On Indicator = LED On S = Service Mode Indicator On = SERVICE Mode Off = NORMAL Mode Note that the “Network Receive In Progress” and “Network Transmit In Progress” codes can flash so rapidly that they appear as a steady (not flashing) display. 2-10 System Controls Chapter 3 Theory of Operation This chapter describes the theory of operation for Series 400 systems. Its purpose is to help you understand the operation of these systems to the FRU level so that you can trace problems more effectively. 3.1 System-Level Operation This section presents a general overview of the Domain/OS operating system and the system buses. Refer to Section 3.2 for details about the individual FRUs. The Series 400 systems run either the Domain/OS or HP operating systems, such as HP-UX, and are available in the following three models: • Model 400t • Model 400dl • Model 400s Theory of Operation 3-1 The Model 400t has the following components: • One DIO-II (Desktop computer Input/Output) bus slot for a monochrome or color graphics controller board • One ISA subset bus slot or HP-IB interface slot for a network or HP-IB controller board • Multiple interface ports • Up to two internal disk drives The Model 400dl is identical to the Model 400t with the exception of the CPU board. The Model 400dl CPU board does not have some of the interface connectors and the ISA and SGC logic that are available on the Model 400t CPU board. The Model 400dl CPU board limits the Model 400dl configuration to a monochrome graphics controller and an 802.3 LAN interface port, with no provisions for internal or external disk drives, an ISA subset slot, or a HP-IB slot. The Model 400s has the same core processor and features as the Model 400t, but is more expandable. The Model 400s has the following features: 3.1.1 • More internal storage options that the Model 400t • Two DIO-II interface slots standard • Capability for an additional 3-slot DIO-II interface backplane or 4-slot ISA AT-compatible backplane Domain/OS Virtual Memory Operating System The Domain operating system provides two important functions for the system: • Runs several programs at the same time • Runs programs that would otherwise be too large to fit in main memory To support these functions, the operating system breaks each object (for example, program, file, directory) into “pages” of 4096 bytes and assigns each page a virtual address (a unique identifier that the operating system uses to keep track of each page). The operating system can then use the virtual addresses to place pages from one or more objects at “physical addresses” in the system’s memory. By swapping pages in and out of memory as required by the different objects, the operating system makes the limited number of physical address locations appear virtually unlimited to the objects. 3-2 Theory of Operation Virtual and physical addresses are references to data storage locations, based on the total size of the data storage area. A virtual address is the operating system’s way of referring to a memory location, based on the size of memory from the object’s point of view (virtually unlimited). A physical address is an absolute physical location in the system’s total memory space. The location can be on the system’s memory boards (the main memory) or in a memory component on any other board in the system. 3.1.2 System Buses Figure 3-1 through Figure 3-5 show the functional organization of the buses and the bus interfaces on the CPU boards of the different Series 400 system models. The DIO system bus provides the main channel for address and data flow among the following system components: • Microprocessor • Floating-Point Coprocessor • Memory Control and Memory • ISA bus Programmable I/O (PIO) interface • Graphics interface • HP-IB interface • Utility Interface • Small Computer Systems Interface (SCSI) Theory of Operation 3-3 Figure 3-1. Model 400t System Block Diagram 3-4 Theory of Operation Figure 3-2. Model 400dl System Block Diagram Theory of Operation 3-5 Figure 3-3. Model 400s Standard I/O System Unit Functional Block Diagram 3-6 Theory of Operation Figure 3-4. Model 400s DIO-II System Unit Functional Block Diagram Theory of Operation 3-7 Figure 3-5. Model 400s ISA System Unit Functional Block Diagram 3-8 Theory of Operation 3.2 FRU-Level Operation This section describes the operation of the major FRUs in the system. Refer to the appropriate block diagram (Figure 3-1 through Figure 3-5) as you read the descriptions of these FRUs. Refer to Chapter 4 for diagnostic procedures and to Chapter 5 for removal and replacement procedures. 3.2.1 CPU Board The CPU board controls the program flow in the system, and is the host for the following system components: • Memory boards • SCSI devices • Network and HP-IB boards • Graphics controller board or graphics processor interface board The following lists show the most important elements of the CPU board’s hardware. An asterisk (*) next to some items denotes hardware that is not available on the Model 400dl. • The emulator board, which includes the following components: – The MC68030 Microprocessor (the system’s CPU) – The MC68882 Floating-Point Coprocessor (FPU) • Boot ROM and EEPROM (for configuration data storage) • The Utility Interface, which includes the following: • – The system interrupt controller – Three full-duplex programmable ports for Serial I/O (SIO) – One full-duplex programmable serial port for the Apollo keyboard The Integrated Interface Controllers, which include the following controllers: – HP-HIL – LAN (IEEE 8013 with ThinLAN and AUI connections) Theory of Operation 3-9 – LED – Audio Tone Generator – SCSI Bus* – Centronics Parallel* – RS-232 Serial Input/Output – The system calendar with battery backup • ISA Subset Bus Interface* • HP-IB Bus Interface* • DIO II and SGC* Bus slot for graphics controllers • DIO Bus Interface • DIO II Bus DMA support for SCSI and Centronics Parallel Interface Controllers* CPU The CPU executes MC68030 instructions in response to the operating system and user programs. FPU The MC68882 floating-point coprocessor executes floating-point math routines in hardware under the control of microcode. The FPU shares the CPU’s access to the memory. Boot ROM and Configuration EEPROM The Boot ROM stores self test diagnostics and the system configuration program. The EEPROM stores the following information: 3-10 • Node ID • 802.3 LAN ID • Data from the configuration program, such as – System operating mode (HP-UX Compatible or Domain Compatible) – Primary network selection for Domain Compatible mode systems – Integrated interface parameters for HP-UX Compatible mode systems Theory of Operation Utility Interface (for Domain Compatible Systems) The Domain/OS operating system uses the system clock (in conjunction with the system-ID memories on the network controller board) to provide the proper identification (year, month, day of the month, day of the week, hour, minute, and second) for objectcreation operations such as file creation.. Problems with object creation can indicate a failure in the calendar device, battery, or (less frequently) a failure in reading the memory that contains the system ID. The Serial I/O control component of the utility interface drives four asynchronous serial lines. Line SIO0 is the dedicated serial line for the keyboard. Lines SIO1, SIO2, and SIO3 are RS-232, general-purpose lines. All lines are fully programmable and support full-duplex communications. The three RS-232 SIO lines use a single 25-pin D-sub connector on the CPU board for an external port, which limits access to a single SIO line. An Apollo adapter cable connected to this port allows access to all three SIO lines. HP-HIL interface The Hewlett-Packard Human Interface Link (HP-HIL) is the HP standard for interfacing HP-HIL devices (such as HP keyboards) to the system. Asynchronous serial communications protocol enables you to select a set of input devices, connect them to the system unit, and work with any application program. A link controller on the CPU board controls the HP-HIL. Each HP-HIL device has an interface for transferring information to and from the device. The HP-HIL interface supports the following parameters: • Up to seven devices on the link. • Maximum distance between devices is 2.4 meters, with a total link maximum length of 16.8 meters. These lengths do not include the 15 or 30 meter extensions. • One Ampere of +12 V dc to the link. 802.3 LAN Controller The LAN controller has a 32-bit DIO-II interface. The controller supports either an AUI or ThinLAN 802.3 network connection, which is jumper selectable on the CPU board. Refer to the CPU board jumper information in Appendix A for more 802.3 LAN jumper information. The LAN controller manages the system’s interface to the IEEE standard 802.3 network. The controller incorporates • An intelligent IEEE 802.3 compatible communications controller that supports connection of a workstation to an IEEE 802.3 network • Support for industry standard transport media and transmission protocols Theory of Operation 3-11 • Communications with ETHERNET Version 1, Version 2, and IEEE 802.3 compatible controllers • A transceiver that provides connection to “thin” ETHERNET cabling (ThinLAN) through a BNC type T-connector on the back panel • A 15-pin, D-connector on the back panel that provides connection to standard ETHERNET/IEEE 802.3 cabling (AUI) through a transceiver and transceiver cable • Support for simultaneous Domain routing and TCP/IP gateway service on a single system or, in a shared mode, to all systems on an Apollo Token Ring network For systems that run in HP-UX Compatible mode, you can use the Boot ROM’s Interface Configuration Mode to set the following 802.3 LAN configurations: • Select code 0 through 31 • Interrupt levels 3 through 6 For more information about using the Interface Configuration Mode, refer to Appendix A. An 801.3 LAN interface with a built-in media attachment unit (MAU) is part of the CPU board. The shared memory area has the memory controller circuits, 16 KB of memory, 64 nibbles of nonvolatile storage of the node address, and control, status, and ID registers. Multiplexing of DIO-II information and the 802.3 LAN chip set is also part of the controller circuit. An AUI (attachment unit interface) connector enables connections to an external MAU. The MAU circuits used with the ThinLAN connector are not used. A replaceable fuse, located behind the AUI connector, protects the LAN circuits from MAU faults. LED and Service/Normal Interface This interface controller interfaces the LED board to the DIO II bus. Audio Output Generator (for HP-UX Compatible Systems) The Audio Output controller drives an external speaker with programmable volume, duration, and frequency. The controller defaults to an internal speaker if no external speaker is connected. SCSI Interface A Series 400 system incorporates an industry standard Small Computer Systems Interface (SCSI) that allows the connection of peripherals (such as Winchester and Magneto Optical disks, magnetic tape drives, and cartridge tape drives) to the system. 3-12 Theory of Operation The SCSI interface uses a single-ended (versus differential) connection to daisychained devices. The SCSI controller provides the interface between the SCSI bus and the DIO II bus, and can use 32-bit DMA on the DIO II bus. The length of the SCSI bus cable must not exceed 6 meters (19.6 feet). This maximum cable length includes the length of the bus inside the Series 400 system units and the length of cable inside each external SCSI device. For Model 400t and 400dl systems, the internal SCSI bus length is 0.6 meters (2 feet). For Model 400s systems, the internal SCSI bus length is 1.6 meters (5.5 feet). For more information about calculating the length of the SCSI cable, refer to the appropriate owner’s guide: • HP Apollo 9000 Series 400 Workstation Domain/OS Owner’s Guide • HP Apollo 9000 Series 400 Workstation HP-UX Owner’s Guide For bus termination on Model 400s systems, a terminator must be present at each unconnected end of the SCSI interface. One terminator is permanently connected to the end of the internal SCSI interface cable used for internal mass storage devices. If the external SCSI connector on the CPU board does not have a cable connected, a terminator must be installed on the connector. In all cases, the last external SCSI device must have a terminator in its unused connector. For bus termination on Model 400t and 400dl systems, a SCSI bus terminator is always present on the CPU board, regardless of a system’s configuration. If there is no external SCSI device, a terminator is not necessary on the system unit’s external SCSI connector. If there are external SCSI devices connected to the system’s external SCSI connector, the last external SCSI device must have a terminator on its unused connector. For systems that use HP-UX Compatible mode, you can use the Boot ROM Interface Configuration Mode to select the following SCSI parameters: • Select code from 0 to 31 • Interrupt level from 3 to 6 • Parity checking on or off • Bus address from 0 to 7 (normally set to 7) For information about using the Interface Configuration Mode, refer to Appendix C. Centronics Parallel Interlace This interface provides bidirectional support for external parallel devices. It uses an 8-bit Direct Memory Addressing (DMA) scheme to the DIO bus at up to 300 KB per second transfer rates. Theory of Operation 3-13 RS-232 SIO Interface The RS-232 interface has six modem control lines and an 8-bit DIO interface. It shares the 25-pin D-sub connector with the SIO lines of the Utility Interface chip. For systems that use HP-UX Compatible mode, you can use the Boot ROM’s Interface Configuration Mode to configure the following parameters of the RS-232 interface: • Select code from 0 to 31 • Interrupt level from 3 to 6 • Remote mode (for terminals) or local mode (for display monitors) • Modem enable For information about using the Interface Configuration Mode, refer to Appendix A. ISA Subset Bus Interface The CPU board has a single ISA subset bus slot for an Apollo or 802.5 Token Ring network interface board. The interface operates in programmed I/O mode only, which precludes the following ISA bus features: DMA, Bus mastership, and some interrupts (uses only three of eleven interrupts). The bus operates synchronously with the processor, but at one fourth the frequency. HP-IB Interface The HP-IB controller is an RS-232 interface that has six modem control lines and an 8-Bit DIO interface that supports HP-IB devices. DIO-II and SGC Controller Slot This single slot has both a DIO-II connector and an SGC (Standard Graphics Connection) connector to support either a DIO-II or SGC graphics controller. The graphics controller board (or interface board for external controllers) connects directly to the system’s DIO bus. DIO Bus Interface The DIO bus interface controls the address and data bus buffers, and performs the following functions: 3-14 • Arbitrates the internal (CPU) bus and I/O (DIO) bus • Controls processor board addresses, and the data and control bus buffer • Provides interrupt timing • Translates CPU control signals to DIO-II protocol and vice versa • Generates cache addresses and cache control strobe timing Theory of Operation • Provides Multimap DIO-I accesses to system memory and the DIO-II interface for system memory • Performs dynamic bus sizing for the CPU DMA DIO Controller The DMA controller is programmable for byte, word, and 32-bit transfers. This controller supports DMA transfers for the SCSI and Centronics parallel interfaces. 3.2.2 Memory Memory boards for Series 400 systems are available in 2-, 4-, and 16-MB board configurations. The 2- and 4-MB boards consist of 1 Megabit (Mb) DRAMS. The 16-MB board consists of 4-Mb DRAMs, in a 4-bit wide configuration. Memory boards must be used in like pairs to form a memory block (for example, two 2-MB memory boards form a 4-MB block). These board pairs must reside in a high-to-low configuration, beginning with the lowest numbered memory slots on the CPU board. For example, if a Model 400s system uses a 32-MB board pair and an 8-MB pair, the 32-MB pair always resides in the two lowest-numbered slots (0A and 0B), and the 8-MB pair always resides in the third and fourth slots (1A and 1B). Do not allow empty slots between boards. The three Series 400 systems use different memory boards and memory configurations: • The Model 400t can use 2- and 4-MB boards, for memory configurations of 8 to 32 MB in 4- or 8-MB increments. • The Model 400dl can use 4-MB boards, for a memory configuration of 8 or 16 MB. • The Model 400s can use 4- or 16-MB boards, for memory configurations of 8 to 128 MB in 8- or 32-MB increments. Memory design includes a memory data path that supports 8-bit Error Checking and Correction (ECC) on a 64-bit data word. The ECC logic is located on the data path between the RAM arrays and the processor or alternate bus master. This logic corrects single bit errors, and detects all double bit errors, and triple and quadruple bit errors grouped in nibbles. The system displays the message, “Uncorrectable Memory Error Detected” in the event of these double, triple, and quadruple bit errors (refer to Chapter 4 for more information about error codes). The memory controller decodes the address space occupied by memory, interprets the types and sizes of transfers, and generates signals and timing to the DRAMs. The controller also provides all control signals to the ECC logic. Theory of Operation 3-15 3.23 LED Board The LED board for Model 400s systems houses the LEDs that are visible on the front panel of the system unit. These LEDs indicate the progress of the boot ROM through its initialization, report status codes during normal Domain/OS operation, and display a FRU code in the event of an error. They also indicate power-on and Service mode status. Chapter 2 describes the LED Normal operation codes for Domain/OS; Chapter 4 describes the LED boot ROM error codes for systems that use Domain Compatible and HP-UX Compatible modes. The LED board for Model 400t and 400dl systems houses nine LEDs instead of the 10 LEDs found on the Model 400s LED board. The power-on LED for Model 400t and 400dl systems is located on the power-on switch plate instead of on the LED board. The Model 400t and 400dl LED board also contains the system Reset switch and Service/Normal switch. The Service/Normal switch is a push-button switch that only retains its state (Service or Normal mode) when the system is on; the system defaults to Normal mode when you turn it off. The LED board also routes the power supply dc V power-on signal between the power-on switch and the power supply. 3.2.4 Apollo Token Ring Network Controller-AT The Apollo Token Ring (ATR) Network Controller-AT manages the system’s interface to the ring network. The network controller incorporates 3-16 • A modem for modulation and demodulation of data from the ring • The input-filtering and amplification hardware that converts data from the ring to a digital bit stream • The receive logic responsible for converting digital data from serial format to parallel format • The transmit logic responsible for converting digital data from parallel format to serial format • A dual-ported RAM buffer • The control logic that regulates the operation of the other functional units • The relays that remove the system from the ring during power-off or offline operation Theory of Operation 3.2.5 802.5 Network Controller-AT The 802.5 Network Controller-AT manages the system’s interface to the IEEE standard 802.5 network. The controller has the following features: 3.2.6 • Full compliance with IEEE 802.5 standards. • Texas Instrument TMS380 chip set. • 16 KB of on-board memory. • Ability to operate with a variety of 802.5 Multistation Access Units (MAUs). • 9-pin, D-shell, subminiature female connector to support Type 1 and 2 cables, and an RJ11 phone jack to support Type 3 cables. • On-board, jumper-selectable address and interrupt level selection. HP-IB Controller The optional Hewlett-Packard Interface Bus (HP-IB) is HP’s version of the IEEE 488 interface standard. HP-IB uses a separate board connected to the CPU board by a ribbon cable. A mounting plate secures the board to the system unit’s back panel. The HP-IB board uses a TMS9914 HP-IB controller which allows data transfer rates up to 450 KB/second. The TMS9914 is a memory-mapped I/O device which is multiple-mapped within a 64 KB internal I/O device. One configuration function for the HP-IB system controller is part of the Boot ROM’s interface configuration mode. When two or more HP-IB devices capable of controlling the interface are connected to the interface, one must be configured as the system controller. The function is set to *yes’ if the system unit is the system controller or ‘no’ if the other device is the system controller. 3.2.7 I/O Boards for Model 400s Systems The following backplanes support DIO II and ISA option boards. DIO-II to ISA Converter Board This board converts 32-bit DIO-II information to 16-bit ISA information while interfacing with the DIO-II bus on the motherboard. A connector on the converter board accepts the AT-compatible backplane. AT-Compatible Backplane Board This 4-slot backplane accepts 16-bit ISA PC-AT compatible boards. Although con- Theory of Operation 3-17 nectors are provided for 32-bit boards, they are not supported. The Apollo Token Ring Network board is installed here. DIO-II Backplane This 3-slot DIO-II backplane is part of the DIO-II motherboard. It supports 32-bit DIO-II accessory boards. 3.2.8 Graphics Controller Boards Graphics controller boards allow the system unit to send bit-mapped display information to medium or high resolution monitors. A variety of monochrome and color video boards are available for Series 400 systems. The color boards provide up to 8-plane color display capability. Graphics interface boards connect to display processors that are external to the system through a local graphics bus. Graphics processors are used for applications requiring an extensive graphics capability. Supported video/graphics boards include • VRX Color Video Board (HP A1416A). This version displays 1280 by 1024 individual pixels and drives the high-resolution color monitors. It provides 8 image planes and 2 overlay planes. • GAD Bus Interface Board (HP 98702A). This interface board drives one of the following graphics processors: • 3-18 – HP 98705A Graphics Processor, providing 8 color planes and 4 overlay planes. – HP 98705B Graphics Processor, providing 16 color planes, 4 overlay planes, and 16-bit Z planes. – HP 98705C Graphics Processor, providing 8 color planes and 4 overlay planes. This processor has a slower graphics engine than the HP 98705A processor. PDMA Graphics Interface Board (98735-^658). This board drives one of the following display controllers to provide 24 image planes, 24-bit Z planes, 4 overlay planes, 4 window planes, and 4 display mode planes: – HP 98735A Single Engine Graphics Processor – HP 98736A VDMA Dual Engine Graphics Processor – HP 98736B VDMA 3-Stage Engine Graphics Processor Theory of Operation • VRX Monochrome Graphics Controller Board (HP A1096A). This board is a high-resolution, 19-inch monochrome display controller that has the following features: – High-resolution, 1280 x 1024 display – Flicker-free, 72-Hz, noninterlaced screen refresh – Low power requirements – 256-KB image memory, using high-density dynamic dual-ported video RAMs The image memory stores a bitmap of the images that the controller displays on the monitor. To display the images, the controller scans the bitmap and sends the image to the monitor in a serial bit stream via a coaxial cable. 3.2.9 Power Supplies Power supplies for Model 400t/400dl and Model 400s systems are autoranging units that automatically adjust to a 100 – 120 or 220 – 240 V ac input voltage. The on/off switch for these supplies does not control the ac voltage input to the supplies. The supplies receive ac power when plugged into a wall outlet. The on/off switch turns on the dc output of the supplies by passing a low-level dc control voltage and input signal. Model 400t and 400dl Power Supply The power supply for Model 400t and 400dl systems contains a voltage margin feature that enables the CPU to alter the nominal + 5V output voltage by five percent above or below nominal. This power supply houses a two-speed fan. A thermistor on the CPU board controls the fan speed according to the inlet ambient temperature of the system unit. The Model 400t and 400dl power supply distributes dc voltages through the CPU board to individual assemblies. For the Model 400t, the power supply also distributes dc voltages directly to any internal disk drives through cables. Model 400s Power Supply The Model 400s power supply doesn’t control fan speeds or have a voltage margin feature. The power supply distributes power through the motherboard and cables to individual assemblies, as shown in Figure 3-6. Theory of Operation 3-19 Figure 3-6. Model 400s System Unit Power Distribution Diagram 3-20 Theory of Operation Chapter 4 Fault Isolation This chapter provides information about isolating a failing Field Replaceable Unit (FRU). It consists of the following three parts: • Part 1 contains troubleshooting flowcharts and diagnostic information for systems that use Domain Compatible mode. • Part 2 contains troubleshooting flowcharts and diagnostic information for systems that use HP-UX Compatible mode. • Part 3 explains checkout procedures for Series 400 systems, which are referenced by the troubleshooting flowcharts. The flowcharts contained in this chapter are logically structured to point you in the right direction (run diagnostics, replace FRUs, and so on). The remainder of the information in this chapter supports the directions in the flowcharts. Follow the removal and replacement procedures in Chapter 5 if the flowcharts call for FRU replacements. Troubleshooting in Domain Compatible Mode You must be familiar with the Domain/OS shells and commands to troubleshoot Series 400 system units that are running in Domain Compatible mode. You must be able to start and stop processes. You should also become familiar with a number of standalone utilities, and with both the online and offline diagnostics. The Domain Hardware Utilities Reference manual describes all standalone utilities for Domain nodes, and Using Domain Diagnostics, Volume 1 describes the MD environment and the diagnostics. For Series 400 systems that run Domain Compatible mode, you note any error or status messages, and then run the power-up diagnostics, known as Self Test. If the Self Test diagnostics fail, replace the FRU that is indicated. If the tests pass but you still suspect a problem, you should run the next level of diagnostics. If you can boot Domain/OS, run the System Acceptance Exerciser (SAX). If you are restricted to the MD, run the Fault Isolation 4-1 offline Test Stimulus Code (TSC). If the TSC or SAX diagnostics fail, replace the indicated FRU. If the system does not report errors, the suspected problem is probably not hardware related. Refer to the following sections for more information about Self Test, TSC, and SAX. Troubleshooting in HP-UX Compatible Mode You must be familiar with the HP-UX operating system to troubleshoot Series 400 system units that are running in HP-UX Compatible mode with HP-UX. You must be able to start and stop processes. You should also be familiar with the Boot ROM Test Mode, Series 300 Test Tools and the HP-UX ce.utilities. The Series 200/300 Test Tools Manual has instructions for running the Series 300 Test Tools. Instructions for using ce.utilities are found in the System Support Tape User’s Guide. For Series 400 systems that run HP-UX Compatible mode, you note any error or status messages, and then run the power-up boot ROM diagnostics, known as Self Test. If the Self Test diagnostics fail, replace the FRU that is indicated. If the tests pass but you still suspect a problem, run the TSC diagnostics. Refer to the following sections for more information about Self Test and TSC. 4-2 Fault Isolation Part 1 Troubleshooting Flowcharts and Diagnostics for Domain Compatible Mode 4.1 Troubleshooting Flowcharts for Systems that Use Domain Compatible Mode This section provides flowcharts that route you through a series of standard troubleshooting procedures for Series 400 systems that use Domain Compatible mode (see Figure 4-1 through Figure 4-9). Refer to Part 3 of this chapter for the checkout procedures that these flowcharts reference. Fault Isolation 4-3 Figure 4-1. Main Flowchart 4-4 Fault Isolation Figure 4-1. Main Flowchart (Cont.) Fault Isolation 4-5 Figure 4-2. Model 400t and 400dl System Power LED Not On 4-6 Fault Isolation Figure 4-3. Model 400s System Power LED Not On Fault Isolation 4-7 Figure 4-4. Domain Keyboard Problems 4-8 Fault Isolation Figure 4-5. Problems with Display Fault Isolation 4-9 Figure 4-6. Diskless Node Partnering Problems 4-10 Fault Isolation Figure 4-7. Problems with Winchester Disk Fault Isolation 4-11 Figure 4-8. Problems While Booting 4-12 Fault Isolation Figure 4-9. Node Causes Network Problems Fault Isolation 4-13 4.2 Diagnostic Summary for Domain Compatible Mode Several levels of operations exist within systems that run in Domain Compatible mode. Each level has diagnostic or error reporting capabilities. The following sections explain each of these levels. • The Mnemonic Debugger (MD) level has – Self Test diagnostics – Extended Self Test diagnostics – Test Stimulus Code (TSC) diagnostics – Standalone utilities • The sysboot (netboot) program • The online level has – Phase II (boot) shell – Online exercises The functional capabilities of the failing node determines which diagnostic tool you can use. Always start troubleshooting by noting any error messages and then running the Self Test diagnostics. 4-14 Fault Isolation On a standalone system, you can run the Self Test diagnostics that reside on the Boot ROM; if a disk exists, you can also run Loadable Tests (the part of Self Test that resides in the /SAU directory), TSC, and SAX. If a system is diskless, you can boot Loadable Tests, TSC, and SAX from another disk on the network. If the diskless system is running Domain/OS, you can also run SAX by logging onto a remote system (using the crp command). If the system display is inoperative, you can access Self Test, TSC, and SAX by using the serial line connected either to a terminal (TTY) or to a workstation that emulates a terminal (EMT). Refer to Appendix D for information about using TTY and EMT. Table 4-1 lists the primary methods to access diagnostics and where these diagnostics are stored. Table 4-1. Methods To Access Diagnostics Method of Access Diagnostics Location Standalone System, Diskless Self Test Boot ROM Standalone System, Disk or Network (diskless booting, crp) or Serial Line (TTY, EMT) Self Test Loadable Self Tests TSC SAX Boot ROM /SAU directory /SAU directory /systest directory Figure 4-10 illustrates the relationships between diagnostics, with respect to their physical locations, and shows the sequence in which they load. Fault Isolation 4-15 Figure 4-10. Diagnostic Relationships for Domain/OS Compatible Mode 4-16 Fault Isolation 4.3 Mnemonic Debugger Level Several diagnostic tools exist at the Mnemonic Debugger (MD) level. In this section, we discuss how to run the Self Test diagnostics and how to interpret the LED error codes. We also explain the MD level LED status codes and briefly discuss TSC diagnostics. We document other MD diagnostic tools in the following manuals: • Using Domain Diagnostics, Volume 1 (including new MD commands and MD crash codes) • HP 9000 Series 200/300 Computers Test Tools Manual (more extensive information about TSC diagnostics) • Domain Hardware Utilities Reference (invol, salvol, and calendar utilities) • HP Apollo 9000 Series 400 Workstation Domain/OS Owner’s Guide (dumping memory) NOTICE: 4.3.1 When executing utilities such as calendar, invol, and salvol, you must specify the device type, along with the controller number and unit number. For example, if you intend to run the calendar program, a “device found” message appears on the screen. When you are prompted to enter the device type (w,s,f, or other), you must include the controller and unit numbers specified in the “device found” message along with the device type, such as w6:0 (Winchester disk controller 6, unit 0). Self Test Diagnostics This section • Describes the Self Test diagnostics • Explains how to run them • Provides a table of the LED error codes that the Self Test diagnostics return during power-up and forced execution Self Test Diagnostics Overview Self Test diagnostics consist of Test, Extended Test, and Continuous Test. The Self Test code resides in the Boot ROM and in a file named self_test in the /SAU directory. We refer to the part of Self lest that resides in the self_test file as Loadable Tests. Fault Isolation 4-17 The Test section of Self Test checks all system hardware that loads and executes a standalone program, such as the • CPU • I/O console (keyboard or terminal) • SCSI storage devices • Network controllers Test runs automatically during Normal mode power-up, and from the TE command at the MD prompt. Before Test verifies any SCSI devices on the SCSI bus, it checks the SCSI controller for proper operation. Test checks direct access media SCSI devices, which include Winchester and HP magneto-optical drives, by invoking a diagnostic that resides on the drive. Non-direct access media devices, such as tape and floppy drives, are not tested. If the drive’s diagnostic passes, Test searches the drive for an Apollo PV label to find the location of the drive’s reserved diagnostic logical blocks. Once it locates the reserved blocks, Test performs a read test to them. If it does not find the PV label, it displays “pv label not found” on the display screen. Test checks a network controller, which includes the integrated LAN controller on the CPU board, by calling a diagnostic that resides in a PROM on the network controller. Extended Test consists of all the Test diagnostics, plus tests that • May query you • Check external graphics controllers and devices • Exceed the power up time length Extended Test runs from the ET command at the MD prompt. Continuous Test loops the extended test diagnostics until they report an error or you press < RESET >. Continuous Test runs from the CT command at the MD prompt. Test and Extended Test diagnostics for the following devices reside in the self_test file: 4-18 • SGC, ISA, and EISA buses • SGC graphics controller boards • VRX Monochrome (A1096A) and VRX Color (A1426A) controller boards • Future system devices Fault Isolation How to Run the Self Test Diagnostics The following three procedures show you how to force execution of the Self Test diagnostics: • Procedure 4-1 shows how to run Test diagnostics. • Procedure 4-2 shows how to run Extended Test diagnostics. • Procedure 4-3 shows how to run Continuous Test diagnostics. Procedure 4-1. Running the Standard Self Test Diagnostics 1. Log out and stop any user processes. 2. Shut down to the MD prompt by typing the following at the “login:” prompt: login: shut 3. At the MD prompt “ > ”, type the following: > re < RETURN > 4. After the beeper sounds, press < RETURN > and type the following: > te < RETURN > end of procedure Procedure 4-2. Running the Extended Self Test Diagnostics 1. Log out and stop any user processes. 2. Shut down to the MD prompt by typing the following at the “login:” prompt: login: shut 3. At the MD prompt “ > “, type the following: > re < RETURN > 4. After the beeper sounds, press < RETURN > and type the following: > et < RETURN > Answer the prompts as they appear. end of procedure Fault Isolation 4-19 Procedure 4-3. Running the Continuous Self Test Diagnostics 1. Log out and stop any user processes. 2. Shut down to the MD prompt by typing the following at the “login:” prompt: login: shut 3. At the MD prompt “ > “, type the following: > re < RETURN > 4. After the beeper sounds, press < RETURN > and type the following: > ct < RETURN > end of procedure Self Test Diagnostic Error Messages If an error occurs, the Self lest diagnostics use the LEDs and the display screen to display a message or code that calls out the failing FRU. If the system is in NORMAL mode and an error occurs, you receive a prompt asking if you wish to continue the tests and try to boot the operating system. The LEDs and the display screen show the failing FRU and system status. If the system is in SERVICE mode and an error occurs, the tests halt, with the LEDs and the display screen showing the failing FRU and system status. Figure 4-11 shows the LEDs on the front panel that call out the failing FRU during the CPU/CPU board/Memory testing. The Power LED is always on when the system is powered on. The SERVICE mode LED is on only when SERVICE mode is enabled. 4-20 Fault Isolation Figure 4-11. Front Panel LEDs Table 4-2 shows the FRU code display and hex numbers for the system as they appear on the front panel display. Use these LED codes to determine the failing FRU. The Self Test diagnostics use the display screen to report the test status. Any failing FRUs are called out on the display screen. When a memory error occurs, Self Test reports the address of the error and the Megabyte of memory in which the error occurred on the display screen. Fault Isolation 4-21 Table 4-2. Self Test LED FRU Codes LED Display FRU Name Hex Code P A B C D E F G H S P = Power-OK Indicator = LED On SCSI Device 0 30 SCSI Device 1 31 SCSI Device 2 32 SCSI Device 3 33 SCSI Device 4 34 SCSI Device 5 35 SCSI Device 6 36 SCSI Device 7 37 Network Interface Board 38 Graphics Interface Board 39 CPU Board (SIO) 3A Memory 3B Emulator Bd, CPU Bd, or EEPROM* 3C System Bus 3D Apollo Keyboard 3E CPU Board (Utility) 3F S = Service Mode Indicator On = Service Mode, Not On = Normal Mode * Screen displays “Mother Board” for this failure. 4-22 Fault Isolation Identifying Defective Memory Boards You must know the memory configuration rules for Series 400 systems before you try to identify a failed memory board. The following list explains these rules (refer to Figure 4-12 as you read the list): • Memory boards must be installed in like pairs. Each board pair forms a block of memory. • Memory board slots on the CPU board are numbered 0A, 0B, 1A, 1B, 2A, 2B, 3A, and 3B. • Memory boards must be installed in consecutive slots (beginning with slot 0A) with no empty slots between boards. • In systems that contain different sized memory boards, the largest memory boards precede the smaller boards in the board slots. For example, if a system’s memory configuration consists of four 4-MB boards and two 2-MB boards, the 4-MB boards reside in slots 0A through 1B, and the 2-MB boards reside in slots 2A and 2B. Figure 4-12. Memory Board Slots To identify a defective memory board, perform the following steps: 1. Identify the size of the memory board in each memory slot. 2. Note the Megabyte of memory that Self Test reports on the display screen. 3. Count the Megabytes of memory in the system, beginning at Slot 0A, until you reach the slot where the Megabyte of memory is located. Fault Isolation 4-23 For example, if the system’s memory configuration consists of two 4-MB boards and two 2-MB boards, and Self Test reports an error at Megabyte 5, the defective board would be the 4-MB board in slot 0B. When you identify a defective memory board, follow the memory board replacement procedure in Chapter 5 to replace it. 4.3.2 MD Level LED Status Codes At the MD level, while in Service mode, the front panel LEDs display system status codes. Table 4-3 lists the codes and their meanings. Table 4-3. MD Status LED Codes LED Display (E through H Flashing) Hex Code System Status P A B C D E F G H S Keyboard Wait Loop 08 Waiting at MD Prompt 0C Waiting for Disk 02 Waiting for Net Transmit 03 Waiting for Volunteer Response 04 Waiting for Net Receive 05 S = Service Mode Indicator On = Service Mode, Not On = Normal Mode 4.3.3 P = Power-OK Indicator = LED On Test Stimulus Code Diagnostics TSC diagnostics reside in the /SAU directory on the system disk. These diagnostics thoroughly test the components of the CPU board, the keyboard, and the EtherLAN network. TSC diagnostics report a test failure on the display and by lighting LED “A” on the system unit’s front panel. You can run TSC diagnostics from a system’s disk, from another disk on the network, or (if the display is inoperative) through an SIO line to another system (refer to Appendix D for information about using the SIO line). For more information about TSC diagnostics, refer to HP 9000 Series 200/300 Computers Test Tools Manual. 4-24 Fault Isolation To run the TSC diagnostics, follow Procedure 4-4. Procedure 4-4. Running the TSC Diagnostics 1. Log out and stop any user processes. 2. Shut down to the MD prompt by typing the following at the “login:” prompt: login: shut 3. At the MD prompt “ > “, type the following: > re < RETURN > 4. After the beeper sounds, press < RETURN > and type the following: > ex tsc < RETURN > end of procedure 4.4 The sysboot Program The sysboot program is a standalone program that boots programs from disk, including the operating system and the diagnostics described in this chapter. NOTICE: Diskless nodes execute a slightly different boot program, called netboot, that boots the operating system across the network. Use ctboot to boot from a cartridge tape drive. The sysboot program uses the screen to display errors. These errors can occur when the MD encounters problems while trying to locate or read the /sau12 directory on the system’s Winchester disk, or on another boot device specified as the load device. If you encounter sysboot errors, follow the troubleshooting procedure shown previously in Figure 4-8. Fault Isolation 4-25 4.5 Online Level At the online level of operation, several diagnostic tools are available. This section describes the boot shell, the system error log, and the System Acceptance Exerciser (SAX). We document the remainder of the online tools (the /systest/ssr_util directory, Storage Subsystem Tests (SST), Graphics Exerciser (GRTEST), and more extensive information about SAX) in Using Domain Diagnostics, Volume 1. 4.5.1 Boot Shell The boot shell is the first user-space program executed by Domain/OS. The boot shell runs as Process 1 with log-in rights of user.none.none. In Service mode, control stops in the boot shell, and there is a small command environment available to you. In Normal mode, the boot shell does nothing more than an internal go command, which results in the loading of the Display Manager (DM) or Server Process Manager (SPM). Type help at the boot shell prompt “)” to see a list of available commands. If you are waiting for a response from the boot shell, always press < RETURN > before assuming that the shell is dead. Once you have acquired the boot shell, try some commands (help, wd, ld). Try to load and execute the commands in /bscom. Use the sh command to bring up a single-user shell. If there are problems bringing up the DM, a shell, or SPM, you can try specifying debug 1. This causes information about each library to display as it loads. (Turn this mode off with debug 0.) At this point, Domain/OS is fully functional, so any forms of remote access that don’t require helper processes to be running should be possible. 4.5.2 System Error Log A system error log is automatically created at boot time. The error log is a file in which the system stores error information (for example, disk errors and parity errors). The file sys_error_log is actually a 1-block (1024-byte) ring buffer. The oldest entries are overwritten first, and the file never exceeds one block in length. The error logging process consumes minimal system resources. It requires one wired page of memory and whatever disk I/O is needed to log errors to the file. This error information is valuable to you during troubleshooting. To read this file in a shell, type the following at the prompt: /systest/ssr_util/lsyserr < RETURN > 4-26 Fault Isolation The system responds by displaying the contents of the file, which, if your node has no problems, may look like the following display: tuesday, September 26, 19xx 2:40 pm (EDT) system startup error totals system startups system shutdowns 1 0 The following display shows how the system error log stores a memory failure. Note that “board pair - 2” pertains to the second group of memory board slots on the CPU board, which are labeled 1A and 1B. The “board - 0” reference applies to the first board in the pair (the board in Slot 1A). Refer to the Identifying Defective Memory Boards Subsection earlier in this chapter for more information about memory board configurations. Wednesday, may 2, 1990 3:34:31 pm (EST) eccc error mcsr - 00000091, physical address: FF5D8DE4 or FF5D8DEC, ( board pair - 2, board - 0, bit - 64, syndrome - 01 ) 4.5.3 System Acceptance Exerciser (SAX) SAX tests reside in the /systest directory on the system disk. These tests verify system operation by completely exercising the system, including system options, peripherals, and networks. SAX includes Storage Subsystem Tests (SST), a new diagnostic for detailed testing of storage devices, which replaces all storage tests of previous SAX releases. You can also run SST outside of the SAX environment. When run by itself, SST presents you with a prompt-based user interface. You can also select a graphical interface. You can run SAX tests from a system’s disk, from another disk on the network, or (if the display is inoperative) through an SIO line to another system. For more information about SAX tests, refer to Using Domain Diagnostics, Volume 1. Fault Isolation 4-27 Part 2 Troubleshooting Flowcharts and Diagnostics for HP-UX Compatible Mode 4.6 Troubleshooting Flowcharts for Systems that Use HP-UX Compatible Mode This section provides flowcharts that route you through a series of standard troubleshooting procedures for Series 400 systems that use HP-UX Compatible mode (see Figure 4-13 and Figure 4-14). Refer to Part 3 of this chapter for the checkout procedures that these flowcharts reference. 4-28 Fault Isolation Figure 4-13. HP-UX Compatible Mode Main Troubleshooting Flowchart Fault Isolation 4-29 Figure 4-14. HP-UX Compatible Mode Boot Flowchart 4-30 Fault Isolation Figure 4-14. HP-UX Compatible Mode Boot Flowchart (Cont.) Fault Isolation 4-31 4.7 Hewlett-Packard Boot ROM Functions A Series 400 Boot ROM, Revision 1, is used in the Series 400 system units for the HPUX Compatible Mode. The Boot ROM is on the CPU board. When the system unit is turned on, these Boot ROM instruction sets are executed by the CPU: 4.7.1 • Power-Up Sequence. • Default Configure Mode. Configuring the system unit’s information is in Appendix A. • Test Mode. • Booting the Operating System. Display Types Two display types are used with Series 400 systems: • Monitors connected to video board outputs • Terminals connected to the CPU board’s RS-232 interface If your system uses a terminal connected to the system units’s RS-232 interface, display updates appear at the bottom of the screen. Older information scrolls up. New information appears with the screen’s uppermost line that changed and all lines below that appearing at the screen’s bottom. For example, at turn-on, the screen appears as shown in Subsection 4.7.2. If your terminal uses 32 display rows and you turn on and then reset the system unit, then reset it, your screen shows the bottom few lines of the power-up display at its top. After resetting, the power-up display appears below those lines. 4-32 Fault Isolation 4.7.2 Power-Up Display When you turn your system unit on after the first time and the default functional mode is Hewlett-Packard, the Boot ROM invokes the power-up display and starts its self-test. The Power-Up Display looks like this: Copyright 1990, Hewlett-Packard Company, All Rights Reserved. Series 400 BOOTROM, Rev. 1, 5 Jun 90 MD 12 (date code) Bit-Mapped video MC680n0 Processor . . . System Search Mode RESET to Power-up 4.7.3 Power-Up Sequence When you turn on the system unit, the CPU executes a power-up sequence of events before an operating system is booted. This is required to initialize and test hardware to make sure the system unit is ready to boot an operating system. The 29 steps of the power-up sequence are 1. Test the CPU chip. 2. Turn on test LEDs. 3. Test the top 16 KB of RAM. 4. Set up data structures. 5. Load configuration data from EEPROMs. 6. Search for any boot extension ROMs and call any valid ones. 7. Determine processor type. 8. Initialize and test system/processor board timer. 9. Look for a RAM/monitor debugger. 10. Reset all I/O. 11. Initialize the video circuits. Fault Isolation 4-33 12. Checksum the Boot ROM. 13. Display CPU type. 14. Look for floating point co-processor. 15. Initialize HP-HIL (keyboard) electronics. 16. Drop Interrupt level. 17. Preload for main RAM test. 18. Test internal HP-IB interface. 19. Test DMA. 20. Test remaining RAM and set up bottom of memory. 21. Report any memory failures and the amount of memory found. 22. Initialize the bottom of memory. 23. Find and report any DIO-II I/O cards in the backplane. 24. Test LAN interface. 25. Test SCSI interface. 26. Initialize bit-mapped video/graphics boards. 27. Test interfaces that have I/O dependent test code. 28. Checksum any ROMs in ROM space and report any problems. 29. Output final LED value. 4.7.4 Human Interfaces Several devices can act as the “console”, or primary human interface, for the Boot ROM. The list of possible console devices is explained in this section. Output Devices An RS-232 interface in the remote mode connected to a terminal can be used as an output device. Bit-mapped video/graphics boards with their internal address set to 56000016 may also be used. Bit-mapped video/graphics boards with their DIO-II address set in the range 01000000 to 01C0000016 are the most commonly used. 4-34 Fault Isolation The following algorithm is used to determine the output device: 1. If there is a remote card, choose the one with the lowest select code. 2. If there is an internal bit mapped display controller, choose it as console. 3. If there is a bit mapped display controller in DIO-II space, choose the one with the lowest select code. If not go the next step. 4. Use dummy display drivers. Only one output device at a time is used as the console output device; however, the Boot ROM initializes and clears any bit mapped video/graphics board that it finds, even if that board is not chosen as the console device. Note that if a device fails selftest then, the device is considered not present. The Boot ROM always tests a device before choosing it as the console output device. Input Devices Common input devices include the HP 46021A Keyboard or a terminal connected to the RS-232 interface. Keyboards may be directly connected to the HP-HIL interface port, or to one or two graphics display controllers connected to a local graphics bus interface board. HP-HIL interfaces in graphics display controllers are considered an external interface. Note that if an internal HP-HIL interface and a remote terminal are both present in a system, they are both enabled. Similarly, if an external HP-HIL interface and a remote console are both present in a system, they are both enabled, provided no internal keyboard is present. An external interface is never enabled when an internal interface is present. When more than one external keyboard is present, the one with the lowest select code is enabled. If several HP 98735 Graphics Display Controllers exist on a system, then you must ensure that the external keyboard associated with the display controller at the address 56000016 has the lowest select code of all the external keyboards in the system. This must be done to ensure that the keyboard associated with the first display controller is not input console while the second display controller is output console. The Boot ROM does not attempt to verify the display/keyboard relationship. If a keyboard controller or a remote RS-232 card fails, then it is considered by the algorithm to be not present. For example, if an internal keyboard fails self-test, a Keyboard Failed message is displayed; however, the input device search algorithm goes ahead and looks for an external keyboard. The Boot ROM always tests a device before choosing it as the console input device. Fault Isolation 4-35 If no output device is present, but a keyboard is, then that keyboard still acts as the console input device. Similarly, if no input device is present, but a display controller is, then that display controller still acts as the console output device. If neither an input device nor an output device is present, the Boot ROM goes ahead and automatically boots the default operating system as long as no errors are discovered during self test (see Section 4.9 for more information about the Boot ROM self tests). Remote Human Interface Early in the power-up sequence, a search is made for an RS-232 interface set to ‘remote.’ The search starts at select code 0 and ends at select code 31 or when an RS-232 interface is found that passes self-test. If one is found, it becomes the remote human interface. To indicate that a remote human interface has been found at, for example, select code 9, the first line of the display, is Remote Interface at 9 After this point, the internal display does not change until an operating system is booted. Any internal or external keyboard, if present, works just as it would if there were no remote console. A remote interface requires an 80-column wide terminal with at least 24 lines that accepts Hewlett-Packard standard terminal escape sequences as listed in the following table. Table 4-4. Terminal Escape Sequences 4.7.5 Key Sequence Function Escape H Escape J Clear screen and reset cursor. Escape &aDDY Move cursor to row DD. Escape &aDDC Move cursor to column DD. Booting Operating Systems over the LAN LAN interfaces are identified by product number or circuit equivalent, then (LAN) then the select code, and link address of the interface as follows: HP98643 (LAN) at 21, 080009000001 4-36 Fault Isolation If a failure is detected in the power-up test, the following failure message is displayed: HP98643 (LAN) at 21, 080009000001 Failed This message shows that one of the internal tests on the interface failed. The tests include register operations, shared ram, non-volatile ram checksum and several different internal loopback tests. If extended testing is selected from the Test Menu, the LAN interface is subject to both the normal testing and the external loopback tests. LAN error messages (see Table 4-5) may be displayed below the LAN identification message. If no servers respond to the Boot ROM’s attempts to initiate a boot session, then the user sees no other indication of LAN activity. For each server that responds, the display shows the following :LAN, followed by the select code, followed by either the servers name or its Link Address. Under this will appear the list of systems provided by that server as shown in the following example: :LAN, 21, 080009000008 1H SYSTEM_HPUX 2B SYSTEM_BKUP Table 4-5. LAN Boot Error Messages Displayed Message Meaning and What To Do Cable Failed LAN interface cable not properly terminated. Connect cable or terminate LAN MAU Failed MAU circuit failed. On AUI LAN, could mean MAU is not connected. Check LAN connections or replace CPU board. NO HEARTBEAT LAN self-test, done after each transmission, is failing. Replace CPU board. SYSTEM NOT FOUND Server could not open file, or file was wrong type. Check file system or mass storage device. NO SERVER Server did not respond to boot request. Check server. NOT READY LAN hardware power-up or reset failed. Try again. If error repeats, replace CPU board. READ ERROR File open worked, but server has since failed to respond or has sent an end of file message. Check server. BAD HARDWARE LAN hardware failed to respond to some operation or it reported a catastrophic failure. Replace CPU board. BAD STATE Boot ROM LAN code damaged. Replace CPU board. Fault Isolation 4-37 4.8 Diagnostic Summary for HP-UX Compatible Mode Several levels of operations exist within systems that run in HP-UX compatible mode. Each level has diagnostic or error reporting capabilities: • The Boot ROM level has – – • Series 300 Test Tools have – – – • 4.9 Self Tests Test Mode Computer Tests System Functional Tests CS/80 Disk Tests HP-UX has ce.utilities. Boot ROM Self-Tests When the system unit first powers up, the CPU starts executing Boot ROM code. Before code is executed to boot an operating system, you need to set up and test several things. The Boot ROM has several code segments to manage these responsibilities. 4.9.1 Hardware Initialization Support Some hardware, such as video board initialization and floating RAM positioning, must be immediately initialized at power-up to prevent improper operation. 4.9.2 FRU Go/No-Go Self-Test Support Because of several factors such as current hardware design, limited code space and the fact that testing for unknown or unexperienced failures is virtually impossible, Boot ROM self-tests may not always handle all hardware failures correctly. Several “UNEXPECTED” failure messages may be displayed at any time. When the CPU executes an instruction set, certain events are expected to occur. Should an interrupt (either internally from the CPU or externally from some other device) occur and cause a RAM or CPU address to be used out of sequence, the system displays the following error message UNEXPECTED USE OF (address) 4-38 Fault Isolation Table 4-6 lists these messages. The address’ 5 most significant hexadecimal digits are FFFFF, so only the 3 least significant digits (LSD) are used in the table. When a range of addresses is shown, each address in the range is six addresses apart. When an “UNEXPECTED” failure message equates to an interrupt level, vectored interrupt, or trap, the following situations normally exist: Interrupt levels 1 through 7 Can happen at any time and are usually caused by an interface set to the indicated interrupt level. If the error repeats, replace the CPU board. CPU traps Usually occur when the operating system is being used. A CPU trap indicates something in the processor circuits didn’t go right. If the error repeats, replace the emulator or CPU board. Other errors Several things on the CPU/emulator board in an interface or processor circuit can cause these errors. If the error repeats, replace the CPU or emulator board. Fault Isolation 4-39 Table 4-6. Unexpected Use of (address) Failure Messages 3 Hex LSDs FFA Bus error FF4 Address error FFE Illegal instruction FE8 Zero by zero trap FE2 Check trap FDC TRAPV trap FD6 Privilege violation FCA 1010 Op. Code FC4 1111 Op. Code FBE Interrupt Level 1 (keyboard) FB8 Interrupt Level 2 (not used) FB2 Interrupt Level 3 FAC Interrupt Level 4 FA6 Interrupt Level 5 FA0 Interrupt Level 6 F9A Interrupt Level 7 (Reset from keyboard) F3A-F94 4.9.3 Unexpected Event CPU traps F34 Reset from keyboard F2E Keyboard timeout (fast handshake) F28 Battery backup interrupt F22 Non-maskable interrupt from the backplane F1C Spurious interrupt EEC - F16 Vectored interrupt EE6 Format error, co-processor violation, or unknown EE0 Co-processor exception vectors Failure Indications As the self-test progresses, the LEDs display the current state. At the end of the test, a power-up with no errors is indicated by all LEDs turned off and by immediate entry into the boot scanner. If a failure occurred during the self-tests, then that failure is indicated on the LEDs at the end of the tests. If there was more than one failure, the highest priority failure is indicated on the LEDs. 4-40 Fault Isolation The highest priority failure also sets off the beeper. The lower 7 bits of the LED value are sounded off, most significant bit first, one second per bit, with a zero represented by a low tone and a one represented by a high tone. If the failure was a Boot ROM checksum error, the following message is displayed: CONTINUE AT OWN RISK (Press RETURN To Continue) Once this message has been printed, the RETURN key must be pressed to continue to the boot scanner. The probability is fairly low that the error adversely affects the user, but if it does, it could be catastrophic. For all other failures, the following message is displayed: WAITING 1 MINUTE (Press RETURN To Abort Wait) The Boot ROM times out after approximately one minute and then continues into the boot scanner. This allows time for the monitor or terminal to warm up and for the user to read the error messages. These failures are usually non-fatal so, in an unattended mode, the Boot ROM still boots the first operating system it finds. Pushing the RETURN key terminates the beeping error code and aborts the one minute wait. Pushing the RETURN key also makes the system unit go into attended mode. This means that the Boot ROM displays all operating systems found and does not boot a system until one is chosen and entered by the user. 4.9.4 General Description of Failure Codes Table 4-7 and Table 4-8 show the general meaning of error codes. LED patterns are represented by a black rectangle for on and a white rectangle for off. A grey rectangle indicates the LED in that position is on or off, depending on the binary code used to represent the device or failure type. Use the key that accompanies the sample display shown in Figure 4-15 to determine LED on/off values. Figure 4-15. Sample Boot ROM Self-Test LEDs with Key Fault Isolation 4-41 Test LEDs are mounted vertically on the system unit’s front upper right-hand corner. The front panel must be opened to see all of them. Table 4-7. General Failure Code Descriptions (Upper Two Bits Fail Indicators) Upper 2 Bits Fail Indicator State indications only. Required device missing or data acknowledge failure. Failing device. Special codes. (Special case highest priority codes) 4-42 Fault Isolation LED Code and Failure Description A B C D E F G H LEDs indicate power-up state. A B C D E F G H LEDs indicate device. A B C D E F G H LEDs indicate device. A B C D E F G H LEDs never accessed. LEDs failed to acknowledge data. CPU board timer failed or missing. Table 4-8. General Failure Code Descriptions (Lower Two Bits Fail Indicators) Lower 2 Bits Fail Indicator State indications only. Miscellaneous (highest priority). Internal peripheral failure (medium priority) Internal interface failure (lowest priority). LED Code and Failure Description A B C D E F G H LEDs indicate power-up state. A B C D E F G H Ignore. Ignore. A B C D E F G H Ignore. Ignore. A B C D E F G H Failure indicator. Failure indicator. Failure indicator. Failure indicator. Peripheral number. Peripheral number. Peripheral number. Peripheral number. Ignore. Ignore. Select code. Select code. Select code. Select code. Select code. Fault Isolation 4-43 4.9.5 State and Failure Codes Table 4-9 lists the LED state and failure codes used by the Boot ROMs. Table 4-9. System Unit LED State and Failure Codes LEDs State or Failure A B C D E F G H A B C D E F G H A B C D E F G H A B C D E F G H A B C D E F G H No failure. Top 16 KB of memory missing or not found. Check memory in slot 0A. Starting test vector list. Internal checksum. Preloading memory for main test. LEDs State or Failure A B C D E F G H A B C D E F G H A B C D E F G H A B C D E F G H A B C D E F G H Failed CPU register test. Replace emulator board. Searching for user supplied extension ROM. Resetting all interfaces. DIO-II console testing. Testing memory. LEDs State or Failure A B C D E F G H A B C D E F G H A B C D E F G H A B C D E F G H A B C D E F G H Testing the top 16 KB of memory. Started executing extension ROM instructions. I/O on-board test code running. Failed Boot ROM checksum. Replace CPU board. Failure: not enough memory. Replace slot 0A memory module. (Continued) 4-44 Fault Isolation Table 4-9. System Unit LED Failure Codes (Cont.) LEDs State or Failure A B C D E F G H A B C D E F G H A B C D E F G H A B C D E F G H Failure: ROM system. Replace ROM system. Not enough memory to load operating system. Add more memory. Failure: HP-IB board. Replace HP-IB board. Failure: Video board bit-map circuit. Replace video board. LEDs State or Failure A B C D E F G H A B C D E F G H A B C D E F G H A B C D E F G H Failure: Boot error. Replace CPU board. Failure: 4 MS timer. Replace CPU board. Failure: DMA circuit. Replace CPU board. Failure: DIO-I Interface at select code identified by five lowest LEDs. Replace board that has the failed interface. LEDs State or Failure A B C D E F G H A B C D E F G H A B C D E F G H A B C D E F G H Failure: Operating system tried to load at too high of a memory address. Try again or replace CPU or emulator board. Failure: HP-HIL circuit. Replace CPU board. Failure: High-resolution video board font ROM. Replace video board. Failure: DIO-II Interface at select code identified by five lowest LEDs. Replace board that has the failed interface. Fault Isolation 4-45 4.9.6 Boot ROM Messages Table 4-10 lists and explains the messages displayed for Boot ROM functions. If necessary, it also indicates a procedure to resolve the problem. Table 4-10. Boot ROM Displayed Status Messages Displayed Message Meaning and What To Do CONFIGURE MODE System unit is in configure mode. Press B, F, I, or X and RETURN. Bit Mapped Display Bit-mapped video board identified. BOOTING A An operating system is booting. (n) SYSTEM Memory amount in decimal. Message appears after memory test completes. Bytes Console Keyboard at (select code) DMA DMA circuit identified. HP-HIL Keyboard CPU board HP-HIL circuit identified. Keyboard may now be used. HP-IB HPnnnnn (type) HP98265 (SCSI Remote keyboard circuit found at the select code indicated. at (SC) [E] SC) HP-IB interface circuit identified. HP interface circuit identified: nnnnn = product number type = interface type SC = select code Found either the DIO-II accessory card or an equivalent circuit on the CPU board. HP SCSI interface circuit identified: [E] = S for single-ended D for differential SC = select code Found either the DIO-II accessory card or an equivalent circuit on the CPU board. LOADING MEMORY Memory is loading with Boot ROM code. MC68030 Processor MC68030 CPU identified. MC68882 Coprocessor MC68882 CoCPU identified. Remote Interface at RESET To Power UP (select code) Remote interface identified at the indicated select code. Press RESET to re-start power-up. (Continued) 4-46 Fault Isolation Table 4-10. Boot ROM Displayed Status Messages (Cont.) Displayed Message Meaning and What To Do RESET To Re-try Press RESET to retry what failed previously. Pause) Looking for an operating system. Press ENTER to pause. SYSTEM SEARCH MODE (RETURN To Pause) Looking for an operating system. Press RETURN to pause. SELF-TEST MODE System unit is in Self-Test Mode. Press T for extended testing. Press L for continuous self-tests. TESTING MEMORY Testing memory. Wait until it finishes. WAITING 1 MINUTE (ENTER To Abort Wait) System unit has paused while you decide what to do. Press ENTER to abort the one minute wait. You may now continue. WAITING 1 MINUTE (RETURN To Abort Wait) System unit has paused while you decide what to do. Press RETURN to abort the one minute wait. You may now continue. SYSTEM SEARCH MODE (ENTER To Fault Isolation 4-47 Table 4-11 lists and explains the messages displayed for Boot ROM failures. It also indicates procedures to resolve the problems. Table 4-11. Boot ROM Displayed Failure Messages Displayed Message Meaning and What To Do CONTINUE AT OWN RISK (ENTER To Continue) A self-test was not completed. You may continue, but errors may occur. Press ENTER to restart power-up sequence. CONTINUE AT OWN RISK (RETURN To Continue) A self-test was not completed. You may continue, but errors may occur. Press RETURN to restart power-up sequence. DATA PARITY ERROR AT (address) Parity error at (address). Replace memory module that has the indicated address. F Disk Error Error in disk drive. Troubleshoot disk drive. MEMORY FAILED AT (address) Memory failed at (address) Refer to Table 4-14 and Table 4-15 and replace memory module. MEMORY GONE AT (address) Memory not found at indicated address Replace memory module that has the indicated address. NOT ENOUGH MEMORY Not enough memory to load operating system. Add more memory. PARITY BIT ERROR AT (address) Parity error at (address). Replace memory module that has the indicated address. RAM FAILED ABOVE FFFFCOOO Failure in top 16 KB of memory. Replace memory in slot 0A. RAM GONE ABOVE FFFFCOOO CPU could not find top 16 KB of memory Replace memory in slot 0A. SYSTEM WOULD LOAD TOO HIGH An addressing error would make the operating system try to load at too high an address. Probable cause: 1. Bad media 2. Data transfer error 3. Bad processor, interface, or mass storage device (Continued) 4-48 Fault Isolation Table 4-11. Boot ROM Displayed Failure Messages (Cont.) Displayed Message Meaning and What To Do SYSTEM NOT FOUND Selected operating system not found on mass storage devices. Verify operating system is available on a mass storage device, then try again. If error repeats, troubleshoot processor, interface, and mass storage. UNEXPECTED USE OF (address) Possible CPU related error. Refer to Table 4-6. CONFIGURATION EEPROM Failed Configuration EEPROM or associated circuits may not work correctly. One of these situations may exist: - Some default and some new configuration values are set. - Some error occurred that should not affect operation. Try again. If error repeats, replace CPU board. EEPROM Has Bad Information Configuration Mode started; (main menu may appear), but something failed. Try again. If problem continues, replace CPU board. If Configuration Mode does not start and no error message appears, a hardware failure probably occurred. Replace the CPU board. EEPROM Load Section Missing Could not load new configuration data. Hardware failure. Replace CPU board. EEPROM Defaults Section Missing Default configurations could not be found. Hardware failure. Replace CPU board. Too much data to save Too many interfaces for EEPROM to manage. Reconfigure system unit with fewer interfaces. Fault Isolation 4-49 4.9.7 SCSI Testing There are two levels of SCSI testing: normal and extended. Only the normal testing can be completed on system units with internal SCSI mass storage devices. Normal testing is done at power-up or if the Boot ROM is in LOOPING test mode. This test only checks the general functionality of various registers on the interface and it only detects gross failures. The identification line may be followed by one of these error messages: register test failed fuse burned out If any of these messages appear, no attempt is made to use the interface as a boot source. The fuse may be reset by resetting the system unit or cycling system unit power. Extended testing is done in a non-looping extended test mode. There are 4 sections to this test: 1. Register test. If this test fails, the remaining sections do not test. 2. Loopback test for external devices only. It checks transmit and receive functionality both with and without DMA interaction. If there is only one device attached to the interface, the test can be performed with the device turned off and the cable still attached. If there is more than one device, then the cable must be detached from the device before running this test. If this test fails, the cable test can still be executed. If the user cancels testing at this point by typing X in response to the prompt, this section and the following sections of the test are skipped. It takes a second or so with bit-mapped video circuits to clear the display and shut down the IODC interface. This test requires user interaction and provides these messages shown in Table 4-12. 4-50 Fault Isolation Table 4-12. Extended SCSI Test Messages Message What To Do if internal devices present, type X Cancel the test if there are any internal SCSI devices. The last three sections of this test cannot be run if there are any internal SCSI devices present. Turn OFF ALL SCSI devices Turn off power to ALL SCSI peripherals. If a particular sequence is required for proper system shut-down, that sequence must be followed. Disconnect cable at nearest device Remove the SCSI cable at the first SCSI peripheral down the SCSI interface from the system unit. X cancels, RETURN continues testing Pressing < X > cancels the SCSI test. Pressing < RETURN > continues the SCSI test. 3. Cable test for external devices. This is used only if there are no internal devices. The purpose of this test is to check the cable for shorted or broken wires. If the loopback test failed, this test may also fail due to failed circuitry on the CPU board rather than due to a bad cable. NOTICE: This test should only be run if you have a special test connector and should be skipped if one is not available. At the end of this test, it is VERY important that the test connector be removed. Failure to do so will cause the Boot ROM to hang while trying to use the interface connected to this cable. This test displays these messages: Attach SINGLE-ENDED test connector X cancels, RETURN continues testing Connect the single-ended part of the SCSI test connector to the SCSI port on the back panel of the system unit. Fault Isolation 4-51 4. Reconfigure the system. The messages shown in Table 4-13 are displayed after the SCSI tests are completed. Table 4-13. Extended SCSI Test System Reconfiguration Messages Messages Meaning and What To Do Remove test connector Connect cable to device Restore power to devices RETURN continues operations This message appears only if the test has been run. Remove the SCSI test connector from the SCSI port on the system unit. Reconnect the SCSI interface cable to the device from which it was previously disconnected. Power on all external SCSI peripherals. Press < RETURN > to continue with the next part of the self-test and booting operations. 4.9.8 SCSI Interface ID Situations During the search for an operating system phase of the boot process, the Boot ROM looks for an SCSI interface by checking only the least significant 3 binary bits of each interface select code set to 111. This means any interface whose select code is 7,15, 23, or 31 is accessed as if they were an SCSI interface. 4.10 Test Mode When your display’s last lines show the following message, you can start the Test Mode: RESET to Power-UP, SPACE to clear input Waiting for System Selection ? Type < t > and the following Test Mode display appears in the screen’s upper righthand corner: Self Test Controls Keys Test Option Selected ----------------------------1 Continuous N 2 Extended N 3 Test Memory Y D set Defaults R Run Tests ----------------------------Type [key] RETURN ? 4-52 Fault Isolation 4.10.1 Self Test Control Menu A Self Test Controls menu has three columns to provide you with these controls: • Keys — the keyboard keys used to select the test option you want to run • Test Option — the type of test to run • Selected — indicates the yes/no (Y/N) status of the option The next few subsections explain each Self-Test Controls Menu. Continuous Self-Tests Continuous Self-Tests cause the Boot ROM to continuously repeat the self-tests. Entering configure mode while already in continuous self-test mode and choosing the Continuous option stops the continuous self-test and causes the Boot ROM to resume normal operation. While in continuous mode, the Boot ROM does not wait or stop for most failures. It just continues looping through self-test. The following failures do stop self-test looping: • A memory failure in the top 16 KB of memory. The Boot ROM stops with the display blanked. • Boot ROM checksum failure. The Boot ROM stops with these messages displayed: CONTINUE AT OWN RISK RETURN To Continue • Something in the Boot ROM has changed. It may have a bad instruction or it cannot execute instructions properly. If you continue, something may not work correctly. Either the CPU or emulator board should be replaced. • Typing < Return > causes the Boot ROM to continue self-test looping. Fault Isolation 4-53 Extended Self-Tests When you select Extended, the self-test starts over and the long memory test will be run. It takes about 4 seconds per megabyte (as opposed to the standard, or default, memory test, which takes about 1 second per megabyte). This mode also invokes extended testing by executing external loopback and cable testing on the LAN and the external SCSI interfaces. Extended SCSI self-tests cannot be performed on internal SCSI mass storage devices. A prompt asks you to turn OFF any SCSI peripherals. Extended Test Mode can be used while running in continuous mode. The result is continuous extended testing. SCSI extended testing cannot be done in this combination. With the ThinLAN interface, all extended test functions do work. If an external Media Attachment Unit is not connected for AUI interfaces, the extended test reports a failure. Test Memory Memory tests are enabled as a default mode. If you do not want to run memory tests, type the command A, then select the No option from the prompt. Memory tests are performed on main memory. Both read/write and parity tests are run. You see error messages displayed if memory fails. Memory error messages are interpreted differently for each type of memory test. For word-wide memory error messages, the following messages appear at the bottom of your display in this format: Memory Failed at (address) (W:BBCCDDEE, R:BBCCDDEF) In the above message, the hex address had the hex data BBCCDDEE written (W) into and read (R) out of the address. If the read data is different than the write data as shown in the above example in the least significant hex digits, that indicates an error. Parity error messages are of two types: PARITY BIT ERROR AT (address) means a failure was detected in the parity checking RAM for the address shown. DATA PARITY ERROR AT (address) means a RAM failure was detected at the indicated address. The address in parity error messages is the lowest of four consecutive addresses. Errors could have occurred 4-54 Fault Isolation in any or all of these four addresses. Parity errors are displayed during the Test Memory phase of the self-test and testing continues. Figure 4-16 shows how the memory modules are numbered. Figure 4-16. Memory Module Numbers Refer to Table 4-14 and Table 4-15 to determine the memory module with the failing address. Memory modules are grouped in pairs called Module Pairs representing two memory modules. In Table 4-14 and Table 4-15, blocks of memory are identified by module pairs. For example, an 8 MB block at the top of memory has addresses FFFFFFFF down through FF800000. In Model 400t/dl system units, Table 4-14 lists two address ranges; FFFFFFFF down through FFC00000 and FFB00000 down through FF800000. The entire address range of FFFFFFFF down through FF800000 is used for the 8 MB block consisting of two 4 MB memory modules in the pair. These two address ranges do not mean that one is used for module A and the other for module B. Addresses for each module are determined by the least significant bit for each address range. For Model 400s system units, Table 4-15 lists only one address range of FFFFFFFF down through FF800000 for the 8 MB block because the 4 MB modules are the smallest used in Model 400s system units. Fault Isolation 4-55 Table 4-14. 400t and 400dl Memory Addresses vs. Memory Block Block Memory Addresses Upper Lower Address Address 98229-66520 Two Modules 4 MB Blocks FFFFFFFF - FFC00000 Module Pair 98229-66521 Two Modules 8 MB Blocks Module Pair FFBFFFFF - FF800000 FF7FFFFF - FF400000 FF3FFFFF - FF000000 FEFFFFFF - FEC00000 FEBFFFFF - FE800000 FE7FFFFF - FE400000 FE3FFFFF - FE000000 FDFFFFFF - FDC00000 FDBFFFFF - FD800000 FD7FFFFF - FD400000 FD3FFFFF - FD000000 FCFFFFFF - FCC00000 FCBFFFFF - FC800000 FC7FFFFF - FC400000 FC3FFFFF - FC000000 Address LSD of F, E, D, C, 7, 6, 5, and 4 are on the ‘A’ board. Address LSD of B, A, 9, 8, 3, 2, 1, and 0 are on the ‘B’ board. 4-56 Fault Isolation 98229-66523 Two Modules 16 MB Blocks Module Pair Table 4-15. 400s Memory Addresses vs. Memory Block Block Memory Addresses Upper Lower Address Address 98229-66521 Two Modules 8 MB Blocks FFFFFFFF - FF800000 Module Pair FF7FFFFF - FF000000 98229-66524 Two Modules 32 MB Blocks Module Pair FEFFFFFF - FE800000 FE7FFFFF - FE000000 FDFFFFFF - FD800000 FD7FFFFF - FD000000 FCFFFFFF - FC800000 FC7FFFFF - FC000000 FBFFFFFF - FB800000 FB7FFFFF - FB000000 FAFFFFFF - FA800000 FA7FFFFF - FA000000 F9FFFFFF - F9800000 F97FFFFF - F9000000 F8FFFFFF - F8800000 F87FFFFF - F8000000 Address LSD of F, E, D, C, 7, 6, 5, and 4 are on the ‘A’ board. Address LSD of B, A, 9, 8, 3, 2, 1, and 0 are on the ‘B’ board. Fault Isolation 4-57 Table 4-16 shows an example memory map. It lists four 16 MB and four 4 MB modules for a total of 80 MB of memory in a 400s system unit. Note that the four 16 MB modules are installed in slots 0A through 1B. The four 4 MB modules are installed in slots 2A through 3B. An address range is shown for each pair of modules. Each module has its address’ least significant digits listed. Table 4-16. Example Memory Map for 400s with 80 MB of Memory Slot Number Address Range Memory Module Module Address’ LSD FFFFFFFF 0A 16MB F, E, D, C, 7, 6, 5, 4 0B 16MB B, A, 9, 8, 3, 2, 1, 0 1A 16MB F, E, D, C, 7, 6, 5, 4 1B 16MB B, A, 9, 8, 3, 2, 1, 0 2A 4MB F, E, D, C, 7, 6, 5, 4 2B 4MB B, A, 9, 8, 3, 2, 1, 0 3A 4MB F, E, D, C, 7, 6, 5, 4 3B 4MB B, A, 9, 8, 3, 2, 1, 0 FE000000 FDFFFFFF FC000000 FBFFFFFF FB800000 FB7FFFFF FB000000 4-58 Fault Isolation Set Defaults Typing the command D sets the Test Memory default value to ‘yes’ for testing. Run Tests When you are ready to run the self-tests with the options you have selected, type the command R. Fault Isolation 4-59 Part 3 Checkout Procedures This part consists of two sections: 4.11 • The first section provides hardware checkout procedures for the Model 400t and 400dl systems. • The second section provides hardware checkout procedures for the Model 400s system. Checkout Procedures for Model 400t and 400dl Systems This section provides checkout procedures for the following Model 400t and 400dl system components: • Power supply and related FRUs (Procedure 4-5) • Winchester disk power (Procedure 4-6) • Calendar battery (Procedure 4-7) WARNING: These procedures involve the verification of high-voltage components. They should be performed by qualified service personnel only. CAUTION: Make sure that you are properly grounded before you attempt any of the following procedures. Use an antistatic mat with static straps and other static prevention devices whenever possible. You must remove the system unit cover to perform the following procedures. Refer to Figure 4-17, which illustrates the system unit cover removal. Figure 4-18 shows the power connections, which are referenced in the procedures that follow. 4-60 NOTICE: Always replace the system unit cover during troubleshooting sessions if the system is to run for an extended period of time. The system unit cover is used to maintain proper air flow cooling within the system unit. NOTICE: To maintain FCC/EMI compliance, verify that the covers are properly seated when closing the system unit. Fault Isolation Figure 4-17. System Unit Cover Removal (Model 400t and Model 400dl) Fault Isolation 4-61 Figure 4-18. Power Connections (Model 400t and Model 400dl) 4-62 Fault Isolation The following three procedures show you how to checkout the Model 400t and 400dl system components: • Procedure 4-5 describes how to check the power supply and related FRUs. • Procedure 4-6 describes how to check the Winchester disk power. • Procedure 4-7 describes how to check the calendar battery. Procedure 4-5. Power Supply Verification for the Model 400t and 400dl Systems Note the following information about the power supply operation before you perform this procedure: • The power supply delivers dc voltages to the CPU board and disk drives when you press the power-on switch on the front panel. The power-on switch activates the power supply by pulling low a signal line at Connector J004, Pin 8. (The signal line is normally high when the supply is off.) • When you power on the system, a relay within the power supply closes to route ac voltage to the display monitor outlet at the rear of the system unit. • The system fan, which is housed in the rear of the power supply, is not a separate FRU. If the fan doesn’t operate, you must replace the power supply. You need a voltmeter and an ohmmeter to perform this procedure. NOTICE: Before you replace the power supply or a related FRU, always visually check the power supply harness and other FRU cables for loose, broken, or pinched wires. If you find a defective FRU, follow the removal and replacement procedures in Chapter 5 to replace it. First, make sure that the system power is off and that the power cord is unplugged. Then, remove the system cover. Now continue with the following steps. 1. If connected, disconnect the system from the network. If the system uses a network connector, unplug it from the network wall outlet. If the system uses BNC connectors to connect to the network, unplug them from the rear of the system unit. This opens the loop in the network. To complete the loop while you are servicing the system, use a barrel type BNC connector between the IN and OUT connectors. Fault Isolation 4-63 2. Plug in the power cord and power on the system. Do not unplug the J004 connector from the CPU board. Measure the voltages through the top of the connector. Use the voltmeter to test for the voltages on the J004 connector as listed in Table 4-17. Table 4-17. Model 400t and 400dl Power Supply Voltages and Tolerances 4-64 Voltage (V dc) +5 Tolerance at J004 Connector 4.85 to 5.25 V dc J004 Connector Pin No. 1, 3, and 9 Wire Color Red Ground — 14, 16, 18, and 20 Black + 12 11.4 to 12.6 V dc 7 Violet -12 -11.28 to -12.72 V dc 6 Green + 12 11.4 to 12.6 V dc 4 Brown +9 8.7 to 9.3 Voltage (V dc) +5 Tolerance at P2 and P3 Connector 4.85 to 5.25 V dc Differential between Pins 17 and 19 P2 and P3 Connector Pin No. 4 Orange Yellow Wire Color Red + 12 11.4 to 12.6 V dc 1 Violet Ground — 2 and 3 Black Fault Isolation Continue on with Step 3, Step 4, or Step 5, depending on the configuration of the dc output voltages. 3. If the dc output voltages are not present at J004, perform the following steps: A. Check the ac outlet for power with a voltmeter. If the ac outlet power is incorrect, an electrician must correct it. B. With the power-on switch open, use a voltmeter to check Pin 8 on the J004 connector for +16 to + 20 V dc. If the voltage is not correct, replace the power supply. If the voltage is correct at Pin 8, close the power-on switch. If you read Pin 8 at ground, replace the power supply. If you still detect +16 to + 20 V dc, replace the power-on switch panel. If the new switch doesn’t fix the problem, replace these FRUs in the following order: Ribbon Cable (connects LED board to CPU board) LED Board CPU Board You can check these FRUs before you replace them by checking the power-on switch circuits for continuity as shown in Table 4-18. Check for continuity with Connectors J004 and J002 unplugged. Refer to Figure 4-18 for the locations of the connectors and pins listed in Table 4-18. Table 4-18. Switch Circuit FRU Pin Numbers To Check This FRU FRU Check for Continuity Between These Two Connectors Connector Pin to Connector Pin CPU Board J004 8 J001 15 Cable from LED Board to CPU Board J001 15 J001 15 LED Board J001 15 J002 4 CPU Board J004 20 J001 1 Cable from LED Board to CPU Board J001 1 J001 1 LED Board J001 1 J002 3 Fault Isolation 4-65 4. If the dc output voltages are present at J004, but not within tolerance, perform the following six steps: A. Power off the system and unplug the ac power cord from the wall outlet. Replace the power supply. B. If the problem persists, you must check for power loading. Power off the system and unplug the power cord from the wall outlet. Remove one option board (graphics, network, or HP-IB) from its board slot (refer to Chapter 5 for information about removing the board). Plug the power cord into the ac wall outlet and power on the system. Recheck the voltages. If necessary, repeat this procedure for a second option board. If you replace a defective board, configure any switches or jumpers the same as on the original board (refer to Appendix B). C. If the cause of the problem isn’t an option board, power off the system and unplug the power cord from the ac outlet. Reinstall the board(s) in its slot. D. Unplug connector P2 from the disk drive. Power on the system unit and recheck the voltages. If necessary, repeat this step on a second disk drive. Replace the disk drive if the voltages are now within specifications (see Chapter 5). E. If the problem persists, replace the CPU/Motherboard (see Chapter 5) and repeat this procedure. F. After you verify that the power supply voltages are within the specified ranges, power off the system and unplug the ac cord from the wall outlet. Replace the system unit cover. Make sure that all of the internal connections are secure. 5. If the dc output voltages are within tolerance, perform the following three steps: A. If the fan does not operate, replace the power supply. B. If the display outlet ac voltage is incorrect, replace the power supply. C. If the power LED is not on, replace the Power-On Switch Panel. If the LED still doesn’t light, replace these FRUs in the following order: Ribbon Cable (connects LED board to CPU board) LED Board CPU Board You can check the LED board and CPU board before you replace them by checking the power LED circuits for continuity as shown in Table 4-19. Check for continuity with Connectors J004 and J002 unplugged. Refer to Figure 4-18 for the locations of the connectors and pins listed in Table 4-19. 4-66 Fault Isolation Table 4-19. Power-On LED Circuit FRU Pin Numbers To Check This FRU Check for Continuity Between These Two Connectors FRU Connector Pin to Connector Pin CPU Board J004 9 J001 4 Cable from LED Board to CPU Board J001 4 J001 4 LED Board J001 4 J002 1 CPU Board To LED Register On CPU Board J001 14 Cable from LED Board to CPU Board J001 14 J001 14 LED Board J001 14 J002 2 end of procedure Fault Isolation 4-67 Procedure 4-6. Winchester Disk Power Checkout for the Model 400t and 400dl You need a voltmeter to perform this procedure. Start this procedure with the system power off and the power cord unplugged. Remove the system cover. 1. Ensure that the power connector (P2 or P3) is securely attached to the Winchester disk drive. 2. Plug in the system unit’s power cord and power on the system. A. If the fan does not start to spin, go to Procedure 4-5. B. If the fan starts spinning, and the system unit’s green Power LED is on, go to Step 3 in this procedure. 3. Use the voltmeter to test the voltages at the power supply input connector to the Winchester drive. Unplug P2 or Pi to check the voltages. Figure 4-19 shows the connector voltages. Figure 4-19. Disk Drive Power Supply Input Connector (P2 or P3) 4. If the voltages are not within specifications, see Table 4-17 and perform the power supply checkout in Procedure 4-5. 5. If the power supply checks out within specifications and the problem persists, check the jumper configurations for the disk drive (refer to Appendix A for the disk jumper configurations). end of procedure 4-68 Fault Isolation Procedure 4-7. Calendar Battery Checkout for Model 400t and 400dl Systems That Use Domain Compatible Mode Start this procedure with the system power off. 1. Turn on the system unit and the monitor. If the calendar backup battery is not working (incorrectly seated, or dead), you will see an incorrect date printed in one of the messages shown in Figure 4-20. NOTICE: You may see the third message the first time you boot the system or if the clock has never been set. Figure 4-20. Calendar Battery Message 2. Turn off the system unit and unplug its ac power cord from the wall outlet. Remove the system unit cover. 3. Check to see if the calendar backup battery is properly seated on the CPU board. If the battery is seated properly, replace it. If it is not seated properly, seat it correctly and replace the system unit cover. Plug in the ac power cord and turn on the system again. If the error message does not appear, the problem is fixed. If the error message appears again, the battery must be replaced. Refer to the battery replacement procedure in Chapter 5. end of procedure Fault Isolation 4-69 4.12 Checkout Procedures for the Model 400s System Unit The following three procedures show you how to check the Model 400s system components: • Procedure 4-8 describes how to check the power supply and related FRUs. • Procedure 4-9 describes how run the HP-UX ce.utilities. • Procedure 4-10 describes how to check the calendar battery. Procedure 4-8. Power Supply Verification for the Model 400s System Unit Note the following information about power supply operation before you perform this procedure: • The power supply delivers dc voltages to all boards, internal mass storage devices and fans when you press the power-on switch. • If the power is not completely connected to the motherboard with a normal load and is turned off, then turned on, it may be a minute or two before the voltages come up to their normal values. NOTICE: Before you replace the power supply or a related FRU, always visually check the power supply harness and other FRU cables for loose, broken, or pinched wires. If you find a defective FRU, follow the removal and replacement procedures in Chapter 5 to replace it. 1. Start this procedure with the system unit power off and the power cord unplugged. Remove the top cover. 2. If connected, disconnect the system unit from the network. If the system uses a network connector, unplug it from the network. If the system uses BNC connectors to connect to the network, unplug the BNC ‘T’ from the system unit connector leaving the network intact through the arms of the ‘T’ connector. 3. Plug in the power cord and power on the system. Measure the + 5, -12 and +12 voltages on the CPU board test points through the holes in the top of the chassis as shown in Figure 4-21. To measure the -5 and + 9 V dc, you must open the power supply drawer and measure it at the connector. 4-70 Fault Isolation Figure 4-21. Model 400s System Unit CPU Board Voltage Test Points Table 4-20 lists the voltages that the power supply provides to the system unit. Table 4-20. Model 400s System Unit Power Supply Voltages and Tolerances Voltage (dc) +5 -5 +9 + 12 -12 Tolerance 4.85 to 5.20 V dc -4.60 to-5.50 V dc 8.70 to 9.30 V dc 11.40 to 12.60 V dc -11.40 to-12.60 V dc Continue with Step 4 or Step 5, depending on the result of your voltage checks. 4. If the DC output voltages are not present at the CPU board test points, perform the following steps: A. If the system unit has an ISA backplane, remove the right side and RFI covers. Check the voltages on the ISA power distribution cable on the ISA backplane as listed in Figure 4-24. If the voltages are present, replace the CPU board. If the voltages are not present, go on to step B. B. Check the ac outlet for power with a voltmeter. If the ac outlet power is incorrect, an electrician must correct it. Fault Isolation 4-71 C. Switch the system unit power off and remove the power supply screws and slide the power supply out about 3 inches. Switch the power on and measure the voltages on the two power supply connectors as shown in Figure 4-22 and Figure 4-23 (leave the connectors connected to the power supply and measure the voltages through the rear of the connectors). If the voltages are not present, go to Step D. If the voltages are present, go to Step E. D. Check Pin 24 on the large connector shown in Figure 4-22 for + 5 V dc. If the voltage is not correct, replace the power supply. If the voltage is correct at Pin 24, close the power-on switch. If you read Pin 24 at ground, replace the power supply. If you still detect + 5 volts, replace the power-on switch. If the new switch doesn’t fix the problem, go to Step E. E. Either the power distribution cable, motherboard, or CPU board are defective. Check the power distribution cable for continuity. If the power distribution cable is defective, replace it. Otherwise, replace the CPU board and recheck the voltage test points. If the voltages are not present, replace the motherboard. 5. If the voltages are present at the CPU board or power supply test points but not within tolerance, perform the following steps A. Power off the system unit and unplug the ac power cord from the power supply. Replace the power supply. B. If the problem persists, reinstall the original power supply and follow the information in this step to check for power loading by a board. Power off the system unit and remove one board other than the CPU board. Power on the system unit and retest. If necessary, repeat this procedure for a second board. If you replace a defective board, configure any switches or jumpers the same as the original board. C. If a board does not appear to have caused the problem, power off the system unit and unplug the power cord from the power supply. Reinstall the boards in their slots. D. Unplug the internal mass storage power distribution cable from one of the mass storage devices. Power on the system unit and recheck the voltages. If necessary, repeat this step for each internal mass storage device. Replace the mass storage device if the voltages are within specifications. end of procedure 4-72 Fault Isolation 4.12.1 Main Power Distribution Cable Connectors The main power distribution cable large connector’s pin numbers are the same as its pins on the power supply board (see Figure 4-22). Its small connector’s pin numbers are different than its pins on the power supply board (see Figure 4-23). Note that you must check these voltages with the connectors attached to the power supply. Check the voltages through the rear of the connectors. Pin Voltage Pin Voltage 1 Ground 13 +5V 2 Ground 14 + 5V 3 Ground 15 + 5V 4 Ground 16 + 5V 5 Ground 17 + 5V 6 Ground 18 + 5V 7 Ground 19 + 5V 8 Sense + 20 + 5V 9 + 5V 21 + 5V 10 Ground 22 Iso 9V – 11 Ground 23 Iso 9V + 12 Sense – 24 IntrLock Figure 4-22. Model 400s System Unit Power Supply Large Cable Connector Pin Voltage 1 + 12 V 2 + 12 V 3 Ground 4 Ground 5 Ground 6 NPU Reset 7 + 12 V 8 + 12 V 9 Ground 10 Ground 11 –12 V 12 –5 V Figure 4-23. Model 400s System Unit Power Supply Small Cable Connector Fault Isolation 4-73 Figure 4-24 shows the voltages of the ISA backplane power cable connector. Pin Voltage Pin Voltage Pin Voltage Pin Voltage 1 Ground 5 + 12 V 9 + 5V 13 + 5V 2 + 5V 6 + 12 V 10 Ground 14 Ground 3 Ground 7 Ground 11 -12 V 15 + 5V 4 + 12V 8 + 5V 12 -5V 16 Ground Figure 4-24. Model 400s System Unit ISA Backplane Power Cable Connector Figure 4-25 shows the voltages for a storage device connector on the motherboard. Figure 4-25. Model 400s System Unit Motherboard Mass Storage Power Distribution Connector Procedure 4-9. Using the HP-UX ce.utilities 1. If not already connected, connect a tape drive on the system for the System Support Tape. 2. Verify that the system unit is in the HP-UX compatible mode. 4-74 Fault Isolation 3. From the Auto System Select Mode, note the tape drive with the System Support Tape with these operating systems: SYSTEM_SF SYSTEM_S3 4. If you want to run the Series 300 System Functional Tests, select SYSTEM_SF as the temporary operating system to boot. If you want to run the Series 300 Computer Tests select SYSTEM_S3 as the temporary operating system to boot. Refer to the System Support Tape User’s Guide and the Series 300 Test Tools Manual for detailed instructions. 5. To continue and run specific ce.utilities tests, boot the HP-UX operating system. The remaining steps of this procedure can only be performed with the HP-UX operating system running. 6. To list all tests on the tape, type the following command where drive is the device file name of the tape drive: lifls /dev/drive < Return > 7. To find out what files are available for a certain test, type the following command: lifcp -r /dev/drive: filename1 - | cpio -ictv < Return > where filename1 is one of these six ce.utility tests: CRTADJ CS80 FLOAT SFT ECC VME Note that the HP 98720A and HP 98730A tests are not supported on Series 400 system units. 8. If you want to list the file names for a specific ce.utility test in a new file, type the following command where filename2 is the name of the file in which you want to list the files: lifcp -r /dev/drive: filename1 - | cpio -ictv [ > filename2 ] < Return > 9. To read the list of file names, type the following command: more filename2 < Return > Fault Isolation 4-75 10. To find out what ce.utilities tests are already in the HP-UX operating system, type these commands: cd /usr/diag/CE.utilities < Return > ls < Return > 11. If you want to run a test that is not already in HP-UX, you must first copy the test from the tape to the HP-UX file system. A new directory, /usr/CE.utilities, is automatically created and the files from the tape are copied into it. Type the following command, where test is one of the eight test files you want to copy from the tape to the file system: lifcp -r /dev/drive:test - | cpio -icdvxm < Return > Information on each CE.utility test may be found as follows: • CRTADJ: refer to System Support Tape User’s Guide. • CS/80: refer to the Series 300 Test Tools Manual. NOTICE: • If the CS/80 test is run in single user mode, the system halts when the exerciser is stopped. You must reboot HP-UX to continue. FLOAT type the following commands and a help file appears on the screen. cd /usr/CE.utilities/Floatcard < Return > ./help < Return > • SFT refer to the Series 300 Test Tools Manual. • VME: type the following command and a readme file appears on the screen. more vme_README < Return > • ECC: type the following commands for information on setting up and executing the ECC tests. cd /etc man ecclogger < Return > Refer to the System Support Tape User’s Guide and the Series 300 Test Tools Manual for detailed information on running the CE.utilities. end of procedure 4-76 Fault Isolation Procedure 4-10. Calendar Battery Checkout for Model 400s Systems That Use Domain Compatible Mode Start this procedure with the system power off. 1. Turn on the system unit and the monitor. If the calendar backup battery is not working (incorrectly seated, or dead), you see an incorrect date printed in one of the messages shown in Figure 4-26. NOTICE: You may see the third message the first time you boot the system or if the clock has never been set. Figure 4-26. Calendar Battery Message 2. Turn off the system unit and unplug its ac power cord from the wall outlet. Remove the top cover from the system unit. 3. Check to see if the calendar backup battery is properly seated on the CPU board. If the battery is seated properly, replace it. If it is not seated properly, seat it correctly and replace the system unit cover. Plug in the ac power cord and turn on the system again. If the error message does not appear, the problem is fixed. If the error message appears again, the battery must be replaced. Refer to the battery replacement procedure in Chapter 5. end of procedure Fault Isolation 4-77 Chapter 5 FRU Removal and Replacement This chapter provides information about removing and replacing a Field Replaceable Unit (FRU). Part 1 describes FRU removal and replacement for Model 400t and 400dl systems. Part 2 describes FRU removal and replacement for the Model 400s system. 5.1 Introduction The FRU is the actual hardware that the CE replaces at the customer site. The CE implements the actual replacement strategy based on the factors at each customer site. HP Apollo systems have the following maintenance strategy where the FRUs are different at each level. • Level 1 is the Subassembly level. At this level, the CE performs system repairs at the customer site with a replaceable part. These parts include PCBs, power supplies, monitors, keyboards, fans, cables, and complete Winchester disk drives. These replacement parts are stocked at each branch office. • Level 2 is the Major Unit level. At this level, the CE replaces entire systems in accordance with the option swap policy. 5.2 Recommended Equipment You need the following tools and equipment to properly repair the system: • Standard CE tool kit • Antistatic kit, including antistatic mat, static straps, and antistatic bags for PC boards FRU Removal and Replacement 5-1 Part 1 Removing and Replacing Model 400t and 400dl FRUs 5.3 System Assemblies This section describes the system assemblies and the cables and connectors that link the assemblies. To view the hardware described in this section, you must first power down the system and unplug it from the wall outlet. Then, remove the cover from the system unit (see Figure 5-1). The following figures show Model 400t and 400dl system unit components: • Figure 5-2 shows the system assemblies within the system unit. • Figure 5-3 shows a rear view of the system unit. • Figure 5-20, at the end of Part 1, shows an exploded view of the system unit FRUs. Accompanying tables list the FRU part numbers. CAUTION: Make sure that you are properly grounded before you attempt any of the following procedures. Use an antistatic mat with static straps and other static prevention devices whenever possible. NOTICES: Always replace the system unit cover during troubleshooting sessions if the system is to run for an extended period of time. The system unit cover is used to maintain proper air flow cooling within the system unit. To maintain FCC/EMI compliance, verify that the covers are properly seated when closing the system unit. 5-2 FRU Removal and Replacement Figure 5-1. System Unit Cover Removal (Model 400t and 400dl) FRU Removal and Replacement 5-3 Figure 5-2. System Components (Model 400t and 400dl) 5-4 FRU Removal and Replacement Figure 5-3. Rear View of the Model System Unit (Model 400t and 400dl) FRU Removal and Replacement 5-5 5.3.1 Memory Board Removal and Replacement (Model 400t and 400dl) Figure 5-4 shows how to remove a memory board. Push in the edges of the hold-down bracket and lift off the bracket. Remove the defective board. To replace a memory board, insert it into the slot and firmly press on the top of the board. Replace the holddown bracket. Figure 5-4. Memory Board Removal (Model 400t and 400dl) 5-6 FRU Removal and Replacement 5.3.2 Graphics Controller Removal and Replacement (Model 400t and 400dl) Figure 5-5 shows how to remove a graphics controller board. Unscrew the two screws, and slide the board from the slot. Refer to Appendix A to verify that the board is jumpered correctly, To replace the board, reverse the removal procedure. Be sure that the board’s connectors seat securely. Figure 5-5. Graphics Controller Removal (Model 400t and 400dl) FRU Removal and Replacement 5-7 5.3.3 Network Interface Board Removal and Replacement (Model 400t and 400dl) Figure 5-6 shows how to remove the network interface board. First remove the graphics board. Then remove the screw from the network board’s connector plate. To remove the network board, push the board from the connector side to disengage the board from the CPU board connector. Refer to Appendix A to verify that the replacement board is jumpered correctly. To replace the board, reverse the removal procedure. Be sure that the board’s connector plate is seated properly in the chassis. Figure 5-6. Network Interface Board Removal (Model 400t and 400dl) 5-8 FRU Removal and Replacement 5.3.4 HP-IB Interface Board Removal and Replacement (Model 400t and 400dl) Figure 5-7 shows how to remove the HP-IB interface board. First remove the graphics board. Disconnect the cable from the HP-IB board. Remove the two mounting screws, and slide the board from the slot. Remove the mounting plate from the HP-IB board by removing the two mounting plate screws. Attach the mounting plate to the new HP-IB board. To replace the board, reverse the removal procedure. Figure 5-7. HP-IB Interface Board Removal (Model 400t and 400dl) FRU Removal and Replacement 5-9 5.3.5 Winchester Disk Drive Removal and Replacement (Model 400t and 400dl) Figure 5-8 shows how to remove a Winchester disk drive. Perform the following steps to replace a drive: 1. Remove the screw that secures the drive to the system’s front panel. 2. Lift up the side of the drive that’s nearest the front of the system unit and slip the two tabs of the disk mounting bracket from their slots. 3. Disconnect the data and power cables from the drive. 4. Reverse these steps to replace the disk drive. Refer to Appendix A to verify that the disk drive is jumpered correctly. 5. After replacing a Domain/OS drive, you must run options 7 and 1 of the invol utility to add the badspot list and format the drive. For more information on the invol command, see the Domain Hardware Utilities Reference. After replacing an HP-UX drive, you must use the mediainit command to format the disk. For more information on the mediainit command, see the HP UX Reference Volume 1: Section 1 manual. Figure 5-8. Disk Drive Removal (Model 400t and 400dl) 5-10 FRU Removal and Replacement 5.3.6 Emulator Board Removal and Replacement (Model 400t and 400dl) Figure 5-9 shows how to remove the Emulator board. First remove the graphics board. Remove the five screws, then carefully lift the board to disengage the IC pins from the socket on the CPU board. Slide the board through the empty graphics board slot out the top of the system unit. To replace the Emulator board, reverse the removal procedure. When you seat the Emulator board, carefully insert the Emulator board’s IC pins into the socket on the CPU board. Figure 5-9. Emulator Board Removal (Model 400t and 400dl) FRU Removal and Replacement 5-11 5.3.7 CPU Board Removal and Replacement (Model 400t and 400dl) Perform the following steps to remove the CPU board: 1. Disconnect all external cables to the system and remove the top cover. 2. Remove the graphics controller board and the memory boards from the system unit. 3. If present, remove the network interface board from the system unit. 4. Disconnect all internal cables connected to the CPU board (see Figure 5-10 for the locations of the cable connectors). If the system has two disk drives, remove one drive so that you can easily disconnect the disk drive data cables from the CPU board. NOTICE: 5-12 FRU Removal and Replacement When you disconnect the graphics cable from the CPU board, note the connector from which you disconnect the cable (SGC or DIO-II) so that you reconnect the graphics cable to the correct connector. Figure 5-10. Disconnecting Internal Cables from the CPU Board (Model 400t and 400dl) FRU Removal and Replacement 5-13 5. Push in the handles of the CPU board support bracket and slide the CPU board assembly out the front of the unit (see Figure 5-11). Figure 5-11. Sliding the CPU Board out of the System Unit (Model 400t and 400dl) 5-14 FRU Removal and Replacement 6. Note the jumper settings for the EtherLAN port and the clock speed on the CPU board. Set the jumpers on the new CPU board accordingly (see Figure 5-12). For more information about the jumper settings on the CPU board, refer to Appendix A. Figure 5-12. CPU Board Component Locations (Model 400t and 400dl) 7. Remove the emulator board from the defective CPU board and install it on the new CPU board. Remove the five screws (see Figure 5-12), then carefully lift the emulator board to disengage the IC pins from the socket on the CPU board. Seat the emulator board on the new CPU board by carefully inserting the IC pins of the emulator board into the socket on the CPU board. Install the five screws. NOTICE: The EEPROM on the CPU board stores the node id used by Domain Compatible systems, and the I/O configuration information used by HP-UX Compatible systems, To retain this information when you replace a CPU board, move the original EEPROM to the new CPU board. CAUTION: Use an anti-static strap to prevent electrostatic damage to the EEPROM. Electrostatic damage can destroy the EEPROM or erase configuration information from the EEPROM. If the EEPROM should require reconfiguration, refer to Appendix B for Domain Compatible systems, and to Appendix C for HP-UX Compatible systems. FRU Removal and Replacement 5-15 8. Use the EEPROM puller (AMP part no. 821903-1) to remove the EEPROM from the defective CPU board and from the new CPU board (see Figure 5-13). Insert the EEPROM from the defective CPU board into the new CPU board, and insert the new EEPROM into the defective CPU board. When you insert the EEPROMs make sure that you orient the flat corner of the EEPROM to the flat corner of the socket, and that the writing on the EEPROM faces up. Figure 5-13. Removing the EEPROM (Model 400t and 400dl) 9. Install the new CPU board. Make sure that you align the board’s external connectors with the slots in die rear of the system unit. 10. Install the cables, boards, and memory modules that you removed earlier. 11. Replace the top cover. 12. Connect the power cord to the system unit and then to the wall outlet. 13. Power on the system. 5-16 FRU Removal and Replacement 5.3.8 EEPROM Removal and Replacement (Model 400t and 400dl) Figure 5-14 shows how to remove an EEPROM. When you remove a bad EEPROM, replace it with an EEPROM from a new CPU board. Perform the following steps to remove and replace the EEPROM: 1. Remove the graphics controller board. 2. Use the EEPROM puller (AMP part no. 821903-1) to remove the EEPROM from the two CPU boards. 3. Align the flat corner of the new EEPROM with the flat corner of the EEPROM socket, and press the EEPROM into the socket. Make sure the writing on the EEPROM is facing up. 4. Place the defective EEPROM into the socket of the new CPU board, and return the board to HP. Figure 5-14. Removing the EEPROM from the System Unit (Model 400t and 400dl) FRU Removal and Replacement 5-17 5.3.9 Power Supply Removal and Replacement (Model 400t and 400dl) Figure 5-15 shows how to remove the power supply. First disconnect the ac power and monitor power cables from the rear of the supply. Disconnect the power supply cables from the CPU board and any disks that are present. Remove the two screws and slide the power supply out of the front of the system unit. To replace the power supply, reverse the removal procedure. Figure 5-15. Power Supply Removal (Model 400t and 400dl) 5-18 FRU Removal and Replacement 5.3.10 Power Switch Panel Removal and Replacement (Model 400t and 400dl) To remove the power on/off switch panel, disconnect connector J002 and remove the screw as shown in Figure 5-16. To replace the switch panel, reverse the removal procedure. Figure 5-16. Power Switch Panel Removal (Model 400t and 400dl) FRU Removal and Replacement 5-19 5.3.11 LED Board Removal and Replacement (Model 400t and 400dl) Figure 5-17 shows how to remove the LED board. Disconnect connectors J001 and J002 from the board, then remove the screw. To replace the LED board, reverse the removal procedure. Figure 5-17. LED Board Removal (Model 400t and 400dl) 5-20 FRU Removal and Replacement 5.3.12 Calendar Battery Removal and Replacement (Model 400t and 400dl) Remove the CPU board from the system unit. Lift the edge of the battery at the notch in the socket, and slide the battery from the socket (see Figure 5-18). Slide the new battery into the socket with the positive side facing up. If the system is running Domain/OS, run the calendar program after you replace the battery. WARNINGS: Danger of explosion if battery is incorrectly replaced. Replace only with the same or equivalent type recommended by the equipment manufacturer. Discard used battery according to manufacturer’s instructions. Dispose of the defective battery properly. The battery may explode if mistreated. DO NOT RECHARGE, DISASSEMBLE OR DISPOSE OF IN FIRE. Figure 5-18. Calendar Battery Removal (Model 400t and 400dl) FRU Removal and Replacement 5-21 5.4 FRU List and Illustrated Parts Breakdown (IPB) This section lists Field Replaceable Units (FRUs) for the Model 400t and 400dl workstations. Figure 5-19 shows an IPB of the Model 400t and 400dl system unit. Match the numbers in the IPB to the FRUs listed in Table 5-1. Refer to Table 5-2 for a list of FRUs that are external to the system unit. Figure 5-20. Illustrated Parts Breakdown of the System Unit 5-22 FRU Removal and Replacement Table 5-1. Model 400t and 400dl System Unit FRUs Item 1 2 3 4 5 6 7 8 9 10 11 12 13 14 15 16 17 18 * Description New Part No. Top Cover Side Bezel Memory Clamp 200 MB Disk * Power Supply Memory Boards 2MB* 4MB Emulator Board Calendar Battery Front Bezel CPU Board LED Board Power Switch Bottom Panel PC AT Board Skid PC AT Network Board * Apollo Token Ring 802.5 Token Ring HP-IB Controller Board Assy * HP-IB Board HP-IB Board Mounting Plate Video Board VRX Monochrome VRX Color • Floor Stand Internal Cables (Not Shown) Apollo Keybd Conn. Cable Disk Data Cable • Parallel Port Cable * SCSI Connector Cable * LED Board Cable HP-IB Board Cable A1630-62007 A1630-40009 A1630-40024 A1630-60006 0950-2055 Exchange Part No. A1630-69006 98229-66520 98229-66521 98574-66513 1420-0314 A1630-62008 A1630-66001 A1630-66005 A1630-62022 A1630-60008 A1630-40005 98229-69520 98229-69521 98574-69513 A1630-69001 A1658-66004 A1658-66005 A1421-66545 A1630-00005 A1630-456003 A1416-66571 5041-2467 A1630-69003 A1416-69571 62013 A1630-62014 A1630-62014 A1630-62020 A1630-62021 A1630-62018 Not available on Model 400dl workstations. Table 5-2. Model 400t and 400dl Non-System Unit FRUs FRU Description New Part No. Exchange Part No. 19” Monochrome Monitor 19” Color Monitor 16” Color Monitor Signal Cable for Mono. Monitor Signal Cable for Color Monitors Domain Keyboard Domain Mouse HP Keyboard HP Keyboard cable HP Mouse Cable for External SCSI Device 2090-0235 2090-0229 2090-0213 015325 98700-61603 1630-82001 1630-82009 46021A 46020-60001 46060B A1630-62019 98774-69001 98754-69001 FRU Removal and Replacement 5-23 Part 2 Removing and Replacing Model 400s System Unit FRUs 5.5 System Unit Assemblies This section explains how to remove the Model 400s system unit’s assemblies, including the cables and connectors that link the assemblies. Before you can remove most assemblies, one or more covers must be removed. Before you remove any assembly, you should safely shut down the system by logging out and turning OFF the system unit. Remove the power cord. CAUTION: Make sure that you are properly grounded before you attempt any of the following procedures. Use an anti-static mat with static straps and other static prevention devices whenever possible. NOTICE: 5-24 Always replace the system unit covers during troubleshooting sessions if the system is to run for an extended period of time. The system unit cover is used to maintain proper air flow cooling within the system unit. FRU Removal and Replacement 5.5.1 DIO-II Accessory Boards Removal and Replacement (Model 400s) DIO-II accessory boards include video, graphics, and other types of DIO-II accessories. Refer to Figure 5-21 and follow these steps. Reverse these steps to replace the board. 1. Remove all cables attached to the board. 2. Loosen the DIO-II board attaching screws. 3. Remove the DIO-II board. 4. Note any configuration switches or jumpers as their settings need to be used on the replacement board. Figure 5-21. Model 400s DIO-II Accessory Board Removal FRU Removal and Replacement 5-25 5.5.2 Power Supply Removal and Replacement (Model 400s) Refer to Figure 5-22 and follow these steps to remove the supply. Reverse these steps to replace the power supply. 1. Remove the four power supply screws. 2. Pull the power supply out about 4 inches. 3. Disconnect the two power distribution cable connectors from the power supply: A. Use a flat-tipped screwdriver to press the large connector’s left and right tabs, then pull the connector out. B. On the small connector, press the tab in and pull the connector out. 4. Remove the power supply. The entire power supply, including its sheet metal, is replaced with a new one. Figure 5-22. Model 400s Power Supply Removal 5-26 FRU Removal and Replacement 5.5.3 Top Cover Removal and Replacement (Model 400s) Refer to Figure 5-23 for removing the top cover. Follow these steps to remove the top cover. Reverse these steps to replace the top cover. 1. Loosen the two screws on the back of the top cover. 2. Lift up the back of the top cover, then pull it back to release the two cover hooks from their catches on each side at the front of the chassis. 3. Lift the top cover up and off the system unit. Figure 5-23. Model 400s Top and Left Side Cover Removal FRU Removal and Replacement 5-27 5.5.4 Right Side Cover Removal and Replacement (Model 400s) Refer to Figure 5-24 to remove the right side cover. Follow these steps to remove the right side cover: 1. Remove the top cover before removing the right side cover. NOTICE: Both the left and right side covers should be removed even though only one is required for access. These covers are held in place by the top cover. Without the top cover in place, the side covers may easily fall off. 2. Pull out on the cover’s top and it snaps out of the chassis. 3. Lower the cover to disengage its lower lip from the chassis at the bottom and remove the cover. Figure 5-24. Model 400s Right Side Cover Removal 5-28 FRU Removal and Replacement Replace the right side cover by following these steps: 1. If you are replacing the right cover on an ISA system unit, ensure that the RFI cover is properly installed before replacing the right cover. 2. Place the right cover next to the system unit’s right side. Then align the tab on the cover’s inside bottom edge with the notch on the system unit’s right bottom edge. 3. Ensure that the right cover’s bottom edge curl is below the edge of the chassis lip. Then, rotate the cover’s top toward the chassis and push it into place. 4. Check that the tab on the cover’s top, front, inside corner fits in the chassis alignment hole and that the holes in the cover’s top, vertical edge fit over the screws holding the card cage to the center wall. The top, back corners must fit over the ends of the lifting handle on the back of the system unit. 5.5.5 Left Side Cover Removal and Replacement (Model 400s) Follow these steps to remove the left side cover: 1. Remove the top cover before removing the left side cover. NOTICE: Both the left and right side covers should be removed even though only one is required for access. These covers are held in place by the top cover. Without the top cover in place, the side covers may easily come off. 2. Pull out on the cover’s top and it snaps out of the chassis. 3. Lower the cover to disengage its lower lip from the chassis at the bottom and remove the cover. Replace the left side cover by following these steps: 1. Place the left side cover next to the system unit’s left side. Then, align the tab on the cover’s inside bottom edge with the notch on the system unit’s left bottom edge. 2. Ensure that the left side cover’s bottom edge curl is below the edge of the chassis lip. Then, move the cover’s top toward the chassis and push it into place. 3. Check that the two tabs on the inside of the cover’s top fit in their chassis alignment holes. The top rear corners must fit over the lifting handle edge. FRU Removal and Replacement 5-29 5.5.6 Trim Plates Removal and Replacement (Model 400s) Both trim plates are identical so they may be used on either side. Refer to Figure 5-25 and follow these steps to remove the trim plates. 1. Place your thumb on the top front edge of the trim plate, then push the trim plate in. Then, push the trim plate towards the outside of the system unit to unlatch it from the chassis. 2. Repeat step 1 at the bottom of the trim plate. 3. Remove the trim plate by pulling it straight out from the system unit. Figure 5-25. Model 400s Trim Plate Removal 5-30 FRU Removal and Replacement 5.5.7 Front Door Removal and Replacement Refer to Figure 5-26 and follow these steps to remove the front door. Reverse these steps to replace the front door. 1. Remove the top cover and right trim plate. 2. Open the front door. 3. Lift the front door up so its top and bottom hinge plates come off their hinge pins. Then, pull the door out to remove it. FRU Removal and Replacement 5-31 Follow these steps to replace the trim plates: 1. With the trim plate’s smooth side towards the outside, insert the trim plate into its position on the system unit between the chassis and the bezel. 2. Vertically align the trim plate’s catches with their notches in the chassis: • On the system unit’s right side, there are two notches on the back edge of the chassis trim. • On the system unit’s left side, there are two rectangular holes on the front left side of the chassis. 3. Push the top of the trim plate back. Then push it towards the inside to hook the top trim plate catch in its chassis notch or hole. 4. Repeat step 3 for the bottom of the trim plate. 5-32 FRU Removal and Replacement Figure 5-26. Model 400s Front Door Removal FRU Removal and Replacement 5-33 5.5.8 Bezel Replacement (Model 400s) The bezel is usually not removed for servicing Model 400s system units. If a bezel is damaged, it may be removed by referring to Figure 5-27 and following these steps. However, the catches often break in the process, so you probably cannot reinstall the original bezel. 1. Insert a small, flat-tipped screwdriver into the bezel’s left, top catch access hole and push the catch up, then pull out on the bezel’s left top side. 2. Insert a small, flat-tipped screwdriver into the bezel’s left, bottom catch access hole and push the catch down, then pull out on the bezel’s left bottom side. 3. Insert a small, flat-tipped screwdriver into the bezel’s right, top catch access hole and push the catch up, then pull out on the bezel’s right top side. 4. Insert a small, flat-tipped screwdriver into the bezel’s right, bottom catch access hole and push the catch down, then pull out on the bezel’s right bottom side. 5. Grasping the bezel’s top, right and left sides, pull the bezel off the system unit. To replace the bezel, follow these steps: 1. Position the bezel on the system unit with its top away from the system unit. Align its two lower catches with their respective holes in the chassis. 2. Rotate the top of the bezel into place, fitting the power switch hole over the power switch pushbutton and the two left catches into place. 3. Push the bezel in and snap it into place. Make sure that the bezel fits correctly into all the chassis parts. 5-34 FRU Removal and Replacement Figure 5-27. Model 400s Bezel Removal FRU Removal and Replacement 5-35 5.5.9 Mass Storage Device Removal and Replacement (Model 400s) Refer to Figure 5-28 and Figure 5-29 and follow these steps to remove a mass storage device. 1. Remove the top cover, both side covers, and the right trim plate. 2. Remove the screw in each mass storage access cover. Remove the cover from the left side of the chassis. 3. Remove the two screws on the right front edge of the chassis holding the device bracket to the chassis. 4. Slide the device out about two inches. Be careful not to loosen any of the RFI clips attached to the chassis or device. 5. Disconnect the SCSI and power cable connectors from the back of the device. 6. Remove the bracket holding the device by sliding it out of the front of the unit. 7. Remove the screws holding the device in its mounting bracket and remove the device. These screws are different from the other screws in the system unit; keep them separate. • For full-height devices, one screw attaches the device to the bracket on each side. • For half-height devices, there are two or four screws in the bracket holding the device. Remove these screws and pull the device out of the front of the bracket. 8. Note the configuration jumper locations in Appendix B for setting the device address and other functions. Reverse these steps to replace a mass storage device. 5-36 FRU Removal and Replacement Figure 5-28. Model 400s Mass Storage Device Removal Figure 5-29. Model 400s Mass Storage Device Bracket Removal FRU Removal and Replacement 5-37 5-5.10 HP 330/660 MB Disk Controller Board Removal and Replacement (Model 400s) The controller board on these disks may be replaced if it is found to be bad. This permits users to save their data on the disk. Follow these steps to remove the controller board. Reverse these steps to replace the controller board. 1. Remove the disk from its bracket. 2. Remove the two screws from the inside front holding the controller board to the disk housing. 3. Remove the back two screws holding the controller board to the disk housing. Remove the insulator. 4. Lift the controller board from right to left with the drive front facing you and disconnect the three ribbon cables from the board. 5. Remove the controller board. 5.5.11 Internal SCSI Cable Removal and Replacement (Model 400s) Refer to Figure 5-30 and follow these steps to remove the internal SCSI cable: 1. Remove the top and side covers, right trim plate, and mass storage covers. Slide out all internal mass storage devices about two inches. 2. Disconnect the SCSI cable from the back of the motherboard. 3. Remove the screw holding the SCSI cable’s terminator to the top, inside mass storage device cage. 4. Remove the SCSI cable from the cable clips at the back of the mass storage device cage. Then, remove the cable from the unit. 5-38 FRU Removal and Replacement Figure 5-30. Model 400s Internal SCSI Cable Removal Follow these steps to replace the internal SCSI cable: 1. Position the SCSI cable in the unit with the terminator end at the top. Then, replace the screw to hold the terminator in place. 2. Fit the SCSI cable to the top cable clip with the two top connectors above the top cable clip. 3. Fit the SCSI cable to the bottom cable clip with one cable connector between the top and bottom cable clip. 4. Connect the SCSI cable’s end connector to the motherboard SCSI cable connector. 5. Connect the SCSI cable connector to the mass storage devices. 6. Replace the mass storage devices and all other assemblies that you removed earlier. FRU Removal and Replacement 5-39 5.5.12 Mass Storage Power Distribution Cable Removal and Replacement (Model 400s) Refer to Figure 5-31 and follow these steps to remove the mass storage power distribution cable: 1. Remove the top and side covers, right trim plate, and mass storage covers. Slide out all internal mass storage devices about two inches. 2. Disconnect the mass storage power distribution cable from the back of the motherboard and all mass storage devices. 3. Remove the power cable from the cable clips at the back of the mass storage device cage. Then, remove the cable from the unit. Figure 5-31. Model 400s Mass Storage Power Distribution Cable Removal 5-40 FRU Removal and Replacement Follow these steps to replace the mass storage power distribution cable: 1. Position the power cable in the unit with the end having two connectors close to each other at the top. 2. Fit the power cable to the top cable clip with the two top connectors above the top cable clip. 3. Fit the power cable to the bottom cable clip with one cable connector between the top and bottom cable clip, 4. Connect the power cable’s end connector to the motherboard’s back power cable connector. 5. Connect the power cable to the mass storage devices. 6. Replace the mass storage devices and all other assemblies that you removed earlier. FRU Removal and Replacement 5-41 5.5.13 RFI Cover Removal and Replacement (Model 400s) Refer to Figure 5-32 and follow these steps to remove the RFI cover. Reverse these steps to replace the RFI cover. 1. Remove the top and right side cover. 2. On the top inside edge of the RFI cover, press down on the three tabs that fit into the center wall and pull the cover out. 3. Lift the RFI cover up so its three bottom tabs clear their slots in the bottom outside edge of the ISA card cage and remove the RFI cover. Figure 5-32. Model 400s RFI Cover Removal 5-42 FRU Removal and Replacement 5.5.14 ISA Accessory Boards Removal and Replacement (Model 400s) Refer to Figure 5-33 and follow these steps to remove an ISA board. Reverse these steps to replace an ISA board. 1. Remove the cables connected to the ISA board, the top and right side covers, and the RFI cover. 2. Remove the ISA board clamp. 3. Remove the screw holding the ISA board plate to the card cage. 4. Lift the ISA board up and out of its backplane connector. 5. Remove the ISA board from the card cage. Figure 5-33. Model 400s ISA Board Removal FRU Removal and Replacement 5-43 5.5.15 ISA Backplane Removal and Replacement (Model 400s) Refer to Figure 5-34 and follow these steps to remove the ISA backplane. Reverse these steps to replace the backplane. 1. Remove the top, side, and RFI covers and all ISA boards. 2. Disconnect the power and card cage fan cables from the ISA backplane. 3. Remove the screw holding the backplane to the chassis. 4. Slide the backplane to the right, disconnecting it from the converter board, until it can be lifted clear of its mounting pins. 5. Remove the backplane. 5-44 FRU Removal and Replacement Figure 5-34. Model 400s ISA Backplane Removal FRU Removal and Replacement 5-45 5.5.16 ISA Card Cage Removal and Replacement (Model 400s) Refer to Figure 5-35 and follow these steps to remove the ISA card cage: 1. Remove the top and side covers, the RFI cover, the HP-IB or blank plate, all ISA cards, and the ISA backplane: 2. Remove the two screws at the rear-bottom of the ISA card cage holding it to the chassis. 3. Remove the screw at the rear, left side of the ISA card cage holding it to the center wall. 4. Remove the five screws at the bottom, right edge of the ISA card cage. 5. Remove the two screws (front and back) on the inside of the ISA card cage. 6. Remove the four screws holding the ISA card cage to the center wall. The ISA card cage is then disconnected from the center wall. 7. Remove the ISA card cage and the ISA power cable connected to the motherboard. To replace the ISA card cage, follow these steps: CAUTION: While replacing the ISA card cage, verify that the power switch and LED board cables are clear of their notch in the ISA card cage. 1. Ensure that the RFI clips are correctly installed on the ISA card cage bottom plate. 2. Position the ISA card cage against the center wall, placing the ISA power distribution cable on top of the bottom plate. The back edge must fit outside of the chassis. Align the sheet metal dimples with their holes. 3. Start one screw into the second from the front ISA card cage top hole to hold the ISA card cage in place. Do not tighten the screw. 4. Install the rest of the ISA card cage screws in the bottom, back, inside and top. 5. Look through the front wall and verify that the power switch and LED board cables are clear of their notch in the ISA card cage. 6. Tighten all of the screws. 7. Replace the rest of the assemblies. 5-46 FRU Removal and Replacement Figure 5-35. Model 400s ISA Card Cage Removal FRU Removal and Replacement 5-47 5.5.17 Card Cage Fan Removal and Replacement (Model 400s) Refer to Figure 5-36 and follow these steps to remove the card cage fan: 1. Remove the top and right side covers, RFI cover, all ISA cards, ISA backplane, and the ISA card cage. 2. Pry each tab out with a flat-tipped screwdriver. Unhook the fan at each corner. 3. Remove the fan, routing its wires through the hole below the fan. Figure 5-36. Model 400s Card Cage Fan Removal 5-48 FRU Removal and Replacement To replace the card cage fan, follow these steps: 1. Route the fan wires through the card cage’s hole below the fan hole. 2. Position the fan in place with its flow direction arrow pointing back towards the inside of the card cage. 3. Snap the fan into place. 4. Replace the assemblies removed earlier. FRU Removal and Replacement 5-49 5.5.18 HP-IB Interface Board Removal and Replacement (Model 400s) Refer to Figure 5-37 and follow these steps to remove the HP-IB interface board. Reverse these steps to replace the HP-IB interface board. 1. Remove the HP-IB plate. 2. Disconnect the ribbon cable from the HP-IB interface board. 3. Remove the HP-IB interface connector screws from the HP-IB plate. 4. Remove the HP-IB interface board from the HP-IB plate. To replace the HP-IB board, reverse the removal procedures. NOTICE: When replacing the HP-IB interface board, you must insert it into the HP-IB plate with its component side towards the right side of the system unit. Figure 5-37. Model 400s HP-IB Board Removal 5-50 FRU Removal and Replacement 5.5.19 Converter Board Removal and Replacement (Model 400s) Follow these steps to remove the converter board. Reverse these steps to replace the converter board. 1. Remove the top, side, and RFI covers, all ISA boards, and the ISA backplane. 2. Remove the seven screws from the HP-IB (or blank) plate. 3. If installed, remove the ribbon cable from the HP-IB board, then set the HP-IB plate aside. 4. Remove the converter board by pulling it out of the motherboard. FRU Removal and Replacement 5-51 5.5.20 CPU Board Removal and Replacement (Model 400s) Refer to Figure 5-38 and follow these steps to remove the CPU board. Reverse these steps to replace the CPU board. 1. Remove the top and side covers. Disconnect all cables connected to the CPU board connectors. 2. If you have already removed the HP-IB (or blank) plate to access the converter board, skip this step. Remove the HP-IB (or blank) plate’s two right side screws, two top screws, and the one bottom screw. Do not remove the two left side screws holding the plate to the CPU board’s backplate. 3. Remove the four screws on the chassis’ left side holding the CPU board’s backplate to the chassis. 4. Remove the two screws (top and bottom) on the CPU board backplate holding it to the chassis. * 5. Insert a flat-tipped screwdriver through the rear one of the two, large chassis holes on the left side (near the LAN connectors) and put its tip in the CPU board’s removal slot. The front hole is used to lever the CPU board into its connectors. 6. Pry the CPU board free from its motherboard connectors, then remove the flattipped screwdriver. NOTICE: Apply mild pressure to unseat the CPU board. If it does not unseat easily, check to see that all the screws are removed. 7. Remove the CPU board. NOTICE: 5-52 FRU Removal and Replacement If the CPU board is being replaced, the EEPROM should be removed from the CPU board being replaced and installed in the new CPU board. This keeps the Boot Mode Selection, Auto System Select, and Internal I/O Configuration information intact and does not have to be reconfigured. System Unit identification is maintained for operating system and application requirements. The EEPROM from the new CPU board should be installed on the failed CPU board. Figure 5-38. Model 400s CPU Board Removal After the CPU board has been removed, you may remove these FRUs: • EEPROM. You can only obtain a replacement EEPROM by using the EEPROM that ships on a new CPU board. You cannot order new EEPROMs as separate FRUs. • Memory modules. • Emulator board. • HP-IB board and ribbon cable. • Real-Time clock battery. • The LAN jumper. You can also change its position to enable the other LAN connector. LAN selection is accomplished by setting the LAN jumper as shown in Appendix A. FRU Removal and Replacement 5-53 5.5.21 EEPROM Removal and Replacement The EEPROM from a failed CPU board must be installed in a new CPU board if the CPU board fails. If the existing EEPROM has failed, it should be replaced with a new one and the system unit’s Configure Mode reconfigured for the application. To obtain a new EEPROM, order a new CPU board. To remove and replace the EEPROM, refer to Figure 5-39 and follow these steps: 1. Find the EEPROM (U54) on the CPU board. 2. Using an EEPROM puller (part no. 821903-1), remove the EEPROM, noting its orientation in its socket. 3. If you are replacing the CPU board, remove the EEPROM from the new CPU board. Otherwise, skip this step. 4. If you are replacing the CPU board, install the EEPROM from the failed CPU board in the new CPU board. Otherwise, skip this step. 5. If you are replacing the EEPROM, install the new EEPROM in the CPU board. Figure 5-39. Model 400s EEPROM Removal 5-54 FRU Removal and Replacement 6. Reinstall the CPU board and other removed assemblies. 7. If you are using HP-UX operating systems and have replaced the EEPROM with a new one, follow these procedures: A. Power up the workstation and enter Configuration Control Mode. B. Reconfigure the Boot Mode Selection, Auto System Select, and I/O Configure Modes as they were previously set. C. Reset the system unit and note the LAN ID number listed after the LAN interface information in the power-up display. D. Reconfigure the system software to match the new LAN ID number. 8. If you are using the Domain operating system and have replaced the EEPROM with a new one, follow these procedures: A. Power up the workstation and enter Configuration Control Mode. B. Enter the Boot Mode Selection Mode and set the Boot Mode to Domain compatible. The system unit should now be able to boot the Domain/OS. C. Run the CHUVOL utility. NOTICE: Because the EEPROM stores the node ID, application software for Domain/OS systems that rely on the node ID for licensing requirements may not function after you replace the EEPROM. FRU Removal and Replacement 5-55 5.5.22 Memory Board Removal and Replacement (Model 400s) Refer to Figure 5-40 and follow these steps to remove a memory board: 1. Remove the top and left side cover. Then, remove the CPU board. 2. Identify (using the failing memory address) the specific memory board to remove. Refer to chapter 4. 3. Using a flat-tipped screwdriver, pry each end of the memory board up a little at a time until it is clear of the card guide. 4. Remove the memory board. 5. If you are replacing the CPU board, remove the memory board guides by sliding them toward the back. Then, lift their tabs out of the CPU board’s holes. If you have replaced the CPU board and are moving the memory modules from the old CPU board to a new one, place the memory modules in the same slots on the new CPU board as they were on the old CPU board. Memory modules have several restrictions regarding their installation: • You may replace one module of a pair, but modules of the same size must be installed in pairs. • There can be no empty slots between modules or module pairs. • The largest size pair must be in slots 0A and 0B. • Each higher numbered slot pairs must have equal sized or next smaller sized memory boards used in the system unit. Follow these steps to replace a memory board: 1. If you are replacing the CPU board, install the memory board guides by placing their tabs in the CPU board holes. Then, sliding them towards the front, locking them in place. 2. Insert the memory board, with its connector side towards the back, into the connector. 3. Firmly seat the memory board in its CPU board connector. 4. Ensure the board guides are straight and correctly holding the sides of the memory boards. 5-56 FRU Removal and Replacement Figure 5-40. Model 400s Memory Board Removal FRU Removal and Replacement 5-57 5.5.23 Emulator Board Removal and Replacement (Model 400s) Refer to Figure 5-41 and follow these steps to remove the emulator board. Reverse these steps to replace the emulator board. 1. Remove the five screws from the back of the CPU board that hold the emulator board in place. 2. Hold the emulator board at its front edge next to the CPU board edge connectors close to U35. 3. Carefully lift the emulator board from the CPU board. Figure 5-41. Model 400s Emulator Board Screws 5-58 FRU Removal and Replacement 5.5.24 Real-Time Clock Battery Removal and Replacement (Model 400s) To remove the real-time clock battery, refer to Figure 5-42 and follow these steps: 1. Remove the top and left side cover and the CPU board. 2. Hold the CPU board upside down with the end holding the battery at the bottom. 3. Lift the tab holding the battery in place and the battery should drop out. To replace the battery, lift the tab and insert the battery with its plus side (marked with a “+”) toward the tab. WARNING: Lithium batteries may explode if mistreated. Do not put lithium batteries in fires, try to recharge or disassemble them. Replace battery with only a Matsushita Electric BR-2325, 3-volt, lithium battery (part number 1420-0314)! Use of any other battery may cause fire or explosion. Figure 5-42. Model 400s Real-Time Clock Battery Removal FRU Removal and Replacement 5-59 5.5.25 ISA Center Wall Removal and Replacement (Model 400s) To remove the ISA center wall, refer to Figure 5-43 and follow these steps: 1. Remove the top and side covers, RFI cover, all ISA and DIO cards, ISA backplane and cardcage, and the converter board. 2. Remove the LED cable clamp from the chassis. 3. Remove the screw at the back right-hand corner of the center wall. 4. Remove the four screws on the right, front edge of the center wall. 5. Remove the three screws on the left, bottom edge of the center wall. 6. Remove the three screws on the left, top edge of the center wall. 7. Remove the center wall towards the right side, routing the power distribution and ribbon cables clear of the center wall To replace the ISA center wall, follow these steps: 1. Ensure the main power distribution and main fan cables are wedged under the chassis’ cable tab above the front main fan. 2. Place the center wall on the chassis ensuring the ISA power distribution cable is routed through its center wall slot. NOTICE: Ensure the motherboard tabs fit into their slots on the center wall. 3. A tab at the chassis’ upper rear corner should fit into a hole on the center wall to hold the center wall in place while you install the screw. Start one screw in a left, top, center hole in the chassis to the center wall. Do not tighten the screw. 4. Start another screw in the oval hole in the back of the chassis just below the right edge of the center wall. Do not tighten the screw. 5. Verify that the power switch and LED board cables are clear of their notch in the ISA center wall. 6. Install the remaining screws for the center wall. 7. Verify that all cables are not pinched and that the center wall fits correctly. 8. Tighten all of the screws. 9. Replace the LED cable clamp and the other assemblies. 5-60 FRU Removal and Replacement Figure 5-43. Model 400s ISA Center Wall Removal FRU Removal and Replacement 5-61 5.5.26 Standard/ISA Motherboard Removal and Replacement (Model 400s) Refer to Figure 5-44 and follow these steps to remove the motherboard. 1. Remove the top and side covers, CPU board with plate, all DIO boards, RFI cover, all ISA cards and backplane, card cage, center wall, and right trim plate. 2. Disconnect the following cable connectors from the component side of the motherboard: • Main power distribution cable connector. Use a flat-tipped screwdriver to press in on each side clip. Then, pull the connector out. • Power switch cable connector. • Main fans cable connector. 3. Remove the eight screws from the mass storage cover plate on the left side of the chassis. Remove the mass storage cover plate. 4. Remove the lower mass storage mounting screws from the right side of the chassis. Pull the mass storage device out four inches. 5. Disconnect the mass storage power distribution and SCSI cable from the back side of the motherboard. 6. Remove the four screws holding the motherboard to the chassis. 7. Remove the motherboard by sliding it to the right so that its mounting pins clear their holes. Then, pull it out. Follow these steps to replace the standard/ISA motherboard: 1. Position the motherboard by placing it on its mounting pins. Then, slide it to the left so that its tabs fit into their slots in the chassis. 2. Install the four motherboard screws to hold the motherboard to the chassis. 3. Connect the mass storage power distribution and SCSI cable to their connectors on the back side of the motherboard. 4. Reinstall the lower mass storage device, if necessary. 5. Reinstall the mass storage cover plate. 6. Reconnect all cable connectors to the component side of the motherboard. 7. Replace the remaining assemblies. 5-62 FRU Removal and Replacement Figure 5-44. Model 400s Standard/ISA Motherboard Removal FRU Removal and Replacement 5-63 5.5.27 3-Slot DIO-II Card Cage Removal and Replacement (Model 400s) Refer to Figure 5-45 and follow these steps to remove the 3-slot DIO-II card cage: 1. Remove the top and side covers and all DIO cards in the 3-slot DIO-II card cage. 2. Remove the screw at the rear, bottom side of the DIO-II card cage holding it to the chassis. 3. Remove the three screws at the bottom right edge of the DIO-II card cage. 4. Remove the two screws on the front right edge of the DIO-II card cage. 5. Remove the three screws holding the DIO-II card cage to the center wall. The DIO-II card cage is then disconnected from the center wall. 6. Remove the DIO-II card cage. To replace the 3-slot DIO-II card cage, follow these steps: 1. Position the DIO-II card cage against the center wall. Make sure that the motherboard tabs fit into their notches in the card cage. 2. Start one screw into the DIO-II card cage top edge to hold the card cage in place. Do not completely tighten the screw. 3. Start a screw in the right bottom edge of the DIO-II card cage. Do not tighten the screw. 4. Install the rest of the DIO-II card cage screws in the bottom, front, top and back. 5. Verify that the card cage has proper fit. 6. Tighten all of the screws. 7. Replace the remaining assemblies. 5-64 FRU Removal and Replacement Figure 5-45. Model 400s 3-Slot DIO-II Card Cage Removal FRU Removal and Replacement 5-65 5.5.28 DIO-II Center Wall Removal and Replacement (Model 400s) Refer to Figure 5-46 and follow these steps to remove the DIO-II center wall: 1. Remove the top and side covers, CPU board with plate attached, all DIO cards and the 3-slot DIO-II card cage. 2. Remove the LED cable clamp from the chassis. 3. Remove the screw at the back, right-hand corner of the center wall. 4. Remove the two screws on the right, front edge of the center wall. 5. Remove the three screws on the left, bottom edge of the chassis to the center wall. 6. Remove the three screws on the left, top edge of the chassis to the center wall. 7. Remove the center wall towards the right side. To replace the DIO-II center wall, follow these steps: 1. Ensure that the main power distribution and main fan cables are wedged under the chassis’ cable tab above the front main fan. Ensure that the cables are not pinched anywhere. 2. Place the center wall on the chassis ensuring that the motherboard’s tabs fit into their slots on the center wall. The back lower edge must fit inside the chassis. 3. Start one screw in a left, top, center hole in the chassis to the DIO-II center wall. A tab at the chassis’ upper, rear corner should fit into a hole on the center wall to hold the center wall in place while you install the screw. Do not completely tighten the screw. 4. Start another screw in the oval hole in the back of the chassis just below the right edge of the center wall. Do not completely tighten the screw. 5. Install the remaining screws for the center wall. 6. Verify all cables are not pinched and that the center wall fits correctly. 7. Tighten all of the screws. 8. Replace the LED cable clamp and the other assemblies. 5-66 FRU Removal and Replacement Figure 5-46. Model 400s DIO-II Center Wall Removal FRU Removal and Replacement 5-67 5.5.29 DIO-II Motherboard Removal and Replacement (Model 400s) To remove the DIO-II motherboard, refer to Figure 5-44 and follow these steps: 1. Remove the top and side covers, CPU board with plate, all DIO-II boards, DIOII card cage and center wall, and the right trim plate. 2. Disconnect all cable connectors from the component side of the motherboard. 3. Remove the mass storage cover plate on the left side of the chassis. 4. Remove the lower mass storage mounting screws from the right side of the chassis and pull the mass storage device out four inches. 5. Disconnect the mass storage power distribution and SCSI cable from the back of the motherboard. 6. Remove the five screws that hold the motherboard to the chassis and to the 3-slot DIO-II card cage front wall. 7. Remove the motherboard by sliding it to the right so that its mounting pins clear their holes. Then, pull it out. Follow these steps to replace the DIO-II motherboard: 1. Position the motherboard by placing it on its mounting pins. Then slide it to the left so that its tabs fit into their slots in the chassis. Ensure that the LED board ribbon cable and power switch cables are clear of the motherboard. 2. Install the five motherboard screws to hold the motherboard to the chassis and the 3-slot DIO-II card cage front wall. 3. Connect the mass storage power distribution and SCSI cable to their connectors on the back of the motherboard. 4. Reinstall the lower mass storage device. 5. Reinstall the mass storage cover plate. 6. Reconnect all cable connectors to the component side of the motherboard. 7. Replace the remaining assemblies. 5-68 FRU Removal and Replacement Figure 5-47. Model 400s DIO-II Motherboard Removal FRU Removal and Replacement 5-69 5.5.30 Main Fans Removal and Replacement (Model 400s) Refer to Figure 5-48 and follow these steps to remove the main fans: 1. Remove the top and side covers, CPU board with plate, RFI cover, all ISA and DIO cards, RFI cover, ISA or DIO-II card cage, and center wall. 2. Disconnect the fan cable from the motherboard. 3. Cut and remove the tiewraps from around the main power distribution cable and fan cables. 4. Remove the fan bracket screw and remove the fan bracket. 5. Slide the fan out from its clips. Figure 5-48. Model 400s Main Fans Removal 5-70 FRU Removal and Replacement Replacement of the main fans involves these steps: 1. With the fan’s air flow arrow pointing down, and oriented with its corner next to its cable to be next to the chassis wall and between both fans, slide the fan into its clips. 2. Replace the fan bracket and its screw. 3. Reconnect the fan cable to its motherboard connector. 4. Install new tiewraps around the fan and main power distribution cables. Then, ensure that those cables are routed behind the fans and under the cable tab. 5. Replace the assemblies removed earlier. FRU Removal and Replacement 5-71 5.5.31 LED Board Removal and Replacement (Model 400s) Refer to Figure 5-49 and follow these steps to remove the LED board. Reverse these steps to replace the LED board. 1. Remove the top and side covers. 2. Insert a flat-tipped screwdriver behind the LED ribbon cable protector. Pry its dips from the chassis. Remove the ribbon cable shield. 3. Remove the two screws that hold the LED board and its RFI cover to the chassis. Remove the LED board and its RFI cover. 4. Disconnect the LED ribbon cable from the LED board. 5-72 FRU Removal and Replacement Figure 5-49. Model 400s LED Board Removal FRU Removal and Replacement 5-73 5.5.32 LED Ribbon Cable Removal and Replacement (Model 400s) Follow these steps to remove the LED ribbon cable: 1. Remove the top and side covers, RFI cover, LED cable protector and LED cable clamp. 2. Disconnect the LED ribbon cable from the motherboard. 3. Disconnect the LED ribbon cable from the LED board. 4. Lift the LED ribbon cable clear of its slot in the card cage next to the chassis. Follow these steps to replace the LED ribbon cable: 1. A replacement ribbon cable has one end further from the fold than the other. Connect the short end to the LED board. 2. Replace the LED cable protector. 3. Route the long end of the replacement ribbon cable through the slot in the card cage next to the chassis. 4. Connect the ribbon cable’s long end connector to its connector on the motherboard. 5. Reinstall the LED ribbon cable clamp. 6. Replace the assemblies removed earlier. 5-74 FRU Removal and Replacement 5.5.33 Main Power Switch Removal and Replacement (Model 400s) Follow these steps to remove the main power switch: 1. Remove the top and side covers, all ISA and DIO boards, card cage, converter board, and center wall. 2. Remove the LED ribbon cable clamp from the chassis. 3. Disconnect the main power switch cable from the motherboard. You may need to maneuver it around the LED ribbon cable. 4. On the back of the power switch, pinch the two catches together. Pull the power switch back out of the front plate and remove it, guiding its cable around the sheet metal. To replace die main power switch, follow these steps: 1. Insert the power switch into its slot in the front wall and snap the tabs into place. 2. Route the main power switch cable to the motherboard through the notch in the card cage. You may need to maneuver it around the LED board ribbon cable. 3. Connect the power switch cable to the motherboard. 4. Replace the LED cable clamp. 5. Replace all assemblies removed. FRU Removal and Replacement 5-75 5.5.34 Main Power Distribution Cable Removal and Replacement (Model 400s) Follow these steps to remove the main power distribution cable: 1. Remove the top and side covers, all DIO-II and ISA boards, card cage and center wall, and the rear main fan. 2. Disconnect the main power distribution cable connectors from the motherboard. 3. Cut the tiewraps from around the main power distribution cable. Separate the main fan cables from the main power distribution cable. 4. Remove the power distribution cable from around the front main fan, then remove the power distribution cable by pulling its power supply end forward through the rear chassis hole. Follow these steps to replace the main power distribution cable: 1. Install the main power distribution cable by passing its two-connector end through the rear chassis hold from front to back. Then fit it into the notch above the power supply compartment. 2. Connect the main power distribution cable to its motherboard connector. 3. Slide the power supply part way into its compartment. Connect the two main power distribution cable connectors to the power supply. Then slide the power supply the rest of the way into its compartment. 4. Install the rear main fan. 5. Fit the main power distribution cable around the left side of the main fans, wedging it under the cable tab. Make sure that the fit is tight so that the center wall fits correctly. 6. Put new tiewraps around the main power distribution cable and the two main fan cables to hold them in place. 7. Replace the other assemblies earlier removed. 5-76 FRU Removal and Replacement 5.6 Model 400s Illustrated Parts Breakdown (IPB) This section presents information for the Model 400s: • Main system unit • DIO-II card cage • ISA card cage • Mass storage/Motherboard • Chassis FRU Removal and Replacement 5-77 Figure 5-50 shows the parts of the Model 400s main system unit. Match the numbers in this figure to Table 5-3 for descriptions and part numbers. Figure 5-50. Model 400s Main System Unit Illustrated Parts Breakdown 5-78 FRU Removal and Replacement Table 5-3. Model 400s Main System Unit Part Numbers Item Description New Part Number 1 Power Supply 0950-2107 2 CPU Board A1421-66510 A1421-69510 3 Memory Boards 4 MB Memory Board 98229-66521 98229-69521 16 MB Memory Board 98229-66524 98229-69524 9 8574-69513 1 4 Emulator Board 98574-66513 5 HP-IB Interface Board A1421-66545 6 Real-Time Clock Battery 7 Video/Graphics Boards Exchange Part Number 1420-0314 1 Color Video Board A1416-66580 A1416-69580 Mono. Video Board A1630-60003 A1630-69003 GAD Bus Interface 98702-66501 98702-69501 PDMA Interface 98735-66580 98735-69580 VDMA Interface 98735-66581 98735-69581 8 LED Board 9 Mass Storage Devices A1421-66540 1 CD ROM Disk Drive 1150-1832 QIC Tape Drive 011778-001 011778-001R HP 330 MB Hard Drive C2212-60061 C2212-69061 HP 660 MB Hard Drive C2213-60061 C2213-69061 Mic 660 MB Hard Drive 017163-001 017163-001R HP 330/660 MB Drive Controller Board 97548-61107 98548-69107 10 Standard/ISA Motherboard A1421-66501 11 DIO-II Motherboard A1421-66504 12 Main Fan 5180-5246 (Parts Not Shown) 1 LED Ribbon Cable A1421-61602 Power Switch/Cable Assy. A1421-61608 HP-IB Ribbon Cable 98574-61600 Mass Stwg. Pwr. Dist. Cbl. A1421-61604 SCSI Interface Cable A1421-61603 Refer to Appendix A for Configuration Information (Continued) FRU Removal and Replacement 5-79 Table 5-3. Model 400s Main System Unit Part Numbers (Cont.) Item Description New Part Number 13 Chassis 5001-9096 14 DIO-II Front Wall (DIO-II Version Only) 5001-9096 15a HP-IB Plate 5001-9072 15b Blank Plate 5001-9071 16 Disk Cover 5001-7423 17 Hard Disk Bracket Assy. 5001-9087 18 Removable Media Bkt. Assy. 5001-9095 19 Fan Bracket 5001-9092 20 LED Cable Protector 5001-7431 21 LED RFI Shield 5001-7428 22 LED Cable Cover 5001-7432 23 Front Trim (Right/Left) 5041-2471 24 Front Door A1421-87908 (Parts Not Shown) 5-80 Top Cover 5001-9068 Left Side Cover 5001-9069 Right Side Cover 5001-9070 Bezel 5041-2435 Rear Trim 5041-2470 Disk Bracket Filler Plate 5001-90% DIO-II Bd. Card Guide 0403-0397 Memory Bd. Card Guide 5041-2434 Mass Stwg. Cable Clamp 1400-1549 FRU Removal and Replacement Exchange Part Number Figure 5-51 shows the parts of the Model 400s DIO-II card cage. Match the numbers in this figure to Table 5-4 for descriptions and part numbers. Figure 5-51. Model 400s DIO-II Card Cage Illustrated Parts Breakdown Table 5-4. Model 400s DIO-II Card Cage Part Numbers Item Description 1 DIO Board New Part Number Exchange Part Number 16-Bit Parallel 98622-66504 HP-IB Interface 98624-66501 High-Speed HP-IB 98625-66502 98625-69502 Datacomm 98628-66504 98628-69504 4-Port MUX 98642-66501 98642-69501 EtherNET 802.3 LAN 98643-66501 98643-69501 Serial RS-232 98644-66502 98644-69502 VMEbus 98646-66502 98646-69502 SDLC Interface 98649-66502 98649-69502 SCSI Interface 98658-66501 98658-69501 8-Port MUX 98638-60001 98638-69001 2 DIO-II Cardcage 5001-9075 3 DIO-II Center Wall 5001-9098 4 DIO-II to DIO-I Converter A1421-66512 FRU Removal and Replacement 5-81 Figure 5-52 shows the parts of the Model 400s ISA card cage. Match the numbers in this figure to Table 5-5 for descriptions and part numbers. Figure 5-52. Model 400s ISA Card Cage Illustrated Parts Breakdown 5-82 FRU Removal and Replacement Table 5-5. Model 400s ISA Card Cage Part Numbers Item Description 1 ISA Boards Part Number Apollo Token Ring 015892 IBM Token Ring SK015290 Centronics Interface KTT-ATBUS-CENT X.25 Serial Interface A-ADD-SCAT Domain DOS Co-proc. A-ADD-PCC Serial/Parallel A-ADD-SPE 2 ISA Backplane A1421-66507 3 Cardcage Fan 5180-5247 4 ISA Card Guide/Fan Clip 5041-2469 5 RFI Cover 5001-9092 6 ISA Cardcage 5001-9074 7 ISA Center Wall 5001-9067 8 DIO-II to ISA Converter Bd. A1421-66512 (Part not Shown) ISA Pwr. Dist. Cable A1421-61607 FRU Removal and Replacement 5-83 Table 5-6 lists the part numbers and descriptions of the FRUs in the Model 400s mass storage/Motherboard. Table 5-6. Model 400s Mass Storage/Motherboard Part Numbers Item Description New Part Number 1 Standard/ISA Motherboard A1421-66501 2 DIO-II Motherboard A1421-66504 3 Mass Storage Cover Plate 5001-7423 4 Mass Storage Devices Exchange Part Number CD ROM Disk Drive 1150-1832 QIC Tape Drive 011778-001 011778-001R 330 MB Hard Disk Drive C2212-60061 C2212-69061 HP 660 MB Hard Disk Drive C2213-60061 C2213-69061 Mic 660 MB Hard Disk Drive 017163-001 017163-001R HP 330/660 MB Drive Ctlr Bd 97548-61107 98548-69107 DAT Tape Drive C1502A 5 Hard Disk Bracket Assembly 5001-9087 6 Removable Media Bracket Assy 5001-9095 7 Filler Plate 5001-9096 8 Disk Cover 5001-7423 9 Internal SCSI Cable A1421-61603 10 Mass Storage Power Dist. Cable A1421-61604 11 LED Ribbon Cable A1421-61602 12 Power Switch/Cable Assy. A1421-61608 Figure 5-53. Model 400s Mass Storage/Motherboard Illustrated Parts Breakdown 5-84 FRU Removal and Replacement Table 5-7 lists the part numbers and descriptions of the FRUs in the Model 400s chassis. Table 5-7. Model 400s Chassis Part Numbers Item Description New Part Number 1 Top Cover 5001-9066 2 Right Side Cover 5001-9070 3 Left Side Cover 5001-9069 4 Rear Trim/Handle 5041-2470 5 Bezel 5041-2435 6 Right/Left Front Trim 5041-2471 7 Front Door Assembly A1421-87908 8 LED RFI Shield 5001-7428 9 LED Cable Protector 5001-7431 10 LED Cable Clamp 5001-7432 11 Fan Bracket 5001-9091 12 Main Power Distribution Cable A1421-61601 13 HP-IB Plate 5001-9072 14 Blank Plate 5001-9071 15 Chassis 5001-9066 Exchange Part Number FRU Removal and Replacement 5-85 Appendix A Jumper and Switch Configurations This appendix provides jumper and switch configurations for Series 400 circuit boards and storage devices. When you replace one of these boards (as instructed in Chapter 5), make sure that the jumpers or switches are set as shown in this appendix. A.1 Configurations for Circuit Boards This section defines the jumper and switch configurations for system boards. Refer to the appropriate figure for configuration information for the board that you’re replacing. NOTICE: A.1.1 If you are replacing an accessory board that has configuration switches and is not listed in this appendix, set the switches on the replacement board the same as the original board. Refer to the accessory board’s installation or service documentation for more configuration details. CPU Boards Figure A-1 shows the jumper configurations for Series 400 CPU boards. FRU Configurations A-1 Figure A-1. CPU Board Configurations A-2 FRU Configurations A.1.2 HP A1416A VRX Color Graphics Controller Figure A-2 shows the default switch configuration for the VRX Color Graphics Controller board. For alternative switch configurations, refer to the HP A1416A Graphics Interface Familiarization Guide. Figure A-2. HP A1416A Color Graphics Controller Switch Configuration FRU Configurations A-3 A.1.3 HP A1096A VRX Monochrome Graphics Controller Figure A-3 shows the jumper locations for the VRX Monochrome Graphics Controller board. Table A-1 lists the jumper configurations. Figure A-3. VRX Monochrome Graphics Controller Jumpers Table A-1. Jumper Configurations for VRX Monochrome Controller JP2 JP1 Address (Hex) 1000000 1400000 1800000 1C00000 A-4 FRU Configurations A.1.4 802.5 Network Controller-AT Figure A-4 shows the standard jumper configuration for the 802.5 Network ControllerAT Figure A-5 shows the alternate jumper configuration. Use the standard jumper configuration for the first or only 802.5 controller in the system. Use the alternate jumper configuration for a second 802.5 controller, or for the only 802.5 controller if another option board in the system uses the standard configuration parameters. Figure A-4. Standard 802.5 Network Controller-AT Jumper Configuration FRU Configurations A-5 Figure A-5. Alternate 802.5 Network Controller-AT Jumper Configuration A-6 FRU Configurations A.1.5 Apollo Token Ring Network Controller-AT Figure A-6 shows the jumper settings for the Apollo Token Ring Network ControllerAT. Figure A-6. Apollo Token Ring Network Controller-AT Jumper Settings FRU Configurations A-7 A.1.6 PC Coprocessor Board Figure A-7 shows the standard jumper configurations for the PC Coprocessor board. Figure A-8 shows the alternate jumper configurations for the PC Coprocessor board. Figure A-7. PC Coprocessor Standard Jumper Configurations Figure A-8. PC Coprocessor Alternate Jumper Configurations A-8 FRU Configurations A.2 Internal Mass Storage Devices Internal mass storage devices have SCSI configuration jumpers. Each device on the internal and external SCSI interface must use a unique address. Subsections A.2.1 through A.2.6 show the devices and their configuration functions. NOTICE: A.2.1 Series 400 system units do not use SCSI bus terminators on internal storage drives. No third-party internal storage devices can use terminators because other storage drives may not function properly. Refer to the third-party mass storage device’s documentation for instructions. 200 MB Winchester Disk Drive Figure A-9 shows the jumper configurations for the 200 MB Winchester Disk Drive. Figure A-9. 200 MB Winchester Disk Drive FRU Configurations A-9 A.2.2 HP A1442A 330 MB and HP A1443A 660 MB Winchester Disk Drives Figure A-10 shows the jumper configurations for the HP A1442A 330 MB and HP A1443A 660 MB Winchester Disk Drives. Pin Set Function: 0 = Open, 1 = Jumpered 1 Reserved for future use, normally 1. 2 Drive initiation of SDTR message: 0 = Inhibit initiation of SDTR message. 1 = Enable initiation at power on and RESET. 3 Parity: 0 = Parity checking is disabled. 1 = Parity checking is enabled. 4 Auto spin up: 0 = Drive does not spin up until host sends start unit command. 1 = Drive automatically spins up at power on. 5-7 SCSI address; 7 is LSB 567 000 Address 0 567 100 Address 4 001 1 101 5 010 2 110 6 011 3 111 7 Figure A-10. HP A1442A 330 MB and HP A1443A 660 MB Winchester Disk Drive A-10 FRU Configurations A.2.3 HP A1444A 660 MB Micropolis Hard Disk Drive Figure A-11 shows the jumper configurations for the HP A1444A 660 MB Micropolis Hard Disk Drive. Pin Set W1 W2 W11 Function: 0 = Open, 1 = Jumpered Bus termination power source: W1 1 W2 0 W3 0 Power Source Drive supplies power. 0 1 0 Host supplies power. 0 1 1 Drive supplies power to drive and SCSI bus termination. W4 Parity: 1 = Parity checking is disabled. 0 = Parity checking is enabled. W5 Auto spin up: 1 = Drive does not spin up until host sends start unit command. 0 = Drive automatically spins up at power on. 2-0 SCSI address; 0 is LSB 210 000 Address 0 210 100 Address 4 001 1 101 5 010 2 110 6 011 3 111 7 Figure A-11. HP A1444A 660 MB Micropolis Hard Disk Drive FRU Configurations A-11 A.2.4 HP A1449A 0.25-Inch QIC 60 MB Tape Drive Figure A-12 shows the jumper configurations for the HP A1449A 0.25-in. QIC MB Tape Drive. Pin Set A Function: 1 = Jumpered, 0 = Open SCSI ID address; 0 is LSB 124 000 Address 0 Address 4 001 1 101 5 010 2 110 6 011 3 111 7 P Parity: 0= 1= D Disconnect Size: 0 is LSB 124 000 Parity checking is disabled. Parity checking is enabled. Byte Size 2K 124 100 Byte Size 12K 001 4K 101 16K 010 6K 110 24K 011 8K 111 32K Figure A-12. HP A1449A 0.25-in. QIC 60 MB Tape Drive A-12 FRU Configurations 124 100 A.2.5 HP A1448A CD ROM Disk Drive Figure A-13 shows the jumper configurations for the HP A1448A CD ROM Disk Drive. Switch Function and Settings 1,2,4 SCSI ID address; 1 is LSB 124 000 Address 0 124 100 Address 4 001 1 101 5 010 2 110 6 011 3 111 7 PRTY Parity: 0= 1= ARBT Arbitration: 0 = Arbitration is disabled. 1 = Arbitration is enabled. TEST Test: For repair facility use only. Parity checking is disabled. Parity checking is enabled. Figure A-13. HP A1448A CD ROM Disk Drive FRU Configurations A-13 A.2.6 HP A1447A DAT Tape Drive Figure A-14 shows the jumper configurations for the HP A1446A DAT Tape Drive. Pin Set Function: 0 = Open, 1 = Jumpered P Parity: 0 = Parity checking is disabled. 1 = Parity checking is enabled. T Power Supply Voltage to the On-Board Terminating Resistors: 0 = Terminator Power Enabled 1 = Terminator Power Disabled 2-0 SCSI address; 0 is LSB 210 000 + Address 0 Address 4 001 1 101 5 010 2 110 6 011 3 111 7 Vertical Mounting, Eject Button Down +/– Horizontal Mounting, Tape Slot Up – Vertical Mounting, Eject Button Up Figure A-14. HP A1447A DAT Tape Drive A-14 FRU Configurations 210 100 Appendix B Selecting the Operating Mode and Network Priority on Domain/OS Systems This appendix describes how to select the Domain Compatible mode and network priority for systems that run Domain/OS. The system EEPROM stores this information. B.1 Selecting Domain Compatible Mode Perform the following procedure to configure the system to run in Domain Compatible mode. You must perform Procedure B-1 if any of the following occur: • You have replaced the system EEPROM with a new EEPROM that is configured in HP-UX Compatible mode or Undefined mode. • The EEPROM mode configuration is corrupted, possibly because of electrostatic discharge when handled without using a grounding strap. • A Domain/OS system ships from the factory with an incorrect operating mode set. Configuring Domain/OS Systems B-1 Procedure B-1. Selecting Domain Compatible Mode 1. Turn on the system unit. 2. Perform the appropriate step according to the type of display on the screen: A. If you see the following display (the undefined mode display), go to Step 5. Copyright 1990, Hewlett-Packard Company, All Rights Reserved. Series 400 Rev. n, dd/mm/yy md nn rev n.nn, yyyy/mm/dd.hh:mm:ss MC680n0 Processor . . . Configuration Control Keys Mode Name Class ----------------------------1 I/O Configuration 2 Boot Mode Selection R use Remote terminal L use Local display A Abort without changes ----------------------------Type [key] Return ? Configuration Mode RESET to Power-up B. If you see the following display (the HP-UX Compatible mode display), go to Step 3. Copyright 1990, Hewlett-Packard Company, All Rights Reserved. Series 400 Rev. n, dd/mm/yy md nn rev n.nn, yyyy/mm/dd.hh:mm:ss MC680n0 Processor . . . System Search Mode RESET to Power-up B-2 Configuring Domain/OS Systems 3. When the system displays system search mode on the bottom of the screen, display the Configuration Control menu by typing <c> <RETURN> 4. Select the Boot Mode Selection menu by typing the following at the prompt: Type [key] Return ? <3> <RETURN> Go to Step 6. 5. Select the Boot Mode Selection menu by typing the following at the prompt: Type [key] Return ? <2> <RETURN> 6. Select Domain Compatible mode by typing the following at the prompt: Type [key] Return ? <1> <RETURN> 7. Permanently select Domain Compatible mode by typing the following command at the prompt: Type T or P Return ? <p> <RETURN> If you select permanent the system retains its Domain Compatible mode configuration if turned off. 8. Store the Domain Compatible mode selection in the EEPROM by typing <e> <RETURN> <RETURN> If in SERVICE mode, the system displays the MD header and MD prompt. If in NORMAL mode, the system executes Self Test diagnostics and boots Domain/OS. Refer to the Series 400 Workstation Domain/OS Owner’s Guide for more detailed information about selecting operating modes. Configuring Domain/OS Systems B-3 B.2 Selecting the Primary Network Perform Procedure B-2 to select the primary network for the system. If you are selecting a primary network for a diskless system, select the same primary network used by the partner node. Procedure B-2. Selecting the Primary Network 1. Stop any user processes and log out. 2. Shut down to the MD prompt by typing the following at the login: prompt: login: shut <RETURN> 3. From the MD prompt > type > pnet x < RETURN > where x corresponds to one of the following values: e for 802.3 network r for Apollo Token Ring network t0 for 802.5 network with network controller 0 t1 for 802.5 network with network controller 1 If the system uses two 802.5 network controller boards, you must specify controller 0 (t0) or controller 1 (t1) as the primary controller. The default is 0. 4. Use the pnet command to confirm the primary network: > pnet < RETURN > and you receive the following system message: APOLLO TOKEN RING: CONTROLLER = 0 The example display shows the primary network is set to controller 0 for the Apollo Token Ring network. B-4 Configuring Domain/OS Systems Appendix C Configuring the EEPROM for HP-UX Systems This appendix explains how to use Configuration Control Mode to configure the EEPROM. C.1 Workstation Configurations Your workstation may be configured with one of several combinations of system console, type of operating system, and internal interface settings. If these configurations are matched, the correct displays appear and the requested operating system can be booted. If there is a mismatch, you have to enter Configuration Control Mode and change the EEPROM configuration. Table C-1 lists typical matched configurations. Table C-2 lists typical mismatched configurations and what to do to enable the system console and boot the requested operating system. Table C-1. System Unit, System Console, and Operating System Matched Situations at Power-Up System Console RS-232 Mode Boot Mode Op. System Display Shown What To Do Monitor &Kbd. Local HP-UX HP-UX Power Up Configure internal I/O, if needed. Monitor &Kbd. Remote HP-UX HP-UX Power Up Configure internal I/O, if needed. Configuring the EEPROM C-1 Table C-2. System Unit, System Console, and Operating System Mismatch Situations at Power-Up System Console RS-232 Mode Boot Mode Op. System Display Shown What To Do Monitor &Kbd. Local Undetermined Any Config. menu Configure internal I/O, if needed. Change Boot Mode to Op. Sys. installed. Monitor &Kbd. Local Domain HP-UX Blank Screen Configure internal I/O, if needed. Change Boot Mode to HP-UX. Monitor &Kbd. Remote Undetermined Any Remote at 9 Change RS-232 to Local. Configure internal I/O, if needed. Change Boot Mode to Op. Sys. installed. Monitor &Kbd. Remote Domain HP-UX Blank Screen Change RS-232 to Local. Configure internal I/O, if needed. Change Boot Mode to HP-UX. Select operating system, if needed. Terminal Local Undetermined Any Blank Screen Change RS-232 to Remote. Configure internal I/O, if needed. Change Boot Mode to Op. Sys. installed. Terminal Local Domain HP-UX Blank Screen Change RS-232 to Remote. Configure internal I/O, if needed. Change Boot Mode to HP-UX. Select operating system, if needed. C-2 Configuring the EEPROM C.2 System Console and System Unit Configurations Either a keyboard with a monitor or a terminal may be used as your workstation’s system console. When a keyboard is connected to the system unit’s HP-HIL connector, it may always be used for inputting keyboard commands. Depending on the system console used, one of several types of information is displayed at the first power-up. C.2.1 Keyboard and Monitor as System Console At the first power-up after installation, when the workstation uses a keyboard and monitor as the system console and there are no pre-installed operating systems, one of the following two situations happens: • The following Configuration Control Main menu appears in the upper righthand corner. You may continue configuring your system unit by referring to the “Using Configuration Control Mode” section later in this appendix.. Configuration Control Keys Control Class ----------------------------1 I/O Configuration 2 Boot Mode Selection A Abort without changes ----------------------------Type [key] RETURN ? • The following message appears: Remote Console at 9 After beeps, type L RETURN to use the local monitor as console. If the above message appears, the system unit’s internal RS-232 interface or another accessory DIO-II RS-232 interface has been set to Remote. If the indicated select code is 9, that means that the system unit’s internal RS-232 interface has been set to Remote. To temporarily use the HP-HIL/Video interfaces so that the keyboard and monitor may be used as the system console, listen for two beeps (about 5 seconds after the message appears). Then type the following command within 10 seconds of hearing the two beeps: L < Return > To permanently change the internal RS-232 to Local, you must enter I/O Configuration Mode and change the interface configuration to Local. Configuring the EEPROM C-3 If the select code is not a 9, the then an accessory DIO-II RS-232 interface has been set to Remote. You must remove the RS-232 accessory card and change its configuration switches to make a permanent change to the accessory card. Refer to the interface card’s documentation. Then, power up the system unit. The system unit resets and the Configure Mode Main menu should appear in the display’s upper right-hand corner. Go on to the “Using Configuration Control Mode” later in this appendix to continue configuring your system unit. C.2.2 Terminal as System Console When your workstation uses a terminal as the system console and has no pre-installed operating systems, one of the following situations happen at the first power-up: • The following Configuration Mode Main menu appears on the right-hand side. You may continue configuring your system unit by referring to the “Using Configuration Control Mode” later in this appendix. Configuration Control Keys Control Class ----------------------------1 I/O Configuration 2 Boot Mode Selection A Abort without changes ----------------------------Type [key] RETURN ? • C-4 If nothing appears on the display, the system unit’s internal RS-232 interface has been set to Local mode. You must reconfigure your system unit’s RS-232 interface to Remote mode. The next section explains how to do this. Configuring the EEPROM Reconfiguring the RS-232 Interface to Remote Mode Follow these steps (refer to Figure C-1) to temporarily reconfigure your system unit’s RS-232 interface to Remote mode when you power-up the system unit and no display appears on your terminal: 1. Set Service/Normal switch to Service. Figure C-1. System Unit Service/Normal Switch and Reset Button 2. Press the RESET button to reset the system unit. 3. To temporarily change the internal RS-232 interface to Remote so that the terminal may be used as the system console, listen for two beeps (about 5 seconds after the message appears). Then, type the following command: R < Return > The system unit resets and the Configuration Control Main menu appears in the terminal display’s right-hand side. Go to the “Using Configuration Control Mode” section later in this appendix to continue configuring your system unit. Configuring the EEPROM C-5 C.2.3 Terminal as System Console with Monitor If your workstation uses a terminal as the system console and also has a monitor connected to the video board (but no keyboard connected to the HP-HIL connector), one of the following two situations happen: • The following Configuration Control Main menu appears on the right-hand side. You may continue configuring your system unit by referring to the “Using Configuration Control Mode” section later in this appendix. Configuration Control Keys Control Class ----------------------------1 I/O Configuration 2 Boot Mode Selection A Abort without changes ----------------------------Type [key] RETURN ? • This power-up display appears on the monitor. Type the following command and the system unit resets: R < Return > The following Configuration Control Mode Main menu then appears. You may continue configuring your system unit by referring to the “Using Configuration Control Mode” section later in this appendix. Copyright 1990, Hewlett-Packard Company, All Rights Reserved. Series 400 Rev. 1, 5 Jun 90 md 12 rev 0.20, 1990/03/12.16:31:17 Bit-Mapped Video MC68030 Processor MC68882 Coprocessor Configuration EEPROM HP-HIL.Keyboard Type R RETURN for internal RS-232 console HP-IB DMA-C0 RAM 4194080 Bytes HP98644 (RS-232) at 9 HP98265 (SCSI S 32) at 14 HP98643 (LAN) at 21, THIN, 080009AAAAAA HP PARALLEL at 12 Configuration Mode RESET to Power-up C-6 Configuring the EEPROM Configuration Control Keys Control Class ----------------------------1 I/O Configuration 2 Boot Mode Selection A Abort without changes ----------------------------Type [key] Return ? Note the line in the menu that reads: Type R RETURN for internal RS-232 console That means to type the command R < Return > To change the internal RS-232 interface to Remote so that you can use the terminal as the system console. Note that sometimes (depending on when you type the command) that some of the display does not appear. C.3 Using Configuration Control Mode Before you use Configuration Control Mode, ensure that your system console interface has been properly configured. Refer to the ‘System Console and System Unit Configurations’ section earlier in this appendix for that procedure. New System Unit First Turn-On Your system unit’s Boot Mode determines whether it runs Domain compatible or HPUX compatible operating systems. New system units display their Boot Mode selection in following two ways: • A special LED pattern appears a few seconds after the system unit gets powered up. The pattern appears after the power up display has completed on the left side of the screen and before the Configuration Control menu appears. • The power-up display has a Configuration Control menu that may be accessed to find out what the Boot Mode selection is. You can change the selection if necessary. Boot Mode LED Patterns When you first power-up your system unit, the middle eight front panel LEDs all turn on, then off. After the left side of the power-up display appears, the fourth yellow LED down, (to the right if the LED display is horizontal), blinks at a high rate for about three seconds. During the time the fourth LED blinks, the top (or left,) two yellow LEDs light to indicate the current Boot Mode selection. Table C-3 lists these LED patterns. Configuring the EEPROM C-7 Table C-3. Boot Mode Selection Top/Left Four Amber LED Patterns Undetermined HP-UX Domain Power-Up Display The following Configuration Control Mode screen appears when you first turn a new system unit on. The Configuration Control menu is in the upper right-hand corner. Copyright 1990, Hewlett-Packard Company, All Rights Reserved. Series 400 Rev. 1, 5 Jun 90 md 12 rev 0.20, 1990/03/12.16:31:17 Bit-Mapped Video MC68030 Processor Configuration EEPROM HP-HIL.Keyboard RAM 4194080 Bytes Configuration Control Keys Control Class ----------------------------1 I/O Configuration 2 Boot Mode Selection A Abort without changes ----------------------------Type [key] Return ? Configuration Mode RESET to Power-up The next to the last line at the bottom identifies the system unit as being in the Configuration Mode. Note the line on the left side that reads Configuration EEPROM. If the configuration information in the EEPROM could not be accessed or correctly applied, the line would read Configuration EEPROM Failed That means that one or more of the Configuration Control Classes has not worked correctly. You may have to replace the CPU board. C-8 Configuring the EEPROM C.3.1 Boot Mode Selection With the Configuration Control Mode menu displayed, type the number key command 2 < Return > and this Boot Mode Selection menu appears: Boot Mode Selection Keys Mode Status ----------------------------1 Domain Compatible 2 HP-UX Compatible 3 Undefined P C Clear temporary E Execute A Abort without changes ----------------------------Type [key] RETURN ? The number keys are used to select one of the compatibility modes. Letter keys are the control keys for the menu. A C is used to clear any mode’s temporary status that’s indicated by a T in the status column. The E key is used to execute the menu and store the status information in the EEPROM. If the status is correct, you may type the A key to abort the Boot Mode Selection without changing it. Below the menu, is the following prompt line: Type [key] RETURN ? Type the key, either letter or number. Then, press < Return > to complete the command. Type the number key command to select the HP-UX Compatible Boot Mode: 2 < Return > Configuring the EEPROM C-9 The following menu appears below the Boot Mode Selection menu: Boot Mode Selection Keys Mode Status ----------------------------1 Domain Compatible 2 HP-UX Compatible 3 Undefined P C Clear temporary E Execute A Abort without changes ----------------------------Type [key] RETURN ? 2 HP-UX Compatible Temporary or Permanent Type T or P RETURN ? Type T < Return > to temporarily select the boot mode. If you execute this selection, and then cycle power or reset the system unit, the system uses the permanently selected boot mode. Type P < Return > to permanently select the boot mode selection If you execute this selection, and then cycle power or reset the system unit, the system uses the permanently selected boot mode. If you type P, the following menu appears: Boot Mode Selection Keys Mode Status ----------------------------1 Domain Compatible 2 HP-UX Compatible P 3 Undefined C Clear temporary E Execute A Abort without changes ----------------------------Type [key] RETURN ? C-10 Configuring the EEPROM Type E < Return > to execute the menu selections. Type C < Return > to clear any temporary selection. After executing the Boot Mode Selection menu with HP-UX compatible mode selected, the system unit resets and the following power-up display appears: Copyright 1990, Hewlett-Packard Company, All Rights Reserved. Series 400, Rev. 1, 5 Jun 90 md 12 rev 0.20, 1990/03/12.16:31:17 Bit-Mapped Video MC680n0 Processor . . . System Search Mode RESET to Power-up SPACE clears input ? As soon as you see this display for HP-UX compatible mode, you have these options: • Do nothing and the Boot ROM searches for an HP-UX compatible operating system. If one is found, it boots it. For system units that have pre-installed operating systems, this is the correct procedure. • Type any key to stop the Boot ROM functions and place the system unit in an attended mode. While in attended mode, you may do one of the following as soon as the keyboard line appears in the power-up display: • Type any key to stop the Boot ROM process and put the system unit in attended mode. From attended mode, you may also do the next two options. • Type C < Return > to enter Configuration Control Mode to change the Boot Mode Selection, Auto System Select, or I/O Configuration. • Type T < Return > to enter lest Mode and run the Boot ROM diagnostics. If you are turning on a new system unit for the first time and need to change the internal interface configurations or change the Auto System Select Mode, you should type the command C < Return > to enter Configuration Control Mode. Then you may Configuring the EEPROM C-11 select either the I/O Configuration or Auto System Select Mode. These modes are explained in the following sections. C.4 I/O Configuration Mode These procedures are used for interfaces that are configured under Boot ROM control using keyboard inputs. If your system unit has interfaces with switches or jumpers to configure it, refer to their documentation for instructions. C.4.1 Entering I/O Configuration Mode The following menu appears when you first enter the Configuration Mode: Configuration Control Keys Control Class ---------------------------1 I/O Configuration 2 Auto System Selection 3 Boot Mode Selection A Abort without changes ---------------------------Type [key] RETURN ? Type the following command: 1 < Return > and a menu similar to the following appears: Configurable Interfaces Keys Interface Select Code --------------------------1 LAN 21 2 SCSI 14 3 HP Parallel 12 4 RS-232 9 5 HP-IB N D store New values store Default values (then cycle SPU power) A Abort without changes ---------------------------Type [key] RETURN ? C-12 Configuring the EEPROM The order in which the interfaces appear and their respective number keys may be different than in the above example. Only interfaces that are configurable from Boot ROM control are listed. Interfaces in the system unit that have switches to set their configuration are not listed. If the one of the following error messages appear in the display Configure Mode Failed Configuration EEPROM Failed one or more of the following situations exists with the I/O Configuration Mode: • All of the configurations have been set to default values. • Some default and some changed values have been set. • All the configurations have been set to their changed values. Some minor error occurred that shouldn’t affect the system unit’s configuration. When an error message appears, check your system unit’s Boot Mode Selection and I/O Configuration Mode selections and verify that they are correct for your application. If an error message like the following appears in the mode line at the bottom, or the Configuration EEPROM Failed message appears at power-up, a hardware problem with the Boot ROM or its associated circuits probably exists. Configure Mode Failed RESET to Power-UP, SPACE to clear input C? Refer to the following table for possible error messages you may see when entering Configuration Mode. Configuring the EEPROM C-13 Table C-4. Configuration Mode Entry Error Messages Error Message Meaning and What To Do (No error message) If Configuration Mode does not start and no error message appears, a hardware failure probably occurred. Replace CPU board. EEPROM Has Bad Information Configuration Mode started and main menu may appear, but something failed. Try again. Replace CPU board. EEPROM Load Section Missing Could not load new configuration data. Hardware failure. Replace CPU board. EEPROM Defaults Section Missing Default configurations could not be found. Hardware failure. Replace CPU board. Too much data to save Too many interfaces for EEPROM to manage. Reconfigure system unit with fewer interfaces. Only the interfaces’ select codes are listed in the main Configurable Interfaces menu. HP-IB is fixed at select code 7 and cannot be changed. Most built-in interfaces have several configurable features. Interface default values are listed in the following table. Table C-5. Built-in Interface Default Configurations Interface Configuration Function Default Options Optional HP-IB Select Code (cannot be changed) 7 None System Controller Yes No Select Code 9 0 to 31 Sys. Unit Shipped with Keyboard Local Remote Sys. Unit Shipped without Keyboard Remote Local Interrupt Level 3 3 to 6 Modem Enable Yes No Select Code 14 0 to 31 Interrupt Level 3 3 to 6 Bus Address 7 0 to 7 Parity Yes No Select Code 21 0 to 31 Interrupt Level 5 3 to 6 Select Code 12 0 to 31 Interrupt Level 3 3 to 6 RS-232 Remote/Local SCSI Thin/AUI LAN HP Parallel C-14 Configuring the EEPROM If the default configurations will be used, you should exit the menu by typing the A command. If you want to change any of the configuration functions, refer to the appropriate configuring the built-in interfaces sections later in this appendix. There are three columns of information: C.4.2 • Keys - the keyboard number keys represent the interface you want to select to configure. Letter keys are for control functions. • Interface - the built-in configurable interfaces. If an interface listed in your screen’s left-hand side does not appear in the Main Configuration menu, that interface cannot be configured from I/O Configure Mode. • Select Code - the listed interfaces select code. The standard-speed HP-IB interface is fixed at select code 7. When you get the power-up display in HPUX compatible mode or enter I/O Configuration Mode, default select codes are listed. If you change an interface select code and save the new configuration, the new select code is listed the next time you turn on your system unit. You may also revert back to the default settings. Example Interface Menu You may select one or more keyboard configurable interfaces in any order. For each interface, you can go to its Interface menu. The RS-232 Interface menu is shown in the following example. To select the RS-232 Interface, type the command key for the RS-232 interface: [key] < Return > The Configurable Interfaces menu gets replaced with this RS-232 menu: RS-232 Key Feature Value --------------------------1 Select Code 9 2 Interrupt Level 5 3 Remote/Local L 4 Modem Enable Y X to exit menu --------------------------Type [key] RETURN ? Configuring the EEPROM C-15 The three columns in the RS-232 menu are similar to the Configurable Interfaces menu: • Key indicates the feature you want to select. To exit the interface menu, type <X> <RETURN>. • Feature lists each configurable function for the selected interface, • Value shows the current value (or mode) for each function. Note that all Interface menus are not the same. Each has its own features available for configurations. When you select an interface’s function, the prompt line changes. An example is the RS-232’s Select Code. After you have selected the RS-232 interface to configure, and you want to change its select code, type the following command: 1 < Return > The following output appears: 1 Select Code 9 used select codes are : 12 14 15 21 Type 0.. 31 except used RETURN ? Note the select code function line appears like it does in the main part of the RS-232 menu. The current select code appears at the right. Select codes already used in your system unit are not available and are listed in the third line. At the bottom, you’ll see the prompt line. This example means you would enter a select code between 0 and 31, except for select codes 12, 14, 15 and 21. If you want to use select code 23, you would enter the command: 23 < Return > Other features would be selected and changed the same way. After you have made all the changes to the RS-232 Interface that your system unit needs, exit the RS-232 menu by entering the command X < Return > C-16 Configuring the EEPROM C.4.3 Using the Control Functions Your Configurable Interfaces menu has three control functions N D A store New values store Default values (then cycle SPU power) Abort without changes • N saves all listed interfaces reconfigured values in the EEPROM. You can turn OFF your system unit, then turn it back ON and the values you configured the interfaces to are used. Then the self-test runs. • D exits the Configuration Mode and resets the factory default configurations. You must cycle system unit power to reconfigure the interfaces to these default values. • A causes the Boot ROM to reset and run the self-test without saving any new interface configurations you may have made. The interfaces’ existing configurations are used. If the Boot ROM or EEPROM has problems after you enter N or D, the mode lines display one of the error messages shown in the following table. Table C-6. Configuration Mode Exit Error Messages Command Error Message Meaning and What To Do N or D Too many configuration saves More than 64,000 saves were tried. Unlikely to occur. N or D Can not save new configuration Something prevented saving the new configuration. Hardware failure. Replace CPU board. N or D EEPROM can not save information EEPROM may not save any or all of the new configuration information. Hardware failure. Replace CPU board. A (No message should appear) No error messages should appear when you abort configuration mode and reset you system unit. Configuring the EEPROM C-17 C.4.4 HP-IB Configuration When your display has the Configurable Interfaces menu and you enter the following command for the HP-IB interface: [key] < Return > this HP-IB menu takes its place: HP-IB Key Feature Value --------------------------1 Sys. Controller Y X to exit menu --------------------------Type [key] RETURN ? The ‘1’ key now changes definition to mean that when it is typed, you want to change the built-in HP-IB interface’s system controller function. System controller is the only function this interface has. A “Y” in the value column means that the built-in HP-IB is the system controller. To change your built-in HP-IB interface’s system controller function to ‘no:’ 1. Type the command 1 and the HP-IB menu prompt changes to: 1 Sys. Controller Type Y or N RETURN ? Y 2. Type the command N and the HP-IB menu changes to: HP-IB Key Feature Value --------------------------1 Sys. Controller N X to exit menu --------------------------Type [key] RETURN ? 3. Return to the Configurable Interfaces menu by typing the command: X < Return > C-18 Configuring the EEPROM C.4.5 RS-232 Configuration From the Configurable Interfaces menu, type the command key for the RS-232 interface menu and the following RS-232 menu appears: RS-232 Key Feature Value --------------------------1 Select Code 9 2 Interrupt Level 3 3 Remote/Local L 4 Modem Enable Y X to exit menu --------------------------Type [key] RETURN ? Each feature is explained in the following subsections. RS-232 Select Code From the RS-232 menu, type the command 1 and the prompt line changes to 1 Select Code 9 used select codes are : 12 14 15 21 Type 0.. 31 except used RETURN ? The select code function line appears as it does in the main part of the RS-232 menu. The current select code appears at the right. Select codes already used in your system unit are not available and are listed in the third line. The prompt line is at the bottom, you’ll see the prompt line. Enter any select code between 0 and 31, except for select codes already used for other interfaces. If you want to use select code 20, you would enter the command 20. Then the RS-232 menu changes to: RS-232 Key Feature Value --------------------------1 Select Code 20 2 Interrupt Level 3 3 Remote/Local L 4 Modem Enable Y X to exit menu --------------------------Type [key] RETURN ? Configuring the EEPROM C-19 RS-232 Interrupt Level Typing the command 2 from the RS-232 menu changes the prompt line to 2 Interrupt Level 3 Type 3, 4, 5 or 6 RETURN ? You can change the interrupt level to one of three other levels. If you want to use level 4, you would type the command 4. The RS-232 menu reappears with the new interrupt level shown. If you do not want to change the interrupt level, type < Return >. RS-232 Remote/Local Mode Typing the command 3 from the RS-232 menu changes the prompt line to 3 Remote/Local Type L or R RETURN ? L Change the mode by typing the command L (local) if a keyboard and monitor will be used as the system console, or R (remote) if a terminal will be used as the system console. The RS-232 menu changes and the new mode is identified in the Value column. RS-232 Modem Enable Mode Typing the command 4 from the RS-232 menu changes the prompt line to 4 Modem Enable Type Y or N RETURN ? Y Change the mode by typing the command N (no) or Y (yes) to disable or enable the modem. The RS-232 menu changes and the new mode is identified in the Value column. After you have reviewed the RS-232 menu and made the necessary changes, return to the Interface menu by typing the command X. C-20 Configuring the EEPROM C.4.6 Small Computer Systems Interface Configuration Enter the SCSI menu by typing the command key for the SCSI interface. The Configurable Interfaces menu changes to the SCSI menu: SCSI Key Feature Value -------------------------1 Select Code 14 2 Interrupt Level 3 3 Parity Y 4 Bus Address 7 X to exit menu -------------------------Type [key] RETURN ? SCSI Select Code From the SCSI menu, type the command 1 and the prompt line changes to 1 Select Code 14 used select codes are : 9 12 15 21 Type 0.. 31 except used RETURN ? Note the select codes already used. Type the command for the select code you want to use. After you have entered the select code, the SCSI menu changes to show your change. SCSI Interrupt Level From the SCSI menu, type the command 2 and the prompt line changes to 2 Interrupt Level 3 Type 3, 4, 5, or 6 RETURN ? Type the command for the interrupt level you want to use. After you have entered the new interrupt level, your SCSI menu changes to show your change. SCSI Parity Mode From the SCSI menu, type the command 3 and the prompt line changes to 3 Parity Type Y or N RETURN ? Y Configuring the EEPROM C-21 Type the command Y if you do want parity checking done by the system unit’s SCSI interface. Type the command N if you do not want parity checking done. After you have made your choice, your SCSI menu changes to show your change. SCSI Bus Address From the SCSI menu, type the command 4 and the prompt line changes to 3 Bus Address Type 0.. 7 RETURN ? 7 Type the command for your new SCSI bus address. After you have made your choice, your SCSI menu changes to show your choice. After all SCSI features have been changed as you need them, from the SCSI menu, type the command X to return to the Interface menu. C.4.7 Local Area Network Configuration Enter the LAN menu by typing the command key for the LAN and this menu appears: LAN Key Feature Value -------------------------1 Select Code 21 2 Interrupt Level 5 X to eXit menu -------------------------Type [key] RETURN ? LAN Select Code From the LAN menu, type the command 1 to change the prompt to 1 Select Code 21 used select codes are : 10 14 15 23 Type 0.. 31 except used RETURN ? You may change the LAN select code to any number except those already used. Just type the number for the select code you want, then type < Return >. The LAN menu will change to show the new select code. Then, exit the menu. C-22 Configuring the EEPROM LAN Interrupt Level Enter the LAN menu’s interrupt level by typing the command 2. Then the prompt line changes to 2 Interrupt Level 5 Type 3, 4, 5 or 6 RETURN ? Type the command to change the LAN interrupt level, then exit the LAN menu. C.4.8 HP Parallel Interface Configuration Enter the HP Parallel Interface menu from the Interface menu by typing the command key for the HP Parallel Interface. The following menu appears: HP PARALLEL Key Feature Value -----------------------1 Select Code 23 2 Interrupt Level 3 X to exit menu -----------------------Type [key] RETURN ? HP Parallel Select Code Type the command 1 to get this select code prompt: 1 Select Code 23 used select codes are : 10 14 15 21 Type 0.. 31 except used RETURN ? You can type the command for any unused select code. The menu changes to reflect the new select code. HP Parallel Interrupt Level Your HP Parallel interrupt level is accessed by typing the command 2. Then, the prompt changes to 2 Interrupt Level 3 Type 3, 4, 5 or 6 RETURN Type the command for the new select code. Then, exit the menu. Configuring the EEPROM C-23 NOTICE: After you have made the required changes to your system unit’s built-in interface configurations, you must use the Interface menu and make the changes permanent. Otherwise, if you turn the system unit off, then back on again, the original interface configurations will be in effect. The following procedure explains how to configure internal interfaces. Procedure C-1 Configuring Internal Interfaces To configure internal interfaces, perform the following steps: 1. If you have already booted an operating system, log out and stop any user processes. Otherwise, go on to step 2. 2. Reset the system unit and get the power-up display, then when the keyboard is identified, type the command C < Return > 3. From the Configuration Control menu, type this command to get the I/O Configuration menu: 1 < Return > 4. From the I/O Configuration menu, type the number command for the interface you want to configure: key < Return > 5. Type the number command for the feature you want to change: key < Return > 6. Type the number or letter key(s) command to change the feature: key(s) < Return > 7. Exit the selected interface menu by typing X < Return > 8. Type the letter key command to store the new or default values, or abort and not make any changes: key < Return > C-24 Configuring the EEPROM 9. When the Configuration Control menu appears and the system unit is turned on for the first time, you should type the following command to enter the Auto System Select Mode: 2 < Return > 10. If you have already selected an operating system, you should abort the menu without changing it by typing this command: A < Return > C.5 Auto System Select Mode After configuring the system unit’s Boot Mode Selection for HP-UX and I/O Configuration, you should use the Auto System Select Mode to determine what operating system is automatically booted when you turn on your workstation. From the following Configuration Control menu Configuration Control Keys Mode Class ---------------------------1 I/O Configuration 2 Auto System Selection 3 Boot Mode Selection A Abort without changes ---------------------------Type [key] RETURN ? type the command 2 < Return > causes this Auto System Select menu to appear: Auto System Select Keys Option Status ---------------------------1 Scan for System Y 2 Selected System N 3 Store Selected Sys. N E Execute menu A Abort without changes ---------------------------Type [key] RETURN ? Configuring the EEPROM C-25 The status column has letters indicating yes (Y) or no (N). When you type a number key command, you change the status for that option. Each option is explained in the next three subsections. C.5.1 Scan for System Mass storage devices are searched for operating systems determined by the priority shown below: 1. SCSI interface, select codes 0-31, bus address 7-5, unit 0. 2. HP-IB interface, select codes 0-31, bus address 0, unit 0. 3. SRM interface at select code 21. 4. LAN at select code 21. 5. SCSI interface, select codes 0-31, bus address 4-0, all units. 6. HP-IB interface, select code 0 - 31, bus address 1-7, all units. 7. SRM interface at select code other than 21. 8. LAN at select code other than 21. The boot priority list is designed to make it easy to change and control which operating system is booted in the ‘Search for System’ mode. The guidelines used to establish the boot list are • High priority addresses before low priority addresses. • Local systems before remote systems (Local refers to dedicated devices and remote refers to shared devices, i.e. a server). C-26 Configuring the EEPROM C.5.3 Store Selected System To set the Store Selected Sys. option to Y, type the command 3 < Return > The following Auto System Select menu appears: Auto System Select Keys Option Status ---------------------------1 Scan for System N 2 Selected System Y 3 Store Selected Sys. Y E Execute menu A Abort without changes ---------------------------Type [key] RETURN ? You may store either a selected operating system, or the operating system found when the Boot ROM searches for an operating system. When you execute this menu, the system unit resets and the following power-up display appears: Copyright 1990, Hewlett-Packard Company, All Rights Reserved. :HP7958, 123, 4 1H SYSTEM_HPUX Series 400, Rev. 1, 5 Jun 90 md 12 rev 0.20, 1990/03/12.16:31:17 Bit-Mapped Video MC68030 Processor MC68882 Coprocessor Configuration EEPROM HP-HIL.Keyboard HP-IB DMA-C0 RAM 4194080 Bytes HP98644 (RS-232) at 9 HP98265 (SCSI S 32) at 14 HP98643 (LAN) at 21 080009AAAAAA (T) HP PARALLEL at 12 :HP7959, 567, 8 2H SYSTEM_HPUX System Search Mode, will store selection RESET to Power-up SPACE clears input Select System Type RETURN ? Configuring the EEPROM C-27 C.5.2 Selected System If you want to boot a specific operating system and more than one exists on your mass storage devices, set the Selected System status to yes (Y), then type the E (execute) command. The system unit resets and the power-up display changes to list mass storage devices with operating systems mounted on them. The display is similar to the following: Copyright 1990, Hewlett-Packard Company, All Rights Reserved. :HP7958, 1405, 0 1H SYSTEM_HPUX Series 400, Rev. 1, 5 Jun 90 md 12 rev 0.20, 1990/03/12.16:31:17 Bit-Mapped Video MC68030 Processor MC68882 Coprocessor Configuration EEPROM HP-HIL.Keyboard HP-IB DMA-C0 RAM 4194080 Bytes HP98644 (RS-232) at 9 HP98265 (SCSI S 32) at 14 HP98643 (LAN) at 21, THIN, 080009AAAAAA HP PARALLEL at 12 :RODIME, 1404, 0 2H SYSTEM_HPUX System Search Mode, will store selection RESET to Power-up SPACE clears input Select System Type RETURN ? For example, if you wanted to select the HP-UX operating system on the Rodime Disk Drive, you would type the following command 2H < Return > and the HP-UX operating system would then start booting. The HP UX operating system would then be stored and automatically booted the next time you turned on the system unit. C-28 Configuring the EEPROM The path to the selected operating system is stored in the EEPROM when you execute the Auto System Select menu. If your workstation or system environment changes and the operating system you previously selected as the default has moved to another mass storage device, you must reconfigure the EEPROM. To reconfigure for the new path to the operating system you want, enter Configuration Control Mode, select Auto System Select and reselect the operating system. The selected and stored operating system automatically boot each time the system unit is turned on. You may prevent that by entering Attended Mode when you turn the system unit on. At this time, you may temporarily select another operating system to boot. Configuring the EEPROM C-29 Appendix D Connecting Terminals to Domain/OS Systems You can troubleshoot a Domain Compatible mode system that has display problems by connecting a terminal to the system SIO line. This appendix provides procedures to connect the standard field terminal or another node to the system’s SIO line. D.1 Using a Field Terminal The data terminal currently available for field use is a specially modified IXO model TC301. This device is battery powered with a 1-line, 16-character LCD display. The terminal communicates at 300 baud only, and is configured as a DCE device. It plugs into the system, and its attached cable needs no adapters. Use Procedure D-1 to activate the field terminal. Procedure D-1. Activating a Field Terminal 1. Press the ON/OFF key. The terminal displays the message HI, IXO ACCESS CENTER? 2. Press the NO key. The terminal displays the message MANUAL, FULL 3. Press the PHONE key. The terminal displays the message LOGGING ON The terminal displays the online mode indicator. Connecting Terminals D-1 4. You are now ready to connect the field terminal to the system and access the MD. D.2 Using a Workstation as a Terminal If you need to use another workstation to emulate a terminal, type the following next to the “$” shell prompt: $emt < RETURN > When you receive the “emt > “ prompt, enter the following three command lines: emt > line1 < RETURN > emt > raw emt > tctl -line1 -default < RETURN > The workstation replies with the message emt > EMT remote node .... F1 to exit To enter Terminal mode (Remote mode), press the F1 function key. You are now ready to connect a cable from SIO line 1 on the EMT system to an SIO port on the system that you need to access. You need to use an RS-232 extension cable because the system’s SIO output is configured as a DTE. Use a null modem between the two systems. When you are finished using the node in the Remote mode, press the F1 function key to exit emt. NOTICE: D-2 Connecting Terminals The maximum SIO cable length must not exceed 15.24 m (50 ft). Index Numbers 200 MB Winchester disk drive, jumper configurations, A-9 3-slot DIO-II card cage (Model 400s), 5-64 330 MB Winchester disk drives, jumper configurations, A-10 330/660 MB disk controller board (Model 400s), removal and replacement procedure, 5-38 660 MB Micropolis hard disk drive, jumper settings, A-11 660 MB Winchester disk drives, jumper configurations, A-10 802.3 network controller theory of operation, 3-11 verifying operation with self test (Domain), 4-18 802.5 Network Controller-AT jumper configuration, A-5 to A-6 operation, 3-17 98735-6658, PDMA graphics interface board, 3-18 98789A color monitor, 2-7 A accessing diagnostics, (Domain), 4-15 Apollo Token Ring Network Controller-AT jumper configuration, A-7 operation, 3-16 assemblies (Model 400t and 400dl), system unit, 5-4 AT-compatible accessory boards (Model 400s), 1-13 AT-compatible backplane board (Model 400s), 3-17 ATR, theory of operation, 3-16 Audio output generator, 3-12 auto system select mode (HP-UX), C-25 to C-30 scan for system, C-26 selected system, C-27 store selected system, C-28 to C-30 B bezel (Model 400s), 5-34 block diagrams DIO-II system operation (Model 400s), 3-7 ISA system (Model 400s), 3-8 Model 400dl, 3-5 Model 400t, 3-4 standard system (Model 400s), 3-6 boot mode LED patterns, new system initial power-on (HP-UX), C-7 to C-8 selection, set by EEPROM configuration (HP-UX), C-9 to C-12 boot PROM diagnostics, 4-2 Domain MD level, 4-14 extended self test (Domain), 4-14 boot ROM displayed status messages (HP-UX), 4-46 failure messages (HP-UX), 4-48 functions (HP-UX), 4-32 to 4-37 messages (HP-UX), 4-46 to 4-49 on CPU/Motherboard. 3-9 theory of operation, 3-10 self tests (HP-UX), 4-38 to 4-52 Index 1 boot shell diagnostics (Domain), 4-26 phase II (Domain), 4-14 booting problems, troubleshooting flowchart (Domain), 4-12 over the LAN (HP-UX), 4-36 to 4-37 buses, system, 3-3 to 3-9 C calendar, 4-17 calendar battery checkout Model 400s (Domain), 4-77 Model 400t and Model 400dl (Domain), 4-69 removal and replacement (Model 400t and 400dl), 5-21 calendar program, 5-21 card cage fan (Model 400s), 5-48 CD ROM disk drive, A-13 Central Processing Unit. See CPU Centronics parallel interface, 3-13 chassis (Model 400s), part numbers, 5-85 checkout procedures, 4-60 to 4-77 Model 400s, 4-70 to 4-77 calendar battery (Domain), 4-77 power supply, 4-70 to 4-72 Model 400t and Model 400dl, 4-60 to 4-69 calendar battery (Domain), 4-69 power supply, 4-63 to 4-67 Winchester disk power, 4-68 using HP-UX ce.utilities, 4-74 to 4-76 802.5 network controller-AT, A-5 to A-6 Apollo Token Ring Network Controller-AT, A-7 CD ROM disk drive, A-13 circuit boards, A-1 to A-8 CPU boards, jumpers and switches, A-1 to A-2 DAT tape drive, A-14 HP A1096A, A-4 HP A1416A, A-3 HP A1442A Winchester disk drives, A-10 HP A1443A Winchester disk drives, A-10 HP A1447A DAT tape drive, A-14 HP A1444A Micropolis hard disk drive, A-11 HP A1448A CD ROM disk drive, A-13 HP A1449A 60 MB tape drive, A-12 internal mass storage devices, A-9 to A-15 jumper, A-1 to A-15 physical Model 400s, 1-11 to 1-14 Model 400t and Model 400dl, 1-5 to 1-6, 1-8 to 1-9 PC coprocessor board, A-8 switch, A-1 to A-15 system unit (Model 400s), 1-15 to 1-16 VRX color graphics controller, A-3 VRX monochrome graphics controller, A-4 configuring EEPROM (HP-UX), C-1 to C-29 internal interfaces (HP-UX), C-24 to C-25 memory, 4-23 connecting terminals (Domain), D-1 to D-2 connectors Model 400s, 2-5 Model 400t and Model 400dl internal power, 4-62 system unit, 2-3 circuit boards, A-1 to A-8 continuous self tests (HP-UX), 4-53 commands go, 4-26 sh, 4-26 continuous test, section of self test diagnostics (Domain), 4-18 configuration control mode (HP-UX), C-7 to C-12 configuration EEPROM, theory of operation, 3-10 configurations .25-inch QIC 60 MB tape drive, A-12 200 MB Winchester disk drive, A-9 330 MB Winchester disk drives, A-10 660 MB Micropolis hard disk drives, A-11 660 MB Winchester disk drives, A-10 2 Index controls monitor, 2-6 to 2-8 Model 400s power switch, 2-4 Reset switch, 2-5 SERVICE mode, 2-5 Model 400t and Model 400dl power switch, 2-1 Reset switch, 2-1 SERVICE mode, 2-1 controls (continued) power switch Model 400s, 2-4 Model 400t and Model 400dl, 2-1 Reset switch Model 400s, 2-5 Model 400t and Model 400dl, 2-1 SERVICE mode switch Model 400s, 2-5 Model 400t and Model 400dl, 2-1 system, 2-1 to 2-10 converter board (Model 400s), 5-51 cover removal (Model 400t and 400dl), 4-61 CPU board jumper and switch configurations, A-1 to A-2 Model 400s removal and replacement, 5-52 Model 400t and 400dl internal cables, disconnecting, 5-13 removal and replacement, 5-12 theory of operation, 3-10 CPU/Motherboard, 1-5 ctboot program, 4-25 D DAT tape drive, jumper settings, A-14 defective memory boards (Domain), 4-23 to 4-24 Diagnostics, 4-2 boot PROM, 4-2 Domain systems accessing, 4-15 boot shell, 4-26 relationships, 4-16 SAX (System Acceptance Exerciser), 4-27 self test overview, 4-17 standalone utilities, 4-14 Storage Subsystem Tests (SST), 4-27 summary, 4-14 to 4-16 Test Stimulus Code (TSC), 4-24 to 4-25 HP-UX, 4-38 FRU support, 4-38 to 4-40 DIO-II (Model 400s) accessory boards, 1-13 backplane, 3-18 bus slot, 3-10 card cage, illustrated parts breakdown, 5-81 center wall, removal and replacement, 5-66 controller, theory of operation, 3-14 motherboard, removal and replacement, 5-68 ISA converter board, 3-17 disked systems, Domain diagnostics, 4-15 diskless node partnering problems, (Domain), 4-10 diskless systems, Domain diagnostics, 4-15 display operation, 3-19 options on Model 400t, 1-2, 1-9 problems (Domain), 4-9 types (HP-UX), 4-32 DMA DIO controller, 3-15 Domain systems accessing diagnostics, 4-15 compatible mode, selecting, B-1 to B-3 connecting terminals to, D-1 to D-2 diagnostics boot shell, 4-26 disked systems, 4-15 diskless systems, 4-15 extended self test, 4-14 Mnemonic Debugger (MD), 4-14 netboot program, 4-14 online exercises, 4-14 Phase II Boot Shell, 4-14 relationships, 4-16 SAX (System Acceptance Exerciser), 4-27 self test, 4-14 standalone systems, 4-15 standalone utilities, 4-14 Storage Subsystem Tests (SST), 4-27 summary, 4-14 to 4-16 sysboot program, 4-14 Test Stimulus Code (TSC), 4-14 disked systems, diagnostics, 4-15 diskless systems, diagnostics, 4-15 identifying defective memory boards, 4-23 to 4-24 keyboard serial port, 3-9 troubleshooting flowchart, 4-8 MD level, system status LED codes, 4-24 normal operation, LED codes, 2-10 online diagnostics, 4-26 to 4-28 overview, 3-2 to 3-3 primary network selection, B-4 selecting the primary network, B-4 selecting network priority, B-1 to B-4 selecting the operating mode, B-1 to B-4 self test diagnostics overview, 4-17 standalone systems, diagnostics, 4-15 Index 3 Domain systems (continued) system status LED codes from MD level, 4-24 terminals, D-1 to D-2 troubleshooting, 4-3 to 4-27 flowcharts, 4-3 to 4-13 requirements, 4-1 dumping memory, 4-17 E ECC, 3-15 EEPROM configuring for HP-UX systems, C-1 to C-29 changing, C-1 to C-3 on CPU/Motherboard, 3-9 theory of operation, 3-10 Model 400t and 400dl data storage, 5-15 removal and replacement, 5-17 puller, 5-16, 5-17 EISA tests, self test diagnostics (Domain), 4-18 emulator board components, on CPU/Motherboard, 3-9 removal and replacement Model 400s, 5-58 Model 400t and 400dl, 5-11 entering I/O configuration mode (HP-UX), C-12 to C-15 equipment, troubleshooting, 4-63, 4-68, 5-1 Error Checking and Correction (ECC), theory of operation, 3-15 Error codes. See error messages error log, system, 4-26 to 4-27 F failure, self-test diagnostics codes, general description, 4-41 to 4-43 indications, 4-40 to 4-41 fans, main (Model 400s), 5-70 field terminal (Domain), activating, D-1 to D-2 using, D-1 to D-2 Floating-point coprocessor, 3-10 Flowcharts, troubleshooting Domain/OS systems, 4-3 to 4-13 HP-UX systems, 4-28 to 4-31 FPU, 3-10 code LED display, self test diagnostics (Domain), 4-22 fault isolation, 4-1 to 4-77 self test support (HP-UX), 4-38 to 4-40 level operation, 3-9 to 3-20 FRUs Model 400s illustrated parts breakdown, 5-77 to 5-85 Model 400t and 400dl CPU board internal cables, 5-13 illustrated parts breakdown, 5-22 list, 5-22 removal and replacement calendar battery, 5-21 CPU board, 5-12 EEPROM, 5-17 Emulator board, 5-11 graphics controller board, 5-7 LED board, 5-20 memory module, 5-6 network interface board, 5-8, 5-9 power supply, 5-18 power switch panel, 5-19 Winchester disk, 5-10 system unit, 5-4 G error messages LAN boot (HP-UX), 4-37 self test diagnostics, (Domain) 4-20 to 4-22 sysboot program, 4-25 GAD bus interface board, 3-18 extended SCSI test messages (HP-UX), 4-51, 4-52 graphics controller (Model 400t and 400dl), removal and replacement, 5-7 extended self tests (HP-UX), 4-54 graphics controller boards, 3-18 to 3-19 extended test, section of self test diagnostics (Domain), 4-18 graphics controllers (Model 400s), 1-14 4 Index go command, 4-26 GRTEST, 4-26 H hardware checkout procedures, 4-60 to 4-77 hardware initialization support (HP-UX), 4-38 HP 330/660 MB disk controller board (Model 400s), removal and replacement procedure, 5-38 HP A1096A, VRX Monochrome graphics controller board, 3-19 HP A1416A, VRX color video board, 3-18 HP A1442A Winchester disk drives, jumper settings, A-10 HP A1443A Winchester disk drives, jumper settings, A-10 HP A1444A Micropolis hard disk drive, jumper settings, A-11 HP A1447A DAT tape drive, jumper settings, A-14 HP A1448A CD ROM disk drive, A-13 HP A1449A 60 MB tape drive, jumper settings, A-12 HP parallel interface configuration (HP-UX), C-23 to C-24 HP-HIL, theory of operation, 3-11 HP-IB bus interface, 3-10 HP-IB configuration (HP-UX), C-18 HP-IB controller, 3-17 HP-IB interface, 3-14 removal and replacement Model 400s, 5-50 Model 400t and 400dl, 5-9 HP-UX systems auto system select mode, C-25 to C-30 boot mode selection, C-9 to C-12 boot ROM displayed status messages, 4-46 functions, 4-32 to 4-37 messages, 4-46 to 4-49 failure messages, 4-48 self tests, 4-38 to 4-52 booting over the LAN, 4-36 to 4-37 ce.utilities, checkout procedure, 4-74 to 4-76 configuration control mode, C-7 to C-12 configuring internal interfaces, C-24 to C-25 configuring the EEPROM, C-1 to C-30 continuous self tests, 4-53 display types, 4-32 EEPROM configurations, C-3 to C-7 entering I/O configuration mode, C-12 to C-15 extended SCSI test messages, 4-51, 4-52 extended self tests, 4-54 FRU self test support, 4-38 to 4-40 hardware initialization support, 4-38 HP parallel interface configuration, C-23, C-24 HP-IB configuration, C-18 human interfaces, 4-34 to 4-36 I/O configuration mode, C-12 to C-25 input devices, 4-35 to 4-36 interface menu, C-15 to C-17 keyboard as system console, setting with EEPROM configuration, C-3 to C-4 LAN boot error messages, 4-37 LAN configuration, C-22 to C-23 monitor as system console, setting with EEPROM configuration, C-3 to C-4 new system initial power-on boot mode LED patterns, C-7 to C-8 configuration control mode, C-7 to C-19 power-up display, C-8 output devices, 4-34 to 4-35 power-up, 4-33 to 4-34 reconfiguring RS-232 interface to remote mode, C-5 remote human interface, 4-36 RS-232 configuration, C-19 to C-20 running self tests, 4-59 SCSI configuration, C-21 to C-22 bus address, C-22 interrupt level, C-21 parity mode, C-21 to C-22 select code, C-21 interface ID, 4-52 testing, 4-50 to 4-52 self test control menu, 4-53 to 4-59 self test diagnostics failure indications, 4-40 to 4-41 FRU support, 4-38 to 4-40 general description of failure codes, 4-41 to 4-43 state and failure LED codes, 4-44 to 4-45 terminal as system console, setting with EEPROM configuration, C-4 to C-5 terminal as system console with monitor, setting with EEPROM configuration, C-6 to C-7 terminal escape sequences, 4-36 test mode, 4-52 to 4-60 testing memory 4-54 to 4-59 troubleshooting, 4-2,4-28 to 4-59 flowcharts, 4-28 to 4-31 Index 5 HP-UX systems (continued) workstation configurations, changing EEPROM configuration, C-1 to C-3 HP98702A, GAD bus interface board, 3-18 Human Interface Link (HP-HIL), 3-11 human interfaces, HP-UX systems, 4-34 to 4-36 J jumpers 802.5 Network Controller-AT, A-5 to A-6 Apollo Token Ring Network Controller-AT, A-7 configurations, A-1 to A-15 K keyboard, 1-5 Model 400s, 1-14 Model 400t and Model 400dl, 1-6 I I/O boards (Model 400s), 3-17 to 3-18 I/O configuration mode (HP-UX), entering, C-12 to C-15 set with EEPROM configuration, C-12 to C-25 I/O interfaces, on Model 400t, 1-2 to 1-3 internal SCSI cable (Model 400s), 5-38 Illustrated Parts Breakdown Model 400s, 5-77 to 5-85 Model 400t and 400dl, 5-22 input devices (HP-UX), 4-35 to 4-36 integrated interface controllers, 3-9 interface menu (HP-UX), C-15 to C-17 interfaces (Model 400s), 1-10 internal mass storage devices, configurations, A-9 to A-15 invol command, 4-17, 5-10 ISA (PC AT) accessory boards (Model 400s), removal and replacement, 5-43 backplane (Model 400s), removal and replace ment, 5-44 bus interface, theory of operation, 3-14 for token ring networks, restrictions, 3-14 restrictions, 3-14 card cage (Model 400s) illustrated parts breakdown, 5-82 removal and replacement, 5-46 center wall (Model 400s), 5-60 tests, self test diagnostics (Domain), 4-18 6 Index L LAN boot error messages (HP-UX), 4-37 booting over (HP-UX), 4-36, 4-37 configuration (HP-UX), C-22, C-23 controller, theory of operation, 3-11 network controller, verifying operation with self test (Domain), 4-18 LED, 2-9 to 2-10 board Model 400s, 3-16 removal and replacement, 5-72 Model 400t and Model 400dl, 3-16 removal and replacement, 5-20 codes MD system status codes, 4-24 normal operation (Domain), 2-10 self test diagnostics (Domain), 4-20 to 4-22 theory of operation, 3-16 indicator lights, 4-20 location (Model 400s), 2-4 interface, 3-12 ribbon cable (Model 400s), 5-74 left side cover (Model 400s), 5-29 M magneto-optical devices (Domain), 4-18 main system unit (Model 400s), illustrated parts breakdown, 5-78 mass storage devices internal, configurations, A-9 to A-15 Model 400s removal and replacement, 5-36 removable media, locations on Model 400s, 2-4 mass storage power distribution cable (Model 400s), 5-40 mass storage/Motherboard (Model 400s), part numbers, 5-84 MD (Domain), self test diagnostics, 4-17 to 4-25 continuous test section, 4-18 diagnostics, 4-14 extended test section, 4-18 test section, 4-18 mediainit command, 5-10 memory board Model 400s, 5-56 Model 400t and 400dl, 5-6 configuration rules, 4-23 dumps, 4-17 expansion, 1-9 identifying defective boards (Domain), 4-23 to 4-24 module, operation, 3-15 tests (HP-UX), 4-54 to 4-58 set defaults, 4-59 Mnemonic Debugger. See MD Model 400dl as subset of Model 400t, 1-3 block diagram, system, 3-5 calendar battery checkout procedure (Domain), 4-69 connectors, internal power, 4-62 cover removal, 4-61 CPU/Motherboard, 3-15 hardware checkout procedures, 4-60 to 4-69 keyboards available, 1-6 LED board, 3-16 memory board configurations, 3-15 monitors available, 1-6 overview, 1-2 to 1-8 physical configuration, 1-5 to 1-6 power connections, internal, 4-62 power supply, 3-19, 4-63 to 4-67 power switch, 2-1 power-on LED circuit FRU pin numbers, 4-67 removal and replacement procedures calendar battery, 5-21 CPU board, 5-12 CPU board internal cables, 5-13 EEPROM, 5-17 Emulator board, 5-11 graphics controller board, 5-7 LED board, 5-20 memory module, 5-6 network interface board, 5-8, 5-9 power supply, 5-18 power switch panel, 5-19 Winchester disk, 5-10 Reset switch, 2-1 Service LED, 2-1 SERVICE Mode switch, 2-1 switch circuit FRU pin numbers, 4-65 system, block diagram, 3-5 system configuration, 1-8 to 1-9 system level operation, block diagram, 3-5 system restrictions, 3-2 system unit, 1-5 connectors, 2-3 controls, 2-1 to 2-3 cover removal, 4-61 troubleshooting calendar battery checkout procedure (Domain), 4-69 hardware checkout procedures, 4-60 to 4-69 Model 400s AT-compatible accessory boards, 1-13 AT-compatible backplane board, 3-17 block diagram DIO-II system, 3-7 ISA system, 3-8 standard system, 3-6 calendar battery checkout procedure (Domain), 4-77 chassis, part numbers, 5-85 checkout procedures, 4-70 to 4-77 connectors, main power distribution cable, 4-73 to 4-74 CPU/Motherboard, theory of operation, 3-9 to 3-15 DIO-II accessory boards, 1-13 backplane, 3-18 system, block diagram, 3-7 to ISA converter board, 3-17 expansion features, 3-2 FRUs, removing and replacing, 5-24 to 5-37 graphics controllers, 1-14 I/O boards, 3-17 to 3-18 illustrated parts breakdown, 5-77 to 5-85 DIO-II card cage, 5-81 ISA card cage, 5-82 main system unit, 5-78 interfaces, 1-10 ISA system, block diagram, 3-8 keyboards available, 1-14 Index 7 Model 400s (continued) LED board, 3-16 LED indicators, location, 2-4 main power distribution cable connectors, 4-73 to 4-74 mass storage devices (removable media), 2-4 mass Storage/Motherboard, part numbers, 5-84 memory board configurations, 3-15 monitor controllers, 1-14 overview, 1-9 to 1-17 physical configuration, 1-11 to 1-14 power supply, 3-19, 4-70 to 4-72 Power switch, 2-4 removal and replacement procedures 3-slot DIO-II card cage, 5-64 card cage fan, 5-48 converter board, 5-51 CPU board, 5-52 DIO-II accessory boards, 5-25 center wall, 5-66 motherboard, 5-68 emulator board, 5-58 HP 330/660 MB disk controller board, 5-38 HP-IB interface board, 5-50 internal SCSI cable, 5-38 ISA accessory boards, 5-43 backplane, 5-44 card cage, 5-46 center wall, 5-60 LED board, 5-72 LED ribbon cable, 5-74 left side cover, 5-29 main fans, 5-70 mass storage device, 5-36 mass storage power distribution cable, 5-40 memory board, 5-56 power distribution cable, main, 5-76 power supply, 5-26 power switch, main, 5-75 real-time clock battery, 5-59 RFI cover, 5-42 right side cover, 5-28 SCSI cable, 5-38 standard/ISA motherboard, 5-62 top cover, 5-27 trim plates, 5-30 Reset switch, 2-5 Service LED, 2-5 8 Index SERVICE Mode switch, 2-5 standard system, block diagram, 3-6 system unit 3 versions available, 1-11 to 1-12 configurations, 1-15 to 1-16 connectors, 2-5 controls, 2-4 to 2-10 removing and replacing assemblies, 5-24 to 5-37 system-level operation DIO-II, block diagram, 3-7 ISA, block diagram, 3-8 standard, block diagram, 3-6 three main configurations, 1-9 troubleshooting checkout procedures, 4-70 to 4-77 Winchester disk drive specifications, 1-17 Model 400t block diagram, system, 3-4 calendar battery checkout procedure (Domain), 4-69 connectors, internal power, 4-62 cover removal, 4-61 CPU/Motherboard, 3-15 DIO-II bus slot, 3-2 hardware checkout procedures, 4-60 to 4-69 HP-IB interface slot, 3-2 ISA subset bus slot, 3-2 keyboards available, 1-6 LED board, 3-16 memory board configurations, 3-15 monitors available, 1-6 overview, 1-2 to 1-8 physical configuration, 1-5 to 1-6 power connections, internal, 4-62 power supply, 3-19, 4-63 to 4-67 Power switch, 2-1 power-on LED circuit FRU pin numbers, 4-67 removal and replacement procedures calendar battery, 5-21 CPU board, 5-12 CPU board internal cables, 5-13 EEPROM, 5-17 Emulator board, 5-11 graphics controller board, 5-7 LED board, 5-20 memory module, 5-6 network interface board, 5-8, 5-9 power supply, 5-18 power switch panel, 5-19 Winchester disk, 5-10 Model 400t (continued) Reset switch, 2-1 Service LED, 2-1 SERVICE Mode switch, 2-1 switch circuit FRU pin numbers, 4-65 system, block diagram, 3-4 system configuration, 1-8 to 1-9 system level operation, block diagram, 3-4 system unit, 1-5 connectors, 2-3 controls, 2-1 to 2-3 cover removal, 4-61 troubleshooting hardware checkout procedures, 4-60 to 4-69 power supply checkout procedure, 4-63 to 4-67 Winchester disk power checkout procedure, 4-68 Winchester Disk Drive Specifications, 1-7 monitor, 1-5 controls, 2-6 to 2-8 controllers (Model 400s), 1-14 Model 400t and Model 400dl, 1-6 monochrome graphics, operation, 3-19 N netboot program, 4-25 Domain, 4-14 network interface board, 1-5 options, 1-2, 1-3 priority, selecting (Domain), B-1 to B-4 problems, troubleshooting (Domain), 4-13 removal and replacement (Model 400t and 400dl), 5-8 selecting primary (Domain), B-4 new system initial power-on (HP-UX), C-7, C-8 configuration control mode, C-7 to C-19 O operation FRU level, 3-9 to 3-20 CPU/Motherboard, 3-9 to 3-15 output devices, HP-UX systems, 4-34 to 4-35 overview of Domain/OS, 3-2 to 3-3 P parallel interface, 3-13 configuration (HP-UX), C-23 to C-24 controller, 3-10 PC AT bus, 3-14 interface (modified) 3-10 PC coprocessor board, A-8 PDMA graphics interface board, 3-18 phase II (boot) shell (Domain), 4-14 physical configuration Model 400s, 1-11 to 1-14 Model 400t and Model 400dl, 1-5 to 1-6 power cable, 1-5 power connections, internal (Model 400t and Model 400dl), 4-62 power distribution cable, main (Model 400s), 5-76 power supply, 1-5 autoranging, 3-19 Model 400s checkout procedure, 4-70 to 4-72 removal and replacement, 5-26 specifications, 4-71 theory of operation, 3-19 to 3-20 Model 400t and Model 400dl, 3-19 checkout procedure, 4-63 to 4-67 removal and replacement, 5-18 specifications, 4-64 tolerances, 4-64 voltages, 4-64 Power switch Model 400s, 2-4 main, removal and replacement, 5-75 Model 400t and Model 400dl, 2-1 panel, removal and replacement, 5-19 power-on LED circuit FRU pin numbers (Model 400t and Model 400dl), 4-67 online diagnostics (Domain), 4-26 to 4-28 power-up (HP-UX), 4-33 to 4-34 new system initial power-on, C-8 online tests, (Domain), 4-14 product overview, 1-1 to 1-17 operating mode, selecting (Domain), B-1 to B-4 programmed I/O, for ISA (PC AT) bus interface, restrictions, 3-14 Index 9 R real-time clock battery (Model 400s), 5-59 remote human interface (HP-UX), 4-36 Reset switch Model 400s, 2-5 Model 400t and Model 400dl, 2-1 RFI cover (Model 400s), 5-42 right side cover (Model 400s), 5-28 RS-232 configuration (HP-UX), C-19 to C-20 interrupt level, C-20 modem enable mode, C-20 remote/local mode, C-5, C-20 select code, C-19 SIO interface, theory of operation, 3-14 S salvol, 4-17 SAX (System Acceptance Exerciser), 4-26, 4-27 SGC Bus slot, 3-10 SCSI bus termination, 3-13 cable, internal (Model 400s), 5-38 configuration (HP-UX), C-21 to C-22 controllers, 3-10 verifying with self test diagnostics (Do main), 4-18 interface, theory of operation, 3-12 ID (HP-UX), 4-52 parameters, selecting (HP-UX), 3-13 testing (HP-UX), 4-50 to 4-52 self test diagnostics Domain systems, 4-14, 4-17 to 4-24 continuous test section, 4-18,4-20 EISA tests, 4-18 extended test section, 4-14,4-18,4-19 ISA tests, 4-18 LED error codes, 4-20 to 4-22 overview, 4-17 SGC graphics controller board tests, 4-18 standard tests, 4-19 test section, 4-18 VRX color controller board tests, 4-18 VRX monochrome controller board tests, 4-18 10 Index HP-UX systems, 4-59 control menu, 4-53 to 4-59 failure indications, 4-40 to 4-41 FRU support, 4-38 to 4-40 general description of failure codes, 4-41 to 4-43 serial I/O ports, 3-9 RS-232 interface, theory of operation, 3-14 theory of operation, 3-11 Series 400 Workstations, 3-1 SERVICE mode LED Model 400s, 2-5 Model 400t and Model 400dl, 2-1 SERVICE Mode switch Model 400s, 2-5 Model 400t and Model 400dl, 2-1 Service/Normal Interface, 3-12 set defaults for memory tests (HP-UX), 4-59 SGC controller, 3-14 SGC tests, self test diagnostics (Domain), 4-18 sh command, 4-26 SST. See Storage Subsystem Tests standalone systems, Domain diagnostics, 4-15 standalone utilities (Domain), 4-14 Standard Graphics Connection controller. See SGC standard/ISA motherboard (Model 400s), 5-62 state and failure LED codes (HP-UX), 4-44 to 4-45 storage devices, internal, configurations, A-9 to A-15 Storage Subsystem Tests (SST), 4-27 switch Model 400s power, 2-4 Reset, 2-5 SERVICE mode, 2-5 Model 400t and Model 400dl circuit FRU pin numbers, 4-65 power, 2-1 Reset, 2-1 SERVICE mode, 2-1 monitor, 2-6 to 2-8 sysboot program, 4-14,4-25 system block diagram Model 400dl, 3-5 Model 400t, 3-4 buses, 3-3 to 3-9 controls, 2-1 to 2-10 error log, 4-26 to 4-27 System Acceptance Exerciser. See SAX T terminal escape sequences (HP-UX), 4-36 terminals, D-1, D-2 as system console with monitor, setting with EEPROM configuration (HP-UX), C-6 to C-7 system calendar, 3-10 test, section of self test diagnostics (Domain), 4-18 system configurations, available (Model 400t and Model 400dl), 1-8 to 1-9 test mode (HP-UX), 4-52 to 4-60 system console configuration (HP-UX), changing EEPROM configuration, C-3 to C-7 Test Stimulus Code (TSC) diagnostics Domain systems, 4-14,4-24 to 4-25 system interrupt controller, 3-9 testing memory (HP-UX), 4-54 to 4-58 system status, LED codes from MD level (Domain), 4-24 theory of operation, 3-1 to 3-20 802.5 Network Controller-AT, 3-17 Apollo Token Ring Network Controller-AT, 3-16 CPU/Motherboard, 3-9 to 3-15 FRU level, 3-9 to 3-20 system buses, 3-3 to 3-9 virtual memory, in Domain/OS, 3-2 to 3-3 system unit, 1-5 cover removal, 5-6 controls, 2-1 to 2-5 Model 400s 3 versions, 1-11 to 1-12 configuration (HP-UX), changing EEPROM configuration, C-3 to C-7 configurations, 1-15 to 1-16 connectors, 2-5 controls, 2-4 to 2-10 Model 400t and Model 400dl assemblies, 5-2 components, 5-4 connectors, 2-3, 5-5 controls, 2-1 to 2-3 cover removal, 1-5, 4-61, 5-3, 5-4, system versions (Model 400s) DIO-II, block diagram, 3-7 ISA, block diagram, 3-8 standard, block diagram, 3-6 system-level operation, theory of, 3-1 to 3-8 Model 400s DIO-II block diagram, 3-7 standard, block diagram, 3-6 ISA, block diagram, 3-8 Model 400dl, 3-5 Model 400t, 3-4 top cover (Model 400s), 5-27 trim plates (Model 400s), 5-30 troubleshooting checkout procedures, 4-60 to 4-77 calendar battery (Model 400t and Model 400dl, Domain), 4-69 calendar battery (Model 400s, Domain), 4-77 Domain, 4-3 to 4-27 HP-UX, 4-28 to 4-59 Model 400s, 4-70 to 4-77 Model 400t and Model 400dl, 4-60 to 4-69 power supply (Model 400s), 4-70 to 4-72 power supply (Model 400t and Model 400dl), 4-63 to 4-67 using HP-UX ce.utilities, 4-74 to 4-76 Winchester disk power (Model 400t and Model 400dl), 4-68 equipment, 4-63, 4-68, 5-1 Index 11 troubleshooting (continued) flowcharts Domain/OS systems, 4-3 to 4-13 booting problems, 4-12 diskless node partnering problems, 4-10 display problems, 4-9 Domain keyboard, 4-8 main flowchart, 4-4 Model 400s system power, 4-7 Model 400t and Model 400dl system power, 4-6 node causing network problems, 4-13 Winchester disk problems, 4-11 HP-UX systems, 4-28 to 4-31 booting problems, 4-30 main flowchart, 4-29 requirements, 4-1, 4-2 TSC. See Test Stimulus Code U using a workstation as a terminal (Domain), D-2 utilities, 4-17 utility interface on CPU/Motherboard, 3-9 theory of operation (Domain), 3-11 12 Index V Virtual memory operating system, Domain/OS, 3-2 to 3-3 VRX color controller board tests, self test diagnostics (Domain), 4-18 video board, 3-18 monochrome graphics controller board, 3-19 controller board tests, self test diagnostics (Domain), 4-18 graphics controller, jumper and switch settings, A-4 W Winchester disk (Model 400t and 400dl), 5-10 Winchester disk drive, 1-5 power checkout (Model 400t), 4-68 problems, troubleshooting flowchart (Domain), 4-11 specifications Model 400s, 1-17 Model 400t, 1-7 verifying operation with self test (Domain), 4-18