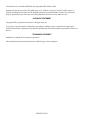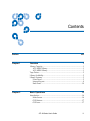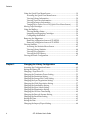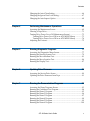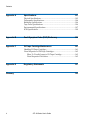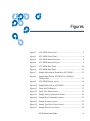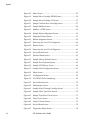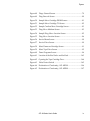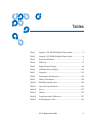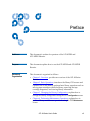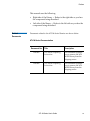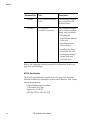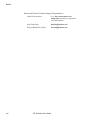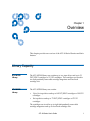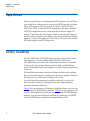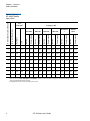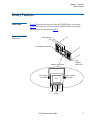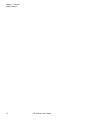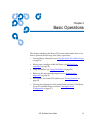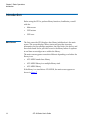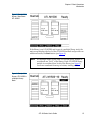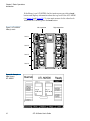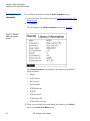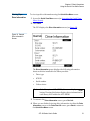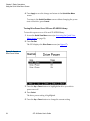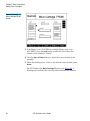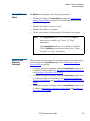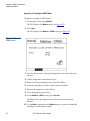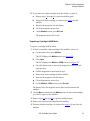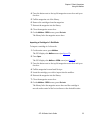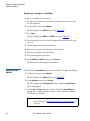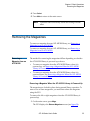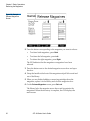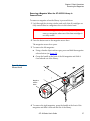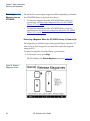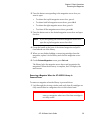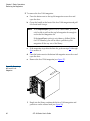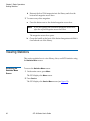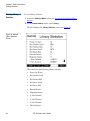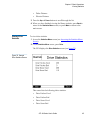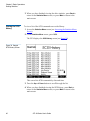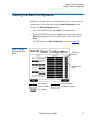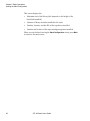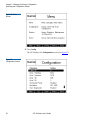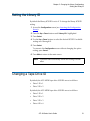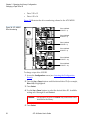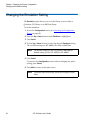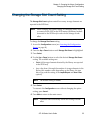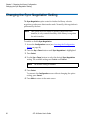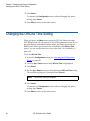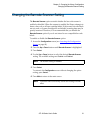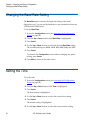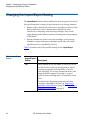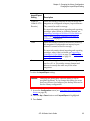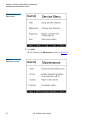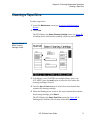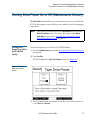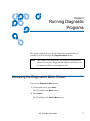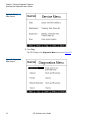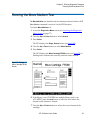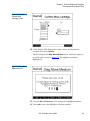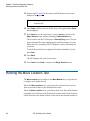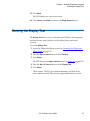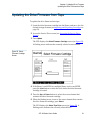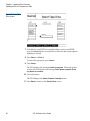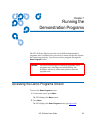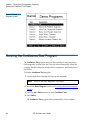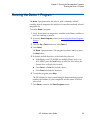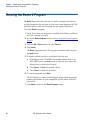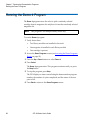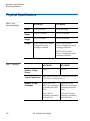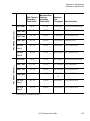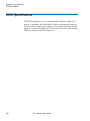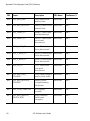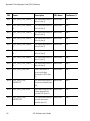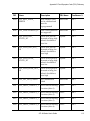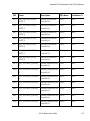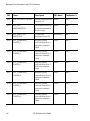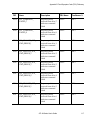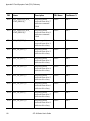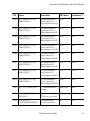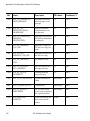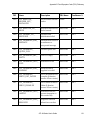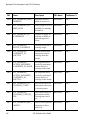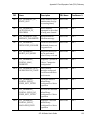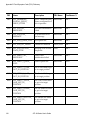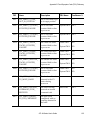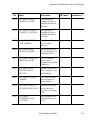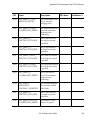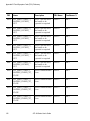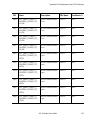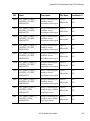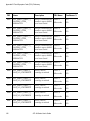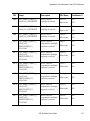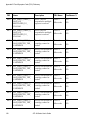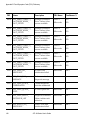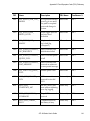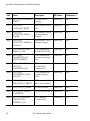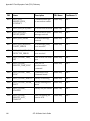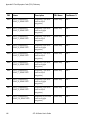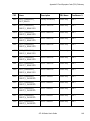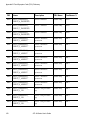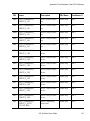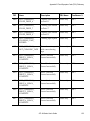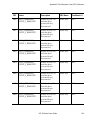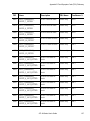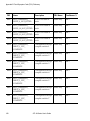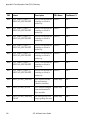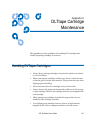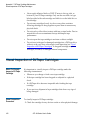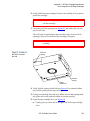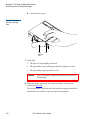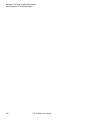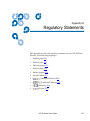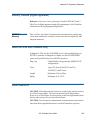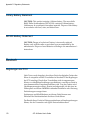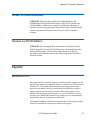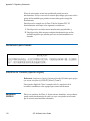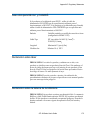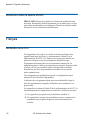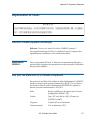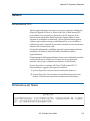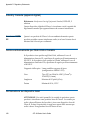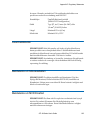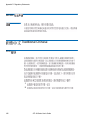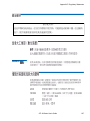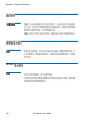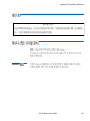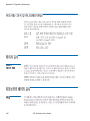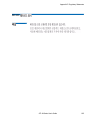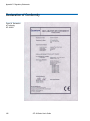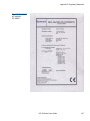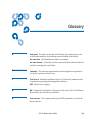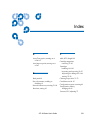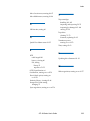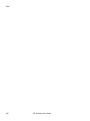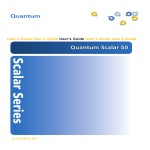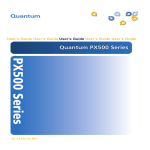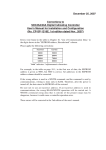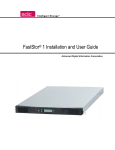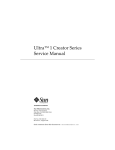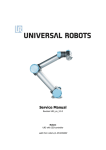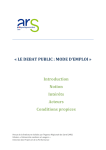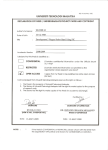Download Quantum MC300 User`s guide
Transcript
ATL M-Series User’s Guide 6423002-04 A01 ATL M-Series User’s Guide, 6423002-04 A01, September 2003, Made in USA. Quantum Corporation provides this publication “as is” without warranty of any kind, either express or implied, including but not limited to the implied warranties of merchantability or fitness for a particular purpose. Quantum Corporation may revise this publication from time to time without notice. COPYRIGHT STATEMENT Copyright 2003 by Quantum Corporation. All rights reserved. Your right to copy this manual is limited by copyright law. Making copies or adaptations without prior written authorization of Quantum Corporation is prohibited by law and constitutes a punishable violation of the law. TRADEMARK STATEMENT StackLink is a trademark of Quantum Corporation. Other trademarks may be mentioned herein which belong to other companies. 6207947-07cN 111 Contents Preface Chapter 1 xiii Overview 1 Library Capacity................................................................................................. 1 ATL M1500 Library .................................................................................... 1 ATL M2500 Library .................................................................................... 1 Tape Drives ......................................................................................................... 2 Library Scalability .............................................................................................. 2 Library Features ................................................................................................. 5 Front Panel................................................................................................... 5 Internal Layout............................................................................................ 8 Back Panel .................................................................................................. 10 Chapter 2 Basic Operations 13 Introduction ...................................................................................................... 14 Main Screen ............................................................................................... 14 GUI Buttons ............................................................................................... 17 GUI Icons ................................................................................................... 17 ATL M-Series User’s Guide iii Contents Using the Quick View Menu Screen..............................................................19 Accessing the Quick View Menu Screen ...............................................19 Viewing Library Information ..................................................................20 Viewing Tape Drive Information............................................................21 Viewing Inventory Information..............................................................22 Turning Drive Power On or Off (Quick View Menu Screen) .............23 Moving Tape Cartridges .................................................................................25 Using the Mailbox ............................................................................................28 Viewing Mailbox Status ...........................................................................29 Importing and Exporting Cartridges .....................................................29 Configuring the Mailbox..........................................................................34 Removing the Magazines ................................................................................35 Removing a Magazine from an ATL M1500 .........................................35 Removing a Magazine from an ATL M2500 .........................................38 Viewing Statistics .............................................................................................42 Accessing the Statistics Menu Screen.....................................................42 Viewing Library Statistics ........................................................................44 Viewing Drive Statistics ...........................................................................45 Viewing the SCSI History ........................................................................46 Viewing the Stack Configuration...................................................................47 Chapter 3 Changing the Library Configuration 49 Accessing the Configuration Screen ..............................................................49 Setting the Library ID ......................................................................................51 Changing a Tape Drive ID ..............................................................................51 Changing the Terminator Power Setting ......................................................53 Changing the Emulation Setting ....................................................................54 Changing the Storage Slot Count Setting .....................................................55 Changing the Sync Negotiation Setting ........................................................56 Changing the Wide Negotiation Setting .......................................................57 Changing the Serialization Setting ................................................................58 Changing the Short Labels Setting.................................................................58 Changing the Illumination Setting ................................................................59 Changing the Off-Line Time Setting .............................................................60 Changing the Barcode Scanner Setting .........................................................61 Changing the Baud Rate Setting ....................................................................62 Setting the Time ................................................................................................62 Setting the Date.................................................................................................63 Changing the Import/Export Setting............................................................64 iv ATL M-Series User’s Guide Contents Changing the Auto-Clean Setting.................................................................. 66 Changing the Ignore Host Lock Setting ....................................................... 67 Changing the Auto-Import Option ............................................................... 68 Chapter 4 Performing Maintenance Operations 69 Accessing the Maintenance Screen................................................................ 69 Cleaning a Tape Drive..................................................................................... 71 Turning Drive Power On or Off (Maintenance Screen) ............................. 73 Turning Drive Power On or Off in an ATL M1500 Library ............... 73 Turning Drive Power On or Off in an ATL M2500 Library ............... 74 Adjusting the Contrast .................................................................................... 75 Chapter 5 Running Diagnostic Programs 77 Accessing the Diagnostics Menu Screen....................................................... 77 Running the Barcode Scanner Test................................................................ 79 Running the Move Medium Test................................................................... 81 Running the Move Location Test................................................................... 84 Running the Display Test ............................................................................... 87 Chapter 6 Updating Drive Firmware 89 Accessing the Service Drive Screen............................................................... 89 Updating the Drive Firmware from Tape .................................................... 91 Chapter 7 Running the Demonstration Programs 93 Accessing the Demo Programs Screen.......................................................... 93 Running the Confidence Test Program ........................................................ 94 Running the Demo 1 Program ....................................................................... 95 Running the Demo 2 Program ....................................................................... 96 Running the Demo 3 Program ....................................................................... 97 Running the Demo 4 Program ....................................................................... 98 Running the Demo 5 Program ....................................................................... 99 Running the Demo 6 Program ..................................................................... 100 ATL M-Series User’s Guide v Contents Appendix A Specifications 101 Physical Specifications...................................................................................102 Performance Specifications ...........................................................................104 Reliability Specifications ...............................................................................106 Tape Drive Specifications..............................................................................106 Environmental Specifications .......................................................................107 SCSI Specifications .........................................................................................108 Appendix B Fault Symptom Code (FSC) Dictionary 109 Appendix C DLTtape Cartridge Maintenance 161 Handling DLTtape Cartridges......................................................................161 Visual Inspection of DLTtape Cartridges ...................................................162 When To Visually Inspect a DLTtape Cartridge ................................162 Visual Inspection Procedure..................................................................162 Appendix D Regulatory Statements Glossary vi 167 199 ATL M-Series User’s Guide Figures Figure 1 ATL M1500 Front Panel............................................................... 5 Figure 2 ATL M2500 Front Panel............................................................... 6 Figure 3 ATL M1500 Internal Layout........................................................ 8 Figure 4 ATL M2500 Internal Layout........................................................ 9 Figure 5 ATL M1500 Back Panel.............................................................. 10 Figure 6 ATL M2500 Back Panel.............................................................. 11 Figure 7 Sample Main Screen, Stand-alone ATL M1500 ...................... 15 Figure 8 Sample Main Screen, ATL M1500 in a Multiple Library Stack ............................................................................... 15 Figure 9 ATL M2500 Library Levels ....................................................... 16 Figure 10 Sample Main Screen, ATL M2500 ............................................ 16 Figure 11 Using the GUI Buttons............................................................... 17 Figure 12 Quick View Menu Screen.......................................................... 19 Figure 13 Sample Library Information Screen......................................... 20 Figure 14 Sample Drive Information Screen............................................ 21 Figure 15 Sample Inventory Screen........................................................... 22 Figure 16 Sample Tape Drive Power Screen ............................................ 23 Figure 17 Sample Drive Power Screen...................................................... 24 ATL M-Series User’s Guide vii Figures viii Figure 18 Menu Screen ................................................................................25 Figure 19 Sample Move Cartridge FROM Screen....................................26 Figure 20 Sample Move Cartridge TO Screen..........................................27 Figure 21 Sample Confirm Move Cartridge Screen ................................27 Figure 22 Sample Mailbox Screen ..............................................................28 Figure 23 Mailbox - OPEN Screen .............................................................30 Figure 24 Sample Release Magazines Screen ...........................................36 Figure 25 Magazine Release Button...........................................................37 Figure 26 Release Magazines Screen .........................................................38 Figure 27 Removing the Level 2 Left Magazine ......................................40 Figure 28 Release Latch ...............................................................................41 Figure 29 Removing the Level 1 Left Magazine ......................................41 Figure 30 Service Menu Screen ..................................................................43 Figure 31 Statistics Menu Screen................................................................43 Figure 32 Sample Library Statistics Screen...............................................44 Figure 33 Sample Drive Statistics Screen ..................................................45 Figure 34 Sample SCSI History Screen......................................................46 Figure 35 Sample Stack Configuration Screen .........................................47 Figure 36 Menu Screen ................................................................................50 Figure 37 Configuration Screen..................................................................50 Figure 38 ATL M2500 Drive Numbering..................................................52 Figure 39 Service Menu Screen ..................................................................70 Figure 40 Maintenance Screen....................................................................70 Figure 41 Sample Select Cleaning Cartridge Screen ...............................71 Figure 42 Sample Select Tape Drive Screen..............................................72 Figure 43 Sample Tape Drive Power Screen ............................................73 Figure 44 Drive Power Screen ....................................................................74 Figure 45 Adjust Contrast Screen...............................................................75 Figure 46 Service Menu Screen ..................................................................78 Figure 47 Diagnostics Menu Screen...........................................................78 ATL M-Series User’s Guide Figures Figure 48 Diags: General Screen ................................................................ 79 Figure 49 Diag: Barcode Screen ................................................................. 80 Figure 50 Sample Move Cartridge FROM Screen ................................... 81 Figure 51 Sample Move Cartridge TO Screen ......................................... 82 Figure 52 Sample Confirm Move Cartridge Screen ................................ 83 Figure 53 Diag: Move Medium Screen ..................................................... 83 Figure 54 Sample Diag: Move-Location Screen....................................... 85 Figure 55 Diag: Move Location Screen ..................................................... 86 Figure 56 Service Menu Screen .................................................................. 90 Figure 57 Service Drive Screen................................................................... 90 Figure 58 Select Firmware Cartridge Screen............................................ 91 Figure 59 Select Tape Drive Screen ........................................................... 92 Figure 60 Demo Programs Screen ............................................................. 94 Figure 61 Location of the Reel Locks and the Hub ............................... 163 Figure 62 Opening the Tape Cartridge Door ......................................... 164 Figure 63 Write Protect Switch ................................................................ 165 Figure 64 Declaration of Conformity, ATL M1500 ............................... 196 Figure 65 Declaration of Conformity, ATL M2500 ............................... 197 ATL M-Series User’s Guide ix Figures x ATL M-Series User’s Guide Tables Table 1 Capacity, ATL M1500 Multiple Library Stack ......................... 3 Table 2 Capacity, ATL M2500 Multiple Library Stack ......................... 4 Table 3 Front Panel Features .................................................................... 7 Table 4 GUI Icons ..................................................................................... 17 Table 5 Import/Export Settings ............................................................. 64 Table 6 Unit Dimensions/Weight ....................................................... 102 Table 7 Capacities................................................................................... 102 Table 8 Performance Specifications ..................................................... 104 Table 9 Library Performance ................................................................ 104 Table 10 Reliability Specifications ......................................................... 106 Table 11 Tape Drive Specifications........................................................ 106 Table 12 Power ......................................................................................... 107 Table 13 Climate ....................................................................................... 107 Table 14 Compliance and Certification................................................. 107 Table 15 Fault Symptom Codes ............................................................. 109 ATL M-Series User’s Guide xi Tables xii ATL M-Series User’s Guide Preface Audience This document is written for operators of the ATL M1500 and ATL M2500 libraries. Purpose This document explains how to use the ATL M1500 and ATL M2500 libraries. Document Organization 0 This document is organized as follows: • Chapter 1, Overview, provides an overview of the ATL M-Series libraries. • Chapter 2, Basic Operations, introduces the library GUI screens and explains how to use them to perform basic library operations such as moving tape cartridges within the library, removing the tape cartridge magazines, and viewing library information. • Chapter 3, Changing the Library Configuration, explains how to change the library configuration using the GUI Configuration screen. • Chapter 4, Performing Maintenance Operations, explains how to perform library maintenance operations using the GUI Maintenance screen. ATL M-Series User’s Guide xiii Preface • Chapter 5, Running Diagnostic Programs, explains how to use the library’s built in diagnostic programs. • Chapter 6, Updating Drive Firmware, explains how to update drive firmware from tape. • Chapter 7, Running the Demonstration Programs, explains how to run the library demonstration programs. • Appendix A, Specifications, lists the specifications for the ATL M-Series libraries. • Appendix B, Fault Symptom Code (FSC) Dictionary, lists the fault symptom codes (FSCs) for the ATL M-Series libraries. • Appendix C, DLTtape Cartridge Maintenance, provides guidelines for handling DLT cartridges and visually inspecting them if necessary. • Appendix D, Regulatory Statements, provides regulatory information for the ATL M-Series libraries. This document concludes with a glossary and a detailed index. Notational Conventions This manual uses the following conventions: Note: xiv Notes emphasize important information related to the main topic. Tech Tip: Tech Tips provide technical information which may be helpful in performing the procedure. Caution: Cautions indicate potential hazards to equipment and are included to prevent damage to equipment. Warning: Warnings indicate potential hazards to personal safety and are included to prevent injury. ATL M-Series User’s Guide Preface This manual uses the following: Related Documents • Right side of the library — Refers to the right side as you face the component being described. • Left side of the library — Refers to the left side as you face the component being described. Documents related to the ATL M-Series libraries are shown below: ATL M-Series Documentation Document No. Title Description 6421002 ATL M1500 Unpacking Instructions This document explains how to remove the ATL M1500 library from the shipping carton. 6423000 ATL M2500 Unpacking Instructions This document explains how to remove the ATL M2500 library from the shipping carton. ATL M-Series User’s Guide xv Preface Document No. Title Description 6423001 ATL M-Series Installation Guide This document explains how to install an ATL M-Series library. 6421009 ATL StackLink Installation Instructions This document explains how to install a multiple library stack, including: • Installing the StackLink mechanism in the rack • Installing the rack mount shelves • Installing the library modules in the rack • Cabling the multiple library stack and powering it up Refer to the appropriate product manuals for information about your tape drive and cartridges. SCSI-2 Specification 0 The SCSI-2 communications specification is the proposed American National Standard for information systems, dated March 9, 1990. Copies may be obtained from: Global Engineering Documents 15 Inverness Way, East Englewood, CO 80112 (800) 854-7179 or (303) 397-2740 xvi ATL M-Series User’s Guide Preface Contacts Quantum company contacts are listed below. 0 Quantum Corporate Headquarters To order documentation on the ATL M-Series libraries or other products contact: Quantum Corporation P.O. Box 57100 Irvine, CA 92619-7100 (949) 856-7800 (800) 284-5101 0 Technical Publications To comment on existing documentation send e-mail to: [email protected] 0 Quantum Home Page Visit the Quantum home page at: http://www.quantum.com 0 Customer Support The Quantum Customer Support Department provides a 24-hour help desk that can be reached at: North/South America: (949) 725-2100 or (800) 284-5101 Asia/Pacific Rim: (International Code) + 61 7 3839 0988 Europe/Middle East/Africa: (International Code) + 44 (0) 1256 848748 Send faxes for the Customer Support Department to: North/South America: (949) 725-2176 Asia/Pacific Rim: (International Code) + 61 7 3839 0955 Europe/Middle East/Africa: (International Code) + 44 (0) 1256 848777 ATL M-Series User’s Guide xvii Preface Send e-mail for the Customer Support Department to: xviii North/South America: Go to http://www.quantum.com/ askaquestion and enter your question and e-mail address Asia/Pacific Rim: [email protected] Europe/Middle East/Africa: [email protected] ATL M-Series User’s Guide Chapter 1 1 Overview This chapter provides an overview of the ATL M-Series libraries and their features. Library Capacity ATL M1500 Library 1 ATL M2500 Library 1 1 The ATL M1500 library can contain up to two tape drives and up to 21 DLT/SDLT cartridges or 25 LTO cartridges. The cartridges are stored in two independently removable cartridge magazines and one fixed cartridge slot. The ATL M2500 library can contain: • Up to five tape drives and up to 84 DLT/SDLT cartridges or 100 LTO cartridges • Six tape drives and up to 73 DLT/SDLT cartridges or 87 LTO cartridges The cartridges are stored in up to eight independently removable cartridge magazines and up to four fixed cartridge slots. ATL M-Series User’s Guide 1 Chapter 1 Overview Tape Drives Tape Drives 1 M-Series tape libraries are equipped with SCSI tape drives. One SCSI bus is provided for the library robotics and for each SCSI tape drive installed. These SCSI buses are SCSI-2 fast/wide (8/16 bit), Ultra SCSI, Ultra 2 SCSI, Ultra 3 SCSI, or Ultra 160 SCSI, depending on the drives installed. LVD SCSI configurations have a maximum allowable bus length of 12 meters. To determine the cable length of the bus, measure the lengths of the SCSI cables connecting each device to that bus and add those lengths together. To that total length, add 12.25 inches (31.10 cm) for the internal SCSI cable length of each SCSI tape drive. Library Scalability 1 The ATL M1500 and ATL M2500 library modules can be used as standalone libraries, or can be combined with other ATL M1500 and ATL M2500 library modules and a StackLink mechanism in a standard 19-inch rack to form a larger library system (called a multiple library stack). The multiple library stack appears as a single large capacity library to the host. The StackLink mechanism connects the library modules in the multiple library stack and transports cartridges from module to module. Each tape drive has access to all the tape cartridges in the stack. Once the StackLink mechanism is installed in the rack, you can add library modules simply by sliding them into place and making the necessary electrical connections. Table 1 lists the capacities of all the sizes of multiple library stack you can create using ATL M1500 library modules. Table 2 lists the capacities of all the sizes of multiple library stack you can create using ATL M2500 library modules. You can obtain different capacities by combining ATL M1500 and ATL M2500 library modules in a multiple library stack. 2 ATL M-Series User’s Guide Chapter 1 Overview Library Scalability # of ATL M1500 Library Modules Max. # of Tape Drives DLT/SDLT LTO Native Compressed† Native Compressed† Native Compressed† Native Compressed† Native Compressed† Native Compressed† Table 1 Capacity, ATL M1500 Multiple Library Stack 1 2 21 25 0.8 1.7 2.3 4.6 3.4 6.7 6.3 12.6 2.5 5.0 5.0 10.0 2 4 42 50 1.7 3.4 4.6 9.2 6.7 13.4 12.6 25.2 5.0 10.0 10.0 20.0 3 6 63 75 2.5 5.0 6.9 13.9 10.1 20.2 18.9 37.8 7.5 15.0 15.0 30.0 4 8 84 100 3.4 6.7 9.2 18.5 13.4 26.9 25.2 50.4 10.0 20.0 20.0 40.0 5 10 105 125 4.2 8.4 11.6 23.1 16.8 33.6 31.5 63.0 12.5 25.0 25.0 50.0 6 12 126 150 5.0 10.1 13.9 27.7 20.2 40.3 37.8 75.6 15.0 30.0 30.0 60.0 7 14 147 175 5.9 11.8 16.2 32.3 23.5 47.0 44.1 88.2 17.5 35.0 35.0 70.0 8 16 168 200 6.7 13.4 18.5 37.0 26.9 53.8 50.4 100.8 20.0 40.0 40.0 80.0 9 18 189 225 7.6 15.1 20.8 41.6 30.2 60.5 56.7 113.4 22.5 45.0 45.0 90.0 10 20 210 250 8.4 16.8 23.1 46.2 33.6 67.2 63 126 25.0 50.0 50.0 100.0 # of Cartridges* Capacity (in TB)* DLT 8000 SDLT 220 SDLT 320 SDLT 600 HP LTO Gen 1 HP LTO Gen 2 * The values in the # of Cartridges and Capacity columns assume that all the magazines and fixed cartridge slots are fully populated with data cartridges. † Compressed values assume 2:1 compression ratios. ATL M-Series User’s Guide 3 Chapter 1 Overview Library Scalability # of ATL M2500 Library Modules Max. # of Tape Drives DLT/SDLT LTO Native Compressed† Native Compressed† Native Compressed† Native Compressed† Native Compressed† Native Compressed† Table 2 Capacity, ATL M2500 Multiple Library Stack 1 0-5 84 100 3.4 6.7 9.2 18.5 13.4 26.9 25.2 50.4 10.0 20.0 20.0 40.0 1 6 73 87 2.9 5.8 8.0 16.1 11.7 23.4 21.9 43.8 8.7 17.4 17.4 34.8 2 0-10 168 200 6.7 13.4 18.5 37.0 26.9 53.8 50.4 100.8 20.0 40.0 40.0 80.0 2 11 157 187 6.3 12.6 17.3 34.5 25.1 50.2 47.1 94.2 18.7 37.4 37.4 74.8 2 12 146 174 5.8 11.7 16.1 32.1 23.4 46.7 43.8 87.6 17.4 34.8 34.8 69.6 3 0-15 252 300 10.1 20.2 27.7 55.4 40.3 80.6 75.6 151.2 30.0 60.0 60.0 120.0 3 16 241 287 9.6 19.3 26.5 53.0 38.6 77.1 72.3 144.6 28.7 57.4 57.4 114.8 3 17 230 274 9.2 18.4 25.3 50.6 36.8 73.6 69 138 27.4 54.8 54.8 109.6 3 18 219 261 8.8 17.5 24.1 48.2 35.0 70.1 65.7 131.4 26.1 52.2 52.2 104.4 # of Cartridges* Capacity (in TB)* DLT 8000 SDLT 220 SDLT 320 SDLT 600 HP LTO Gen 1 HP LTO Gen 2 * The values in the # of Cartridges and Capacity columns assume that all the magazines and fixed cartridge slots are fully populated with data cartridges. † Compressed values assume 2:1 compression ratios. 4 ATL M-Series User’s Guide Chapter 1 Overview Library Features Library Features Front Panel 1 1 Figure 1 illustrates the features of the ATL M1500 library front panel. Figure 2 illustrates the features of the ATL M2500 library front panel. These features are described in table 3. Figure 1 ATL M1500 Front Panel Viewing window GUI Left magazine access door Right magazine access door Operator control panel Left magazine door button GUI Red Right magazine door button GUI Green buttons ATL M-Series User’s Guide 5 Chapter 1 Overview Library Features Figure 2 ATL M2500 Front Panel Top left magazine access door (door 1) Magazine door button GUI Bottom left magazine access door (door 2) Magazine door button Magazine door button Operator control panel Viewing window GUI Red LED 6 GUI buttons Green LED ATL M-Series User’s Guide Right magazine access door Chapter 1 Overview Library Features Table 3 Front Panel Features Feature Description Operator control panel The operator control panel consists of the following elements: • Graphical user interface (GUI) The GUI displays library status information and allows you to access the library menus. These menus allow you to view or change the library settings, run demonstration programs, or run diagnostic tests. The GUI is discussed in detail in this book. • Five GUI buttons Use these buttons in combination with the GUI to scroll through screens and select options or commands. The functionality of these buttons changes depending on the currently displayed GUI screen. • Magazine door buttons Pressing these buttons opens the magazine doors, if the magazines have already been released using the Mags option on the GUI (see Removing the Magazines on page 35). • Light emitting diode (LED) indicators The operator control panel has two LED indicators: • The green LED lights when the library is fully operational and ready to accept host commands. It flashes while the library is transitioning from a READY state to a NOT READY state. The library will not be READY during power-on self-tests, when magazines are being released, or during access to certain menu items. • The red LED lights when there is a library error. • Both LEDs flash when there is a library fault that requires operator attention. Magazine access doors These doors protect the data cartridge magazines. Viewing window This window allows you to view the library robotics while the library is operating. ATL M-Series User’s Guide 7 Chapter 1 Overview Library Features Internal Layout 1 Figure 3 illustrates the internal layout of an ATL M1500 library. Figure 4 illustrates the internal layout of an ATL M2500 library. Figure 3 ATL M1500 Internal Layout Po we rs up ply Ta pe dri Ta ve pe 2 dri El e ve 1 ctr mo onic du s le Rig ht m Le ft ma Fixed drive slot 8 ATL M-Series User’s Guide Ro bo tic ha nd ga zin e ag az ine Chapter 1 Overview Library Features Figure 4 ATL M2500 Internal Layout (Library shown with front bezel and doors removed) Level 1 tape drive 1 Robotic hand Level 1 tape drive 2 Level 1 left magazine* Level 1 right magazine Level 2 left magazine* Level 2 right magazine Level 3 left magazine* Level 3 right magazine Level 4 left magazine* Level 4 right magazine *There is a fixed slot behind each left magazine. Level 2 tape drive 1 Level 3 tape drive 1 Level 3 tape drive 2 Level 2 tape drive 2 Each cartridge magazine holds 10 DLT/SDLT cartridges or 12 LTO cartridges. The bins in the left magazines are numbered from 1 through 10 (or 12 in LTO libraries) from front to back. The bins in the right magazines are numbered from 1 through 10 (or 12 in LTO libraries) from back to front. ATL M-Series User’s Guide 9 Chapter 1 Overview Library Features The ATL M1500 has one fixed cartridge slot behind the left magazine. The ATL M2500 has four fixed cartridge slots, one behind each left magazine. The fixed cartridge slots can be used as additional data cartridge bins, or can be used to hold cleaning tapes, which can be moved to a tape drive when cleaning is required. A bar code reader is attached to the library’s robotic hand. This bar code reader automatically identifies the cartridges in the library, if the cartridges are fitted with acceptable bar code labels. Back Panel Figure 5 ATL M1500 Back Panel 1 Figure 5 illustrates the back panel of the ATL M1500 library. Figure 6 illustrates the back panel of the ATL M2500 library. Power inlet Power switch Diagnostics port Vent Vent SCSI Electronics module Power supply Vent SCSI Tape drive 2 10 Tape drive 1 ATL M-Series User’s Guide SCSI Interlibrary control SCSI StackLink motor drive Chapter 1 Overview Library Features Figure 6 ATL M2500 Back Panel Interlibrary control Diagnostics port Vents Electronics module SCSI Vent SCSI Tape drive Tape drive StackLink motor drive Vents Power inlet Power switch Vent Power outlets SCSI Vent Tape drive Tape drive Vents Power inlets Power switch Vent SCSI Tape drive Tape drive ATL M-Series User’s Guide 11 Chapter 1 Overview Library Features 12 ATL M-Series User’s Guide Chapter 2 2 Basic Operations This chapter introduces the library GUI screens and explains how to use them to perform the following basic library operations: • Viewing library information (see Using the Quick View Menu Screen on page 19) • Moving tape cartridges within the library (see Moving Tape Cartridges on page 25) • Using the mailbox (see Using the Mailbox on page 28) • Removing the tape cartridge magazines (see Removing the Magazines on page 35) • View library, drive and SCSI statistics (see Viewing Statistics on page 42) • Viewing the configuration of the entire library and stack, if the library is part of a multiple library stack (see Viewing the Stack Configuration on page 47) ATL M-Series User’s Guide 13 Chapter 2 Basic Operations Introduction Introduction 2 Before using the GUI to perform library functions, familiarize yourself with the: Main Screen 2 • Main screen • GUI buttons • GUI icons The first screen the GUI displays after library initialization is the main screen. This screen displays library status and provides inventory information for the cartridge magazines, the fixed slot(s), the drives, and the robotic hand. It also provides access to the library menus. It updates in real time as cartridges move within the library. The main screen appears somewhat different depending on whether the library is an: • ATL M1500 stand-alone library • ATL M1500 library in a multiple library stack • ATL M2500 library If the library is a stand-alone ATL M1500, the main screen appears as shown in figure 7. 14 ATL M-Series User’s Guide Chapter 2 Basic Operations Introduction Figure 7 Sample Main Screen, Stand-alone ATL M1500 If the library is an ATL M1500 and is part of a multiple library stack, the main screen displays the level of the ATL M1500 module and provides an additional button, the Stack button (see figure 8). Note: In a multiple library stack, each ATL M1500 library module is considered one “level” of the library. Each ATL M2500 library module is considered four levels of the library (see figure 9). Levels are numbered from top to bottom, starting with 1. Figure 8 Sample Main Screen, ATL M1500 in a Multiple Library Stack ATL M-Series User’s Guide 15 Chapter 2 Basic Operations Introduction If the library is an ATL M2500, the first main screen provides a Level button and displays information about the top level of the ATL M2500 (see figure 9 and figure 10). To view main screens for the other levels within the ATL M2500, press the Level button. Figure 9 ATL M2500 Library Levels Left magazines Level 1 Level 2 Level 3 Level 4 Figure 10 Sample Main Screen, ATL M2500 16 ATL M-Series User’s Guide Right magazines Chapter 2 Basic Operations Introduction GUI Buttons 2 At the bottom of each GUI screen are up to five button labels. These labels indicate the functions of the five push buttons below the GUI. To select a function, press the push button directly below the button label on the GUI screen (see figure 11). Figure 11 Using the GUI Buttons To select this function, Button labels press this button: Push buttons GUI Icons Table 4 GUI Icons 2 Table 4 explains the meaning of each GUI icon. Icon Meaning No tape present Tape loading Tape unloading Tape unloaded ATL M-Series User’s Guide 17 Chapter 2 Basic Operations Introduction Icon Meaning Tape idle Tape rewinding Locating data Reading data Writing data Power on ! Drive fault Tape is write-protected Drive needs cleaning Slot empty Slot occupied Slot occupied - no label or bad bar code 1 slot mailbox - NOT SCSI import/export element 1 slot mailbox and SCSI import/export element 18 ATL M-Series User’s Guide Chapter 2 Basic Operations Using the Quick View Menu Screen Using the Quick View Menu Screen 2 The Quick View Menu screen allows you to view information about the library, drives, and inventory without placing the library in a NOT READY state. Note: Accessing the Quick View Menu Screen 2 The Quick View Menu screen allows you to view the current library configuration only; you cannot make any changes to the configuration. To access the Quick View Menu screen, press Quickview on the main screen. The GUI displays the Quick View Menu screen (see figure 12). Figure 12 Quick View Menu Screen ATL M-Series User’s Guide 19 Chapter 2 Basic Operations Using the Quick View Menu Screen Viewing Library Information 2 To view library information using the Quick View Menu screen: 1 Access the Quick View Menu screen (see Accessing the Quick View Menu Screen). 2 Press Library. The GUI displays the Library Information screen (see figure 13). Figure 13 Sample Library Information Screen The Library Information screen displays the following information about the library: • Model • Code version • Boot version • Serial number • SCSI board type • SCSI ID • SCSI vendor ID • SCSI product ID • SCSI product revision 3 When you are finished viewing library information, press Back to return to the Quick View Menu screen. 20 ATL M-Series User’s Guide Chapter 2 Basic Operations Using the Quick View Menu Screen Viewing Tape Drive Information 2 To view tape drive information using the Quick View Menu screen: 1 Access the Quick View Menu screen (see Accessing the Quick View Menu Screen). 2 Press Drive. The GUI displays the Drive Information screen (see figure 14). Figure 14 Sample Drive Information Screen The Drive Information screen displays the following information about each drive installed in the library module: • Drive type • SCSI ID • Serial number • Code revision Note: If the library is an ATL M2500, this screen displays a Level button. Pressing this button displays drive information for each library level within the ATL M2500. 3 To return to the Drive Information screen, press Drv info. 4 When you are finished viewing drive information in either the Drive Information screen or the Drive Host I/O screen, press Back to return to the Quick View Menu screen. ATL M-Series User’s Guide 21 Chapter 2 Basic Operations Using the Quick View Menu Screen Viewing Inventory Information 2 To view inventory information using the Quick View Menu screen: 1 Access the Quick View Menu screen (see Accessing the Quick View Menu Screen). 2 Press Inventory. The GUI displays the Inventory screen (see figure 15). Figure 15 Sample Inventory Screen The Inventory screen provides a graphical representation of the library inventory. Note: If the library is an ATL M1500 in a multiple library stack or an ATL M2500, this screen displays a Level button. Pressing this button displays inventory information for other library levels. 3 When you are finished viewing inventory information, press Back to return to the Quick View Menu screen. 22 ATL M-Series User’s Guide Chapter 2 Basic Operations Using the Quick View Menu Screen Turning Drive Power On or Off (Quick View Menu Screen) 2 The Drive Power option allows you to turn drive power on or off from the GUI. Use this option to turn off drive power when you are hot-swapping a tape drive. Note: This option is available on both the Quick View Menu screen and the Maintenance screen. To access this option on the Maintenance screen, refer to Turning Drive Power On or Off (Maintenance Screen) on page 73. Turning Drive Power On or Off in an ATL M1500 Library 2 To turn drive power on or off in an ATL M1500 library: 1 Access the Quick View Menu screen (see Accessing the Quick View Menu Screen on page 19). 2 Press Drv Pwr. The GUI displays the Tape Drive Power screen (see figure 16). Figure 16 Sample Tape Drive Power Screen 3 Press the button that corresponds to the drive you wish to power on or off: Drive 1 or Drive 2. The GUI displays the currently selected setting in the tape drive box at the top of the screen. ATL M-Series User’s Guide 23 Chapter 2 Basic Operations Using the Quick View Menu Screen 4 Press Apply to save the change and return to the Quick View Menu screen. To return to the Quick View Menu screen without changing the power state of the drive, press Cancel. Turning Drive Power On or Off in an ATL M2500 Library To turn drive power on or off in an ATL M2500 library: 1 Access the Quick View Menu screen (see Accessing the Quick View Menu Screen on page 19). 2 Press Drv Pwr. The GUI displays the Drive Power screen (see figure 17). Figure 17 Sample Drive Power Screen 3 Press the Up or Down buttons to highlight the drive you wish to power on or off. 4 Press Select. The drive power setting is highlighted. 5 Press the Up or Down buttons to change the current setting. 24 ATL M-Series User’s Guide 2 Chapter 2 Basic Operations Moving Tape Cartridges 6 When the desired setting is displayed, press Select. To exit this screen without changing the drive power setting, press Cancel. 7 Press Back to save the change and return to the Quick View Menu screen. Moving Tape Cartridges 2 To move tape cartridges within the library: 1 On the main screen, press Menu. The GUI displays the Menu screen (see figure 18). Figure 18 Menu Screen 2 Press Move. The GUI displays the Move Cartridge FROM screen (see figure 19). A flashing arrow indicates the currently selected source element. ATL M-Series User’s Guide 25 Chapter 2 Basic Operations Moving Tape Cartridges Figure 19 Sample Move Cartridge FROM Screen 3 If the library is an ATL M1500 in a multiple library stack or an ATL M2500, press the Level button to select the level where the desired source element is located. 4 Press the Up and Down buttons to select the source element of the cartridge. 5 When the flashing arrow is next to the desired source element, press Select. The GUI displays the Move Cartridge TO screen (see figure 20). A flashing arrow indicates the currently selected destination element. 26 ATL M-Series User’s Guide Chapter 2 Basic Operations Moving Tape Cartridges Figure 20 Sample Move Cartridge TO Screen 6 If the library is an ATL M1500 in a multiple library stack or an ATL M2500, press the Level button to select the level where the desired destination element is located. 7 Press the Up and Down buttons to select the destination element. 8 When the flashing arrow is next to the desired destination element, press Select. The GUI displays the Confirm Move Cartridge screen (see figure 21). Figure 21 Sample Confirm Move Cartridge Screen ATL M-Series User’s Guide 27 Chapter 2 Basic Operations Using the Mailbox 9 Verify that the GUI displays the correct source and destination elements, then press Confirm. To cancel the cartridge move, press Cancel. The GUI displays the message Moving cartridge... Please wait. After the cartridge move is complete, the GUI displays the Move Cartridge FROM screen again. 10 Press Back to return to the Menu screen. 11 Press Main to return to the main screen. Using the Mailbox 2 Using the Mailbox screen, you can: • View mailbox status • Import and export cartridges • Change the size of the mailbox by changing the setting of the Import/ Export option To access the Mailbox screen, press Mailbox on the main screen. The GUI displays the Mailbox screen (see figure 22). Figure 22 Sample Mailbox Screen 28 ATL M-Series User’s Guide Chapter 2 Basic Operations Using the Mailbox Viewing Mailbox Status 2 The Mailbox screen displays the following information: • The current setting of the Import/Export option (see Changing the Import/Export Setting on page 64 for more information about the available settings) • Whether the mailbox is open or closed • Whether the mailbox is occupied • The bar code number of the cartridge, if the mailbox is occupied Note: If the Import/Export option is set to None, the Mailbox screen does not display any “Status” or “Tape” information. If the Import/Export option is set to 10-Slot (or 12-Slot for LTO), the Mailbox screen does not display any “Status: Occupied” or “Tape” information. Importing and Exporting Cartridges 2 The procedure for importing and exporting cartridges varies depending on the setting of the Import/Export option (see Changing the Import/ Export Setting on page 64). • To import and export cartridges when the Import/Export option is set to manual access port (MAP), see Importing a Cartridge in MAP Mode and Exporting a Cartridge in MAP Mode. • To import and export cartridges when the Import/Export option is set to 10-Slot (or 12-Slot in LTO libraries), see Importing Cartridges in 10-Slot or 12-Slot Mode and Exporting Cartridges in 10-Slot or 12-Slot Mode. • To import and export cartridges when the Import/Export option is set to 1-Slot, see Importing a Cartridge in 1-Slot Mode and Exporting a Cartridge in 1-Slot Mode. ATL M-Series User’s Guide 29 Chapter 2 Basic Operations Using the Mailbox Importing a Cartridge in MAP Mode 2 To import a cartridge in MAP mode: 1 On the main screen, press Mailbox. The GUI displays the Mailbox screen (see figure 22). 2 Press Open. The GUI displays the Mailbox - OPEN screen (see figure 23). Figure 23 Mailbox OPEN Screen 3 Press the button next to the top left magazine access door and open the door. 4 Pull the magazine forward until it stops. 5 Remove the data cartridge (if any) from the mailbox. 6 Insert the cartridge you wish to import into the mailbox. 7 Reinsert the magazine into the library. 8 Close the magazine access door. 9 On the Mailbox - OPEN screen, press Re-Lock. The library locks the magazine access door and inventories the mailbox. 10 Use the Move command on the Mailbox screen to move the imported cartridge to another data element. 30 ATL M-Series User’s Guide Chapter 2 Basic Operations Using the Mailbox 11 If you removed a data cartridge from the mailbox, replace it: a Repeat steps 1 through 4 to open the mailbox again. b Reinsert the data cartridge you removed in step 5 into the mailbox. c Reinsert the magazine into the library. d Close the magazine access door. e On the Mailbox screen, press Re-Lock. The magazine access door locks. 2 Exporting a Cartridge in MAP Mode To export a cartridge in MAP mode: 1 If there is currently a data cartridge in the mailbox, remove it: a On the main screen, press Mailbox. The GUI displays the Mailbox screen (see figure 22). b Press Open. The GUI displays the Mailbox - OPEN screen (see figure 23). c Press the button next to the top left magazine access door and open the door. d Pull the magazine forward until it stops. e Remove the data cartridge from the mailbox. f Reinsert the magazine into the library. g Close the magazine access door. h On the Mailbox - OPEN screen, press Re-Lock. The library locks the magazine access door and inventories the mailbox. 2 Use the Move command on the Mailbox screen to move the cartridge you wish to export to the mailbox. 3 Repeat steps 1a through 1d to open the mailbox again. 4 Remove the exported cartridge from the mailbox. 5 Reinsert the data cartridge you removed in step 1e (if any) into the mailbox. ATL M-Series User’s Guide 31 Chapter 2 Basic Operations Using the Mailbox 6 Reinsert the magazine into the library. 7 Close the magazine access door. 8 On the Mailbox - OPEN screen, press Re-Lock. The library locks the magazine access door and inventories the mailbox. Importing Cartridges in 10-Slot or 12-Slot Mode 2 To import cartridges in 10-slot or 12-slot mode: 1 On the main screen, press Mailbox. The GUI displays the Mailbox screen (see figure 22). 2 Press Open. The GUI displays the Mailbox - OPEN screen (see figure 23). 3 Press the button next to the top left magazine access door and open the door. 4 Pull the magazine out of the library. 5 Insert the cartridges you wish to import into the magazine. 6 Reinsert the magazine into the library. 7 Close the magazine access door. 8 On the Mailbox - OPEN screen, press Re-Lock. The library locks the magazine access door and the cartridges are moved under control of the host software to the desired locations. Exporting Cartridges in 10-Slot or 12-Slot Mode 2 To export cartridges in 10-slot or 12-slot mode: 1 Use the backup software to export cartridges to the top left magazine. 2 On the main screen, press Mailbox. The GUI displays the Mailbox screen (see figure 22). 3 Press Open. The GUI displays the Mailbox - OPEN screen (see figure 23). 32 ATL M-Series User’s Guide Chapter 2 Basic Operations Using the Mailbox 4 Press the button next to the top left magazine access door and open the door. 5 Pull the magazine out of the library. 6 Remove the cartridges from the magazine. 7 Reinsert the magazine into the library. 8 Close the magazine access door. 9 On the Mailbox - OPEN screen, press Re-Lock. The library locks the magazine access door. 2 Importing a Cartridge in 1-Slot Mode To import a cartridge in 1-slot mode: 1 On the main screen, press Mailbox. The GUI displays the Mailbox screen (see figure 22). 2 Press Open. The GUI displays the Mailbox - OPEN screen (see figure 23). 3 Press the button next to the top left magazine access door and open the door. 4 Pull the magazine forward until it stops. 5 Insert the cartridge you wish to import into the mailbox. 6 Reinsert the magazine into the library. 7 Close the magazine access door. 8 On the Mailbox - OPEN screen, press Re-Lock. The library locks the magazine access door and the cartridge is moved under control of the host software to the desired location. ATL M-Series User’s Guide 33 Chapter 2 Basic Operations Using the Mailbox Exporting a Cartridge in 1-Slot Mode 2 To export a cartridge in 1-slot mode: 1 Use the backup software to export a cartridge to the first slot of the top left magazine. 2 On the main screen, press Mailbox. The GUI displays the Mailbox screen (see figure 22). 3 Press Open. The GUI displays the Mailbox - OPEN screen (see figure 23). 4 Press the button next to the top left magazine access door and open the door. 5 Pull the magazine forward until it stops. 6 Remove the exported cartridge from the magazine. 7 Reinsert the magazine into the library. 8 Close the magazine access door. 9 On the Mailbox - OPEN screen, press Re-Lock. The library locks the magazine access door. Configuring the Mailbox 2 By default, the Import/Export option is set to MAP. To change this setting: 1 On the main screen, press Mailbox. The GUI displays the Mailbox screen (see figure 22). 2 On the Mailbox screen, press Config. The GUI displays the Configuration screen, with the Import/Export option highlighted. 3 Use the Up and Down buttons to select the desired Import/Export setting. The available settings are None, 1-Slot, 10-Slot (or 12-Slot in LTO libraries), and MAP. Note: 34 The default setting is MAP. For more information about these settings, see Changing the Import/Export Setting on page 64. ATL M-Series User’s Guide Chapter 2 Basic Operations Removing the Magazines 4 Press Select. 5 Press Main to return to the main screen. Note: You must reboot the library before this setting will take effect. Removing the Magazines 2 To remove a magazine from an ATL M1500 library, see Removing a Magazine from an ATL M1500. To remove a magazine from an ATL M2500 library, see Removing a Magazine from an ATL M2500. Removing a Magazine from an ATL M1500 2 The method for removing the magazines differs depending on whether the ATL M1500 library is powered up or down: • To remove a magazine from the ATL M1500 library when it is powered up, see Removing a Magazine When the ATL M1500 Library Is Powered Up. • To remove a magazine from the ATL M1500 library when it is powered down, see Removing a Magazine When the ATL M1500 Library Is Powered Down. Removing a Magazine When the ATL M1500 Library Is Powered Up 2 The magazines are locked in place during normal library operation. To remove one of these magazines, you must first release the magazine using the GUI. To remove the left or right magazine when the ATL M1500 library is powered up: 1 On the main screen, press Mags. The GUI displays the Release Magazines screen (see figure 24). ATL M-Series User’s Guide 35 Chapter 2 Basic Operations Removing the Magazines Figure 24 Sample Release Magazines Screen 2 Press the button corresponding to the magazine you want to release: • To release both magazines, press Both. • To release the left magazine, press Left. • To release the right magazine, press Right. The GUI indicates that the magazine or magazines have been released. 3 Press the button next to the desired magazine access door and open the door. 4 Grasp the handle at the front of the magazine and pull it forward and out of the library. 5 When you are finished adding or removing cartridges from the magazine, replace it in the library and close the magazine door. 6 On the Release Magazines screen, press Re-Lock. The library locks the magazine access doors and inventories the magazines. When the inventory is complete, the GUI displays the main screen. 36 ATL M-Series User’s Guide Chapter 2 Basic Operations Removing the Magazines Removing a Magazine When the ATL M1500 Library Is Powered Down 2 To remove a magazine when the library is powered down: 1 Look through the viewing window and verify that all cartridges are fully seated either in a magazine slot or in the robotic hand. Caution: You can damage the library severely if you try to remove a magazine when one of the data cartridges is not fully seated. 2 Press the button next to the magazine access door. The magazine access door opens. 3 To remove the left magazine: a Using a slender object such as a pen, press and hold the magazine release button (see figure 25). b Grasp the handle at the front of the left magazine and slide it forward and out of the library. Figure 25 Magazine Release Button Magazine release button 4 To remove the right magazine, grasp the handle at the front of the magazine and slide it forward and out of the library. ATL M-Series User’s Guide 37 Chapter 2 Basic Operations Removing the Magazines Removing a Magazine from an ATL M2500 2 The method for removing the magazines differs depending on whether the ATL M2500 library is powered up or down: • To remove a magazine from the ATL M2500 library when it is powered up, see Removing a Magazine When the ATL M2500 Library Is Powered Up. • To remove a magazine from the ATL M2500 library when it is powered down, see Removing a Magazine When the ATL M2500 Library Is Powered Down. Removing a Magazine When the ATL M2500 Library Is Powered Up 2 The magazines are locked in place during normal library operation. To remove one of these magazines, you must first release the magazine using the GUI. To remove a magazine when the library is powered up: 1 On the main screen, press Mags. The GUI displays the Release Magazines screen (see figure 26). Figure 26 Release Magazines Screen 38 ATL M-Series User’s Guide Chapter 2 Basic Operations Removing the Magazines 2 Press the button corresponding to the magazine access door you want to open: • To release the top left magazine access door, press 1. • To release both left magazine access doors, press 1 & 2. • To release the right magazine access door, press 3. • To release all the magazine access doors, press All. 3 Press the button next to the desired magazine access door and open the door. Note: If you are opening the bottom left magazine access door, open the top left magazine access door first. 4 Grasp the handle at the front of the desired magazine and pull it forward and out of the library. 5 When you are finished adding or removing cartridges from the magazine, replace it in the library and close the magazine access door. 6 On the Release Magazines screen, press Re-Lock. The library locks the magazine access doors and inventories the magazines. When the inventory is complete, the GUI displays the main screen. Removing a Magazine When the ATL M2500 Library Is Powered Down 2 To remove a magazine when the library is powered down: 1 Look through the viewing window and verify that all cartridges are fully seated either in a magazine slot or in the robotic hand. Caution: You can damage the library severely if you try to remove a magazine when one of the data cartridges is not fully seated. ATL M-Series User’s Guide 39 Chapter 2 Basic Operations Removing the Magazines 2 To remove the level 1 left magazine: a Press the button next to the top left magazine access door and open the door. b Grasp the handle at the front of the level 1 left magazine and pull it forward until it stops. Note: If the Import/Export option is set to 1-Slot or MAP, you will only be able to pull out the top left magazine far enough to access the first magazine slot. If the Import/Export option is set to None or 10-Slot (12-Slot for LTO libraries) you will be able to pull the top left magazine all the way out of the library. c If the magazine stops after the first slot, perform steps 2d through 2h to remove it. d Press the button next to the bottom left magazine access door and open the door. e Remove the level 2 left magazine (see figure 27). f Reach into the library underneath the level 1 left magazine and pull down on the release latch (see figure 28). Figure 27 Removing the Level 2 Left Magazine 40 ATL M-Series User’s Guide Chapter 2 Basic Operations Removing the Magazines Figure 28 Release Latch Release latch g While holding the release latch, pull the level 1 left magazine forward and out of the library (see figure 29). Figure 29 Removing the Level 1 Left Magazine ATL M-Series User’s Guide 41 Chapter 2 Basic Operations Viewing Statistics h Reinsert the level 2 left magazine into the library and close the bottom left magazine access door. 3 To remove any other magazine: Press the button next to the desired magazine access door. a Note: If you are opening the bottom left magazine access door, open the top left magazine access door first. The magazine access door opens. b Grasp the handle at the front of the desired magazine and slide it forward and out of the library. Viewing Statistics 2 This section explains how to view library, drive, and SCSI statistics using the Statistics Menu screen. Accessing the Statistics Menu Screen To access the Statistics Menu screen: 2 1 On the main screen, press Menu. The GUI displays the Menu screen. 2 Press Service. The GUI displays the Service Menu screen (see figure 30). 42 ATL M-Series User’s Guide Chapter 2 Basic Operations Viewing Statistics Figure 30 Service Menu Screen 3 Press Stats. The GUI displays the Statistics Menu screen (see figure 31). Figure 31 Statistics Menu Screen ATL M-Series User’s Guide 43 Chapter 2 Basic Operations Viewing Statistics Viewing Library Statistics 2 To view library statistics: 1 Access the Statistics Menu screen (see Accessing the Statistics Menu Screen). 2 On the Statistics Menu screen, press Library. The GUI displays the Library Statistics screen (see figure 32). Figure 32 Sample Library Statistics Screen This screen lists the following library statistics: 44 • Power On Hours • Slot Fetches Good • Slot Fetches Bad • Slot Stows Good • Slot Stows Bad • Barcode Retries • Magazine Inserts • X Axis Distance • Y Axis Distance • Z Axis Distance • Theta Distance ATL M-Series User’s Guide Chapter 2 Basic Operations Viewing Statistics • Picker Distance • Elevator Distance 3 Press the Up and Down buttons to scroll through the list. 4 When you have finished viewing the library statistics, press Back to return to the Statistics Menu screen, or press Main to return to the main screen. Viewing Drive Statistics To view drive statistics: 2 1 Access the Statistics Menu screen (see Accessing the Statistics Menu Screen). 2 On the Statistics Menu screen, press Drive. The GUI displays the Drive Statistics screen (see figure 33). Figure 33 Sample Drive Statistics Screen This screen lists the following drive statistics: • Drive Fetches Good • Drive Fetches Bad • Drive Stows Good • Drive Stows Bad ATL M-Series User’s Guide 45 Chapter 2 Basic Operations Viewing Statistics 3 When you have finished viewing the drive statistics, press Back to return to the Statistics Menu screen, or press Main to return to the main screen. Viewing the SCSI History 2 To view a list of the SCSI commands run on the library: 1 Access the Statistics Menu screen (see Accessing the Statistics Menu Screen). 2 On the Statistics Menu screen, press SCSI. The GUI displays the SCSI History screen (see figure 34). Figure 34 Sample SCSI History Screen This screen lists SCSI commands by date and time. 3 Press the Up and Down buttons to scroll through the list. 4 When you have finished viewing the SCSI history, press Back to return to the Statistics Menu screen, or press Main to return to the main screen. 46 ATL M-Series User’s Guide Chapter 2 Basic Operations Viewing the Stack Configuration Viewing the Stack Configuration 2 If the library module is part of a multiple library stack, you can view the configuration of the entire stack using the Stack Configuration screen. To access the Stack Configuration screen: • On an ATL M1500 library, press Stack on the main screen. • On an ATL M2500 library, press Level on the main screen until the Stack button appears at the lower right corner of the screen. Press Stack. The GUI displays the Stack Configuration screen (see figure 35). Figure 35 Sample Stack Configuration Screen Stack levels installed Available stack levels = Drive installed = Magazine installed = Drive not installed = Magazine not installed = Drive disabled ATL M-Series User’s Guide 47 Chapter 2 Basic Operations Viewing the Stack Configuration This screen displays the: • Maximum size of the library (this depends on the height of the StackLink installed) • Number of library modules installed in the stack • Number, location, and bus IDs of the tape drives installed • Number and location of the tape cartridge magazines installed When you are finished viewing the Stack Configuration screen, press Main to return to the main screen. 48 ATL M-Series User’s Guide Chapter 3 3 Changing the Library Configuration This chapter explains how to change the library configuration using the GUI Configuration screen. Accessing the Configuration Screen 3 To access the Configuration screen: 1 On the main screen, press Menu. The GUI displays the Menu screen (see figure 36). ATL M-Series User’s Guide 49 Chapter 3 Changing the Library Configuration Accessing the Configuration Screen Figure 36 Menu Screen 2 Press Config. The GUI displays the Configuration screen (see figure 37). Figure 37 Configuration Screen 50 ATL M-Series User’s Guide Chapter 3 Changing the Library Configuration Setting the Library ID Setting the Library ID 3 By default the library SCSI ID is set to 0. To change the library SCSI ID setting: 1 Access the Configuration screen (see Accessing the Configuration Screen). 2 Press the Up or Down buttons until Library ID is highlighted. 3 Press Select. 4 Use the Up or Down buttons to select the desired SCSI ID. Available settings are 0 through 15. 5 Press Select. To return to the Configuration screen without changing the option setting, press Cancel. 6 Press Main to return to the main screen. Note: You must reboot the library before this setting will take effect. Changing a Tape Drive ID 3 By default, the ATL M1500 tape drive SCSI IDs are set as follows: • Drive 1 ID = 1 • Drive 2 ID = 2 By default, the ATL M2500 tape drive SCSI IDs are set as follows: • Drive 1 ID = 1 • Drive 2 ID = 2 • Drive 3 ID = 3 • Drive 4 ID = 4 ATL M-Series User’s Guide 51 Chapter 3 Changing the Library Configuration Changing a Tape Drive ID • Drive 5 ID = 15 • Drive 6 ID = 14 Figure 38 illustrates the drive numbering scheme for the ATL M2500. Figure 38 ATL M2500 Drive Numbering Drive 1 (default SCSI ID = 1) Drive 2 (default SCSI ID = 2) Drive 3 (default SCSI ID = 3) Drive 4 (default SCSI ID = 4) Drive 5 (default SCSI ID = 15) Drive 6 (default SCSI ID = 14) To change a tape drive SCSI ID: 1 Access the Configuration screen (see Accessing the Configuration Screen). 2 Press the Up or Down buttons until the desired drive ID (for example, Drive 1 ID) is highlighted. 3 Press Select. 4 Use the Up or Down buttons to select the desired drive ID. Available settings are 0 through 15 and Disabled. Caution: Set the drive SCSI ID to Disabled only if the drive is not installed in the library. 5 Press Select. 52 ATL M-Series User’s Guide Chapter 3 Changing the Library Configuration Changing the Terminator Power Setting To return to the Configuration screen without changing the option setting, press Cancel. 6 If desired, repeat steps 2 through 5 to set the ID for another tape drive. 7 Press Main to return to the main screen. Note: You must reboot the library before this setting will take effect. Changing the Terminator Power Setting 3 The Terminator Power option controls whether the library robotics provide terminator power. To enable or disable robotics terminator power: 1 Access the Configuration screen (see Accessing the Configuration Screen). 2 Press the Up or Down buttons until Terminator Power is highlighted. 3 Press Select. 4 Use the Up or Down buttons to select the desired Terminator Power setting. Available settings are Enabled and Disabled. Note: The default setting is Enabled. 5 Press Select. To return to the Configuration screen without changing the option setting, press Cancel. 6 Press Main to return to the main screen. Note: You must reboot the library before this setting will take effect. ATL M-Series User’s Guide 53 Chapter 3 Changing the Library Configuration Changing the Emulation Setting Changing the Emulation Setting The Emulation option allows you to set the library to act as either a Quantum ATL library or an M4 Data library. To set the emulation: 1 Access the Configuration screen (see Accessing the Configuration Screen on page 49). 2 Press the Up or Down buttons until Emulation is highlighted. 3 Press Select. 4 Use the Up or Down buttons to select the desired Emulation setting. The available settings are ATL M2500, ATL 1500, and M4 Data. Note: The default setting for the ATL M1500 is M4 Data; the default setting for the ATL M2500 is ATL M2500. 5 Press Select. To return to the Configuration screen without changing the option setting, press Cancel. 6 Press Main to return to the main screen. Note: 54 You must reboot the library before this setting will take effect. ATL M-Series User’s Guide 3 Chapter 3 Changing the Library Configuration Changing the Storage Slot Count Setting Changing the Storage Slot Count Setting 3 The Storage Slot Count option controls how many storage elements are reported to the SCSI host. Note: When changing this option setting in a multiple library stack, you must use the GUI on the SCSI master (the library module connected to the SCSI host) in order for the change to take effect. To change the Storage Slot Count setting: 1 Access the Configuration screen (see Accessing the Configuration Screen on page 49). 2 Press the Up or Down buttons until Storage Slot Count is highlighted. 3 Press Select. 4 Use the Up or Down buttons to select the desired Storage Slot Count setting. The available settings are: • Default (all storage elements detected by the library are reported • Any value from 1 through the number of storage elements in the library (this number varies depending on the library, the tape drive type, and the setting of the Import/Export and Auto Clean options) to the SCSI host) Note: The default setting is Default. 5 Press Select. To return to the Configuration screen without changing the option setting, press Cancel. 6 Press Main to return to the main screen. Note: You must reboot the library before this setting will take effect. ATL M-Series User’s Guide 55 Chapter 3 Changing the Library Configuration Changing the Sync Negotiation Setting Changing the Sync Negotiation Setting 3 The Sync Negotiation option controls whether the library robotics negotiates synchronous data transfer mode. Normally, this negotiation is performed by the host. Note: This option does not enable or disable synchronous data transfers; it only controls the ability of the library to negotiate for such transfers. To enable or disable Sync Negotiation: 1 Access the Configuration screen (see Accessing the Configuration Screen on page 49). 2 Press the Up or Down buttons until Sync Negotiation is highlighted. 3 Press Select. 4 Use the Up or Down buttons to select the desired Sync Negotiation setting. The available settings are Enabled and Disabled. Note: The default setting is Enabled. 5 Press Select. To return to the Configuration screen without changing the option setting, press Cancel. 6 Press Main to return to the main screen. 56 ATL M-Series User’s Guide Chapter 3 Changing the Library Configuration Changing the Wide Negotiation Setting Changing the Wide Negotiation Setting 3 The Wide Negotiation option controls whether the library robotics negotiates wide data transfer mode. Normally, this negotiation is performed by the host. Note: This option does not enable or disable wide data transfers; it only controls the ability of the library to negotiate for such transfers. To enable or disable Wide Negotiation: 1 Access the Configuration screen (see Accessing the Configuration Screen on page 49). 2 Press the Up or Down buttons until Wide Negotiation is highlighted. 3 Press Select. 4 Use the Up or Down buttons to select the desired Wide Negotiation setting. The available settings are Enabled and Disabled. Note: The default setting is Enabled. 5 Press Select. To return to the Configuration screen without changing the option setting, press Cancel. 6 Press Main to return to the main screen. ATL M-Series User’s Guide 57 Chapter 3 Changing the Library Configuration Changing the Serialization Setting Changing the Serialization Setting 3 The Serialization option controls how the library returns the tape drive serial number when a Read Element Status is requested. When Serialization is set to On, the tape drive serial number is returned in a format compatible with Quantum ATL Prism products. When Serialization is set to Off, the tape drive serial number is returned in a vendor unique format. This setting is only valid when Emulation is set to ATL M2500 or ATL 1500 (see Changing the Emulation Setting on page 54). To enable or disable drive serialization: 1 Access the Configuration screen (see Accessing the Configuration Screen on page 49). 2 Press the Up or Down buttons until Serialization is highlighted. 3 Press Select. 4 Use the Up or Down buttons to select the desired Serialization setting. The available settings are Enabled and Disabled. Note: The default setting is Disabled. 5 Press Select. To return to the Configuration screen without changing the option setting, press Cancel. 6 Press Main to return to the main screen. Changing the Short Labels Setting 3 The Short Labels option controls how many bar code label characters are returned when the host issues a Read Element Status command. When Short Labels is set to: 58 • Off, all of the bar code label characters are returned • On, only the first six characters of the bar code label are returned ATL M-Series User’s Guide Chapter 3 Changing the Library Configuration Changing the Illumination Setting To enable or disable Short Labels: 1 Access the Configuration screen (see Accessing the Configuration Screen on page 49). 2 Press the Up or Down buttons until Short Labels is highlighted. 3 Press Select. 4 Use the Up or Down buttons to select the desired Short Labels setting. The available settings are Enabled and Disabled. Note: The default setting is Disabled. 5 Press Select. 6 To return to the Configuration screen without changing the option setting, press Cancel. 7 Press Main to return to the main screen. Changing the Illumination Setting 3 The Illumination option allows you to turn the interior illumination of the library on or off. This illumination allows you to view the robotics easily through the viewing window. To enable or disable Illumination: 1 Access the Configuration screen (see Accessing the Configuration Screen on page 49). 2 Press the Up or Down buttons until Illumination is highlighted. 3 Press Select. 4 Use the Up or Down buttons to select the desired Illumination setting. The available settings are Enabled and Disabled. Note: The default setting is Enabled. ATL M-Series User’s Guide 59 Chapter 3 Changing the Library Configuration Changing the Off-Line Time Setting 5 Press Select. To return to the Configuration screen without changing the option setting, press Cancel. 6 Press Main to return to the main screen. Changing the Off-Line Time Setting 3 When you access the Menu screen using the GUI, the library becomes NOT READY and will not respond to any SCSI commands issued. If you leave the library unattended in menu mode, the library goes back to a READY state after a pre-set time-out, controlled by the Off-Line Time option. You can set this time-out to any value from 1 to 99 minutes, or turn it off. To set the Off-Line Time: 1 Access the Configuration screen (see Accessing the Configuration Screen on page 49). 2 Press the Up or Down buttons until Off-Line Time is highlighted. 3 Press Select. 4 Use the Up or Down buttons to select the desired Off-Line Time setting. The available settings are 1 through 99 and Disabled. Note: The default setting is Disabled. 5 Press Select. To return to the Configuration screen without changing the option setting, press Cancel. 6 Press Main to return to the main screen. 60 ATL M-Series User’s Guide Chapter 3 Changing the Library Configuration Changing the Barcode Scanner Setting Changing the Barcode Scanner Setting 3 The Barcode Scanner option controls whether the bar code scanner is enabled or disabled. When the scanner is enabled, the library attempts to detect a bar code on all tape cartridge labels. If the correct bar code labels are not used, or if some cartridges are not labeled, scanning time may be greatly increased. Therefore, it is recommended that you disable the Barcode Scanner option if you do not intend to use compatible bar code labels. To enable or disable the Barcode Scanner option: 1 Access the Configuration screen (see Accessing the Configuration Screen on page 49). 2 Press the Up or Down buttons until Barcode Scanner is highlighted. 3 Press Select. 4 Use the Up or Down buttons to select the desired Barcode Scanner setting. The available settings are Enabled and Disabled. Note: The default setting is Enabled. 5 Press Select. To return to the Configuration screen without changing the option setting, press Cancel. 6 Press Main to return to the main screen. Note: You must reboot the library before this setting will take effect. ATL M-Series User’s Guide 61 Chapter 3 Changing the Library Configuration Changing the Baud Rate Setting Changing the Baud Rate Setting 3 The Baud Rate option controls the baud rate setting of the serial diagnostics port. You can set the baud rate to any standard rate between 1200 baud and 38400 baud. To set the Baud Rate: 1 Access the Configuration screen (see Accessing the Configuration Screen on page 49). 2 Press the Up or Down buttons until Baud Rate is highlighted. 3 Press Select. 4 Use the Up or Down buttons to select the desired Baud Rate setting. The available settings are 38400, 19200, 9600, 4800, 2400, and 1200. 5 Press Select. To return to the Configuration screen without changing the option setting, press Cancel. 6 Press Main to return to the main screen. Setting the Time 3 To set the time: 1 Access the Configuration screen (see Accessing the Configuration Screen on page 49). 2 Press the Up or Down buttons until Time is highlighted. 3 Press Select. The hour setting is highlighted. 4 Use the Up or Down buttons to select the correct hour setting. 5 Press Select. The minute setting is highlighted. 6 Use the Up or Down buttons to select the correct minute setting. 62 ATL M-Series User’s Guide Chapter 3 Changing the Library Configuration Setting the Date 7 Press Select. The seconds setting is highlighted. 8 Use the Up or Down buttons to select the correct seconds setting. 9 Press Select. 10 Press Main to return to the main screen. Setting the Date 3 To set the date: 1 Access the Configuration screen (see Accessing the Configuration Screen on page 49). 2 Press the Up or Down buttons until Date is highlighted. 3 Press Select. The day setting is highlighted. 4 Use the Up or Down buttons to select the correct day of the month. 5 Press Select. The month setting is highlighted. 6 Use the Up or Down buttons to select the correct month. 7 Press Select. The year setting is highlighted. 8 Use the Up or Down buttons to select the correct year. 9 Press Select. 10 Press Main to return to the main screen. ATL M-Series User’s Guide 63 Chapter 3 Changing the Library Configuration Changing the Import/Export Setting Changing the Import/Export Setting 3 The Import/Export option controls whether the host recognizes the slots of the top left magazine as import/export elements or as storage elements: • Import/export elements are used to move cartridges in and out of the library under host control. Because these elements are used exclusively for importing and exporting cartridges, they are left empty during normal library operation, reducing the storage capacity of the library. • Storage elements are used to store data cartridges. Using storage elements to import and export cartridges can be risky since these operations are not controlled by the host. Table 5 describes each of the possible settings for the Import/Export option. Table 5 Import/Export Settings Import/Export Setting MAP Description When manual access port (MAP) is selected, you can use the first slot in the top left magazine to import and export cartridges from the library. The host views the MAP as a storage element; therefore, after using the MAP to import a cartridge, you must replace the data cartridge that was originally stored there. For information about importing and exporting cartridges when MAP is selected, see Importing a Cartridge in MAP Mode on page 30 and Exporting a Cartridge in MAP Mode on page 31. 64 ATL M-Series User’s Guide Chapter 3 Changing the Library Configuration Changing the Import/Export Setting Import/Export Setting 10-Slot (or 12-Slot in LTO libraries) Description When this setting is selected, all slots in the top left magazine are configured as import/export elements. They cannot be used for storage. For more information about importing and exporting cartridges when 10-Slot (or 12-Slot) is selected, see Importing Cartridges in 10-Slot or 12-Slot Mode on page 32 and Exporting Cartridges in 10-Slot or 12-Slot Mode on page 32. When this setting is selected, the first slot in the top left magazine is configured as an import/export element. It cannot be used for storage. 1-Slot For more information about importing and exporting cartridges when 1-Slot is selected, see Importing a Cartridge in 1-Slot Mode on page 33 and Exporting a Cartridge in 1-Slot Mode on page 34. When this setting is selected, the top left magazine is used as a 10- or 12-cartridge storage element and behaves in exactly the same way as the other magazines. None To select the Import/Export setting: Caution: Changing this setting may cause the host(s) to fail to recognize the library. If you change this setting, be aware that you will have to reconfigure your backup software for the new library configuration. 1 Access the Configuration screen (see Accessing the Configuration Screen on page 49). 2 Press the Up or Down buttons until Import/Export is highlighted. 3 Press Select. ATL M-Series User’s Guide 65 Chapter 3 Changing the Library Configuration Changing the Auto-Clean Setting 4 Use the Up or Down buttons to select the desired Import/Export setting. The available settings are None, 1-Slot, 10-Slot (or 12-Slot in LTO libraries), and MAP. Note: The default setting is MAP. 5 Press Select. To return to the Configuration screen without changing the option setting, press Cancel. 6 Press Main to return to the main screen. Note: You must reboot the library before this setting will take effect. Changing the Auto-Clean Setting To enable or disable Auto-Clean: 1 Access the Configuration screen (see Accessing the Configuration Screen on page 49). 2 Press the Up or Down buttons until Auto-Clean is highlighted. 3 Press Select. 4 Use the Up or Down buttons to select the desired Auto-Clean setting. The available settings are Enabled or Disabled. Note: The default setting is Disabled. 5 Press Select. To return to the Configuration screen without changing the option setting, press Cancel. 66 ATL M-Series User’s Guide 3 Chapter 3 Changing the Library Configuration Changing the Ignore Host Lock Setting 6 Press Main to return to the main screen. Note: You must reboot the library before this setting will take effect. Changing the Ignore Host Lock Setting 3 The Ignore Host Lock option controls whether the library can release the mailbox when the host has issued a SCSI command to lock the media: • Enabling this option allows you to release the mailbox even when the host has issued a SCSI command to lock the media. • Disabling this option causes the library to display an error message when you try to release the mailbox when the host has locked the media. To change the Ignore Host Lock setting: 1 Access the Configuration screen (see Accessing the Configuration Screen on page 49). 2 Press the Up or Down buttons until Ignore Host Lock is highlighted. 3 Press Select. 4 Use the Up or Down buttons to select the desired Ignore Host Lock setting. The available settings are Enabled or Disabled. Note: The default setting is Disabled. 5 Press Select. To return to the Configuration screen without changing the option setting, press Cancel. 6 Press Main to return to the main screen. Note: You must reboot the library before this setting will take effect. ATL M-Series User’s Guide 67 Chapter 3 Changing the Library Configuration Changing the Auto-Import Option Changing the Auto-Import Option 3 The Auto-Import option controls how cartridges are moved from the import/export slots of the mailbox to the magazine slots: • Enabling this option causes the library to move any cartridges in the import/export slots to the first (lowest element address) free magazine slots automatically. The move is performed automatically (without need for host commands) at both power-up and whenever the import/export magazine is inserted. • Disabling this option removes the above capability; the host software must issue SCSI commands to move cartridges from the import/ export slots to the required magazine slots. To change the Auto-Import setting: 1 Access the Configuration screen (see Accessing the Configuration Screen on page 49). 2 Press the Up or Down buttons until Auto-Import is highlighted. 3 Press Select. 4 Use the Up or Down buttons to select the desired Auto-Import setting. The available settings are Enabled or Disabled. Note: The default setting is Disabled. 5 Press Select. To return to the Configuration screen without changing the option setting, press Cancel. 6 Press Main to return to the main screen. Note: 68 You must reboot the library before this setting will take effect. ATL M-Series User’s Guide Chapter 4 4 Performing Maintenance Operations This chapter explains how to perform library maintenance operations using the Maintenance screen. Accessing the Maintenance Screen 4 To access the Maintenance screen: 1 On the main screen, press Menu. The GUI displays the Menu screen. 2 Press Service. The GUI displays the Service Menu screen (see figure 39). ATL M-Series User’s Guide 69 Chapter 4 Performing Maintenance Operations Accessing the Maintenance Screen Figure 39 Service Menu Screen 3 Press Maint. The GUI displays the Maintenance screen (see figure 40). Figure 40 Maintenance Screen 70 ATL M-Series User’s Guide Chapter 4 Performing Maintenance Operations Cleaning a Tape Drive Cleaning a Tape Drive 4 To clean a tape drive: 1 Access the Maintenance screen (see Accessing the Maintenance Screen). 2 Press Clean. The GUI displays the Select Cleaning Cartridge screen (see figure 41). A flashing arrow indicates the currently selected source element. Figure 41 Sample Select Cleaning Cartridge Screen 3 If the library is an ATL M1500 in a multiple library stack or an ATL M2500, press the Level button to select the level where the cleaning cartridge is located. 4 Press the Up and Down buttons to select the source element that contains the cleaning cartridge. 5 When the flashing arrow is next to the source element that contains the cleaning cartridge, press Select. The GUI displays the Select Tape Drive screen (see figure 42). A flashing arrow indicates the currently selected drive. ATL M-Series User’s Guide 71 Chapter 4 Performing Maintenance Operations Cleaning a Tape Drive Figure 42 Sample Select Tape Drive Screen 6 If the library is an ATL M1500 in a multiple library stack or an ATL M2500, press the Level button to select the level where the drive that requires cleaning is located. 7 Press Drive 1 or Drive 2. To cancel the operation, press Cancel. 8 Press Select. The GUI displays the message Cleaning in progress. When the cleaning is done, the GUI displays the Select Cleaning Cartridge screen again. 9 Press Back to return to the Maintenance screen. 72 ATL M-Series User’s Guide Chapter 4 Performing Maintenance Operations Turning Drive Power On or Off (Maintenance Screen) Turning Drive Power On or Off (Maintenance Screen) 4 The Drive Power option allows you to turn drive power on or off from the GUI. Use this option to turn off drive power when you are hot-swapping a tape drive. Note: This option is available on both the Maintenance screen and the Quick View Menu screen. To access this option on the Quick View Menu screen, refer to Turning Drive Power On or Off (Quick View Menu Screen) on page 23. Turning Drive Power On or Off in an ATL M1500 Library 4 To turn drive power on or off in an ATL M1500 library: 1 Access the Maintenance screen (see Accessing the Maintenance Screen on page 69). 2 Press Drv Pwr. The GUI displays the Tape Drive Power screen (see figure 43). Figure 43 Sample Tape Drive Power Screen 3 Press the button that corresponds to the drive you wish to power on or off: Drive 1 or Drive 2. ATL M-Series User’s Guide 73 Chapter 4 Performing Maintenance Operations Turning Drive Power On or Off (Maintenance Screen) The GUI displays the currently selected setting in the tape drive box at the top of the screen. 4 Press Apply to save the change and return to the Quick View Menu screen. To return to the Quick View Menu screen without changing the power state of the drive, press Cancel. Turning Drive Power On or Off in an ATL M2500 Library 4 To turn drive power on or off in an ATL M2500 library: 1 Access the Maintenance screen (see Accessing the Maintenance Screen on page 69). 2 Press Drv Pwr. The GUI displays the Drive Power screen (see figure 44). Figure 44 Drive Power Screen 3 Press the Up or Down buttons to highlight the drive you wish to power on or off. 4 Press Select. The drive power setting is highlighted. 5 Press the Up or Down buttons to change the current setting. 6 When the desired setting is displayed, press Select. 7 Press Back to save the change and return to the Maintenance screen. 74 ATL M-Series User’s Guide Chapter 4 Performing Maintenance Operations Adjusting the Contrast Adjusting the Contrast 4 To adjust the contrast of the GUI: 1 Access the Maintenance screen (see Accessing the Maintenance Screen on page 69). 2 Press Contrast. The GUI displays the Adjust Contrast screen (see figure 45). Figure 45 Adjust Contrast Screen 3 Press Increase or Decrease to adjust the contrast as desired. 4 When the desired contrast is selected, press Select. To return to the Maintenance screen without changing the contrast, press Cancel. ATL M-Series User’s Guide 75 Chapter 4 Performing Maintenance Operations Adjusting the Contrast 76 ATL M-Series User’s Guide Chapter 5 5 Running Diagnostic Programs This chapter explains how to use the diagnostic programs that are available to all users through the Diagnostics Menu screen. Note: This chapter does not describe the diagnostic programs that require a service key. Programs that require a service key are for authorized field service engineers only. Accessing the Diagnostics Menu Screen 5 To access the Diagnostics Menu screen: 1 On the main screen, press Menu. The GUI displays the Menu screen. 2 Press Service. The GUI displays the Service Menu screen. ATL M-Series User’s Guide 77 Chapter 5 Running Diagnostic Programs Accessing the Diagnostics Menu Screen Figure 46 Service Menu Screen 3 Press Diag. The GUI displays the Diagnostics Menu screen (see figure 47). Figure 47 Diagnostics Menu Screen 78 ATL M-Series User’s Guide Chapter 5 Running Diagnostic Programs Running the Barcode Scanner Test Running the Barcode Scanner Test 5 The Barcode Scanner test causes the bar code scanner to do a complete inventory of the library, scanning each magazine location for the presence of a valid bar code label. To run the Barcode Scanner test: 1 Access the Diagnostics Menu screen (see Accessing the Diagnostics Menu Screen). 2 Press the Up and Down buttons to select General. 3 Press Select. The GUI displays the Diags: General screen (see figure 48). Figure 48 Diags: General Screen 4 Press the Up and Down buttons to select Barcode Scanner. 5 Press Select. The GUI displays the Diag: Barcode screen, which prompts you to set the cycle count (see figure 49). The rightmost number is highlighted. ATL M-Series User’s Guide 79 Chapter 5 Running Diagnostic Programs Running the Barcode Scanner Test Figure 49 Diag: Barcode Screen 6 Press the Up and Down buttons to change the highlighted number. 7 Press Left to move the highlight to the next number. 8 Repeat steps 6 and 7 as necessary until the desired cycle count number is displayed. Note: Setting the cycle count to 0000 causes the test to run continuously. 9 Press Right until the cursor is all the way to the right and the Select button appears. 10 Press Select to set the cycle count, or press Cancel to return to the Diags: General screen without running the Barcode Scanner test. The test starts and the GUI displays a Running Diag screen. The test stops automatically after completing the selected number of cycles. When the test is complete, the GUI displays a screen indicating the test status. To abort the test before it completes the selected number of cycles, press Stop. 11 Press Back to return to the Diags: General screen. 80 ATL M-Series User’s Guide Chapter 5 Running Diagnostic Programs Running the Move Medium Test Running the Move Medium Test 5 The Move Medium test simulates the movements performed when a SCSI Move Medium command is received via the SCSI interface. To run the Move Medium test: 1 Access the Diagnostics Menu screen (see Accessing the Diagnostics Menu Screen on page 77). 2 Press the Up and Down buttons to select General. 3 Press Select. The GUI displays the Diags: General screen (see figure 48). 4 Press the Up or Down buttons to select Move Medium. 5 Press Select. The GUI displays the Move Cartridge FROM screen (see figure 50). A flashing arrow indicates the currently selected source element. Figure 50 Sample Move Cartridge FROM Screen 6 If the library is an ATL M1500 in a multiple library stack or an ATL M2500, press the Level button to select the level where the desired source element is located. 7 Press the Up and Down buttons to select the source element of the cartridge. ATL M-Series User’s Guide 81 Chapter 5 Running Diagnostic Programs Running the Move Medium Test 8 When the flashing arrow is next to the desired source element, press Select. The GUI displays the Move Cartridge TO screen (see figure 51). A flashing arrow indicates the currently selected destination element. Figure 51 Sample Move Cartridge TO Screen 9 If the library is an ATL M1500 in a multiple library stack or an ATL M2500, press the Level button to select the level where the desired destination element is located. 10 Press the Up and Down buttons to select the destination element for the cartridge. 11 When the flashing arrow is next to the desired destination element, press Select. The GUI displays the Confirm Move Cartridge screen (see figure 52). 82 ATL M-Series User’s Guide Chapter 5 Running Diagnostic Programs Running the Move Medium Test Figure 52 Sample Confirm Move Cartridge Screen 12 Verify that the GUI displays the correct source and destination elements, then press Confirm. The GUI displays the Diag: Move Medium screen, which prompts you to set the cycle count (see figure 53). The rightmost number is highlighted. Figure 53 Diag: Move Medium Screen 13 Press the Up and Down buttons to change the highlighted number. 14 Press Left to move the highlight to the next number. ATL M-Series User’s Guide 83 Chapter 5 Running Diagnostic Programs Running the Move Location Test 15 Repeat steps 13 and 14 as necessary until the desired cycle count number is displayed. Note: Setting the cycle count to 0000 causes the test to run continuously. 16 Press Right until the cursor is all the way to the right and the Select button appears. 17 Press Select to set the cycle count, or press Cancel to return to the Diags: General screen without running the Move Medium test. The test starts and the GUI displays a Running Diag screen. The test stops automatically after completing the selected number of cycles. When the test is complete, the GUI displays a screen indicating the test status. To abort the test before it completes the selected number of cycles, press Stop. 18 Press Back. The GUI displays the cycle count screen. 19 Press Cancel, then Back to return to the Diags: General screen. Running the Move Location Test 5 The Move Location test is similar to the Move Medium test, except that no cartridges are actually moved. When the Move Location test is cycled once, the robotic hand is moved from its current location to the destination location. When the Move Location test is cycled more than once, the robotic hand is repeatedly moved between the destination location and a home location, and will return to the home location at the end of the selected number of 84 ATL M-Series User’s Guide Chapter 5 Running Diagnostic Programs Running the Move Location Test test cycles. The home location depends on whether the destination is a tape drive or a magazine slot: • If the destination is a tape drive, the home location is slot 1 of the level 1 left magazine. • If the destination is a magazine slot, the home location is the first installed tape drive. To run the Move Location test: 1 Access the Diagnostics Menu screen (see Accessing the Diagnostics Menu Screen on page 77). 2 Press the Up and Down buttons to select General. 3 Press Select. The GUI displays the Diags: General screen (see figure 48 on page 79). 4 Press the Up or Down buttons to select Move Location. 5 Press Select. The GUI displays the Diag: Move-Location screen (see figure 54). Figure 54 Sample Diag: Move-Location Screen 6 Press the Up and Down buttons to select the destination for the robotic hand. 7 Press Select. ATL M-Series User’s Guide 85 Chapter 5 Running Diagnostic Programs Running the Move Location Test The GUI displays the Diag: Move Location screen, which prompts you to set the cycle count (see figure 55). The rightmost number is highlighted. Figure 55 Diag: Move Location Screen 8 Press the Up and Down buttons to change the highlighted number. 9 Press Left to move the highlight to the next number. 10 Repeat steps 8 and 9 as necessary until the desired cycle count number is displayed. Note: Setting the cycle count to 0000 causes the test to run continuously. 11 Press Right until the cursor is all the way to the right and the Select button appears. 12 Press Select to set the cycle count, or press Cancel to return to the Diags: General screen without running the Move Location test. The test starts and the GUI displays a Running Diag screen. The test stops automatically after completing the selected number of cycles. When the test is complete, the GUI displays a screen indicating the test status. To abort the test before it completes the selected number of cycles, press Stop. 86 ATL M-Series User’s Guide Chapter 5 Running Diagnostic Programs Running the Display Test 13 Press Back. The GUI displays the cycle count screen. 14 Press Cancel, then Back to return to the Diags: General screen. Running the Display Test 5 The Display Test allows you to verify that the GUI has no missing pixels and that the two status indicators on the library front panel work correctly. To run the Display Test: 1 Access the Diagnostics Menu screen (see Accessing the Diagnostics Menu Screen on page 77). 2 Press the Up and Down buttons to select General. 3 Press Select. The GUI displays the Diags: General screen (see figure 48 on page 79). 4 Press the Up and Down buttons to select Display Test. 5 Press Select. The test starts. The GUI goes dark momentarily, and both of the status indicators flash. This test lasts approximately three seconds. ATL M-Series User’s Guide 87 Chapter 5 Running Diagnostic Programs Running the Display Test 88 ATL M-Series User’s Guide Chapter 6 6 Updating Drive Firmware This chapter explains how to update drive firmware using the Service Drive screen. Note: Before you can update drive firmware, you must insert the cartridge containing the new drive firmware into the library, and move it to the desired storage element (see Importing and Exporting Cartridges on page 29). Accessing the Service Drive Screen 6 To access the Service Drive screen: 1 On the main screen, press Menu. The GUI displays the Menu screen. 2 Press Service. ATL M-Series User’s Guide 89 Chapter 6 Updating Drive Firmware Accessing the Service Drive Screen The GUI displays the Service Menu screen (see figure 56). Figure 56 Service Menu Screen 3 Press Drive. The GUI displays the Service Drive screen (see figure 57). Figure 57 Service Drive Screen 90 ATL M-Series User’s Guide Chapter 6 Updating Drive Firmware Updating the Drive Firmware from Tape Updating the Drive Firmware from Tape 6 To update the drive firmware from tape: 1 Insert the drive firmware cartridge into the library and move it to the desired storage element (see Importing and Exporting Cartridges on page 29). 2 Access the Service Drive screen (see Accessing the Service Drive Screen). 3 Press Update. The GUI displays the Select Firmware Cartridge screen (see figure 58). A flashing arrow indicates the currently selected source element. Figure 58 Select Firmware Cartridge Screen 4 If the library is an M1500 in a multiple library stack or an M2500, press the Level button to select the level where the drive firmware cartridge is located. 5 Press the Up and Down buttons to select the source element that contains the drive firmware cartridge. 6 When the flashing arrow is next to the source element that contains the drive firmware cartridge, press Select. The GUI displays the Select Tape Drive screen (see figure 59). A flashing arrow indicates the currently selected drive. ATL M-Series User’s Guide 91 Chapter 6 Updating Drive Firmware Updating the Drive Firmware from Tape Figure 59 Select Tape Drive Screen 7 If the library is an M1500 in a multiple library stack or an M2500, press the Level button to select the level where the drive that requires updating is located. 8 Press Drive 1 or Drive 2. To cancel the operation, press Cancel. 9 Press Select. The GUI displays the message Update in progress. When the update is done, the GUI displays the message Drive update complete. Press any button to continue. 10 Press any button. The GUI displays the Select Firmware Cartridge screen. 11 Press Back to return to the Service Drive screen. 92 ATL M-Series User’s Guide Chapter 7 Running the Demonstration Programs 7 The ATL M-Series libraries provide several built-in demonstration programs and a confidence test you can use to check whether the robotics are functioning properly. You can access these programs through the Demo Programs screen. Caution: Do not use backup tapes to run these programs. These programs move cartridges around the library; the cartridges will not be in the same position when the program ends. Accessing the Demo Programs Screen 7 To access the Demo Programs screen: 1 On the main screen, press Menu. The GUI displays the Menu screen. 2 Press Demo. The GUI displays the Demo Programs screen (see figure 60). ATL M-Series User’s Guide 93 Chapter 7 Running the Demonstration Programs Running the Confidence Test Program Figure 60 Demo Programs Screen Running the Confidence Test Program 7 The Confidence Test program moves a data cartridge to each tape drive, each magazine, and the fixed slot. The test ends automatically when the cartridge has been placed in all tape drives, magazines, and fixed slots in the library. To run the Confidence Test program: 1 Load a single data cartridge into the top left magazine. Note: Leave all the other magazine slots empty. 2 Access the Demo Programs screen (see Accessing the Demo Programs Screen). 3 Press the Up or Down buttons to select Confidence Test. 4 Press Select. The Confidence Test program ends automatically when complete. 94 ATL M-Series User’s Guide Chapter 7 Running the Demonstration Programs Running the Demo 1 Program Running the Demo 1 Program 7 The Demo 1 program causes the robot to pick a randomly selected cartridge from its magazine slot and place it in another randomly selected magazine slot. To run the Demo 1 program: 1 Verify that at least one magazine is installed in the library and that at least one cartridge is present. 2 Access the Demo Programs screen (see Accessing the Demo Programs Screen). 3 Press the Up or Down buttons to select Demo 1. 4 Press Select. The Demo 1 program starts. This program continues until you press the Stop button. 5 If desired, include the drives or the fixed slot in the test: a If the library is an ATL M1500 in a multiple library stack or an ATL M2500, press the Level button to select the level where the desired drive or fixed slot is located. b Press Drive 1 or Drive 2 to include a drive. c Press Fixed to include the fixed slot. 6 To stop the program, press Stop. The GUI displays a status screen listing the demonstration program number, the number of cycles completed, and the status of the test: pass or fail. 7 Press Back to return to the Demo Programs screen. ATL M-Series User’s Guide 95 Chapter 7 Running the Demonstration Programs Running the Demo 2 Program Running the Demo 2 Program 7 The Demo 2 program causes the robot to pick a cartridge from the first occupied magazine slot and place it in the next vacant magazine slot. The robot then moves to the next occupied slot and repeats the process. To run the Demo 2 program: 1 Verify that at least one magazine is installed in the library and that at least one cartridge is present. 2 Access the Demo Programs screen (see Accessing the Demo Programs Screen). 3 Press the Up or Down buttons to select Demo 2. 4 Press Select. The Demo 2 program starts. This program continues until you press the Stop button. 5 If desired, include the drives or the fixed slot in the test: a If the library is an ATL M1500 in a multiple library stack or an ATL M2500, press the Level button to select the level where the desired drive or fixed slot is located. b Press Drive 1 or Drive 2 to include a drive. c Press Fixed to include the fixed slot. 6 To stop the program, press Stop. The GUI displays a status screen listing the demonstration program number, the number of cycles completed, and the status of the test: pass or fail. 7 Press Back to return to the Demo Programs screen. 96 ATL M-Series User’s Guide Chapter 7 Running the Demonstration Programs Running the Demo 3 Program Running the Demo 3 Program 7 The Demo 3 program causes the robot to pick a cartridge from a randomly selected occupied magazine slot and place it back in the same slot. The robot then moves to another randomly selected occupied slot and repeats the process. To run the Demo 3 program: 1 Verify that at least one magazine is installed in the library and that at least one cartridge is present. 2 Access the Demo Programs screen (see Accessing the Demo Programs Screen). 3 Press the Up or Down buttons to select Demo 3. 4 Press Select. The Demo 3 program starts. This program continues until you press the Stop button. 5 If desired, include the drives or the fixed slot in the test: a If the library is an ATL M1500 in a multiple library stack or an ATL M2500, press the Level button to select the level where the desired drive or fixed slot is located. b Press Drive 1 or Drive 2 to include a drive. c Press Fixed to include the fixed slot. 6 To stop the program, press Stop. The GUI displays a status screen listing the demonstration program number, the number of cycles completed, and the status of the test: pass or fail. 7 Press Back to return to the Demo Programs screen. ATL M-Series User’s Guide 97 Chapter 7 Running the Demonstration Programs Running the Demo 4 Program Running the Demo 4 Program 7 The Demo 4 program causes the robot to pick a randomly selected cartridge from its magazine slot and place it in another randomly selected magazine slot. Note: This program is for multiple library stacks only. To run the Demo 4 program: 1 Verify that at least: • Two library modules are installed in the stack • One magazine is installed in each library module • One cartridge is present 2 Access the Demo Programs screen (see Accessing the Demo Programs Screen on page 93). 3 Press the Up or Down buttons to select Demo 4. 4 Press Select. The Demo 4 program starts. This program continues until you press the Stop button. 5 To stop the program, press Stop. The GUI displays a status screen listing the demonstration program number, the number of cycles completed, and the status of the test: pass or fail. 6 Press Back to return to the Demo Programs screen. 98 ATL M-Series User’s Guide Chapter 7 Running the Demonstration Programs Running the Demo 5 Program Running the Demo 5 Program 7 The Demo 5 program causes the robot to pick a randomly selected cartridge from its magazine slot and place it in another magazine slot on another level of the stacked library. This test maximizes the use of the StackLink. Note: This program is for multiple library stacks only. To run the Demo 5 program: 1 Verify that at least: • Two library modules are installed in the stack • One magazine is installed in each library module • One cartridge is present 2 Access the Demo Programs screen (see Accessing the Demo Programs Screen on page 93). 3 Press the Up or Down buttons to select Demo 5. 4 Press Select. The Demo 5 program starts. This program continues until you press the Stop button. 5 To stop the program, press Stop. The GUI displays a status screen listing the demonstration program number, the number of cycles completed, and the status of the test: pass or fail. 6 Press Back to return to the Demo Programs screen. ATL M-Series User’s Guide 99 Chapter 7 Running the Demonstration Programs Running the Demo 6 Program Running the Demo 6 Program 7 The Demo 6 program causes the X, Y, and Theta axes to move randomly. To run the Demo 6 program: 1 Access the Demo Programs screen (see Accessing the Demo Programs Screen on page 93). 2 Press the Up or Down buttons to select Demo 6. 3 Press Select. The Demo 6 program starts. 4 To stop the program, press Stop. The GUI displays a status screen listing the demonstration program number, the number of cycles completed, and the status of the test: pass or fail. 5 Press Back to return to the Demo Programs screen. 100 ATL M-Series User’s Guide Appendix A Specifications A This appendix lists the following specifications for the ATL M-Series libraries: • Physical Specifications • Performance Specifications • Reliability Specifications • Tape Drive Specifications • Environmental Specifications • SCSI Specifications ATL M-Series User’s Guide 101 Appendix A Specifications Physical Specifications Physical Specifications Table 6 Unit Dimensions/Weight 1 ATL M1500 ATL M2500 Width 19 in. (482 mm) 19 in. (482 mm) Depth 28.6 in. (726 mm) 28.6 in. (726 mm) Height 6.9 in. (176 mm) 23.4 in. (595 mm) Weight 65 lbs. (29 kg) with 2 drives, 2 magazines, and 0 cartridges installed 198 lbs. (90 kg) with 5 drives, 8 magazines, and 0 cartridges installed 205 lbs. (93 kg) with 6 drives, 7 magazines, and 0 cartridges installed Table 7 Capacities 102 ATL M1500 ATL M2500 Number of Tape Drives Up to 2 Up to 6 Type of Tape Drives DLT 8000, SDLT 220, SDLT 320, SDLT 600, HP LTO Gen 1, or HP LTO Gen 2 Number of Tape Cartridges Up to 20 DLT or SDLT tape cartridges (excluding the fixed slot) Up to 80 DLT or SDLT tape cartridges (excluding the fixed slots) Up to 24 LTO cartridges (excluding the fixed slot) Up to 96 LTO tape cartridges (excluding the fixed slots) ATL M-Series User’s Guide Appendix A Specifications Physical Specifications ATL M1500 Type of Tape Cartridges ATL M2500 For use with: • DLT 8000 drives: DLTtape III or DLTtape IV • SDLT 220 drives: DLTtape IV* or Super DLTtape I • SDLT 320 drives: DLTtape IV* or Super DLTtape I • SDLT 600 drives: DLTtape VS1*, Super DLTtape I*, or Super DLTtape II • HP LTO Gen 1 drives: LTO Ultrium cartridges • HP LTO Gen 2 drives: LTO and LTO-2 Ultrium cartridges† Number of Magazines Up to 2 Up to 8 Magazine Capacity Each magazine holds up to 10 DLT or SDLT tape cartridges or up to 12 LTO tape cartridges Manual Access Facility Yes Yes Cleaning Cartridge/ Extra Data Slots 1 4 Robot Mounted Bar Code Reader Yes Yes StackLink Scalability Yes Yes * Read only ATL M-Series User’s Guide 103 Appendix A Specifications Performance Specifications † LTO-2 Ultrium cartridges are recommended. Although HP LTO Gen 2 tape drives recognize both LTO and LTO-2 Ultrium cartridges, only LTO-2 cartridges utilize the full capacity of these drives. Performance Specifications Table 8 Performance Specifications Average Swap Time 1 ATL M1500 ATL M2500 Less than 10 seconds Less than 11 seconds ATL M1500 Table 9 Library Performance 104 Data Capacity (Excluding Fixed Slots)* Maximum Data Capacity (Including Fixed Slots)* Maximum Data Throughput DLT 8000 1.6 TB 1.7 TB 86.4 GB/hr LVD SCSI-2 Fast/Wide SDLT 220 4.4 TB 4.6 TB 158.5 GB/hr LVD Ultra SCSI SDLT 320 6.4 TB 6.7 TB 230.4 GB/hr LVD Ultra 2 SCSI SDLT 600 12.0 TB 12.6 TB 460.8 GB/hr Ultra160 SCSI HP LTO Gen 1 4.8 TB 5 TB 216 GB/hr LVD Ultra 2 SCSI HP LTO Gen 2 9.6 TB 10 TB 432 GB/hr LVD Ultra 3 SCSI ATL M-Series User’s Guide Host Interfaces ATL M2500 (6 drives) ATL M2500 (5 drives) Appendix A Specifications Performance Specifications Data Capacity (Excluding Fixed Slots)* Maximum Data Capacity (Including Fixed Slots)* Maximum Data Throughput DLT 8000 6.4 TB 6.7 TB 216 GB/hr LVD SCSI-2 Fast/Wide SDLT 220 17.6 TB 18.5 TB 396 GB/hr LVD Ultra SCSI SDLT 320 25.6 TB 26.9 TB 576 GB/hr LVD Ultra 2 SCSI SDLT 600 48.0 TB 50.4 TB 1152 GB/hr Ultra160 SCSI HP LTO Gen 1 19.2 TB 20 TB 540 GB/hr LVD Ultra 2 SCSI HP LTO Gen 2 38.4 TB 40 TB 1080 GB/hr LVD Ultra 3 SCSI DLT 8000 5.6 TB 5.8 TB 259.2 GB/hr LVD SCSI-2 Fast/Wide SDLT 220 15.4 TB 16.1 TB 475.2 GB/hr LVD Ultra SCSI SDLT 320 22.4 TB 23.4 TB 691.2 GB/hr LVD Ultra 2 SCSI SDLT 600 42.0 43.8 1382.4 GB/ hr Ultra160 SCSI HP LTO Gen 1 16.8 TB 17.4 TB 648 GB/hr LVD Ultra 2 SCSI HP LTO Gen 2 33.6 TB 34.8 TB 1296 GB/hr LVD Ultra 3 SCSI Host Interfaces * Assuming 2:1 compression ratios ATL M-Series User’s Guide 105 Appendix A Specifications Reliability Specifications Reliability Specifications Table 10 Reliability Specifications 1 MSBF Swap cycles 1,000,000 swaps MTTR Less than 20 minutes Tape Drive Specifications Table 11 Tape Drive Specifications 1 Native Mode With 2:1 Compression Drive Type Transfer Rate Capacity Transfer Rate Capacity DLT 8000* 360 MB/min. 40 GB 720 MB/min. 80 GB SDLT 220† 660 MB/min. 110 GB 1320 MB/min. 220 GB SDLT 320‡ 960 MB/min. 160 GB 1920 MB/min. 320 GB SDLT 600 1920+ MB/ min. 300 GB 3840+ MB/ min. 600 GB HP LTO Gen 1 900 MB/min. 100 GB 1800 MB/min. 200 GB HP LTO Gen 2 1800 MB/min. 200 GB. 3600 MB/min. 400 GB * Average file access time (from BOT) = 60 seconds † Average file access time (from BOT) = 70 seconds ‡ Average file access time (from BOT) = 70 seconds 106 ATL M-Series User’s Guide Appendix A Specifications Environmental Specifications Environmental Specifications Table 12 Power ATL M1500 Electrical Input Tolerances Table 13 Climate Table 14 Compliance and Certification 1 ATL M2500 Voltage 88-264 VAC, 47-63 Hz Power 110W (average) 300W (average) (6 drives fitted) Temperature (Operating) Temperature (Non-Operating) Temperature +50°F to 104°F (+10°C to +40°C) -22°F to +122°F (-30°C to +50°F) Humidity 20% to 80% non-condensing 5% to 90% non-condensing Altitude -1,000 to +10,000 feet (-300 to +3,000 meters) -1,000 to +36,000 feet (-300 to +11,000 meters) Safety CSA C22.2 950, UL 1950, EN 60950 EMC/RFI FCC CFR 47-15J (level A), EN55022 (CISPR 22) level B, EN55024 (CISPR 24), VCCI Agency Markings CE, VCCI, UL, FCC, CSA ATL M-Series User’s Guide 107 Appendix A Specifications SCSI Specifications SCSI Specifications 1 LVD SCSI configurations have a maximum allowable bus length of 12 meters. To determine the cable length of the bus, measure the lengths of the SCSI cables connecting each device to that bus and add those lengths together. To that total length, add 12.25 inches (31.10 cm) for the internal SCSI cable length of each SCSI tape drive. 108 ATL M-Series User’s Guide Appendix B Fault Symptom Code (FSC) Dictionary B Table 15 lists the fault symptom codes (FSCs) for the ATL M-Series libraries. Table 15 Fault Symptom Codes FSC Name Description FRU Name Confidence % 0001 FSC_DIVIDE_BY_ZERO A divide by zero exception has occurred Microcode 100% 0002 FSC_BUS_PARITY_ ERROR A parity error has been detected on the address/data bus N/A 100% 0003 FSC_NO_MEMORY Out of memory Microcode 100% 0004 FSC_FLSBUF_CALLED _flsbuf was called Microcode 100% 0005 FSC_GETBUF_CALLED _getbuf was called Microcode 100% 0006 FSC_STACK_ERROR Stack was exhausted Microcode 100% 0007 FSC_FLOAT_TRAP Floating point trap Microcode 100% ATL M-Series User’s Guide 109 Appendix B Fault Symptom Code (FSC) Dictionary FSC Name Description FRU Name Confidence % 0008 FSC_BAD_FREE Free() called on bad memory block Microcode 100% 0009 FSC_BAD_REALLOC Realloc() called on bad memory block Microcode 100% 000A FSC_HAND_CV Hand CV check found hand disconnected Microcode 100% 000B FSC_SERVO_CV Servo CV check found servo board disconnected Microcode 100% 000C FSC_X_AXIS_CV X axis CV check found X axis disconnected Microcode 100% 000D FSC_Y_AXIS_CV Y axis CV check found Y axis disconnected Microcode 100% 000E FSC_Z_AXIS_CV Z axis CV check found Z axis disconnected Microcode 100% 000F FSC_FP_CV FP CV check found front panel disconnected Microcode 100% 0010 FSC_BAD_FREE_ TRAILER Free() found corrupted memory block trailer Microcode 100% 0011 FSC_BAD_REALLOC_ TRAILER Realloc() found corrupted memory block trailer Microcode 100% 0012 FSC_NVR_OVERFLOW NVR capacity exceeded Microcode 100% 0013 FSC_BAD_MALLOC_ BLOCK_HDR Heap consistency check found corruption Microcode 100% 110 ATL M-Series User’s Guide Appendix B Fault Symptom Code (FSC) Dictionary FSC Name Description FRU Name Confidence % 0014 FSC_BAD_MALLOC_ BLOCK_TRAILER Heap consistency check found corruption Microcode 100% 0015 FSC_WATCHDOG_ ERROR An unexpected nonmaskable interrupt has occurred Microcode 100% 0016 FSC_MALLOC_ REQUEST_TOO_BIG Size passed to malloc too large Microcode 100% 0017 FSC_CALLOC_ REQUEST_TOO_BIG Size passed to calloc too large Microcode 100% 0018 FSC_REALLOC_ REQUEST_TOO_BIG Size passed to realloc too large Microcode 100% 0019 FSC_EXCEPTION_3 Breakpoint instruction executed Microcode 100% 001A FSC_EXCEPTION_1 Debug exception occurred Microcode 100% 001B FSC_NULL_POINTER_ WRITE Code attempted to write to address 0 Microcode 100% 001C FSC_EXECUTE_AT_0 Code attempted to execute at address 0 Microcode 100% 001D FSC_NULL_POINTER_ WRITE_NEAR Code attempted to write to address 0 Microcode 100% 001E FSC_EXECUTE_AT_0_ NEAR Code attempted to execute at address 0 Microcode 100% 001F FSC_UNSUPPORTED_ SYSTEM_BOARD Old system boards are no longer supported Microcode 100% 0020 FSC_NO_OSTIMER_ INTERRUPT OS timer interrupt should have occurred, but hasn't Microcode 100% ATL M-Series User’s Guide 111 Appendix B Fault Symptom Code (FSC) Dictionary FSC Name Description FRU Name Confidence % 0021 FSC_FAN_FAIL_DRIVE_ 1 Fan failure detected for drive 1 (fan 1) Microcode 100% 0022 FSC_FAN_FAIL_DRIVE_ 2 Fan failure detected for drive 2 (fan 2) Microcode 100% 0023 FSC_FAN_FAIL_DRIVE_ 3 Fan failure detected for drive 3 (fan 3) Microcode 100% 0024 FSC_FAN_FAIL_DRIVE_ 4 Fan failure detected for drive 4 (fan 4) Microcode 100% 0025 FSC_FAN_FAIL_DRIVE_ 5 Fan failure detected for drive 5 (fan 5) Microcode 100% 0026 FSC_FAN_FAIL_DRIVE_ 6 Fan failure detected for drive 6 (fan 6) Microcode 100% 0027 FSC_FAN_FAIL_DRIVE_ 7 Fan failure detected for drive 7 (fan 7) Microcode 100% 0028 FSC_FAN_FAIL_DRIVE_ 8 Fan failure detected for drive 8 (fan 8) Microcode 100% 0029 FSC_FAN_FAIL_PSU Either fan failure or power ok failure detected for PSU (fan 9) Microcode 100% 002A FSC_FAN_FAIL_ MODULE Fan failure detected for electronics module (fan 10) Microcode 100% 002B FSC_FAN_FAIL_PSU2 Fan failure or power ok failure detected for second PSU (fan 11) Microcode 100% 002C FSC_FAN_FAIL_ MODULE2 Fan failure detected for second electronics module (fan 12) Microcode 100% 112 ATL M-Series User’s Guide Appendix B Fault Symptom Code (FSC) Dictionary FSC Name Description FRU Name Confidence % 002D FSC_MAC_ADDR_ ERROR MAC address could not be validated and must be reprogrammed Microcode 100% 002E FSC_UNSUPPORTED_FP VAR 1 front panels are not supported Microcode 100% 1000 FSC_FPGA_INIT_ STUCK_HI FPGA INIT pin was detected as being high when it should have been low System 100% 1001 FSC_FPGA_INIT_NOT_ HI FPGA INIT pin was detected as being low when it should have been high System 100% 1002 FSC_FPGA_DONE_ STUCK_HI FPGA DONE pin was detected as being high when it should have been low System 100% 1003 FSC_FPGA_DONE_NOT_ HI FPGA DONE pin was detected as being low when it should have been high System 100% 2000 FSC_DLT_INIT_FAILED DLT initialization failed Microcode 100% 2001 FSC_DRIVE_TIMEOUT_1 Drive time out waiting for status (drive 1) Drive 100% 2002 FSC_DRIVE_TIMEOUT_2 Drive time out waiting for status (drive 2) Drive 100% 2003 FSC_DRIVE_TIMEOUT_3 Drive time out waiting for status (drive 3) Drive 100% 2004 FSC_DRIVE_TIMEOUT_4 Drive time out waiting for status (drive 4) Drive 100% ATL M-Series User’s Guide 113 Appendix B Fault Symptom Code (FSC) Dictionary FSC Name Description FRU Name Confidence % 2005 FSC_DRIVE_TIMEOUT_5 Drive time out waiting for status (drive 5) Drive 100% 2006 FSC_DRIVE_TIMEOUT_6 Drive time out waiting for status (drive 6) Drive 100% 2007 FSC_DRIVE_TIMEOUT_7 Drive time out waiting for status (drive 7) Drive 100% 2008 FSC_DRIVE_TIMEOUT_8 Drive time out waiting for status (drive 8) Drive 100% 2009 FSC_DRIVE_OLD_ SYSTEM_BOARD Requires newer version of system board System 100% 200A FSC_DRIVE_NOT_ PRESENT_1 Drive caddy not present (drive 1) Drive 100% 200B FSC_DRIVE_NOT_ PRESENT_2 Drive caddy not present (drive 2) Drive 100% 200C FSC_DRIVE_NOT_ PRESENT_3 Drive caddy not present (drive 3) Drive 100% 200D FSC_DRIVE_NOT_ PRESENT_4 Drive caddy not present (drive 4) Drive 100% 200E FSC_DRIVE_NOT_ PRESENT_5 Drive caddy not present (drive 5) Drive 100% 200F FSC_DRIVE_NOT_ PRESENT_6 Drive caddy not present (drive 6) Drive 100% 2010 FSC_DRIVE_NOT_ PRESENT_7 Drive caddy not present (drive 7) Drive 100% 2011 FSC_DRIVE_NOT_ PRESENT_8 Drive caddy not present (drive 8) Drive 100% 2012 FSC_INVALID_STUFF_ BYTE_1 Invalid byte received from drive 1 Drive 100% 114 ATL M-Series User’s Guide Appendix B Fault Symptom Code (FSC) Dictionary FSC Name Description FRU Name Confidence % 2013 FSC_INVALID_STUFF_ BYTE_2 Invalid byte received from drive 2 Drive 100% 2014 FSC_INVALID_STUFF_ BYTE_3 Invalid byte received from drive 3 Drive 100% 2015 FSC_INVALID_STUFF_ BYTE_4 Invalid byte received from drive 4 Drive 100% 2016 FSC_INVALID_STUFF_ BYTE_5 Invalid byte received from drive 5 Drive 100% 2017 FSC_INVALID_STUFF_ BYTE_6 Invalid byte received from drive 6 Drive 100% 2018 FSC_INVALID_STUFF_ BYTE_7 Invalid byte received from drive 7 Drive 100% 2019 FSC_INVALID_STUFF_ BYTE_8 Invalid byte received from drive 8 Drive 100% 201A FSC_INVALID_PACKET_ 1 Invalid packet received from drive 1 Drive 100% 201B FSC_INVALID_PACKET_ 2 Invalid packet received from drive 2 Drive 100% 201C FSC_INVALID_PACKET_ 3 Invalid packet received from drive 3 Drive 100% 201D FSC_INVALID_PACKET_ 4 Invalid packet received from drive 4 Drive 100% 201E FSC_INVALID_PACKET_ 5 Invalid packet received from drive 5 Drive 100% 201F FSC_INVALID_PACKET_ 6 Invalid packet received from drive 6 Drive 100% 2020 FSC_INVALID_PACKET_ 7 Invalid packet received from drive 7 Drive 100% ATL M-Series User’s Guide 115 Appendix B Fault Symptom Code (FSC) Dictionary FSC Name Description FRU Name Confidence % 2021 FSC_INVALID_PACKET_ 8 Invalid packet received from drive 8 Drive 100% 2022 FSC_NOT_ IMPLEMENTED The requested function is not implemented in the drive type Drive 100% 2023 FSC_DRIVE_NO_ RESOURCE Couldn't get semaphore from OS Microcode 100% 2024 FSC_COMMAND_ FAILED_1 Response packet received from drive 1 indicates command failed Drive 100% 2025 FSC_COMMAND_ FAILED_2 Response packet received from drive 2 indicates command failed Drive 100% 2026 FSC_COMMAND_ FAILED_3 Response packet received from drive 3 indicates command failed Drive 100% 2027 FSC_COMMAND_ FAILED_4 Response packet received from drive 4 indicates command failed Drive 100% 2028 FSC_COMMAND_ FAILED_5 Response packet received from drive 5 indicates command failed Drive 100% 2029 FSC_COMMAND_ FAILED_6 Response packet received from drive 6 indicates command failed Drive 100% 116 ATL M-Series User’s Guide Appendix B Fault Symptom Code (FSC) Dictionary FSC Name Description FRU Name Confidence % 202A FSC_COMMAND_ FAILED_7 Response packet received from drive 7 indicates command failed Drive 100% 202B FSC_COMMAND_ FAILED_8 Response packet received from drive 8 indicates command failed Drive 100% 202C FSC_SEAGATE_SCSI_ CMD_ERROR_1 Response packet received from drive 1 indicates command failed Drive 100% 202D FSC_SEAGATE_SCSI_ CMD_ERROR_2 Response packet received from drive 2 indicates command failed Drive 100% 202E FSC_SEAGATE_SCSI_ CMD_ERROR_3 Response packet received from drive 3 indicates command failed Drive 100% 202F FSC_SEAGATE_SCSI_ CMD_ERROR_4 Response packet received from drive 4 indicates command failed Drive 100% 2030 FSC_SEAGATE_SCSI_ CMD_ERROR_5 Response packet received from drive 5 indicates command failed Drive 100% 2031 FSC_SEAGATE_SCSI_ CMD_ERROR_6 Response packet received from drive 6 indicates command failed Drive 100% ATL M-Series User’s Guide 117 Appendix B Fault Symptom Code (FSC) Dictionary FSC Name Description FRU Name Confidence % 2032 FSC_SEAGATE_SCSI_ CMD_ERROR_7 Response packet received from drive 7 indicates command failed Drive 100% 2033 FSC_SEAGATE_SCSI_ CMD_ERROR_8 Response packet received from drive 8 indicates command failed Drive 100% 2034 FSC_HP_BUSY_1 Response packet received from drive 1 indicates drive busy Drive 100% 2035 FSC_HP_BUSY_2 Response packet received from drive 2 indicates drive busy Drive 100% 2036 FSC_HP_BUSY_3 Response packet received from drive 3 indicates drive busy Drive 100% 2037 FSC_HP_BUSY_4 Response packet received from drive 4 indicates drive busy Drive 100% 2038 FSC_HP_BUSY_5 Response packet received from drive 5 indicates drive busy Drive 100% 2039 FSC_HP_BUSY_6 Response packet received from drive 6 indicates drive busy Drive 100% 203A FSC_HP_BUSY_7 Response packet received from drive 7 indicates drive busy Drive 100% 203B FSC_HP_BUSY_8 Response packet received from drive 8 indicates drive busy Drive 100% 118 ATL M-Series User’s Guide Appendix B Fault Symptom Code (FSC) Dictionary FSC Name Description FRU Name Confidence % 203C FSC_DRIVE_IF_NVR_ MISCONFIG_1 The drive interface type for drive 1 is misconfigured in NVR NVR 100% 203D FSC_DRIVE_IF_NVR_ MISCONFIG_2 The drive interface type for drive 2 is misconfigured in NVR NVR 100% 203E FSC_DRIVE_IF_NVR_ MISCONFIG_3 The drive interface type for drive 3 is misconfigured in NVR NVR 100% 203F FSC_DRIVE_IF_NVR_ MISCONFIG_4 The drive interface type for drive 4 is misconfigured in NVR NVR 100% 2040 FSC_DRIVE_IF_NVR_ MISCONFIG_5 The drive interface type for drive 5 is misconfigured in NVR NVR 100% 2041 FSC_DRIVE_IF_NVR_ MISCONFIG_6 The drive interface type for drive 6 is misconfigured in NVR NVR 100% 2042 FSC_DRIVE_IF_NVR_ MISCONFIG_7 The drive interface type for drive 7 is misconfigured in NVR NVR 100% 2043 FSC_DRIVE_IF_NVR_ MISCONFIG_8 The drive interface type for drive 8 is misconfigured in NVR NVR 100% 2100 FSC_I2C_FAILED_INIT I2C interface failed to initialize Microcode 100% 2101 FSC_I2C_TIMEOUT_ BUS_BUSY Timed out waiting for I2C bus to go not busy I2C 100% 2102 FSC_I2C_NO_ ACKNOWLEDGEMENT No acknowledge received from slave I2C 100% ATL M-Series User’s Guide 119 Appendix B Fault Symptom Code (FSC) Dictionary FSC Name Description FRU Name Confidence % 2103 FSC_I2C_UNABLE_TO_ SEND_MESSAGE Exceeded retry limit while trying to send message I2C 100% 2104 FSC_I2C_NO_ RESPONSE_FROM_ HARDWARE Expected response from hardware was not received I2C 100% 2105 FSC_I2C_UNKNOWN_ MESSAGE_ DESTINATION Message received from I2C bus but destination is unknown I2C 100% 2106 FSC_I2C_MESSAGE_ TOO_BIG Message to send over I2C bus is too big (see path) I2C 100% 2107 FSC_I2C_RCV_ MESSAGE_TOO_BIG Message received over I2C bus is too big I2C 100% 2108 FSC_I2C_MAILBOX_ FULL I2C mailbox is full I2C 100% 2109 FSC_I2C_INVALID_ RCV_ADDRESS Receiver address in I2C message incorrect I2C 100% 210A FSC_I2C_STUCK_ INTERRUPT Pending interrupt status not reset I2C 100% 2200 FSC_UI_NO_RESOURCE UI task initialization failed Microcode 100% 2201 FSC_UI_QUEUE_FULL UI queue full Microcode 100% 2202 FSC_UI_ACTION_ IMPOSSIBLE The UI is not in the correct state to perform the requested action Microcode 100% 2301 FSC_BARCODE_ TIMEOUT Timed out waiting for data from barcode reader Hand 100% 120 ATL M-Series User’s Guide Appendix B Fault Symptom Code (FSC) Dictionary FSC Name Description FRU Name Confidence % 2302 FSC_BARCODE_ READER_NOT_ INSTALLED Did not detect barcode reader Hand 100% 2303 FSC_BARCODE_NO_ READ Barcode reader did not find a barcode Microcode 100% 2400 FSC_LIBRARY_NO_ RESOURCE Librarian task initialization failed Microcode 100% 2401 FSC_LIBRARIAN_BAD_ MESSAGE Librarian task received an unknown or unexpected message 2402 FSC_LIBRARIAN_ QUEUE_FULL Librarian queue full Microcode 100% 2403 FSC_LIBRARIAN_SRC_ EMPTY Source is empty Microcode 100% 2404 FSC_LIBRARIAN_DEST_ FULL Destination is full Microcode 100% 2405 FSC_LIBRARIAN_BAD_ ELEMENT Element address supplied is invalid Microcode 100% 2406 FSC_LIBRARIAN_ SERVO_INIT_FAILED Servo initialization not complete (Librarian unsure of Servo status) Microcode 100% 2407 FSC_LIBRARIAN_ SERVO_DISABLED Servo turned off due to failure (Librarian unsure of Servo status) Microcode 100% 2408 FSC_LIBRARIAN_DEST_ ABSENT Destination slot not present (magazine or drive removed) Microcode 100% 2409 FSC_LIBRARIAN_MAG_ REMOVED Magazine removed when door was shut Microcode 100% ATL M-Series User’s Guide 121 Appendix B Fault Symptom Code (FSC) Dictionary FSC Name Description FRU Name Confidence % 240A FSC_LIBRARIAN_MAG_ INSERTED Magazine inserted when no access to it Microcode 100% 240B FSC_LIBRARIAN_NO_ FREE_SLOTS Demo stopped; no slot available for cartridge destination Microcode 100% 240C FSC_LIBRARIAN_NO_ CARTRIDGES Sequence stopped; no cartridge available to perform requested action Microcode 100% 240D FSC_LIBRARIAN_ ROGUE_CARTRIDGE Librarian uncertain of cartridge origin Microcode 100% 240E FSC_LIBRARIAN_ CARTRIDGE_IN_ SHUTTLE Manual intervention required to remove cartridge from the shuttle Microcode 100% 240F FSC_LIBRARIAN_ ACTION_IMPOSSIBLE_ CARTRIDGE_IN_HAND The requested move can not be performed because there is a cartridge in the hand Microcode 100% 2410 FSC_LIBRARIAN_ ACTION_IMPOSSIBLE_ CARTRIDGE_IN_ SHUTTLE The requested move can not be performed because there is a cartridge in the shuttle Microcode 100% 2411 FSC_LIBRARIAN_NO_ CLEANING_TAPES Auto-clean can not be performed as there are no cleaning tapes Microcode 100% 2412 FSC_LIBRARIAN_ CLEANING_TAPES_IN_ USE Auto-clean can not be performed as all the cleaning tapes are in use Microcode 100% 2413 FSC_LIBRARIAN_SRC_ ABSENT Source slot not present (magazine or drive removed) Microcode 100% 122 ATL M-Series User’s Guide Appendix B Fault Symptom Code (FSC) Dictionary FSC Name Description FRU Name Confidence % 2414 FSC_LIBRARIAN_NO_ START_SLOT Demo unable to select random start slot (try re-running demo) Microcode 100% 2415 FSC_LIBRARIAN_ AUTOCLEAN_IN_ PROGRESS Move medium attempted to drive that is being auto cleaned Microcode 100% 2416 FSC_LIBRARIAN_BAD_ MESSAGE_PARAMETER Bad parameter in Librarian message Microcode 100% 2417 FSC_LIBRARIAN_ DEDICATED_CLEANER Fixed slot reserved for dedicated cleaner; not for general use Microcode 100% 2418 FSC_LIBRARIAN_ ROBOT_NOT_READY Requested action can not be performed; robot is busy or in use Microcode 100% 2419 FSC_LIBRARIAN_ ILLEGAL_MAG_ INSERTED Magazine 5 present in 6 drive, 7 magazine configuration Microcode 100% 241A FSC_LIBRARIAN_NON_ HOMOGENOUS_STACK Stack contains modules configured for different media to stack-master Microcode 100% 241B FSC_LIBRARIAN_ ILLEGAL_BUILD_ FIXED_SLOT_FITTED Fixed slot detected when library configured for 6 drive operation Microcode 100% 241C FSC_LIBRARIAN_ ILLEGAL_BUILD_NO_ FIXED_SLOT_FITTED No fixed slot detected when library configured for 5 drive operation Microcode 100% 241D FSC_LIBRARIAN_ ILLEGAL_BUILD_ MAGAZINE_FIXED Magazine 5 detected when library configured for 6 drive operation Microcode 100% ATL M-Series User’s Guide 123 Appendix B Fault Symptom Code (FSC) Dictionary FSC Name Description FRU Name Confidence % 241E FSC_LIBRARIAN_ ILLEGAL_BUILD_ DRIVE_FITTED Drive 3 detected when library configured for 5 drive operation Microcode 100% 2500 FSC_SCSI_NO_ RESOURCE SCSI task initialization failed Microcode 100% 2501 FSC_SCSI_BAD_ MESSAGE SCSI task received a bad message Microcode 100% 2502 FSC_SCSI_QUEUE_FULL SCSI queue full Microcode 100% 2503 FSC_SCSI_NO_FAS366 FAS366 not detected Servo/SCSI 100% 2504 FSC_SCSI_INVALID_ PAGE_CODE Bad page code in send diagnostic Host 100% 2600 FSC_SERVO_NO_ RESOURCE SERVO task initialization failed Microcode 100% 2601 FSC_SERVO_QUEUE_ FULL SERVO queue full Microcode 100% 2602 FSC_SERVO_X_AXIS_ NOT_IN_POSITION The X axis failed to get to its target position 2603 FSC_SERVO_Y_AXIS_ NOT_IN_POSITION The Y axis failed to get to its target position 2604 FSC_SERVO_THETA_ AXIS_NOT_IN_ POSITION The THETA axis failed to get to its target position 2605 FSC_SERVO_PICKER_ AXIS_NOT_IN_ POSITION The PICKER axis failed to get to its target position 2606 FSC_SERVO_SHUTTLE_ AXIS_NOT_IN_ POSITION The Shuttle axis failed to get to its target position 124 ATL M-Series User’s Guide Appendix B Fault Symptom Code (FSC) Dictionary FSC Name Description FRU Name Confidence % 2607 FSC_SERVO_Z_AXIS_ NOT_IN_POSITION The Z axis failed to get to its target position 2608 FSC_SERVO_X_TACHO_ COUNTER_FAILURE The X axis tacho counter failed to clear at power-on System PWA 100% 2609 FSC_SERVO_Y_TACHO_ COUNTER_FAILURE The Y axis tacho counter failed to clear at power-on System PWA 100% 260A FSC_SERVO_THETA_ TACHO_COUNTER_ FAILURE The Theta axis tacho counter failed to clear at power-on Hand PWA 80% System PWA 20% FSC_SERVO_PICKER_ TACHO_COUNTER_ FAILURE The Picker axis tacho counter failed to clear at power-on Hand PWA 80% System PWA 20% FSC_SERVO_SHUTTLE_ TACHO_COUNTER_ FAILURE The Shuttle axis tacho counter failed to clear at power-on Hand PWA 80% System PWA 20% FSC_SERVO_Z_TACHO_ COUNTER_FAILURE The Z axis tacho counter failed to clear at power-on Hand PWA 80% System PWA 20% 260E FSC_SERVO_UNABLE_ TO_MOVE_HAND The hand could not be returned to the XY center during power-on 260F FSC_SERVO_INVALID_ COMMAND_CODE_ RECEIVED The Servo task has received an invalid command code Microcode 100% 2610 FSC_SERVO_FAILED_ TO_GET_CARTRIDGE The pick action 'completed' with no cartridge detected in the hand 260B 260C 260D ATL M-Series User’s Guide 125 Appendix B Fault Symptom Code (FSC) Dictionary FSC Name Description 2611 FSC_SERVO_FAILED_ TO_OFFLOAD_ CARTRIDGE The put action 'completed' with the cartridge still in the hand 2612 FSC_SERVO_ CARTRIDGE_IN_THE_ HAND Requested action can't be carried out with a cartridge in the hand 2613 FSC_SERVO_NO_ CARTRIDGE_IN_THE_ HAND Requested action can't be carried out without a cartridge in the hand 2614 FSC_SERVO_AXIS_NOT_ INITIALIZED Command cannot be executed without first initializing the axis 2615 FSC_SERVO_NVR_ THETA_DATA_ INVALID Theta NVR data has been corrupted, or not yet initialized 2616 FSC_SERVO_NVR_ FRICTION_DATA_ INVALID Axis friction NVR data has been corrupted, or not yet initialized 2617 FSC_SERVO_NVR_ OFFSET_DATA_ INVALID Axis offset NVR data has been corrupted 2618 FSC_SERVO_NVR_ BUILD_DATA_INVALID The build level NVR data has been corrupted, or not initialized 2619 FSC_SERVO_NVR_ DATA_INVALID An error has been detected in the servo NVR 261A FSC_SERVO_SOURCE_ EMPTY The pick action 'completed' with no cartridge detected in the hand 126 ATL M-Series User’s Guide FRU Name Confidence % Appendix B Fault Symptom Code (FSC) Dictionary FSC Name Description 261B FSC_SERVO_HAND_ SENSOR_FAILURE The pick action 'completed' with no cartridge detected in the hand 261C FSC_SERVO_PICKER_ UNABLE_TO_ENGAGE The pick action 'completed' with no cartridge detected in the hand 261D FSC_SERVO_PICKER_ AXIS_JAMMED The Picker will not move in either direction 261E FSC_SERVO_PICK_ ACTION_STALLED The Picker could not get the cartridge to its required position 261F FSC_SERVO_SHUTTLE_ SENSOR_FAILURE The box's shuttle sensor was not detected during shuttle calibration 2620 FSC_SERVO_NVR_ SHUTTLE_DATA_ INVALID Shuttle NVR data has been corrupted, or not yet initialized 2621 FSC_SERVO_X_AXIS_ JAMMED The X axis cannot be moved properly in either direction 2622 FSC_SERVO_FAILED_ TO_RAISE_DRIVE_HUB The drive hub could not be raised into position on cartridge load 2623 FSC_SERVO_ CARTRIDGE_STILL_ LATCHED The cartridge is still being retained by the drive ATL M-Series User’s Guide FRU Name Confidence % 127 Appendix B Fault Symptom Code (FSC) Dictionary FSC Name Description FRU Name Confidence % 2624 FSC_SERVO_CLEANER_ SLOT_NOT_ ACCESSIBLE The (NVR spec'd) XY build does not provide access to the cleaner slot XY 50% NVR 50% 2625 FSC_SERVO_SHUTTLE_ NOT_CALIBRATED The shuttle's vertical position is still unknown 2626 FSC_SERVO_THETA_ CALIBRATION_ERROR The Theta angles are out of specification after calibration attempt 2627 FSC_SERVO_X_ CALIBRATION_ERROR The X axis did not travel the minimum distance when calibrating 2628 FSC_SERVO_Y_ CALIBRATION_ERROR The Y axis did not travel the minimum distance when calibrating 2629 FSC_SERVO_PICKER_ JAM_RECOVERED Picker jam occurring, being recovered, but retry now exhausted 262A FSC_SERVO_THETA_ SENSOR_0_FAILURE The Theta sensor closest to the RH magazine failed to switch 262B FSC_SERVO_THETA_ SENSOR_1_FAILURE The Theta sensor closest to the LH magazine failed to switch 262C FSC_SERVO_X_AXIS_ SENSOR_FAILURE The X axis sensor could not be detected changing state 128 ATL M-Series User’s Guide Appendix B Fault Symptom Code (FSC) Dictionary FSC Name Description 262D FSC_SERVO_Y_AXIS_ SENSOR_FAILURE The Y axis sensor could not be detected changing state 262E FSC_SERVO_PICKER_ CALIBRATION_ERROR The Picker axis did not travel the minimum distance when calibrating 262F FSC_SERVO_X_ FRICTION_TOO_HIGH The X axis friction is too high for normal operation 2630 FSC_SERVO_Y_ FRICTION_TOO_HIGH The Y axis friction is too high for normal operation 2631 FSC_SERVO_THETA_ FRICTION_TOO_HIGH The Theta axis friction is too high for normal operation 2632 FSC_SERVO_PICKER_ FRICTION_TOO_HIGH The Picker axis friction is too high for normal operation 2633 FSC_SERVO_Z_ CALIBRATION_ERROR The Z axis did not travel the minimum distance when calibrating 2634 FSC_SERVO_ MAGAZINE_ PARTIALLY_INSERTED The inserted magazine has not been pushed fully home 2635 FSC_SERVO_Z_ FRICTION_TOO_HIGH The Z axis friction is too high for normal operation 2636 FSC_SERVO_SHUTTLE_ CALIBRATION_ERROR The shuttle's X axis offset is too great ATL M-Series User’s Guide FRU Name Confidence % 129 Appendix B Fault Symptom Code (FSC) Dictionary FSC Name Description 2637 FSC_SERVO_SHUTTLE_ PICKER_CALIBRATION_ ERROR The shuttle is set too far back on the Picker axis 2638 FSC_SERVO_GROSS_ POSITION_ERROR One of the axes has suffered a gross position error 2639 FSC_SERVO_SLOT_ CALIBRATION_ERROR The cartridge position error detected on the Y axis is too great 263A FSC_SERVO_DRIVE_ FXD_SLOT_ CALIBRATION_ERROR The cartridge position error detected on the X axis is too great 263B FSC_SERVO_ CLEANING_TAPE_ EXPIRED The cleaning tape in use has expired 263C FSC_SERVO_NOT_ CLEANING_TAPE The auto-clean cycle has loaded a noncleaning or invalid tape 263D FSC_SERVO_SHUTTLE_ NOT_IN_POSITION The shuttle has not been detected opposite the Picker during calibration 263E FSC_SERVO_ CARTRIDGE_NOT_ FULLY_HOME_IN_ SHUTTLE The cartridge is not fully in the shuttle, manual intervention required 263F FSC_SERVO_ CARTRIDGE_NOT_ FULLY_HOME_IN_ DRIVE The cartridge is not fully in the drive, manual intervention and power cycle are required 130 ATL M-Series User’s Guide FRU Name Confidence % Appendix B Fault Symptom Code (FSC) Dictionary FSC Name Description FRU Name Confidence % 2640 FSC_SERVO_MANUAL_ INTERVENTION_ REQUIRED Detail is not known, but manual intervention and power cycle are required 2641 FSC_SERVO_FIXED_ SLOT_FITTED The fixed slot check has detected a fixed slot 2680 FSC_SERVO_DRIVE_1_ HARDWARE_ERROR Drive 1 has reported a hardware error Drive 1 100% 2681 FSC_SERVO_DRIVE_2_ HARDWARE_ERROR Drive 2 has reported a hardware error Drive 2 100% 2682 FSC_SERVO_DRIVE_3_ HARDWARE_ERROR Drive 3 has reported a hardware error Drive 3 100% 2683 FSC_SERVO_DRIVE_4_ HARDWARE_ERROR Drive 4 has reported a hardware error Drive 4 100% 2684 FSC_SERVO_DRIVE_5_ HARDWARE_ERROR Drive 5 has reported a hardware error Drive 5 100% 2685 FSC_SERVO_DRIVE_6_ HARDWARE_ERROR Drive 6 has reported a hardware error Drive 6 100% 2686 FSC_SERVO_DRIVE_7_ HARDWARE_ERROR Drive 7 has reported a hardware error Drive 7 100% 2687 FSC_SERVO_DRIVE_8_ HARDWARE_ERROR Drive 8 has reported a hardware error Drive 8 100% 2688 FSC_SERVO_DRIVE_1_ HANDLE_LOCKED_ OUT Drive 1 will not allow the handle to be operated as required Drive 1 100% 2689 FSC_SERVO_DRIVE_2_ HANDLE_LOCKED_ OUT Drive 2 will not allow the handle to be operated as required Drive 2 100% ATL M-Series User’s Guide 131 Appendix B Fault Symptom Code (FSC) Dictionary FSC Name Description FRU Name Confidence % 268A FSC_SERVO_DRIVE_3_ HANDLE_LOCKED_ OUT Drive 3 will not allow the handle to be operated as required Drive 3 100% 268B FSC_SERVO_DRIVE_4_ HANDLE_LOCKED_ OUT Drive 4 will not allow the handle to be operated as required Drive 4 100% 268C FSC_SERVO_DRIVE_5_ HANDLE_LOCKED_ OUT Drive 5 will not allow the handle to be operated as required Drive 5 100% 268D FSC_SERVO_DRIVE_6_ HANDLE_LOCKED_ OUT Drive 6 will not allow the handle to be operated as required Drive 6 100% 268E FSC_SERVO_DRIVE_7_ HANDLE_LOCKED_ OUT Drive 7 will not allow the handle to be operated as required Drive 7 100% 268F FSC_SERVO_DRIVE_8_ HANDLE_LOCKED_ OUT Drive 8 will not allow the handle to be operated as required Drive 8 100% 2690 FSC_SERVO_DRIVE_1_ HANDLE_FAILED_TO_ CLOSE Drive 1 handle failed to close Drive 1 100% 2691 FSC_SERVO_DRIVE_2_ HANDLE_FAILED_TO_ CLOSE Drive 2 handle failed to close Drive 2 100% 2692 FSC_SERVO_DRIVE_3_ HANDLE_FAILED_TO_ CLOSE Drive 3 handle failed to close Drive 3 100% 2693 FSC_SERVO_DRIVE_4_ HANDLE_FAILED_TO_ CLOSE Drive 4 handle failed to close Drive 4 100% 132 ATL M-Series User’s Guide Appendix B Fault Symptom Code (FSC) Dictionary FSC Name Description FRU Name Confidence % 2694 FSC_SERVO_DRIVE_5_ HANDLE_FAILED_TO_ CLOSE Drive 5 handle failed to close Drive 5 100% 2695 FSC_SERVO_DRIVE_6_ HANDLE_FAILED_TO_ CLOSE Drive 6 handle failed to close Drive 6 100% 2696 FSC_SERVO_DRIVE_7_ HANDLE_FAILED_TO_ CLOSE Drive 7 handle failed to close Drive 7 100% 2697 FSC_SERVO_DRIVE_8_ HANDLE_FAILED_TO_ CLOSE Drive 8 handle failed to close Drive 8 100% 2698 FSC_SERVO_DRIVE_1_ HANDLE_FAILED_TO_ OPEN Drive 1 handle failed to open Drive 1 100% 2699 FSC_SERVO_DRIVE_2_ HANDLE_FAILED_TO_ OPEN Drive 2 handle failed to open Drive 2 100% 269A FSC_SERVO_DRIVE_3_ HANDLE_FAILED_TO_ OPEN Drive 3 handle failed to open Drive 3 100% 269B FSC_SERVO_DRIVE_4_ HANDLE_FAILED_TO_ OPEN Drive 4 handle failed to open Drive 4 100% 269C FSC_SERVO_DRIVE_5_ HANDLE_FAILED_TO_ OPEN Drive 5 handle failed to open Drive 5 100% 269D FSC_SERVO_DRIVE_6_ HANDLE_FAILED_TO_ OPEN Drive 6 handle failed to open Drive 6 100% ATL M-Series User’s Guide 133 Appendix B Fault Symptom Code (FSC) Dictionary FSC Name Description FRU Name Confidence % 269E FSC_SERVO_DRIVE_7_ HANDLE_FAILED_TO_ OPEN Drive 7 handle failed to open Drive 7 100% 269F FSC_SERVO_DRIVE_8_ HANDLE_FAILED_TO_ OPEN Drive 8 handle failed to open Drive 8 100% 26A0 FSC_SERVO_DRIVE_1_ IN_FLUX Drive 1 is indicating 'in flux', i.e. not ready for commands Drive 1 100% 26A1 FSC_SERVO_DRIVE_2_ IN_FLUX Drive 2 is indicating 'in flux', i.e. not ready for commands Drive 2 100% 26A2 FSC_SERVO_DRIVE_3_ IN_FLUX Drive 3 is indicating 'in flux', i.e. not ready for commands Drive 3 100% 26A3 FSC_SERVO_DRIVE_4_ IN_FLUX Drive 4 is indicating 'in flux', i.e. not ready for commands Drive 4 100% 26A4 FSC_SERVO_DRIVE_5_ IN_FLUX Drive 5 is indicating 'in flux', i.e. not ready for commands Drive 5 100% 26A5 FSC_SERVO_DRIVE_6_ IN_FLUX Drive 6 is indicating 'in flux', i.e. not ready for commands Drive 6 100% 26A6 FSC_SERVO_DRIVE_7_ IN_FLUX Drive 7 is indicating 'in flux', i.e. not ready for commands Drive 7 100% 26A7 FSC_SERVO_DRIVE_8_ IN_FLUX Drive 8 is indicating 'in flux', i.e. not ready for commands Drive 8 100% 134 ATL M-Series User’s Guide Appendix B Fault Symptom Code (FSC) Dictionary FSC Name Description FRU Name Confidence % 26A8 FSC_SERVO_DRIVE_1_ HANDLE_CLOSED_ MISMATCH Drive 1 is indicating its handle is closed, should have been open Drive 1 50% Microcode 50% FSC_SERVO_DRIVE_2_ HANDLE_CLOSED_ MISMATCH Drive 2 is indicating its handle is closed, should have been open Drive 2 50% Microcode 50% FSC_SERVO_DRIVE_3_ HANDLE_CLOSED_ MISMATCH Drive 3 is indicating its handle is closed, should have been open Drive 3 50% Microcode 50% FSC_SERVO_DRIVE_4_ HANDLE_CLOSED_ MISMATCH Drive 4 is indicating its handle is closed, should have been open Drive 4 50% Microcode 50% FSC_SERVO_DRIVE_5_ HANDLE_CLOSED_ MISMATCH Drive 5 is indicating its handle is closed, should have been open Drive 5 50% Microcode 50% FSC_SERVO_DRIVE_6_ HANDLE_CLOSED_ MISMATCH Drive 6 is indicating its handle is closed, should have been open Drive 6 50% Microcode 50% FSC_SERVO_DRIVE_7_ HANDLE_CLOSED_ MISMATCH Drive 7 is indicating its handle is closed, should have been open Drive 7 50% Microcode 50% FSC_SERVO_DRIVE_8_ HANDLE_CLOSED_ MISMATCH Drive 8 is indicating its handle is closed, should have been open Drive 8 50% Microcode 50% FSC_SERVO_DRIVE_1_ HANDLE_OPEN_ MISMATCH Drive 1 is indicating its handle is open, should have been closed Drive 1 50% Microcode 50% FSC_SERVO_DRIVE_2_ HANDLE_OPEN_ MISMATCH Drive 2 is indicating its handle is open, should have been closed Drive 2 50% Microcode 50% 26A9 26AA 26AB 26AC 26AD 26AE 26AF 26B0 26B1 ATL M-Series User’s Guide 135 Appendix B Fault Symptom Code (FSC) Dictionary FSC Name Description FRU Name Confidence % 26B2 FSC_SERVO_DRIVE_3_ HANDLE_OPEN_ MISMATCH Drive 3 is indicating its handle is open, should have been closed Drive 3 50% Microcode 50% FSC_SERVO_DRIVE_4_ HANDLE_OPEN_ MISMATCH Drive 4 is indicating its handle is open, should have been closed Drive 4 50% Microcode 50% FSC_SERVO_DRIVE_5_ HANDLE_OPEN_ MISMATCH Drive 5 is indicating its handle is open, should have been closed Drive 5 50% Microcode 50% FSC_SERVO_DRIVE_6_ HANDLE_OPEN_ MISMATCH Drive 6 is indicating its handle is open, should have been closed Drive 6 50% Microcode 50% FSC_SERVO_DRIVE_7_ HANDLE_OPEN_ MISMATCH Drive 7 is indicating its handle is open, should have been closed Drive 7 50% Microcode 50% FSC_SERVO_DRIVE_8_ HANDLE_OPEN_ MISMATCH Drive 8 is indicating its handle is open, should have been closed Drive 8 50% Microcode 50% FSC_SERVO_DRIVE_1_ HAS_NO_CARTRIDGE Drive 1 has no cartridge to unload Drive 1 50% Microcode 50% FSC_SERVO_DRIVE_2_ HAS_NO_CARTRIDGE Drive 2 has no cartridge to unload Drive 2 50% Microcode 50% FSC_SERVO_DRIVE_3_ HAS_NO_CARTRIDGE Drive 3 has no cartridge to unload Drive 3 50% Microcode 50% FSC_SERVO_DRIVE_4_ HAS_NO_CARTRIDGE Drive 4 has no cartridge to unload Drive 4 50% Microcode 50% FSC_SERVO_DRIVE_5_ HAS_NO_CARTRIDGE Drive 5 has no cartridge to unload Drive 5 50% Microcode 50% 26B3 26B4 26B5 26B6 26B7 26B8 26B9 26BA 26BB 26BC 136 ATL M-Series User’s Guide Appendix B Fault Symptom Code (FSC) Dictionary FSC Name Description FRU Name Confidence % 26BD FSC_SERVO_DRIVE_6_ HAS_NO_CARTRIDGE Drive 6 has no cartridge to unload Drive 6 50% Microcode 50% FSC_SERVO_DRIVE_7_ HAS_NO_CARTRIDGE Drive 7 has no cartridge to unload Drive 7 50% Microcode 50% FSC_SERVO_DRIVE_8_ HAS_NO_CARTRIDGE Drive 8 has no cartridge to unload Drive 8 50% Microcode 50% FSC_SERVO_DRIVE_1_ HAS_NOT_ RESPONDED_TO_ UNLOAD Drive 1 has not responded to multiple requests to unload Drive 1 50% Microcode 50% FSC_SERVO_DRIVE_2_ HAS_NOT_ RESPONDED_TO_ UNLOAD Drive 2 has not responded to multiple requests to unload Drive 2 50% Microcode 50% FSC_SERVO_DRIVE_3_ HAS_NOT_ RESPONDED_TO_ UNLOAD Drive 3 has not responded to multiple requests to unload Drive 3 50% Microcode 50% FSC_SERVO_DRIVE_4_ HAS_NOT_ RESPONDED_TO_ UNLOAD Drive 4 has not responded to multiple requests to unload Drive 4 50% Microcode 50% FSC_SERVO_DRIVE_5_ HAS_NOT_ RESPONDED_TO_ UNLOAD Drive 5 has not responded to multiple requests to unload Drive 5 50% Microcode 50% FSC_SERVO_DRIVE_6_ HAS_NOT_ RESPONDED_TO_ UNLOAD Drive 6 has not responded to multiple requests to unload Drive 6 50% Microcode 50% 26BE 26BF 26C0 26C1 26C2 26C3 26C4 26C5 ATL M-Series User’s Guide 137 Appendix B Fault Symptom Code (FSC) Dictionary FSC Name Description FRU Name Confidence % 26C6 FSC_SERVO_DRIVE_7_ HAS_NOT_ RESPONDED_TO_ UNLOAD Drive 7 has not responded to multiple requests to unload Drive 7 50% Microcode 50% FSC_SERVO_DRIVE_8_ HAS_NOT_ RESPONDED_TO_ UNLOAD Drive 8 has not responded to multiple requests to unload Drive 8 50% Microcode 50% FSC_SERVO_DRIVE_1_ HAS_REJECTED_THE_ CARTRIDGE Drive 1 has rejected the cartridge, cannot be loaded Drive 1 50% Microcode 50% FSC_SERVO_DRIVE_2_ HAS_REJECTED_THE_ CARTRIDGE Drive 2 has rejected the cartridge, cannot be loaded Drive 2 50% Microcode 50% FSC_SERVO_DRIVE_3_ HAS_REJECTED_THE_ CARTRIDGE Drive 3 has rejected the cartridge, cannot be loaded Drive 3 50% Microcode 50% FSC_SERVO_DRIVE_4_ HAS_REJECTED_THE_ CARTRIDGE Drive 4 has rejected the cartridge, cannot be loaded Drive 4 50% Microcode 50% FSC_SERVO_DRIVE_5_ HAS_REJECTED_THE_ CARTRIDGE Drive 5 has rejected the cartridge, cannot be loaded Drive 5 50% Microcode 50% FSC_SERVO_DRIVE_6_ HAS_REJECTED_THE_ CARTRIDGE Drive 6 has rejected the cartridge, cannot be loaded Drive 6 50% Microcode 50% FSC_SERVO_DRIVE_7_ HAS_REJECTED_THE_ CARTRIDGE Drive 7 has rejected the cartridge, cannot be loaded Drive 7 50% Microcode 50% FSC_SERVO_DRIVE_8_ HAS_REJECTED_THE_ CARTRIDGE Drive 8 has rejected the cartridge, cannot be loaded Drive 8 50% Microcode 50% 26C7 26C8 26C9 26CA 26CB 26CC 26CD 26CE 26CF 138 ATL M-Series User’s Guide Appendix B Fault Symptom Code (FSC) Dictionary FSC Name Description FRU Name Confidence % 26D0 FSC_SERVO_DRIVE_1_ HAS_FAILED_TO_LOAD Drive 1 has failed to load the tape successfully Drive 1 50% Microcode 50% FSC_SERVO_DRIVE_2_ HAS_FAILED_TO_LOAD Drive 2 has failed to load the tape successfully Drive 2 50% Microcode 50% FSC_SERVO_DRIVE_3_ HAS_FAILED_TO_LOAD Drive 3 has failed to load the tape successfully Drive 3 50% Microcode 50% FSC_SERVO_DRIVE_4_ HAS_FAILED_TO_LOAD Drive 4 has failed to load the tape successfully Drive 4 50% Microcode 50% FSC_SERVO_DRIVE_5_ HAS_FAILED_TO_LOAD Drive 5 has failed to load the tape successfully Drive 5 50% Microcode 50% FSC_SERVO_DRIVE_6_ HAS_FAILED_TO_LOAD Drive 6 has failed to load the tape successfully Drive 6 50% Microcode 50% FSC_SERVO_DRIVE_7_ HAS_FAILED_TO_LOAD Drive 7 has failed to load the tape successfully Drive 7 50% Microcode 50% FSC_SERVO_DRIVE_8_ HAS_FAILED_TO_LOAD Drive 8 has failed to load the tape successfully Drive 8 50% Microcode 50% FSC_SERVO_DRIVE_1_ ACCESSED_WHEN_ NOT_FITTED Attempt to initialize Drive 1 before it has become available Drive 1 50% Microcode 50% FSC_SERVO_DRIVE_2_ ACCESSED_WHEN_ NOT_FITTED Attempt to initialize Drive 2 before it has become available Drive 2 50% Microcode 50% 26D1 26D2 26D3 26D4 26D5 26D6 26D7 26D8 26D9 ATL M-Series User’s Guide 139 Appendix B Fault Symptom Code (FSC) Dictionary FSC Name Description FRU Name Confidence % 26DA FSC_SERVO_DRIVE_3_ ACCESSED_WHEN_ NOT_FITTED Attempt to initialize Drive 3 before it has become available Drive 3 50% Microcode 50% FSC_SERVO_DRIVE_4_ ACCESSED_WHEN_ NOT_FITTED Attempt to initialize Drive 4 before it has become available Drive 4 50% Microcode 50% FSC_SERVO_DRIVE_5_ ACCESSED_WHEN_ NOT_FITTED Attempt to initialize Drive 5 before it has become available Drive 5 50% Microcode 50% FSC_SERVO_DRIVE_6_ ACCESSED_WHEN_ NOT_FITTED Attempt to initialize Drive 6 before it has become available Drive 6 50% Microcode 50% FSC_SERVO_DRIVE_7_ ACCESSED_WHEN_ NOT_FITTED Attempt to initialize Drive 7 before it has become available Drive 7 50% Microcode 50% FSC_SERVO_DRIVE_8_ ACCESSED_WHEN_ NOT_FITTED Attempt to initialize Drive 8 before it has become available Drive 8 50% Microcode 50% 2700 FSC_DIAG_NO_ RESOURCE PCDIAG task initialization failed Microcode 100% 2701 FSC_DIAG_BAD_ MESSAGE Unknown or bad diagnostic message 2702 FSC_DIAG_STACK_ TERMINATED Current diagnostic stack has terminated 2703 FSC_DIAG_QUEUE_ FULL PCDIAG queue full Microcode 100% 2704 FSC_DIAG_EMPTY_ INITIATOR_LIST Diagnostic command failure; initiator task unknown Microcode 100% 2800 FSC_EVENT_NO_ RESOURCE EVENT LOG task initialization failed Microcode 100% 26DB 26DC 26DD 26DE 26DF 140 ATL M-Series User’s Guide Appendix B Fault Symptom Code (FSC) Dictionary FSC Name Description FRU Name Confidence % 2801 FSC_EVENT_NVR_TOO_ SMALL NVR space allocated to event log is too small. See path for required space and change in system. Microcode 100% 2802 FSC_EVENT_BAD_ RETRY_LEVEL Event logger received bad retry level definition Microcode 100% 2803 FSC_EVENT_BAD_ MAGIC Magic number in event log is bad (log corrupted?) Microcode 100% 2900 FSC_STACK_CONTROL_ NO_RESOURCE Stack Controller task initialization failed Microcode 100% 2901 FSC_STACK_CONTROL_ QUEUE_FULL Stack Controller queue is full Microcode 100% 2902 FSC_STACK_CONTROL_ BAD_MESSAGE Stack Controller task received an unknown or unexpected message 2A00 FSC_SHUTTLE_QUEUE_ FULL Shuttle queue is full Microcode 100% 4000 INFO_SCSI_INVALID_ LUN SCSI command received for invalid LUN Status only 100% 4001 INFO_SCSI_ UNKNOWN_ASC An ASC/ASCQ was used without updating error log logging Status only 100% 4002 INFO_SCSI_ILLEGAL_ COMMAND Illegal SCSI command received Status only 100% 4003 INFO_SCSI_TARGET_ BUSY Command received, but library is busy Status only 100% ATL M-Series User’s Guide 141 Appendix B Fault Symptom Code (FSC) Dictionary FSC Name Description FRU Name Confidence % 4004 INFO_SCSI_DEFERRED_ ERROR Deferred error is pending Status only 100% 4005 INFO_SCSI_ ATTENTION_RESET Unit attention - due to reset Status only 100% 4006 INFO_SCSI_ ATTENTION_MODE_ PARMS Unit attention - due to mode parameters changed Status only 100% 4007 INFO_SCSI_ ATTENTION_MEDIUM_ CHANGE Unit attention - due to medium changed Status only 100% 4008 INFO_SCSI_INVALID_ FIELD_IN_CDB SCSI command had invalid field in CDB Status only 100% 4009 INFO_SCSI_ PARAMETER_LIST_ LENGTH_ERROR SCSI command had parameter list length error Status only 100% 400A INFO_SCSI_INVALID_ FIELD_IN_ PARAMETER_LIST SCSI command had invalid field in parameter list Status only 100% 400B INFO_SCSI_ PARAMETER_VALUE_ INVALID SCSI command had invalid parameter value Status only 100% 400C INFO_SCSI_ MECHANICAL_ERROR SCSI command failed due to servo problem Status only 100% 400D INFO_SCSI_NO_SENSE No sense available Status only 100% 400E INFO_SCSI_CLEANER_ CARTRIDGE Cleaner cartridge fitted Status only 100% 400F INFO_SCSI_MEDIUM_ DESTINATION_ ELEMENT_FULL Move medium destination full Status only 100% 142 ATL M-Series User’s Guide Appendix B Fault Symptom Code (FSC) Dictionary FSC Name Description FRU Name Confidence % 4010 INFO_SCSI_MEDIUM_ SOURCE_ELEMENT_ EMPTY Move medium source empty Status only 100% 4011 INFO_SCSI_SAVING_ PARAMETERS_NOT_ SUPPORTED Saving parameters is not supported Status only 100% 4012 INFO_SCSI_BAD_ ELEMENT Illegal element number Status only 100% 4013 INFO_SCSI_ CARTRIDGE_IN_HAND Can't complete command while cartridge in hand Status only 100% 4014 INFO_SCSI_LOGICAL_ UNIT_HAS_NOT_SELF_ CONFIGURED_YET Power on configuration not yet finished Status only 100% 4015 INFO_SCSI_LOGICAL_ UNIT_IS_IN_PROCESS_ OF_BECOMING_READY Library will be ready soon, check back later Status only 100% 4016 INFO_SCSI_LOGICAL_ UNIT_NOT_READY_ CAUSE_NOT_ REPORTABLE Library not ready, reason unknown Status only 100% 4017 INFO_SCSI_DOOR_ OPEN Door is open Status only 100% 4018 INFO_SCSI_IMPORT_ EXPORT_OPEN Import export is open Status only 100% 4019 INFO_SCSI_IN_MENU Operator panel is in menu mode Status only 100% 401A INFO_SCSI_IMPORT_ OR_EXPORT_ELEMENT_ ACCESSED Import/export has been accessed Status only 100% ATL M-Series User’s Guide 143 Appendix B Fault Symptom Code (FSC) Dictionary FSC Name Description FRU Name Confidence % 401B INFO_SCSI_ RESERVATION_ CONFLICT Command failed due to reservation conflict Status only 100% 401C INFO_SCSI_BUS_RESET SCSI bus reset received Status only 100% 401D INFO_SCSI_BUS_ DEVICE_RESET SCSI bus device reset message received Status only 100% 401E INFO_SCSI_ABORT SCSI abort message received Status only 100% 401F INFO_SCSI_MESSAGE_ PARITY_ERROR SCSI message parity error received Status only 100% 4020 INFO_SCSI_INITIATOR_ DETECTED_ERROR SCSI initiator detected error received Status only 100% 4100 INFO_PCDIAG_TIME_ SET Time was set via serial port Status only 100% 4101 INFO_PCDIAG_ REMOTE_TIME_SYNC Time set via synchronization command Status only 100% 4102 INFO_PCDIAG_TIME_ SYNC Synchronize clock command issued Status only 100% 4103 INFO_PCDIAG_REBOOT Library is rebooting Status only 100% 4104 INFO_PCDIAG_ENTER_ BOOT Library entering boot mode Status only 100% 4105 INFO_PCDIAG_ STARTED Library has just started Status only 100% 4106 INFO_PCDIAG_ REMOTE_ACK_ TIMEOUT Time out waiting for remote ACK Status only 100% 144 ATL M-Series User’s Guide Appendix B Fault Symptom Code (FSC) Dictionary FSC Name Description FRU Name Confidence % 4107 INFO_PCDIAG_ REMOTE_RESPONSE_ TIMEOUT Time out waiting for remote RESPONSE Status only 100% 4108 INFO_PCDIAG_RECVD_ REMOTE_TIMEOUT Remote machine sent time out message Status only 100% 4200 INFO_SYSTEM_NVR_ CORRUPT NVR CRC invalid, contents probably corrupt Status only 100% 4400 INFO_LIBRARIAN_ ROBOT_PAUSED Robot paused for operator safety (robotics accessible by operator) Status only 100% 4401 INFO_LIBRARIAN_ DOOR_1_OPEN Door 1 open (left door) Status only 100% 4402 INFO_LIBRARIAN_ DOOR_2_OPEN Door 2 open (right door) Status only 100% 4403 INFO_LIBRARIAN_ DOOR_3_OPEN Door 3 open Status only 100% 4404 INFO_LIBRARIAN_ DOOR_4_OPEN Door 4 open Status only 100% 4405 INFO_LIBRARIAN_ DOOR_1_CLOSED Door 1 closed (left door) Status only 100% 4406 INFO_LIBRARIAN_ DOOR_2_CLOSED Door 2 closed (right door) Status only 100% 4407 INFO_LIBRARIAN_ DOOR_3_CLOSED Door 3 closed Status only 100% 4408 INFO_LIBRARIAN_ DOOR_4_CLOSED Door 4 closed Status only 100% ATL M-Series User’s Guide 145 Appendix B Fault Symptom Code (FSC) Dictionary FSC Name Description FRU Name Confidence % 4409 INFO_LIBRARIAN_ MAG_1_REMOVED Magazine 1 has been removed (left magazine) Status only 100% 440A INFO_LIBRARIAN_ MAG_2_REMOVED Magazine 2 has been removed (right magazine) Status only 100% 440B INFO_LIBRARIAN_ MAG_3_REMOVED Magazine 3 has been removed (left magazine) Status only 100% 440C INFO_LIBRARIAN_ MAG_4_REMOVED Magazine 4 has been removed (right magazine) Status only 100% 440D INFO_LIBRARIAN_ MAG_5_REMOVED Magazine 5 has been removed (left magazine) Status only 100% 440E INFO_LIBRARIAN_ MAG_6_REMOVED Magazine 6 has been removed (right magazine) Status only 100% 440F INFO_LIBRARIAN_ MAG_7_REMOVED Magazine 7 has been removed (left magazine) Status only 100% 4410 INFO_LIBRARIAN_ MAG_8_REMOVED Magazine 8 has been removed (right magazine) Status only 100% 4411 INFO_LIBRARIAN_ MAG_9_REMOVED Magazine 9 has been removed (left magazine) Status only 100% 4412 INFO_LIBRARIAN_ MAG_10_REMOVED Magazine 10 has been removed (right magazine) Status only 100% 146 ATL M-Series User’s Guide Appendix B Fault Symptom Code (FSC) Dictionary FSC Name Description FRU Name Confidence % 4413 INFO_LIBRARIAN_ MAG_1_INSERTED Magazine 1 has been inserted (left magazine) Status only 100% 4414 INFO_LIBRARIAN_ MAG_2_INSERTED Magazine 2 has been inserted (right magazine) Status only 100% 4415 INFO_LIBRARIAN_ MAG_3_INSERTED Magazine 3 has been inserted (left magazine) Status only 100% 4416 INFO_LIBRARIAN_ MAG_4_INSERTED Magazine 4 has been inserted (left magazine) Status only 100% 4417 INFO_LIBRARIAN_ MAG_5_INSERTED Magazine 5 has been inserted (left magazine) Status only 100% 4418 INFO_LIBRARIAN_ MAG_6_INSERTED Magazine 6 has been inserted (left magazine) Status only 100% 4419 INFO_LIBRARIAN_ MAG_7_INSERTED Magazine 7 has been inserted (left magazine) Status only 100% 441A INFO_LIBRARIAN_ MAG_8_INSERTED Magazine 8 has been inserted (left magazine) Status only 100% 441B INFO_LIBRARIAN_ MAG_9_INSERTED Magazine 9 has been inserted (left magazine) Status only 100% 441C INFO_LIBRARIAN_ MAG_10_INSERTED Magazine 10 has been inserted (left magazine) Status only 100% ATL M-Series User’s Guide 147 Appendix B Fault Symptom Code (FSC) Dictionary FSC Name Description FRU Name Confidence % 441D INFO_LIBRARIAN_ MAG_1_ABSENT Magazine 1 absent at power-up (left magazine) Status only 100% 441E INFO_LIBRARIAN_ MAG_2_ABSENT Magazine 2 absent at power-up (right magazine) Status only 100% 441F INFO_LIBRARIAN_ MAG_3_ABSENT Magazine 3 absent at power-up (left magazine) Status only 100% 4420 INFO_LIBRARIAN_ MAG_4_ABSENT Magazine 4 absent at power-up (left magazine) Status only 100% 4421 INFO_LIBRARIAN_ MAG_5_ABSENT Magazine 5 absent at power-up (left magazine) Status only 100% 4422 INFO_LIBRARIAN_ MAG_6_ABSENT Magazine 6 absent at power-up (left magazine) Status only 100% 4423 INFO_LIBRARIAN_ MAG_7_ABSENT Magazine 7 absent at power-up (left magazine) Status only 100% 4424 INFO_LIBRARIAN_ MAG_8_ABSENT Magazine 8 absent at power-up (left magazine) Status only 100% 4425 INFO_LIBRARIAN_ MAG_9_ABSENT Magazine 9 absent at power-up (left magazine) Status only 100% 4426 INFO_LIBRARIAN_ MAG_10_ABSENT Magazine 10 absent at power-up (left magazine) Status only 100% 4427 INFO_LIBRARIAN_ READY Library Ready Status only 100% 148 ATL M-Series User’s Guide Appendix B Fault Symptom Code (FSC) Dictionary FSC Name Description FRU Name Confidence % 4428 INFO_LIBRARIAN_ NOT_READY Library Not-Ready Status only 100% 4429 INFO_LIBRARIAN_ DRIVE_1_REMOVED Drive 1 removed Status only 100% 442A INFO_LIBRARIAN_ DRIVE_2_REMOVED Drive 2 removed Status only 100% 442B INFO_LIBRARIAN_ DRIVE_3_REMOVED Drive 3 removed Status only 100% 442C INFO_LIBRARIAN_ DRIVE_4_REMOVED Drive 4 removed Status only 100% 442D INFO_LIBRARIAN_ DRIVE_5_REMOVED Drive 5 removed Status only 100% 442E INFO_LIBRARIAN_ DRIVE_6_REMOVED Drive 6 removed Status only 100% 442F INFO_LIBRARIAN_ DRIVE_7_REMOVED Drive 7 removed Status only 100% 4430 INFO_LIBRARIAN_ DRIVE_8_REMOVED Drive 8 removed Status only 100% 4434 INFO_LIBRARIAN_ DRIVE_1_INSERTED Drive 1 inserted Status only 100% 4435 INFO_LIBRARIAN_ DRIVE_2_INSERTED Drive 2 inserted Status only 100% 4436 INFO_LIBRARIAN_ DRIVE_3_INSERTED Drive 3 inserted Status only 100% 4437 INFO_LIBRARIAN_ DRIVE_4_INSERTED Drive 4 inserted Status only 100% 4438 INFO_LIBRARIAN_ DRIVE_5_INSERTED Drive 5 inserted Status only 100% ATL M-Series User’s Guide 149 Appendix B Fault Symptom Code (FSC) Dictionary FSC Name Description FRU Name Confidence % 4439 INFO_LIBRARIAN_ DRIVE_6_INSERTED Drive 6 inserted Status only 100% 443A INFO_LIBRARIAN_ DRIVE_7_INSERTED Drive 7 inserted Status only 100% 443B INFO_LIBRARIAN_ DRIVE_8_INSERTED Drive 8 inserted Status only 100% 443E INFO_LIBRARIAN_ DRIVE_1_ABSENT Drive 1 absent at power-on Status only 100% 443F INFO_LIBRARIAN_ DRIVE_2_ABSENT Drive 2 absent at power-on Status only 100% 4440 INFO_LIBRARIAN_ DRIVE_3_ABSENT Drive 3 absent at power-on Status only 100% 4441 INFO_LIBRARIAN_ DRIVE_4_ABSENT Drive 4 absent at power-on Status only 100% 4442 INFO_LIBRARIAN_ DRIVE_5_ABSENT Drive 5 absent at power-on Status only 100% 4443 INFO_LIBRARIAN_ DRIVE_6_ABSENT Drive 6 absent at power-on Status only 100% 4444 INFO_LIBRARIAN_ DRIVE_7_ABSENT Drive 7 absent at power-on Status only 100% 4445 INFO_LIBRARIAN_ DRIVE_8_ABSENT Drive 8 absent at power-on Status only 100% 4448 INFO_LIBRARIAN_ DRIVE_1_ON Drive 1 has powered up Status only 100% 4449 INFO_LIBRARIAN_ DRIVE_2_ON Drive 2 has powered up Status only 100% 444A INFO_LIBRARIAN_ DRIVE_3_ON Drive 3 has powered up Status only 100% 150 ATL M-Series User’s Guide Appendix B Fault Symptom Code (FSC) Dictionary FSC Name Description FRU Name Confidence % 444B INFO_LIBRARIAN_ DRIVE_4_ON Drive 4 has powered up Status only 100% 444C INFO_LIBRARIAN_ DRIVE_5_ON Drive 5 has powered up Status only 100% 444D INFO_LIBRARIAN_ DRIVE_6_ON Drive 6 has powered up Status only 100% 444E INFO_LIBRARIAN_ DRIVE_7_ON Drive 7 has powered up Status only 100% 444F INFO_LIBRARIAN_ DRIVE_8_ON Drive 8 has powered up Status only 100% 4452 INFO_LIBRARIAN_ DRIVE_1_OFF Drive 1 has powered down Status only 100% 4453 INFO_LIBRARIAN_ DRIVE_2_OFF Drive 2 has powered down Status only 100% 4454 INFO_LIBRARIAN_ DRIVE_3_OFF Drive 3 has powered down Status only 100% 4455 INFO_LIBRARIAN_ DRIVE_4_OFF Drive 4 has powered down Status only 100% 4456 INFO_LIBRARIAN_ DRIVE_5_OFF Drive 5 has powered down Status only 100% 4457 INFO_LIBRARIAN_ DRIVE_6_OFF Drive 6 has powered down Status only 100% 4458 INFO_LIBRARIAN_ DRIVE_7_OFF Drive 7 has powered down Status only 100% 4459 INFO_LIBRARIAN_ DRIVE_8_OFF Drive 8 has powered down Status only 100% 445C INFO_LIBRARIAN_ DRIVE_1_AUTO_ CLEAN_REQ Drive 1 requesting auto-clean Status only 100% ATL M-Series User’s Guide 151 Appendix B Fault Symptom Code (FSC) Dictionary FSC Name Description FRU Name Confidence % 445D INFO_LIBRARIAN_ DRIVE_2_AUTO_ CLEAN_REQ Drive 2 requesting auto-clean Status only 100% 445E INFO_LIBRARIAN_ DRIVE_3_AUTO_ CLEAN_REQ Drive 3 requesting auto-clean Status only 100% 445F INFO_LIBRARIAN_ DRIVE_4_AUTO_ CLEAN_REQ Drive 4 requesting auto-clean Status only 100% 4460 INFO_LIBRARIAN_ DRIVE_5_AUTO_ CLEAN_REQ Drive 5 requesting auto-clean Status only 100% 4461 INFO_LIBRARIAN_ DRIVE_6_AUTO_ CLEAN_REQ Drive 6 requesting auto-clean Status only 100% 4462 INFO_LIBRARIAN_ DRIVE_7_AUTO_ CLEAN_REQ Drive 7 requesting auto-clean Status only 100% 4463 INFO_LIBRARIAN_ DRIVE_8_AUTO_ CLEAN_REQ Drive 8 requesting auto-clean Status only 100% 4466 INFO_LIBRARIAN_ CLEAN_DRIVE_1 Cleaning cycle started on Drive 1 Status only 100% 4467 INFO_LIBRARIAN_ CLEAN_DRIVE_2 Cleaning cycle started on Drive 2 Status only 100% 4468 INFO_LIBRARIAN_ CLEAN_DRIVE_3 Cleaning cycle started on Drive 3 Status only 100% 4469 INFO_LIBRARIAN_ CLEAN_DRIVE_4 Cleaning cycle started on Drive 4 Status only 100% 446A INFO_LIBRARIAN_ CLEAN_DRIVE_5 Cleaning cycle started on Drive 5 Status only 100% 152 ATL M-Series User’s Guide Appendix B Fault Symptom Code (FSC) Dictionary FSC Name Description FRU Name Confidence % 446B INFO_LIBRARIAN_ CLEAN_DRIVE_6 Cleaning cycle started on Drive 6 Status only 100% 446C INFO_LIBRARIAN_ CLEAN_DRIVE_7 Cleaning cycle started on Drive 7 Status only 100% 446D INFO_LIBRARIAN_ CLEAN_DRIVE_8 Cleaning cycle started on Drive 8 Status only 100% 4470 INFO_LIBRARIAN_ CLEANING_TAPE_ EXPIRED Cleaning tape expired Status only 100% 4471 INFO_LIBRARIAN_ NOT_CLEANING_TAPE Drive clean attempted with a non-cleaning tape Status only 100% 4472 INFO_LIBRARIAN_ DRIVE_1_CLEAN_ COMPLETE Drive 1 has been cleaned successfully Status only 100% 4473 INFO_LIBRARIAN_ DRIVE_2_CLEAN_ COMPLETE Drive 2 has been cleaned successfully Status only 100% 4474 INFO_LIBRARIAN_ DRIVE_3_CLEAN_ COMPLETE Drive 3 has been cleaned successfully Status only 100% 4475 INFO_LIBRARIAN_ DRIVE_4_CLEAN_ COMPLETE Drive 4 has been cleaned successfully Status only 100% 4476 INFO_LIBRARIAN_ DRIVE_5_CLEAN_ COMPLETE Drive 5 has been cleaned successfully Status only 100% 4477 INFO_LIBRARIAN_ DRIVE_6_CLEAN_ COMPLETE Drive 6 has been cleaned successfully Status only 100% ATL M-Series User’s Guide 153 Appendix B Fault Symptom Code (FSC) Dictionary FSC Name Description FRU Name Confidence % 4478 INFO_LIBRARIAN_ DRIVE_7_CLEAN_ COMPLETE Drive 7 has been cleaned successfully Status only 100% 4479 INFO_LIBRARIAN_ DRIVE_8_CLEAN_ COMPLETE Drive 8 has been cleaned successfully Status only 100% 447C INFO_LIBRARIAN_ DRIVE_1_CLEAN_ UNSUCCESSFUL Drive 1 is still requesting cleaning after being cleaned Status only 100% 447D INFO_LIBRARIAN_ DRIVE_2_CLEAN_ UNSUCCESSFUL Drive 2 is still requesting cleaning after being cleaned Status only 100% 447E INFO_LIBRARIAN_ DRIVE_3_CLEAN_ UNSUCCESSFUL Drive 3 is still requesting cleaning after being cleaned Status only 100% 447F INFO_LIBRARIAN_ DRIVE_4_CLEAN_ UNSUCCESSFUL Drive 4 is still requesting cleaning after being cleaned Status only 100% 4480 INFO_LIBRARIAN_ DRIVE_5_CLEAN_ UNSUCCESSFUL Drive 5 is still requesting cleaning after being cleaned Status only 100% 4481 INFO_LIBRARIAN_ DRIVE_6_CLEAN_ UNSUCCESSFUL Drive 6 is still requesting cleaning after being cleaned Status only 100% 4482 INFO_LIBRARIAN_ DRIVE_7_CLEAN_ UNSUCCESSFUL Drive 7 is still requesting cleaning after being cleaned Status only 100% 4483 INFO_LIBRARIAN_ DRIVE_8_CLEAN_ UNSUCCESSFUL Drive 8 is still requesting cleaning after being cleaned Status only 100% 154 ATL M-Series User’s Guide Appendix B Fault Symptom Code (FSC) Dictionary FSC Name Description FRU Name Confidence % 4486 INFO_LIBRARIAN_ LEVEL_1_REMOVED Module at level 1 in stack has been powered down/ disconnected Status only 100% 4487 INFO_LIBRARIAN_ LEVEL_2_REMOVED Module at level 2 in stack has been powered down/ disconnected Status only 100% 4488 INFO_LIBRARIAN_ LEVEL_3_REMOVED Module at level 3 in stack has been powered down/ disconnected Status only 100% 4489 INFO_LIBRARIAN_ LEVEL_4_REMOVED Module at level 4 in stack has been powered down/ disconnected Status only 100% 448A INFO_LIBRARIAN_ LEVEL_5_REMOVED Module at level 5 in stack has been powered down/ disconnected Status only 100% 448B INFO_LIBRARIAN_ LEVEL_6_REMOVED Module at level 6 in stack has been powered down/ disconnected Status only 100% 448C INFO_LIBRARIAN_ LEVEL_7_REMOVED Module at level 7 in stack has been powered down/ disconnected Status only 100% 448D INFO_LIBRARIAN_ LEVEL_8_REMOVED Module at level 8 in stack has been powered down/ disconnected Status only 100% ATL M-Series User’s Guide 155 Appendix B Fault Symptom Code (FSC) Dictionary FSC Name Description FRU Name Confidence % 448E INFO_LIBRARIAN_ LEVEL_9_REMOVED Module at level 9 in stack has been powered down/ disconnected Status only 100% 448F INFO_LIBRARIAN_ LEVEL_10_REMOVED Module at level 10 in stack has been powered down/ disconnected Status only 100% 4490 INFO_LIBRARIAN_ LEVEL_11_REMOVED Module at level 11 in stack has been powered down/ disconnected Status only 100% 4491 INFO_LIBRARIAN_ LEVEL_12_REMOVED Module at level 12 in stack has been powered down/ disconnected Status only 100% 4492 INFO_LIBRARIAN_ MODULE_ADDED_TO_ STACK New module has joined stack Status only 100% 4493 INFO_LIBRARIAN_ LEVEL_1_FITTED Level 1 fitted in stack Status only 100% 4494 INFO_LIBRARIAN_ LEVEL_2_FITTED Level 2 fitted in stack Status only 100% 4495 INFO_LIBRARIAN_ LEVEL_3_FITTED Level 3 fitted in stack Status only 100% 4496 INFO_LIBRARIAN_ LEVEL_4_FITTED Level 4 fitted in stack Status only 100% 4497 INFO_LIBRARIAN_ LEVEL_5_FITTED Level 5 fitted in stack Status only 100% 4498 INFO_LIBRARIAN_ LEVEL_6_FITTED Level 6 fitted in stack Status only 100% 156 ATL M-Series User’s Guide Appendix B Fault Symptom Code (FSC) Dictionary FSC Name Description FRU Name Confidence % 4499 INFO_LIBRARIAN_ LEVEL_7_FITTED Level 7 fitted in stack Status only 100% 449A INFO_LIBRARIAN_ LEVEL_8_FITTED Level 8 fitted in stack Status only 100% 449B INFO_LIBRARIAN_ LEVEL_9_FITTED Level 9 fitted in stack Status only 100% 449C INFO_LIBRARIAN_ LEVEL_10_FITTED Level 10 fitted in stack Status only 100% 449D INFO_LIBRARIAN_ LEVEL_11_FITTED Level 11 fitted in stack Status only 100% 449E INFO_LIBRARIAN_ LEVEL_12_FITTED Level 12 fitted in stack Status only 100% 449F INFO_LIBRARIAN_ LEVEL_1_NOT_FITTED Level 1 not fitted in stack Status only 100% 44A0 INFO_LIBRARIAN_ LEVEL_2_NOT_FITTED Level 2 not fitted in stack Status only 100% 44A1 INFO_LIBRARIAN_ LEVEL_3_NOT_FITTED Level 3 not fitted in stack Status only 100% 44A2 INFO_LIBRARIAN_ LEVEL_4_NOT_FITTED Level 4 not fitted in stack Status only 100% 44A3 INFO_LIBRARIAN_ LEVEL_5_NOT_FITTED Level 5 not fitted in stack Status only 100% 44A4 INFO_LIBRARIAN_ LEVEL_6_NOT_FITTED Level 6 not fitted in stack Status only 100% 44A5 INFO_LIBRARIAN_ LEVEL_7_NOT_FITTED Level 7 not fitted in stack Status only 100% 44A6 INFO_LIBRARIAN_ LEVEL_8_NOT_FITTED Level 8 not fitted in stack Status only 100% ATL M-Series User’s Guide 157 Appendix B Fault Symptom Code (FSC) Dictionary FSC Name Description FRU Name Confidence % 44A7 INFO_LIBRARIAN_ LEVEL_9_NOT_FITTED Level 9 not fitted in stack Status only 100% 44A8 INFO_LIBRARIAN_ LEVEL_10_NOT_FITTED Level 10 not fitted in stack Status only 100% 44A9 INFO_LIBRARIAN_ LEVEL_11_NOT_FITTED Level 11 not fitted in stack Status only 100% 44AA INFO_LIBRARIAN_ LEVEL_12_NOT_FITTED Level 12 not fitted in stack Status only 100% 44AB INFO_LIBRARIAN_ DRIVE_1_CUP_ COMPLETE Code update from tape complete on drive 1 Status only 100% 44AC INFO_LIBRARIAN_ DRIVE_2_CUP_ COMPLETE Code update from tape complete on drive 2 Status only 100% 44AD INFO_LIBRARIAN_ DRIVE_3_CUP_ COMPLETE Code update from tape complete on drive 3 Status only 100% 44AE INFO_LIBRARIAN_ DRIVE_4_CUP_ COMPLETE Code update from tape complete on drive 4 Status only 100% 44AF INFO_LIBRARIAN_ DRIVE_5_CUP_ COMPLETE Code update from tape complete on drive 5 Status only 100% 44B0 INFO_LIBRARIAN_ DRIVE_6_CUP_ COMPLETE Code update from tape complete on drive 6 Status only 100% 44B1 INFO_LIBRARIAN_ DRIVE_7_CUP_ COMPLETE Code update from tape complete on drive 7 Status only 100% 158 ATL M-Series User’s Guide Appendix B Fault Symptom Code (FSC) Dictionary FSC Name Description FRU Name Confidence % 44B2 INFO_LIBRARIAN_ DRIVE_8_CUP_ COMPLETE Code update from tape complete on drive 8 Status only 100% 44B3 INFO_LIBRARIAN_CUP_ DRIVE_1 Initiate code update from tape on drive 1 Status only 100% 44B4 INFO_LIBRARIAN_CUP_ DRIVE_2 Initiate code update from tape on drive 2 Status only 100% 44B5 INFO_LIBRARIAN_CUP_ DRIVE_3 Initiate code update from tape on drive 3 Status only 100% 44B6 INFO_LIBRARIAN_CUP_ DRIVE_4 Initiate code update from tape on drive 4 Status only 100% 44B7 INFO_LIBRARIAN_CUP_ DRIVE_5 Initiate code update from tape on drive 5 Status only 100% 44B8 INFO_LIBRARIAN_CUP_ DRIVE_6 Initiate code update from tape on drive 6 Status only 100% 44B9 INFO_LIBRARIAN_CUP_ DRIVE_7 Initiate code update from tape on drive 7 Status only 100% 44BA INFO_LIBRARIAN_CUP_ DRIVE_8 Initiate code update from tape on drive 8 Status only 100% 44BB INFO_LIBRARIAN_CUP_ NOT_SUPPORTED Code update not supported for this drive Status only 100% 44BC INFO_COMMAND_ NOT_SUPPORTED Command not supported Status only 100% 4600 FSC_SERVO_POWER_ ON_INITIALISATION_ COMPLETE The library's power-on initialization sequence has completed Status only 100% 4680 FSC_SERVO_DRIVE_1_ RELOAD_NECESSARY Drive 1 has rejected the cartridge, a reload is underway Drive 1 100% ATL M-Series User’s Guide 159 Appendix B Fault Symptom Code (FSC) Dictionary FSC Name Description FRU Name Confidence % 4681 FSC_SERVO_DRIVE_2_ RELOAD_NECESSARY Drive 2 has rejected the cartridge, a reload is underway Drive 2 100% 4682 FSC_SERVO_DRIVE_3_ RELOAD_NECESSARY Drive 3 has rejected the cartridge, a reload is underway Drive 3 100% 4683 FSC_SERVO_DRIVE_4_ RELOAD_NECESSARY Drive 4 has rejected the cartridge, a reload is underway Drive 4 100% 4684 FSC_SERVO_DRIVE_5_ RELOAD_NECESSARY Drive 5 has rejected the cartridge, a reload is underway Drive 5 100% 4685 FSC_SERVO_DRIVE_6_ RELOAD_NECESSARY Drive 6 has rejected the cartridge, a reload is underway Drive 6 100% 4686 FSC_SERVO_DRIVE_7_ RELOAD_NECESSARY Drive 7 has rejected the cartridge, a reload is underway Drive 7 100% 4687 FSC_SERVO_DRIVE_8_ RELOAD_NECESSARY Drive 8 has rejected the cartridge, a reload is underway Drive 8 100% 4900 INFO_STACK_MASTER This unit has become the stack-master (shuttle controller) Status only 100% 4901 INFO_STACK_SLAVE This unit has changed from stack-master to slave module Status only 100% 4902 INFO_STACK_MASTER_ DEAD The stack-master is no longer polling this unit Status only 100% 160 ATL M-Series User’s Guide Appendix C DLTtape Cartridge Maintenance C This appendix provides guidelines for handling DLT cartridges and visually inspecting cartridges if necessary. Handling DLTtape Cartridges 3 • Always keep each tape cartridge in its protective plastic case when it is not in the library. • When carrying tape cartridges in their cases, always orient the cases so that the grooves in the cases interlock. This prevents the cases from slipping apart and falling. • Never stack more than five cartridges on top of each other. • Always observe the proper environmental conditions for the storage of tape cartridges. Refer to the cartridge reference card supplied with each cartridge. • When placing tape cartridges in archival storage, make sure you stand each tape cartridge vertically. • Avoid placing tape cartridges near any sources of high intensity magnetic fields, such as computer monitors or electric motors. ATL M-Series User’s Guide 161 Appendix C DLTtape Cartridge Maintenance Visual Inspection of DLTtape Cartridges • Never apply adhesive labels or POST-IT notes to the top, side, or bottom of your DLTtape cartridge. Only use the user slide- in type label provided with each cartridge and slide it over the label slot on the cartridge. • Do not carry cartridges loosely in a box or any other container. Allowing cartridges to bang together exposes them to unnecessary physical shock. • Do not touch or allow direct contact with tape or tape leader. Dust or natural skin oils can contaminate the tape and impact tape performance. • Do not expose the tape cartridge to moisture or direct sunlight. • Do not insert a dropped or damaged cartridge into a DLTtape drive without, at the very least, a thorough visual inspection (see Visual Inspection of DLTtape Cartridges). A dropped cartridge may have dislodged, loosened, or damaged internal components. Visual Inspection of DLTtape Cartridges When To Visually Inspect a DLTtape Cartridge 3 Visual Inspection Procedure 3 162 3 It is important to visually inspect a DLTtape cartridge under the following circumstances: • Whenever you change or load a new tape cartridge • If the tape cartridge has been dropped or subjected to a physical shock • If a DLTtape drive becomes inoperable after loading the tape cartridge • If you receive a shipment of tape cartridges that shows any sign of being damaged To visually inspect a DLTtape cartridge: 1 Check the cartridge for any obvious cracks or other physical damage. ATL M-Series User’s Guide Appendix C DLTtape Cartridge Maintenance Visual Inspection of DLTtape Cartridges 2 Gently shake the tape cartridge. Listen for any rattling of loose pieces inside the cartridge. Caution: If you hear anything loose inside the cartridge, do not use the cartridge. 3 Locate the reel lock openings (see figure 61) and verify that you can see the reel locks. The reel locks are small plastic tabs near the center of the reel lock openings. They can be broken if the cartridge is dropped. Caution: Figure 61 Location of the Reel Locks and the Hub If the reel locks are not visible, do not use the cartridge. Reel lock opening Springloaded hub Reel lock opening 4 Verify that the spring-loaded hub (see figure 61) is centered within the circular opening in the tape cartridge. 5 Gently press the hub, then release it. Make sure the hub springs back into place and is still centered within its circular opening. 6 Open the tape cartridge door (see figure 62): a Gently press up on the tab at the right side of the tape cartridge door. ATL M-Series User’s Guide 163 Appendix C DLTtape Cartridge Maintenance Visual Inspection of DLTtape Cartridges b Swing the door open. Figure 62 Opening the Tape Cartridge Door Tape cartridge door Tab 7 Verify that: • The tape is wound tightly on the reel • The tape leader loop is sticking up about an eighth of an inch • The tape leader loop is not bent or torn Caution: If any of the above conditions are not met, do not use the cartridge. 8 Check for proper operation of the tape cartridge’s write-protect switch (see figure 63). The switch should snap back and forth, and the orange tab should be visible when the switch is in the write-protected position. 164 ATL M-Series User’s Guide Appendix C DLTtape Cartridge Maintenance Visual Inspection of DLTtape Cartridges Figure 63 Write Protect Switch Write-protect switch ATL M-Series User’s Guide 165 Appendix C DLTtape Cartridge Maintenance Visual Inspection of DLTtape Cartridges 166 ATL M-Series User’s Guide Appendix D Regulatory Statements D This appendix provides the regulatory statements for the ATL M-Series libraries, in the following languages: • English (page 168) • Deutsch (seite 170) • Español (página 173) • Français (page 176) • Italiano (pagina 179) • Svenska (sidan 181) • (Simplified Chinese) (184) • (Traditional Chinese) (187) • (Japanese) (189) • (Korean) (192) ATL M-Series User’s Guide 167 Appendix D Regulatory Statements English 4 FCC Statement 4 This equipment has been tested and found to comply with the limits for a Class A digital device, pursuant to Part 15 of the FCC Rules. These limits are designed to provide reasonable protection against harmful interference when the equipment is operated in a commercial environment. This equipment generates, uses, and can radiate radio frequency energy and, if not installed and used in accordance with the instruction manual, may cause harmful interference to radio communications. Any changes or modifications made to this equipment may void the user's authority to operate this equipment. Operation of this equipment in a residential area may cause interference in which case the user at his own expense will be required to take whatever measures may be required to correct the interference. This device complies with Part 15 of the FCC Rules. Operation is subject to the following conditions: 1 This device may not cause harmful interference, and 2 This device must accept any interference received, including interference that may cause undesired operation. Taiwan Statement 4 !" #$%&'()*+ ,-. 168 ATL M-Series User’s Guide Appendix D Regulatory Statements Industry Canada (Digital Apparatus) 4 Reference: Interference-Causing Equipment Standard, ICES-003, Issue 2 This Class A digital apparatus meets all requirements of the Canadian Interference-Causing Equipment Regulations. CISPR-22 Warning! 4 This is a Class A product. In a domestic environment this product may cause radio interference in which case the user may be required to take adequate measures. Notice for USA and CANADA Only 4 If shipped to USA, use the UL LISTED power cord specified below for 100-120 V operation. If shipped to Canada, use the CSA CERTIFIED power cord specified below for 100-120V operation. Plug Cap Parallel blade with ground pin (NEMA 5-15P configuration) Cord Type: SJT, three 16 AWG (1.5 mm2) or 18 AWG (1.0 mm2) wires Length Maximum 15 feet (4.5m) Rating Minimum 10 A, 125 V Laser Statement 4 CAUTION: With all panels and enclosures in place, this product is rated as a Class I laser product. The bar code scanner inside this product, however, is a Class II laser. Avoid exposure to the laser light emitted from the bar code scanner. Do not stare into the beam. CAUTION: Use of controls or adjustments or performance of procedures other than those specified herein may result in hazardous exposure. ATL M-Series User’s Guide 169 Appendix D Regulatory Statements Library Battery Statement 4 CAUTION: This product contains a Lithium battery. The nonvolatile RAM, Dallas Semiconductor DS1743-100, contains a Lithium battery. Lithium may be considered a hazardous material. Dispose of this battery in accordance with local, state, and federal laws. MC300 Battery Statement 4 CAUTION: Danger of explosion if battery is incorrectly replaced. Replace only with the same or equivalent type recommended by the manufacturer. Dispose of used batteries according to the manufacturer’s instructions. Deutsch 4 Regelungen der FCC 4 Nach Tests wurde festgelegt, dass dieses Gerät den digitalen Geräten der Klasse A entspricht und den Vorschriften in Abschnitt 15 der Regelungen der FCC unterliegt. Durch diese Vorschriften wird ein angemessener Schutz vor schädlichen Strahlungen gewährleistet, wenn dieses Gerät in einer kommerziellen Umgebung betrieben wird. Von den Geräten wird Hochfrequenzenergie erzeugt, genutzt und abgestrahlt, die bei einer im Widerspruch zu diesem Handbuch stehenden Installation oder Nutzung Funkstörungen erzeugen kann. Änderungen und Modifikationen an diesem Gerät können zum Erlöschen der Betriebserlaubnis für dieses Gerät führen. Der Betrieb dieses Geräts in Wohngegenden kann zu Empfangsstörungen führen, die der Verursacher auf eigene Kosten beheben muss. 170 ATL M-Series User’s Guide Appendix D Regulatory Statements Dieses Gerät erfüllt die Vorschriften in Abschnitt 15 der Regelungen der FCC. Der Betrieb unterliegt den folgenden Bedingungen: 1 Das Gerät darf keine schädlichen Störungen hervorrufen und 2 Das Gerät muss alle eingehenden Störungen aufnehmen, einschließlich Störungen, die einen unerwünschten Betrieb verursachen können. Regelungen für Taiwan 4 !" #$%&'()*+ ,-. Industry Canada (Digital-Apparate) 4 Referenz: Norm für störungsverursachende Geräte, ICES-003, Ausgabe 2 Dieses Digitalgerät der Klasse A erfüllt alle Anforderungen der kanadischen Vorschriften bezüglich störungsverursachender Geräte (Canadian Interference-Causing Equipment Regulations). CISPR-22 Warnung! 4 Dies ist ein Produkt der Klasse A. Dieses Produkt kann in Wohngegenden Funkstörungen verursachen, die vom Verursacher durch angemessene Maßnahmen behoben werden müssen. ATL M-Series User’s Guide 171 Appendix D Regulatory Statements Hinweis nur für USA und KANADA 4 Wenn dieses Produkt in die USA geliefert wird, muss das nachstehend für einen 100-120-Volt-Betrieb spezifizierte und von UL zugelassene Netzkabel verwendet werden. Wenn dieses Produkt nach Kanada geliefert wird, muss das nachstehend für einen 100-120-Volt-Betrieb spezifizierte und von CSA zugelassene Netzkabel verwendet werden. Steckerausführung Parallele Steckzungen mit Erdungsstift (NEMA 5-15P-Konfiguration) Kabel Typ: SJT, drei 16 AWG (1,5 mm2)- oder 18 AWG (1,0 mm2)-Leiter Länge Max. 15 Fuß (4,5 m) Nennleistung Min. 10 A, 125 V Laser-Erklärung 4 VORSICHT: Wenn alle Abdeckungen und Gehäuseteile korrekt angebracht sind, handelt es um ein Produkt der Laserklasse 1. Der Strichcodescanner in diesem Produkt ist jedoch ein Laser Klasse II. Vermeiden Sie die Aussetzung an die von dem Strichcodescanner ausgehenden Strahlen. Blicken Sie nicht direkt in den Strahl. VORSICHT: Die unsachgemäße Verwendung von Bedienelementen oder Einstellungen bzw. die Ausführung von Arbeitsschritten, die nicht in der mit dem Gerät gelieferten Dokumentation beschrieben sind, können dazu führen, dass gesundheitsschädigende Strahlungen freigesetzt werden. 172 ATL M-Series User’s Guide Appendix D Regulatory Statements Hinweis zur Bibliotheksbatterie 4 VORSICHT: Dieses Produkt enthält eine Lithium-Batterie. Das nichtflüchtige RAM, Dallas Semiconductor DS1743-100, enthält eine Lithium-Batterie. Lithium ist eventuell als gefährliches Material zu betrachten. Die Entsorgung dieser Batterie muss unter Einhaltung aller lokalen, regionalen und bundesweiten Gesetze und Vorschriften erfolgen. Hinweise zur MC300-Batterie 4 VORSICHT: Bei unsachgemäßem Austauschen der Batterie besteht Explosionsgefahr. Ersetzen Sie die Batterie nur mit dem gleichen oder einem gleichwertigen, vom Hersteller empfohlenen Typ. Bei der Entsorgung dieser Batterie müssen die Anweisungen des Herstellers beachtet werden. Español 4 Declaración FCC 4 Este equipo ha sido sometido a prueba y ha demostrado cumplir con los límites de un dispositivo digital de Clase A, conforme a la Parte 15 de las Normas FCC. Estos límites están diseñados para proporcionar una protección razonable contra las interferencias perjudiciales cuando el equipo funciona en un entorno comercial. Este equipo genera, usa y puede emitir energía de radiofrecuencia y, si no se instala ni se usa de acuerdo con el manual de instrucciones, puede provocar interferencias perjudiciales para las comunicaciones de radio. Cualesquiera cambios o modificaciones realizados a este equipo pueden anular la autoridad del usuario para utilizar este equipo. ATL M-Series User’s Guide 173 Appendix D Regulatory Statements El uso de este equipo en un área residencial puede provocar interferencias, en cuyo caso será el usuario quien tenga que correr con los gastos de las medidas que puedan ser necesarias para corregir las interferencias. Este dispositivo cumple con la Parte 15 de las Normas FCC. El funcionamiento está sujeto a las siguientes condiciones: 1 Este dispositivo no debe causar interferencias perjudiciales, y 2 Este dispositivo debe aceptar cualquier interferencia que reciba, incluidas aquéllas que puedan provocar un funcionamiento no deseado. Declaración para Taiwán 4 !" #$%&'()*+ ,-. Industria de Canadá (Aparato digital) 4 Referencia: Interference-Causing Equipment Standard (Estándar para equipos que causan interferencia), ICES-003, Issue 2 (Tema 2) Este aparato digital de Clase A cumple todos los requisitos de la normativa canadiense sobre equipos que causan interferencia. Advertencia CISPR-22 174 4 Éste es un producto de Clase A. En un entorno doméstico, este producto puede causar interferencias de radio, en cuyo caso puede ser necesario que el usuario tome medidas adecuadas. ATL M-Series User’s Guide Appendix D Regulatory Statements Aviso sólo para EE.UU. y CANADÁ 4 Si el producto se ha fabricado para EE.UU., utilice el cable de alimentación UL LISTED que se especifica más adelante para el funcionamiento a 100-120 V. Si el producto se ha fabricado para Canadá, utilice el cable de alimentación CSA CERTIFIED que se especifica más adelante para el funcionamiento a 100-120 V. Enchufe Cuchilla paralela con patilla de conexión a tierra (configuración NEMA 5-15P) Cable Tipo SJT, tres cables 16 AWG (1,5 mm2) ó 18 AWG (1,0 mm2) Longitud Máxima de 15 pies (4,5m) Clasificación Máximo 10 A, 125 V Declaración sobre láser 4 PRECAUCIÓN: Con todos los paneles y cubiertas en su sitio, este producto se clasifica como un producto láser de Clase I. Sin embargo, el lector de código de barras que hay en el interior de este producto es un láser de Clase II. Evite la exposición a la luz del láser que emite el lector de código de barras. No mire fijamente el rayo. PRECAUCIÓN: El uso de controles o ajustes o la realización de procedimientos distintos de los que se especifican en este manual pueden provocar una exposición peligrosa. Declaración sobre la batería de la biblioteca 4 PRECAUCIÓN: Este producto contiene una batería de litio. La memoria RAM no volátil, Dallas Semiconductor DS1743-100, contiene una batería de litio. El litio puede ser considerado un material peligroso. Deseche la batería conforme a la norma vigente de aplicación local, del estado y federal. ATL M-Series User’s Guide 175 Appendix D Regulatory Statements Declaración sobre la batería MC300 4 PRECAUCIÓN: Peligro de explosión si la batería se cambia de forma incorrecta. Reemplace la batería únicamente por el mismo tipo o un tipo equivalente recomendado por el fabricante. Deseche las baterías usadas de acuerdo con las instrucciones del fabricante. Français 4 Déclaration de la FCC 4 Cet équipement a été testé et s'est révélé conforme aux limites d'un appareil numérique de Classe A, conformément à l'alinéa 15 de la réglementation de la FCC. Ces limites sont conçues pour fournir une protection adéquate contre les perturbations nuisibles lorsque l'équipement fonctionne dans un environnement commercial. Cet équipement génère, utilise et peut émettre une énergie à fréquence radio et risque, s'il n'est pas installé et utilisé conformément au manuel d'instruction, de créer des perturbations nuisibles aux services de radiocommunication. Tout changement ou modification apporté à cet équipement risque d'annuler le droit d'utiliser l'équipement. L'utilisation de cet équipement dans une zone résidentielle risque de créer des perturbations auxquelles l'utilisateur devra remédier à ses propres frais. Cet appareil est conforme à l'alinéa 15 de la réglementation de la FCC. Le fonctionnement de cet équipement est soumis aux conditions suivantes : 1 Cet appareil ne peut générer de perturbations nuisibles et 2 Cet appareil doit accepter les perturbations reçues, notamment les perturbations qui risquent de générer un fonctionnement non souhaité. 176 ATL M-Series User’s Guide Appendix D Regulatory Statements Réglementation de Taïwan 4 !" #$%&'()*+ ,-. Industrie Canada (Appareil numérique) 4 Référence : Norme sur le matériel brouilleur, NMB-003, numéro 2 Cet appareil numérique de Classe A satisfait à toutes les exigences des réglementations canadiennes sur le matériel brouilleur. Avertissement CISPR-22 ! 4 Ceci est un produit de Classe A. Dans un environnement résidentiel, ce produit risque de générer des perturbations radio auxquelles l'utilisateur doit peut-être remédier. Avis pour les États-Unis et le Canada uniquement 4 En cas d'envoi aux États-Unis, utilisez le câble d'alimentation CLASSÉ UL spécifié ci-dessous pour un fonctionnement à 100-120 V. En cas d'envoi au Canada, utilisez le câble d'alimentation CERTIFIÉ CSA spécifié cidessous pour un fonctionnement à 100-120 V. Fiche Broche parallèle avec broche de mise à la terre (configuration NEMA 5-15P) Cordon Type : SJT, trois fils 16 AWG (1,5 mm2) ou 18 AWG (1,0 mm2) Longueur 15 pieds (4,5 m) au maximum Courant nominal 10 A au minimum, 125 V ATL M-Series User’s Guide 177 Appendix D Regulatory Statements Réglementation relative au laser 4 ATTENTION : Avec tous les panneaux et enceintes en place, ce produit est classé comme un produit laser de Classe I. Le lecteur de codes-barres à l'intérieur de ce produit est, cependant, un laser de Classe II. Évitez toute exposition à la lumière laser émise par le lecteur de codes-barres. Ne fixez pas le faisceau des yeux. ATTENTION : L'utilisation de commandes ou de réglages ou l'exécution de procédures autres que celles spécifiées ici peuvent entraîner une exposition dangereuse. Réglementation relative à la pile de la bibliothèque 4 ATTENTION : Ce produit comporte une batterie au lithium. La mémoire RAM non-volatile, Dallas Semiconductor DS1743-100, comporte une pile au lithium. Le lithium peut être considéré comme un matériau dangereux. Mettez cette batterie au rebut conformément aux lois locales, nationales et fédérales. Conformité de la pile MC300 4 ATTENTION : Il existe un risque d'explosion si la pile n'est pas correctement remplacée. Remplacez la batterie par une batterie du même modèle ou d'un modèle équivalent, selon les recommandation du fabricant. Pour vous débarrasser de la pile usagée, suivez les consignes du fabricant. 178 ATL M-Series User’s Guide Appendix D Regulatory Statements Italiano 4 Dichiarazione FCC 4 Questa apparecchiatura è stata provata e trovata conforme ai limiti per i dispositivi digitali di Classe A, relativi alla Parte 15 delle norme FCC. Questi limiti sono concepiti per garantire un livello ragionevole di protezione da interferenze dannose quando l'apparecchiatura viene azionata in un ambiente commerciale. Questa apparecchiatura genera, utilizza e può irradiare energia a radiofrequenza e, se non installata e utilizzata secondo il manuale di istruzioni, potrebbe causare interferenze dannose alle comunicazioni radio. Eventuali cambiamenti o modifiche apportati a questa apparecchiatura potrebbero invalidare il diritto dell'utente ad utilizzare questa apparecchiatura. Il funzionamento dell'apparecchiatura in una zona residenziale potrebbe causare interferenze, nel qual caso l'utente dovrà a proprie spese prendere i dovuti provvedimenti per eliminare le interferenze. Questo dispositivo è conforme alla Parte 15 delle norme FCC. Il funzionamento è soggetto alle seguenti condizioni: 1 Questo dispositivo non può causare interferenze dannose e 2 Questo dispositivo deve accettare eventuali interferenze ricevute, incluse le interferenze causate da funzionamento indesiderato. Dichiarazione per Taiwan 4 !" #$%&'()*+ ,-. ATL M-Series User’s Guide 179 Appendix D Regulatory Statements Industry Canada (apparati digitali) 4 Riferimento: Interference-Causing Equipment Standard, ICES-003, 2. edizione Questo dispositivo digitale di Classe A è conforme a tutti i requisiti dei regolamenti canadesi per apparecchiature che causano interferenze. Avvertenza CISPR22! 4 Questo è un prodotto di Classe A. In un ambiente domestico questo prodotto potrebbe causare interferenze radio; in tal caso l'utente dovrà adottare tutti i dovuti provvedimenti. Avviso esclusivamente per Stati Uniti e Canada 4 Se il prodotto viene spedito negli Stati Uniti, utilizzare il cavo di alimentazione elencato UL, specificato di seguito per il funzionamento a 100-120 V. Se il prodotto viene spedito in Canada, utilizzare il cavo di alimentazione certificato CSA, specificato di seguito per il funzionamento a 100-120 V. Cappuccio della spina Lama parallela con perno di terra (configurazione NEMA 5-15P) Cavo: Tipo: SJT, tre fili da 16 AWG (1,5 mm2) o 18 AWG (1,0 mm2) Lunghezza Massima di 15 piedi (4,5 m) Portata Minima di 10 A, 125 V Dichiarazione sui dispositivi laser ATTENZIONE: Con tutti i pannelli e le custodie in posizione, questo prodotto è classificato come prodotto laser di Classe I. Lo scanner per codici a barre all'interno del prodotto è invece un dispositivo laser di Classe II. Evitare l'esposizione ai raggi laser emessi dallo scanner per codici a barre. Non guardare fisso nel fascio di luce. 180 ATL M-Series User’s Guide 4 Appendix D Regulatory Statements ATTENZIONE: L'utilizzo di comandi, regolazioni o procedure diversi da quelli specificati in questa sede potrebbe causare livelli di esposizione pericolosi. Dichiarazione sulla batteria della libreria 4 ATTENZIONE: Questo prodotto contiene una batteria al litio. La RAM non volatile, di tipo Dallas Semiconductor DS1743-100, contiene una batteria al litio. Il litio potrebbe essere considerato un materiale pericoloso. Smaltire la batteria secondo quanto previsto dalle leggi locali, regionali e nazionali. Dichiarazione sulla batteria MC300 4 ATTENZIONE: Qualora la batteria venga sostituita in modo non corretto, esiste il pericolo di esplosione. Sostituire solo con lo stesso tipo di batteria o con un tipo equivalente consigliato dal produttore. Smaltire le batterie utilizzate secondo le istruzioni del produttore. Svenska 4 FCC-meddelande 4 Utrustningen har testats och befunnits uppfylla gränserna för en klass A digital enhet i enlighet med del 15 i FCC-reglerna. Gränserna är utformade att tillhandahålla rimligt skydd mot störningar när utrustningen används i en kommersiell miljö. Utrustningen alstrar, använder och kan utstråla radiofrekvent energi och kan, om den ej installeras och används i enlighet med instruktionshandboken, orsaka störningar i radiokommunikation. Eventuella ändringar eller modifikationer av utrustningen kan ogiltigförklara användarens rätt att använda utrustningen. ATL M-Series User’s Guide 181 Appendix D Regulatory Statements Användning av utrustningen i bostadsområden kan orsaka störningar och i sådana fall måste användaren bekosta de åtgärder som krävs för att åtgärda störningarna. Enheten uppfyller del 15 i FCC-reglerna. Användningen underkastas följande villkor: 1 Enheten får inte orsaka störningar och 2 enheten måste tåla mottagna störningar, inklusive störningar som kan orsaka oönskad funktion. Meddelande för Taiwan 4 !" #$%&'()*+ ,-. Kanada (digital utrustning) 4 Hänvisning: Standard för störningsalstrande utrustning, ICES-003, utgåva 2 Denna klass A för digital utrustning uppfyller alla krav i de kanadensiska föreskrifterna för störningsalstrande utrustning. CISPR-22Varning!4 Detta är en klass A produkt. I en hemmiljö kan denna produkt orsaka radiostörningar, i vilket fall det kan krävas att användaren vidtar lämpliga åtgärder. Meddelande för USA och KANADA enbart 4 Om utrustningen levereras i USA, använd den UL-listade nätsladden som specificeras nedan för användning med 100-120 V. Om utrustningen 182 ATL M-Series User’s Guide Appendix D Regulatory Statements levereras i Kanada, använd den CSA-certifierade nätsladden som specificeras nedan för användning med 100-120 V. Kontaktkåpa Parallellt blad med jordstift (NEMA 5-15P-konfiguration) Sladd Typ: SJT, tre 1,5 mm2 (16 AWG) eller 1,0 mm2 (18 AWG) ledare Längd Maximalt 15 fot (4,5 m) Märkvärde Minimalt 10 A, 125 V Lasermeddelande 4 FÖRSIKTIGHET: Med alla paneler och luckor på plats klassificeras denna produkt som en laserprodukt klass 1. Streckkodsläsaren inuti produkten är klassificerad som en laserprodukt klass II. Undvik kontakt med streckkodsläsarens laserstråle. Titta inte in i strålen. FÖRSIKTIGHET: Användning av kontroller, justeringar eller utförande av rutiner andra än de som anges i detta dokument kan leda till farlig exponering för strålning. Meddelande om biblioteksbatteri 4 FÖRSIKTIGHET: Produkten innehåller ett litiumbatteri. Det ickeflyktiga RAM-minnet, Dallas halvledare DS1743-100, innehåller ett litiumbatteri. Litium anses som riskavfall. Kasta batteriet i enlighet med lokala och nationella lagar. Meddelande om MC300-batteri 4 FÖRSIKTIGHET: Det finns risk för explosion om batteriet inte byts på rätt sätt. Byt enbart till samma eller likvärdig batterityp som rekommenderas av tillverkaren. Kasta förbrukade batterier i enlighet med tillverkarens anvisningar. ATL M-Series User’s Guide 183 Appendix D Regulatory Statements Simplified Chinese FCC 4 4 1 2 4 !" #$%&'()*+ ,-. 4 184 ATL M-Series User’s Guide Appendix D Regulatory Statements CISPR-22 4 4 mp 4 4 4 4 ATL M-Series User’s Guide 185 Appendix D Regulatory Statements MC300 4 4 Traditional Chinese FCC 4 1 2 186 4 ATL M-Series User’s Guide Appendix D Regulatory Statements 4 !" #$%&'()*+ ,-. 4 CISPR-22 4 4 ATL M-Series User’s Guide 187 Appendix D Regulatory Statements 4 4 4 4 MC300 4 4 188 ATL M-Series User’s Guide Appendix D Regulatory Statements Japanese 4 FCC 4 1 2 4 !" #$%&'()*+ ,-. ATL M-Series User’s Guide 189 Appendix D Regulatory Statements Industry Canada CISPR-22 190 4 4 ATL M-Series User’s Guide Appendix D Regulatory Statements 4 4 4 4 4 ATL M-Series User’s Guide 191 Appendix D Regulatory Statements MC300 4 4 Korean 4 FCC 4 1 2 192 ATL M-Series User’s Guide Appendix D Regulatory Statements 4 !" #$%&'()*+ ,-. 4 CISPR-22 4 ATL M-Series User’s Guide 193 Appendix D Regulatory Statements 4 4 Class 1 4 4 4 194 ATL M-Series User’s Guide Appendix D Regulatory Statements MC300 4 4 ATL M-Series User’s Guide 195 Appendix D Regulatory Statements Declaration of Conformity Figure 64 Declaration of Conformity, ATL M1500 196 ATL M-Series User’s Guide 4 Appendix D Regulatory Statements Figure 65 Declaration of Conformity, ATL M2500 ATL M-Series User’s Guide 197 Appendix D Regulatory Statements 198 ATL M-Series User’s Guide Glossary B back panel The panel at the back of the library that contains the power switch and connectors for attaching external cabling to the library. bar code label The identification label on cartridges. bar code scanner A laser device that is mounted on the robotic hand and reads the cartridge bar code labels. C calibration The software measurements and configuration required for successful operation of the library. F FCC Class A Standard established by the U.S. Federal Communications Commission governing electromagnetic emissions. FSE Field service engineer G GUI Graphical user interface. The panel on the front of the ATL M-Series libraries that provides the user interface. H host computer The computer that issues SCSI commands to control the library robotics. ATL M-Series User’s Guide 199 Glossary M MTBF Mean Time Between Failures MTTR Mean Time To Repair N NVRAM Nonvolatile random access memory O on-line Ready for communications with a host P pick The act of removing a cartridge from one location in preparation for placing it in another location. place The act of placing a cartridge in a location after it has been picked from another location. PROM Programmable read-only memory R RAM Random access memory S SCSI Small Computer System Interface. A communications standard for attaching peripheral equipment to small computers. T tape drive The mechanism that reads data from, and writes data to, a tape. U 200 UL Underwriters Laboratories ATL M-Series User’s Guide Index A C Auto-Clean option, turning on or off 66–67 cable, SCSI, length 108 Auto-Import option, turning on or off 68 Cartridge magazines, removing 35–42 Cartridges handling 161–162 importing and exporting 29–35 inspecting for damage 162–164 B moving 25–28 Back panel 10 Cleaning a tape drive 71–72 Bar code scanner, enabling or disabling 61 Confidence test 94–95 Barcode Scanner test, running 79–80 Baud rate, setting 62 Configuration screen, accessing 49 Configuration, library, changing 49–68 Contrast, GUI, adjusting 75 ATL M-Series User’s Guide 201 Index D G Date, setting 63 GUI contrast, adjusting 75 Demonstration programs, running 93–100 overview 14–18 Diagnostic tests, running 77–87 Barcode Scanner test 79–80 Display test 87 Move Location test 84–87 Move Medium test 81–84 I Diagnostics Menu screen, accessing 77 Ignore Host Lock option, turning on or off 67 Display test 87 Illumination, turning on or off 59 Drive Import/Export option, setting 64–66 cleaning 71–72 Importing tape cartridges 29–35 firmware, updating 89–92 Information, viewing information, viewing 21 drive 21 power, turning on or off inventory 22 using Quick View Menu screen 23–25 using the Maintenance screen 73–74 serialization, turning on or off 58 library 20 statistics, viewing 45 Inventory information, viewing 22 L Library configuration, changing 49–68 E features 5–11 back panel 10 front panel 5 information, viewing 20 Emulation, setting 54 Exporting tape cartridges 29–35 statistics, viewing 44 F Fault symptom codes see FSCs Firmware, drive, updating 89–92 Front panel 5 FSCs 109–160 202 ATL M-Series User’s Guide M Magazines, removing 35–42 Maintenance screen, accessing 69 Manual access port (MAP) 64 Index Move Location test, running 84–87 Move Medium test, running 81–84 T Tape cartridges handling 161–162 O importing and exporting 29–35 inspecting for damage 162–164 Off-line time, setting 60 moving 25–28 Tape drive cleaning 71–72 Q firmware, updating 89–92 Quick View Menu screen 19–25 Terminator power turning on or off 53 Time, setting 62–63 S U SCSI cable length 108 history, viewing 46 Updating drive firmware 89–92 IDs, setting library 51 tape drive 51–53 SCSI II specification xvi Serialization, turning on or off 58 W Wide negotiation, turning on or off 57 Short Labels option, turning on or off 58 Statistics, library, viewing 42–46 Storage Slot Count setting, changing 55 Sync negotiation, turning on or off 56 ATL M-Series User’s Guide 203 Index 204 ATL M-Series User’s Guide