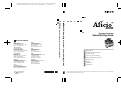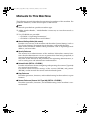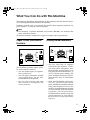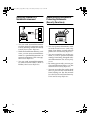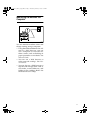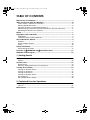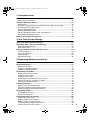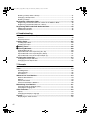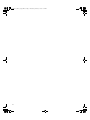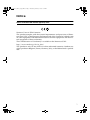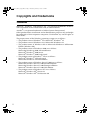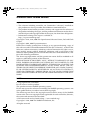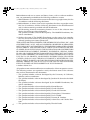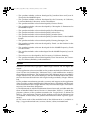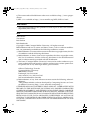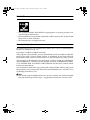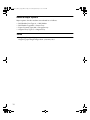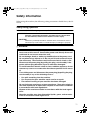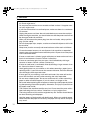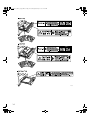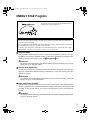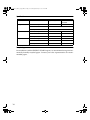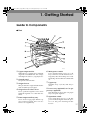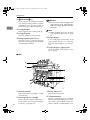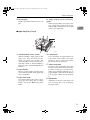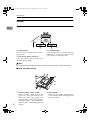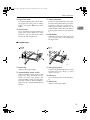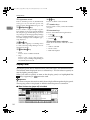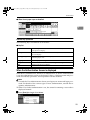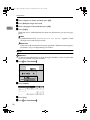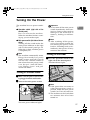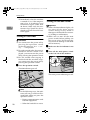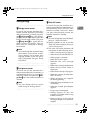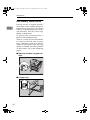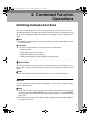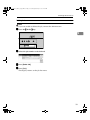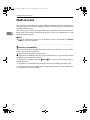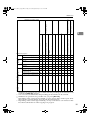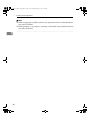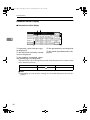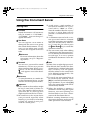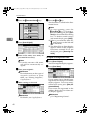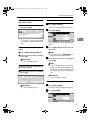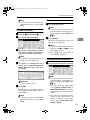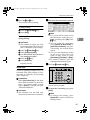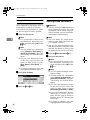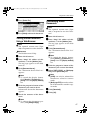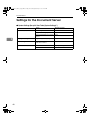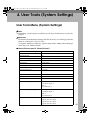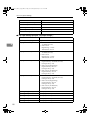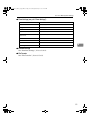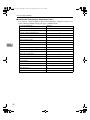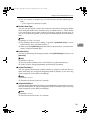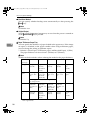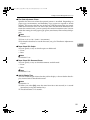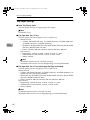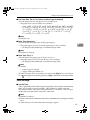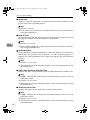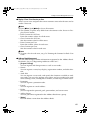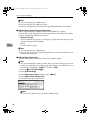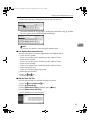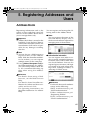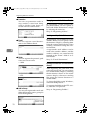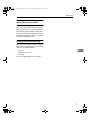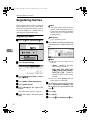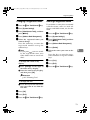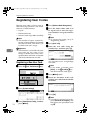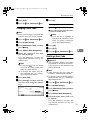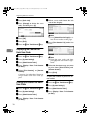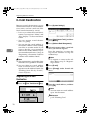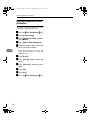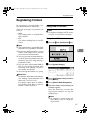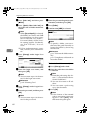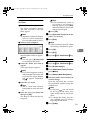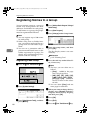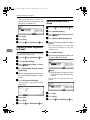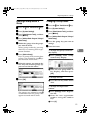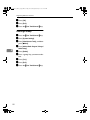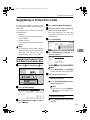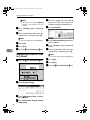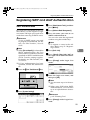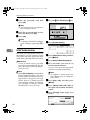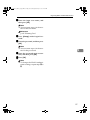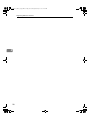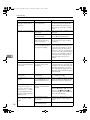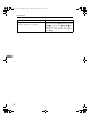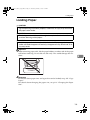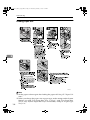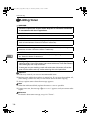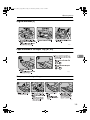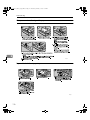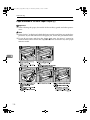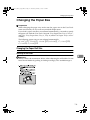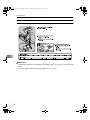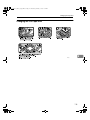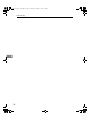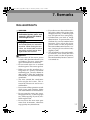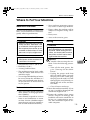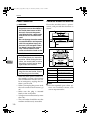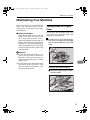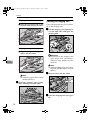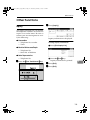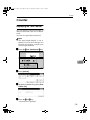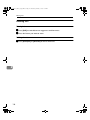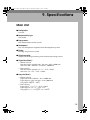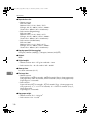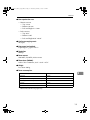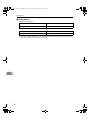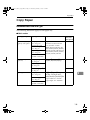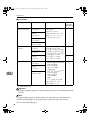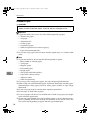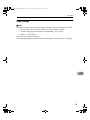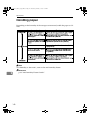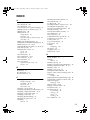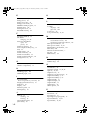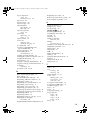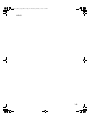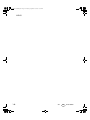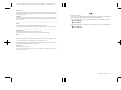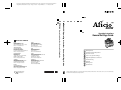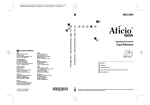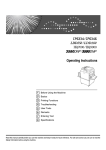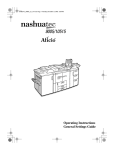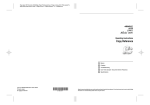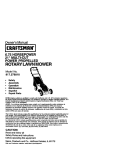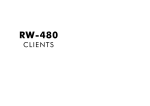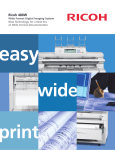Download Ricoh 480W Operating instructions
Transcript
Paper type: Wood Free 80g/m2, Paper Thickness=100 µm // Pages in book=156 // Print scale=81% Gap (when printed at 81% scale) = Pages in book × Paper thickness / 2 = 7.800000 mm Spain RICOH ESPAÑA S.A. Avda. Litoral Mar, 12-14, Blue Building, Marina Village, 08005 Barcelona Phone: +34-(0)93-295-7600 The Netherlands RICOH EUROPE B.V. Prof.W.H. Keesomlaan 1, NL-1183 DJ Amstelveen P.O. Box 114, NL-1180 AC Amstelveen Phone: +31-(0)20-5474111 Italy RICOH ITALIA SpA Via della Metallurgia 12, 37139 Verona Phone: +39-045-8181500 United Kingdom RICOH UK LTD. Ricoh House, 1 Plane Tree Crescent, Feltham, Middlesex, TW13 7HG Phone: +44-(0)20-8261-4000 China RICOH CHINA CO.,LTD. 17/F., Huamin Empire Plaza, No.728 Yan An West Road, Shanghai P.C.:200050 Phone: +86-21-5238-0222 Germany RICOH DEUTSCHLAND GmbH Wilhelm-Fay-Strasse 51, D-65936 Frankfurt am Main Phone: +49-(0)69-7104250 Singapore RICOH ASIA PACIFIC PTE.LTD. 260 Orchard Road, #15-01/02 The Heeren, Singapore 238855 Phone: +65-6830-5888 France RICOH FRANCE S.A. 383, Avenue du Général de Gaulle BP 307-92143 Clamart Cedex Phone: +33-(0)-821-01-74-26 Printed in the Netherlands GB GB B188-6600A B1886600A 480W Operating Instructions General Settings Guide 480W Operating Instructions General Settings Guide Overseas Affiliates USA RICOH CORPORATION 5 Dedrick Place West Caldwell, New Jersey 07006 Phone: +1-973-882-2000 480W Operating Instructions General Settings Guide Getting Started Combined Function Operations Document Server User Tools (System Settings) Registering Addresses and Users Troubleshooting Remarks Entering Text Specifications Read this manual carefully before you use this machine and keep it handy for future reference. For safe and correct use, be sure to read the Safety Information in this manual before using the machine. Paper type: Wood Free 80g/m2, Paper Thickness=100 µm // Pages in book=156 // Print scale=81% Gap (when printed at 81% scale) = Pages in book × Paper thickness / 2 = 7.800000 mm Introduction This manual contains detailed instructions and notes on the operation and use of this machine. For your safety and benefit, read this manual carefully before using the machine. Keep this manual in a handy place for quick reference. Declaration of Conformity Important Contents of this manual are subject to change without prior notice. In no event will the company be liable for direct, indirect, special, incidental, or consequential damages as a result of handling or operating the machine. “The Product complies with the requirements of the EMC Directive 89/336/EEC and its amending directives and the Low Voltage Directive 73/23/EEC and its amending directives.” In accordance with IEC 60417, this machine uses the following symbols for the main power switch: a means POWER ON. c means STAND BY. Notes: Some illustrations in this manual might be slightly different from the machine. Certain options might not be available in some countries. For details, please contact your local dealer. In accordance with IEC 60417, this machine uses the following symbols for the anti-humidity heater switch: a means POWER ON. b means POWER OFF. Operator Safety This machine contains LED Array in scanner and writing units. The machine is considered a class 1 LED device, safe for both office and EDP use. Notes: Two kinds of size notation are employed in this manual. With this machine refer to the metric version. For good copy quality, Ricoh recommends that you use genuine Ricoh toner. Ricoh shall not be responsible for any damage or expense that might result from the use of parts other than genuine Ricoh parts with your Ricoh office products. Power Source 220 - 240V, 50/60Hz, 10A or more Please be sure to connect the power cord to a power source as above. For details about power source, see P.120 “Power Connection”. Copyright © 2005 Ricoh Co., Ltd. DolphinC2_GBzen_F_pre_FM.book Page i Wednesday, February 2, 2005 11:44 AM Manuals for This Machine The following manuals describe the operational procedures of this machine. For particular functions, see the relevant parts of the manual. Note ❒ Manuals provided are specific to machine type. ❒ Adobe Acrobat Reader / Adobe Reader is necessary to view the manuals as a PDF file. ❒ Two CD-ROMs are provided: • CD-ROM 1 “Operating Instructions” • CD-ROM 2 “Scanner Driver and Utilities” ❖ General Settings Guide (this manual) Provides an overview of the machine and describes System Settings (such as Tray Paper Settings), Document Server functions, and troubleshooting. Refer to this manual for Address Book procedures such as registering e-mail address, and user codes. ❖ Security Reference This manual is for administrators of this machine. It describes security functions that the administrators can use to protect data from being tampered, or prevent the machine from unauthorized use. Also refer to this manual for the procedures for registering administrators, as well as setting user and administrator authentication. ❖ Network Guide (PDF file - CD-ROM1) Provides information about configuring and operating the scanner (Type 480) in a network environment. For details about network settings of the scanner (RW480) and printer (RW480), see the manual that comes with the related option. ❖ Copy Reference Describes operations, functions, and troubleshooting for the machine's copier function. ❖ Scanner Reference (Scanner Unit Type 480) (PDF file - CD-ROM1) Describes operations, functions, and troubleshooting for the machine's scanner function. i DolphinC2_GBzen_F_pre_FM.book Page ii Wednesday, February 2, 2005 11:44 AM ❖ Manuals for DeskTopBinder Lite DeskTopBinder Lite is a utility included on the CD-ROM labeled “Scanner Driver and Utilities”. • DeskTopBinder Lite Setup Guide (PDF file - CD-ROM2) Describes installation of, and the operating environment for DeskTopBinder Lite in detail. This guide can be displayed from the [Setup] display when DeskTopBinder Lite is installed. • DeskTopBinder Introduction Guide (PDF file - CD-ROM2) Describes operations of DeskTopBinder Lite and provides an overview of its functions. This guide is added to the [Start] menu when DeskTopBinder Lite is installed. • Auto Document Link Guide (PDF file - CD-ROM2) Describes operations and functions of Auto Document Link installed with DeskTopBinder Lite. This guide is added to the [Start] menu when DeskTopBinder Lite is installed. ❖ Other manuals • Manuals for Printer (RW480) function. • Manuals for Scanner (RW480) function. ii DolphinC2_GBzen_F_pre_FM.book Page iii Wednesday, February 2, 2005 11:44 AM What You Can Do with This Machine The following introduces the functions of this machine, and the relevant manuals containing detailed information about them. Products marked with * are optional. For details about optional products, see p.20 “Options”, or contact your local dealer. Note ❒ For functions of printer (RW480) and scanner (RW480), see manuals that come with those options. ❒ Scanner functions stated below apply to Scanner Unit Type 480 only. Copier, Printer, and Scanner Functions Utilizing Stored Documents AGL011S AGL010S This machine provides copier, printer* and scanner* functions. • You can make copies of originals. See Copy Reference. • You can print documents created using applications. See the relevant manuals of the printer. • You can scan originals and send the scan file to a computer. See Scanner Reference. • You can store files of originals scanned by this machine, or files sent from other computers, onto the hard disk of the machine. You can print the stored documents, as well as change print settings and print multiple documents (Document Server). See p.37 “Document Server”. • With DeskTopBinder Professional*/Lite, you can search, check, print, and delete stored documents using your computer. You can also retrieve stored documents scanned in scanner mode. With File Format Converter*, you can even download documents stored in copy and printer functions to your computer. See Network Guide and Scanner Reference. iii DolphinC2_GBzen_F_pre_FM.book Page iv Wednesday, February 2, 2005 11:44 AM Using the Scanner in a Network Environment Administrating the Machine/ Protecting Documents (Security Functions) AGL012S • You can send scanned documents to other network computers using e-mail (Sending stored scan file by e-mail). See Scanner Reference. • With the ScanRouter delivery software, you can store scanned documents in specified destinations on network computers (File storage). See Scanner Reference. • You can send scanned documents to other network folders (Scan to Folder). See Scanner Reference. iv AGL013S • You can protect documents from unauthorized access and stop them from being copied without permission. See Security Reference. • You can control the use of the machine, as well as prevent machine settings from being changed without authorization. See Security Reference. • By setting passwords, you can prevent unauthorized access via the network. See Security Reference. • You can erase the data on the hard disk to prevent the information from leaking out. See the manual for the DataOverWriteSecurity Unit* and Security Reference. DolphinC2_GBzen_F_pre_FM.book Page v Wednesday, February 2, 2005 11:44 AM Monitoring the Machine Via Computer AGL014S You can monitor machine status and change settings using a computer. • Using SmartDeviceMonitor for Admin, or a Web browser, you can use a computer to view the machine's status, such as checking on paper quantities or misfeeds. See Network Guide. • You can use a Web browser to make network settings. See Network Guide. • You can also use a Web browser to register and manage items such as user codes, e-mail addresses, and folders in the Address Book. See the Web browser's Help. v DolphinC2_GBzen_F_pre_FM.book Page vi Wednesday, February 2, 2005 11:44 AM TABLE OF CONTENTS Manuals for This Machine ...................................................................................... i What You Can Do with This Machine.................................................................. iii Copier, Printer, and Scanner Functions .................................................................... iii Utilizing Stored Documents ....................................................................................... iii Using the Scanner in a Network Environment .......................................................... iv Administrating the Machine/ Protecting Documents (Security Functions) ................ iv Monitoring the Machine Via Computer....................................................................... v Notice ......................................................................................................................1 Copyrights and Trademarks .................................................................................2 Trademarks ................................................................................................................2 Information about Installed Software.......................................................................... 3 How to Read This Manual .....................................................................................9 Symbols .....................................................................................................................9 Names of Major Options .......................................................................................... 10 Terms ....................................................................................................................... 10 Safety Information ............................................................................................... 11 Safety During Operation........................................................................................... 11 Positions of RWARNING and RCAUTION Labels ........................................... 13 ENERGY STAR Program ..................................................................................... 15 1. Getting Started Guide to Components ......................................................................................... 17 Options..................................................................................................................... 20 Control Panel........................................................................................................ 23 Display Panel ........................................................................................................... 24 When the Authentication Screen is displayed.......................................................... 25 Turning On the Power ......................................................................................... 27 Turning On the Main Power ..................................................................................... 27 Turning On the Power .............................................................................................. 27 Turning Off the Power .............................................................................................. 28 Turning Off the Main Power ..................................................................................... 28 Saving Energy .......................................................................................................... 29 Anti-humidity Heater Switch ..................................................................................... 30 2. Combined Function Operations Switching between Functions ............................................................................ 31 Job List..................................................................................................................... 31 Multi-Access......................................................................................................... 34 vi DolphinC2_GBzen_F_pre_FM.book Page vii Wednesday, February 2, 2005 11:44 AM 3. Document Server Relationship between Document Server and Other Functions ....................... 37 Document Server Display ........................................................................................ 38 Using the Document Server................................................................................ 39 Storing Data ............................................................................................................. 39 Changing a Stored Document's File Name, User Name, or Password.................... 42 Searching for Stored Documents ............................................................................. 42 Printing Stored Documents ...................................................................................... 43 Deleting Stored Documents ..................................................................................... 46 Viewing Stored Documents Using a Web Browser .................................................. 47 Downloading Stored Documents.............................................................................. 47 Settings for the Document Server...................................................................... 48 4. User Tools (System Settings) User Tools Menu (System Settings)................................................................... 49 Accessing User Tools (System Settings) .......................................................... 53 Changing Default Settings ....................................................................................... 53 Exiting User Tools .................................................................................................... 53 Settings You Can Change with User Tools ....................................................... 54 General Features ..................................................................................................... 54 Tray Paper Settings ................................................................................................. 60 Timer Settings .......................................................................................................... 61 Administrator Tools .................................................................................................. 63 5. Registering Addresses and Users Address Book....................................................................................................... 69 Registering Names .............................................................................................. 72 Registering a Name ................................................................................................. 72 Changing a Registered Name.................................................................................. 73 Deleting a Registered Name .................................................................................... 73 Registering User Codes ...................................................................................... 74 Registering a New User Code.................................................................................. 74 Changing a User Code............................................................................................. 75 Deleting a User Code............................................................................................... 75 Displaying the Counter for Each User Code ............................................................ 76 Printing the Counter for Each User Code................................................................. 76 Clearing the Number of Prints.................................................................................. 77 E-mail Destination................................................................................................ 78 Registering an E-mail Destination ............................................................................ 78 Changing a Registered E-mail Destination .............................................................. 79 Deleting a Registered E-mail Destination ................................................................ 80 Registering Folders ............................................................................................. 81 Using SMB to Connect............................................................................................. 81 Using FTP to Connect.............................................................................................. 85 Registering Names to a Group ........................................................................... 88 Registering a New Group ......................................................................................... 88 Registering Names to a Group................................................................................. 89 Adding a Group to Another Group ........................................................................... 89 Displaying Names Registered in Groups ................................................................. 90 Removing a Name from a Group ............................................................................. 90 vii DolphinC2_GBzen_F_pre_FM.book Page viii Wednesday, February 2, 2005 11:44 AM Deleting a Group within a Group.............................................................................. 91 Changing a Group Name ......................................................................................... 91 Deleting a Group ...................................................................................................... 92 Registering a Protection Code ........................................................................... 93 Registering a Protection Code for a Name in the Address Book ............................. 93 Registering a Protection Code for a Group .............................................................. 94 Registering SMTP and LDAP Authentication.................................................... 95 SMTP Authentication ............................................................................................... 95 LDAP Authentication ................................................................................................ 96 6. Troubleshooting If Your Machine Does Not Operate As You Want.............................................. 99 General .................................................................................................................... 99 Document Server ...................................................................................................101 Loading Paper .................................................................................................... 103 Loading Paper Roll.................................................................................................104 Loading Cut Paper .................................................................................................105 DAdding Toner.................................................................................................. 106 xClearing Misfeeds .......................................................................................... 108 Original Misfeeds (P)..............................................................................................109 Paper Misfeeds in the Paper Tray (A1, A2) ...........................................................109 Paper Misfeeds in the Paper Bypass (A3, B).........................................................111 Paper Misfeeds in the Rear Paper Output (C) .......................................................112 Changing the Paper Size................................................................................... 113 Changing the Paper Roll Size ................................................................................ 113 Changing the Cut Paper Size.................................................................................115 7. Remarks Dos and Don'ts................................................................................................... 117 Toner ................................................................................................................... 118 Handling Toner.......................................................................................................118 Toner Storage ........................................................................................................118 Used Toner ............................................................................................................118 Where to Put Your Machine .............................................................................. 119 Machine Environment ............................................................................................119 Moving....................................................................................................................119 Power Connection..................................................................................................120 Clearance Around the Machine..............................................................................120 Maintaining Your Machine ................................................................................ 121 Cleaning inside the Original Cover.........................................................................121 Cleaning the Imaging Unit......................................................................................122 Other Functions ................................................................................................. 123 Inquiry ....................................................................................................................123 Changing the Display Language ............................................................................124 Counter ............................................................................................................... 125 Displaying the Total Counter..................................................................................125 viii DolphinC2_GBzen_F_pre_FM.book Page ix Wednesday, February 2, 2005 11:44 AM 8. Entering Text Entering Text ...................................................................................................... 127 Available Characters ..............................................................................................127 Keys .......................................................................................................................127 Entering Text..........................................................................................................128 9. Specifications Main Unit............................................................................................................. 129 Options ............................................................................................................... 133 Roll Feeder Type 480.............................................................................................133 Paper Cassette Type 480 ......................................................................................133 Carrier Sheet..........................................................................................................134 Paper Cassette Type 480 ......................................................................................134 Original Tray Type G..............................................................................................134 Copy Paper ......................................................................................................... 135 Recommended Size and Type...............................................................................135 Unusable Paper .....................................................................................................138 Paper Storage ........................................................................................................139 Handling paper................................................................................................... 140 INDEX....................................................................................................... 141 ix DolphinC2_GBzen_F_pre_FM.book Page x Wednesday, February 2, 2005 11:44 AM x DolphinC2_GBzen_F_pre_FM.book Page 1 Wednesday, February 2, 2005 11:44 AM Notice Notice To Wireless LAN Interface (optional) Users Notice to Users in EEA Countries This product complies with the essential requirements and provisions of Directive 1999/5/EC of the European Parliament and of the Council of 9 March 1999 on radio equipment and telecommunications terminal equipment and the mutual recognition of their conformity. The CE Declaration of Conformity is available on the Internet at URL: http://www.ricoh.co.jp/fax/ce_doc/. This product is only for use in EEA or other authorized countries. Outdoor use of this product in Belgium, France, Germany, Italy, or the Netherlands is prohibited. 1 DolphinC2_GBzen_F_pre_FM.book Page 2 Wednesday, February 2, 2005 11:44 AM Copyrights and Trademarks Trademarks Microsoft®, Windows® and Windows NT® are registered trademarks of Microsoft Corporation in the United States and/or other countries. Acrobat® is a registered trademark of Adobe Systems Incorporated. Other product names used herein are for identification purposes only and might be trademarks of their respective companies. We disclaim any and all rights to those marks. The proper names of the Windows operating systems are as follows: • The product name of Windows® 95 is Microsoft® Windows® 95 • The product name of Windows® 98 is Microsoft® Windows® 98 • The product name of Windows® Me is Microsoft® Windows® Millennium Edition (Windows Me) • The product names of Windows® 2000 are as follows: Microsoft® Windows® 2000 Advanced Server Microsoft® Windows® 2000 Server Microsoft® Windows® 2000 Professional • The product names of Windows® XP are as follows: Microsoft® Windows® XP Professional Microsoft® Windows® XP Home Edition • The product names of Windows Server™ 2003 are as follows: Microsoft® Windows Server™ 2003 Standard Edition Microsoft® Windows Server™ 2003 Enterprise Edition Microsoft® Windows Server™ 2003 Web Edition • The product names of Windows® NT are as follows: Microsoft® Windows NT® Server 4.0 Microsoft® Windows NT® Workstation 4.0 2 DolphinC2_GBzen_F_pre_FM.book Page 3 Wednesday, February 2, 2005 11:44 AM Information about Installed Software expat • The software including controller, etc. (hereinafter "software") installed on this product uses the expat under the conditions mentioned below. • The product manufacturer provides warranty and support to the software of the product including the expat, and the product manufacturer makes the initial developer and copyright holder of the expat, free from these obligations. • Information relating to the expat is available at: http://expat.sourceforge.net/ Copyright © 1998, 1999, 2000 Thai Open Source Software Centre, Ltd. and Clark Cooper. Copyright © 2001, 2002 Expat maintainers. Permission is hereby granted, free of charge, to any person obtaining a copy of this software and associated documentation files (the "Software"), to deal in the Software without restriction, including without limitation the rights to use, copy, modify, merge, publish, distribute, sublicense, and/or sell copies of the Software, and to permit persons to whom the Software is furnished to do so, subject to the following conditions: The above copyright notice and this permission notice shall be included in all copies or substantial portions of the Software. THE SOFTWARE IS PROVIDED "AS IS", WITHOUT WARRANTY OF ANY KIND, EXPRESS OR IMPLIED, INCLUDING BUT NOT LIMITED TO THE WARRANTIES OF MERCHANTABILITY, FITNESS FOR A PARTICULAR PURPOSE AND NONINFRINGEMENT. IN NO EVENT SHALL THE AUTHORS OR COPYRIGHT HOLDERS BE LIABLE FOR ANY CLAIM, DAMAGES OR OTHER LIABILITY, WHETHER IN AN ACTION OF CONTRACT, TORT OR OTHERWISE, ARISING FROM, OUT OF OR IN CONNECTION WITH THE SOFTWARE OR THE USE OR OTHER DEALINGS IN THE SOFTWARE. NetBSD 1. Copyright Notice of NetBSD For all users to use this product: This product contains NetBSD operating system: For the most part, the software constituting the NetBSD operating system is not in the public domain; its authors retain their copyright. The following text shows the copyright notice used for many of the NetBSD source code. For exact copyright notice applicable for each of the files/binaries, the source code tree must be consulted. A full source code can be found at http://www.netbsd.org/. Copyright © 1999, 2000 The NetBSD Foundation, Inc. All rights reserved. 3 DolphinC2_GBzen_F_pre_FM.book Page 4 Wednesday, February 2, 2005 11:44 AM 4 Redistribution and use in source and binary forms, with or without modification, are permitted provided that the following conditions are met: A Redistributions of source code must retain the above copyright notice, this list of conditions and the following disclaimer. B Redistributions in binary form must reproduce the above copyright notice, this list of conditions and the following disclaimer in the documentation and/or other materials provided with the distribution. C All advertising materials mentioning features or use of this software must display the following acknowledgment: This product includes software developed by The NetBSD Foundation, Inc. and its contributors. D Neither the name of The NetBSD Foundation nor the names of its contributors may be used to endorse or promote products derived from this software without specific prior written permission. THIS SOFTWARE IS PROVIDED BY THE NETBSD FOUNDATION, INC. AND CONTRIBUTORS ''AS IS'' AND ANY EXPRESS OR IMPLIED WARRANTIES, INCLUDING, BUT NOT LIMITED TO, THE IMPLIED WARRANTIES OF MERCHANTABILITY AND FITNESS FOR A PARTICULAR PURPOSE ARE DISCLAIMED. IN NO EVENT SHALL THE FOUNDATION OR CONTRIBUTORS BE LIABLE FOR ANY DIRECT, INDIRECT, INCIDENTAL, SPECIAL, EXEMPLARY, OR CONSEQUENTIAL DAMAGES (INCLUDING, BUT NOT LIMITED TO, PROCUREMENT OF SUBSTITUTE GOODS OR SERVICES; LOSS OF USE, DATA, OR PROFITS; OR BUSINESS INTERRUPTION) HOWEVER CAUSED AND ON ANY THEORY OF LIABILITY, WHETHER IN CONTRACT, STRICT LIABILITY, OR TORT (INCLUDING NEGLIGENCE OR OTHERWISE) ARISING IN ANY WAY OUT OF THE USE OF THIS SOFTWARE, EVEN IF ADVISED OF THE POSSIBILITY OF SUCH DAMAGE. 2.Authors Name List All product names mentioned herein are trademarks of their respective owners. The following notices are required to satisfy the license terms of the software that we have mentioned in this document: • This product includes software developed by the University of California, Berkeley and its contributors. • This product includes software developed by Jonathan R. Stone for the NetBSD Project. • This product includes software developed by the NetBSD Foundation, Inc. and its contributors. • This product includes software developed by Manuel Bouyer. • This product includes software developed by Charles Hannum. • This product includes software developed by Charles M. Hannum. • This product includes software developed by Christopher G. Demetriou. • This product includes software developed by TooLs GmbH. • This product includes software developed by Terrence R. Lambert. • This product includes software developed by Adam Glass and Charles Hannum. • This product includes software developed by Theo de Raadt. DolphinC2_GBzen_F_pre_FM.book Page 5 Wednesday, February 2, 2005 11:44 AM • This product includes software developed by Jonathan Stone and Jason R. Thorpe for the NetBSD Project. • This product includes software developed by the University of California, Lawrence Berkeley Laboratory and its contributors. • This product includes software developed by Christos Zoulas. • This product includes software developed by Christopher G. Demetriou for the NetBSD Project. • This product includes software developed by Paul Kranenburg. • This product includes software developed by Adam Glass. • This product includes software developed by Jonathan Stone. • This product includes software developed by Jonathan Stone for the NetBSD Project. • This product includes software developed by Winning Strategies, Inc. • This product includes software developed by Frank van der Linden for the NetBSD Project. • This product includes software developed for the NetBSD Project by Frank van der Linden • This product includes software developed for the NetBSD Project by Jason R. Thorpe. • The software was developed by the University of California, Berkeley. • This product includes software developed by Chris Provenzano, the University of California, Berkeley, and contributors. Sablotron Sablotron (Version 0.82) Copyright © 2000 Ginger Alliance Ltd. All Rights Reserved a) The application software installed on this product includes the Sablotron software Version 0.82 (hereinafter, "Sablotron 0.82"), with modifications made by the product manufacturer. The original code of the Sablotron 0.82 is provided by Ginger Alliance Ltd., the initial developer, and the modified code of the Sablotron 0.82 has been derived from such original code provided by Ginger Alliance Ltd. b) The product manufacturer provides warranty and support to the application software of this product including the Sablotron 0.82 as modified, and the product manufacturer makes Ginger Alliance Ltd., the initial developer of the Sablotron 0.82, free from these obligations. c) The Sablotron 0.82 and the modifications thereof are made available under the terms of Mozilla Public License Version 1.1 (hereinafter, "MPL 1.1"), and the application software of this product constitutes the "Larger Work" as defined in MPL 1.1. The application software of this product except for the Sablotron 0.82 as modified is licensed by the product manufacturer under separate agreement(s). d) The source code of the modified code of the Sablotron 0.82 is available at: http://support-download.com/services/device/sablot/notice082.html 5 DolphinC2_GBzen_F_pre_FM.book Page 6 Wednesday, February 2, 2005 11:44 AM e) The source code of the Sablotron software is available at: http://www.gingerall.com f) MPL 1.1 is available at: http://www.mozilla.org/MPL/MPL-1.1.html JPEG LIBRARY • The software installed on this product is based in part on the work of the Independent JPEG Group. SASL CMU libsasl Tim Martin Rob Earhart Rob Siemborski Copyright © 2001 Carnegie Mellon University. All rights reserved. Redistribution and use in source and binary forms, with or without modification, are permitted provided that the following conditions are met: A Redistributions of source code must retain the above copyright notice, this list of conditions and the following disclaimer. B Redistributions in binary form must reproduce the above copyright notice, this list of conditions and the following disclaimer in the documentation and/or other materials provided with the distribution. C The name "Carnegie Mellon University" must not be used to endorse or promote products derived from this software without prior written permission. For permission or any other legal details, please contact: Office of Technology Transfer Carnegie Mellon University 5000 Forbes Avenue Pittsburgh, PA 15213-3890 (412) 268-4387, fax: (412) 268-7395 [email protected] D Redistributions of any form whatsoever must retain the following acknowledgment: "This product includes software developed by Computing Services at Carnegie Mellon University (http://www.cmu.edu/computing/)." CARNEGIE MELLON UNIVERSITY DISCLAIMS ALL WARRANTIES WITH REGARD TO THIS SOFTWARE, INCLUDING ALL IMPLIED WARRANTIES OF MERCHANTABILITY AND FITNESS, IN NO EVENT SHALL CARNEGIE MELLON UNIVERSITY BE LIABLE FOR ANY SPECIAL, INDIRECT OR CONSEQUENTIAL DAMAGES OR ANY DAMAGES WHATSOEVER RESULTING FROM LOSS OF USE, DATA OR PROFITS, WHETHER IN AN ACTION OF CONTRACT, NEGLIGENCE OR OTHER TORTIOUS ACTION, ARISING OUT OF OR IN CONNECTION WITH THE USE OR PERFORMANCE OF THIS SOFTWARE. 6 DolphinC2_GBzen_F_pre_FM.book Page 7 Wednesday, February 2, 2005 11:44 AM MD4 Copyright © 1990-2, RSA Data Security, Inc. All rights reserved. License to copy and use this software is granted provided that it is identified as the "RSA Data Security, Inc. MD4 Message-Digest Algorithm" in all material mentioning or referencing this software or this function. License is also granted to make and use derivative works provided that such works are identified as "derived from the RSA Data Security, Inc. MD4 MessageDigest Algorithm" in all material mentioning or referencing the derived work. RSA Data Security, Inc. makes no representations concerning either the merchantability of this software or the suitability of this software for any particular purpose. It is provided "as is" without express or implied warranty of any kind. These notices must be retained in any copies of any part of this documentation and/or software. MD5 Copyright © 1991-2, RSA Data Security, Inc. Created 1991. All rights reserved. License to copy and use this software is granted provided that it is identified as the "RSA Data Security, Inc. MD5 Message-Digest Algorithm" in all material mentioning or referencing this software or this function. License is also granted to make and use derivative works provided that such works are identified as "derived from the RSA Data Security, Inc. MD5 MessageDigest Algorithm" in all material mentioning or referencing the derived work. RSA Data Security, Inc. makes no representations concerning either the merchantability of this software or the suitability of this software for any particular purpose. It is provided "as is" without express or implied warranty of any kind. These notices must be retained in any copies of any part of this documentation and/or software. 7 DolphinC2_GBzen_F_pre_FM.book Page 8 Wednesday, February 2, 2005 11:44 AM RSA BSAFE® • This product includes RSA BSAFE® cryptographic or security protocol software from RSA Security Inc. • RSA and BSAFE are registered trademarks of RSA Security Inc. in the United States and/or other countries. • RSA Security Inc. All rights reserved. Samba(Ver 2.2.2-ja-1.1) For SMB transmission, this machine uses Samba ver 2.2.2-ja-1.1 (hereinafter referred to as Samba 2.2.2-ja-1.1). Copyright © Andrew Tridgell 1994-1998 This program is free software; you can redistribute it and/or modify it under the terms of the GNU General Public License as published by the Free Software Foundation; either version 2 of the License, or (at your option) any later version. This program is distributed in the hope that it will be useful, but WITHOUT ANY WARRANTY; without even the implied warranty of MERCHANTABILITY or FITNESS FOR A PARTICULAR PURPOSE. See the GNU General Public License for more details. You should have received a copy of the GNU General Public License along with this program; if not, write to the Free Software Foundation, Inc., 675 Mass Ave, Cambridge, MA 02139, USA Note ❒ The source code for SMB transmission by this machine can be downloaded from the following website: http://support-download.com/services/scbs 8 DolphinC2_GBzen_F_pre_FM.book Page 9 Wednesday, February 2, 2005 11:44 AM How to Read This Manual Symbols This manual uses the following symbols: R WARNING: This symbol indicates a potentially hazardous situation that might result in death or serious injury if you misuse the machine by not following these instructions under this symbol. Be sure to read these instructions, all of which are included in the Safety Information section. R CAUTION: This symbol indicates a potentially hazardous situation that might result in minor or moderate injury or property damage not involving bodily injury, if you misuse the machine by not following these instructions under this symbol. Be sure to read the instructions, all of which are included in the Safety Information section. * The above statements are for your safety. Important If this instruction is not followed, paper might be misfed, originals damaged, or data lost. Be sure to read this. Preparation This symbol indicates the prior knowledge or preparation required before operation. Note This symbol indicates precautions for operation, or actions to take following mal-operation. Limitation This symbol indicates numerical limits, functions that cannot be used together, or conditions under which a particular function cannot be used. Reference This symbol indicates where further relevant information can be found. [ ] Keys that appear on the machine's display. { } Keys built into the machine's control panel. 9 DolphinC2_GBzen_F_pre_FM.book Page 10 Wednesday, February 2, 2005 11:44 AM Names of Major Options Major options for this machine are referred to as follows: • Roll Holder Unit Type A → Roll holder • Roll Feeder Type 480 → Lower Tray • Paper Cassette Type 480→ Cut paper tray • Original Tray Type G→ Original tray Terms • Long length original/paper Original/paper length longer than 1,189 mm, 46.8". 10 DolphinC2_GBzen_F_pre_FM.book Page 11 Wednesday, February 2, 2005 11:44 AM Safety Information When using this machine, the following safety precautions should always be followed. Safety During Operation In this manual, the following important symbols are used: R WARNING: Indicates a potentially hazardous situation which, if instructions are not followed, could result in death or serious injury. R CAUTION: Indicates a potentially hazardous situation which, if instructions are not followed, may result in minor or moderate injury or damage to property. R WARNING: • Connect the machine only to the power source described on the inside front cover of this manual. Connect the power cord directly into a wall outlet and do not use an extension cord. • Do not damage, break or make any modifications to the power cord. Do not place heavy objects on it. Do not pull it hard nor bend it more than necessary. These actions could cause an electric shock or fire. • Disconnect the power plug (by pulling the plug, not the cable) if the power cable or plug becomes frayed or otherwise damaged. • To avoid hazardous electric shock or laser radiation exposure, do not remove any covers or screws other than those specified in this manual. • Turn off the power and disconnect the power plug (by pulling the plug, not the cable) if any of the following occurs: • You spill something into the machine. • You suspect that your machine needs service or repair. • The external housing of your machine has been damaged. • Do not incinerate used toner or toner containers. Toner dust might ignite when exposed to an open flame. Dispose of used toner containers in accordance with local regulations. • Dispose of the used toner bottle in accordance with the local regulations. • Keep the machine away from flammable liquids, gases, and aerosols. A fire or an electric shock might occur. 11 DolphinC2_GBzen_F_pre_FM.book Page 12 Wednesday, February 2, 2005 11:44 AM R CAUTION: • Keep the machine away from humidity and dust. Otherwise a fire or an electric shock might occur. • Do not place the machine on an unstable or tilted surface. If it topples over, an injury might occur. • If you use the machine in a confined space, make sure there is a continuous air turnover. • Unplug the power cord from the wall outlet before you move the machine. While moving the machine, you should take care that the power cord will not be damaged under the machine. • When you disconnect the power plug from the wall outlet, always pull the plug (not the cable). • Do not allow paper clips, staples, or other small metallic objects to fall inside the machine. • Keep toner (used or unused) and toner bottle out of the reach of children. • For environmental reasons, do not dispose of the machine or expended supply waste at household waste collection points. Disposal can take place at an authorized dealer. • If toner or used toner is inhaled, gargle with plenty of water and move into a fresh air environment. Consult a doctor if necessary. • If toner or used toner gets into your eyes, flush immediately with large amounts of water. Consult a doctor if necessary. • If toner or used toner is swallowed, dilute by drinking a large amount of water. Consult a doctor if necessary. • Avoid getting toner on your clothes or skin when removing a paper jam or replacing toner. If your skin comes into contact with toner, wash the affected area thoroughly with soap and water. • If toner gets on your clothing, wash with cold water. Hot water will set the toner into the fabric and may make removing the stain impossible. • Do not reuse stapled paper. Do not use aluminum foil, carbon-containing paper or other conductive paper. If you do, there is a danger of fire. • Be careful when replacing the roll paper or removing misfed paper by following the operating instructions properly. Otherwise, an injury may result from the paper cutter inside. • The inside of the machine could be very hot. Do not touch the parts with a label indicating the “hot surface”. Otherwise, an injury might occur. • The fusing section of this machine might be very hot. Caution should be taken when removing misfed paper. • Hold the paper roll horizontally with both hands. When you grab the paper holder and hold the paper roll vertically, the paper roll may fall off and injury may result. 12 DolphinC2_GBzen_F_pre_FM.book Page 13 Wednesday, February 2, 2005 11:44 AM Positions of RWARNING and RCAUTION Labels This machine has labels for RWARNING and RCAUTION at the positions shown below. For safety, please follow the instructions and handle the machine as indicated. AHD016S 13 DolphinC2_GBzen_F_pre_FM.book Page 14 Wednesday, February 2, 2005 11:44 AM AHD017S 14 DolphinC2_GBzen_F_pre_FM.book Page 15 Wednesday, February 2, 2005 11:44 AM ENERGY STAR Program As an ENERGY STAR Partner, we have determined that this machine model meets the ENERGY STAR Guidelines for energy efficiency. The ENERGY STAR Guidelines intend to establish an international energy-saving system for developing and introducing energy-efficient office equipment to deal with environmental issues, such as global warming. When a product meets the ENERGY STAR Guidelines for energy efficiency, the Partner shall place the ENERGY STAR logo onto the machine model. This product was designed to reduce the environmental impact associated with office equipment by means of energy-saving features, such as Low-power mode. ❖ Low power mode This product automatically lowers its power consumption when it is not operated for a fixed time (default setting: 15 minutes). Printing is possible in this mode, but to use the copier, press the {Energy Saver} } key. Reference For details about changing the default interval before entering Low power mode, see p.62 “Energy Saver”. ❖ Auto Off mode (Copier only) To conserve energy, this product automatically turns off when it is not operated for a fixed time (default setting: 60 minutes). To use the copier, press the operation switch. Reference For details about changing the default interval before entering Auto Off mode, see p.61 “Auto Off Timer”. ❖ Sleep mode (Printer installed) This product automatically lowers its power consumption even further when it is not operated for a fixed time (default setting: 60 minutes). Printing is still possible in this mode, but if you want to make copies, press the operation switch. Reference For details about changing the default interval before entering Sleep mode, see p.62 “Energy Saver”. 15 DolphinC2_GBzen_F_pre_FM.book Page 16 Wednesday, February 2, 2005 11:44 AM Specification Copier only Low power mode Auto Off mode Sleep mode Power consumption Printer and Scanner installed 195Wh — Default interval 15 minutes Recovery time 60 seconds Power consumption 45 W — Default interval 60 minutes — Recovery time 120 seconds — Power consumption — — Default interval — 60 minutes Recovery time — 120 seconds Recycled paper In accordance with the ENERGY STAR Program, we recommend using environmentally friendly recycled paper. Contact your sales representative for recommended paper. 16 DolphinC2_GBzen_F_pre_FM.book Page 17 Wednesday, February 2, 2005 11:44 AM 1. Getting Started Guide to Components ❖ Front AGL050S 1. Upper output stacker When the top original exit is selected, originals are stacked here. See “Original Output Locations”, Copy Reference. 2. Control panel See p.23 “Control Panel”. 3. Original cover This protects the original feed mechanism and the exposure glass. 4. Original cover release lever Use to open the original cover to clear jammed originals or to clean the machine. 5. Front output auxiliary tray Use to receive copy paper. When copying rolled originals, this can also serve as an original tray. 6. Main power switch Use to turn the main power on or off. If you will not use the machine for a long time, disconnect the power cord. Normally, the machine should be left on. 7. Upper tray Includes Tray 1 (front) and Tray 2 (rear). 8. Lower tray (optional) or Cut paper trays (optional) The illustration shows the cut paper trays. See p.20 “Options”. 9. Operation switch Use to turn the power on or off. The power indicator lights when the power is on. See p.27 “Turning On the Power”. 17 DolphinC2_GBzen_F_pre_FM.book Page 18 Wednesday, February 2, 2005 11:44 AM Getting Started 10. {Scanner Stop}} key Use if originals are feeding in slanted, or to cancel scanning while an original is feeding in. You can also use this to release the paper edge hold function. 1 11. Original table Place originals here scanning side up. 12. Original guide Set to the width of your originals. 13. Imaging unit release lever Use this lever to open the imaging unit when clearing paper jams inside or cleaning the machine. Important ❒ Do not leave the imaging unit open more than 10 minutes, otherwise copy quality may deteriorate. Note ❒ While holding down the imaging unit, pull the release lever to open it. 14. Paper Bypass Use to feed paper in manually. Load paper print side up. See “Copying from the Paper Bypass”, Copy Reference. 15. Paper bypass's paper guide Set to the width of the paper for bypass copying. ❖ Rear AHD018S 1. Document roller Rolls and stacks long length or rolled originals here. 2. Rear original exit (straight) Holds originals ejected at the back of the machine. See “Original Output Locations”, Copy Reference. 18 3. Fusing unit cover Protects the fusing unit. 4. Ventilation holes Prevent overheating. Do not obstruct them by placing anything near or leaning objects against them. If the machine overheats, a failure might occur. DolphinC2_GBzen_F_pre_FM.book Page 19 Wednesday, February 2, 2005 11:44 AM Guide to Components 5. Rear output Stacks copies delivered to the rear output. 6. Copy output (rear) auxiliary guide When ejecting A0(E) size paper to the rear output, this guide prevents the leading edge of the paper to be caught in the copy output tray. 1 ❖ Upper Tray (Tray 1, Tray 2) ZEDH340J 1. Anti-humidity heater switch When humidity is high, paper in the paper tray may absorb moisture, which can affect copy quality. The anti-humidity heater prevents this. Turn this switch on when humidity is high. See p.30 “Anti-humidity Heater Switch” . 2. Paper holder The two paper holders grip the paper roll and are mounted on the paper roll tray's roll holder. 3. Paper feed knob Use when loading paper rolls or clearing paper jams. See p.103 “Loading Paper” and p.108 “xClearing Misfeeds”. 4. Cutter knob Use to manually cut paper if there are paper jams in the cutter area of the machine. Always return the cutter knob to the left or right end. 5. Auto feed button Use this to clear misfeeds in the paper feed area. Keep this button pressed to feed the roll paper continuously. When approximately 100 mm, 3.9" of paper length is fed, release the button so that paper will be cut automatically. 6. Roll holder Adjust this to the size of the paper roll you are using. See p.113 “Changing the Paper Size”. 19 DolphinC2_GBzen_F_pre_FM.book Page 20 Wednesday, February 2, 2005 11:44 AM Getting Started Options Trays 1 AHD019S 1. Original tray 3. Cut paper trays This can stack originals that consist of many sheets. Load cut paper here. You can load up to 250 sheets of A2 size paper for each. See p.133 “Paper Cassette Type 480”. 2. Lower tray (paper roll tray) You can load two paper rolls. See p.133 “Roll Feeder Type 480”. Note ❒ You cannot install the lower tray and the cut paper trays at the same time. ❖ Lower tray (Paper roll tray) AGL015S 1. Anti-humidity heater switch 20 When humidity is high, paper in the paper tray may absorb moisture, which can affect copy quality. The anti-humidity heater prevents this. Turn this switch on when humidity is high. See p.30 “Anti-humidity Heater Switch” . 2. Paper holder The two paper holders grip the paper roll and are mounted on the paper roll tray's roll holder. DolphinC2_GBzen_F_pre_FM.book Page 21 Wednesday, February 2, 2005 11:44 AM Guide to Components 3. Paper feed knob Use when loading paper rolls or clearing paper jams. See p.103 “Loading Paper” and p.108 “xClearing Misfeeds”. 4. Cutter knob Use to manually cut paper if there are paper jams in the cutter area of the machine. Always return the cutter knob to the left or right end. 5. Auto feed button Use this to clear misfeeds in the paper feed area. Keep this button pressed to feed the roll paper continuously. When approximately 100 mm, 3.9" of paper length is fed, release the button so that paper will be cut automatically. 1 6. Roll holder Adjust this to the size of the paper roll you are using. See p.113 “Changing the Paper Size”. ❖ Cut paper trays AHD020S 1. Back fence Adjust to the paper length. 2. Anti-humidity heater switch When humidity is high, paper in the paper tray may absorb moisture, which can affect copy quality. The anti-humidity heater prevents this. Turn this switch on when humidity is high. See p.30 “Anti-humidity Heater Switch” . 3. Side guide pocket Use the side guide inside here to align translucent paper. Keep covered when not in use. 4. Side lever Use to fix the position of the side fences. 5. Side fences Adjust to the paper width. 21 DolphinC2_GBzen_F_pre_FM.book Page 22 Wednesday, February 2, 2005 11:44 AM Getting Started Other Options ❖ Printer unit Allows you to use the printer function. 1 ❖ Scanner unit Allows you to use the scanner function. You can install either Type 480 or RW480 scanner unit. ❖ IEEE 802.11 Wireless LAN board (option of Scanner Unit Type 480) You can install a wireless LAN interface. ❖ IEEE 1394 interface board (option of Scanner Unit Type 480) Connects to an IEEE 1394 cable. *1 *1 ❖ DataOverWriteSecurity Unit Allows you to erase data on the hard disk. ❖ Carrier sheet Use to load bent, folded, creased, thin or pasted originals. See “Setting the Carrier Sheet”, Copy Reference. ZEDP020J ❖ Paper holder Use to set a paper roll in the paper roll tray's roll holder. This is useful to change quickly to a different size paper roll from the paper holder. ZEDP030J *1 22 You cannot install both of the options at the same time below: IEEE 1394 interface board, and IEEE 802.11 Wireless LAN board. DolphinC2_GBzen_F_pre_FM.book Page 23 Wednesday, February 2, 2005 11:44 AM Control Panel Control Panel This illustration shows the control panel of a machine that has all options fully installed. 1 AHD004S 1. Screen contrast knob 7. {Program}} key (copier mode) Adjusts the brightness of the screen. Press to store or select the program mode. See “Programs”, Copy Reference. 2. Indicators Show errors or machine status. 8. {Clear Modes}} key • m: Data In indicator • L: Service Call indicator • x: Misfeed indicator. See p.108 “xClearing Misfeeds”. • M: Open Cover indicator • D: Add Toner indicator. See p.106 “DAdding Toner”. Press to clear a setting's contents. The number of copies is cleared when you press and hold down this key for three seconds. 3. {User Tools/Counter}} • Press to change default settings and operating conditions to your requirements. See p.49 “User Tools (System Settings)”. • Counter Press to check or print the counter value. For details, see p.125 “Counter”. 4. {Job List}} key Shows the job list. See p.31 “Job List”. 5. Display panel Shows operation status, error messages, and function menus. 6. {Check Modes}} key Press to check the entered copying settings. 9. {Energy Saver}}key Press to switch to and from the Energy Saver mode. For details, see p.29 “Energy Saver mode”. 10. {Interrupt}} key Press to make interrupt copies during copying or printing. See “Interrupt Copy”, Copy Reference. 11. Main power indicator and On indicator The main power indicator lights when the main power switch is turned on. The On indicator lights when the operation switch is on. Important ❒ Do not turn off the main power switch while On indicator is lit. Doing so may damage the hard disk. 23 DolphinC2_GBzen_F_pre_FM.book Page 24 Wednesday, February 2, 2005 11:44 AM Getting Started 1 12. Operation switch 16. {#}} key Press to turn the power on (the On indicator goes on). To turn the power off, press it again (the On indicator goes off). Press to confirm values entered. 13. {Sample Copy}} key Press to make a single sample copy before starting a long copy run. By checking the sample copy and making any necessary changes to the image quality settings before you make multiple copies, you can save time and paper. See “Sample Copy”, Copy Reference. 14. {Start}} key Press to start copying or scanning. Press to start scanning and printing in Document Server mode. 15. {Clear/Stop}} key • Clear Press to clear a number entered. • Stop Press to stop a copy job in progress. Press to stop scanning and printing in Document Server mode. 17. Number keys Press to enter a value, such as the number of copies. 18. Function keys Press to select the following functions: • Copy: • Document Server: • Scanner: 19. Function Status indicator These show the status of the above functions: • Yellow: selected • Green: active • Red: interrupted Display Panel The display panel shows machine status, error messages, and function menus. The function items displayed serve as selector keys. You can select or specify an item by lightly pressing them. When you select or specify an item on the display panel, it is highlighted like . Keys appearing as cannot be used. Important ❒ A force or impact of more than 30 N (about 3 kgf) will damage the display panel. The copying screen is displayed as default when the power is turned on. ❖ When the lower tray (paper roll) is installed 24 DolphinC2_GBzen_F_pre_FM.book Page 25 Wednesday, February 2, 2005 11:44 AM Control Panel ❖ When the cut paper trays are installed 1 Common Key Operations The following keys are common to all screens: ❖ Key list [OK] Acknowledges a selected function or entered values, and then returns to the previous display. [Cancel] Deletes a selected function or entered values, and then returns to the previous display. [U UPrev.] [T TNext] Moves to the previous or next display when all items cannot be shown on the display at once. [OK] [Yes] Closes displayed messages. [Clear] Clears entered values and does not change the settings. [Exit] Returns to the previous display. When the Authentication Screen is displayed When Basic Authentication, Windows Authentication, or LDAP Authentication is set, the authentication screen is displayed. Unless a valid user name and password are entered, operations are not possible with the machine. Note ❒ Consult the User Administrator about your login user name and login password. For details of the various types of user authentication, consult the respective administrators. ❒ When User Code Authentication is set, the screen for entering a user code is displayed instead. A Press [Enter] for Login User Name. 25 DolphinC2_GBzen_F_pre_FM.book Page 26 Wednesday, February 2, 2005 11:44 AM Getting Started B Enter a login user name, and then press [OK]. C Press [Enter] for Login Password. D Enter a login password, and then press [OK]. E Press [Login]. 1 When the user is authenticated, the screen for the function you are using appears. Note ❒ If authentication fails, “Authentication has failed.” appears. Check the login user name and password. Reference If the user code information has been specified, a different screen appears. For details, see p.74 “Registering User Codes”. Log Off Important ❒ To prevent unauthorized users from using the machine, always log off when you have finished using the machine. A Press {User Tools /Counter}}. AHD026S B Press [Logout]. C Press [Yes]. D Press {User Tools /Counter}}. 26 DolphinC2_GBzen_F_pre_FM.book Page 27 Wednesday, February 2, 2005 11:44 AM Turning On the Power Turning On the Power This machine has two power switches: ❖ Operation switch (right side of the control panel) Press to activate the machine. When the machine finishes warming up, you can make copies. ❖ Main power switch (left side of the machine) Turning off this switch makes the main power indicator on the right side of the control panel go off. When this is done, machine power is completely off. Note ❒ This machine automatically enters Energy Saver mode, Low power mode, or turns itself off if you do not use it for a certain amount of time when the main power switch is on. See p.61 “Auto Off Timer”, p.62 “Energy Saver” and p.62 “Panel Off Timer”. Important ❒ Do not turn off the main power switch immediately after turning it on. Doing so may result in damage to the hard disk or memory, leading to malfunctions. 1 Note ❒ After switching off the power, wait at least three seconds before turning the power switch back on. Switching back on immediately after power off may inactivate the machine. Turning On the Power A Press the operation switch on the right side of the control panel. The On indicator lights. Turning On the Main Power A Make sure the power cord is firmly plugged into the wall outlet. B Turn on the main power switch. AHD022S Note ❒ If the power does not come on when the operation switch is pressed, check the main power switch is on. If it is off, turn it on. ❒ The machine can be used about two minutes after it has been turned on. AHD021S The main power indicator lights. 27 DolphinC2_GBzen_F_pre_FM.book Page 28 Wednesday, February 2, 2005 11:44 AM Getting Started ❒ Immediately after the machine is turned on, or if the temperature is low, or if making a lot of continuous copies (more than 30 sheets/A0(E) size), the continuous copy speed may be reduced to ensure the toner fuses to the paper. 1 Turning Off the Power Limitation ❒ You cannot turn the power off by pressing the operation switch while the message " Now loading..." is displayed. ❒ For eight seconds after the power is turned on and the screen is displayed, you cannot turn the power off by pressing the operation switch. ❒ For ten seconds after copying is finished and the machine stops, you cannot turn the power off by pressing the operation switch. Turning Off the Main Power Important ❒ When the On indicator lights, do not turn off the main power switch. Doing so may result in damage to the hard disk or memory, leading to malfunctions. ❒ Make sure to turn off the main power switch before pulling out the power plug. Not doing this may result in damage to the hard disk or memory. A Make sure the On indicator is not lit. B Turn off the main power switch on the left side of the machine. A Press the operation switch. The On indicator goes off. AHD021S The main power indicator goes off. AHD022S Note ❒ In the following cases, the indicator will not go off but will instead blink when you press the operation switch: • During communication with external equipment. • When the hard disk is active. 28 DolphinC2_GBzen_F_pre_FM.book Page 29 Wednesday, February 2, 2005 11:44 AM Turning On the Power Saving Energy - Energy Saver mode If you do not use the machine for a certain period (default: 60 seconds) after an operation, or when you press the {Energy Saver} } key, the display disappears and the machine goes into Energy Saver mode. When you press the {Energy Saver} } key again, the machine returns to standby. The machine uses less electricity in Energy Saver mode. Note ❒ You can change the amount of time the machine waits before switching to Energy Saver mode after copying finishes or the last operation is performed. See p.62 “Panel Off Timer”. - Low power mode If you do not use the machine for a certain period (default: 15 minutes), it automatically lowers its power consumption. When you press the {Energy Saver} } key, the machine returns to standby. Note ❒ You can change the Low power mode. See p.62 “Energy Saver”. -Auto Off mode If you do not use the machine for a certain period (default: 60 minutes), it automatically turns itself off. This function is called “Auto Off”. When you press the operation switch, the machine returns to standby. 1 Note ❒ You can change the Auto Off mode. See p.61 “Auto Off Timer”. ❒ Specify whether or not to use the Auto Off Timer function. See p.68 “AOF (Always On)”. ❒ The Auto Off Timer function will not operate in the following cases: • When a warning message appears. • When the service call indicator is lit. • When paper is jammed. • When the cover is open. • When the “Add Toner” message appears. • When toner is being replenished. • When the User Tools screen is displayed. • When fixed warm-up is in progress. • When the scanner, or other functions are active. • When operations are suspended during printing. • When the Data In indicator is on or blinking. • When the sample print display appears. • If copying is interrupted. • During copying (if only one original is inserted when using Format Overlay). • During copying (if all paper in the paper bypass has not been copied). 29 DolphinC2_GBzen_F_pre_FM.book Page 30 Wednesday, February 2, 2005 11:44 AM Getting Started Anti-humidity Heater Switch During winter or humid periods when there can be sudden changes in temperature, the paper in the paper roll tray, or the cut paper tray can absorb moisture. This may cause copy quality to deteriorate. To prevent this, the machine has a built-in anti-humidity heater. There is a switch for the anti-humidity heater in the left side of paper trays. Turn this switch on if the humidity level becomes high and copy quality is affected. Turn the switch off at other times. See p.140 “Handling paper”. 1 ❖ Upper tray and lower tray (paper roll trays) ZEDH120J ❖ Cut paper trays AGL017S 30 DolphinC2_GBzen_F_pre_FM.book Page 31 Wednesday, February 2, 2005 11:44 AM 2. Combined Function Operations Switching between Functions You can use this machine not only as a copier, but also as a printer or scanner. The default setting is to display the screen for copying when you turn the power on. You can change the setting. For details about settings, see p.54 “Function Priority”. Note ❒ Depending on the options you have installed, you may not be able to switch to some functions. Limitation ❒ You cannot switch functions in the following circumstances: • While copying. • While adjusting system settings. • While the machine is warming up. • When the machine has been turned off automatically. - System Reset The machine returns automatically to its initial condition when the job is finished, after a certain period of time has elapsed. This function is called "System Reset". Note ❒ You can change the System Reset time. See p.62 “System Auto Reset”. Job List You can check the contents of jobs in printing as well as those waiting in order, and also delete them. Note ❒ In the Job List, jobs reserved using Copy mode and Document Server mode are displayed. When [Print Priority] in the System Settings is set to [Job Order], jobs reserved using Copy mode, Document Server mode or Netfile mode are displayed. ❒ For details on printing in the Netfile mode, see the manuals for DeskTopBinder Professional/Lite. 31 DolphinC2_GBzen_F_pre_FM.book Page 32 Wednesday, February 2, 2005 11:44 AM Combined Function Operations Checking the Job List A Press the {Job List}} key. 2 AHD023S B Select the job number of the list you want to check. The job list is displayed. The icons below show the operation mode of stored documents. Job printed using Copier mode. Job printed using Document Server mode. Job printed using Netfile mode. Note ❒ If more than six jobs are registered, press the [U UPrev.] or [T TNext] to scroll down the screen. C Press [Detail]. D Check the contents of the list. E Press [OK]. The display returns to the job list menu. 32 DolphinC2_GBzen_F_pre_FM.book Page 33 Wednesday, February 2, 2005 11:44 AM Switching between Functions Deleting Jobs Note ❒ If you are unable to delete the job, contact the administrator. A Press the {Job List}} key. 2 AHD023S B Select the job number to be deleted. C Press [Delete Job]. D Press [Yes]. The display returns to the job list menu. 33 DolphinC2_GBzen_F_pre_FM.book Page 34 Wednesday, February 2, 2005 11:44 AM Combined Function Operations Multi-Access You can carry out another job using a different function while the current job is being performed. Performing multiple functions simultaneously in this manner is called “Multi-Access”. This allows you to handle your jobs efficiently, regardless of how the machine is being used. For example, while making copies, you can scan documents to store in the Document Server. 2 Note ❒ See p.54 “Function Priority” to set function priority. By default, the [Display Mode] is set to first priority. - Function Compatibility The chart below shows sample operations when “Print Priority” is set to “Interleave”. See p.54 “Print Priority”. |: Simultaneous operations are possible. $: Operation is enabled when the relevant function key is pressed and remote switching (of the scanner) is done. ❍: Operation is enabled when the {Interrupt} } key is pressed to interrupt the preceding operation. →: Operation is performed automatically once the preceding operation ends. ×: The operation must be started once the preceding operation ends. (Simultaneous operations are not available.) 34 DolphinC2_GBzen_F_pre_FM.book Page 35 Wednesday, February 2, 2005 11:44 AM *3 *4 *5 Printing from Document Server Printing from Document Server Printing $ × $ × $ | | | | | $ $ $ × × × × × × × | | | | ❍ | | | | | | | *3 | *3 | *3 | | | | | | | | | | | | | $ × ❍ × ❍ × × × Operations for Document Server $ $ Scanning a Document to Store in $ *4 × Document Server Printing from Document Server $ | ❍ ❍ ❍ ❍ ❍ Printing from Document Server | | | | Copying Operations for Scanning Scanning Printing | ❍ ❍ Sort × *1 $ × → ❍ ❍ *1 Copying $ × × Operations for Copying Operations for Copying $ Operations for Copying $ $ × × × Scanning a Document to Store in Document Server Document Server × × ❍ ❍ × × Sort Operations for Document Server Scanner | | → Scanning Scanner Interrupt Copy Copying Web Document DeskTopBinder Document Server Professional/Lite Server *2 | | | → ❍ ❍ × × Function in progress Operations for Copying *1 $ *5 $ $ *2 | × × × × | $ × × Operations for Scanning Copy Interrupt Copying Function you want to select Web Document Server DeskTopBinder Professional/Lite Multi-Access $ *2 | | | 2 Simultaneous operations are only available after the preceding job documents are all scanned and [New Job] appears. You can scan a document after the preceding job documents are all scanned. Simultaneous operations are possible once you press [New Job]. Depending on the scanner type installed, you may not be able to make copies while the scanner is scanning data to store into the Document Server. Depending on the scanner type installed, you may not be able to scan and store data into the Document Server when copying is in progress. 35 DolphinC2_GBzen_F_pre_FM.book Page 36 Wednesday, February 2, 2005 11:44 AM Combined Function Operations Note ❒ When using paper of A0(E) or above size, operations shown in the table above may not be enabled. ❒ While printing is in progress, scanning a document using another function may take more time. 2 36 DolphinC2_GBzen_F_pre_FM.book Page 37 Wednesday, February 2, 2005 11:44 AM 3. Document Server Relationship between Document Server and Other Functions The following table describes the relationship between the Document Server and other machine functions. Function name Where to store documents Displaying a list Printing stored documents Sending documents Copy Copy/Document Server Available Enabled Not Available Scanner *1 Scanner Not available *2 Disabled Available *3 *1 *2 *3 Depending on the scanner type installed, functions of Document Server may not be available. You can display stored documents using the scanner function. See "Displaying the List of Stored Files", Scanner Reference. You can send stored documents using the scanner function. See "Sending Stored Files by E-mail or Scan to Folder, or Delivering", Scanner Reference. 37 DolphinC2_GBzen_F_pre_FM.book Page 38 Wednesday, February 2, 2005 11:44 AM Document Server Document Server Display ❖ Document Server Main Display 3 AHD045S 1. Operating status and messages are displayed. 2. The title of the currently selected screen is displayed. 4. The operation keys are displayed. 5. The stored operation mode is displayed. 3. The numbers of originals, copies, and printed pages are displayed. The icons below show the operation mode when documents have been stored in the Document Server. Function Icon Copier Scanner -- Note ❒ Depending on your security settings not all stored documents may be displayed. 38 DolphinC2_GBzen_F_pre_FM.book Page 39 Wednesday, February 2, 2005 11:44 AM Using the Document Server Using the Document Server Storing Data ❖ File Name Stored documents will automatically be named as “COPY0001”, “COPY0002”. You can change assigned file names. ❖ User Name You can register a user name to distinguish the user or user group that stored the documents. To register, you can either enter a name or use the one assigned to the user code. Reference For more information about the user name, see p.72 “Registering Names”. ❖ Password You can set a password for stored documents, and use it to prevent others printing them. When a password is set for the documents, mark appears next to the documents. Reference To store documents in a mode other than Document Server, see the manuals for the respective modes. Important ❒ Data stored in the machine might be lost if some kind of failure occurs. The supplier shall not be responsible for any damage that might result from the loss of data. ❒ Be careful not to let anyone know your password, especially when entering a password or recording it. Keep any record of your password in a secure place. ❒ Avoid using a single number or consecutive numbers for a password such as “0000” or “1234”, since the numbers like this are easy to guess, so using them will not provide a worthwhile level of security. ❒ A document accessed with a correct password remains selected even after operations are complete, and it can be accessed by other users. To stop this, be sure to press the {Clear Modes} } key to cancel the document selection. ❒ The user name used when adding a document to the Document Server is to identify the document creator and type. It is not to protect confidential documents from others. 3 Note ❒ Enter a four- to eight-digit password. ❒ By default, data stored in the Document Server is deleted after three days (72 hours). You can specify the time taken for the stored data to be deleted automatically. See p.68 “Auto Delete File”. ❒ If you do not want stored data to be automatically deleted, select [No] in Auto Delete File before storing a document. If you select [Yes] later, data stored afterward will be automatically deleted. ❒ When the machine is printing a document stored using the copier function, wait until printing has finished before you store a document in the Document Server. ❒ Before scanning documents using the scanner function, make sure all other operations have finished. 39 DolphinC2_GBzen_F_pre_FM.book Page 40 Wednesday, February 2, 2005 11:44 AM Document Server A Press the {Document Server}} key. F Press the {Start}} key. The document is stored in the Document Server. 3 AHD024S B Press [Scan Original]. C Enter a file name, user name, or password if necessary. To register or change a user name Note ❒ If you do not enter a file name, one will be automatically assigned. A Press [Scan Original]. D Place your originals. Reference For information on the types of originals and how to place them, see “Placing Originals”, Copy Reference. E Make settings as desired. Reference For details, see Copy Reference. 40 Note ❒ To stop scanning, press the { Clear/Stop} } key. To resume a paused scanning job, press [Continue] in the confirmation dialog box. To delete stored images and cancel the job, press [Stop]. ❒ When a password has been set, mark appears on the left side of the file name. ❒ The Select Files to Print display appears when all the originals have been scanned. If it is not displayed, press [Scanning Finished]. The Scan Original display appears. B Press [User Name]. If user names have already been registered, the Change User Name display appears. To use an unregistered user name, press [Non-programmed Name]. If no names are registered in the Address Book, the User Name entry display appears. Reference p.72 “Registering Names”. DolphinC2_GBzen_F_pre_FM.book Page 41 Wednesday, February 2, 2005 11:44 AM Using the Document Server When using a name registered in the Address Book A Select a name from the list, and then press [OK]. To change to an unregistered user name, proceed to the next step. When using an unregistered user name A Press [Non-programmed Name]. B Enter a new user name, and then press [OK]. Reference p.127 “Entering Text”. When no names are registered in the Address Book A Enter a new user name, and then press [OK]. To change a file name A Press [Scan Original]. The Scan Original display appears. B Press [File Name]. 3 The Change File Name display appears. C Press [Delete All] to delete the old file name. Note ❒ You can also use [Backspace] to delete unwanted characters. D Enter a new file name, and then press [OK]. Note ❒ Up to 20 characters can be entered as a file name, but only 16 characters of each file name will be displayed in the document list. Reference p.127 “Entering Text”. To set or change a password Reference p.127 “Entering Text”. A Press [Scan Original]. The Scan Original display appears. B Press [Password]. 41 DolphinC2_GBzen_F_pre_FM.book Page 42 Wednesday, February 2, 2005 11:44 AM Document Server C Enter a four- to eight-digit password using the number keys, and then press the {#} } key. D Reenter the password (four- to eight- digits) for verification, and then press the {#} } key. E Press [OK]. Changing a Stored Document's File Name, User Name, or Password 3 A Press the {Document Server}} key. B Select the document with the user name, file name, or password you want to change. p.41 “To set or change a password”. F Press [OK]. Searching for Stored Documents You can use either [Search by File Name] or [Search by User Name] to search for documents stored in the Document Server. You can also list stored documents in your order of preference. Note ❒ If you install DeskTopBinder Professional or DeskTopBinder Lite on your computer, you can search and rearrange the documents from your computer. Reference Manuals for DeskTopBinder Professional/Lite or Help Note ❒ If a password has been set for the document, enter the password and press [OK]. C Press [File Management]. D Press [Change File Name], To Search by File Name A Press the {Document Server}} key. B Press [Search by File Name]. [Change User Name], or [Change Password]. C Enter the file name, and then press E Enter the new file name, user name, or password, and then press [OK]. Reference p.40 “To register or change a user name”. 42 p.41 “To change a file name”. [OK]. Files beginning with the name entered appear in the Select Files to Print display. Reference p.127 “Entering Text”. DolphinC2_GBzen_F_pre_FM.book Page 43 Wednesday, February 2, 2005 11:44 AM Using the Document Server Note ❒ To display all files stored in the Document Server, press [File List]. To Search by User Name A Press the {Document Server}} key. B Press [Search by User Name]. To Check Details of Stored Documents A Select the document. Note ❒ If a password has been set for the document, enter the password, and then press [OK] or the {#} } key. B Press [Detail]. 3 Detailed information about the document is displayed. C To specify a registered user name, select the user name from the displayed list, and then press [OK]. Note ❒ To specify an unregistered user name, go to the next step. D To specify an unregistered user name, press [Non-programmed Name]. Enter the name, and then press [OK]. Reference p.127 “Entering Text”. E Press [OK]. Files beginning with the name entered appear in the Select Files to Print display. Note ❒ To display all files stored in the Document Server, press [File List]. Note ❒ If you have selected several documents, use [U U] and [T T] to view the details of each. ❒ Press [OK]. The Select Files to Print display appears. Printing Stored Documents A Select the document to be printed. Note ❒ If a password has been set for the document, enter the password and then press [OK] or the {#} } key. ❒ You can search for a document using [Search by User Name] or [Search by File Name]. See p.42 “Searching for Stored Documents”. ❒ You can sort document names in the list by user name, file name or date. To sort documents, press [User Name], [File Name] or [Date]. 43 DolphinC2_GBzen_F_pre_FM.book Page 44 Wednesday, February 2, 2005 11:44 AM Document Server ❒ If you cannot determine the contents of a document by its file name, you can print only the first page of the document for checking purposes. See p.46 “Printing the First Page”. ❒ To cancel a selection, press the highlighted document again. B To print multiple documents, repeat step A in the order that you want to print. 3 Note ❒ You can select up to 30 documents. ❒ If sizes or resolutions of selected documents are not the same, the documents may not be printed. ❒ If you wish to change the order for printing, cancel the selection, and reselect in the desired order. ❒ If you press the {Clear Modes} } key, selection of all documents will be canceled. ❒ If you press [Printg Odr], the documents will be displayed in the order of printing. C If you need to change the print settings, press [Print Settings]. The Print Settings display appears, and user names, file names and printing order of the documents are shown. Note ❒ The print settings made for printing in copier mode remain effect ive aft er prin ting an d are applied to the next job. ❒ When multiple documents are selected, print settings made for the first document will be effective for only that document, and not the subsequent ones. ❒ Print setting items are listed below. For details about the print results, see Copy Reference. • Auto Image Density • Auto Reduce/Enlarge • Preset Reduce/Enlarge • Zoom • Fine Magnification • Stamp • Adjust Print Position • Copy Output Locations ❒ When multiple documents are printed at the same time, you can combine them into a single set by adjusting the print order. ❒ When multiple documents are printed at the same time, print settings made for the first document will apply to all the subsequent ones. ❒ If you select multiple files, you can confirm file names or print order you selected in step A by scrolling through the list with [T T] and [U U]. ❒ Press [Select File] to return to the Select Files to Print display. D Enter the required number of copies using the number keys. Note ❒ Up to 99 can be entered. 44 DolphinC2_GBzen_F_pre_FM.book Page 45 Wednesday, February 2, 2005 11:44 AM Using the Document Server E Press the {Start}} key. A Select the document to be printed. The machine starts printing. To stop printing A Press the {Clear/Stop} } key. B Press [Stop]. To change the number of copies during printing Limitation ❒ The number of copies can only be changed when the Sort function is selected in print settings. A Press the {Clear/Stop} } key. B Press [Change Quantity]. C Use the number keys to enter a new number of copies. D Press the {#} } key. E Press [Continue]. Printing restarts. Note ❒ If a password has been set for the document, enter the password and then press [OK] or the {#} } key. ❒ You can search for a document using [Search by User Name] or [Search by File Name]. See p.42 “Searching for Stored Documents”. ❒ You can sort document names in the list by user name, file name, or date. To do so, press [User Name], [File Name] or [Date]. ❒ To cancel a selection, press the highlighted document again. 3 B Press the {Sample Copy}} key. Sample Copy If you are printing multiple sets, you can check if the print settings or sorting order is correct by first printing out a sample set. Preparation Select [Press Start Key] in the Feed Start Method under System Settings. You cannot make sample copy if [Auto] is selected. See p.56 “Feed Start Method”. Limitation ❒ This function can be used only when the Sort function is selected. AHD025S The first set is printed. C To print the remaining sets, press [Print]. Note ❒ To change the settings, press [Suspend] to return to the Print Settings menu. 45 DolphinC2_GBzen_F_pre_FM.book Page 46 Wednesday, February 2, 2005 11:44 AM Document Server Printing the First Page You can print the first page of a document selected in the Select Files to Print display to check its contents. If more than one document is selected, the first page of each is printed. A Select the document. Note ❒ If a password has been set for the document, enter the password and then press [OK] or the {#} } key. 3 Note ❒ You can search for a document using [Search by User Name] or [Search by File Name]. See p.42 “Searching for Stored Documents”. ❒ You can sort document names in the list by user name, file name, or date. To do so, press [User Name], [File Name], or [Date]. ❒ To cancel a selection, press the highlighted document again. B Press [Print 1st Page]. C Press the {Start}} key. 46 Deleting Stored Documents Important ❒ You can store up to 3,000 documents in the Document Server. No more documents can be stored when the limit is reached, and you should delete unnecessary documents. Note ❒ You can delete all stored documents at once with User Tools. See p.68 “Delete All Files”. ❒ You can also delete documents via a Web browser from a computer in the network. For details on how to start the Web browser, see Network Guide. A Press the {Document Server}} key. B Select the document. Note ❒ If a password has been set for the document, enter the password and then press [OK] or the {#} } key. Note ❒ You can delete multiple documents at once. ❒ You can search for a document using [Search by User Name] or [Search by File Name]. See p.42 “Searching for Stored Documents”. ❒ You can sort document names in the list by user name, file name, or date. To do so, press [User Name], [File Name] or [Date]. ❒ If you cannot determine the document by its name, you can print the first page to check its contents. See p.46 “Printing the First Page”. ❒ To cancel a selection, press the highlighted document again. DolphinC2_GBzen_F_pre_FM.book Page 47 Wednesday, February 2, 2005 11:44 AM Using the Document Server C Press [Delete File]. D Press [Delete] to delete the document. Viewing Stored Documents Using a Web Browser Note ❒ The optional scanner unit (Type 480) is required to use this function. Reference The Web browser's Help A Start a Web browser. B Enter “http:// (IP address of this machine) /” in the [Address] box. The top page appears on the Web browser. C Click [Document Server]. The “Document Server File List” appears. Note ❒ To switch the display format, click [Details], [Thumbnails] or [Icons] from the [Display method] list. D Click the properties button of the document you want to check. Information about that document appears. E Check the contents of the docu- Downloading Stored Documents Note ❒ The optional scanner unit (Type 480) is required to use this function. A Start a Web browser. B Enter “http:// (IP address of this 3 machine) /” in the [Address] box. The top page appears on the Web browser. C Click [Document Server]. The “Document Server File List” appears. Note ❒ To switch the display format, click [Details], [Thumbnails] or [Icons] from the [Display method] list. D Click the properties button of the document you want to download. E Select [PDF], [JPEG], or [Multi-page TIFF] in the [File format] list. Note ❒ [JPEG] can only be selected for documents stored in scanner mode. ❒ [Multi-page TIFF] cannot be selected for documents stored in copier mode. F Click [Download]. G Click [OK]. ment. Note ❒ To enlarge the document preview, click [Enlarge Image]. 47 DolphinC2_GBzen_F_pre_FM.book Page 48 Wednesday, February 2, 2005 11:44 AM Document Server Settings for the Document Server ❖ System Settings (See p.49 “User Tools (System Settings)”.) Items Default settings Warm Up Notice On Copy Count Display Up Paper Output Exit: Document Server Front Tray Paper Settings Paper Tray Priority: Copier Tray 1 Timer Settings Copier / Document Server Auto Reset Timer On, 60 seconds Administrator Tools Auto Delete File Yes, After 3 day(s) Delete All Files -- General Features 3 48 DolphinC2_GBzen_F_pre_FM.book Page 49 Wednesday, February 2, 2005 11:44 AM 4. User Tools (System Settings) User Tools Menu (System Settings) Note ❒ Depending on the options installed, not all items listed below may be displayed. Reference For details about Interface Settings and File Transfer, see “Setting Up the Machine on a Network”, Network Guide. To register addresses and users, specify them under Address Book Management. See p.69 “Address Book”. ❖ General Features (see p.54 “General Features”) User Tools item menu Default Panel Tone On Warm Up Notice On Copy Count Display Up Function Priority Copier Print Priority Display Mode Function Reset Timer 3 seconds Interleave Print 10 sheet(s) Original Feed Delay 1 1 second(s) Original Feed Delay 2 1 second(s) Feed Start Method Auto Original Output Exit Top Paper Thickness: Paper Tray Plain Paper: 2 Translucent Paper: 2 Film: 3 Recycled Paper: 2 Paper Thickness: Paper Bypass Plain Paper: 2 Translucent Paper: 2 Film: 3 Recycled Paper: 2 Paper Volume Paper Roll 1: New (Full) Paper Roll 2: New (Full) Paper Roll 3: New (Full) Paper Roll 4: New (Full) 49 DolphinC2_GBzen_F_pre_FM.book Page 50 Wednesday, February 2, 2005 11:44 AM User Tools (System Settings) User Tools item menu Default Fine Ratio Adjustment: Copier — Fine Ratio Adjustment: Printer Paper Output Exit: Copier — Front Paper Output Exit: Document Server Front Job List Time Display On, 15 seconds ❖ Tray Paper Settings (see p.60 “Tray Paper Settings”) User Tools item menu Default Paper Tray Priority: Copier Tray 1 Tray Paper Size: Tray 1 • Metric version A0 Width (841 mm) 4 • Inch version Engineering: : 34 inch Architecture: 36 inch Tray Paper Size: Tray 2 • Metric version A0 Width (841 mm) • Inch version Engineering: : 34 inch Architecture: 36 inch Tray Paper Size: Tray 3 • Metric version Paper Roll Tray: A0 Width (841 mm) Cut Paper Tray: Auto • Inch version (Engineering) Paper Roll Tray: 34 inch Cut Paper Tray: Auto • Inch version (Architecture) Paper Roll Tray: 36 inch Cut Paper Tray: Auto Tray Paper Size: Tray 4 • Metric version Paper Roll Tray: A0 Width (841 mm) Cut Paper Tray: Auto • Inch version (Engineering) Paper Roll Tray: 34 inch Cut Paper Tray: Auto • Inch version (Architecture) Paper Roll Tray: 36 inch Cut Paper Tray: Auto 50 Paper Type: Bypass tray No Display Paper Type: Tray 1 No Display / Auto Paper Select On Paper Type: Tray 2 No Display / Auto Paper Select On Paper Type: Tray 3 No Display / Auto Paper Select On Paper Type: Tray 4 No Display / Auto Paper Select On DolphinC2_GBzen_F_pre_FM.book Page 51 Wednesday, February 2, 2005 11:44 AM User Tools Menu (System Settings) ❖ Timer Settings (see p.61 “Timer Settings”) User Tools item menu Default Auto Off Timer 60 minute(s) Energy Saver Timer 15 minute(s) Panel Off Timer 1 minute System Auto Reset Timer On, 60 seconds Copier/Document Server Auto Reset Timer On, 60 seconds Scanner Auto Reset Timer On, 60 seconds Set Date – Set Time – Auto Logout Timer On, 60 seconds 4 ❖ Interface Settings See “Interface Settings”, Network Guide. ❖ File Transfer See “File Transfer”, Network Guide. 51 DolphinC2_GBzen_F_pre_FM.book Page 52 Wednesday, February 2, 2005 11:44 AM User Tools (System Settings) ❖ Administrator Tools (see p.63 “Administrator Tools”) For details about Address Book Management, Address Book: Program/Change/Delete Group, see p.69 “Address Book”. 4 User Tools item menu Default User Authentication Management Off Administrator Authentication Management Off Program /Change Administrator — Key Counter Management — Extended Security — Display/Print Counter — Display/Clear/Print Counter per User — Address Book Management — Address Book: Program/Change/Delete Group — Address Book: Change Order — Print Address Book: Destination List — Address Book: Edit Title — Address Book: Select Title Title 1 Auto Delete File Yes, After 3 day(s) Delete All Files — Program/Change/Delete LDAP Server — Use LDAP Server Off AOF (Always On) On Firmware Version 52 — DolphinC2_GBzen_F_pre_FM.book Page 53 Wednesday, February 2, 2005 11:44 AM Accessing User Tools (System Settings) Accessing User Tools (System Settings) User Tools allow you to change or set defaults. Note ❒ Operations for System Settings differ from normal operations. Always quit User Tools when you finish making settings. See p.53 “Exiting User Tools”. ❒ Any changes you make with User Tools remain in effect even if the main power switch or operation switch is turned off, or the {Energy Saver} } or { Clear Modes} } key is pressed. Changing Default Settings C Select the desired menu, and then press the desired key. Reference p.49 “User Tools Menu (System Settings)” D Change settings by following instructions on the display panel, and then press [OK]. Note ❒ To cancel changing settings and return to the initial display, press the { Use Tools / Counter} } key. 4 Exiting User Tools Note ❒ If the Administrator Authentication is specified, contact your administrator. A Press the {User Tools/Counter}} key. A Press the {User Tools/Counter}} key. AHD026S AHD026S Note ❒ You can also exit User Tools by pressing [Exit]. B Press [System Settings]. 53 DolphinC2_GBzen_F_pre_FM.book Page 54 Wednesday, February 2, 2005 11:44 AM User Tools (System Settings) Settings You Can Change with User Tools Reference To access User Tools, see p.53 “Accessing User Tools (System Settings)”. General Features ❖ Panel Tone The beeper (key tone) sounds when a key is pressed. Note ❒ Default: On 4 ❖ Warm Up Notice You can have the beeper sound when the machine becomes ready to copy after leaving Energy Saver mode or when the power is turned on. Note ❒ Default: On ❒ If the Panel Tone setting is [Off], the beeper does not sound, regardless of the Warm Up Notice setting. ❖ Copy Count Display You can specify the copy count display format. If you press [Up], the display counts upward, if you press [Down], the display counts downward. Note ❒ Default: Up ❖ Function Priority You can specify the mode to be displayed immediately after the operation switch is turned on, or when System Reset mode is turned on. Note ❒ Default: Copier ❖ Print Priority Print Priority is given to the mode selected. Reference p.34 “Multi-Access” Note ❒ Default: Display Mode ❒ When [Interleave] is selected, the current print job will be interrupted after the number of sheets specified in Interleave Print has been output. 54 DolphinC2_GBzen_F_pre_FM.book Page 55 Wednesday, February 2, 2005 11:44 AM Settings You Can Change with User Tools ❒ You can specify an output tray for each function. See the following sections: • p.60 “Paper Tray Priority: Copier” ❖ Function Reset Timer You can set the length of time the machine waits before changing modes when using the multi-access function (see p.34 “Multi-Access”). This is useful if you are making many copies and have to change settings for each copy. If you set a longer reset period, you can prevent interruption from other functions. Note ❒ Default: Set Time (3 seconds) ❒ The Function Reset Timer setting is ignored if [Interleave Print] is set for Print Priority (see p.54 “Print Priority”). ❒ When you select [Set Time], enter the time (3–30 seconds, in 1 second increments) using the number keys. 4 ❖ Interleave Print You can set the timing for changing modes when [Print Priority] has been set to [Interleave]. Note ❒ Default: 10 sheet(s) ❒ You can set the number from 1 to 20 sheets using the number keys. ❒ Values set may change depending on the timing of printing. ❖ Original Feed Delay 1 You can specify the duration of delay before an original is fed into the machine after being set. If originals frequently feed in slanted, or you are using special originals, set the delay accordingly. Note ❒ Default: 1 second ❒ The time can be set from 0 to 5 seconds. ❖ Original Feed Delay 2 You can specify the duration of the pause immediately after originals are first fed into the machine. If originals frequently feed in slanted, or you are using special originals, set the delay accordingly. Note ❒ Default: 1 second ❒ The time can be set from 1 to 5 seconds. 55 DolphinC2_GBzen_F_pre_FM.book Page 56 Wednesday, February 2, 2005 11:44 AM User Tools (System Settings) ❖ Feed Start Method You can specify whether feeding starts automatically or after pressing the {Start} } key. Note ❒ Default: Auto ❖ Original Output You can specify the original output tray to use when the power is turned on or the {Clear Modes} } key is pressed. Note ❒ Default: Top ❖ Paper Thickness: Paper Tray You can specify the thickness of paper loaded in the paper trays. If the image on copies is scratched, or the paper wrinkles when using translucent paper, you can change the setting to get better copies. • Default: 2 (Plain Paper, Translucent paper, and Recycled Paper), 3 (Film ) The paper thickness can be set from 1 (Thicker) to 5 (Thinner). 4 Note ❒ Refer to the chart below when selecting the mode for the paper thickness. Thickness 1 2 3 4 5 Paper type Plain paper 110 g/m2 90 g/m2 70 g/m2 60 g/m2 (29.3 lb) (23.9 lb) (18.6 lb) (15.9 lb) (13.3 lb) (Standard mode) Translucent paper 70 – 90 g/m2 (18.6 – 23.9 lb) 70 – 80 g/m2 (18.6 – 21.3 lb)(Standard mode) 50 g/m2 or less 70 – 80 g/m2 (18.6 – 21.3 lb) 50 – 70 g/m2 (13.3 – 18.6 lb) Hemmed paper *1 * If the paper wrinkles when using mode 2, try using mode 1. Film 0.07 mm – 0.095 mm (2.8 Mil – 3.7 Mil) Recycled pa- 110 g/m2 per (29.3 lb) 0.07 mm – 0.095 mm (2.8 Mil – 3.7 Mil) 0.07 mm – 0.095 mm (2.8 Mil – 3.7 Mil) (Standard mode) 0.07 mm – 0.095 mm (2.8 Mil – 3.7 Mil) — 90 g/m2 70 g/m2 60 g/m2 (23.9 lb) (18.6 lb) (15.9 lb) 50 g/m2 or less (Standard mode) *1 56 Out of guarantee (13.3 lb) DolphinC2_GBzen_F_pre_FM.book Page 57 Wednesday, February 2, 2005 11:44 AM Settings You Can Change with User Tools ❒ Depending on paper type, operating conditions (low temperature and humidity), and paper feeding settings (multiple copies on paper of 542 mm, 22" width or less), toner fusing conditions vary. To improve toner fusing, change the thickness level to 3→2→1. ❒ When using thin, soft, or limp paper, toner fusing may appear wrinkled or the image may be blurred. If this happens, change the thickness level to 3→4→5. ❒ When level 1 or 2 are selected for translucent paper , and you change the paper type from plain or film to translucent, it may take longer for the machine to get ready for copying (up to two minutes). ❒ When level 1 or 2 are selected for translucent paper, and you make copies on paper of size A1(D) or above continuously, the interval between each copying may take longer. Even if you make copy on one sheet only, it may takes 1 minute until the next copy job starts. 4 ❖ Paper Thickness: Paper Bypass You can specify the thickness of paper placed in the paper bypass. If the image on copies is scratched, or the paper wrinkles when using translucent paper, you can change the setting to get better copies. Note ❒ Default: 2 (Plain Paper, Translucent paper, and Recycled Paper), 3 (Film) ❒ The paper thickness can be set from 1 (Thicker) to 5 (Thinner). See p.56 “Paper Thickness: Paper Tray”. The results for hemmed paper cannot be guaranteed. ❖ Paper Volume You can specify how the paper volume should be displayed when a paper roll is loaded in the paper roll tray. You can specify this setting for each paper roll tray. When a new roll is loaded, the display is “New (Full)”. Note ❒ Default: New (Full) 57 DolphinC2_GBzen_F_pre_FM.book Page 58 Wednesday, February 2, 2005 11:44 AM User Tools (System Settings) ❖ Fine Ratio Adjustment: Copier ABB009S Depending on paper type, environment, and humidity, copy paper can expand or shrink slightly. This means that the size of the copy and the original do not match. If this happens, specify the vertical and horizontal correction ratio. You can specify this setting for each paper type (plain, translucent, film and recycled paper) 4 Note ❒ Default: 0.0% ❒ From –1.0% to 1.0% (in 0.1% increments) ❒ To set the Fine Ratio setting, measure the length of the original and the copy image to calculate the ratio. ZEDG010E 58 DolphinC2_GBzen_F_pre_FM.book Page 59 Wednesday, February 2, 2005 11:44 AM Settings You Can Change with User Tools ❖ Fine Ratio Adjustment: Printer Specifies the fine ratio when the optional printer is installed. Depending on paper type, environment, and humidity, copy paper can expand or shrink slightly. This means that the size of the copy and the original do not match. When the horizontal ratios are almost the same and there are differences between the vertical ratios, you can specify the vertical correction ratio. You can make this setting for each paper type (plain, translucent, film and recycled paper). Note ❒ Default: 0.0% ❒ From –1.0% to 1.0% (in 0.1% increments) ❒ For details about how to set the fine ratio, see p.58 “Fine Ratio Adjustment: Copier”. 4 ❖ Paper Output Exit: Copier You can specify a tray to which copies are delivered. • Front • Rear Note ❒ Default: Front ❖ Paper Output Exit: Document Server You can specify a tray to which documents are delivered. • Front • Rear Note ❒ Default: Front ❖ Job List Display Time You can set the length of time that the job list display is shown before the display reverts back to the default screen. Note ❒ Default: On ❒ When you select [On], enter the time from 10 to 999 seconds (in 1 second increments) using the number keys. ❒ The default time is 15 seconds. 59 DolphinC2_GBzen_F_pre_FM.book Page 60 Wednesday, February 2, 2005 11:44 AM User Tools (System Settings) Tray Paper Settings ❖ Paper Tray Priority: Copier You can specify the tray to supply paper for output. Note ❒ Default: Tray 1 ❖ Tray Paper Size: Tray 1, Tray 2 You can specify the size of paper in Tray 1 and Tray 2 • Metric version: • A Series: A0 Width (841 mm), A1 Width (594 mm), A2 Width (420 mm), A3 Width (297 mm), A4 Width (210 mm) • JIS B Series: B1 JIS Width (728 mm), B2 JIS Width (515 mm), B3 JIS Width (364 mm), B4 JIS Width (267 mm) • Others: 880 mm, 800 mm, 680 mm, 660 mm, 490 mm, 440 mm Inch version: • Engineering: 34 inch, 22 inch, 17 inch, 11 inch, 81/2 inch • Architecture: 36 inch, 24 inch, 18 inch, 12 inch, 9 inch • Others: 30 inch 4 Note ❒ Default: metric version: A0 Width (841 mm) ❒ Default: inch version: 34 inch (Engineering), 36 inch(Architecture) ❖ Tray Paper Size: Tray 3, Tray 4 (when Paper Roll Trays are installed) You can specify the size of paper in Tray 3 and Tray 4 Metric version: • A Series: A0 Width (841 mm), A1 Width (594 mm), A2 Width (420 mm), A3 Width (297 mm), A4 Width (210 mm) • JIS B Series: B1 JIS Width (728 mm), B2 JIS Width (515 mm), B3 JIS Width (364 mm), B4 JIS Width (267 mm) • Others: 880 mm, 800 mm, 680 mm, 660 mm, 490 mm, 440 mm Inch version: • Engineering: 34 inch, 22 inch, 17 inch, 11 inch, 81/2 inch • Architecture: 36 inch, 24 inch, 18 inch, 12 inch, 9 inch • Others: 30 inch Note ❒ Default: metric version: A0 Width (841 mm) ❒ Default: inch version: 34 inch (Engineering), 36 inch(Architecture) 60 DolphinC2_GBzen_F_pre_FM.book Page 61 Wednesday, February 2, 2005 11:44 AM Settings You Can Change with User Tools ❖ Tray Paper Size: Tray 3, Tray 4 (when Cut Paper Trays are installed) You can specify the size of paper in Tray 3 and Tray 4. • The paper sizes you can select are as follows: • Auto, A2L, A3K, A3L, A4K, A4L, B3 JISL, B4 JISL, B4 JISK, 18"×24"L, 17"×22"L, 12"×18"K, 12"×18"L, 12"×141/2"L, 11"×17"K, 11"×17"L,11"×15"L, 11"×14"K, 11"×14"L, 10"×14"K, 9"×12"K, 9"×12"L, 8 1 / 2 "×14"K, 8 1 / 2 "×14"L, 8 1 / 2 "×13"L, 8 1 / 2 "×12"K, 81/2"×12"L, 81/2"×11"K, 81/2"×11"L Note ❒ Default: Auto ❖ Paper Type: Bypass tray You can specify the paper type in the paper bypass. • The paper types you can set for the paper bypass are as follows: • No Display, Recycled Paper, Translucent Paper, Film 4 Note ❒ Default: No Display ❖ Paper Type: Tray 1–4 You can specify the paper type in Tray 1 to Tray 4. • The paper types you can set for the trays are as follows: • No Display, Recycled Paper, Translucent Paper, Film Note ❒ Default: • Paper Type: No Display • Apply Auto Paper Select: Yes ❒ When Cut Paper Trays are installed, you cannot select [Film] in Tray 3 and Tray 4. ❒ A mark appears next to the paper tray if [No] is selected in Auto Paper Select. Timer Settings ❖ Auto Off Timer After a specified period, following job completion, the machine automatically turns off, in order to conserve energy. This function is called "Auto Off". The machine status after Auto Off is referred to as "Off mode". You can specify the time to elapse before Auto Off is activated. Note ❒ Default: 60 minutes ❒ Enter a time interval between 10 seconds and 240 minutes using the number keys. ❒ Auto Off may not work when error messages appear. 61 DolphinC2_GBzen_F_pre_FM.book Page 62 Wednesday, February 2, 2005 11:44 AM User Tools (System Settings) ❖ Energy Saver When no other key operations are performed, the machine switches to low power mode after a specified period. Note ❒ Default: 15 minutes ❒ Enter a time interval between 1 and 240 minutes in one minute increments using the number keys. ❖ Panel Off Timer Set the amount of time the machine waits before switching the panel off after copying has finished or the last operation is performed. Note ❒ Default: On, 1 minute ❒ When selecting [On], enter a time interval between 10 seconds to 240 minutes using the number keys. 4 ❖ System Auto Reset The System Reset setting automatically switches the display to its initial condition when no operations are in progress, or when an interrupted job is cleared. This setting determines the system reset interval. See p.54 “Function Priority”. Note ❒ Default: On, 60 seconds ❒ The time can be set from 10 to 999 seconds, in one second increments, using the number keys. ❖ Copier / Document Server Auto Reset Timer Specifies the time to elapse before copier and Document Server modes reset. Note ❒ If [Off] is selected, the machine does not automatically switch to the user code entry screen. ❒ Default: On, 60 seconds ❒ The time can be set from 10 to 999 seconds, in one second increments, using the number keys. ❖ Scanner Auto Reset Timer Specifies the time to elapse before the scanner function resets. Note ❒ If [Off] is selected, the machine does not automatically switch to the user code entry screen. ❒ Default: On, 60 seconds ❒ The time can be set from 10 to 999 seconds, in one second increments, using the number keys. 62 DolphinC2_GBzen_F_pre_FM.book Page 63 Wednesday, February 2, 2005 11:44 AM Settings You Can Change with User Tools ❖ Set Date Set the date for the machine's internal clock using the number keys. Note ❒ To change between year, month, and day, press [← ←] and [→ →]. ❒ Enter the date using the number keys. ❖ Set Time Set the time for the machine's internal clock using the number keys. Note ❒ To change between hours, minutes and seconds, press[← ←] and [→ →]. ❒ Enter the time using the number keys. ❖ Auto Logout Timer You can specify whether or not to automatically log out a user when the user does not operate the machine for a specified period of time after logging in. 4 Note ❒ Default: On, 60 seconds ❒ When [On] is selected, the time can be set from 10 to 999 seconds, in one second increments, using the number keys. Administrator Tools Administrator Tools are used by the administrator. To change these settings, contact the administrator. We recommend specifying Administrator Authentication before making Administrator Tools settings. See “Administrator Authentication”, Security Reference. ❖ User Authentication Management • User Code Authentication Using User Code Authentication, you can limit the available functions and supervise their use. When using User Code Authentication, register the user code. See p.74 “Registering User Codes”. • Copy • Document Server • Scanner • Basic Authentication • Windows Authentication • LDAP Authentication • Off 63 DolphinC2_GBzen_F_pre_FM.book Page 64 Wednesday, February 2, 2005 11:44 AM User Tools (System Settings) Note ❒ Default: Off Reference For details about Basic Authentication, Windows Authentication, and LDAP Authentication, see Security Reference. ❖ Administrator Authentication Management See Security Reference. ❖ Program / Change Administrator See Security Reference. ❖ Key Counter Management You can specify that functions that you want to manage with the key counter. 4 ❖ Extended Security You can specify whether or not to use the extended security functions. For details about the extended security functions, see Security Reference. ❖ Display / Print Counter Allows you to view and print the various counters. • Display/Print Counter Displays counters for each functions (Total, Copier, Printer). • Print Counter List Prints out a list of counters for each functions. • To print the counter list A Press the {User Tools/Counter} } key. B Press [System Settings]. C Press [Administrator Tools]. D Press [Display / Print Counter]. E Press [Print Counter List]. F G 64 Press the {Start} } key. Press [Exit]. DolphinC2_GBzen_F_pre_FM.book Page 65 Wednesday, February 2, 2005 11:44 AM Settings You Can Change with User Tools ❖ Display / Clear / Print Counter per User Allows you to view and print the various counters accessed with users and to set the values to 0. Note ❒ Press [U UPrev.] and [T TNext] to show all counters. ❒ The number of prints may differ from the counter value shown in Display/Print Counter. • Print Counter for All Users Prints the counter values for all the users. • Clear Counter for All Users Sets the counter value for all the users. • Print Counter per User Prints the counter values for each user. • Clear Counter per User Sets the counter value for each user. 4 Note ❒ To print a list for each user, see p.76 “Printing the Counter for Each User Code”. ❖ Address Book Management You can add, change or delete information registered in the Address Book. For details, see p.69 “Registering Addresses and Users”. • [Program / Change] You can register and change names as well as user codes. • Names You can register a name, key display, registration number, and title selection. • Auth. Info You can register a user code, and specify the functions available to each user code. You can also register user names and passwords to be used when sending e-mail, sending files to folders, or accessing an LDAP server. • Protection You can register a protection code. • E-mail You can register an e-mail address. • Folder you can register the protocol, path, port number, and server name. • Add to Group You can put names registered in the Address Book into a group. • [Delete] You can delete a name from the Address Book. 65 DolphinC2_GBzen_F_pre_FM.book Page 66 Wednesday, February 2, 2005 11:44 AM User Tools (System Settings) Note ❒ You can register up to 2,000 names. ❒ You can register up to 500 user codes. ❒ You can also register user codes from SmartDeviceMonitor for Admin. ❖ Address Book: Program / Change / Delete Group Names registered in the Address Book can be added into a group. You can then easily manage the names registered in each group. For details, see p.88 “Registering Names to a Group”. • [Program / Change] You can register new groups, or changes a group name, key display, title selection or registration number. • Delete You can delete a group. 4 Note ❒ You can register up to 100 groups. ❒ You can also group users using a Web browser. For more information, see the Web Browser help. ❖ Address Book: Change Order You can change the order of the names in the Address Book. Note ❒ You can rearrange the order of items that are on the same page, but you cannot move the items to another page. For example, you cannot move an item from “PLANNING” ([OPQ]) to “DAILY” ([CD]). A Press the {User Tools/Counter} } key. B Press [System Settings]. C Press [Administrator Tools], and then press [T TNext]. D Press [Address Book: Change Order]. E Press the name key to be moved. Note ❒ You can also select a name using the number keys. 66 DolphinC2_GBzen_F_pre_FM.book Page 67 Wednesday, February 2, 2005 11:44 AM Settings You Can Change with User Tools F Press the name key in the place that you want to move to. The name selected in step E moves to the place selected in step F, and the keys for other names will be shifted accordingly. 4 Note ❒ You can also select a name using the number keys. ❖ Print Address Book: Destination List You can print the list of names registered in the Address Book. • Print in Title 1 Order Prints a list of the names according to the order in Title 1. • Print in Title 2 Order Prints a list of the names according to the order in Title 2. • Print in Title 3 Order Prints a list of the names according to the order in Title 3. • Print Group Dial List Prints a list of the groups registered. A Select the print format. B Press the {Start} } key. The list is printed. ❖ Address Book: Edit Title You can edit the title to locate the desired user easily. A Press the {User Tools/Counter} } key. B Press [System Settings]. C Press [Administrator Tools], and then press [T TNext]. D Press [Address Book: Edit Title]. E Press the title key to be changed. 67 DolphinC2_GBzen_F_pre_FM.book Page 68 Wednesday, February 2, 2005 11:44 AM User Tools (System Settings) F G Enter the new name, and then press [OK]. Press [OK]. ❖ Address Book: Select Title You can specify the title to select a name. Note ❒ Default: Title 1 ❖ Auto Delete File You can specify whether documents stored in the Document Server will or will not be deleted after a specified period of time. ❒ ❒ ❒ ❒ ❒ 4 Note Default: Yes After 3 day(s) If you select [Yes], documents stored subsequently will be deleted. If you select [No], documents will not be deleted automatically. If you select [Yes], enter a number of days in the range of 1 - 180. The default setting is three days, which means documents will be deleted three days (72 hours) after they have been stored. ❖ Delete All Files All documents stored in Document Server will be deleted. Note ❒ Even if a password has been set, all documents will be deleted. ❒ A confirmation dialog box will appear. To delete all documents, select [Yes]. ❖ Program / Change / Delete LDAP Server See “Program / Change / Delete LDAP Server”, Network Guide. ❖ Use LDAP Server You can specify whether or not to use the LDAP server. Note ❒ Default: Off ❒ When Use LDAP Server is set to Off, [Search LDAP] will not appear on the searching display. ❖ AOF (Always On) You can specify whether or not to use Auto Off Timer. Note ❒ Default: On ❒ For details about this function, contact your service representative. 68 ❖ Firmware Version You can check the version of the software installed in this machine. DolphinC2_GBzen_F_pre_FM.book Page 69 Wednesday, February 2, 2005 11:44 AM 5. Registering Addresses and Users Address Book Registering information such as the names of users and their e-mail addresses in the Address Book allows you to manage them easily. Important ❒ Address Book data is stored on the hard disk. It can be lost if there is some kind of hard disk failure. The manufacturer shall not be responsible for any damages resulting data loss. Note ❒ You can also use a Web browser to register names in the Address Book. With the SmartDeviceMonitor for Admin, you can register multiple names at the same time. ❒ Using [Address Management Tool] in SmartDeviceMonitor for Admin, you can backup Address Book data. We recommend backing up data when using the Address Book. You can register and manage the following items in the Address Book: ❖ Name You can register the name of the user and the key display. This is the basic information required for managing user of the machine. ❖ Authentication Information You can register user codes in order to restrict particular functions to certain users, and to check their use of each function. You can also register login user names and login passwords to be used when sending e-mail, sending to folders, or accessing an LDAP server. Reference For details about using a Web browser, see the Web browser Help. For details about SmartDeviceMonitor for Admin and how to install it, see Network Guide. For operating instructions, see SmartDeviceMonitor for Admin Help. Reference For details about each authentication, see the following: SMT P Authentication p .95 “SMTP Authentication” Folder Authentication p.81 “Registering Folders” LDAP Authentication p.96 “LDAP Authentication” 69 DolphinC2_GBzen_F_pre_FM.book Page 70 Wednesday, February 2, 2005 11:44 AM Registering Addresses and Users ❖ Protection You can set protection codes to stop sender's name from being used or folders from being accessed without authorization. Managing names in the Address Book By registering a name and key display beforehand, you can specify email and folder destinations simply by selecting the name key. See p.72 “Registering Names”. Sending e-mail by Quick Dial ❖ E-mail You can register e-mail destinations in the Address Book. 5 ❖ Folder You can register the protocol, path name and server name. • SMB • FTP ❖ Add to Group You can put registered e-mail and folder destinations into a group for easier management. 70 By registering e-mail addresses in the Address Book, you can specify e-mail destinations simply by selecting them from the scanner initial display when sending a document using the scanner function. A registered e-mail address can be used as the sender's address, and the sender's address are automatically entered in the “From” field of an email header. See p.78 “E-mail Destination”. Sending scanned files to a shared folder directly After registering the path name, user name and password, you can connect to a shared folder simply by selecting the destination shown on the initial scanner display whenever sending files using the scanner function to a shared folder. To share the folder using Windows, select the SMB protocol. To register the folder to the FTP server, select the FTP protocol. See p.81 “Registering Folders”. DolphinC2_GBzen_F_pre_FM.book Page 71 Wednesday, February 2, 2005 11:44 AM Address Book Preventing unauthorized user access to shared folders from the machine After registering a protection code, you can specify the object of protection to prevent an e-mail destination from being used without permission. You can prevent unauthorized access to registered folders. See p.93 “Registering a Protection Code”. Managing users and machine usage Register user codes to limit users to the following functions and check their use of each function: • Copier • Document Server • Scanner See p.74 “Registering User Codes”. 5 71 DolphinC2_GBzen_F_pre_FM.book Page 72 Wednesday, February 2, 2005 11:44 AM Registering Addresses and Users Registering Names If you register data such as a name or title in advance, you can enter additional associated information such as an e-mail address or a folder later by selecting the registered names. Registering a Name A Press the {User Tools/Counter}} key. Note ❒ The name can be used for documents in the Document Server. For details about the Document Server, see p.39 “Using the Document Server”. Reference p.127 “Entering Text” H Press the key for the classification you want to use under Select Title. 5 AHD026S B Press [System Settings]. C Press [Administrator Tools], and then press [T TNext]. D Press [Address Book Management]. E Press [New Program]. F Press [Change] on the right of the I To continue registering the name, G Enter J Press [OK]. K Press [Exit]. L Press the {User Tools/Counter}} key. Name. The name entry display appears. [OK]. 72 Note ❒ The keys you can select are as follows: • [Freq.]… Added to the page that is displayed first. • [AB], [CD], [EF], [GH], [IJK], [LMN], [OPQ], [RST], [UVW], [XYZ], [1] to [10]… Added to the list of items in the selected title. ❒ You can select [Freq.] and one more page for each title. the name, and then press press [Continue to Program], and then repeat the procedure from step F. DolphinC2_GBzen_F_pre_FM.book Page 73 Wednesday, February 2, 2005 11:44 AM Registering Names Changing a Registered Name Deleting a Registered Name A Press the {User Tools/Counter}} key. B Press [System Settings]. C Press [Administrator Tools], and then If you delete a name, data associated with that name, such as e-mail addresses and folder name, are also deleted. press [T TNext]. D Press [Address Book Management]. E Select the registered name you want to change. Press the name key, or enter the re g is t e re d n u m be r us in g t he number keys. Note ❒ If you press , you can search by the registered name, user code, folder name or e-mail address. To change the name or key display A Press [Change] on the right of the name or key display. B Enter the name or key display, and then press [OK]. A Press the {User Tools/Counter}} key. B Press [System Settings]. C Press [Administrator Tools], and then press [T TNext]. D Press [Address Book Management]. E Press [Delete]. F Select the name you want to de- 5 lete. Press the key, or enter the registered number using the number keys. G Press [Yes]. H Press [Exit]. I Press the {User Tools/Counter}} key. Reference p.127 “Entering Text” To change the title A Press the key for the classification you want to use from Select Title. F Press [OK]. G Press [Exit]. H Press the {User Tools/Counter}} key. 73 DolphinC2_GBzen_F_pre_FM.book Page 74 Wednesday, February 2, 2005 11:44 AM Registering Addresses and Users Registering User Codes Register user codes to limit users to the following functions and check their use of each function: • Copier • Document Server • Scanner (when Type 480 is installed) Note ❒ The number of copies scanned using the scanner function is counted for each user code. This allows you to check each user's usage. Important ❒ The functions associated with each user code are the same. If you change or delete user codes, management data and limits associated with that code become invalid. 5 Registering a New User Code A Press the {User Tools/Counter}} key. D Press [Address Book Management]. E Press the name whose code is to be registered, or enter the registered number using the number key. Note ❒ To register the name, see p.72 “Registering Names”. F Press [Auth. Info]. G Enter the user code using the number keys, and then press [#]. You can enter a one- to eight-digit user code. Note ❒ If you make a mistake, press [Clear] or the {Clear/Stop} } key, and then enter the code again. H Press [TTNext] twice. I Select the functions to be used with the user code from Available Functions. AHD026S B Press [System Settings]. J Press [OK]. C Press [Administrator Tools], and then 74 press [T TNext]. Note ❒ To continue registering user codes, press [Continue to Program], and then repeat the procedure from step E. DolphinC2_GBzen_F_pre_FM.book Page 75 Wednesday, February 2, 2005 11:44 AM Registering User Codes K Press [Exit]. L Press the {User Tools/Counter}} key. Changing a User Code Note ❒ Even if you change a user code, the counter value will not be cleared. A Press the {User Tools/Counter}} key. B Press [System Settings]. C Press [Administrator Tools], and then press [T TNext]. D Press [Address Book Management]. E Select the registered user code you want to change. Press the name key, or enter the re g is t e re d n u m be r us in g t he number keys. Note ❒ If you press , you can search for a user by name/index, user code, or e-mail address. ❒ To change the name, key display and title, see p.73 “Changing a Registered Name”. F Press [Auth. Info]. G Press [Change], and then enter the new user code using the number keys. H Press [#]. To change the available functions A Press [T TNext] twice. B Press the key to select the functions to enable them. Note ❒ Press the key to highlight it, and then the function is enabled. To cancel a selection, press the highlighted key. I Press [OK]. J Press [Exit]. K Press the {User Tools/Counter}} key. 5 Deleting a User Code Important ❒ This operation deletes user codes registered to multiple functions. User control via the deleted user code is disabled. Note ❒ After clearing the user code, the counter is automatically cleared. ❒ To delete a name from the Address Book entirely, see p.73 “Deleting a Registered Name”. A Press the {User Tools/Counter}} key. B Press [System Settings]. C Press [Administrator Tools], and then press [T TNext]. D Press [Address Book Management]. E Select the name whose code is to be deleted. Press the name key, or enter the r e gi st e re d n u m b er us in g t h e number keys. 75 DolphinC2_GBzen_F_pre_FM.book Page 76 Wednesday, February 2, 2005 11:44 AM Registering Addresses and Users F Press [Auth. Info]. G Press [Change] to delete the user E Select a user code from the left side of the display. code, and then press [#]. H Press [OK]. I Press [Exit]. J Press the {User Tools/Counter}} key. Note ❒ Press [Select All on the Page] to select all user codes on the page. F Press [Print Counter List] under Per User. Displaying the Counter for Each User Code 5 A Press the {User Tools/Counter}} key. B Press [System Settings]. C Press [Administrator Tools]. D Press [Display / Clear / Print Counter per User]. E Select [Print Counter], or [Scanner Counter]. Counters for individual function usage under each user code appear. Printing the Counter for Each User Code A Press the {User Tools/Counter}} key. B Press [System Settings]. C Press [Administrator Tools]. D Press [Display / Clear / Print Counter per User]. 76 Note ❒ Enter the user code, and then press [#] if the user code is registered. G Select the function usage you want to print from [Print Counter] and [Scanner Counter]. H Press [Print]. To print the number of prints for all user codes A Press the {User Tools/Counter}} key. B Press [System Settings]. C Press [Administrator Tools]. D Press [Display / Clear / Print Counter per User]. DolphinC2_GBzen_F_pre_FM.book Page 77 Wednesday, February 2, 2005 11:44 AM Registering User Codes E Press [Print Counter List] under All Users. To clear the number of prints for all user codes A Press [Clear] under All Users. Note ❒ Enter the user code, and then press [#] if the user code is registered. F Select the function usage you want to print from [Print Counter] and [Scanner Counter]. G Press [Print]. B Select the function usage you want to clear from [Print Counter] and [Scanner Counter]. C Press [OK]. F Press [Exit]. G Press the {User Tools/Counter}} key. 5 Clearing the Number of Prints A Press the {User Tools/Counter}} key. B Press [System Settings]. C Press [Administrator Tools]. D Press [Display / Clear / Print Counter per User]. E Select the user code to clear. To clear the number of prints made under a user code A Select the user code from the left side of the display. Note ❒ Press [Select All on the Page] to select all user codes on the page. B Press [Clear] under Per User. C Select the function usage you want to clear from [Print Counter] and [Scanner Counter]. D Press [OK]. 77 DolphinC2_GBzen_F_pre_FM.book Page 78 Wednesday, February 2, 2005 11:44 AM Registering Addresses and Users E-mail Destination Register e-mail destinations so you do not need to enter an e-mail address every time, and can send scan files from scanner function by e-mail. • It is easy to select the e-mail destination if you register “Name” and “Key Display” as the e-mail destination. • You can register e-mail destinations as a group. • You can use the e-mail address as the sender's address when sending scan files in scanner mode. If you want to do this, set a protection code on the sender address to prevent unauthorized access. See p.93 “Registering a Protection Code for a Name in the Address Book”. 5 Note ❒ This registration is applicable when Scanner Unit Type 480 is installed. ❒ You can select an e-mail address from an LDAP server, and then register it in the Address Book. See “Sending Scan File by E-mail”, Scanner Reference. B Press [System Settings]. C Press [Administrator Tools], and then press [T TNext]. D Press [Address Book Management]. E Select the name whose e-mail ad- dress you want to register. Press the name key, or enter the r e gi st e re d n u m b er us in g t h e number keys. Note ❒ To register a name in the Address Book, see p.72 “Registering a Name”. F Press [E-mail]. G Press [Change] under E-mail Address. Registering an E-mail Destination A Press the {User Tools/Counter}} key. H Enter the e-mail address, and then press [OK]. Note ❒ You can enter an e-mail address up to 128 characters. Reference p.127 “Entering Text” AHD026S 78 DolphinC2_GBzen_F_pre_FM.book Page 79 Wednesday, February 2, 2005 11:44 AM E-mail Destination Using the e-mail address as the sender To enable this selection, you have to register a user code in advance. See p.74 “Registering a New User Code”. A Press [Protection]. B Press [Sender] on the right side of Use Name as. I Press [OK]. Note ❒ When a group is registered, you can add the e-mail destinations to the group. See p.88 “Registering Names to a Group”. J Press [Exit]. K Press the {User Tools/Counter}} key. C Press [Administrator Tools], and then press [T TNext]. D Press [Address Book Management]. E Select the name whose e-mail ad- dress you want to change. Press the name key, or enter the r e gi st e re d n u m b er us in g t h e number keys. Note ❒ If you press , you can search by the registered name, user code, folder name or e-mail address. ❒ To change the name, key display, and title, see p.73 “Changing a Registered Name”. 5 F Press [E-mail]. G Press [Change] under E-mail Address. Changing a Registered E-mail Destination A Press the {User Tools/Counter}} key. H Enter the e-mail address, and then press [OK]. Reference p.127 “Entering Text” AHD026S B Press [System Settings]. I Press [OK]. J Press [Exit]. K Press the {User Tools/Counter}} key. 79 DolphinC2_GBzen_F_pre_FM.book Page 80 Wednesday, February 2, 2005 11:44 AM Registering Addresses and Users Deleting a Registered E-mail Destination To delete a name entirely, see p.73 “Deleting a Registered Name”. A Press the {User Tools/Counter}} key. B Press [System Settings]. C Press [Administrator Tools], and then press [T TNext]. D Press [Address Book Management]. E Select the name whose e-mail address you want to delete. Press the name key, or enter the re g is t e re d n u m be r us in g t he number keys. 5 F Press [E-mail]. G Press [Change] under E-mail Address. H Press [Delete All], and then press [OK]. I Press [OK]. J Press [Exit]. K Press the {User Tools/Counter}} key. 80 DolphinC2_GBzen_F_pre_FM.book Page 81 Wednesday, February 2, 2005 11:44 AM Registering Folders Registering Folders By registering a shared folder, you can send scan files to it directly. There are two types of protocol you can use: • SMB For sending files to shared Windows folders • FTP Use when sending files to an FTP server Note ❒ This registration is applicable when Scanner Unit Type 480 is installed. ❒ For details about protocols, server names, and folder levels, consult your network administrator. ❒ You can prevent unauthorized users from accessing folders from the machine. See p.93 “Registering a Protection Code”. ❒ You can only select either SMB or FTP. If you change protocol after finishing your settings, all previous entries are cleared. ❒ You can register folders as a group. Reference For details about network settings, see “Setting Up the Machine on a Network”, Network Guide. For details about Scan to Folder, see "Sending Scan Files by Scan to Folder", Scanner Reference. Using SMB to Connect Note ❒ To register a folder in an FTP server, see p.85 “Using FTP to Connect”. To register an SMB folder A Press the {User Tools/Counter}} key. 5 AHD026S B Press [System Settings]. C Press [Administrator Tools], and then press [T TNext]. D Press [Address Book Management]. E Select the name whose folder you want to register. Press the name key, or enter the r e gi st e re d n u m b er us in g t h e number keys. Note ❒ To register a name in the Address Book, see p.72 “Registering a Name”. 81 DolphinC2_GBzen_F_pre_FM.book Page 82 Wednesday, February 2, 2005 11:44 AM Registering Addresses and Users F Press [Auth. Info], and then press L Enter the password again for con- G Press M Press [Folder]. N Confirm that [SMB] is selected. [T TNext]. [Specify Other Auth. Info] on the right side of Folder Authentication. Note ❒ When [Do not Specify] is selected, the SMB User Name and SMB Password that you have specified in Default User Name / Password (Send) of File Transfer settings applies. For details, see "File Transfer", Network Guide. ❒ If User Authentication is specified, contact your administrator. 5 H Press [Change] under Login User Name. firmation, and then press [OK]. Note ❒ To specify a folder, you can either enter the path manually or locate the folder by browsing the network. Reference p.82 “To locate the folder manually” p.83 “Using Browse Network to locate the folder” To locate the folder manually I Enter the login user name, and then press [OK]. Note ❒ You can enter up to 128 characters for the login user name. Reference p.127 “Entering Text” J Press [Change] under Login Password. K Enter the password, and then press [OK]. Note ❒ You can enter up to 128 characters for the password. 82 A Press [Change] under Path. B Enter the path where the folder is located. Note ❒ Enter the path using this format: “\\ServerName\ShareName\PathName”. ❒ You can also enter an IP address. ❒ You can enter a path using up to 128 characters. C Press [OK]. Note ❒ If the format of the entered path is not correct, a message appears. Press [Exit], and then enter the path again. DolphinC2_GBzen_F_pre_FM.book Page 83 Wednesday, February 2, 2005 11:44 AM Registering Folders Using Browse Network to locate the folder A Press [Browse Network]. The client computers sharing the same network as the machine appear. Note ❒ The Browse Network display only lists client computers you are authorized to access. B Select a client computer. Shared folders under it appear. Note ❒ You can press [Up One Level] to switch between levels. C Select the folder you want to register. The Logon display appears. Note ❒ If you have logged in with an authenticated user name and password, the Logon display will not appear. Proceed to stepF. D Enter the user name. Note ❒ This is a user name which is authorized to access the folder. E Enter the user's password, and then press [OK]. The Browse Network display reappears. Note ❒ If the entered user name or password is not correct, a message appears. Press [Exit], and then enter the user name and password again. F Press [OK]. O Press [Connection Test] to check the path is set correctly. P Press [Exit]. Note ❒ If the connection test fails, check the settings, and then try again. Q Press [OK]. R Press [Exit]. S Press the {User Tools/Counter}} key. 5 Changing a registered folder A Press the {User Tools/Counter}} key. B Press [System Settings]. C Press [Administrator Tools], and then press [T TNext]. D Press [Address Book Management]. E Select the name whose folder you want to change. Press the user name key, or enter the registered number using the number keys. Note ❒ If you press , you can search by the registered name, user code, folder name or e-mail address. ❒ To change the name, key display, and title, see p.73 “Changing a Registered Name”. F Press [Folder]. 83 DolphinC2_GBzen_F_pre_FM.book Page 84 Wednesday, February 2, 2005 11:44 AM Registering Addresses and Users G Select the items you want to change. To change the protocol K Press [Exit]. L Press the {User Tools/Counter}} key. A Press [FTP]. Deleting a registered folder Note ❒ To delete a name entirely, see p.73 “Deleting a Registered Name”. B A confirmation message appears. Press [Yes]. Note ❒ Changing the protocol will clear all settings made under the previous protocol. C Enter each item again. 5 Reference p.81 “To register an SMB folder”. Changing items under SMB A Press [Change] under Path. B Enter the new path where the folder is located, and then press [OK]. Note ❒ You can also use Browse Network to specify a new folder. For details, see p.83 “Using Browse Network to locate the folder”. H Press [Connection Test] to check the path is set correctly. I Press [Exit]. Note ❒ If the connection test fails, check the settings, and then try again. J Press [OK]. 84 A Press the {User Tools/Counter}} key. B Press [System Settings]. C Press [Administrator Tools], and then press [T TNext]. D Press [Address Book Management]. E Select the name whose folder you want to delete. Press the name key, or enter the r e gi st e re d n u m b er us in g t h e number keys. F Press [Folder]. G Press the protocol which is not currently selected. A confirmation message appears. H Press [Yes]. I Press [OK]. J Press [Exit]. K Press the {User Tools/Counter}} key. DolphinC2_GBzen_F_pre_FM.book Page 85 Wednesday, February 2, 2005 11:44 AM Registering Folders G Press Using FTP to Connect Note ❒ To register a shared folder configured in Windows, see p.81 “Using SMB to Connect”. To register an FTP folder A Press the {User Tools/Counter}} key. [Specify Other Auth. Info] on the right side of Folder Authentication. Note ❒ When [Do not Specify] is selected, the SMB User Name and SMB Password that you have specified in Default User Name / Password (Send) of File Transfer settings applies. For details, see "File Transfer", Network Guide. ❒ If User Authentication is specified, contact your administrator. H Press [Change] under Login User 5 Name. AHD026S B Press [System Settings]. I Enter the login user name, and then press [OK]. C Press [Administrator Tools], and then press [T TNext]. D Press [Address Book Management]. E Select the name whose folder you want to register. Press the name key, or enter the re g is t e re d n u m be r us in g t he number keys. Note ❒ To register a name in the Address Book, see p.72 “Registering a Name”. F Press [Auth. Info], and then press [T TNext]. Note ❒ You can enter up to 128 characters for the login user name. Reference p.127 “Entering Text” J Press [Change] under Login Password. K Enter the password, and then press [OK]. Note ❒ You can enter up to 128 characters for the password. L Enter the password again for confirmation, and then press [OK]. M Press [Folder]. 85 DolphinC2_GBzen_F_pre_FM.book Page 86 Wednesday, February 2, 2005 11:44 AM Registering Addresses and Users N Press [FTP]. T Press [Connection Test] to check the path is set correctly. U Press [Exit]. O Press [Change] under Server Name. P Enter the server name, and then press [OK]. 5 Note ❒ You can enter a server name using up to 64 characters. Q Press [Change] under Path. R Enter the path. Note ❒ You can enter an absolute path, using this format: “/user/home/username”; or a relative path, using this format: “directory/sub-directory”. ❒ If you leave the path blank, the login directory is assumed to be the current working directory. ❒ You can also enter an IP address. ❒ You can enter a path using up to 128 characters. S Press [OK]. Note ❒ To change the port number, press [Change] under Port No.. Enter the port number using the number keys, and then press [#]. ❒ You can enter 1 to 65535. 86 Note ❒ If the connection test fails, check the settings, and then try again. V Press [OK]. W Press [Exit]. X Press the {User Tools/Counter}} key. Changing a registered folder A Press the {User Tools/Counter}} key. B Press [System Settings]. C Press [Administrator Tools], and then press [T TNext]. D Press [Address Book Management]. E Select the name whose folder you want to change. Press the name key, or enter the r e gi st e re d n u m b er us in g t h e number keys. Note ❒ If you press , you can search for a user by name/index, user code, folder name, or e-mail address. ❒ To change the name, key display, and title, see p.73 “Changing a Registered Name”. F Press [Folder]. DolphinC2_GBzen_F_pre_FM.book Page 87 Wednesday, February 2, 2005 11:44 AM Registering Folders G Select the items you want to change. To change the protocol K Press [Exit]. L Press the {User Tools/Counter}} key. A Press [SMB]. Deleting a registered folder Note ❒ To delete a name entirely, see p.73 “Deleting a Registered Name”. B A confirmation message appears. Press [Yes]. Note ❒ Changing the protocol will clear all settings made under the previous protocol. C Enter each item again. Reference p.85 “To register an FTP folder”. Changing items under FTP A Press [Change] under Port No. B Enter the new port number, and then press [#]. C Press [Change] under Server Name. D Enter the new server name, and then press [OK]. E Press [Change] under Path. F Enter the new path, and then press [OK]. A Press the {User Tools/Counter}} key. B Press [System Settings]. C Press [Administrator Tools], and then press [T TNext]. D Press [Address Book Management]. E Select the name whose folder you 5 want to delete. Press the name key, or enter the r e gi st e re d n u m b er us in g t h e number keys. F Press [Folder]. G Press the protocol which is not currently selected. A confirmation message appears. H Press [Yes]. I Press [OK]. J Press [Exit]. K Press the {User Tools/Counter}} key. H Press [Connection Test] to check the path is set correctly. I Press [Exit]. Note ❒ If the connection test fails, check the settings, and then try again. J Press [OK]. 87 DolphinC2_GBzen_F_pre_FM.book Page 88 Wednesday, February 2, 2005 11:44 AM Registering Addresses and Users Registering Names to a Group You can register names to a group to enable easy management of e-mail addresses and folders for each group. To add names to a group, the groups must be registered beforehand. Note ❒ You can register up to 500 names for each group. ❒ When using Scan to Folder function, you cannot send scan files to a group with over 50 folders registered. ❒ You can set a protection code to prevent unauthorized access to the folders registered in a group. For details, see p.94 “Registering a Protection Code for a Group”. 5 D Press [Address Book: Program / Change / Delete Group]. E Press [New Program]. F Press [Change] under Group Name. G Enter the group name, and then press [OK]. The Key Display name is set automatically. Reference p.127 “Entering Text” H Press the title key under Select Ti- Registering a New Group A Press the {User Tools/Counter}} key. AHD026S B Press [System Settings]. tle, if necessary. Note ❒ The keys you can select are as follows: • [Freq.]… Added to the page that is displayed first. • [AB], [CD], [EF], [GH], [IJK], [LMN], [OPQ], [RST], [UVW], [XYZ], [1] to [10]… Added to the list of items in the selected title. ❒ You can select [Freq.] and one more page for each title. I When you want to change the key display, press [Change] under Key Display. Enter the key display, and then press [OK]. C Press [Administrator Tools], and then press [T TNext]. 88 J Press [OK]. K Press [Exit]. L Press the {User Tools/Counter}} key. DolphinC2_GBzen_F_pre_FM.book Page 89 Wednesday, February 2, 2005 11:44 AM Registering Names to a Group Registering Names to a Group The group keys that you have selected becomes highlighted, and the name is added to them. You can put names that have been registered in the Address Book into a group. When registering new names, you can also register groups at the same time. A Press the {User Tools/Counter}} key. B Press [System Settings]. C Press [Administrator Tools], and then press [T TNext]. D Press [Address Book Management]. E Select the name to register in a group. Press the name key, or enter the re g is t e re d n u m be r us in g t he number keys. To remove the name, press the highlighted group again. H Press [OK]. I Press [Exit]. J Press the {User Tools/Counter}} key. You can add a group to another group. Note ❒ If you press , you can search by the registered name, user code, folder name or e-mail address. A Press the {User Tools/Counter}} key. B Press [System Settings]. C Press [Administrator Tools], and then F Press [Add to Group]. G Select a group to which you want D Press [Address Book: Program / Change / to add the name to. 5 Adding a Group to Another Group press [T TNext]. Delete Group]. E Select the group that you want to put into another group. Press the group key, or enter the r e gi st e re d n u m b er us in g t h e number keys. Note ❒ If you press , you can search for a group by entering the group name. F Press [Add to Group]. G Select the group which you want to add to. 89 DolphinC2_GBzen_F_pre_FM.book Page 90 Wednesday, February 2, 2005 11:44 AM Registering Addresses and Users The group key that you have selected becomes highlighted, and the group is added to it. H Press [OK]. I Press [Exit]. J Press the {User Tools/Counter}} key. Displaying Names Registered in Groups 5 You can check the names or groups registered in each group. A Press the {User Tools/Counter}} key. B Press [System Settings]. C Press [Administrator Tools], and then Removing a Name from a Group A Press the {User Tools/Counter}} key. B Press [System Settings]. C Press [Administrator Tools], and then press [T TNext]. D Press [Address Book Management]. E Select the name to remove from a group. Press the name key, or enter the r e gi st e re d n u m b er us in g t h e number keys. F Press [Add to Group]. G Select the group from which you want to remove the name. press [T TNext]. D Press [Address Book: Program / Change / Delete Group]. E Select the group where the mem- bers you want to check is registered. F Press [Programd. User/Group]. Note ❒ Highlighted keys indicate groups in which the name has been registered. The name is removed from the group. All the names registered will be displayed. 90 G Press [OK]. H Press [Exit]. I Press the {User Tools/Counter}} key. H Press [OK]. I Press [Exit]. J Press the {User Tools/Counter}} key. DolphinC2_GBzen_F_pre_FM.book Page 91 Wednesday, February 2, 2005 11:44 AM Registering Names to a Group Deleting a Group within a Group A Press the {User Tools/Counter}} key. B Press [System Settings]. C Press [Administrator Tools], and then press [T TNext]. D Press [Address Book: Program / Change / Delete Group]. E Within the group, select the groups you want to delete. Select groups either by pressing their keys or entering their registration numbers. F Press [Add to Group]. Keys of groups that contain those groups you selected in stepE appear reversed and in black. Changing a Group Name A Press the {User Tools/Counter}} key. B Press [System Settings]. C Press [Administrator Tools], and then press [T TNext]. D Press [Address Book: Program / Change / Delete Group]. E Press the group key you want to change. F Enter the items. 5 To change the group name and key display A Press [Change] under Group Name or Key Display. G Select the groups you want to de- lete. Keys of selected groups appear reversed and in white. B Enter the new group name or key display, and then press [OK]. H Press [OK]. To change the title A Press the title key under Select Title. To change the registration number The groups you selected in stepE are deleted from the groups that appear reversed and in white. A Press [Change] under Registration No.. B Enter the new registration number us ing the number keys C Press [#]. 91 DolphinC2_GBzen_F_pre_FM.book Page 92 Wednesday, February 2, 2005 11:44 AM Registering Addresses and Users G Press [OK]. H Press [Exit]. I Press the {User Tools/Counter}} key. Deleting a Group A Press the {User Tools/Counter}} key. B Press [System Settings]. C Press [Administrator Tools], and then press [T TNext]. D Press [Address Book: Program / Change / Delete Group]. 5 E Press [Delete]. F Press a group key you want to delete. G Press [Yes]. H Press [Exit]. I Press the {User Tools/Counter}} key. 92 DolphinC2_GBzen_F_pre_FM.book Page 93 Wednesday, February 2, 2005 11:44 AM Registering a Protection Code Registering a Protection Code You can stop sender's names or folders being accessed by setting a protection code. You can use this function to protect the following: • Folders You can prevent unauthorized access to folders. • Sender's names You can prevent misuse of sender's names. Note ❒ To protect the mail sender's name, the user code must be registered in advance. For details, see p.74 “Registering a New User Code”. D Press [Address Book Management]. E Select the name whose protection code you want to register. Press the name key, or enter the r e gi st e re d n u m b er us in g t h e number keys. F Press [Protection]. G Press [Destination] 5 or [Sender] un- der Use Name as. Registering a Protection Code for a Name in the Address Book A Press the {User Tools/Counter}} key. Note ❒ Both [Destination] and [Sender] can be selected at the same time. H Select Protection Object. To protect the folder AHD026S B Press [System Settings]. A Press [Folder Destination] under Protection Object. Note ❒ You have to select [Destination] under Use Name as in advance. To protect the sender C Press [Administrator Tools], and then press [T TNext]. A Press [Sender] under Protection Object. 93 DolphinC2zenGB_Chapter-5 Page 94 Friday, February 25, 2005 3:40 PM Registering Addresses and Users Note ❒ You have to select [Sender] under Use Name as in advance. I Press [Change] under Protection E Press the group key you want to protect or enter the registered number using the number keys. F Press [Protection]. Code. J Enter a protection code using the number keys, and then press [#]. Note ❒ You can enter up to eight digits. K Press [OK]. L Press [Exit]. M Press the {User Tools/Counter}} key. 5 G Press [Folder Destination] under Protection Object. H Press [Change] under Protection Code. I Enter a protection code using the number keys, and then press [#]. Registering a Protection Code for a Group A Press the {User Tools/Counter}} key. AHD026S B Press [System Settings]. C Press [Administrator Tools], and then press [T TNext]. D Press [Address Book: Program / Change / Delete Group]. 94 Note ❒ You can enter up to eight digits. J Press [OK]. K Press [Exit]. L Press the {User Tools/Counter}} key. DolphinC2_GBzen_F_pre_FM.book Page 95 Wednesday, February 2, 2005 11:44 AM Registering SMTP and LDAP Authentication Registering SMTP and LDAP Authentication C Press [Administrator Tools], and then SMTP Authentication press [T TNext]. For each user registered in the Address Book, you can register a login user name and login password to be used when accessing an SMTP server. Reference To use an SMTP server, you need to program it beforehand. For details, see “File Transfer”, Network Guide. Note ❒ When [Do not Specify] is selected for SMTP Authentication, the User Name and Password that you have specified in SMTP Authentication of File Transfer settings applies. For details, see “File Transfer", Network Guide. ❒ If User Authentication has been specified, contact the administrator. D Press [Address Book Management]. E Press the name you want to set SMTP authentication to. You can also enter the registered number using the number keys. Note ❒ To register a name in the Address Book, see p.72 “Registering a Name”. 5 F Press [Auth. Info]. G Press [Specify Other Auth. Info] on the right side of SMTP Authentication. H Press [Change] under Login User Name. A Press the {User Tools/Counter}} key. I Enter the login user name, and then press [OK]. AHD026S B Press [System Settings]. Note ❒ You can enter up to 191 characters. ❒ When using POP before SMTP Authentication, you can enter up to 63 alphanumeric characters. Reference p.127 “Entering Text” J Press [Change] under Login Password. 95 DolphinC2_GBzen_F_pre_FM.book Page 96 Wednesday, February 2, 2005 11:44 AM Registering Addresses and Users K Enter the password, and then press [OK]. A Press the {User Tools/Counter}} key. Note ❒ You can enter up to 64 characters for the password. L Enter the password again to confirm, and then press [OK]. M Press [OK]. Note ❒ To change the SMTP Authentication settings, repeat steps H to M. AHD026S B Press [System Settings]. LDAP Authentication 5 For each user registered in the Address Book, you can register a login user name and login password to be used when accessing an LDAP server. Reference To use an LDAP server, you need to program it beforehand. For details, see “LDAP Server Settings”, Network Guide. Note ❒ When [Do not Specify] is selected for LDAP Authentication, the User Name and Password that you have specified in Program/Change LDAP Server of Administrator Tools settings applies. For details, see “Program / Change / Delete LDAP Server”, Network Guide. C Press [Administrator Tools], and then press [T TNext]. D Press [Address Book Management]. E Press the name you want to set LDAP authentication to. You can also enter the registered number using the number keys. Note ❒ To register a name in the Address Book, see p.72 “Registering a Name”. F Press [Auth. Info], and then press [T TNext]. G Press [Specify Other Auth. Info] on the right side of LDAP Authentication. H Press [Change] under Login User Name. 96 DolphinC2_GBzen_F_pre_FM.book Page 97 Wednesday, February 2, 2005 11:44 AM Registering SMTP and LDAP Authentication I Enter the login user name, and then press [OK]. Note ❒ You can enter up to 128 characters for the user name. Reference p.127 “Entering Text” J Press [Change] under Login Password. K Enter the password, and then press [OK]. Note ❒ You can enter up to 128 characters for the password. 5 L Enter the password again to confirm, and then press [OK]. M Press [OK]. Note ❒ To change the LDAP Authentication settings, repeat steps H to M. 97 DolphinC2_GBzen_F_pre_FM.book Page 98 Wednesday, February 2, 2005 11:44 AM Registering Addresses and Users 5 98 DolphinC2_GBzen_F_pre_FM.book Page 99 Wednesday, February 2, 2005 11:44 AM 6. Troubleshooting If Your Machine Does Not Operate As You Want The following chart gives explanations of common problems and messages. If other messages appear, follow the instructions displayed. Note ❒ If you cannot make copies as you want because of paper type, paper size, or paper capacity problems, use recommended paper. See p.135 “Copy Paper”. General Problem Causes Solutions Wait for the machine to get ready. “Please wait.” appears. This message appears when you turn on the operation switch. This message appears when you change the toner cartridge. The display is off. The screen contrast knob is Set the screen contrast knob to the turned to the dark position. light position so that the display panel can be seen properly. The machine is in Energy Saver mode. } key to canPress the {Energy Saver} cel Energy Saver mode. The operation switch is turned off. Turn on the operation switch. Nothing happens when the operation switch is turned on. The main power switch is turned off. Turn on the main power switch. The main power indicator continues blinking and does not turn off when pressed. This occurs in the following cases: When you turn the main power off, check if the machine is not commu• The machine is commu- nicating with a computer. nicating with external equipment. • The hard disk is active. Memory is full. The number of scanned pages exceeds the capacity of the hard disk. Follow the instructions displayed on the control panel. The function status indicator is red. The function associated Press the function key correspondwith the red indicator is in- ing to the indicator. Follow the interrupted. structions that appear on the control panel. 99 DolphinC2_GBzen_F_pre_FM.book Page 100 Wednesday, February 2, 2005 11:44 AM Troubleshooting Problem Causes Solutions Original images are printed on the reverse side of the paper. You may have loaded the paper incorrectly. Load paper correctly. Load paper into the cut paper tray print side down, and into the paper bypass print side up. See p.103 “Loading Paper”. Misfeeds occur frequently. There are folds or wrinkles in the paper. Remove any folds or wrinkles from the paper. Jammed or torn paper is in- Remove the paper, as necessary. See side the machine. p.108 “xClearing Misfeeds”. The cut paper tray's side guide or back fence may not be set properly. Check the side guide or back fence is set properly. See p.105 “Loading Cut Paper”. You may have loaded paper of a size different from the paper size settings. When using paper of a size that cannot be detected automatically, use Tray Paper Size Settings to set the paper size. See p.60 “Tray Paper Size: Tray 1, Tray 2”, p.60 “Tray Paper Size: Tray 3, Tray 4 (when Paper Roll Trays are installed)” and p.61 “Tray Paper Size: Tray 3, Tray 4 (when Cut Paper Trays are installed)”. Originals are curled. Smooth out any curls and try again. 6 Originals jam frequently. An error C message reYou did not open and close mains, even if misfed paper the upper section of the is removed. fusing unit. When a misfeed C message appears, it remains until you open and close the upper section of the fusing unit. Open the fusing unit cover in the back, and then the upper section of the fusing unit to check if any paper remains inside. The user code entry display appears. Users are restricted by user management. Enter the user code (max.eight digits), and then press [#]. The Authentication screen appears. Basic Authentication, Win- Enter your login user name and user dows Authentication, or password. See p.25 “When the AuLDAP Authentication is thentication Screen is displayed”. set. This user code is not al“You do not have the privileges to lowed to use the function selected. use the following function(s).” continues to be displayed even though you have entered a valid user code. “Authentication has failed.” is displayed. 100 Contact the administrator. Press the {Energy Saver} } key. Confirm that the display goes off, and then press the {Energy Saver} } key again. The display will return to the user code entry display. The entered login user name or login password is not correct. Ask the user administrator for the correct login user name and password. The machine cannot perform authentication. Contact your administrator. DolphinC2_GBzen_F_pre_FM.book Page 101 Wednesday, February 2, 2005 11:44 AM If Your Machine Does Not Operate As You Want Problem Causes Solutions “Selected files You have tried to delete files without the authority to do so. Files can be deleted by the file creator or file administrator. To delete a file which you are not authorized to delete, contact the file creator. contain file(s) that the user does not have access privileges to. Please note that only the files with access privileges will be deleted. ” is displayed. Document Server Problem Action The number of scanned pages exceeds the ca“Scanned pages exceeded max. number. Do you want to store the pacity per file of the Document Server. scanned pages as a file?” appears. If you want to store scanned originals as a file, press [Yes]. The originals are stored as a file in the Document Server. 6 If you don't want scanned originals to be stored, press [No]. The scanning data will be cleared. You forgot your password. Contact the administrator. You cannot find out what is stored in a file. Check the date or time column in the Document Server: Files display. Check document content by printing its first page. Press the line of the document in the Document Server: Select Files to Print display, and then press [Print 1st Page] followed by the {Start} } key. Memory becomes full frequently. • Press [Delete File] to delete selected documents to increase available memory. • Delete documents stored using the scanner function. See Scanner Reference. You want to check print quality before making a large print run. First print out one set using the {Sample Copy} } key. You want to store a document so it will not be deleted automatically. Select [No] for Auto Delete File, and then store the document in the Document Server. See p.68 “Auto Delete File”. If you later switch your selection to [On], the change will apply only to documents stored after the change. 101 DolphinC2_GBzen_F_pre_FM.book Page 102 Wednesday, February 2, 2005 11:44 AM Troubleshooting 6 102 Problem Action “Original is being scanned by another function.” appears. The Copy function is in use. To cancel the job in process, first press [Exit], and then press the {Copy} } key. Next press the {Clear/Stop} } key. When the message “[Stop] key was pressed. Stop printing?” appears, press [Stop]. DolphinC2_GBzen_F_pre_FM.book Page 103 Wednesday, February 2, 2005 11:44 AM Loading Paper Loading Paper R CAUTION: • Be careful when replacing the roll paper or removing misfed paper by following the operating instructions properly. Otherwise, an injury may result from the paper cutter inside. R CAUTION: • The fusing section of this machine might be very hot. Caution should be taken when removing misfed paper. R CAUTION: • Hold the paper rolls horizontally with both hands. When you grab the paper holder and hold the paper roll vertically, the paper roll may fall off and an injury may result. Important ❒ When removing paper rolls, lift the paper holders on either side of the paper roll before removing. Do not lift one side only. This could damage the machine. 6 Reference For details about paper sizes and types that can be loaded, see p.135 “Copy Paper”. For details about changing the paper size, see p.113 “Changing the Paper Size”. 103 DolphinC2_GBzen_F_pre_FM.book Page 104 Wednesday, February 2, 2005 11:44 AM Troubleshooting Loading Paper Roll 6 AHD027S 104 Note ❒ Set the paper volume again after loading the paper roll. See p.57 “Paper Volume”. ❒ When you change the paper size or paper type, make settings under System Settings, see p.60 “Tray Paper Size: Tray 1, Tray 2”, p.60 “Tray Paper Size: Tray 3, Tray 4 (when Paper Roll Trays are installed)” and p.61 “Paper Type: Tray 1–4”. DolphinC2_GBzen_F_pre_FM.book Page 105 Wednesday, February 2, 2005 11:44 AM Loading Paper Loading Cut Paper 6 AHD028S Note ❒ When you load paper of size that cannot be detected automatically, select the paper size in System Settings. See p.61 “Tray Paper Size: Tray 3, Tray 4 (when Cut Paper Trays are installed)”. - When using translucent paper Note ❒ Load the translucent paper into Tray 4. AGL021S Make sure to set the side guides before loading paper. Note ❒ After loading paper into the tray, make sure the paper is placed straightly and the side guides are set securely onto it. 105 DolphinC2_GBzen_F_pre_FM.book Page 106 Wednesday, February 2, 2005 11:44 AM Troubleshooting DAdding Toner R WARNING: • Do not incinerate used toner or toner containers. Toner dust might ignite when exposed to an open flame. Dispose of used toner containers in accordance with local regulations. R CAUTION: • Keep toner (used or unused) and toner containers out of reach of children. R CAUTION: • If toner or used toner is inhaled, gargle with plenty of water and move into a fresh air environment. Consult a doctor if necessary. R CAUTION: • If toner or used toner gets into your eyes, flush immediately with large amounts of water. Consult a doctor if necessary. R CAUTION: • If toner or used toner is swallowed, dilute by drinking a large amount of water. Consult a doctor if necessary. 6 R CAUTION: • Avoid getting toner on your clothes or skin when removing a paper jam or replacing toner. If your skin comes into contact with toner, wash the affected area thoroughly with soap and water. • If toner gets on your clothing, wash with cold water. Hot water will set the toner into the fabric and may make removing the stain impossible. Important ❒ Faults may occur if you use non-recommended toner. ❒ Replace toner while the machine is turned on. If you turn the machine off, your settings will be lost and you will not be able to resume copying. ❒ Always replace toner when the message appears. Note ❒ When the indicators blink, replace the toner as soon as possible. ❒ If toner runs out, the message “DAdd Toner” appears and you cannot make copies. Reference For details about toner storage, see p.118 “Toner”. 106 DolphinC2_GBzen_F_pre_FM.book Page 107 Wednesday, February 2, 2005 11:44 AM DAdding Toner 6 107 DolphinC2_GBzen_F_pre_FM.book Page 108 Wednesday, February 2, 2005 11:44 AM Troubleshooting xClearing Misfeeds AGL022S R CAUTION: • The fusing section of this machine might be very hot. Caution should be taken when removing misfed paper. R CAUTION: • Be careful when replacing the roll paper or removing misfed paper by following the operating instructions properly. Otherwise, an injury may result from the paper cutter inside. 6 Important ❒ Do not turn off the operation switch when removing jammed originals. If you do, your settings will be lost. ❒ Remove jammed originals completely, taking care not to tear them. If scraps of paper remain inside, originals will jam again and may cause damage to the machine. ❒ If the original misfeeds again, call your service representative immediately. Note ❒ Paper jam locations may be displayed in more than one place at a time. If this happens, check all the locations indicated. ❒ Instructions for clearing paper jams in the copy output area and paper roll tray are contained in the stickers on the machine. 108 DolphinC2_GBzen_F_pre_FM.book Page 109 Wednesday, February 2, 2005 11:44 AM xClearing Misfeeds Original Misfeeds (P) AHD029S Paper Misfeeds in the Paper Tray (A1, A2) 6 AHD030S When you can see the edge of the paper AHD031S 109 DolphinC2_GBzen_F_pre_FM.book Page 110 Wednesday, February 2, 2005 11:44 AM Troubleshooting When you cannot see the edge of the paper 6 AHD032S Paper misfeeds in the cut paper trays AHD033S 110 DolphinC2_GBzen_F_pre_FM.book Page 111 Wednesday, February 2, 2005 11:44 AM xClearing Misfeeds Paper Misfeeds in the Paper Bypass (A3, B) AHD034S 6 111 DolphinC2_GBzen_F_pre_FM.book Page 112 Wednesday, February 2, 2005 11:44 AM Troubleshooting Paper Misfeeds in the Rear Paper Output (C) Important ❒ When clearing the paper, be careful of the auxiliary guide and other protrusions. Note ❒ Even if only C is displayed, check the front area first and clear any misfed paper there. If you still cannot clear the paper jam, follow the procedure below. ❒ If you do not open and close the fusing unit once, the error C cannot be cleared. Make sure to follow the steps A to C below to check if any torn paper remains inside. 6 AHD035S 112 DolphinC2_GBzen_F_pre_FM.book Page 113 Wednesday, February 2, 2005 11:44 AM Changing the Paper Size Changing the Paper Size Preparation When changing the paper size, make sure the paper size in the User Tools menu are correctly set. If you do not, misfeeds might occur. If you load a paper size that is not selected automatically, you need to specify the paper size with the User Tools. See p.60 “Tray Paper Size: Tray 1, Tray 2”, and p.61 “Tray Paper Size: Tray 3, Tray 4 (when Cut Paper Trays are installed)”. The following paper sizes are not selected automatically: 12"×14 1 / 2 "L, 11"×15"L, 11"×14"KL, 10"×14"K, 8 1 / 2 "×14"KL, 81/2"×13"L, 81/2"×12"KL Changing the Paper Roll Size Removing the roll holder 6 Important ❒ Always follow the instructions below when adjusting the roll holder. Do not force the roll holder by pulling or sliding it strongly. This could damage it. AHD036S 113 DolphinC2_GBzen_F_pre_FM.book Page 114 Wednesday, February 2, 2005 11:44 AM Troubleshooting Setting the roll holder 6 AHD037S Reference For details about the procedure of loading paper, see p.104 “Loading Paper Roll”. Confirm paper width using the paper roll tray's scale. 114 DolphinC2_GBzen_F_pre_FM.book Page 115 Wednesday, February 2, 2005 11:44 AM Changing the Paper Size Changing the Cut Paper Size 6 AHD028S 115 DolphinC2_GBzen_F_pre_FM.book Page 116 Wednesday, February 2, 2005 11:44 AM Troubleshooting 6 116 DolphinC2_GBzen_F_pre_FM.book Page 117 Wednesday, February 2, 2005 11:44 AM 7. Remarks Dos and Don'ts R WARNING: • Keep the machine away from flammable liquids, gases, and aerosols. A fire or an electric shock might occur. R CAUTION: • Unplug the power cord from the wall outlet before you move the machine. While moving the machine, you should take care that the power cord will not be damaged under the machine. Important ❒ Do not turn off the main power switch while the On indicator is lit or blinking. This may cause damage to the hard disk or memory. • Do not touch areas on or around the fusing unit. These areas get hot. • When you use this machine for a long time in a poorly ventilated confined space, you may detect an odd smell. To keep the workplace comfortable, we recommend good ventilation. • The area around the ventilation holes might feel warm. This is caused by exhaust air and is not a malfunction. • Do not turn off the operation switch while using each function. Make sure each function is finished first. • Do not open the main unit cover, the paper roll tray, or the cut paper tray while copying. If you do, misfeeds might occur. • Do not leave the main unit open more than 10 minutes, otherwise copy quality may deteriorate. • If you do not use the machine for a long time, remove the paper from the paper roll tray, or the cut paper tray and place it in its storage bag. • Condensation can lead to image deterioration. To prevent this, this machine has an anti-condensation function. Even when the main power switch is in the off position, the anti-condensation heater is active, keeping the machine body slightly warm. • This machine has the anti-humidity function. Even when the main power switch is in the off position, the anti-humidity heater is active if it is turned on. 117 DolphinC2_GBzen_F_pre_FM.book Page 118 Wednesday, February 2, 2005 11:44 AM Remarks Toner Handling Toner R WARNING: • Do not incinerate used toner or toner containers. Toner dust might ignite when exposed to an open flame. Dispose of used toner containers in accordance with local regulations. R CAUTION: • Keep toner (used or unused) and toner containers out of reach of children. Important ❒ Faults may occur if you use non-recommended toner. Reference To add toner, see p.106 “DAdding Toner”. Toner Storage When storing toner, the following precautions should always be followed: • Store toner containers in a cool, dry place free from direct sunlight. 7 Important Lay toner containers on a flat surface during storage. Used Toner Note ❒ Toner cannot be re-used. 118 DolphinC2_GBzen_F_pre_FM.book Page 119 Wednesday, February 2, 2005 11:44 AM Where to Put Your Machine Where to Put Your Machine Machine Environment Choose your machine's location carefully. Environmental conditions greatly affect its performance. Optimum environmental conditions R CAUTION: • Keep the machine away from humidity and dust. Otherwise a fire or an electric shock might occur. • Do not place the machine on an unstable or tilted surface. If it topples over, an injury might occur. R CAUTION: • If you use the machine in a confined space, make sure there is a continuous air turnover. Temperature: 10-30 °C (50-86 °F) Humidity: 15-90% A strong and level base. The machine must be level within 5 mm, 0.2 inches: both front to rear and left to right. • To avoid possible buildup of ozone, be sure to locate this machine in a large well ventilated room that has an air turnover of more than 30 m3/hr/person. • • • • Environments to avoid • Areas exposed to direct sunlight or other sources of strong light (more than 1,500 lux). • Areas directly exposed to cool air from an air conditioner or warm air from a heater. (Sudden temperature changes can cause condensation to form inside the machine.) • Near machines generating ammonia, such as a diazo copy machine. • Places where the machine will be subject to frequent strong vibration. • Dusty areas. • Areas with corrosive gases. Moving R CAUTION: • Unplug the power cord from the wall outlet before you move the machine. While moving the machine, you should take care that the power cord will not be damaged under the machine. Important ❒ Be careful when moving the machine. Take the following precautions: • Turn off the main power. See p.28 “Turning Off the Main Power”. • Unplug the power cord from the wall outlet. When you pull the plug out of the socket, grip the plug (not the cord) to avoid damaging the cord, thereby reducing the risk of fire and electric shock. • Close all covers and trays. ❒ Move the machine carefully. If you do not, it could be damaged and stored files might be lost. ❒ Protect the machine from strong shocks. Impact can damage the hard disk and cause stored files to be lost. As a precautionary measure, files should be copied to another computer. 7 119 DolphinC2_GBzen_F_pre_FM.book Page 120 Wednesday, February 2, 2005 11:44 AM Remarks Power Connection Clearance Around the Machine R WARNING: • Connect the machine only to the power source described on the inside front cover of this manual. Connect the power cord directly into a wall outlet and do not use an extension cord. Place the machine near a power source, and provide the clearance as shown. • Do not damage, break or make any modifications to the power cord. Do not place heavy objects on it. Do not pull it hard nor bend it more than necessary. These actions could cause an electric shock or fire. ZEDH400E R CAUTION: • Unplug the power cord from the wall outlet before you move the machine. While moving the machine, you should take care that the power cord will not be damaged under the machine. 7 R CAUTION: • When you disconnect the power plug from the wall outlet, always pull the plug (not the cable). • When the main power switch is in the standby position, the optional anti-condensation heaters are on. In an emergency, unplug the machine's power cord. • When you unplug the power cord, the anti-condensation heaters go off. • Make sure the plug is inserted firmly in the wall outlet. • Voltage must not fluctuate by more than 10%. • The wall outlet should be near the machine and be easily accessible. 120 AHD038S Standard setting Front more than 100 cm (40") Rear more than 70 cm (28") Left more than 40 cm (16") Right more than 45 cm (18") Top more than 45 cm (18") Note ❒ For the required space when options are installed, contact your service representative. DolphinC2_GBzen_F_pre_FM.book Page 121 Wednesday, February 2, 2005 11:44 AM Maintaining Your Machine Maintaining Your Machine If the exposure glass or feed roller are dirty, you will not be able to make clear copies. Clean them when they become dirty. ❖ Cleaning the machine Wipe the machine with a soft, dry cloth. If this does not remove the dirt, wipe the machine with a damp and tightly wrung cloth. If a damp cloth still does not remove the dirt, try using a mild detergent. Wipe the machine with a dry cloth to remove the moisture, after using a damp cloth. Important ❒ Do not use chemical cleaner or organic solvent, such as thinner or benzene. If they get into the machine or melt plastic parts, a failure might occur. ❒ Do not clean parts other than those specified in this manual. Such parts should be cleaned by your service representative. Cleaning inside the Original Cover If you open the original cover, you can access the exposure glass and original feed mechanism. A Lift the release lever on the original cover, and open the original cover while holding it on both sides. 7 ZEDH210E Cleaning the exposure glass A Wipe the exposure glass with a soft, dry cloth. ZEDH220E 121 DolphinC2_GBzen_F_pre_FM.book Page 122 Wednesday, February 2, 2005 11:44 AM Remarks Cleaning the feed roller Cleaning the Imaging Unit A Wipe the feed roller with a soft, dry cloth while turning the roller. Clean off toner that may have collected on the imaging area. A Lift the imaging unit opening levers on both sides and open the imaging unit. ZEDH230E Cleaning the original feed guide A Wipe the original feed guides with a soft, dry cloth. 7 AGL056S Important ❒ Do not leave the imaging unit open more than 10 minutes, otherwise copy quality may deteriorate. Note ❒ While holding down the imaging unit, pull the release lever to open it. ZEDH240E Note ❒ If there is paper dust or fluff inside, remove it. B Wipe it with a soft, dry cloth. B Close the original cover gently while holding it on both sides. AGL057S C Close the imaging unit cover gently. AGL055S 122 DolphinC2_GBzen_F_pre_FM.book Page 123 Wednesday, February 2, 2005 11:44 AM Other Functions Other Functions B Press [Inquiry]. Inquiry The inquiry functions let you confirm the telephone numbers to contact for repairs or to order toner. Be sure to contact your service engineer to verify the following: ❖ Consumbles • Telephone No. to order • Toner Inquiry information is displayed. Printing inquiry information A Press [Print Inquiry List]. ❖ Machine Maintenance/Repair • Telephone No. • Serial No. of Machine ❖ Sales Representative • Telephone No. A Press the {User Tools/Counter}} key. B Press the {Start} } key. Inquiry information is printed. 7 C Press [Exit]. D Press [Exit]. AHD026S 123 DolphinC2_GBzen_F_pre_FM.book Page 124 Wednesday, February 2, 2005 11:44 AM Remarks Changing the Display Language You can change the language used on the display. English is set as default setting. A Press the {User Tools/Counter}} key. AHD026S B Press [Français]. 7 The display language is changed to French. C Press [Sortie]. The menu appears in French. Note ❒ If you want to return the display language to “English”, repeat step A and press [English]. 124 DolphinC2_GBzen_F_pre_FM.book Page 125 Wednesday, February 2, 2005 11:44 AM Counter Counter Displaying the Total Counter You can display the total length of sheets used or the total area of sheets used. You can also print the counter list. Note ❒ The total length display is set as default. If you want to change it to the total area display, contact your service representative. A Press the {User Tools/Counter}} key. 7 AHD026S B Press [Counter]. C To print a counter list, press [Print Counter List]. D Press the {Start}} key. A counter list is printed. 125 DolphinC2_GBzen_F_pre_FM.book Page 126 Wednesday, February 2, 2005 11:44 AM Remarks 7 126 DolphinC2_GBzen_F_pre_FM.book Page 127 Wednesday, February 2, 2005 11:44 AM 8. Entering Text Entering Text This section describes how to enter characters. When you enter a character, it is shown at the position of the cursor. If there is a character at the cursor position, the entered character is shown before that character. Available Characters • Alphabetic characters ABCDEFGHIJKLMNOPQRSTUVWXYZabcdefghijklmnopqrstuvwxyz • Symbols • Numerals 0123456789 Keys AFU110S Note ❒ When entering uppercase or lowercase letters continuously, use [Shift Lock] to lock the case. 127 DolphinC2_GBzen_F_pre_FM.book Page 128 Wednesday, February 2, 2005 11:44 AM Entering Text Entering Text Entering letters A Press [Shift] to switch between uppercase and lowercase. B Press the letters you want to enter. Deleting characters A Press [Backspace] or [Delete All] to delete characters. 8 128 DolphinC2_GBzen_F_pre_FM.book Page 129 Wednesday, February 2, 2005 11:44 AM 9. Specifications Main Unit ❖ Configuration: Console ❖ Photosensitivity type: OPC drum ❖ Copy process: Dry electrostatic transfer system ❖ Development: Dry two-component magnetic brush development system ❖ Fusing: Heating roll pressure system ❖ Original scanning: Original feed image scanning over fixed contact image sensor ❖ Original size (W × L): • Metric version: Size that can be placed: 210 × 182 mm – 950 × 15000 mm Scan size: 210 × 210 mm – 914 mm × 15000 mm • Inch version: Size that can be placed: 8.3" × 7" – 37.5" × 590.5" Scan size: 8.3" × 8.3" – 35.9" × 590.5" ❖ Copy size (W × L): • Metric version: Paper roll: 210 × 210 mm – 914 × 15000 mm Paper bypass: 210 × 182 mm – 914 × 2000 mm Cut paper: A4KL – A2L • Inch version: Paper roll: 81/2" × 81/2" – 35.9" × 590.5" Paper bypass: 8.3" × 7" – 35.9" × 78" Cut paper: 8 1/2" × 11"KL – 18" × 24"L 129 DolphinC2_GBzen_F_pre_FM.book Page 130 Wednesday, February 2, 2005 11:44 AM Specifications ❖ Reproduction ratio: • Metric version: Full-size: 100% Reduce: 25.0%, 35.4%, 50.0%, 70.7% Enlarge: 141.4%, 200.0%, 282.8%, 400.0% Zoom: 25.0 – 400.0% (0.1% increments) • Inch version (Engineering): Full-size: 100% Reduce: 25.0%, 32.4%, 50.0%, 64.7% Enlarge: 129.4%, 200.0%, 258.8%, 400.0% Zoom: 25.0 – 400.0% (0.1% increments) • Inch version (Architecture): Full-size: 100% Reduce: 25.0%, 33.3%, 50.0%, 66.7% Enlarge: 133.3%, 200.0%, 266.7%, 400.0% Zoom: 25.0 – 400.0% (0.1% increments) ❖ Copying speed (full-size copying): 4.5 copies/minute (A0(E)K), 8.0 copies/minute (A1(D)L) ❖ Original: Sheet ❖ Original weight: • Metric version: 20.9 – 157 g/m2 and 0.03 – 1 mm • Inch version: 5.6 – 41.8 lb. and 1.1 Mil – 40 Mil ❖ Warm-up time: Less than 2 minutes (23°C) 9 ❖ First copy time: • Metric version: Paper roll tray: A1L 18 seconds , A0K 25 seconds (Tray 1, front paper exit) Cut paper tray: A4L 16 seconds, A2L 18 seconds (Tray 3, front paper exit) Paper bypass: 31 seconds • Inch version: Paper roll tray: DL 18 seconds , EK 25 seconds (Tray 1, front paper exit) Cut paper tray: 81/2" × 11"L 16 seconds, 18" × 24"L 18 seconds (Tray 3, front paper exit) Paper bypass: 31 seconds ❖ Copy paper weight: • Metric version: 52.3 – 110 g/m2 • Inch version: 13.9 – 29.3 lb 130 DolphinC2_GBzen_F_pre_FM.book Page 131 Wednesday, February 2, 2005 11:44 AM Main Unit ❖ Non-reproduction area: • Metric version: • Top: 8 mm • Bottom: 10 mm • Left and Right 2 ± 2 mm • Inch version: • Top: 0.32" • Bottom: 0.40" • Left and Right 0.08" ± 0.08" ❖ Continuous copying count: 99 copies ❖ Copy paper feed method: Paper bypass, paper roll × 2 ❖ Resolution: 600 dpi ❖ Power source: 220-240V, 50/60Hz, 10A or more ❖ Dimensions (W× ×D× ×H): 1250 × 748 × 1200 mm, 49.2" × 29.4" × 47.2" ❖ Weight: Less than 230 kg ❖ Power consumption: 9 Full system *1 Warm-up 1.7 kw Stand-by (Anti-humidity heater = OFF) 1.6 kw Stand -by (Anti-humidity heater = ON) 1.7 kw Copying 1.8 kw Maximum less than 1.85 kw *1 Main unit with the cut paper tray. 131 DolphinC2_GBzen_F_pre_FM.book Page 132 Wednesday, February 2, 2005 11:44 AM Specifications ❖ Noise emission *1 : Sound Power Level: Stand-by Less than 50.6 dB (A) Copying Sound Pressure Level Less than 38 dB (A) Copying Less than 54.7 dB (A) *2 132 : Stand-by *1 9 Less than 65.7 dB (A) *2 The above measurements are in accordance with ISO 7779 and are actual values. Measured at the position of the operator. DolphinC2_GBzen_F_pre_FM.book Page 133 Wednesday, February 2, 2005 11:44 AM Options Options Roll Feeder Type 480 ❖ Paper sizes: width: 210 – 914 mm, length: 210 – 15000 mm (diameter: 175 mm) ❖ Paper widths: • Metric version 210 mm, 257 mm, 297 mm, 364 mm, 420 mm, 440 mm, 490 mm, 515 mm, 594 mm, 660 mm, 680 mm, 728 mm, 800 mm, 841 mm, 880 mm, 914 mm • Inch version 81/2", 9", 11", 12", 17", 18", 22", 24", 30", 34", 36" ❖ Power consumption 88 W (supplied by the main unit) ❖ Dimensions (W × D × H): 1124 × 369 × 236 mm, 44.3" × 14.6" × 9.3" ❖ Weight: Approx. 36 kg Paper Cassette Type 480 ❖ Paper weight: Metric version: 64 – 110 g/m2 Inch version: 17 – 29.3 lb. 9 ❖ Paper sizes: A2L, A3K, A3L, A4K, A4L, B3 JISL, B4 JISL, B4 JISK, 18"×24"L, 17"×22"L, 12"×18"K, 12"×18"L, 12"×14 1 / 2 "L, 11"×17"K, 11"×17"L, 11"×15"L, 11"×14"K, 11"×14"L, 10"×14"K, 9"×12"K, 9"×12"L, 81/2"×14"K, 81/2"×14"L, 81/2"×13"L, 81/2"×12"K, 81/2"×12"L, 81/2"×11"K, 81/2"×11"L ❖ Power consumption (Max): Approx. 76 W (supplied by the main unit) ❖ Paper capacity: 250 sheets × 2 ❖ Dimensions (W × D × H): 1014 × 644 × 236 mm, 40.0" × 25.4" × 9.3" ❖ Weight: Approx. 38 kg 133 DolphinC2_GBzen_F_pre_FM.book Page 134 Wednesday, February 2, 2005 11:44 AM Specifications Carrier Sheet Allows you to load bent, folded, creased, thin, or pasted originals using this sheet. Paper Cassette Type 480 When using several types of paper roll, you can set each type of paper roll with a roll holder unit in advance. Original Tray Type G It is installed in the back of the machine. This can stack originals or copies that consist of many sheets. 9 134 DolphinC2_GBzen_F_pre_FM.book Page 135 Wednesday, February 2, 2005 11:44 AM Copy Paper Copy Paper Recommended Size and Type The following limitations apply to each paper tray. ❖ Metric version Where paper is placed Paper type Paper size Number of sheets that can be placed Paper roll tray (Tray 3 Plain paper and Tray 4 are option- 52.3 – 110 g/m2 al.) Translucent paper Paper roll – 2 52.3 – 90 g/m Recycled paper 52.3 – 110 g/m2 Diameter: less than 175 mm Core: 75.7 mm – 77 mm Width: 210 mm, 257 mm, 297 mm, 364 mm, 420 mm, 440 mm, 490 mm, 515 mm, 594 mm, 660 mm, 680 mm, 728 mm, 800 mm, 841 mm, 880 mm, 914 mm Film 0.07 mm – 0.095 mm Cut paper tray (optional) A2L, A3K, A3L, A4K, A4L, B3 JISL, B4 JISL, B4 JISK Plain paper 64 – 110 g/m2 250 sheets Recycled paper 64 – 110 g/m2 100 sheets Translucent paper *1 64 – 90 g/m Paper bypass 2 A0K, A1KL, A2KL Plain paper 2 52.3 – 110 g/m Translucent paper 52.3 – 90 g/m2 9 1 sheet A3KL, A4KL, B1 JISK, B2 JISKL, B3 JISKL, B4 JISKL Paper width: 210 – 914 mm Paper length: 182 – 2000 mm Film 0.07 mm – 0.095 mm 135 DolphinC2_GBzen_F_pre_FM.book Page 136 Wednesday, February 2, 2005 11:44 AM Specifications ❖ Inch version Where paper is placed Paper type Paper size Number of sheets that can be placed Paper roll tray (Tray 3 Plain paper and Tray 4 are option- 13.9 – 29.3 lb al.) Translucent paper (vellum) Paper roll – 13.9 – 23.9 lb Recycled paper 13.9 – 29.3 lb Diameter: 6.7" or less Internal diameter: 2.98" - 3.03" Width: 81/2", 9", 11", 12", 17", 18", 22", 24", 30", 34", 36" 13.9 – 29.3 lb Film 2.8 Mil – 3.7 Mil Cut paper tray (optional) Plain paper 17 – 29.3 lb Recycled paper 17 – 29.3 lb Translucent paper *1 (vellum) 17 – 23.9 lb Paper bypass Plain paper 13.9 – 29.3 lb Translucent paper (vellum) 17 – 23.9 lb Film 9 2.8 Mil – 3.7 Mil 18"×24"L, 17"×22"L, 12"×18"K, 250 sheets 12"×18"L, 12"×141/2"L, 11"×17"K, 11"×17"L, 11"×15"L, 11"×14"K, 11"×14"L, 10"×14"K, 9"×12"K, 9"×12"L, 81/2"×14"K, 81/2"×14"L, 81/2"×13"L, 100 sheets 81/2"×12"K, 81/2"×12"L, 81/2"×11"K, 81/2"×11"L 1 sheet • Engineering E(34"×44")K, D(22"×34")K L, C(17"×22")K L B(11"×17")K L, A(81/2"×11")KL • Architecture E(36"×48")K, D(24"×36")K L, C(18"×24")K L B(12"×18")K L, A(9"×12")KL • Other 81/2" × 14"K, 30" × 42"K Paper width: 81/2" – 37.5" Paper length: 7.2" – 78" *1 Load in Tray 4 only. Important ❒ Damp or curled paper may cause misfeeds. See p.30 “Anti-humidity Heater Switch” Note ❒ When loading paper in the cut paper tray, place the copy side face down. ❒ When placing paper on the paper bypass, place the copy side face up. ❒ Use recommended paper. 136 DolphinC2_GBzen_F_pre_FM.book Page 137 Wednesday, February 2, 2005 11:44 AM Copy Paper Paper roll • If humidity is high, and the paper roll has expanded due to moisture, be sure to cut off approximately 1000 mm (40"), before making copies. • Use a paper roll that has a black core. • When a paper roll of 90 g/m2 (24 lb) or 110 g/m2 (29.3 lb) paper is used and there is little paper left on the roll, copies may be faint near the leading and/or trailing edge, or an image may be doubled. To prevent this, set 3-5 mm (0.11"0.19") margins from the leading and trailing edges. Cut paper • Straighten curled or warped paper before loading. • To prevent multiple-sheet fed simultaneously, fan the paper before loading it in the tray. • Do not load paper over the limit mark of the paper tray. • Make sure the paper edges of the sheets are aligned to the front of the paper tray. • Load translucent paper lengthways when possible. • If the output copies are badly curled, turn the paper loaded in the cut paper trays upside down, or remove the copies during the copy run. When copying translucent paper from the paper bypass Smooth out any curls in the paper before loading it. Load translucent paper lengthways when possible. 9 Hemmed paper When using hemmed paper, wrinkles and other problems may occur on copies. Use the following procedure when copying onto hemmed paper: • Copy from the paper bypass. • Make sure the paper is straight, and align the paper guides of the paper bypass to the paper size. • Load only one sheet at a time. • Remove each copy from the output tray and place it on a flat surface. Note ❒ Due to the thickness of hemmed paper, copies may be faint, blurred, or wrinkled, and paper jams may occur. You may be able to prevent this by copying on the rear surface of the paper or feeding the bottom of the paper in first. 137 DolphinC2_GBzen_F_pre_FM.book Page 138 Wednesday, February 2, 2005 11:44 AM Specifications Unusable Paper R CAUTION: • Do not reuse stapled paper. Do not use aluminum foil, carbon-containing paper or other conductive paper. If you do, there is a danger of fire. Important ❒ To prevent faults, do not use any of the following kinds of paper: • Thermal fax paper • Art paper • Aluminum foil • Carbon paper • Conductive paper • OHP transparencies for colour copying • Paper with perforated lines ❒ Do not use copy paper that has been already copied onto, or a failure could occur. Note ❒ To prevent misfeeds, do not use the following kinds of paper: • Bent, folded, or creased paper • Torn paper • Slippery paper • Perforated paper • Rough paper • Thin paper with little stiffness • Paper with a dusty surface • Adhesive labels • OHP transparencies ❒ If you copy on to rough grain paper, the copy image might be blurred. ❒ When using non-recommended paper (especially chemically treated paper, hemmed paper, film), paper jams may occur, paper wrinkle, or copy image deteriorate. ❒ Do not use paper that has already been copied or printed on. ❒ Do not copy on both sides of paper. ❒ If you use paper roll that is not marked with a black core, paper jams might occur when the paper ends. ❒ Do not use paper printed onto with an inkjet printer, as it may become entangled or jammed, which may damage the machine. In the worst event, this may cause fire, depending on paper and ink type combination. 9 138 DolphinC2_GBzen_F_pre_FM.book Page 139 Wednesday, February 2, 2005 11:44 AM Copy Paper Paper Storage Note ❒ When storing paper, the following precautions always should be followed: • Do not store paper where it will be exposed to direct sunlight. • Avoid storing paper in humid areas (humidity: 70% or less). • Store on a flat surface. ❒ Do not store paper vertically. ❒ In high temperature and humidity environments, store paper in vinyl bags. 9 139 DolphinC2_GBzen_F_pre_FM.book Page 140 Wednesday, February 2, 2005 11:44 AM Specifications Handling paper Depending on the humidity of the storage environment, handle the paper as follows: AHD039S Note ❒ If humidity is above 60%, turn on the anti-humidity heater. Reference p.30 “Anti-humidity Heater Switch” 9 140 DolphinC2_GBzen_F_pre_FM.book Page 141 Wednesday, February 2, 2005 11:44 AM INDEX A A1 is displayed, 109 A2 is displayed, 109 A3 is displayed, 111 Accessing user tools (System Settings), 53 Adding a group to another group, 89 Adding toner, 106 Address Book, 69 Change Order, 66 Edit Title, 67 Program / Change / Delete Group, 66 select title, 68 Address Book Management, 65 Administrator Authentication Management, 64 Administrator Tools, 52, 63 Anti-humidity heater switch, 19, 20, 21, 30 AOF (Always On), 68 Authentication screen, 25 log off, 26 log on, 25 Auto Delete File, 68 Auto feed button, 19, 21 Auto off mode, 15, 29 Auto Off Timer, 61 Auto reset timer copier/Document Server, 62 scanner, 62 B Back fence, 21 B is displayed, 111 Browse network, 83 C Changing Display Language, 124 File Name, 41, 42 Password, 42 User Name, 42 Changing a group name, 91 Changing a registered e-mail destination, 79 Changing a registered folder, 83, 86 Changing a registered name, 73 Changing a user code, 75 Changing default settings, 53 Changing the paper size, 113 Checking Job List, 32 Checking Stored Documents, 43 Check Modes key, 23 C is displayed, 112 Cleaning inside the original cover, 121 Cleaning the imaging unit, 122 Clearance around the machine, 120 Clearing misfeeds, 108 Clearing the number of prints, 77 Clear Modes key, 23 Clear/Stop key, 24 Combined function operations, 31 Common key operations, 25 Control panel, 23 Copy Count Display, 54 Copy paper, 135 Counter Displaying, 125 Cut paper, 137 Cut paper trays, 21 Cutter knob, 19, 21 D Delete All Files, 68 Deleting Job List, 33 Deleting a group, 92 Deleting a registered e-mail destination, Deleting a registered folder, 84, 87 Deleting a user, 73 Deleting a user code, 75 Deleting stored documents, 46 Display / Clear / Print Counter per User, Displaying Counter, 125 Displaying names registered in groups, Displaying the counter for each user code, Display Language Changing, 124 Display panel, 23, 24 Display / Print Counter, 64 Document roller, 18 Document Server, 37 Downloading, 47 Settings, 48 Using, 39 Viewing, 47 Do's and don'ts, 117 80 65 90 76 141 DolphinC2_GBzen_F_pre_FM.book Page 142 Wednesday, February 2, 2005 11:44 AM E E-mail destination, 78 Energy Saver, 62 Energy Saver key, 23 Energy saver mode, 29 ENERGY STAR program, 15 Entering Text, 127 Exiting user tools, 53 Extended Security, 64 F Feed Start Method, 56 File Name Changing, 41, 42 Fine ratio adjustment copier, 58 printer, 59 Firmware Version, 68 Front output auxiliary tray, 17 FTP, 85 Function keys, 24 Function Priority, 54 Function reset timer, 55 Function Status indicator, 24 Fusing unit cover, 18 G General Features, 49, 54 Guide to components, 17 H Handling paper, 140 Hemmed paper, 137 I If your machine does not operate as you want, 99 Imaging unit release lever, 18 Indicators, 23 Inquiry, 123 Interleave print, 55 Interrupt key, 23 J Job List, 31 Checking, 32 Deleting, 33 Job list display time, 59 Job List key, 23 142 K Key Counter Management, 64 L LDAP authentication, 95 Loading cut paper, 105 paper roll, 104 Lower tray, 20 Low power mode, 15, 29 M Machine environment, 119 environments to avoid, 119 optimum environmental conditions, 119 Main power indicator, 23 Main power switch, 17, 27 Maintaining your machine, 121 Main unit, 129 Manuals for this machine, i Moving, 119 Multi-Access, 34 N Names of major options, 10 Number keys, 24 O On indicator, 23 Operation switch, 17, 24, 27 Options, 20, 133 Original cover, 17 Original cover release lever, 17 Original feed delay 1, 55 Original feed delay 2, 55 Original guide, 18 Original output, 56 Original table, 18 Original tray, 20 Other options, 22 P Panel Off Timer, 62 Panel Tone, 54 Paper bypass, 18 Paper bypass's paper guide, 18 Paper feed knob, 19, 21 Paper holder, 19, 20 DolphinC2_GBzen_F_pre_FM.book Page 143 Wednesday, February 2, 2005 11:44 AM Paper output exit copier, 59 Document Server, 59 Paper roll, 137 Paper roll tray, 20 Paper storage, 139 Paper thickness paper bypass, 57 paper tray, 56 Paper tray priority copier, 60 Paper type bypass tray, 61 Tray 1– 4, 61 Paper volume, 57 Password Changing, 42 Setting or changing, 41 P is displayed, 109 Positions of RWARNING and RCAUTION labels, 13 Power connection, 120 Print Address Book Destination List, 67 Printing stored documents, 43 Printing the counter for each user code, 76 Printing the First Page, 46 Print Priority, 54 Program / Change Administrator, 64 Program / Change / Delete LDAP Server, 68 Protection destination, 93 Protection code, 93, 94 R Rear original exit (straight), 18 Rear output, 19 Recommended size and type, 135 Registering addresses and users, 69 Registering a name, 72 Registering an e-mail destination, 78 Registering a New Group, 88 Registering a new user code, 74 Registering a protection code, 93 Registering a protection code for a group, 94 Registering a protection code for a name, 93 Registering folders, 81 Registering Names, 72 Registering names to a group, 88, 89 Registering or changing User Name, 40 Registering SMTP and LDAP authentication, 95 Registering user codes, 74 Removing a name from a group, 90 Removing the roll holder, 113 S Safety information, 11 Sample Copy, 24, 45 Saving energy, 29 {Scanner Stop} } key, 18 Searching by file name, 42 Searching by user name, 43 Set date, 63 Set Time, 63 Setting or changing Password, 41 Settings Document Server, 48 Settings you can change with user tools, 54 Setting the roll holder, 114 Sharp (#) key, 24 Sleep mode, 15 SMB, 81 SMTP authentication, 95 Start key, 24 Switching between functions, 31 Symbols, 9 System Auto Reset, 62 System reset, 31 T Terms, 10 Text Deleting, 128 Entering, 128 Timer Settings, 51, 61 Toner, 118 handling toner, 118 toner storage, 118 used toner, 118 To register an FTP folder, 85 To register an SMB folder, 81 Translucent paper, 137 Tray 1, 19 Tray 2, 19 Tray paper settings, 60 Tray paper size Tray 1, 60 Tray 2, 60 Tray 3, 60, 61 Tray 4, 60, 61 Trays, 20 143 DolphinC2_GBzen_F_pre_FM.book Page 144 Wednesday, February 2, 2005 11:44 AM Turning off the main power, 28 the power, 28 Turning on the main power, 27 the power, 27 U Unusable paper, 138 Upper output stacker, 17 Upper tray, 17, 19 Use LDAP Server, 68 User Authentication Management, 63 User Name Changing, 42 Registering or changing, 40 User Tools/Counter key, 23 User Tools menu (System Settings), 49 Using Document Server, 39 Using FTP to Connect, 85 Using SMB to Connect, 81 V Ventilation holes, 18 W Warm Up Notice, 54 Web browser, 47 What you can do with this machine, iii Where to put your machine, 119 144 DolphinC2_GBzen_F_pre_FM.book Page 145 Wednesday, February 2, 2005 11:44 AM MEMO 145 DolphinC2zenGB_Index Page 146 Tuesday, September 27, 2005 11:55 AM MEMO 146 GB GB B188-6600A Paper type: Wood Free 80g/m2, Paper Thickness=100 µm // Pages in book=156 // Print scale=81% Gap (when printed at 81% scale) = Pages in book × Paper thickness / 2 = 7.800000 mm Introduction This manual contains detailed instructions and notes on the operation and use of this machine. For your safety and benefit, read this manual carefully before using the machine. Keep this manual in a handy place for quick reference. Declaration of Conformity Important Contents of this manual are subject to change without prior notice. In no event will the company be liable for direct, indirect, special, incidental, or consequential damages as a result of handling or operating the machine. “The Product complies with the requirements of the EMC Directive 89/336/EEC and its amending directives and the Low Voltage Directive 73/23/EEC and its amending directives.” In accordance with IEC 60417, this machine uses the following symbols for the main power switch: a means POWER ON. c means STAND BY. Notes: Some illustrations in this manual might be slightly different from the machine. Certain options might not be available in some countries. For details, please contact your local dealer. In accordance with IEC 60417, this machine uses the following symbols for the anti-humidity heater switch: a means POWER ON. b means POWER OFF. Operator Safety This machine contains LED Array in scanner and writing units. The machine is considered a class 1 LED device, safe for both office and EDP use. Notes: Two kinds of size notation are employed in this manual. With this machine refer to the metric version. For good copy quality, Ricoh recommends that you use genuine Ricoh toner. Ricoh shall not be responsible for any damage or expense that might result from the use of parts other than genuine Ricoh parts with your Ricoh office products. Power Source 220 - 240V, 50/60Hz, 10A or more Please be sure to connect the power cord to a power source as above. For details about power source, see P.120 “Power Connection”. Copyright © 2005 Ricoh Co., Ltd. Paper type: Wood Free 80g/m2, Paper Thickness=100 µm // Pages in book=156 // Print scale=81% Gap (when printed at 81% scale) = Pages in book × Paper thickness / 2 = 7.800000 mm Spain RICOH ESPAÑA S.A. Avda. Litoral Mar, 12-14, Blue Building, Marina Village, 08005 Barcelona Phone: +34-(0)93-295-7600 The Netherlands RICOH EUROPE B.V. Prof.W.H. Keesomlaan 1, NL-1183 DJ Amstelveen P.O. Box 114, NL-1180 AC Amstelveen Phone: +31-(0)20-5474111 Italy RICOH ITALIA SpA Via della Metallurgia 12, 37139 Verona Phone: +39-045-8181500 United Kingdom RICOH UK LTD. Ricoh House, 1 Plane Tree Crescent, Feltham, Middlesex, TW13 7HG Phone: +44-(0)20-8261-4000 China RICOH CHINA CO.,LTD. 17/F., Huamin Empire Plaza, No.728 Yan An West Road, Shanghai P.C.:200050 Phone: +86-21-5238-0222 Germany RICOH DEUTSCHLAND GmbH Wilhelm-Fay-Strasse 51, D-65936 Frankfurt am Main Phone: +49-(0)69-7104250 Singapore RICOH ASIA PACIFIC PTE.LTD. 260 Orchard Road, #15-01/02 The Heeren, Singapore 238855 Phone: +65-6830-5888 France RICOH FRANCE S.A. 383, Avenue du Général de Gaulle BP 307-92143 Clamart Cedex Phone: +33-(0)-821-01-74-26 Printed in the Netherlands GB GB B188-6600A B1886600A 480W Operating Instructions General Settings Guide 480W Operating Instructions General Settings Guide Overseas Affiliates USA RICOH CORPORATION 5 Dedrick Place West Caldwell, New Jersey 07006 Phone: +1-973-882-2000 480W Operating Instructions General Settings Guide Getting Started Combined Function Operations Document Server User Tools (System Settings) Registering Addresses and Users Troubleshooting Remarks Entering Text Specifications Read this manual carefully before you use this machine and keep it handy for future reference. For safe and correct use, be sure to read the Safety Information in this manual before using the machine.