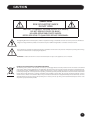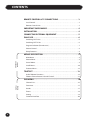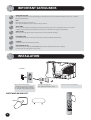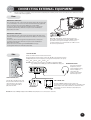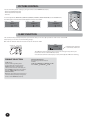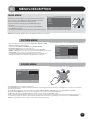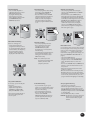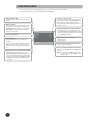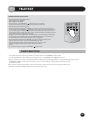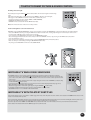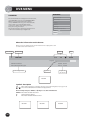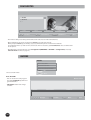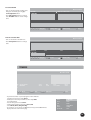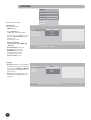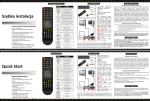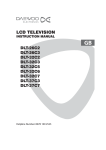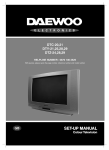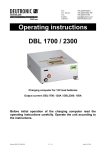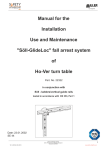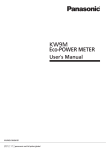Download Daewoo DUB-2850 Operating instructions
Transcript
1 GB DUB-2850DT Digital Television MANUAL INSTRUCTION 2 ADDITIONAL INFORMATION FOR TV’S SOLD IN GREAT BRITAIN The appliance is supplied with a moulded three pin mains plug fitted with 5Amp fuse. Should the fuse require replacement, it must be replaced with a fuse rated at 5 amp and approved by ASTA or BSI to BS1362. The plug contains a removable fuse cover that must be refitted when the fuse is replaced.In the event of the fuse cover being lost or damaged, the plug must not be used until a replacement cover has been obtained.Replacement fuse covers can be purchased from your nearest electrical dealer and must be the same colour as the original. If the moulded mains plug is unsuitable for the socket outlet in your home or is removed for any other reasons, then the fuse should be removed and the cut off plug disposed of safely to prevent the hazard of electric shock. There is a danger of electric shock if the cut off plug is inserted into any socket outlet. If a replacement plug is to be fitted, please observe the wiring code shown below.The wires in the mains lead are coloured in the accordance with the following code: Brown-live Blue-neutral As the colours of the wires in the mains lead of this appliance may not correspond with the coloured markings identifying the terminals in your plug, proceed as follows: The wire which is coloured blue must be connected to the terminal which is marked with the letter N or coloured black.The wire which is coloured brown must be connected to the terminal which is marked with the letter L or coloured red. Do not make any connections to the terminal in the plug which is marked by the letter E by the safety earth symbol or coloured green or green and yellow. CAUTION CAUTION RISK OF ELECTRIC SHOCK DO NOT OPEN CAUTION : TO REDUCE THE RISK OF ELECTRIC SHOCK, DO NOT REMOVE COVER (OR BACK). NO USER-SERVICEABLE PARTS INSIDE. REFER SERVICING TO QUALIFIED SERVICE PERSONNEL. The lightning flash with arrowhead symbol, within an equilateral triangle, is intended to alert the user to the presence of uninsulated “dangerous voltag” within the product’s enclosure that may be of sufficient magnitude to constitute a risk electric shock. The exclamation point within an equilateral triangle is intended to alert the user to the presence of important operating and servicing instructions in the literature accompanying the appliance. WARNING: To reduce the risk of fire or electric shock hazard, do not expose this appliance to rain or moisture. DISPOSAL OF USED ELECTRICAL & ELECTRONIC EQUIPMENT The meaning of the symbol on the product, its accessory or packaging indicates that this product shall not be treated as household waste. Please, dispose of this equipment at your applicable collection point for the recycling of electrical & electronic equipments waste. In the European Union and Other European countries which there are separate collection systems for used electrical and electronic product. By ensuring the correct disposal of this product, you will help prevent potentially hazardous to the environment and to human health, which could otherwise be caused by unsuitable waste handling of this product. The recycling of materials will help conserve natural resources. Please do not therefore dispose of your old electrical and electronic equipment with your household waste. For more detailed information about recycling of this product, please contact your local city office, your household waste disposal service or the shop where you purchased the product. 1 CONTENTS REMOTE CONTROL & TV CONNECTIONS . . . . . . . . . . . . . . . . . . . . . . 3 Local Control . . . . . . . . . . . . . . . . . . . . . . . . . . . . . . . . . . . . . . . . . . . . . . . . . . . . . . . . . . . . . . 3 Remote Control Unit . . . . . . . . . . . . . . . . . . . . . . . . . . . . . . . . . . . . . . . . . . . . . . . . . . . . . . . 3 IMPORTANT SAFEGUARDS . . . . . . . . . . . . . . . . . . . . . . . . . . . . . . . . . . 4 INSTALLATION . . . . . . . . . . . . . . . . . . . . . . . . . . . . . . . . . . . . . . . . . . . . . 4 CONNECTING EXTERNAL EQUIPMENT . . . . . . . . . . . . . . . . . . . . . . . . 5 DAILY USE. . . . . . . . . . . . . . . . . . . . . . . . . . . . . . . . . . . . . . . . . . . . . . . . . . 6 Switching ON TV Set . . . . . . . . . . . . . . . . . . . . . . . . . . . . . . . . . . . . . . . . . . . . . . . . . . . . . . . 6 Switching OFF TV Set . . . . . . . . . . . . . . . . . . . . . . . . . . . . . . . . . . . . . . . . . . . . . . . . . . . . . . 6 Program Selection (from 0 to 99) . . . . . . . . . . . . . . . . . . . . . . . . . . . . . . . . . . . . . . . . . . . 7 Picture Control. . . . . . . . . . . . . . . . . . . . . . . . . . . . . . . . . . . . . . . . . . . . . . . . . . . . . . . . . . . . . 8 Sleep Function . . . . . . . . . . . . . . . . . . . . . . . . . . . . . . . . . . . . . . . . . . . . . . . . . . . . . . . . . . . . . 8 MENUS DESCRIPTION . . . . . . . . . . . . . . . . . . . . . . . . . . . . . . . . . . . . . . . 9 Main Menu . . . . . . . . . . . . . . . . . . . . . . . . . . . . . . . . . . . . . . . . . . . . . . . . . . . . . . . . . . . . . . . . 9 ANALOGUE MENUS Picture Menu . . . . . . . . . . . . . . . . . . . . . . . . . . . . . . . . . . . . . . . . . . . . . . . . . . . . . . . . . . . . . . 9 Sound Menu . . . . . . . . . . . . . . . . . . . . . . . . . . . . . . . . . . . . . . . . . . . . . . . . . . . . . . . . . . . . . . . 9 Install Menu . . . . . . . . . . . . . . . . . . . . . . . . . . . . . . . . . . . . . . . . . . . . . . . . . . . . . . . . . . . . . .10 Features Menu . . . . . . . . . . . . . . . . . . . . . . . . . . . . . . . . . . . . . . . . . . . . . . . . . . . . . . . . . . . .12 TELETEXT . . . . . . . . . . . . . . . . . . . . . . . . . . . . . . . . . . . . . . . . . . . . . . . . . 13 Useful Teletext Functions . . . . . . . . . . . . . . . . . . . . . . . . . . . . . . . . . . . . . . . . . . . . . . . . . .14 Teletext Format Picture & Sound Control . . . . . . . . . . . . . . . . . . . . . . . . . . . . . . . . . . .15 DVB MENU . . . . . . . . . . . . . . . . . . . . . . . . . . . . . . . . . . . . . . . . . . . . . . . . 16 DIGITAL MENUS Channel List . . . . . . . . . . . . . . . . . . . . . . . . . . . . . . . . . . . . . . . . . . . . . . . . . . . . . . . . . . . . . .16 Favourites . . . . . . . . . . . . . . . . . . . . . . . . . . . . . . . . . . . . . . . . . . . . . . . . . . . . . . . . . . . . . . . .17 Guides. . . . . . . . . . . . . . . . . . . . . . . . . . . . . . . . . . . . . . . . . . . . . . . . . . . . . . . . . . . . . . . . . . . .17 Timers . . . . . . . . . . . . . . . . . . . . . . . . . . . . . . . . . . . . . . . . . . . . . . . . . . . . . . . . . . . . . . . . . . . .18 Setting . . . . . . . . . . . . . . . . . . . . . . . . . . . . . . . . . . . . . . . . . . . . . . . . . . . . . . . . . . . . . . . . . . .19 Common Interface . . . . . . . . . . . . . . . . . . . . . . . . . . . . . . . . . . . . . . . . . . . . . . . . . . . . . . . .20 2 REMOTE CONTROL & TV CONNECTIONS Local Control Front Side B1 B2 B3 B4 B5 B6 B7 MAIN POWER button STAND-BY indicator REMOTE sensor PROGRAM UP button PROGRAM DOWN button VOLUME UP button VOLUME DOWN button B8 B9 B10 B11 B12 B13 TV/AV button PANEL S-VIDEO jack VIDEO INPUT socket AUDIO INPUT (L) socket AUDIO INPUT (R)socket HEADPHONE socket Remote Control Unit TV mode A2 A3 A4 A9 A11 A12 A1 NORMAL A5 A6 A7 A20 GUIDE OK/SELECT A8 A9 VO L A11 A12 A13 P PA R GE A10 A14 A15 A16 D/A CANCEL/EXIT 3D A21 A22 A23 A24 A25 A26 A27 MENU PAGE UP/DOWN PAGE CHANGE (TAT MODE) COLOUR BUTTONS (RED, GREEN, YELLOW, BLUE) TELETEXT ↕ TV REVEAL HEIGHT CANCEL SUBPAGE HOLD INDEX L VO A20 A21 A22 A23 A24 A25 A26 A27 A28 POWER SOUND MUTE NORMAL TV/AV INFORMATION NUMBER 0...9 OK/SELECT GUIDE MENU PROGRAM UP/DOWN NAVIGATION BUTTONS NAVIGATION BUTTONS VOLUME UP/DOWN DIGITAL/ANALOGUE CANCEL/EXIT 3D SLEP ZOOM is not avaible for this TV. Those are extra keys for DAEWOO’S other products like DVD player. COLOUR BUTTONS TV TELETEXT . . . MTS . SUB TITLE Is an option for other models. PR AGE P A1 A2 A3 A4 A5 A6 A7 A8 A9 A10 A11 A12 A13 A14 A15 A16 A17 A18 A19 TELETEXT mode SLEEP ZOOM A8 A17 A19 A20 A22 A21 A26 A25 A24 A23 A28 A27 MTS GROUP SUB TITLE R-52N20 3 IMPORTANT SAFEGUARDS WATER AND MOISTURE The apparatus shall not be exposed to dripping or splashing water and no object filled with liquids, such as vases , should be placed on the apparatus. HEAT Never place the set near heat sources. Never put a naked flame, such as a candle, on the top of TV set. VENTILATION Do not cover the ventilation openings in the cabinet and never place the set in a confined space such as in a bookcase or built-in cabinet unless proper ventilation is provided. Leave a minimum 10 cm gap all around the unit. OBJECT ENTRY Do not insert foreign objects, such as needles and coins, in the ventilation openings. LIGHTNING STRIKE You should disconnect the set from the mains and the aerial system during thunderstorms. CLEANING Unplug the set from the mains while cleaning. AFTER MOVING THE SET If the set is moved or turned, the MAIN POWER button must be switched off for at least 15 minutes in order to take out colour patches on the screen. INSTALLATION BATTERIES Open remote control battery compartment (at the rear) and insert two 1.5V type AAA batteries. Warning: be careful to respect battery polarities. Insert the main plug into a 220~240V 50Hz AC power socket. Connect aerial to aerial jack (C3). SWITCHING ON AND OFF NORMAL GUIDE OK/SELECT L VO P PA R GE VO L PR AGE P POWER D/A CANCEL/EXIT 3D MTS SLEEP ZOOM GROUP SUB TITLE R-52N20 4 CONNECTING EXTERNAL EQUIPMENT The rear Scart1 (C1), Scart2 (C2) sockets, the front AV socket (B10) (B11 and B12), and the S-VHS socket (B9) are three dedicated sockets to connect audio-video equipment. Rear REAR SCART 1 SOCKET (AV1) This socket (C1) has video / audio inputs and outputs. Ouput is RF analogue signal. It is recommended to connect to this socket automatic AV switching equipment such as pay-TV decoders, video games, DVD players and most VCR’s. In most cases, when connecting powered equipment to this socket, the TV set switches automatically to AV mode. If not, then use the TV/AV buttons (A4) or (B8) to select AV1. REAR SCART 2 SOCKET (AV2) This socket (C2) has video / audio inputs and outputs. Ouput is RF digital signal. Automatic AV switching equipment(for example most VCR’s) can be connected to this socket. In most cases, when connecting powered equipment to this socket, the TV set switches automatically to AV mode. If not, then use the TV/AV buttons (A4) or (B8) to select AV2. You can also receive an S-VHS signal with REAR SCART2 socket, by selecting SVHS2 with the TV / AV buttons (A4) or (B8). TV/AV SELECTION Side Allows to switch between TV and external modes. By repeatedly pressing the remote control TV / AV (A4) or the TV front panel TV / AV (B8) button, the on-screen display is changed as shown (SVHS3 is an option): AV1 AV2 SVHS2 AV3 SVHS3 TV Remark: If the signal source from the rear SCART1 socket (AV1) is RGB (e.g. normally from a DVD player) then AV1 RGB will be displayed. NORMAL OK/SELECT VCR / DVD / Video Game / Pay-TV decoder Important: If your video equipment does not have SCART socket(s), or if you wish to use only the aerial (RF) connection (not recommended), then you should make use of PR 00 on the TV set for best performance. To hear TV sound with headphones, insert a 3.5mm headphone plug into the headphone socket (B13). The speaker’s sound will be automatically cut off. GUIDE SIDE AV SOCKET (AV3) The side AV socket (B10) - (B11 and B12) has audio and video inputs. To switch from TV to these inputs, use the TV / AV buttons (A4) or (B8) and select AV3. HEADPHONE SOCKET VIDEO GAME SIDE S-VIDEO JACK OR CAMCORDER The side S-VIDEO jack (B9) has video inputs only. It is necessary to connect the audio inputs to socket (B11 and B12) in order to have audio and video. To switch from TV to these inputs, use the TV / AV buttons (A4) or (B8) and select SVHS3. Remark: The side S-VIDEO jack (B9) and the VIDEO socket (B10) does not connect at the same time. 5 DAILY USE SWITCHING ON TV SET 3) If stand-by indicator (B2) is flashing red, and green then the TV set is in child-lock mode. It is necessary to use the remote control POWER button (A1), NUMBER 0….9 buttons (A6), or PROGRAM UP (A10) / DOWN (A10) buttons. The front panel PROGRAM UP/DOWN buttons (B4 or B5) will not function. Once on, the stand-by indicator turns to green and the picture appears on the screen. PR AGE P L 2) If stand-by indicator (B2) is not lit, then the TV set is powered off. You must press the TV set front panel MAIN POWER button (B1). If a picture does not appear, then the stand-by indicator will be lighted red. In this case, use the remote control as indicated in 1). VO 1) If stand-by indicator (B2) is red, then the TV set is in stand-by mode. You can switch on using the remote control POWER button (A1), the NUMBER 0….9 buttons (A6), or PROGRAM UP (A10) / DOWN (A10) buttons. The front panel PROGRAM UP/DOWN buttons (B4 or B5) can also be used. Once on, the stand-by indicator turns to green and the picture appears on the screen. POWER 1) Pressing the remote control POWER button (A1), you can switch off to stand-by mode (low power consumption mode) which also allows quick restart by remote control (see above: SWITCHING ON TV SET). SWITCHING OFF TV SET L GUIDE VO OK/SELECT P PA R GE NORMAL 2) Pressing the TV set front panel MAIN POWER button (B1), you can completely power off the TV set. In this case, you must use the same front panel POWER button (B1) to switch on again (see above: SWITCHING ON TV SET). Remark: If a broadcast signal is not present after 30 minutes, the TV set will be automatically turned to stand-by mode. DIGITAL or ANALOGUE CHANNELS ? This TV set can tune digital and analogue chanels. Use D/A button of the remote control to switch the TV between analogue and digital mode. Then use ▲PR▼ or 0..9 buttons to select channel. L VO L VO PR AGE P PR AGE P SLEEP ZOOM P PA R GE L L D/A CANCEL/EXIT 3D VO VO P PA R GE NORMAL D/A CANCEL/EXIT 3D SLEEP ZOOM OK/SELECT 6 GUIDE PROGRAM SELECTION (FROM 0 TO 99) Direct selection Up / Down selection Use the remote control NUMBER 0….9 buttons (A6). For two digits program numbers, enter the second digit within 2 seconds. Use the remote control PROGRAM UP (A10) / DOWN (A10) buttons or the TV set front panel PROGRAM UP / DOWN buttons (B4 or B5). SOUND CONTROL Mono forcing, dual language Volume adjustment VO PR AGE P L Use the remote control VOLUME UP (A13) / DOWN (A13) buttons or the TV set top panel VOLUME UP / DOWN buttons (B6 or B7). - If you are unable to get good sound quality for a program due to poor reception, you can force a change from stereo to mono transmission by pressing the remote control MTS button (A25). Then the program status display will indicate „MONO” with a icon. MTS GROUP SUB TITLE VO L P PA R GE R-52N20 AV INPUT 3 VIDEO LAUDIOR ◄ ► PR ▼ PR ▲ SVIDEO - On the other hand, during a program with dual language transmission, the MTS button (A25) allows you to toggle between the first and second language. The program status display will indicate „DUAL 1” or „DUAL 2” (plus NICAM according to the received signal). - To return to initial state, press again the MTS button (A25). Mute Mute the sound by pressing the remote control SOUND MUTE button (A2). Then, logo is displayed. The previous sound setting is returned after pressing the same button a second time. If a sound related function is used (e.g. VOLUME, 3D) then the MUTE will also be cancelled. Sound effects A SPATIAL sound effect is available, using the remote control 3D (A16) button. The following display appears: SPATIAL STEREO 18:30 Spatial sound effect Sound transmission mode Clock To return to initial sound effect, press again the 3D (A16) button. The following display appears: NORMAL CANCEL/EXIT 3D SLEEP ZOOM OFF STEREO 18:30 No sound effect Sound transmission mode Clock As an option, the sound effects PANORAMA and Dolby Virtual are available with the same button. For other adjustments such as BALANCE, EQUALIZER or AVL(option), use the SOUND menu (page10). 7 PICTURE CONTROL You can select three pictures settings, by using the remote control NORMAL button (A3) : - Normal I (standard hard picture) - Normal II (standard soft picture) - Favourite NORMAL For other adjustments: BRIGHTNESS, CONTRAST, COLOUR, SHARPNESS, NOISE REDUCTION, use the PICTURE menu. If an NTSC signal is received, then the TINT adjustment will also be available. 01 BBC1 01 NORMAL I BBC1 01 NORMAL II 18:30 BBC1 FAVOURITE 18:30 18:30 OK/SELECT GUIDE SLEEP FUNCTION The set will turn off (to stand-by mode) after a period of time that you can select. By repeated use of the remote control SLEEP button (A17), you can enter one of the following settings : OFF 20 min 40 min 60 min 80 min 100 min 120 min OFF 01 CANCEL/EXIT 3D SLEEP ZOOM BBC1 STEREO 20 Remaining time (minutes) before TV set switches off The SLEEP time remaining (before TV turn-off ) can be seen again at any time by one touch on the remote control SLEEP button (A17). A second touch (while the status display is active) will modify the SLEEP time remaining. FORMAT SELECTION AUTO setting : If picture format signalling data is received, then the most appropriate ZOOM format will be automatically selected. In the absence of this data, the default ZOOM format will be selected(see page 13, ZOOM AUTO function under FEATURES MENU). Otherwise, the preferred mode of the user can be forced by repeated pressing of the remote control ZOOM button (A18): 8 Television Format 16:9 The following picture formats are available: AUTO 4:3 ZOOM 14:9 ZOOM 16:9 FULL SCREEN PANORAMA AUTO MENUS DESCRIPTION MAIN MENU MAIN MENU L VO VO L If you want to Exit the main menu, press the MENU button (A9) a second time. - To select one of the sub-menus, use the remote control CURSOR UP (A11), DOWN (A11) buttons. - To enter the selected sub-menu, press the remote control OK button (A7). PR AGE P Press the remote control MENU button (A9) to display the main menu. Then, you have the choice between several sub-menus: PICTURE SOUND INSTALL FEATURES DVB MENU P PA R GE All menus are removed within 60 seconds if you don’t press any button. D/A ▲▼ Position OK Access MENU Exit Remark: In AV mode the INSTALL menu is not available, and will not be selectable. PICTURE MENU (For operating instructions, see page 9,HOW TO USE THE SUB-MENUS) - Select and adjust the level of each function : BRIGHTNESS, CONTRAST, MODE COLOUR, SHARPNESS, TINT (if available). - You also can select MODE with NORMAL key on REMOTE CONTROL. - NOISE REDUCTION feature can be activated or not. - The OK (A7) or NORMAL button will select the picture presets FAVOURITE, NORMAL I, NORMAL II. The currently selected preset is displayed in the menu header. - The FAVOURITE preset contains the settings that you last entered. If the NTSC standard is detected (eg from VHS player connected to AV1), then TINT will available. Otherwise TINT will be displayed, but not selectable. PICTURE MODE BRIGHTNESS CONTRAST COLOUR SHARPNESS TINT NOISE RED. NORMAL I ▲▼ Position ◄► Adjust MENU Exit OK Preset ••• ON SOUND MENU (For operating instructions, see page 9,HOW TO USE THE SUB-MENUS) SOUND ▲▼ Position MENU Exit VO L L VO P PA R GE NORMAL OFF PR AGE P VOLUME BALANCE EQUALIZER AVL ◄► Adjust D/A - Select VOLUME function to adjust the volume level. - Select BALANCE function to adjust sound balance between the left and right speakers. If the indicator is highlighted in red, then the central balance position has been found. - Use the EQUALIZER function to select the sound presets MUSIC, SPEECH, NORMAL, FAVOURITE by use of the CURSOR LEFT (A12), RIGHT (A12) buttons. The FAVOURITE preset contains the settings that you last entered into the EQUALIZER menu. - The OK button (A7) will enter the EQUALIZER menu, and allow you to change the FAVOURITE settings. - Automatic Volume Level (AVL, Option) feature has 4 levels according to your preference. This feature corrects for large volume level changes, such as occur when passing from a movie to advertisements. The AVL solves this problem by equalizing the volume level, over a SHORT MEDIUM or LONG period (referring to the time constant over which the equalizing effect lasts). 9 INSTALL MENU (For operating instructions, see page 9,HOW TO USE THE SUB-MENUS) Automatic tuning system Program list edition TV system modification Channel number Channel Frequency Channel name Program number Country INSTALL ATSS EDIT SYSTEM CHANNEL FREQUENCY NAME PROGRAM STORE TO TV system GB Channel number GB C 04 063.75 ----01 01 ▲▼ Position ◄► Adjust MENU Exit OK Access Channel Frequency Channel name Program number Program storage number Program storage number Automatic Tuning System If you have a satellite decoder: If your decoder is connected to the TV set by the aerial jack (C3), you must power on the demodulator and tune Sky News before starting ATSS. ATSS = Automatic Tuning and Sorting System. To start the ATSS function: - Select „ATSS” function. - Adjust to the required country. - Press and hold the OK button (A7) to start the automatic tuning. The ATSS function has started when the phrase „Please Wait!” appears (in red characters) in the help instructions box, below the Install menu. When the ATSS function is finished, the stored programs are displayed on screen using Edit menu presentation (to Exit tuning before automatic tuning finished, press the remote control MENU button (A9)) Program List Edition This allows you to easily manipulate the existing program order allocation, by using Edit menu functions described below. EDIT Program number • Skip MENU Exit • Move CH C 02 C 25 C 33 C 35 C 41 C 41 SKIP • Delete Skip code ▲▼ Position : Program skipped Nothing : Program not skipped PR AGE P VO P PA R GE To enter the EDIT menu: From Install menu, select „Edit”, and press the OK button (A7): the EDIT menu appears. The current program being displayed is highlighted in blue (on the central line). In the above case, the current program is PR00. The 3 previous, and 3 following programs, are always displayed. Any program from 00 to 99 can be selected, by using the remote control CURSOR UP (A11) / DOWN (A11) buttons. The memorised programs can be modified as follows : L Channel number NAME ------------------- VO Station name PR 04 03 02 01 99 98 L D/A 10 Channel skipping - You can select skip „YES” or „NO” using the remote control RED „Skip” button (A20). A program with skip „YES” doesn’t appear on screen when changing channels with the PROGRAM UP (A10) / DOWN (A10) buttons. Channel deleting - Select the program to delete using the remote control CURSOR UP (A11) / DOWN (A11) buttons. - Press the remote control YELLOW „Delete” button (A20). The deleted program is moved to program number 99 with skip changed to „YES”. The existing 99 program is moved to program number 98 and so on. PR AGE P VO L Channel order changing - Select the program to move using the remote control CURSOR UP (A11) / DOWN (A11) buttons. - Press the remote control GREEN „Move” button (A12): the program line background is highlighted in green, and can be moved to another position using the remote control CURSOR UP (A11)/ DOWN (A11) buttons. - When the desired position is reached, confirm the new position pressing the remote control GREEN „Confirm” button (A12). Then the program line background will return again to grey. GROUP SUB TITLE VO L PR AGE P R-52N20 VO P PA R GE MTS MTS GROUP SUB TITLE L R-52N20 L VO L PR AGE P VO P PA R GE D/A MTS GROUP SUB TITLE Channel searching Choose a starting point - Select with „Program” the program from which you want to start manual tuning. Then the channel number, the frequency, the name and the program number of this program are displayed in the Install menu. - Select the „Frequency” function. - Press, and hold for more than 1 second, the remote control CURSOR RIGHT (A12) [LEFT (A12)] buttons to start up [down] manual tuning. - Searching will stop automatically at the next channel found (to stop tuning, press the remote control MENU button (A9)). Note: You can directly locate a program by entering the data into the „channel” or the „frequency” function. VO P PA R GE VO L PR AGE P L D/A R-52N20 L Manual Channel Tuning VO P PA R GE D/A D/A Enter station name It is possible to enter your own choice of name for each program. You can change an existing name, or enter a name where none exists. If none exists „- - - - - - -” will be shown in the Install menu, and program status display ( see the section PROGRAM STATUS DISPLAY on page 8). - Select the „NAME” function. - Select one of the 7 character positions by using the remote control CURSOR RIGHT (A12) / LEFT (A12) buttons to move the cursor. - Then use the CURSOR UP (A11) /DOWN (A11) buttons to select the desired character for that position. - Repeat the last two instructions for other positions, as desired. - Once the name has been entered, press the OK button (A7) to store it. The name will be memorised to the program number currently shown on the „Store To” line. The „Store To” program number will highlight in red briefly. TV system modification If necessary, you can modify the TV system : - Select „system” function. - Adjust choosing between FRANCE (L/L’), GB (I), EURO (B/G), E/ EURO (D/K) systems. Then, the program displayed on the screen is changed to the chosen system. Perform fine tuning Store program in memory - If you are unable to get a good picture or reasonable quality sound due to poor reception, it is possible to perform fine tuning. - Select the „frequency” function. - Press, for less than 1 second, the remote control CURSOR RIGHT(A12) [LEFT(A12)] buttons to perform up [down] fine tuning in steps of 0.05MHz (50 kHz). - Select the „store to” function - Enter the program number you want to store to either by using the remote control CURSOR RIGHT (A12) / LEFT (A12) buttons, or directly by using the remote control NUMBER 0...9 buttons (A6). - Press the OK button (A7) to confirm. Remarks: this function can also be used if you want to copy a program already memorised to another program number. 11 FEATURES MENU See section near the end of section DAILY USE for a more detailed explanation of these functions. (For operating instructions see page 9, HOW TO USE THE SUB-MENUS) 1. When switched to ON: Prevents the use of the TV set without remote control 2. Wake up function This function is only selectable when the clock is set. The TV set turns on from stand-by at the WAKE TIME with the programme entered on the WAKE PROG. line. Put the TV set on stand-by with the remote control 3. Shared with WAKE TIME. 4. TV clock setting This function allows user to enter the time manually. Note : If you turn off the set with the main power button, the clock setting is lost. An automatic attempt is made to set the clock again at power on. 5. This function is only selectable when the default picture format is currently active (see also FORMAT SELECTION, AUTO setting, page 8). This selects the default format to be used only when the format selected with the ZOOM button (A18) is AUTO, and no picture format signalling data is received. 12 1. Adjust this value ON or OFF. - In stand-by mode, the stand-by indicator flashes red and green to indicate the CHILD LOCK is set. - The front panel TV buttons (B4, B5, B8, B8) become inactive and the TV will only respond to the remote control. FEATURES CHILD LOCK WAKE TIME WAKE PROG. CLOCK ZOOM AUTO OFF OFF D 999 --:-16 : 9 ▲▼ Position ◄► ON / OFF MENU Exit 2. Switch the WAKE UP function OFF or ’ON’ (the time will be shown e.g. 07:15) with the remote control CURSOR LEFT (A12) /RIGHT (A12) buttons - Enter the wake up time with the remote control 0...9 NUMBER (A6) buttons. 3. Adjust TV turn-on program number D: Digital chanel A: Analog chanel 4. Adjust TV clock. Clock will start at 0 seconds upon entry of the 4th figure. 5. Choose your preferred default format with the remote control CURSOR LEFT (A12) /RIGHT (A12) buttons. Note : For 4:3 TVs FULL SCREEN is represented by 4:3. For 16:9 TVs FULL SCREEN is represented by 16:9. TELETEXT ENTERING/LEAVING TELETEXT MODE - Select the desired program with teletext. On the analog mode: TELETEXT On the digital mode: MHEG - Press the remote control TELETEXT ( ) button (A21) to select teletext mode. The initial page (or the last page viewed if you have already used teletext in the present channel) appears. - Teletext And Teletext (TAT) function (OPTION): if you want to watch two teletext pages on same screen, press the TELETEXT ( )button (A21) again. When entering into TAT mode, the active teletext page is on the left hand part of the screen, at the base of the screen a menu coloured page links is available. The passive page, on the left hand part, is locked to the active page, usually it display the next page in the list. Using the remote control RIGHT (A12) / LEFT (A12) buttons, you can change the active page. For example, you can held the index page (press HOLD button (A26)); on one side of the screen and change the active page to the other side for navigation. MTS GROUP SUB TITLE R-52N20 - Picture And Teletext (PAT) function (OPTION) : If you want to watch the TV program and use teletext at the same time, press the TELETEXT button (A21) again. Teletext will be displayed on the right hand part of the screen, and the whole TV picture will be compressed into left hand part of the screen. - To return to TV mode, press again the TELETEXT ( ) button (A21). PAGE SELECTION - You can directly enter the 3 figure page number by using the remote control NUMBER 0...9 buttons (A6). - You can sequentially select teletext pages by pressing the remote control PAGE UP (A11) / DOWN (A11) buttons. - At the base of the screen a menu of coloured page links is available, showing either page numbers or a title with headings (eg Sport, News) in RED, GREEN, YELLOW or CYAN colour. These pages can be accessed by using the corresponding coloured buttons (A20) on the remote control. Once a request is made, the page number is shown in the extreme top left corner of the screen. If the requested page is not immediately available the rolling header will be active until the page arrives. 13 USEFUL TELETEXT FUNCTIONS INDEX ( ) button (A27): Allows you to return directly to the initial teletext page. MTS PAGE HOLD button ( ) (A26): Any teletext page or subpage can be held on the screen by pressing the PAGE HOLD button. - The page number shown in the extreme top left corner instead of page number the HOLD icon is shown in green. - Press the HOLD button again to cancel hold mode (the page number will return to white). GROUP SUB TITLE R-52N20 MTS GROUP SUB TITLE R-52N20 SUBPAGE ( ) button (A25): - Press the SUBPAGE button (A25). In the extreme top left corner, instead of the page number, ‘’S. . . .’’ will be displayed. This is ready to accept the subpage number. - Enter directly the subpage number you want with the remote control NUMBER 0..9 buttons (A6): for example to request the 2nd subpage, type 0002. - After a few seconds the subpage number is replaced by the page number in the header. You can press again SUBPAGE button (A25), to display the subpage number. - If the requested page is not immedietly available the rolling header will be active until the page arrives. Warning: If the subpage is not available (does not exist), then the header will roll continuously and no new page will be found. Note : Teletext specification allows for subpage numbers 0000 to 3979 (the first figure is limited to the range 0..3, and the third figure 0..7). REVEAL ( ) button (A22): Press this button to reveal, on certain pages, hidden information such as the answer to a quiz. - Press the button again to hide the information. MTS GROUP SUB TITLE R-52N20 MTS GROUP SUB TITLE R-52N20 14 TELETEXT FORMAT PICTURE & SOUND CONTROL Doubling character height Repeatedly pressing the HEIGHT ( ) button (A23) doubles the character height in the following order: Upper half of the page (UP) > Lower half of the page (DOWN) > Return to normal height. If the page is in UP or DOWN mode, then normal size is automatically set if : - A new page request is made (e.g. CYAN, INDEX or PAGE UP/DOWN). - CANCEL mode (A24) function is used. - VOLUME menu is activated the with the MENU button (A9). MTS GROUP SUB TITLE R-52N20 Note : The menu at the base of the screen is always visible Volume and brightness control in teletext mode VOLUME ( and sound MUTE), BRIGHTNESS controls are all possible in teletext. The BRIGHTNESS control are dedicated to the teletext display. - Access the VOLUME control by pressing the MENU button (A9) in teletext mode. A barograph will appear in the lower part of the screen (as in TV mode). If MUTE is active a mute icon is also shown. - A second press on the MENU button (A9) will access the BRIGHTNESS control. - The active bargraph will timeout after 3-4 seconds (as in TV mode VOLUME control) or by pressing on the MENU button (A9) a third time after brightness control - Each control can be adjusted by using the remote control CURSOR RIGHT (A12) / LEFT (A12) buttons. - Mute can always be activated by pressing the SOUND MUTE button (A2). - Any change to the VOLUME level will cancel the SOUND MUTE. NORMAL L VO P PA R GE VO L PR AGE P D/A OK/SELECT GUIDE WATCHING TV WHILE PAGE SEARCHING The CANCEL function can be used to make the teletext page transparent, thus revealing the TV picture: - To enter cancel mode, press the CANCEL ( ) button (A24) while in teletext mode. The TV program will reappear on the screen, while only the teletext page number or the cancel icon remains at the top and left corner of the screen. - You can enter a new page number in this mode only by using the remote control NUMBER 0...9 buttons (A6), or with the INDEX ( ) button (A27). - If a page has been requested, but has not yet arrived, cancel icon will be displayed until the page arrives. Once arrived the page number will be displayed. - The teletext page can be made visible again by pressing the CANCEL ( ) button (A24). - It should be noted that the TV program cannot be changed while in cancel mode. - The CANCEL function is not available in PAT and TAT mode. MTS GROUP SUB TITLE R-52N20 WATCHING TV WITH TELETEXT SUBTITLES If the actual teletext page is a news flash or subtitle page, then most of the TV picture becomes visible. In this situation the ZOOM format chosen in TV mode is reactivated, where possible. This is particularly useful while watching a program with the teletext subtitles. Only formats which do not allow the full height of the TV picture to be seen are not possible in teletext mode, as these would not allow all teletext lines to be displayed. Therefore only the formats ZOOM 14:9 AND ZOOM 16:9 (available with wide screen TV models) cannot be preserved with teletext subtitles. In this situation the default format FULL SCREEN (equal to 16:9) will be used. 15 DVB MENU DVB MENU DVB MENU Channel list Press the Menu button to display the main menu. then, select DVB MENU. You may see the DVB MENU OSD. Whenever you need more information during use any DVB MENU directory, press info button (A5) then you will see more detailed information on the screen. And In some menus, you can use blue, yellow, red, green button. Those buttons’ function depend on which menu it is. * This menu is activated only on digital mode. Favourites Guides Timers Settings Common Interface MENU Exit SELECT Select About the information on the banner. When you select a digital program, an information banner is displayed for a few seconds at the bottom of the screen. preset number 1 channel name symbols BBC ONE I / II TV clock ① Signal: NOW: Breakfast Next: Beat the Burglar 06:00 - 09:45 09:15 - 10:00 now/next program title signal level program start and end time PICTURE1 Symbols description I / II Other audio languages are availables and can be selected in Configuration (see page no.xx) ① (~⑤) The selected Favourite list number is displayed here. Press info key and press SELECT / ◁▷ key to see other informations. SELECT Extended schedule list banner ◁ Current lanuage dialog ▷ Extended schedule timeline banner PICTURE2 16 PICTURE3 PICTURE4 08:50 CHANNEL LIST 1. BBC ONE 2. BBC NEWS 3. SELECT ◄ ► Function DELETE ▲ EDIT NAME ▼ Select Channel LOCK Select Watch FAVOURITES i More - Select and Delete function is to choose or delete channel. - Select Edit Name function to change channel name as you want. Press UP / DOWN key to change characters. - If you want to lock some channels for several reasons, select Lock function and enter the password. you should remember the password. If you forgot, please do auto search again to make password back to default “0000” - Favourites function is the same as Favourites on DVB MENU. So you can also setup this function on Channel List or DVB MENU. 17 FAVOURITES 1. BBC ONE 2. BBC NEWS 3. LIST 1 ◄ LIST 2 ► Select List LIST 3 ▼ Select Channel ▲ LIST 4 Select LIST 5 Add/Remove i More - This menu is allow you to make your favourite channel list. You can make 5 favourite lists. - Move highlight on any list (1~5). Then press Select key to make your own list. When you press Select key, the mark(①②③④⑤) will show up on the channel name’s left side. For example, If there is ③ mark on ITV 2, that means ITV 2 is selected as your favourite list 3. You can make favourist lists up to 5. - After finishing, to use this function, go to Configuration (DVB MENU -> SETTING -> Configuration) and setup Favourite mode on/off. (see page 19) GUIDES Guides Now / Next EPG List Schedule EPG Time Line Schedule EPG Select each sub-menus. MENU Exit SELECT Select Now / Next EGP Wed 10/11 08:45 - You can check now / next program here. Move highlight up/down and get informations. - Yellow/blue button is for change schedule. Channels ◄ 18 ► ▲ ▼ Navigate Current Event Schedule Next Event Select Watch i More List Schedule EPG - You can check program schedule here. Navigate channel by pressing up/ down/right/left button. Wed 10/11 08:45 BBC ONE Wed 10/11 8:00-10:00 1. BBC ONE - Press blue/yellow buttons to change date. Red/blue buttons are for change time. ◄ ► ▲ ▼ Navigate Change Time Advance Day i More Time line Schedule EPG Wed 10/11 08:45 - You can check time schedule here. - Press blue/yellow buttons to change date. Wed 10/11 8:00 8:45 9:30 1. BBC ONE ◄ ► ▲ ▼ Navigate Zoom Advance Day i More TIMERS Wed 10/11 08:45 No. Channel Name 1 BBC ONE 2 ◄ ► Mode Start 20:20 Menu Exit Select End 22:00 Date 18/11/2005 Edit Timer - If you want to watch a special program on time without everyday touch, please setup Timers - At first, press select key. You will see time setup OSD. (see right picture) - You can change channel at Name. - Setting start/end time you want at Start / End - Select Mode (Once, Daily, Weekly) - If a channel is set to change to LOCKed channel, password OSD will be displayed before channel changing. Mode Active i name : More 1. BBC ONE start : 20:20 end : 22:00 date : 18/07/2005 mode : weekly password : none 19 SETTINGS Setting Configuration Language Instalation Select each sub-menu MENU Exit SELECT Select Configuration This has 4 sub-menus. - Subtitle on/off - Change Banner time -> off - 1 sec - 2sec - 4sec - 8sec - You can choose your favourite list (see page xx) on Favourite Mode. If it is selested as off, all channel are shown. - Change Channel List -> Show all - TV only - RADIO only - TEXT only Subtitle Banner Favourite Mode Channel List Parental Settings ◄ Off ► 4 sec Off Show all ► Change Default Subtitle Language i More - Parental Setting enables you to make individual services. DVB MENU and Installation are protected by password. The default password for parental setting is „0000” Language - Preferred language can be predefined and depends on the your requirements. You can choose AUDIO and SUBTITLE language by pressing select button and setting up. Preffered - Audio English - Subtitle Current Change Change English - Current language’s default value is set to „English” press select button and setting up Select 20 Change Preferred Audio / Subtitle Language i More Installation - Automatic Search is function to scan each channel for services. If you cancel Automatic Search before it is completed, previous list of services is used, if already stored. Do you want to start automatic search? Your previous channel list will be replaced. Yes - Manual Search is function to scan individual channel. Enter the Channel number to be scanned. Channel Number No 44 - Signal Quality consists of 5 levels -> none - poor - medium - good - very good Signal Quality: Very Good Signal Level: 0 .. 9 Select Channel Select Search Menu Exit i More COMMON INTERFACE CI Menu Module Information Common Interface Top up TV ⇒ OK/SELECT GUIDE Smart Card Information Language L VO P PA R GE VO L PR AGE P Software Download D/A - This slot allows you to watch pay channel if you insert CI Card. - If there is no CI Card in the slot, „No common interface module detected” on the screen. - When you insert CI Card, „Common interface module inserted” on the screen. Then, you now can watch pay channel. - If you remove CI Card form the slot, „Commen interface module removed” on the screen, and you can’t watch pay channel any more until you insert card again. 21