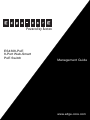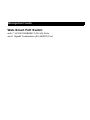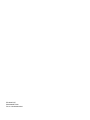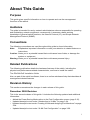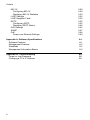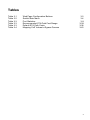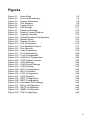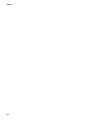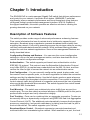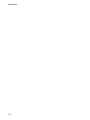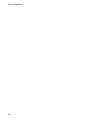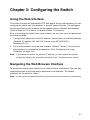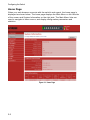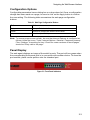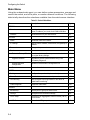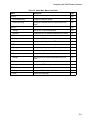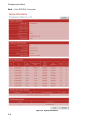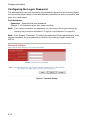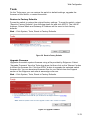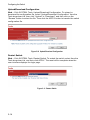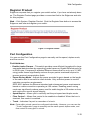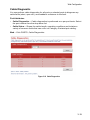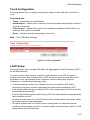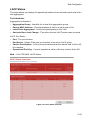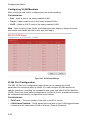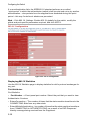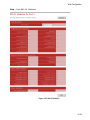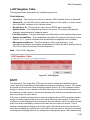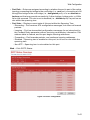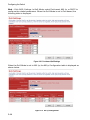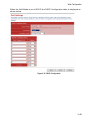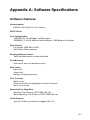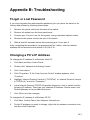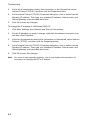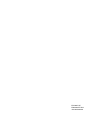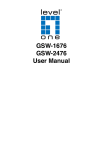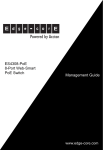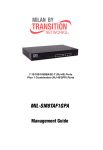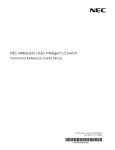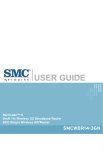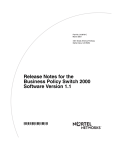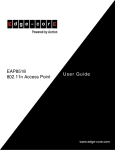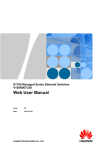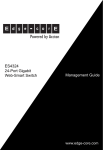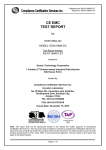Download Edge-Core ES4308-PoE Installation guide
Transcript
Powered by Accton ES4308-PoE 8-Port Web-Smart PoE Switch Management Guide www.edge-core.com Management Guide Web-Smart PoE Switch with 7 10/100/1000BASE-T (RJ-45) Ports and 1 Gigabit Combination (RJ-45/SFP) Port ES4308-PoE E022009/ST-R02 F2.00 149100036400A About This Guide Purpose This guide gives specific information on how to operate and use the management functions of the switch. Audience The guide is intended for use by network administrators who are responsible for operating and maintaining network equipment; consequently, it assumes a basic working knowledge of general switch functions, the Internet Protocol (IP), and Simple Network Management Protocol (SNMP). Conventions The following conventions are used throughout this guide to show information: Note: Emphasizes important information or calls your attention to related features or instructions. Caution: Alerts you to a potential hazard that could cause loss of data, or damage the system or equipment. Warning: Alerts you to a potential hazard that could cause personal injury. Related Publications The following publication details the hardware features of the switch, including the physical and performance-related characteristics, and how to install the switch: The ES4308-PoE Installation Guide Also, as part of the switch’s software, there is an online web-based help that describes all management related features. Revision History This section summarizes the changes in each release of this guide. December 2008 Revision This is the second release of this guide. It includes the following updated and additional information: • Added the Power Saving Mode option to the Port Configuration screen (page 3-15). • Updated descriptive text under “Introduction to VLANs” on page 3-24. • Updated descriptive text under “Creating VLANs and Assigning Port Members” on page 3-24. • Updated descriptive text under “VLAN Port Configuration” on page 3-26. i • • • • • • Added the Ingress Filtering Enabled option to the VLAN Port Configuration screen (page 3-26). Updated descriptive text under “802.1X” on page 3-28. Added description of counters under “Displaying 802.1X Statistics” on page 3-30. Added “RSTP” on page 3-35. Added “QoS Settings” on page 3-42. Updated descriptive text under “PoE” on page 3-47. August 2007 Revision This is the first release of this guide. ii Contents Chapter 1: Introduction Description of Software Features 1-1 1-1 Chapter 2: Initial Configuration 2-1 Chapter 3: Configuring the Switch Using the Web Interface Navigating the Web Browser Interface Home Page Configuration Options Panel Display Main Menu Web Configuration Displaying Status Overview Showing Port Statistics Displaying the System Name Setting the Switch’s IP Address Manual Configuration Configuring the Logon Password Tools Restore to Factory Defaults Upgrade Firmware Upload/Download Configuration Restart Switch Register Product Port Configuration Storm Control Port Mirroring Cable Diagnostic Trunk Membership Trunk Configuration LACP Setup LACP Status Configuring VLAN Groups Introduction to VLANs Creating VLANs and Assigning Port Members Configuring VLAN Members VLAN Port Configuration 3-1 3-1 3-1 3-2 3-3 3-3 3-4 3-6 3-6 3-9 3-10 3-10 3-11 3-12 3-13 3-13 3-13 3-14 3-14 3-15 3-15 3-17 3-18 3-19 3-20 3-21 3-21 3-23 3-24 3-24 3-24 3-26 3-26 iii Contents 802.1X Configuring 802.1X Displaying 802.1X Statistics LLDP Settings LLDP Neighbor Table RSTP Configuring RSTP Displaying RSTP Status QoS Settings SNMP PoE Power over Ethernet Settings 3-28 3-29 3-30 3-34 3-35 3-35 3-36 3-40 3-42 3-47 3-48 3-49 Appendix A: Software Specifications Software Features Management Features Standards Management Information Bases A-1 A-1 A-2 A-2 A-3 Appendix B: Troubleshooting Forgot or Lost Password Changing a PC’s IP Address B-1 B-1 B-1 iv Tables Table 3-1 Table 3-2 Table 3-3 Table 3-3 Table 3-3 Table 3-4 Web Page Configuration Buttons Switch Main Menu Port Statistics Recommended STA Path Cost Range Default STA Path Costs Mapping CoS Values to Egress Queues 3-3 3-4 3-9 3-38 3-38 3-43 v Tables vi Figures Figure 3-1 Figure 3-2 Figure 3-3 Figure 3-4 Figure 3-5 Figure 3-6 Figure 3-7 Figure 3-8 Figure 3-9 Figure 3-10 Figure 3-11 Figure 3-12 Figure 3-13 Figure 3-14 Figure 3-15 Figure 3-16 Figure 3-17 Figure 3-18 Figure 3-19 Figure 3-20 Figure 3-21 Figure 3-22 Figure 3-23 Figure 3-24 Figure 3-25 Figure 3-26 Figure 3-27 Figure 3-28 Figure 3-29 Figure 3-30 Figure 3-31 Figure 3-32 Figure 3-33 Figure 3-34 Home Page Front Panel Indicators System Information Port Statistics System Name LAN Settings Password Settings Reset to Factory Defaults Upgrade Firmware Upload/Download Configuration Restart Switch Register Product Port Configuration Port Broadcast Control Port Mirroring Cable Diagnostics Trunk Membership Trunk Configuration LACP Port Configuration LACP Status Overview VLAN Settings VLAN Group Settings VLAN Settings 802.1X Configuration 802.1X Statistics LLDP Configuration LLDP Neighbor RSTP Configuration RSTP Configuration Port-based QoS Settings 802.1p Configuration DSCP Configuration SNMP Configuration POE Configuration 3-2 3-3 3-8 3-9 3-10 3-11 3-12 3-13 3-13 3-14 3-14 3-15 3-16 3-17 3-18 3-19 3-20 3-21 3-22 3-23 3-25 3-26 3-27 3-30 3-33 3-34 3-35 3-39 3-41 3-44 3-44 3-45 3-46 3-48 vii Figures viii Chapter 1: Introduction The ES4308-PoE is a web-managed Gigabit PoE switch that delivers performance and control to your network. It provides 8 full-duplex 1000BASE-T ports that significantly improve network performance and boost throughput using features configured through a web-based management interface. With 16 Gigabits of throughput bandwidth, this switch provides an effective solution to meeting the growing demands on your network. Description of Software Features The switch provides a wide range of advanced performance enhancing features. Flow control eliminates the loss of packets due to bottlenecks caused by port saturation. Broadcast storm suppression prevents broadcast traffic storms from engulfing the network. CoS priority queueing ensures the minimum delay for moving real-time multimedia data across the network. While multicast filtering provides support for real-time network applications. Some of the management features are briefly described below. Configuration Backup and Restore – You can save the current configuration settings to a file on the web management station, and later download this file to restore the switch configuration settings. Authentication – The switch supports port-based user authentication via the IEEE 802.1X protocol. This protocol uses the Extensible Authentication Protocol over LANs (EAPOL) to request user credentials from the 802.1X client, and then verifies the client’s right to access the network via an authentication server. Port Configuration – You can manually configure the speed, duplex mode, and flow control used on specific ports, or use auto-negotiation to detect the connection settings used by the attached device. Use the full-duplex mode on ports whenever possible to double the throughput of switch connections. Flow control is enabled to control network traffic during periods of congestion and prevent the loss of packets when port buffer thresholds are exceeded. The switch supports flow control based on the IEEE 802.3x standard. Port Mirroring – The switch can unobtrusively mirror traffic from any port to a monitor port. You can then attach a protocol analyzer or RMON probe to this port to perform traffic analysis and verify connection integrity. Port Trunking – Ports can be combined into an aggregate connection. Trunks can be manually set up or dynamically configured using IEEE 802.3ad Link Aggregation Control Protocol (LACP). The additional ports dramatically increase the throughput across any connection, and provide redundancy by taking over the load if a port in the trunk should fail. The switch supports up to 4 trunks. Broadcast Storm Control – Broadcast suppression prevents broadcast and multicast traffic from overwhelming the network. When enabled on a port, the level 1-1 Introduction of broadcast traffic passing through the port is restricted. If broadcast traffic rises above a pre-defined threshold, it will be throttled until the level falls back beneath the threshold. Static Addresses – A static address can be assigned to a specific interface on this switch. Static addresses are bound to the assigned interface and will not be moved. When a static address is seen on another interface, the address will be ignored and will not be written to the address table. Static addresses can be used to provide network security by restricting access for a known host to a specific port. IEEE 802.1D Bridge – The switch supports IEEE 802.1D transparent bridging. The address table facilitates data switching by learning addresses, and then filtering or forwarding traffic based on this information. The address table supports up to 8K addresses. Store-and-Forward Switching – The switch copies each frame into its memory before forwarding them to another port. This ensures that all frames are a standard Ethernet size and have been verified for accuracy with the cyclic redundancy check (CRC). This prevents bad frames from entering the network and wasting bandwidth. To avoid dropping frames on congested ports, the switch provides 400 KB for frame buffering. This buffer can queue packets awaiting transmission on congested networks. Spanning Tree Algorithm – The switch supports these spanning tree protocols: Spanning Tree Protocol (STP, IEEE 802.1D) – This protocol provides loop detection and recovery by allowing two or more redundant connections to be created between a pair of LAN segments. When there are multiple physical paths between segments, this protocol will choose a single path and disable all others to ensure that only one route exists between any two stations on the network. This prevents the creation of network loops. However, if the chosen path should fail for any reason, an alternate path will be activated to maintain the connection. Rapid Spanning Tree Protocol (RSTP, IEEE 802.1w) – This protocol reduces the convergence time for network topology changes to 3 to 5 seconds, compared to 30 seconds or more for the older IEEE 802.1D STP standard. It is intended as a complete replacement for STP, but can still interoperate with switches running the older standard by automatically reconfiguring ports to STP-compliant mode if they detect STP protocol messages from attached devices. Virtual LANs – The switch supports up to 64 VLANs. A Virtual LAN is a collection of network nodes that share the same collision domain regardless of their physical location or connection point in the network. The switch supports tagged VLANs based on the IEEE 802.1Q standard. Ports can be manually assigned to a specific set of VLANs. This allows the switch to restrict traffic to the VLAN groups to which a user has been assigned. By segmenting your network into VLANs, you can: • Eliminate broadcast storms which severely degrade performance in a flat network. • Simplify network management for node changes/moves by remotely configuring VLAN membership for any port, rather than having to manually change the network connection. 1-2 Description of Software Features • Provide data security by restricting all traffic to the originating VLAN. Traffic Prioritization – This switch prioritizes each packet based on the required level of service, using four priority queues with Weighted Round Robin Queuing. It uses IEEE 802.1p and 802.1Q tags to prioritize incoming traffic based on input from the end-station application. These functions can be used to provide independent priorities for delay-sensitive data and best-effort data. This switch also supports a method of prioritizing layer 3/4 traffic to meet application requirements. When this service is enabled, the priorities are mapped to a Class of Service value by the switch, and the traffic then sent to the corresponding output queue. Link Layer Discovery Protocol (LLDP) – LLDP is used to discover basic information about neighboring devices on the local broadcast domain. It uses periodic broadcasts to advertise information about the sending device. Advertised information can include details such as device identification, capabilities and configuration settings. This information can be used by SNMP applications to simplify troubleshooting, enhance network management, and maintain an accurate network topology. Power-over-Ethernet (PoE) – The switch’s eight RJ-45 ports support the IEEE 802.3af PoE standard that enables DC power to be supplied to attached devices over wire pairs in the connecting Ethernet cable. Any 802.3af compliant device attached to a port can directly draw power from the switch over the Ethernet cable without requiring its own separate power source. This capability gives network administrators centralized power control for devices such as IP phones and wireless access points, which translates into greater network availability. A maximum PoE power budget for the switch (power available to all switch ports) is defined so that power can be centrally managed, preventing overload conditions at the power source. If the power demand from devices connected to the switch exceeds the power budget, the switch uses port power priority settings to limit the supplied power. 1-3 Introduction 1-4 Chapter 2: Initial Configuration To make use of the management features of your ES4308-PoE, you must first configure it with an IP address that is compatible with the network in which it is being installed. This should be done before you permanently install the switch in the network. Follow this procedure: 1. Place the switch close to the PC that you intend to use for configuration. It helps if you can see the front panel of the switch while working on your PC. 2. Connect the Ethernet port of your PC to any port on the front panel of the switch. Connect power to the switch and verify that you have a link by checking the front-panel LEDs. 3. Check that your PC has an IP address on the same subnet as the switch. The default IP address of the switch is 192.168.2.10 and the subnet mask is 255.255.255.0, so the PC and switch are on the same subnet if they both have addresses that start 192.168.2.x. If the PC and switch are not on the same subnet, you must manually set the PC’s IP address to 192.168.2.x (where “x” is any number from 1 to 255, except 10). If you are unfamiliar with this process, see “Changing a PC’s IP Address” on page B-1. 4. Open your web browser and enter the address http://192.168.2.10. If your PC is properly configured, you will see the login page of the switch. If you do not see the login page, repeat step 3. 5. Enter the default password “admin” and click on the Login button. 6. From the menu, click on SYSTEM, then click on LAN Settings. On the LAN Settings page, enter the new IP address, Subnet Mask and Gateway IP Address for the switch, then click on the APPLY button. No other configuration changes are required at this stage, but it is recommended that you change the administrator’s password before logging out. To change the password, click SYSTEM, Password, and then fill in all the fields on the Password Settings page before clicking on the APPLY button. 2-1 Initial Configuration 2-2 Chapter 3: Configuring the Switch Using the Web Interface This switch provides an embedded HTTP web agent. Using a web browser you can configure the switch and view statistics to monitor network activity. The web agent can be accessed by any computer on the network using a standard web browser (Internet Explorer 5.5 or above, or Mozilla Firefox 1.0 or above). Prior to accessing the switch from a web browser, be sure you have first performed the following tasks: 1. Configure the switch with a valid IP address, subnet mask, and default gateway. (Defaults: IP address 192.168.2.10; Subnet mask 255.255.255.0; Gateway 0.0.0.0) 2. Set a new password using the web interface. (Default: “admin”). Access to the web interface is controlled by the password. See “Configuring the Logon Password” on page 3-12. Note: If you cannot remember the switch's IP address, you can restore the original settings by following the procedure described in the “Troubleshooting” section. Navigating the Web Browser Interface To access the web-browser interface you must first enter a password. The user has read/write access to all configuration parameters and statistics. The default password for the switch is “admin.” Note: If user input is not detected within five minutes, the current session is terminated. 3-1 Configuring the Switch Home Page When your web browser connects with the switch’s web agent, the home page is displayed as shown below. The home page displays the Main Menu on the left side of the screen and System Information on the right side. The Main Menu links are used to navigate to other menus, and display configuration parameters and statistics. Figure 3-1 Home Page 3-2 Navigating the Web Browser Interface Configuration Options Configurable parameters have a dialog box or a drop-down list. Once a configuration change has been made on a page, be sure to click on the Apply button to confirm the new setting. The following table summarizes the web page configuration buttons. Table 3-1 Web Page Configuration Buttons Button Action Apply Sets specified values to the system. Cancel Discards all changes and restores current values. Help Links directly to web help. Note: To ensure proper screen refresh, be sure that Internet Explorer is configured as follows: Under the menu “Tools / Internet Options / General / Temporary Internet Files / Settings,” the setting for item “Check for newer versions of stored pages” should be “Every visit to the page.” Panel Display The web agent displays an image of the switch’s ports. The port will turn green when the corresponding front-panel port is in connection with another device. To show the port number, place mouse pointer onto the intended port. Figure 3-2 Front Panel Indicators 3-3 Configuring the Switch Main Menu Using the onboard web agent, you can define system parameters, manage and control the switch, and all its ports, or monitor network conditions. The following table briefly describes the selections available from the web-browser interface. Table 3-2 Switch Main Menu Menu Description STATUS Page 3-6 Overview Provides a basic system description, including system 3-6 name, IP address, port, trunk, and VLAN information. Statistics Shows statistics for port and interface. 3-9 Name Shows the name of the switch. 3-10 IP Settings Sets the LAN IP address, subnet mask, and gateway IP 3-10 address. Password Changes the password. SYSTEM 3-10 Tools 3-12 3-13 Restore to Factory Defaults Force the switch to perform a power reset and restore 3-13 the original factory settings. Upgrade Firmware Upgrade the switch system firmware using a file provided by Edgecore. 3-13 Upload/Download Configuration Uploads or downloads the configuration file. 3-14 Restart Restarts the switch. 3-14 Configure the speed and duplex mode of ports. 3-15 Storm Control Sets the broadcast storm control parameters. 3-17 Port Mirroring Sets up the port mirroring features of the switch to enable traffic monitoring. 3-18 Cable Diagnostic Diagnoses cable faults. 3-19 PORTS Settings 3-15 TRUNKS 3-19 Membership Selects ports to group into static trunks. 3-21 Settings Configures trunk connection settings. 3-21 LACP Setup Configures Link Aggregation Control Protocol (LACP) on the switch. 3-21 LACP Status Shows the LACP groups status. 3-23 3-4 Navigating the Web Browser Interface Table 3-2 Switch Main Menu (Continued) Menu Description Page VLAN Membership Configure VLAN port groups. 3-24 VLAN Port Config Configures VLAN behavior for individual ports and trunks. 3-26 VLANS 3-24 802.1X 3-28 Settings Sets up 802.1X port authentication. 3-29 Statistics Displays the 802.1X statistics collected by the switch. 3-30 Settings Configures LLDP functions. 3-34 Neighbor Displays neighboring device LLDP statistics. 3-35 Settings Configures global and port-specific settings. 3-36 Status Shows Spanning Tree bridge and port status. 3-40 LLDP 3-34 RSTP 3-35 QOS Settings 3-42 Sets the priority of packets forwarded through the switch. 3-42 Configures SNMP settings. 3-46 Configures PoE settings. 3-47 SNMP Settings 3-46 POE Settings LOGOUT 3-47 Quits to the Login page. 3-5 Configuring the Switch Web Configuration Displaying Status Overview You can easily identify the system by displaying the device name, location and contact information. Field Attributes System Information • • • • • • • System Name – Name assigned to the switch system. System Location – Specifies the system location. System Contact – Administrator responsible for the system. Number of Ports – Number of built-in ports. Hardware Version – Hardware version of the main board. Software Version – Version number of the code. Serial Number – The serial number of the switch. Address Information • • • • • Management VLAN – ID of a configured VLAN through which you can manage the switch. By default, all ports on the switch are members of VLAN 1. The management station must always be attached to a port on the management VLAN. IP Address – Address of the VLAN to which the management station is attached. (Note that the management station must always be on VLAN 1. Valid IP addresses consist of four decimal numbers, 0 to 255, separated by periods. Subnet Mask – This mask identifies the host address bits used for routing to specific subnets. (Default: 255.255.255.0) Gateway IP Address – IP address of the gateway router between the switch and management stations that exist on other network segments. (Default: 0.0.0.0) MAC Address – The physical layer address of the switch. Port Information • • • Type – Indicates the port type. Link Status – Indicates if the link is Up or Down. Speed/Duplex Status – Shows the current speed and duplex mode. - Auto: Not currently connected, will auto-negotiate these settings. - 10HDX: 10 Mbps half duplex. - 10FDX: 10 Mbps full duplex. - 100HDX: 100 Mbps half duplex. - 100FDX: 100 Mbps full duplex. - 1000FDX: 1000 Mbps full duplex. 3-6 Web Configuration • • • • Flow Control Status – Indicates whether flow control is enabled or disabled. (IEEE 802.3x, or Back-Pressure) Auto-negotiation – Shows if auto-negotiation is enabled or disabled. Frame Type – Either “Tagged” or “All.” “Tagged” means that the port will only receive VLAN-tagged frames. When set to “All,” the port will also receive untagged frames. PVID – The VLAN ID assigned to untagged frames received on the interface. Outgoing frames are tagged unless the frame’s VLAN ID is the same as the PVID. When the PVID is set to “None,” all outgoing frames are tagged. (Default: 1) Trunk Information • • • Trunk/LACP – The trunk label. “T1” through “T4” are used as trunk labels. Type – All trunks and ports on this switch are 10/100/1000Mbps Trunk/LACP Status – Indicates the speed and duplex setting of the trunk. This can be changed on the TRUNKS > Settings page. - Auto: Not currently connected, will auto-negotiate these settings. - 10HDX: 10 Mbps half duplex. - 10FDX: 10 Mbps full duplex. - 100HDX: 100 Mbps half duplex. - 100FDX: 100 Mbps full duplex. - 1000FDX: 1000 Mbps full duplex. • Ports – The ports that are members of the trunk. VLAN Information • VLAN ID – A number in the range 1 - 4094 which identifies the VLAN. • VLAN Members – A list of the ports that are members of the VLAN. By default, all ports are members of VLAN 1. 3-7 Configuring the Switch Web – Click STATUS, Overview. Figure 3-3 System Information 3-8 Web Configuration Showing Port Statistics You can display statistics on network traffic from the ports. These statistics can be used to identify potential problems with the switch (such as a faulty port or unusually heavy loading). All values displayed have been accumulated since the last system reboot, but can be reset to zero by clicking the CLEAR button. The current statistics are refreshed every few seconds, but the refresh can be paused by clicking the PAUSE button. Table 3-3 Port Statistics Parameter Description Interface Statistics Received Octets The total number of octets received on the interface, including framing characters. Received Packets The number of subnetwork-unicast packets delivered to a higher-layer protocol. Received Broadcast/Multicast Packets The number of packets, delivered by this sub-layer to a higher (sub-)layer, which were addressed to a multicast address at this sub-layer. Received Errors The number of inbound packets that contained errors preventing them from being deliverable to a higher-layer protocol. Transmitted Octets The total number of octets transmitted out of the interface, including framing characters. Transmitted Packets The total number of packets that higher-level protocols requested be transmitted to a subnetwork-unicast address, including those that were discarded or not sent. Transmitted Broadcast/Multicast The total number of packets that higher-level protocols requested be Packets transmitted, and which were addressed to a multicast address at this sub-layer, including those that were discarded or not sent. Transmitted Errors The number of outbound packets that could not be transmitted because of errors. Web – Click STATUS, Statistics. Figure 3-4 Port Statistics 3-9 Configuring the Switch Displaying the System Name You can easily identify the system by displaying the device name and other descriptive information. Field Attributes • • • Switch Name – A name assigned to the switch system. System Location – Specifies the system location. System Contact – Administrator responsible for the system. Web – Click System, Name. Figure 3-5 System Name Setting the Switch’s IP Address This section describes how to configure an initial IP interface for management access over the network. The IP address for this switch is 192.168.2.10 by default. To manually configure an address, you need to change the switch’s default settings (IP address 192.168.2.10 and netmask 255.255.255.0) to values that are compatible with your network. You may also need to a establish a default gateway between the switch and management stations that exist on another network segment (if routing is not enabled on this switch). Field Attributes • • DHCP Enabled – Check the box to enable DHCP. (Default: Enabled) LAN IP Address – Address of the VLAN interface that is allowed management access. Valid IP addresses consist of four numbers, 0 to 255, separated by periods. (Default 192.168.2.10) • Subnet Mask – This mask identifies the host address bits used for routing to specific subnets. (Default: 255.255.255.0) • Gateway IP Address – IP address of the gateway router between this device and management stations that exist on other network segments. (Default: 0.0.0.0) • Management VLAN – ID of a configured VLAN (1-4094) through which you can manage the switch. By default, all ports on the switch are members of VLAN 1. However, if the management VLAN is changed, the management station must be attached to a port belonging to this VLAN. 3-10 Web Configuration Note: If you cannot remember the switch’s IP address, you can restore the original settings by following the procedure described in the “Troubleshooting” section. Manual Configuration Web – Click SYSTEM, LAN Settings. Enter the IP address, subnet mask and gateway, then click APPLY. Note that if you change the switch IP address, you must close the web interface and start a new session using the new IP address. Figure 3-6 LAN Settings 3-11 Configuring the Switch Configuring the Logon Password The administrator has write access for all parameters governing the onboard agent. You should therefore assign a new administrator password as soon as possible, and store it in a safe place. Field Attributes Password – Specifies the user password. (Range: 1-16 characters plain text, case sensitive) Note: If you cannot remember the password, you can restore the original settings by following the procedure described in “Forgot or Lost Password” on page B-1. Web – Click System, Password. To change the password for the administrator, enter current password, the new password, confirm it by entering it again, then click APPLY. Figure 3-7 Password Settings 3-12 Web Configuration Tools On the Tools page, you can restore the switch to default settings, upgrade the firmware of the switch, or restart the switch. Restore to Factory Defaults Forces the switch to restore the original factory settings. To reset the switch, select “Reset to Factory Defaults” from the drop-down list and click APPLY. The LAN IP Address, Subnet Mask and Gateway IP Address will be reset to their factory defaults. Web – Click System, Tools, Reset to Factory Defaults. Figure 3-8 Reset to Factory Defaults Upgrade Firmware Upgrades the switch system firmware using a file provided by Edgecore. Select “Upgrade Firmware” from the Tools drop-down list then click on the “Browse” button to select the firmware file. Click the APPLY button to upgrade the selected switch firmware file. You can download firmware files for your switch from the Support section of the Edgecore web site at www.edge-core.com. Web – Click System, Tools, Reset to Factory Defaults. Figure 3-9 Upgrade Firmware 3-13 Configuring the Switch Upload/Download Configuration Web – Click SYSTEM, Tools, Upload/Download Configuration. To upload or download the configuration file, select “Upload/Download Configuration” from the Tools drop-down list, then click “Upload” or “Download,” and then click on the “Browse” button to select the file. Then click the APPLY button to transfer the switch configuration file. Figure 3-10 Upload/Download Configuration Restart Switch Web – Click SYSTEM, Tools, Restart Switch. To restart the switch, select from the Tools drop-down list, and then click APPLY. The reset will be complete when the user interface displays the login page. Figure 3-11 Restart Switch 3-14 Web Configuration Register Product Edgecore requests that you register your switch online, if you have not already done so. The Register Product page provides a convenient link to the Edgecore web site for this purpose. Web – Click System, Register Product. Click the Register Now button to access the Edgecore web site and register your switch. Figure 3-12 Register Product Port Configuration You can use the Port Configuration page to manually set the speed, duplex mode, and flow control. Field Attributes • Enable Jumbo Frames – This switch provides more efficient throughput for large sequential data transfers by supporting jumbo frames on Gigabit Ethernet ports up to 9216 bytes. Compared to standard Ethernet frames that run only up to 1.5 KB, using jumbo frames significantly reduces the per-packet overhead required to process protocol encapsulation fields. • Power Saving Mode – Adjusts the power provided to ports based on the length of the cable used to connect to other devices. Only sufficient power is used to maintain connection requirements. IEEE 802.3 defines the Ethernet standard and subsequent power requirements based on cable connections operating at 100 meters. Enabling power saving mode can significantly reduce power used for cable lengths of 20 meters or less, and continue to ensure signal integrity. • Speed/Duplex – Allows you to manually set the port speed and duplex mode. • Flow Control – Allows flow control to be enabled or disabled. When the box is checked, flow control is enabled. • Trunk – Indicates if a port is a member of a trunk. Note: Ports within a trunk cannot be configured individually. However, you can use the “Trunk Configuration” page to manually set the same speed, duplex mode, and flow control for every port in a trunk. 3-15 Configuring the Switch Web – Click PORTS, Settings. Enable or disable jumbo frames, select the required settings for any port, and then click APPLY. Figure 3-13 Port Configuration 3-16 Web Configuration Storm Control Broadcast storms may occur when a device on your network is malfunctioning, or if application programs are not well designed or properly configured. If there is too much broadcast traffic on your network, performance can be severely degraded or everything can come to complete halt. You can protect your network from broadcast storms by setting a threshold for broadcast traffic for each port. Any broadcast packets exceeding the specified threshold will then be dropped. Field Attributes • Type – List the type of traffic which can be rate limited, including broadcast and multicast frames. • Enable Rate Limits – Click the check box to enable storm control. • Rate (number of frames per second) – The Rate field is set by a single drop-down list. The same threshold is applied to every port on the switch. When the threshold is exceeded, packets are dropped, irrespective of the flow-control settings. Web – Click PORTS, Storm Control. This page enables you to set the broadcast storm control parameters for every port on the switch. Figure 3-14 Port Broadcast Control 3-17 Configuring the Switch Port Mirroring You can mirror traffic from any source port to a target port for real-time analysis. You can then attach a logic analyzer or RMON probe to the target port and study the traffic crossing the source port in a completely unobtrusive manner. Field Attributes • Port to Mirror to – The port that will “duplicate” or “mirror” the traffic on the source port. Only incoming packets can be mirrored. Packets will be dropped when the available egress bandwidth is less than ingress bandwidth. • Ports to Mirror – Select the ports that you want to mirror from this section of the page. A port will be mirrored when the “Mirroring Enabled” check-box is checked. Note: If the total ingress bandwidth exceeds the mirror port’s egress bandwidth, packets will eventually be dropped on ingress to the switch, which means they will not reach the mirror port or their intended destination port. Input rate-limiting in conjunction with port flow-control should be used to ensure that the total ingress bandwidth never exceeds the egress bandwidth. Web – Click PORTS, Port Mirroring. Figure 3-15 Port Mirroring 3-18 Web Configuration Cable Diagnostic You can perform cable diagnostics for all ports or selected ports to diagnose any cable faults (short, open etc.) and feedback a distance to the fault. Field Attributes • Cable Diagnostics – Cable diagnostics is performed on a per-port basis. Select the port number from the drop-down list. • Cable Status – Shows the cable length, operating conditions and isolates a variety of common faults that can occur on Category 5 twisted pair cabling. Web – Click PORTS, Cable Diagnostics. Figure 3-16 Cable Diagnostics 3-19 Configuring the Switch Trunk Membership You can create multiple links between devices that work as one virtual, aggregate link. A port trunk offers a dramatic increase in bandwidth for network segments where bottlenecks exist, as well as providing a fault-tolerant link between two devices. This page allows you to create a maximum of four trunks of up to eight ports per trunk. The Membership Table has one row for each port and six columns. Each row contains five radio buttons which are used to indicate which trunk (if any) to which the port belongs. When a trunk is first created it is given the following default configuration: • Speed/Duplex is set to Auto Speed (TRUNKS > Settings). • Flow Control is turned off (TRUNKS > Settings). • The trunk is a member of VLAN 1 (VLANS > VLAN Membership) with a PVID of 1. The trunk will accept both tagged and untagged packets. Field Attributes • • • Port – The front panel port number. Not a Trunk Member – If the radio button in this column is selected, the port is not a member of any trunks. This is the default state. Trunk T1-T4 – These columns correspond to the four trunks that are supported by the switch. To assign a port to a trunk, click on the radio button in the corresponding column, then click APPLY. Web – Click TRUNKS, Membership. To assign a port to a trunk, click the required trunk number, then click APPLY. Figure 3-17 Trunk Membership 3-20 Web Configuration Trunk Configuration This page allows you to configure the speed, duplex mode, and flow control for a trunk. Field Attributes • • • • Trunk – Indicates trunk identification. Speed/Duplex – Allows you to manually set the port speed and duplex mode for all ports in the trunk. Flow Control – Allows flow control to be enabled or disabled. When the box is checked, flow control is enabled. Ports – Indicates which ports belong to the trunk. Web – Click TRUNKS, Settings. Figure 3-18 Trunk Configuration LACP Setup This page allows you to enable 802.3ad Link Aggregation Control Protocol (LACP) for the selected port. You can configure any number of ports on the switch to use LACP. If ports on another device are also configured for LACP, the switch and the other device will negotiate a trunk link between them. However, before making any physical connections, consider the following points: • To avoid creating a loop in the network, be sure you enable LACP before connecting the ports, and also disconnect the ports before disabling LACP. • If the target switch has also enabled LACP on the connected ports, the trunk will be activated automatically. • A trunk formed with another switch using LACP will automatically be assigned the next available trunk ID. • All ports on both ends of an LACP trunk must be configured for full duplex, either by forced mode or auto-negotiation. • The ports at both ends of a trunk must be configured in an identical manner, including communication mode (i.e., speed, duplex mode and flow control), VLAN assignments, and CoS settings. 3-21 Configuring the Switch Field Attributes • • Port – The port number. Enabled – Enables LACP on the associated port. • Key Value – Configures a port's LACP administration key. The port administrative key must be set to the same value for ports that belong to the same link aggregation group (LAG). If this administrative key is not set when an LAG is formed (i.e., it has the null value of 0), this key will automatically be set to the same value as that used by the LAG. Web – Click TRUNKS, LACP Setup. Enable LACP on each port to be configured as a member of an LAG. Leave the administrative key set to a null value to allow the switch to automatically configure this attribute, or set it a specific value to maintain more precise control over the ports which will be connected to another device. Click APPLY. Figure 3-19 LACP Port Configuration 3-22 Web Configuration LACP Status This page allows you display the operational state for the local and remote side of an link aggregation. Field Attributes Aggregation Information • • Aggregation Group - Identifier for a local link aggregation group. Partner MAC Address - Physical address of device at other end of link. • • Local Ports Aggregated - Local ports participating in this LAG. Seconds Since Last Change - Time since the last LACP packet was received. LACP Port Status • Port - The port number. • Port Active - Shows if the port is a member of an active LACP group. • Partner Port Number - A list of the ports attached at the remote end of this LAG link member. • Operational Port Key - Current operational value of the key used by this LAG. Web – Click TRUNKS, LACP Status. Figure 3-20 LACP Status Overview 3-23 Configuring the Switch Configuring VLAN Groups The 802.1Q VLAN Configuration page allows you to create and delete VLANs (Virtual LANs), and set up or modify VLAN group members. Introduction to VLANs VLANs are logical partitions of the physical LAN. You can use VLANs to increase network performance or improve internal network security. If the network has adequate performance and security for your current needs, it is recommended that you leave the VLAN settings in the default configuration. The default configuration is as follows: • • • • All ports are members of VLAN 1 The switch management interface is on VLAN 1 All ports have a Port VLAN ID (PVID) of 1 All ports can send and receive both VLAN-tagged and untagged packets (that is, they are hybrid ports) In the default configuration, any port is able to send traffic to any other port and a PC connected to any port will be able to access the management interface. Broadcast traffic, for example, will be flooded to all ports on the switch. The VLAN parameters that can be configured for each port on the switch include VLAN Aware Enabled, Ingress Filtering Enabled, Packet Type, and PVID. Note that the ports within a trunk cannot be configured individually; configure the static trunk instead (trunks are labelled T1 to T4). Also, note that the VLAN parameters of a dynamic link aggregation group formed through LACP cannot be configured. The port members of a dynamic link aggregation group must be configured prior to setting up the group. Creating VLANs and Assigning Port Members Use the 802.1Q VLAN Setup page to create or remove VLAN groups. To create a new VLAN, enter an identifier in the Add VLAN section, click the Add button, and then configure the port or static trunk members on the 802.1Q VLAN Group page. To modify the membership settings for an existing VLAN, select a VLAN from the VLAN List, and click Modify. The 802.1Q VLAN Group table displays membership information for individual ports, static trunks, and dynamic link aggregation groups. Trunked ports cannot be configured individually. Also, note that the VLAN membership of dynamically configured LACP trunks cannot be modified. Field Attributes • VLAN ID – ID of configured VLAN (1-4094, no leading zeroes). • VLAN List – Lists all the current VLAN groups created for this system. Up to 64 VLAN groups can be defined. VLAN 1 is the default untagged VLAN. 3-24 Web Configuration Web – Click VLANS, VLAN Membership. Create a new VLAN by giving it an ID (Range: 1~4094) and then clicking Add. Modify or delete a VLAN by selecting its radio button and clicking Modify or Delete. Figure 3-21 VLAN Settings 3-25 Configuring the Switch Configuring VLAN Members After creating a new VLAN, configure port and trunk members. Field Attributes • Port – Adds a port to the newly created VLAN. • Trunk – Adds a static trunk to the newly created VLAN. • LACP – Adds an LACP trunk to the newly created VLAN. Web – After creating a new VLAN, the following screen displays. Assign the ports and trunks associated with the VLAN, and click Apply. Figure 3-22 VLAN Group Settings VLAN Port Configuration The 802.1Q Per Port Configuration page allows you to change the VLAN parameters for individual ports or trunks. You can configure VLAN behavior for specific interfaces, including the accepted frame types and default VLAN identifier (PVID). Each row of the table corresponds to one port or trunk; trunked ports cannot be configured individually; configure the trunk instead. Field Attributes • Port/Trunk – The port number of the port or the ID of a trunk. • VLAN Aware Enabled – VLAN aware ports are able to use VLAN tagged frames to determine the destination VLAN of a frame. (Default: Enabled) 3-26 Web Configuration VLAN aware ports will strip the VLAN tag from received frames and insert the tag in transmitted frames (except for the PVID). VLAN unaware ports will not strip the tag from received frames or insert the tag in transmitted frames. • Ingress Filtering Enabled – If enabled, incoming frames for VLANs which do not include this ingress port in their member set will be discarded. (Default: Disabled) • Packet Type – Sets the interface to accept all frame types, including tagged or untagged frames, or only tagged frames. (Default: All) If the Packet Type is set to “All,” the port can accept incoming tagged and untagged packets. Any received packets that are untagged are assigned to the default VLAN. Any tagged packets will be dropped unless the port is a member of the VLAN identified by the VLAN tag in the packet. If the Packet Type is set to “Tagged Only,” the port will drop untagged packets and will only receive tagged packets. Tagged packets will be dropped unless the port is a member of the VLAN identified by the VLAN tag in the packet. Switches should be connected to each other with the Packet Type set to “Tagged Only.” • PVID – The PVID (Port VLAN ID) is associated with untagged, ingress packets. It is assigned to untagged frames received on the specified interface. The PVID has no effect on ports that have Packet Type set to “Tagged Only.” (Default PVID: 1) It is not possible to remove a port from VLAN 1 unless its PVID has been changed to something other than 1. Outgoing packets are tagged unless the packet’s VLAN ID is the same as the PVID. When the PVID is set to “None,” all outgoing packets are tagged. Note: If you select “Tagged Only” mode for a port, we recommend setting the PVID to “None” as the standard configuration. Web – Click VLANS, VLAN Port Configuration. Fill in the required settings for each interface, and click Apply. Figure 3-23 VLAN Settings 3-27 Configuring the Switch 802.1X Network switches can provide open and easy access to network resources by simply attaching a client PC. Although this automatic configuration and access is a desirable feature, it also allows unauthorized personnel to easily intrude and possibly gain access to sensitive network data. The IEEE 802.1X (dot1x) standard defines a port-based access control procedure that prevents unauthorized access to a network by requiring users to first submit credentials for authentication. Access to all switch ports in a network can be centrally controlled from a server, which means that authorized users can use the same credentials for authentication from any point within the network. This switch uses the Extensible Authentication Protocol over LANs (EAPOL) to exchange authentication protocol messages with the client, and a remote RADIUS authentication server to verify user identity and access rights. When a client (i.e., Supplicant) connects to a switch port, the switch (i.e., Authenticator) responds with an EAPOL identity request. The client provides its identity (such as a user name) in an EAPOL response to the switch, which it forwards to the RADIUS server. The RADIUS server verifies the client identity and sends an access challenge back to the client. The EAP packet from the RADIUS server contains not only the challenge, but the authentication method to be used. The client can reject the authentication method and request another, depending on the configuration of the client software and the RADIUS server. The encryption method used to pass authentication messages can be MD5 (Message-Digest 5), TLS (Transport Layer Security), or TTLS (Tunneled Transport Layer Security). TLS, TTLS, and PEAP will be supported in future releases. The client responds to the appropriate method with its credentials, such as a password or certificate. The RADIUS server verifies the client credentials and responds with an accept or reject packet. If authentication is successful, the switch allows the client to access the network. Otherwise, network access is denied and the port remains blocked. The operation of dot1x on the switch requires the following: • • • • • The switch must have an IP address assigned. The IP address of the RADIUS server must be specified. 802.1X must be enabled globally for the switch. Each switch port that will be used must be set to dot1x “Auto” mode. Each client that needs to be authenticated must have dot1x client software installed and properly configured. • The RADIUS server and client also have to support the same EAP authentication type – MD5. (Some clients have native support in Windows, otherwise the dot1x client must support it.) 3-28 Web Configuration Configuring 802.1X Use the 802.1X Configuration page to specify global or port-specific parameters for the IEEE 802.1X Port Authentication Protocol. Field Attributes System Setting • Mode - Enables or disables 802.1X globally for all ports on the switch. The 802.1X protocol must be enabled globally for the switch before the port settings are active. (Default: Disabled) • RADIUS IP - Address of authentication server. • RADIUS UDP Port - Network port of authentication server used for authentication messages. (Range: 1-65535; Default: 1812) • RADIUS Secret - Sets the text string used for encryption between the switch and the RADIUS server. This key is used to authenticate logon access for the client. Do not use blank spaces in the string. (Maximum length: 48 characters) • Reauthentication Enabled - Sets the client to be re-authenticated after the interval specified by the Re-authentication Period. Re-authentication can be used to detect if a new device is plugged into a switch port. (Default: Disabled) • Reauthentication Period - Sets the time period after which a connected client must be re-authenticated. (Range: 1-3600 seconds; Default: 3600 seconds) • EAP timeout - The time the switch shall wait for the supplicant response before re-transmitting a packet. (Range: 1-255; Default: 30 seconds Port Settings • • Port - The port number. Admin State - Sets the authentication mode to one of the following options: - Auto - Requires a 802.1X-aware client to be authorized by the authentication server. Clients that are not 802.1X-aware will be denied access. - Force-Authorized - Forces the port to grant access to all clients, either 802.1X-aware or otherwise. (This is the default setting.) - Force-Unauthorized - Forces the port to deny access to all clients, either 802.1X-aware or otherwise. • • Port State - Administrative state for port access control. Reset - The two available options include: - Re-Authenticate - Schedules a reauthentication to whenever the quiet-period of the port runs out. - Force-Reinitialize - Bypasses the quiet-period of the port and enables immediate reauthentication regardless of the status for the quiet-period. The re-authentication process verifies the connected client’s user ID and password on the RADIUS server. During re-authentication, the client remains connected the network and the process is handled transparently by the dot1x client software. Only if re-authentication fails is the port blocked. 3-29 Configuring the Switch If a re-authentication fails, the IEEE802.1X standard enforces a so-called “quiet-period” in which the authenticator (switch) shall be quiet and not re-try another authentication – also packets from the supplicant are discarded during this quiet period – this way 'brute-force' attacks are prevented. Web – Click 802.1X, Settings. Enable 802.1X globally for the switch, modify the global and port-specific parameters required, and click APPLY. Figure 3-24 802.1X Configuration Displaying 802.1X Statistics Use the 802.1X Statistics page to display statistics for dot1x protocol exchanges for any port. Field Attributes Port Statistics • Port Number – A front panel port number. Select the port that you want to view. Authenticator Counters • EntersConnecting – The number of times that the state machine transitions to the CONNECTING state from any other state. • EntersWhileAuthenticating – he number of times that the state machine transitions from CONNECTING to AUTHENTICATING, as a result of an EAP-Response/ Identity message being received from the Supplicant. 3-30 Web Configuration • AuthTimeoutsWhileAuthenticating – The number of times that the state machine transitions from AUTHENTICATING to ABORTING, as a result of the Backend Authentication state machine indicating authentication timeout. • AuthEapStartsWhileAuthenticating – the number of times that the state machine transitions from AUTHENTICATING to ABORTING, as a result of an EAPOL-Start message being received from the Supplicant. • AuthReauthsWhileAuthenticated – The number of times that the state machine transitions from AUTHENTICATING to ABORTING, as a result of a reauthentication request. • AuthEapLogoffWhileAuthenticated – The number of times that the state machine transitions from AUTHENTICATING to ABORTING, as a result of an EAPOL-Logoff message being received from the Supplicant. • EapLogoffsWhileConnecting – The number of times that the state machine transitions from CONNECTING to DISCONNECTED as a result of receiving an EAPOL-Logoff message. • AuthSuccessesWhileAuthenticating – the number of times that the state machine transitions from AUTHENTICATING to AUTHENTICATED, as a result of the Backend Authentication state machine indicating successful authentication of the Supplicant. • AuthFailWhileAuthenticating – The number of times that the state machine transitions from AUTHENTICATING to HELD, as a result of the Backend Authentication state machine indicating authentication failure. • AuthEapLogoffWhileAuthenticating – The number of times that the state machine transitions from AUTHENTICATING to ABORTING, as a result of an EAPOL-Logoff message being received from the Supplicant. • AuthEapStartsWhileAuthenticated – The number of times that the state machine transitions from AUTHENTICATING to ABORTING, as a result of an EAPOL-Start message being received from the Supplicant. Backend Authenticator Counters • backendResponses – The number of times that the state machine sends an initial Access-Request packet to the Authentication server (i.e., executes sendRespToServer on entry to the RESPONSE state). Indicates that the Authenticator attempted communication with the Authentication Server. • backendOtherRequestsToSupplicant – The number of times that the state machine sends an EAP-Request packet (other than an Identity, Notification, Failure or Success message) to the Supplicant (i.e., executes txReq on entry to the REQUEST state). Indicates that the Authenticator chose an EAP-method. • backendAuthFails – The number of times that the state machine receives an EAP-Failure message from the Authentication Server. Indicates that the Supplicant has not authenticated to the Authentication Server. • backendAccessChallenges – The number of times that the state machine receives an initial Access-Challenge packet from the Authentication server. Indicates that the Authentication Server has communication with the Authenticator. 3-31 Configuring the Switch • backendAuthSuccesses – The number of times that the state machine receives an EAP-Success message from the Authentication Server. Indicates that the Supplicant has successfully authenticated to the Authentication Server. Dot1x MIB Counters • EapolFramesRx – The number of valid EAPOL frames of any type that have been received by this Authenticator. • EapolStartFramesRx – The number of EAPOL Start frames that have been received by this Authenticator. • EapolRespIdFramesRx – The number of EAP Resp/Id frames that have been received by this Authenticator. • EapolReqIdFramesTx – The number of EAP Req/Id frames that have been transmitted by this Authenticator. • InvalidEapolFramesRx – The number of EAPOL frames that have been received by this Authenticator in which the frame type is not recognized. • LastEapolFrameVersion – The protocol version number carried in the most recently received EAPOL frame. • EapolFramesTx – The number of EAPOL frames of any type that have been transmitted by this Authenticator. • EapolLogoffFramesRx – The number of EAPOL Logoff frames that have been received by this Authenticator. • EapolRespFramesRx – The number of EAP Resp/Id frames that have been received by this Authenticator. • EapolReqFramesTx – The number of EAP Req/Id frames that have been transmitted by this Authenticator. • EapLengthErrorFramesRx – The number of EAPOL frames that have been received by this Authenticator in which the Packet Body Length field is invalid. • LastEapolFrameSource – The source MAC address carried in the most recently received EAPOL frame. Other Statistics • Last Supplicant identity – MAC address of last authorized client. 3-32 Web Configuration Web – Click 802.1X, Statistics. Figure 3-25 802.1X Statistics 3-33 Configuring the Switch LLDP Settings This page allows you to configure the Link Layer Discovery Protocol (LLDP). LLDP allows devices in the local broadcast domain to share information about themselves. LLDP-capable devices periodically transmit information in messages called Type Length Value (TLV) fields to neighbor devices. Advertised information is represented in Type Length Value (TLV) format according to the IEEE 802.1ab standard, and can include details such as device identification, capabilities and configuration settings. This information can be used by SNMP applications to simplify troubleshooting, enhance network management, and maintain an accurate network topology. Field Attributes • • Port - The port number. State - You can choose to disable or enable LLDP for each port. Enabling LLDP will allow the port to receive and transmit TLVs. Web – Click LLDP, Settings. Figure 3-26 LLDP Configuration 3-34 Web Configuration LLDP Neighbor Table This page provides information on neighboring devices. Field Attributes • Local Port - The local port to which a remote LLDP-capable device is attached. • Chassis ID - An identifier for the particular chassis in this system. In most cases, this is the MAC address of the remote device. • Remote Port ID - The port from which this LLDPDU was transmitted. • System Name - The neighboring device’s full name. This string indicates the system’s administratively assigned name. • Port Description - The port description and information of the neighboring device. • System Capabilities - The capabilities that define the primary function(s) of the system. (A “+” symbol indicates that the displayed capabilities are enabled.) • Management Address - The IPv4 address of the remote device. (If no management address is available, the address should be the MAC address for the CPU or for the port sending this advertisement.) Web – Click LLDP, Neighbor. Figure 3-27 LLDP Neighbor RSTP The Spanning Tree Algorithm (STA) can be used to detect and disable network loops, and to provide backup links between switches, bridges or routers. This allows the switch to interact with other bridging devices (that is, an STA-compliant switch, bridge or router) in your network to ensure that only one route exists between any two stations on the network, and provide backup links which automatically take over when a primary link goes down. STA uses a distributed algorithm to select a bridging device (STA-compliant switch, bridge or router) that serves as the root of the spanning tree network. It selects a root port on each bridging device (except for the root device) which incurs the lowest path cost when forwarding a packet from that device to the root device. Then it selects a designated bridging device from each LAN which incurs the lowest path cost when forwarding a packet from that LAN to the root device. All ports connected to designated bridging devices are assigned as designated ports. After determining 3-35 Configuring the Switch the lowest cost spanning tree, it enables all root ports and designated ports, and disables all other ports. Network packets are therefore only forwarded between root ports and designated ports, eliminating any possible network loops. Once a stable network topology has been established, all bridges listen for Hello BPDUs (Bridge Protocol Data Units) transmitted from the Root Bridge. If a bridge does not get a Hello BPDU after a predefined interval (Maximum Age), the bridge assumes that the link to the Root Bridge is down. This bridge will then initiate negotiations with other bridges to reconfigure the network to reestablish a valid network topology. RSTP (Rapid Spanning Tree Protocol, IEEE 802.1w) is designed as a general replacement for the slower, legacy Spanning Tree Protocol (STP, IEEE 802.1D). RSTP achieves much faster reconfiguration (i.e., around 1 to 3 seconds, compared to 30 seconds or more for STP) by reducing the number of state changes before active ports start learning, predefining an alternate route that can be used when a node or port fails, and retaining the forwarding database for ports insensitive to changes in the tree structure when reconfiguration occurs. Configuring RSTP Use the RSTP Configuration page to specify global or port-specific parameters for the Rapid Spanning Tree Protocol. Field Attributes RSTP System Configuration • System Priority – Bridge priority is used in selecting the root device, root port, and designated port. The device with the highest priority becomes the STA root device. However, if all devices have the same priority, the device with the lowest MAC address will then become the root device. (Note that lower numeric values indicate higher priority.) (Default: 32768; Range: 0-61440, in steps of 4096) • Hello Time – Interval (in seconds) at which the root device transmits a configuration message. - Default: 2 - Minimum: 1, - Maximum: The lower of 10 or [(Max. Message Age / 2) - 1] • Max Age – The maximum time (in seconds) a device can wait without receiving a configuration message before attempting to reconfigure. All device ports (except for designated ports) should receive configuration messages at regular intervals. Any port that ages out STA information (provided in the last configuration message) becomes the designated port for the attached LAN. If it is a root port, a new root port is selected from among the device ports attached to the network. - Default: 20 - Minimum: The higher of 6 or [2 x (Hello Time + 1)] - Maximum: The lower of 40 or [2 x (Forward Delay - 1)] 3-36 Web Configuration • Forward Delay – The maximum time (in seconds) this device will wait before changing states (i.e., discarding to learning to forwarding). This delay is required because every device must receive information about topology changes before it starts to forward frames. In addition, each port needs time to listen for conflicting information that would make it return to a discarding state; otherwise, temporary data loops might result. - Default: 15 - Minimum: The higher of 4 or [(Max. Message Age / 2) + 1] - Maximum: 30 • Force Version – RSTP supports connections to either RSTP or STP nodes by monitoring the incoming protocol messages and dynamically adjusting the type of protocol messages the RSTP node transmits, as described below: - Normal (RSTP Mode) – If RSTP is using 802.1D BPDUs on a port and receives an RSTP BPDU after the migration delay expires, RSTP restarts the migration delay timer and begins using RSTP BPDUs on that port. - Compatible (STP Mode) – If the switch receives an 802.1D BPDU (i.e., STP BPDU) after a port’s migration delay timer expires, the switch assumes it is connected to an 802.1D bridge and starts using only 802.1D BPDUs. RSTP Port Configuration • Port – The number of a port or all aggregations (i.e., static trunks). Note that the spanning tree attributes for dynamically configured LACP trunks cannot be modified. • Enabled – Enables/disables RSTP on an interface. (Default: Disabled). • Edge Port (Fast Forwarding) – You can enable this option if an interface is attached to a LAN segment that is at the end of a bridged LAN or to an end node. Since end nodes cannot cause forwarding loops, they can pass directly through to the spanning tree forwarding state. Specifying Edge Ports provides quicker convergence for devices such as workstations or servers, retains the current forwarding database to reduce the amount of frame flooding required to rebuild address tables during reconfiguration events, does not cause the spanning tree to initiate reconfiguration when the interface changes state, and also overcomes other STA-related timeout problems. However, remember that Edge Port should only be enabled for ports connected to an end-node device. (Default: Enabled) • Path Cost – This parameter is used by the STA to determine the best path between devices. Therefore, lower values should be assigned to ports attached to faster media, and higher values assigned to ports with slower media. (Path cost takes precedence over port priority.) (Range: 0 for auto-configuration, 1-65535 for the short path cost method, 1-200,000,000 for the long path cost method) By default, the system automatically detects the speed and duplex mode used on each port, and configures the path cost according to the values shown below. Path cost “0” is used to indicate auto-configuration mode. 3-37 Configuring the Switch Note that when Force Version is set to Compatible mode (STP) and the default path cost recommended by the IEEE 8021w standard exceeds 65,535, the default is set to 65,535. Table 3-3 Recommended STA Path Cost Range Port Type IEEE 802.1D-1998 IEEE 802.1w-2001 Ethernet 50-600 200,000-20,000,000 Fast Ethernet 10-60 20,000-2,000,000 Gigabit Ethernet 3-10 2,000-200,000 Port Type Link Type IEEE 802.1w-2001 Ethernet Half Duplex Full Duplex Trunk 2,000,000 1,000,000 500,000 Fast Ethernet Half Duplex Full Duplex Trunk 200,000 100,000 50,000 Gigabit Ethernet Full Duplex Trunk 10,000 5,000 Table 3-3 Default STA Path Costs 3-38 Web Configuration Web – Click RSTP, Settings. Set any required system or port-specific attributes for RSTP, and click APPLY. Figure 3-28 RSTP Configuration 3-39 Configuring the Switch Displaying RSTP Status Use the RSTP Status page to display global and port-specific status and attribute settings for the Rapid Spanning Tree Protocol. Field Attributes RSTP Bridge Overview • Hello Time – Interval (in seconds) at which the root device transmits a configuration message. • Max Age – The maximum time (in seconds) a device can wait without receiving a configuration message before attempting to reconfigure. All device ports (except for designated ports) should receive configuration messages at regular intervals. Any port that ages out STA information (provided in the last configuration message) becomes the designated port for the attached LAN. If it is a root port, a new root port is selected from among the device ports attached to the network. • Fwd Delay – The maximum time (in seconds) the root device will wait before changing states (i.e., discarding to learning to forwarding). This delay is required because every device must receive information about topology changes before it starts to forward frames. In addition, each port needs time to listen for conflicting information that would make it return to a discarding state; otherwise, temporary data loops might result. • Topology – Indicates if spanning tree topology is steady or undergoing reconfiguration. (The time required for reconfiguration is extremely short, so no values other that “steady” state are likely to be seen in this field.) • Root ID – The priority and MAC address of the device in the Spanning Tree that this switch has accepted as the root device, and the port connected to the root device. RSTP Port Status • Port/Trunk – The number of a port or the ID of a static trunk. • Path Cost – The cost for a packet to travel from this port to the root in the current Spanning Tree configuration. The slower the media, the higher the cost. • Edge Port – Shows if this port is functioning as an edge port, either through manual selection (see the RSTP Port Configuration table) or auto-detection. Note that if the switch detects another bridge connected to this port, the manual setting for Edge Port will be overridden, and the port will instead function as a point-to-point connection. • P2P Port – Shows if this port is functioning as a Point-to-Point connection to exactly one other bridge. The switch can automatically determine if the interface is attached to a point-to-point link or to shared media. If shared media is detected, the switch will assume that it is connected to two or more bridges. • Protocol – Shows the spanning tree protocol functioning on this port, either RSTP or STP (that is, STP-compatible mode). 3-40 Web Configuration • Port Role – Roles are assigned according to whether the port is part of the active topology connecting the bridge to the root bridge (i.e., root port), connecting a LAN through the bridge to the root bridge (i.e., designated port); or is an alternate or backup port that may provide connectivity if other bridges, bridge ports, or LANs fail or are removed. The role is set to disabled (i.e., disabled port) if a port has no role within the spanning tree. • Port State – Displays current state of this port within the Spanning Tree: - Discarding – Port receives STA configuration messages, but does not forward packets. - Learning – Port has transmitted configuration messages for an interval set by the Forward Delay parameter without receiving contradictory information. Port address table is cleared, and the port begins learning addresses. - Forwarding – Port forwards packets, and continues learning addresses. - Disabled – Spanning tree is enabled on this port, but it has no role within the spanning tree. - Non-STP – Spanning tree is not enabled on this port. Web – Click RSTP, Status. Figure 3-29 RSTP Configuration 3-41 Configuring the Switch QoS Settings QoS (Quality of Service) is a mechanism that is used to prioritize traffic as it is forwarded through the switch. Both the queue service mode (strict or weighted round robin), and the method of classifying the priority of ingress traffic can be configured on this page. Traffic can be classified as high, medium, normal or low priority. When the switch is heavily loaded, lower priority traffic is dropped first. You can select how to prioritize traffic by using one of the QoS modes (none, 802.1p, or DSCP). Selecting the Queue Mode You can set the switch to service the queues based on a strict rule that requires all traffic in a higher priority queue to be processed before lower priority queues are serviced, or use Weighted Round-Robin (WRR) queuing that specifies a relative weight of each queue. Strict priority requires all traffic in a higher priority queue to be processed before lower priority queues are serviced. WRR uses a relative weighting for each queue which determines the amount of packets the switch transmits every time it services each queue before moving on to the next queue. Thus, a queue weighted 8 will be allowed to transmit up to 8 packets, after which the next lower priority queue will be serviced according to it’s weighting. This prevents the head-of-line blocking that can occur with strict priority queuing. Selecting the Method of Priority Processing This switch supports several common methods of prioritizing traffic to meet application requirements. It can process traffic priorities specified by the IEEE 802.1p priority bits in Layer 2 traffic, or the Differentiated Services Code Point (DSCP) service priority bits found in Layer 3/4 traffic. When either of these services are enabled, the priorities are mapped to a Class of Service value by the switch, and the traffic then sent to the corresponding output queue. If the QoS mode is set to 802.1p, and the ingress packet type is IPv4, then priority processing will be based on the 802.1p value in the ingress packet. For an untagged packet, the default port priority is used for priority processing (i.e., CoS value 0, which maps to the Normal Queue). If the QoS mode is set to DSCP, and the ingress packet type is IPv4, then priority processing will be based on the DSCP value in the ingress packet. 3-42 Web Configuration Field Attributes Queue Mode • Strict – Services the egress queues in sequential order, transmitting all traffic in the higher priority queues before servicing lower priority queues. • WRR – Weighted Round-Robin shares bandwidth at the egress ports by using scheduling weights with default values of 1, 2, 4, 8 for queues 0 through 7, respectively. (This is the default selection.) Note that WRR can only be selected if Jumbo Frame mode is disabled on the Port Configuration page (see “Port Configuration” on page 3-15). QoS Mode • Port-based – Manually sets the priority for each port. You can use the Prioritize Traffic drop-down list to quickly map the values in the 802.1p Configuration table to the same priority queue. Use Custom if you want to set each value individually. • 802.1p – Packets are prioritized using the 802.1p field in the VLAN tag. This field is three bits long, representing the values 0 - 7. When the QoS Mode is set to 802.1p, the 802.1p Configuration table appears, allowing you to map each of the eight 802.1p values to a local priority queue (low, normal, medium or high). The default settings are shown below. Table 3-4 Mapping CoS Values to Egress Queues Egress Queue low normal medium high 802.1-p Priority 1,2 0,3 4,5 6,7 You can use the Prioritize Traffic drop-down list to quickly map the values in the 802.1p Configuration table to the same priority queue. Use Custom if you want to set each value individually. Note that end-stations, like PCs, are not usually VLAN aware, so they do not create VLAN-tagged frames. As a result, 802.1p is not an ideal method to use when there are a lot of PCs connected to the switch. • DSCP – Packets are prioritized using the DSCP (Differentiated Services Code Point) value. The Differentiated Services Code Point (DSCP) is a six-bit field that is contained within an IP (TCP or UDP) header. The six bits allow the DSCP field to take any value in the range 0 - 63. When QoS Mode is set to DSCP, the DSCP Configuration table is displayed, allowing you to map each of the DSCP values to a hardware output queue (low, normal, medium or high). The default settings map all DSCP values to the high priority egress queue. You can use the Prioritize Traffic drop-down list to quickly set the values in the DSCP Configuration table to a common priority queue. Use Custom if you want to set each value individually. 3-43 Configuring the Switch Web – Click QOS, Settings. In QoS Mode, select Port-based, 802.1p, or DSCP to configure the related parameters. When the QoS Mode is set to Port-based, the following table is displayed. Figure 3-30 Port-based QoS Settings When the QoS Mode is set to 802.1p, the 802.p Configuration table is displayed as shown below. Figure 3-31 802.1p Configuration 3-44 Web Configuration When the QoS Mode is set to DSCP, the DSCP Configuration table is displayed as shown below. Figure 3-32 DSCP Configuration 3-45 Configuring the Switch SNMP Use the SNMP Settings page to configure the Simple Network Management Protocol (SNMP), including enabling the local SNMP agent on this switch, specifying a trap manager, and setting the access strings. Simple Network Management Protocol (SNMP) is a communication protocol designed specifically for managing devices on a network. Equipment commonly managed with SNMP includes switches, routers and host computers. SNMP is typically used to configure these devices for proper operation in a network environment, as well as to monitor them to evaluate performance or detect potential problems. The switch includes an onboard SNMP agent that continuously monitors the status of its hardware, as well as the traffic passing through its ports. A network management station can access this information using network management software. Access rights to the onboard agent are controlled by community strings. To communicate with the switch, the management station must first submit a valid community string for authentication. Field Attributes • • • • SNMP Enabled - Enables or disables SNMP on the switch. Supports SNMP version 1and 2c management clients. SNMP Trap Destination - IP address of the trap manager to receive notification messages from this switch. Traps indicating status changes are issued by the switch to specified trap managers. You must specify trap managers so that key events are reported by this switch to your management station. SNMP Read Community - A community string that acts like a password and permits access to the SNMP database on this switch. Authorized management stations are only able to retrieve MIB objects. SNMP Trap Community - Community string sent with the notification operation. Web – Click SNMP, Configuration. Figure 3-33 SNMP Configuration 3-46 Web Configuration PoE The switch can provide DC power to a wide range of connected devices, eliminating the need for an additional power source and cutting down on the amount of cables attached to each device. Once configured to supply power, an automatic detection process is initialized by the switch that is authenticated by a PoE signature from the connected device. Detection and authentication prevent damage to non-802.3af compliant devices. The switch’s power management enables individual port power to be controlled within the switch power budget. Port power can be automatically turned on and off for connected devices, and a per-port power priority can be set so that the switch never exceeds its power budget. When a device is connected to a switch port, its power requirements are detected by the switch before power is supplied. If the power required by a device exceeds the power budget of the port or the whole switch, power is not supplied. Ports can be set to one of four power priority levels, critical, high, medium, or low. To control the power supply within the switch’s budget, ports set at critical to medium priority have power enabled in preference to those ports set at low priority. For example, when a device is connected to a port set to critical priority, the switch supplies the required power, if necessary by denying power to ports set for a lower priority during bootup. If a device is connected to a switch port and the switch detects that it requires more than the power budget of the port, no power is supplied to the device (i.e., port power remains off). If the power demand from devices connected to switch ports exceeds the power budget set for the switch, the port power priority settings are used to control the supplied power. For example: • If a device is connected to a low-priority port and causes the switch to exceed its budget, port power is not turned on. • If a device is connected to a critical or high-priority port and would cause the switch to exceed its power budget as determined during booting up, power is provided to the port only if the switch can drop power to one or more lower-priority ports and thereby remain within its overall budget. • If a device is connected to a port after the switch has finished booting up and would cause the switch to exceed its budget, power will not be provided to that port. Note: Power is dropped from low-priority ports in sequence starting from port number 1. 3-47 Configuring the Switch Power over Ethernet Settings Configures Power over Ethernet (PoE) parameters for the switch. Field Attributes • Port 1 Power Mode – Port 1 may be configured to supply as much as 25 watts of power when set to High mode. In normal mode it can supply a maximum of 15.4 watts. (Default: Normal) • Power Reserve – Displays the percentage of the power budget (70W) being drawn by attached devices. • Port – The port number. • PoE Enabled – The administrative status of PoE power on the port. Power is automatically supplied when a device is detected on the port, providing that the power demanded does not exceed the power budget for the switch or port. • Delivering Power – The PoE power being delivered by the port. • • Current – The electrical current being delivered by the port. Priority – The port’s configured power priority setting. (Range: Low, Medium, High, Critical; Default: Low) • Allocation – The configured power budget for the port. (Range: 0-15.4 watts when operating at Normal power mode, 0-25 watts for Port 1 when set to operate at High power mode; Default: 15.4 watts) Web – Click PoE, Settings. Figure 3-34 POE Configuration 3-48 Appendix A: Software Specifications Software Features Authentication RADIUS, Port (802.1X), Port Security DHCP Client Port Configuration 100BASE-TX: 10/100 Mbps, half/full duplex 1000BASE-T: 10/100 Mbps at half/full duplex, 1000 Mbps at full duplex Flow Control Full Duplex: IEEE 802.3-2005 Half Duplex: Back pressure Broadcast Storm Control Traffic throttled above a critical threshold Port Mirroring One source port, one destination port Rate Limits Input Limit Output limit Range (configured per port) Port Trunking Static trunks Dynamic trunks (Link Aggregation Control Protocol) Up to 4 port trunks Spanning Tree Algorithm Spanning Tree Protocol (STP, IEEE 802.1D) Rapid Spanning Tree Protocol (RSTP, IEEE 802.1w) VLAN Support Up to 64 VLANs; port-based or tagged (802.1Q) A-1 Software Specifications Class of Service Supports two levels of priority (which can be configured by VLAN tag or port), Layer 3/4 priority mapping: IP DSCP Additional Features SNMP (Simple Network Management Protocol) Management Features In-Band Management Web-based HTTP, SNMP manager Software Loading HTTP in-band SNMP Management access via MIB database Trap management Standards IEEE 802.1D Bridging IEEE 802.1p Priority tags IEEE 802.1Q VLAN IEEE 802.1w Rapid Spanning Tree Protocol IEEE 802.1X Port Authentication IEEE 802.3-2005 Ethernet, Fast Ethernet, Gigabit Ethernet Link Aggregation Control Protocol (LACP) Full-duplex flow control (ISO/IEC 8802-3) IEEE 802.3ac VLAN tagging DHCP Client (RFC 2131) RADIUS+ (RFC 2618) SNMPv2 (RFC 1901) A-2 Management Information Bases Management Information Bases Bridge MIB (RFC 1493) Entity MIB (RFC 2737) Ether-like MIB (RFC 3635) Extended Bridge MIB (RFC 2674) Extensible SNMP Agents MIB (RFC 2742) Forwarding Table MIB (RFC 2096) Interface Group MIB (RFC 2233) Interfaces Evolution MIB (RFC 2863) MAU MIB (RFC 3636) MIB II (RFC 1213) Port Access Entity MIB (IEEE 802.1X) Private MIB RADIUS Authentication Client MIB (RFC 2621) SNMP Community MIB (RFC 3584) SNMPv2 IP MIB (RFC 2011) TCP MIB (RFC 2012) Trap (RFC 1215) UDP MIB (RFC 2013) A-3 Software Specifications A-4 Appendix B: Troubleshooting Forgot or Lost Password If you have forgotten the administration password you can return the switch to its factory default state by following these steps: 1. Remove the power cord from the back of the switch. 2. Remove all cables from the front-panel ports. 3. Connect port 1 to port 2 on the front panel, using a standard network cable. 4. Reconnect the power cord to the rear of the switch. 5. Wait at least 40 seconds before disconnecting port 1 from port 2. After completing this procedure, the password will be “admin” and the network address will be returned to the default; 192.168.2.10. Changing a PC’s IP Address To change the IP address of a Windows Vista PC: 1. Click Start and then Control Panel. 2. Double-click “Network and Sharing Center.” 3. Click “View status.” 4. Click “Properties.” If the “User Account Control” window appears, click “Continue.” 5. Highlight “Internet Protocol Version 6 (TCP/IPv6)” or “Internet Protocol Version 4 (TCP/IPv4),” and click “Properties.” 6. In the Internet Protocol (TCP/IP) Properties dialog box, click to select Use the following IP address. Then type your intended IP address, Subnet mask, and Default gateway in the provided text boxes 7. Click OK to save the changes. To change the IP address of a Windows XP PC: 1. Click Start, Control Panel, then Network Connections. 2. For the IP address you want to change, right-click the network connection icon, and then click Properties. B-1 Troubleshooting 3. In the list of components used by this connection on the General tab, select Internet Protocol (TCP/IP), and then click the Properties button. 4. In the Internet Protocol (TCP/IP) Properties dialog box, click to select Use the following IP address. Then type your intended IP address, Subnet mask, and Default gateway in the provided text boxes 5. Click OK to save the changes. To change the IP address of a Windows 2000 PC: 1. Click Start, Settings, then Network and Dial-up Connections. 2. For the IP address you want to change, right-click the network connection icon, and then click Properties. 3. In the list of components used by this connection on General tab, select Internet Protocol (TCP/IP), and then click the Properties button. 4. In the Internet Protocol (TCP/IP) Properties dialog box, click to select Use the following IP address. Then type your intended IP address, Subnet mask, and Default gateway in the provided text boxes. 5. Click OK to save the changes. Note: For users of other operating systems, refer to your system documentation for information on changing the PC’s IP address. B-2 ES4308-PoE E022009/ST-R02 149100036400A