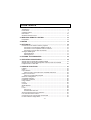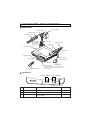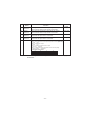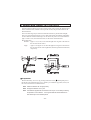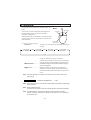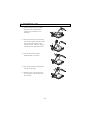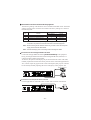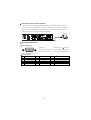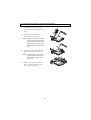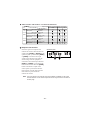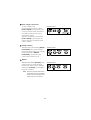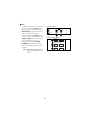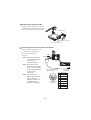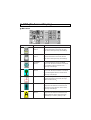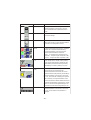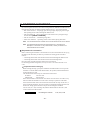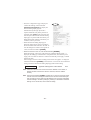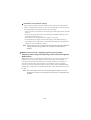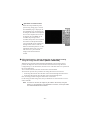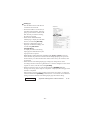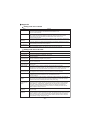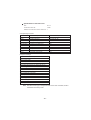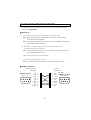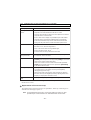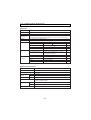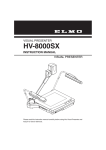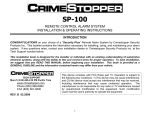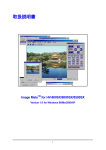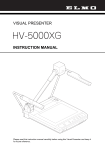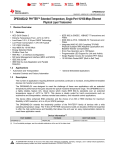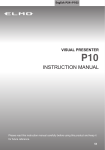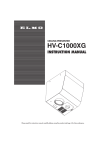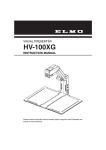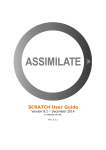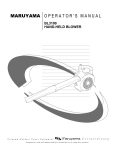Download Elmo HV-100XG Instruction manual
Transcript
VISUAL PRESENTER HV-8500SX cev.fr INSTRUCTION MANUAL VISUAL PRESENTER Please read this instruction manual carefully before using this Visual Presenter and keep it for future reference. CONTENTS 1. PART NAMES AND FUNCTIONS .................................................... 8 Appearance .................................................................................................. 8 Front Panel .................................................................................................. 8 Operation Panel .......................................................................................... 9 Rear Panel .................................................................................................. 10 Wireless Remote Contro ............................................................................. 12 2. WIRELESS REMOTE CONTROL ................................................... 13 Preparation .................................................................................................. 13 3. MOUSE ........................................................................................... 14 4. SETTING UP ................................................................................... 15 Connection to the monitor and the projector ............................................... Connection to the analogue RGB-in terminal ........................................ Connection to the composite video-in terminal ...................................... Connection to the S video-in terminal .................................................... Analogue RGB signal .................................................................................. Signal allocation ..................................................................................... Pin assignment ...................................................................................... 16 16 16 17 17 17 17 5. STORING THE PRESENTER ......................................................... 18 6. OPERATION PROCEDURES ......................................................... 19 Simple steps for presenting printed material ............................................... 19 Simple steps for showing transparent material, such as overhead transparencies or slide film .......................................................................... 20 7. VARIOUS FUNCTIONS .................................................................. 21 Lighting ........................................................................................................ Zoom ........................................................................................................... Input selection ............................................................................................. Table of Video- and Audio-in/out Terminal Selections ........................... Output to the monitor ................................................................................... Table of Corresponding Signals ............................................................ Electronic enlargement ................................................................................ Color/B&W selection ................................................................................... Posi/Nega conversion ................................................................................. Image rotation ............................................................................................. Pause .......................................................................................................... Contrast ....................................................................................................... White Balance ............................................................................................. Iris ................................................................................................................ Focus ........................................................................................................... Auto Focus ............................................................................................. Powered Manual Focus ......................................................................... About the preset and move operation ......................................................... LCD monitor bracket socket ........................................................................ Connecting to the LCD monitor out terminal ............................................... PC link software “Image Mate” .................................................................... -6- 21 22 22 23 23 24 25 25 26 26 26 27 27 28 29 29 30 30 31 31 32 8. OSD (On-Screen Display) ............................................................. 33 Main menu ................................................................................................... When the white balance is set ..................................................................... When the gamma is set ............................................................................... When the microphone volume is set ........................................................... When the IP address is displayed ............................................................... 33 34 34 34 34 9. NETWORK FUNCTIONS ................................................................ 36 Preparation for connection .......................................................................... Preparation before setting up ................................................................ Connection to the network ..................................................................... Setting up of the network ....................................................................... Initialization of the network settings ....................................................... Web server functions ................................................................................... Display of quasi-moving images ............................................................ Display of static images ......................................................................... Operation of remote control ................................................................... FTP client function ....................................................................................... Setting up ............................................................................................... Operation ............................................................................................... FTP server functions ................................................................................... telnet server functions ................................................................................. Appendix ..................................................................................................... Setting items of the network .................................................................. Setting items of the FTP client ............................................................... Specifications of the FTP server ............................................................ 36 36 37 37 39 39 40 40 41 41 42 43 43 43 44 44 44 45 10. RS-232C SPECIFICATIONS ......................................................... 46 Setting up .................................................................................................... Cable connection ......................................................................................... Table of the communication commands ...................................................... Data format specifications ........................................................................... Trasnmission Command (PC Visual Presenter) ................................. Responce data format (Visual Presenter PC) .................................... Transmission specifications ........................................................................ Connection .................................................................................................. 46 46 47 48 49 49 50 50 11. TROUBLESHOOTING HINTS ...................................................... 51 Replacement of fluorescent lamp ................................................................ 51 12. SPECIFICATIONS ........................................................................ 52 General .................................................................................................. Network Specifications .......................................................................... Main camera .......................................................................................... Lighting .................................................................................................. Supplied accessories ............................................................................. Options .................................................................................................. -7- 52 52 53 54 54 54 1. PART NAMES AND FUNCTIONS Appearance 3. Camera Head 12. Infrared Sensor 6. Lighting Unit Arm 5. Lighting Unit 4. Column Lock Rerease Button 9. Carryng Handle 2. Column Press this button to raise/fold the column. 6. Lighting Unit Arm 5. Lighting Unit 11. Power Switch 13. Mic Jack (MIC) 10. LCD Monitor Bracket Socket 1. Stage 7. Front Panel 15. Scroll Mouse 8. Operation Panel 14. Wireless Remote Control Usually, this panel is kept inside the main body. When the PUSH part is pushed, this panel becomes ready for operation. Front Panel 16. Lamp Buttons 17. Zoom Buttons 18. Auto Focus Button Name Function Reference Page 16. Lamp Buttons To turn ON/OFF the lighting. 17. Zoom Buttons To change the image size. P.19, P.29 18. Auto Focus Button To focus automatically (One-shot auto focus). (FOCUSFREE) P.19, P.29 -8- P.20, P.21 Operation Panel 20. Monitor Output Buttons 25. Freeze Button 24. Image Rotation Button 30. Focus Buttons 26. Image Transfer Button 28. Contrast Button 27. White Balance 21. Magnification Button Button 19. Input Selection Buttons 22. Color/B&W Selection Button 29. Iris Buttons 23. Posi/Nega Conversion Button Name Function Reference Page 19. Input Selection Buttons To change the input line. P.22 20. Monitor Output Buttons To select the signal for outputting to the NTSC/PAL monitor. P.23 21. Magnification Button To double the image size. P.25 22. Color/B&W Selection Button To present black-and-white material, such as documents. P.25 23. Posi/Nega Conversion Button To show negative films. 24. Image Rotation Button To rotate the image. Every time this button is pressed, the image rotates counterclockwise by 90°. P.26 25. Freeze Button To freeze the image temporarily. P.26 26. Image Transfer Button To save the static image file in the host (e.g., PC) on the network. P.43 27. White Balance Button Auto/ One-Push To change the mode between AUTO and ONE-PUSH. P.27 28. Contrast Button To make characters in documents, etc. visible clearly. P.27 29. Iris Buttons To adjust the brightness of the screen. P.28 30. Focus Buttons To adjust focus (powered). -9- P.20, P.26 P.29, P.30 Rear Panel 31. Power Cord Receptacle [AC IN] 33. 12VDC Out Terminal 35. RS-232C Terminal 40. Audio-out Terminal 43. Audio-in Terminal 1 [DC12V] [RS-232C] 41. Video-in Terminal 1 AUDIO (L/R)1 AC IN POWER ON DC12V RS-232C VIDEO L AUDIO R S-VIDEO RGB OUT RGB1 RGB2 AUDIO (L/R)2 OFF Ethernet 32. Power Switch [POWER] USB MOUSE OUTPUT 37. USB Terminal [USB] ABCD INPUT 42. Video-in Terminal 1 34. Mouse Terminal [MOUSE] 38. Analogue RGB-out Terminal [OUTPUT.RGB OUT] 39. Vide-out Terminal 44. Audio-in Terminal 2 . 36. Ethernet Terminal [OUTPUT S-VIDEO/VIDEO] [Ethernet] S-Video (mini DIN 4P), Composite video (RCA pinjack) 45. DIP Switch Name Function Reference Page 31. Power Cord Receptacle [AC IN] Connected to the power cord connector. 32. Power Switch [POWER] To turn ON/OFF the power supply. P.19 33. 12VDC Out Terminal [DC12V] P.31 To output 12VDC and the image. Can be connected to the LCD monitor (LM-5011N) (option) by using the LCD monitor connection cable (attached). P.19 Note: Do not connect the equipment other than LM-5011N. 34. Mouse Terminal [MOUSE] To connect the mouse (supplied accessory). To connect the RS-232C cable when controlling the 35. RS-232C Terminal main unit from the PC. [RS-232C] P.14 36. Ethernet Terminal [Ethernet] To connect the Ethernet cable when the network function is used. To connect the USB cable (attached) to transfer the image or 37. USB Terminal [USB] P.37 P.46 Note: This terminal cannot be used when the USB terminal is used to control the main unit. control the main unit with the CD-ROM “Image Mate” (attached). P.32 Note: This terminal cannot be used when the RS-232C is used to control the main unit. 38. Analogue RGB-out Terminal Image is output when this terminal is connected to RGB input equipment (e.g., liquid crystal projector, multi-sync monitor). [OUTPUT.RGB OUT] P.23 39. Vide-out Terminal Image is output when these terminals are connected [OUTPUT.S-VIDEO/VIDEO] to the NTSC/PAL monitor (e.g., TV monitor). S-Video (mini DIN 4P) Composite video (RCA pinjack) P.23 Audio signal is output when this terminal is connected to audio-in equipment. P.23 40. Audio-out Terminal - 10 - Name Function Reference Page P.22, P23 41. Video-in Terminal 1 Video signal from this terminal is output through the analogue RGB-out terminal when the input selection is set at RGB1. 42. Video-in Terminal 2 Video signal from this terminal is output through the analogue RGB-out terminal when the input selection is set at RGB2. P.22, P23 43. Audio-in Terminal 1 Audio signal from this terminal is output through the audio-out terminal when the input selection is set at RGB1. P.22, P23 44. Audio-in Terminal 2 Audio signal from this terminal is output through the audio-out terminal when the input selection is set at RGB2. P.22, P23 45. DIP Switch The functions can be switched as follows: [A] key: To switch the resolution of video output through the RGB-out terminal [RGB OUT]. . SXGA . XGA [B] key: To switch the TV output. . NTSC . PAL [C] key: To switch the screen size of the TV output. . Over scan . Under scan [D] key: To initialize the setting of the network function to its factory setting. . Normal operation . Initialization Key alignment and functions: A B C D 0 SXGA NTSC Over scan Normal operation 1 XGA PAL Under scan Initialization Note: Before switching the DIP switch key, be sure to turn OFF the power supply to the Presenter. - 11 - Wireless Remote Control IRIS OPEN LAMP IRIS CLOSE MOVE IRIS NORMAL PRESET FOCUS NEAR FOCUS FAR 46. [IRIS OPEN] 54. [LAMP] 47. [IRIS CLOSE] 55. [MOVE] 48. [IRIS NORMAL] 56. [PRESET] 49. [FOCUS NEAR] 50. [FOCUS FAR] TELE WIDE ZOOM 51. [ZOOM TELE] 52. [ZOOM WIDE] INPUT AF 53. [INPUT] 57. [AF] Button Name Function Reference Page 46. IRIS OPEN To open the AUTO iris. P.28 47. IRIS CLOSE To close the AUTO iris. P.28 48. IRIS NORMAL To reset the AUTO iris to the initial value. P.28 49. FOCUS NEAR To move the focus near. P.29, P.30 50. FOCUS FAR To move the focus far. P.29, P.30 51. ZOOM TELE To zoom in. P.19, P.22, P.29 52. ZOOM WIDE To zoom out. P.19, P.22 53. INPUT To change the input system. P.22 54. LAMP To turn ON/OFF the lamp. P.20, P.21 55. MOVE To call the operating status of the Presenter saved in [PRESET]. 56. PRESET To save the operating status of the Presenter. 57. AF To focus automaticaly. - 12 - P.30 P.30 P.19, P.29 2. WIRELESS REMOTE CONTROL 30 30 30 30 30 30 30 30 Point the infrared emitting part of the wireless remote control unit at the infrared sensor of the Visual Presenter, located on the top of the column, and press the button for the desired function. The receivable range may be narrowed when the Presenter is placed under sunlight, near an inverter fluorescent lamp or in any other unfavorable surroundings. Depending on the conditions of fluorescent lamps, etc. the sensor may fail to receive the infrared light. In such a case, relocate the Presenter, or take other countermeasures. Receivable range Distance : Approx. 7 m (23 ft.) or less from the light receiving area to the front of the wireless remote control Angle : Approx. 30° degrees or less from the light receiving area to the front of the wireless remote control rightward, leftward, upward and downward, respectively Preparation Remove the battery case cover by pressing downward on the [ OPEN] mark part in the direction as indicated by the arrow. Install 2 pcs of batteries (type R03, AAA) into the case in the direction as indicated there. Note: Install the batteries with the right polarity. Note: Change the batteries once a year. Note: The batteries supplied with the Presenter are only for use in initially confirming the operation of the Presenter. It is not guaranteed that these batteries can work effectively for the indicated period. - 13 - 3. MOUSE Connect the mouse to the mouse terminal on the rear panel. The mouse can control the display and operation of the OSD Menu screen, mouse pointer and the Electronic enlargement. When the left button of the mouse is clicked, the OSD menu and the pointer are displayed. Set each function with the mouse. Mouse Right button Left button Center button Mouse wheel The mouse is operated as follows: • Left button........................ To display or clear the pointer and menu alternately by clicking. The pointer is displayed Click The menu Click is displayed The menu is cleared Click The pointer is cleared Click To set each item on the OSD menu while the menu is in display. When the image is in electronic enlargement, the image scroll function is activated by dragging the mouse while holding down this button. • Mouse wheel ............... To scroll the enlarged screen up/down when the image is in electronic enlargement. • Right button ..................... When this button is clicked when the pointer is in display, the electronic image enlargement function is activated with the position indicated by the pointer as a center. Note: When the right button is clicked on the OSD menu, the menu functions are given priority. Reference Page · Electronic enlargement P.25 Note: When using the mouse, connect the mouse before turning ON the power supply to the Presenter. Note: Use the attached mouse. If a mouse on the market is used, the normal operation cannot be guaranteed. Note: The OSD display is assumed to be used for large projection sizes with a projector or the like. Therefore, the display on a monitor or a TV on hand may not be hard to see. - 14 - 4. SETTING UP (1) Unfold the lighting unit arms fully until they come to the deadend. Unfold arm 1 and then arm 2 as illustrated. (2) Press the column lock release button, and raise the column until the column lock release button returns to the original position. Make sure that the column has been completely locked. (3) Turn the main camera head as illustrated until it is stopped. (4) Turn the main camera head until the lens faces to the stage. (5) Plug the power cord into the power cord receptacle of the Presenter and the AC outlet. - 15 - Connection to the monitor and the projector The following settings of the Presenter can be switched with the DIP switch. Switch the settings according to the connection environment. The factory settings are as shown in the following table: Key A B C D Initial setting Function Key selection 0 0 0 0 To switch the image output To switch the TV output method To switch the TV output screen size To initialize the network function settings Content SXGA output NTSC Over scan Normal operation Note: Be sure to turn OFF the power supply to all equipment before making any connections to protect the Presenter and all the connected equipment. Note: When switching the I/O selection switch key, be sure to turn OFF the power supply to the Presenter beforehand. Note: Hold the cable plug when connecting or disconnecting the cables. Connection to the analogue RGB-in terminal Connect the analogue RGB-out terminal [OUTPUT·RGBOUT] to the equipment having an analogue RGB-in terminal with the analogue RGB cable (attached) or a connection cable available on the market. At this time, the position of the display may be deviated from the center. If deviated, manually adjust the horizontal and vertical positions on the connected equipment side. Also, vertical stripes may appear on the screen of the liquid crystal projector. That can be alleviated by manually adjusting the dot clock frequency on the projector side. Liquid crystal projector AUDIO (L/R)1 AC IN POWER ON DC12V RS-232C VIDEO S-VIDEO L AUDIO R RGB OUT RGB1 RGB2 Monitor AUDIO (L/R)2 OFF Ethernet USB MOUSE OUTPUT INPUT Connection to the composite video-in terminal Use the supplied RCA video/audio cable or a BNC cable available on the market. AUDIO (L/R)1 AC IN POWER ON DC12V RS-232C VIDEO S-VIDEO L AUDIO R RGB OUT RGB1 RGB2 OFF Ethernet USB MOUSE OUTPUT - 16 - INPUT AUDIO (L/R)2 Monitor Connection to the S video-in terminal Connect the S video-out terminal (mini DIN 4P) of the Presenter to the S video-in terminal of the TV/video monitor. For the S video mode, use an S video connection cable available on the market. If the equipment to be used is provided with a Y/C separate connector, a conversion adapter is necessary. Monitor AUDIO (L/R)1 POWER AC IN ON DC12V RS-232C VIDEO L AUDIO R S-VIDEO RGB OUT RGB1 RGB2 AUDIO (L/R)2 OFF Ethernet USB MOUSE OUTPUT INPUT Analogue RGB signal Signal allocation 5 4 3 2 1 Video signal 10 9 8 7 6 Analogue 0.7V(p-p) 75 terminated Horizontal synchronized signal TTL level (positive/negative polarity) 15 14 13 12 11 Vertical synchronized signal TTL level (positive/negative polarity) DSUB 15P shrink terminal (Female) Pin assignment Pin No. Name Pin No. Name Pin No. Name 1 2 3 4 5 Video signal (Red) Video signal (Green) Video signal (Blue) N.C GND 6 7 8 9 10 GND (Red) GND (Green) GND (Blue) N.C GND 11 12 13 14 15 GND N.C Horizontal synchronized signal Vertical synchronized signal N.C - 17 - 5. STORING THE PRESENTER (1) Turn OFF the power switch, and unplug the power cord and the video cable. (2) Turn the main camera head as illustrated until it is stopped. Note: Be sure to set the camera head in the illustrated position before storing. Storing the main camera head in any other position may damage the stage surface or the lens. (3) Press the column lock release button, and fold down the main column. Note: The illustration shows the right storage position of the column. Never apply excessive force to the column. (4) Fold down the lighting unit arms 5 and 6. Be sure to fold down arm 5 first as per the illustration. - 18 - 6. OPERATION PROCEDURES Simple steps for presenting printed material (1) Turn ON the power switch. Note: Before turning ON the power switch, connection to the monitor should have been completed. Note: When the power switch is turned ON, the lighting unit lights up. Note: If the power switch is turned ON immediately after being turned OFF, the Presenter may not operate. For restarting, turn OFF the Presenter and wait several seconds then turn ON. (2) Place the object on the stage. Adjust the image size according to the object size using the zoom buttons ([TELE] / [WIDE]) on the front panel or the zoom buttons ([TELE] / [WIDE]) on the wireless remote control, while watching the image on the TV monitor. (3) Press the auto focus button [AUTO FOCUS] on the front panel or the auto focus button [AF] on the wireless remote control. Note: The auto focus function works up to a height of approx. 10cm (3.9 in) above the stage surface when the zoom button [TELE] is set to the maximum. - 19 - Front panel Wireless remote control TELE ZOOM WIDE Front panel Wireless remote control INPUT AF Simple steps for showing transparent material, such as overhead transparencies or slide film Front panel (1) Press the base button [BASE] on the front panel or the lamp button [LAMP] on the wireless remote control to light up the base light (transparent lighting unit) built in the stage. Wireless remote control IRIS OPEN (2) To present a nega film, press the posi/nega conversion button [POSI / NEGA] on the operation panel to change the mode to [N] (Negative). LAMP Operation panel Front panel (3) To turn OFF the base light, press the base button [BASE] on the front panel or the lamp button [LAMP] on the wireless remote control again. Wireless remote control IRIS OPEN - 20 - LAMP 7. VARIOUS FUNCTIONS Lighting The upper lighting unit for presenting material such as printed matter and 3-D objects, and the baselight for presenting transparent material, such as slide, and negative films, are built in to the Presenter. When the lamp button [LAMP] ( [UPPER] / [BASE] ) on the front panel or the lamp button [LAMP] on the wireless remote control is pressed, the fluorescent lamp lights up in 1 to 3 seconds. Every time the lamp button [LAMP] on the wireless remote control is pressed, lighting is switched in a cycle of the lighting unit lights up the base light lights up the base light goes out. The lighting unit lights up when the power supply is turned ON.To turn OFF the lamp, press the button for the respective lamp. Front panel Wireless remote control IRIS OPEN LAMP Note: It is impossible to have the upper lighting unit and the baselight lit up together. Note: To obtain a sharp image with good color rendering, it is sometimes necessary to use the upper lighting unit. - 21 - Front panel Zoom Press the zoom button [TELE] on the front panel or wireless remote control, and the image will gradually be enlarged. Wireless remote control TELE ZOOM WIDE Front panel Press the zoom button [WIDE] on the front panel or wireless remote control, and the image will gradually be reduced. Wireless remote control TELE ZOOM WIDE Input selection The respective images from two different sources such as a PC and an Elmo Presenter "HV-100XG" can be alternately presented on a TV by selecting the source by pressing the desired input selection buttons without changing the cable connections. The input can be switched by pressing the input select button [RGB1] or [RGB2] on the operation panel or the input select button [INPUT] on the wireless remote control. The lighting of the indicator lamp indicates which input is now selected. Every time the input selection button [INPUT] on the wireless remote control is pressed, input is switched in a cycle of the Main RGB1 RGB2. Input selection is possible as shown in the following table: - 22 - Operation panel Wireless remote control INPUT AF Table of Video- and Audio-in / out Terminal Selections Output signal Video-out Terminal RGB Input Main Unit Audio-out Terminal L R Main camera video signal Microphone Monaural Main camera video signal RGB1 External video signal 1 RGB1 External audio signal 1 Stereo 1 (L/R) Microphone Monaural Main camera video signal RGB2 External video signal 2 RGB2 External audio signal 2 Stereo 2 (L/R) Microphone Monaural Output to the monitor Select the signal to be output to the NTSC/PAL monitor. When the monitor output button [RGB1] or [RGB2] on the operation panel is pressed while [RGB1] or [RGB2] is selected for the input selection, the indicator lamp lights up, and the image from the equipment connected to the external input terminal [RGB1] or [RGB2] is presented on the NTSC/PAL monitor. When the [MAIN] button of the monitor output on the control panel is pressed, the indicator lamp lights up, and the image from the main camera is presented on the NTSC/PAL monitor. Operation panel Note: The input signals to the external input terminal RGB1 and RGB2 can be output to the NTSC/PAL monitor if their frequencies are among the listed in the table at the next page. - 23 - Table of Corresponding Signals Frequency Signal Mode name VGA1 VGA2 VGA3 VGA@60Hz VGA@72Hz VGA@75Hz VGA@85Hz SVGA@56Hz SVGA@60Hz SVGA@72Hz SVGA@75Hz SVGA@85Hz XGA@60Hz XGA@70Hz XGA@75Hz XGA@85Hz SXGA1 SXGA2 SXGA3 SXGA@60Hz SXGA@75Hz SXGA@85Hz UXGA@60Hz UXGA@65Hz UXGA@70Hz UXGA@75Hz UXGA@85Hz Mac 13 Mac 16 Mac 19 Mac 21 PC98 Horizontal kHz 37.861 37.861 37.972 31.469 37.861 37.500 43.269 35.156 37.879 48.077 46.875 53.674 48.363 56.476 60.023 68.677 67.500 60.000 85.938 63.981 79.976 91.146 75.000 81.250 87.500 93.750 106.250 35.000 49.725 60.241 68.682 24.825 Vertical Hz 85.080 85.080 85.039 59.940 72.809 75.000 85.008 56.250 60.317 72.188 75.000 85.061 60.004 70.069 75.029 84.997 75.000 60.000 85.002 60.020 75.025 85.024 60.000 65.000 70.000 75.000 85.000 66.667 74.550 74.927 75.062 56.420 Pixel clock MHz 31.500 31.500 35.500 25.175 31.500 31.500 36.000 36.000 40.000 50.000 49.500 56.250 65.000 75.000 78.750 94.500 108.000 108.000 148.500 108.000 135.000 157.500 162.000 175.500 189.000 202.500 229.500 30.240 57.283 80.000 100.000 21.052 - 24 - Resolution (Number of lines) Horizontal 640 640 720 640 640 640 640 800 800 800 800 800 1024 1024 1024 1024 1152 1280 1280 1280 1280 1280 1600 1600 1600 1600 1600 640 832 1024 1152 640 Vertical 350 400 400 480 480 480 480 600 600 600 600 600 768 768 768 768 864 960 960 1024 1024 1024 1200 1200 1200 1200 1200 480 624 768 870 400 Polarity of the synchronized signal (P: Positive, N: Negative) HV P/N N/P N/P N/N N/N N/N N/N P/P P/P P/P P/P P/P P/P N/N N/N P/P P/P P/P P/P P/P P/P P/P P/P P/P P/P P/P P/P P/P N/N N/N N/N N/N Electronic enlargement To double the image. To double the central part of the image, press the button [MAGNIFICATION] on the operation panel. When double magnification is selected, the indicator lamp lights up. The image can be enlarged only within the shooting area of the main camera. The mouse can be operated as follows: Operation panel • Left button ......................... To scroll the image according to the dragging of the mouse while holding down the left button. • Mouse wheel................... To scroll up/down the enlarged screen. • Right button ...................... To turn ON/OFF the double enlargement. Note: When the electronic enlargement is tried while the mouse pointer is in display, since the left button of the mouse is limited to the scroll function, the mouse pointer and the OSD cannot be turned ON/OFF. To turn ON/OFF the mouse pointer and the OSD, turn OFF the electronic enlargement. Color / B&W selection To present the B&W (Black&White) material such as documents. Sharper image with no color blur on the monitor can be produced. Set to color mode for normal use. Press the color/B&W selection button [COLOR / B&W] on the operation panel, the indicator lamp lights up and the mode changes to B&W mode. When the color/B&W selection button [COLOR / B&W] is pressed again, the indicator lamp goes out and the normal (COLOR) mode is resumed. - 25 - Operation panel Posi / Nega conversion To show a negative film. Press the posi/nega conversion button [POSI / NEGA] on the operation panel or wireless remote control, the indicator lamp lights up and the image will be converted accordingly. When the posi/nega conversion button [POSI / NEGA] is pressed again, the indicator lamp goes out and the normal mode is resumed. Operation panel Image rotation When the image rotation button [IMAGE ROTATION] on the operation panel is pressed, the image rotates. Every time the image rotation button [IMAGE ROTATION] is pressed, the image rotates counterclockwise by 90°. Operation panel Pause When the freeze button [PAUSE] on the operation panel is pressed, the image from the main camera freezes. When the freeze button [PAUSE] is pressed again, the freeze is canceled. Note: When the image remains frozen, the functions such as color/B&W selection are not reflected on the output from the main camera. - 26 - Operation panel Contrast To present the material with a little half tone such as documents. Images with sharp characters and lines contrasty with background can be obtained. When the contrast button [CONTRAST] on the operation panel is pressed, the indicator lamp lights up, and the image becomes contrasty. When the contrast button [CONTRAST] is pressed again, the indicator lamp goes out, and the image is reset to the normal condition. Operation panel White Balance The camera of the Presenter Operation panel automatically adjusts the shooting color balance (AUTO mode). However, depending on the color arrangement of document or the like, this color balance may be lost. In such case, shoot the stage surface, and press the white balance button [WHITE BALANCE] on the operation panel. Then, the mode is switched to the ONE-PUSH mode, the indicator lamp blinks and then lights up, and the white balance is fixed. When the white balance button [WHITE BALANCE] is pressed again, the indicator lamp goes out, and the mode returns to the AUTO mode. AUTO .............To set the white balance in the auto follow mode (initial setting). ONE-PUSH....To set the push-set white balance. By pressing the button [WHITE BALANCE], the white balance for the then color temperature is fixed. Note: The automatically followed color temperature ranges from approx. 3000k to 8000k. Note: When the white balance is set to the MANUAL mode on the OSD, the white balance is fixed, and the indicator lamp remains lighting. When the white balance button [WHITE BALANCE] on the operation panel is pressed while the indicator lamp is lighting, the indicator lamp goes out, and the mode is switched to the AUTO mode. - 27 - Iris To adjust the Auto iris level of the lens. Press the iris button [OPEN] on the operation panel or the iris open button [IRIS OPEN] on the wireless remote control, and the iris will open. Press the iris button [CLOSE] on the operation panel or the iris close button [IRIS CLOSE] on the wireless remote control, and the iris will close. Press the iris normal button [IRIS NORMAL] on the wireless remote control, and the initial setting will be resumed. Note: When the image looks dark, adjust the brightness with iris control. - 28 - Operation panel Wireless remote control IRIS OPEN LAMP IRIS CLOSE MOVE IRIS NORMAL PRESET Focus Auto Focus Front panel Press the auto focus button [AUTO FOCUS] on the front panel or the auto focus button [AF] on the wireless remote control, and the auto-focus will be Wireless remote control activated. INPUT AF While the auto-focus is in operation, the indicator lamp on the front panel blinks until the object is brought into focus. The Presenter features a one-push auto Front panel focus function. Once focusing is completed, the auto focus function is released, and the focused position maintains unchanged (FOCUSFREE). To obtain sharper image, zoom in on the Wireless remote control object by pressing the zoom button TELE ZOOM WIDE [TELE] on the front panel or wireless remote control and press the auto-focus botton. However, the objects listed below may not be brought into focus in the auto focus mode. In these cases, use the manual focus mode. • Objects bearing little contrast • Objects with fine repeated patterns, such as lateral stripes and cross stripes • Objects glittering or reflecting strong light • Objects with bright background, or excessive contrast • Objects in a dark picture plane • Objects located near and far away at the same time • Objects in motion If the focus button [NEAR] or [FAR] on the front panel or the focus button [FOCUS NEAR] or [FOCUS FAR] on the wireless remote control is pressed during the auto focus, the auto focus will be released. Note: The auto focus function works up to a height of approx. 10cm (3.9 in) above the stage surface when the zoom button [TELE] is set to the maximum. - 29 - Operation panel Wireless remote control FOCUS NEAR TELE FOCUS FAR ZOOM WIDE Powered Manual Focus To focus on specific part of the material, such as 3-D material. Press the focus button [NEAR] or [FAR] on the operation panel or the focus button [FOCUS NEAR] or [FOCUS FAR] on the wireless remote control. Note: The auto focus functions up to approx. 10cm (3.9 in.) above the stage surface (with the close-up lens attached). Operation panel Wireless remote control FOCUS NEAR TELE FOCUS FAR ZOOM WIDE About the preset and move operation The Presenter has a function of saving its operation status (Preset).The preset function is read with the move button [MOVE] on the wireless remote control. The operation status that can be saved includes: • Preset zoom angle of view • Adjustment status of AUTO iris level • White balance status • ON/OFF of apreture • Status of gamma • Lighting status • Microphone level Wireless remote control IRIS CLOSE MOVE 1. How to move When the move button [MOVE] on the wireless remote control is pressed, the Presenter is set to the preset status. 2. How to preset When the preset button [PRESET] on the wireless remote control is pressed, the current status of the Presenter is saved. - 30 - LCD monitor bracket socket The LCD monitor bracket socket is used for attaching an LCD monitor (optional) with an LCD monitor bracket (optional). LCD Monitor (optional) LCD Monitor bracket (optional) LCD Monitor bracket socket Connecting to the LCD monitor out terminal The LCD monitor (LM-5011N) can be connected by using the LCD monitor out terminal of the Presenter. Note: When connecting to the LCD monitor out terminal, confirm the right connection direction. DC IN 12V VIDEO IN Note: When using the LCD monitor connection cable, do not use the AC adapter or video cable attached to the LCD monitor (LM-5011N). LCD monitor connection cable (accessory) Note: The LCD monitor (LM-5011N) and the LCD monitor bracket are available on option, and not attached to this Presenter (HV-8000SX). 9 8 7 6 5 4 3 2 1 Mini DIN 9P (Female) - 31 - LCD monitor out terminal 1 VIDEO OUT 2 GND 3 NC 4 NC 5 NC 6 NC 7 +12V 8 GND 9 CONT. PC link software “Image Mate” When the “Image Mate” is installed in the PC, the following operations are available: • Image data transfer to the PC • Operation of the Presenter by the PC For details, refer to the installation manual of “Image Mate” and “manual.pdf” in the CD-ROM. - 32 - 8. OSD (On-Screen Display) Main menu Icon Name Function Upper light ON/OFF To turn ON/OFF the upper light. When the Presenter is turned ON, the upper light remains at the previously saved settings. Base light ON/OFF To turn ON/OFF the base light. When the Presenter is turned ON, the base light remains at the previously saved settings. Color/B&W selection To switch the selection of the color/B&W of the screen. When the Presenter is turned ON, the color/B&W selection remains at the previously saved settings. Posi/Nega selection To switch the selection of the positive/negative of the screen. When the Presenter is turned ON, the positive/negative selection remains at the previously saved settings. Image rotation To rotate the image counterclockwise by 90 . When the Presenter is turned ON, the image rotation remains set at 0 . Freeze To switch the selection of the static/moving image. When the Presenter is turned ON, the static/moving image selection remains at the previously saved settings. Aperture selection To switch the modulation (edge emphasis) of the image. When the Presenter is turned ON, the image modulation remains at the previously saved settings. The factory setting is “ON.” - 33 - Icon When the white balance is set Name Function Pointer To change the color and shape of the pointer on the screen. Every time the left button of the mouse is clicked, the icon pointer is switched in order of “White arrow Blue arrow Yellow arrow Red arrow” and “White line Blue line Yellow line Red line”. Status saving To save each status of the current aperture, lighting, white balance, preset zoom angle of view, gamma, auto iris level and microphone level. The settings save here are reflected on the Presenter when the Presenter is turned ON the next time. Initialization To reset the Presenter to the status of the factory settings Focus NEAR/FAR To adjust the focus of the lens. Auto Focus To focus the lens automatically. Zoom TELE/WIDE To adjust the zoom of the lens. Iris Close/Open To adjust the auto iris level of the lens. When the gamma is set When the microphone volume is set - 34 - When the IP address is displayed Icon Name Function White balance To display the White Balance Adjustment menu. When the left button of the mouse is clicked again, the White Balance Adjustment menu is closed. Auto To set the white balance in the AUTO FOLLOW mode (initial setting). One-push To set the push-set white balance. When the left button of the mouse is clicked, the white balance for the then color temperature is fixed. Manual To set the white balance with <RED>, <GREEN> and <BLUE>. Adjust the white balance by clicking the left button of the mouse on the direction buttons beside the volume bar. <RED>…To adjust the red component (1-99). <GREEN>…To adjust the green component (1-99). <BLUE>…To adjust the blue component (1-99). Gamma adjustment To switch the gamma setting value (0(1.0) / (0-7) 1(0.9) / 2(0.8) / 3(0.7) / 4(0.6) / 5(0.5) / 6(0.4) / 7 (0.3)). When the Presenter is turned ON, the gamma setting value remains at the previously saved settings. The factory setting is “4 (0.6).” Volume adjustment Volume adjustment (0-63) To adjust the audio (0-63) volume from the microphone terminal. When the Presenter is turned ON, the volume adjustment remains at the previously saved settings. When the left button of the mouse is clicked on this icon, the volume bar is displayed. Adjust the audio volume by clicking the left button of the mouse on the direction buttons beside the volume bar. When the left button of the mouse is clicked on the icon of the volume adjustment again, the volume bar is closed. The factory setting is “50.” IP address To display the IP address. When the left button of the mouse is clicked on this icon, the IP address of the Presenter is displayed. - 35 - 9. NETWORK FUNCTIONS By connecting this Presenter to the network using Ethernet (10BASE-T/100BASE-TX), the following functions are made available from the host (e.g., PC) on the network: • Web server functions – Displaying quasi-moving images, displaying static images and operating remote control through the Web browser. • FTP client functions – Saving image files in the remote host by using the image transfer button [IMAGE TRANSFER]. • FTP server functions – Transferring image files. • telnet server functions – Operating remote control and acquiring status data. Note: It is not assured that this Presenter can be connected to all units on the network. Note: The applicable Web browsers are Internet Explorer 4.0 and newer and Netscape 4.7 and newer. For any other browser, consult your dealer or an authorized ELMO service center. Preparation for connection Before connecting the Presenter to the network for use, the network must be set up (e.g., IP address).This Presenter provides two procedures for setting up the network as follows: • Connecting the Presenter from the host on the network through the Web browser. • Connecting the Presenter from the host on the network through telnet. Here, the setup procedure using the Web browser is described. For the setup procedure using telnet, consult your dealer or an authorized ELMO service center. Preparation before setting up Before starting the setup, specify the IP address and subnet mask to be set up in the Presenter. For the IP address and subnet mask to be specified, ask the administrator of the network to be used. This Presenter has been factory set on the network as follows: IP address 192.168.0.100 Subnet mask 255.255.255.0 If the network address of the network to be used is not 192.168.0.0 or if there is any other host with the IP address 192.168.0.100 is already in operation on the same network, this Presenter cannot be connected to the network for setup. In this case, a network with the IP address 192.168.0.0 must be configured with this Presenter and the host for setting up this Presenter. Prepare a host having the IP address 192.168.0.X (X: 1~254, excluding 100) and the subnet mask 255.255.255.0, and connect such host to the Presenter. Reference Page • Accessing the network - 36 - P.36, P.37, P38 Connection to the network • Connection using HUB Connect the Ethernet terminal (RJ-45) of the Presenter to the HUB port with an Ethernet straight cable (UTP Category 5). For the HUB port, use a port other than the cascade port. DC12V RS-232C VIDEO L AUDIO R S-VIDEO Ethernet USB MOUSE RGB OUT OUTPUT RGB1 RGB2 AUDIO (L/R)2 HUB Host Host ABCD INPUT Ethernet straight cable • Connection to one host Connect the Ethernet terminal (RJ-45) of the Presenter to the Ethernet terminal of the host with an Ethernet cross cable (UTP Category 5). DC12V RS-232C VIDEO L AUDIO R S-VIDEO Ethernet USB MOUSE RGB OUT OUTPUT RGB1 RGB2 Host AUDIO (L/R)2 INPUT ABCD Ethernet cross cable (accessory) Note: Upon connection of this Presenter to other unit on the network through the Ethernet terminal, the communication protocol is adjusted automatically between the Presenter and the connected unit to 10BASE-T/100BASE-TX and HDX/FDX (i.e., “automatic negotiation”). Therefore, this Presenter may not be properly connected to some units on the network that do not comply with automatic negotiation. Setting up of the network • Start the Web browser from the host connected to the Presenter. • Enter the IP address or host name (if allocated) of the Presenter, following [http://], in the address column of the Web browser provided for entering the URL to be opened. For example, enter the IP address of this Presenter as “http://192.168.0.100/,” since it has been factory set to 192.168.0.100. • When the HV-800SX/8000SX/ 8500SX page is displayed in the Web browser, click the link [SET UP]. - 37 - • Then, the Configurations page is displayed. Confirm the settings, and click the link [Network Configuration].To display the Network Setting Input page, the authentication by the login password is required. When the entry of the password is requested, enter [root] for the user name and enter the password set at the Network Setting Input page. No password has been factory set. When the Presenter remains in the factory set condition, enter no password. • When the Network Setting Input page is displayed, change the set values according to the environment of the network to be used. To reset the changed set values to the original set values, click the clear button [CLEAR]. • When all items have been set, click the submit button [SUBMIT]. When the message “The saving of the setup was completed. Please restart.” is displayed, the setting up of the network is completed. Then, turn OFF the power supply. The set values are effective as of the time when the power supply is turned ON the next time. If the message “Incorrect value of setting exists. Please set up again.” is displayed when the submit button [SUBMIT] is clicked, there is an incorrect value entered for setting. Go back to the Network Setting Input page and redo the setting. Reference Page · Appendix: Setting items of the network P.44 Note: If there are more than one unit with the same IP address on the network, a disorder would be caused to the network. Therefore, set the IP address carefully. Note: Once the submit button [SUBMIT] is clicked, do not turn OFF the power supply until the next screen is displayed. Otherwise, the set values will be destroyed and connection from the network will be disabled. If the connection is disabled, reset the settings to the factory settings by referring to “Initialization of Network Settings” in the next section, and the redo the setting. - 38 - Initialization of the network settings If the connection from the network is disabled due to destruction of the network settings or disremembering of the set value, reset the settings to the factory settings by using the following procedure and then redo the settings: • If the Presenter is in connection to the network, disconnect the Presenter from the network. • In the power supply OFF state, lower the [D] key of the DIP switch key on the backside of the Presenter to [1]. • Turn ON the power supply, and wait for approx. 10 seconds. • Turn OFF the power supply, and return the [D] key of the DIP switch to [0]. • Turn ON the power supply again. Then, the network settings and the FIP client settings are reset to the factory settings. Note: Ensure that the [D] key of the DIP switch is returned to [0] after the initialization. If the key remains in the [1] position, the connection from the network is disabled. Web server functions – Displaying quasi-moving images, displaying static image and operating remote control through the Web browser When the Presenter is connected from the Web browser, quasi-moving images can be displayed, static images cab be displayed, and remote control can be operated. To connect the Presenter from the Web browser, enter the IP address or host name (if allocated) of the Presenter, following [http://], in the address column of the Web browser provided for entering the URL to be opened. Then, the HV-800SX/8000SX/ 8500SX page is displayed. Click the desired link there. Then, the selected function can be used. Note: Even if the image is tried to be electronically magnified, rotated or frozen by operating this Presenter, the image output to the network is not affected by this operation. - 39 - Display of quasi-moving images When the link [LIVE] is clicked at the HV-800SX/8000SX/8500SX page, another window opens, and a quasimoving live image is displayed. However, to display quasi-moving images, Java and JavaScript must have been set enabled. If the Presenter is used in the environment where Java or JavaScript are not set enabled, click the link [REFRESH]. Then, a page that renews static images at specified intervals is be displayed. Quasi-moving images can be displayed simultaneously at up to 15 clients. If more clients access the Presenter, the screen displays the message “LIVE mode already has the limited number of access. Please wait or use REFRESH!” The frame rate of the quasi-moving image is max. 3.75 frames per second. However, the frame rate depends on the processing capacity of the host, the network environment, the number of connections units, etc. Note: If the power supply to the Presenter is turned OFF while the quasi-moving image is in display, the host displaying the quasi-moving image may, depending on the Web browser in use, continue the internal processing even if the Web browser is closed. Normally, this causes no problem. However, if this is repeated again and again, the operation of the host may be destabilized. If the host becomes unstable, restart the host. Display of static images By clicking the links [SXGA], [VGA] and [QVGA] at the HV-800SX/8000SX/ 8500SX page, the quasi-moving image page and the REFRESH page, the static images of 1280X1024, 640X512 and 320X256 in size can be displayed, respectively. To save the static image, use the function of the Web browser. When any link at the HV-800SX/8000SX/8500SX page is clicked, the static image is displayed in the same window. However, when any link at other pages is clicked, another window opens, and the static image is displayed in that window. - 40 - Operation of remote control When the link [CONTROL] at the quasi-moving image page is clicked, the CONTROL page is displayed. At the CONTROL page, the lighting can be changed, the zoom can be adjusted, the iris can be adjusted, the focus can be adjusted, the color/B&W can be switched, the posi/nega can be switched, the aperture can be adjusted, the contrast can be adjusted and the color tone (RGB) can be adjusted, all through remote control. Click the button for intended operation. For the adjustments of the zoom, iris, focus and color tone, a preset amount changes each time the button is clicked. FTP client function – Saving image files in the remote host by using the image transfer button [IMAGE TRANSFER] When the image transfer button [IMAGE TRANSFER] on the operation panel is pressed, the image file can be saved in the host on the network set in [FTP Client Configuration]. To use this function, the FTP server of the host must be in operation at the saving destination. Also to use this function, the FTP clients must be set beforehand. This Presenter provides two procedures for setting the FTP clients as follows: • Connecting the Presenter from the host on the network through the Web browser. • Connecting the Presenter from the host on the network through telnet. Here, the setup procedure using the Web browser is described. For the setup procedure using telnet, ask your distributor or nearest branch or service office of ELMO. Note: For some FTP servers, the image may be unable to be saved by using this function. For the information of the applicable FTP servers, consult your dealer or an authorized ELMO service center. - 41 - Setting up • Start the Web browser from the host connected to the Presenter. • Enter the IP address or host name (if allocated) of the Presenter, following [http://], in the address column of the Web browser provided for entering the URL to be opened. • When the HV-800SX/8000SX/ 8500SX page is displayed in the Web browser, click the link [SET UP]. • Then, the Configurations page is displayed. Confirm the settings, and click the link [FTP Client Configuration]. To display the FTP Client Setting Input page, the authentication by the login password is required. When the entry of the password is requested, enter [root] or [user] for the user name and enter the password set at the Network Setting Input page. No password has been factory set. When the Presenter remains in the factory set condition, enter no password. • When the FTP Client Setting Input page is displayed, change the set values according to the host at the saving destination. To reset the changed set values to the original set values, click the clear button [CLEAR]. • When all items have been set, click the submit button [SUBMIT].When the message “The saving of the setup was completed.” is displayed, the setting up of the network is completed. If the message “Incorrect value of setting exists. Please set up again.” is displayed when the submit button [SUBMIT] is clicked, there is an incorrect value entered for setting. Go back to the FTP Client Setting Input page and redo the setting. Reference Page · Appendix: Setting items of the FTP client - 42 - P.44 Operation Operation panel • Check to confirm the image to be saved on the monitor. • Press the image transfer button [IMAGE TRANSFER] on the operation panel. • LED on the button blinks. When the LED goes out, saving is completed. Now, the next image can be saved. • When the image cannot be saved, the LED on the button in blinking lights up. Then, check the settings and the like. To turn OFF the LED in lighting, press the image transfer button [IMAGE TRANSFER] again. Note: When the host with IP Address set by the IP Address of the image receiving server does not exist on the network, it takes about 90 sec for LED to change from blink to lighting. FTP server functions – Transferring image files The host connected to the Presenter on the network can obtain the static image files of 3 sizes, 1280X1024 (file name: sxga.jpg), 640X512 (file name: vga.jpg) and 320X256 (file name: qvga.jpg) from this Presenter by using general-purpose FTP client software (e.g., Windows FTP command). To use the FTP server function, the password is required. Enter “root” or “user” for the user name and enter the password set at the Network Setting page and corresponding to the user name. No password has been factory set. When the Presenter remains in the factory set condition, enter no password. Only one client can use the FTP server function at the same time. Reference Page · Appendix: Specifications of the FTP server P.45 Note: Since the FTP server discriminates between uppercase and lowercase characters, specify the file name with lowercase characters only. Note: The file size displayed in the file list is given as a reference, and does not indicate the file size after saving. The date and time of updating the file always indicates 0:00, January 1, 2002. telnet server functions – Performing remote operation and acquiring the status This Presenter can be remotely controlled and its status can be acquired through telnet. For the information of the command, etc., consult your dealer or an authorized ELMO service center. - 43 - Appendix Setting items of the network Item Outline IP Address The IP address of the Presenter. Specifies the value allocated by the administrator of the network in use. Factory set to 192.168.0.100. Subnet mask The mask value for separating the network address from the host address. Used in combination with the IP address to specify the network to which this Presenter belongs.Specifies the value allocated by the administrator of the network in use. Factory set to 255.255.255.0. Specifies the IP address of the router when this Presenter is used on the network equipped with a router. For the IP address of the router, ask the administrator of the network to in use. Factory set to 0.0.0.0. Set to 0.0.0.0. when using the Presenter on the network equipped with no router. The password for setting up the network and using telnet. Not factory set. Should preferably be set for the security purpose. The password for setting up the FTP client to enable the use of the image transfer button [IMAGE TRANSFER] and for using the FTP server function. Not factory set. Default Gateway root password user password Setting items of the FTP client Item Outline IMAGE TRANSFER Specifies Enable/Disable of the image transfer button [IMAGE TRANSFER]. Factory set to Disable. Specifies the IP address of the destination host to save. The IP address / the image receiving server Factory set to 0.0.0.0. The port number / the Specifies the port number used by the FTP server in operation at the destination host to save. image receiving server Normally, no need to be changed. Factory set to 21. Specifies the account name used for connection to the destination host to save. The account / the image receiving server Factory set to anonymous. The password / the Specifies the password of the above account. image receiving server Not factory set. Passive mode Specifies which mode is used for file transfer, the passive mode or active mode. When the port is limited by firewall, etc., use the passive mode. For whether the passive mode should be used or not, ask the administrator of the network in use. Factory set to no use. Specifies the destination directory to save the image file. Specifies the write-enabled directory Destination directory to save of the assigned account. Not factory set. (The root directory has been specified.) Image size Specifies the size of image to be saved from among SXGA, VGA and QVGA. The image sizes are 1280X1024 for SXGA, 640X512 for VGA, and 320X256 for QVGA. Factory set to SXGA. File name of image Specifies the name of the file to be saved. Automatically adds the extension [.jpg] to the file name. Since any file under the same name in the saving destination is overwritten, specify a different file name from the existing file names. Factory set to [img]. Add sequential number to file name Specifies whether Yes/No to the addition of sequential number to the file name. When [Yes] is specified, the image is saved under the file name specified for the image with the sequential number added (e.g., img000000.jpg, img000001.jpg) each time the file is saved. When the power supply to the Presenter is turned ON or the FTP client settings are changed, the sequential number to be added to the file name is reset to the number specified for the star number of sequence. Factory set to Yes. Start number of Specifies the start number of sequence when the sequential number is add to the file name. sequence Factory set to [0]. End number of sequence Specifies the end number of sequence when the sequential number is added to the file name. When the sequential number reaches the end number, the sequential number returns to the start number of sequence. Then, if there is a file already saved with the start number of sequence, that file will overwritten when the new file is saved. Therefore, the end number of sequence should preferably be larger. Factory set to 999. - 44 - Specifications of the FTP server Port: No. 21 Connection time-out: 15min Number of connections at the same time: 1 Corresponding command Command Operation Response USER To enter the user name 331, 500, 530 PASS To enter the password 230, 500, 503, 530 PORT To notify the data port No. 200, 500 TYPE PWD(XPWD) To switch the file type 200 To display the current directory 257 RETR To acquire the file 150, 226, 510, 552, 550 PASV LIST(NLST) To enable the passive mode 227, 510 To acquire the file list 150, 226, 510 NOOP No operation 200 QUIT To terminate (disconnection) 221 Response message 150 File status OK; About to open data connection. 200 Command OK. 220 FTP server ready. 221 Goodbye. 226 Closing data connection. 227 Entering Passive Mode < IP address and port No. > 230 User logged in. 257 "/" is current directory. 331 User name OK. Need password. 500 Command not understood. 502 Command not implemented. 503 Login with USER first. 510 port open fails. 530 Not logged in. 530 Already logged in. 550 < File name > : No such file. 552 Requested file action aborted. Note: Even when the file type is changed to ASCII at the TYPE command, the file is transmitted in the Binary mode. - 45 - 10. RS-232C SPECIFICATIONS The Presenter can be controlled by a PC connected to the Presenter through the RS232C terminal [RS-232C]. Setting up (1) Connect the Presenter to a PC with an RS-232C connection cable. Note: When using an RS-232C cable available in the market, make sure of the connection shown the next page. Note: To protect the Presenter and the PC, be sure to turn OFF all the power switches of all equipment before connecting. (2) Start the PC, and set the communication mode of the RS-232C to the communication mode of the Presenter. Note: For the information how to set the communication mode of the RS-232C, refer to the instruction manual of the PC. (3) Start the PC program to operate the Presenter. (4) Control through the RS-232C will start. Note: For communication control, be sure to take the above steps for setting. Cable connection Visual Presenter side (DSUB-9P) DSUB-9P (Female) 5 4 3 2 1 9 8 7 6 CD RXD TXD DTR SG DSR RTS CTS RI (CI) PC side (DSUB-9P) 1 2 3 4 5 6 7 8 9 1 2 3 4 5 6 7 8 9 - 46 - CD RXD TXD DTR SG DSR RTS CTS RI PC side : DSUB-9P (Female) 5 4 3 2 1 9 8 7 6 Table of the communication commands Function Command Parameter Data Comments Auto Focus AF Focus adjustment FO (NEAR) (FAR) (STOP) Command to adjust the Focus. Zoom adjustment ZO (TELE) (WIDE) (STOP) Command to adjust the Zoom. Iris adjustment IR (OPEN) (CLOSE) (STOP) (AUTO) Command to adjust the Iris. Lighting selection PL (OFF) (BASE) (UPPER) Command to select the Lighting. Input selection AV (MAIN) (RGB1) (RGB2) Command to select the Input. Posi/Nega conversion NP (POSI) (NEGA) Command to convert Posi/Nega. Color/B&W selection CB (COLOR) (B&W) Command to select Color/B&W. Video pointer display PO (OFF) (ON) Command to turn ON/OFF the video pointer display. Enlarged image movement PM (STOP) ( ) ( ) ( ) ( ) • When the video pointer display is ON The video pointer moves. • When the image enlargement is ON The enlarged image moves. 1: To the right side. 2: To the left side. 3: To the upper side. 4: To the lower side. Image enlargement MA (OFF) (ON) Command to enlarge the image. This command doubles the area centered around the video pointer display position. Freeze FZ (OFF) (ON) Command to freeze the image. Local lockout LL (OFF) (ON) Command to disable the switches on the front operation panel and the wireless remote control. Command to execute the one-step Auto Focus. - 47 - Function Command Gamma switch GM Parameter (1.0) (0.9) (0.8) (0.7) (0.6) (0.5) (0.4) (0.3) Data Command to switch the gamma set value of the image. Image rotation RO (OFF) (90°) (180°) (270°) Command to rotate the image. Aperture selection AP (OFF) (ON) Command to switch the modulation (edge emphasis) of the image. White balance selection AW (OFF) (AUTO) (ONE-PUSH) Command to switch the mode of the white balance. Contrast selection CT (OFF) (ON) Command to switch the contrast settings. Default DF Command to reset to the initialized mode. Status request QS Command to inquire the status of the equipment. ROM version QR Command to refer to the ROM version. Response data Selection1 SA (OFF) (ON) Command to select the presence of the response to each operation command. Default is ON. Response data Selection 2 SC (OFF) (ON) Command to add CR [0Dh] to the end of the response data. Default is OFF. Comments Note: " " in the data column means that SPACE [20H] should be transmitted twice. Data format specifications This command is executed in the form of 1-command/1 packet. The next command is not accepted until the previous processing is completed. • The communication command always starts with STX (Start of Text) , and ends with ETX (END of Text) . • If the communication format or command name is wrong, NAK (Negative Acknowledgement) will be sent from the Presenter as a result of failing to receive correctly. • When the communication format is correctly received, the Presenter sends ACK (Normal Acknowledgement) . - 48 - Transmission Command (PC Visual Presenter) Each operation command is executed in ASCII code, and transmitted in a set of 7 bytes as follows: S T X (PC) Command (Visual Presenter) E T X Data Parameter ACK Response data format (Visual Presenter PC) All response data is transmitted as ASCII code, and it coverds parameter of the table of operation command. Status request format (Parameter 0) S T X Lighting Input Posi selection selection /Nega Color /B&W Local Pointer Image display enlargement Freeze Lock out E T X Status request format (Parameter 2) S T X Resolution Image selection selection rotation White Aperture balance Contrast election selection selection 30H ROM version S T X V 56H H 48H G 47H **H **H Version - 49 - **H E T X 30H E T X Transmission specifications • • • • • • • Full duplex start-stop sync. mode Start bit Data bit Stop bit Parity bit X parameter Baud rate (Communication speed) : 1 bit : 8 bits : 1 bit : None : None : 9600bps Connection If the RS-232C cable is not correctly connected between the Presenter and the PC, no acknowledgement is transmitted.Connect the RS-232C cable correctly, and fix it firmly with the connector set screws before the operation. - 50 - 11. TROUBLESHOOTING HINTS Symptom Possible cause / countermeasure No Images on TV monitor • Cable is not properly connected to the video-in terminal of monitor. • The power cord is disconnected from the wall AC outlet. • The plug is disconnected from the power cord receptacle of the Presenter. • The power switch is not turned ON. • Zoom is set at TELE to display only white/black part of the material. • The power switch is turned ON immediately after it is turned OFF. In this case, the Presenter may not start. Wait several seconds after turning OFF the power switch, and then turn ON the power switch. Out of focus • The object is too close to the lens. Check if it does not stand higher than 10cm (3.9 in.) above the stage surface. • Zoom is set at TELE after focusing at WIDE angle. Focus on the point of max. TELE. • In the auto-focus, focusing is difficult in some cases. The lamp is not quickly turned ON. • For protection purposes, the lamp is turned ON after preheating for 2 seconds. This is not a fault. Image is too dark. • The intensity of illumination is not sufficient. Press the upper button [UPPER] on the front panel or the lamp button [LAMP] on the wireless remote control and turn ON the upper lamp. • The AUTO iris level is on the "CLOSE" side. Press the open button [OPEN] on the operation panel or the iris open button [IRIS OPEN] on the wireless remote control. The image is striped • This may be interference fringes between dots of printed matter and TV scanning lines or CCD pixels, which may be mitigated by changing the projection range. • When using a liquid crystal projector, vertical stripes may appear on the screen. This may be mitigated by manually adjusting the dot clock frequency on the projector side (refer to P. 15). Brightness tone is out of order. • This may be mitigated by switching gamma setting. If the trouble still remains after checking the above, consult your dealer or an authorized ELMO service center. Replacement of fluorescent lamp The lighting lamps (fluorescent lamps) are expendables. When any of them begins to shimmer or be less bright, replace it. Note: For the replacement of the lamp, consult your dealer from whom you have purchased your Visual Presenter or an authorized ELMO service center. - 51 - 12. SPECIFICATIONS General Specifications Item Power source Power consumption Outside dimensions AC100-240V 50Hz/60Hz 0.7A-0.3A 533mm(W) X 449mm(D) X 185mm(H) (21.0 X 17.7 X 7.3 in) (When folded) 766mm(W) X 449mm(D) X 628mm(H) (30.2 X 7.7 X 24.7 in) (When set up) Weight Input selection Output terminal 10.5kg (23.2lbs) (main body only) Main body / External 2 systems RGB output Mini DSUB 15P connector, female RCA pin jack/75 unbalanced (NTSC/PAL) Composite video output S-video output Mini DIN 4P connector/75 unbalanced (NTSC/PAL) Audio output (stereo) RCA pin jack/adaptable impedance: 10k or more, -10dB LCD monitor output terminal Mini DIN 9P connector, female RGB input Mini DSUB 15P connector, female Audio input (stereo) 500mV (rms), impedance: 47k or more, φ3.5mm stereo mini jack Input terminal Microphone input (monaural) RS-232C Mouse USB Ethernet Ext. control terminal 1 1 1 1 pair 1 2 2 6.3mm jack/adjustable impedance: 600 , -65dB DSUB 9P connector, male Mini DIN 6P connector, female Type B receptacle 8-core modular type (RJ-45) 1 1 1 1 1 Network Specifications Applicable browser Internet Explorer 4.0 or upgrades, Netscape Navigator 4.7 or upgrades Image compression system JPEG Image quality Fixed Moving picture display Resolution 640 × 512 Frame rate Max. 3.75fps Still picture display Resolution 1280 × 1024, 640 × 512, 320 × 256 Main unit remote operation Illumination, Zoom, Focus, Iris, Color/B&W, Nega/Posi, Contrast, Contour Correction, RGB Physical interface Standard 10Bse-T/100Base-TX, Ethernet × 1 Connector 8P modular type (RJ-45) Applicable protocol IP, ARP, TCP, UDP, ICMP, HTTP, FTP, telnet - 52 - Main camera Specifications Item Lens Shooting speed Shooting area f = 7.2 - 72mm (10 - time zoom), F2.8 7.5 frames / sec 362mm(H) X 290mm(V) (14.3 X 10.2 in) max. 40mm(H) X 32mm(V) (1.6 X 1.3 in) min. Limit of focus adjustment From the stage surface to 100mm (3.9 in) above the stage surface Zooming Focusing Iris Image pick-up element Total picture elements Effective picture element Sync. system Resolution Electromotive (with double speed function) Auto / electromotive / manual Auto (level adjustable) 1/2 CCD 1434(H) X 1050(V), 1,500,000 pixels 1280(H) X 1024(V) Internal sync. Analog RGB output: Horizontal 800TV lines or more; Vertical 800TV lines or more (SXGA output) Video output: Horizontal 400 TV lines or more Analog RGB output SXGA: Horizontal frequency 63.981kHz; Vertical frequency 60.020Hz (1280 X 1024 at 60Hz); Compliant with VESA XGA: Horizontal frequency 48.363kHz; Vertical frequency 60.004Hz (1024 X 768 at 60Hz); Compliant with VESA Composite video output S-video output White balance Posi/Nega conversion Color/B&W selection Image rotation Contrast Resolution selection Gamma selection Aperture selection Video output selection Freeze Electronic image enlargement Pointer Compliant with NTSC/PAL Compliant with NTSC/PAL Full auto / one-push / manual Provided Provided Provided Provided Provided (SXGA / XGA) Provided (1.0 / 0.9 / 0.8 / 0.7 / 0.6 / 0.5 / 0.4 / 0.3) Provided Provided (NTSC/PAL) Provided Provided (double, can be scrolled) Controllable by mouse (color selectable) - 53 - Lighting Specifications Item Upper High frequency lighting mode, 3-wave-length type fluorescent lamp 6W (Model: FHL6EX-N) Base High frequency lighting mode, 3-wave-length type fluorescent lamp Area size: 296mm (W) X 216mm (H) (11.7 X 8.5 in.) Supplied accessories Name Quantity Power cord (2.5m) Video-audio cable (2m) Scroll mouse Infrared wireless remote controller (RCW-632) Batteries (Type R03, AAA) LCD monitor connection cable VGA cable (D . SUB 15P connector) PC link software “Image Mate” USB cable Ethernet cable (UTP category 5 cross cable) Instruction manual for HV-8000SX Warranty card for HV-8000SX 1 1 1 1 2 1 1 1 1 1 1 1 Options • 5" TFT LCD color monitor kit (LM-5011N), LCD monitor bracket (MS-500) Accessory Lens (ICL-430) Note: For the RCA pin, use a pin plug compliant with RC-6703. Note: The above specifications are subject to change without notice. Trademark Acknowledgements VESA is a registered trademark of Video Electronics Standards Association. VGA, SVGA, XGA and SXGA are trademarks or registered trademarks of International Business Machines Corporation. ELMO, FOCUSFREE are trademarks of ELMO Co., Ltd. Windows is a registered trademark of Microsoft Corporation, USA in the U.S. and other countries. The official name of Windows is Microsoft Windows Operating System. Netscape is a trademark or a registered trademark of Netscape Communications Corporation in the U.S. and other countries. All other trademarks are the property of their respective owners. - 54 -