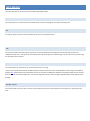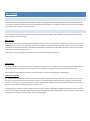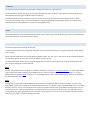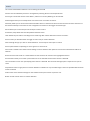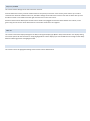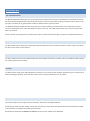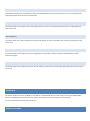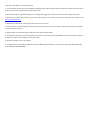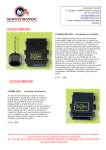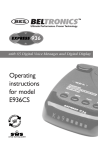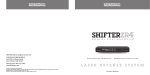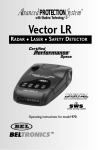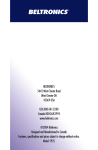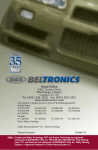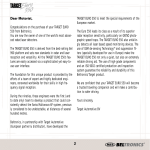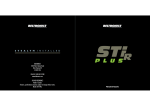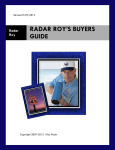Download Apollo DVR - Beltronics Computers Ltd.
Transcript
Apollo / ZEUS DVR Quick Start Guide A full concise list of how to guides, manuals, videos and software is available FREE at This document details a basic overview of the Apollo DVR firmware and common setup problems www.beltronics.ie/downloads Beltronics www.beltronics.ie [email protected] INTRODUCTION This guide has been developed for the latest Firmware version of the Apollo HD DVR (Apollo HD Firmware v2.608.0024.4.R (Release/Build Date 07.04.2011). As such while most of the settings described will work with older firmware versions, not all of the options present in this guide are available. SEARCH The search interface has now changed, a new calendar sits on the right side of the screen, days with recorded footage are highlighted to allow easy spotting of available playbacks and quick double click playback. The side panel can also be switched to the standard list pane to allow for batch backups. The search function also now supports multiple channel fast forwarding to help search for incidents. A new time line section has been added to the bottom of the player, colour coding shows recording types. Green – Regular / Yellow – Motion Detect / Red – Alarm. These can all be enabled or disabled using tick boxes at the bottom of the screen allowing you to focus on just a single record type if you wish. Finally, there is a new cut & save function on the bottom right side. By clicking the scissors icon you can enter a start and end time in the function box, or set it manually on the time line using the mouse, then click the save icon to quickly back up incidents INFO MENU This menu will give you access to various statistics regarding the DVR HDD INFO This section gives you a read out of the on board drives as well as enabling you to see the recording times BPS This Section gives you a chart read out of Bits per Second on connected cameras LOG This section provides an activity log for the DVR. It can also be helpful for fault diagnosis as it will give flags to abnormal shutdowns if they occur. The log can be searched by date and also simply be scrolled through. You can also search by fault using the drop down box at the top. VERSION This section gives you information on the firmware the unit is running. If you wish to update the firmware via USB key you will need to check the version and build date in info then go to the ADATA website here. Download the correct firmware for the unit and place a USB key formatted to FAT32 with a label into the machine with the .bin file renamed to update.bin. You can then upgrade from this screen using the upgrade button at the bottom of the window ONLINE USERS This section allows you to monitor net users on the machine and also to remove them from the system for a preset period of time. SETTINGS GENERAL This section allows you to adjust basic settings of the DVR, including date and time and whether the hard drive stops when full or overwrites. Please note that when overwriting the unit will only delete as much data as necessary to continue the next block of recording. It will not fully overwrite the drive. ENCODE This section details the data encoding for the cameras attached to the system. Both the data transferred to the drive and the data retrieved via remote viewing. Main Stream This is the primary stream that effects data recorded to the drive, the resolution denotes image quality, frame rate is frames per second (with 25 Frames per second being “real time”) the higher the setting the better the picture quality, but also the greater room taken on the drive and harder it will effect bandwidth when viewed live. Bit rate affects both these settings and is usually dictated by a combination of the above. Lowering main stream settings are an effective way to increase available recording time. Extra Stream The extra stream is a second codec that runs alongside the main stream. This allows you to reduce outgoing bandwidth without sacrificing your recording quality. The extra stream is also exclusively used by the mobile phone apps to stream data. Lowering extra stream settings are often a common solution to no picture availability on a Smartphone. Overlay and Snapshot The overlay allows you to mask a camera on the screen without preventing recording, select your channel then click overlay. In the pop up box select monitor and preview then select 1 2 3 or 4 depending on how many areas you wish to mask with that camera. Then click set, this will full screen the camera in question and allow you to move and resize the masking areas. When you are satisfied with the masking right click and select save. Snapshot gives you details of the still images you take if using snapshots, mode defines Triggered snapshots or timed snapshots, resolution and image quality both define picture quality (1 being lowest and 6 being highest). Snapshot frequency relates to the timing between snapshots especially when using the timing trigger. SCHEDULE The schedule allows for multiple recording types on different channels over a preset period. The channel box on the top right allows you to select individual channels or all of them, while the period section allows you to have different recording types at different sections of the day. As default the DVR will be set to Regular on period 1. As this period covers the full day the DVR is effectively set to always record. You can activate motion alarm and combined recordings by highlighting the appropriate sections. The display at the bottom of the screen will highlight the covered recording types by colour. RS232 This section details the use for the RS232 Port of the DVR. A drop down list gives options for the type of device connected to the unit and the baud rate and protocol for those devices. NETWORK This section details network settings for the DVR. IP address details subnet mask and gateway settings for the unit should be entered here. The gateway address is the IP address of your router. Please note that the ports for the unit should be the default of HTTP: 80 - TCP: 37777 - UDP: 37778. These should be forwarded on your router. Please see the routers manual for details on how to do this. The advanced network section contains multiple settings which in most cases won’t need to be touched. However two of the more common settings are mentioned below: DDNS Dynamic Domain Name Servers or DDNS are used when the DVR is connecting via a Dynamic IP Address. To enable DDNS double click to open it and supply the details of your DDNS account in order to connect. (user name password server e.t.c) A good DDNS provider can be found here. However it is recommended that you use the routers DDNS option instead if it is available as this will update more accurately. Email Various sections of the DVR can be configured for email alerts such as Motion Detection and Alarm triggers. To set up email alerts, double click the email section of the network settings and enter your details in the box provided. SMTP server is the SMTP host for your email. The user and password are the account login details. Sender is the email address for those details. You can also set a title for the email. Receiver address is the address you wish to send the email to. While you can send emails to your sender address it is often a good idea to have a separate receiver address. You can also set to send health check alerts and their frequency in this section. As well as sending a test email. Testing your network connection To ensure your network is running correctly it is often a good idea to run a network test. To do this go to a computer attached to your network and open up the command prompt (For Vista and 7 type CMD into the search box, for Windows XP/2000 go to Start->Run then type CMD). In the Command prompt box type Ping then the IP address of your DVR for example “ping 192.168.0.8” If you get a reply then your DVR is now on the network. If not, recheck your settings and ensure your IP and default gateway address are correct. If you don’t know your routers address, then instead of ping type ipconfig. This will give you the details of the computers network settings. Including the default gateway IP address ALARM This section details Alarm recording settings for the DVR Event type dictates whether the DVR is responding to a locally wired alarm system or to a net alarm system. Period dictates which times of day Alarm recording covers. Latch dictates how long the cameras will record for when an alarm is triggered Type can be set to normally open or normally closed, dependant on the alarm trigger type. The remaining settings dictate camera behavior when an alarm is triggered such as PTZ activation touring and recording, and whether an alarm message or email is sent, and finally whether a buzzer is sounded on the DVR. DETECT This section details Motion Detection record settings for the DVR Cameras can be modified by channel or all together by selecting ALL from the drop down box. Event Type is the kind of motion event. Motion, video Loss or Privacy Masking can be selected. Enable Region allows you to modify which area of the screen is sensitive to motion. Sensitivity allows you to choose how sensitive the MD is with 1 as the least sensitive and 6 as the most. Be aware that even at the lowest sensitivity small creatures such as bugs bats and moths can still trigger the motion type. Period allows you to set which parts of the day the motion covers. Anti-dither, Delay affects the time delay before detection starts. Latch effects the post motion recording time. IE: How long after motion detect the cameras record for. Alarm out lets you decide whether to trigger an alarm relay on motion detection. Show message will pop up a box on motion detection. This will require user input to remove. Alarm upload relates to uploading an alarm signal to an alarm server Send email is related to the network email settings so when selected it will upload an email to the selected email address in network Record channel means that on a motion detect on that camera it will record on the highlighted channels. PTZ activation allows you to select a preset PTZ tour on the selected cameras when motion is detected. Tour will enable a screen tour (see display) when motion is detected. Like the show message option it requires user input to cease. Snapshot will make a single picture on motion detection in addition to any recorded images. These are uploaded with the email if that is selected. Video matrix means that the settings are also enabled via the spot monitor if you have one. Buzzer sounds a buzzer alarm on motion detection. PAN/TILT/ZOOM This section details settings for the PTZ controls for cameras. Channel selects the camera, protocol and baud rate are the primary controls for a PTZ camera, please refer to your camera instructions for Protocol and Baud rate to use, the DVR’s settings should match the cameras. Once this has been done you will be able to control a connected PTZ via the right click PTZ menu on the main screen. Please be aware that the DVR require the PTZ control cables to be plugged into the back of the DVR for this to work, on the green relay ports at the rear of the device Port A is for Positive and Port B is for negative. DISPLAY This section controls the display settings for the DVR, covering the display type (BNC or VGA) and resolution. The display setting also has the options for the tour feature. Simply highlight which camera displays you wish the DVR to tour through and the delay between switching pictures and highlight enable. DEFAULT This section returns all highlighted Settings menu entries to their default values ADVANCED HDD MANAGEMENT The HDD management section gives you control options for the DVR’s drives, here you can attempt to recover data and format the drive using the drop down box and executing commands. There is also the option to group hard drives and set drives on the top right. This allows you to group specific cameras to specific drives or groups of drives. The Readout display at the top left of the menu gives you a health readout of connected drives. A Circle denotes the drive is normal an X denotes an error and a dash denotes no drive in that slot. The middle section of the menu lets you see how much data is on the drive. Please note that any changes to the hard drives will require a restart of the DVR to apply. This will be prompted automatically. ABNORMALITY The Abnormality section allows you to adjust alert types for DVR issues. Such as whether a buzzer or alert or email is sent when the disk is full or faulty or disconnected. ALARM OUTPUT The Alarm output section lets you adjust whether the alarm outputs are based on schedule, manual or disabled as well as giving you a status option for each output. RECORD The Record menu allows you to adjust whether the cameras are on manual record, schedule controlled or you can select stop to disable recording completely. This can be done either on each camera individually or for all of them. ACCOUNT This section allows you to modify accounts permissions, add users and modify passwords. Please Note, to make accounts useable in more than one place (ie: online and on the DVR at the same time) the Account needs to be marked as re-useable in the modify account section. Also Please be aware that the 888888 and 666666 accounts are only useable on the DVR itself. AUTO MAINTAIN Auto Maintain dictates time and dates for a daily or weekly shutdown for internal maintenance. This can also be disabled by selecting the Never option from the drop down box TV ADJUST This section allows you to adjust screen size for BNC monitors and TV’s in cases where the DVR screen is not sitting properly within the screen. TEXT OVERLAY This option allows you to adjust settings for camera overlay details, as well as camera/channel names for quick reference and screen icons CONFIG BACKUP This section allows you to backup your menu configurations to a USB disk in case you need to reset to defaults or make temporary changes. VIDEO MATRIX This Section allows you to adjust spot monitor layouts and tours and can also be accessed by right clicking on the main screen in most cases. BACKUP This Section allows you to back up all data on the HDD to a specified USB device or DVD. Simply insert a preconfigured USB device (see updating firmware under the info section). Click Detect then select the device and click backup. You can also delete data and stop the backup here. SHUTDOWN This final section gives shut down options. Simply select the option from the drop down list. This is also where you logout from the current user. REMOTE VIEWING PSS Pro Surveillance Software is the preferred remote viewing software for the Apollo DVR’s. It is recommended to use the latest version (4.04) and is available here Once PSS is installed you will need to add your DVR, to do this click on the full menu icon on the top right of the application. Go to device then device manage. A new box will pop up that will allow you to enter your DVR details after clicking ‘add’ Simply enter a title and a description (optional). Then your IP address, port (37777), type (DVR) and username and password. Then click save and O.K. This will add the DVR to the device list on the right. Simply select the DVR right click and select log on and the device will connect. Allowing you to activate cameras, by dragging and dropping to the appropriate window. To save your monitor setups click on config at the bottom of the screen and under option select save last monitor status. INTERNET EXPLORER It is also possible to connect to the DVR via IE, simply type the DVR’s IP address (or routers external IP address when connecting from outside) into the address bar. You will be presented with a log in box, type in the user name and pass word (default admin – admin) and the browser program will launch. Click open all on the right to view all cameras. DVR REMOTE The Remote control supplied with the DVR requires activation before it can be used. On the Remote press ADD then 008 and then ENTER. FAQ Q. My internet browser has a jumbled screen. A. Compatibility mode will need to be enabled for your version of IE. This will vary from version to version but can usually be found in Internet Options within IE. Q. No log in box appears on internet explorer. A. Ensure ActiveX controls are set to enabled/prompt by going to internet options then security then custom level. Also ensure User Account Control is disabled on Windows Vista and 7. Q. On Internet Explorer I get the following error message after logging in: Failed to Connect to Device in Main Connection. A. Port 37777 is not opened correctly on your router. Please refer to your routers instructions to ensure the port is open or visit http://canyouseeme.org Q. My DVR has audio but it’s not playing on the main screen or search. A. Ensure that your encode settings have Audio ticked on the main stream for all channels, and that you have full screened the channel you wish to listen to. Q. My Smartphone is connecting to the DVR but I’m still not receiving images. A. Smartphones exclusively use the extra stream to connect. If you are experiencing bandwidth issues over the phone attempt to lower your extra stream settings in the encode menu Q. Pot 80 is already in use on my network. A. Change the port on the DVR to a different port 81 or 8080 are good examples. Then connect using the IP address with that port. Example: 192.168.0.8:8080