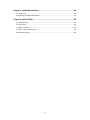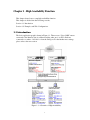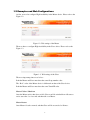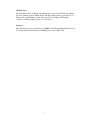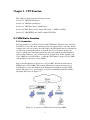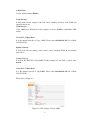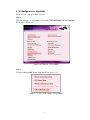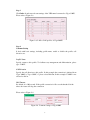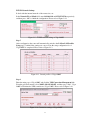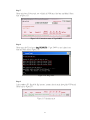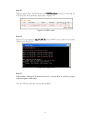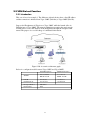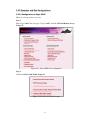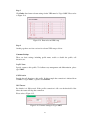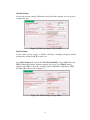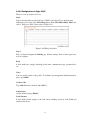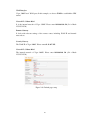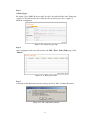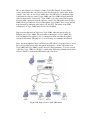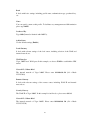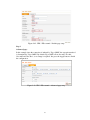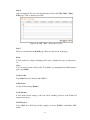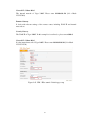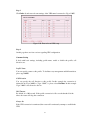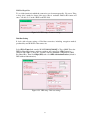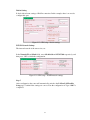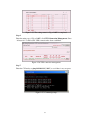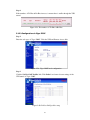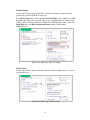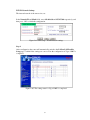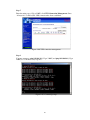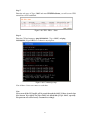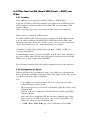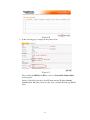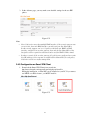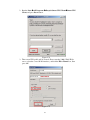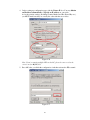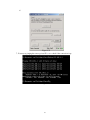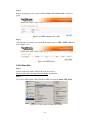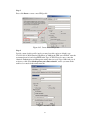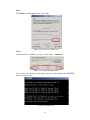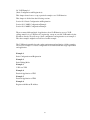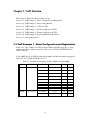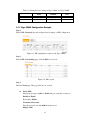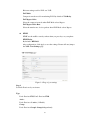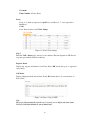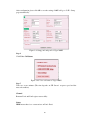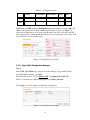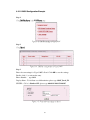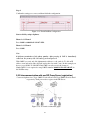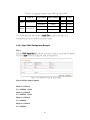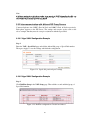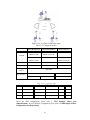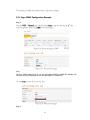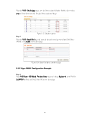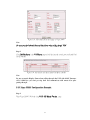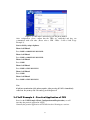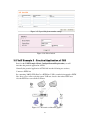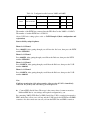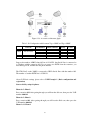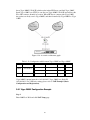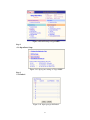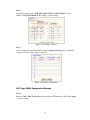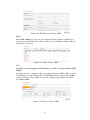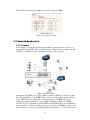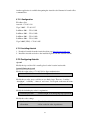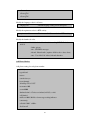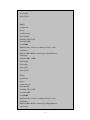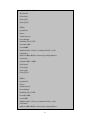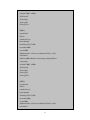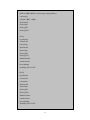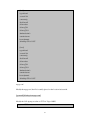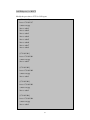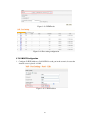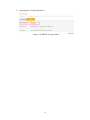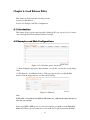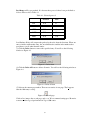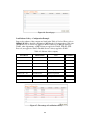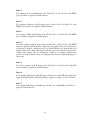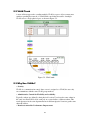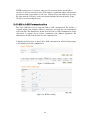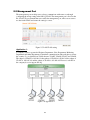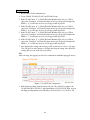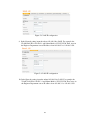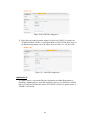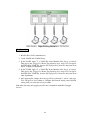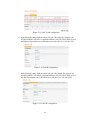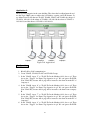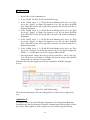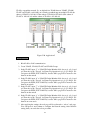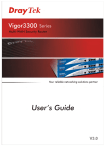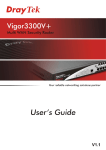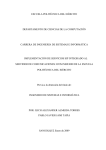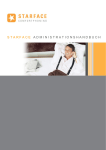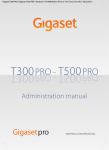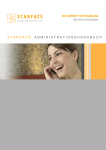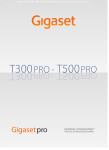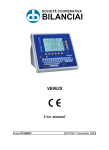Download Draytek VIGOR 3300 Installation guide
Transcript
Version : 2.0 Date : 2006/6/12 i Table of Contents Chapter 1 . High Availability Function .................................................................... 1 1.1 Introduction................................................................................................................................. 1 1.2 Examples and Web Configurations............................................................................................ 2 Chapter 2 . VPN Function......................................................................................... 4 2.1 VPN Dial-in Function.................................................................................................................. 4 2.1.1 Introduction ................................................................................................................... 4 2.1.2 Examples and Web Configurations............................................................................... 5 2.2 VPN Dial-out Function.............................................................................................................. 14 2.2.1 Introduction ................................................................................................................. 14 2.2.2 Examples and Web Configurations............................................................................. 15 2.3. VPN Three Parts Communication ........................................................................................... 23 2.3.1 Introduction ................................................................................................................. 23 2.3.2 Examples and Web Configurations............................................................................. 25 2.4 IPSec Host-to-LAN (Smart VPN Client) --- DHCP over IPSec................................................. 42 2.4.1 Introduce ..................................................................................................................... 42 2.4.2 Configuration on Server .............................................................................................. 42 2.4.3 Configuration on Smart VPN Client ............................................................................ 44 2.5 VPN PPTP Host-to-LAN by Smart VPN Client ........................................................................ 48 2.5.1 Introduction ................................................................................................................. 48 2.5.2 Configuration............................................................................................................... 48 Chapter 3. VoIP Function ........................................................................................54 3.1 VoIP Example 1 - Basic Configuration and Registration.......................................................... 54 3.1.1 Vigor 3300V Configuration Example........................................................................... 55 3.1.2 Vigor 2900V Configuration Example........................................................................... 59 3.2 VoIP Example 2 - Basic Calling Method................................................................................... 61 3.2.1 Direct IP Call (Call with each other without registration)............................................. 61 3.2.2 Intercommunication with one SIP Proxy Server (registration) .................................... 64 3.2.3 Intercommunication with different SIP Proxy Servers................................................. 66 3.3 VoIP Example 3 - VoIP over VPN ............................................................................................ 67 3.3.1 Vigor 3300V Configuration Example........................................................................... 69 3.3.2 Vigor 2900V Configuration Example........................................................................... 70 3.3.3 Vigor 2200V Configuration Example........................................................................... 71 3.4 VoIP Example 4 - Practical Application of FXS ........................................................................ 73 3.5 VoIP Example 5 - Practical Application of FXO........................................................................ 76 3.6 VoIP Example 6 - Register with Private IP Address ................................................................. 79 3.6.1 Vigor 2600V Configuration Example........................................................................... 80 3.6.2 Vigor 3300V Configuration Example........................................................................... 82 3.7 Asterisk Application .................................................................................................................. 84 3.7.1 Introduce ..................................................................................................................... 84 3.7.2 Configuring Asterisk .................................................................................................... 85 3.7.3 Configuring Vigor 3300V ............................................................................................. 95 ii Chapter 4. Load Balance Policy .............................................................................98 4.1 Introduction............................................................................................................................... 98 4.2 Examples and Web Configurations.......................................................................................... 98 Chapter 5. 802.1Q VLAN........................................................................................102 5.1 VLAN Overview ...................................................................................................................... 102 5.2 VLAN Trunk ............................................................................................................................ 103 5.3 Why Use VLANs?................................................................................................................... 103 5.4 LAN to LAN Communication .................................................................................................. 104 5.5 Management Port................................................................................................................... 105 iii Chapter 1 . High Availability Function This chapter shows how to setup high availability function. This chapter is divided into the following sections, Section 1.1: Introduction Section 1.2: Examples and Web Configurations The basic application graph is shown in Figure 1-1. There are two Vigor 3300V routers connected to the Internet. One is as Master and the other one is as Slave. Both are connected to a subnet – 192.168.1.x from the LAN port. For the further more settings, please refer to the next section. Figure 1-1. A Scenario of High Availability 1 At first, we need to configure High Availability in the Master device. Please refer to the Figure 1-2. Figure 1-2. Web settings of the Master Then, we have to configure High Availability in the Slave device. Please refer to the Figure 1-3. Figure 1-3. Web settings of the Slave The most important points are as below – Both the Master and Slave must share the same Group number value. The “Role” value of the Master device is different from that of the Slave device. Both the Master and Slave must share the same Virtual IP value. Master Failure / Shutdown Once the Master unit is shut down or fails, Slave would be switched from idle state to active state after 3 to 4 seconds and then take over Master. Master Restart Once Master is back to normal, and then Slave will be restored to be idleness. 2 Multiple Slaves There should be only one Master, but multiple Slaves are allowed. Generally speaking, the Slave with the greater LAN IP address will have higher priority to play the role of Master if the original Master is shut down or fails. For example, the IP address 192.168.1.4 will have higher priority over 192.168.1.3. Reference The HA function was developed based on VRRP (Virtual Router Redundancy Protocol). For further detailed information about VRRP, please refer to RFC 2338. 3 Chapter 2 . VPN Function This chapter is divided into the following sections, Section 2.1: VPN Dial-in Function Section 2.2: VPN Dial-out Function Section 2.3: VPN Three Parts Communication Section 2.4: IPSec Host to LAN ( Smart VPN Client ) – DHCP over IPSec Section 2.5: VPN PPTP Host-to LAN by Smart VPN Client 2.1.1 Introduction The first example is to establish a LAN to LAN VPN Tunnel. The basic form of LAN to LAN VPN is to let both routers' internal networks can connect with to each other. In this example since only one site has a fixed IP address, the VPN tunnel must be established in one direction .(from dynamic-IP site to fixed-IP site). If you do want both sites can always to initiate the connection automatically, the router with the dynamic IP must be always online. Otherwise, only one direction can work normally. In this example, only Vigor 3300V has a fixed IP address, so when the VPN Tunnel is dropped, Vigor 3300V cannot initiate a connection to Vigor 2900V. Suppose the Headquarters in Taipei uses a Vigor 3300V, while the branch office in Shanghai uses a Vigor2900V. The network administrator requires the employees in branch office to access the database in the headquarters through the encrypted VPN tunnels. The purpose is to avoid leakage of relevant confidential information which is important. Please refer to Figure 2-1. Figure 2-1. A scenario of VPN in dial-in from Vigor 2900V 4 There Below is a configuration table as below between Vigor 3300V and Vigor 2900V. Vigor 3300V Headquarters Vigor 2900V Branch Office 220.135.240.207 61.31.167.135 PPPoE, fixed IP PPPoE, dynamic IP LAN IP 192.168.33.1 192.168.29.1 Internal Network 192.168.33.X 192.168.29.X WAN IP Encryption Method DES-SHA1 Preshared Key 3300 2.1.2 Examples and Web Configurations 2.1.2.1 Configurations in Vigor 3300V Step 1 Suppose the subnet of Vigor 3300V internal network is 192.168.33.X, for detailed setup instructions please refer to the LAN Setup chapter. Enter VPN\IPSec\Policy Table, click 1, and then press Edit. Please refer to Figure 2-2. Figure 2-2. Edit of policy table1 Step 2 First you should enter the Default page. There are three fields on this page. Basic It deals with basic settings, including profile name, authentication type, preshared key, etc. Name You can specify a name to this profile. To facilitate easy management and differentiation, please type “2900V”. Preshared Key Type “3300” (It must be identical with 2900V's). 5 Admin Status Use the default settings (Enable). Local Gateway It deals with relevant settings of the local router, including selection of the WAN and internal network, etc. WAN Interface Vigor 3300V has 4 WAN ports. In this example, we choose WAN1 to establish the VPN tunnel. Network IP / Subnet Mask It is the internal network of Vigor 3300V. Please enter 192.168.33.0 /24 (/24 = Mask 255.255.255.0). Remote Gateway It deals with relevant settings of the remote router, including WAN IP and internal network, etc. Security Gateway It is about the WAN IP of Vigor2900V. In this example it is not fixed, so please enter 0.0.0.0. Network IP / Subnet Mask It is the internal network of Vigor2900V. Please enter 192.168.29.0 /24 (/24 = Mask 255.255.255.0). Please refer to Figure 2-3. Figure 2-3. Web settings of Vigor 3300V 6 Step 3 Advanced page In this example since the connection is initiated by Vigor 2900V, the encryption method is determined by Vigor 2900V. By default Vigor 3300V allows des-md5, des-sha1, 3des-md5 and 3des-sha1, so no change is required. Just press the Apply button to finish the configuration. Please refer to Figure 2-4. Figure 2-4. Advanced settings of Vigor 3300V Step 4 After configuration, the router will jump switch to the VPN - IPSec - Policy Table page. Confirm if the settings are correct. Now the setup for 3300Vconfiguration is completed. Please refer to Figure 2-5. Figure 2-5. Policy table of Vigor 3300V 7 2.1.2.2 Configurations in Vigor2900V There are some setup procedures as below. Step 1 Enter the web page of Vigor2900V, and click the VPN and Remote Access Setup link. Please refer to Figure 2-6. Figure 2-6. VPN web of Vigor2900V Step 2 Click the LAN-to-LAN Profile Setup link. Please refer to 11-7. Figure 2-7. LAN to LAN settings of Vigor2900V 8 Step 3 Click Index 1, and enter relevant settings of the VPN tunnel connected to Vigor 3300V. Please refer to Figure 2-8. Figure 2-8. LAN to LAN profiles of Vigor2900V Step 4 Common Setting It deals with basic settings, including profile name, enable or disable the profile, call direction, etc. Profile Name Specify a name to this profile. To facilitate easy management and differentiation, please type “3300V”. Call Direction Specify the call direction to this profile. In this example the connection is initiated from Vigor 2900V to Vigor 3300V, so please select Dial-Out. In this example V3300V is not allowed to dial in. Idle Timeout By default, it is 300 seconds. If the profile connection is idle over the threshold of the timer, the router will drop the connection. Please refer to Figure 2-9. Figure 2-9. Common settings of Vigor2900V 9 Dial-Out Setting It deals with relevant settings of Dial-Out connection, including encryption method, preshared key and remote site's WAN IP. Select IPSec Tunnel and enter the WAN IP 220.135.240.207 of Vigor 3300V. Press the IKE Pre-Shared Key button, and then a window will pop up. Just type 3300 (It must be identical to 3300V's). Press finish the configuration of IKE Pre-Shared Key. Then click High (ESP) and select DES with Authentication (default is DES without Authentication). Figure 2-10. Dial-out settings of Vigor 2900V Dial-in Setting It deals with relevant settings of Dial-In connection. In this example you do not need to configure this part. Figure 2-11. Dial-in settings of Vigor 2900V 10 TCP/IP Network Settings It deals with the internal network of the remote site, etc. In the Network IP and Mask field, enter 192.168.33.0 and 255.255.255.0 respectively, and then press “OK” to finish the configuration. Please refer to Figure 2-12. Figure 2-12. TCP/IP network settings of Vigor2900V Step 5 After configuration, the router will automatically switch to the LAN-to-LAN Profiles Setup page. Confirm if the settings are correct. Now the setup configuration for of Vigor2900V is completed. Please refer to Figure 2-13. Figure 2-13. Created profiles of Vigor2900V Step 6 Enter the main page of Vigor2900V and click the VPN Connection Management link. From the pull-down menu, select (3300V) 220.135.240.207, and then press “Dial”. Vigor 2900V will initiate the VPN connection to Vigor 3300V. Please refer to Figure 2-14. Figure 2-14. Connection settings of Vigor2900V 11 Step 7 Figure 2-15. Connection status of Vigor2900V Step 8 Figure 2-16. Ping status Step 9 12 Step 10 Figure 2-18. IPSec status Step 11 Figure 2-19. Ping status Step 12 If the numbers of Packet In & Packet Out increase, it means there are packets passing is traffic through the VPN tunnel. 13 2.2.1 Introduction This case is based on example 1. The difference is that both sites have a fixed IP address and the connection is initiated from Vigor 3300V (Dial-Out) to Vigor 2900V (Dial-In). Suppose the Headquarters in Taipei use a Vigor 3300V, while the branch office in Shanghai uses a Vigor 2900V. The network administrator requires the employees in branch office to access the database in the headquarters through the encrypted VPN tunnel. The purpose is to avoid leakage of confidential information. Figure 2-20. A scenario architecture graph Below is a configuration table between Vigor 3300V and Vigor 2900V. 3300V Headquarters 2900V Branch Office 220.135.240.207 61.31.167.135 PPPoE, fixed IP PPPoE, fixed IP LAN IP 192.168.33.1 192.168.29.1 Internal Network 192.168.33.X 192.168.29.X Encryption Method DES-SHA1 Preshared Key 3300 WAN IP 14 2.2.2 Examples and Web Configurations 2.2.2.1 Configurations in Vigor 2900V There are some procedures as below. Step 1 Enter Vigor 2900V'sthe web page of Vigor 2900V, click the VPN and Remote Access Setup link. Figure 2-21. Vigor 2900V web configuration Step 2 Click the LAN-to-LAN Profile Setup link. Figure 2-22. LAN-to-LAN profile setup 15 Step 3 Click Index 1 and enter relevant settings for the VPN tunnel to Vigor 3300V. Please refer to Figure 12-4. Figure 2-23. Enter relevant VPN setup Step 4 On this page there are four sections for relevant VPN setup as below. Common Settings These are basic settings, including profile name, enable or disable the profile, call direction, etc. Profile Name Specify a name to this profile. To facilitate easy management and differentiation, please type 3300V. Call Direction Specify the call direction to this profile. In this example the connection is initiated from V3300V to Vigor 2900V, so please select Dial-In. Idle Timeout By default, it is 300 seconds. If the profile connection is idle over the threshold of the timer, the router will drop the connection. Please refer to Figure 12-5. Figure 2-24. Common settings in Vigor 2900V 16 Dial-Out Settings It deals with relevant settings of Dial-Out connection. In this example, we do not need to configure this part. Figure 2-25. Dial-Out settings in Vigor 2900V Dial-In Settings It deals with relevant settings of Dial-In connection, including encryption method, preshared key and the WAN IP of remote site. Select IPSec Tunnel and enter the WAN IP 220.135.240.207 of Vigor 2900V. Press the IKE Pre-Shared Key button, and then a window will pop up. Type 3300 (It must be identical with 3300V's). Press the “Confirm” button to finish the configuration of IKE Pre-Shared Key. Please refer to Figure 12-7. Figure 2-26. Dial-In settings in Vigor 2900V 17 TCP/IP Network Settings It deals with the internal network of the remote site, etc. In the Network IP and Mask fields, enter 192.168.33.0 and 255.255.255.0 respectively, and then press “OK” to finish the configuration. Please refer to Figure 2-27. Figure 2-27. VPN setup- TCP/IP network settings Step 5 After configuration, the router will automatically switch to the LAN-to-LAN Profiles Setup page. Confirm if the settings are correct. Now the configuration of Vigor 2900V is completed. Please refer to Figure 2-28. Figure 2-28. Table of LAN-to-LAN settings in Vigor 2900V 18 2.2.2.2 Configurations in Vigor 3300V There are some procedures as below. Step1 Suppose the internal network inside Vigor 3300V is 192.168.33.X, for detailed setup instructions please refer to the LAN Setup chapter. Enter VPN \IPSec\Policy Table, and click 1. Then press “Edit”. Please refer to Figure 2-29. Figure 2-29. IPSec policy table Step 2 First you should configure the Default page. In Basic settings, there are three parts users need to configure. Basic It deals with basic settings, including profile name, authentication type, preshared key, etc. Name You can specify a name to this profile. To facilitate easy management and differentiation, please type 2900V. Preshared Key Type 3300 (It must be identical with 2900V's). Admin Status Use the default settings (Enable). Local Gateway It deals with relevant settings of the local router, including selection of the WAN and internal network, etc. 19 WAN Interface Vigor 3300V has 4 WAN ports. In this example, we choose WAN1 to establish the VPN tunnel. Network IP / Subnet Mask It is the internal network of Vigor 3300V. Please enter 192.168.33.0 /24 (/24 = Mask 255.255.255.0) Remote Gateway It deals with relevant settings of the remote router, including WAN IP and internal network, etc. Security Gateway The WAN IP of Vigor 2900V. Please enter 61.31.167.135. Network IP / Subnet Mask The internal network of Vigor 2900V. Please enter 192.168.29.0 /24 (/24 = Mask 255.255.255.0). Figure 2-29. Default page setup 20 Step 3 Advanced page By default, Vigor 3300V allows des-md5, des-sha1, 3des-md5 and 3des-sha1. Change the sequence of des-md5 and des-sha1 so that des-sha1 is in first place. Press “Apply” to finish the configuration. Figure 2-30. Advanced page setup Step 4 After configuration, the router will switch to the VPN - IPSec - Policy Table page. Click “Initiate”. Figure 12-31. IPSec policy table Step 5 A window for this Dial-Out connection will pop up. Press “OK” to initiate this tunnel. Figure 2-32. The confirmation window 21 Step 6 Please wait for 30~60 seconds, and then enter the VPN - IPSec – Status page of Vigor 3300V. You will find that this VPN tunnel has been established. Figure 2-33. VPN - IPSec - Status page Step 7 Please enter the CLI and ping 192.168.29.1(2900V) to see if there is any response. Figure 2-34. Command prompt Step 8 If the numbers of Packet In & Packet Out increase, it means there is traffic through the VPN tunnel. Figure 2-35. The numbers of packet in & packet out Step 9 Please enter the main page of Vigor 2900V and click “VPN Connection Management”. And then you will find this VPN tunnel has been established. Figure 2-36. VPN connection management 22 Step 10 Enter the CLI and ping 192.168.33.1(3300V) to see if there is any response. Figure 2-37. Command prompt Step 11 If the numbers of Tx Pkts & Rx Pkts increase, it means there is traffic through the VPN tunnel. Figure 2-38. The numbers of Tx Pkts & Rx Pkts Now the VPN tunnel has been successfully established. If you want to keep a permanent connection, please refer to the step 2 the configuration of Vigor 3300V and change “Admin Status” from Enable to Always-On. Before the connection is established Vigor 3300V will continuously attempt to initiate VPN tunnel every 20 seconds. Figure 2-39. The admin status ! "# 2.3.1 Introduction 23 The second example is to configure 2 LAN to LAN VPN Tunnels. So that all three routers' internal networks can connect to each other through one of the router. In this example, since only one site (Vigor 3300V) has a fixed IP address, to maintain stable connections the other two routers (Vigor 2900V and Vigor 2200V) using dynamic IP addresses must enable “Always On”. Vigor 3300V is set as the central site accepting incoming VPN connections from the other two routers. The VPN traffic between Vigor 2900V and Vigor 2200V are all passed through the Vigor 3300V. These 3 sites' internal networks must be within the same subnet (192.168.X.X). The subnet of the VPN's configuration of Vigor 3300V must fall into 192.168.0.0/16. Suppose the headquarters in Taipei uses Vigor 3300V, while the branch office in Shanghai uses a Vigor 2900V. The teleworkers in Beijing use a Vigor 2200V. The network administrator requires 3 sites to communicate with each other through the encrypted VPN tunnel. The purpose is to avoid leakage of confidential information. Since only the headquarters have confidential fixed IP address, teleworkers have to access the resources in the branch office through the headquarters. All the VPN traffic from Vigor 2900V and Vigor 2200V is firstly directed to the headquarters. To avoid overload of the lines, Vigor 3300V uses WAN1 to establish the VPN tunnel with the branch offices and uses WAN2 to establish the VPN tunnel with teleworkers. Figure 2-40. Setup 2 LAN to LAN VPN tunnels 24 WAN IP 3300V Headquarters 2900V Branch Offices 220.135.240.207 61.31.167.135 PPPoE, dynamic IP PPPoE, fixed IP 2200V Teleworker 219.81.160.206 61.230.207.146 PPPoE, fixed IP PPPoE, dynamic IP LAN IP 192.168.33.1 192.168.29.1 192.168.22.1 Internal Network 192.168.33.X 192.168.29.X 192.168.22.X Encryption Method Preshared Key DES-SHA1 3300 1234 3300 1234 In this example since only Vigor 3300V has fixed IP address, to maintain a stable connection between Vigor 2900V and Vigor 2200V, you must enable “Always ON” in the VPN profiles of Vigor 2900V and Vigor 2200V. 2.3.2 Examples and Web Configurations 2.3.2.1 Configurations in Vigor 3300V Step 1 Suppose the internal network of Vigor 3300V is 192.168.33.X, for detailed instructions please refer to the LAN Setup chapter. Enter VPN \IPSec\Policy Table, and click 1. Then press “Edit”. Figure 2-41. IPSec policy table Step 2 First you should enter the Default page. There are three fields on this page. 25 Basic It deals with basic settings, including profile name, authentication type, preshared key, etc. Name You can specify a name to this profile. To facilitate easy management and differentiation please type 2900V. Preshared Key Type 3300 (It must be identical with 2900V's). Admin Status Use the default settings (Enable). Local Gateway It deals with relevant settings of the local router, including selection of the WAN and internal network, etc. WAN Interface Vigor 3300V has 4 WAN ports. In this example, we choose WAN1 to establish the VPN tunnel. Network IP / Subnet Mask The internal network of Vigor 2900V. Please enter 192.168.0.0 /16 (/16 = Mask 255.255.0.0). Remote Gateway It deals with relevant settings of the remote router, including WAN IP and internal network, etc. Security Gateway The WAN IP of Vigor 2900V. In this example it isn't fixed, so please enter 0.0.0.0. Network IP / Subnet Mask The internal network of Vigor 2900V. Please enter 192.168.29.0 /24 (/24 = Mask 255.255.255.0). 26 Figure 2-42. VPN – IPSec tunnel - Default page setup Step 3 Advanced page In this example since the connection is initiated by Vigor 2900V, the encryption method is determined by Vigor 2900V. By default Vigor 3300V allows des-md5, des-sha1, 3des-md5 and 3des-sha1, so no change is required. Just press the Apply button to finish the configuration. Figure 2-43. VPN - IPSec tunnel - Advanced page setup 27 Step 4 After configuration, the router will automatically switch to the VPN - IPSec - Policy Table page. Click 2, and then press Edit. Figure 2-44. VPN - IPSec - Policy table (edit 2) Step 5 Firstly you should enter the Default page. There are three fields on this page. Basic It deals with basic settings, including profile name, authentication type, preshared key, etc. Name You can specify a name to this profile. To facilitate easy management and differentiation please type 2200V. Preshared Key Type 1234 (It must be identical with 2200V's). Admin Status Use the default settings (Enable). Local Gateway It deals with relevant settings of the local router, including selection of the WAN and internal network, etc. WAN Interface Vigor 3300V has 4 WAN ports. In this example, we choose WAN2 to establish the VPN tunnel. 28 Network IP / Subnet Mask The internal network of Vigor 3300V. Please enter 192.168.0.0 /16 (/16 = Mask 255.255.0.0). Remote Gateway It deals with relevant settings of the remote router, including WAN IP and internal network, etc. Security Gateway The WAN IP of Vigor 2900V. In this example it is not fixed, so please enter 0.0.0.0. Network IP / Subnet Mask It is the internal network of Vigor 2900V. Please enter 192.168.22.0 /24 (/24 = Mask 255.255.255.0). Figure 2-45. VPN - IPSec tunnel - Default page setup 29 Step 6 Advanced page In this example since the connection is initiated by Vigor 2200V, the encryption method is determined by Vigor 2200V. By default Vigor 3300V allows des-md5, des-sha1, 3des-md5 and 3des-sha1, so no change is required. Just press the Apply button to finish the configuration. Figure 2-46. VPN - IPSec tunnel - Advanced page setup Step 7 After configuration, the router will switch to the VPN - IPSec - Policy Table page. Confirm if the settings are correct. Now the configuration of Vigor 3300V is completed. Figure 2-47. The setup for 3300V is completed 30 2.3.2.2 Configurations in Vigor 2900V Step 1 Enter the web page of Vigor 2900V, and click the VPN and Remote Access Setup link. Figure 2-48. 2900V web configuration Step 2 Click the LAN-to-LAN Profile Setup link. Please refer to Figure13-10. Figure 2-49. LAN-to-LAN profile setup 31 Step 3 Click Index 1, and enter relevant settings of the VPN tunnel connected to Vigor 3300V. Figure 2-50. Enter relevant VPN setup Step 4 On this page there are four sections regarding VPN configuration. Common Setting It deals with basic settings, including profile name, enable or disable the profile, call direction, etc. Profile Name You can specify a name to this profile. To facilitate easy management and differentiation, please type 3300V. Call Direction You can specify the call direction to this profile. In this example the connection is initiated from Vigor 2900V to Vigor 3300V, so please select Dial-Out. In this example Vigor 3300V is not allowed to dial in. Idle Timeout By default, it is 300 seconds. If the profile connection is idle over the threshold of the timer, the router will drop the connection. Always On If the VPN connection is terminated, the router will continuously attempt to establish the VPN. 32 PING to Keep Alive To avoid the situation in which the connection goes down unexpectedly, Vigor uses "Ping to keep alive" method to detect if the peer router is reachable. Enable this feature and enter “192.168.33.1” in the “PING to the IP” field. Figure 2-51. VPN setup - Common settings Dial-Out Setting It deals with relevant settings of Dial-Out connection, including encryption method, preshared key and WAN IP of the remote site. Select IPSec Tunnel and enter the WAN IP 220.135.240.207 of Vigor 2900V. Press the IKE Pre-Shared Key button, and then a window will popup Type 3300 (It must be identical with 3300V's). Press the “Confirm” button to finish the configuration of IKE Pre-Shared Key. Then click High (ESP) and select DES with Authentication (default is DES without Authentication). Figure 2-52. VPN setup - Dial-out settings 33 Dial-in Setting It deals with relevant settings of Dial-In connection. In this example, there is no need to configure this part. Figure 2-53. VPN setup - Dial-in settings TCP/IP Network Settings The internal network of the remote site, etc. In the Network IP and Mask fields, enter 192.168.0.0 and 255.255.0.0 respectively, and then press “OK” to finish the configuration. Figure 2-54. VPN setup - TCP/IP network settings Step 5 After configuration, the router will automatically switch to the LAN-to-LAN Profiles Setup page. Confirm if the settings are correct. Now the configuration of Vigor 2900V is completed. 34 Figure 2-55. The setting status for Vigor 2900V is completed Step 6 Enter the main page of Vigor 2900V, click VPN Connection Management. Since “Always On” is enabled, the VPN connection has been established. Figure 2-56. VPN connection management Step 7 Enter the CLI and try to ping 192.168.33.1(3300V) to see if there is any response. Figure 2-57. Command prompt 35 Step 8 If the numbers of Tx Pkts & Rx Pkts increase, it means there is traffic through the VPN tunnel. Figure 2-58. The numbers of Tx Pkts & Rx Pkts 2.3.2.3 Configurations in Vigor 2200V Step 1 Enter the web page of Vigor 2200V. Click the VPN and Remote Access link. Figure 2-59. Vigor 2200V web configuration Step 2 Click the LAN-to-LAN Profiles link. Click Index 1 and enter relevant settings of the VPN tunnel of Vigor 3300V. Figure 2-60. LAN-to-LAN profiles setup 36 Step 3 On this page there are four sections regarding VPN configuration. Common Setting It deals with basic settings, including profile name, enable or disable the profile, call direction, etc. Profile Name You can specify a name to this profile. To facilitate easy management and differentiation, please type 3300V. Call Direction Specify the call direction to this profile. In this example the connection is initiated from Vigor 2200V to Vigor 3300V, so please select Dial-Out. In this example Vigor 3300V is not allowed to dial in. Always On If the VPN connection is terminated, the router will continuously attempt to establish the VPN. PING to Keep Alive To avoid the situation in which the connection goes down unexpectedly, Vigor uses "Ping to keep alive" method to detect if the peer router is reachable. Enable this feature and enter “192.168.33.1” in the “PING to the IP” field. Figure 2-61. VPN setup - Common settings 37 Dial-Out Setting It deals with relevant settings of Dial-Out connection, including encryption method, preshared key and the WAN IP of remote site. Select IPSec Tunnel and enter the WAN IP 219.81.160.206 of Vigor 2900V. Press IKE Pre-Shared Key button and a window will pop-up, type 1234 (It must be identical with 3300V's). Press Confirm to finish the configuration of IKE Pre-Shared Key. Then click High (ESP) and select DES with Authentication (default is DES without Authentication ). Figure 2-62. VPN setup - Dial-out settings Dial-in Setting It deals with relevant settings of Dial-In connection. In this example, there is no need to configure this part. Figure 2-63. VPN setup - Dial-In settings 38 TCP/IP Network Settings The internal network of the remote site, etc. In the Network IP and Mask fields, enter 192.168.0.0 and 255.255.0.0 respectively, and then press “OK” to finish the configuration. Figure 2-64. VPN setup - TCP/IP network settings Step 4 After configuration, the router will automatically switch to the LAN-to-LAN Profiles Setup page. Confirm if the settings are correct. Now the configuration of Vigor 2200V is completed. Figure 2-65. The setting status for Vigor 2200V is completed 39 Step 5 Enter the main page of Vigor 2200V, click VPN Connection Management. Since “Always On” is enabled, the VPN connection has been established. Figure 2-66. VPN connection management Step 6 You may attempt to ping 192.168.33.1( Vigor 3300V) and ping 192.168.29.1( Vigor 2900V) to see if there is any response. Figure 2-67. Command prompt 40 Step 7 Enter the web page of Vigor 3300V and enter VPN\IPSec\Status, you will see two VPN tunnels have been established. Figure 2-68. VPN - IPSec – Status Step 8 Enter the CLI and attempt to ping 192.168.29.1 ( Vigor 2900V) and ping 192.168.22.1( Vigor 2200V) to see there is any response. Figure 2-69. Command prompt Now all these 3 sites can connect to each other. Note Please note all the VPN traffic will be passed through the 3300V. If there is much data flow between Vigor 2200V and Vigor 2900V, the bandwidth of Vigor 3300V, especially the upstream one will be heavily consumed accordingly. 41 $ % % & '( )% * & + 2.4.1 Introduce Vigor 3300 series router supports two kinds of VPN type – PPTP & IPSec. It supports only Host-to-LAN and a maximum of 16 tunnels in all for PPTP connection; while it supports both Host-to-LAN & LAN-to-LAN VPN, and a maximum of 200 tunnels for IPSec. Hence, when deploying a large-scale network, the IPSec tunnel is recommended. However, there is a limitation for IPSec tunnel: For traditional IPSec VPN, the dial-in side cannot obtain a private IP address from the peer side, which is different from PPTP VPN (for PPTP, there will be a PPP virtual interface for the remote dial-in side.). So there is only a one-way access for the tunnel – “dial-in side central server side”, while the backward is not available. Nevertheless, we DrayTek have built a unique technique – “DHCP over IPSec” to overcome such limitation. To implement this feature, we’ll add a virtual NIC on the PC, thus, while connecting to the server via IPSec tunnel, PC will obtain an IP address from the remote side through DHCP protocol, which is quite similar with PPTP. The following document describes the detailed configuration steps for this application. 2.4.2 Configuration on Server Which is different to the Vigor2x00 series router, Vigor 3300 does not distinguish the Remote Teleworker and LAN-to-LAN Setup. That is, the settings in policy table operates on both Host-to-LAN & LAN-to-LAN tunnel. Note: • Vigor 3300 does not require the remote dial-in user should own a fixed IP, a dynamic IP address can also be OK. • The remote dial-in user can be directly on the Internet (public IP), but also can be behind the NAT. • However, if the user is behind the NAT, that NAT router should support IPSec VPN pass-through. • If the remote user is behind the NAT, then other hosts within the same subnet cannot connect to the VPN server. That is, only one host can dial IPSec to the VPN server at the same time if behind the NAT. 1. In VPN - IPSec - Policy Table page, select certain index and press Edit 42 Figure 2-70 2. In the following page, configure as the picture below: Figure 2-71 Please enable the DHCP over IPSec, you’ll see Network IP / Subnet Mask field is grayed. Besides, if the dial-in user has a fixed IP, then enter the IP in the Security Gateway field. But if the remote user just owns a dynamic IP, then type 0.0.0.0 there. 43 3. In the Advance page, you may make some detailed settings for the two IKE phases. Figure 2-72 Note: • Since 3300 series router has multiple WAN interface, if the security gateway was set as 0.0.0.0, then each WAN interface can only owns one Pre-Shared Key. In other words, suppose you’ve set 3 policies which all uses WAN1 as WAN interface, and 0.0.0.0 as security gateway, then only the Pre-Shared Key of the last policy will be regarded as valid and can be used for WAN1’s IPSec tunnel. • In above scenario, if the security gateway of 3 policies was configured as certain fixed IP addresses, then you may set a different Pre-Shared Key for each policy, while there will be no conflict among them. 2.4.3 Configuration on Smart VPN Client 1. Download the Smart VPN Client from our website http://www.draytek.com/support/download.php and install it. During the installation, a virtual NIC can be installed on your PC. If you want to use DHCP over IPSec feature, you MUST install it. Figure 2-73 44 2. Run the Start All Programs Client, and press Insert button. Draytek Smart VPN Client Smart VPN Figure 2-74 3. Then a new VPN profile will be created. Please enter the 3300’s WAN IP (be sure to select the correct WAN interface), and tick the IPSec Tunnel box, then press OK. Figure 2-75 45 4. I n the coming up configuration page, tick the Virture IP box. You may Obtain an IP address automatically or Specify an IP address as your wish. As for the security settings (including Security Method and Pre-Shared Key etc.), you MUST make sure they are exactly the same with the server sides. Figure 2-76 Note: If you’re running multiple NICs on the PC, please be sure to select the correct one for My IP field. 5. Press OK, after you finish the configuration. And then activate the IPSec tunnel. Figure 2-77 46 6. Figure 2-78 7. You may try pinging the remote private IP so as to check if the connection is up. Figure 2-79 47 , " & '( -% 2.5.1 Introduction This document describes how to establish a PPTP tunnel from the Smart VPN Client to Vigor 3300 series router. Suppose the network environment is as below: Vigor 3300V Headquarters Smart VPN Client WAN IP 218.242.130.19 (Static IP) 58.33.150.31 (Dynamic IP) LAN IP 192.168.1.1 / Local Network 192.168.1.*/28 / 2.5.2 Configuration 2.5.2.1 Server Side Step 1 Enter VPN - PPTP - General Setup, activate the setup, and select corresponding Authentication and Encryption settings for PPTP. The User Authentication should use the default value “Local”. Figure 2-80. PPTP general setup 48 Step 2 Enter VPN - PPTP - Group Table. And you can specify the IP range that be allocated to the remote hosts (Star IP), and the local IP range which is accessible to the remote hosts (Accessed IP). There’re 4 groups of IP range in the Group Table as following Figure 2-81. Figure 2-81. PPTP group table Note: If you leave the Accessed IP field empty, then the whole local subnet is fully accessible to the remote dial-in user. And the Start IP field MUST be configured; Otherwise, the tunnel will not be established. Step 3 Go to VPN - PPTP – Authentication, and select a related entry, then click Edit to modify the entry. Figure 2-82. PPTP authentication 49 Step 4 In the following page, please type in the User Name & User Password, and select a group. Figure 2-83. PPTP authentication – Edit Step 5 After the tunnel is created, you can check the tunnel status on VPN - PPTP – Status as below Figure 2-84. Figure 2-84. PPTP status 2.5.2.2 Client Side Step 1 Download the latest Smart VPN Client from our web site http://www.draytek.com/support/download.php, and install it. Step 2 Go to Start \ All Programs \ DrayTek Smart VPN, and click the Smart VPN Client. Figure 2-85. The location of Smart VPN Client 50 Step 3 Press click Insert to create a new VPN profile. Figure 2-85. Create a new VPN profile Step 4 Specify a name for this profile (surely you may leave this option as default), type 218.242.130.19 (WAN interface IP address in 3300) in the VPN server IP field, enter the username/password, and select PPTP in the Type of VPN. Please be sure to enter the identical Authentication and Encryption settings that you set in Vigor 3300. And you do not have to click “Use default gateway on remote network”, unless you want all the traffic to be routed via the remote network. Figure 2-86. Dial to VPN 51 Step 5 Click OK then click Connect to the Vigor 3300. Figure 2-87. Connect to VPN server Step 6 After the tunnel is established, you may see the status is “Connected”. Figure 2-88. Check the tunnel status Also you may try to ping the remote private network, to check whether the VPN PPTP tunnel is created or not. Figure 2-89. Ping status 52 29. VoIP Example 1 (Basic Configuration and Registration) This chapter shows how to set up a practical example to use VoIP function. This chapter is divided into the following sections. Section 29.1: Basic Configuration and Registration Section 29.2: 3300V Configuration Example Section 29.3: 2900V Configuration Example There are many different kinds of applications about VoIP function, most of VoIP callings must be via a VoIP Server by registering, except we can dial VoIP number by the IP address directly. We will set up a basic configuration and registration as an example 1. The other examples might be revised based on this example. The VoIP function mainly depends on the requirement and application. All the examples are based on example 1 to revise configuration in accordance with the usage requirement and application. Example 1 Basic Configuration and Registration Example 2 Basic Dialing Mode Example 3 VoIP over VPN Example 4 Practical Application of FXS Example 5 Practical Application of FXO Example 6 Register with Private IP Address 53 Chapter 3. VoIP Function This chapter is divided into the following sections, Section 3.1: VoIP Example 1 - Basic Configuration and Registration Section 3.2: VoIP Example 2 - Basic Calling Method Section 3.3: VoIP Example 3 - VoIP over VPN Section 3.4: VoIP Example 4 - Practical Application of FXS Section 3.5: VoIP Example 5 - Practical Application of FXO Section 3.6: VoIP Example 6 - Register with Private IP Address Section 3.7: Asterisk Application ! . / In this case, Vigor 3300V uses a FXS card and a FXO card with four groups of “iptel” numbers and “fwd” numbers respectively. The codec is G.729A. WAN IP address is 220.135.240.207. Vigor 2900V has two VoIP Ports with an iptel number and the fwd number respectively. The Codec is G.729A/B. WAN IP is 61.1.1.1. Table 3-1. Example1-basic settings in Vigor 3300V and Vigor 2900V 3300V 2900V WAN IP Port Number Phone Number Proxy Codec 220.135.240.207 Port1(FXS) 888833 iptel G.729A Port2(FXS) 888834 iptel G.729A Port3(FXS) 660533 fwd G.729A Port4(FXS) 660534 fwd G.729A Port5(FXO) 888835 iptel G.729A Port6(FXO) 888836 iptel G.729A Port7(FXO) 660525 fwd G.729A Port8(FXO) 660526 fwd G.729A Port1(FXS) 888829 iptel G.729A Port2(FXS) 660529 fwd G.729A 61.31.167.135 54 Table 3-2. Example1-basic settings in Vigor 3300V and Vigor 2900V Proxy Domain Port iptel iptel.org iptel.org 5060 fwd fwd.pulver.com fwd.pulver.com 5060 3.1.1 Vigor 3300V Configuration Example Step 1 Enter VoIP - Protocol page and configure related settings on SIP Configuration. Figure 3-1. SIP configuration of protocol in Vigor 3300V Step 2 Enter VoIP - Port Settings page, click the Edit icon of port1. Figure 3-2. Edit of port1 Step 3 Enter the Port1 page. This page falls into six sections. Port1 (FXS) Display the port type, enable or disable the port, setup the account, etc. Disable or Enable By default is Enable. Username & Password Type the registrar's account 888833 and password. Display Name 55 Display incoming call's information. To facilitate ease differentiation please type 3300V_Port1_iptel. Proxy Server Select the SIP Server used for registration from the pull-down menu. There are None and three SIP Servers available, which are set in the VoIP- Protocol page. Please select iptel. FXO Dedicated settings for FXO card. Incoming Pre-Set Number: The transfer number auto dialed after the FXO receives a call from the Internet. Figure 3-3. Port1 setting page Codec Setup the voice compression mode and transfer rate, etc. Preferred Codec Preferred voice compression mode. It will affect voice quality and transferred data size. By default is G.729A – 8kbps. Codec Rate Transfer rate of the voice packets. By default is 20ms. Codec VAD This feature can reduce the number of transmitted bits and packets during silence periods. But it may slightly affect the voice quality. By default is Disable. CAS Adjust the volume of the conversation. RX Gain The default value is 0. TX Gain The default value is 0. FAX 56 Relevant settings used for FAX over VoIP. FAX Mode Compression mode used for transferring FAX. By default is T.38 Relay. FAX Bypass Codec Select the compression mode when FAX Mode selects Bypass. FAX Bypass Codec Rate Select the transfer rate of voice packets when FAX Mode selects Bypass. DTMF DTMF are the audible sounds you hear when you press keys on your phone. DTMF Relay By default is RFC2833. After configuration, click Apply to save the settings. Router will auto jump to the VoIP - Port Settings page. Figure 3-4. Page of port settings Step 4 Set Port2~Port8 one by one in turn. Type Port1~Port4 are FXS, Port5~Port8 are FXO. Active Port1~Port8 are all active ( =Enable). Group Port1~Port8 are Group1~Group8 independently. 57 Username Phone Number of Port1~Port8. Proxy Port1, 2, 5, and 6 are registered to iptel Proxy, and Port3, 4, 7, 8 are registered to fwd Proxy. Codec Port1~Port8 all prior use G.729A - 8kbps. Figure 3-5. Port2~Port8 Settings Step 5 Enter the VoIP - Status page, wait one or two minutes (The time depends on SIP Server's response speed and the network condition). Register Status Display the register information from Port1~Port8. OK means this port is registered successfully. Call Status Display calling information from Port1~Port8. Idle means there is no conversations on Port1~Port8. Figure 3-6. Status of Vigor 3300V Note This page will automatically refresh every 6 second, so as to display the latest status. You may click Refresh button to renew immediately. 58 3.1.2 Vigor 2900V Configuration Example Step 1 Open the Web of 2900V and click VoIP Setup. Figure 3-7. VoIP web page of Vigor 2900V Step 2 Click SIP Related Functions Setup. Figure 3-8. SIP related function setting of Vigor 2900V Step 3 Setup Port1 and Port2. This page falls into two sections, SIP: Setup relevant SIP Servers used for registration respectively. Ports: Type account and password. 59 After configuration please click OK to save the settings. 2900V will go to VoIP – Setup page automatically. Figure 3-9. Setup port1 and port2 of Vigor 2900V Step 4 Click Voice Call Status. Figure 3-10. Voice call status of Vigor 2900V Step 5 Wait one or two minutes (The time depends on SIP Server's response speed and the network condition) Channel R means Port1 and Port2 register successfully. Status IDLE means there is no conversations on Port1~Port8. 60 Figure 3-11. VoIP connection status of Vigor 2900V Now the configuration is completed. ! . 0 # We will introduce three basic VoIP calling methods, involving Direct IP Call, Intercommunication with one SIP Proxy Server and Intercommunication with different SIP Proxy Servers. All the settings are based on the VoIP Example 1(Basic Configuration and Registration). 3.2.1 Direct IP Call (Call with each other without registration) Connect a telephone into Vigor 3300V's Port1 and Vigor 2900V's Port1 respectively. They can call with each other directly with IP addresses if only Vigor 3300V and Vigor 2900V both have public IP addresses and have set up the Phone Numbers. Figure 3-12. A scenario architecture graph 61 Table 3-3. Configuration table WAN IP Port Number Phone Number Proxy Codec 3300V 220.135.240.207 Port1(FXS) 888833 iptel G.729A 2900V 61.31.167.135 Port1(FXS) 888829 iptel G.729A Furthermore, do NOT enable the Outbound Proxy feature when you set up 3300V and 2900V to use Direct IP Call. (It isn't active in the Example 1; please see Figure 3-2 shown below) Otherwise even if you dial the IP address, the call is still sent to the SIP Proxy Server always. And if the SIP Proxy Server doesn't forward the call to remote VoIP user's WAN IP, you can't do this action Figure 3-13. Outbound proxy feature 3.2.1.1 Vigor 3300V Configuration Example Step 1 Enter VoIP - Speed Dial page, configure relevant settings for Vigor 2900V's Port1. Speed Dial Phone Number: type 2901. Speed Dial Destination: Cal lee’s Number@IP, type [email protected]. Memo: To facilitate ease differentiation please type 2900V_Port1_IP. Click Apply to save the settings and finish the configuration. Figure 3-14. Speed dial port1 setting 62 3.2.1.2 2900V Configuration Example Step 1 Step 2 Step 3 Enter relevant settings for Vigor 3300V's Port1. Click OK to save the settings. Enable: click ( ) to activate the entry. Phone Number : type 3301. Display Name : To facilitate ease differentiation please type 3300V_Port1_IP. SIP URL : Cal lee’s Number@IP, please type [email protected]. 63 Step 4 Confirm the settings are correct, and then finish the configuration. Figure 3-18. Finish DialPlan configuration Start to dial by using telephones Phone1 calls Phone2 Press 2901# or 888829*61*31*167*135#. Phone2 calls Phone1 Press 3301#. Note # indicates termination of the phone number. After pressing #, VoIP is immediately called out. Or you may wait 3 seconds if you do not press #. With 2900V you can't only dial alphanumeric addresses or @ symbols. To dial an IP address, start and end it with a # (hash) replace the dots with * (star). In this example you have to press #220*135*240*207#. But 3300V can only receive the format of Number@IP. So it is required to setup 3300V's number ([email protected]) in the DialPlan entry. 3.2.2 Intercommunication with one SIP Proxy Server (registration) Connect telephones into Vigor 3300V's Port1 & Port3 and Vigor 2900V's Port1 & Port2 respectively. Each port needs to register in the SIP Server. Figure 3-19. A scenario architecture graph 64 WAN IP 3300V 220.135.240.207 2900V 61.31.167.135 Port Number Phone Number Proxy Codec Port1(FXS) 888833 iptel G.729A Port3(FXS) 660533 fwd G.729A Port1(FXS) 888829 iptel G.729A Port2(FXS) 660529 fwd G.729A 3.2.2.1 Vigor 3300V Configuration Example Step 1 Start to dial by using telephones Phone1 call Phone3 Press 888829# or 291#. Phone2 call Phone4 Press 660529# or 292#. Phone3 call Phone1 Press 888833#. Phone4 call Phone2 Press 660533#. 65 Note 3.2.3 Intercommunication with different SIP Proxy Servers Connect telephones into 3300V's Port1 & Port3 and 2900V's Port1 & Port2 respectively. Each phone registers to the SIP Server. The settings and scenario are the same as the above example. But they must be set up in conjunction with the Speed Dial. 3.2.3.1 Vigor 3300V Configuration Example Step 1 Enter the VoIP - Speed Dial page and add the 4th and 5th group of Speed Dial number. Then press Apply to save the settings and finish the configuration. Figure 3-21. Speed dial port4 and port5 settings 3.2.3.2 Vigor 2900V Configuration Example Step 1 Click DialPlan Setup in the VoIP Setup page. Then add the second and third group of Speed Dial number. Figure 3-22. DialPlan configuration of index2 and index3 66 Start to dial by using telephone Phone1 call Phone4 Press 2912#. Phone2 call Phone3 Press 2911#. Phone3 call Phone1 Press 3312#. Phone4 call Phone2 Press 3311#. Note # indicates termination of the phone number. After pressing #, VoIP is immediately called out. Or you may wait 3 seconds if you do not press #. !! ! + Based on the VoIP Example 1 ( Basic Configuration and Registration ), we will introduce how to dial the VoIP call through an encrypted VPN tunnel. In this example Vigor 3300V acts as a bridge accepting incoming VPN connections from the other two routers ( Vigor 2900V and Vigor 2200V). The VPN traffic between Vigor 2900V and Vigor 2200V are all passed through Vigor 3300V. These three sites internal networks must be within the same subnet ( 192.168.X.X ). Either site can ping the other two routers. Then you can make a VoIP call through the encrypted VPN tunnel by directly dialing remote router's LAN IP. 67 Figure 3-23. A scenario architecture graph Table 3-5. Configuration table WAN IP 3300V Headquarters 2900V Branch Offices 220.135.240.207 61.31.167.135 PPPoE, fixed IP PPPoE, dynamic IP 2200V Teleworker 219.81.160.206 61.230.207.146 PPPoE, fixed IP PPPoE, dynamic IP LAN IP 192.168.33.1 192.168.29.1 192.168.22.1 Internal network 192.168.33.X 192.168.29.X 192.168.22.X Encryption method DES-SHA1 3300 Preshared Key 1234 1234 WAN IP Port Number Phone Number Proxy Codec 3300V 220.135.240.207 Port1(FXS) 888833 G.729A 2900V 61.31.167.135 Port1(FXS) 888829 G.729A 2200V 61.230.207.146 Port1(FXS) 888822 G.729A About the VPN configurations please refer to VPN Example 3(three part communication). About VoIP basic configuration please refer to VoIP Example 1(Basic Configuration and Registration). 68 3.3.1 Vigor 3300V Configuration Example Step 1 Note In Vigor 3300V firmware v2.5.5 you can only choose WAN or LAN/VPN. And the call can be received or dialed just in one direction (WAN or LAN/VPN). Step 2 69 Step 3 3.3.2 Vigor 2900V Configuration Example Step 1 70 Note Step 2 Note Do not set up the Display Name when calling through the VPN with 2900V firmware v2.5.6. Otherwise you can't get ring back and communicate with remote user after getting through. 3.3.3 Vigor 2200V Configuration Example Step 1 71 Step 2 Setup Port 1. This page falls into two sections, SIP: Set up the SIP Server used for registration. Ports: Set up the account details. After configuration please click OK to save the settings. Figure 3-32. Port1 setting Note Do not set up the Proxy and Stun Server when calling through VPN. While in 2200V firmware v2.5.5.4, the Proxy will be active if Use Registrar is enabled. So make sure not click Use Registrar. Step 3 Enter VoIP - DialPlan page and the first and second group of Speed Dial Phone Number. 72 Figure 3-33. Add index1 and index2 speed dial phone number After configuration, please confirm that the VPNs are established and they can communicate with each other. (Please refer to VPN - IPSec - LAN to LAN Usage Example 2). Start to dial by using telephones Phone1 call Phone2 Press 2901# or 888829*192*168*29*1#. Phone1 call Phone3 Press 2201# or 888822*192*168*22*1#. Phone2 call Phone1 Press 3301#. Phone2 call Phone3 Press 2201# or #192*168*22*1#. Phone3 call Phone1 Press 3301#. Phone3 call Phone2 Press 2901# or #192*168*29*1#. Note # indicates termination of the phone number. After pressing #, VoIP is immediately called out. Or you may wait 3 seconds if you do not press #. !$ $ ( 1% Based on the VoIP Example 1(Basic Configuration and Registration), we will introduce the practical application of FXS. Generally the practical application of FXS falls into the following two sections. 73 Connect the telephones (Please refer to VoIP Example 1). Two VoIP equipments call with each other. Connect PBX's Outside Lines. The usage is the same as that of PSTN line. Different PBX has its own settings and required configuration by you. Figure 3-34. A scenario architecture graph 74 Table 3-7. Configuration table between Vigor 3300V and Vigor 2900V WAN IP Port Number Phone Number Proxy Codec 3300V 220.135.240.207 Port1(FXS) 888833 iptel G.729A 2900V 61.31.167.135 Port1(FXS) 888829 iptel G.729A Suppose there are two PSTN lines connected to PBX's Outside Lines. The third Outside Line is connected to 3300V's FXS Port1. The Inside Line is connected to a telephone with the extension 101. If the extension wants to dial VoIP using Line3, you must firstly press 3, and then dial the phone number. Table 3-8. Example of lines connections PBX Phone Number Line3(3) Outside Lines 888833 Phone1 Inside Lines 101 Start to dial by using telephones Phone1 calls Phone2 Press 3, after hearing the dial tone press VoIP number 888829#. Phone2 calls Phone1 Press 888833#, after getting through you will hear the auto reply from the PBX. Then press the extension 101. Note # indicates termination of the phone number. After pressing #, VoIP is immediately called out. Or you may wait 3 seconds if you do not press #. This example is the intercommunication with one SIP Proxy Server. For the applications of Direct IP Call and Intercommunication with different SIP Proxy Servers please refer to VoIP Example 2(Basic Calling Method). The VoIP call can also wok with VPN, please refer to VoIP Example 3(VoIP over VPN). Also you can set up the Speed Dial entry. To accommodate the extension please set up 888829 to 291, 888833 to 331. You may refer to the figures shown below and VoIP Example 2(Basic Calling Method). 75 Figure 3-35. Speed dial phone number settings Figure 3-36. Edit of index1 !, , ( 12 Based on the VoIP Example 1(Basic Configuration and Registration), we will introduce the practical application of FXO. Generally the practical application of FXO falls into the following two sections, Connect to PSTN line By connecting 3300V's FXO Port5 to a PSTN line VoIP is seamlessly integrated to PSTN line, allow you to call not only the remote VoIP user, but also the remote PSTN user. Also the PSTN user can call the VoIP user. Figure 3-37. A scenario architecture graph 76 Table 3-9. Configuration table between 3300V and 2900V WAN IP 3300V 220.135.240.207 2900V 61.31.167.135 Port Number Phone Number Proxy Codec Port1(FXS) 888833 iptel G.729A Port5(FXO) 888835 iptel G.729A Port1(FXS) 888829 iptel G.729A The number of the PSTN line connected into the FXO Port5 on the 3300V is 12345678. The number of another PSTN line is 87654321. About VoIP basic settings please refer to VoIP Example 1(Basic configuration and registration) Start to dial by using telephones Phone1 calls Phone3 Press 888835#. After getting through you will hear the dial tone, then press the PSTN number 87654321#. Phone2 calls Phone3 Press 888835#. After getting through you will hear the Dial tone, then press the PSTN number 87654321#. Phone3 calls Phone2 Press 12345678. After getting through you will hear the Dial tone, then press the VoIP number 888829#. Phone3 calls Phone1 Press 12345678. After getting through you will hear the Dial tone, then press the VoIP number 888833#. Note # indicates termination of the phone number. After pressing #, VoIP is immediately called out. Or you may wait 3 seconds if you do not press #. Connect PBX's Inside Lines. The usage is the same as that of common extension. Different PBX has its own settings and required configuration by you. By connecting 3300V's FXO Port5 to PBX's Inside Line VoIP is seamlessly integrated to PBX's inside lines, allow you to call not only the VoIP, but also the PSTN line and PBX's extension. Also the remote user can call you from the PSTN line and PBX's extension. 77 Figure 3-38. A scenario architecture graph Table 3-10. Configuration table between Vigor 3300V and Vigor 2900V WAN IP 3300V 220.135.240.207 2900V 61.31.167.135 Port Number Phone Number Proxy Codec Port1(FXS) 888833 iptel G.729A Port5(FXO) 888835 iptel G.729A Port1(FXS) 888829 iptel G.729A Suppose the number of PBX's Outside Line is 12345678. One Inside Line is connected to a telephone with the extension 101. If you want to use PSTN from the extension, you must firstly press 0, and then dial the phone number. The FXO Port5 on the 3300V is connected to PBX's Inside Line with the number 102. The number of another PSTN line is 87654321. About VoIP basic settings please refer to VoIP Example 1. (Basic configuration and registration) Start to dial by using telephones Phone1calls Phone2 Press extension 102. After getting through you will hear the dial tone, then press the VoIP number 888833#. Phone1calls Phone3 Press extension 102. After getting through you will hear the Dial tone, then press the VoIP number 888829#. Phone2 calls Phone1 78 Press 888835#. After getting through you will hear the Dial tone, then press the extension 101. Phone2 calls Phone4 Press 888835#. After getting through you will hear the Dial tone. Press outside line 0, then press 87654321. Phone3 calls Phone1 Press 888835#. After getting through you will hear the Dial tone, then press the extension 101. Phone3 call Phone4 Press 888835#. After getting through you will hear the Dial tone. Press outside line 0, then press 87654321. Phone4 calls Phone2 Press 12345678. After getting through you will hear the auto reply from the PBX, then press the extension 102. After getting through you will hear the Dial tone, then press the VoIP number 888833#. Phone4 calls Phone3 Press 12345678. After getting through you will hear the auto reply from the PBX, then press the extension 102. After getting through you will hear the Dial tone, then press the VoIP number 888829#. Note # indicates termination of the phone number. After pressing #, VoIP is immediately called out. Or you may wait 3 seconds if you do not press #. This example is intercommunication with one SIP Proxy Server. For the applications of Direct IP Call and Intercommunication with different SIP Proxy Servers please refer to VoIP Example 2(Basic Calling Method). The VoIP call can also wok with VPN, please refer to VoIP Example 3(VoIP over VPN). !3 3 / 4 # + ( Based on the VoIP Example 1(Basic Configuration and Registration), we will introduce how to register with the SIP Server when Vigor 3300V has no Public IP address but a Private IP address. When Vigor 3300V's WAN uses a Private IP, the VoIP traffic must pass through the upper-layer NATs. Now STUN feature should be enabled so that VoIP can work normally. In this example Vigor 3300V is connected in the LAN of Vigor 2600V. It obtains a private IP address from the Vigor 2600V and accesses the Internet through the Vigor 2600V. Vigor 3300V uses this private IP to register with the SIP Server because it doesn't 79 know Vigor 2600V's WAN IP, which results in that SIP Server can't find Vigor 3300V. But if Vigor 3300V uses STUN, it can discover Vigor 2600V's WAN IP and will use this IP as SIP content to identify its location. When SIP Server contacts with Vigor 3300V, the packets are firstly sent to Vigor 2600V, and then forwarded by Vigor 2600V to Vigor 3300V. Figure 3-39. A scenario architecture graph Table 3-12. Configuration table between Vigor 3300V and Vigor 2600V WAN IP 3300V 192.168.26.33 2600V 220.135.240.207 Port Number Phone Number Proxy Codec Port1(FXS) 888833 iptel G.729A Port3(FXS) 660533 fwd G.729A Port1(FXS) 888829 iptel G.729A Vigor 2600V's internal network is 192.168.26.X, Vigor 3300V uses Static IP 192.168.26.33. For VoIP basic settings please refer to VoIP Example 1(Basic Configuration and Registration). 3.6.1 Vigor 2600V Configuration Example Step 1 Enter 2600V via Web and click NAT Setup page. 80 Figure 3-40. NAT setup of Vigor 2600V Step 2 click Open Ports Setup. Figure 3-41. Open ports settings of Vigor 2600V Step 3 Click Index1. Figure 3-42. Open ports profile Index1 81 Step 4 Forward the packets sent to UDP 5060, 13456~13470 and 49170~49184 to Vigor 3300V's WAN IP 192.168.26.33. Press OK to save the settings. Figure 3-43. Settings of Index1 Step 5 After configuration it will automatically jump to Open Ports Setup page. Confirm the settings to be correct. The setup is completed. Figure 3-44. Index1 configuration 3.6.2 Vigor 3300V Configuration Example Step 1 Enter the VoIP - NAT Traversal page and enable the STUN function. Then click Apply to save the setting. 82 Figure 3-35. NAT Traversal of Vigor 3300V Step 2 Enter VoIP - Status page, wait one or two minutes (The time depends on SIP Server's response speed and the network condition). When you see the Register Status is OK, the registration is successful. Figure 3-36. Status of Vigor 3300V Note Iptel SIP Server itself supports STUN function, so 3300V can register without STUN enabled. At present the above configuration has a precondition that Vigor 2600's VoIP isn't active. If VoIP function is enabled, the packets on UDP 5060 will be received by Vigor 2600V and not forwarded to Vigor 3300V. So you have to change Vigor 3300V's Local Port from 5060 to 5061. Figure 3-37. Protocol of Vigor 3300V 83 The Open Ports setup in Vigor 2600V also must be changed to 5061. Figure 3-38. Open port setup !5( 6( 3.7.1 Introduce In this chapter, we offer the application shows that it is convenient and cost saving to implement the free IP-PBX using Asterisk and Vigor 3300V when users want to use the Soft Phone or IP Phone instead of traditional telephone in the company. Figure 3-40. The scenario In the figure using FXO port of Vigor 3300V to connect to PSTN. So, users do not need the other equipment to as the IP-PBX. The way that we work normally with the FXO of Vigor 3300V is that we could make a call from extension of IP-PBX which is the telephones connected with FXS of Vigor 3300V, Soft Phone or IP Phone to PSTN Network. We also could make a call from PSTN to the IP-PBX, there are four PSTN line (the maximum is 8), then forwarding the call to any extension of IP-PBX, or make a call from extensions to remote peer user through VPN in the Internet, or reverse direction call. 84 Another application is workable that putting the Asterisk to the Internet for branch office communication. 3.7.1.1 Configuration IP Address List: Asterisk – 172.16.2.234 Vigor 3300V – 172.16.2.237 SoftPhone 2001 – 172.16.2.201 SoftPhone 2002 – 172.16.2.202 SoftPhone 2003 – 172.16.2.203 SoftPhone 2004 – 172.16.2.204 Vigor 2900V (VPN) – 172.16.2.205 3.7.1.2 Installing Asterisk 1. Download Asterisk from the Asterisk website page http://www.asterisk.org/. 2. Install the Asterisk and refer to the installation guide from the Asterisk website. 3.7.2 Configuring Asterisk sip.conf Modify the sip.conf, the file is usually placed on the location /etc/asterisk. [general] Setting in sip.conf Modify the realm value to 172.16.2.234 for digest authentication. realm=172.16.2.234 ; Realm for digest authentication Modify the tos value, users could choose one kind of type. There are “lowdelay”, “throughput”, “reliability”, “mincost” and “none”. It is depend on the network status. Tos=lowdelay Modify the defaultexpiry value for registration. Defaultexpiry=300 ; Default length of incoming/outgoing registration Modify the codec settings. disallow=all ; First disallow all codecs allow=ulaw ; Allow codecs in order of preference 85 allow = alaw allow=g729 allow=g726 Modify the language value for all users. language=en ; Default language setting for all users/peers Modify the rtptimeout value for RTP activity. rtptimeout=60 ; Terminate call if 60 seconds of no RTP activity Modify the dtmfmode value. dtmfmode = rfc2833; Set default dtmfmode for sending DTMF. Default: rfc2833 ; Other options: ; info : SIP INFO messages ; inband : Inband audio (requires 64 kbit codec -alaw, ulaw) ; auto : Use rfc2833 if offered, inband otherwise Add Phone Number Add phone setting for each phone number. [1001] type=friend nat=no canreinvite=yes host=dynamic defaultip=172.16.2.237 username=1001 secret=0000 dtmfmode=info ; Choices are inband, rfc2833, or info call-limit=1 mailbox=1000 ; Mailbox for message waiting indicator context=sip callerid="1001" <1001> disallow=all 86 allow=ulaw allow=g729 allow=g723.1 [1002] type=friend nat=no canreinvite=yes host=dynamic defaultip=172.16.2.237 username=1002 secret=0000 dtmfmode=info ; Choices are inband, rfc2833, or info call-limit=1 mailbox=1000 ; Mailbox for message waiting indicator context=sip callerid="1002" <1002> disallow=all allow=ulaw allow=g729 allow=g723.1 [1003] type=friend nat=no canreinvite=yes host=dynamic defaultip=172.16.2.237 username=1003 secret=0000 dtmfmode=info ; Choices are inband, rfc2833, or info call-limit=1 mailbox=1000 ; Mailbox for message waiting indicator context=sip 87 callerid="1003" <1003> disallow=all allow=ulaw allow=g729 allow=g723.1 [1004] type=friend nat=no canreinvite=yes host=dynamic defaultip=172.16.2.237 username=1004 secret=0000 dtmfmode=info ; Choices are inband, rfc2833, or info call-limit=1 mailbox=1000 ; Mailbox for message waiting indicator context=sip callerid="1004" <1004> disallow=all allow=ulaw allow=g729 allow=g723.1 [2001] type=friend nat=no canreinvite=yes host=dynamic defaultip=172.16.2.201 username=2001 secret=2001 dtmfmode=info ; Choices are inband, rfc2833, or info call-limit=1 mailbox=1000 ; Mailbox for message waiting indicator 88 context=sip callerid="2001" <2001> disallow=all allow=ulaw allow=g729 allow=g723.1 [2002] type=friend nat=no canreinvite=yes host=dynamic defaultip=172.16.2.202 username=2002 secret=2002 dtmfmode=info ; Choices are inband, rfc2833, or info call-limit=1 mailbox=1000 ; Mailbox for message waiting indicator context=sip callerid="2002" <2002> disallow=all allow=ulaw allow=g729 allow=g723.1 [2003] type=friend nat=no canreinvite=yes host=dynamic defaultip=172.16.2.203 username=2003 secret=2003 dtmfmode=info ; Choices are inband, rfc2833, or info call-limit=1 89 mailbox=1000 ; Mailbox for message waiting indicator context=sip callerid="2003" <2003> disallow=all allow=ulaw allow=g729 allow=g723.1 [2004] type=friend nat=no canreinvite=yes host=dynamic defaultip=172.16.2.204 username=2004 secret=2004 dtmfmode=info ; Choices are inband, rfc2833, or info call-limit=1 mailbox=1000 ; Mailbox for message waiting indicator context=sip callerid="2004" <2004> disallow=all allow=ulaw allow=g729 allow=g723.1 [3001] type=friend nat=no canreinvite=yes host=dynamic defaultip=172.16.2.205 username=3001 secret=3001 dtmfmode=info ; Choices are inband, rfc2833, or info 90 call-limit=1 mailbox=1000 ; Mailbox for message waiting indicator context=sip callerid="3001" <3001> disallow=all allow=ulaw allow=g729 allow=g723.1 [fxo1] type=friend secret=1234 context=sip disallow=all allow=ulaw allow=g729 allow=g723.1 dtmfmode=info canreinvite=no host=dynamic defaultip=172.16.2.237 [fxo2] type=friend secret=1234 context=sip disallow=all allow=ulaw allow=g729 allow=g723.1 dtmfmode=info canreinvite=no host=dynamic defaultip=172.16.2.237 91 [fxo3] type=friend secret=1234 context=sip disallow=all allow=ulaw allow=g729 allow=g723.1 dtmfmode=info canreinvite=no host=dynamic defaultip=172.16.2.237 [fxo4] type=friend secret=1234 context=sip disallow=all allow=ulaw allow=g729 allow=g723.1 dtmfmode=info canreinvite=no host=dynamic defaultip=172.16.2.237 mgcp.conf Modify the mgcp.conf, the file is usually placed on the location /etc/asterisk. [general] Setting in mgcp.conf Modify the Call Agent port value to 2727 for Vigor 3300V. port = 2727 92 Add Endpoint for MGCP Modify the port value to 2727 for Call Agent. [172.16.2.237] host = 172.16.2.237 context = mgcp line => aaln/1 line => aaln/2 line => aaln/3 line => aaln/4 line => aaln/5 line => aaln/6 line => aaln/7 line => aaln/8 [172.16.2.201] host = 172.16.2.201 context = mgcp line => aaln/1 [172.16.2.202] host = 172.16.2.202 context = mgcp line => aaln/1 [172.16.2.203] host = 172.16.2.203 context = mgcp line => aaln/1 [172.16.2.204] host = 172.16.2.204 context = mgcp line => aaln/1 93 [172.16.2.205] host = 172.16.2.205 context = mgcp line => aaln/1 extensions.conf Add extensions for SIP. [sip] exten => 1001,1,Dial(SIP/1001,20,tr) exten => 1002,1,Dial(SIP/1002,20,tr) exten => 1003,1,Dial(SIP/1003,20,tr) exten => 1004,1,Dial(SIP/1004,20,tr) exten => 2001,1,Dial(SIP/2001,20,tr) exten => 2002,1,Dial(SIP/2002,20,tr) exten => 2003,1,Dial(SIP/2003,20,tr) exten => 2004,1,Dial(SIP/2004,20,tr) exten => 3001,1,Dial(SIP/3001,20,tr) exten => 1,1,Dial(SIP/fxo1,20,tr) exten => 2,1,Dial(SIP/fxo2,20,tr) exten => 3,1,Dial(SIP/fxo3,20,tr) exten => 4,1,Dial(SIP/fxo4,20,tr) Add extensions for MGCP. [mgcp] exten => 1001,1,Dial(MGCP/aaln/[email protected]) exten => 1002,1,Dial(MGCP/aaln/[email protected]) exten => 1003,1,Dial(MGCP/aaln/[email protected]) exten => 1004,1,Dial(MGCP/aaln/[email protected]) exten => 1,1,Dial(MGCP/aaln/[email protected]) exten => 2,1,Dial(MGCP/aaln/[email protected]) exten => 3,1,Dial(MGCP/aaln/[email protected]) exten => 4,1,Dial(MGCP/aaln/[email protected]) exten => 2001,1,Dial(MGCP/aaln/[email protected]) exten => 2002,1,Dial(MGCP/aaln/[email protected]) exten => 2003,1,Dial(MGCP/aaln/[email protected]) 94 exten => 2004,1,Dial(MGCP/aaln/[email protected]) exten => 3001,1,Dial(MGCP/aaln/[email protected]) 3.7.3 Configuring Vigor 3300V 3.7.3.1 SIP Configuration 1. SIP Proxy Figure 3-41. SIP configuration 2. Port Setting Configure each port in Vigor 3300V. For example, the setting for port 1 shows as below. Input the correct data to Username, Password, Display Name, Authentication ID and Proxy Server. The VoIP IP Address should be selected to LAN1/VPN in the scenario, because the Asterisk server is placed on LAN. Figure 3-42. Port setting-edit Choose the “SIP INFO” for DTMF Mode to meet the Asterisk setting. 95 Figure 3-43. DTMF mode Figure 3-44. Port setting configuration 3.7.3.2 MGCP Configuration 1. Configure VoIP IP Address to LAN1/VPN for each port in the scenario, because the Asterisk server is placed on LAN. Figure 3-45. VoIP IP address 96 2. Configuring the Call Agent IP address. Figure 3-46. MGCP call agent address 97 Chapter 4. Load Balance Policy This chapter is divided into the following sections, Section 4.1: Introduction Section 4.2: Examples and Web Configurations $ This feature allows specific outgoing traffic (defined by IP, port or protocol) to be always sent to through fixed WAN interface which is available. $ Figure 4-1. Load balance policy of network (1) After clicking the appropriate index number, you can edit or delete the corresponding entry. (2 )The Network - Load Balance Policy – Edit page appears after you click the Edit button. Click the Apply button to save the current settings. Figure 4-2. Edit item Note Fields with * are required to be filled in. The letters in ( ) indicate the range and style of the value you can type. If the select TCP or UDP protocol, you need to enter the port numbers in the Dest Port Start field. When you select other protocols from Protocol's pull-down menu, the Dest 98 Port Range will be gray marked. It is because these protocols have been pre-defined as follows. Please refer to Table 4-1. Table 4-1. Selected protocol Protocol Port FTP TCP 21 TFTP UDP 69 HTTP TCP 80 SMTP TCP 25 POP3 TCP 110 Load Balance Policy will compare the packets by the rules from the first item. When one entry coincides with another entry, the one which has the smallest index number takes precedence over all other identical entries. (3) Click the Delete button to remove the specified entry. You will see the following window as Figure 4-3. Figure 4-3. Delete item (4) Click the Delete All button to delete all entries. You will see the following window as Figure 4-4. Figure 4-4. Delete all item (5) It shows the current page number. There are ten entries in one page. The 2 appears after the 10th entry is set up. Figure 4-5. Second page Click on 2 to jump to the second page, and so on. We recommend setting up to 50 entries at most to ensure a good performance in Vigor 3300 router. 99 Figure 4-6. Second page Load Balance Policy – Configuration Example Suppose the subnets of the company are listed in the Table 4-2 below (Please refer to Multiple WAN for detailed configuration). MIS has the following requests. Web sites (HTTP Protocol) or Servers are applied to WAN1, Directors or MIS are applied to WAN2, other departments or DHCP clients are applied to WAN3. FTP sites (FTP Protocol) are applied to WAN3. The Mail Server is always applied to WAN1. Table 4-2. Subnets of the company IP Address Subnet Mask User IP Number 192.168.33.0 255.255.255.0 This Network 255 192.168.33.11 255.255.255.255 Mail Server 1 192.168.33.16~31 255.255.255.240 Administrator 16 192.168.33.32 63 255.255.255.224 MIS 32 192.168.33.64 95 255.255.255.224 Accounting Department 32 192.168.33.96 127 255.255.255.224 Business Department 32 192.168.33.128 191 255.255.255.192 RD Department 64 192.168.33.192 254 255.255.255.192 DHCP 63 Figure 4-7. The settings of Load Balance Policy 100 Policy 1 For computers (Server) with IP range from 192.168.33.1 to 192.168.33.15, with HTTP protocol traffics are applied to WAN1 interface. Policy 2 For computers (Directors) with IP range from 192.168.33.16 to 192.168.33.31, with HTTP protocol traffics are applied to WAN2 interface. Policy 3 For computers (MIS) with IP range from 192.168.33.32 to 192.168.33.63, with HTTP protocol traffics are applied to WAN2 interface. Policy 4 For other computers with IP range from 192.168.33.0 to 192.168.33.255, with HTTP traffics are applied to WAN3 interface. (The network set in this policy covers the network set in Policy1~ Policy3). And the protocol is also the HTTP protocol. However the Load Balance Policy will compare the traffics with the policy rules item by item from the smallest index number rule. So although the settings are overlapped, actually these policies can work normally. For an easy management you may set separate IP range for each policy. Policy 5 For all the computers with IP range from 192.168.33.0 to 192.168.33.255, with FTP protocol traffics are applied to WAN3 interface. Policy 6 For a computer (Mail Server) with IP address 192.168.33.11, with TCP Port 1~65535 are applied to WAN1 interface (The Subnet Mask is empty to be equal to 255.255.255.255). Policy 7 For a computer (Mail Server) with IP range 192.168.33.11, with UDP Port 1~65535 are applied to WAN1 interface. 101 Chapter 5. 802.1Q VLAN , '( 2+ + 4 Virtual LANs (VLANs) are logical, independent workgroups within a network. These workgroups communicate as if they had a physical connection to the network. However, VLANs are not limited by the hardware constraints that physically connect traditional LAN segments to a network. As a result, VLANs allow the network manager to segment the network with a logical, hierarchical structure. VLANs can define a network by application or department. For instance, in the enterprise, a company might create one VLAN for multimedia users and another for e-mail users; or a company might have one VLAN for its Engineering Department, another for its Marketing Department, and another for its guest who can only use Internet not Intranet. VLANs can also be set up according to the organization structure within a company. For example, the company president might have his own VLAN, his executive staff might have a different VLAN, and the remaining employees might have yet a different VLAN. VLANs can also set up according to different company in the same building to save the money and reduce the device establishment. The Figure 5-1 shows the IEEE 802.1Q tag frame and its insertion point within the Ethernet and 802.3 frames. The 802.1Q tag contains 3 priority bits and 12 VLAN ID bits. The 3 priority bits are for 802.1P. Ethernet switches and endpoints must be capable of interpreting the 802.1Q tag to make use of the tag. If an Ethernet switch or an endpoint cannot interpret the 802.1Q tag, the presence of the tag may cause problems. Figure 5-1. Untagged and 802.1Q-Tagged Ethernet frames 102 , '( " 6 A more efficient approach to combine multiple VLAN in a port to allow connect more switches spreading the network. A VLAN trunk consolidates the traffic of multiple VLANs across a single physical port, as shown in Figure 5-2. Figure 5-2. VLAN trunk ,! • #- 7 '( 8 Security VLANs is a communication control. Once a user is assigned to a VLAN, the user only can communicate with the same VLAN group members. • Administrative Control for Flexibility and scalability Typically, subnets are defined by their physical location. Users have the same subnet in the same area. But VALNs allow each port on a router defines a different subnet. This results that users in the same departments but in different physical locations get the same subnet IP address. • Broadcast control for Performance Improvement 103 TCP/IP network protocols and most other protocols broadcast frames periodically to advertise or discover network resources. This can have a significant impact on the network performance with a large number of end users. VLANs can prevent traffic from flooding the entire network. Nowadays, many virus attacks influence the network traffic. Using VLANs to avoid extending the virus. , $ '( '( The Vigor 3300 allow users to setup the LAN to LAN communication. For instance, a company might create multiple subnet for employees and wish they can communicate with each other. The administrator should allow the LAN to LAN communication. On the other hand, a company does not allow communicate with different department. The administrator should block the LAN to LAN communication. Configure firewall to allow or deny LAN to LAN communication. Add following setting to block different VLAN communication. Figure 5-3. IP Filter table Figure 5-4. IP Filter setting 104 ,,0 The management port can help user to always communicate with router even though configuring the wrong setting in the 802.1Q VLAN. The management port is fixed on the P4 of LAN. We recommend that users enable the management port, unless users want to use the fourth VLAN and ensure the setting is correct. Figure 5-5. LAN VLAN setting Application 1: A company wants to separate the Engineer Department, Sales Department, Marketing Department and Other Department to limit their communication with each other to ensure the security. So, we defined four VLANs that are VLAN5, VLAN6, VLAN7 and VLAN8. The subnet of VLAN5 is 192.168.1.0, the subnet of VLAN6 is 192.168.2.0, the subnet of VLAN7 is 192.168.3.0, and the subnet of VLAN8 is 192.168.4.0. However, each PC in the company does not support 802.1Q. Figure 5-6. Application 1 105 Configuration: 1. Block LAN-to-LAN communication. 2. Create VLAN5, VLAN6, VLAN7 and VLAN8 Groups. 3. In the VLAN5, input “5” to VLAN ID. In the Member field, choose p1. Then choose the “Untagged” for Frame Tag Operation in p1. We should configure the PVID to “5”, because the device does not support 802.1Q VLAN. 4. In the VLAN6, input “6” to VLAN ID. In the Member field, choose p2. Then choose the “Untagged” for Frame Tag Operation in p2. We should configure the PVID to “6”, because the device does not support 802.1Q VLAN. 5. In the VLAN7, input “7” to VLAN ID. In the Member field, choose p3. Then choose the “Untagged” for Frame Tag Operation in p3. We should configure the PVID to “7”, because the device does not support 802.1Q VLAN. 6. In the VLAN8, input “8” to VLAN ID. In the Member field, choose p4. Then choose the “Untagged” for Frame Tag Operation in p4. We should configure the PVID to “8”, because the device does not support 802.1Q VLAN. 7. After applying the settings, the web page will be redirected to “reboot” web page. User can ignore it and continue to configure the Network setting. After Network setting, then you can do the reboot procedure. Note After rebooting, the tagged ports will only communicate with 802.1Q tagged devices. Figure 5-7. LAN VLAN configuration 8. In the Network setting, input the subnet 192.168.1.0 to LAN. For example, the VLAN5 LAN IP is 192.168.1.1 and Subnet Mask is 255.255.255.0. Then, users in the Engineer Department can set IP address from 192.168.1.2 to 192.168.1.254. 106 Figure 5-8. LAN IP configuration 9. In the Network setting, input the subnet 192.168.2.0 to LAN2. For example, the VLAN6 LAN IP is 192.168.2.1 and Subnet Mask is 255.255.255.0. Then, users in the Engineer Department can set IP address from 192.168.2.2 to 192.168.2.254. Figure 5-9. LAN2 IP configuration 10. In the Network setting, input the subnet 192.168.3.0 to LAN3. For example, the VLAN7 LAN IP is 192.168.3.1 and Subnet Mask is 255.255.255.0. Then, users in the Engineer Department can set IP address from 192.168.3.2 to 192.168.3.254. 107 Figure 5-10. LAN3 IP configuration 11. In the Network setting, input the subnet 192.168.4.0 to LAN4. For example, the VLAN8 LAN IP is 192.168.4.1 and Subnet Mask is 255.255.255.0. Then, users in the Engineer Department can set IP address from 192.168.4.2 to 192.168.4.254. Figure 5-11. LAN4 IP configuration Application 2: A company wants to separate the Engineer Department and Other Departments to limit their communication to ensure the engineering data. So, we defined two VLANs that are VLAN5 and VLAN6, the subnet of VLAN5 is 192.168.1.0, and the subnet of VLAN6 is 192.168.2.0. 108 Figure 5-12. Application 2 Configuration: 1. Block LAN-to-LAN communication. 2. Create VLAN5 and VLAN6 Groups. 3. In the VLAN5, input “5” to VLAN ID. In the Member field, choose p1 and p2. Then choose the “Tagged” for Frame Tag Operation in p1 and p2. We can ignore the PVID (Port VLAN ID), because 802.1q tag will be inserted to the frame from the PC of Engineer Department. 4. In the VLAN6, input “6” to VLAN ID. In the Member field, choose p3 and p4. Then choose the “Tagged” for Frame Tag Operation in p3 and p4. We can ignore the PVID (Port VLAN ID), because 802.1q tag will be inserted to the frame from other departments. 5. After applying the settings, the web page will be redirected to “reboot” web page. User can ignore it and continue to configure the Network setting. After Network setting, then you can do the reboot procedure. Note After rebooting, the tagged ports will only communicate with 802.1Q tagged devices. 109 Figure 5-13. LAN VLAN configuration 6. In the Network setting, input the subnet 192.168.1.0 to LAN. For example, the VLAN5 LAN IP is 192.168.1.1 and Subnet Mask is 255.255.255.0. Then, users in the Engineer Department can set IP address from 192.168.1.2 to 192.168.1.254. Figure 5-14. LAN IP configuration 7. In the Network setting, input the subnet 192.168.2.0 to LAN2. For example, the VLAN6 LAN IP is 192.168.2.1 and Subnet Mask is 255.255.255.0. Then, users in the other departments can set IP address from 192.168.2.2 to 192.168.2.254. Figure 5-15. LAN2 IP configuration 110 Application 3: There are four companies in the same building. They share the broadband network and use the Vigor 3300V router to achieve the load balance, security, and VoIP features. So, we defined four VLANs that are VLAN5, VLAN6, VLAN7 and VLAN8, the subnet of VLAN5 is 192.168.1.0, the subnet of VLAN6 is 192.168.2.0, the subnet of VLAN7 is 192.168.3.0, and the subnet of VLAN8 is 192.168.4.0. Figure 5-16. Application 3 Configuration: 1. Block LAN-to-LAN communication. 2. Create VLAN5, VLAN6, VLAN7 and VLAN8 Groups. 3. In the VLAN5, input “5” to VLAN ID. In the Member field, choose p1. Then choose the “Tagged” for Frame Tag Operation in p1. We can ignore the PVID (Port VLAN ID), because 802.1q tag will be inserted to the frame from the PC of company A. 4. In the VLAN6, input “6” to VLAN ID. In the Member field, choose p2. Then choose the “Tagged” for Frame Tag Operation in p2. We can ignore the PVID (Port VLAN ID), because 802.1q tag will be inserted to the frame from company B. 5. In the VLAN7, input “7” to VLAN ID. In the Member field, choose p3. Then choose the “Tagged” for Frame Tag Operation in p3. We can ignore the PVID (Port VLAN ID), because 802.1q tag will be inserted to the frame from the PC of company C. 6. In the VLAN8, input “8” to VLAN ID. In the Member field, choose p4. Then choose the “Tagged” for Frame Tag Operation in p4. We can ignore the PVID 111 (Port VLAN ID), because 802.1q tag will be inserted to the frame from company D. 7. After applying the settings, the web page will be redirect to “reboot” web page. User can ignore it and continue to configure the Network setting. After Network setting, then you can do the reboot procedure. Note After rebooting, the tagged ports will only communicate with 802.1Q tagged devices. Figure 5-17. LAN VLAN setting The network configuration is the same with application 1. Please refer to application 1 part. Application 4: A company wants to separate the Engineer Department, Sales Department, Marketing Department and guest to limit their communication with any department to ensure the security. So, we defined four VLANs that are VLAN5, VLAN6, VLAN7 and VLAN8, the subnet of VLAN5 is 192.168.1.0, the subnet of VLAN6 is 192.168.2.0, the subnet of VLAN7 is 192.168.3.0, and the subnet of VLAN8 is 192.168.4.0. However, the notebook of guest does not support 802.1Q. Figure 5-18. Application 4 112 Configuration: 1. Block LAN-to-LAN communication. 2. Create VLAN5, VLAN6, VLAN7 and VLAN8 Groups. 3. In the VLAN5, input “5” to VLAN ID. In the Member field, choose p1. Then choose the “Tagged” for Frame Tag Operation in p1. We can ignore the PVID (Port VLAN ID), because 802.1q tag will be inserted to the frame from the PC of Engineer Department. 4. In the VLAN6, input “6” to VLAN ID. In the Member field, choose p2. Then choose the “Tagged” for Frame Tag Operation in p2. We can ignore the PVID (Port VLAN ID), because 802.1q tag will be inserted to the frame from Engineer Department. 5. In the VLAN7, input “7” to VLAN ID. In the Member field, choose p3. Then choose the “Tagged” for Frame Tag Operation in p3. We can ignore the PVID (Port VLAN ID), because 802.1q tag will be inserted to the frame from the PC of Engineer Department. 6. In the VLAN8, input “8” to VLAN ID. In the Member field, choose p4. Then choose the “Untagged” for Frame Tag Operation in p4. We should configure the PVID to “8”, because the device does not support 802.1Q VLAN. 7. After applying the settings, the web page will be redirected to “reboot” web page. User can ignore it and continue to configure the Network setting. After Network setting, then you can do the reboot procedure. Note After rebooting, the tagged ports will only communicate with 802.1Q tagged devices. Figure 5-19. LAN VLAN setting The network configuration is the same with application 1. Please refer to application 1 part. Application 5: A company wants to separate the Engineer Department, Sales Department, Marketing Department and other departments to limit their communication with each other to ensure the security. Many employees of the company use some switches supported 802.1Q 113 VLAN to expand the network. So, we defined four VLANs that are VLAN5, VLAN6, VLAN7 and VLAN8, each LAN port is Trunk port which supports multiple VLAN, the subnet of VLAN5 is 192.168.1.0, the subnet of VLAN6 is 192.168.2.0, the subnet of VLAN7 is 192.168.3.0, and the subnet of VLAN8 is 192.168.4.0. Figure 5-20. Application 5 Configuration: 1. Block LAN-to-LAN communication. 2. Create VLAN5, VLAN6, VLAN7 and VLAN8 Groups. 3. In the VLAN5, input “5” to VLAN ID. In the Member field, choose p1, p2, p3 and p4. Then choose the “Tagged” for Frame Tag Operation in p1, p2, p3 and p4. We can ignore the PVID (Port VLAN ID), because 802.1q tag will be inserted to the frame from the switch. 4. In the VLAN6, input “6” to VLAN ID. In the Member field, choose p1, p2, p3 and p4. Then choose the “Tagged” for Frame Tag Operation in p1, p2, p3 and p4. We can ignore the PVID (Port VLAN ID), because 802.1q tag will be inserted to the frame from switch. 5. In the VLAN7, input “7” to VLAN ID. In the Member field, choose p1, p2, p3 and p4. Then choose the “Tagged” for Frame Tag Operation in p1, p2, p3 and p4. We can ignore the PVID (Port VLAN ID), because 802.1q tag will be inserted to the frame from the switch. 6. In the VLAN8, input “8” to VLAN ID. In the Member field, choose p1, p2, p3 and p4. Then choose the “Tagged” for Frame Tag Operation in p1, p2, p3 and p4. We can ignore the PVID (Port VLAN ID), because 802.1q tag will be inserted to the frame from some users. 7. After applying the settings, the web page will be redirected to “reboot” web page. User can ignore it and continue to configure the Network setting. After Network setting, then you can do the reboot procedure. 114 Note After rebooting, the tagged ports will only communicate with 802.1Q tagged devices. Figure 5-21. LAN VLAN setting The network configuration is the same with application 1. Please refer to application 1 part. 115