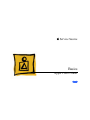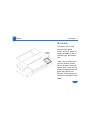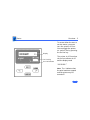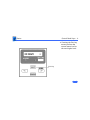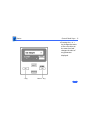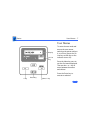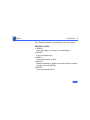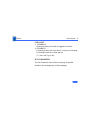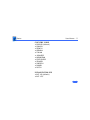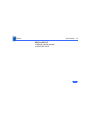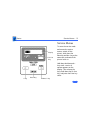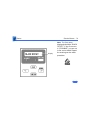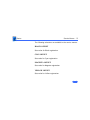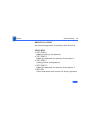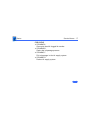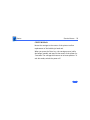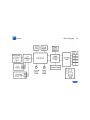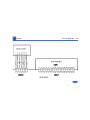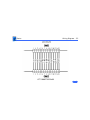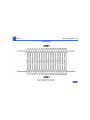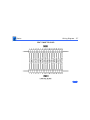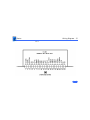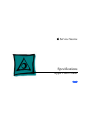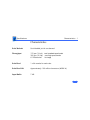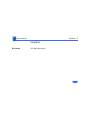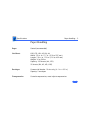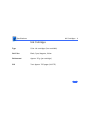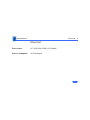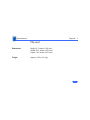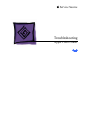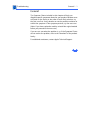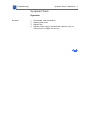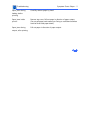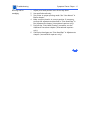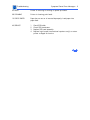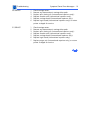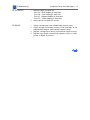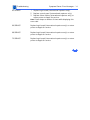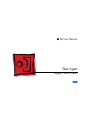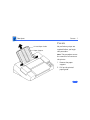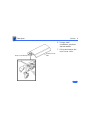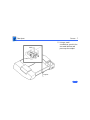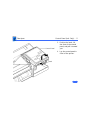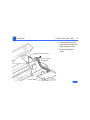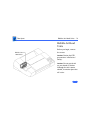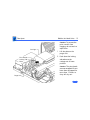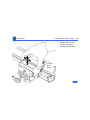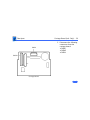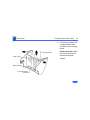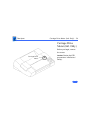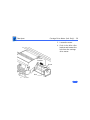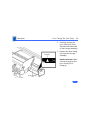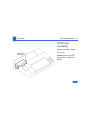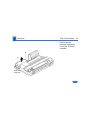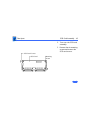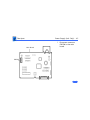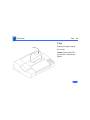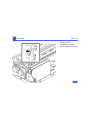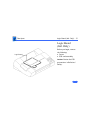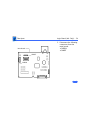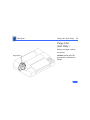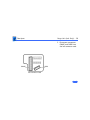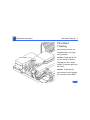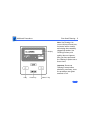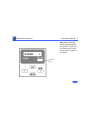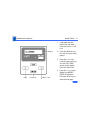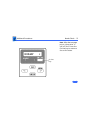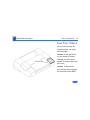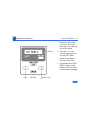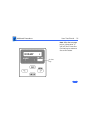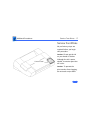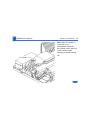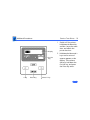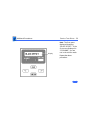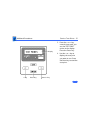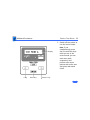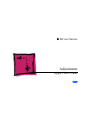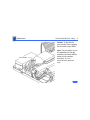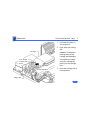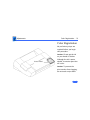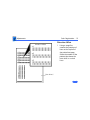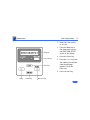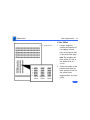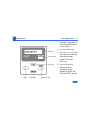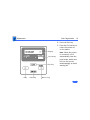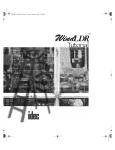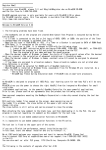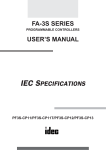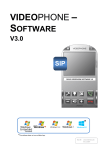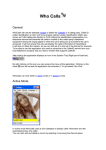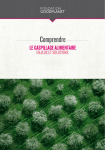Download Apple Color Printer Specifications
Transcript
K Service Source Apple Color Printer K Service Source Basics Apple Color Printer Basics Overview - 1 Overview Control Panel The Apple Color Printer control panel signals printer errors by means of status messages, an alarm indicator light, and a beep tone. Using a set of control keys, you can perform various service functions from the control panel. There are two modes of operation from the panel: user and service. Different levels and types of menus are accessible in each mode. Basics Overview - 2 Display On Line Key On Line Indicator To access either the user or service menus, you must turn the printer off-line. You can toggle the printer on- and off-line by pressing the On Line key. The printer is off-line when the on line indicator is off and the display reads “00 READY.” Note: The * indicates that the print heads are capped and the printer may be turned off. Basics Control Panel Keys - 3 Control Panel Keys Display On Line Key < Key Enter Key Menu/> Key Four control keys allow you to operate the user and service menus. Basics Control Panel Keys - 4 • Pressing the Exit key moves you from the current menu level to the next higher level. Exit Key Basics Control Panel Keys - 5 • Pressing the Enter key moves you from the current menu level to the next lower level. If you are at the lowest menu level, pressing the Enter key executes the menu item that is currently displayed. Enter Key Basics Control Panel Keys - 6 • Pressing the > or < key changes the menu to the next choice at the same level and changes the value of any parameter displayed. < Key Menu/> Key Basics User Menus - 7 User Menus Display On Line Key < Key Enter Key Menu/> Key To enter the user mode and access the user menus, switch on the printer and set it to off-line (press the On Line key so that the on line indicator turns off). Press the Menu key once to see the first menu displayed. Then use the > or < key to move between the menus and choices. Press the Enter key to execute a selection. Basics User Menus - 8 The following selections are available in the user menus: PRINTING MODE • MODE-A Prints plain paper, envelopes, or coated paper • MODE-B Prints transparencies • MODE-C Prints blacks twice as dark • MODE-D Reduces bleeding on graphics with plain paper; increases printing time considerably • MODE-E Prints high-speed drafts Basics User Menus - 9 CLEANING • CLEANING-A Cleaning A clears print head of clogged ink nozzles. • CLEANING-B If Cleaning A does not work after 2–3 times, use Cleaning B. Cleaning B uses more time and ink (1.5 min. and 2 g of ink). SET PARAMETER The Set Parameter menu controls settings for parallel interface. Do not change any of these settings. Basics User Menus - 10 TEST PRINT • TEST PRINT-A Gives current status of printer (ROM version, interface, etc.) as well as a color grid • NOZZLE CHECK Gives test pattern to check print head DUMP MODE • DUMP OFF (default mode) • DUMP ON INTERFACE SELECT • SCSI (default mode) Use Enter key to set SCSI ID number. • PARALLEL Basics User Menus - 11 COUNTRY CODE • • • • • • • • • • • • ENGLISH (default) FINNISH FRENCH GERMAN ITALIAN JAPANESE NORWEGIAN PORTUGUESE SPANISH SWEDISH DANISH DUTCH NVRAM INITIALIZE • INIT. NO (default) • INIT. YES Basics User Menus - 12 MEDIA SELECT • NORMAL PAPER (default) • ENVELOPE/THICK Basics Service Menus - 13 Service Menus Display On Line Key < Key Enter Key Menu/> Key To enter the service mode and access the service menus, switch off the printer, hold down the Menu key and the < key at the same time, and switch the printer back on. Hold down the Menu and < keys until a series of squares appears on the display. Then release the keys, hold down the On Line key, and press the Enter key twice. Basics Service Menus - 14 Display Note: The first menu displayed should be “BLACK OFFSET.” If the first menu is “CLEANING,” you are not in the service mode. Repeat the entering service mode procedure. Basics Service Menus - 15 The following selections are available in the service menus: BLACK OFFSET Sets value for Black registration CYAN OFFSET Sets value for Cyan registration MAGENTA OFFSET Sets value for Magenta registration YELLOW OFFSET Sets value for Yellow registration Basics Service Menus - 16 DIRECTION OFFSET Sets the printing position for printing in both directions TEST PRINT • TEST PRINT-A Bubble-jet head jet check pattern • TEST PRINT-B Bubble-jet head/main unit precision check pattern 1 • TEST PRINT-C Printing position setting pattern • TEST PRINT-D Bubble-jet head/main unit precision check pattern 2 • HEAT RUN Printer mechanism drive function for factory inspection Basics Service Menus - 17 CLEANING • CLEANING-A Clears print head of clogged ink nozzles • CLEANING-B Checks the ink passage pressure • CLEANING-C Fills ink passage in the ink supply system • CLEANING-D Flushes ink supply system Basics Service Menus - 18 CENTER HEAD Moves the carriage to the center of the printer to allow replacement of the bubble-jet head unit When you press the Enter key, the carriage moves (while the beeper sounds) and stays at the center of the printer for 5 seconds. The carriage then returns to its home position. To exit this mode, switch the power off. Basics Block Diagram - 19 Block Diagram Basics Wiring Diagram - 20 Wiring Diagram CNEXT CNPOW Basics Wiring Diagram - 21 CNMOT Basics Wiring Diagram - 22 CNMEC Basics Wiring Diagram - 23 CNPGM CNPG CNINK CNID Basics Wiring Diagram - 24 CNPE CNPAN Basics Wiring Diagram - 25 CNCAR1 Basics Wiring Diagram - 26 CNCAR2 Basics Wiring Diagram - 27 CNCA1 Basics Wiring Diagram - 28 CNCA2 Basics Wiring Diagram - 29 CNY Basics Wiring Diagram - 30 CNM Basics Wiring Diagram - 31 CNC Basics Wiring Diagram - 32 CNK Basics Wiring Diagram - 33 CNPW K Service Source Specifications Apple Color Printer Specifications Characteristics - 1 Characteristics Print Methods Throughput Serial bubble jet ink-on-demand 170 cps (10 cpi) 300 cps (10 cpi) 6.120 dots/sec. text/standard speed mode text/high-speed mode bit image Print Head 1 x 64 nozzles for each color Print Head Life Approximately 100 million characters (MODE-A) Input Buffer 7 KB Specifications Graphics - 2 Graphics Resolution 360 dpi (best mode) Specifications Paper Handling - 3 Paper Handling Paper Cut Sheets Coated (recommended) LDG, LTR, LGL, A3, B4, A4 Width: 7.9 in. to 11.7 in. (210 to 297 mm) Length: 7.9 in. to 17.0 in. (210 to 432 mm) Weight: 16 to 24 lbs. Capacity: 100 sheets (A4, LTR) 50 sheets (B4, A3, LGL, LDG) Envelopes Commercial Number 10 size only (4.1 in. x 9.5 in) Capacity: 5 envelopes Transparencies Coated transparencies, most inkjet transparencies Specifications Ink Cartridges - 4 Ink Cartridges Type Color ink cartridges (four available) Ink Color Black, Cyan, Magenta, Yellow Ink Amount Approx. 30 g (per cartridge) Life Text: Approx. 700 pages (A4/LTR) Specifications Environmental - 5 Environmental Acoustic Noise Level Approx. 45 dB (reference level) Temperature 59°F to 86°F (15°C to 30°C) Humidity 10% to 80% (no condensation) Specifications Electrical - 6 Electrical Power Source AC 120V 60Hz 0.36A (U.S./Canada) Power Consumption 48 W maximum Specifications Physical - 7 Physical Dimensions Weight Height: 6.7 inches (169 mm) Width: 20.5 inches (520 mm) Depth: 16.0 inches (407 mm) Approx. 22 lbs (10 kg) K Service Source Troubleshooting Apple Color Printer Troubleshooting General/ - 1 General The Symptom Charts included in this chapter will help you diagnose specific symptoms related to your product. Because cures are listed on the charts in the order of most likely solution, try the first cure first. Verify whether or not the product continues to exhibit the symptom. If the symptom persists, try the next cure. (Note: If you have replaced a module, reinstall the original module before you proceed to the next cure.) If you are not sure what the problem is, or if the Symptom Charts do not resolve the problem, refer to the Flowchart for the product family. For additional assistance, contact Apple Technical Support. Troubleshooting Symptom Charts /Operation - 2 Symptom Charts Operation No power 1 2 3 4 Check power cable connections. Replace power cord. Replace fuse. Replace power supply (international repairers only) or return printer to Apple for service. Troubleshooting Does not print Symptom Charts /Operation - 3 1 2 3 4 5 6 7 8 9 Turn on printer and restart computer. Make sure ON LINE is displayed. Press On Line key. Check interface cable connections. If error message is displayed, see “Error Messages” in this chapter. Check SCSI setting. Use Apple-approved SCSI cable. Check that SCSI connections are terminated properly. Replace printer driver. Replace SCSI card assembly or return printer to Apple for service. Troubleshooting Symptom Charts /Paper - 4 Paper Paper sticks together 1 2 3 Remove excess sheets from paper tray. Use specified media only. Check that settings in Page Setup menu are correct. Paper skews 1 2 3 Remove excess sheets from paper tray. Use specified media only. Stack paper flush against left side of paper tray and adjust paper guide. Check rollers. Clean or replace if necessary (international repairers only). 4 Paper jams and printer displays “13 CHECK PAPER” error code Remove paper from tray and press On Line key. If jammed paper does not eject, carefully remove it by hand. Troubleshooting Symptom Charts /Paper - 5 Paper jams during loading, before printing Carefully remove paper by hand. Paper jams inside printer Remove top cover. Pull out paper in direction of paper output. (Do not pull paper back toward you. Doing so could bend stainless steel bar that holds paper down.) Paper jams during output, after printing Pull out paper in direction of paper output. Troubleshooting Blurring and/or smudging Symptom Charts /Paper - 6 1 2 3 4 5 6 Adjust print head position lever all the way down. Use specified media only. Set printer to proper printing mode. See “User Menus” in Basics chapter. Make sure print head is in correct position. If necessary, perform the adjustments described in “Print Head Gap” in the Adjustments chapter (international repairers only). Perform the “Print Head Cleaning” procedure; see the Additional Procedures chapter (international repairers only). Check print head gap; see “Print Head Gap” in Adjustments chapter (international repairers only). Troubleshooting Symptom Charts /Print Quality - 7 Print Quality Missing dots and/or white streaks 1 2 3 4 5 6 Perform “Print Head Cleaning” and “Nozzle Check.” See Additional Procedures chapter. Make sure ink cartridges are set firmly. Use specified media only. Replace bubble-jet head unit. Replace carriage board (international repairers only). Replace logic board (international repairers only). Troubleshooting Symptom Charts/Error Messages - 8 Error Messages 00 READY 00 READY In on-line state, message indicates that printer is ready to accept data. In off-line state, message indicates that printer is not experiencing any errors. * Print head has been properly capped and printer can be turned off. 00 IGNORE DATA Message indicates that data has been ignored and discarded. Press Menu and < keys at same time. Printer will then return to standard operating mode and message will change to “00 READY.” 01 TEST PRINT Printer is executing self-test print. press On Line key. 02 WARMING UP Printer is warming up. Allow approximately 30 seconds before printing. After test print is finished, Troubleshooting Symptom Charts/Error Messages - 9 03 RESET Printer is restoring its setting to power-up status. 08 CLEANING Printer is cleaning print head. 10 CHECK PAPER Paper has run out or is inserted improperly. Load paper into paper feed. 40 SERVICE 1 2 3 4 Check SCSI cable. Check SCSI terminator. Replace SCSI card assembly. Replace logic board (international repairers only) or return printer to Apple for service. Troubleshooting Symptom Charts/Error Messages - 10 50 SERVICE 1 2 3 4 5 6 Check carriage motor. Remove any obstructions in carriage drive path. Replace print timing slit (international repairers only). Replace encoder unit (international repairers only). Replace carriage board (international repairers only). Replace logic board (international repairers only) or return printer to Apple for service. 51 SERVICE 1 2 3 4 5 6 7 Check carriage motor. Remove any obstructions in carriage drive path. Replace print timing slit (international repairers only). Replace encoder unit (international repairers only). Replace carriage board (international repairers only). Replace logic board (international repairers only). Replace purge unit (international repairers only) or return printer to Apple for service. Troubleshooting 52-55 SERVICE Symptom Charts/Error Messages - 11 1 2 3 56-59 SERVICE 1 2 3 Check bubble-jet head unit connection. Replace bubble-jet head unit. Error 52 Black bubble-jet head unit Error 53 Cyan bubble-jet head unit Error 54 Magenta bubble-jet head unit Error 55 Yellow bubble-jet head unit Return printer to Apple for service. Check bubble-jet head unit connection. Replace bubble-jet head unit. Error 56 Black bubble-jet head unit Error 57 Cyan bubble-jet head unit Error 58 Magenta bubble-jet head unit Error 59 Yellow bubble-jet head unit Return printer to Apple for service. Troubleshooting 5A-5D SERVICE Symptom Charts/Error Messages - 12 1 2 5E SERVICE 1 2 3 4 Replace bubble-jet head unit. Error 5A Black bubble-jet head unit Error 5B Cyan bubble-jet head unit Error 5C Magenta bubble-jet head unit Error 5D Yellow bubble-jet head unit Return printer to Apple for service. Unlock carriage lock lever located under printer cover. Check carriage for binding. Perform “Print Head Gap” in the Adjustments chapter (international repairers only). Replace carriage drive motor (international repairers only). Replace logic board (international repairers only) or return printer to Apple for service. Troubleshooting 5F SERVICE Symptom Charts/Error Messages - 13 1 2 3 4 Unlock carriage lock lever located under printer cover. Check carriage for binding. If necessary, perform “Print Head Gap” in the Adjustments chapter (international repairers only). Replace carriage drive motor (international repairers only). Replace logic board (international repairers only) or return printer to Apple for service. 61 SERVICE Replace logic board (international repairers only) or return printer to Apple for service. 61 SERVICE Replace logic board (international repairers only) or return printer to Apple for service. 63 SERVICE Replace logic board (international repairers only) or return printer to Apple for service. Troubleshooting Symptom Charts /Error Messages - 14 65 SERVICE 1 2 3 Replace logic board (international repairers only). Replace control panel (international repairers only). Replace ribbon cables (international repairers only) or return printer to Apple for service. Note: Printer beeps a number of times while displaying this error code. 66 SERVICE Replace logic board (international repairers only) or return printer to Apple for service. 68 SERVICE Replace logic board (international repairers only) or return printer to Apple for service. 72 SERVICE Replace logic board (international repairers only) or return printer to Apple for service. K Service Source Take Apart Apple Color Printer Take Apart Covers - 1 Covers Printed Paper Guide Paper Support No preliminary steps are required before you begin this procedure. Note: This procedure covers the removal of all covers on the printer. 1 2 Remove the paper support. Pull up the printed paper guide. Take Apart Covers - 2 3 Front Cover Pull the front cover toward you and lift off the cover. Take Apart Covers - 3 4 Printer Cover Unit 5 Lift off the printer cover unit. Carefully place the printer cover unit with the inner cover rollers facing up. Take Apart Covers - 4 6 7 Inner Cover Roller Printer Cover Unit Using a small screwdriver, push out the two latches. Pull up and remove the inner cover roller. Take Apart Upper Cover Covers - 5 8 Loosen the two screws and lift off the upper cover. Take Apart Covers - 6 9 Press the center of the ink cartridge cover and release the coupler. 10 Push down and remove the ink cartridge cover. Coupler Ink Cartridge Cover Take Apart Covers - 7 11 Using a small screwdriver, push in the two small latches and press up the coupler. Latch Latch Coupler Take Apart Covers - 8 12 Remove the two rear cover mounting screws. 13 Lift up the front of the rear cover. 14 Pull back the rear cover and remove the cover. Rear Cover Take Apart Control Panel (Intl. Only) - 9 Control Panel (Intl. Only) Before you begin, remove the covers. Control Panel Caution: Review the ESD precautions in Bulletins/ Safety. Take Apart Control Panel (Intl. Only) - 10 1 Carriage Print Heads Locking Tab Plate Purge Unit 2 Lift the plate on the purge unit. Push down the locking tab and move the carriage out of home position. Caution: The print heads are now uncapped. Do not leave them uncapped for more than 12 hours or they will dry out. Take Apart Control Panel (Intl. Only) - 11 3 Control Panel 4 Latch Push in the latch, lift the front of the control panel, and pull it toward you. Lay the control panel in front of the printer. Take Apart Control Panel (Intl. Only) - 12 5 Control Panel Base Latch Pull the latch and lift up the control panel base. Take Apart Control Panel (Intl. Only) - 13 6 7 Right Connector Card Control Panel Connector Control Panel Disconnect the control panel connector from the right connector card. Remove the control panel. Take Apart Bubble-Jet Head Units - 14 Bubble-Jet Head Units Bubble-Jet Head Units Before you begin, remove the covers. Caution: Review the ESD precautions in Bulletins/ Safety. Caution: Do not get the ink on your hands or clothes. Although the ink is water soluble, it contains dyes that will stain. Take Apart Bubble-Jet Head Units - 15 Carriage Print Heads Locking Tab Plate Purge Unit 1 2 Caution: To prevent the print nozzles from clogging, do not touch or wipe them. Lift the plate on the purge unit. Push down the locking tab and move the carriage out of home position. Caution: The print heads are now uncapped. Do not leave them uncapped for more than 12 hours or they will dry out. Take Apart Bubble-Jet Head Units - 16 3 Carriage Board Holder Using a side-to-side motion, lift up the carriage board holder. Take Apart Bubble-Jet Head Units - 17 4 5 Tab Tab Print Head Cover Release the tabs on both sides of the print head cover. Pull the cover downward and remove it. Take Apart Bubble-Jet Head Units - 18 6 Bubble-Jet Head Unit Top Edge Print Nozzles Caution: Handle each bubble-jet head unit by the top edge only. To prevent the print nozzles from clogging, do not touch or wipe them. Note: Before removing any of the bubble-jet head units, label a sheet of paper with each color. Then place each unit on the appropriate label. Grasp the top edge of one of the bubble-jet head units and gently pull out the unit. Take Apart Bubble-Jet Head Units - 19 7 Bubble-Jet Head Unit Top Edge Print Nozzles Repeat for each of the three remaining units. Replacement Note: Before installing a new bubble-jet head unit, remove the orange tape and grey rubber cap that cover the print nozzles. Do not shake the new bubble-jet head or the ink may leak. Take Apart Carriage Assembly (Intl. Only) - 20 Carriage Assembly (Intl. Only) Before you begin, remove the following: • Covers • Control panel Caution: Review the ESD precautions in Bulletins/ Safety. Carriage Assembly Take Apart Carriage Assembly (Intl. Only) - 21 1 Carriage Print Heads Locking Tab Plate Purge Unit 2 Lift the plate on the purge unit. Push down the locking tab and move the carriage out of home position. Caution: The print heads are now uncapped. Do not leave them uncapped for more than 12 hours or they will dry out. Take Apart Carriage Assembly (Intl. Only) - 22 3 CNCA2 CNCA1 Right Connector Card Disconnect the two cable connectors CNCA2 and CNCA1 from the right connector card. Take Apart Carriage Assembly (Intl. Only) - 23 Reservoir Overflow Connector Reservoir Supply Connector 4 Caution: Make sure the reservoir connectors are secured. If they are not, ink could spill into the printer. Remove the reservoir supply and reservoir overflow connectors and hook them onto the carriage assembly. Take Apart Carriage Assembly (Intl. Only) - 24 5 6 Ground Screw Assembly Carriage Motor Connector Remove the ground screw. Disconnect the carriage motor connector. Take Apart Carriage Assembly (Intl. Only) - 25 7 Ink Tubes Screw Mounting Tab 8 Remove the screw and push in the mounting tab on one side of the carriage assembly. Repeat for other side. Lift out the carriage assembly. Replacement Note: Make sure the ink tubes are not caught under the carriage assembly. Take Apart Carriage Board (Intl. Only) - 26 Carriage Board (Intl. Only) Before you begin, remove the covers. Carriage Board Caution: Review the ESD precautions in Bulletins/ Safety. Take Apart Carriage Board (Intl. Only) - 27 1 Carriage Print Heads Locking Tab Plate Purge Unit 2 Lift the plate on the purge unit. Push down the locking tab and move the carriage out of home position. Caution: The print heads are now uncapped. Do not leave the heads uncapped for more than 12 hours or they will dry out. Take Apart Carriage Board (Intl. Only) - 28 3 Carriage Board Holder Using a side-to-side motion, lift up the carriage board holder. Take Apart Carriage Board (Intl. Only) - 29 4 Carriage Board Cover Latch Push in the two latches and remove the carriage board cover. Take Apart Carriage Board (Intl. Only) - 30 5 CNPW CNCA1 Carriage Board Disconnect the following connectors from the carriage board: • CNCA1 • CNCA2 • CNPW Take Apart Carriage Board (Intl. Only) - 31 6 Position 2 Carriage Position Lever Set the carriage position lever to position 2. Take Apart Carriage Board (Intl. Only) - 32 Carriage Board Holder 7 8 Caution: To avoid damaging the carriage position lever, make sure you do not use excessive force when removing the carriage board holder. Carefully pull out the sides of the carriage board holder. Lift up and remove the holder from the carriage. Take Apart Carriage Board (Intl. Only) - 33 9 Carriage Board Side Catch Bottom Catch Carriage Board Holder Carefully push apart the carriage board holder and slide out the carriage board. Replacement Note: Make sure the board seats in the bottom and side catches. Take Apart Carriage Drive Motor (Intl. Only) - 34 Carriage Drive Motor (Intl. Only) Before you begin, remove the covers. Carriage Drive Motor Caution: Review the ESD precautions in Bulletins/ Safety. Take Apart Carriage Drive Motor (Intl. Only) - 35 1 Carriage Print Heads Locking Tab Plate Purge Unit 2 Lift the plate on the purge unit. Push down the locking tab and move the carriage out of home position. Caution: The print heads are now uncapped. Do not leave the heads uncapped for more than 12 hours or they will dry out. Take Apart Carriage Drive Motor (Intl. Only) - 36 3 4 Idler Roller Bracket Screw Belt Loosen the screw. Push in the idler roller bracket and remove the belt from the carriage drive motor. Take Apart Carriage Drive Motor (Intl. Only) - 37 5 6 7 Mounting Screw Ground Screw Carriage Drive Motor Carriage Motor Connector Disconnect the carriage motor connector. Remove the mounting and ground screws. Remove the carriage drive motor. Take Apart Print Timing Slit (Intl. Only) - 38 Print Timing Slit (Intl. Only) Before you begin, remove the covers. Print Timing Slit Caution: Review the ESD precautions in Bulletins/ Safety. Take Apart Print Timing Slit (Intl. Only) - 39 1 Print Timing Slit Tab Carefully remove the print timing slit from the tab on one side of the carriage assembly. Take Apart Print Timing Slit (Intl. Only) - 40 2 Triangle 3 Carefully remove the print timing slit from the tab on the other side of the carriage assembly. Remove the print timing slit from the carriage assembly. Replacement Note: Make sure the triangle on the print timing slit is facing up. Print Timing Slit Take Apart SCSI Card Assembly - 41 SCSI Card Assembly SCSI Card Assembly Before you begin, remove the covers. Caution: Review the ESD precautions in Bulletins/ Safety. Take Apart SCSI Card Assembly - 42 1 SCSI Card Assembly Remove the two mounting screws and lift off the SCSI card assembly. Take Apart SCSI Card Assembly - 43 2 3 SCSI Card Covers SCSI Card Mounting Screw Turn over the SCSI card assembly. Remove the six mounting screws and remove the SCSI card covers. Take Apart Power Supply (Intl. Only) - 44 Power Supply (Intl. Only) Power Supply Before you begin, remove the covers. Caution: Review the ESD precautions in Bulletins/ Safety. Take Apart Power Supply (Intl. Only) - 45 1 Main Board CNPOW Disconnect connector CNPOW on the main board. Take Apart Power Supply (Intl. Only) - 46 2 3 Power Supply Remove the two mounting screws. Slide the power supply forward and lift it out of the base. Take Apart Power Supply (Intl. Only) - 47 Replacement Note: Make sure the tab on the power supply switch is correctly seated in the on/off switch arm. Power Supply Switch On/Off Switch Arm Take Apart Fuse - 48 Fuse Fuse Before you begin, remove the covers. Caution: Review the ESD precautions in Bulletins/ Safety. Take Apart Fuse - 49 1 Cover Plate Loosen the screw and move aside the cover plate. Take Apart Fuse - 50 2 Fuse Using a small screwdriver or fuse puller, remove the fuse. Take Apart Logic Board (Intl. Only) - 51 Logic Board (Intl. Only) Logic Board Before you begin, remove the following: • Covers • SCSI card assembly Caution: Review the ESD precautions in Bulletins/ Safety. Take Apart Logic Board (Intl. Only) - 52 1 Main Board CNCAR2 CNCAR1 CNMEC Disconnect the following connectors from the main board: • CNCAR2 • CNCAR1 • CNMEC Take Apart Logic Board (Intl. Only) - 53 2 Main Board Slightly lift up the front of the main board and pull the board out about 1 inch. Take Apart Logic Board (Intl. Only) - 54 3 Main Board CNMOT CNPOW Disconnect the following connectors from the main board: • CNPOW • CNMOT Take Apart Logic Board (Intl. Only) - 55 4 Main Board Pull out the main board. Take Apart Purge Unit (Intl. Only) - 56 Purge Unit (Intl. Only) Before you begin, remove the covers. Purge Unit Caution: Review the ESD precautions in Bulletins/ Safety. Take Apart Purge Unit (Intl. Only) - 57 1 Carriage Print Heads Locking Tab Plate Purge Unit 2 Lift the plate on the purge unit. Push down the locking tab and move the carriage assembly out of home position. Caution: The print heads are now uncapped. Do not leave them uncapped for more than 12 hours or they will dry out. Take Apart Purge Unit (Intl. Only) - 58 3 CNPG CNMEC Left Connector Card Disconnect connectors CNMEC and CNPG from the left connector card. Take Apart Purge Unit (Intl. Only) - 59 4 5 6 Reservoir Overflow Connector Ink Return Connector Unhook all the wires from the clamps. Disconnect the reservoir overflow connector and hook it onto the carriage assembly. Disconnect the ink return connector. Take Apart Purge Unit (Intl. Only) - 60 7 8 9 Purge Unit Mounting Tab Unhook all the wires from the mounting tab. Remove the two screws. Remove the purge unit from the printer. Take Apart Ink Assembly (Intl. Only) - 61 Ink Assembly (Intl. Only) Before you begin, remove the covers. Caution: Review the ESD precautions in Bulletins/ Safety. Ink Assembly Caution: To prevent leakage when you are removing the ink assembly, leave the ink cartridges in place in the assembly. Take Apart Ink Assembly (Intl. Only) - 62 1 CNID CNINK Left Connector Card Disconnect connectors CNINK and CNID from the left connector board. Take Apart Ink Assembly (Intl. Only) - 63 2 3 Carriage Assembly 4 Reservoir Supply Connector Ink Return Connector Mounting Tab Remove all the wires from the mounting tab. Disconnect the reservoir supply connector and hook it onto the carriage assembly. Disconnect the ink return connector. Take Apart Ink Assembly (Intl. Only) - 64 5 6 Ink Assembly Using a flat-blade screwdriver, push out the two latches between the ink assembly and the chassis. Lift up the ink assembly slightly and slide it out of the printer. Take Apart Paper Feed Motor (Intl. Only) - 65 Paper Feed Motor (Intl. Only) Paper Feed Motor Before you begin, remove the covers. Caution: Review the ESD precautions in Bulletins/ Safety. Take Apart Paper Feed Motor (Intl. Only) - 66 1 Paper Feed Motor Connector Disconnect the paper feed motor connector. Take Apart Paper Feed Motor (Intl. Only) - 67 2 Paper Feed Motor Remove the two black screws and lift out the paper feed motor. K Service Source Additional Procedures Apple Color Printer Additional Procedures Printer Cleaning - 1 Printer Cleaning Printer Cover Unit Platen No preliminary steps are required before you begin this procedure. Caution: Do not get the ink on your hands or clothes. Although the ink is water soluble, it contains dyes that will stain. Using a damp cloth, wipe the ink mist off the printer cover unit and platen. Additional Procedures Ink Cartridge Replacement - 2 Ink Cartridge Replacement No preliminary steps are required before you begin this procedure. Caution: Do not get the ink on your hands or clothes. Although the ink is water soluble, it contains dyes that will stain. Ink Cartridges Additional Procedures Ink Cartridge Replacement - 3 1 Ink Cartridge Cover Open the ink cartridge cover. Additional Procedures Ink Cartridge Replacement - 4 2 Grasp the used cartridge and pull it straight out of the slot. Replacement Note: Insert the new cartridge gently into the appropriate slot and keep the color label face up. Color Label Ink Cartridges Additional Procedures Print Head Cleaning - 5 Print Head Cleaning Print Heads No preliminary steps are required before you begin this procedure. Caution: Do not get the ink on your hands or clothes. Although the ink is water soluble, it contains dyes that will stain. Caution: To prevent the print nozzles from clogging, do not touch or wipe them. Additional Procedures Print Head Cleaning - 6 Display Note: Use Cleaning A to correct blurred characters, horizontal white streaks, and missing dots caused by clogged ink nozzles. Use Cleaning B when print quality does not improve after you have performed the Cleaning A option two or three times. Important: Do not use Cleaning B except when absolutely necessary, since the procedure uses great amounts of ink. < Key Enter Key Menu/> Key Additional Procedures Print Head Cleaning - 7 1 Display < Key Enter Key Menu/> Key 2 Make sure the printer is off-line. Press the Menu key to see the first user menu option. Press the > or < key several times until you see the CLEANING option in the display. Press the Enter key. Additional Procedures Print Head Cleaning - 8 3 Display 4 Press the > or < key to display CLEANING A or CLEANING B. Select CLEANING A first. Press the Enter key to start cleaning the print head. Note: After performing Cleaning A or Cleaning B, perform the Nozzle Check procedure described in this chapter and verify that the print heads are clean. < Key Enter Key Menu/> Key Additional Procedures Print Head Cleaning - 9 Note: After the Nozzle Check test page prints, the printer is still offline. Press the On Line key to return to the online state. On Line Key Additional Procedures Nozzle Check - 10 Nozzle Check No preliminary steps are required before you begin this procedure. Print Heads Caution: Do not get the ink on your hands or clothes. Although the ink is water soluble, it contains dyes that will stain. Note: This procedure explains how to run the Nozzle Check test page, which indicates if the print heads need to be cleaned. Additional Procedures Nozzle Check - 11 1 Display 2 3 4 < Key Enter Key Menu/> Key Load paper into the paper tray and make sure the printer is offline. Press the Menu key to see the first user menu option. Press the > or < key several times until you see the TEST PRINT option in the display. Press the Enter key. Press the > or < key to display the NOZZLE CHECK test pattern. Press the Enter key to start the test page. Additional Procedures Nozzle Check - 12 Note: After the test page prints, the printer is still off-line. Press the On Line key to return to the on-line state. On Line Key Additional Procedures Nozzle Status OK Nozzle Check - 13 5 Black Cyan Magenta Yellow Clean Nozzles Black Cyan Magenta Yellow After completing a Nozzle Check test page, examine the printed page to determine print head status. Note: If the horizontal lines in the test pattern are missing, one or more ink nozzles are clogged. To clear the nozzles, perform one of the print head cleaning procedures described in this chapter. Additional Procedures User Test Print A - 14 User Test Print A No preliminary steps are required before you begin this procedure. Control Panel Caution: Do not get the ink on your hands or clothes. Although the ink is water soluble, it contains dyes that will stain. Caution: To prevent the print nozzles from clogging, do not touch or wipe them. Additional Procedures User Test Print A - 15 1 Display 2 3 < Key Enter Key Menu/> Key Make sure the printer is off-line. Press the Menu key to see the first user menu option. Press the > or < key several times until you see the TEST PRINT option in the display. Press the Enter key. You should see the TEST PRINT A option in the display. Press the Enter key to start the test page. Additional Procedures User Test Print A - 16 Note: After the test page prints, the printer is still off-line. Press the On Line key to return to the on-line state. On Line Key Additional Procedures Service Test Prints - 17 Service Test Prints No preliminary steps are required before you begin this procedure. Control Panel Caution: Do not get the ink on your hands or clothes. Although the ink is water soluble, it contains dyes that will stain. Caution: To prevent the print nozzles from clogging, do not touch or wipe them. Additional Procedures Print Heads Service Test Prints - 18 Note: When the printer is restarted it will automatically clean the print heads, which uses ink. Use the service mode sparingly to avoid wasting ink. Additional Procedures Service Test Prints - 19 1 Display On Line Key < Key Enter Key Menu/> Key 2 Switch off the printer, hold down the Menu key and the < key at the same time, and switch the printer back on. Hold down the Menu and < keys until a series of squares appears on the display. Then release the keys, hold down the On Line key, and press the Enter key twice. Additional Procedures Service Test Prints - 20 Display Note: The first menu displayed should be “BLACK OFFSET.” If the first menu displayed is “CLEANING,” you are not in the service mode. Repeat the above procedure. Additional Procedures Service Test Prints - 21 3 Display < Key Enter Key Menu/> Key 4 Press the > or < key several times until you see the TEST PRINT option in the display. Press the Enter key. Use the > or < key to display the test print you want to run. Press the Enter key to start the test print. Additional Procedures Service Test Prints - 22 5 Display < Key Enter Key Menu/> Key Switch off the printer to exit the service mode. Note: If you simultaneously press the Exit and Enter keys while you are in the service mode, you can enter user mode temporarily and perform user menu options such as the user test prints and nozzle check. K Service Source Adjustments Apple Color Printer Adjustments Print Head Gap (Intl. Only) - 1 Print Head Gap (Intl. Only) Before you begin, remove the covers. Caution: Review the ESD precautions in Bulletins/ Safety. Carriage Assembly Caution: Do not get the ink on your hands or clothes. Although the ink is water soluble, it contains dyes that will stain. Adjustments Print Head Gap (Intl. Only) - 2 Caution: To prevent the print nozzles from clogging, do not touch or wipe them. Print Heads Note: This procedure covers the adjustment of the gap between print heads and the platen on the carriage assembly. It is for international repairers only. Adjustments Print Head Gap (Intl. Only) - 3 1 2 Carriage Print Heads Locking Tab Plate Carriage Belt Purge Unit 3 Pull back the plate on the purge unit. Push down the locking tab. Caution: To keep from pushing down on the carriage and damaging the bubble-jet heads, move the carriage by pulling on the carriage belt. Move the carriage out of home position. Adjustments Print Head Gap (Intl. Only) - 4 Position 1 4 Caution: The print heads are now uncapped. Do not leave them uncapped for more than 12 hours or they will dry out. Set the carriage position lever to normal (position 1). Adjustments Print Head Gap (Intl. Only) - 5 5 Head Gap Adjustment Shaft Using a flat-blade screwdriver, turn the head gap adjustment shaft clockwise all the way to the minimum position. Adjustments Print Head Gap (Intl. Only) - 6 6 Carriage Move the carriage to its home position in front of the purge unit. Print Heads Locking Tab Plate Carriage Belt Purge Unit Caution: To keep from pushing down on the carriage and damaging the bubble-jet heads, move the carriage by pulling on the carriage belt. Adjustments Print Head Gap (Intl. Only) - 7 7 8 Leftmost Eject Roller Gap Gauge Carriage Put the gap gauge on the platen in front of the leftmost eject roller. Caution: To keep from pushing down on the carriage and damaging the bubble-jet heads, move the carriage by pulling on the carriage belt. Move the carriage over the gap gauge in front of the leftmost eject roller. Adjustments Print Head Gap (Intl. Only) - 8 9 Head Gap Adjustment Shaft Using a flat-blade screwdriver, turn the head gap adjustment shaft counterclockwise one click at a time (0.1 mm) until the carriage does not touch the gauge. Adjustments Print Head Gap (Intl. Only) - 9 Rightmost Eject Roller Center Eject Roller Platen Leftmost Eject Roller Gap Gauge Carriage 10 Caution: To keep from pushing down on the carriage and damaging the bubble-jet heads, move the carriage by pulling on the carriage belt. Move the carriage over the gauge two or three times to make sure the carriage does not touch the gauge. 11 Repeat this procedure with the gap gauge in front of the center and the rightmost eject roller. Adjustments Color Registration - 10 Color Registration No preliminary steps are required before you begin this procedure. Control Panel Caution: Do not get the ink on your hands or clothes. Although the ink is water soluble, it contains dyes that will stain. Caution: To prevent the print nozzles from clogging, do not touch or wipe them. Adjustments Color Registration - 11 Direction Offset 1 Test Print C Note: This procedure covers color registration of the cyan, magenta, and yellow inks. Perform Test Print C in the service menus. See “Service Test Prints” in the Additional Procedures chapter. Adjustments Color Registration - 12 Direction Offset Test Print C Direction Offset 1 Using a magnifier, examine the patterns of lines on the top half of the printed test page. Select the number of the pattern that shows the least shift in vertical lines. Adjustments Color Registration - 13 2 3 Display On Line Key 4 5 Exit Key 6 < Key Enter Key Menu/> Key Make sure the printer is off-line. Press the Menu key a few times until you see the DIRECTION OFFSET option in the display. Press the Enter key. Press the < or > key until the number you selected from the test page appears. Press the Enter key. Press the Exit key. Adjustments Color Registration - 14 Test Print C Color Offset 1 2 Yellow Offset Magenta Offset Cyan Offset Using a magnifier, examine the patterns of overlapping colored lines on the bottom half of the printed test page. Note: Do not adjust the black offset. It is set to the default level of 0 (zero). Select the number of the patterns that show the least amount of color for the yellow offset, magenta offset, and cyan offset. Adjustments Color Registration - 15 3 Display 4 5 On Line Key Exit Key < Key Enter Key Menu/> Key 6 7 Press the < until you see the CYAN OFFSET option in the display. Press the Enter key. Press the < or > key until the number you selected from the test page appears. Press the Enter key. Press the Exit key. Repeat the above procedure for the MAGENTA OFFSET and YELLOW OFFSET options. Adjustments Color Registration - 16 8 9 Display On Line Key Exit Key < Key Enter Key Menu/> Key Press the Exit key. Press the On Line key to return the printer to on line status. Note: When the printer is restarted, it will automatically clean the print heads, which uses ink. Use the service mode sparingly to avoid wasting ink.