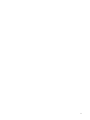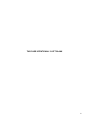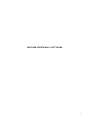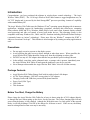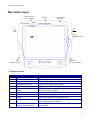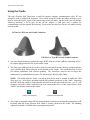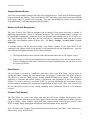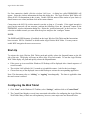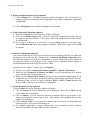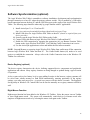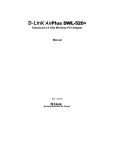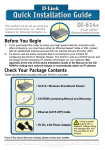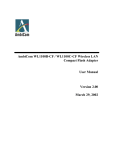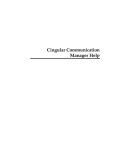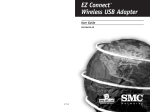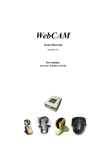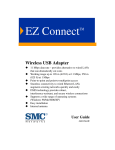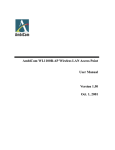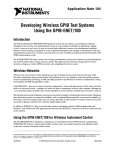Download Aegis Wireless Web Tablet User`s manual
Transcript
Wireless Web Tablet User’s Manual Aegis Systems 800-263-4641 www.Aegishome.com P/N: AEG-WWT-OMAN, 1/20/03 i ii THIS PAGE INTENTIONALLY LEFT BLANK iii Table of Contents Introduction 1 Web Tablet Layout 2 Using the Cradle 3 Suspend/Resume Button 4 Battery and Power Management 4 Compact Flash Memory 4 Wireless Operation 5 Start-Up 6 Configuring the Web Tablet 6 Setting Up the Built-in “Universal” remote 8 Using Internet Explorer 9 Other Built-in Applications 10 Remote Desktop Operation 11 Software Synchronization (optional advanced application) 12 Upgrading Applications 13 Frequently Asked Questions 14 Warranty 18 Technical Support 18 iv THIS PAGE INTENTIONALLY LEFT BLANK v Introduction Congratulations, you have purchased the ultimate in wireless home control technology – The Aegis Wireless Tablet (WWT). The 1.9 lb Aegis Wireless Web Tablet features a rugged magnesium case, an 8.4” TFT display and is powered by the Intel StrongARM processor providing “instant-on” capability with extended battery life. The Aegis Wireless Web Tablet uses the Windows CE.net operating system bringing with it numerous applications, including support for handwriting recognition, advanced thin client/server computing client software (RDP and ICA), Windows Media Player, local email client, dynamic display rotation, word processing and infra red control of most local media devices. This operating system is also compatible with many Windows 98, 2000 and XP functions including Microsoft Remote Desktop (commonly known as “mirror” technology). Please note: like any Windows computer the WWT is subject to occasional “lock-ups”. This situation is often brought on by running too many applications at once. Precautions • • • • • Do not apply excessive pressure to the display screen. Avoid exposing the panel screen to direct sunlight or other heat source. Where possible, the Aegis Wireless Web Tablet should be facing away from direct lighting to reduce glare. DO NOT use any AC-DC adapter other than the one provided to power/recharge the unit. In the unlikely event that, smoke, abnormal noise, or strange odor is present, immediately turn the Aegis Wireless Web Tablet off and report the problem to your device provider. Never attempt to disassemble the Aegis Wireless Web Tablet - this will void the warranty. Package Contents • • • • • • Aegis Wireless Web Tablet (Battery Pack built-in) with wireless LAN adapter AC-DC Power Adapter – DO NOT use any other AC-DC adapter Charging Cradle with USB slave port and IR keyboard interface Power Cord (USA Type) USB Cable This document Before You Start, Charge the Battery Please charge the Aegis Wireless Web Tablet for at least six hours using the AC-DC adapter (directly or through the base) when setting up the device for the first time. The yellow charging light will turn green when the battery is fully charged. Athough the Web tablet uses very little power in the suspend mode, it will fully discharge if left off of the charger for 48 hours or more. If this occurs, the battery must be recharged and a warm reset may be necessary. 1 Aegis Wireless Web Tablet Web Tablet Layout Built-in Wireless 802.11b Adapter Battery Record (LED) Compact Flash Card Slot IR Port Internal Microphone Network 9 10 3 Headphone Jack 11 1 2 4 USB Port (Host) 5 6 7 8 DC-In Jack (to AC/DC Adapter) • Button Functions Button 1 2 3 4 5 6 7 8 9 10 11 Description Navigate/Scroll Left Navigate/Scroll Right Navigate/Scroll Up Navigate/Scroll Down Soft keyboard Cradle I/F (USB and IR) Enable Remote Desktop Connection Desktop On/Off Record Button Reset Button (if device locks-up or will not start) Action Push on left edge of oval button. Push on right edge of oval button. Push on upper edge of oval button. Push on lower edge of oval button. Toggle: Launch/Close Soft keyboard. Enable IR keyboard and USB link with Cradle after device is secure on Cradle. Launch Remote Desktop Connection application. Minimize current application and return to Desktop. Quick Push enters or exits Suspend Mode. Push launches Recorder application or toggles between record and stop/pause functions. Push and quickly release – device will restart automatically. 2 Aegis Wireless Web Tablet Using the Cradle The Aegis Wireless Web Tablet uses a cradle for support, charging, communication with a PC and interaction with an optional IR keyboard. Note: before using the cradle, the rubber protective cover must be removed from the center of the bottom edge of the web tablet. On the cradle, you will find the following interfaces, a DC-in jack for the AC-DC adapter; a USB port, and a window for communication with the optional IR keyboard. Please make sure that you seat the web tablet securely onto the cradle. DC-in Port; IR Lens, and Cradle Connector USB Slave or Type B Port and Cradle Connector 1. You may charge the battery pack on the Aegis WWT while it is in the cradle by connecting the ACDC adapter plugged into the DC-in port on the cradle. 2. The Slave-type USB port on the cradle is used for connection between a desktop computer and the Aegis Wireless Web Tablet when the device docked on the Cradle. This connection may be used for software installation, and software updating. The ActiveSync software also leverages this connection for synchronization between a PC and the Aegis Wireless Web Tablet. NOTE: The button with the “home” icon on the front bezel must be pressed to enable the USB Slave port (e.g., ActiveSync operation) and the IR keyboard operations on the Cradle. Removing the WWT from this cradle or suspending the unit will cause the connection to be lost. An “X” will re-appear across the Cradle Connection icon if the connection is lost or if the Aegis Wireless Web Tablet is not properly seated on the cradle. Connection Established Connection Not Established 3. The Cradle is equipped with an IR lens and associated electronics to facilitate IR connection to a IR keyboard when the Aegis Wireless Web Tablet is securely docked on the Cradle. The matching (optional) keyboard is available from your equipment provider. 3 Aegis Wireless Web Tablet Suspend/Resume Button This is the recessed button along the left edge when facing the device. Quick push of the button toggles between Suspend and Resume. Please note that the WWT operating system cannot enter into Suspend mode again within 15 seconds after resuming. Also note that holding the button will not engage Suspend/Resume – it will only temporarily dim the display. Battery and Power Management The Aegis Wireless Web Tablet is equipped with an internal Li-Ion battery pack that is capable of supporting approximately 3 hours of continuous operation. The period between battery recharges can be significantly lengthened by putting the device into Suspend mode whenever the device is not in use. The Aegis Wireless Web Tablet may also be configured to automatically enter into power-saving modes after user-definable periods of device idle – see Start > Settings > Control Panel > Power Properties. A warning message will be generated during a low battery situation. If the Aegis WWT is not connected to the charger within a few minutes, it will automatically go into Suspend mode. After the web tablet enters Suspend mode due to low battery condition: • The Suspend/Resume button will not resume the machine unless the AC-DC adapter is used. • If the system is left on for an extended period of time the battery power will may drain entirely. If after recharging the Web tablet will not start using the Suspend button you may have to reset the system (see below). Reset Button The reset button is recessed in a small hole at the back of the Aegis Web Tablet. Use the stylus to operate this button. Pushing the reset button briefly will generate a warm reset if the WWT locks-up. The effect is to clear the volatile memory (RAM) without affecting device settings. This function is applicable to situations that include lockup of applications and preparation of device for software updates. If a warm reset doesn’t restart the WWT, try pressing and holding the reset button for four seconds and then simultaneously pressing the Suspend button for one second. This “cold” reset will set the unit into default mode and your settings (including screen calibration) will have to be manually restored. Compact Flash Memory The Web Tablet has a slot on the upper right edge that will accept Compact Flash memory cards. These cards are the same ones used in many digital cameras and can expand the web tablet’s memory (by up to 64Mb). Many Compact Flash cards from cameras can be inserted directly into the Aegis WWT to display family photographs, through the built-in document viewer program. Note: The label on the Compact Flash Card should face the back of the Web Tablet. If the card doesn’t slide in easily, it may be backwards. 4 Aegis Wireless Web Tablet Wireless Operation The Aegis Wireless Web Tablet features a PCMCIA slot that is used to support the pre-installed 802.11b wireless LAN adapter. You must have an 802.11b base station, router or gateway with Internet connectivity to access the Internet with Aegis Wireless Web Tablet. Some access points that have been successfully deployed with the Web Tablet include: Ambicom (WL1100B-AR) Cisco (Aironer 350) Dlink (DWL 1000AP, DI 713P, DI614+) Linksys (BEFW11S4, BEFW11P1) Netgear(MR314), SMC (SMC7004WBR, SMC7004AWBR, SMC2655W). Wireless Network Card and Antenna System The Aegis WWT is delivered with an embedded 802.11b card with a custom antenna in a snap-type housing. The user has the choice of leaving the antenna in the snap-on position (A) or of pulling the antenna tip off the retainer snap and try to obtain better wireless connectivity through varying orientations up to near-vertical (B). (A) (B) Setting up 802.11b wireless communication • Refer to the wireless base station operating manuals for setting up the 802.11b base station. • Click on the wireless LAN icon (see below) on the right side of the Windows Taskbar, to configure the wireless adapter. Once configured, it will connect automatically within 15 sec. or Connection Established (Blinking icon indicates activity) Connection Lost NOTE: You will not see any of the icons above in the Taskbar if the base station is not detected or supported by the Aegis Wireless Web Tablet. 5 Aegis Wireless Web Tablet For first connection, double click the wireless LAN icon. A dialog box called PRISMNDS1 will appear. Select the wireless information tab from this dialog box. The Aegis Wireless Web Tablet will detect all 802.11b basestations in the vicinity. Double Click the name of base station of your choice (it should turn reverse colors) and then click on the connect button. Connection to the 802.11b wireless network can take as long as 15 seconds. If the signal strength is good, but the network will not associate, perform the following: Press the “advanced” button on the PRISMNDS1 wireless information dialog box. Delete the “preferred networks” in the lower box. Next select the available network you want from the top box and press the “configure” button. NOTE: The ESSID and WEP Parameter (if enabled) on the Aegis Wireless Web Tablet and the basestations have to match. WEP is “Disabled” as default on the Aegis Wireless Web Tablet. You may want to enable WEP encryption for more secure access. Start-Up To activate the Aegis Wireless Web Tablet, push and quickly release the Suspend button on the left side of the unit. The display will come on after a delay of several seconds. To turn the Aegis Wireless Web Tablet display off, push and quickly release the Suspend button. • • • If the power up is successful the Windows CE Desktop will be displayed after a launch sequence of several seconds. The wireless LAN will take 10-15 seconds to (re)establish contact – look for the icon change. Choose from any of the displayed icons on the Desktop to activate the corresponding application. Note: This document refers to “clicking” or “tapping” interchangeably. The latter is applicable when the touch screen is utilized. Configuring the Web Tablet 1. Click “Start” on the Windows CE Taskbar, select “Settings”, and then click on “Control Panel”. 2. The Control Panel displays several icons associated with utilities for configuring the Aegis Wireless Web Tablet. Many of these are self-explanatory, however, some major ones are discussed below. 6 Aegis Wireless Web Tablet a) Display Quality/Properties set up (optional) i) Click on Display icon. The Display Properties window will appear. You can use choose to configure parameters associated with configuration of the display Background, Appearance and Backlight. ii) Click on Brightness icon to adjust the brightness of the display. b) Stylus Setup and Calibration (optional) i) Double-click Stylus; the Stylus Properties window will appear. ii) You can test Double-Tap function; you have to follow the instructions to double click the two squares right of the Window. If it is correct, then click on OK at the top of the window for confirmation. iii) If you want to recalibrate or if your device is not responding properly to your stylus taps, select Calibration and follow the prompts to recalibrate. When you are done, click on OK to continue. c) Network Configuration (optional) This feature should only be used if you do not have success configuring the 802.11b connection through the icon on the task bar. Double-click on Network and Dialup Connections icon. The displayed window will guide the configuration or provide information largely identical to accessing the Network icon displayed in the Taskbar when a supported network adapter is inserted and detected into the Aegis Wireless Web Tablet. In general, for an “Adapter” selected, click on Properties. iv) You have two options: Obtain an IP address via DHCP or Specify an IP address. v) When you select Obtain an IP address via DHCP, you are expecting that an IP address can be automatically assigned to this device. vi) When you select Specify an IP address; you have to ask your network administrator for an address and type it in the space provided (IP Address, Subnet Mask, and Default Gateway). In addition to that you have to specify additional WINS or DNS in Name Servers, then click on “OK” at the top of the window for confirmation. c) System Properties Set Up (optional) Click on System; the System Properties window will appear. i) Click on General, the System information will be displayed. Then click on OK at the top of the window for confirmation. ii) Click on Memory, you can adjust the allocation of unused RAM to run programs or for storage (by moving the arrow to right or left). After changes, click on OK at the top of the window for confirmation. iii) Click on Device Name, you can provide a unique name to the device as identification for network resource access such as file sharing, etc. iv) For additional applications, Compact Flash memory may be obtained at most computer stores and installed in the upper right slot in the web tablet. 7 Aegis Wireless Web Tablet Infrared Remote Control Configuration The WWT Infrared control has a database of built-in codes, but is also capable of learning codes from those devices that are not in the database. Like any learning remote the Aegis WWT is capable of learning most IR codes, but may not be able to learn IR schemes outside of “normal” parameters. Double Click the pyramid shaped Universal Remote Icon (MUSE) on the Desktop to activate the remote. The first time you use this application you should configure this application for the particular audio/video components that you own. On the top bar of the remote control application select Options > Device Setup. On the device set-up screen select the type of device that you would like to control (i.e., TV-1, DVD, etc.). Next, select the manufacturer of your equipment and device profile #1. Close the screen with the “X” in the upper right corner to go back to the universal remote screen where you can test the IR functions. If they do not work, you should go back to Device Setup set-up to choose another device profile number. Once you have assigned the appropriate components and codes activating the button for a particular source on the IR control screen will bring up a virtual keyboard appropriate for that source component. Just tap on the appropriate button to issue the IR command. The hardware cursor control button (on the right side of the screen) can also be assigned to remote functions like volume and channel selection. IR Learning If you do not find the appropriate device/profile code, the Aegis Web Tablet is capable of learning most codes. In order to do this, go to the main control screen and select Tools > Sample. Select a Device Type from the pull down menu at the top. Next you should use the stylus to tap the Mfg. Name Field. Type in the manufacturer using the virtual keyboard (activate by pressing the left mechanical button on the front). Next, tap Description Field and type in the description (both fields must be filled in). Remove the virtual keyboard by pressing the (mechanical) keyboard button again – Do not press enter. Next Select Start. Hold the handheld remote facing IR Window on the front of the Web Tablet, 6-12 inches from the window. Press the Sample Now button. The prompt in the box will tell you which key on the handheld remote to press (it typically starts with the numeric keys and then prompts Play, Stop, Volume, etc.). Press and hold the key for one full second. The Aegis WWT will prompt you to press the key at least one more time. Next the WWT will prompt you to learn the next key. When all of the keys have been either learned or skipped, the device will prompt you to Save the Profile. After saving the profile, the main screen will appear. Go to Options > Device Setup and double tap appropriate device type. Go to the “Custom Profile” pull down menu and select the device that you just learned. Tap the select button and then close the window using the “X” in the top right corner. You will see the device displayed in the appropriate place on the device setup screen. Close that screen with the “X” on the upper right corner. Select the device and test the codes. If any don’t work, go back and relearn. When you are finished configuring the IR codes go to Start > Settings > Control Panel > Registries. Follow the prompts to save the registry that will save the IR codes in case the Web Tablet has to be rebooted. Saving the registry does not show progress and will take approximately 30 seconds. 8 Aegis Wireless Web Tablet Internet Explorer When you want to surf the web, click on Internet Explorer on the Desktop screen – the Aegis Wireless Web Tablet will display the default web site (for example, www.aegishome.com). You can change the default web site by using IE browser, View in menu bar, and select Internet Options. If you want to leave the Internet to go to Windows CE desktop yet you want to keep the web browser open, just “minimize” the browser window using the rightmost icon button on the task bar or the rightmost button on the face of the WWT’s magnesium enclosure. You can click on the Windows CE.net Taskbar any time to return to maximize any application. The IE browser in CE.net is based on the Internet Explorer 5.5 engine. You may wish to examine and manipulate your browser configuration options through Internet Explorer > View > Internet Options to optimize your experience. Reading and Sending E-mail Users of AOL should access their e-mail via AOL.com. Users of other ISP’s may choose to use the local email client (Inbox) instead of a web-based email solution. Inbox Configuration (optional) i) ii) iii) iv) v) vi) Open Inbox program. Go to Services tab, select Options. After you click on Options you will see in a new window five tabs, which are: Services, Compose, Read, Delete and Storage. Select Services, click Add, choose which type of email service do you have, IMAP or POP3, and select one. In the Setup Mail definition (IMAP or POP3) you must provide the information required Connection, Server, User ID, and Password. If you don’t have these information contact your Network Administrator. Click Next. In this window you will configure the Connections Settings. There are several options – use the default values and click Next. The last window is the Mail Inbox Preferences. Select the options more suitable to your needs – you either need to get the full copy messages or you want the headers only. NOTE: Files in .TXT, .DOC, .DOT, .RTF, HTML, .GIF and .JPG formats may be read. 9 Aegis Wireless Web Tablet Other Built-in Applications Document Viewers These programs allow you to view common various types of photographs as well Microsoft documents such as Word documents, Excel spreadsheets and PowerPoint shows. You may access the document viewers by tapping on the appropriate icon on the desktop. Once a document viewer is open select the file menu to view the file that you want. If you want to access a file on another computer on the network enter \\ and then the network name of the computer in the box that says name at the bottom of the Open dialog box. For viewing outside of the range of the network, you could also “copy” the file from another computer on the network and “paste” this file into the “My Documents” folder on the WWT. Please note that the memory available in My Documents is quite limited. Viewing Family Photos A great way to view family photographs is to create a PowerPoint presentation on your main PC and then play it as a slide show your Aegis Web Tablet. Select the presentation from your remote PC via the network or copy the presentation to the “My Documents”. Open the PowerPoint Viewer and select Slide Show > View Show. If you want the pictures to continuously cycle you can select Slide Show > Set Up Show and select the automatically advance radio button and check “loop continuously”. Transcriber This is the versatile handwriting recognition application provided with the CE.net operating system. Transcriber may be activated by double tapping on icon on the CE.net Desktop or by selecting Start > Programs > Transcriber. So that mouse taps do not get confused with handwriting entries, it is advised that you start your Application (e.g., WordPad) before activating Transcriber. A Help menu is available for guidance with the Transcriber application. Terminal Clients: ICA and RDP You may use web tablet to connect to Citrix and Microsoft Terminal Servers. i) “Start” > “Programs” > “Terminal Client” > “Citrix ICA” OR activate Desktop icon (Citrix ICA) to connect to a Citrix Terminal Server. ii) Activate “Remote Desktop Connection” from the Desktop to connect to a Microsoft Terminal Server (or to a PC running Microsoft Windows XP Pro). 10 Aegis Wireless Web Tablet Word Processing Aegis WWT provides the WordPad word processing application. Inking Write messages or take notes using the touch screen for records or for transmittal via e-mail as attachments. Screen Rotation The Aegis Wireless Web Tablet offers software for the dynamic rotation of the display between landscape and portrait modes. The display may be selected to be oriented 90, 180 or 270 deg. relative to the default landscape mode. The mode change will be effected immediately, without need for re-start of the device. Screen rotation may not fully apply to applications that are already open. Voice Recorder A voice recorder will be activated if the Record button is pushed. Pushing the button again will stop or pause the recording action. Subsequent pushes toggle between record and stop. The application may only be closed manually. Windows Remote Desktop Any Windows XP Pro computer can be operated remotely through the Aegis Wireless Web Tablet. This tremendously powerful feature allows the Aegis WWT to remotely execute and display any application that resides on the “host” PC. While the application is actually executed within the remote PC, it is controlled and displayed by the Wireless Web Tablet. In order to use the Remote Desktop function the remote XP Pro PC must be connected to the wireless network configured to accept remote activation. On the XP Pro PC select Start>Control Panel>System, then select the Remote tab at the top. On the remote page check “Allow users to connect remotely to this computer”. Next select “Remote user” and verify that the appropriate user name is present in the box at the top. Remote desktop requires that the remote computer must have both a user name and a password to work. If passwords are not assigned, go to Start>Control Panel>User Accounts. Double click on the appropriate account and assign a password according to the prompts. To activate the Remote Desktop function from the Aegis WWT, press the third button under the WWT screen (the one with the computer icon). Activate the virtual keyboard with the leftmost button under the screen, and type in the name of the computer you want to control. When finished click on the connect button. The name of the computer should appear on the top of the screen as well as a prompt for the User Name and Password. Enter both items using the virtual keyboard, and click “Okay”. You should observe the desktop of the remote computer. If you receive an authorization error, verify that the remote computer has a password assigned to it and that the password is valid. 11 Aegis Wireless Web Tablet Software Synchronization (optional) The Aegis Wireless Web Tablet is amenable to software installation, development and synchronization through connection to a host PC where the primary software resides. This is enabled by a USB cablebased connection between the host PC and the USB Slave port on the cradle of the Aegis Wireless Web Tablet. The following steps should be taken only by people familiar with PC applications: i) Install ActiveSync 3.1 or 3.5 on host PC. http://www.microsoft.com/mobile/pocketpc/downloads/activesync35.asp ii) Install USB driver for Aegis Wireless Web Tablet on host PC (obtain as required from your device provider). iii) Securely seat the Aegis Wireless Web Tablet on the Cradle. iv) Connect USB cable between Aegis Wireless Web Tablet’s Cradle and host PC. v) Enable the USB connection by engaging the appropriate (#6, per Buttons Function Table) button on the Aegis Wireless Web Tablet. Verify that the Cradle Connection icon is active. vi) Use the ActiveSync application to select and initiate the files/software transfer. NOTE: Suspend/Resume or removing Aegis Wireless Web Tablet from cradle turns off the connection between Aegis Wireless Web Tablet and host PC. The Cradle Enable button (#6) needs to be used again to re-establish the connection. Always refer to the Cradle Connection icon on the Windows CE Taskbar for verification. Device Registry (optional) The device registry characterizes the device, defining supported device components and peripherals, applications and content. Many registry elements are being changed or updated during a typical session of operation. At key events such as low battery level or upon adding favorites in the browser, registry contents will be saved from volatile memory to flash ROM automatically, ensuring persistence of the registry settings, even after total power loss. A typical save process will take about 4 seconds. The Registries Saving utility in Windows CE Control Panel can be used to manually save registry contents to ROM as well. Right Mouse Function Right-mouse function has been added to the Windows CE Taskbar. Select the mouse icon on Taskbar to enter Right-mouse mode. The system will automatically switch back to Left-mouse mode after single use in Right-mouse mode or by selecting the mouse icon again on the Taskbar. 12 Aegis Wireless Web Tablet Upgrading Applications via the Internet From time to time software applications like the IR remote control feature may be upgraded with newer versions. Your equipment supplier will let you know when an upgrade is available and give you the appropriate website address and the name of the file to download. In order to upgrade an application, go to the Start > Settings > Control Panel > Upgrade. Choose The FTP tab and using the virtual keyboard, enter the address given you by your equipment supplier and tap the connect button. A box should appear that lists the files that you can download. Choose the appropriate file and press select. Follow the screen prompts to complete the installation. 13 Aegis Wireless Web Tablet Frequently Asked Questions General Is the Windows CE.net operating system on the Web Tablet the same as Pocket PC? No, Pocket PC is a custom version of Windows CE developed by Microsoft. The Pocket PC operating system and applications were designed specifically for PDAs. How do you enter information on the Web Tablet? The Web Tablet has a virtual touch screen keyboard to enter information with the stylus; to activate the keyboard, press on the soft keyboard button on the front left side under the screen. To deactivate the keyboard, press on the soft keyboard button again. The cradle also allows use of an optional wireless keyboard. How can I protect my information from unauthorized access? The Web Tablet comes with a security utility that allows you to set your password. When password authentication is enabled, you need password entry to modify or execute owner information, firmware update, system settings, reset to factory default configuration and password changes. Activate the password icon within the control panel to initiate the password protection functions. Can I install third party software on the Web Tablet? No. The Web Tablet is not designed to facilitate user installation of third party software. Can I print from the Web Tablet? Yes, the Web Tablet can print to printers connected directly (USB) or to networked and shared printers. The Web Tablet current supports the Cannon C60 and Epson Stylus 777 for direct printing from the Tablet through USB. Use File > Print function for direct printing. To share or network printers from the tablet: 1) Join the tablet to the domain of your network by entering a valid username and password and domain name in the network icon on the identification tab in the Control Panel. 2) Go to communication icon in Control Panel and change the device name to something other than the default name of “wince”. 3) In IE choose print then under port choose network, then enter path to the printer \\serverName\ PrinterShareName. 4) The printer must be shared off of a computer on the network for this to work. What does the scroll key do? Scroll through Web pages and change level settings, such as Volume and Brightness, when the cursor is placed in the vicinity of the respective control or indicator bar. Can the Web Tablet perform these functions? Play MP3 audio? YES, Windows Media Player plays MP3s. Run Java applets? YES, the Java Virtual Machine (JVM) in the Web Tablet facilitates this. Access Macromedia Flash-based web sites? YES, the Web Tablet features a Flash Player. View files of various formats? YES, PDF and Office document, such as Word, Excel, and PowerPoint. Print? YES, you may print to selected local (USB) and networked or shared printers. Download MP3 files? NO. View Real Player streaming media? NO. Can I expand my storage memory? The web tablet has a Compact Flash (CF) card slot that is enabled to allow users to insert a CF memory card to expand the available memory storage. 14 Aegis Wireless Web Tablet Software Can I update the Web Tablet? The Web Tablet is equipped with a utility that can update the operating system (including applications, etc.) and BIOS. The update utility enables Aegis Systems to provide fixes to deployed devices. Can I save files in the Web Tablet? Yes, you can save files to the My Documents folder. Permanent files must be saved to the optional Flash Storage folder and its subfolders. If you save files to other folders, you will lose them if the Web Tablet depletes its battery to a full power-off state. What are the capabilities of the Java Virtual Machine? The Web Tablet features Insignia's Jeode platform. Jeode has been certified and is fully compliant with Sun's Personal Java 1.2 and Embedded Java 1.0.3 specifications, which is roughly equivalent to JDK version 1.1.8. For a complete description of the JVM, refer to Insignia's web site. Communication What is the communication method for the Web Tablet? The Web Tablet comes with a built-in wireless RF Networking Module, which is compatible 802.11b routers and bridges (also known as Access Points). It uses spread spectrum technology in the 2.4 GHz (unlicensed) frequency band. The data transfer rate ranges from 1, 2, 5.5 to 11 Mbps. Actual wireless link performance varies depending on the environment and the number of simultaneous users. What is 802.11b wireless technology? The 802.11b wireless LAN systems use radios in the 2.4-GHz frequency band - the same band used by microwave ovens. The advantages of this band are that it provides a lot of spectrum space and does not require licensing of the radio devices. Recognizing the critical need to support higher data-transmission rates, the Institute of Electrical and Electronics Engineers (IEEE) 802 committee ratified the 802.11b standard in September 1999 for transmissions of up to 11 Mbps. These radio-based standards operate within the 2.4 GHz ISM band. These frequency bands are recognized by international regulatory agencies, such as the FCC (USA), ETSI (Europe), and the MKK (Japan)for unlicensed radio operations. What is an 802.11b Access Point? The 802.11b standard defines two types of equipment, a wireless station or client (may be a PC or an Internet Appliance such as the Web tablet that is equipped with a 802.11b radio or wireless network interface card) and an access point (AP), which acts as a bridge between the wireless and wired networks. The access point acts as the base station for the wireless network, aggregating access for multiple wireless stations onto the wired network. Access points may also include functions such as Dynamic Host Control Protocol (DHCP), Network Address Translation (NAT), PPPOE registration, and Firewall functions. Can I use any 802.11b access points or routers with the Web Tablet? Yes. The 802.11b standard facilitates this flexibility. To ensure that security of the wireless link can be achieved, ESSID and WEP support has to be provided by these access points and routers. Access points that have been certified to work with the Web Tablet are the following: Ambicom (WL1100B-AR) Cisco (Aironer 350) Dlink (DWL 1000AP, DI 713P, DI614+) Linksys (BEFW11S4, BEFW11P1) Netgear(MR314), SMC (SMC7004WBR, SMC7004AWBR, SMC2655W) 15 Aegis Wireless Web Tablet What is the data rate of 802.11b RF technology? To support very noisy environments as well as extended range, 802.11b WLANs use dynamic rate shifting, allowing data rates to be automatically adjusted to compensate for the changing nature of the radio channel. Ideally, users connect at the full 11 Mbps rate. However when devices move beyond the optimal range for 11 Mbps operation, or if substantial interference is present, 802.11b devices will transmit at lower speeds, falling back to 5.5, 2, and 1 Mbps. Likewise, if the device moves back within the range of a higher-speed transmission, the connection will automatically speed up again. Rate shifting is a physical-layer mechanism transparent to the user and the upper layers of the protocol stack. What if I have more than one Web Tablet or other 802.11b clients? The number of 802.11b clients "allowed" is dependant on the capabilities of your access point. Many access points allow up to 256 simultaneous connections. However, as on any network, performance degrades as traffic increases. It is possible to add additional in-range 802.11b access points to share the traffic load. Consult the documentation provided with your access point to understand its capabilities. How do I configure a static (manual) IP address the Web Tablet? To configure a static IP address on the Web Tablet click Start > settings > control panel > network. Select the adapter to you are using and click the properties button. Next click the Specify an IP address radio button and enter in the IP address, subnet mask and default gateway. It may also be necessary to input the DNS servers on the name server tab. Can I use a USB-based communication device with the Web Tablet? No. The Web Tablet is currently designed only for use over the built-in wireless RF LAN for communications. Is the wireless link secure? The wireless link used by the Web Tablet is based on the IEEE 802.11b wireless technology. Security is a common concern among potential WLAN users. 802.11b specifies 64 bit or 128-bit encryption via wired equivalent privacy (WEP), an optional security mechanism designed to make wireless link integrity equal to that of wired links. Note that WEP is optional, which means some products might not use it. If you're concerned about the security of your wireless data, be sure to choose access points and client adapters that support WEP. How do I configure security on the Web Tablet? To configure, double tap the Wireless LAN utility in the system task tray (The small round icon with a lightning bolt). On the configuration tab make sure that the SSID matches the base station OS SSID (sometimes referred to as a network name) also on the Encryption tab make sure that encryption is enabled to match the base station at 64 bit or 128 bit and the keys match. After any changes are made to the card you must click ok then restart the Web Tablet. What is Roaming? When an 802.11b client such as the Web Tablet is in an environment with two or more access points are in-range the client is responsible for choosing the most appropriate access point based on the signal strength, network utilization and other factors. When a station determines the existing signal is poor, it begins scanning for another access point. The station selects the most appropriate signal and sends an association request to the new access point. If the new access point sends an association response, the client has successfully roamed to a new access point. Periodically the 802.11b client surveys all 802.11b channels in order to assess whether a different access point would provide it with better performance characteristics. If it determines that this is the case, it re-associates with the new access point, tuning to the radio channel to which that access point is set. 16 Aegis Wireless Web Tablet Communication continued…. Is 802.11b RF technology safe? As with other wireless technologies, WLANs must meet stringent government and industry standards for safety. There have been concerns raised across a number of wireless technology industries regarding the health risks of wireless use. To date, scientific studies have been unable to attribute adverse health effects to WLAN transmissions. In addition, the output power of wireless LAN systems is limited by FCC regulations to under 100 mW, much less than that of a mobile phone. Other than WEP, what other security features are available? ESSID (often called SSID) For the access control, the ESSID (also known as a WLAN Service Area ID) is programmed into each access point and is required knowledge in order for a wireless client to associate with an access point. An identification value called ESSID is programmed into each access point to identify which subnet it is on. This can be used as an authentication check; if a station does not know this value, it is not allowed to associate with the access point. Normal LAN Security 802.11b RF networks support the same security standards supported by other 802 LANs for access control (such as network operating system logins) and encryption (such as IPSec or application-level encryption). These higher-layer technologies can be used to create end-to-end secure networks encompassing both wired LAN and WLAN components, with the wireless piece of the network gaining unique additional security from the 802.11 feature set. Power Management What is the standard battery life on the Web Tablet? The battery life for the Web Tablet can be up to approximately four hours under typical usage. Note that actual results can vary with individual usage. How long does it take to charge and recharge the battery? It can take up to 3 hours to fully charge the battery. Can I use the Web Tablet while charging under AC power? Yes. It will not interfere with the charging process. How can I maximize battery life? To extend the life of the battery, you can: Set the brightness to the lowest comfortable brightness setting Set the Sleep and Power Off timers to the lowest comfortable time Set the speaker volume to the lowest comfortable setting Use the AC-DC adapter and charging cradle as often as possible. Am I able to use different kinds of batteries to power the Web Tablet? No. The Web Tablet is designed only for use with lithium-ion battery packs specially designed for the unit. 17 Aegis Wireless Web Tablet Will I lose critical information, stored in the system, if the battery pack runs out of energy? Yes, If the battery is completely drained the unit will have to be reset using the recessed reset button on the back of the web tablet. The reset process will set the web tablet to the original factory defaults. The most obvious thing that might happen is that the Aegis logo may disappear from the desktop. This may be avoided if the web tablet is left on the charger when not in use. Warranty Six months – parts and labor. Shipping costs are not included. This warranty does not cover the battery, broken touch screen glass, damaged touch membranes, or other mechanical damage. Technical Support For consumers, technical support is provided by the company that provided the web tablet. Installing dealers may obtain technical support from Aegis Systems 800-263-4641, www.Aegishome.com. 18