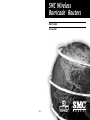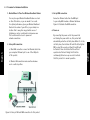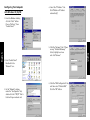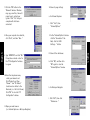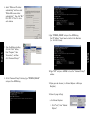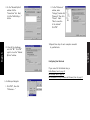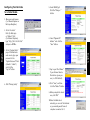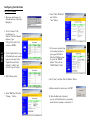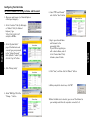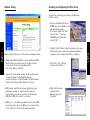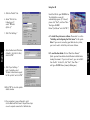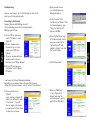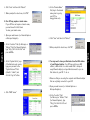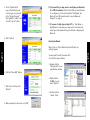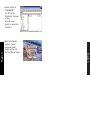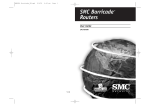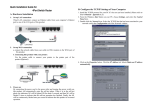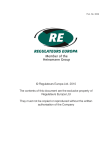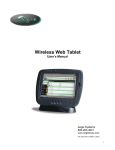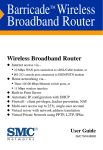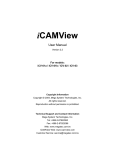Download D-Link DSL-302G - 8 Mbps DSL Modem User guide
Transcript
SMC Wireless Barricade™ Routers User Guide SMC7004AWBR V1.0 Hardware Installation 2.1.2. Rear Panel 2.1 The rear panel features three 10/100 Mbps Ethernet ports and one Wide Area network (WAN) port. The WAN port connects your DSL or cable modem to the router. The LAN ports are used to connect to your computers or other network devices. Panel Layout 2.1.1. Front Panel LEDs monitor the status of each port. LED Function Colour Status Description POWER Power indication Green On Power is being applied to this product. M1 System status 1 Orange Blinking This product is functioning properly. M2 System status 2 Orange On This product is working for a specific service. Blinking This product is being configured or upgraded. Don’t turn it off ! On The WAN port is linked. Blinking Green Green WAN W.LAN WAN port activity Wireless activity Link/Act. Link status 1~3 SPEED 1~3 Data Rate Green Green Figure 2-2 Rear Panel Ports Port Description RESET To reset system settings to factory defaults, please follow the steps: 1. Power off the device, 2. Press the reset button and hold, 3. Power on the device, 4. Keep the button pressed about 5 seconds, 5. Release the button, 6. Watch the M1 and M2 LEDs, they will flash 8 times and then M1 flashes once per second. The WAN port is sending or receiving data. PRINTER Printer Port (Optional) Blinking Sending or receiving data via wireless COM Serial port (connect dial-up modem or console cable) On An active station is connected to the corresponding LAN port. WAN Port The port where you will connect your cable (or DSL) modem or Ethernet router. Port 1-3 The ports where you will connect networked computers and other devices. DC IN Power inlet (DC 12V) Blinking The corresponding LAN port is sending or receiving data. On Data is transmitting in 100Mbps on the corresponding LAN port. English English Figure 2-1 Front Panel LED 2.2 Procedure for Hardware Installation 1. Decide Where to Place Your Wireless Broadband Router: You can place your Wireless Broadband Router on a desk or other flat surface, or you can mount it on a wall. For optimal performance, place your Wireless Broadband Router in the center of your office (or your home) in a location that is away from any potential source of interference, such as a metal wall or microwave oven. This location must be close to power and network connections. a. Wired LAN connection: connect an Ethernet cable from your computer’s Ethernet port to one of the LAN ports of this product. b. Wireless LAN connection: make sure the antennae are in a vertical position. Figure 2-3 Setup of LAN and WAN connections for this product. Connect an Ethernet cable from the WAN port to your cable/xDSL modem or Ethernet backbone. Figure 2-3 illustrates the WAN connection. 4. Power on: By connecting the power cord to the power inlet and turning the power switch on, this product will automatically enter the self-test phase. When it is in the self-test phase, the indicators M1 and M2 will be lighted ON for about 10 seconds, and then M1 and M2 will be flashed 3 times to indicate that the self-test operation has finished. Finally, the M1 will be continuously flashed once per second to indicate that this product is in normal operation. English English 2. Set up LAN connection: 3. Set up WAN connection: Configuring Your Computer with Windows 95/98/ME 4. Select the “IP Address” tab. Click “Obtain an IP address automatically.” 5. Click the “Gateway” tab. If there are any “Installed Gateways” listed, highlight each one and click “Remove.” 2. From “Control Panel” Double-click the “Network” icon. 3. In the “Network” window, under the “Configuration” tab, double-click the “TCP/IP” that is listed with your network card. 6. Click the “DNS Configuration” tab, and then select “Disable DNS.” Click the “OK” button. English English 1. From the Windows desktop, click the “Start” button. Choose “Settings”, then “Control Panel.” 7. Click the “OK” button in the “Network” window. Windows may copy some files, then will prompt you to restart your system. Click “Yes” and your computer will shut down and restart. a. For Internet Explorer: i. Click “Tools”, then “Internet Options.” ii.In the “Internet Options” window click the “Connections” tab. Next, click the “LAN Settings…” button. iii. Clear all the checkboxes. 9. Type “WINIPCFG” and click “OK.” It may take a minute or two for the “IP Configuration” window to appear 10.From the drop-down menu, select your network card. Click “Release” and then “Renew.” Your “IP Address” should now be similar to the Barricade (i.e. 192.168.123.xxx). Click “OK” to close the “IP Configuration” window. iv. Click “OK”, and then click “OK” again to close the “Internet Options” window. b. For Netscape Navigator: i. Click “Edit”, then click “Preferences…” 11.Open your web browser (i.e. Internet Explorer or Netscape Navigator). English English 8. Once your computer has restarted, click “Start”, and then “Run…” 12.Clear all proxy settings: ii. In the “Preferences” window, under “Category” double-click “Advanced”, then click “Proxies”. Select “Direct connection to the internet.” Click “OK” 13.Repeat these steps for each Windows 95/98/Me computer connected to your Barricade 2. Double-click the “Network & Dial-Up Connections” icon. 3. Double-click the icon that corresponds to the connection to your Barricade If you connect to the Internet using a: Cable Modem, turn to page 13 DSL Modem, turn to page 15 DSL Modem via PPP over Ethernet, turn to page 17 4. Click “Properties.” Configuring Your Computer with Windows 2000 1. From the Windows desktop, click the “Start” button. Choose “Settings”, then “Control Panel.” 5. Double-click “Internet Protocol (TCP/IP).” English English Configuring Your Barricade 6. Select “Obtain an IP address automatically” and then select “Obtain DNS server address automatically.” Then click “OK.” Click “OK” or “Close” to close each window. 7. From the Windows desktop, click the “Start” button, then “Programs”, then “Accessories”, and then click “Command Prompt.” English English 9.Type “IPCONFIG /RENEW” and press the <ENTER> key. Your “IP Address” should now be similar to the Barricade (i.e. 192.168.123.xxx). 10.Type “EXIT” and press <ENTER> to close the “Command Prompt” window. 8. In the “Command Prompt” window, type “IPCONFIG /RELEASE” and press the <ENTER> key. 11.Open your web browser (i.e. Internet Explorer or Netscape Navigator). 12.Clear all proxy settings: a. For Internet Explorer: i. Click “Tools”, then “Internet Options.” iii. Clear all the checkboxes and click “OK.” Click “OK” again to close the “Internet Options” window. ii. In the “Preferences” window, under “Category” double-click “Advanced”, then click “Proxies”. Select “Direct connection to the internet.” Click “OK.” 13.Repeat these steps for each computer connected to your Barricade. Configuring Your Barricade If you connect to the Internet using a: Cable Modem, turn to page 13 DSL Modem, turn to page 15 DSL Modem with a Log In name and Password, turn to page 17 b. For Netscape Navigator: i. Click “Edit”, then click “Preferences…” English English ii. In the “Internet Options” window click the “Connections” tab. Next, click the “LAN Settings…” button. Configuring Your Barricade for a Cable Modem 5. Under “WAN Type” Click the “Change…” button. 1. Open your web browser (i.e. Internet Explorer or Netscape Navigator). 3. In the ”System Status” page of the Barricade web console, type your password in the “System Password” field (default is “admin”) and click the “Log In” button. 4. Click “Primary Setup” 6. Select “Dynamic IP Address” and click the “Save” button. English English 2. In the “Location” field (for Netscape) or “Address” field (for Internet Explorer), type “http://192.168.123.254” and press <ENTER>. 7. Key in your “Host Name” if your Internet Service Provider has given you one (i.e. CX123456-A). 8. Click “Save”, and then click the “Reboot” button. 9. When prompted to reboot now, click “OK.” 10.Once the Barricade is rebooted, you can surf the Internet as you normally would from all computers connected to it. Configuring Your Barricade for a DSL Modem 1. Open your web browser (i.e. Internet Explorer or Netscape Navigator). 6. Select “Static IP Address” and click the “Save” button. 3. In the ”System Status” page of the Barricade web console, type your password in the “System Password” field (default is “admin”) and click the “Log In” button. 7. In the spaces provided, key in the values provided to you by your ISP. (Note: Enter the IP Address given to you in the “WAN IP Address” field, not the “LAN IP Address” field.) 4. Click “Primary Setup” 8. Click “Save”, and then click the “Reboot” button. 9. When prompted to reboot now, click “OK.” 5. Under “WAN Type” Click the “Change…” button. 10. Once the Barricade is rebooted, you can surf the Internet as you normally would from all computers connected to it. English English 2. In the “Location” field (for Netscape) or “Address” field (for Internet Explorer), type “http://192.168.123.254” and press <ENTER>. Configuring Your Barricade for a DSL Modem with a Log-In Name and Password 1. Open your web browser (i.e. Internet Explorer or Netscape Navigator). 6. Select “PPP over Ethernet” and click the “Save” button. 3. In the ”System Status” page of the Barricade web console, type your password in the “System Password” field (default is “admin”) and click the “Log In” button. 7. Key in your Account Name and Password in the appropriate fields. If your ISP has supplied you with a Service Name, enter it in the “Service Name” field; otherwise, leave it blank. 4. Click “Primary Setup” 8. Click “Save”, and then click the “Reboot” button. 9. When prompted to reboot now, click “OK.” 5. Under “WAN Type” Click the “Change…” button. 10.Once the Barricade is rebooted, you can surf the Internet as you normally would from all computers connected to it. English English 2. In the “Location” field (for Netscape) or “Address” field (for Internet Explorer), type “http://192.168.123.254” and press <ENTER>. Wireless Setting Installing and Configuring the Print Server If you are not connecting your printer to your Barricade, skip this section. Wireless settings allow you to set the wireless configuration items. 1. Network ID (SSID): Network ID is used to identify the WLAN. Client stations can roam freely on this product and other Access Points that have the same Network ID. (The factory setting is “default”) 2. Click the “Install” button. Follow the prompts on the screen. After rebooting your computer, the software installation is complete, but your computer must still be configured. 3. Click “Start”, click “Settings”, and then select “Printers.” 2. Channel: The radio channel number. The permissible number of channels depends on the Regulatory Domain. The factory setting is as follow: Channel 6 for North America; Channel 7 for European (ETSI); Channel 7 for Japan. 3. WEP Security: Select the data privacy algorithm you want. Enabling the security can protect your data while it is transferred from one station to another. The standardized IEEE 802.11 WEP (128 or 64-bit) is used here. 4. WEP Key 1, 2, 3 & 4: When you enable the 128 or 64 bit WEP key security, please select one WEP key to be used and input 26 (for 128-bit) or 10 (for 64-bit) hexi-decimal digits. 4. Right click the printer connected to the Barricade, then click “Properties.” English English 1. Insert the installation CD into the CD-ROM drive. The installation screen will automatically appear. (If it doesn’t, please click “Start”, and then “Run…” Then type <CD-ROM Drive>“:\install.exe” and click “OK.” .) Using the CD 5. Click the “Details” tab. 6. Under “Print to the following port:”, select “PRTmate: (All-in-1).” Insert the CD into your CD-ROM drive. The installation screen will automatically appear. (If it doesn’t, please click “Start”, and then “Run…” Then type <CD-ROM Drive>“:\install.exe” and click “OK.”) 7. Click “Port Settings.” 8. Enter the Barricade IP Address (default is 192.168.123.254) and click “OK.” 9. Click “Spool Settings…” and, if available, select “Disable bi-directional support for this printer” and click “OK” 10.Click “OK” to close the printer details window. 11.Your computer is now configured to print via the Barricade Print Server. Repeat these steps on each computer connected to the Barricade. B. To read the User Guide: Click on “Read User Manual.” (Note: you must have Adobe Acrobat Reader installed before viewing the manual. If you do not have it, you can install it from the CD. To install it, click “Start”, then “Run…” and type <CD-ROM Drive>:\viewer\rs405eng.exe.) English English A. To install the print server software: Please refer to section “Installing and Configuring the Print Server” in this guide. Note: If you are not connecting your Barricade to a printer, you do not need to install the print server software. Troubleshooting Here are some things to try if, after following the steps in this guide, you still have problems with: A. If your ISP has given you a specific “IP Address”, select “Static IP.” B. If use a Username and a Password to log in to your service, select “PPP over Ethernet.” C. If you use an external dial-up modem connected to your Barricade, select “Dial-up Network.” D. If your ISP has given you a “host-name”, select “Dynamic IP Address.” 2. In the “Location” field (for Netscape) or “Address” field (for Internet Explorer), type “http://192.168.123.254” and press <ENTER>. 3. In the ”System Status” page of the Barricade web console, type your password in the “System Password” field (default is “admin”) and click the “Log In” button. 4. Click “Primary Setup” I can’t access the Internet through my Barricade. Depending on your Internet Service Provider (ISP), there are settings that you must change in order to connect to the Internet. A. If you subscribe to an “@Home” service and have a dynamic IP address, you will need to enter a “host name.” If your ISP does not require a host name, you must leave this field blank. To enter your host name: 5. Make sure “WAN Type” is set to “Dynamic IP Address” and enter the host name given to you by your ISP (i.e. CX123456). English English Connecting to the Internet How do I find out which WAN type to select? Use the following general rules to determine which WAN type your ISP uses: 1. Open your web browser (i.e. Internet Explorer or Netscape Navigator). 6. Click “Save” and then click “Reboot.” 7. When prompted to reboot now, click “OK.” 5. In the “Domain Name” field, key in the domain name given to you by your ISP (i.e. xxx.yyy.home.com). B. Your ISP may require a domain name. If your ISP does not require a domain name, you must leave this field blank. To enter your domain name: 2. In the “Location” field (for Netscape) or “Address” field (for Internet Explorer), type “http://192.168.123.254” and press <ENTER>. 3. In the ”System Status” page of the Barricade web console, type your password in the “System Password” field (default is “admin”) and click the “Log In” button. 6. Click “Save” and then click “Reboot.” 7. When prompted to reboot now, click “OK.” C. You may need to have your Barricade clone the MAC address of your Ethernet adapter. Your ISP may register your MAC address (a MAC address is a serial number that is unique to every Ethernet adapter), and your Barricade needs to pass on that address to your ISP. To do so: 1. Make sure that you are using the computer and Ethernet adapter that was originally connected to your ISP. 2. Open your web browser (i.e. Internet Explorer or Netscape Navigator). 4. Click “DHCP Server.” 3. In the “Location” field (for Netscape) or “Address” field (for Internet Explorer), type “http://192.168.123.254” and press <ENTER>. English English 1. Open your web browser (i.e. Internet Explorer or Netscape Navigator). 4. In the ”System Status” page of the Barricade web console, type your password in the “System Password” field (default is “admin”) and click the “Log In” button. D. If you use DSL, you may need to reconfigure your Barricade for a PPPoE connection (Point to Point Protocol over Ethernet). To reconfigure, go to the section labeled “Configuring Your Barricade for a DSL Connection with a Log-In Name and Password” on page 19. E. If you use a totally plug and play ISP (i.e. Time Warner or Road Runner in some areas) you may need to shut down and restart your cable modem after you’ve finished configuring the Barricade. 5. Click “Toolbox”. Reading the Manual You may need to install the viewer first. To install the viewer software: 1. Double-click the “My Computer” icon on your Windows desktop. 6. Click the “Clone MAC” button. 2. Right-click the CD-ROM icon and select “Explore”. 7. Click “Save” and then click “Reboot.” 3. Double-click the “viewer” folder. 8. When prompted to reboot now, click “OK.” English English When I click on “User’s Manual” when the CD starts up, nothing happens 5. When the installation program is finished, remove and reinsert the CD, and then click the “User’s Manual” button. English English 4. Double-click the file “RS405ENG.EXE.” This will start the installation of the viewer software. Follow the screen prompts to complete the installation.