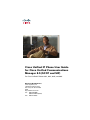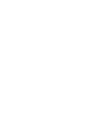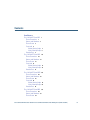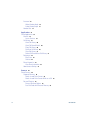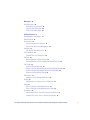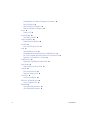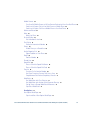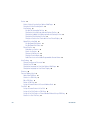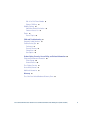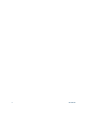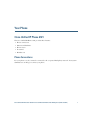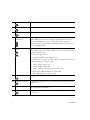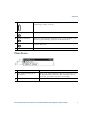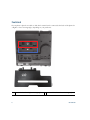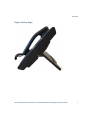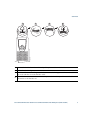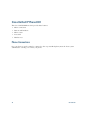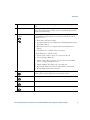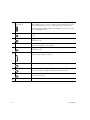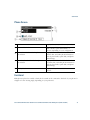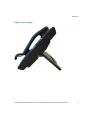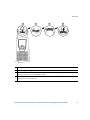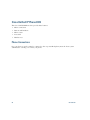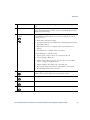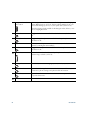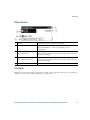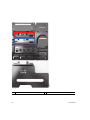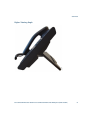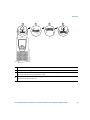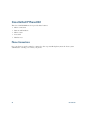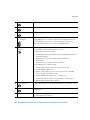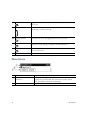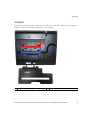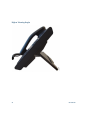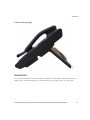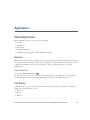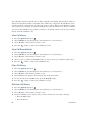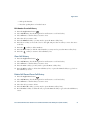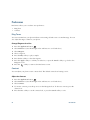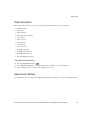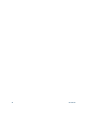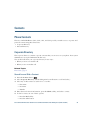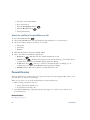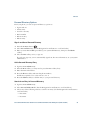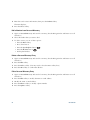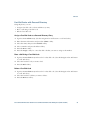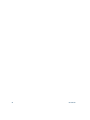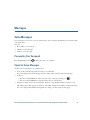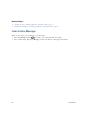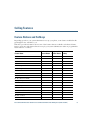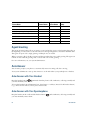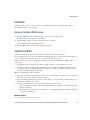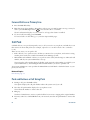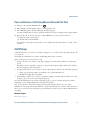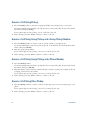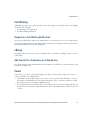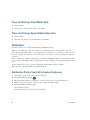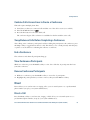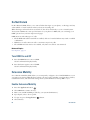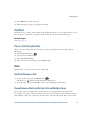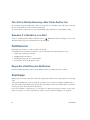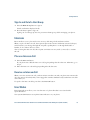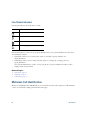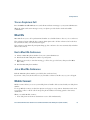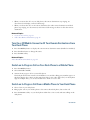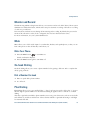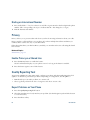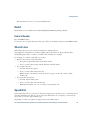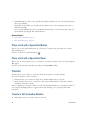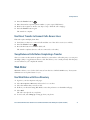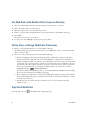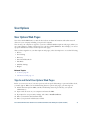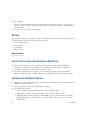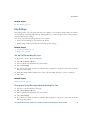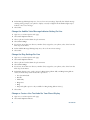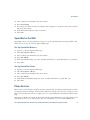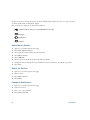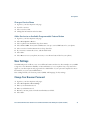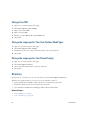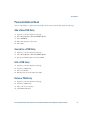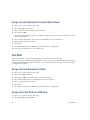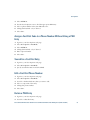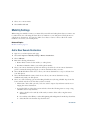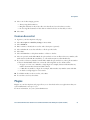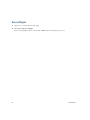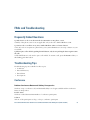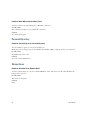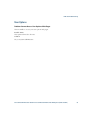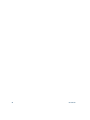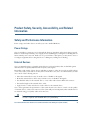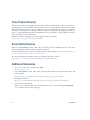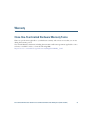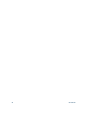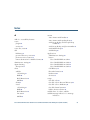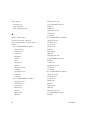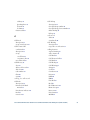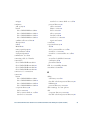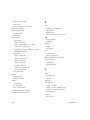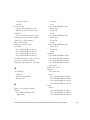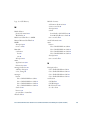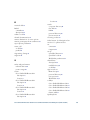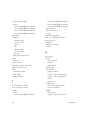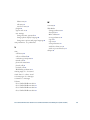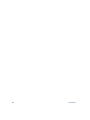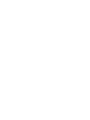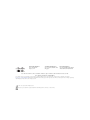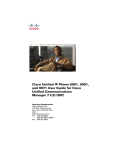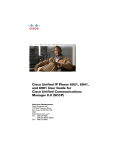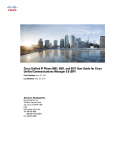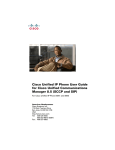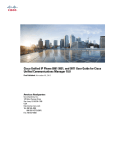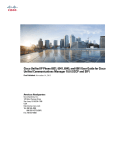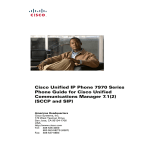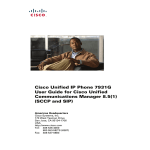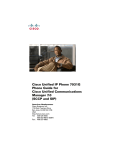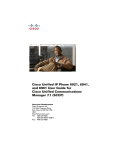Download Cisco 6900 Series User guide
Transcript
Cisco Unified IP Phone User Guide for Cisco Unified Communications Manager 8.5 (SCCP and SIP) For Cisco Unified IP Phone 6921, 6941, 6945, and 6961 Americas Headquarters Cisco Systems, Inc. 170 West Tasman Drive San Jose, CA 95134-1706 USA http://www.cisco.com Tel: 408 526-4000 800 553-NETS (6387) Fax: 408 527-0883 Contents Your Phone 1 Cisco Unified IP Phone 6921 1 Phone Connections 1 Buttons and Hardware 3 Phone Screen 5 Footstand 6 Higher Viewing Angle 7 Lower Viewing Angle 8 Handset Rest 8 Cisco Unified IP Phone 6941 10 Phone Connections 10 Buttons and Hardware 12 Phone Screen 15 Footstand 15 Higher Viewing Angle 17 Lower Viewing Angle 18 Handset Rest 18 Cisco Unified IP Phone 6945 20 Phone Connections 20 Buttons and Hardware 22 Phone Screen 25 Footstand 25 Higher Viewing Angle 27 Lower Viewing Angle 28 Handset Rest 28 Cisco Unified IP Phone 6961 30 Phone Connections 30 Buttons and Hardware 32 Phone Screen 34 Cisco Unified IP Phone User Guide for Cisco Unified Communications Manager 8.5 (SCCP and SIP) iii Footstand 35 Higher Viewing Angle 36 Lower Viewing Angle 37 Handset Rest 37 Applications 39 Phone Applications 39 Services 39 Access Services 39 Call History 39 View Call History 40 View Call Record Details 40 Filter Call History 40 Dial From Call History 40 Clear Call History 41 Delete Call Record From Call History 41 Preferences 42 Ring Tones 42 Contrast 42 Phone Information 43 View Phone Information 43 Administrator Settings 43 Contacts 44 Phone Contacts 44 Corporate Directory 44 Search for and Dial a Contact 44 Search for and Dial a Contact While on a Call 45 Personal Directory 45 Personal Directory Options 46 Fast-Dial Codes with Personal Directory 48 iv OL-23813-01 Messages 49 Voice Messages 49 Personalize Your Voicemail 49 Check for Voice Messages 49 Listen to Voice Messages 50 Calling Features 51 Feature Buttons and Softkeys 51 Agent Greeting 52 Auto Answer 52 Auto Answer with Your Headset 52 Auto Answer with Your Speakerphone 52 Call Back 53 Set up a Call Back Notification 53 Call Forward All 53 Forward Calls on a Primary Line 54 Call Park 54 Park and Retrieve a Call Using Park 54 Park and Retrieve a Call Using Manual Directed Call Park 55 Call Pickup 55 Answer a Call Using Pickup 56 Answer a Call Using Group Pickup and a Group Pickup Number 56 Answer a Call Using Group Pickup and a Phone Number 56 Answer a Call Using Other Pickup 56 Call Waiting 57 Respond to a Call Waiting Notification 57 cBarge 57 Add Yourself to a Conference on a Shared Line 57 Codes 57 Place a Call Using a Client Matter Code 58 Place a Call Using a Forced Authorization Code 58 Conference 58 Add Another Party to Your Call to Create a Conference 58 Combine Calls Across Lines to Create a Conference 59 Cisco Unified IP Phone User Guide for Cisco Unified Communications Manager 8.5 (SCCP and SIP) v Swap Between Calls Before Completing a Conference 59 End a Conference 59 View Conference Participants 59 Remove Conference Participants 59 Divert 59 Divert a Call 59 Do Not Disturb 60 Turn DND On and Off 60 Extension Mobility 60 Enable Extension Mobility 60 Fast Dial 61 Place a Call Using Fast Dial 61 Hold 61 Hold and Resume a Call 61 Swap Between Held and Active Calls on Multiple Lines 61 Put a Call on Hold by Answering a New Call on Another Line 62 Determine if a Shared Line is on Hold 62 Hold Reversion 62 Respond to a Hold Reversion Notification 62 Hunt Groups 62 Sign In and Out of a Hunt Group 63 Intercom 63 Place an Intercom Call 63 Receive an Intercom Call 63 Line Status 63 Line Status Indicators 64 Malicious Call Identification 64 Trace a Suspicious Call 65 Meet Me 65 Host a Meet-Me Conference 65 Join a Meet-Me Conference 65 vi OL-23813-01 Mobile Connect 65 Turn On or Off Mobile Connect to All Your Remote Destinations From Your Desk Phone 66 Switch an In-Progress Call on Your Desk Phone to a Mobile Phone 66 Switch an In-Progress Call From a Mobile Phone to Your Desk Phone 66 Monitor and Record 67 Mute 67 Mute Your Phone 67 On-hook Dialing 67 Dial a Number On-hook 67 Plus Dialing 67 Dialing an International Number 68 Privacy 68 Enable Privacy on a Shared Line 68 Quality Reporting Tool 68 Report Problems on Your Phone 68 Redial 69 Redial a Number 69 Shared Lines 69 Speed Dial 69 Place a Call with a Speed-Dial Button 70 Place a Call with a Speed-Dial Code 70 Transfer 70 Transfer a Call to Another Number 70 Use Direct Transfer to Connect Calls Across Lines 71 Swap Between Calls Before Completing a Transfer 71 Web Dialer 71 Use Web Dialer with Cisco Directory 71 Use Web Dialer with Another Online Corporate Directory 72 Set Up, View, or Change Web Dialer Preferences 72 Sign Out of Web Dialer 72 User Options 73 User Options Web Pages 73 Sign In and Out of User Options Web Pages 73 Cisco Unified IP Phone User Guide for Cisco Unified Communications Manager 8.5 (SCCP and SIP) vii Device 74 Select a Device From the User Options Web Pages 74 Customize Do Not Disturb Options 74 Line Settings 75 Set Up Call Forwarding Per Line 75 Change the Voice Message Indicator Setting Per Line 75 Change the Audible Voice Message Indicator Setting Per Line 76 Change the Ring Settings Per Line 76 Change or Create a Line Text Label for Your Phone Display 76 Speed Dial on the Web 77 Set Up Speed-Dial Buttons 77 Set Up Speed-Dial Codes 77 Phone Services 77 Subscribe to a Service 78 Search for Services 78 Change or End Services 78 Change a Service Name 79 Add a Service to an Available Programmable Feature Button 79 User Settings 79 Change Your Browser Password 79 Change Your PIN 80 Change the Language for Your User Options Web Pages 80 Change the Language for Your Phone Display 80 Directory 80 Personal Address Book 81 Add a New PAB Entry 81 Search for a PAB Entry 81 Edit a PAB Entry 81 Delete a PAB Entry 81 Assign a Feature Button for Personal Address Book 82 Fast Dials 82 Assign a Feature Button for Fast Dial 82 Assign a Fast Dial Code to a PAB Entry 82 Assign a Fast Dial Code to a Phone Number Without Using a PAB Entry 83 Search for a Fast Dial Entry 83 viii OL-23813-01 Edit a Fast Dial Phone Number 83 Delete a PAB Entry 83 Mobility Settings 84 Add a New Remote Destination 84 Create an Access List 85 Plugins 85 Access Plugins 86 FAQs and Troubleshooting 87 Frequently Asked Questions 87 Troubleshooting Tips 87 Conference 87 Personal Directory 88 Shared Lines 88 User Options 89 Product Safety, Security, Accessibility, and Related Information 90 Safety and Performance Information 90 Power Outage 90 External Devices 90 Cisco Product Security 91 Accessibility Features 91 Additional Information 91 Warranty 93 Cisco One-Year Limited Hardware Warranty Terms 93 Cisco Unified IP Phone User Guide for Cisco Unified Communications Manager 8.5 (SCCP and SIP) ix x OL-23813-01 Your Phone Cisco Unified IP Phone 6921 The Cisco Unified IP Phone 6921 provides these features: • Phone connections • Buttons and hardware • Phone screen • Footstand • Handset rest Phone Connections For your phone to work, it must be connected to the corporate IP telephony network. Your system administrator can help you connect your phone. Cisco Unified IP Phone User Guide for Cisco Unified Communications Manager 8.5 (SCCP and SIP) 1 1 3 7 2 6 192762 5 4 1 DC adaptor port (DC48V). 5 Access port (10/100 PC) connection. 2 AC-to-DC power supply (optional). 6 Handset connection. 3 AC power wall plug (optional). 7 Analog headset connection (optional). 4 Network port (10/100 SW) connection. IEEE 802.3af power enabled. 2 OL-23813-01 Your Phone Buttons and Hardware 1 2 17 3 16 4 15 5 14 6 7 1 /.@ 2 ABC DEF 3 1 6 2 8 4 13 GHI 7 PQRS 5 JKL 8 TUV 9 9 WXYZ 10 192525 0 MNO 12 11 1 Handset light strip Indicates an incoming call (flashing red) or new voice message (steady red). 2 Phone screen Shows information about your phone such as directory number, active call and line status, softkey options, speed dials, placed calls, and phone menu listings. 3 Softkey buttons Depending on how your system administrator sets up the phone, enable softkey options displayed on your phone screen. Cisco Unified IP Phone User Guide for Cisco Unified Communications Manager 8.5 (SCCP and SIP) 3 4 Transfer button Transfers a call. 5 Conference button Creates a conference call. 6 Hold button Places an active call on hold. 7 Navigation bar and Select button The Navigation bar allows you to scroll through menus and highlight items. When phone is on-hook, displays phone numbers from your Placed Call listing (up arrow) or your speed dials (down arrow). The Select button (in the middle of the Navigation bar) allows you to select a highlighted item. 8 Line 1 and Line 2 buttons 1 2 Line 1 selects the primary phone line. Depending on how your system administrator sets up the phone, Line 2 may provide access to: • Secondary phone line • Speed-dial number (speed-dial button) • Web-based service (for example, a Personal Address Book button) Buttons illuminate to indicate status: • Green, steady—Active call • Green, flashing—Held call • Amber, flashing—Incoming call or reverting call • Red, steady—Remote line in use (shared line) • Red, flashing—Remote line on hold 9 Headset button Toggles the headset on or off. When the headset is on, the button is lit. 10 Speakerphone button Toggles the speakerphone on or off. When the speakerphone is on, the button is lit. 11 Keypad Allows you to dial phone numbers, enter letters, and select menu items (by entering the item number). 12 Mute button Toggles the microphone on or off. When the microphone is muted, the button is lit. 4 OL-23813-01 Your Phone 13 Volume button Controls the handset, headset, and speakerphone volume (off-hook) and the ringer volume (on-hook). 14 Messages button Auto-dials your voicemail system (varies by system). 15 Applications button Opens/closes the Applications menu. Use it to access call history, user preferences, phone settings, and phone model information. 16 Contacts button Opens/closes the Directories menu. Use it to access personal and corporate directories. 17 Handset Phone handset. Phone Screen 1 Header Displays date, time, and directory number. 2 Line details and other phone information During a call, displays details for the active line. If not on a call, displays line text label and other information such as placed calls, speed dials, and phone menu listings. 3 Softkey labels Display softkeys for available features or actions. Cisco Unified IP Phone User Guide for Cisco Unified Communications Manager 8.5 (SCCP and SIP) 5 Footstand If your phone is placed on a table or desk, the footstand can be connected to the back of the phone for a higher or lower viewing angle, depending on your preference. 2 194407 1 1 6 Footstand slots for a higher viewing angle 2 Footstand slots for a lower viewing angle OL-23813-01 Your Phone 195159 Higher Viewing Angle Cisco Unified IP Phone User Guide for Cisco Unified Communications Manager 8.5 (SCCP and SIP) 7 195160 Lower Viewing Angle Handset Rest Your system administrator may have mounted your phone on a wall. With a wall-mounted phone, you might need to adjust the handset rest to ensure that the receiver will not slip out of the cradle. 8 OL-23813-01 Your Phone 2 3 4 192897 1 1 Remove the handset from the cradle and pull the plastic tab from the handset rest. 2 Rotate the tab 180 degrees. 3 Hold the tab between two fingers, with the corner notches facing you. Make sure the tab lines up evenly with the slot in the handset cradle. 4 Press the tab evenly into the slot. An extension protrudes from the top of the rotated tab. Return the handset to the handset rest. Cisco Unified IP Phone User Guide for Cisco Unified Communications Manager 8.5 (SCCP and SIP) 9 Cisco Unified IP Phone 6941 The Cisco Unified IP Phone 6941 provides these features: • Phone connections • Buttons and hardware • Phone screen • Footstand • Handset rest Phone Connections For your phone to work, it must be connected to the corporate IP telephony network. Your system administrator can help you connect your phone. 10 OL-23813-01 Your Phone 1 3 7 2 6 192762 5 4 1 DC adaptor port (DC48V). 5 Access port (10/100 PC) connection. 2 AC-to-DC power supply (optional). 6 Handset connection. 3 AC power wall plug (optional). 7 Analog headset connection (optional). 4 Network port (10/100 SW) connection. IEEE 802.3af power enabled. Cisco Unified IP Phone User Guide for Cisco Unified Communications Manager 8.5 (SCCP and SIP) 11 Buttons and Hardware 1 2 3 17 4 16 5 15 6 14 7 8 1 /.@ 4 GHI 13 7 PQRS 2 ABC 5 JKL 8 TUV 3 DEF 6 MNO 9 9 WXYZ 0 192526 10 12 12 11 OL-23813-01 Your Phone 1 Handset light strip Indicates an incoming call (flashing red) or new voice message (steady red). 2 Phone screen Shows information about your phone such as directory number, active call and line status, softkey options, speed dials, placed calls, and phone menu listings. 3 Programmable feature buttons Depending on how your system administrator sets up the phone, programmable feature buttons (on each side of the phone screen) provide access to: • Phone lines and intercom lines • Speed-dial numbers (speed-dial buttons, including the Line Status speed-dial features) • Web-based services (for example, a Personal Address Book button) • Call features (for example, a Privacy button) Buttons illuminate to indicate status: • Green, steady—Active call or two-way intercom call • Green, flashing—Held call • Amber, steady—Privacy in use, one-way intercom call, DND active, or logged into Hunt Group • Amber, flashing—Incoming call or reverting call • Red, steady—Remote line in use (shared line or Line Status) • Red, flashing—Remote line on hold 4 Softkey buttons Depending on how your system administrator sets up the phone, enable softkey options displayed on your phone screen. 5 Transfer button Transfers a call. 6 Conference button Creates a conference call. 7 Hold button Places an active call on hold. Cisco Unified IP Phone User Guide for Cisco Unified Communications Manager 8.5 (SCCP and SIP) 13 8 Navigation bar and Select button The Navigation bar allows you to scroll through menus and highlight items. When phone is on-hook, displays phone numbers from your Placed Call listing (up arrow) or your speed dials (down arrow). The Select button (in the middle of the Navigation bar) allows you to select a highlighted item. 9 Headset button Toggles the headset on or off. When the headset is on, the button is lit. 10 Speakerphone button Toggles the speakerphone on or off. When the speakerphone is on, the button is lit. 11 Keypad Allows you to dial phone numbers, enter letters, and select menu items (by entering the item number). 12 Mute button Toggles the microphone on or off. When the microphone is muted, the button is lit. 13 Volume button Controls the handset, headset, and speakerphone volume (off-hook) and the ringer volume (on-hook). 14 Messages button Auto-dials your voice messaging system (varies by system). 15 Applications button Opens/closes the Applications menu. Use it to access call history, user preferences, phone settings, and phone model information. 16 Contacts button Opens/closes the Directories menu. Use it to access personal and corporate directories. 17 Handset Phone handset. 14 OL-23813-01 Your Phone Phone Screen 1 Header Displays date, time, and directory number. 2 Line text label with icon Displays text label and icon for phone or intercom line, speed-dial numbers, or services, depending on your configuration. 3 Primary line details and other phone information Displays line label and call details for the primary line, and other phone information such as placed calls, speed dials, and phone menu listings. 4 Secondary line details and other phone information Displays line label and call details for the secondary line, and other phone information such as placed calls, speed dials, and phone menu listings. 5 Softkey labels Display softkeys for available features or actions. Footstand If the phone is placed on a table or desk, the footstand can be connected to the back of your phone for a higher or lower viewing angle, depending on your preference. Cisco Unified IP Phone User Guide for Cisco Unified Communications Manager 8.5 (SCCP and SIP) 15 2 194407 1 1 16 Footstand slots for a higher viewing angle 2 Footstand slots for a lower viewing angle OL-23813-01 Your Phone 195159 Higher Viewing Angle Cisco Unified IP Phone User Guide for Cisco Unified Communications Manager 8.5 (SCCP and SIP) 17 195160 Lower Viewing Angle Handset Rest Your system administrator may have mounted your phone on a wall. With a wall-mounted phone, you might need to adjust the handset rest to ensure that the receiver will not slip out of the cradle. 18 OL-23813-01 Your Phone 2 3 4 192897 1 1 Remove the handset from the cradle and pull the plastic tab from the handset rest. 2 Rotate the tab 180 degrees. 3 Hold the tab between two fingers, with the corner notches facing you. Make sure the tab lines up evenly with the slot in the handset cradle. 4 Press the tab evenly into the slot. An extension protrudes from the top of the rotated tab. Return the handset to the handset rest. Cisco Unified IP Phone User Guide for Cisco Unified Communications Manager 8.5 (SCCP and SIP) 19 Cisco Unified IP Phone 6945 The Cisco Unified IP Phone 6945 provides these features: • Phone connections • Buttons and hardware • Phone screen • Footstand • Handset rest Phone Connections For your phone to work, it must be connected to the corporate IP telephony network. Your system administrator can help you connect your phone. 20 OL-23813-01 Your Phone 1 3 8 2 7 6 199282 5 4 1 DC adaptor port (DC48V). 5 Access port (10/100/1000 PC) connection. 2 AC-to-DC power supply (optional). 6 Auxiliary port. 3 AC power wall plug (optional). 7 Handset connection. 4 Network port (10/100/1000 SW) 8 connection. IEEE 802.3af power enabled. Analog headset connection (optional). Cisco Unified IP Phone User Guide for Cisco Unified Communications Manager 8.5 (SCCP and SIP) 21 Buttons and Hardware 1 2 3 17 4 16 5 15 6 14 7 8 1 /.@ 4 GHI 13 7 PQRS 2 ABC 5 JKL 8 TUV 3 DEF 6 MNO 9 9 WXYZ 0 192526 10 12 22 11 OL-23813-01 Your Phone 1 Handset light strip Indicates an incoming call (flashing red) or new voice message (steady red). 2 Phone screen Shows information about your phone such as directory number, active call and line status, softkey options, speed dials, placed calls, and phone menu listings. 3 Programmable feature buttons Depending on how your system administrator sets up the phone, programmable feature buttons (on each side of the phone screen) provide access to: • Phone lines and intercom lines • Speed-dial numbers (speed-dial buttons, including the Line Status speed-dial features) • Web-based services (for example, a Personal Address Book button) • Call features (for example, a Privacy button) Buttons illuminate to indicate status: • Green, steady—Active call or two-way intercom call • Green, flashing—Held call • Amber, steady—Privacy in use, one-way intercom call, DND active, or logged into Hunt Group • Amber, flashing—Incoming call or reverting call • Red, steady—Remote line in use (shared line or Line Status) • Red, flashing—Remote line on hold 4 Softkey buttons Depending on how your system administrator sets up the phone, enable softkey options displayed on your phone screen. 5 Transfer button Transfers a call. 6 Conference button Creates a conference call. 7 Hold button Places an active call on hold. Cisco Unified IP Phone User Guide for Cisco Unified Communications Manager 8.5 (SCCP and SIP) 23 8 Navigation bar and Select button The Navigation bar allows you to scroll through menus and highlight items. When phone is on-hook, displays phone numbers from your Placed Call listing (up arrow) or your speed dials (down arrow). The Select button (in the middle of the Navigation bar) allows you to select a highlighted item. 9 Headset button Toggles the headset on or off. When the headset is on, the button is lit. 10 Speakerphone buttonn Toggles the speakerphone on or off. When the speakerphone is on, the button is lit. 11 Keypad Allows you to dial phone numbers, enter letters, and select menu items (by entering the item number). 12 Mute button Toggles the microphone on or off. When the microphone is muted, the button is lit. 13 Volume button Controls the handset, headset, and speakerphone volume (off-hook) and the ringer volume (on-hook). 14 Messages button Auto-dials your voice messaging system (varies by system). 15 Applications button Opens/closes the Applications menu. Use it to access call history, user preferences, phone settings, and phone model information. 16 Contacts button Opens/closes the Directories menu. Use it to access personal and corporate directories. 17 Handset Phone handset. 24 OL-23813-01 Your Phone Phone Screen 1 Header Displays date, time, and directory number. 2 Line text label with icon Displays text label and icon for phone or intercom line, speed-dial numbers, or services, depending on your configuration. 3 Primary line details and other phone information Displays line label and call details for the primary line, and other phone information such as placed calls, speed dials, and phone menu listings. 4 Secondary line details and other phone information Displays line label and call details for the secondary line, and other phone information such as placed calls, speed dials, and phone menu listings. 5 Softkey labels Display softkeys for available features or actions. Footstand If the phone is placed on a table or desk, the footstand can be connected to the back of your phone for a higher or lower viewing angle, depending on your preference. Cisco Unified IP Phone User Guide for Cisco Unified Communications Manager 8.5 (SCCP and SIP) 25 2 199283 1 1 26 Footstand slots for a higher viewing angle 2 Footstand slots for a lower viewing angle OL-23813-01 Your Phone 195159 Higher Viewing Angle Cisco Unified IP Phone User Guide for Cisco Unified Communications Manager 8.5 (SCCP and SIP) 27 195160 Lower Viewing Angle Handset Rest Your system administrator may have mounted your phone on a wall. With a wall-mounted phone, you might need to adjust the handset rest to ensure that the receiver will not slip out of the cradle. 28 OL-23813-01 Your Phone 2 3 4 192897 1 1 Remove the handset from the cradle and pull the plastic tab from the handset rest. 2 Rotate the tab 180 degrees. 3 Hold the tab between two fingers, with the corner notches facing you. Make sure the tab lines up evenly with the slot in the handset cradle. 4 Press the tab evenly into the slot. An extension protrudes from the top of the rotated tab. Return the handset to the handset rest. Cisco Unified IP Phone User Guide for Cisco Unified Communications Manager 8.5 (SCCP and SIP) 29 Cisco Unified IP Phone 6961 The Cisco Unified IP Phone 6961 provides these features: • Phone connections • Buttons and hardware • Phone screen • Footstand • Handset rest Phone Connections For your phone to work, it must be connected to the corporate IP telephony network. Your system administrator can help you connect your phone. 30 OL-23813-01 Your Phone 1 3 7 2 6 192617 5 4 1 DC adaptor port (DC48V). 5 Access port (10/100 PC) connection. 2 AC-to-DC power supply (optional). 6 Handset connection. 3 AC power wall plug (optional). 7 Headset connection (optional). 4 Network port (10/100 SW) connection. IEEE 802.3af power enabled. Cisco Unified IP Phone User Guide for Cisco Unified Communications Manager 8.5 (SCCP and SIP) 31 Buttons and Hardware 1 2 17 3 16 4 15 5 14 6 7 1 /.@ 4 13 GHI 7 PQRS 2 ABC 5 JKL 8 TUV 8 3 DEF 6 MNO 9 9 WXYZ 0 192527 10 12 11 1 Handset light strip Indicates an incoming call (flashing red) or new voice message (steady red). 2 Phone screen Shows information about your phone such as directory number, active call and line status, softkey options, speed dials, placed calls, and phone menu listings. 3 Softkey buttons Depending on how your system administrator sets up the phone, enable softkey options displayed on your phone screen. 32 OL-23813-01 Your Phone 4 Transfer button Transfers a call. 5 Conference button Creates a conference call. 6 Hold button Places an active call on hold. 7 Navigation bar and Select button The Navigation bar allows you to scroll through menus and highlight items. When phone is on-hook, displays phone numbers from your Placed Call listing (up arrow) or your speed dials (down arrow). The Select button allows you to select a highlighted item. 8 Programmable feature buttons Depending on how your system administrator sets up the phone, programmable feature buttons provide access to: • Phone lines and intercom lines • Speed-dial numbers (speed-dial buttons, including the Line Status speed-dial features) • Web-based services (for example, a Personal Address Book button) • Call features (for example, a Privacy button) Buttons illuminate to indicate status: • Green, steady—Active call or two-way intercom call • Green, flashing—Held call • Amber, steady—Privacy in use, one-way intercom call, DND active, or logged into Hunt Group • Amber, flashing—Incoming call or reverting call • Red, steady—Remote line in use (shared line or Line Status) • Red, flashing—Remote line on hold 9 Headset button Toggles the headset on or off. When the headset is on, the button is lit. 10 Speakerphone button Toggles the speakerphone on or off. When the speakerphone is on, the button is lit. 11 Keypad Allows you to dial phone numbers, enter letters, and select menu items (by entering the item number). Cisco Unified IP Phone User Guide for Cisco Unified Communications Manager 8.5 (SCCP and SIP) 33 12 Mute button Toggles the microphone on or off. When the microphone is muted, the button is lit. 13 Volume button Controls the handset, headset, and speakerphone volume (off-hook) and the ringer volume (on-hook). 14 Messages button Auto-dials your voice messaging system (varies by system). 15 Applications button Opens/closes the Applications menu. Use it to access call history, user preferences, phone settings, and phone model information. 16 Contacts button Opens/closes the Directories menu. Use it to access personal and corporate directories. 17 Handset Phone handset. Phone Screen 1 Header Displays date, time, and directory number. 2 Line details and other phone information During a call, displays details for the active line. If not on a call, displays line text label and other information such as placed calls, speed dials, and phone menu listings. 3 Softkey labels Display softkeys for available features or actions. 34 OL-23813-01 Your Phone Footstand If the phone is placed on a table or desk, the footstand can be connected to the back of your phone for a higher or lower viewing angle, depending on your preference. 2 1 194406 CISCO 1 Footstand slots for a higher viewing angle 2 Footstand slots for a lower viewing angle Cisco Unified IP Phone User Guide for Cisco Unified Communications Manager 8.5 (SCCP and SIP) 35 195159 Higher Viewing Angle 36 OL-23813-01 Your Phone 195160 Lower Viewing Angle Handset Rest Your system administrator may have mounted your phone on a wall. With a wall-mounted phone, you might need to adjust the handset rest to ensure that the receiver will not slip out of the cradle. Cisco Unified IP Phone User Guide for Cisco Unified Communications Manager 8.5 (SCCP and SIP) 37 2 3 4 192897 1 1 Remove the handset from the cradle and pull the plastic tab from the handset rest. 2 Rotate the tab 180 degrees. 3 Hold the tab between two fingers, with the corner notches facing you. Make sure the tab lines up evenly with the slot in the handset cradle. 4 Press the tab evenly into the slot. An extension protrudes from the top of the rotated tab. Return the handset to the handset rest. 38 OL-23813-01 Applications Phone Applications Phone applications allow you to access the following: • Services • Call History • Preferences • Phone Information • Administrator Settings (For system administrators only.) Services Phone services can include special phone features, network data, and web-based information (such as stock quotes and movie listings). The services available for your phone depend on the phone system configuration and the services you are subscribed to. For more information, see your system administrator. Access Services 1. Press the Applications button . 2. Select the service you want to access. (Use the Navigation bar and button to scroll and select.) 3. Press the Select softkey, or press the Exit softkey to return to the Applications screen. Call History Call History allows you to view information about the last 150 calls on your phone. A call icon is displayed to indicate the type of call: • Received • Placed • Missed Cisco Unified IP Phone User Guide for Cisco Unified Communications Manager 8.5 (SCCP and SIP) 39 The caller ID is displayed with the call icon. If the caller ID is unavailable, then the phone number is displayed. If the phone number is unavailable, then “Unknown” is displayed. All Call History items are integrated into one list and are ordered by time (latest to oldest). There is 150 call limit per phone and not per line. For example, if a phone has multiple lines, the 150 call limit is for all lines combined. You can sort the Call History list by all lines, each line, or by missed calls. You can also dial a number directly from the Call History list. View Call History 1. Press the Applications button . 2. Select Call History. (Use the Navigation bar and button to scroll and select.) 3. Select All Lines or the line that you want to view. 4. Press the softkey to return to the Call History screen. View Call Record Details 1. Press the Applications button . 2. Select Call History. (Use the Navigation bar and button to scroll and select.) 3. Select All Lines or the line that you want to view. 4. Select a call record and press the Details softkey (you may need to press the more softkey first). 5. Press the softkey to return to the Call History list. Filter Call History 1. Press the Applications button . 2. Select Call History. (Use the Navigation bar and button to scroll and select.) 3. Select All Lines or the line that you want to view. 4. The Call History list displays only the missed calls on the selected line. 5. To view all calls in the Call History list, press the All Calls softkey. 6. Press the softkey to return to the Call History screen. Dial From Call History 1. Press the Applications button . 2. Select Call History. (Use the Navigation bar and button to scroll and select.) 3. Select All Lines or the line that you want to view. 4. From the Call History list, select the call you want to dial and do one of the following: – Press the Call softkey. – Press the line key. 40 OL-23813-01 Applications – Pick up the handset. – Press the speakerphone or headset button. Edit Number From Call History 1. Press the Applications button . 2. Select Call History. (Use the Navigation bar and button to scroll and select.) 3. Select All Lines or the line that you want to view. 4. Select the call you want to edit. 5. Press the EditDial softkey (you may need to press the more softkey first). 6. Press the >> softkey to move the cursor to the right and press the << softkey to move the cursor to the left. 7. Press the softkey to delete numbers. 8. Press the Dial softkey to dial the edited number (you may need to press the more softkey first). 9. Press the softkey to return to the Call History list. Clear Call History 1. Press the Applications button . 2. Select Call History. (Use the Navigation bar and button to scroll and select.) 3. Select All Lines or the line that you want to view. 4. Press the Clear softkey (you may need to press the more softkey first). 5. Press the Delete softkey to delete the Call History list, or press the Cancel softkey to go back to the Call History screen. Delete Call Record From Call History 1. Press the Applications button . 2. Select Call History. (Use the Navigation bar and button to scroll and select.) 3. Select All Lines or the line that you want to view. 4. Select the call you want to delete. 5. Press the Del Call softkey (you may need to press the more softkey first). 6. Press the Delete softkey to delete the call, or press the Cancel softkey to go back to the Call History screen. Cisco Unified IP Phone User Guide for Cisco Unified Communications Manager 8.5 (SCCP and SIP) 41 Preferences Preferences allows you to set these user preferences: • Ring Tone • Contrast Ring Tones You can customize how your phone indicates an incoming call and a new voice mail message. You can also adjust the ringer volume for your phone. Change Ringtone for a Line 1. Press the Applications button . 2. Select Preferences. (Use the Navigation bar and button to scroll and select.) 3. Select Ringtone. 4. Select a ringtone. 5. Press the Play softkey to play a sample. 6. Press the Set softkey to select the ringtone. 7. Press the Apply softkey to confirm your selection, or press the Cancel softkey to go back to the Ringtone screen. 8. Press the softkey to return to the Preferences screen. Contrast You can adjust your phone screen contrast level. The default contrast level setting is 50%. Adjust the Contrast 1. Press the Applications button . 2. Select Preferences. (Use the Navigation bar and button to scroll and select.) 3. Select Contrast. 4. To increase contrast, press the up arrow on the Navigation bar. To decrease contrast, press the down arrow. 5. Press the Save softkey to set the contrast level, or press the Cancel softkey to exit. 42 OL-23813-01 Applications Phone Information Phone Information allows you to view the following model information for your phone: • Model Number • IP Address • MAC Address • Unified Video Advantage • Active Load • Inactive Load • Last Upgrade • Active Server • Stand-by-Server • Backlight On Time • Backlight On Duration • Backlight Idle Timeout • Days Backlight Not Active View Phone Information 1. Press the Applications button . 2. Select Phone Information. (Use the Navigation bar and button to scroll and select.) 3. Press the Exit softkey to return to the Applications screen. Administrator Settings For information on accessing and changing the Administrator Settings, see your system administrator. Cisco Unified IP Phone User Guide for Cisco Unified Communications Manager 8.5 (SCCP and SIP) 43 44 OL-23813-01 Contacts Phone Contacts The Cisco Unified IP Phones 6921, 6941, 6945, and 6961 provide you with access to corporate and personal contacts using these directories: • Corporate Directory • Personal Directory Corporate Directory The corporate directory contains corporate contacts that you can access on your phone. Your system administrator sets up and maintains the directory. You can dial calls from your corporate directory in two ways: • When you are not on another call. • When you are on another call. Related Topics Line Status, page 63 Search for and Dial a Contact 1. Press the Contacts button . 2. Select Corporate Directory. (Use the Navigation bar and button to scroll and select.) 3. Select any of these criteria to search for a co-worker: – First name – Last name – Number 4. Enter the search criteria information, press the Submit softkey, and select a contact. 5. To dial a contact, use one of these options: – Press the Dial softkey. – Press the Select button. Cisco Unified IP Phone User Guide for Cisco Unified Communications Manager 8.5 (SCCP and SIP) 44 – Press the contact label number. – Press a line button. – Press the Speakerphone button – Press the Headset button . . – Pick up the handset. Search for and Dial a Contact While on a Call 1. Press the Contacts button . 2. Select Corporate Directory. (Use the Navigation bar and button to scroll and select.) 3. Select any of these criteria to search for a co-worker: – First name – Last name – Number 4. Enter the information, then select Search > Dial. 5. Select one of these to handle the original call: – Hold button —Puts the first call on hold and dials the second. – Transfer button —Transfers the first party to the second and drops you from the call. To complete the action, press the Transfer button again after dialing. – Conference button —Creates a conference call with all parties, including you. To complete the action, press the Conference button again after dialing. – End Call softkey—Disconnects the first call and dials the second. Personal Directory The personal directory contains a list of your personal contacts. You can assign fast-dial codes to your personal directory entries for fast-dialing. There are two ways you can set up and maintain your personal directory: • Phone—Using your phone, you can: – Set up and use Personal Directory – Assign and use fast-dial codes • User Options Web Pages—Using User Options web pages, you can also set up and use your personal directory. Related Topics User Options, page 73 45 OL-23813-01 Contacts Personal Directory Options From your phone, you can use personal directory options to: • Sign in and out • Add an entry • Search for an entry • Dial a number • Delete an entry • Edit an entry Sign In and Out of Personal Directory 1. Press the Contacts button . 2. Select Personal Directory. (Use the Navigation bar and button to scroll and select.) 3. Enter your user ID and PIN (provided by your system administrator), then press the Submit softkey. 4. Select the Exit softkey, twice, to sign out. If you do not sign out, you are automatically signed out. For more information, see your system administrator. Add a Personal Directory Entry 1. Sign in to Personal Directory. 2. Press the New softkey (you may need to press the more softkey first). 3. Enter the name information. 4. Press the Phones softkey and enter the phone numbers. Include any required access codes such as a 9 or 1. 5. Press the Submit softkey to add the entry to your personal directory. Search for an Entry in Personal Directory 1. Sign in to Personal Directory. 2. Select Personal Address Book. (Use the Navigation bar and button to scroll and select.) 3. Choose any of the following criteria to search for an entry. (Use the Navigation bar and button to scroll and select.) – First name – Last name Cisco Unified IP Phone User Guide for Cisco Unified Communications Manager 8.5 (SCCP and SIP) 46 4. Enter the search criteria information, then press the Submit softkey. The name displays. 5. Press the Select softkey. Dial a Number from Personal Directory 1. Sign in to Personal Directory and search for an entry. (Use the Navigation bar and button to scroll and select.) 2. Select the number that you want to dial. 3. To dial a contact, use one of these options: – Press the Dial softkey. – Press a line button. – Press the Speakerphone button – Press the Headset button . . – Pick up the handset. Delete a Personal Directory Entry 1. Sign in to Personal Directory and search for an entry. (Use the Navigation bar and button to scroll and select.) 2. Press the Edit softkey. 3. Press the Delete softkey. (You may need to select the more softkey first.) 4. Press the OK softkey to confirm the deletion. Edit a Personal Directory Entry 1. Sign in to Personal Directory and search for an entry. (Use the Navigation bar and button to scroll and select.) 2. Press the Edit softkey to modify the name or email address. 3. Modify the name or email address. 4. Press the Phones softkey to modify a phone number. 5. Press the Update softkey. 47 OL-23813-01 Contacts Fast-Dial Codes with Personal Directory Using the phone, you can: • Assign a fast-dial code to a Personal Directory entry • Place a call using a fast-dial code • Delete a fast-dial code Assign a Fast-Dial Code to a Personal Directory Entry 1. Sign in to Personal Directory. (Use the navigation bar and button to scroll and select.) 2. Enter the name information and press the Submit softkey. 3. Select the name, then press the FastDial softkey. 4. Select a number and press the Select softkey. 5. Press the Next softkey. 6. Press the Assign softkey for a new fast-dial code that you want to assign to the number. Place a Call Using a Fast-Dial Code 1. Sign in to Personal Directory and search for a fast-dial code. (Use the Navigation bar and button to scroll and select.) 2. Select the fast-dial code you want to dial. 3. Press the Dial softkey. Delete a Fast-Dial Code 1. Sign in to Personal Directory and search for a fast-dial code. (Use the Navigation bar and button to scroll and select.) 2. Select the fast-dial code that you want to delete. 3. Press the Remove softkey. Cisco Unified IP Phone User Guide for Cisco Unified Communications Manager 8.5 (SCCP and SIP) 48 49 OL-23813-01 Messages Voice Messages Voice messages are stored on your voicemail system. Your company determines the voicemail system your phone uses. You can: • Personalize your voicemail • Check for voice messages • Listen to voice messages Personalize Your Voicemail Press the Messages button , then follow the voice prompts. Check for Voice Messages Check for voice messages in any of these ways: • Look at the visual message indicator lamp on your handset. You can configure the visual message indicator lamp using your User Options web pages. • Look for: – (For Cisco Unified IP Phone 6941 and 6945 only.) A message waiting icon . – (For Cisco Unified IP Phones 6921 and 6961 only.) A text message. • Listen for a stutter tone from your handset, headset, or speakerphone when you place a call. The stutter tone is line-specific. You hear it only when using the line that has a waiting message. You can configure the audible message indicator using your User Options web pages. Cisco Unified IP Phone User Guide for Cisco Unified Communications Manager 8.5 (SCCP and SIP) 49 Related Topics • Change the Voice Message Indicator Setting Per Line, page 75 • Change the Audible Voice Message Indicator Setting Per Line, page 76 Listen to Voice Messages There are two ways you can listen to voice messages: • Press the Messages button to listen to voice messages left on any line. • Press a line button, then press Messages to hear only the voice messages for that line. 50 OL-23813-01 Calling Features Feature Buttons and Softkeys Depending upon how your system administrator sets up your phone, some features included in this guide might not be available to you. This table provides information about some of the features that are available on dedicated feature buttons, and some of the features that are set up by your system administrator either on programmable feature buttons or softkeys. Programmable Feature Button Softkey Call Back X X Call Forward All X X Call Park X X Call Park Line Status X Call Pickup X Call Pickup Line Status X Feature Name Conference Dedicated Feature Button X Directed Call Park X X Divert X Do Not Disturb (DND) X Group Pickup X Hold X X Hunt Groups X Intercom X Malicious Call Identification (MCID) X Meet Me X Mobile Connect X Mute X X X Cisco Unified IP Phone User Guide for Cisco Unified Communications Manager 8.5 (SCCP and SIP) 51 Programmable Feature Button Softkey Other Pickup X X Privacy X Quality Reporting Tool (QRT) X Redial X X Speed Dial X X Speed Dial Line Status X Feature Name Transfer Dedicated Feature Button X X Agent Greeting The Agent Greeting feature allows an agent to create and update a prerecorded greeting that plays at the beginning of a call, such as a customer call, before the agent begins the conversation with the caller. The agent can prerecord a single greeting or multiple ones as needed. When a customer calls, both the customer and the agent hear the prerecorded greeting. The agent can remain on mute until the greeting ends or answer the call over the greeting. For more information, see your system administrator. Auto Answer Auto Answer prompts your phone to automatically answer incoming calls after one ring. Your system administrator sets up Auto Answer to work with either your speakerphone or headset. Auto Answer with Your Headset Keep the headset button illuminated when the phone is idle. Otherwise, calls ring normally and you must manually answer them. To keep the headset button illuminated, use a line button or softkeys (instead of the headset button) to go off-hook and on-hook, and to place and end calls. Auto Answer with Your Speakerphone Keep the handset in the cradle and the headset button you must manually answer them. 52 unlit. Otherwise, calls ring normally and OL-23813-01 Calling Features Call Back Call Back allows you to receive an audio and visual notification on your phone when a busy or unavailable party becomes available. Set up a Call Back Notification 1. Press the Callback softkey while listening to the busy tone or ring sound. A confirmation screen displays on the phone. 2. Press the Exit softkey to return to the main screen, if desired. Your phone alerts you when the line is free. 3. Press the Dial softkey to place the call again, if desired. Call Forward All Call Forward All allows you to forward calls on your phone to another number. For your primary line, you can set up Call Forward All directly on your phone. For all other lines—or to access Call Forward All remotely—go to your User Options web pages. There are two types of call forwarding features that your system administrator might set up on your phone: • Unconditional call forwarding (Call Forward All)—Applies to all calls that you receive. • Conditional call forwarding (Call Forward No Answer, Call Forward Busy, Call Forward No Coverage)—Applies to certain calls that you receive, according to conditions, and is accessible only from your User Options web pages. When forwarding calls from your phone: • Enter the call forward target number exactly as you would dial it from your phone. For example, enter an access code or the area code, if necessary. • Call forwarding is phone-line specific. If a call reaches you on a line where call forwarding is not enabled, the call will ring as usual. • Your system administrator can set up other call forward options that: – Allow calls placed from the call forward target number to your phone to ring through, rather than be forwarded. – Prevent you from creating a call forward loop or exceeding the maximum number of links in a call forwarding chain. Related Topics Set Up Call Forwarding Per Line, page 75 Cisco Unified IP Phone User Guide for Cisco Unified Communications Manager 8.5 (SCCP and SIP) 53 Forward Calls on a Primary Line 1. Press the Fwd All softkey. 2. Enter the target phone number. (Depending on how your voicemail system is set up, you may be able to press the Messages button to forward all calls to voicemail.) Visual confirmation displays on your screen for as long as the feature is enabled. 3. To cancel call forwarding, press Fwd OFF. To forward calls on other lines, go to your User Options Web pages. Call Park Call Park allows you to park (temporarily store) a call you receive on your phone, and which you can then retrieve from another phone (for example, a phone at a co-worker’s desk or in a conference room). There are two ways you can park a call: • Park—Allows you to park an active call that you answered on your phone, and retrieve it using another phone in the Cisco Unified Communications Manager system. • Manual Directed Call Park—Allows you to park an active call by transferring it to a Directed Call number, which your system administrator sets up. You retrieve the call at another phone by dialing a park retrieval prefix number (provided by your system administrator), then dialing the Directed Call number you used to park the call. Your system administrator sets up either the Manual Directed Call Park or the Park feature on your phone, but not both. Related Topics Line Status, page 63 Park and Retrieve a Call Using Park 1. During a call, press the Park softkey. Your phone displays the call park number where the system stored your call. 2. Note the call park number displayed on your phone screen. You will use the number to retrieve the call. 3. Hang up. You have a limited time to retrieve a parked call before it reverts to ringing at the original number. 4. From any other Cisco Unified IP Phone in your network, enter the call park number to retrieve the call. 54 OL-23813-01 Calling Features Park and Retrieve a Call Using Manual Directed Call Park 1. During a call, press the Transfer button . 2. Enter the Directed Call number where you will park the call. 3. Press Transfer again to finish parking the call, then hang up. You have a limited time to retrieve a parked call before it reverts to ringing at the original number. 4. Retrieve the call, from any other Cisco Unified IP Phone in your network as follows: a. Enter the park retrieval prefix. b. Dial the Directed Call number. For example, if the park retrieval prefix is “99” and the Directed Call number is “1234”, enter 991234. Call Pickup Call Pickup allows you to answer a call that is ringing on a co-worker’s phone by redirecting the call to your phone. You might use Call Pickup if you share call-handling tasks with co-workers. There are three ways you can pick up a call: • Pickup—Allows you to answer a call that is ringing on another phone within your call pickup group. If multiple calls are available for pick up, your phone picks up the oldest call first (the call that has been ringing for the longest time). • Group Pickup—Allows you to answer a call on a phone that is outside your call pickup group by: – Using a group pickup number (provided by your system administrator). – Dialing the ringing phone’s number. • Other Pickup—Allows you to answer a call that is ringing on another phone within in your call pickup group or in an associated call pickup group. Your system administrator sets up the call pickup group you are in, and the call pickup softkeys depending on your call-handling needs and work environment. You can also monitor and pick up ringing calls using Line Status indicators if your system administrator has set up Line Status indicators on speed-dial buttons for you. Line Status indicators allow you to see if a line associated with a speed-dial button is idle, in-use, in a Do Not Disturb state, or ringing. Related Topics Line Status, page 63 Cisco Unified IP Phone User Guide for Cisco Unified Communications Manager 8.5 (SCCP and SIP) 55 Answer a Call Using Pickup 1. Press the PickUp softkey to transfer a ringing call within your pickup group to your phone. If you have multiple lines and want to pick up the call on a non-primary line, first press the desired line button, then press PickUp. If your phone supports auto-pickup, you are connected to the call. 2. If the call rings, press the Answer softkey to connect to the call. Answer a Call Using Group Pickup and a Group Pickup Number 1. Press the GPickup softkey to answer a call on a phone outside your pickup group. If you have multiple lines and want to pick up the call on another line, first press the desired line button, then press GPickup. 2. Enter the group pickup number. If your phone supports auto-pickup, you are now connected to the call. 3. If the call rings, press the Answer softkey to connect to the call. Answer a Call Using Group Pickup and a Phone Number 1. Press the GPickup softkey. If you have multiple lines and want to pick up the call on a non-primary line, first press the desired line button, then press GPickup. 2. Enter the number of the phone line with the call that you want to pick up. For example, if the call is ringing on line 12345, enter 12345. If your phone supports auto-pickup, you are now connected to the call. 3. If the call rings, press the Answer softkey to connect to the call. Answer a Call Using Other Pickup 1. Press the OPickup softkey to transfer a call in your pickup group or in an associated group to your phone. If your phone supports auto-pickup, you are now connected to the call. 2. If the call rings, press the Answer softkey to connect to the call. 56 OL-23813-01 Calling Features Call Waiting Call Waiting provides cues to notify you that a new call is ringing on your phone when you are talking on another call, including: • A call waiting tone (single beep) • An amber flashing line button Respond to a Call Waiting Notification (Your system administrator must set up multiple lines on your phone before you can use this feature.) To answer the ringing call, press the flashing amber line button. Your phone puts the original call on hold automatically and connects the ringing call. cBarge The cBarge feature allows you to create a standard (ad hoc) conference by adding yourself to a call on a shared line. Add Yourself to a Conference on a Shared Line Press the line button of the shared line that is in use. If Privacy is enabled, you will not be able to add yourself to the shared line. Codes Codes allow you to place a call using a billing or tracking code. Your phone supports two types of codes (provided by your administrator): • Client Matter Codes (CMC) require you to enter a code to specify that the call relates to a specific client matter. Your administrator can assign client matter codes to customers, students, or other populations for call accounting and billing purposes. • Forced Authorization Codes (FAC) allow you to manage call access and accounting. The Forced Authorization Codes feature requires that the user enter a valid authorization code before the call connects. Cisco Unified IP Phone User Guide for Cisco Unified Communications Manager 8.5 (SCCP and SIP) 57 Place a Call Using a Client Matter Code 1. Dial a number. 2. After the tone, enter a client matter code (CMC). Place a Call Using a Forced Authorization Code 1. Dial a number. 2. After the tone, enter a forced authorization code (FAC). Conference Conference allows you to talk simultaneously with multiple parties. When you are talking on a call, use Conference to dial another party and add them to the call. If you have multiple phone lines, you can alternately use Conference to combine two calls across two lines. For example, if you have a call on Line 1 and a call on Line 2, you can combine the calls into a conference. Before completing a conference procedure, you can press the Cancel softkey to cancel the procedure or you can press the Swap softkey to toggle between calls, allowing you to speak privately with each party. As the conference host, you can remove individual participants from the conference. The conference ends when all the participants hang up. Add Another Party to Your Call to Create a Conference 1. Verify that you are on an active call (not on hold). 2. Press the Conference button . 3. Enter the phone number for the party you want to add (or press a speed-dial button). 4. Wait for the party to answer (or skip to step 5 while the call is ringing). 5. Press the Conference button again. The conference begins. Repeat these steps to add more parties, if desired. 58 OL-23813-01 Calling Features Combine Calls Across Lines to Create a Conference This task requires multiple phone lines. 1. Verify that you have two connected calls and that one of the calls is active (not on hold). 2. Press the Conference button . 3. Press the line button for the other (held) call. The conference begins. (The conference is established on the line with the active call.) Swap Between Calls Before Completing a Conference After calling a new conference participant, but before adding the participant to the conference, press the Swap softkey to toggle between the two calls. This allows you to consult privately with the party or parties on each call before combining the calls into a conference. End a Conference The conference ends when all participants hang up. View Conference Participants While in a conference, press the Details softkey to view a list of the last 16 participants who have joined the conference. Remove Conference Participants 1. While in a conference, press the Details softkey to view a list of participants. 2. Highlight the participant that you want to remove, then press the Remove softkey. Divert Divert allows you to send an active or ringing call to your voicemail system or to a predetermined phone number (set up by your system administrator). Divert a Call Press the Divert softkey to send an active, ringing, or held call to your voicemail system or to a predetermined phone number (set up by your system administrator). Cisco Unified IP Phone User Guide for Cisco Unified Communications Manager 8.5 (SCCP and SIP) 59 Do Not Disturb Do Not Disturb (DND) allows you to turn off either the ringer on your phone, or the ringer and any other audible or visual notification that you have an incoming call. When the ringer and notifications are turned off, the call is sent directly to your voicemail system. Your system administrator sets up a line button on your phone for DND, but you can change your DND options from your User Options web pages. DND interacts with other types of calls: • If both DND and Call Forward All are enabled, calls are forwarded without any visual or audible confirmation. • DND does not affect intercom calls or non-intercom priority calls. • If both DND and auto-answer are enabled, only intercom calls are auto-answered. Related Topics User Options, page 73 Turn DND On and Off 1. Press the DND button to turn on DND. Visual confirmation displays briefly. 2. Press the button again to turn off DND. Visual confirmation displays briefly. Extension Mobility Cisco Extension Mobility (EM) allows you to temporarily configure a Cisco Unified IP Phone as your own. After you sign in to EM, the phone adopts your user profile, including your phone lines, features, established services, and web-based settings. Your system administrator sets up EM for you. Enable Extension Mobility 1. Press the Applications button . 2. Select EM Service (name can vary). 3. Enter your user ID and PIN (provided by your system administrator). 4. If prompted, select a device profile. 5. To sign out, press the Applications button. 6. Select Services. 60 OL-23813-01 Calling Features 7. Select EM Service (name can vary). 8. When prompted to sign out, press the Yes softkey. Fast Dial Fast Dial allows you dial a phone number from the Fast Dial service on your phone. Before you can use Fast Dial on your phone, you must set up Fast Dial on your User Options Web pages. Related Topics Fast Dials, page 82 Place a Call Using Fast Dial (Before you can use Fast Dial on your phone, you must set up Fast Dial on your User Options Web pages.) 1. Press the Contacts button . 2. Sign in to Personal Directory. 3. Select Personal Fast Dials. 4. Select a fast-dial code and then press the Dial softkey. Hold Hold allows you to put an active call into a held state. Hold and Resume a Call 1. To put a call on hold, press the Hold button The Hold icon . displays and the line button flashes green. 2. To resume the call, press the Resume softkey or the flashing green line button. Swap Between Held and Active Calls on Multiple Lines If your phone supports multiple lines, use line buttons to swap between held and active calls. For example, if you have a held call on Line 1 and an active call on Line 2, press the Line 1 button to make the Line 1 call active (resume it from hold) and to automatically put the Line 2 call on hold. Cisco Unified IP Phone User Guide for Cisco Unified Communications Manager 8.5 (SCCP and SIP) 61 Put a Call on Hold by Answering a New Call on Another Line If your phone supports multiple lines, and you are already on a call when a new call rings, answering the new call puts the first call on hold automatically. To answer the new call in this case, press the flashing amber line button or the Answer softkey. Determine if a Shared Line is on Hold Look for a flashing red line button and the hold icon . When these indicators display, a call on the shared line has been put on hold remotely by the other user. Hold Reversion Hold Reversion notifies you when a call is left on hold. A Hold Reversion notification is similar to a new call notification and includes these cues: • Single ring, repeating at intervals • Flashing amber line button • Flashing message indicator on the handset • Visual notification on the phone screen Respond to a Hold Reversion Notification Press the flashing amber line button or the Answer softkey to resume the call from hold. Hunt Groups Hunt groups are used to share the call load in organizations that receive a large number of incoming calls. Your system administrator sets up a hunt group with a series of directory numbers. When the first directory number in the hunt group is busy, the system hunts for the next available directory number in the group, then directs the call to that phone. If you are a member of a hunt group, you can sign in to a hunt group when you want to receive calls, and you can sign out of the group when you want to prevent calls from ringing on your phone. 62 OL-23813-01 Calling Features Sign In and Out of a Hunt Group 1. Press the Hunt Group button to sign in. Visual confirmation displays briefly. 2. Press the button again to sign out. Signing out of a hunt group does not prevent non-hunt group calls from ringing your phone. Intercom Intercom allows you to place and receive one-way calls using a dedicated intercom line. When you place an intercom call, the recipient’s phone auto-answers with mute activated (whisper) and broadcasts your message through the recipient’s speakerphone—or through the headset or handset, if one of these devices is active. After receiving the intercom call, the recipient can initiate two-way audio (connected) to continue the call. Place an Intercom Call 1. Press the Intercom button. If your phone auto-dials the intercom code, begin speaking after the alert tone. Otherwise, go to Step 2. 2. Enter the intercom code and begin speaking after the alert tone. Receive an Intercom Call When you receive an intercom call, you hear an intercom-alert tone and your phone auto-answers the call. Any current call activity that you are engaged in continues simultaneously, but the intercom caller cannot hear you. To speak to the intercom caller, press the active Intercom button. Line Status Line Status indicators allow you to view the state of a phone line that is associated with a speed-dial button. Your system administrator sets up Line Status indicators on your phone. Cisco Unified IP Phone User Guide for Cisco Unified Communications Manager 8.5 (SCCP and SIP) 63 Line Status Indicators Line Status indicators show the state of a line. Icon Indicator Line is in use. Line is idle. Line is in Do Not Disturb (DND) state. Line is ringing. (Only for Call Pickup.) Line Status indicators can be set up on speed dial buttons by your system administrator, and can be used with these features: • Speed Dial—Allows you to monitor the status of (and dial) a specific number on a speed-dial button. • Call Pickup—Allows you to monitor the line status of (and pick up a ringing call on) a speed-dial button. Your system administrator can also set up your phone to play an audible alert when a call is ringing on the monitored line Related Topics • Speed Dial, page 69 • Call Park, page 54 • Call Pickup, page 55 Malicious Call Identification Malicious Call Identification (MCID) allows you to identify an active call as suspicious, which initiates a series of automated tracking and notification messages. 64 OL-23813-01 Calling Features Trace a Suspicious Call Press the Malicious Caller ID button to send a silent notification message to your system administrator. When the silent notification message is sent, your phone provides both a visual and audible confirmation. Meet Me Meet Me allows you to call a predetermined number at a scheduled time to host or join a conference. The conference begins when the host connects. Participants who call the conference before the host has joined hear a busy tone and must dial again. The conference ends when all participants hang up; the conference does not automatically end when the host disconnects. Host a Meet-Me Conference 1. Obtain a Meet-Me phone number from your system administrator. 2. Distribute the Meet-Me phone number to participants. 3. When you are ready to start the meeting, go off-hook to get a dial tone, then press the Meet Me softkey. 4. Dial the Meet-Me phone number. Join a Meet-Me Conference Dial the Meet-Me phone number (provided by the conference host). If you hear a busy tone, the host has not yet joined the conference. In this case, try your call again. Mobile Connect Mobile Connect allows you to use your mobile phone to handle calls associated with your desk phone number. To set up Mobile Connect, use the User Options web pages to set up remote destinations and create access lists to allow or block calls from specific phone numbers from being passed to the remote destinations. When you enable Mobile Connect: • Your desk phone and remote destinations receive calls simultaneously. Cisco Unified IP Phone User Guide for Cisco Unified Communications Manager 8.5 (SCCP and SIP) 65 • When you answer the call on your desk phone, the remote destinations stop ringing, are disconnected, and display a missed call message. • When you answer the call on one remote destination, the other remote destinations and desk phone stop ringing, are disconnected, and a missed call message is shown on the other remote destinations. Related Topics • Create an Access List, page 85 • Add a New Remote Destination, page 84 Turn On or Off Mobile Connect to All Your Remote Destinations From Your Desk Phone 1. Press the Mobility button to display the current remote destination status (Enabled or Disabled). 2. Press the Select button to change the status. 3. Press the Exit softkey. Related Topics Add a New Remote Destination, page 84 Switch an In-Progress Call on Your Desk Phone to a Mobile Phone 1. Press the Mobility button. 2. Select Send call to mobile. 3. Answer the in-progress call on your mobile phone. The desk phone line button turns red and handset icons and the calling party number appear on the phone display. You cannot use the same phone line for any other calls, but if your desk phone supports multiple lines, you can use another line to make or receive calls. Switch an In-Progress Call From a Mobile Phone to Your Desk Phone 1. Select a line on your desk phone. 2. Hang up the call on your mobile phone to disconnect the mobile phone, but not the call. 3. Press the Resume softkey on your desk phone within five to 10 seconds and start talking on the desk phone. 66 OL-23813-01 Calling Features Monitor and Record The Monitoring and Recording feature allows you to monitor and record calls if desired. Your system administrator enables this feature, which can be set up for automatic recording of all calls or recording of calls on a per-call basis. Users may hear notification tones during call monitoring and recording. By default, the person who monitors the call and records it (if also configured) does not hear the notification tones. For more information, see your system administrator. Mute Mute allows you to block audio input for your handset, headset, and speakerphone, so that you can hear other parties on the call but they cannot hear you. Mute Your Phone 1. Press the Mute button to turn Mute on. Visual confirmation displays. 2. Press the Mute button again to turn Mute off. On-hook Dialing On-hook dialing allows you to enter a phone number before getting a dial tone and to complete the call by going off-hook. Dial a Number On-hook 1. Enter or speed-dial a phone number. 2. Go off-hook. Plus Dialing Plus Dialing allows you to press and hold the “*” key for at least 1 second to add a plus “+” sign as the first digit in a phone number for international dialing. It applies both for on-hook or off-hook dialing. After the + sign has been added to phone numbers, users can go into directories, such as received calls and call history, and select and dial one of these entries with the + sign without having to add digits for international calls. Cisco Unified IP Phone User Guide for Cisco Unified Communications Manager 8.5 (SCCP and SIP) 67 Dialing an International Number 1. Press and hold the “*” key for at least 1 second. The + sign is entered as the first digit in the phone number. (The corresponding tone stops to indicate that the * has changed to a + sign.) 2. Dial the international number. Privacy Privacy allows you to prevent others who share your line from seeing information about your calls. Privacy applies to all shared lines on your phone. If you have multiple shared lines and Privacy is enabled, others cannot view any of your shared lines. If the phone that shares your line has Privacy enabled, you can make and receive calls using the shared line as usual. Related Topics Shared Lines, page 69 Enable Privacy on a Shared Line 1. Press the Privacy button to enable the feature. Visual confirmation displays on your phone screen for as long as the feature is enabled. 2. Press the button again to turn off the feature. Quality Reporting Tool Your system administrator may temporarily configure your phone with the Quality Reporting Tool (QRT) to troubleshoot performance problems. Depending on configuration, use the QRT to: • Immediately report an audio problem on a current call. • Select a general problem from a list of categories and choose reason codes. Report Problems on Your Phone 1. Press the Quality Reporting Tool button. 2. Select the item that most closely matches your problem. (Use the Navigation pad and Select button to scroll and select.) 3. Press the Select softkey. 68 OL-23813-01 Calling Features The information is sent to your system administrator. Redial Redial allows you to call the most recently dialed phone number by pressing a button. Redial a Number Press the Redial softkey. To place the call on a particular phone line, get a dial tone on that line, then press the Redial softkey. Shared Lines Shared lines allow you to use one phone number for multiple phones. You might have a shared line if you have multiple phones and want one phone number, share call-handling tasks with co-workers, or handle calls on behalf of a manager. For example, if you share a line with a co-worker: • When a call comes in on the shared line: – Your phone rings and the line button flashes amber. – Your co-worker’s phone rings and the line button flashes amber. • If you answer the call: – Your line button turns green. – Your co-worker’s line button turns red. When button is red, that line cannot be used to barge in on the call or used to make another call. • If you put the call on hold: – Your line button flashes green – Your co-worker’s line button flashes red. When the line flashes red, your co-worker can pick up the call. Speed Dial Speed-dial features allow you to place a call by pressing a button, entering a code, or selecting an item from the Call History list. Before you can use speed-dial features on your phone, you must set up speed-dial on your User Options Web pages. Depending on setup, your phone can support these speed-dial features: Cisco Unified IP Phone User Guide for Cisco Unified Communications Manager 8.5 (SCCP and SIP) 69 • Speed-Dial Buttons—Allow you to quickly dial a phone number from one or more line buttons set up for speed dialing. • Speed-Dial Codes—Allow you to dial a phone number from a code (sometimes referred to as abbreviated dialing). If your system administrator has set up the Line Status feature, you can monitor the status of a speed-dial line by using the line status indicators. Related Topics • Speed Dial on the Web, page 77 • Line Status Indicators, page 64 Place a Call with a Speed-Dial Button (Before you can use speed-dial buttons on your phone, you must set up speed dial on your User Options Web pages.) To place a call, press a speed-dial button . Place a Call with a Speed-Dial Code (Before you can use speed-dial codes on your phone, you must set up the codes on your User Options Web pages.) To place a call, enter the speed-dial code and press the SpeedDial softkey. Transfer Transfer allows you to redirect a connected call from your phone to another number. You can use Transfer or Direct Transfer: • Transfer allows you to redirect a single call to another number that you specify. • Direct Transfer allows you to connect two calls on two different lines to each other (without remaining on the line yourself). Before completing a transfer procedure, you can press the Cancel softkey to cancel the procedure or you can press the Swap softkey to toggle between calls, allowing you to speak privately with each party. Transfer a Call to Another Number 1. Verify that you are on an active call (not on hold). 70 OL-23813-01 Calling Features 2. Press the Transfer button . 3. Enter the transfer recipient’s phone number (or press a speed dial button). 4. Wait for the recipient to answer. (Or, skip to Step 5 while the call is ringing.) 5. Press the Transfer button again. The transfer is complete. Use Direct Transfer to Connect Calls Across Lines This task requires multiple phone lines. 1. Verify that you have two connected calls and that one of the calls is active (not on hold). 2. Press the Transfer button . 3. Press the line button for the other (held) call. The transfer completes (the two calls are connected to each other). Swap Between Calls Before Completing a Transfer After you connect to the transfer recipient—but before you transfer a call to this party—you can press the Swap softkey to toggle between the two calls. This allows you to consult privately with the party on each call before you complete the transfer. Web Dialer Web Dialer allows you to click-to-dial contacts from the Cisco Unified CM Directory. Your system administrator sets up this feature for you. Use Web Dialer with Cisco Directory 1. Sign in to your User Options web pages. 2. Select User Options > Directory and search for a co-worker. 3. Select the number that you want to dial. 4. If this is your first time using Web Dialer, review the preferences on the Make Call page. 5. Select Dial. The call is now placed on your phone. 6. To end a call, select Hang up or hang up from your phone. Cisco Unified IP Phone User Guide for Cisco Unified Communications Manager 8.5 (SCCP and SIP) 71 Use Web Dialer with Another Online Corporate Directory 1. Sign in to a Web Dialer-enabled corporate directory and search for co-workers. 2. Select the number that you want to dial. 3. When prompted, enter your user ID and password. 4. If this is your first time using Web Dialer, review the preferences on the Make Call page. 5. Select Dial. The call is now placed on your phone. 6. To end a call, select Hang up or hang up from your phone. Set Up, View, or Change Web Dialer Preferences 1. Initiate a call using Web Dialer to access the Make Call page. The Make Call page displays the first time that you use WebDialer (after you select the number that you want to dial). 2. Select one of the following options from the Make Call page: – Preferred language—Determines the language used for Web Dialer settings and prompts. – Use preferred device—Identifies the Cisco Unified IP Phone (Calling device) and directory number (Calling line) that you will use to place Web Dialer calls. If you have one phone with a single line, the appropriate phone and line are automatically selected. Otherwise, choose a phone and/or line. If you have more than one phone of the same type, it will be specified by device type and MAC address. (To display the MAC address on your phone, select the Applications button > Phone Information.) If you have an Extension Mobility profile, you can select Extension Mobility from the Calling Device drop-down menu from the Make Call page. – Do not display call confirmation—If selected, the Web Dialer Make Call page will not display the next time Web Dialer is used. Calls will automatically be dialed after clicking on a contact from the Cisco Directory. – Disable Auto Close—If selected, the call window does not close automatically after fifteen seconds. Sign Out of Web Dialer Select the sign out icon 72 in the Make Call or Hang Up page. OL-23813-01 User Options User Options Web Pages Your Cisco Unified IP Phone is a network device that can share information with other network devices in your company, including your personal computer. You can use your computer to sign in to your Cisco Unified CM User Options web pages, where you can control features, settings, and services for your Cisco Unified IP Phone. For example, you can set up speed-dial buttons from your User Options web pages. After you have signed in to your User Options web pages, select User Options to access the following: • Device • User Settings • Directory • Personal Address Book • Fast Dials • Mobility Settings • Plugins Related Topics • Contacts, page 44 • Call Forward All, page 53 Sign In and Out of User Options Web Pages Before you can access any of your user options, such as speed-dial settings or personal address book, you must sign in. When you are finished using the user options web pages, you must sign out. 1. Obtain the User Options URL, user ID, and default password (provided by your system administrator). 2. Open a web browser on your computer and enter the URL. 3. If prompted to accept security settings, select Yes or Install Certificate. 4. Enter your userid in the Username field. 5. Enter your password in the Password field. Cisco Unified IP Phone User Guide for Cisco Unified Communications Manager 8.5 (SCCP and SIP) 73 6. Select Login. The Cisco Unified CM User Options home page displays. From this page you can select User Options to select a device, access User Settings, Directory features, your Personal Address Book, and Fast Dials. 7. To sign out of user options, select Logout. Device You can make changes to your device settings on your phone from the User Options web pages. You can make changes to these device settings on your phone: • Do not disturb options • Line settings • Speed dials • Phone services Related Topics Speed Dial, page 69 Select a Device From the User Options Web Pages 1. After you have signed in to your User Options web pages, select User Options > Device. The Device Configuration page displays. Toolbar buttons located at the top of the Device Configuration page are specific to the selected device type. 2. If you have multiple devices assigned to you, select the appropriate device (phone model, Extension Mobility profile, or Remote Destination profile) from the Name drop-down menu. Customize Do Not Disturb Options 1. Sign in to your User Options web pages. Your system administrator sets up the Do Not Disturb (DND) feature for your phone. 2. From the drop-down menu, select User Options > Device. 3. Set the following options: – Do Not Disturb—Check the check box to enable or disable DND. – DND Option—Select either None or Ringer Off (to turn off only the ringer). – DND Incoming Call Alert (applies to either DND option set)—Set the alert to Beep Only, Flash Only, Disable, or select “None” (to use the “Alert” setting set up by your system administrator). 74 OL-23813-01 User Options Related Topics Do Not Disturb, page 60 Line Settings Line settings affect a specific phone line (directory number) on your phone. Line settings can include call forwarding, visual and audio message-waiting indicators, voice-message indicators, ring patterns, and other line-specific settings. You can set up other line settings directly on your phone: • Set up call forwarding for your primary phone line • Change rings, display, and other phone-model specific settings Related Topics • Call Forward All, page 53 • Ring Tones, page 42 Set Up Call Forwarding Per Line 1. Sign in to your User Options web page. 2. Select User Options > Device. 3. Select a phone from the Name drop-down menu. 4. Select Line Settings. 5. If you have more than one directory number (line) assigned to your phone, select a line from the Line drop-down menu. 6. In the Incoming Call Forwarding area, select call forwarding settings for various conditions. 7. Select Save. Related Topics Call Forward All, page 53 Change the Voice Message Indicator Setting Per Line 1. Sign in to your User Options web page. 2. Select User Options > Device. 3. Select a phone from the Name drop-down menu. 4. Select Line Settings. 5. If you have more than one directory number (line) assigned to your phone, select a line from the Line drop-down menu. Cisco Unified IP Phone User Guide for Cisco Unified Communications Manager 8.5 (SCCP and SIP) 75 6. In the Message Waiting Lamp area, choose from various settings. Typically, the default message waiting setting prompts your phone to display a steady red light from the handset light strip to indicate a new voice message. 7. Select Save. Change the Audible Voice Message Indicator Setting Per Line 1. Sign in to your User Options web page. 2. Select User Options > Device. 3. Select a phone from the Name drop-down menu. 4. Select Line Settings. 5. If you have more than one directory number (line) assigned to your phone, select a line from the Line drop-down menu. 6. In the Audible Message Waiting Lamp area, choose from various settings. 7. Select Save. Change the Ring Settings Per Line 1. Sign in to your User Options web page. 2. Select User Options > Device. 3. Select a phone from the Name drop-down menu. 4. Select Line Settings. 5. If you have more than one directory number (line) assigned to your phone, select a line from the Line drop-down menu. 6. In the Ring Settings area, set the option for Ring Setting (Phone Idle) and Ring Setting (Phone Active) from the drop-down menus. The options are: – Use System Default – Disable – Flash Only – Ring Once – Ring – Beep Only [this option is only available for Ring Setting (Phone Active)] 7. Select Save. Change or Create a Line Text Label for Your Phone Display 1. Sign in to your User Options web page. 2. Select User Options > Device. 76 OL-23813-01 User Options 3. Select a phone from the Name drop-down menu. 4. Select Line Settings. 5. If you have more than one directory number (line) assigned to your phone, select a line from the Line drop-down menu. 6. In the Line Text Label area, enter a text label. 7. Select Save. Speed Dial on the Web Depending on how your phone has been set up, you can use speed-dial buttons and speed-dial codes, which you can set up on your User Options Web pages. Set Up Speed-Dial Buttons 1. Sign in to your User Options Web pages. 2. Select User Options > Device. 3. Select a phone from the Name drop-down menu. 4. Select Speed Dials. 5. In the Speed Dial Settings area, enter a number and label for a speed-dial button on your phone. 6. Select Save. Set Up Speed-Dial Codes 1. Sign in to your User Options Web pages. 2. Select User Options > Device. 3. Select a phone from the Name drop-down menu. 4. Select Speed Dials. 5. In the Abbreviated Dial Settings area, enter a number and label for a speed-dial code. 6. Select Save. Phone Services Phone services can include special phone features, network data, and web-based information (such as stock quotes and movie listings). You must first subscribe to a phone service before accessing it on your phone. You can subscribe, search, or assign a service to a speed-dial button from the User Options web page. The services available for your phone depend on how the system administrator set up the phone system and which services you are subscribed to. For more information, see your system administrator. Cisco Unified IP Phone User Guide for Cisco Unified Communications Manager 8.5 (SCCP and SIP) 77 If only one service is set up, the service opens by default. If more than one service is set up, select an option from the menu on the phone display. Select a service by using one of these feature buttons: (a feature button that your system administrator sets up) Messages Application Contacts Subscribe to a Service 1. Sign in to your User Options web page. 2. Select User Options > Device. 3. Select a phone from the Name drop-down menu. 4. Select Phone Services. 5. Select Add New. 6. Select a service from the drop-down list and select Next. 7. Change the service label and/or enter additional service information, if available (optional). 8. Select Save. Search for Services 1. Sign in to your User Options web page. 2. Select a device. 3. Select Phone Services. 4. Select Find. Change or End Services 1. Sign in to your User Options web page. 2. Search for services. 3. Select one or more entries. 4. Select Delete Selected. 78 OL-23813-01 User Options Change a Service Name 1. Sign in to your User Options web page. 2. Search for services. 3. Select a service name. 4. Change the information and select Save. Add a Service to an Available Programmable Feature Button 1. Sign in to your User Options web page. 2. Select User Options > Device. 3. Select a phone from the Name drop-down menu. 4. Select Service URL. Your system administrator sets up a service URL button for your phone. 5. Select a service from the Button Service drop-down list. 6. If you want to rename the service, edit the label fields. 7. Select Save. 8. Select Reset to reset your phone (necessary to see the new button label on your phone). User Settings Your PIN and password allow you to access different features and services. For example, use your PIN to sign in to Cisco Extension Mobility or Personal Directory on your phone. Use your password to sign in to your User Options web pages and Cisco Web Dialer on your personal computer. For more information, see your system administrator. User settings include your browser password, PIN, and language (locale) settings. Change Your Browser Password 1. Sign in to your User Options web pages. 2. Select User Options > User Settings. 3. Enter your Current Password. 4. Enter your New Password. 5. Reenter your new password in the Confirm Password field. 6. Select Save. Cisco Unified IP Phone User Guide for Cisco Unified Communications Manager 8.5 (SCCP and SIP) 79 Change Your PIN 1. Sign in to your User Options web pages. 2. Select User Options > User Settings. 3. Enter your Current PIN. 4. Enter your New PIN. 5. Reenter your new PIN in the Confirm PIN field. 6. Select Save. Change the Language for Your User Options Web Pages 1. Sign in to your User Options web page. 2. Select User Options > User Settings. 3. In the User Locale area, select an item from the Locale drop-down list. 4. Select Save. Change the Language for Your Phone Display 1. Sign in to your User Options web page. 2. Select User Options > Device. 3. Select an item from the User Locale drop-down list. 4. Select Save. Directory To get a list of co-workers in your corporate directory, select User Options > Directory. The Directory features that you can access on your computer consist of: • Personal Address Book (PAB), which can also be accessed from your phone • Fast Dials, which can also be accessed from your phone • Cisco Unified Communications Manager Address Book Synchronizer Related Topics • Personal Directory, page 45 • Corporate Directory, page 44 80 OL-23813-01 User Options Personal Address Book You can add, delete, or update personal address book entries from the User Options web page. Add a New PAB Entry 1. Sign in to your User Options web page. 2. Select User Options > Personal Address Book. 3. Select Add New. 4. Enter information for the entry. 5. Select Save. Search for a PAB Entry 1. Sign in to your User Options web page. 2. Select User Options > Personal Address Book. 3. Specify search information and select Find. Edit a PAB Entry 1. Sign in to your User Options web page. 2. Search for a PAB entry. 3. Select a nickname. 4. Edit the entry as needed and select Save. Delete a PAB Entry 1. Sign in to your User Options web page. 2. Search for a PAB entry. 3. Select one or more entries. 4. Click Delete Selected. Cisco Unified IP Phone User Guide for Cisco Unified Communications Manager 8.5 (SCCP and SIP) 81 Assign a Feature Button for Personal Address Book 1. Sign in to your User Options web page. 2. Select User Options > Device. 3. Select a phone from the Name drop-down menu. 4. Select Service URL. Your system administrator sets up your phone to display services. For more information, see your system administrator. 5. Select the Personal Address Book service from the Button drop-down list box. 6. Enter a phone label for the button. 7. Select Save. 8. Select Reset and then select Restart to refresh the phone configuration. You can now press the button to access PAB codes. Fast Dials You can add, delete, or update fast dial entries from the User Options web page. You can create up to 500 Fast Dial and PAB entries. You can create a new Fast Dial entry without using a PAB entry. Such Fast Dial entries are labeled “raw” in the User Options web pages and do not display a configurable text label. Assign a Feature Button for Fast Dial 1. Sign in to your User Options web page. 2. Select User Options > Device. 3. Select Service URL (provided by your system administrator). 4. Select the Fast Dial service from the Button drop-down list box. 5. Enter a phone label for the button. 6. Select Save. 7. Select Reset and then select Restart to refresh the phone configuration. Assign a Fast Dial Code to a PAB Entry 1. Sign in to your User Options web page. 2. Select User Options > Fast Dials. 82 OL-23813-01 User Options 3. Select Add New. 4. Use the Search Options area to find the appropriate PAB entry. 5. Select a phone number in the Search Results area. 6. Change the Fast Dial code, if desired. 7. Select Save. Assign a Fast Dial Code to a Phone Number Without Using a PAB Entry 1. Sign in to your User Options web page. 2. Select User Options > Fast Dials. 3. Select Add New. 4. Change the Fast Dial code, if desired. 5. Enter a phone number. 6. Select Save. Search for a Fast Dial Entry 1. Sign in to your User Options web page. 2. Select User Options > Fast Dials. 3. Specify search information and select Find. Edit a Fast Dial Phone Number 1. Sign in to your User Options web page. 2. Select User Options > Fast Dials. 3. Search for the Fast Dial entry that you want to edit. 4. Select a component of the entry. 5. Change the phone number. 6. Select Save. Delete a PAB Entry 1. Sign in to your User Options web page. 2. Search for a Fast dial entry. Cisco Unified IP Phone User Guide for Cisco Unified Communications Manager 8.5 (SCCP and SIP) 83 3. Select one or more entries. 4. Select Delete Selected. Mobility Settings When using Cisco Mobile Connect, you must add your mobile and other phones that you want to use to make and receive calls using the same directory numbers as your desk phone. These phones are called remote destinations. You can also define access lists to restrict or allow calls from certain numbers to be sent to your mobile phone. Related Topics Mobile Connect, page 65 Add a New Remote Destination 1. Sign in to your User Options web page. 2. Select User Options > Mobility Settings > Remote Destinations. 3. Select Add New. 4. Enter the following information: – Name—Enter a name for the mobile (or other) phone. – Destination Number—Enter your mobile phone number. 5. Select your remote destination profile from the drop-down list box. Your remote destination profile contains the settings that apply to remote destinations that you create. 6. Select the Mobile Phone check box to allow your remote destination to accept a call sent from your desk phone. 7. Select the Enable Mobile Connect check box to allow your remote destination to ring simultaneously with your desk phone. 8. Select one of the following options in the Ring Schedule area (the ring schedule drop-down list boxes include only the access lists that you have created): – All the time—Select this option if you do not want to impose day and time restrictions on ringing the remote destination. – As specified below—Select this option and select from the following items to set up a ring schedule based on day and time: a. Select a check box for each day of the week you want to allow calls to ring the remote destination. b. For each day, select All Day or select the beginning and ending times from the drop-down lists. c. Select the time zone from the drop-down list box. 84 OL-23813-01 User Options 9. Select one of these ringing options: – Always ring this destination. – Ring this destination only if the caller is in the allowed access list that you select. – Do not ring this destination if the caller is in the blocked access list that you select. 10. Select Save. Create an Access List 1. Sign in to your User Options web page. 2. Select User Options > Mobility Settings > Access Lists. 3. Select Add New. 4. Enter a name to identify the access list and a description (optional). 5. Select whether the access list will allow or block specified calls. 6. Select Save. 7. Select Add Member to add phone numbers or filters to the list. 8. Select an option from the Filter Mask drop-down list box. You can filter a directory number, calls with restricted caller ID (Not Available), or calls with anonymous caller ID (Private). 9. If you select a directory number from the Filter Mask drop-down list box, enter a phone number or filter in the DN Mask field. You can use the following wild cards to define a filter: – X (upper or lower case)—Matches a single digit. For example, 408555123X matches any number between 4085551230 and 4085551239. – !—Matches any number of digits. For example, 408! matches any number starts with 408. – #—Used as a single digit for exact match. 10. To add this member to the access list, select Save. 11. To save the access list, select Save. Plugins Plugins on your User Options web pages allow you to download and access applications that your system administrator sets up for you. For more information, see your system administrator. Cisco Unified IP Phone User Guide for Cisco Unified Communications Manager 8.5 (SCCP and SIP) 85 Access Plugins 1. Sign in to your User Options web page. 2. Select User Options > Plugins. You can view plugins only if your system administrator has set them up for you. 86 OL-23813-01 FAQs and Troubleshooting Frequently Asked Questions Q. Why don’t I see the icons shown in the documentation on my phone screen? A. Many of the phone screen icons are applicable only to the Cisco Unified IP Phone 6941. Q. Can I use the second line on my Cisco Unified IP Phone 6921 as a feature button? A. Yes. If you do not require two phone lines, your system administrator can set up a feature on your second line. Q. When I put a call on hold by pushing the Hold button, why doesn’t pushing the button again resume the call? A. The Hold button is only used to put a call on hold. To resume a call, press the Resume softkey or the flashing green line button. Troubleshooting Tips Troubleshooting tips are available for these topics: • Conference • Personal Directory • Shared Lines • User Options Conference Problem: Conference Button and Softkey Unresponsive You have set up a conference call, and the Conf softkey is no longer available and the Conference button is unresponsive. Possible Cause You have reached the maximum number of conference participants. Solution Ask one of the participants to drop, or drop a conference participant. Cisco Unified IP Phone User Guide for Cisco Unified Communications Manager 8.5 (SCCP and SIP) 87 Problem: Meet-Me Conference Busy Tone You hear a busy tone after dialing into a Meet-Me conference. Possible Cause The conference host has not yet joined the conference. Solution Try calling back again. Personal Directory Problem: Cannot Sign In to Personal Directory You are unable to sign in to your personal directory. Make sure you are using your personal identification number (PIN) to sign in, and not your password. Possible Cause Your PIN needs to be reset. Solution See your system administrator. Shared Lines Problem: No Caller ID on Remote Hold You have a shared line on your Cisco Unified IP Phone 6921, and cannot see the caller ID when the remote line is on hold. Possible Cause This works as designed. Solution None. 88 OL-23813-01 FAQs and Troubleshooting User Options Problem: Cannot Access User Options Web Pages You are unable to access your user options web pages. Possible Cause Your password needs to be reset. Solution See your system administrator. Cisco Unified IP Phone User Guide for Cisco Unified Communications Manager 8.5 (SCCP and SIP) 89 90 OL-23813-01 Product Safety, Security, Accessibility, and Related Information Safety and Performance Information Power outages and other devices can affect your Cisco Unified IP Phone. Power Outage Your accessibility to emergency service through the phone is dependent on the phone being powered. If there is an interruption in the power supply, Service and Emergency Calling Service dialing will not function until power is restored. In the case of a power failure or disruption, you may need to reset or reconfigure equipment before using the Service or Emergency Calling Service dialing. External Devices Cisco recommends using good quality external devices (such as headsets) that are shielded against unwanted radio frequency (RF) and audio frequency (AF) signals. Depending on the quality of these devices and their proximity to other devices such as mobile phones or two-way radios, some audio noise may still occur. In these cases, Cisco recommends that you take one or more of the following actions: • Move the external device away from the source of the RF or AF signals. • Route the external device cables away from the source of the RF or AF signals. • Use shielded cables for the external device, or use cables with a better shield and connector. • Shorten the length of the external device cable. • Apply ferrites or other such devices on the cables for the external device. Cisco cannot guarantee the performance of the system because Cisco has no control over the quality of external devices, cables, and connectors. The system will perform adequately when suitable devices are attached using good quality cables and connectors. Caution In European Union countries, use only external speakers, microphones, and headsets that are fully compliant with the EMC Directive [89/336/EC]. Cisco Unified IP Phone User Guide for Cisco Unified Communications Manager 8.5 (SCCP and SIP) 90 Cisco Product Security This product contains cryptographic features and is subject to United States and local country laws governing import, export, transfer and use. Delivery of Cisco cryptographic products does not imply third-party authority to import, export, distribute or use encryption. Importers, exporters, distributors and users are responsible for compliance with U.S. and local country laws. By using this product you agree to comply with applicable laws and regulations. If you are unable to comply with U.S. and local laws, return this product immediately. Further information regarding U.S. export regulations may be found at: http://www.access.gpo.gov/bis/ear/ear_data.html. Accessibility Features The Cisco Unified IP Phones 6921, 6941, 6945, and 6961 provide accessibility features for the vision impaired, the blind, and the hearing and mobility impaired. For detailed information about the accessibility features on these phones, see Accessibility Features for the Cisco Unified IP Phones 6921, 6941, and 6961. You can also find more information about accessibility at this Cisco website: http://www.cisco.com/web/about/responsibility/accessibility/index.html Additional Information • You can access the Cisco website at this URL: http://www.cisco.com/ • Cisco Unified IP Phone 6921, 6941, 6945, and 6961 quick reference cards, quick start guides, and end-user guides: http://www.cisco.com/en/US/products/ps10326/products_user_guide_list.html • Licensing information: http://cisco.com/en/US/products/ps10453/products_licensing_information_listing.html • Cisco international websites: Allows access to international Cisco websites from www.cisco.com by clicking the Worldwide [change] link at the top of the web page. 91 OL-23813-01 Warranty Cisco One-Year Limited Hardware Warranty Terms There are special terms applicable to your hardware warranty and various services that you can use during the warranty period. Your formal Warranty Statement, including the warranties and license agreements applicable to Cisco software, is available on Cisco.com at the following URL: http://www.cisco.com/en/US/docs/general/warranty/English/1Y1DEN__.html Cisco Unified IP Phone User Guide for Cisco Unified Communications Manager 8.5 (SCCP and SIP) 93 94 OL-23813-01 Index answer A Auto Answer with headset 52 AAP. See accessibility features Auto Answer with speakerphone 52 access plugins 86 with Group Pickup and Group Pickup number 56 services 39 with Group Pickup and phone number 56 access list, create 85 with Other Pickup 56 add with Pickup 56 PAB entry 81 Applications personal directory contact 46 Administrator Settings 43 phone services to button 79 button remote destination for Mobile Connect 84 Cisco Unified IP Phone 6921 5 administrator settings 43 Cisco Unified IP Phone 6941 14 Agent Greeting Cisco Unified IP Phone 6945 24 description 52 Cisco Unified IP Phone 6961 34 alerts audible Call History 39 Phone Information 43 call waiting 57 Preferences 42 DND 60 Services 39 Hold Reversion 62 MCID 65 assign fast-dial code 83 silent 65 fast-dial code in Personal Directory 48 visual fast-dial code to PAB entry 82 call waiting 57 DND 60 fast-dial feature button 82 PAB to feature a button 82 Hold Reversion 62 audible alert. See alerts, audible line state 4 audible message indicator. See message indicators MCID 65 Cisco Unified IP Phone User Guide for Cisco Unified Communications Manager 8.5 (SCCP and SIP) 95 Auto Answer Navigation bar 14 description 52 programmable feature 13 with headset 52 Select 14 with speakerphone 52 softkeys 13 Speakerphone 14 Transfer 13 B Volume 14 BLF. See Line Status Cisco Unified IP Phone 6945 22 browser password, change 79 Applications 24 Busy Lamp Features. See Line Status Conference 23 buttons Contacts 24 Cisco Unified IP Phone 6921 3 Applications 5 Hold 23 Conference 4 Messages 24 Contacts 5 Mute 24 Headset 4 Navigation bar 24 Hold 4 programmable feature 23 line 4 Select 24 Messages 5 softkeys 23 Mute 4 Speakerphone 24 Navigation bar 4 Transfer 23 softkeys 3 Volume 24 Speakerphone 4 Cisco Unified IP Phone 6961 32 Transfer 4 Applications 34 Volume 5 Conference 33 Cisco Unified IP Phone 6941 12 96 Headset 24 Contacts 34 Applications 14 Headset 33 Conference 13 Hold 33 Contacts 14 Messages 34 Headset 14 Mute 34 Hold 13 Navigation bar 33 Messages 14 programmable feature 33 Mute 14 Select 33 OL-23813-01 softkeys 32 Call Pickup Speakerphone 33 description 55 Transfer 33 Group Pickup number 56 Volume 34 Group Pickup phone number 56 feature table 51 Other Pickup 56 Pickup 56 call record C delete 41 Call Back description 53 set up notification 53 Call Forward All conditional 53 view details 40 Call Waiting description 57 respond to notification 57 calling features description 53 Agent Greeting 52 set up Auto Answer 52 on all lines 75 Call Back 53 on primary line 54 Call Forward All 53 unconditional 53 Call History 39 Call Park 54 Call Pickup 55 clear 41 Call Waiting 57 delete call record 41 cBarge 57 dial from 40 Codes 57 edit number 41 Conference 58 filter 40 Divert 59 view 40 DND 60 call log. See call record EM 60 Call Park Fast Dial 61 description 54 Hold 61 Directed Call Park Hold Reversion 62 manual 55 Hunt Group 62 Line Status indicator 64 Intercom 63 Park 54 Line Status 63 reversion 54 MCID 64 Cisco Unified IP Phone User Guide for Cisco Unified Communications Manager 8.5 (SCCP and SIP) 97 Meet Me 65 footstand 6 Mobile Connect 65 handset rest 8 Monitor and Record 67 screen Mute 67 description 5 On-hook Dialing 67 location 3 Plus Dialing 67 Cisco Unified IP Phone 6941 Privacy 68 buttons and hardware 12 QRT 68 connections 10 Redial 69 footstand 15 Shared Lines 69 handset rest 18 Speed Dial 69 screen Transfer 70 description 15 Web Dialer 71 location 13 caution, external devices 90 change Cisco Unified IP Phone 6945 buttons and hardware 22 browser password 79 connections 20 contrast 42 footstand 25 language handset rest 28 phone display 80 user options web pages 80 locale phone display 80 user options web pages 80 screen description 25 location 23 Cisco Unified IP Phone 6961 buttons and hardware 32 phone line label 76 connections 30 phone service name 79 footstand 35 phone services 78 handset rest 37 ringtones 42 screen check voice messages 49 description 34 Cisco Mobile Connect. See Mobile Connect location 32 Cisco Unified CM User Options. See user options clear call history 41 Cisco Unified IP Phone 6921 CMC buttons and hardware 3 Client Matter Codes. See CMC description 57 connections 1 98 OL-23813-01 search for a contact while on a call 45 using 58 conference personal directory 45 add a party 58 add a contact 46 button delete a contact 47 Cisco Unified IP Phone 6921 4 dial a contact 47 Cisco Unified IP Phone 6941 13 edit a contact 47 Cisco Unified IP Phone 6945 23 fast-dial codes 48 Cisco Unified IP Phone 6961 33 search for a contact 46 combine calls across lines 59 sign in and out 46 description 58 contrast 42 end 59 corporate directory 44 Meet Me 65 dial 44 remove participants 59 dial a contact while on a call 45 swap between calls 59 search for a contact 44 view participants 59 confirmation. See alerts search for a contact while on a call 45 create connecting calls. See Transfer access list for Mobile Connect 85 connections conference call 58 Cisco Unified IP Phone 6921 1 phone line label 76 Cisco Unified IP Phone 6941 10 CTI. See accessibility features Cisco Unified IP Phone 6945 20 customize voicemail 49 Cisco Unified IP Phone 6961 30 connectors. See connections contacts 44 button D delete Cisco Unified IP Phone 6921 5 call history record 41 Cisco Unified IP Phone 6941 14 fast-dial code from personal directory 48 Cisco Unified IP Phone 6945 24 PAB entry 81 Cisco Unified IP Phone 6961 34 personal directory contact 47 corporate directory 44 dial a contact 44 device settings. See user options dial dial a contact while on a call 45 corporate directory contact 44 search for a contact 44 fast-dial code from personal directory 48 Cisco Unified IP Phone User Guide for Cisco Unified Communications Manager 8.5 (SCCP and SIP) 99 from call history 40 E on-hook 67 personal directory contact 47 edit Direct Transfer 70 call history number 41 Directed Call Park fast dials 83 description 54 PAB entry 81 personal directory contact 47 manual 55 directory 44 EM description 60 corporate 44 enable 60 dial a contact 44 dial a contact while on a call 45 enable search for a contact 44 EM 60 search for a contact while on a call 45 Privacy 68 with Web Dialer 72 end conference 59 personal 45 phone services 78 add a contact 46 delete a contact 47 Extension Mobility. See EM dial a contact 47 external devices edit a contact 47 caution 90 fast-dial codes 48 information 90 search for a contact 46 sign in and out 46 F user options 80 Divert FAC description 59 description 57 redirect a call 59 using 58 DND customize 74 FAQs 87 fast dials 82 description 60 assign a code 83 turn on and off 60 assign a code to PAB entry 82 Do Not Disturb. See DND assign to a feature button 82 documentation, related 91 description 61 edit 83 place a call 100 OL-23813-01 using fast dial 61 search 83 fast-dial codes location 5 rest 8 Cisco Unified IP Phone 6941 assign to Personal Directory 48 light strip 13 delete from personal directory 48 location 14 fast-dials place a call with a fast-dial code 48 rest 18 Cisco Unified IP Phone 6945 feature buttons and softkeys table 51 light strip 23 features. See calling features location 24 filter call history 40 rest 28 flashing. See alerts, visual footstand Cisco Unified IP Phone 6961 light strip 32 Cisco Unified IP Phone 6921 6 location 34 Cisco Unified IP Phone 6941 15 rest 37 Cisco Unified IP Phone 6945 25 hardware Cisco Unified IP Phone 6961 35 Cisco Unified IP Phone 6921 3 Forced Authorization Codes. See FAC Cisco Unified IP Phone 6941 12 forward. See Call Forward All Cisco Unified IP Phone 6945 22 frequently asked questions. See FAQs Cisco Unified IP Phone 6961 32 warranty 93 header. See screen G Headset Group Pickup answer 56 Auto Answer 52 button answer with number 56 Cisco Unified IP Phone 6921 4 description 55 Cisco Unified IP Phone 6941 14 Cisco Unified IP Phone 6945 24 Cisco Unified IP Phone 6961 33 H Hold HAC. See accessibility features handset Cisco Unified IP Phone 6921 light strip 3 button Cisco Unified IP Phone 6921 4 Cisco Unified IP Phone 6941 13 Cisco Unified IP Phone 6945 23 Cisco Unified IP Phone User Guide for Cisco Unified Communications Manager 8.5 (SCCP and SIP) 101 Cisco Unified IP Phone 6961 33 L description 61 on shared lines 62 language swap between calls 61 change for user options web pages 80 with a new call 62 change phone display 80 Hold Reversion Web Dialer settings 72 description 62 LED. See lights notification 62 lights responding to notification 62 Hunt Group amber, flashing 4 green description 62 flashing 4 sign in and out 63 steady 4 handset 3 red I flashing 4 icons, Line Status 64 iDivert. See Divert Intercom description 63 place a call 63 receive a call 63 whisper 63 steady 4 line buttons, Cisco Unified IP Phone 6921 4 settings 75 Call Forward 75 DND 74 ring 76 voice message indicator 75, 76 text label K keypad Cisco Unified IP Phone 6921 4 Cisco Unified IP Phone 6941 14 Cisco Unified IP Phone 6945 24 Cisco Unified IP Phone 6961 33 change 76 create 76 Line Status description 63 icons 64 listen to voice messages 50 locale change for user options web pages 80 change phone display 80 log in and out. See sign in and out 102 OL-23813-01 logs. See Call History Mobile Connect add remote destination 84 create access list 85 M description 65 MAC address switch from Desk to Mobile Phone 66 phone information 43 from Mobile Phone to Desk 66 Web Dialer 72 Malicious Caller ID. See MCID turn on and off 66 Manual Directed Call Park 55 model information 43 MCID mute description 64 button Cisco Unified IP Phone 6921 4 trace a call 65 Cisco Unified IP Phone 6941 14 Meet Me Cisco Unified IP Phone 6945 24 conference Cisco Unified IP Phone 6961 34 host 65 join 65 description 65 description 67 turn on and off 67 menu Applications 14, 24 Directories 14, 24 message indicators 49 N Navigation bar audible, change 76 Cisco Unified IP Phone 6921 4 voice, change 75 Cisco Unified IP Phone 6941 14 messages Cisco Unified IP Phone 6945 24 button Cisco Unified IP Phone 6961 33 Cisco Unified IP Phone 6921 5 notification Cisco Unified IP Phone 6941 14 Call Back 53 Cisco Unified IP Phone 6945 24 Call Waiting 57 Cisco Unified IP Phone 6961 34 Hold reversion 62 check for 49 See also alerts listen to 50 personalize voicemail 49 missed calls 39 Cisco Unified IP Phone User Guide for Cisco Unified Communications Manager 8.5 (SCCP and SIP) 103 O phone problem, report with QRT 68 phone services On-hook Dialing access 39 description 67 add to button 79 dial a number 67 change name 79 Other Pickup answer 56 description 55 search for 78 subscribe to 78 pickup. See Call Pickup placed calls 39 plugins 86 P Plus Dialing PAB description 67 add 81 power outage 90 assign to a feature button 82 preferences 42 delete 81 contrast 42 edit 81 ringtones 42 search 81 Web Dialer 72 park. See Call Park Privacy password. See browser password description 68 personal address book. See PAB enable on a shared line 68 personal directory 45 problem report with QRT 68 add a contact 46 product security 91 delete a contact 47 programmable feature buttons dial a contact 47 Cisco Unified IP Phone 6941 13 edit a contact 47 Cisco Unified IP Phone 6945 23 fast-dial codes 48 Cisco Unified IP Phone 6961 33 search for a contact 46 sign in and out 46 personalize voicemail 49 phone display Q QRT change language 80 description 68 change line label 76 report phone problem 68 create line label 76 phone information, model 43 104 OL-23813-01 location 32 R search received calls 39 corporate directory 44 Redial fast dials 83 a number 69 PAB 81 description 69 personal directory 46 redirect a call 59 phone services 78 related documentation 91 security, product 91 remote destination. See user options Select button. See Navigation bar remove participants from conference 59 services. See phone services report phone problem 68 set revert, call on hold 62 parked 54 contrast 42 ringtones 42 set up ring setting, change 76 speed-dial buttons 77 ringtones 42 speed-dial codes 77 Web Dialer preferences 72 shared lines S description 69 safety and performance external devices 90 power outage 90 screen Cisco Unified IP Phone 6921 enable Privacy 68 on hold 62 sign in and out Hunt Group 63 personal directory 46 description 5 user options 73 location 3 Web Dialer 71, 72 Cisco Unified IP Phone 6941 softkeys description 15 Cisco Unified IP Phone 6921 3 location 13 Cisco Unified IP Phone 6941 13 Cisco Unified IP Phone 6945 Cisco Unified IP Phone 6945 23 description 25 Cisco Unified IP Phone 6961 32 location 23 feature table 51 Cisco Unified IP Phone 6961 Speakerphone description 34 Cisco Unified IP Phone User Guide for Cisco Unified Communications Manager 8.5 (SCCP and SIP) 105 Auto Answer with 52 Cisco Unified IP Phone 6941 13 button Cisco Unified IP Phone 6945 23 Cisco Unified IP Phone 6921 4 Cisco Unified IP Phone 6961 33 Cisco Unified IP Phone 6941 14 description 70 Cisco Unified IP Phone 6945 24 Direct Transfer 71 Cisco Unified IP Phone 6961 33 swap 71 Speed Dial buttons 77 description 69 troubleshooting tips 87 TTY. See accessibility features turn on and off place a call 70 DND 60 set up 77 Mobile Connect 66 codes mute 67 description 69 place a call 70 set up 77 Line Status indicator 64 status buttons 4 stutter tone 49 subscribe to phone services 78 U user options device line settings 75 select 74 speed dial 77 suspicious call, trace 65 directory 80 swap fast dials 82 conference calls 59 assign a code 83 held calls 61 assign a code to PAB entry 82 transfer calls 71 assign to a feature button 82 edit 83 search 83 T mobility 84 To Voicemail. See Divert add remote destination 84 trace a suspicious call 65 create access list 85 Transfer button Cisco Unified IP Phone 6921 4 106 PAB 81 add entry 81 assign to a feature button 82 OL-23813-01 delete entry 81 W edit entry 81 search for entry 81 plugins 86 warranty 93 Web Dialer sign in and out 73 change preferences 72 user settings description 71 change browser password 79 MAC address 72 change phone display language 80 set up preferences 72 change user options web pages language 80 sign in 71 user preferences. See preferences sign out 72 view preferences 72 V view with Cisco Directory 71 with corporate directory 72 whisper 63 call history 40 call record details 40 conference participants 59 missed calls 39 phone information 43 placed calls 39 received calls 39 Web Dialer preferences 72 viewing angle. See footstand visual alert. See alerts, visual voice messages. See messages voicemail. See messages Volume Cisco Unified IP Phone 6921 5 Cisco Unified IP Phone 6941 14 Cisco Unified IP Phone 6945 24 Cisco Unified IP Phone 6961 34 Cisco Unified IP Phone User Guide for Cisco Unified Communications Manager 8.5 (SCCP and SIP) 107 108 OL-23813-01 Americas Headquarters Cisco Systems, Inc. San Jose, CA Asia Pacific Headquarters Cisco Systems (USA) Pte. Ltd. Singapore Europe Headquarters Cisco Systems International BV Amsterdam, The Netherlands Cisco has more than 200 offices worldwide. Addresses, phone numbers, and fax numbers are listed on the Cisco Website at www.cisco.com/go/offices. Cisco and the Cisco Logo are trademarks of Cisco Systems, Inc. and/or its affiliates in the U.S. and other countries. A listing of Cisco's trademarks can be found at www.cisco.com/go/trademarks. Third party trademarks mentioned are the property of their respective owners. The use of the word partner does not imply a partnership relationship between Cisco and any other company. (1005R) . © 2010 Cisco Systems, Inc. All rights reserved The Java logo is a trademark or registered trademark of Sun Microsystems, Inc. in the U.S. or other countries.