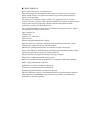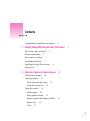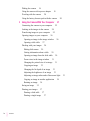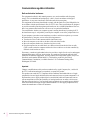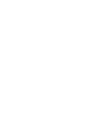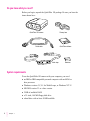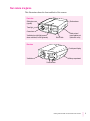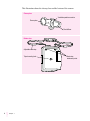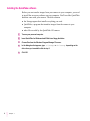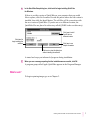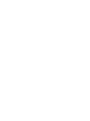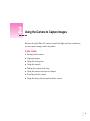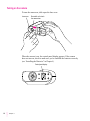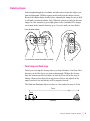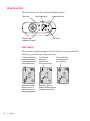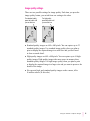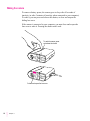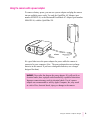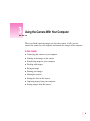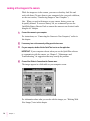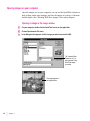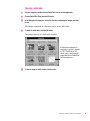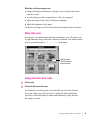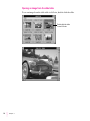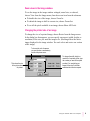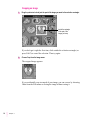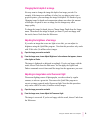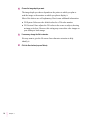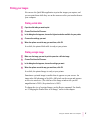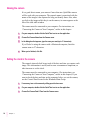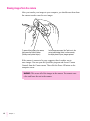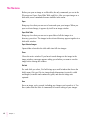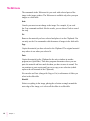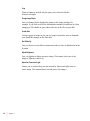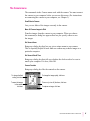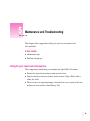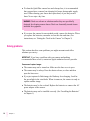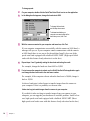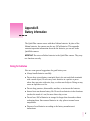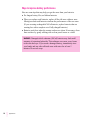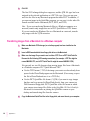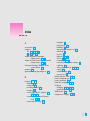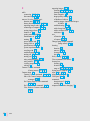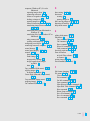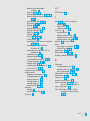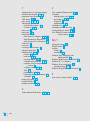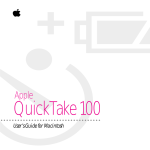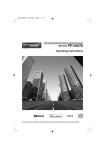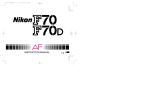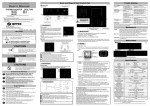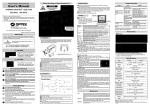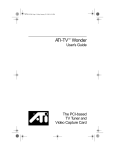Download Apple QuickTake 100 User`s guide
Transcript
Apple QuickTake 150 User’s Guide for Windows K Apple Computer, Inc. © 1995 Apple Computer, Inc. All rights reserved. Under the copyright laws, this manual may not be copied, in whole or in part, without the written consent of Apple. Your rights to the software are governed by the accompanying software license agreement. The Apple logo is a trademark of Apple Computer, Inc., registered in the U.S. and other countries. Use of the “keyboard” Apple logo (Option-Shift-K) for commercial purposes without the prior written consent of Apple may constitute trademark infringement and unfair competition in violation of federal and state laws. Every effort has been made to ensure that the information in this manual is accurate. Apple is not responsible for printing or clerical errors. Apple Computer, Inc. 1 Infinite Loop Cupertino, CA 95014-2084 (408) 996-1010 Portions Copyright Eastman Kodak Company. Apple, the Apple logo, LaserWriter, Macintosh, and PowerBook are trademarks of Apple Computer, Inc., registered in the U.S. and other countries. Macintosh PC Exchange and QuickTake are trademarks of Apple Computer, Inc. Adobe, Adobe Illustrator, Adobe Photoshop, and PostScript are trademarks of Adobe Systems Incorporated, which may be registered in certain jurisdictions. Helvetica and Times are registered trademarks of Linotype Company. HiJaack Pro is a registered trademark of Inset Systems. MS-DOS is a registered trademark, and Windows is a trademark, of Microsoft Corporation. QMS is a registered trademark of QMS, Inc. QuarkXPress is a registered trademark of Quark, Inc. Tektronix is a registered trademark of Tektronix, Inc. Simultaneously published in the United States and Canada. Mention of third-party products is for informational purposes only and constitutes neither an endorsement nor a recommendation. Apple assumes no responsibility with regard to the performance or use of these products. Contents Communications regulation information vi 1 Getting Started With the QuickTake 150 Camera Do you have what you need? System requirements 2 2 Your camera at a glance Installing the batteries 3 5 Installing the QuickTake software What’s next? 6 7 2 Using the Camera to Capture Images Turning on the camera Capturing images 11 Using the closeup lens Using the controls 11 12 14 14 Image quality settings 15 Images captured and images available Battery level Timer 9 10 Focal range and flash range Flash settings 1 16 16 17 iii Waking the camera 18 Using the camera with a power adapter Traveling with the camera 19 20 Using the battery booster pack with the camera 3 Using the Camera With Your Computer Connecting the camera to your computer Looking at the images in the camera 21 22 24 Transferring images to your computer Opening images on your computer 25 26 Opening an image in the image window Opening a slide table 26 27 Working with your images Editing slide names 28 29 Getting information about a slide 29 Opening an image from the slide table Zoom views in the image window 30 31 Changing the printed size of an image Cropping an image 20 31 32 Changing the bit depth of an image Adjusting the brightness of an image 33 33 Adjusting an image taken under fluorescent light Copying an image to another application Rotating an image Saving an image 34 35 Printing your images 37 Printing a slide table Printing a single image iv Contents 37 37 34 33 Naming the camera 38 Setting the clock in the camera 38 Capturing images from the computer Erasing images from the camera 39 40 4 QuickTake Software Menu Commands The File menu 42 The Edit menu 44 The Image menu 45 The Camera menu 47 The Window menu 48 5 Maintenance and Troubleshooting Caring for your camera and closeup lens Solving problems Appendix A Specifications 49 49 50 55 Appendix B Battery Information 57 Appendix C Using the Camera With a Macintosh Index 41 59 61 Contents v Communications regulation information Radio and television interference The equipment described in this manual generates, uses, and can radiate radio-frequency energy. If it is not installed and used properly—that is, in strict accordance with Apple’s instructions—it may cause interference with radio and television reception. This equipment has been tested and found to comply with the limits for a Class B digital device in accordance with the specifications in Part 15 of FCC rules. These specifications are designed to provide reasonable protection against such interference in a residential installation. However, there is no guarantee that interference will not occur in a particular installation. You can determine whether your computer system is causing interference by turning it off. If the interference stops, it was probably caused by the computer or one of the peripheral devices. If your computer system does cause interference to radio or television reception, try to correct the interference by using one or more of the following measures: m Turn the television or radio antenna until the interference stops. m Move the computer to one side or the other of the television or radio. m Move the computer farther away from the television or radio. m Plug the computer into an outlet that is on a different circuit from the television or radio. (That is, make certain the computer and the television or radio are on circuits controlled by different circuit breakers or fuses.) If necessary, consult an Apple-authorized service provider or Apple. See the service and support information that came with your Apple product. Or, consult an experienced radio/television technician for additional suggestions. You may find the following booklet helpful: Interference Handbook (stock number 004-000-00493-1). This booklet, prepared by the Federal Communications Commission, is available from the U.S. Government Printing Office, Washington, DC 20402. Important Changes or modifications to this product not authorized by Apple Computer, Inc., could void the FCC Certification and negate your authority to operate the product. This product was tested for FCC compliance under conditions that included the use of Apple peripheral devices and Apple shielded cables and connectors between system components. It is important that you use Apple peripheral devices and shielded cables and connectors between system components to reduce the possibility of causing interference to radios, television sets, and other electronic devices. You can obtain Apple peripheral devices and the proper shielded cables and connectors through an Apple-authorized dealer. For non-Apple peripheral devices, contact the manufacturer or dealer for assistance. vi Communications Regulation Information FCC statement This device complies with Part 15 of the FCC rules. Operation is subject to the following two conditions: (1) this device may not cause harmful interference, and (2) this device must accept any interference received, including interference that may cause undesired operation. This equipment has been tested and found to comply with the limits for a Class B digital device in accordance with the specifications in Part 15 of FCC rules. See instructions if interference to radio or television reception is suspected. DOC statement DOC Class B Compliance This digital apparatus does not exceed the Class B limits for radio noise emissions from digital apparatus as set out in the interference-causing equipment standard entitled “Digital Apparatus,” ICES-003 of the Department of Communications. Observation des normes—Classe B Cet appareil numérique respecte les limites de bruits radioélectriques applicables aux appareils numériques de Classe B prescrites dans la norme sur le matériel brouilleur : “Appareils Numériques”, NMB-003 édictée par le ministre des Communications. VCCI statement Communications Regulation Information vii 1 Getting Started With the QuickTake 150 Camera The QuickTake 150 is an easy-to-use digital camera that produces highquality images you can quickly transfer to your computer. With the QuickTake 150 you can capture images, and with your computer you can manipulate and modify those images to suit your purposes. The QuickTake 150 is a valuable tool for graphic artists, publishing professionals, and anyone who wants to use images to communicate. IMPORTANT Save this manual. It contains important safety and operating instructions. In this chapter m An inventory of items you need m System requirements m Features of the camera m Installing batteries in the camera m Installing the QuickTake software 1 Do you have what you need? Before you begin, unpack the QuickTake 150 package. Be sure you have the items shown here: Closeup lens QuickTake 150 camera QuickTake software Serial cable Neck strap Batteries System requirements To use the QuickTake 150 camera with your computer, you need m an IBM or IBM-compatible personal computer with an 80386 or later processor m Windows versions 3.1, 3.1.1 for WorkGroups, or Windows NT 3.5 m MS-DOS version 3.3 or a later version m 2 MB of available RAM m a 3.5-inch, 1.44 MB floppy disk drive m a hard drive with at least 10 MB available 2 Chapter 1 Your camera at a glance This illustration shows the front and back of the camera. Front view Shutter release Sliding lens cover (opened) Timer light Camera lens Viewfinder lens (with light sensors above and below, for the light meter) Built-in flash Serial port and power adapter port (behind the cover) Rear view Control panel display Viewfinder Battery compartment Control buttons Getting Started With the QuickTake 150 Camera 3 This illustration shows the closeup lens and the bottom of the camera. Closeup lens Viewfinder parallax correction Closeup lens Flash diffuser Bottom view Adjustable neck strap Tripod mounting hole 4 Chapter 1 Neck strap attachment points Installing the batteries Use the three lithium batteries that came with your camera. WARNING Installing the batteries incorrectly may cause an explosion. Follow the instructions in this manual to replace the batteries. Use only three lithium batteries or three NiCad (nickel-cadmium) batteries. Do not mix different types of batteries in the camera. Mixing batteries may cause a fire or a small explosion. 1 Flip open the door to the battery compartment. 2 Insert the batteries into the camera. 1 2 Position the – and + ends of each battery as indicated on the door. 3 Arrange the ribbon under the batteries so you can use it to pull them out when you need to replace them. 3 Close the battery compartment door. See also: Appendix B, “Battery Information.” Getting Started With the QuickTake 150 Camera 5 Installing the QuickTake software Before you can transfer images from your camera to your computer, you need to install the necessary software on your computer. You’ll need the QuickTake disk that came with your camera. The disk contains m the Setup program that installs everything you need m QuickTake, a program that transfers images from the camera to your computer m other files needed by the QuickTake 150 camera 6 Chapter 1 1 Turn on your personal computer. 2 Insert QuickTake for Windows Install Disk into a floppy disk drive. 3 Choose Run from the Windows Program Manager File menu. 4 In the dialog box that appears, type a:\setup or b:\setup depending on the drive where you inserted the disk in step 2. 5 Click OK. 6 In the QuickTake Setup dialog box, click Install to begin installing QuickTake for Windows. If there is an older version of QuickTake on your computer that you would like to replace, click Set Location. Provide the path to where the old version is installed, then click the Install button. The old files will be overwritten with the new version of QuickTake. (If you do not set a different location, the QuickTake files are placed in a directory called QTAKE in the root directory.) Click here to install QuickTake in a different location. Click Install to begin installing the software. Click here to see helpful information. Click here to close this dialog box without installing the software. A status box keeps you informed of progress during installation. 7 When you see a message reporting that the installation was successful, click OK. A program group called Apple QuickTake appears in the Program Manager. What’s next? To begin capturing images, go on to Chapter 2. Getting Started With the QuickTake 150 Camera 7 2 Using the Camera to Capture Images Because the QuickTake 150 camera is small and light and runs on batteries, you can capture images with it anywhere. In this chapter m Turning on the camera m Capturing images m Using the closeup lens m Using the controls m Waking the camera from sleep m Using the camera with a power adapter m Traveling with the camera m Using the battery booster pack with the camera 9 Turning on the camera To turn the camera on, slide open the lens cover. Lens cover Be careful not to touch the camera lens. When the camera is on, the control panel display appears. If the camera does not turn on, check to make sure you’ve installed the batteries correctly (see “Installing the Batteries” in Chapter1). Control panel display A 10 Chapter 2 Capturing images Look straight through the viewfinder and take time to frame the subject you want to photograph. Hold the camera steady, and press the shutter release. Because the camera delays briefly before capturing the image, be sure to hold it still until you hear the shutter click. When the camera is ready for the next image (in a few seconds), a green light glows in the viewfinder. The images can remain in the camera’s memory up to 1 year (or until you erase them). Press the shutter release. Viewfinder You can hold the camera horizontally or vertically. Focal range and flash range Unless you are using the closeup lens, try to keep a distance of at least 4 feet between you and the object you want to photograph. Without the closeup lens, the camera can focus on objects as close as 4 feet and as far away as infinity. Objects closer than 4 feet may be out of focus, but objects in the range between 4 feet and infinity will be properly focused. The flash can illuminate objects as close as 4 feet and as far away as 9 feet. Focus Flash 4' 9' (Distance) Infinity Using the Camera to Capture Images 11 Using the closeup lens With the closeup lens attached, objects from 10 to 14 inches away will be properly focused. The special viewfinder adjusts the field of view so that the image appears just as it will in the photograph. (With other closeup lenses, the viewfinder images are offset.) The flash is balanced to avoid uneven lighting of the subject you’re photographing. Insert the tab and rotate the lens downward until it snaps into place. Press here to snap into place. Lift this tab to remove the closeup lens. 12 Chapter 2 Judging the distance from your subject with the closeup lens You can use the range finder triangles that are superimposed on the closeup lens to estimate your distance from the object you want to photograph. 1 Find some object or part of the object you are photographing to use as a guide. The object must be approximately 3 3/8 inches (9 cm) long or wide, about the width of a credit card. You can also use the distance between two objects as a guide. 2 While looking through the viewfinder, move forward and backward until your guide just fills the space between the triangles. When the space between the triangles is just filled with the object you’ve selected as your guide, you are 1 foot (30 cm) away from the object and the image will be properly focused. 1 foot (30 cm) Your guide should fill the space between the two triangles in the viewfinder. Using the Camera to Capture Images 13 Using the controls When the camera is on, the control panel display appears. Flash button Control panel display Image quality button A Erase All button (explained in Chapter 3) Timer button Flash settings There are three possible settings for the flash. Each time you press the flash button, you cycle from one setting to the next. To let the camera’s light sensor determine when to flash, press the button until you see this icon. For a flash with every image, press the button until you see this icon. A A stands for automatic. When you turn on or wake the camera, this setting always appears. 14 Chapter 2 When your subject is in shadow, and the background is brighter, use this setting. To turn off the flash, press the button until you see this icon. Image quality settings There are two possible settings for image quality. Each time you press the image quality button, you switch from one setting to the other. For standard quality, press the button until you see this icon. A For high quality, press the button until you see this icon. A m Standard-quality images are 640 x 480 pixels. You can capture up to 32 standard-quality images. Use standard image quality when you plan to print or display the captured image in a small size and you don’t need to show as much detail. m High-quality images are 640 x 480 pixels. You can capture up to 16 highquality images. High-quality images take more space in memory than standard-quality images. Use high image quality when you plan to print or display the captured image in a larger size and you want to preserve the details of the image. m You can mix high- and standard-quality images on the camera, all in 16 million colors (24-bit color). Using the Camera to Capture Images 15 Images captured and images available The number in the center of the control panel shows how many images you’ve captured. The smaller number next to the quality icon shows how many images you can capture before the camera is full. Images taken A Images you can take at the selected image quality A This number changes when you change the image quality. The camera automatically switches to standard quality when there isn’t enough memory for a high-quality image. Battery level Just below the center of the panel is a battery icon. It tells you how much power is left in your batteries. A Batteries fully charged (or power adapter connected) A Batteries running low A Batteries empty Recharge them or replace them with fresh batteries. If the batteries run out, the images in your camera are safe, but you need fresh batteries to capture any more images. For information about battery care, see Appendix B. 16 Chapter 2 Timer The timer gives you 10 seconds before the camera captures an image. 1 Press the timer button. A When the timer is on, the timer icon blinks. 2 Press the shutter and prepare for the image. On the top front of the camera, a red indicator light glows steadily for 8 seconds, then it blinks rapidly for another 2 seconds. When time is up, the camera captures the image. Using the Camera to Capture Images 17 Waking the camera To conserve battery power, the camera goes to sleep after 60 seconds of inactivity (or after 5 minutes of inactivity when connected to your computer). To wake it, you can press and release the shutter, or close and reopen the sliding lens cover. If the camera is connected to your computer, you must close and reopen the lens cover to wake it. Pressing the shutter won’t work. To wake the camera, press and release the shutter. Or close and reopen the lens cover. 18 Chapter 2 Using the camera with a power adapter To conserve battery power, you can use a power adapter and plug the camera into an available power outlet. Use only the QuickTake AC Adapter (part number M2851LL/A) or the Macintosh PowerBook AC Adapter (part number M4662LL/A) with the QuickTake 150. It’s a good idea to use the power adapter for power while the camera is connected to your computer. (Note: The power adapter does not recharge batteries in the camera. If you have rechargeable batteries, use a charger designed for them.) WARNING Never alter the plug on the power adapter. If it will not fit an electrical outlet, have a proper outlet installed by a qualified electrician. Improper connection may result in electrical shock. Use of a power adapter not recommended or sold by Apple Computer, Inc., may result in a risk of fire, electrical shock, injury, or damage to the camera. Using the Camera to Capture Images 19 Traveling with the camera The QuickTake Travel Case (part number M2848G/A) is available at Appleauthorized resellers. The travel case includes a leather camera grip and a protective carrying case. QuickTake Travel Case Using the battery booster pack with the camera The QuickTake Battery Booster Pack (part number M2655G/A) is available at Apple-authorized resellers. The booster pack extends the life of your batteries, letting you capture thousands of images before replacing the batteries. It comes with eight AA lithium batteries and plugs into the power adapter port on your camera. QuickTake Battery Booster Pack 20 Chapter 2 3 Using the Camera With Your Computer When you finish capturing images (or when the camera is full), you can connect the camera to your computer and transfer the images to the computer. In this chapter m Connecting the camera to your computer m Looking at the images in the camera m Transferring images to your computer m Working with images m Saving an image m Printing your images m Naming the camera m Setting the clock in the camera m Capturing images from your computer m Erasing images from the camera 21 Connecting the camera to your computer Use only the serial cable that came with your camera. 1 Turn off the camera (shut the lens cover). 2 Plug one end of the serial cable into any functional serial port that’s available on your computer. When you choose a port for the camera, you must verify that the port is working. Several factors can interfere with the functioning of a serial port. For example, you may have installed a modem card that disables one of your serial ports. Also, changes to the settings in the Advanced Settings dialog box (available through the Windows Ports control panel) may prevent communication with a serial port. (The default settings work.) It is not necessary to configure the serial port for the camera (baud rate, data bits, parity, stop bits, and flow control). The QuickTake Serial Port software automatically provides the appropriate communications settings and doesn’t use the Windows Ports settings. If you have a 25-pin serial port, purchase a 9-to-25-pin adapter at your local computer reseller. IMPORTANT It is not necessary to turn off your computer before you connect and disconnect the serial cable. (As long as a serial port is free, it’s not active.) However, if you want to connect or disconnect other devices, you should check the appropriate manuals first. In many cases you must turn off the computer before you connect or disconnect a cable. 22 Chapter 3 3 Plug the other end of the cable into the serial port on the camera. Press the cover in and slide it open. 4 Serial port Turn on the camera (open the lens cover). When the camera is connected and turned on, an animated rectangle appears on the camera’s control panel display. The edge of the rectangle moves. IMPORTANT It is recommended that you use the AC Adapter or the QuickTake Battery Booster Pack whenever your QuickTake camera is connected to the computer. Using the Camera With Your Computer 23 Looking at the images in the camera While the images are in the camera, you can see what they look like and work with them. (To move them to your computer before you work with them, see the next section, “Transferring Images to Your Computer.”) Note: When you work with images on your camera, battery power can be quickly drained. To conserve battery life, we recommend you use the QuickTake Battery Booster Pack or connect the camera to an electrical outlet using the AC Adapter. 1 Connect the camera to your computer. For instructions, see “Connecting the Camera to Your Computer,” earlier in this chapter. 2 If necessary, turn on the camera by sliding open the lens cover. 3 On your computer, double-click the QuickTake icon to run the application. IMPORTANT If your computer reboots when you use the QuickTake software to communicate with the camera, see Chapter 5, “Maintenance and Troubleshooting,” for suggestions that may remedy the problem. 4 Choose View Slides in Camera from the Camera menu. The images appear in a slide table on your computer screen. For information about what you can do with the images, see “Working With Your Images,” later in this chapter. 24 Chapter 3 Transferring images to your computer Before you can transfer images from the camera, it must be connected to your computer. For instructions, see “Connecting the Camera to Your Computer,” earlier in this chapter. IMPORTANT To conserve battery life while transferring images, it is recommended that you use the QuickTake Battery Booster Pack or connect the camera to an electrical outlet using the AC Adapter. Battery power can be quickly drained when transferring images. 1 If the camera is off, turn it on by sliding open the lens cover. When the camera is connected and turned on, an animated rectangle appears in the camera’s control panel display. 2 On your computer, double-click the QuickTake icon to run the application. 3 Choose Move All Camera Images to Disk from the Camera menu. In the dialog box that appears, choose the location you want for the images. (To create a new directory for the images, click New Directory, then type a name for the directory in the field provided.) When you’re ready, click OK. After the images have been moved to your computer, a message appears that gives you a chance to erase the images from the camera. (If you prefer, you can use the Erase All button. See “Erasing Images From the Camera,” later in this chapter.) Using the Camera With Your Computer 25 Opening images on your computer Once the images are on your computer, you can use the QuickTake software to look at them, make some changes, and save the images in a variety of formats and bit depths. (See “Working With Your Images,” later in this chapter.) Opening an image in the image window 1 On your computer, double-click the QuickTake icon to run the application. 2 Choose Open from the File menu. 3 In the dialog box that appears, click the image you want to see and click OK. The X means Show Preview is on. You see a preview of any QuickTake image you select. The image appears in an image window. 26 Chapter 3 Opening a slide table 1 On your computer, double-click the QuickTake icon to run the application. 2 Choose Open Slide Table from the File menu. 3 In the dialog box that appears, select the directory containing the images you want to see. The images contained in a directory open as one slide table. 4 To open the slide table, click the OK button. The images appear in a slide table window. A slide like this represents an image with no preview. If the slide is in PICT QuickTake or TIFF format, and you want to see the image here, choose Create Slide from the Image menu. 5 To see an image in detail, double-click the slide. Using the Camera With Your Computer 27 Working with your images You can use the QuickTake software to look at images you’ve captured and transferred to your computer, make some changes, and save the images in a variety of formats and image bit depths. To conserve battery life, it is recommended that you use the QuickTake Battery Booster Pack or connect the camera to an electrical outlet using the AC Adapter whenever you connect it to your computer. IMPORTANT You should transfer images from the QuickTake camera to your computer’s hard disk before you make any changes to them. If you make changes to an image that is still stored in the camera, the changes will be lost when you close the image. Note that once you make changes to an image file (other than rotating it), the file can no longer be saved in PICT QuickTake format. With slides you can m edit the name under each slide, giving slides the names you want m use the Get Info command to get specific information (such as the image’s width and height) m print the slide table m open slides to full-size images With a full-size image you can m see different zoom views of an image m print the image m change the size of the printed image m crop the image m change the image’s bit depth m use the Copy command to copy the image (or selected parts of it) to paste into a document in another application program 28 Chapter 3 With slides or a full-size image you can m change the image’s orientation by rotating it from vertical to horizontal (and vice versa) m save the images you like, using the Save or Save As command m adjust the image for the effects of fluorescent lighting m adjust the brightness of the image On the next few pages you’ll find instructions for doing the tasks listed here. Editing slide names You can give your slides names that mean something to you. The names can be eight characters long, with a three-character extension. You cannot include spaces or invalid characters (? , * / \) in the name. Select the name under the slide and type a new name. Getting information about a slide 1 Click the slide. 2 Choose Get Info from the File menu. An information window appears. For each slide you select, the window shows the slide’s name, file type, file size, image bit depth, dimensions (in pixels), width and height (in inches and centimeters), path, and date the image was taken. Using the Camera With Your Computer 29 Opening an image from the slide table To see an image from the slide table in full size, double-click the slide. Double-click the slide to see it full size. 30 Chapter 3 Zoom views in the image window To see the image in the image window enlarged, actual size, or reduced, choose View from the Image menu, then choose an item from the submenu. m To double the size of the image, choose Zoom In. m To shrink the image to half its current size, choose Zoom Out. m To see all the pixels available in an image, choose Show All Pixels. Changing the printed size of an image To change the size of a printed image, choose Resize from the Image menu. In the dialog box that appears, you can specify one aspect (width, height, or resolution) of the size you want the image to be. (Resizing affects the entire image displayed in the image window. You can’t select and resize one section of the image.) To choose the unit of measure you want (inches or centimeters), use this drop-down menu. This shows the size of the picture when it’s printed. To change the width, height, or resolution of a printed picture, type the number you want in the space provided. You can define one aspect of the size; QuickTake calculates the other two aspects. Using the Camera With Your Computer 31 Cropping an image 1 Drag the pointer to include just the part of the image you want in the selection rectangle. Inside the rectangle is the part of the image you keep. If you don’t get it right the first time, click outside the selection rectangle (or press Ctrl-Z) to cancel the selection. Then try again. 2 Choose Crop from the Image menu. The cropped image appears. If you accidentally crop too much of your image, you can recover by choosing Undo from the Edit menu or closing the image without saving it. 32 Chapter 3 Changing the bit depth of an image You may want to change the image bit depth of an image you take. For example, if the image uses millions of colors, but you plan to print it on a grayscale printer, you can change the image bit depth to 256 shades of gray. Changing image bit depth and compression scheme can reduce the amount of disk space required to store an image, but the changes may affect image quality. To change the image bit depth, choose Change Image Depth from the Image menu. Then choose the image bit depth you want. If you’re not happy with the result, choose Undo from the Edit menu. Adjusting the brightness of an image If you take an image that seems too light or too dark, you can adjust its brightness using the QuickTake program. Note that this procedure only works with 24 bit color (16 million colors) images. 1 Open the image you want to work with. 2 From the Image menu, choose Adjust Brightness. In the submenu that appears, choose either Lighter or Darker. The image is lightened or darkened accordingly. If you’re not happy with the result, choose Undo from the Edit menu. You can apply the Lighter and Darker commands several times until the image has the appearance you want. Adjusting an image taken under fluorescent light Fluorescent lighting causes all photographs, even those taken by regular cameras, to take on a green tint. You can use the QuickTake program to correct an image captured under fluorescent light. Note that this procedure only works with 24 bit color (16 million colors) images. 1 Open the image you want to work with. 2 From the Image menu, choose Adjust for Fluorescent Light. The image is corrected. If you’re not happy with the result, choose Undo from the Edit menu. Using the Camera With Your Computer 33 Copying an image to another application You can copy QuickTake images and paste them into documents in other applications. (You cannot paste them into other QuickTake images.) 1 Drag the pointer to include in the selection rectangle the part of the image you want to copy. To copy the entire image, choose Select All from the Edit menu. 2 Choose Copy from the Edit menu. 3 Position the pointer in the target document and choose Paste from the Edit menu. A copy of the selected image appears in the document. Rotating an image To rotate the selected slide or image, choose Rotate from the Image menu. A submenu appears, and you can specify how far you want to turn the slide or image. In the slide table, you can only rotate images that are in the PICT QuickTake format. You can rotate a single, full-size image in any format. If you rotate an image that’s in the camera, you must save it to make the change permanent. (If you’ve already moved the image to the computer, the computer remembers the change whether you save it or not.) 34 Chapter 3 Saving an image If you want to preserve changes you make, you have to save the modified image. The Save and Save As commands in the QuickTake software behave like the same commands in other computer application programs. In addition, the QuickTake software provides features that allow you to choose a specific file format (such as TIFF or BMP) and bit depth. 1 To save the image in the active image window, choose Save As from the File menu. 2 In the dialog box that appears, type a name for the image. 3 Choose the file type you want. The file type you choose depends on the requirements of the application into which you plan to import the image. m PICT QuickTake (*.QTK) is created (and compressed) by the camera. To open images in this format on a computer, you need the QuickTake application. To be sure that your images can be shared with any Windows computer, first save the images in a format other than PICT QuickTake before you transfer them. The PICT QuickTake format is also used on the Macintosh, and files saved in this format can be moved between the Macintosh and Windows environments without need for file translation. m TIFF (*.TIF) stands for Tagged Image File Format. TIFF is a commonly used file format for storing images in various resolutions. m BMP (*.BMP) is the Windows bitmapped file format. m PCX (*.PCX) is the native format for the Paintbrush application on DOS and Windows computers. This format is widely used in DOS programs. m JPEG (*.JPG) stands for Joint Photographic Experts Group. The QuickTake software gives you a range of JPEG formats from least compression (high quality) to most compression (some loss of image quality). Using the Camera With Your Computer 35 4 Choose the image depth you want. The image depth you choose depends on the printer to which you plan to send the image or the monitor on which you plan to display it. Most of the choices are self-explanatory. Here’s some additional information: m 256 System Colors uses the default colors for a 256-color monitor. m 256 Custom Colors adjusts the 256 colors to the scene or subject, showing an image at its best. However, this setting may cause other color images on your desktop to look strange. 5 If necessary, change the file’s extension. You may want to give the file a new three-character extension to help identify it. 6 36 Chapter 3 Click the Save button (or press Return). Printing your images You can use the QuickTake application to print the images you capture, and you can print them while they are on the camera or after you transfer them to your computer. Printing a slide table 1 Open the slide table you want to print. 2 Choose Print from the File menu. 3 In the dialog box that appears, choose the highest resolution available for your printer. 4 Choose other settings you want. 5 When the options are set the way you want them, click OK. In a while, the printed slide table is ready at your printer. Printing a single image 1 Make sure the image you want to print is opened as a full-size image. 2 Choose Print from the File menu. 3 In the dialog box that appears, choose the settings you want. 4 When the options are set the way you want them, click OK. In a while, the printed image is ready at your printer. Sometimes a printed image is smaller than it appears on your screen. An image takes full advantage of its 640 x 480 pixels on the screen and appears at twice its actual size. (The title bar of the image window tells you the magnification is 200%.) Its printed size is 100%. To change the size of a printed image, use the Resize command. For details, see “Changing the Printed Size of an Image,” earlier in this chapter. Using the Camera With Your Computer 37 Naming the camera It is a good idea to name your camera if more than one QuickTake camera will be used with your computer. The camera’s name is associated with the names of the images it has captured to help you identify them. Also, when you look at the images while they’re on the camera, its name appears as the title of the slide table window. The camera must be connected to your computer. For instructions, see “Connecting the Camera to Your Computer,” earlier in this chapter. 1 On your computer, double-click the QuickTake icon to run the application. 2 Choose Set Camera Name from the Camera menu. 3 In the dialog box that appears, type the name you want (up to 31 characters). If you’ll also be using the camera with a Macintosh computer, limit the camera name to 27 characters. 4 When you’re finished, click Set. Setting the clock in the camera The camera’s internal clock keeps track of the date and time you capture each image. This information is useful, and in some circumstances important, so take time now to set the clock. The camera must be connected to your computer. (For instructions, see “Connecting the Camera to Your Computer,” earlier in this chapter.) If you want to check the date and time on the computer before you set the camera, use the Control Panel located in the Windows Main Group. 38 Chapter 3 1 If necessary, turn on the camera by sliding open the lens cover. 2 On your computer, double-click the QuickTake icon to run the application. 3 Choose Set Camera Date & Time from the Camera menu. 4 To set the camera to match your computer, click OK in the dialog box that appears. Whenever you want to check the accuracy of the camera’s clock, choose Set Camera Date & Time from the Camera menu. IMPORTANT If the batteries in your QuickTake camera go dead or you remove them and don’t replace them immediately, the camera’s clock stops. To guarantee that the clock in the camera matches the clock on your computer, you must connect the camera to the computer and repeat the procedure described here. Capturing images from the computer You can use the camera controls on your computer to capture images. 1 Connect the camera to your computer. For instructions, see “Connecting the Camera to Your Computer,” earlier in this chapter. 2 Arrange the camera so it’s in a position to capture the image you want. 3 Choose Camera Controls from the Camera menu. 4 In the dialog box that appears, change any settings to suit your needs. For details about the different settings, see “Using the Controls” in Chapter 2. Flash button Erase All button Image Quality button Timer button Using the Camera With Your Computer 39 Erasing images from the camera After you transfer your images to your computer, you should erase them from the camera to make room for new images. To erase all the images in the camera, lightly press the Erase All button. (Use any small, pointed object.) As the images are erased, the Trash icon in the control panel display blinks. In a few seconds, the display shows 0 (zero) images captured. If the camera is connected to your computer, there’s another way to erase images. You can open the QuickTake program and choose Camera Controls from the Camera menu. Then click the Erase All button on the computer screen. WARNING This erases all of the images in the camera. You cannot erase a few and leave the rest in the camera. 40 Chapter 3 4 QuickTake Software Menu Commands This chapter explains what happens when you choose any of the commands from the QuickTake software menus. In this chapter m The File menu m The Edit menu m The Image menu m The Camera menu m The Window menu 41 The File menu Before you open an image or a slide table, the only commands you see in the File menu are Open, Open Slide Table, and Exit. After you open images or a slide table, more commands become available in the menu. Open Brings up a box that you can use to locate and open your images. When you open a selected image, it appears by itself in an image window. Open Slide Table Brings up a box that you can use to open slides of all the images in a directory you select. The images in the selected directory appear together in a slide table window. Open Selected Images Opens slides selected in the slide table into full-size images. Close Closes the active window. If you haven’t saved changes to the image in the image window, a message appears asking you whether you want to save the image before closing the window. Get Info For each slide you select, Get Info brings up a small window that shows the slide’s name, file type, file size, image depth, dimensions (in pixels), width and height (in inches and centimeters), path, and date the image was captured. Save Saves an image you’ve opened, including any changes you’ve made to it. Use Save (rather than the Save As command) for routine saving of your images. 42 Chapter 4 Save As Saves an image the first time you open it and want to save it. Also it lets you save it with a different name, or in a different directory, or on a different disk, or in a different file format, or with a different image depth. m The file format you choose depends on the requirements of the application program into which you plan to import the image. m The image depth you choose depends on the printer to which you plan to send the image or the monitor on which you plan to display it. Save All Saves all the slides in a slide table. You can save the slides in a different directory, or on a different disk, or in a different file format, or with a different image depth. Print Prints the image displayed in the image window. A box appears with options for printing your document. Printer Setup Lets you identify the printer and set the page size, orientation, and other options for images that you print using QuickTake software. Exit Ends a session with the QuickTake software. If you’ve modified the image in the image window but haven’t saved it, a message appears asking you whether you want to save the image before quitting the program. QuickTake Software Menu Commands 43 The Edit menu The commands in the Edit menu let you work with selected parts of the image in the image window. The Edit menu is available only after you open images or a slide table. Undo Cancels your most recent change to the image. For example, if you used the Crop command and don’t like the results, you can choose Undo to cancel the crop. Cut Removes the material you have selected and places it on the Clipboard. You can only use the Cut command to edit the names of images in the slide table. Copy Copies the material you have selected to the Clipboard. The original material stays where it was when you selected it. Paste Copies the material on the Clipboard to the active window in another program (not QuickTake). That other program determines where you can paste the material and how much freedom you have to move it around. You can continue to paste copies until you cut or copy a new selection (which replaces the old contents of the Clipboard). You can also use Paste (along with Copy or Cut) to edit names of slides you select in the slide table. Select All Selects everything in the image, placing the selection rectangle around the outer edge of the image, or it selects all the slides in a slide table. 44 Chapter 4 The Image menu The commands in the Image menu work with the image in the image window, and some of them work with slides in the slide table. The Image menu is available only after you open images or a slide table. View When you choose View, a submenu appears that lets you see an image in the image window enlarged, reduced, or at its actual size. m Zoom In doubles the size of the image. m Zoom Out shrinks the image to half its previous size. Rotate Rotates the selected slide or image. When you choose Rotate, a submenu appears that lets you specify how far you want to turn the slide or image. In the slide table, you can only rotate images that are in the PICT QuickTake format. Full-size images can be rotated in any format. If you rotate an image that’s in the camera or a full-size image you’ve moved to the computer, you must save it to make the change permanent. If you rotate a slide on the computer, the change is saved automatically. Resize Brings up a box that lets you specify one aspect (width, height, or resolution) of the size you want the image to be. (Resizing affects the entire image displayed in the image window. You can’t select and resize one section of the image.) You can change the dimensions of the image to meet your specific requirements. QuickTake Software Menu Commands 45 Crop Trims an image to include only the part you’ve selected with the selection rectangle. Change Image Depth Lets you change the bit depth of the image in the image window. For example, if you don’t need all the information contained in millions of colors, changing to 256 shades of gray reduces the size of the file on your disk. Create Slide Creates a preview image so you can see images from other sources alongside your QuickTake images in the slide table. Sort Slides By Lets you choose to sort slides in numerical order by date or alphabetical order by name. Adjust Brightness Lets you lighten or darken an entire image. (You cannot select part of an image to lighten or darken it.) Adjust for Fluorescent Light Allows you to remove the green tint caused by fluorescent light from an entire image. (You cannot adjust selected parts of an image.) 46 Chapter 4 The Camera menu The commands in the Camera menu work with the camera. You must connect the camera to your computer before you can use this menu. (For instructions on connecting the camera to your computer, see Chapter 3.) View Slides in Camera Lets you see slides of the images currently in the camera. Move All Camera Images to Disk Transfers images from the camera to your computer. When you choose this command, a dialog box appears that lets you specify where to save the images. Set Camera Name Brings up a dialog box that lets you give a unique name to your camera. This is especially helpful if more than one camera may transfer images to a particular computer. Set Camera Date & Time Brings up a dialog box that tells you whether the clock needs to be reset to match your computer. If it does, click OK. Camera Controls Brings up a dialog box like the controls on the camera. To change the flash setting, click here. To change the image quality, click here. To erase the images in the camera, click here. To turn on (or turn off) the timer, click here. To capture an image, click here. QuickTake Software Menu Commands 47 The Window menu The Window menu lists commands you can use to rearrange open windows. The menu also lists the names of all the QuickTake windows currently open. You can choose which window should be frontmost. (If you haven’t saved and named their contents, image windows are identified as IMAGE01.QTK, IMAGE02.QTK, and so on.) 48 Chapter 4 5 Maintenance and Troubleshooting This chapter offers suggestions to help you care for your camera and solve problems. In this chapter m Maintenance tips m Problem-solving tips Caring for your camera and closeup lens These suggestions should help you maintain the QuickTake 150 camera: m Protect the camera from moisture and excessive heat. m Don’t use harsh or abrasive cleaners on the camera. Wipe off dust with a clean, dry cloth. m When you are not capturing images, close the lens cover to protect the lens and keep it clean (and to extend battery life). 49 m To clean the QuickTake camera lens and closeup lens, it is recommended that you purchase a camera lens cleaning kit from a photographic supply store. When cleaning your lenses don’t press hard, or you may scratch them. Never wipe a dry lens. WARNING Don’t use solvents or solutions unless they are specifically designed for cleaning camera lenses. Don’t use chemically treated tissues intended for eyeglasses. m If you store the camera for an extended period, remove the batteries. When you replace the batteries, remember to reset the date and time. (For instructions, see “Setting the Clock in the Camera” in Chapter 3.) Solving problems This section describes some problems you might encounter and offers solutions you can try. IMPORTANT If you have a problem with your camera and nothing recommended here solves it, contact an Apple-authorized service provider. Camera won’t capture images m The camera may not be turned on. Make sure the lens cover is open. m The camera may be asleep. Press the shutter release, or close and then open the lens cover. m If you just captured a flash image, the flash may be recharging. Look for the green light in the viewfinder. When it comes on, the camera is ready to capture another image. m The batteries may be low or dead. Replace the batteries or connect the AC power adapter to the camera. m The batteries may not be installed correctly. (See “Installing the Batteries” in Chapter 1.) 50 Chapter 5 m The camera’s memory may have no room for another image. Transfer the images from the camera to your computer, then erase the images. (See “Erasing Images From the Camera” in Chapter 3.) m The camera may be connected to your computer. You can use the camera controls on the computer to capture images (see “Capturing Images From the Computer” in Chapter 3), or disconnect the serial cable from the camera. m If you’re using the camera controls on the computer, make sure the serial cable is connected properly between the camera and the computer. Can’t see anything through the viewfinder m Make sure the lens cover is open. m Move the camera around slightly as you look through it. You need to look straight through the viewfinder. Flash fails to go off m Make sure the flash is turned on. (See “Flash Settings” in Chapter 2.) m The batteries may be low or dead. Replace the batteries. m The batteries may not be installed correctly. (See “Installing the Batteries” in Chapter 1.) The computer doesn’t recognize the camera Different devices and programs may compete with the camera for the use of a serial port on your computer. If there’s a problem, a message tells you that the camera is not responding. m Make sure the serial cable is connected properly, the camera is turned on, and the batteries have enough power. m If you connect the QuickTake camera to COM3 or COM4 and experience communication problems, you need to check the Windows Ports control panel settings. (The Control Panel group is located in the Main window.) Maintenance and Troubleshooting 51 To check Windows Ports control panel settings: 1 Open the Windows Ports control panel. 2 Select COM3 or COM4. Repeat this process for both COM ports. 3 Click the Settings button. 4 In the dialog box that appears, click the Advanced button. 5 In the Advanced Settings dialog box, make sure the settings are: m COM1 3F8 IRQ4 m COM2 2F8 IRQ3 m COM3 3E8 IRQ4 m COM4 2E8 IRQ3 6 Click OK. If you changed the settings, you must restart Windows for the new settings to take effect. When you click OK, a message lets you choose to restart now or delay the restart. If you are using several serial devices with your computer, make sure that the line IRQSharing=ON exists in the [386enh] section of the SYSTEM.INI file. Images are fuzzy, blurry, or blotchy m The lens may be dirty. Clean the lens. (See “Caring for Your Camera,” earlier in this chapter.) m The subject or the camera may have moved. Hold the camera steady, and use the flash. (See “Capturing Images” and “Flash Settings” in Chapter 2.) m The subject may be out of focal range. Unless you are using the closeup lens, keep a distance of at least 4 feet between you and the subject. The flash illuminates subjects between 4 and 9 feet from the camera. Use the closeup lens to photograph subjects that are between 10 and 14 inches from the camera. m The image quality setting may not be appropriate for the subject. Change to high quality. (See “Image Quality Settings” in Chapter 2.) 52 Chapter 5 Images are too dark (underexposed) m There may not be enough light to capture an image. Turn on the flash. (See “Flash Settings” in Chapter 2.) m The subject may be too far away for the flash to have an effect. Make sure the subject is no more than 9 feet away. (See “Focal Range and Flash Range” in Chapter 2.) Images are too light (overexposed) m If the camera is set to use flash with every image, that may be too much light. Change to automatic flash. (See “Flash Settings” in Chapter 2.) m The subject may be too close. Use the closeup lens for subjects from 10 to 14 inches away (measure the distance with the range finder triangles on the closeup lens). Without the closeup lens, make sure the subject is at least 4 feet away. (See “Focal Range and Flash Range” in Chapter 2.) m The camera may be pointed directly at a bright light. Try a different angle. m The light sensors (above and below the viewfinder lens) may be dirty. Use a soft, dry cloth to clean them. (To locate the light sensors, see “Your Camera at a Glance” in Chapter 1.) m One or both of the light sensors may be covered inadvertently. Be careful not to obstruct the light sensors while you capture images. Part of an image is missing m Some part of the lens may be covered. Keep your hands, the neck strap, and other objects away from the lens and the built-in flash. Your computer reboots when you try to communicate with the camera The Windows software on some computers cannot receive data at the speed the camera sends it and can cause a reboot. To remedy the problem, you must change the speed. Maintenance and Troubleshooting 53 To change speed: 1 On your computer, double-click the QuickTake Serial Ports icon to run the application. 2 In the dialog box that appears, change the baud rate to 9600. To change the baud rate, use this drop-down menu. To determine whether your computer can receive data at the baud rate you set, click Test. 3 With the camera connected to your computer and turned on, click Test. If your computer communicates successfully with the camera at 9600 baud, a message tells you so. If your computer cannot communicate with the camera at 9600 baud, there is one way to fix the problem: Install a low-cost, highspeed serial card equipped with a buffered 16550 UART. (High-speed serial cards with this feature clearly advertise it on the box.) 4 Repeat steps 2 and 3, gradually raising the baud rate and testing the result. For example, change the baud rate from 9600 to 19,200. 5 If a test causes the computer to reboot, run the QuickTake Serial Ports application again and change the baud rate back to the next lower number. For example, if the computer reboots when the baud rate is 38,400, change it back to 19,200. At slower baud rates it takes longer to transfer images from the camera to your computer. If this is a problem, see the next item. It takes too long to transfer images from the camera to your computer If you think it takes too long to transfer images from your camera to your computer, you can upgrade your hardware to avoid the problem. Install a lowcost, high-speed serial card equipped with a buffered 16550 UART. (Most high-speed serial cards come with this feature clearly advertised on the box.) 54 Chapter 5 Appendix A Specifications Physical m Depth 6.1 in. (155 mm) m Width 5.3 in. (135 mm) m Height 2.2 in. (55 mm) m Weight 1 lb. (0.5 kg) Technical m Type CCD Still Frame Camera m Image size 640 x 480 pixels m Interface RS-232C serial (Windows); RS-422 (Macintosh) m Bit depth 24-bit color (16 million colors) m Memory 1 MB Flash EPROM 55 Camera m Lens field of view 8 mm (equivalent to 50-mm lens on a 35-mm film camera) m ISO equivalent to approximately ISO 85 m Focus range 4 feet to infinity m Focus range with closeup lens 10-14 inches m Aperture ƒ2.8 to ƒ16 m Shutter speed 1/30 second to 1/175 second m Flash range 4 feet to 9 feet m Flash range with closeup lens 10-14 inches Temperature m Storage (6 months) –40° to 47° C (–40° to 117° F) m Transit (72 hours) –40° to 65° C (–40° to 149° F) Power requirements m Standby <500 mW m Operating <4.5 W Operating environment m Temperature 0° to 40° C (32° to 104° F) m Humidity 20 to 95 percent, noncondensing Electrical requirements m Internal power 3 AA batteries (3.6 V DC to 5.4 V DC) m External power 4.5 V DC/1.75 A to 8.0 V DC/1.0 A Accessories m QuickTake Travel Case (part number M2848G/A) m QuickTake Battery Booster Pack (part number M2655G/A) m QuickTake AC Adapter (part number M2851LL/A) m QuickTake Connection Kit for Macintosh (part number M3792LL/A) 56 Appendix A Appendix B Battery Information The QuickTake camera comes with three lithium batteries. In place of the lithium batteries, the camera can also use NiCad batteries. This appendix contains important information about the the batteries you can use in the QuickTake camera. IMPORTANT Do not use alkaline batteries in the QuickTake camera. They may not function correctly. Caring for batteries Here are some general suggestions for good battery care. m Always handle batteries carefully. m Do not short-circuit battery terminals (that is, do not touch both terminals with a metal object). Do not carry loose batteries in a pocket or purse where they may mix with coins, keys, or other metal objects. Doing so may cause an explosion or a fire. m Do not drop, puncture, disassemble, mutilate, or incinerate the batteries. m Intense heat can shorten battery life. Do not leave batteries in hot locations (such as the trunk of a car) for more than a day or two. m Do not leave NiCad batteries in storage for longer than 6 months without recharging them. Store unused batteries in a dry place at normal room temperature. m Dispose of used batteries according to the battery manufacturer’s instructions. 57 Ways to improve battery performance Here are some tips that may help you get the most from your batteries. m For longest battery life, use lithium batteries. m When you replace used batteries, replace all the old ones with new ones. Mixing new and used batteries weakens the performance of the new ones. (If you are using rechargeable NiCad batteries, replace batteries that are running low with a complete set of fully charged batteries.) m Batteries work best when the contact surfaces are clean. If necessary, clean these surfaces by gently rubbing with a clean pencil eraser or a cloth. WARNING Damaged nickel-cadmium (NiCad) batteries may leak small amounts of potassium hydroxide. This substance can cause severe burns to the skin and eyes. If you touch a damaged battery, immediately rinse your hands and any other affected areas with water for at least 5 minutes. Do not use soap. 58 Appendix B Appendix C Using the Camera With a Macintosh You can use the QuickTake 150 camera with a Macintosh. You can purchase the QuickTake Connection Kit for Macintosh with everything you need. Transferring images from a Windows computer to a Macintosh 1 Make sure Macintosh PC Exchange (or a similar program) has been installed on the Macintosh. 2 Insert a DOS-formatted disk into a floppy disk drive on the Windows computer. 3 Copy the QuickTake files to the disk, and move them to the Macintosh. Note: You can transfer PICT QuickTake images (with the .QTK extension). 4 Open the PC Exchange control panel on the Macintosh. 5 In the dialog box that appears, click Add. 6 In the DOS Suffix box, type .QTK. This assigns a file type to your image so you can open it on the Macintosh. 7 In the scrollable list, find TeachText, SimpleText, or your favorite image-editing program and select it. 8 Choose PICT from the Document Type pop-up menu. 59 9 Click OK. The first PC Exchange dialog box reappears, and the QTK file type has been assigned to the selected application as a PICT file type. Now you can open and view the files in any Macintosh program that reads PICT. In addition, if you open an image in the QuickTake program, you can save it in the other file formats available on the Macintosh (PICT, JPEG, and TIFF). Note: If you are transferring Macintosh files to a Windows computer on a network, transfer only images that are in PICT QuickTake or TIFF format. If you are transferring Windows files to a Macintosh on a network, transfer only images with the .QTK extension. Transferring images from a Macintosh to a Windows computer 1 Make sure Macintosh PC Exchange (or a similar program) has been installed on the Macintosh. 2 Insert a DOS-formatted disk into a floppy disk drive on the Macintosh. 3 Make sure the image file you want to use is either a TIFF file or a PICT QuickTake file. Rename the file following DOS naming conventions (for example, a TIFF file might be named IMAGE01.TIF, and a PICT QuickTake file might be named IMAGE01.QTK). You can only use two file formats when moving image files from a Macintosh to a Windows computer–PICT QuickTake and TIFF. m Use the TIFF format (*.TIF) if the image you want to use has already been opened in the PhotoFlash program on the Macintosh. (If necessary, reopen the file in PhotoFlash and save it as a TIFF file.) m Use the PICT QuickTake file format (*.QTK) if you want to copy images that have not been opened in PhotoFlash directly from your camera to a DOS-formatted floppy disk. PICT QuickTake is the file format in which your camera stores image files. Refer to the QuickTake 150 User’s Guide for Macintosh for instructions on placing the QuickTake camera on your desktop and transferring files from the camera. 4 60 Appendix C Copy the Macintosh QuickTake files to the floppy disk, and move them to your computer. Index A accessories 56 adapters AC 19, 23–24, 28 9-to-25-pin 22 Adjust Brightness command (Image menu) 33, 46 Adjust for Fluorescent Light command (Image menu) 33, 46 Advanced Settings (Windows Ports control panel) 22 aperture 56 applications, copying images to 34 B batteries 57–58 alkaline 57 caring for 57 checking level of 16 cleaning 58 conserving with AC Adapter 19, 23–24, 28 conserving with Battery Booster Pack 20, 24 conserving with sleep 18 damaged 58 disposing of 57 handling 57 improving performance of 58 installing 5 level of 16 lithium 5, 20, 57 NiCad 5, 57 recharging 57–58 removing for long-term storage 50 replacing 58 safety instructions for 5, 57–58 storing 57 troubleshooting 58 types to use 57 Battery Booster Pack 20, 24 battery compartment 3 battery terminals 57 baud rate, changing 53–54 bit depth changing 33, 36, 43, 46 specifications for 55 BMP format 35 brightness of images 33, 46 61 C cable connecting 22–23, 51 disconnecting 22, 51 camera. See also specific topic batteries and 5, 57–58 battery booster pack for 20, 23–24 capturing images with 9–20 connecting to computer 22–23 erasing images from 40 features of 3–4 getting started with 1–7 maintenance of 49–50 naming 38 power adapter and 19 setting clock in 38–39 specifications for 56 system requirements for 2 traveling with 20 troubleshooting 50–54 turning off 22 turning on 10, 23 using with Macintosh 59–60 using with PC 21–40 viewing images in 24 waking 18 Camera Controls command (Camera menu) 39–40, 47 Camera menu 47 Camera Controls command 39–40, 47 Move All Camera Images to Disk command 25, 47 Set Camera Date & Time command 38–39, 47 Set Camera Name command 38, 47 View Slides in Camera command 24, 47 62 Index capturing images 11–17 focusing 11–13, 52–53, 56 framing subjects 11 from computer 39 image quality settings 15 of shadowed subjects 14 tracking images captured and images available 16 troubleshooting 50–54 with closeup lens 12–13 with or without flash 11–12 with timer 17 care of batteries 57 of camera 49–50 Change Image Depth command (Image menu) 33, 46 cleaning batteries 58 camera 49–50 closeup lens 50 lens 50 clock, setting 38–39, 47 Close command (File menu) 42 closeup lens cleaning 50 location of 4 range of 12–13, 52–53, 56 closing active windows 42 color, 24-bit 15, 33 colors (image depth) 46 COM ports 51–52 commands descriptions of 41–48 undoing 44 compression scheme, changing 33 computer (Windows PC). See also Macintosh capturing images from 39 connecting camera to 22–23 failure to recognize camera 51 looking at images in 24 opening images on 26–27 reboots when using camera 53–54 transferring images from camera to 25, 28, 54 transferring files from Macintosh to Windows PC 60 transferring files from Windows PC to Macintosh 59 using camera with 21–40 working with images on 28–34 configuring a serial port 22 connecting camera to computer 22–23 control buttons 3 control panel display 3, 10, 14 controls 14–17 battery level 16 flash settings 14 image quality settings 15 images captured and images available 16 timer 17 Copy command (Edit menu) 34, 44 copying images 44 to another application 34 Create Slide command (Image menu) 27, 46 Crop command (Image menu) 32, 46 cropping images 32, 46 Cut command (Edit menu) 44 D date, setting 38–39, 47 directories creating 25 opening images in 42 disk, moving images to 25, 28, 47 disposing of batteries 57 drop-down menus 31 E editing slide names 29, 44 Edit menu 44 Copy command 34, 44 Cut command 44 Paste command 34, 44 Select All command 34, 44 Undo command 32, 33, 44 electrical requirements 56 Erase All button in QuickTake software 39, 40 on camera 40 erasing images 39, 40 Exit command (File menu) 43 F file format, changing 35–36, 43 File menu 42–43 Close command 42 Exit command 43 Get Info command 29, 42 Open command 42 Open Selected Images command 42 Open Slide Table command 27, 42 Print command 37, 43 Printer Setup command 43 Save All command 43 Save As command 35, 43 Save command 35, 42 Index 63 flash location of 3 range of 11–12, 52, 56 recharging 50 setting 14 troubleshooting 51 Flash button in QuickTake software 39 on camera 14 flash diffuser 4 flash icon 14 fluorescent light, adjusting images for 33, 46 focal range with closeup lens 12, 56 without closeup lens 11, 52, 56 format, changing 35–36, 43 framing subjects 11 G Get Info command (File menu) 29, 42 grayscale printing 33 green light in viewfinder 11, 50 H high-quality images settings for 15 transferring to computer 54 humidity 56 I IBM PC or compatible. See computer icons flash 14 image quality 16 QuickTake 24, 26 timer 17 Trash 40 image depth, changing 33, 36, 43, 46 64 Index Image menu 45–46 Adjust Brightness command 33, 46 Adjust for Fluorescent Light command 33, 46 Change Image Depth command 33, 46 Create Slide command 27, 46 Crop command 32, 46 Resize command 31, 45 Rotate command 34, 45 Sort Slides By command 46 View command 31, 45 image quality, changing 47 Image Quality button in QuickTake software 39 on camera 14 image quality icon 16 image quality settings 15 images brightness of 33, 46 capturing with camera 11–13 capturing with computer 39 changing image bit depth of 33, 36, 43, 46 changing printed size of 31 changing size with Resize command 31, 45 changing size with View command 31, 45 copying 44 copying to another application 34 creating directory for 25 creating slides 27, 46 cropping 32, 46 date and time stamp for 38–39, 47 editing slide names 29, 44 erasing from camera 25, 40 fluorescent light and 33, 46 focusing 11–12, 56 getting information about slides 29, 42 naming 35 number taken and number available 16 opening 26–27, 42 opening from slide table 27, 30, 42 opening slides to full-size image 30, 42 opening slide table 27, 42 previewing 26, 46 printing 37, 43 printing single image 37 printing slide table 37 quality of 52–53 rotating 34, 45 saving 35–36, 42–43 sorting slides 46 transferring from camera to computer 25, 28, 47 transferring from Macintosh to Windows PC 60 transferring from Windows PC to Macintosh 59 troubleshooting 50–54 undoing changes to 44 viewing different sizes of 31, 45 viewing in camera 24, 47 working with 28–34 working with selected parts of 44 zoom views of 31, 45 image size specifications 55 image window changing image depth in 46 cropping images in 46 opening images in 26 resizing images in 45 rotating images in 45 zoom views in 31, 45 installing batteries 5 QuickTake software 6–7 interface 55 J, K JPEG format 35 L lens 3, 10. See also closeup lens cleaning 50 field of view 56 troubleshooting 52 lens cover 3 keeping closed 49 turning camera off with 22 turning camera on with 10, 23 waking camera with 18 lighting 53. See also flash lights green light in viewfinder 11, 50 red timer light 3, 17 light sensors 14, 53 lithium batteries 5, 57–58 looking at images in camera 24 M Macintosh exchanging files with 35 naming camera for use with 38 using camera with 59–60 Macintosh PC Exchange 59–60 maintenance 49–50 memory, full 51 memory specifications 55 menu commands 41–48. See also specific menu or command menus, drop-down 31 Move All Camera Images to Disk command (Camera menu) 25, 47 Index 65 N naming camera 38, 47 images 35 slides 29 neck strap 4 network, transferring files on 60 NiCad batteries 5, 57 9-to-25-pin adapter 22 O Open command (File menu) 42 opening images 26–27, 30, 42 in image window 26 in slide table 27, 30, 42 opening slides to full-size image 30, 42 Open Selected Images command (File menu) 42 Open Slide Table command (File menu) 27, 42 operating environment 56 P Paste command (Edit menu) 34, 44 pasting images 44 into other applications 34 PC. See computer PCX format 35 photography. See capturing images physical specifications 55 PICT QuickTake format 28, 34, 35, 45, 59–60 pictures. See images pixels 15, 37 viewing all available 31 ports choosing for camera 22 COM ports 51–52 power adapter port 3, 20 serial port 3, 22–23, 51 verifying 22 66 Index Ports control panel (Windows) 22, 51–52 power. See batteries; power adapter power adapter port 3, 20 PowerBook AC Adapter 19, 24, 28 power requirements 56 previewing images 26, 46 Print command (File menu) 37, 43 Printer Setup command (File menu) 43 printers, grayscale 33 printing images 37, 43 grayscale 33 options for 43 printing a single image 37 printing slide table 37 Q QuickTake AC Adapter 19, 23–24, 28 QuickTake Battery Booster Pack 20, 23 QuickTake 150 Connection Kit for Macintosh 57 QuickTake icon 24, 26 QuickTake Serial Port software 22 QuickTake software adjusting image brightness with 33, 46 capturing images with 39 changing images with 28–29, 31–33 copying images to another application with 34 erasing images with 40 exiting 43 installing 6–7 menu commands 41–48 naming camera with 38 opening images with 26–27, 30 printing images with 37 replacing old version of 7 saving images with 35–36 setting clock with 38–39 transferring images with 25 viewing images with 24, 30–31 QuickTake Travel Case 20 R reboot 53–54 rechargeable batteries 57–58 recharging flash 50 red timer light 3, 17 replacing batteries 58 Resize command (Image menu) 31, 45 resolution. See image quality Rotate command (Image menu) 34, 45 rotating images and slides 34, 45 Run command (Windows Program Manager File menu) 6 S safety instructions, batteries 5, 57–58 Save All command (File menu) 43 Save As command (File menu) 35, 43 Save command (File menu) 35, 42 saving images 35–36, 42–43 Select All command (Edit menu) 34, 44 selecting whole picture 34, 44 serial cable connecting 22–23, 51 disconnecting 22, 51 serial card 54 serial port 3, 22–23, 51 interference with 22 service 50 Set Camera Date & Time command (Camera menu) 38–39, 47 Set Camera Name command (Camera menu) 38, 47 setting camera clock 38–39, 47 shadowed images, capturing 14 Show All Pixels 31 Show Preview 26 shutter 3, 11 waking camera with 18 shutter speed 56 sleep, waking from 18 slides creating 27, 46 editing names of 29, 44 getting information about 29, 42 opening from slide table 27, 30, 42 opening to full-size image 30, 42 previewing 46 rotating 34, 45 saving 43 sorting 46 viewing in camera 24 slide table appearance of 24 creating slides in 46 opening 27 opening an image from 27, 30, 42 printing 37 rotating images in 45 sorting slides in 46 software. See applications; QuickTake software sorting slides 46 Sort Slides By command (Image menu) 46 specifications 55–56 standard-quality images, settings for 15 storing batteries 57 camera 50, 56 system requirements 2 Index 67 T V taking pictures. See capturing images technical specifications 55–56 temperature specifications 56 TIFF format 35, 60 time, setting 38–39, 47 Timer button in QuickTake software 39 on camera 14, 17 timer icon 17 timer light 3, 17 transferring images from camera to computer 25, 28, 47 from Macintosh to Windows PC 60 from Windows PC to Macintosh 59 Trash icon 40 travel case 20 traveling with the camera 20 tripod mounting hole 4 troubleshooting 50–54 batteries 58 baud rate 53–54 capturing images 50–51 communication problems 51–54 computer doesn’t recognize camera 51 computer reboots 53–54 flash 51 picture quality 52–53 transferring images to computer 54 viewfinder 51 turning off camera 22 turning off flash 14 turning on camera 10, 23 View command (Image menu) 31, 45 viewfinder framing subject with 11–12 green light in 11, 50 location of 3 troubleshooting 51 viewfinder lens 3 viewfinder parallax correction 4 viewing images in camera 24, 47 View Slides in Camera command (Camera menu) 24, 47 U Undo command (Edit menu) 32, 33, 44 68 Index W, X, Y waking the camera 18 Window menu 48 windows closing 42 rearranging 48 Windows files, exchanging with Macintosh files 35 Windows Main Group Control Panel 38 Windows PC. See computer Windows Ports control panel 22 checking settings 51–52 Windows Program Manager File menu 6 Z zoom views in image window 31, 45