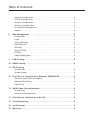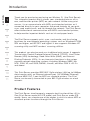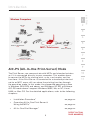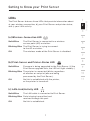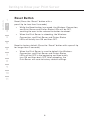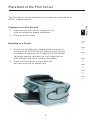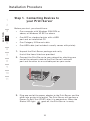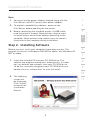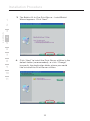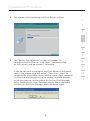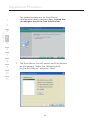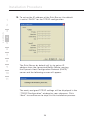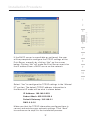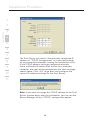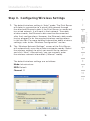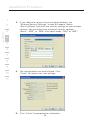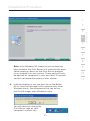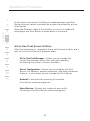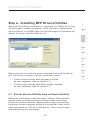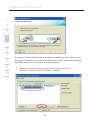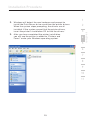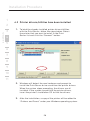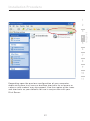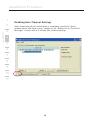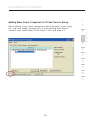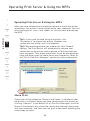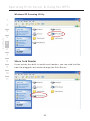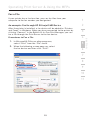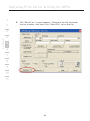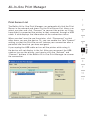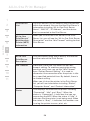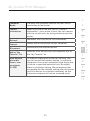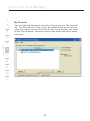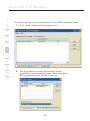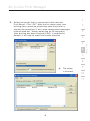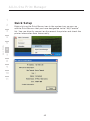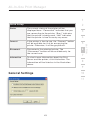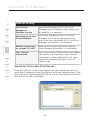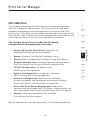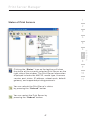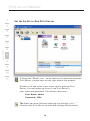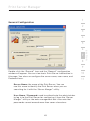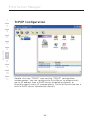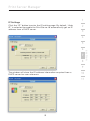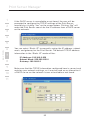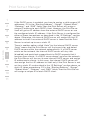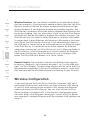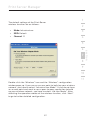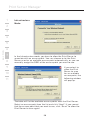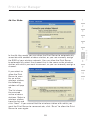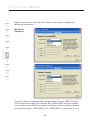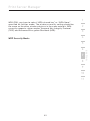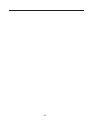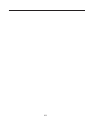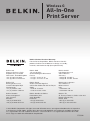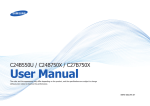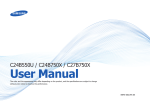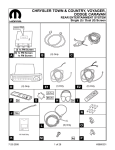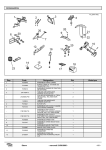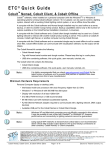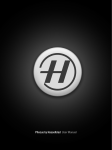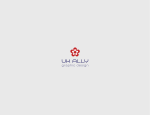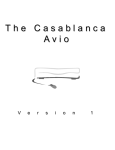Download Belkin F1UP002 User manual
Transcript
Wireless G All-In-One Print Server User Manual F1UP002 Table of Contents 1 Introduction . . . . . . . . . . . . . . . . . . . . . . . . . . . . . . . . . . . . . . . . . . . . . 4 Product Features . . . . . . . . . . . . . . . . . . . . . . . . . . . . . . . . . . . . . . . . . X AIO-PS (All-In-One Print-Server) Mode . . . . . . . . . . . . . . . . . . . . . . . . X PS (Print-Server) Mode . . . . . . . . . . . . . . . . . . . . . . . . . . . . . . . . . . . . . X Package Contents. . . . . . . . . . . . . . . . . . . . . . . . . . . . . . . . . . . . . . . . . X 2 Getting to Know your Print Server . . . . . . . . . . . . . . . . . . . . . . . . . . . X LEDs . . . . . . . . . . . . . . . . . . . . . . . . . . . . . . . . . . . . . . . . . . . . . . . . . . . X Reset Button . . . . . . . . . . . . . . . . . . . . . . . . . . . . . . . . . . . . . . . . . . . . . X 3 Placement of the Print Server . . . . . . . . . . . . . . . . . . . . . . . . . . . . . . X Placement on a Flat Surface . . . . . . . . . . . . . . . . . . . . . . . . . . . . . . . . X Mounting on a Printer . . . . . . . . . . . . . . . . . . . . . . . . . . . . . . . . . . . . . . X 4 Installation Procedure Step 1. Connecting Devices to your Print Server . . . . . . . . . . . . . . . . . X Step 2. Installing Software . . . . . . . . . . . . . . . . . . . . . . . . . . . . . . . . . . X Step 3. Configuring Wireless Settings . . . . . . . . . . . . . . . . . . . . . . . . . X Step 4. Installing MFP Drivers/Utilities . . . . . . . . . . . . . . . . . . . . . . . . . X Adding New Client Computers to Print-Server Setup . . . . . . . . . . . . . X 5 Operating Print Server & Using the MFPs. . . . . . . . . . . . . . . . . . . . . X Share Print . . . . . . . . . . . . . . . . . . . . . . . . . . . . . . . . . . . . . . . . . . . . . . X Share Scan . . . . . . . . . . . . . . . . . . . . . . . . . . . . . . . . . . . . . . . . . . . . . . X Share Card Reader . . . . . . . . . . . . . . . . . . . . . . . . . . . . . . . . . . . . . . . . X Fax a File. . . . . . . . . . . . . . . . . . . . . . . . . . . . . . . . . . . . . . . . . . . . . . . . X 6 All-In-One Print Manager . . . . . . . . . . . . . . . . . . . . . . . . . . . . . . . . . . X Print Server List . . . . . . . . . . . . . . . . . . . . . . . . . . . . . . . . . . . . . . . . . . X My Favorite . . . . . . . . . . . . . . . . . . . . . . . . . . . . . . . . . . . . . . . . . . . . . . X Auto Connect List . . . . . . . . . . . . . . . . . . . . . . . . . . . . . . . . . . . . . . . . . X Quick Setup . . . . . . . . . . . . . . . . . . . . . . . . . . . . . . . . . . . . . . . . . . . . . X General Settings . . . . . . . . . . . . . . . . . . . . . . . . . . . . . . . . . . . . . . . . . . X 7 Print Server Manager . . . . . . . . . . . . . . . . . . . . . . . . . . . . . . . . . . . . . X Introduction. . . . . . . . . . . . . . . . . . . . . . . . . . . . . . . . . . . . . . . . . . . . . . X Search for Print Servers . . . . . . . . . . . . . . . . . . . . . . . . . . . . . . . . . . . . X Status of Print Servers . . . . . . . . . . . . . . . . . . . . . . . . . . . . . . . . . . . . . X Set Up the All-In-One Print Server . . . . . . . . . . . . . . . . . . . . . . . . . . . . X Table of Contents General Configuration. . . . . . . . . . . . . . . . . . . . . . . . . . . . . . . . . . . . . . X TCP/IP Configuration . . . . . . . . . . . . . . . . . . . . . . . . . . . . . . . . . . . . . . X System Configuration . . . . . . . . . . . . . . . . . . . . . . . . . . . . . . . . . . . . . . X Wireless Configuration . . . . . . . . . . . . . . . . . . . . . . . . . . . . . . . . . . . . . X Print-Server Management. . . . . . . . . . . . . . . . . . . . . . . . . . . . . . . . . . . X Report . . . . . . . . . . . . . . . . . . . . . . . . . . . . . . . . . . . . . . . . . . . . . . . . . . X 8 Web Management . . . . . . . . . . . . . . . . . . . . . . . . . . . . . . . . . . . . . . . . . X Introduction. . . . . . . . . . . . . . . . . . . . . . . . . . . . . . . . . . . . . . . . . . . . . . X Login . . . . . . . . . . . . . . . . . . . . . . . . . . . . . . . . . . . . . . . . . . . . . . . . . . . X Device Settings . . . . . . . . . . . . . . . . . . . . . . . . . . . . . . . . . . . . . . . . . . . X Setup Server . . . . . . . . . . . . . . . . . . . . . . . . . . . . . . . . . . . . . . . . . . . . . X Wireless . . . . . . . . . . . . . . . . . . . . . . . . . . . . . . . . . . . . . . . . . . . . . . . . X Setup TCP/IP . . . . . . . . . . . . . . . . . . . . . . . . . . . . . . . . . . . . . . . . . . . . X Utilities . . . . . . . . . . . . . . . . . . . . . . . . . . . . . . . . . . . . . . . . . . . . . . . . . X Home|Help|Logout . . . . . . . . . . . . . . . . . . . . . . . . . . . . . . . . . . . . . . . . X 9 LPR Printing . . . . . . . . . . . . . . . . . . . . . . . . . . . . . . . . . . . . . . . . . . . . . X 10 RAW Printing. . . . . . . . . . . . . . . . . . . . . . . . . . . . . . . . . . . . . . . . . . . . . X 11 IPP Printing Introduction. . . . . . . . . . . . . . . . . . . . . . . . . . . . . . . . . . . . . . . . . . . . . . X System Setup . . . . . . . . . . . . . . . . . . . . . . . . . . . . . . . . . . . . . . . . . . . . X 12 Print-Server Installation in Windows 98SE/Me/NT . . . . . . . . . . . . . X Software-Installation Procedure. . . . . . . . . . . . . . . . . . . . . . . . . . . . . . X Network-Port Setup . . . . . . . . . . . . . . . . . . . . . . . . . . . . . . . . . . . . . . . X Add Printer . . . . . . . . . . . . . . . . . . . . . . . . . . . . . . . . . . . . . . . . . . . . . . X 13 UNIX/Linux-System Network . . . . . . . . . . . . . . . . . . . . . . . . . . . . . . . X Introduction. . . . . . . . . . . . . . . . . . . . . . . . . . . . . . . . . . . . . . . . . . . . . . X Setup and Configuration. . . . . . . . . . . . . . . . . . . . . . . . . . . . . . . . . . . . X 14 Print-Server Installation in Mac OS . . . . . . . . . . . . . . . . . . . . . . . . . . X 15 Troubleshooting . . . . . . . . . . . . . . . . . . . . . . . . . . . . . . . . . . . . . . . . . . X 16 Certifications . . . . . . . . . . . . . . . . . . . . . . . . . . . . . . . . . . . . . . . . . . . . X 17 Warranty . . . . . . . . . . . . . . . . . . . . . . . . . . . . . . . . . . . . . . . . . . . . . . . . X sec tion Introduction 1 2 3 4 5 Thank you for purchasing and using our Wireless G (the Print Server). This innovative product easily shares your standard printer or all-inone, multifunction printer (MFP) on your network. Unlike many print servers, it can communicate with MFPs and standard printers as if connected directly to your computer. Advanced features let you print, scan, read media cards, and fax through the network. The Print Server offers bidirectional communication with MFPs and standard printers, to help monitor important details such as ink and paper levels. The Print Server supports print, scan, card-reader, and fax-sharing functions for most popular operating systems such as Windows® 2000 SP4 and higher, and XP SP1 and higher. It also supports Windows XP scanning utility and MFP vendors’ scanning utilities. 6 7 8 9 10 11 This product can also be used as a traditional print server. It supports Transmission Control Protocol/Internet Protocol (TCP/IP), Line Printer Remote (LPR) technology, Read-After-Write (RAW), and Internet Printing Protocols (IPPs). It can share print functions in the various common network operating systems including Windows 98SE, Me, NT®, 2000, XP, and 2003; UNIX®; Linux®; and Mac OS® X v10.2.x and above. This Print Server provides IEEE 802.11g/b wireless LAN (up to 54Mbps data-transfer rate), an Ethernet network port (10/100Mbps Ethernet), and one USB 2.0/1.1 port for MFPs or standard printers. The Print Server can be easily connected to your 802.11g/b wireless or wired network. Product Features The Print Server simultaneously supports dual functionalities: All-InOne-Print-Server mode (AIO-PS mode) and Print-Server mode (PS mode). Users can choose one of the modes in which to share MFP or standard-printer functions through the Print Server. 4 Introduction Mac OS LPR 1 Linux LPR 2 3 4 Windows 98SE/Me/NT LPR 5 MFP / Print server Printer OR All-in-one Printer 6 7 Windows XP/2000 Click “connect” or IPP or LPR 8 9 AIO-PS (All-In-One Print-Server) Mode The Print Server can communicate with MFPs and standard printers as if it is connected directly to your computer. This enables users to connect to MFPs for sharing print, scan, card-reader, and fax functions. If the Print Server is connected to a standard printer but not to an MFP, users still can share the printing function through the operation mode. In this mode, the supported operating system is Windows 2000 SP4 and above, and Windows XP SP1 and above. AIO-PS mode doesn’t support Windows 98SE, Me, or NT; Linux / UNIX; or Mac OS. For the detailed applications, refer to the following chapters: • Installation Procedure” on page xx • Operating All-In-One Print Server & Using the MFPs” on page xx • All-In-One Print Manager” on page xx 5 10 11 [VERIFY ACTUAL PAGE NUMBERS] sec tion Wireless Computers sec tion Introduction 1 2 3 4 PS (Print-Server) Mode The Print Server also supports LPR, IPP, and RAW printing protocols, which enable users to share the print function from an MFP or a standard printer. The supported operating systems are Windows 98SE, Me, NT, 2000, XP, and 2003; UNIX; Linux; and Mac OS X v10.2.x and above. For the detailed applications, refer to the following chapters: • LPR Printing 5 • RAW Printing • IPP Printing 6 • All-In-One Print Server Installation in Windows 98SE/Me/NT • UNIX-System Network 7 • All-In-One Print Server Installation in Mac OS 8 9 10 11 Package Contents This package contains the following components: • Belkin Wireless G All-In-One Print Server • Detachable Antenna • Power Adapter • Quick Installation Guide • RJ45 CAT5e Ethernet Cable • Self-Attaching Mounting Kit • CD-ROM (Including all the software utilities, drivers, and User Manual) 6 Getting to Know your Print Server LEDs 1 2 3 4 (a) Wireless-Connection LED Solid Blue The Print Server is connected to a wireless access point (AP) or station. Blinking Blue The Print Server is trying to connect to the AP or station. Off The wireless mode of the Print Server is disabled. 5 6 7 (b) Print-Server and Printer-Status LED Solid Blue Firmware is being upgraded to the Print Server. (If the Print Server upgrade fails, the LED will light steadily.) 8 9 Blinking Blue The printer is connected (blinks regardless of whether or not print jobs are being processed by the Print Server). 10 Off 11 No link is established with the printer, or the printer is turned off. (c) LAN-Link/Activity LED Solid Blue The L AN cable is connected to Print Server. Blinking Blue Data is being transmitted and received through this port. Off No link is established. 7 sec tion The Print Server features three LEDs that provide information about a) your wireless connection, b) your Print Server and printer status, and c) your L AN activity. sec tion Getting to Know your Print Server 1 2 Reset Button Reset (Press the “Reset” button with a pencil tip for less than 5 seconds) • While the Reset button is pressed, the Wireless-Connection, and Print-Server and Printer-Status LEDs will be OFF, awaiting the user to the release the button to reboot. • When the Print Server is rebooting, the WirelessConnection, and Print-Server and Printer Status LEDs will briefly turn ON and then OFF. 3 4 5 6 7 8 Reset to factory default (Press the “Reset” button with a pencil tip for longer than 5 seconds) • When the Print Server is reset to default, the WirelessConnection, and Print-Server and Printer-Status LEDs will be OFF in the beginning and then briefly turn ON and then back OFF. After rebooting, the Print Server will reset to factory-default settings 9 10 11 8 Placement of the Print Server The Print Server can be placed on a flat surface or mounted on an MFP or standard printer. 1. Make sure the Print Server is placed in an area that allows for proper ventilation. 2. Place on a flat surface. 4 5 Mounting on a Printer 2. 3 Attach the self-adhesive, double-sided mounting kit to the back of the Print Server. Make sure not to stick the adhesive side over the ID label of the Print Server. You might need to refer back to the ID label for the MAC-address and serial-number information. Place the Print Server on the side or the back of the printer as shown here 6 7 8 9 10 11 9 sec tion 2 Placement on a Flat Surface 1. 1 Installation Procedure 1 Step 1. Connecting Devices to your Print Server 2 sec tion Before you start, you should have: 3 • One computer with Windows 2000 SP4 or above, or Windows XP SP1 or above 4 • One MFP or standard printer with a USB port and an installation CD 5 • One Category 5 Ethernet cable • One USB cable (not included—usually comes with printer) 1. Unpack the Print-Server package and verify that all the items listed are provided. 2. Connect the Print Server to your network by attaching one end of the network cable to the Print Server’s network port and the other to an available port on your router. 3. Plug one end of the power adapter to the Print Server and the other into an electrical outlet. The Print Server will perform a Power-On Self-Test (POST ) after it is powered on. When the Status LED light goes off, the Print Server is ready. 6 7 8 9 10 11 10 Installation Procedure Note: 1. You must use the power adapter shipped along with the Print Server; do NOT use any other power adapter. To prevent compatibility problems, power on the Print Server before powering on the printer. 3. Before connecting the standard printer via USB cable, read the printer’s manual. Some printers require users to install drivers and utilities before connecting to the computer. Some printers also require users to connect the printer to the computer during installation. Step 2. Installing Software Before you start, verify your computer’s operating system. This program can be run in Windows 2000 SP4 or above, and Windows XP SP1 or above. 1. Insert the included CD into your CD-ROM drive. The autorun.exe program should start automatically. If it does not, run autorun.exe manually from your CD-ROM drive. To do this, manually navigate to your CD-ROM drive and double-click on “autorun.exe” to start the install. 2 3 4 5 6 7 8 9 10 2. The following screen will be displayed. Click “Install” to launch the Installation Wizard. 11 11 sec tion 2. 1 Installation Procedure 1 3. The Belkin All-In-One Print Server - InstallShield Wizard appears. Click “Next”. sec tion 2 3 4 5 6 7 8 9 4. Click “Next” to install the Print-Server utilities in the default folder (recommended), or click “Change” to specify the destination folder where you would like to install the Print-Server utilities. 10 11 12 Installation Procedure 5. The system starts installing the Print-Server utilities. 1 2 4 5 6 7 6. The “Server Configuration” screen will appear. To configure the Print Server, click “Next” (recommended for first install) and go to step 7, following. If you do not want to configure the Print Server at this point, select “No, please skip this setup”. Then, click “Next” to complete the installation (when adding a new client computer to share a preexisting print-server setup). Indicate whether or not you want to run the Belkin All-In-One Print Manager utility automatically when Windows starts. We recommend that you run the Print Manager when Windows starts. 13 8 9 10 11 sec tion 3 Installation Procedure The following steps are for Print-Server configuration upon choosing “Yes, I would like to configure my All-In-One Print Server”. 1 sec tion 2 3 4 5 6 7 8 9 7. The Print Server List will search for Print Servers on the network. Select the “Wireless G AllIn-One Print Server” and click “Next”. 10 11 14 Installation Procedure 8. Enter the user name and password of the Print Server you have selected to log in. The default user name is “admin”; the default password is “1234”. 1 2 4 5 9. Set the alias name and description of the Print Server here. Click “Next”. 6 7 8 9 10 11 Note: You can define the printer’s location or other information about it in the “MFP Server Description” field. 15 sec tion 3 Installation Procedure 1 10. To set up the IP address of the Print Server, the default is set to “DHCP” for the TCP/IP configuration. sec tion 2 3 4 5 6 7 8 9 10 The Print Server by default will try to get an IP address from the connected Belkin Router running the Dynamic Host Configuration Protocol (DHCP) server and the following screen will appear. 11 The newly assigned TCP/IP settings will be displayed in the “TCP/IP Configuration” window for your reference. Click “Next” to continue on to step 3 in the installation process. 16 Installation Procedure 1 2 4 5 6 If the DHCP server is unavailable or not found, the user will be prompted to configure the TCP/IP settings of the Print Server manually by clicking “Yes” on the screen below. Clicking “No” will make the Print Server search for the IP address from a DHCP server on the network. 7 8 9 10 11 Select “Yes” to configure the TCP/IP settings in the “Manual IP” section. The default TCP/IP-address information in the Manual-IP mode will be what is shown below. IP Address: 192.168.2.253 Subnet Mask: 255.255.255.0 Default Gateway: 192.168.2.1 DNS : 0.0.0.0 Make sure that the TCP/IP information configured here is correct and matches your network settings. Click “Next” to continue on to step 3 in the installation process. 17 sec tion 3 Installation Procedure 1 sec tion 2 3 4 5 6 7 8 9 10 The Print Server will check if the manually configured IP address in “TCP/IP Configuration” is in the same subnet as the connected computer running the installation utility. If the TCP/IP-address settings configured manually are in a different IP subnet than that of the connected computer, the user will be prompted by the alert message shown below. Click “OK” to go back and configure the correct IP-address settings for the Print Server. 11 Note: If you want to change the TCP/IP settings of the Print Server at some point after the installation, you can use the Server-Manager utility’s TCP/IP- configuration option. 18 Installation Procedure Step 3. Configuring Wireless Settings 1. The “Wireless Network Settings” screen of the Print Server will automatically scan the wireless networks nearby. Select the wireless network to which you would like to connect and click “Next”. Alternatively, you can manually enter the wireless-network information (“Manual” mode). The default wireless settings are as follows: Mode: Infrastructure 2 3 4 5 6 7 8 9 SSID: Default Channel: 11 10 11 19 sec tion 2. The default wireless setting is “Auto” mode. The Print Server will detect a connection to a wired-L AN network through the attached Ethernet cable. If the Print Server is connected to a wired network, it will work in that network. To enable wireless mode, the Ethernet cable must be disconnected after final configurations. However, the Ethernet cable needs to stay plugged in for the required wireless configurations in this section. For more detailed information about wireless settings, refer to the “Wireless Configuration” section. 1 Installation Procedure 1 3. If you choose to connect to an encrypted network, the “Wireless Security Settings” screen will appear. Select “Security Mode” and enter the security settings of your wireless network. You can select one of several security settings: “None”, “WEP”, or “WPA” with cipher mode “TKIP” or “AES”. 4. The configurations are now finished. Click “Finish” to confirm your new settings. 5. Click “Finish” to complete the installation. 20 sec tion 2 3 4 5 6 7 8 9 10 11 Installation Procedure 1 2 4 5 6 7 8 Note: If the Windows XP firewall in your system has been enabled, the Print Server will automatically open some necessary ports for the Print-Server program to run smoothly on your system. These ports will only be opened for computers in your own local IP network and will not jeopardize safety of your system. 6. Indicate whether or not you want to run the Belkin All-In-One Print Manager utility automatically when Windows starts. We recommend that you do run the Print Manager when Windows starts. You will now start seeing the Print-Server logo on your computer’s system tray. 21 9 10 11 sec tion 3 Installation Procedure sec tion 1 2 At this point, disconnect the Ethernet cable between your Print Server and your router to enable the wireless functionality of your Print Server. 3 Store the Ethernet cable in a safe place in case it is needed to reconfigure the Print Server at some point in the future. 4 5 6 7 8 9 All-In-One Print Server Utilities After the installation is completed, there will be three utilities and a text file in the Print Server’s Program folder. All-In-One Print Manager – Allows you to manage the connection between the printer and your computer for sharing the printer’s various functions. 10 Server Configuration – Allows you to configure the Print Server’s IP address, network protocols, and other advanced features. It also allows you to manage the Print Server. 11 Uninstall – Assistant for removing all installed Print-Server software programs. About Version – Display the version of each utility including in the Print-Server software programs 22 Installation Procedure Step 4. Installing MFP Drivers/Utilities 2 3 4 5 6 7 8 9 Before you start to install the printer selected from the Print Server List, check your computer’s printer-installation status. • Printer drivers/utilities have not been installed on your computer; refer to section 4.1. • Printer drivers/utilities have been already installed on your computer; refer to section 4.2. 4.1 Printer drivers/utilities have not been installed Before the installation, read the printer’s manual. Some printers require users to install the drivers/utilities before connecting the printer to your computer. Some printers require connecting the printer to your computer during the installation. Refer to the illustration below of “HP All-In-One Series,” which is the screen displayed during the installation. 23 10 11 sec tion When the Print-Server installation is complete, the “Belkin All-In-One Print Manager” window will appear. Once a printer is connected to the Print Server via a USB cable, the Print Manager will automatically display its name in the Print Server List. 1 Installation Procedure 1 sec tion 2 3 4 5 6 7 8 9 10 To connect the printer to your computer through the Print Server just like you have directly connected the printer to your computer through the USB cable, you can follow the steps below. 1. Select the printer that you want to install in the PrintServer list and click the “Connect” button. 11 24 Installation Procedure 2. After you have completed the printer installation, you will see the printer is added to “Printers and Faxes” under your Windows operating system. 1 2 3 4 5 6 7 8 9 10 11 25 sec tion 3. Windows will detect the new hardware and prompt to install the Print-Server drivers and then the printer drivers. When the system stops prompting, the drivers are all installed. If the system cannot find the printer drivers, insert the printer’s installation CD to find the drivers. Installation Procedure 1 4.2 Printer drivers/utilities have been installed sec tion 2 3 1. To bind the already-installed printer drivers/utilities with the Print Server, follow the steps below. Select the printer that you want to install in the PrintServer list and click the “Connect” button. 2. Windows will detect the new hardware and prompt to install the Print-Server drivers and then the printer drivers. When the system stops prompting, the drivers are all installed. If the system cannot find the printer drivers, insert the printer’s installation CD to find the drivers. 3. After the installation, a copy of the printer will be added to “Printers and Faxes” under your Windows operating system. 4 5 6 7 8 9 10 11 26 Installation Procedure 1 2 4 5 6 7 8 9 10 11 Depending upon the previous configuration of your computer, duplicate system-tray icons or desk top shor tcuts for scanners or camera-card readers may also appear. Use the copies of the icons and shor tcuts as your defaults for use in conjunction with your Print Ser ver. 27 sec tion 3 Installation Procedure 1 sec tion 2 3 Enabling Auto-Timeout Settings After the printer-driver installation is complete, check the “Auto release when idle time is over” option in the “Belkin All-In-One Print Manager” screen with a 5-minute idle timeout setting. 4 5 6 7 8 9 10 11 28 Installation Procedure Adding New Client Computers to Print-Server Setup When adding a new client computer to share the print, scan, copy, fax, and card-reader functionality in a preexisting Print-Server network, only follow Step 2 from items 1 to 6, and Step 4.2 1 2 4 5 6 7 8 9 10 11 29 sec tion 3 Operating Print Server & Using the MFPs 1 2 sec tion 3 4 5 6 7 Operating Print Server & Using the MFPs After you have followed the Installation Wizard to finish the printer installation, the printer is now connected to your computer. You can start sharing print, scan, card-reader, or fax functions provided by the MFP. Tip 1: If you have finished using the printer, click “Disconnect” to release the printer. Another user cannot use the printer until it is released. Tip 2: We recommend that you enable the “Idle Timeout” setting. The Print Server will automatically release your connection to the printer after a period of idle time that you have assigned. This allows the printer to not be occupied too long and other users to share the printer frequently. Refer to the “All-In-One Print Manager” section for more information. 8 9 10 11 Share Print The printer will be added to “Printers and Faxes” in Windows after the printer is installed. When you have connected to the printer by clicking “Connect” in the Belkin All-In-One Print Manager, the Print Server will automatically create the connection between the printer and your computer, and then you can print a document following the same steps as usual. 30 Operating Print Server & Using the MFPs Tip: If you have sent a print job to the printer while it is still connected to a user, you may be prompted that the device was not found or the document has failed to print. Resend the printing job after the printer is idle or released by another user. 1 2 3 5 6 7 8 Share Scan Most of the printers with built-in scanners provide a scan utility for users. You can scan pictures or documents through the utility. In Windows XP, users can also scan from the Windows XP scanning utility. You can also use third-party scanning utilities such as Photoshop®, PhotoImpact®, Paint Shop Pro®, etc. An example: HP 1600 Series Utilities 31 9 10 11 sec tion 4 Operating Print Server & Using the MFPs Windows XP Scanning Utility 1 2 sec tion 3 4 5 6 7 8 9 Share Card Reader If your printer has built-in media-card readers, you can read the files from the plugged card reader through the Print Server. 10 11 32 Operating Print Server & Using the MFPs Fax a File If your printer has a fax function, you can fax files from your computer to the fax number you designated. 1 An example: Fax through HP Officejet 5600 Series 2 After the printer is installed, a fax device will be added to “Printers and Faxes” in Windows. When you have connected to the printer by clicking “Connect” in the Belkin All-In-One Print Manager, you can fax a file through the Print Server to the fax device. 1. In Microsoft® Office or other programs, select “Print” from the “File” menu. 2. When the following screen pops up, select the fax device and then click “Print”. 4 5 6 7 8 9 10 11 33 sec tion Procedures to Fax a File 3 Operating Print Server & Using the MFPs 1 2 3. The “Send Fax” screen appears. Configure the file and enter the fax number, and then click “Send Fax” to fax the file. sec tion 3 4 5 6 7 8 9 10 11 34 All-In-One Print Manager 1 Print Server List The Belkin All-In-One Print Manager can automatically find the Print Server in the network and show it in the Print Server List. Users can select a printer and click “Connect” to connect the printer as if they have directly connected the printer to their computer through a USB cable. It also displays the information of the connection status. If you unplug the USB cable or turn off the printer while using it, the device will not display in the list. After you reconnect the USB cable or turn on the printer, you have to click the “Refresh” and “Connect” buttons in the Belkin All-In-One Print Manager to recover the connection. 3 4 5 6 7 8 9 10 11 35 sec tion When you don’t want to use the printer, click “Disconnect” so that other users can use the device. Or, you can enable the “Idle Timeout” setting, so that the Print Server will release your connection after a period of idle time that you have assigned. 2 All-In-One Print Manager 1 2 Print Server List The Print Server List will show all the Print Servers within the network. You can find the Print Server’s information including “All-In-One Print Server Name”, “MAC ID”, “IP Address”, and the device that is connected to the Print Server. All-In-One Print Server/ MultifunctionPrinter (MFP) Information When you click on the Print Server in the PrintServer list, you will see the “All-In-One Print Server Description” and the “Idle Timeout” setting for that Print Server. All-In-One Print Server Description This description helps users identify the location and the name of the Print Server. Idle Timeout From here, each user can know his/her idletimeout setting. To avoid occupying the printer overtime, each user can set the “Idle Timeout” from “Option\General Setting”. It is used to disconnect the connection after the printer is idle for a specified period of time. By default, there is no timeout setting. 3 4 sec tion 5 6 7 8 9 10 11 When you click on the printer in the Print-Server list, you will see information including “Status”, “Computer Name”, and “Contact Information”. Status This displays the status of the printer including “Connected”, “Idle”, and “Busy”. When the status is “Connected”, it indicates that you are connecting the MFP. When the status is “Idle”, it indicates that the printer is not being used. When the status is “Busy”, it indicates that another user is using the printer to scan, print, etc. 36 All-In-One Print Manager 1 It display the computer name of the user who is connecting to the printer. Contact Information When the current user has set his “Contact Information”, you can see it here. You can contact with the current user for asking to disconnect the printer. Refresh Refreshes the Print-Server list immediately. Connect Allows printer connection to your computer. Disconnect Disconnects the selected printer. Add to “My Favorite” list Adds the Print Servers that you frequently use to the “My Favorite” list. Auto Release when idle time is over xx minutes (5–255) To avoid occupying the printer for too long, you can set up and idle-timeout setting. It is used to disconnect the current connection after the printer is idle for a specified period of time. By default, there is no timeout setting. We recommend that you enable the idle-timeout setting after the printer and Print Server are installed completely so that the printer resource will not be occupied easily. 2 3 4 5 6 7 8 9 10 11 37 sec tion Computer Name All-In-One Print Manager 1 2 3 My Favorite You can add the frequently used Print Servers to the “My Favorite” list. The Print Server in the list will be added to the quick-link list when you right-click the Print-Server icon in the system tray. Refer to the “Quick Setup” section to know more about the quick-setup functions. 4 sec tion 5 6 7 8 9 10 11 38 All-In-One Print Manager 1 “My Favorite” List 2 The “My Favorite” list will show your favorite Print Servers. You can find the Print Server’s information including its name, MAC ID, IP address, and any connected devices. All-In-One Print Server/MFP Information The information listed here is the same as the Print Server List. Refer to the “Print Server List” section for more information. Refresh Refreshes the Print Server List immediately. Connect Allows printer connection to your computer. Disconnect Disconnects the selected MFP. Delete Deletes the selected Print Server from the “My Favorite” list. Auto Release when idle time is over xx minutes (5–255) To avoid occupying the printer for too long, you can set up an idle-timeout setting. It is used to disconnect the current connection after the printer is idle for a specified period of time. By default, there is no timeout setting. We recommend that you enable an idle-timeout setting after the printer and Print Server are installed completely so that the printer resource will not be occupied easily. Auto Connect List To let the system occupy the Print Server automatically when you want to print a document, just like the behavior of using a traditional print server, you can add the printer into your Auto Connect List. The system will send the printing jobs to the printer when the Print Server is idle and there is no connection. 39 3 4 5 6 7 8 9 10 11 sec tion “ My Favorite” List All-In-One Print Manager 1 2 To add the printer to the Auto Connect List, follow the steps below. 1. Click “Add” from the Auto Connect List. 2. The Print Servers within the network will be displayed in the following screen. Select the Print Server you would like to add to the list. 3 4 sec tion 5 6 7 8 9 10 11 40 All-In-One Print Manager 3. Select the printer that is connected to the selected Print Server. Click “OK”. Note that in some cases, new printing jobs cannot be printed because the printer is already disconnected. It will cause unformatted messages to be printed out. “Keep connecting for 30 second (s) after printing has been finished (5-60)” is enabled by default. It will help to avoid this kind of situation. 1 2 3 4 6 7 8 4. The setup is finished. 9 10 11 41 sec tion 5 All-In-One Print Manager 1 2 3 Quick Setup Right-click on the Print-Server icon in the system tray so you can see the Print Servers that you have designated to the “My Favorite” list. You can directly connect or disconnect the printer and check the printer information from there easily. 4 sec tion 5 6 7 8 9 10 11 42 All-In-One Print Manager 1 Quick Setup Status 2 The current status of the printer will be displayed here. “Connected” indicates that you are connecting to the printer. “Busy” indicates that the printer is being used. “Idle” indicates that the printer is free to use by any users. If the printer is free to use, the “Connect” button will be available to click for occupying the printer. Otherwise, it will be grayed out. Disconnect Disconnects the selected printer. The “Disconnect” button will be available only for the current user. Information To check more information about the Print Server and the printer, click this button. The information will be listed as in the illustration above. 4 5 6 7 8 9 10 General Settings 11 43 sec tion Connect 3 All-In-One Print Manager 1 2 General Setting 3 Start Control Manager on Windows startup Executes the Belkin All-In-One Print Manager when Windows starts every time. By default, it is enabled. 4 Minimized when start Control Manager Minimizes the Belkin All-In-One Print Manager to an icon in the system tray when you start the Belkin All-In-One Print Manager. By default, it is disabled. Refresh status every xx seconds. (5~300) Sets up the refresh interval for devicestatus update. By default, it is disabled. Your Contract Information Enter your contact information here. When you connect to the printer, your contact information will be displayed in the right side of the program for other users to contact you. sec tion 5 6 7 8 9 10 11 Search for All-In-One Print Server If the Print Server is not in the network as your computer, you can enter the IP address of the Print Server to do the remote search. The Print Server in the Remote MFP Server List will be added to the Print Server List for you to configure. 44 Print Server Manager 1 Introduction This chapter introduces the Print Server’s system-configuration utility in a Windows environment. This utility provides the most complete management and configuration functions on the PrintServer side. This utility only provides configuration functions for the Print Server itself; it does not include configuration functions for the client side or other file server in the network environment. The configuration utility provides the following configuration and management functions: 2 3 4 5 Search All-In-One Print Server: Searches all available Print Servers on the network. • Status: Displays Print Server’s network status. • Setup: Shows configuration settings for the Print Server. • General Configuration : Configure general settings about the Print Server such as server name, password, etc. • TCP/IP Configuration : IP-address and DHCP-server configuration. • System Configuration : Print Server’s networkability setting and firmware upgrades. 10 • Wireless Configuration : Searches for available wireless networks and configures the wireless settings of the Print Server for the wireless connection. 11 • All-In-One Print Server Management : Allows the administrator to manage the Print Server. Administrator can force-disconnect the current connection of the Print Server. • Report : Lists the information of all available Print Servers on the network. We will explain each function separately in the following section. 45 7 8 9 sec tion 6 • Print Server Manager 1 Search for Print Servers 2 3 4 sec tion 5 6 7 8 9 10 11 Every time you run the “Server Manager” configuration utility, click the “Search” icon on the tool bar. The configuration utility will delay for several seconds because the utility is using the system’s available network protocols to search for all Print Servers on the network. All available Print Servers will be listed under “Server Group” on the left side of the window. You must select the Print Server you would like to configure from the list. The system will, at the same time, display the selected Print Server’s status on the right side of the window. 46 Print Server Manager 1 Status of Print Servers 2 3 4 5 7 8 Clicking the “Status” icon on the tool bar will show the status of the currently selected Print Server on the right side of the window. The Print-Server information displayed includes the MAC ID, model type, firmware version, port status, IP address, subnet mask, default gateway, and supported printing protocols. You can refresh the Print Server’s status by pressing the “Refresh” button You can restart the Print Server by pressing the “Reboot” button 47 9 10 11 sec tion 6 Print Server Manager 1 Set Up the All-In-One Print Server 2 3 4 sec tion 5 6 7 8 9 10 11 Clicking the “Setup” icon on the tool bar will show the selected Print Server’s setup items on the right side of the window. Double-click one of the icons to set up the selected Print Server. A screen pops up to verify the Print Server’s user name and password. The default values are: User Name: admin Password : 1234 Tip: When you have finished selecting the settings, click “ ” to restart the Print Server to allow the settings to take effect 48 Print Server Manager 1 General Configuration 2 3 4 5 7 8 9 Double-click the “General” icon and the “General” configuration window will appear. You can view basic Print-Server information in this page. You also can configure the server name, user name, and Password here. Server Name: the name of the Print Server. You can use this name to identify the Print Server when you are searching for it with the “Server Manger” utility. User Name / Password : used to authenticate the administrator to log in to the Print Server for configuring it from the “Server Manger” utility or the web-management tool. Also note that passwords cannot exceed more than seven characters. 49 10 11 sec tion 6 Print Server Manager 1 TCP/IP Configuration 2 3 4 sec tion 5 6 7 8 9 10 11 Double-click the “TCP/IP” icon and the “TCP/IP” configuration window opens. You can configure the Print Server to automatically get an IP address from a DHCP server (enabled by default), or manually specify static-IP configurations. The Print Server also has a built-in DHCP server (disabled by default). 50 Print Server Manager 1 IP Settings Click the “IP” button to enter the IP-setting page. By default, “Auto IP” is selected to enable the Print Server to automatically get an IP address from a DHCP server. 2 3 4 5 7 8 9 The window will show the IP-address information acquired from a DHCP server for user reference. 10 11 51 sec tion 6 Print Server Manager 1 2 3 If the DHCP server is unavailable or not found, the user will be prompted to configure the TCP/IP settings of the Print Server manually by clicking “Yes” on the screen below. Clicking “No” will make the Print Server search for the IP address from a DHCP server on the network. 4 sec tion 5 6 7 8 9 10 You can select “Static IP” to manually assign the IP address, subnet mask, and gateway for the Print Server. The default TCP/IP-address information in the “Static IP” mode will be: IP Address: 192.168.2.253 Subnet Mask: 255.255.255.0 Gateway: 192.168.2.1 Make sure that the TCP/IP information configured here is correct and matches your network settings, as it may be used as an alternative if a DHCP server on the network is ever unavailable or not found. 11 52 Print Server Manager The Print Server will check if the manually configured IP address is in the same subnet as the network or connected computer. If the TCP/ IP-address settings configured manually are in a different IP subnet than that of the connected networking devices, the user will be prompted by the alert message shown below. Click “OK” to go back and configure the correct IP-address settings for the Print Server. 1 2 3 4 5 Internal DHCP Server Click the “DHCP Server” button to enter into the internal DHCP server’s setting page. You can enable/disable the DHCP server and assign a range of IP addresses here. By default, the DHCP server is disabled (recommended). When it comes to assigning an IP address to the Print Server, the internal DHCP server takes lower precedence to either getting an IP address from an external DHCP server or using the configured static IP address. Both options are described in the “IP Settings” section above. 7 8 9 10 11 53 sec tion 6 Print Server Manager 1 2 3 4 sec tion 5 6 7 8 9 10 If the DHCP server is enabled, you have to assign a valid range of IP addresses. Fill in the “Starting Address”, “Range”, “Subnet Mask”, “Gateway”, and “DNS” fields; then the Print Server will assign a unique IP address to each DHCP client. However, the Print Server itself will get an IP address from the external DHCP server or use the configured static IP address, if the Print Server is configured for either of these two options as described in the “IP Settings” section above. Otherwise, the internal DHCP server will assign the first IP address to itself if no external DHCP server is found and the Print Server is not set up to use a static IP. There is another option called “Auto” for the internal DHCP server. “Auto” means that the Print Server will first search for and detect DHCP servers within the network automatically. If a DHCP server exists on the network, the internal DHCP server will stay idle (disabled) and would not respond back to DHCP requests that it receives from clients. If a DHCP server doesn’t exist on the network, the Print Server will turn on its own internal DHCP server and assign IP addresses to clients. In this case, the internal DHCP server will also assign the first IP address to itself only if the Print Server is not set for a static IP as described in the “IP Settings” section above, as static IP takes precedence. Fill in the “Starting Address”, “Range”, “Subnet Mask”, “Gateway”, and “DNS” fields; then the Print Server will assign a unique IP to each DHCP client. 11 54 Print Server Manager 1 System Configuration Double-click the “System” icon and the “System” configuration window pops up. 2 3 4 5 7 8 In the System configuration page, you can see all available printing protocols and upgrade the new firmware for this Print Server. Upgrade Firmware: You can use this “Upgrade Firmware” tool to update the newest firmware of the Print Server. Click the “...” button and select the correct firmware in your computer. After selecting the firmware file, click the “Upgrade” button to finish the firmwareupdate process. Tip: Before you upgrade the firmware, make sure that the IP-address settings of the Print Server are in the same network as your computer. Load Default: If you want to reset the Print Server to default factory settings, click “Load Default”. 55 9 10 11 sec tion 6 Print Server Manager 1 2 3 4 sec tion 5 6 7 8 9 10 11 Wireless Function: You can select to enable or disable the wireless function manually. If you manually enable wireless function, the Print Server’s wireless L AN will be always enabled and Ethernet will be always disabled. If you manually disable the wireless function, the Print Server’s wireless L AN will be always disabled and Ethernet will be always enabled. You can also select “Auto” to let the Print Server automatically decide to enable or disable the wireless function. The Print Server only can work in either Ethernet or wireless-L AN mode. It cannot work in both Ethernet and wireless-L AN mode at the same time. When the Print Server starts up, it will automatically detect if the L AN port is connected to an active network by an Ethernet cable. If the Print Server is connected to an active network by Ethernet cable when starting up, the Print Server will run in Ethernet mode. If the Print Server is not connected to an active network by Ethernet cable when starting up, the Print Server will run in wireless-L AN mode. The Print Server’s default is in “Auto” mode. Domain Country: The wireless channels are different from country to country. Generally, the channels are from 1 to 11 in the USA and from 1 to 13 in Europe. The operating channel will be set to the Print Server before importing. If you are in a different country, make sure that you have set the available channels according to your location Wireless Configuration If you want to use the Print Server through a wireless L AN, set it up through Ethernet first and make sure your wireless-L AN setting is correct. After setting up the wireless L AN, unplug the Ethernet cable and restart the Print Server. You can start to use the Print Server through a wireless L AN. If the wireless configuration does not work, plug in the Ethernet cable again, restart the Print Server, and configure it through Ethernet until the wireless-L AN settings are correct. 56 Print Server Manager The default settings of the Print-Server wireless function are as follows: • Mode: Infrastructure • SSID: Default • Channel: 11 1 2 3 4 5 7 8 9 10 11 Double-click the “Wireless” icon and the “Wireless” configuration window pops up. If you use an access point to build up your wireless network, you have to select “Infrastructure Mode”. If you do not have an access point and want to use a peer-to-peer connection to build up your wireless network, you have to select “Ad-Hoc Mode”. After selecting the operation modes of the wireless function, click “Next” to go to further detailed configuration. 57 sec tion 6 Print Server Manager 1 2 Infrastructure Mode: 3 4 sec tion 5 6 7 8 In the Infrastructure mode, you have to allow the Print Server to associate with an access point. You can choose to let the Print Server scan for an available access point automatically, or you can manually assign the SSID of the access point you want to use. 9 If you select to allow the Print Server to scan for an available access point, the following window will pop up. 10 11 The table will list the available access points near the Print Server. Select an access point from the list and click “Next”. If you cannot find the access point that you want to use, click “Scan” to allow the Print Server to scan again. 58 Print Server Manager 1 Ad-Hoc Mode: 2 3 4 5 In the Ad-Hoc mode, you can allow the Print Server to automatically associate with another wireless station, or you can manually assign the SSID of your wireless network. You can allow the Print Server to automatically select the channel that is the same as the wireless station with which you want to connect, or you can manually assign a channel. If you select to allow the Print Server to scan for an active wireless station, the following window will pop up 7 8 9 10 11 The list shows the scanned active wireless stations. Select a wireless station from the list and click “Next”. If you cannot find the wireless station with which you want the Print Server to communicate, click “Scan” to allow the Print Server to scan again. 59 sec tion 6 Print Server Manager 1 2 3 Both Infrastructure and Ad-Hoc modes have to go through the following procedure: Wireless Security: 4 sec tion 5 6 7 8 9 10 11 This Print Server supports Wired Equivalent Privacy (WEP) and WiFi® Protected Access-Pre-Shared Key (WPA-PSK) security modes. If you want to use WEP encryption to protect your wireless network, you have to select “WEP(ASCII)” or “WEP(HEX)”. If you want to use 60 Print Server Manager WPA-PSK, you have to select “WPA-shared key” or “WPA-None” specified for Ad-Hoc mode. The wireless-security setting should be the same as the other wireless devices in the same network. WPA currently supports cipher modes Temporal Key Integrity Protocol ( TKIP) and Advanced Encryption Standard (AES). 1 2 3 4 WEP Security Mode: 5 7 8 9 10 11 61 sec tion 6 62 63 Wireless G All-In-One Print Server Belkin Lifetime Product Warranty For the life of the product, Belkin warrants that this product shall be free of defects in design, assembly, material, and workmanship (free replacement). Belkin Ltd. Express Business Park Shipton Way, Rushden NN10 6GL, United Kingdom +44 (0) 1933 35 2000 +44 (0) 1933 31 2000 fax Belkin SAS 130 rue de Silly 92100 Boulogne-Billancourt France +33 (0) 1 41 03 14 40 +33 (0) 1 41 31 01 72 fax Belkin GmbH Hanebergstrasse 2 80637 Munich Germany +49 (0) 89 143405 0 +49 (0) 89 143405 100 fax Belkin B.V. Boeing Avenue 333 1119 PH Schiphol-Rijk Netherlands +31 (0) 20 654 7300 +31 (0) 20 654 7349 fax Belkin Iberia Avda. Cerro del Aguila 3 28700 San Sebastián de los Reyes Spain +34 9 16 25 80 00 +34 9 02 02 00 34 fax Belkin Italy & Greece Via Carducci, 7 Milano 20123 Italy +39 02 862 719 +39 02 862 719 fax Belkin Sweden Knarrarnäsgatan 7 164 40 Kista Sweden +46 (0) 8 5229 1870 +46 (0) 8 5229 1874 fax Belkin Nordics & Baltics Roskildevej 522 2605 Brøndby Denmark +45 (0) 3612 6000 +45 (0) 3612 6010 fax Belkin LTD Al Thuraya Tower 1, Office suite 201 Dubai Internet City, Dubai, UAE +971 (0) 4 369 2705 +971 (0) 4 368 8402 fax © 2004 Belkin Corporation. All rights reserved. All trade names are registered trademarks of respective manufacturers listed. Apple, AirPort, Mac, Mac OS, and AppleTalk are trademarks of Apple Computer, Inc., registered in the U.S. and other countries. The mark “Wi-Fi” is a registered mark of the Wi-Fi Alliance. 54g is a trademark of Broadcom Corporation. P75192