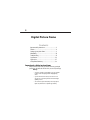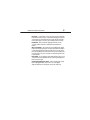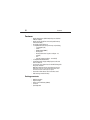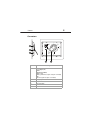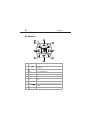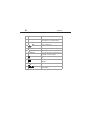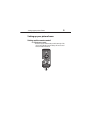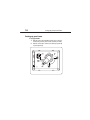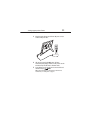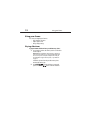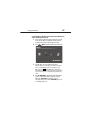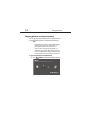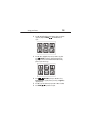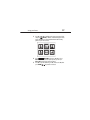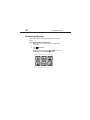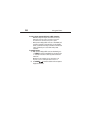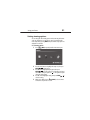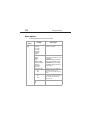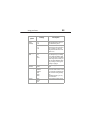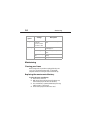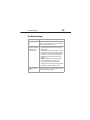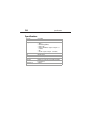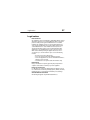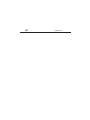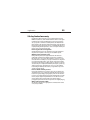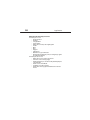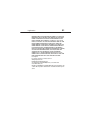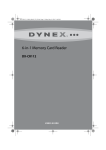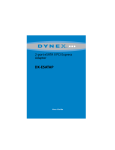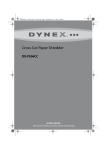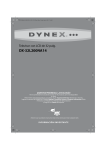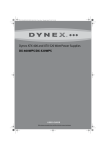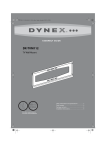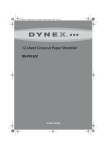Download Dynex DX-DPF0712L User guide
Transcript
Digital Picture Frame DX-DPF0712L USER GUIDE 2 Digital Picture Frame Contents Important safety instructions ...................................2 Features ....................................................................4 Setting up your picture frame ...................................9 Maintaining ............................................................24 Troubleshooting .....................................................25 Specifications .........................................................26 Legal notices ...........................................................27 90-day limited warranty .........................................29 Important safety instructions Always follow these basic safety precautions when using your digital picture frame. This will reduce the risk of fire, electric shock, and injury. Warnings: • To reduce the risk of fire or shock hazard, do not expose the frame to rain or moisture and unplug the frame during lightning storms. • To prevent the risk of electric shock, do not remove the cover. There are no user-serviceable parts inside. Refer all servicing to qualified personnel. • There is a risk of explosion if the battery is incorrectly replaced. Replace only with the same or equivalent type of battery. Important safety instructions 3 Placement—To prevent fire or electric shock, do not expose this digital picture frame to rain or moisture. To prevent it from falling, do not place it on an unstable cart, stand, tripod, bracket, or table. Keep the unit away from strong magnets, heat sources, direct sunlight, and excessive dust. Installation—Make sure that the digital picture frame is used in accordance with the instructions and illustrations provided in this manual. Objects and liquids—Do not push objects of any kind into the digital picture frame through openings. Do not spill or spray liquid of any kind on or in the digital picture frame (this may result in a fire or electric shock). Do not place anything heavy on the unit. To ensure proper ventilation and proper operation, never cover or block the slots and openings with a cloth or other material. Disassembly—Do not attempt to disassemble the frame. There is a risk of electric shock. Contact qualified service personnel if your digital picture frame is in need of repair. Cleaning the digital picture frame—When cleaning, make sure the frame is unplugged from the power source. Use a cloth slightly dampened with water for cleaning the exterior of the frame only. Features 4 Features • Displays digital pictures (JPEG format) and picture slideshows without a computer • Displays pictures directly from an inserted portable memory device (not included) • Has a bright, clear TFT LCD screen • Is compatible with a wide variety of memory cards, including: • Secure Digital™ (SD) • SDHC™ • MultimediaCard (MMC™) • Memory Stick® • Memory Stick Pro Duo™ (requires an adapter - not included) • xD™ • microSD™ (requires an adapter - not included) • Is compatible with USB flash drives • In multi-image mode, displays multiple pictures at the same time in a slideshow. • In auto mode, rotates pictures based on the EXIF (Exchangeable Image File) orientation Note: EXIF (Exchangeable Image File) data is information stored by a digital camera as it records a photo. This information includes what orientation the camera is in when a photo is captured. • Comes with on-frame button controls and remote control • Holds 40 images in internal memory Package contents • • • • • Digital picture frame AC power adapter Remote control with battery (CR2025) User Guide Quick Setup Guide Features 5 Connectors Landscape MENU BACK ENTER INFO ZOOM Portrait POWER Model: DX-DPF0712L Power: 5VDC, 1.0A (5W) ON OFF Manufactured for Dynex Products 7601 Penn Avenue South Richfield MN USA 55423 www.dynexproducts.com # Description 1 Memory card slot, supports: • Secure Digital™ (SD) • SDHC™ • MultimediaCard (MMC™) • Memory Stick® • Memory Stick Pro Duo™ (requires an adapter - not included) • xD™ • microSD™ (requires an adapter - not included) 2 USB (type A) port 3 DC 5 V power connector 4 Power On/Off switch 5 Stand Features 6 Back buttons MENU BACK ENTER INFO # 1 Button MENU/ 2 3 Description Press to open the menu. Press and hold for two seconds to enter standby mode. In the menu, press to move left or to display the next picture. ZOOM 4 5 ZOOM Press to magnify the picture. Press to navigate down. INFO 6 Press to display information about the picture. In the menu, press to move right or to display the previous picture. 7 BACK Go back to previous selection or screen. 8 ENTER / Press to select menu items. During a slideshow, press to pause or resume. 9 Press to navigate up. Features 7 Remote control RM-DXDPF0712L # Button Description 1 MENU 2 X SLIDESHOW Press to start a slideshow or toggle the multi-image Display mode. 3 S (up) Press to move the selection up. 4 ENTER Press to open the menu. Press to select the highlighted option or to pause and resume the slideshow. Features 8 # Button 5 W (left) PREV 6 T (down) 7 8 9 10 11 12 13 14 Description Press to move the menu selection left, display the previous picture, or select the previous file. Press to move the menu selection down. BACK INFO Press to go back a screen. Press to display information about the picture. ZOOM Press to magnify the picture. X (right) NEXT SELECT Press to move the menu section right, display the next picture, or select the next file. Press to select a picture or file to copy, delete, or play. (thumbnail/folder) ROTATE Press to enter Thumbnail mode, or to display files and folders. Press to rotate the picture. DEL/COPY Press to copy or delete selected pictures from internal memory. Setting up your picture frame 9 Setting up your picture frame Setting up the remote control To set up the remote control: • Remove the plastic tab that extends past the bottom edge of the remote control. This tab protects the battery. The remote control will not work until it is removed. RM-DXDPF0712L Setting up your picture frame 10 Setting up your frame To set up your frame: 1 Align the arrow on the stand with the unlocked icon on the back of your frame (position A), then insert the stand into your frame. 2 Rotate the stand counter-clockwise to the landscape (position B) or portrait (position C). Landscape MENU BACK ENTER INFO ZOOM Portrait POWER Model: DX-DPF0712L Power: 5VDC, 1.0A (5W) ON OFF Manufactured for Dynex Products 7601 Penn Avenue South Richfield MN USA 55423 www.dynexproducts.com Setting up your picture frame 11 3 Plug the AC power adapter into the frame’s DC power connector and into an AC power outlet. 4 Slide the power switch to the ON position. The frame 5 automatically starts playing a slideshow of the pictures stored in internal memory. This slideshow is called Demo mode. To turn off Demo mode, point the remote control at the front of the frame and press ENTER. Tip: You can also disable and re-enable Demo mode from the menu. For instructions, see “Menu options” on page 22. Using your frame 12 Using your frame You can use your digital picture frame to: • Play a slideshow of pictures • Adjust a picture’s view • Change display settings Playing slideshows To play an instant slideshow from a portable memory device: 1 Insert a memory card into the memory card slot or a USB device into the USB port. Caution: Memory cards fit into the card slot in only one direction. Do not force a memory card into the slot. The card should fit snugly when inserted correctly. Some cards require an adapter to fit correctly. For more information on supported memory cards, see “Specifications” on page 26. 2 A slideshow of pictures from the portable memory device automatically starts to play. Press ENTER/ to pause the slideshow on a particular picture. Press ENTER/ again to resume the slideshow. Using your frame 13 To manually play a slideshow from an inserted portable memory device or from internal memory: 1 Insert a memory card into the memory card slot or the USB device into the USB port. A slideshow of pictures from the portable memory device automatically starts to play. 2 Press (BACK) repeatedly until the Home menu opens. 3 Press W or X to select a portable memory device. Note: The option to select a media type or USB device is disabled if there is no media of that type in the corresponding slot or port. Tip: You can press (thumbnail/file list) to switch between thumbnail mode and file list mode. Thumbnail mode displays all files in the selected memory device, and file list mode displays files and folders. 4 Press X SLIDESHOW. A slideshow begins that displays the pictures contained in the memory device you selected. Tip: Press X SLIDESHOW during a slideshow to switch to multi-image slideshow mode. Press X SLIDESHOW again to return to single image display mode. Using your frame 14 Copying pictures to internal memory You can copy a single picture, multiple pictures, or all pictures from an inserted portable memory device to the frame’s internal memory. Notes: • Using the frame alone, you cannot copy pictures from the internal memory to portable memory device, and you cannot copy pictures from one portable memory device to another. • Because you cannot copy pictures back from the frame to a portable memory device using the frame, the frame should not be considered your primary picture storage method. Make sure that you have the pictures stored elsewhere (such as a memory card). To copy selected pictures to internal memory: 1 Press (BACK) repeatedly until the Home menu opens. Using your frame 15 2 Press W or X highlight the portable memory device you want to copy from, then press ENTER/ opens. . The Thumbnail screen 3 Press W or X to highlight each picture you want to copy, then press (SELECT) to mark it. A check mark appears in the upper-right corner of each marked thumbnail. Mark as many pictures as you want to copy. 4 Press 5 6 (DEL/COPY), then press S or T to select Copy Selected (to copy the pictures you select), or Copy All (to copy all pictures). Press X to open the submenu, then press S or T to select Yes. Press ENTER/ . The pictures are copied. Using your frame 16 Deleting pictures from internal memory Note: You cannot delete pictures from an inserted portable memory device. Because you cannot copy pictures back from the frame to a portable memory device, the frame should not be considered your primary picture storage method. Make sure that you have the pictures stored elsewhere (such as a memory card). To delete pictures from internal memory: 1 Press (BACK) repeatedly until the Home menu opens. 2 Press S or T to highlight the internal memory icon, then press ENTER/ . The Thumbnail screen opens. Using your frame 17 3 Press S T W or X to highlight each picture you want to delete, then press (SELECT) to mark it. A check mark appears in the upper-right corner of each marked thumbnail. Mark as many pictures as you want to delete. 4 Press 5 (DEL/COPY), then press S or T to select Delete Selected (to delete only the pictures you select) or Delete All (to delete all pictures in memory). Press X to open the submenu, press S or T to select Yes, then press ENTER/ . The pictures are deleted. Using your frame 18 Customizing slideshows You can set up a slideshow using either all of the pictures or selected pictures. To set up a slideshow of selected pictures: Note: A slideshow of selected pictures can only be set up by using the remote control. 1 Press (thumbnails). - OR If a slideshow is in progress, press (BACK) to access the thumbnail screen. The Thumbnails screen opens. Using your frame 19 2 Press W or X to highlight the picture you want to include in the slideshow, then press (SELECT) to mark it. A check mark appears in the upper-right corner of each marked thumbnail. Mark as many pictures as you want to add to the slideshow. 3 Press 4 5 (DEL/COPY), then press S or T to select Play Selected. Press X to open the submenu, press S or T to select Yes, then press ENTER/ . A slideshow of the selected pictures is played. To end the slideshow and clear the selected items, press (BACK). This returns you to the Thumbnail screen. From there, you may select a photo to view or begin another slideshow using standard procedures. Customizing the picture display You can rotate, magnify, and display information about any picture that the frame displays. To rotate a picture: 1 While a picture is displayed full screen (not as a thumbnail), press (ROTATE). The picture is rotated 90° clockwise with each press of the button. 2 Press ENTER/ to continue the slideshow. Using your frame 20 To rotate a picture automatically based on EXIF orientation: Note: EXIF (Exchangeable Image File) data is information stored by a digital camera as it records a picture. The camera detects and stores the orientation of the camera is in when a picture is captured. • While a picture is displayed full screen (not as a thumbnail) and your frame’s orientation is in portrait mode, use the adjustable stand to set the frame in landscape orientation or turn the stand counter-clockwise by 90° to set the frame in the portrait orientation. To magnify a picture: 1 While a picture is displayed full screen (not a thumbnail), press (ZOOM). The picture is magnified in size each time you press the button (there are three zoom levels), until it returns to the normal size. Tip: While the picture is magnified, press the arrow buttons to pan the picture so you can see different parts that are off the screen. 2 Press ENTER/ to continue the slideshow. The next picture is displayed at normal size. Using your frame 21 Setting viewing options You can change all of the viewing options in the menu using the buttons on the top of the frame or on the remote control. You can display the menu at any time by pressing MENU. Only the available setup options are displayed for each menu. To set viewing options: 1 Press (BACK) repeatedly until the Home menu opens. 2 Press the arrow buttons to highlight the setup icon, then press ENTER/ . The menu opens. 3 Press S or T to highlight a display option, then press 4 5 ENTER/ to select the option. A second menu opens, listing the available settings. A square icon ( ) to the right of an option shows the current setting. Press S or T to highlight a setting, then press ENTER/ to select the setting. When you are finished, press (BACK) to close the menu and return to the previous screen. Using your frame 22 Menu options The following table lists and describes menu options: Menu option Slideshow Settings Settings Description Slideshow interval • 5 Seconds • 10 Seconds • 30 Seconds • 60 Seconds • 60 Minutes • 24 Hours Sets the interval between each picture transition in a slideshow. Slideshow transition • Normal • Random • Fade • Curtain Left-Right • Curtain Top-Bottom • Open-Door • Cross-Comb • Cross-Fade Sets the special effects used to transition from one picture to the next in a slideshow. The Normal setting plays slideshows without any special transition effects. The Random setting cycles through the available special transition effects during slideshows. Slideshow shuffle • On • Off Displays pictures in a different (random) order than they appear on the portable memory device. Date/Time stamp • On • Off Displays the date and time that a picture was taken. This feature is not available in multi-image display mode. Color Enhancement • On • Off Corrects colors in the image. Using your frame Menu option Slideshow Settings (continued) 23 Settings Description Slideshow shuffle • On • Off Displays pictures in a different (random) order than they appear on the portable memory device. Panorama Scroll • On • Off When Panorama Scroll is enabled, pictures that were taken in panorama mode are scrolled across the screen during slideshows rather than resized to fit the screen. Image display format Normal Zoom Wide Cinema Adjusts how the image is sized to fit the screen. If the pictures you are viewing are in 4:3 format, they will have black bars on the sides of the screen with the Normal setting enabled. Selecting one of the other modes will hide the black bars by zooming in on the image and stretching or cropping it. Frame Orientation Landscape Portrait Changes the display orientation of images. Power saving Off 15 Minutes 30 Minutes 1 Hour 2 Hours 4 Hours Sets the power save option. If the buttons on the frame or remote control are not used for the specified time, the frame enters Power Saving (Standby) mode. To turn the frame back on, press any button on the frame. Language English Spanish French Sets the language used in the menus. Maintaining 24 Menu option Settings Description Sort image mode File name A-Z File name Z-A Date, oldest to newest Date, newest to oldest Lets you sort files in the order you select. Factory Settings Demo Mode On/Off Displays pictures from internal memory for demo purposes. Reset All Settings No/Yes Resets all settings to factory default values. Erase Internal Memory No/Yes Erases all files from the internal memory. Software Version Displays the firmware version. Maintaining Cleaning your frame When cleaning, make sure your frame is unplugged from the power source. Use a scratch resistant cleaning cloth, or a cloth slightly dampened with water for cleaning the exterior of the frame only. Replacing the remote control battery To replace the remote control battery: 1 Turn the remote control over. 2 While pressing down on the ridged area of the battery cover, slide the battery tray out and remove the old battery. 3 Place a new CR2025 (or equivalent) lithium battery in the tray, with the positive (+) side facing up. 4 Slide the battery tray back into the remote control. Troubleshooting 25 Troubleshooting Problem Solution The frame will not turn on. The power adapter is not securely connected to the picture frame, or the power switch is not on. Check power adapter connections, then switch the power on. A portable memory device is inserted in the frame, but you can’t view your pictures. • Make sure that the portable memory device is one of the supported formats and that the files on the device are JPEG image files. • Turn the digital picture frame off and make sure that the portable memory device is inserted all the way into the slot or port and is inserted correctly, then turn it back on. After a few seconds, you should see your first picture. • Try formatting the portable memory device using a computer. Caution: Formatting the device will erase all files on the device. Back up the files on the device to your computer before attempting to format the device. • Some digital cameras save images in formats other than JPEG. Refer to your camera’s manual for details. The frame displays some Higher resolution pictures load more slowly. Try using pictures slower than lower resolution pictures or down-sampling (compressing others. or resizing) them using a computer. 26 Specifications Specifications Screen size Screen format Memory card formats File formats USB Power input Power output Certification Internal memory 7" (178 mm) Widescreen • Secure Digital™ (SD) • SDHC™ • MultimediaCard (MMC™) • Memory Stick® • Memory Stick PRO Duo™ (requires an adapter - not included) • xD™ • microSD™ (requires an adapter - not included) Standard JPEG USB (type A) port 100 V~240 V AC, 50~60 Hz 5 V DC, 1 A FCC/ICES-003 and CUL/International Efficiency Marking Level V (adapter) 40 images Legal notices 27 Legal notices FCC Statement This equipment has been tested and found to comply with the limits for a Class B digital device, pursuant to part 15 of the FCC Rules. These limits are designed to provide reasonable protection against harmful interference in a residential installation. This equipment generates, uses and can radiate radio frequency energy and, if not installed and used in accordance with the instructions, may cause harmful interference to radio communications. However, there is no guarantee that interference will not occur in a particular installation. If this equipment does cause harmful interference to radio or television reception, which can be determined by turning the equipment off and on, the user is encouraged to try to correct the interference by one or more of the following measures: • Reorient or relocate the receiving antenna. • Increase the separation between the equipment and receiver. • Connect the equipment into an outlet on a circuit different from that to which the receiver is connected. • Consult the dealer or an experienced radio/TV technician for help. FCC Caution Changes or modifications not expressly approved by the part responsible for compliance could void the user's authority to operate the equipment. Image use restrictions Use of the images pre-loaded on the digital picture frame is limited to personal, non-commercial use. Consumer may not modify, duplicate, distribute, retransmit, republish, reproduce, or create derivative works from the pre-loaded images. Canada ICES-003 statement This Class B digital apparatus complies with Canadian ICES-003. 28 Legal notices Legal notices 29 90-day limited warranty Dynex Products (“Dynex”) warrants to you, the original purchaser of this new DX-DPF0712L (“Product”), that the Product shall be free of defects in the original manufacture of the material or workmanship for a period of 90 days (from the date of your purchase of the Product (“Warranty Period”). This Product must be purchased from an authorized dealer of Dynex brand products and packaged with this warranty statement. This warranty does not cover refurbished Product. If you notify Dynex during the Warranty Period of a defect covered by this warranty that requires service, terms of this warranty apply. How long does the coverage last? The Warranty Period lasts for 90 days from the date you purchased the Product. The purchase date is printed on the receipt you received with the product. What does this warranty cover? During the Warranty Period, if the original manufacture of the material or workmanship of the Product is determined to be defective by an authorized Dynex repair center or store personnel, Dynex will (at its sole option): (1) repair the Product with new or rebuilt parts; or (2) replace the Product at no charge with new or rebuilt comparable products or parts. Products and parts replaced under this warranty become the property of Dynex and are not returned to you. If service of Products and parts are required after the Warranty Period expires, you must pay all labor and parts charges. This warranty lasts as long as you own your Dynex Product during the Warranty Period. Warranty coverage terminates if you sell or otherwise transfer the Product. How to obtain warranty service? If you purchased the Product at a retail store location, take your original receipt and the Product to the store you purchased it from. Make sure that you place the Product in its original packaging or packaging that provides the same amount of protection as the original packaging. If you purchased the Product from an online web site, mail your original receipt and the Product to the address listed on the web site. Make sure that you put the Product in its original packaging or packaging that provides the same amount of protection as the original packaging. Where is the warranty valid? This warranty is valid only to the original purchaser of the Product in the United States, Canada, and Mexico. 30 Legal notices What does the warranty not cover? This warranty does not cover: • Customer instruction • Installation • Set up adjustments • Cosmetic damage • Damage due to acts of God, such as lightning strikes • Accident • Misuse • Abuse • Negligence • Commercial use • Modification of any part of the Product • Plasma display panel damaged by static (non-moving) images applied for lengthy periods (burn-in). This warranty also does not cover: • Damage due to incorrect operation or maintenance • Connection to an incorrect voltage supply • Attempted repair by anyone other than a facility authorized by Dynex to service the Product • Products sold as is or with all faults • Consumables, such as fuses or batteries • Products where the factory applied serial number has been altered or removed Legal notices 31 REPAIR REPLACEMENT AS PROVIDED UNDER THIS WARRANTY IS YOUR EXCLUSIVE REMEDY. DYNEX SHALL NOT BE LIABLE FOR ANY INCIDENTAL OR CONSEQUENTIAL DAMAGES FOR THE BREACH OF ANY EXPRESS OR IMPLIED WARRANTY ON THIS PRODUCT, INCLUDING, BUT NOT LIMITED TO, LOST DATA, LOSS OF USE OF YOUR PRODUCT, LOST BUSINESS OR LOST PROFITS. DYNEX PRODUCTS MAKES NO OTHER EXPRESS WARRANTIES WITH RESPECT TO THE PRODUCT, ALL EXPRESS AND IMPLIED WARRANTIES FOR THE PRODUCT, INCLUDING, BUT NOT LIMITED TO, ANY IMPLIED WARRANTIES OF AND CONDITIONS OF MERCHANTABILITY AND FITNESS FOR A PARTICULAR PURPOSE, ARE LIMITED IN DURATION TO THE WARRANTY PERIOD SET FORTH ABOVE AND NO WARRANTIES, WHETHER EXPRESS OR IMPLIED, WILL APPLY AFTER THE WARRANTY PERIOD. SOME STATES, PROVINCES AND JURISDICTIONS DO NOT ALLOW LIMITATIONS ON HOW LONG AN IMPLIED WARRANTY LASTS, SO THE ABOVE LIMITATION MAY NOT APPLY TO YOU. THIS WARRANTY GIVES YOU SPECIFIC LEGAL RIGHTS, AND YOU MAY ALSO HAVE OTHER RIGHTS, WHICH VARY FROM STATE TO STATE OR PROVINCE TO PROVINCE. Contact Dynex: For customer service please call 1-800-305-2204 www.dynexproducts.com Distributed by Best Buy Purchasing, LLC 7601 Penn Avenue South, Richfield, Minnesota, U.S.A. 55423-3645 © 2011 BBY Solutions, Inc. All rights reserved. DYNEX is a trademark of BBY Solutions, Inc. Registered in some countries. All other products and brand names are trademarks of their respective owners. www.dynexproducts.com (800) 305-2204 Distributed by Best Buy Purchasing, LLC 7601 Penn Ave. South, Richfield, MN 55423 U.S.A. © 2011 BBY Solutions, Inc. All rights reserved. DYNEX is a trademark of BBY Solutions, Inc. Registered in some countries. All other products and brand names are trademarks of their respective owners. ENGLISH 11-0574