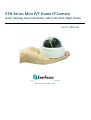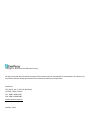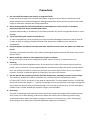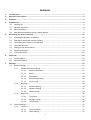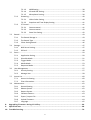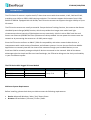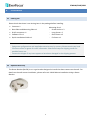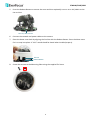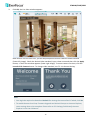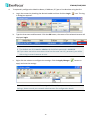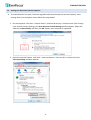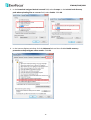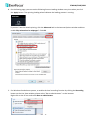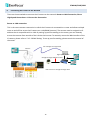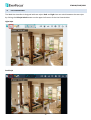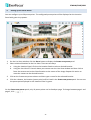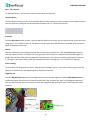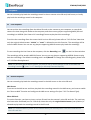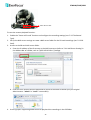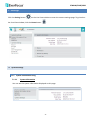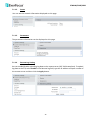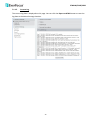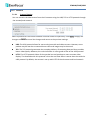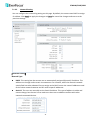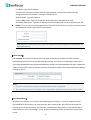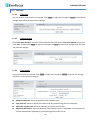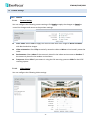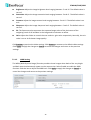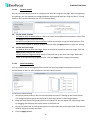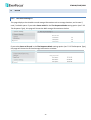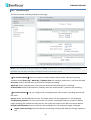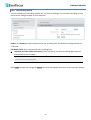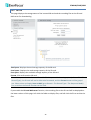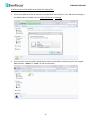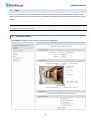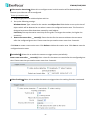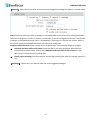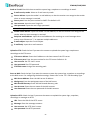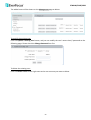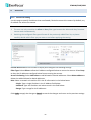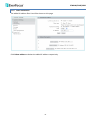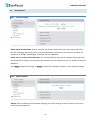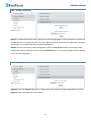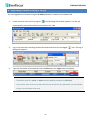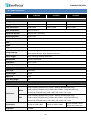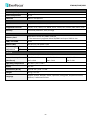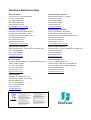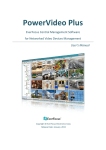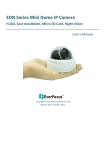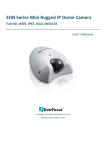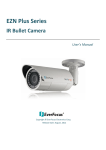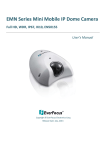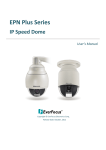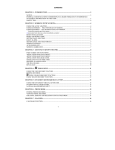Download EverFocus ETN Series User`s manual
Transcript
ETN Series Mini P/T Dome IP Camera Auto Tracking, Easy Installation, Micro SD Card, Night Vision User’s Manual Copyright © EverFocus Electronics Corp, Release Date: October, 2013 Copyright 2013 EverFocus Electronics Corp. All rights reserved. No part of the contents of this manual may be reproduced or transmitted in any form or by any means without written permission of the EverFocus Electronics Corporation. EverFocus 12F, No.79, Sec. 1, Shin-Tai Wu Road, Hsi-Chih, Taipei, Taiwan TEL: +886 2 2698 2334 FAX: +886 2 2698 2380 www.everfocus.com.tw October, 2013 About this document All the safety and operating instructions should be read and followed before the unit is operated. This manual should be retained for future reference. The information in this manual was current when published. The manufacturer reserves the right to revise and improve its products. All specifications are therefore subject to change without notice. Regulatory Notices FCC Notice "Declaration of Conformity Information" This equipment has been tested and found to comply with the limits for a Class A digital device, pursuant to part 15 of the FCC Rules. These limits are designed to provide reasonable protection against harmful interference in a residential installation. This equipment generates, uses and can radiate radio frequency energy and, if not installed and used in accordance with the instructions, may cause harmful interference to radio communications. However, there is no guarantee that interference will not occur in a particular installation. If this equipment does cause harmful interference to radio or television reception, which can be determined by turning the equipment off and on, the user is encouraged to try to correct the interference by one or more of the following measures: - Reorient or relocate the receiving antenna. - Increase the separation between the equipment and receiver. - Connect the equipment into an outlet on a circuit different from that to which the receiver is connected. - Consult the dealer or an experienced radio/TV technician for help. Warning: Changes or modifications made to this equipment, not expressly approved by EverFocus or parties authorized by EverFocus could void the user's authority to operate the equipment. This device complies with part 15 of the FCC Rules. Operation is subject to the following two conditions: (1) This device may not cause harmful interference, and (2) This device must accept any interference received, including interference that may cause undesired operation. EverFocus Electronics Corp. 12F, No. 79, Sec. 1, Shin-Tai Wu Rd., Hsi-Chi, Taipei Hsien, Taiwan, R.O.C. ETN Series cameras comply with CE and FCC. i Precautions 1. Do not install the camera near electric or magnetic fields. Install the camera away from TV/radio transmitters, magnets, electric motors, transformers and audio speakers since the electromagnetic fields generated from these devices may distort the video image or otherwise interfere with camera operation. 2. Never disassemble the camera beyond the recommendations in this manual nor introduce materials other than those recommended herein. Improper disassembly or introduction of corrosive materials may result in equipment failure or other damage. 3. Try to avoid facing the camera toward the sun. In some circumstances, direct sunlight may cause permanent damage to the sensor and/or internal circuits, as well as creating unbalanced illumination beyond the capability of the camera to compensate. 4. Keep the power cord away from water and other liquids and never touch the power cord with wet hands. Touching a wet power cord with your hands or touching the power cord with wet hands may result in electric shock. 5. Never install the camera in areas exposed to oil, gas or solvents. Oil, gas or solvents may result in equipment failure, electric shock or, in extreme cases, fire. 6. Cleaning For cameras with interchangeable lenses, do not touch the surface of the sensor directly with the hands. Use lens tissue or a cotton tipped applicator and ethanol to clean the sensor and the camera lens. Use a damp soft cloth to remove any dirt from the camera body. Please do not use complex solvents, corrosive or abrasive agents for cleaning of any part of the camera. 7. Do not operate the camera beyond the specified temperature, humidity or power source ratings. This camera is suitable for outdoor operation only. Use the camera at temperatures within 0°C~40°C/32°F~104°F; this device is not rated as submersible. The input power source is 12 VDC/PoE. Be sure to connect the proper + / - polarity and voltage, as incorrect polarity or too high a voltage will likely cause the camera to fail, and such damage is not covered by the warranty. The use of properly fused or Class 2 power limited type supplies is highly recommended. 8. Mounting Use care in selecting a solid mounting surface which will support the weight of the camera plus any wind, snow, ice or other loading, and securely attach the camera to the mounting surface using screws and anchors which will properly support the camera. If necessary (e.g. when mounting to drop ceilings) use a safety wire to provide additional support for the camera. ii Contents 1. 2. 3. 4. 5. 6. 7. Introduction ................................................................................................................................. 1 Physical Description.................................................................................................................... 2 Features ........................................................................................................................................ 3 Installation ................................................................................................................................... 4 4.1 Packing List ..................................................................................................................................... 4 4.2 Optional Accessory ......................................................................................................................... 4 4.3 Basic Installation ............................................................................................................................. 5 4.4 Wall-Mount Installation Using a Dome Bracket ............................................................................. 9 Accessing the User Interface ................................................................................................... 12 5.1 Checking the Dynamic IP Address ................................................................................................ 12 5.2 Settings for Microsoft Internet Explorer ...................................................................................... 15 5.3 Connecting the Camera to the Network ...................................................................................... 18 5.4 Live View Window ........................................................................................................................ 20 5.5 Setting up the Preset Points ......................................................................................................... 22 5.6 Switching Streams ........................................................................................................................ 23 5.7 PTZ Control Panel ......................................................................................................................... 23 Playback ...................................................................................................................................... 25 6.1 Local Playback............................................................................................................................... 25 6.2 Remote Playback .......................................................................................................................... 25 Settings ....................................................................................................................................... 27 7.1 System Settings............................................................................................................................. 27 7.1.1 System Information & Log ............................................................................................. 27 7.1.1.1 System Information ..................................................................................... 27 7.1.1.2 Status ........................................................................................................... 28 7.1.1.3 Parameters................................................................................................... 28 7.1.1.4 Remote Log Setting ..................................................................................... 28 7.1.1.5 Current Log .................................................................................................. 29 7.1.2 Network ......................................................................................................................... 30 7.1.2.1 Protocol Setting ........................................................................................... 30 7.1.2.2 Network Setting ........................................................................................... 31 7.1.2.3 DDNS Setting ............................................................................................... 34 7.1.3 DateTime ....................................................................................................................... 36 7.1.3.1 Time Zone .................................................................................................... 36 7.1.3.2 Daylight Saving ............................................................................................ 36 7.1.3.3 Time Setting ................................................................................................. 36 7.2 Camera Settings ............................................................................................................................ 37 7.2.1 Camera........................................................................................................................... 37 7.2.1.1 Camera Setting ............................................................................................ 37 7.2.1.2 Video Setting ............................................................................................... 37 iii 7.2.1.3 WDR Setting................................................................................................. 38 7.2.1.4 Infrared LED Setting ..................................................................................... 39 7.2.1.5 Microphone Setting ..................................................................................... 39 7.2.2 Streaming ...................................................................................................................... 40 7.2.2.1 Video Codec Setting .................................................................................... 40 7.2.2.2 Snapshot and Time Display Setting ............................................................. 41 7.2.3 PT Control ...................................................................................................................... 41 7.2.3.1 Camera control ............................................................................................ 41 7.2.3.2 Camera control ............................................................................................ 42 7.2.3.3 Patrol List Setting ......................................................................................... 42 7.3 Record ........................................................................................................................................... 43 7.3.1 The Record Storage Is .................................................................................................... 43 7.3.2 The Record Type ............................................................................................................ 44 7.3.3 Client Setting Record ..................................................................................................... 46 7.4 Storage .......................................................................................................................................... 47 7.4.1 NAS Server Setting ......................................................................................................... 47 7.4.2 SD Card .......................................................................................................................... 48 7.5 Event ............................................................................................................................................. 50 7.5.1 Application Setting ........................................................................................................ 50 7.5.2 Schedule Mode .............................................................................................................. 51 7.5.3 Trigger Mode ................................................................................................................. 51 7.5.4 Media Mode .................................................................................................................. 53 7.5.5 Response Mode ............................................................................................................. 55 7.6 User Management ........................................................................................................................ 57 7.6.1 Security Setting.............................................................................................................. 57 7.6.2 Manage User ................................................................................................................. 58 7.7 Access List ..................................................................................................................................... 60 7.7.1 Access List Setting.......................................................................................................... 60 7.7.2 Filter information........................................................................................................... 61 7.8 Maintenance................................................................................................................................. 62 7.8.1 General Setting .............................................................................................................. 62 7.8.2 Reboot System ............................................................................................................... 62 7.8.3 Restore System .............................................................................................................. 63 7.8.4 Calibrate Camera ........................................................................................................... 63 7.8.5 Export / Import File ....................................................................................................... 64 7.8.6 Upload Firmware ........................................................................................................... 64 7.8.7 Language........................................................................................................................ 65 8. Upgrading Firmware Using IP Utility ...................................................................... 66 9. Specifications ..................................................................................................... 68 10. Troubleshooting .................................................................................................. 70 iv ETN2160/2260/2560 1. Introduction The ETN Series IP camera is a palm-sized P/T dome that comes with three models, 1 MP, 2 MP and 5 MP, providing up to 10 fps at 2560 x 1920 viewing resolution. The cameras support dual streams from H.264, MJPEG or MPEG4. Equipped with 19 IR LEDs, the ETN series cameras can support the night visibility of up to 10 meters. The ETN series cameras are small yet versatile. Except the Auto Tracking function, the cameras also feature the Wide Dynamic Range (WDR) function, which can provide clear images even under back light circumstances where intensity of illumination can vary excessively. A built-in micro SDHC card slot and Power over Ethernet (IEEE802.3af Class 3) features are also provided. You can power the camera over the network or by connecting the camera to a 12 VDC power supply. Since the ETN series conforms to ONVIF / PSIA for compatibility with other network video devices, it interoperates with a wide variety of hardware and software systems. You can also use EverFocus Mobile Applications to remotely view the live views of the cameras through your handheld devices; or use EverFocus CMS to remotely manage multiple IP devices connected on the network. With all the above advantages plus the simple and flat user interface design, the ETN series brings out the clarity and usability in your surveillance system. The ETN Series Mini Rugged IP Dome Models Model Name ETN2160 ETN2260 ETN2560 Megapixel 1 MP 2 MP 5 MP Fixed IRIS Auto Tracking 4 mm, F2.0 Yes Minimum System Requirement Before installing, please check that your device meets the following requirements. • Device: Microsoft Windows / Mac / Pad / Smart Phone • Browser: IE8 and above / Chrome / Firefox / Safari 1 ETN2160/2260/2560 2. Physical Description 1 2 8 7 6 5 4 3 9 10 No. 1 2 3 4 5 6 7 8 9 10 Item Name Light Sensor Lens Microphone Reset Button Micro SD / SDHC Slot LEDs Release Button Plastic Cut LAN / PoE Cable Power Cable Descriptions Detects lights. Fixed IRIS with 4 mm focal length and F2.0 aperture. One built-in microphone. Resets all configurations to the factory default settings. For inserting a micro SD / SDHC card. 19 IR LEDs for infrared illumination in night vision applications. Push to remove the camera cover. Remove to wire the cables along the wall / ceiling. Connects to a 10/100 Ethernet or PoE. Connects to a 12 VDC power. Dimensions 2 ETN2160/2260/2560 3. Features 1/4” color CMOS image sensor delivers 1-megapixel resolution (ETN2160) 1/2.7” color CMOS image sensor delivers 2-megapixel resolution (ETN2260) 1/3” color CMOS image sensor delivers 5-megapixel resolution (ETN2560) Mini palm-sized, easy installation PTz function support (Digital Zoom) Provides True Day/Night functionality with automatic IR filter operation Wide Dynamic Range function Extended IR range of up to 10 meters with 19 IR LEDs Dual streams from H.264, MJPEG or MPEG4 H.264 up to 30 fps at 1280 x 800 of video resolution (ETN2160) H.264 up to 30 fps at 1920 x 1080 of video resolution (ETN2260) H.264 up to 10 fps at 2560 x 1920 of video resolution; 30 fps at all the other resolution (ETN2560) Built-in microphone Built-in Micro SD Card slot for edge recording Support Auto Tracking, Motion Detection and Email Notification functions 12 VDC / PoE Multi-languages on Web interface ONVIF / PSIA compliant Supports EverFocus CMS and Mobile Applications (iOS / Android) 3 ETN2160/2260/2560 4. Installation 4.1 Packing List Please check that there is no missing item in the package before installing. • • • • • Camera x 1 Base Plate and Mounting Plate x 1 RJ-45 connector x 1 Software CD x 1 Quick Installation Guide x 1 • Mounting Kit x 1 - Screw Anchor x 2 - Long Screw x 2 - Short Screw x 2 - Fix Screw x 1 Note: 1. Equipment configurations and supplied accessories vary by country. Please consult your local EverFocus office or agents for more information. Please also keep the shipping carton for possible future use. 2. Contact the shipper if any items appear to have been damaged in the shipping process. 4.2 Optional Accessory The Dome Bracket (BA-ED) is an L-type bracket designed to install the dome camera on the wall. For details on the wall-mount installation, please refer to 4.4 Wall-Mount Installation Using a Dome Bracket. 4 ETN2160/2260/2560 4.3 Basic Installation The camera adopts a clever mounting design for users to easily install or remove it from the wall / ceiling. Base Plate Mounting Plate Base Plate Mounting Plate Please follow the detail steps below to mount the camera to the wall / ceiling: 1. Screw the Base Plate onto the bottom of the camera using the supplied Short Screws. Base Plate Camera Base 2. Attach the Mounting Plate to the wall / ceiling and mark the location of the screw holes based on the Mounting Plate. Mounting Plate Make marks Note: Before drilling the holes, make sure the camera lens can be adjusted to the desired view of your surveillance environment. 5 ETN2160/2260/2560 3. Drill the two marks and insert the supplied two Screw Anchors into the anchor holes. Then, screw the Mounting Plate to the wall / ceiling. Mounting Plate Wall / Ceiling Screw Anchors Long Screws 4. Thread the cables from the side cut of the camera or through the wall. a. To thread the cables through the wall / ceiling: (1) Drill a hole on the upper-left side of the Mounting Plate. Mounting Plate Drill a Hole (2) Run the cables through the hole and then slide the camera into the Mounting Plate. Wall / Ceiling Cables 6 ETN2160/2260/2560 b. To thread the cables from the side cut of the camera: (1) Remove the camera cover by pressing the Release Button. Break the Plastic Cut and then pull it out. Release Button (2) Run the cable through the side cut of the camera cover. Cables (3) Slide the camera into the Mounting Plate. 7 Plastic Cut ETN2160/2260/2560 5. Press the Release Button to remove the cover and then optionally insert a micro SD / SDHC card to the card slot. Micro SD / SDHC Card Slot 6. Connect the network and power cables to the camera. 7. Place the dome cover back by aligning the Cut-Out with the Release Button. Press the dome cover for it to snap into place. A “click” sound should be heard when installed properly. Cut-Out Release Button 8. Screw the camera to the Mounting Plate using the supplied Fix Screw. 8 ETN2160/2260/2560 4.4 Wall-Mount Installation Using a Dome Bracket You can optionally install the camera onto the wall using a Dome Bracket (BA-ED). 1. Remove the Top Cover and Bracket Plate from the Dome Bracket. Top Cover Bracket Plate 2. Drill two small holes on the wall and insert the supplied two Anchors into the holes. Drill another hole on the wall only if you wish to run the cables through the wall. Attach and screw the Dome Bracket to the wall using the supplied two Long Screws. Note that the distance between the ceiling and the Dome Bracket should be more than 10 cm. Ceiling > 10 cm Hole Wall 9 ETN2160/2260/2560 3. Screw the Base Plate onto the bottom of the camera. Base Plate 4. Run the cable through the hole of the Bracket Plate and then screw the Mounting Plate to the Bracket Plate using the supplied three Short Screws. Bracket Plate Mounting Plate 5. Slide the camera into the Mounting Plate and then screw the camera using the supplied Fix Screw. Fix Screw 6. Place the camera into the Dome Bracket. 10 ETN2160/2260/2560 7. Thread the cables from the side cut or through the hole on the wall. Through the wall 8. Along the wall Put the Top Cover back to the Dome Bracket. 11 ETN2160/2260/2560 5. Accessing the User Interface This section explains how to access the Web interface of the camera for configuration. 5.1 Checking the Dynamic IP Address You can look up the IP address and access the Web interface of the camera using the IP Utility (IPU) software included in the software CD. Please connect the IP camera in the same LAN of your computer. 1. Install and then start the IPU program , the following IPU window appears. The IPU will automatically search the IP devices connected in the LAN. 2. Double click the IP address of the desired device, the login window pops up. Type the user ID and password to log in. By default, the user ID is user1 or admin and the password is 11111111. 12 ETN2160/2260/2560 3. Click OK, the Live View window appears. Note that for the first time user, you will be prompted to choose a desired video standard (lower-left image). Check the desired video standard, input a host name and then click the Apply button, a Thank You window appears (lower-right image). To access camera live view, click the Launch eZ.IP Connect button. To change video standard, see 7.2.1.1 Camera Setting. Note: 1. You might be required to download ActiveX for viewing the camera feed. If asked, click Yes. 2. To enable Remote Live View, Firmware Upgrade and ActiveX Prompt on Internet Explorer, some settings have to be complete. Please refer to 5.2 Settings for Microsoft Internet Explorer in the User’s Manual. 13 ETN2160/2260/2560 4. To optionally configure the Machine Name, IP Address, IP Type or Port Number using the IPU: a. Log in the camera by checking the desired model and then click the Log in in dialog box appears. icon. The Log b. Type the Username and Password. Click the OK button, the status of the selected camera will displayed Login. Note: 9. The default user ID is user1 or admin and the default password is 11111111. 10. If you select more than one camera that has the same user ID / password, you will be able to log in several cameras at once. c. Right click the column to configure the settings. Click the Apply Changes button to apply and save the settings. Note: Most networks uses DHCP to assign IP address, if you are unsure of your network settings, please consult your network administrators for configuration details. 14 ETN2160/2260/2560 5.2 Settings for Microsoft Internet Explorer A. To enable Remote Live View, Firmware Upgrade and ActiveX Prompt on Internet Explorer, some settings have to be complete. Please follow the steps below: 1. On the computer, click Start > Control Panel > System and Security > Action Center (click Change User Account Control Settings), the User Account Control Settings window appears. Adjust the slide bar to Never Notify and then click OK. Restart your computer if requested. 2. Open the Internet Explore, click Tools > Internet Options > Security Tab > Custom Level, the Security Settings windows appears. 15 ETN2160/2260/2560 3. In the Download unsigned ActiveX controls field, select Prompt. In the Include local directory path when uploading files to a server field, select Enable. Click OK. 4. In the Internet Options window, click the Advanced tab and then disable Enable memory protection to help mitigate online attacks. Click OK. 16 ETN2160/2260/2560 B. On the Setting page, you can see the following Process Loading window every time when you click the Apply button. The spinning loading wheel indicates the loading process is running. If you don’t see the wheel spinning, click the Advanced tab in the Internet Options window and then enable Play animations in webpages*. Click OK. C. For Windows 8 and above systems, to enable the local recording function by clicking the Recording button on the Live View window, please select “Run as administrator” on the browser. Right-click on the IE icon and select Run as administrator. 17 ETN2160/2260/2560 5.3 Connecting the Camera to the Network There are three methods to connect the IP camera to the network: Router or LAN Connection, Direct High-Speed Connection and One-to-One Connection. Router or LAN connection This is the most common connection in which the IP camera is connected to a router and allows multiple users on and off site to see the IP camera on a LAN/WAN (Internet). The camera must be assigned an IP address that is compatible with its LAN. By setting up port forwarding on the router, you can remotely access the cameras from outside of the LAN via the Internet. To remotely access the Web interface of the IP camera, please refer to 7.1.2.3 DDNS Setting. To set up port forwarding, please consult the manual of the router. Cat 5 Straight Through Cable Internet High-speed modem Straight-through LAN patch cable Router Left: Pinout of a straight-through cable. 18 ETN2160/2260/2560 Direct High-Speed Connection In a Direct High-Speed Connection, the camera connects directly to a modem without the need for a router. You need to set the static or dynamic WAN IP address assigned by your ISP (Internet Service Provider) in the camera’s configuration web pages. To access the camera, just type “http://xxx.xxx.xxx.xxx”, where xxx.xxx.xxx.xxx is the IP address given by your ISP. If you have a dynamic IP address, this connection may require that you use DDNS for a reliable connection. Please refer to 7.1.2.3 DDNS Setting. Internet Cat 5 Straight Through Cable High-speed modem One-to-One Connection (Directly from PC to IP Camera) You can connect directly without using a switch, router or modem. However, only the PC connected to the camera will be able to view the IP camera. You will also have to manually assign a compatible IP address to both the computer and the IP camera. Unless the PC has another network connection, the IP camera will be the only network device visible to the PC. See the diagram below: Cat 5 Right: Pinout of a crossed-over cable. 19 ETN2160/2260/2560 5.4 Live View Window The Web User Interface is designed with two styles: Dark and Light. You can switch between the two styles by clicking the UI Style Switch button on the upper-left corner of the Live View window. Light Style Dark Style 20 ETN2160/2260/2560 Icon Name: Descriptions UI Style Switch: Click to switch the user interface style between Dark and Light. Location Panel: Click to move the camera to the location within the angle of view (Pan: -100° ~ 100°; Tilt: 20° ~ 90°). The configured preset points can also be displayed on the panel. The current position will be indicated with a red tiny square; while the preset positions will be indicated in green. For details on how to set up the preset points, please refer to 5.5 Setting up the Preset Points. Snapshot: Click to take a snapshot. You can then save the image to the desired location of your computer. Recording: Click to start / stop live view recording to the computer. The recordings will be saved in MPEG4 format. You can use any players supporting MPEG4 format to play back the recordings. The default recording path is at C:\Record. To change the recording path, see 7.3.3 Client Setting Record. Note: For Windows 8 and above systems, you have to set up some settings on the IE to enable the recording function (see C. in 5.2 Settings for Microsoft Internet Explorer). Audio: Click to play the camera audio through the computer’s speakers. You can slide the bar to adjust the volume. To turn on/off the audio function, click on the slide bar. Full Screen: Click to display the live view in full screen. To return to the Live View window, press the Esc key on the keyboard. Setup: Click to enter to the camera settings page (see 7. Settings). Streaming: Click to switch between Main Stream and Sub Stream (see 5.6 Switching Streams). Note that to enable this function, you have to configure the camera stream settings in advance (see 7.2.2.1 Video Codec Setting). PTZ: Click to display the PTZ control panel for operating the PTZ function (see 5.7 PTZ Control Panel). Note that to enable the Patrol function, you have to set up the preset points first (see 5.5 Setting up Preset Points) and then configure the Patrol settings (see 7.2.3.3 Patrol List Setting). You can also configure the Pan / Tilt / Auto Pan / Patrol speed or the Auto Pan range in 7.2.3.1 Camera Control. Go to: Click to set up the Preset points. Up to 20 preset points can be configured (see 5.5 Setting up the Preset Points). 21 ETN2160/2260/2560 5.5 Setting up the Preset Points You can configure up to 20 preset points. The configured preset points will be displayed on the Location Panel with green tiny squares. 1. 2. 3. 4. On the Live View window, click the Go to button to display the Create new preset panel. Select a desired location on the Live View. There are two ways: a. Using the Location Panel: Click on the Location Panel to select a desired location. b. Using the Live View PT Control: Move your mouse over the Live View window and then click to force the camera to aim the clicked location as the center of the image. Repeat this action to move the camera to the desired location. Click on the Create new preset column and then type a name for the selected location. Click the + button, the location (preset point) will be listed in the Create new preset panel. You can see the preset point displayed on the Location Panel in green. On the Create new preset panel, only 10 preset points can be listed per page. To change between page 1 and page 2, click . 22 ETN2160/2260/2560 5.6 Switching Streams The Streaming function allows users to switch between Main and Sub streams on the Live View. You can set up the Main stream and Sub stream to the Local or Remote connection type respectively. To enable the stream switching function on the Live View window, you have to configure the camera stream settings first (see 7.2.2.1 Video Codec Setting). After configuring the camera stream settings, you can start using the Stream Switching function on the Live View window. Click the Streaming icon on the Live View window, the following switching buttons appears. 5.7 1. Select a connection type by clicking the Remote or Local button. 2. Select Main or Sub stream for the pre-setup Remote / Local type. 3. You can optionally click Picture to display the Live View in MJPEG codec. PTZ Control Panel Except the Live View PT Control, you can use the PTZ Control Panel to force the camera to pan or tilt. You can also operate the Auto Pan, Patrol, Digital Zoom or Auto Tracking functions using the PTZ Control Panel. Click the PTZ button on the Live View window, the PTZ Control Panel appears. Direction Buttons Home 23 ETN2160/2260/2560 Pan / Tilt Function To operate the Pan / Tilt function, simply click the Direction Buttons. Home Position Click the Home button to return to the default Home Position (see the red tiny square on the Location Panel). You can optionally configure the desired Home Position (see 7.2.3.2 Camera Control). Auto Pan Click the Auto Pan button to start / stop the default Auto Pan function. You can manually set up the Auto Pan range (see 7.2.3.2 Camera Control). The button will turn grey when the function is enabled. Click the button again to disable the function. Patrol You can combine the preconfigured preset points into one long sequence. Click the Patrol button to start / stop the Patrol function. The button will turn grey when the function is enabled. Click the button again to disable the function. Note that to enable the Patrol function, you have to set up the preset points first (see 5.5 Setting up the Preset Points) and then configure the Patrol settings (see 7.2.3.3 Patrol List Setting). Auto Tracking Click the Auto Tracking button to start / stop the Auto Tracking function. The button will turn grey when the function is enabled. Click the button again to disable the function. Digital Zoom Click the Digital Zoom button and the Digital Zoom control window appears. Check Enable digital zoom to enable the Digital Zoom function. Slide the zoom factors bar to adjust the zoom size (Navigation Box size). You can then use your mouse to drag and move the Navigation Box around to have a close-up view within the area. Navigation Box 24 ETN2160/2260/2560 6. Playback You can remotely play back the recordings stored in the on-camera micro SD card, NAS server, or locally play back the recordings stored in the computer. 6.1 Local Playback You can archive the recordings from the Micro SD card on the camera to your computer, or record the camera live view along with audio to the computer, and then use any players supporting MOV (SD card recordings) or MPEG4 (Live View to PC recordings) format to play back the recordings. To archive the recordings from the camera built-in micro SD card, please refer to 7.4.2 SD Card. Note that only the original Administrator: “admin” or “user1” is allowed to use this function. The recordings will be saved in MOV format. You can use any players supporting MOV format to play back the recordings. To start recording the Live View to the computer, click the Recording icon on the Live View window. The recordings will be saved in MPEG4 format. You can use any players supporting MPEG4 format to play back the recordings. The default recording path is at C:\Record. To change the recording path, please refer to 7.3.3 Client Setting Record. Note: For Windows 8 and above systems, you have to set up some settings on the IE to enable the recording function (see C. in 5.2 Settings for Microsoft Internet Explorer). 6.2 Remote Playback You can remotely play back the recordings stored in the NAS server or the micro SD card. NAS Server: To access to the NAS server and then play back the recordings stored in the NAS server, you have to enable the “Store at NAS” function and configure the NAS server settings first (see 7.3.2 The Record Type). Micro SD Card: To use the function, you have to insert a micro SD card into the camera’s micro SD card slot. The card may also have to be formatted (see 7.4.2 SD Card). Note that only the original Administrator (user1/admin) is allowed to play back the recordings stored in the SD card. Note: It’s recommended to power off the camera when you remove/insert a micro SD card into the micro SD card slot. 25 ETN2160/2260/2560 Micro SD Card Slot To start the remote playback function: 1. Enable the “Store at SD card” function and configure the recording settings (see 7.3.2 The Record Type). 2. Set up the NAS server settings to create a NAS server folder for the SD card recordings (see 7.4.2 SD Card). 3. Access to the SD card NAS server folder. a. Enter the IP address of the IP camera or the NAS host name (refer to 7.4.1 NAS Server Setting) in the Address Bar of a folder, such as \\192.168.10.10 or \\storage. b. Enter the user account and the password to access to the folder as below (only the original Administrator: “admin” or “user1” is accessible). 4. Use any players supporting MOV format to play back the recordings in the SD folder. 26 ETN2160/2260/2560 7. Settings Click the Setting button on the Live View window to enter the camera settings page. To go back to the Live View window, click the Home button . 7.1 System Settings 7.1.1 System Information & Log 7.1.1.1 System Information You can see the system information displayed on this page. 27 ETN2160/2260/2560 7.1.1.2 Status You can see the network information displayed on this page. 7.1.1.3 Parameters The parameters information can be displayed on this page. 7.1.1.4 Remote Log Setting You can enable/disable uploading log data to the remote server (RFC 3164-compliant). To upload log data to the FTP, select Enable in the Remote log field, type the IP address and port number of the remote server and then click the Apply button. 28 ETN2160/2260/2560 7.1.1.5 Current Log The current log data is displayed on this page. You can click the Export to HTML button to save the log data to the desired storage location. 29 ETN2160/2260/2560 7.1.2 Network 7.1.2.1 Protocol Setting You can transmit the data stream from the IP cameras using the UDP, TCP or HTTP protocol through the remote/local network. Select a protocol for the remote network and local network respectively. Click Apply to apply the changes or Cancel to cancel the changes and return to the previous settings. UDP: The UDP protocol allows for more real-time audio and video streams. However, some packets may be lost due to network burst traffic and images may be obscured. TCP: The TCP protocol guarantees the complete delivery of streaming data and thus provides better video quality. However, the real-time effect is not as good as that of the UDP protocol. HTTP: The HTTP protocol allows for less packet loss and produces a more accurate video display. The downside with this protocol is that the real-time effect is worse than that with the UDP protocol. By default, the camera is set up with HTTP for both remote and local network. 30 ETN2160/2260/2560 7.1.2.2 Network Setting You can configure the networking setting on this page. By default, the camera uses DHCP to assign IP address. Click Apply to apply the changes or Cancel to cancel the changes and return to the previous settings. 【Network Setting】 Network Type: DHCP: This setting lets the camera use an automatically assigned (dynamic) IP address. This address can change under certain circumstances. For instance, when the camera’s network switch/hub has to be rebooted. Do not assign to the DHCP server the same IP addresses used for the other network cameras and PCs with unique IP addresses. Static IP: The user can manually set the Static IP address. This type of address is stable and cannot change, but the user has to make sure there are no address conflicts with other network-connected devices. 31 ETN2160/2260/2560 IP address: Type the IP address. Subnet mask: Set up the subnet mask for your network, so that the IP camera will be recognized within the network. Example: 255.255.255.0. Default router: Type the router IP. Primary DNS server: Type the IP address of the DNS server provided by the ISP. Secondary DNS server: Type the IP address of the secondary DNS server provided by the ISP. PPPoE: This is a DSL-connection application. The ISP will ask the user to input an account name and password. Contact your ISP for these details. Note: If PPPoE is selected as the IP type, the supplied IP Utility program will not be able to detect the camera. 【UPnP Setup】 Select Enable for both UPnP Setup and UPnP port forwarding to enable the UPnP function. Promoted by the UPnP Forum (Universal Plug and Play), the UPnP is a networking architecture providing compatibility among networked devices listed in the networked device table. Enable the UPnP function means you can directly connect the cameras listed in the networked device table by clicking on them. Note: 1. For the UPnP function to work, an UPnP-enabled router is required. 2. The UPnP function may fail owing to the compatibility between the camera and the router. 【Port Parameters】 By default, the camera is set up with the following port numbers. In order to support the full functionality of the camera, you must open the port numbers (84, 443, 554) on the router for remote access to the IP camera. This function is available on most routers in the market and is often known as “Port Forwarding”. To set up Port Forwarding, please consult the manual of the router. 32 ETN2160/2260/2560 Note: In certain router models, it is possible that you will not be able to access the camera using DDNS while inside the router’s network. Please try using a PC located outside of your router’s network. 【RTSP Stream Access Names】 You can transmit the audio/video stream from the IP camera using the RTSP (Real Time Streaming Protocol) on the network. Type the URL as “rtsp://61.30.125.43/liveN.sdp” for stream 1 and stream 2. The maximum length of the name is 19 digits. 33 ETN2160/2260/2560 7.1.2.3 DDNS Setting DDNS (Dynamic Domain Name System) is a service used to map a domain name to the dynamic IP address of a network device. You can set up the DDNS service for remote access to the IP camera. DDNS assigns a domain name (URL) to the IP camera, so that the user does not need to go through the trouble of checking if the IP address assigned by DHCP Server has changed. Once the IP is changed, the IP camera will automatically update the information to the DDNS to ensure it is always available for remote access. Before enabling the following DDNS function, users should have applied for a host name from the DDS service provider’s website. We support two DDNS server providers, which you can see on the drop-down list of Please select DDNS server. Note: We highly recommend that you use xxxx.everfocusddns.com for the simplicity of setting up your IP cameras. To use EverFocus DDNS server: 1. Apply a free host name from EverFocus DDNS server: Enter the Web page of EverFocus DDNS server (www.everfocusddns.com). Type a desired host name in the textbox. 2. Click the Check button for the server to check whether the host name is available. If a message “xxxx is available” shows, it means this host name is available and is registered for your use. 34 ETN2160/2260/2560 3. Set up the DDNS setting in the DDNS Setting field: Type the host name in the textbox and click the Apply button. 4. Open a browser, type the domain name “(host name).everfocusddns.com” in the address field and click the Enter button. The Live View window of the camera should be displayed. You can also obtain a free host name if you select ip-discovery.com: 1. 2. 3. Type a desired host name and your e-mail address. Click the Apply button to obtain the free host name. Click the Register button. If the host name has been successfully created, a success message will be displayed in the DDNS registration result column and also sent to the setup e-mail address. 4. Open a browser, type the domain name in the address field and click the Enter button. The Live View window of the camera should be displayed. 35 ETN2160/2260/2560 7.1.3 DateTime 7.1.3.1 Time Zone You can select a time zone for the camera. Click Apply to apply the changes or Cancel to cancel the changes and return to the previous settings. 7.1.3.2 Daylight Saving Select One hour ahead to turn the clock forward by one hour. Select One hour behind to turn the clock back an hour. Click Apply to apply the changes or Cancel to cancel the changes and return to the previous settings. 7.1.3.3 Time Setting Set up the time for the camera. Click Apply to apply the changes or Cancel to cancel the changes and return to the previous settings. Keep current time: Select to keep the camera default time. Sync with PC: Select to adjust the camera time by synchronizing with the computer. Manually set the time: Select to manually set up the camera time. Adjust by NTP Server: Type the Network Time Protocol server, if applicable. The camera time will be automatically adjusted by synchronizing with the NTP server. 36 ETN2160/2260/2560 7.2 Camera Settings 7.2.1 Camera 7.2.1.1 Camera Setting You can configure the following camera settings. Click Apply to apply the changes or Cancel to cancel the changes and return to the previous settings. Color mode: Select Color to apply the camera video with color images or Black and white with black and white images. Video orientation: Check Flip to vertically rotate the video or Mirror to horizontally rotate the video. Environment: Select Indoor if the camera is placed in the indoor environment or Outdoor if the camera is placed in the outdoor environment. Frequence: Select 50hz if you camera is using the PAL scanning system or 60hz for the NTSC scanning system. 7.2.1.2 Video Setting You can configure the following video settings. 37 ETN2160/2260/2560 Brightness: Adjust the image brightness level ranging between -5 and +5. The default value is set to 0. Saturation: Adjust the image saturation level ranging between -5 and +5. The default value is set to 0. Contrast: Adjust the image contrast level ranging between -5 and +5. The default value is set to 0. Sharpness: Adjust the image sharpness level ranging between -5 and +5. The default value is set to 0. EV: The Exposure value represents the expected target value of the luminance of the weighting result of AE windows in the image and its tolerance as offset. Gain: Adjust the sliders to control the max. and min. gain value respectively. Normally, the min. value is set to 1x for better image quality. Click Preview to preview the video settings. Click Restore to restore to the default video settings. Click Apply to apply the changes or Cancel to cancel the changes and return to the previous settings. 7.2.1.3 WDR Setting The WDR (Wide Dynamic Range) function provides clearer images when both of the very bright and dark areas simultaneously appear on the camera view. Select Enable to enable the WDR function. Slide the bar to adjust the WDR level. Click Apply to apply the changes or Cancel to cancel the changes and return to the previous settings. 38 ETN2160/2260/2560 7.2.1.4 Infrared LED Setting You can turn on/off the built-in IR LEDs. This function is very useful when the camera is installed under low illumination environment. Mode of infrared led: Select Automatic and adjust the sensitivity between 0 and 4, the IR LED will be automatically turn on based on the detected light level. Select Manual to manually turn on/ off the IR LED. Low lux mode: This function will improve the video quality when the environment is under low lux. Select Turn on/Turn off to enable/disable the function. Use the slider to adjust the value. 7.2.1.5 Microphone Setting You can turn on/off the built-in microphone on this page. Select Mute to turn off the microphone. Select Sound to turn on the microphone and then slide the volumn bar to adjust the microphone volume. Note that if you select Mute, the camera audio will not be played through the computer’s speakers once you enable the Audio button 39 on the Live View window. ETN2160/2260/2560 7.2.2 Streaming 7.2.2.1 Video Codec Setting You can set up the Main stream (Stream 1) and Sub stream (Stream 2) to the Local or Remote connection type respectively and then further set up the video settings including codec and resolution to both streams. After configuring the camera stream settings, you can start using the Stream Switching function on the Live View window (see 5.6 Switching Streams). Click Apply to apply the changes or Cancel to cancel the changes and return to the previous settings. Please select the stream for setting / Please select the connection type: You can set up the Main stream (Stream 1) and Sub stream (Stream 2) to the Local or Remote connection type respectively. And then further set up the video settings in the below fields. Click the Apply button after configuring the settings for each combination. The combinations include: Stream 1 + From local Stream 2 + From local Stream 1 + From remote Stream 2 + From remote Please select the video codec: Select a video codec for the selected stream. The options include H.264, MJPEG and MPEG4. Please select the video size: Select a video resolution for the selected stream. Note that for ETN2560, if 2560x1920 is selected for either stream 1 or stream 2, the other stream can only be set up with resolution lower than 2560x1920 with 15 fps for each resolution. Maximum frame rate: Select a max. frame rate for the selected stream. This limits the maximal refresh frame rate per second. The higher the frame rate, the smoother the video quality. Please select the intra frame period: Select a period (number of frames) for the camera to plant an “I‐frame”. The shorter the period, the better the video quality, however, the higher network bandwidth consumption. Please select the video quality type: Select whether you want the stream to stream a: Constant bit rate: Select the constant bit rate and then adjust the video quality from 20Kbps to 12Mbps. Quality bit rate: Select Quality bit rate and then adjust the quality from 1 to 20. 40 ETN2160/2260/2560 7.2.2.2 Snapshot and Time Display Setting You can select a resolution for the snapshot image. You can also enable the time and date overlay function to mark the time and date information on the live view, video recordings and snapshot images. Click Apply to apply the changes or Cancel to cancel the changes and return to the previous settings. Note that checking the “add time and date on the picture/stream” will also display the Camera Name on the live view, video recordings and snapshot. To change Camera Name, please refer to 7.8.1 General Setting. 7.2.3 PT Control 7.2.3.1 Camera control The speed of Pan, Tilt, Auto Pan and Patrol movement; and the angle of Pan and Tilt can be set up on this page. You can use the PT Control Panel to test the setup Pan/Tilt speed by clicking the up, down, left and right direction buttons. The Patrol cycle can also be set up in second for cycling the Patrol function. 41 ETN2160/2260/2560 7.2.3.2 Camera control You can set up the Home position or configure the Auto Pan range on this page. After configureing the settings, you can operate the configured Home position and Auto Pan using the the PT Control Panel on the Live View window (see 5.7 PTZ Control Panel). Set the home position: Set default value as home position: Select to restore to the default Home position value. Click the Apply button to apply the setting. Set the current position as home position: Select to manually set up the Home position. Use the PT Control panel to select a location and then click the Apply button to apply the setting. Set the auto pan range: Set default value as auto pan range: Select to restore to the default Auto Pan range. Click the Apply button to apply the setting. Set the auto pan range manually: Select to manually set up the Auto Pan range. Adjust the slider to set up the left and right position. Click the Apply button to apply the setting. 7.2.3.3 Patrol List Setting You can combine the preconfigured preset points into one long sequence and then use the PT Control Panel on the Live View window to start the Patrol function. To set up the Patrol setting: 1. Set up the preset points on the Live View window first (see 5.5 Setting up the Preset Points). The configured preset points will be listed in the Preset points list (see image above). 2. Drag and drop the desired preset points to the Patrol list. You can adjust the sequencing order by dragging and dropping the preset points in the Patrol list. 3. Set up the dwell time for each preset point in the box under the preset point (the time that the camera will pause at each position). 4. Click the Apply button. 42 ETN2160/2260/2560 7.3 Record 7.3.1 The Record Storage Is This page displays the schedule record storage information such as storage location, and its total / used / available space. If you select Store at NAS in the The Response Mode setting option (see 7.3.2 The Response Type), this page will shows the NAS storage information as below. If you select Store at SD card in the The Response Mode setting option (see 7.3.2 The Response Type), this page will shows the SD Card storage information as below. 43 ETN2160/2260/2560 7.3.2 The Record Type You can set up the recording settings on this page. Select Enable to display the following settings. Select Disable will hide the settings. Note: If the schedule record is enabled, the Event function (see 7.5 Event) will be automatically disabled. You can only use either schedule record or the event record. 【The Schedule Mode】You can set up the record schedule. Please select a desired recording schedule mode (Every day / Week day / Schedule date) for setting a record start / end time and date. Every day: Enter a desired start / end time for everyday recording. Week day: Enter a desired start / end time and select desired week days for recording. Schedule date: Select a desired start / end day and enter a desired start / end time for recording. 【Record Parameters】You can configure the recording source video stream, recording interval and file name. Source: Select the desired video stream. The video stream can be configured in 7.2.2 Streaming. The Recording Interval: The user can limit the size of each recording file here (in minutes). When a single recording file exceeds the time you set, the system will create a new file to save that data to. Record Prefix File Name: Enter a name for the recording files. The maximum length is 20 digits. Enable cyclic recording: Check the box for overwriting recording file when the storage capacity is full. 44 ETN2160/2260/2560 【The Response Mode】You can select to store the recordings either at NAS or at SD card. Store at NAS: NAS Server Address: Enter the NAS server IP address. Workgroup: Enter the workgroup name of the NAS server. NAS Shared Directory: Enter the NAS shared directory path. User Account: Enter the user name of the NAS account. User Password: Enter the user password of the NAS account. Click Apply to apply the changes or Cancel to cancel the changes and return to the previous settings. Store at SD Card: Select this option, you are able to use the SD card NAS server function, but only the Administrator account: “user1” or “admin” is able to use the SD card NAS server function, please refer to 7.4 Storage. Note: Once you select the Store at SD card setting option, the SD card will not be able to be formatted, and the Format button will be grayed out in the 7.4.2 SD Card setting page. Therefore, please format the SD card before enabling this function. Click Apply to apply the changes or Cancel to cancel the changes and return to the previous settings. 45 ETN2160/2260/2560 7.3.3 Client Setting Record You can configure the recording path for the Live View recordings. The Live View recordings will be stored at the configured path of your computer. Folder: Click Browse to select a directory for the recording files. The default recording directory is C:\Record. File Name Prefix: Enter the name for the recording files. Add date and time suffix to file name: Check the box if you want to add the date and time information to the file name. Note: Please check Add date and time suffix to file name box if you don’t want to overwrite the recording files. Click Apply to apply the changes or Cancel to cancel the changes and return to the previous settings. 46 ETN2160/2260/2560 7.4 Storage Only the original Administrator “user1” or “admin” can access to and configure the Storage setting page. SD card inserted in the camera can be used as a NAS server. Note: You need to check the Save at SD card box in the The Response Mode in 7.3.2 The record type to be able to use this function. 7.4.1 NAS Server Setting 【NAS Server Setting】 SD Card NAS server: Check the box to enable the NAS server function of the SD card. NAS host name: Enter a SD card NAS host name. Please enter only English letters; numbers and other language characters are not supported. The maximum length is 15 digits. Workgroup: Enter a workgroup name of the SD card NAS server. The maximum length is 15 digits. Click Apply to apply the changes or Cancel to cancel the changes and return to the previous settings. 47 ETN2160/2260/2560 7.4.2 SD Card This page displays the storage status of the inserted SD card and the recording files at the SD card NAS server for downloading. Total space: Displays the total storage capacity of the SD card. Used space: Displays the used storage capacity of the SD card. Free space: Displays the available storage capacity of the SD card. Format: Click to format the SD card. Note: Once you select the Store at SD card in The Response Mode setting option (refer to 7.3.2 The Record Type), the SD card will not be able to be formatted, and the Format button will be grayed out. Please select and apply Store at NAS (go to Record > The Record Type > The Response Mode) first, and then the format function can be used. If you enable the SD card NAS server function, the recording files at the SD card will be displayed on the lower column of this page. Left-click the folder to display files, and left-click the file to archive the files. 48 ETN2160/2260/2560 To access to the SD card NAS server folder for editing files, 1. Enter the IP address of the IP camera or the NAS host name (refer to 7.4.1 NAS Server Setting) in the Address Bar of a folder, such as \\192.168.10.10 or \\storage. 2. Enter the user account and the password to access to the folder as below (only for the original Administrator: “admin” or “user1” to use this function). 49 ETN2160/2260/2560 7.5 Event You can set up the video motion detection event or periodical event to automatically notify the users when an event occurs. You can also set up a schedule to automatically record the videos when an event occurs. Note: You need to disable the schedule record (please refer to 7.3.2 The Record Type) to be able to use this function. 7.5.1 Application Setting Click Enable to display all the following settings for configuration. 50 ETN2160/2260/2560 7.5.2 Schedule Mode This schedule mode is only for event recording such as motion event or periodical recordings. Select a schedule mode (Every day / Week day / Schedule date) for event recording and set up a record start / end time and date. Every day: Enter a desired start / end time for everyday recording. Week day: Enter a desired start / end time and select desired week days for recording. Schedule date: Select a desired start / end day and enter a desired start / end time for recording. 7.5.3 Trigger Mode You can set up a trigger mode for the camera to send / save system logs, snapshots, recordings or messages. You can only select either mode from the Video motion detection, Periodically or Video Tracking. 51 ETN2160/2260/2560 【Video motion detection】Select this to configure areas in which motion will be detected by the camera. Up to 16 areas can be configured. To set up a motion area, 1. Drag the gray frame to a desired place and size. 2. Set up the following settings: Windows Name: Type a name for the motion area.Object Size: Slide the bar to set up the size of object which will be detected or not when it enters the configured motion area. This function is designed to prevent false detections caused by small objects. Sensitivity: Sets up the motion sensitivity for the grids. The larger the number, the higher the sensitivity. 3. Detect next event after __ second(s): Enter the time for the camera to detect the next event after the configured given time. Please note that you need to enter more than 3 seconds. Click New to create a new motion area. Click Delete to delete the motion area. Click Save to save the configured motion areas. 【Periodically】Select this to enable the camera to trigger actions periodically. Detect next event after __ second(s): Enter a time for the camera to record after the configured given time. Please note that you need to enter more than 3 seconds. 【Video Tracking】Select this to enable the camera to trigger when the tracking function is activated. 52 ETN2160/2260/2560 Tracking level: Select a tracking level. Tracking record: Check the box to enable the recording function when a tracking event is triggered. You can further set up to record the tracking video clips at NAS or SD card (see 7.5.5 Response Mode). Source: Select a source stream for the video clips. It’s recommended to use stream 3 for saving bandwidth. There are three options, Stream 1, Stream 2 and Stream 3. You can configure the Stream 1 and Stream 2 settings in the Streaming setup (see 7.2.2 Streaming). The Stream 3 is fixed by the system, which is set up with H.264 and 640x480 resolution, and cannot be configured. Record prefix file name: Type a file name for the video clips. The maximum length is 20 digits. Check Add date and time suffix to file name or Enable cyclic recording in the below field if you want to apply the functions. 7.5.4 Media Mode Users can select a media mode (System log / Snapshot / Recording / Message) for the camera to send / upload / store to the configured place. 【System log】: Select this if you want to view the event-triggered system log information. 【Snapshot】: Select this if you want to view the event-triggered snapshots (7 snapshots at a time). Snapshot prefix file name: Enter a name for the snapshot files. The maximum length is 20 digits. Add date and time suffix to file name: Check the box if you want to add the date and time information to the file name. Please check Add date and time suffix to file name box if you don’t want to overwrite the snapshot files. 53 ETN2160/2260/2560 【Record】: Select this if you want to view the event-triggered recording files (about 7-second video). Source: Select a video source for recording. It’s recommended to use stream 3 for saving bandwidth. There are three options, Stream 1, Stream 2 and Stream 3. You can configure the Stream 1 and Stream 2 settings in the Streaming setup (see 7.2.2 Streaming). The Stream 3 is fixed by the system, which is set up with H.264 and 640x480 resolution, and cannot be configured. Snapshot prefix file name: Enter a name for the snapshot files. The maximum length is 20 digits. Add date and time suffix to file name: Check the box if you want to add the date and time information to the file name. Please check Add date and time suffix to file name box if you don’t want to overwrite the recording files. Enable cyclic recording: Check the box for overwriting recording file when the storage capacity is full. 【Message】: Select this if you want to view the event-triggered messages. 54 ETN2160/2260/2560 7.5.5 Response Mode You can select multiple response modes for the camera to transmit the above selected media mode (System log / Snapshot / Recording / Message) for notification or backup use. 55 ETN2160/2260/2560 Send an E-mail: Check this box to send the system logs, snapshots or recordings via email. E-mail security mode: Select an E-mail security mode. Server address: Input the sender’s e-mail address, so that the receiver can recognize the sender when an event message is received. Server port: Enter the port number for SMTP. The default is 25. User account: Input the user’s login ID. User password: Input the user’s login password. Note: If using the SMTP security mode, please don’t input the User account and password. Sender email address: Input the sender’s e-mail address, so that the receiver can recognize the sender when an event message is received. Recipient email address: Input the e-mail addresses for receiving an e-mail message when events occur. Please use “;” to separate multiple addresses. E-mail subject: Input the e-mail subject. E-mail body: Input the e-mail contents. Upload to FTP: Check the box if you want the camera to upload the system logs, snapshots or recordings to the FTP server. FTP server address: Enter the IP address or the host name of the FTP server. FTP server port: Enter the port number for the FTP server. Default is 21. User account: Set FTP User’s name. User password: Set FTP password. FTP folder name: Assign the recording path. Store at NAS: Check the box if you want the camera to store the system logs, snapshots or recordings at the NAS server. For configuring the below settings, Please refer to the 7.3.1 The Recording Type. NAS Server Address: Enter the NAS server IP address. Workgroup: Enter the workgroup name of the NAS server. NAS Shared Directory: Enter the NAS shared directory path. User Account: Enter the user name of the NAS account. User Password: Enter the user password of the NAS account. Upload to HTTP: Check the box if you want the camera to upload the system logs, snapshots, recordings or messages to HTTP. URL: Enter the URL of the HTTP server. Message: Enter the message contents. User account: Set HTTP User’s name. User password: Set HTTP password. 56 ETN2160/2260/2560 Store at SD card: Check the box if you want the camera to store the system logs, snapshots or recordings at the SD card (This option will show up only if such a card has been inserted). Note: Once you check the Store at SD card box, the SD card will not be able to be formatted, and the Format button will be grayed out in the 7.4.2 SD Card setting page. Therefore, please format the SD card before enabling this function. Click Apply to apply the above all settings or Cancel to cancel the changes and return to the previous settings. 7.6 User Management This setting page is for the system administrator to set up its password and manage users. 7.6.1 Security Setting The Administrator (only the original administrator account: “user1” or “admin”) is able to change and set up a new password of its own. It’s strongly recommended to configure a strong password to keep your account secure. Select Enable to display the password settings below. Admin password: Enter a strong password (the Administrator account named “user1 / admin” shared the same default password 11111111). Confirm Admin password: Re-enter the password again to confirm. Click Apply to apply the changes or Cancel to cancel the changes and return to the previous settings. 57 ETN2160/2260/2560 7.6.2 Manage User The system administrator can create up to twenty user accounts on this page. To add a new user: Click the Add a new user button, and the Add a new user setting page will display as the following figure. There are three kinds of user access levels (Administrator / Operator / Viewer) with different privileges respectively as blow. Please select a user access level, and set up its name and password. The maximum length of the user name is 49 digits. The Administrator has full privilege to use and configure all the settings. The Operator can operate all the functions on the live-view page and can access to the setting pages. However, the operator can only configure the below settings: - Export system log (System Setting > System Information & Log > Current Log) - Protocol Setting (System Setting > Network > Protocol Setting) - Change Language (Maintenance > Language) The Viewer can only view the live-view and change UI style of the live-view page. Click Apply to apply the changes or Cancel to cancel the changes and return to the previous settings. 58 ETN2160/2260/2560 The added users will be shown on the Manage user page as below. To modify the existing user: Click the Update a existing user button, and you can modify the user’s access level / password on the following page. Please check the Change Password box first. To delete the existing user: Click the Delete a user button right next to the user account you want to delete. 59 ETN2160/2260/2560 7.7 Access List 7.7.1 Access List Setting Use this page to specify IP addresses that are allowed / denied to access this camera. By default, any IP address can access the camera. Note: 1. The user can only use either the Allow or Deny filter type because the allow and deny functions cannot work simultaneously. 2. Switching the configured filter type will erase all the previously added filter list, so please carefully decide which filter type you want to use before applying the setting. Current Access List is: Check Enable to display and configure the following settings. Filter Type: Select Allow to allow the IP address configured below to access the camera. Select Deny to deny the IP addresses configured below from accessing the camera. Access List Setting: Select Add address to add allowed or denied addresses. Select Delete address to delete the added allowed or denied addresses. Rule: Select a network rule and then fill in the IP information in the below boxes. - Single: Type a single IP address in the IP Address field below. - Network: Type the IP address and subnet mask in the field below. - Range: Type a range for the IP addresses. Click Apply to apply the changes or Cancel to cancel the changes and return to the previous settings. 60 ETN2160/2260/2560 7.7.2 Filter information The added IP address filter list will be shown on this page. Click Delete address to delete the added IP address respectively. 61 ETN2160/2260/2560 7.8 Maintenance 7.8.1 General Setting Please input Camera Name: Enter a name for the camera which will show on the upper-left side of the live-view page. Note that you can only input alphabetic and numeric characters or symbols in a maximum of 31 digits. Multilingual characters are not supported. Please turn on or turn off led indicator: The red LED indicates the camera is powered while the blue LED indicates the camera is connected to the network. You can select to turn on or off both of the LED indicators. Click Apply to apply the changes or Cancel to cancel the changes and return to the previous settings. 7.8.2 Reboot System Reboot: Click to reboot the unit without changing any of the settings. Use this function if the unit is not behaving as expected. 62 ETN2160/2260/2560 7.8.3 Restore System If you want to restore all settings except the network setting (the settings in 7.1.2 Network), check the Network type box and click Restore. If you want to restore all settings except the Administrator password (the settings in 7.6.1 Security Setting), check the Administrator password box and click Restore. You can also check both of the boxes to restore the all settings except the selected two settings. Restore: Click to restore all settings to factory default. 7.8.4 Calibrate Camera You can recalibrate the home position to the default center to recover the tolerance cased by some external forces. Please note that there is no confirming message box after clicking the Calibrate button, the camera will calibrate immediately. 63 ETN2160/2260/2560 7.8.5 Export / Import File Export: To make a backup file of the machine’s current configurations, click this button to save all the configurations to a configuration file. This will enable the user to reload these configuration settings if the settings are changed and there is unexpected behavior. Upload: To load a previously saved configuration, click the Choose File button to locate the saved configuration file (see above) and then click the Upload button. The system’s settings will be restored to the saved configuration. 7.8.6 Upload Firmware Upgrade: Click the Choose File button to find a previously prepared firmware upgrade file. Click the Upgrade button to install the new firmware. 64 ETN2160/2260/2560 7.8.7 Language Please select a language: Select the language to be displayed on the Web interface of the IP camera. The default language is English. Click Apply to apply the changes or Cancel to cancel the changes and return to the previous settings. 65 ETN2160/2260/2560 8. Upgrading Firmware Using IP Utility You can upgrade the Firmware using the IP Utility software included in the software CD. 1. Install and then start the IPU program , the following IPU window appears. The IPU will automatically search the IP devices connected in the LAN. 2. Log in the camera by checking the desired model and then click the Log in dialog box appears. icon. The Log in 3. Type the Username and Password. Click the OK button, the Login status will display. Note: 1. The default user ID is user1 or admin and the default password is 11111111. 2. If you select more than one camera that has the same user ID / password, you will be able to log in several cameras at once. 66 ETN2160/2260/2560 4. Click the Upgrade Firmware button , a browsing window appears. 5. Select ETN Firmware File (*.pck) from the drop-down list and then select the firmware file (.pck) from your computer. The IPU will automatically upgrade the firmware and the count-down status appears. Once the process of firmware upgrade and camera rebooting is complete, the Status will leave a blank column. Note: Up to 10 cameras can be simultaneously upgraded to the latest firmware. If you connect the cameras to a PoE switch, please make sure the Power Consumption of the PoE switch is sufficient. 67 ETN2160/2260/2560 9. Specifications Model ETN2260 ETN2160 ETN2560 Camera Image Sensor 1/4” color CMOS 1/2.7” color CMOS 1/3” color CMOS Megapixel 1 MP 2 MP 5 MP Max. Resolution 1280 x 800 1920 x 1080 2560 x 1920 Min. Illumination 0.5 Lux at F2.0 Electronic Shutter Auto (1/30 ~ 1/60,000) Scanning System NTSC / PAL WDR Yes AGC Yes AWB Yes Digital Zoom 4X Image Settings Contrast, Brightness, Saturation, Sharpness, Mirroring of Images, Flip, Auto white balance, Auto Exposure control Event Trigger Auto Tracking, Motion Detection Notification E-mail notification IR Distance 10 m / 33 ft IR LED Quantity 19 Lens Lens Type Fixed IRIS Focal Length 4 mm Aperture F2.0 True Day / Night Yes Video Video Compression H.264, MPEG4 and MJPEG H.264 and MJPEG NTSC 2560 x 1920 (ETN2560 only), 1920 x 1080 (ETN2260/2560 only), 1280 x 1024 (ETN2260 only), 1280 x 800, 1280 x 720 (ETN2160 only), 704 x 576 (ETN2160 only), 640 x 480, 320 x 240, 176 x 144 PAL 2560 x 1920 (ETN2560 only), 1920 x 1080 (ETN2260/2560 only), 1280 x 1024 (ETN2260 only), 1280 x 800, 1280 x 720 (ETN2160 only), 704 x 576 (ETN2160 only), 640 x 480, 320 x 240, 176 x 144 Resolution Frame Rate 30 fps at 1280 x 800 S/N Ratio > 50dB 30 fps at 1920 x 1080 68 10 fps at 2560 x 1920 30 fps at all other res. ETN2160/2260/2560 Audio Audio Capability Audio input Audio Compression G.711 Interface Built-in microphone Network Interface 10 / 100 Base-T Ethernet, LAN / PoE Cable Supported Protocols TCP/IP, HTTP, SMTP, FTP, DDNS, UPnP, Telnet, NTP, PPPoE, DNS, DHCP, RTSP Security Password protection, User privilege Mechanical Memory Card One built-in micro SD / SDHC card slot * The camera only supports Micro SD/SDHC card up to 32GB in size. LAN / PoE Cable RJ-45 Power Cable DC Jack; 12 VDC power input Camera Angle Adjustment Pan -100° ~ 100° Tilt 20° ~ 90° General Power Source 12 VDC / PoE (IEEE802.3af Class 3) Power Consumption (IR LEDs on) 12 VDC: 4.2 W PoE: 4.3 W Operating Temperature 0°C~40°C / 32°F~104°F Safety CE, FCC Dimensions (Φ x H) 92 x 63 mm / 3.62” x 2.48" Weight 302 g / 0.67 lbs Language English, French, German, Italian, Japanese, Portuguese, Simplified Chinese, Spanish, Traditional Chinese 12 VDC: 5.3 W PoE: 5.4 W 69 12 VDC: 5.7 W PoE: 5.8 W ETN2160/2260/2560 10. Troubleshooting Error messages pop up When these error messages pop up, follow the steps below to fix the problem. 1. To enter the Registry Editor of your computer: Click Start and type “regedit” in the Search Program and Files field. 2. Click the Enter button, the Registry Editor window appears. 70 ETN2160/2260/2560 3. Find the KeepAlive Timeout Dword by following the path: \HKEY_CURRENT_USER\Sofware\Microsoft\Windows\CurrentVersion\Internet Settings 4. Double-click KeepAlive Timeout and this window appears. 5. Change the Value data to 480000 and click OK. 71 EverFocus Electronics Corp. EverFocus Taiwan: 12F, No.79, Sec. 1, Shin-Tai Wu Road, Hsi-Chih, Taipei, Taiwan TEL: +886 2 2698 2334 FAX: +886 2 2698 2380 www.everfocus.com.tw [email protected] EverFocus Europe - Germany: Albert-Einstein-Strasse 1, D-46446 Emmerich, Germany TEL: +49 2822 93940 FAX: +49 2822 939495 www.everfocus.de [email protected] EverFocus China - Beijing: Room 609, Technology Trade Building, Shangdi Information Industry Base, Haidian District, Beijing 100085, China TEL: +86 10 6297 3336~39 FAX: +86 10 6297 1423 www.everfocus.com.cn [email protected] EverFocus China - Shenzhen: 4F, No. 2, D4 Building, Wan Yelong Industrial Park, Tangtou Road, Shiyan, Baoan, Shenzhen, Guangdong 518101, China TEL: +86 755 2765 1313 FAX: +86 755 2765 0337 www.everfocus.com.cn [email protected] EverFocus USA - California: 1801 Highland Avenue, Unit A, Duarte, CA 91010, USA TEL: +1 626 844 8888 FAX: +1 626 844 8838 www.everfocus.com [email protected] EverFocus USA - New York: 415 Oser Avenue, Unit S, Hauppauge, NY 11788, USA TEL: +1 631 436 5070 FAX: +1 631 436 5027 www.everfocus.com [email protected] EverFocus Japan: 5F, Kinshicho City Building, 2-13-4 Koto-Bashi,Sumida-Ku, Tokyo, 130-0022, Japan TEL: +81 3 5625 8188 FAX: +81 3 5625 8189 www.everfocus.co.jp [email protected] EverFocus Europe - UK: Unit 12, Spitfire Business Park, Hawker Road, Croydon Surrey, CR0 4WD, UK TEL: +44 20 8649 9757 / +44 845 430 9999 FAX: +44 20 8649 9907 www.everfocusuk.co.uk [email protected] EverFocus India: Suite 803, Housefin Bhavan, C-21, Bandra Kurla Complex, Bandra (East), Mumbai 400051, India TEL: +91 22 6128 8700 FAX: +91 22 6128 8705 www.everfocus.in [email protected] Your EverFocus product is designed and manufactured with high quality materials and components which can be recycled and reused. This symbol means that electrical and electronic equipment, at their end-of-life, should be disposed of separately from your household waste. Please, dispose of this equipment at your local community waste collection/recycling centre. In the European Union there are separate collection systems for used electrical and electronic product. Please, help us to conserve the environment we live in! Ihr EverFocus Produkt wurde entwickelt und hergestellt mit qualitativ hochwertigen Materialien und Komponenten, die recycelt und wieder verwendet werden können. Dieses Symbol bedeutet, dass elektrische und elektronische Geräte am Ende ihrer Nutzungsdauer vom Hausmüll getrennt entsorgt werden sollen. Bitte entsorgen Sie dieses Gerät bei Ihrer örtlichen kommunalen Sammelstelle oder im Recycling Centre. Helfen Sie uns bitte, die Umwelt zu erhalten, in der wir leben!