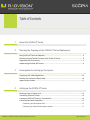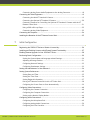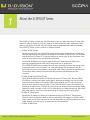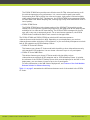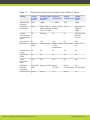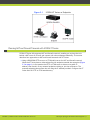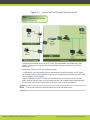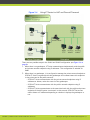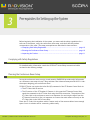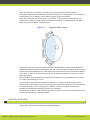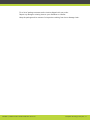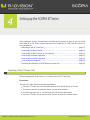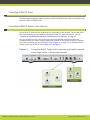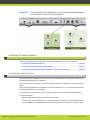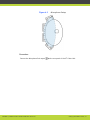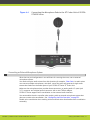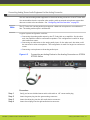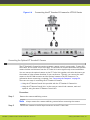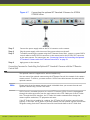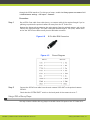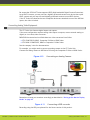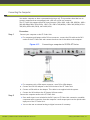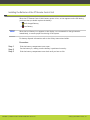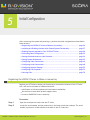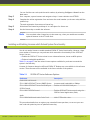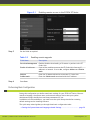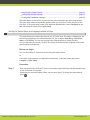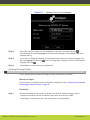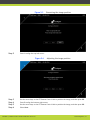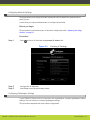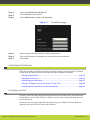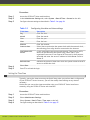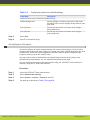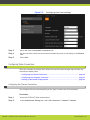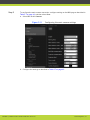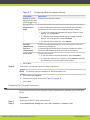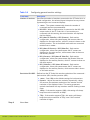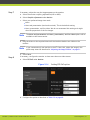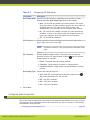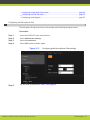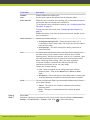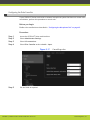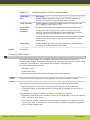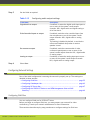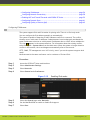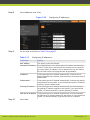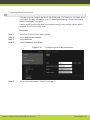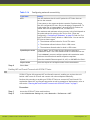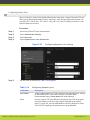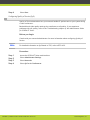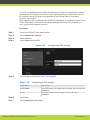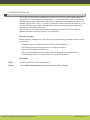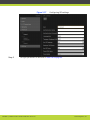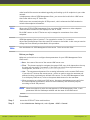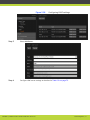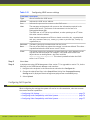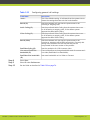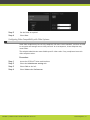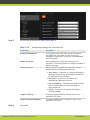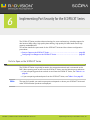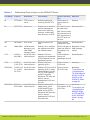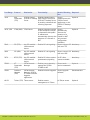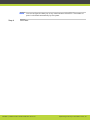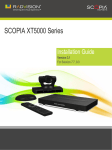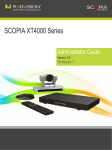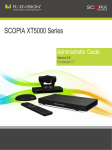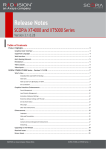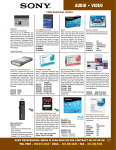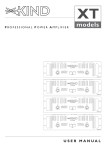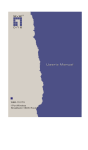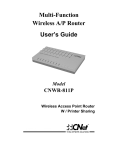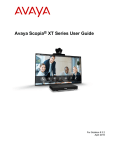Download RADVision SCOPIA XT4000 Series Installation guide
Transcript
SCOPIA XT4000 Series Installation Guide Version 3.0 © 2000-2012 RADVISION Ltd. All intellectual property rights in this publication are owned by RADVISION Ltd and are protected by United States copyright laws, other applicable copyright laws and international treaty provisions. RADVISION Ltd retains all rights not expressly granted. All product and company names herein may be trademarks of their registered owners. This publication is RADVISION confidential. No part of this publication may be reproduced in any form whatsoever or used to make any derivative work without prior written approval by RADVISION Ltd. No representation of warranties for fitness for any purpose other than what is specifically mentioned in this guide is made either by RADVISION Ltd or its agents. RADVISION Ltd reserves the right to revise this publication and make changes without obligation to notify any person of such revisions or changes. RADVISION Ltd may make improvements or changes in the product(s) and/or the program(s) described in this documentation at any time. If there is any software on removable media described in this publication, it is furnished under a license agreement included with the product as a separate document. If you are unable to locate a copy, please contact RADVISION Ltd and a copy will be provided to you. Unless otherwise indicated, RADVISION registered trademarks are registered in the United States and other territories. All registered trademarks recognized. For further information contact RADVISION or your local distributor or reseller. Installation Guide for SCOPIA XT4000 Series Version 3.0, April 22, 2012 http://www.radvision.com RADVISION | Installation Guide for SCOPIA XT4000 Series Version 3.0 Table of Contents 1 About the SCOPIA XT Series 2 Planning the Topology of the SCOPIA XT Series Deployment Using SCOPIA XT Series as Endpoints.................................................................. 4 Planning NAT and Firewall Traversal with SCOPIA XT Series....................................... 5 Supporting ISDN Connectivity.......................................................................... 9 Implementing External API Control....................................................................9 3 Prerequisites for Setting up the System Complying with Safety Regulations.................................................................. 10 Planning the Conference Room Setup............................................................... 10 Inspecting the Product.................................................................................11 4 Setting up the SCOPIA XT Series Mounting of the XT Codec Unit....................................................................... 13 Connecting SCOPIA XT Series......................................................................... 14 Connecting SCOPIA XT Series to Your Network..................................................... 14 Connecting the Audio Equipment.................................................................... 15 Connecting the Microphone Pod................................................................ 15 Connecting an External Microphone System...................................................17 RADVISION | Installation Guide for SCOPIA XT4000 Series Version 3.0 Table of Contents | i Connecting Analog Stereo Audio Equipment to the Analog Connector.................... 18 Connecting the Video Equipment.................................................................... 19 Connecting the Main XT Standard II Camera.................................................. 19 Connecting the Optional XT Standard II Camera..............................................20 Connecting Cameras for Controlling the Optional XT Standard II Camera with the XT Remote Control Unit............................................................................. 21 Using a DVD or Blu-ray Player................................................................... 22 Connecting Analog Video Equipment...........................................................23 Connecting the Computer............................................................................. 24 Installing the Batteries of the XT Remote Control Unit........................................... 25 5 Initial Configuration Registering the SCOPIA XT Series to Obtain a License Key........................................26 Installing and Enabling Licenses which Extend System Functionality............................27 Enabling Remote Upgrade for Your SCOPIA XT Series............................................. 28 Performing Basic Configuration.......................................................................29 Setting the System Name and Language-related Settings................................... 30 Adjusting the Image Position.................................................................... 31 Configuring Network Settings................................................................... 33 Configuring Gatekeeper Settings............................................................... 33 Setting the Administrator or User Password........................................................ 34 Setting System Preferences........................................................................... 35 Setting Date and Time........................................................................... 35 Setting the Time Zone........................................................................... 36 Setting Regional Information.................................................................... 37 Pairing a XT Remote Control Unit with a XT Codec Unit.................................... 38 Configuring the Screen Saver to Start Automatically........................................ 39 Configuring Video Connections....................................................................... 40 Configuring the Camera Connection........................................................... 40 Configuring the Computer Connection......................................................... 43 Setting up the Monitor Display Modes.......................................................... 44 Configuring Audio Connections....................................................................... 48 Configuring the Microphone Pod................................................................ 49 Configuring Analog Audio Connections......................................................... 50 Configuring the Echo Canceller................................................................. 52 RADVISION | Installation Guide for SCOPIA XT4000 Series Version 3.0 Table of Contents | ii Configuring Audio Outputs.......................................................................53 Configuring Network Settings......................................................................... 55 Configuring GLAN Use............................................................................ 55 Configuring IP Addresses................................................................... 56 Configuring Network Connectivity........................................................ 58 Enabling NAT and Firewall Traversal with SCOPIA XT Series.......................... 59 Configuring Dynamic Ports................................................................. 61 Configuring Quality of Service (QoS)......................................................62 Configuring Gatekeeper Use.................................................................... 63 Configuring SIP Server Use.......................................................................67 Configuring the SCOPIA XT Series to use iVIEW Management Suite as LDAP Directory...69 Configuring Call Properties............................................................................72 Configuring Call Settings.........................................................................73 Configuring Audio Compatibility with Older Systems........................................ 76 Configuring Video Compatibility with Older Systems........................................ 77 Securing Calls........................................................................................... 78 6 Implementing Port Security for the SCOPIA XT Series Ports to Open on the SCOPIA XT Series.............................................................. 80 Configuring Port Ranges on the SCOPIA XT Series..................................................83 Configuring the TCP Port Range for H.225.0/Q.931/H.245/SIP on the SCOPIA XT Series............................................................................................... 83 Configuring the UDP Port Range for RTP and RTCP on the SCOPIA XT Series............. 84 RADVISION | Installation Guide for SCOPIA XT4000 Series Version 3.0 Table of Contents | iii 1 About the SCOPIA XT Series The SCOPIA XT Series incorporates the latest state-of-the-art video technology for room high definition (HD) conferencing, including support for dual stream HD video, high quality data sharing, high quality full band audio and a high capacity embedded MCU (selected models). The SCOPIA XT Series covers a number of different models: • SCOPIA XT1000 Piccolo Experience cost-effective true HD 720p videoconferencing at 30 frames per second (fps) with the impressive price-performance design of the SCOPIA XT1000 Piccolo. The included wide angle Pan-Tilt-Zoom (PTZ) camera captures an entire group in the conference room, while 5x zoom offers focus on individuals and details. The SCOPIA XT1000 Piccolo supports high-resolution PC data sharing at 30fps, thus allowing presentations and video clips to be shared with no quality loss. The SCOPIA XT1000 Piccolo provides full band audio encoding to ensure high-clarity audio transmission with no loss of quality. The 3-way Microphone Pod uses state-of-the-art technology to focus on the speaker’s voice signal while filtering out the background noise. The ability to daisy-chain a second microphone provides unparalleled large room coverage. • SCOPIA XT1000 and SCOPIA XT1200 The SCOPIA XT1000 and SCOPIA XT1200 share the same XT Codec Unit, but the SCOPIA XT1200 has a camera with higher quality optics. Both models support two full HD 1080p video streams as standard, delivered at 30fps. Both cameras are PTZ with 10x optical zoom for more powerful viewing options. The SCOPIA XT1200’s camera also features an additional 4x digital zoom. The second video stream can be used with an additional 1080p camera for visual coverage or with a PC for data sharing, at 1080p delivered at 30fps. Both also come with the same 3-way Microphone Pods for superb signal to noise ratios. • SCOPIA XT Telepresence Experience the immersive feeling of telepresence using the SCOPIA XT Telepresence Platform, which incorporates state-of-the-art technology with support for full HD 1080p video in each of the three cameras, 20 kHz full band audio with 48 kHz sampling rate and 1080p 30fps PC data sharing for an immersive life-like experience. • SCOPIA XT4000 Series RADVISION | Installation Guide for SCOPIA XT4000 Series Version 3.0 About the SCOPIA XT Series | 1 The SCOPIA XT4000 Series provides cost-effective true HD 720p videoconferencing at 60 fps with the impressive price performance. It is a new innovative small room series, incorporating dual 720p at 60 fps live video and content, high profile H.264 and scalable video coding technology (SVC). Furthermore, the SCOPIA XT4000 Series guarantees 20 kHz full band audio with 48 kHz sampling rate, ensuring high clarity audio transmission with no loss of quality. • SCOPIA XT5000 Series The SCOPIA XT5000 Series is the latest product of the SCOPIA XT Series which sets the standard for an exceptional conferencing experience: HD 1080p with 48 kHz sampling rate and 60fps for live video and PC data sharing. The SCOPIA XT5000 is designed for an end user and is very easy to setup and control. For an even better experience, the SCOPIA XT5000 Series is enabled for Multi-Touch control via the Apple iPad. The SCOPIA XT1000 and SCOPIA XT1200 can also host HD continuous presence videoconferences with their built-in MCU. Depending on your deployment, you can host videoconferences either with other H.323 endpoints, or you can extend participants to include both H.323 endpoints and SCOPIA Desktop Clients: • SCOPIA XT Series MCU Edition This features your chosen XT Series model with the ability to host videoconferences only with standard H.323 endpoints. You can choose a license of up to 4 or 9 participants. • SCOPIA XT Series SMB Edition This edition features your chosen XT Series model with the ability to host videoconferences with both H.323 endpoints and/or SCOPIA Desktop Clients. It includes the software of the SCOPIA XT Desktop Server which must be deployed in the DMZ. In this deployment, you can choose a license of up to 4 or 9 participants. For more information on the SMB Solution deployment, see Features of the Small Medium Business Solution for Videoconferencing. Table 1-1 on page 3 summarizes the differences between each of the models in the SCOPIA XT Series. RADVISION | Installation Guide for SCOPIA XT4000 Series Version 3.0 About the SCOPIA XT Series | 2 Table 1-1 Differences in features for models in the SCOPIA XT Series Feature SCOPIA XT1000 Piccolo SCOPIA XT1000 SCOPIA XT and SCOPIA Telepresence XT1200 SCOPIA SCOPIA XT4000 Series XT5000 Series Maximum HD resolution 720p 1080p 720p 1080p Frames Per Second (fps) 30fps 30fps, 720p at 30fps, or 720p 60fps (incoming at 60fps only on XT1000) 60fps 60fps, both at 720p and 1080p Hosting No videoconferenc es (embedded MCU) Optional No No Optional (from the next version) Optical zoom 5x 10x 10x 5x 10x Dual video 720p at 30fps 1080p at 30fps 1080p at 30fps 720p at 60fps (x 3 for transmission) 1080p at 60 fps Scalable video No coding No No Yes Yes High Profile H.264 No No No Yes Yes 3-way Microphone Pods Yes Yes Yes No Yes Additional Ethernet connection Option(10/ Option (10/100) Option 100) (10/100) SCOPIA Control Option RADVISION | Installation Guide for SCOPIA XT4000 Series Version 3.0 Option 3 x 1080p Yes Option Yes (10/100/1000) (10/100/1000) Option Yes About the SCOPIA XT Series | 3 2 Planning the Topology of the SCOPIA XT Series Deployment There are a number of ways that the SCOPIA XT Series can be deployed in a network, depending on its use as a room system endpoint, a conference hosting system, and the nature of the endpoints connecting to the unit. • Using SCOPIA XT Series as Endpoints ...................................................... • Planning NAT and Firewall Traversal with SCOPIA XT Series ........................... • Supporting ISDN Connectivity .............................................................. • Implementing External API Control ........................................................ page 4 page 5 page 9 page 9 Using SCOPIA XT Series as Endpoints Figure 2-1 on page 5 illustrates a topology in which the SCOPIA XT Series act as endpoints (or terminals): • The MCU (for example, SCOPIA Elite MCU) performs media processing for all connected terminals (XT1000 Series, SCOPIA XT4000 Series, XT5000 Series, compatible 3rd party, SCOPIA VC240) regardless of their location and can handle multiple conferences simultaneously. SCOPIA Elite MCU incorporates multi-party 1080p, 720p and H.264 Scalable Video Coding (SVC). • SCOPIA VC240 integrates advanced video conferencing into a Samsung high resolution 24inch multimedia LCD monitor. RADVISION | Installation Guide for SCOPIA XT4000 Series Version 3.0 Planning the Topology of the SCOPIA XT Series Deployment | 4 Figure 2-1 SCOPIA XT Series as Endpoints Planning NAT and Firewall Traversal with SCOPIA XT Series SCOPIA XT Series fully supports NAT and firewall traversal, enabling you to place the unit behind a NAT router or firewall and connect with other endpoints seamlessly. This section describes four approaches to NAT and firewall traversal with XT Series: • Using a RADVISION HTTP server or a STUN public server for NAT and firewall traversal When the XT Series hosts a videoconference with endpoints outside the enterprise (Figure 2-2 on page 6), it first queries the HTTP or STUN server to discover its public IP address, then sends it to any external endpoints wishing to join the conference. The external endpoints then answer the call using the IP address provided. Configure the XT Codec Unit for HTTP or STUN autodiscovery. RADVISION | Installation Guide for SCOPIA XT4000 Series Version 3.0 Planning the Topology of the SCOPIA XT Series Deployment | 5 Figure 2-2 Using an HTTP/STUN Server for NAT and Firewall Traversal This approach works well in simple NAT and firewall traversal deployments, typically used by home offices and Small Medium Businesses (SMBs). • Using a NAT/firewall traversal server supporting H.460 The endpoints in the private network communicate with the endpoints located in the public network via an H.460 NAT/firewall traversal server, like the SCOPIA PathFinder (see Figure 2-3 on page 7). Endpoints in the public network can join a conference hosted in the private network via the traversal server if there is an open connection through the firewall. Verify the duration of the firewall pinhole and configure that time in the XT Codec Unit. Having a dedicated NAT/firewall traversal server like the SCOPIA PathFinder offers external endpoints a static address when joining conferences hosted in your organization. You can dial [email protected] to access from outside the firewall, or you can dial 1234 directly if you are a H.460 client logged in to the SCOPIA PathFinder Server. H.460 is an extension of the H.323 protocol used for NAT and firewall traversal, employing ITU-T standards. The traversal server can be a a SCOPIA PathFinder or a third-party ITU-T compliant server. RADVISION | Installation Guide for SCOPIA XT4000 Series Version 3.0 Planning the Topology of the SCOPIA XT Series Deployment | 6 Figure 2-3 Using a NAT and Firewall Traversal Server Configure the traversal server as the XT Codec Unit gatekeeper and enable the H.460 option. Configure the XT Codec Unit to the IP address of the traversal server SCOPIA PathFinder. • Using the XT Series for NAT and firewall traversal In cases where your organization has no sophisticated firewall protection, the XT Series can straddle the two network zones using the two network ports provided on the XT Codec Unit (see Figure 2-4 on page 8). Use the GLAN ports of the XT Codec Unit simultaneously and connect one port to the public network and the other to your private network. All communication passes through the XT Series which acts as the virtual conference room for all the endpoints. Note The second GLAN is an optional feature for SCOPIA XT4000 Series. RADVISION | Installation Guide for SCOPIA XT4000 Series Version 3.0 Planning the Topology of the SCOPIA XT Series Deployment | 7 Figure 2-4 Using XT Series for NAT and Firewall Traversal There are two possible setups in the GLAN1 and GLAN2 configuration (see Figure 2-4 on page 8): 1. When there is no gatekeeper, XT Series communicates simultaneously with the public and private network endpoints using IP addresses. This configuration is suitable for SMBs. 2. When there is a gatekeeper, it is configured to manage the private network endpoints. SCOPIA XT Series is registered with the gatekeeper and communicates with endpoints in the private and in the public network: – SCOPIA XT Series communicates with the private network endpoints using IP addresses or aliases, under the control of the gatekeeper. – SCOPIA XT Series communicates with the public network endpoints using IP addresses. – SCOPIA XT Series communicates at the same time both with the public and private endpoints if the MCU option is activated. In this scenario SCOPIA XT Series uses either aliases or IP addresses depending on whether it deploys the gatekeeper or not. RADVISION | Installation Guide for SCOPIA XT4000 Series Version 3.0 Planning the Topology of the SCOPIA XT Series Deployment | 8 Supporting ISDN Connectivity The SCOPIA XT Series supports ISDN connectivity, allowing calls from endpoints to be routed to the relevant conference using the SCOPIA BRI (Basic Rate Interface) and PRI (Primary Rate Interface) gateways. RADVISION has implemented a special pairing mechanism between the gateway and the endpoint so that ISDN dialing is very simple. After pairing the systems, the participants place ISDN calls by dialing the remote party ISDN number. The system automatically and transparently takes care of setting the bit rate and call routing through the ISDN gateway. A single gateway can serve multiple endpoints. For example, an organization needs to enable 5 endpoints with ISDN connectivity. Assuming the requested ISDN connectivity speed is 256bps, use only one ISDN PRI gateway as it can support 5 concurrent calls of 256bps each. With the gateway approach less communication lines are needed. As all gateways do not connect at the same time and not all calls are ISDN, many more endpoints can share the same ISDN connection and gateway. Implementing External API Control The SCOPIA XT Series has a feature-rich API. Using this API, integrators can implement AMX and Creston applications to control the XT Codec Unit. The API is implemented as commands over the Ethernet interface. Contact RADVISION customer support for a copy of the API documentation. RADVISION | Installation Guide for SCOPIA XT4000 Series Version 3.0 Planning the Topology of the SCOPIA XT Series Deployment | 9 3 Prerequisites for Setting up the System Before beginning the installation of the system, you must read the safety regulations for a safe use of the system, verify the conference room setup, and check that the product corresponds to your order. The setup prerequisites are described in these sections: • Complying with Safety Regulations ...................................................... • Planning the Conference Room Setup ................................................... • Inspecting the Product ..................................................................... page 10 page 10 page 11 Complying with Safety Regulations For detailed safety information consult the SCOPIA XT Series Safety Instructions leaflet enclosed in the delivery package. Planning the Conference Room Setup Set up the conference room to enjoy virtual meeting. RADVISION provides useful information on conference room setup in http://blog.radvision.com/videooverenterprise/2010/05/11/askthe-expert-designing-your-conference-room/ SCOPIA XT Series can receive the Infra-Red (IR) command of the XT Remote Control Unit via: • The XT Codec Unit IR receiver • The IR receiver of the XT Standard II Camera. In this case the XT Remote Control Unit sends the command to the XT Codec Unit using the VISCA connection. The position of the XT Codec Unit in the conference room is not important for receiving the signal from the XT Remote Control Unit. But it is important to connect the main camera correctly to the XT Codec Unit via the VISCA Cross cable. Place the XT Codec Unit anywhere within 5 meter reach of the camera cables. Leave enough space for air circulation and for connecting cables easily. RADVISION | Installation Guide for SCOPIA XT4000 Series Version 3.0 Prerequisites for Setting up the System | 10 Place the camera(s) in a position to ensure eye contact between local and remote participants. Recommended position is either directly below or directly above the monitors, in central position, at a distance which enables capture of the entire table. Place the Microphone Pod at the center of the table. To help with echo cancellation, we recommend to position the Microphone Pod as far as possible from loudspeakers and other noise sources (for example, computer fans). Figure 3-1 Suggested Room Setup Avoid white walls as they can introduce an effect-like backlight: a white wall increases the illumination behind the person. Avoid glass walls, as well as patterns and textures on the walls as they may cause disturbances to visual effects.We recommend to have plain walls of neutral color. Also, in order to avoid reverberations, we recommend to use heavy curtains of neutral color and carpets. The conference room should be air-conditioned and kept at a cool temperature to avoid the XT Codec Unit switching on its fan. The conference room should be well and uniformly lit, avoiding a mixture of natural and artificial light. Light should come from the top of the conference table, the front and the rear (for depth of field). If only ceiling light is available, it should contribute to maintain a pleasant environment and generate as less heat as possible. The IR sensors of the XT Codec Unit and the camera might not receive the infrared rays under sunlight or near inverter fluorescent lamps. Inspecting the Product Inspect the contents of the package for shipping damages. RADVISION | Installation Guide for SCOPIA XT4000 Series Version 3.0 Prerequisites for Setting up the System | 11 For a list of package contents see the invoice shipped with your order. Report any damage or missing items to your distributor or reseller. Keep the package and its contents for inspection resulting from loss or damage claim. RADVISION | Installation Guide for SCOPIA XT4000 Series Version 3.0 Prerequisites for Setting up the System | 12 4 Setting up the SCOPIA XT Series After reading the section “Prerequisites for Setting up the System” on page 10, you can install the SCOPIA XT Series. These sections describe how to install the XT Codec Unit and connect it to its peripherals: • Mounting of the XT Codec Unit ........................................................... • Connecting SCOPIA XT Series ............................................................. • Connecting SCOPIA XT Series to Your Network ......................................... • Connecting the Audio Equipment ......................................................... • Connecting the Video Equipment ......................................................... • Connecting the Computer ................................................................. • Installing the Batteries of the XT Remote Control Unit ................................ page 13 page 14 page 14 page 15 page 19 page 24 page 25 Mounting of the XT Codec Unit Follow the guidelines in this section to correctly place the XT Codec Unit. Procedure Place the XT Codec Unit following these guidelines: • Place the XT Codec Unit on a horizontal surface which stands firmly on its base. • The surface must be dry and free of dust, oil and other residues. • Leave enough space for air circulation and for connecting cables easily. • Place the XT Codec Unit anywhere within 5 meter reach of the camera cables. RADVISION | Installation Guide for SCOPIA XT4000 Series Version 3.0 Setting up the SCOPIA XT Series | 13 Connecting SCOPIA XT Series For operational information about connecting SCOPIA XT5000 Series, refer to the Quick Setup Guide for SCOPIA XT5000 Series. Connecting SCOPIA XT Series to Your Network Your SCOPIA XT Series has two GLAN ports for connecting to the network. The second GLAN port is optional and can be enabled by using the license. For more information, refer to “Installing and Enabling Licenses which Extend System Functionality” on page 27. You can use both ports for connecting to the private and public network, however we recommend that you always connect the private network to the second GLAN port, whether one router interfaces with the SCOPIA XT Series (Figure 4-1 on page 14) or multiple routers interface with the SCOPIA XT Series (Figure 4-2 on page 15). Figure 4-1 Connecting the XT Codec Unit to a private and a public network with a single router in the private network RADVISION | Installation Guide for SCOPIA XT4000 Series Version 3.0 Setting up the SCOPIA XT Series | 14 Figure 4-2 Connecting the XT Codec Unit to a private and a public network with multiple routers in both networks Connecting the Audio Equipment These sections describe how to connect the audio peripherals to the XT Codec Unit. • Connecting the Microphone Pod .......................................................... • Connecting an External Microphone System ............................................ • Connecting Analog Stereo Audio Equipment to the Analog Connector .............. page 15 page 17 page 18 Connecting the Microphone Pod The Microphone Pod performance varies with room characteristics, background noise levels, and loudness and position of speakers. When used in typical settings, the Microphone Pod can cover a radius of 2 meters (about 6.5 feet). The second Microphone Pod is available for selected models only. You cannot use more than two Microphone Pods for one system. In the current version release, the XT Codec Unit does not encode/decode stereo signals. For optimal results: • Place the Microphone Pod at the center of the table. • To help with echo cancellation, we recommend that you position the Microphone Pod as far as possible from loudspeakers and other noise sources (for example, computer fans). RADVISION | Installation Guide for SCOPIA XT4000 Series Version 3.0 Setting up the SCOPIA XT Series | 15 Figure 4-3 Microphone Setup Procedure Connect the Microphone Pod output RADVISION | Installation Guide for SCOPIA XT4000 Series Version 3.0 to the rear panel of the XT Codec Unit. Setting up the SCOPIA XT Series | 16 Figure 4-4 Connecting the Microphone Pods to the XT Codec Unit of SCOPIA XT4000 Series Connecting an External Microphone System When the two-pod configuration is not sufficient for covering the room, use an external microphone system. You need to acquire audio mixers from third-parties (for example, Clear One). An audio mixer can connect multiple microphones, mix them, cancel the echo and generate a single audio stream that feeds into the audio inputs of your SCOPIA XT Series XT Codec Unit. Make sure the microphone mixer provides these connectors: an analog audio I/O (mini jack 3.5”) connector and a digital optical connector with a mini-TOSlink adapter SCOPIA XT Series supports echo cancellation on the external audio interface. You must enable the echo canceller when working with an external microphone system that does not contain echo cancellation. See “Configuring the Echo Canceller” on page 52. Disable echo cancellation when working with an external mixer that handles echo cancellation externally. RADVISION | Installation Guide for SCOPIA XT4000 Series Version 3.0 Setting up the SCOPIA XT Series | 17 Connecting Analog Stereo Audio Equipment to the Analog Connector You can connect analog audio equipment to the stereo analog connector of the XT Codec Unit. You must enable the echo canceller when working with an external microphone system that does not contain echo cancellation. See “Configuring the Echo Canceller” on page 52. Note The XT Codec Unit’s analog audio input supports a balanced microphone or an unbalanced line. The analog audio output is unbalanced. A typical system configuration could be: • Connecting the analog audio output by the XT Codec Unit to an amplifier. On the other end, the amplifier could be connected to speakers. This configuration is useful for largesize conference rooms. • Connecting an audio mixer to the analog audio input. On the other end, the mixer could be connected to other microphones. This configuration is useful for large-size conference rooms. • Connecting a microphone to the analog audio input. Figure 4-5 Connecting an Analog Device to the Analog Connector on SCOPIA XT5000 Series Procedure Step 1 Step 2 Step 3 Step 4 Verify you have a shielded stereo audio cable with an 1/8” stereo audio plug. Insert the green plug into the green analog connector. Insert the white plug into the left audio device connector. Insert the red plug into the right audio device connector. RADVISION | Installation Guide for SCOPIA XT4000 Series Version 3.0 Setting up the SCOPIA XT Series | 18 Connecting the Video Equipment These sections describe how to connect the video devices to the XT Codec Unit. • Connecting the Main XT Standard II Camera ............................................ page 19 • Connecting the Optional XT Standard II Camera ....................................... page 20 • Connecting Cameras for Controlling the Optional XT Standard II Camera with the XT Remote Control Unit ....................................................................... page 21 • Using a DVD or Blu-ray Player ............................................................. • Connecting Analog Video Equipment ..................................................... page 22 page 23 Connecting the Main XT Standard II Camera Place the camera in a position to ensure eye contact between local and remote participants. Recommended position is either directly below or directly above the monitors, in central position, at a distance which enables capture of the entire table. Procedure Step 1 Remove the camera stabilizing cartons. Caution Step 2 A failure to remove the camera stabilizing cartons before connecting the camera can cause damage to the system. Connect the XT Standard II Camera to these ports on the XT Codec Unit using the camera cable: • HD CAM port • Power and control port RADVISION | Installation Guide for SCOPIA XT4000 Series Version 3.0 Setting up the SCOPIA XT Series | 19 Figure 4-6 Connecting the XT Standard II Camera for XT5000 Series Connecting the Optional XT Standard II Camera The XT Standard II Camera kit contains a camera, remote control, power supply, 5-meter DVIHDVI cable, and 10-meter VISCA cross cable. The kit does not contain cables since the optional camera location and distance from the XT Codec Unit varies significantly across installations. You can connect the optional camera to the XT Codec Unit together with other devices to get the number of video streams that best fit your conference. Typically, you connect the main camera to the HD CAM connector and the optional camera to the DVI connector. For information about connecting a computer, see “Connecting the Computer” on page 24. There are two ways of controlling the XT Standard II Camera: • Using the XT Remote Control Unit provided with the XT Standard II Camera kit. • Using the XT Remote Control Unit. In that case you control both cameras, main and optional, using the same XT Remote Control Unit. Procedure Step 1 Remove the camera stabilizing cartons. Note Step 2 Always remove the camera stabilizing cartons before connecting the camera. Connect the camera to the DVI Input connector on the XT Codec Unit: RADVISION | Installation Guide for SCOPIA XT4000 Series Version 3.0 Setting up the SCOPIA XT Series | 20 Figure 4-7 Connecting the optional XT Standard II Camera for SCOPIA XT5000 Series Step 3 Step 4 Step 5 Plug the power supply cable into one of the power sockets on the wall. Step 6 Apply power to the camera. Connect the power supply cable to the DC IN connector on the camera. To enable controlling the camera using the XT Remote Control Unit, connect a crossed VISCA control cable to the RS-232C IN connector on the camera and to the RS-232C OUT connector on the main camera. For instructions, see “Connecting Cameras for Controlling the Optional XT Standard II Camera with the XT Remote Control Unit” on page 21. Connecting Cameras for Controlling the Optional XT Standard II Camera with the XT Remote Control Unit The optional camera is supported for selected models only. You can control the optional camera using the XT Remote Control Unit instead of the camera remote control. To do this, you must connect a VISCA Cross cable between the main and the optional cameras. Note Please notice that the camera remote control is disabled when you connect the main and optional cameras using a VISCA Cross cable. VISCA Control is a standard protocol to control PTZ Cameras. VISCA Control is implemented through the cable connection from the main camera to the CTRL CAM input of the XT Codec Unit. Through the VISCA interface, the XT Codec Unit sends commands that change the camera capture resolution, PTZ properties and more. If the XT Codec Unit is installed in a cabinet, the XT Codec Unit IR receiver cannot function properly. In this case, the IR sensor of the main camera (not the optional camera) receives the IR signals coming from the XT Remote Control Unit and sends them to the XT Codec Unit RADVISION | Installation Guide for SCOPIA XT4000 Series Version 3.0 Setting up the SCOPIA XT Series | 21 through the VISCA interface. For this type of setup, enable the Always power on camera field in Administrator settings > I/O Inputs > Cameras. Procedure Step 1 Buy a VISCA Cross cable from a third party, or create a cable of the required length if you’re planning to position the optional camera far away from the XT Codec Unit Measure the distance that separates the main camera from the optional camera, and cut the cable to the required length. The cable’s maximal allowed length is 15m (50ft). Attach each end of the VISCA Cross cable to an 8-pin mini-DIN male connector Figure 4-8 8-Pin Mini-DIN Connector Figure 4-9 Step 2 Pinout Diagram Connect the VISCA Cross cable from the main camera VISCA OUT to the optional camera VISCA IN. Check that the SYSTEM SELECT switch on the back panel of the camera is set to 7. Using a DVD or Blu-ray Player You may connect a DVD or Blu-ray player to the HD CAM or DVI inputs of the XT Codec Unit. RADVISION | Installation Guide for SCOPIA XT4000 Series Version 3.0 Setting up the SCOPIA XT Series | 22 Be aware that SCOPIA XT Series supports HDCP (High-bandwidth Digital Content Protection). As an HDCP Licensee, you may not use a digitally protected content on a device that copies HDCP content and you may not send digitally protected content to non-HDCP devices. If the XT Codec Unit detects that non-compliant devices are attached to one of the HD CAM inputs, the video is locked. Connecting Analog Video Equipment The XT Codec Unit features digital inputs and outputs. If the room configuration requires analog video inputs or outputs, use an external analog-todigital (or vice-versa) video converter. RADVISION has tested and certified these two video converters from Gefen: • GTV-COMPSVID-2-HDMIS, Composite/S-Video to HDMI Scaler • GTV-HDMI-2-COMPSVIDS, HDMI to Composite/S-Video Scaler See the company’s site for documentation. For example, you might need to connect an analog camera to the XT Codec Unit. Connect the analog camera to HD CAM or DVI using the Composite/S-Video to HDMI Scaler. Figure 4-10 Connecting an Analog Camera Remember to setup your monitors accordingly as described in “Setting up the Monitor Display Modes” on page 44. Figure 4-11 Connecting a DVD recorder Recording using the HD2 port planned for the future version of this product. RADVISION | Installation Guide for SCOPIA XT4000 Series Version 3.0 Setting up the SCOPIA XT Series | 23 Connecting the Computer You need a computer to share a presentation during a call. This procedure describes how to connect computers that are equipped with a DVI out or VGA out connector. The XT Codec Unit supports these DVI input formats: 1920 x 1080, 1440 x 900 (WSXGA), 1600 x 900 (HD+900p)1280 x 1024 (SXGA), 1280 x 720, 1280 x 768 (WXGA), 1280 x 960 (UVGA),1024 x 768 (XGA), 800 x 600 (SVGA), 640 x 480 (VGA). Procedure Step 1 Connect your computer to the XT Codec Unit: • For computers and laptops with a DVI out connector, connect the DVI cable to the DVI-I socket of the XT Codec Unit and connect the other end of the cable to the computer. Figure 4-12 Connecting a computer to SCOPIA XT Series • For computers with a VGA output connector, use a DVI to VGA adapter. a. Connect the DVI-VGA adapter to the DVI-IN socket of the XT Codec Unit. b. Connect a VGA cable to the adapter. This cable is not supplied with the system. c. Connect the VGA cable to the PC/Laptop VGA out socket. Step 2 Connect the computer audio to the XT Codec Unit. • Since audio input is not included in the DVI-I port to XT Codec Unit connection, establish a separate audio connection from the computer’s audio output port into the optical audio input port of the XT Codec Unit. • You can also use an external analog-to-digital converter if necessary. RADVISION | Installation Guide for SCOPIA XT4000 Series Version 3.0 Setting up the SCOPIA XT Series | 24 Installing the Batteries of the XT Remote Control Unit When the XT Remote Control Unit's battery power is low, an icon appears on the GUI letting you know that you should replace the battery: • • Note Half-charged Battery Low Battery When the Low Battery icon appears on the display, we recommend to change batteries immediately, to ensure proper functioning of the system. For battery disposal information refer to the Safety Instructions leaflet. Procedure Step 1 Step 2 Step 3 Slide the battery compartment cover open. Put the battery in, making sure the battery is positioned correctly. Slide the battery compartment cover back until you hear a click. RADVISION | Installation Guide for SCOPIA XT4000 Series Version 3.0 Setting up the SCOPIA XT Series | 25 5 Initial Configuration After connecting the system and powering it, perform the initial configuration as described in these sections: • Registering the SCOPIA XT Series to Obtain a License Key ............................ • Installing and Enabling Licenses which Extend System Functionality ................ • Enabling Remote Upgrade for Your SCOPIA XT Series .................................. • Performing Basic Configuration ........................................................... • Setting the Administrator or User Password ............................................ • Setting System Preferences ............................................................... • Configuring Video Connections ........................................................... • Configuring Audio Connections ........................................................... • Configuring Network Settings ............................................................. • Configuring Call Properties ................................................................ • Securing Calls ............................................................................... page 26 page 27 page 28 page 29 page 34 page 35 page 40 page 48 page 55 page 72 page 78 Registering the SCOPIA XT Series to Obtain a License Key Register your XT Series to obtain your license key to activate the features of the XT Codec Unit, and receive a number of additional benefits: • Notification of software updates and new features availability. • Be the first to know about product support alerts. • Access to RADVISION’s user-community. Procedure Step 1 Step 2 Open the envelope that came with the XT Series. Locate the serial number and the product key in the letter inside the envelope. The serial number is printed on a label affixed at the back of the XT Codec Unit. RADVISION | Installation Guide for SCOPIA XT4000 Series Version 3.0 Initial Configuration | 26 You can find the user code (and the serial number) by selecting Configure > About from the Main menu. Step 3 Step 4 On a computer, open a browser and navigate to http://www.radvision.com/XT5000. Complete the online registration form and enter the serial number (or the user code) AND the product key. The web registration form returns a license key. Step 5 Step 6 Write down the license key and keep it in a safe place for future use. Use the license key to enable the software. Note You can obtain other license keys in the same way, when you need them to enable optional features in the XT Codec Unit. Installing and Enabling Licenses which Extend System Functionality You do not need a license to enable standard SCOPIA XT Series functionality. However, there are a number of licenses you can purchase which extend the functionality of the SCOPIA XT Series. You can: • Enable the SCOPIA XT Series to host its own videoconferences, known as MCU options. • Enhance bandwidth capabilities. Table 5-1 on page 27 lists the various license options available for purchase to extend the system’s functionality. Licenses for features related to MCU and SCOPIA XT Desktop are not available in this software version. These licenses will be available in the future release of the product. Table 5-1 SCOPIA XT Series Software Options Reference Description Bandwidth and Network 55111-00004 SCOPIA XT Series 12MBPS Option Increases total bandwidth to 12Mbps 55111-00016 SCOPIA XT Series 2nd GLAN port Enables 10/100/1000 GLAN port SCOPIA Control 55111-00017 SCOPIA Control Enables SCOPIA XT Series control using the SCOPIA Control Application (iPad). Audio 55111-00048 Additional Audio Codec Pack Adds G.728 audio codec. This procedure details how to register your extended license purchase, to convert your new user code and option key into an updated license key. RADVISION | Installation Guide for SCOPIA XT4000 Series Version 3.0 Initial Configuration | 27 Procedure Step 1 Open the envelope that you obtained when you bought your license extension, or refer to the email you received after purchasing the license. Step 2 Locate the option key in the letter. Locate the serial number on the XT Codec Unit or the user code you received with the purchase. You can also retrieve the user code and serial number by selecting Configure > About from the Main menu. Step 3 Step 4 Step 5 Step 6 On a computer, open a browser and navigate to http://www.radvision.com/XT5000. Complete the online registration form and enter the serial number or the user code and the option key. The Web registration form returns a license key. Write down the license key and keep it in a safe place for future use. Use the license key to enable the software or the option you bought. See Remotely Enabling the License via a Web Browser. Enabling Remote Upgrade for Your SCOPIA XT Series You can enable remote update and upgrade for your SCOPIA XT Series and configure settings for performing remote upgrade in an unsecured network. Before you begin During this procedure you need to enter the IP address and the subnet mask associated with this IP address. Make sure you have this information. Contact your network administrator for details if necessary. Procedure Step 1 Step 2 Access the SCOPIA XT Series web interface. In the Administrator Settings tab, select Utilities > Remote Access > Download. RADVISION | Installation Guide for SCOPIA XT4000 Series Version 3.0 Initial Configuration | 28 Figure 5-1 Step 3 Enabling remote access to the SCOPIA XT Series Set the fields as required. Table 5-2 Enabling remote upgrade Field Name Description Download management Enables/disables downloading of firmware or patches to the XT Codec Unit. Step 4 Enable all addresses If set to Yes, enables access to the XT Codec Unit from any IP address in a network. If set to No, configure Address and SubNet mask. Address Enter the IP address allowed to access the XT Codec Unit. SubNet mask Enter the SubNet mask associated with the IP address. Press Save. Performing Basic Configuration During this configuration you define some basic settings for your SCOPIA XT Series, like user interface language, the system name, and network settings. Notice that your system administrator might already have set these parameters for you. In addition to fresh installations, you need to use the quick setup wizard after restoring default settings and re-installing software. The quick setup wizard guides you through these basic configuration tasks: • Setting the System Name and Language-related Settings ............................. RADVISION | Installation Guide for SCOPIA XT4000 Series Version 3.0 page 30 Initial Configuration | 29 • Adjusting the Image Position .............................................................. • Configuring Network Settings ............................................................. • Configuring Gatekeeper Settings ......................................................... page 31 page 33 page 33 The tasks appear in this section in the order they are presented in the quick setup wizard. The quick setup wizard automatically appears when you turn the XT Codec Unit on for the first time. If the quick setup wizard is not displayed automatically, select Configure on the Main Menu page and then select Quick setup. Setting the System Name and Language-related Settings This page allows you to select the name of your XT Codec Unit. The name is displayed on the monitors participating in the videoconference call (for example: Hong-Kong, or 9th-FloorRoom, or NY-Office). You can also configure the fields required for setting up calls. You can also select the country in which the system is located and the language in which the system menus are displayed. Before you begin Turn on the SCOPIA XT Series unit to start the quick setup wizard. or If the quick setup wizard is not displayed automatically, in the Main menu page select Configure > Quick Setup. Procedure Step 1 Enter the name of the SCOPIA XT Series in the System name field using the alphanumeric keys of the XT Remote Control Unit. By default you can enter letters before you can enter digits. To change the input method . press RADVISION | Installation Guide for SCOPIA XT4000 Series Version 3.0 Initial Configuration | 30 Figure 5-2 Step 2 Setting Country and Language Select the required country from the Country list using the arrow keys and press . The system menu and the Language field automatically change to the language used in the selected country. Step 3 If you want to change the language of the system menus, select the required language from the the Language list and press . The list of languages is displayed. Scroll to the preferred language and press . Step 4 Select Next to continue the basic configuration. Adjusting the Image Position If your monitor does not center the image correctly, perform this procedure. Before you begin This procedure is performed as part of the basic configuration after “Setting the System Name and Language-related Settings” on page 30. Procedure Step 1 Examine the image on the monitor to decide if you need to adjust the image position. Triangles in the top left corner and bottom right corner must be fully visible. If the image is centered correctly, skip this procedure and select Next. RADVISION | Installation Guide for SCOPIA XT4000 Series Version 3.0 Initial Configuration | 31 Figure 5-3 Step 2 Press 1 to align the top left corner. Figure 5-4 Step 3 Step 4 Step 5 Step 6 Examining the image position Adjusting the image position Use the arrow keys on the XT Remote Control Unit to position the image, and then press OK. Press 2 to align the bottom right corner. Use the arrow keys on the XT Remote Control Unit to position the image, and then press OK. Select Next. RADVISION | Installation Guide for SCOPIA XT4000 Series Version 3.0 Initial Configuration | 32 Configuring Network Settings This page allows you to setup the GLAN1 settings and the IP address the system uses for placing a call. Consult with your network administrator to configure these fields. Before you begin This procedure is performed as part of the basic configuration after “Adjusting the Image Position” on page 31. Procedure Step 1 Press and scroll to Yes from the Automatic IP address list. Figure 5-5 Step 2 Step 3 Defining IP Settings Configure the IP addresses. Press Close to exit the quick setup wizard. Configuring Gatekeeper Settings If your SCOPIA XT Series works in conjunction with a gatekeeper, configure gatekeeper-related settings. Use this section to configure gatekeeper settings. This procedure completes the basic system configuration. RADVISION | Installation Guide for SCOPIA XT4000 Series Version 3.0 Initial Configuration | 33 Before you begin This procedure is performed as part of the basic configuration after “Configuring Network Settings” on page 33. Procedure Step 1 Set the Enabled list to Yes. Figure 5-6 Step 2 Step 3 Step 4 Step 5 XT Codec Unit Set the Mode list to Manual. Enter the IP address of the gatekeeper in the IP address field. Enter the H.323 number required to dial the XT Codec Unit in the Number H.323 field. Select Done. The basic configuration of your SCOPIA XT Series is complete. Setting the Administrator or User Password You can set or change passwords for both user and administrator. The default password is 1234. We recommend that you change the administrator password when starting the system configuration to prevent users from changing settings by mistake. Procedure Step 1 Access the SCOPIA XT Series web interface. RADVISION | Installation Guide for SCOPIA XT4000 Series Version 3.0 Initial Configuration | 34 Step 2 Step 3 Step 4 Select the Administrator Settings tab. Select Utilities in the left pane. Select Administrator or User under Password. Figure 5-7 Step 5 Step 6 Step 7 The Utilities page When setting up the user password, enable password use. Enter the old password, new password, and confirm the new password. Select Save. Setting System Preferences There are a number of settings to ensure the system is working with the correct XT Remote Control Unit, and that the correct local time and date is properly configured: • Setting Date and Time ..................................................................... • Setting the Time Zone ..................................................................... • Setting Regional Information .............................................................. • Pairing a XT Remote Control Unit with a XT Codec Unit .............................. • Configuring the Screen Saver to Start Automatically .................................. page 35 page 36 page 37 page 38 page 39 Setting Date and Time Typically, you set the date and time settings using the Quick Setup when you perform basic configuration of your SCOPIA XT Series. However, you can also modify these settings at any time as necessary. Notice that you can set the date and time either using your SCOPIA XT Series interface or remotely, using the SCOPIA XT Series web interface. RADVISION | Installation Guide for SCOPIA XT4000 Series Version 3.0 Initial Configuration | 35 Procedure Step 1 Step 2 Step 3 Access the SCOPIA XT Series web interface. In the Administrator Settings tab, select System > Date & Time > General on the left. Configure relevant settings as described in Table 5-3 on page 36. Table 5-3 Step 4 Step 5 Configuring the date and time settings Field Name Description Day Enter the date. Month Enter the month. Year Enter the year. Hour Enter the hour. Minutes Enter the minutes. Internet time Select Yes to synchronize the system clock with the network clock, thus allowing you to align devices connected to the Internet. Use Default NTP Server If your organization uses an external Network Time Protocol (NTP) server for synchronizing the system clock, select Yes. If your organization uses one or two internal NTP servers for that purpose, select No and enter the server IP address in fields Server 1 and/or Server 2. Refresh time Indicates the period of time after which the system contacts the NTP server to refresh the clock. Select Save. Press F5 to refresh the login. Setting the Time Zone Typically, you set the time zone using the Quick Setup when you perform basic configuration of your SCOPIA XT Series. However, you can also modify these settings at any time as necessary. Notice that you can set the time zone either using your SCOPIA XT Series interface or remotely, using the SCOPIA XT Series web interface. Procedure Step 1 Step 2 Step 3 Step 4 Access the SCOPIA XT Series web interface. Select Administrator Settings. Select System > Date & Time > Time zone on the left. Configure settings as described in Table 5-4 on page 37. RADVISION | Installation Guide for SCOPIA XT4000 Series Version 3.0 Initial Configuration | 36 Table 5-4 Configuring time zone related settings Field Name Description Select the time zone to which the system belongs. Step 5 Step 6 Enable daylight time Set the daylight or summer time field to Yes or No according to the current daylight-saving status of your time zone. Start (dd/mm) Set the day and month to indicate when daylight saving times start. Stop (dd/mm) Set the day and month to indicate when daylight saving times end. Select Save. Press F5 to refresh the login. Setting Regional Information You must configure the region-related settings: the country and language. You also need to configure audio coding and video frequency, because your video network depends on the local infrastructure. Notice the system suggests the optimal values for audio coding and video frequency when you enter the country value. You may have set some of these fields in the Quick Setup screens as they belong to the minimal setting requirements. You can modify these settings at any time. You can configure the regional information either using your SCOPIA XT Series interface or remotely, using the XT Series web interface. Procedure Step 1 Step 2 Step 3 Step 4 Access the SCOPIA XT Series web interface. Select Administrator Settings. Select System > Location > General on the left. Set settings as described in Table 5-5 on page 38. RADVISION | Installation Guide for SCOPIA XT4000 Series Version 3.0 Initial Configuration | 37 Table 5-5 Step 5 Configuring regional information Field Name Description System name Enter the name that will appear in the local endpoint GUI and in the remote endpoint GUI (if connected). Country Select the country in which the local system is located. Once the country is selected, the other fields are populated automatically. Language Select the language used in the GUI. Audio coding Select the European or US coding. Video frequency The video refresh frequency depends on the country, and may assume the values of 50Hz or 60Hz. The user may select the video frequency automatically or manually. If set to automatic, the system assigns the value depending upon the selected country. In Japan, the frequency depends on the country area (east or west); thus in Japan the system administrator must select manually the correct value related to the geographic location. Select Save. Pairing a XT Remote Control Unit with a XT Codec Unit Multiple XT Codec Units can be set up in the conference room and controlled with different XT Remote Control Units. You can dedicate your XT Remote Control Unit to monitor one or more XT Codec Units of your choice by configuring the same numeric code in your XT Remote Control Unit and the system software. An XT Remote Control Unit is configured with code 01 by default. Before you begin Decide what numeric code you want to use for your monitor and the XT Codec Unit. Procedure Step 1 Step 2 Access the SCOPIA XT Series web interface. In the User settings tab, select User preferences > General > General. RADVISION | Installation Guide for SCOPIA XT4000 Series Version 3.0 Initial Configuration | 38 Figure 5-8 Step 3 Step 4 Step 5 Setting the XT Remote Control Unit Code Enter the code in the Remote control code field. Select Save. On the XT Remote Control Unit, press and simultaneously. The On/Off key on the XT Remote Control Unit turns red. Step 6 Using the keypad, type the number you just entered in the Remote control code field. Note You must always use two digits for a code. For example, to set the code to “1”, enter “01”. The code of the XT Remote Control Unit is changed and the Remote Control new Remote Control code appear at the top of the screen. icon and the Configuring the Screen Saver to Start Automatically The screen saver helps to protect your monitor from burn-in without switching it off. This can be useful in situations when you stop using your SCOPIA XT Series for a relatively short period of time. Procedure Step 1 Step 2 Access the SCOPIA XT Series web interface. Select the User settings tab. RADVISION | Installation Guide for SCOPIA XT4000 Series Version 3.0 Initial Configuration | 39 Figure 5-9 Step 3 Step 4 Step 5 Settings general user settings Select Yes from the Automatic screensaver list. Set the time after which the screen saver automatically starts on the display in the Minutes field. Select Save. Configuring Video Connections There are a number of settings which affect the way the camera accepts input and the way the monitors display video. • Configuring the Camera Connection ..................................................... • Configuring the Computer Connection ................................................... • Setting up the Monitor Display Modes .................................................... page 40 page 43 page 44 Configuring the Camera Connection You configure the connection depending on the type of camera and its functionality. Procedure Step 1 Step 2 Access the SCOPIA XT Series web interface. In the Administrator Settings tab, select I/O connections > Cameras > General. RADVISION | Installation Guide for SCOPIA XT4000 Series Version 3.0 Initial Configuration | 40 Figure 5-10 Step 3 Step 4 Configuring general camera settings Configure settings on the General page as described in Table 5-6 on page 41. Table 5-6 Configuring general camera settings Field Name Description Default camera Specifies to which input of the XT Codec Unit the main camera is connected. Typically it is HD CAM 1. The default camera is automatically activated when the system powers up. Driver Sets the camera driver for the connected camera. Automatic setting allows automatic identification of the correct driver at system start up. This feature is available only if the camera is connected using a VISCA Cross cable. Camera control by far site Enables/disable control of my camera(s) by the remote endpoint. Bring back to place If enabled, the system stores camera positions when the camera is turned off. Always power on camera Ensures the camera does not automatically power off, enabling the system to be switched on via remote control, if the camera has an infra-red receiver. Camera privacy mode Places the camera in a sleep position, with the lens facing down and to the left, when the system is in screen saver or privacy mode. Digital zoom Enables digital zoom for cameras equipped with this feature. Select Save. RADVISION | Installation Guide for SCOPIA XT4000 Series Version 3.0 Initial Configuration | 41 Step 5 To configure the main camera connection: configure settings on the HD1 page as described in Table 5-7 on page 43, and then select Save. a. Select HD1 under Cameras. Figure 5-11 Configuring the main camera settings b. Configure the settings as described in Table 5-7 on page 43. RADVISION | Installation Guide for SCOPIA XT4000 Series Version 3.0 Initial Configuration | 42 Table 5-7 Configuring advanced camera settings Field Name Description Enable (this field Enable for the optional camera. appears on the HD2 and DVI pages only) Moving (PTZ) If necessary, enable the camera pan, tilt and zoom functionality. White balance mode In case the lighting in the room is not sufficient, you can make adjustments to the colors of the image sent by the camera. • To allow the camera to automatically adjusts colors to room lighting, set to Automatic. • To calibrate color temperature so that the image is neither blue nor red color prevails, set to Customize. • To calibrate colors manually, set to Manual. Backlight compensation If there is excessive backlighting, select this option to filter out some of the backlighting. Exposure compensation In case the lighting in the room is excessive, enable and define exposure compensation to filter out some of the lighting. Focus mode Set the camera focus: • To set the camera focus automatically, select Automatic. • To adjust the camera focus manually, select Manual, and then set the distance from the cameras to the table. c. Select Save. Step 6 If necessary, configure the optional camera connection: Note An optional camera is available for selected models only. a. Select DVI under Cameras. b. Configure settings as described in Table 5-7 on page 43. c. Select Save. Configuring the Computer Connection Perform this procedure if you configure a device connected to a computer to your SCOPIA XT Series. Procedure Step 1 Step 2 Access the SCOPIA XT Series web interface. In the Administrator Settings tab, select I/O connections > Cameras > DVI. RADVISION | Installation Guide for SCOPIA XT4000 Series Version 3.0 Initial Configuration | 43 Figure 5-12 Step 3 Step 4 Configuring the computer settings Select Yes from the Enable list to enable the DVI input. Select Save. Setting up the Monitor Display Modes The monitor can be configured from the SCOPIA XT Series by setting its resolution, and configuring the system to work with a single monitor or two monitors side-by-side. Some monitors crop the edges of the image shown in their displays. If this is the case, you need to adjust the way the image appears as described in this procedure. Note You can return to the Default Auto settings at any time by pressing and holding down the and then pressing the 0 key. Layout key You can configure your monitor so that the user sees two or three video streams on the monitor(s): local video, remote video, and a data presentation. • PIP (Picture In Picture) displays two overlapped images on one monitor, where the remote image is in full-screen format, and local image is in a smaller, overlapped window. RADVISION | Installation Guide for SCOPIA XT4000 Series Version 3.0 Initial Configuration | 44 • PaP (Picture and Picture) displays two images side-by-side on one monitor, where the remote image and the local image have the same size, emulating a dual-monitor setup. • PoP (Picture out Picture) displays two images side-by-side on one monitor, where the remote image is larger than the local image. Procedure Step 1 Step 2 Step 3 Step 4 Access the SCOPIA XT Series web interface. Select Administrator Settings. Select I/O connections. Select the General page under Monitor. Figure 5-13 Step 5 Configuring the general monitor settings Configure the settings as described in Table 5-8 on page 46. RADVISION | Installation Guide for SCOPIA XT4000 Series Version 3.0 Initial Configuration | 45 Table 5-8 Configuring general monitor settings Field Name Description Number of monitors Specifies the number of monitors connected to the XT Codec Unit. In a dual configuration, the selected layout is depicted as two pictures representing the two connected displays. • <auto> - The system automatically detects the number of connected monitors (recommended). • HD1/HD2 - When a single monitor is connected to the HD1/HD2 output socket of the XT Codec Unit. If two monitors are connected with this setting, the second monitor will duplicate the first display. • HD1 (Menu & Video Rx) + HD2 (Present) - Dual monitor configuration, where the system menus and remote video are displayed on the main monitor, while PC content is shown on the auxiliary monitor. This is the default mode with two connected monitors set to <auto>. • HD1 (Menu & Present) + HD2 (Video Rx) - Dual monitor configuration, where the system menus and PC content are displayed on the main monitor, while remote video is shown on the auxiliary monitor. • HD1 (Present) + HD2 (Menu & Video Rx) - Dual monitor configuration, where the system menus and Remote Video are displayed on the auxiliary monitor, while PC content is shown on the main monitor. • HD1 (Video Rx) + HD2 (Menu & Present) - Dual monitor configuration, where the system menus and PC content are displayed on the auxiliary monitor, while remote video is shown on the main monitor. Resolution HD1/HD2 Defines how the XT Codec Unit sets the resolution of the connected main monitor (HD1)/auxiliary monitor (HD2). • <auto> - Sets 1080p as the default settings for both monitors. • Dynamic - Adjusts the monitor resolution dynamically, taking into account the maximum resolution of the monitor and the resolution of the displayed video. This setting guarantees optimal visualization but may introduce monitor flashing in some cases. • 1080p - If the monitor supports 1080p, this setting will always keep the monitor resolution at 1080p. • 720p - If the monitor supports 720p, this setting will always keep the monitor resolution at 720p, even if the received resolution is higher. Step 6 Select Save. RADVISION | Installation Guide for SCOPIA XT4000 Series Version 3.0 Initial Configuration | 46 Step 7 If necessary, adjust the way the image appears on the monitor: a. Select the monitor requiring adjustment (HD1 or HD2). b. Select Graphic adjustment under Monitor. c. Select your preferred image view mode • Menu • Menu and presentation (local and received). This is the default setting. • Menu, presentation, and live video. We do not recommend this setting as it might alter the proportions of the live images. Note The Menu and presentation and Menu, presentation, and live video options will be available in the future version. d. Drag the sliders to the required sizes until the interface borders are visible on the monitor. Note If you connected only one monitor to the XT Codec Unit, adjust the image in the quick setup wizard as described in “Adjusting the Image Position” on page 31. e. Select Save. Step 8 If necessary, configure the monitor to show more than one video stream: a. Select PIP-PaP under Monitor. Figure 5-14 Setting PIP-PaP option b. Configure the option as described in Table 5-9 on page 48. RADVISION | Installation Guide for SCOPIA XT4000 Series Version 3.0 Initial Configuration | 47 Table 5-9 Configuring PIP-PaP option Field Name Description Multi Image Mode Sets PIP and PaP activation, depending on the number of video streams available. Multi Image Type must be set to auto. • auto - PIP and PaP are enabled only when needed. This occurs when the number of video streams is greater than the number of available monitors. The order of the video streams is set automatically, with precedence to the remote video streams. • On - PIP and PaP are enabled if at least two video streams are available. If there is one video stream, the image shows in full screen (for example, when the system is not connected). • Off - PIP and PaP are disabled. PIP - Position Sets the position of the small image on the monitor: upper left, upper right, lower left, lower right. Note PIP - Rotation In software version 3.0 only one position is available: lower right. Enables/disables image rotation. This setting also controls the direction in which the image rotates. Pressing pip will activate image rotation (if enabled). • Fixed - The image does not change position. • Clockwise - Image rotates clockwise to change position. • Counterclockwise - Image rotates counterclockwise to change position. Multi Image Type Sets the PIP and PaP functions. • auto - Both PIP, PaP and PoP functions are enabled. Press pip to switch between PIP, PaP and PoP. • PIP - Only PIP is enabled. • PaP - Only PaP is enabled. • PoP - Only PoP is enabled. c. Select Save. Configuring Audio Connections Part of the initial configuration is ensuring the microphones and speakers are set up correctly, and that there is no noticeable echo across connections in a call or conference. The settings are detailed in these sections: • Configuring the Microphone Pod .......................................................... RADVISION | Installation Guide for SCOPIA XT4000 Series Version 3.0 page 49 Initial Configuration | 48 • Configuring Analog Audio Connections ................................................... • Configuring the Echo Canceller ........................................................... • Configuring Audio Outputs ................................................................ page 50 page 52 page 53 Configuring the Microphone Pod The Microphone Pod puts the focus on the speaker while isolating background noise. Procedure Step 1 Step 2 Step 3 Step 4 Access the SCOPIA XT Series web interface. Select Administrator Settings. Select I/O connections. Select POD1 under to Audio - Input. Figure 5-15 Step 5 Configuring the Microphone Pod settings Set the fields as described in Table 5-10 on page 50. RADVISION | Installation Guide for SCOPIA XT4000 Series Version 3.0 Initial Configuration | 49 Table 5-10 Step 6 Configuring the Microphone Pod connection Field Name Description Enabled Enables/disables the Microphone Pod. Gain Use the slider to adjust the fixed Gain Control, setting the voice signal to the desired level. The AGC reduces the volume if the audio is strong and raises the volume if the audio is weak. Echo canceller Enable the echo canceller when working with an external microphone system that does not contain echo cancellation. Disable this setting when working with an external mixer that handles echo cancellation. If enabled check the field settings in “Configuring the Echo Canceller” on page 52, and configure if required. Select Save. Configuring Analog Audio Connections You must perform this procedure if you are using the analog audio connections: Figure 5-16 The analog audio port on the XT Series Procedure Step 1 Step 2 Step 3 Step 4 Step 5 Access the SCOPIA XT Series web interface. Select the Administrator settings tab. Select I/O connections. Select Analog under Audio - Inputs. Set the fields as required. RADVISION | Installation Guide for SCOPIA XT4000 Series Version 3.0 Initial Configuration | 50 Field Name Description Enabled Enables/disables this audio input. Gain Set the voice signal to the desired level by using the slider. Echo canceller Enable the echo canceller when working with an external microphone system that does not contain echo cancellation. To configure the echo cancellation settings, see “Configuring the Echo Canceller” on page 52. To hear the audio also locally, see “Configuring Audio Outputs” on page 53. Disable this setting if you have an external mixer that handles its own echo cancellation. Audio selection Choose one of these settings: • Analog associated with DVI - Select this option when a PC is connected to the XT Codec Unit’s DVI-I Input port and you want to hear the PC’s audio. • Analog always - The audio coming from analog connection is always selected. Line In a stand-alone microphone, power and audio can be supplied over the same wires; power is drawn from an external source called phantom power. A built-in microphone, such as a in a computer, does not need phantom power since it gets power from the device itself. When configuring these settings, verify the audio equipment connection method: a balanced line reduces external noise interference and allows to use very long cables. Choose one of these settings: • Line - Select this option for an analog audio input without phantom power. Then set the Mode field to Stereo or Mono input. • Microphone - Select this option if the analog audio is coming from an analog balanced microphone with phantom power turned on. Mode You can configure this field if you selected the Line setting. Choose one of these options: • Stereo - The input is an L/R stereo unbalanced line without phantom power. • Mono - The input is a mono balanced line without phantom power. Step 6 Step 7 Select Save. (Optional) If Analog is associated with DVI, verify the DVI input is enabled in Administrator Settings > I/O Connections > Cameras > DVI. Press to start data sharing. RADVISION | Installation Guide for SCOPIA XT4000 Series Version 3.0 Initial Configuration | 51 Configuring the Echo Canceller If your SCOPIA XT Series works with an external microphone system that does not contain echo cancellation, perform this procedure to cancel echo. Before you begin Enable echo cancellation as described in “Configuring the Microphone Pod” on page 49. Procedure Step 1 Step 2 Step 3 Step 4 Access the SCOPIA XT Series web interface. Select Administrator Settings. Select I/O connections. Select Echo Canceller under to Audio - Input. Figure 5-17 Step 5 Cancelling echo Set the fields as required. RADVISION | Installation Guide for SCOPIA XT4000 Series Version 3.0 Initial Configuration | 52 Table 5-11 Configuring echo canceller related settings Field Name Description AGC Enables/disables Automatic Gain Control. The AGC reduces the volume if the audio is strong and raises when it is weak. Noise reduction Enables/disables reduction of ambient noise in a conference room (e.g.: coughing, paper rustling, etc.). Audio delay automatic estimation An HDMI monitor might insert delay in the audio, causing an echo. If you set this field to Yes, the XT Codec Unit improves its echo canceller performance automatically. We recommend this setting when you connect a new monitor to the XT Codec Unit. If you set this field to No, you can generate the audio delay manually and train the echo canceller to use the resulting audio for better performance. Audio delay Step 6 Enables/disables the use of the audio delay value calculated when activating audio delay automatic estimation. Select Save. Configuring Audio Outputs The SCOPIA XT Series allows you to combine audio from various inputs and route it to available audio outputs. The possible combination of inputs and outputs forms a matrix, which is depicted in the SCOPIA XT Series system menus (Figure 5-18 on page 54). The audio inputs to the system are: • Microphone pods; • Analog audio input; • Remote audio coming from other participants in the videoconference; Note The audio from the analog inputs and microphones can be mixed and echo-cancelled. These inputs can be mixed and routed to one or more of the following audio outputs: • Monitor speakers or other device connected to the HD1 port with an HDMI cable; • The analog output or the analog/optical port connected to a speaker or a device like a recorder. A typical audio configuration, depicted in Figure 5-18 on page 54, would be: • Route the remote audio to the speakers of one of the monitors (HD1), so you can hear the other conference participants. • You would not normally route the local microphone to a speaker. You can hear your own voices in the room, so normally you would not need to route the microphones to speakers. This will avoid feedback loops. RADVISION | Installation Guide for SCOPIA XT4000 Series Version 3.0 Initial Configuration | 53 • If you are showing a presentation on your computer and it includes sound, route the sound of the computer to the analog input connector. Figure 5-18 Defining the routing of the audio outputs Procedure Step 1 Step 2 Access the SCOPIA XT Series web interface. In the Administrator settings tab, select I/O connections > Audio - Outputs > General. RADVISION | Installation Guide for SCOPIA XT4000 Series Version 3.0 Initial Configuration | 54 Step 3 Set the fields as required. Table 5-12 Configuring audio output settings Field Name Description Digital Audio to output If enabled, it routes the digital audio input port to one or more of the system’s audio output channels: HD1, digital audio and digital analog or all of the above. Echo Cancelled inputs to output If enabled, sends the echo cancelled input from the microphones to one of the system’s audio output channels: HD1, digital audio or analog output. This setting is disabled by default, to avoid echo effects and feedback loops when a monitor speaker is used. Step 4 Rx remote to output If enabled, sends the remote audio of other conference participants to one or more of the system’s audio output channels: HD1, digital audio or analog output. Analog to output If enabled, it routes the analog input port to one or more of the system’s audio output channels: HD1, digital audio or analog output. Select Save. Configuring Network Settings Part of the initial configuration is ensuring the network is properly set up. The settings are detailed in these sections: • Configuring GLAN Use ...................................................................... • Configuring Gatekeeper Use .............................................................. • Configuring SIP Server Use ................................................................ • Configuring the SCOPIA XT Series to use iVIEW Management Suite as LDAP page 55 page 63 page 67 Directory ..................................................................................... page 69 Configuring GLAN Use You can configure GLAN use for SCOPIA XT Series. Before you begin to configure GLAN use, you must prepare your network for video conferencing. Consult your network administrator for more information. These sections describe step-by-step procedures to configure settings for GLAN use: RADVISION | Installation Guide for SCOPIA XT4000 Series Version 3.0 Initial Configuration | 55 • Configuring IP Addresses ................................................................... • Configuring Network Connectivity ........................................................ • Enabling NAT and Firewall Traversal with SCOPIA XT Series .......................... • Configuring Dynamic Ports ................................................................ • Configuring Quality of Service (QoS) ..................................................... page 56 page 58 page 59 page 61 page 62 Configuring IP Addresses The system supports IPv4 and IPv6 modes for placing calls. There is no IPv6-only mode. You can configure the IPv4 address manually or automatically. The system is capable of detecting IP/MAC addresses conflicts in a network. The conflict situation occurs with static IP addresses if administrators have inadvertently attributed the same IP addresses to devices or with dynamic IP addresses due to a DHCP server misbehavior. appears in the system status bar. For information about the existing conflict, This icon select Configure > System status from the Main menu. When the system no longer detects a conflict in the network, the icons disappear automatically after a few seconds. HTTP, SNMP, FTP management occur in IPv4 only, even if you set the system to support dual mode. Media streams in the same conference can be a mixture of IPv4 and IPv6. Procedure Step 1 Step 2 Step 3 Step 4 Access the SCOPIA XT Series web interface. Select Administrator Settings. Select Networks. Select General under Preferences. Figure 5-19 Step 5 Step 6 Step 7 Enabling IPv6 mode Select the General page under Networks. Set the Use IPv6 field to enable or disable IPv6 support. Select Save. RADVISION | Installation Guide for SCOPIA XT4000 Series Version 3.0 Initial Configuration | 56 Step 8 Select Addresses under GLAN. Figure 5-20 Step 9 Configuring IP addresses Set the fields as described in Table 5-13 on page 57. Table 5-13 Configuring IP addresses Field Name Setting MAC address This setting cannot be changed. Automatic IP address Set to Yes (default) if the system gets its IP address automatically. If the XT Codec Unit is connected to the Internet and you must set up a static public IP address in the IP address field, set this field to No; the other fields in this page become programmable. IP address If the system gets its IP address automatically, indicates the IP address assigned to the system. Otherwise enter the system static IP address here. Subnet mask If the system gets its IP address automatically, indicates the subnet mask assigned to the system. If you entered the system’s IP address manually, type the subnet mask. Gateway IP address If the system gets its IP address automatically, this field indicates the gateway IP address assigned to the system. If you entered the system’s IP address manually, type the gateway IP address. DNS server IP address If the system gets its IP address automatically, this field indicates the DNS server IP address assigned to the system. If you entered the system’s IP address manually, type the DNS server IP address. Step 10 Select Save. RADVISION | Installation Guide for SCOPIA XT4000 Series Version 3.0 Initial Configuration | 57 Configuring Network Connectivity If necessary you can configure the GLAN1 and GLAN2 ports. The GLAN2 port is available only if it is enabled. For more information, refer to “Installing and Enabling Licenses which Extend System Functionality” on page 27. Carefully match these settings with the equivalent settings in the network and the remote endpoints to avoid connectivity issues. Procedure Step 1 Step 2 Step 3 Step 4 Access the SCOPIA XT Series web interface. Select Administrator Settings. Select Networks. Select Parameters under GLAN. Figure 5-21 Step 5 Configuring the GLAN parameters Set the field as described in Table 5-14 on page 59. RADVISION | Installation Guide for SCOPIA XT4000 Series Version 3.0 Initial Configuration | 58 Table 5-14 Configuring network connectivity Field Name Setting MTU Sets the maximum size of each IP packet the XT Codec Unit can send to the network. If the system or the remote endpoint transmits IP packets larger than the configured MTU size, they are dropped or fragmented. To avoid packet loss or fragmentation, decrease MTU. If packets are smaller than the configured MTU size, increase MTU. The maximum and minimum values you enter in this field depend on the mode selected for placing calls: IPv4 or IPv6. (These are configured in “Configuring IP Addresses” on page 56. Both for IPv4 and IPv6 MTU size is set by default to 1360 octets. You can set the MTU size to these ranges: • The minimum allowed value for IPv4 is 576 octets. • The minimum allowed value or IPv6 is 1280 octets. • The maximum allowed value for both is 1500 octets. Speed/Duplex mode If set to <auto>, the XT Codec Unit the Ethernet speed and transmission mode. This is the default mode we recommend to use. If set to Manual, you must configure speed and transmission mode and know the network and remote endpoints requisites. Step 6 Speed Select the suitable Ethernet speed: 10, 100, or 1000 MBPs for GLAN. Duplex mode Select the duplex or half-duplex mode of data transmission. Select Save. Enabling NAT and Firewall Traversal with SCOPIA XT Series SCOPIA XT Series fully supports NAT and firewall traversal, enabling you to place the unit behind a NAT router or firewall and connect with other endpoints seamlessly. Perform this procedure to enable your SCOPIA XT Series to traverse NAT and firewall. For explanation about NAT and firewall approaches as well as examples of deployments, refer to this section “Planning NAT and Firewall Traversal with SCOPIA XT Series” on page 5. Procedure Step 1 Step 2 Access the SCOPIA XT Series web interface. In the Administrator Settings tab, select Networks > Preferences > NAT. RADVISION | Installation Guide for SCOPIA XT4000 Series Version 3.0 Initial Configuration | 59 Figure 5-22 Step 3 Configuring NAT traversal settings Set the fields as described in Table 5-15 on page 60. Table 5-15 Configuring NAT-related settings Field Name Description NAT Traversal Set to Yes to allow the system to be located behind a firewall/NAT. Set to No if the system is not located behind a firewall/NAT, but has a public IP address. NAT Discovery Manual method of setting the system’s firewall/NAT public IP address. Enter the Public IP address for that setting. HTTP discovery - This method uses a RADVISION HTTP server to discover the presence of a firewall/NAT and its public IP address. STUN discovery - This method uses a public STUN server to discover the presence of a firewall/NAT and its public IP address. This is the suggested method. Public IP address Firewall public IP address. The field is enabled if NAT Traversal is set to Yes. Refresh time (sec) Sets the opening time, in seconds of the pinhole inside the firewall. Also used by H.460 as TTL (Time To Live) of registration requests. Note Step 4 Set the ports in accordance with the settings detailed in “Configuring Dynamic Ports” on page 61 Select Save. RADVISION | Installation Guide for SCOPIA XT4000 Series Version 3.0 Initial Configuration | 60 Configuring Dynamic Ports When a firewall is crossed, the firewall administrator must open a range of dynamic TCP and UDP ports to allow bidirectional IP traffic. Moreover, once the ports have been opened, the protocols [TCP 1720 (Q.931), TCP 1503 (T.120), UDP 1719, and 1718 (RAS)] involved in a call must be taken into account. Procedure Step 1 Step 2 Step 3 Step 4 Access the SCOPIA XT Series web interface. Select Administrator Settings. Select Networks. Select Dynamic ports under Preferences. Figure 5-23 Step 5 Configuring dynamic port settings Set the fields as described in Table 5-16 on page 61. Table 5-16 Configuring dynamic ports Field Name Description Auto detect Setting to No means the XT Codec Unit uses the indicated ports. Setting to Yes means the XT Codec Unit uses ports in random mode. Recommended setting is auto-detect set to No (default). Ports Sets the range of TCP and UDP ports the system uses. The range spans from the number you enter to the number displayed in the system menu. For port use, see the RADVISION Port Security Reference Guide. The H.323/SIP signaling and media ports are programmable. RADVISION | Installation Guide for SCOPIA XT4000 Series Version 3.0 Initial Configuration | 61 Step 6 Select Save. Configuring Quality of Service (QoS) Quality of Service determines how your network handles IP packets sent to your system during a video conference. Bandwidth and video quality settings also contribute to call quality. If you experience problems with call quality, refer to the Troubleshooting chapter of the Administrator Guide for SCOPIA XT Series. Before you begin Consult with your network administrator for more information about configuring Quality of Service. Note For detailed information on QoS based on TOS, refer to RFC-1439. Procedure Step 1 Step 2 Step 3 Step 4 Access the SCOPIA XT Series web interface. Select Administrator Settings. Select Networks. Select QoS under Preferences. RADVISION | Installation Guide for SCOPIA XT4000 Series Version 3.0 Initial Configuration | 62 Figure 5-24 Step 5 Configuring QoS settings Set the fields as described in Table 5-17 on page 63. Table 5-17 Configuring QoS settings Field Name Description Use QoS Enable/Disable QoS. If you set Use QoS to Yes, you will provide different priority to different data stream, or guarantee a certain level of performance to a data stream. In particular, you may choose between Precedence/TOS and Differentiated Service. Quality of service Precedence/TOS - For each stream (Audio, Video, Data, Signal) sent to the system, you may define the Type Of Services and a Precedence to fit network capabilities. Precedence is priority. A higher number sets a higher priority. Used mainly to class router packets as high priority. Differentiated Service - For each stream (Audio, Video, Data, Signal) sent to the system, you may define a priority level to fit network capabilities. Step 6 Select Save. Configuring Gatekeeper Use Gatekeepers offer video users the ability to contact H.323 endpoints by entering an alias, rather than having to remember each endpoint’s IP address. For example, you can dial “1234” or “joesmith” and the gatekeeper routes the call correctly. RADVISION | Installation Guide for SCOPIA XT4000 Series Version 3.0 Initial Configuration | 63 To do this, the gatekeeper must register all endpoints to maintain the mapping list of aliases and endpoints to successfully route calls. It also registers gateways to ensure that a call can be routed to a non-H.323 entity, since gateways form the bridge from H.323 to other protocols, such as ISDN. When registering with a gatekeeper like SCOPIA ECS Gatekeeper, the endpoint sends its IP and aliases. Registration occurs before any calls are attempted and may occur periodically, or once, such as during endpoint power-up. Procedure Step 1 Step 2 Step 3 Step 4 Access the SCOPIA XT Series web interface. Select Administrator Settings. Select Protocols. Select General under H.323. Figure 5-25 Step 5 Set the fields as described in Table 5-18 on page 64. Table 5-18 Step 6 Step 7 Configuring H.323 settings Configuring H.323 settings Field Name Description H.323 Name The H.323 name or ID (alias) used to register the unit with the gatekeeper. E.164 The E.164 number used to register the unit with the gatekeeper. Select Save. Select Gatekeeper under H.323. RADVISION | Installation Guide for SCOPIA XT4000 Series Version 3.0 Initial Configuration | 64 Figure 5-26 Step 8 Configuring the Gatekeeper settings Set the fields as described in Table 5-19 on page 66. RADVISION | Installation Guide for SCOPIA XT4000 Series Version 3.0 Initial Configuration | 65 Table 5-19 Step 9 Configuring the gatekeeper Field Name Description Use gatekeeper Enables/disables the use of a gatekeeper. If No is selected, all the other fields are greyed. If Yes is selected, the XT Codec Unit can use the gatekeeper’s services. Automatic IP address Automatic gatekeeper discovery. The XT Codec Unit searches for an available gatekeeper. IP address Enter the IP address of the gatekeeper, if you do not use Automatic IP address. Use H.460 If set to Yes, the system uses H.460 firewall traversal features. Auto registration Automatic registration is used to discover whether the registration state to the gatekeeper has been lost. Loosing registration state could be very annoying as a gatekeeper call will not reach the XT Codec Unit and the latter wouldn’t be aware that it is unreachable. This option must be enabled only if the gatekeeper sends the RAS Information Request messages (IRQ) at periodic interval (e.g.: every 60 seconds). The XT Codec Unit replies with the RAS Information Request Response messages (IRR), as mandated by H.225.0. Registration expiration time If the XT Codec Unit does not receive an IRQ for a time longer than the Registration expiration time, it presumes that the registration state in the gatekeeper has been lost (due to line problem or gatekeeper crash). Re-registration interval time Therefore the XT Codec Unit starts a new registration procedure, repeating it upon failure at the Re-Registration Interval Time. This value is used also for normal registration when it fails. This field is useful if you do not want to use the normal RAS lightweight registration procedure. This option is normally off and must be enabled only it the XT Codec Unit administrator is sure that the gatekeeper sends the IRQ messages. If not, the XT Codec Unit unregisters and registers at every Registration expiration Time. Authentication If Authentication is enabled, the related fields must be defined. If it is not enabled, the four text fields (Mode, Gatek. ID, User name, Password) are greyed. Mode Automatic, MD5, H.235 annex D - If set to Automatic, the XT Codec Unit selects the best mode according to the gatekeeper. Gatek. ID Gatekeeper H.323 identifier. Ask the network administrator. User name The network administrator must pre-configure the User name in the gatekeeper. Password The network administrator must pre-configure the Password in the gatekeeper. Select Save. RADVISION | Installation Guide for SCOPIA XT4000 Series Version 3.0 Initial Configuration | 66 Configuring SIP Server Use The SCOPIA XT Series can be configured to function in a SIP environment, where aliases are managed by SIP servers rather than gatekeepers. In a SIP environment, a user can contact an endpoint by entering its alias, rather than having to remember the endpoint’s IP address. For example, you can dial “1234” or “joesmith” and the SIP server routes the call correctly. To do this, the SIP server must register all endpoints to maintain the mapping list of aliases and endpoints to successfully route calls. The procedure in this section explains how to register your SCOPIA XT Series to the SIP Registrar and how to configure the SIP Proxy connection. Before you begin Before you begin configuration, verify that you have the following information about your SIP environment: • The DNS names or IP addresses of the SIP Proxy and SIP Registrar. • The transport protocol and ports used in your SIP environment. • (Optional) The model of the SIP Proxy. • For the SIP infrastructure that requires a SIP user authentication, credentials for authenticating SCOPIA XT Series at the SIP Proxy and SIP Registrar. Procedure Step 1 Step 2 Access the SCOPIA XT Series web interface. On the Administrator Settings tab, select Protocols > SIP > General. RADVISION | Installation Guide for SCOPIA XT4000 Series Version 3.0 Initial Configuration | 67 Figure 5-27 Step 3 Configuring SIP settings Configure parameters as described in Table 5-20 on page 69. RADVISION | Installation Guide for SCOPIA XT4000 Series Version 3.0 Initial Configuration | 68 Table 5-20 Step 4 Configuring SIP-related parameters Parameter Description User Enter the system user name (alias). The system is registered to the SIP Registrar under this name. Authentication Name If necessary, enter the name for authenticating the XT Series with the SIP Proxy server and SIP Registrar. It can be the same as the User parameter. Authentication Password If necessary, enter the password for authenticating your XT Series with the SIP Proxy server and SIP Registrar. Listening Port Enter the number of the port used by XT Series for receiving inbound SIP calls. By default, port 5060 is used. Transport Outbound Call Select the preferred transport protocol for outbound SIP calls: TCP or UDP. Use SIP Registrar Enable registering the system to the SIP Registrar by selecting Yes. Registrar DNS Name Enter the DNS name or IP address of the SIP Registrar. Use SIP Proxy Enable using the SIP Proxy by selecting Yes. Proxy DNS Name Enter the DNS name or IP address of the SIP Proxy. Proxy Model Select the model of the SIP Proxy server. Specifying the model can help to avoid potential interoperability issues. If the model is unknown or is not on the list, select Auto. Select Save. Configuring the SCOPIA XT Series to use iVIEW Management Suite as LDAP Directory You can manage the user directory of your XT Series using either an external LDAP server like SCOPIA iVIEW Management Suite or the local built-in LDAP server. You can configure the XT Series to use iVIEW Management Suite as the LDAP directory by configuring the LDAP settings in one of the following interfaces: • XT Series endpoint • XT Series web interface • SCOPIA iVIEW Management Suite web interface Typically your deployment would use iVIEW Management Suite as the external LDAP server which stores the contacts. A centralized solution like iVIEW Management Suite enables synchronizing the same list of contacts across all the endpoints in your organization, and has RADVISION | Installation Guide for SCOPIA XT4000 Series Version 3.0 Initial Configuration | 69 other benefits like remote centralized upgrading and backing up of all endpoints in your video network. In deployments without iVIEW Management Suite, you can use the local built-in LDAP server that comes within every XT Series unit. LDAP servers are accessed using the H.350 protocol, which enhances the LDAP standard to include video endpoint information. Note When using SCOPIA iVIEW Management Suite, associate LDAP contacts to video endpoints otherwise these contacts are not displayed on the XT Series. Each LDAP contact on the XT Series can only be mapped to a maximum of ten video endpoints. iVIEW Management Suite of version 7.5 or upgraded to version 7.6, it uses the objectClass=inetOrgPerson filter that causes all contacts to be loaded. In this case you need to change the filter manually as described in this procedure. Note New installations of iVIEW Management Suite version 7.6 do not use this filter. Before you begin Make sure you know how to configure these parameters for your iVIEW Management Suite LDAP server: • Base - the name of the root of the remote LDAP server tree. • Filter - The phrase required to navigate the remote LDAP tree, which depends on the way the tree was structured. For example, if the LDAP tree is built from objects known as inetOrgPerson, the filter is objectclass=inetOrgPerson. • User - The username and password for accessing information on the remote LDAP server. If you select XT Series as the remote server, you do no need to enter the username and password as they are already pre-defined in the server. For the iVIEW Management Suite or a third party LDAP server, refer to the system administrator for the username. • When connecting to a third party LDAP server, the server administrator must verify that the video endpoint information is stored in the h323Identity and SIPidentity objects, according to the H.350 protocol. Note When the endpoint is under the management of iVIEW Management Suite, it sets parameters like the Gatekeeper address and the name of the LDAP server. Procedure Step 1 Step 2 Access the SCOPIA XT Series web interface. In the Administrator Settings tab, select System > LDAP > General. RADVISION | Installation Guide for SCOPIA XT4000 Series Version 3.0 Initial Configuration | 70 Figure 5-28 Configuring LDAP settings Step 3 Select Add Server. Step 4 Configure LDAP server settings as described in Table 5-21 on page 72. RADVISION | Installation Guide for SCOPIA XT4000 Series Version 3.0 Initial Configuration | 71 Table 5-21 Configuring LDAP server settings Field Name Description Type Allows to define the LDAP server. Address Indicates the LDAP server address. Port Indicates the port used to connect to the LDAP server. User The username and password with access to the information required in the remote LDAP server. The format of the username is in the form of a Distinguished Name (DN). The LDAP user of a XT Series is predefined, so when pointing to an XT Series this value cannot be edited. Some standard components of DN are: domain controller (dc), organizational unit (ou), common name (cn), country (c), state or province (st), locality (l), organization (o). Step 5 Step 6 Password The User’s password to authenticate with the server. Base The root of the LDAP tree where the contacts’ records are defined. This value is predefined when the LDAP server is an XT Series. Filter The phrase required to navigate the remote LDAP tree, which depends on the way the tree was structured. For example, if the LDAP tree is built from objects known as inetOrgPerson, the filter would be objectclass=inetOrgPerson. This value is predefined when the LDAP server is an XT Series. Select Save. In deployments using iVIEW Management Suite version 7.5 or upgraded to version 7.6, do the following in the iVIEW Network Manager web interface: 1. Navigate to the endpoint in the network tree and select the Configure tab. 2. Change the objectClass filter in the Search filter field of the Corporate Directory Settings area to (&(objectClass=inetOrgPerson)(objectClass=commURIObject)). 3. Select Upload. Configuring Call Properties When configuring the settings the system will use for in-call transmission, take into account the remote terminal capabilities. • Configuring Call Settings ................................................................... • Configuring Audio Compatibility with Older Systems .................................. • Configuring Video Compatibility with Older Systems .................................. RADVISION | Installation Guide for SCOPIA XT4000 Series Version 3.0 page 73 page 76 page 77 Initial Configuration | 72 Configuring Call Settings This procedure shows how to configure the system for support of incoming and outgoing calls. To configure the call settings remotely, access the SCOPIA XT Series web interface and navigate to Settings > Calls > Preferences > General and to Settings > Calls > Preferences > IP. Procedure Step 1 Step 2 Access the SCOPIA XT Series web interface. In the Administrator Settingstab, select Networks > Preferences > General. Figure 5-29 Configuring the Priority setting Step 3 Set the Priority setting to the GLAN port that the preferred network uses. This field specifies in which order the system places outgoing calls. Step 4 Step 5 Step 6 Select Save. Select Calls. Select General under Preferences. RADVISION | Installation Guide for SCOPIA XT4000 Series Version 3.0 Initial Configuration | 73 Figure 5-30 Step 7 Configuring general call settings Set the fields as described in Table 5-23 on page 76. RADVISION | Installation Guide for SCOPIA XT4000 Series Version 3.0 Initial Configuration | 74 Step 8 Step 9 Step 10 Table 5-22 Configuring general call settings Field Name Description <auto> This is the default setting. It indicates that the system tries to choose the settings that best suit the local situation. Rate K (IP) Sets the maximum call rate that the system uses for all incoming or outgoing calls. Audio Coding (IP) Sets the preferred Audio Coding that the system tries to use for all incoming or outgoing calls, if the remote system supports the same Audio Coding. Video Coding (IP) Sets the preferred Video Coding that the system tries to use for all incoming or outgoing calls, if the remote system supports the same Video Coding. Rate K (ISDN) Sets the maximum call rate that the system uses for all incoming or outgoing calls in ISDN connectivity. Currently this setting is not relevant: the ISDN functionality will be incorporated in the next version of the product. DualVideoCoding (IP) Sets the resolution for H.264 content video. Use manual DualVideo bandwidth (IP) If set to Yes allows to change bandwidth used for content and live video (DualVideo/Live bandwidth). DualVideo/Live bandwidth (IP) Sets more bandwidth on Live Video or Content. Select Save. Select IP under Preferences. Set the fields as described in Table 5-23 on page 76. RADVISION | Installation Guide for SCOPIA XT4000 Series Version 3.0 Initial Configuration | 75 Table 5-23 Step 11 Configuring the IP-related call settings Field Name Description DTMF RFC2833 (H.323) DTMF describes a method to send DTMF inside an audio stream. This method is normally used in SIP protocol but is uncommon in H.323. If set to Yes, the H.323 application in the XT Codec Unit can use DTMF transmission. Verify the remote endpoint supports RFC2833 before enabling this field. RTP Firewall If set to Yes, the XT Codec Unit checks the audio and video packets it receives and rejects those which are incoherent for the current call. Select dialing number format mode if your XT Codec Unit is not registered with an H.323 gatekeeper, you can still place a call to an endpoint registered with a gatekeeper. Check which format of dialing the gatekeeper accepts and configure it in this field: <gatekeeper number><separator> <extension of the called endpoint>, or <extension> <separator><number>. The default syntax is <number><separator><extension>. Separator Select the field separator accepted by the gatekeeper. The default separator is ##. Select Save. Configuring Audio Compatibility with Older Systems Some older endpoint may be not fully compliant with more recent standard, and thus not able to recognize and manage recent audio protocols such as Audio G.719 (full band). As a consequence these endpoints may misbehave also during the capabilities exchange. The endpoint administrator should disable specific audio codec if any compliance issue with older endpoints arises. Procedure Step 1 Step 2 Step 3 Step 4 Access the SCOPIA XT Series web interface. Select the Administrator settings tab. Select Calls on the left. Select General under Audio. RADVISION | Installation Guide for SCOPIA XT4000 Series Version 3.0 Initial Configuration | 76 Step 5 Step 6 Set the fields as required. Select Save. Configuring Video Compatibility with Older Systems Some older endpoint may be not fully compliant with more recent standard, and thus not able to recognize and manage recent video protocols. As a consequence, these endpoints may cause issues. The endpoint administrator must disable specific video codec if any compliance issue with older endpoints arises. Procedure Step 1 Step 2 Step 3 Step 4 Access the SCOPIA XT Series web interface. Select the Administrator settings tab. Select Calls on the left. Select Video under Preferences. RADVISION | Installation Guide for SCOPIA XT4000 Series Version 3.0 Initial Configuration | 77 Step 5 Step 6 Set the fields as required. Select Save. Securing Calls The system can manage secure videoconference sessions via encrypted connections, in both point-to-point and multipoint sessions. You can configure settings for securing calls either using your SCOPIA XT Series interface or remotely, using the SCOPIA XT Series web interface. To configure these settings remotely, access the SCOPIA XT Series web interface and navigate to Settings > Calls > Encryption. Procedure Step 1 Step 2 Step 3 Step 4 Access the SCOPIA XT Series web interface. Select the Administrator settings tab. Select Calls on the left. Select General under Encryption. RADVISION | Installation Guide for SCOPIA XT4000 Series Version 3.0 Initial Configuration | 78 Step 5 Set the fields as described in Table 5-24 on page 79. Table 5-24 Configuring settings for securing calls Field Name Description Accept protected calls If encryption is set to No, and the user receives an encrypted call, the system can still accept the encrypted incoming call. In this case, the established call is encrypted. Enable encryption If encryption is set to Yes, the system will use encryption. This setting allows to configure a number of fields in the page. Unprotected calls Sets the policy the system will apply if the remote terminal does not support protected calls. • Show Status – If selected, the system will display a warning message and an open padlock symbol will be displayed on the status bar. • Disconnect - If selected, the system will automatically disconnect the call. • Ask Confirmation - If selected, the system will ask you to confirm that you want to establish an unprotected call. • Inform - If selected, the system will display a warning message. Step 6 Length of AES key This value is always fixed at 128 bit, which is the standard H.323 value. Length of Prime DH Number This value is always fixed at 1024 bit, which is the standard H.323 value. Select Save. RADVISION | Installation Guide for SCOPIA XT4000 Series Version 3.0 Initial Configuration | 79 6 Implementing Port Security for the SCOPIA XT Series The SCOPIA XT Series provides video technology for room conferencing, including support for dual stream 1080p video, high quality data sharing, high quality full band audio and a high capacity embedded MCU. This section details the ports used for the SCOPIA XT Series and the relevant configuration procedures: • Ports to Open on the SCOPIA XT Series .................................................. • Configuring Port Ranges on the SCOPIA XT Series ...................................... page 80 page 83 Ports to Open on the SCOPIA XT Series The SCOPIA XT Series is typically located in the enterprise network and is connected to the DMZ. When opening ports to and from the SCOPIA XT Series, use the following as a reference: • If you are opening ports that are both to and from the SCOPIA XT Series, see Table 6-1 on page 81. • If you are opening outbound ports from the SCOPIA XT Series, see Table 6-2 on page 83. Note The specific firewalls you need to open ports on depends on where your SCOPIA XT Series and other SCOPIA Solution products are deployed. RADVISION | Installation Guide for SCOPIA XT4000 Series Version 3.0 Implementing Port Security for the SCOPIA XT Series | 80 Table 6-1 Bidirectional Ports to Open on the SCOPIA XT Series Port Range Protocol Destination Functionality Result of Blocking Port Required 69 TFTP (UDP) TFTP client or server Enables sending and receiving files via TFTP Cannot send or receive files via TFTP Optional 80 HTTP (TCP) Web server Enables you to remotely perform management tasks via the web user interface, enables NAT auto-discovery via HTTP In: Cannot access the web server Recommended Out: Cannot access the web server and NAT auto-discovery via HTTP does not function 123 SNTP (UDP) SNTP client Gets the Internet UTC time Cannot get the Internet UTC time 161 SNMP (UDP) iVIEW Network Manager or any other SNMP manager station Enables you to configure the endpoint and check the endpoint status Cannot configure or Mandatory if using check the status of SNMP manager the endpoint via station SNMP 1719 H.225.0/ RAS (UDP) Any H.323 video network device Enables H.323 call H.323 endpoints Recommended signaling to a gatekeeper; cannot use H.323 endpoints can use gatekeeper services gatekeeper services. 1720 H.225.0/ Any H.323 video Q.931 (TCP) network device Enables H.323 call signaling (Q.931) Cannot connect H.323 calls Mandatory 3230-3248 H.225.0/Q.9 Any H.323 video 31/ H.245/ network device SIP (TCP) Enables H.323 call control Cannot connect signaling (Q.931), media SIP/H.323 calls control signaling (H.245), SIP (TCP) call signaling, and BFCP signaling. Ephemeral TCP ports are used to connect simultaneous H.323 and SIP calls. Mandatory RTP and RTCP (UDP) Enables H.323 and SIP media (audio, video, H.224/data RTP) and media control (RTCP). Ephemeral UDP ports are used to connect simultaneous H.323 and SIP media calls. 3230-3305 Any H.323 video network device RADVISION | Installation Guide for SCOPIA XT4000 Series Version 3.0 Recommended To configure, see “Configuring the TCP Port Range for H.225.0/Q.931/H. 245/SIP on the SCOPIA XT Series” on page 83 No media Mandatory exchanged in H.323 To configure, see or SIP calls “Configuring the UDP Port Range for RTP and RTCP on the SCOPIA XT Series” on page 84 Implementing Port Security for the SCOPIA XT Series | 81 Port Range Protocol Destination 3338 XML Commands (TCP) SCOPIA Control, Enables communication SCOPIA XT Desktop with SCOPIA Control and Server SCOPIA XT Desktop Server by sending commands and receiving responses Cannot Optional communicate with SCOPIA Control application or and SCOPIA XT Desktop Server 3478, 3479 STUN (UDP) STUN Server Enables endpoints outside of the enterprise firewall to determine their public IP address and automatically discover the presence of a firewall or NAT Cannot automatically discover the presence of a firewall or NAT (only manual configuration available) 5060 SIP (TCP) Any SIP-enabled video network device Enables SIP call signaling Cannot connect SIP Mandatory calls over TCP 5060 SIP (UDP) Any SIP-enabled video network device Enables SIP call signaling Cannot connect SIP Mandatory calls over UDP 5070 BFCP (TCP) Any SIP-enabled video network device Enables SIP video content (presentation) signaling No SIP video content available Mandatory 55003 AT Commands (TCP) iVIEW Network Manager Enables you to remotely manage the SCOPIA XT1000 via API Cannot send/ receive commands Optional 55099 Software Upgrade (TCP) iVIEW Network Enables software upgrade Manager/ SCOPIA XT Series Software Upgrade application Cannot upgrade software Recommended 60123 Telnet (TCP) Telnet server No Telnet access Optional RADVISION | Installation Guide for SCOPIA XT4000 Series Version 3.0 Functionality Enables remote management via Telnet Result of Blocking Port Required Optional Implementing Port Security for the SCOPIA XT Series | 82 Table 6-2 Outbound Ports to Open from the SCOPIA XT Series Port Range Protocol Destination Functionality 162 SNMP (UDP) iVIEW Network Manager or any other SNMP manager station Enables sending SNMP Endpoints cannot send trap events SNMP events 1718 H.225.0/ RAS (UDP) Multicast IP Enables H.323 H.323 endpoints can address 224.0.1.41 endpoints to only register with a (all gatekeepers) automatically identify predefined gatekeeper the gatekeeper to register with Recommended 3339, 3340 XML HINTS (TCP) SCOPIA Control, Enables receiving SCOPIA XT Desktop system status alerts Server Optional Result of Blocking Port Required Cannot send system status alerts; SCOPIA Control and SCOPIA XT Desktop Server cannot function. Optional Configuring Port Ranges on the SCOPIA XT Series This section provides instructions of how to configure the following port ranges on the SCOPIA XT Series: • Configuring the TCP Port Range for H.225.0/Q.931/H.245/SIP on the SCOPIA XT Series ......................................................................................... page 83 • Configuring the UDP Port Range for RTP and RTCP on the SCOPIA XT Series ....... page 84 Configuring the TCP Port Range for H.225.0/Q.931/H.245/SIP on the SCOPIA XT Series The SCOPIA XT Series has designated TCP ports 3230-3248 for the following: • H.225.0: An H.323 protocol that specifies the messages and procedures used by gatekeepers. • Q.931:A telephony protocol used for establishing and terminating the connection in H.323 calls. • H.245: A Control Protocol used for multimedia communication; enables transferring information about the device capabilities, as well as opening/closing the logical channels that carry media streams. • SIP: A signaling protocol used for creating, modifying, or terminating multimedia connections between two or more participants. You can configure the port range by setting the base port, which is the lower end of the port range (if, for example, port 3230 is busy). RADVISION | Installation Guide for SCOPIA XT4000 Series Version 3.0 Implementing Port Security for the SCOPIA XT Series | 83 Procedure Step 1 Step 2 Select Administrator > Settings > Network > Preferences > Dynamic Ports. Modify the TCP base port in the Ports field. Note Step 3 You can configure the base port to any value between 1024-65535. The number of ports is calculated automatically by the system, depending on whether you have an MCU license and its type. Select Save. Configuring the UDP Port Range for RTP and RTCP on the SCOPIA XT Series The SCOPIA XT Series has designated UDP ports 3230-3305 for RTP and RTCP. You can configure the port range by setting the base port, which is the lower end of the port range (if, for example, port 3230 is busy). Procedure Step 1 Step 2 Step 3 Step 4 Access the SCOPIA XT Series web interface. Select the Administrator settings tab. Select Network in the left pane. Select Dynamic ports under Preferences. Figure 6-1 Step 5 Configuring UDP settings Modify the UDP base port in the Ports field. RADVISION | Installation Guide for SCOPIA XT4000 Series Version 3.0 Implementing Port Security for the SCOPIA XT Series | 84 Note Step 6 You can configure the base port to any value between 1024-65535. The number of ports is calculated automatically by the system. Select Save. RADVISION | Installation Guide for SCOPIA XT4000 Series Version 3.0 Implementing Port Security for the SCOPIA XT Series | 85 www.radvision.com About RADVISION RADVISION (NASDAQ: RVSN) is the industry’s leading provider of market-proven products and technologies for unified visual communications over IP and 3G networks. With its complete set of standards based video networking infrastructure and developer toolkits for voice, video, data and wireless communications, RADVISION is driving the unified communications evolution by combining the power of video, voice, data and wireless – for high definition video conferencing systems, innovative converged mobile services, and highly scalable video-enabled desktop platforms on IP, 3G and emerging next generation networks. For more information about RADVISION, visit www.radvision.com USA/Americas T +1 201 689 6300 F +1 201 689 6301 [email protected] EMEA T +44 20 3178 8685 F +44 20 3178 5717 [email protected] APAC T +852 3472 4388 F +852 2801 4071 [email protected] This document is not part of a contract or license as may be expressly agreed. RADVISION is a registered trademark of RADVISION, Ltd. All product and company names herein may be trademarks of their registered owners. All rights reserved © 2012 RADVISION, Ltd.