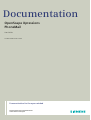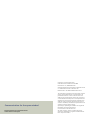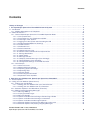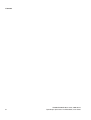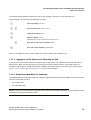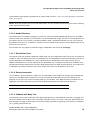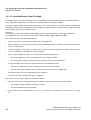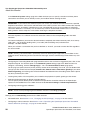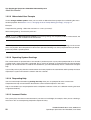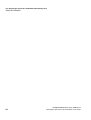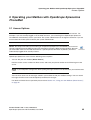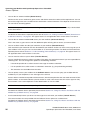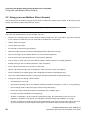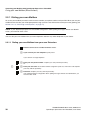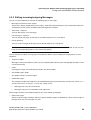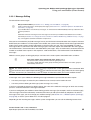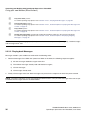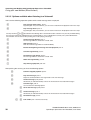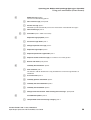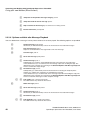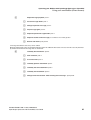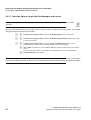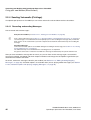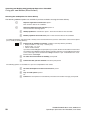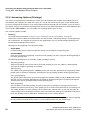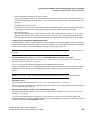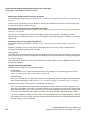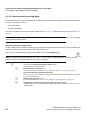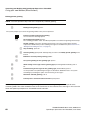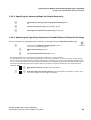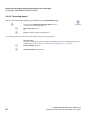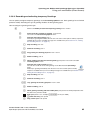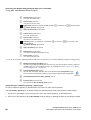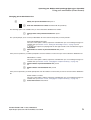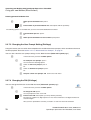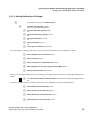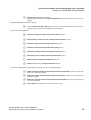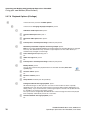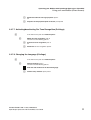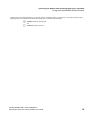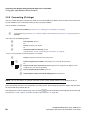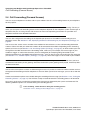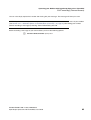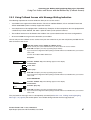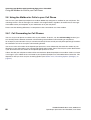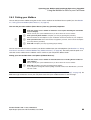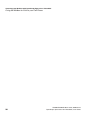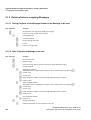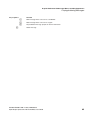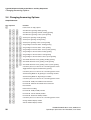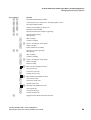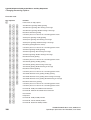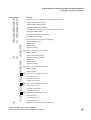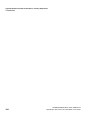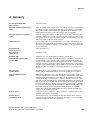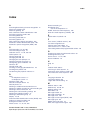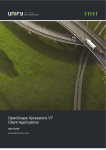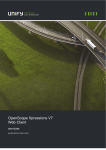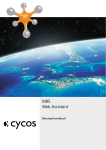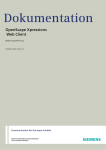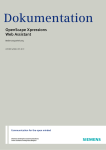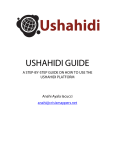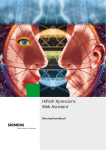Download Siemens HiPath Xpressions Unified Messaging User guide
Transcript
Documentation OpenScape Xpressions PhoneMail User Guide A31003-S2360-U106-2-7619 Communication for the open minded Siemens Enterprise Communications www.siemens.com/open Copyright © Siemens Enterprise Communications GmbH & Co. KG 2009 Hofmannstr. 51, 80200 München Siemens Enterprise Communications GmbH & Co. KG is a Trademark Licensee of Siemens AG Reference No.: A31003-S2360-U106-2-7619 Communication for the open minded Siemens Enterprise Communications www.siemens.com/open The information provided in this document contains merely general descriptions or characteristics of performance which in case of actual use do not always apply as described or which may change as a result of further development of the products. An obligation to provide the respective characteristics shall only exist if expressly agreed in the terms of contract. Availability and technical specifications are subject to change without notice. OpenScape, OpenStage and HiPath are registered trademarks of Siemens Enterprise Communications GmbH & Co. KG. All other company, brand, product and service names are trademarks or registered trademarks of their respective holders. BookHistory.fm History of Changes History of Changes Date Changes 0 Reason 2009-03-25 Added note: If callers dial into a mailbox in Guest Access and the owner of this BR090313113000 mailbox has prohibited leaving messages, the callers are automatically switched back to the Guest Access. See Section 2.1, “Access Options”, on page 25 and Section 2.3, “Dialing an external Mailbox (Guest Access or Universal Access)”, on page 82. A31003-S2360-U106-2-7619, 2009-03-25 OpenScape Xpressions V6 PhoneMail, User Guide 3 BookHistory.fm History of Changes 4 A31003-S2360-U106-2-7619, 2009-03-25 OpenScape Xpressions V6 PhoneMail, User Guide PhonemailTOC.fm Contents Contents 0 History of Changes . . . . . . . . . . . . . . . . . . . . . . . . . . . . . . . . . . . . . . . . . . . . . . . . . . . . . . . . . . . . . . . . . . . . . . 3 1 The OpenScape Xpressions PhoneMail Voicemail System . . . . . . . . . . . . . . . . . . . . . . . . . . . . . . . . . . . . 9 1.1 Introduction . . . . . . . . . . . . . . . . . . . . . . . . . . . . . . . . . . . . . . . . . . . . . . . . . . . . . . . . . . . . . . . . . . . . . . . . . . 9 1.1.1 Mailbox Management via Telephone . . . . . . . . . . . . . . . . . . . . . . . . . . . . . . . . . . . . . . . . . . . . . . . . . . . 9 1.2 About this Manual . . . . . . . . . . . . . . . . . . . . . . . . . . . . . . . . . . . . . . . . . . . . . . . . . . . . . . . . . . . . . . . . . . . . 10 1.2.1 General OpenScape Xpressions PhoneMail Operation Notes . . . . . . . . . . . . . . . . . . . . . . . . . . . . . . . 11 1.2.1.1 User-specific Data . . . . . . . . . . . . . . . . . . . . . . . . . . . . . . . . . . . . . . . . . . . . . . . . . . . . . . . . . . . . . 11 1.2.1.2 Preparations on your Telephone and PBX . . . . . . . . . . . . . . . . . . . . . . . . . . . . . . . . . . . . . . . . . . 12 1.2.1.3 Initial Login at the System . . . . . . . . . . . . . . . . . . . . . . . . . . . . . . . . . . . . . . . . . . . . . . . . . . . . . . . 12 1.2.1.4 Logging on to the System after Resetting the PIN . . . . . . . . . . . . . . . . . . . . . . . . . . . . . . . . . . . . 13 1.2.1.5 Simple/extended Mode for Greetings . . . . . . . . . . . . . . . . . . . . . . . . . . . . . . . . . . . . . . . . . . . . . . 13 1.2.1.6 Usable Features . . . . . . . . . . . . . . . . . . . . . . . . . . . . . . . . . . . . . . . . . . . . . . . . . . . . . . . . . . . . . . 15 1.2.1.7 Distribution Lists . . . . . . . . . . . . . . . . . . . . . . . . . . . . . . . . . . . . . . . . . . . . . . . . . . . . . . . . . . . . . . 15 1.2.1.8 Referral extension . . . . . . . . . . . . . . . . . . . . . . . . . . . . . . . . . . . . . . . . . . . . . . . . . . . . . . . . . . . . . 15 1.2.1.9 Callback with busy Line . . . . . . . . . . . . . . . . . . . . . . . . . . . . . . . . . . . . . . . . . . . . . . . . . . . . . . . . . 15 1.2.1.10 Default Printer and Default Fax-Output-Device . . . . . . . . . . . . . . . . . . . . . . . . . . . . . . . . . . . . . . 16 1.2.1.11 Storage Restrictions . . . . . . . . . . . . . . . . . . . . . . . . . . . . . . . . . . . . . . . . . . . . . . . . . . . . . . . . . . 16 1.2.1.12 Name dialing . . . . . . . . . . . . . . . . . . . . . . . . . . . . . . . . . . . . . . . . . . . . . . . . . . . . . . . . . . . . . . . . 16 1.2.1.13 Message not sent . . . . . . . . . . . . . . . . . . . . . . . . . . . . . . . . . . . . . . . . . . . . . . . . . . . . . . . . . . . . 17 1.2.1.14 Company-internal Messages (User Privilege) . . . . . . . . . . . . . . . . . . . . . . . . . . . . . . . . . . . . . . . 17 1.2.1.15 Guest Mailboxes (User Privilege) . . . . . . . . . . . . . . . . . . . . . . . . . . . . . . . . . . . . . . . . . . . . . . . . 18 1.2.1.16 Configuration Settings via the Web Assistant . . . . . . . . . . . . . . . . . . . . . . . . . . . . . . . . . . . . . . . 19 1.2.2 User Prompts . . . . . . . . . . . . . . . . . . . . . . . . . . . . . . . . . . . . . . . . . . . . . . . . . . . . . . . . . . . . . . . . . . . . 21 1.2.2.1 Voice-only Users . . . . . . . . . . . . . . . . . . . . . . . . . . . . . . . . . . . . . . . . . . . . . . . . . . . . . . . . . . . . . . 21 1.2.2.2 Abbreviated User Prompts . . . . . . . . . . . . . . . . . . . . . . . . . . . . . . . . . . . . . . . . . . . . . . . . . . . . . . 22 1.2.2.3 Repeating System Greetings. . . . . . . . . . . . . . . . . . . . . . . . . . . . . . . . . . . . . . . . . . . . . . . . . . . . . 22 1.2.2.4 Requesting Help . . . . . . . . . . . . . . . . . . . . . . . . . . . . . . . . . . . . . . . . . . . . . . . . . . . . . . . . . . . . . . 22 1.2.2.5 Incorrect Entries . . . . . . . . . . . . . . . . . . . . . . . . . . . . . . . . . . . . . . . . . . . . . . . . . . . . . . . . . . . . . . 22 1.2.2.6 Terminating the Connection . . . . . . . . . . . . . . . . . . . . . . . . . . . . . . . . . . . . . . . . . . . . . . . . . . . . . 23 1.2.2.7 Explanation of the Symbols . . . . . . . . . . . . . . . . . . . . . . . . . . . . . . . . . . . . . . . . . . . . . . . . . . . . . . 23 2 Operating your Mailbox with OpenScape Xpressions PhoneMail . . . . . . . . . . . . . . . . . . . . . . . . . . . . . . 2.1 Access Options . . . . . . . . . . . . . . . . . . . . . . . . . . . . . . . . . . . . . . . . . . . . . . . . . . . . . . . . . . . . . . . . . . . . . . 2.2 Using your own Mailbox (Direct Access) . . . . . . . . . . . . . . . . . . . . . . . . . . . . . . . . . . . . . . . . . . . . . . . . . . . 2.2.1 Dialing your own Mailbox . . . . . . . . . . . . . . . . . . . . . . . . . . . . . . . . . . . . . . . . . . . . . . . . . . . . . . . . . . . 2.2.1.1 Dialing your own Mailbox from your own Extension: . . . . . . . . . . . . . . . . . . . . . . . . . . . . . . . . . . . 2.2.1.2 Dialing your own Mailbox from any Extension: . . . . . . . . . . . . . . . . . . . . . . . . . . . . . . . . . . . . . . . 2.2.2 Selection Options in the Main Menu (Overview). . . . . . . . . . . . . . . . . . . . . . . . . . . . . . . . . . . . . . . . . . 2.2.3 Editing incoming/outgoing Messages . . . . . . . . . . . . . . . . . . . . . . . . . . . . . . . . . . . . . . . . . . . . . . . . . . 2.2.3.1 Message Editing . . . . . . . . . . . . . . . . . . . . . . . . . . . . . . . . . . . . . . . . . . . . . . . . . . . . . . . . . . . . . . 2.2.3.2 Playing back Messages. . . . . . . . . . . . . . . . . . . . . . . . . . . . . . . . . . . . . . . . . . . . . . . . . . . . . . . . . 2.2.3.3 Message Header . . . . . . . . . . . . . . . . . . . . . . . . . . . . . . . . . . . . . . . . . . . . . . . . . . . . . . . . . . . . . . 2.2.3.4 Options available when listening to the Message Header. . . . . . . . . . . . . . . . . . . . . . . . . . . . . . . 2.2.3.5 Options available when listening to a Voicemail . . . . . . . . . . . . . . . . . . . . . . . . . . . . . . . . . . . . . . 2.2.3.6 Options available after Message Playback . . . . . . . . . . . . . . . . . . . . . . . . . . . . . . . . . . . . . . . . . . 2.2.3.7 Selection Options for playing Fax Messages and e-mails. . . . . . . . . . . . . . . . . . . . . . . . . . . . . . . 2.2.3.8 Selection Options with playing “outgoing Messages” . . . . . . . . . . . . . . . . . . . . . . . . . . . . . . . . . . A31003-S2360-U106-2-7619, 2009-03-25 OpenScape Xpressions V6 PhoneMail, User Guide 25 25 28 30 30 31 32 33 35 36 37 37 38 40 42 43 5 PhonemailTOC.fm Contents 2.2.4 Sending Voicemails (Privilege) . . . . . . . . . . . . . . . . . . . . . . . . . . . . . . . . . . . . . . . . . . . . . . . . . . . . . . 2.2.4.1 Recording and sending Messages. . . . . . . . . . . . . . . . . . . . . . . . . . . . . . . . . . . . . . . . . . . . . . . . 2.2.4.2 During the Recording Process . . . . . . . . . . . . . . . . . . . . . . . . . . . . . . . . . . . . . . . . . . . . . . . . . . . 2.2.4.3 Selecting the Send Options . . . . . . . . . . . . . . . . . . . . . . . . . . . . . . . . . . . . . . . . . . . . . . . . . . . . . 2.2.5 Self-defined Key Sequences . . . . . . . . . . . . . . . . . . . . . . . . . . . . . . . . . . . . . . . . . . . . . . . . . . . . . . . . 2.2.5.1 Using self-defined Key Sequences . . . . . . . . . . . . . . . . . . . . . . . . . . . . . . . . . . . . . . . . . . . . . . . 2.2.6 Answering Options (Privilege) . . . . . . . . . . . . . . . . . . . . . . . . . . . . . . . . . . . . . . . . . . . . . . . . . . . . . . . 2.2.6.1 Changing Answering Options (Privilege) . . . . . . . . . . . . . . . . . . . . . . . . . . . . . . . . . . . . . . . . . . . 2.2.6.2 Greetings and Answering Mode. . . . . . . . . . . . . . . . . . . . . . . . . . . . . . . . . . . . . . . . . . . . . . . . . . 2.2.6.3 Specifying the Answering Mode (for Simple Mode only) . . . . . . . . . . . . . . . . . . . . . . . . . . . . . . . 2.2.6.4 Specifying the OpenScape Xpressions PhoneMail Referral Extension (Privilege) . . . . . . . . . . . 2.2.6.5 Recording Names . . . . . . . . . . . . . . . . . . . . . . . . . . . . . . . . . . . . . . . . . . . . . . . . . . . . . . . . . . . . 2.2.6.6 Specifying the Mobility Number for Call Forwarding (Privilege) . . . . . . . . . . . . . . . . . . . . . . . . . . 2.2.6.7 Specifying a Mailbox Referral Extension (Privilege) . . . . . . . . . . . . . . . . . . . . . . . . . . . . . . . . . . 2.2.6.8 Specifying the direct Call Rerouting for your Telephone (Privilege). . . . . . . . . . . . . . . . . . . . . . . 2.2.6.9 Recording and activating temporary Greetings . . . . . . . . . . . . . . . . . . . . . . . . . . . . . . . . . . . . . . 2.2.6.10 Toggling simple/extended Mode . . . . . . . . . . . . . . . . . . . . . . . . . . . . . . . . . . . . . . . . . . . . . . . . 2.2.7 Mailbox Options (Privilege) . . . . . . . . . . . . . . . . . . . . . . . . . . . . . . . . . . . . . . . . . . . . . . . . . . . . . . . . . 2.2.7.1 Modifying mailbox options (privilege) . . . . . . . . . . . . . . . . . . . . . . . . . . . . . . . . . . . . . . . . . . . . . . 2.2.7.2 Private Distribution List (Privilege) . . . . . . . . . . . . . . . . . . . . . . . . . . . . . . . . . . . . . . . . . . . . . . . . 2.2.7.3 Changing the User Prompt Setting (Privilege) . . . . . . . . . . . . . . . . . . . . . . . . . . . . . . . . . . . . . . . 2.2.7.4 Changing the PIN (Privilege) . . . . . . . . . . . . . . . . . . . . . . . . . . . . . . . . . . . . . . . . . . . . . . . . . . . . 2.2.7.5 Setting Notifications (Privilege) . . . . . . . . . . . . . . . . . . . . . . . . . . . . . . . . . . . . . . . . . . . . . . . . . . 2.2.7.6 Playback Options (Privilege) . . . . . . . . . . . . . . . . . . . . . . . . . . . . . . . . . . . . . . . . . . . . . . . . . . . . 2.2.7.7 Activating/deactivating Fax Tone Recognition (Privilege) . . . . . . . . . . . . . . . . . . . . . . . . . . . . . . 2.2.7.8 Changing the Language (Privilege) . . . . . . . . . . . . . . . . . . . . . . . . . . . . . . . . . . . . . . . . . . . . . . . 2.2.7.9 Changing the Message Type (Privilege) . . . . . . . . . . . . . . . . . . . . . . . . . . . . . . . . . . . . . . . . . . . 2.2.8 Connecting (Privilege) . . . . . . . . . . . . . . . . . . . . . . . . . . . . . . . . . . . . . . . . . . . . . . . . . . . . . . . . . . . . . 2.2.9 Accessing Conferences and Work Groups (Privileges). . . . . . . . . . . . . . . . . . . . . . . . . . . . . . . . . . . . 2.2.10 Accessing the Unified Communcations System . . . . . . . . . . . . . . . . . . . . . . . . . . . . . . . . . . . . . . . . 2.3 Dialing an external Mailbox (Guest Access or Universal Access) . . . . . . . . . . . . . . . . . . . . . . . . . . . . . . . 2.3.1 Leaving a Message for Mailbox Owners . . . . . . . . . . . . . . . . . . . . . . . . . . . . . . . . . . . . . . . . . . . . . . . 2.4 Call Forwarding (Forward Access) . . . . . . . . . . . . . . . . . . . . . . . . . . . . . . . . . . . . . . . . . . . . . . . . . . . . . . . 2.5 Using Fast Access and Access with the Mailbox Key (Callback Access). . . . . . . . . . . . . . . . . . . . . . . . . . 2.5.1 Fast Access to the individual Mailbox . . . . . . . . . . . . . . . . . . . . . . . . . . . . . . . . . . . . . . . . . . . . . . . . . 2.5.2 Using Callback Access with Message Waiting Indication . . . . . . . . . . . . . . . . . . . . . . . . . . . . . . . . . . 2.6 Using the Mailbox for Calls to your Cell Phone . . . . . . . . . . . . . . . . . . . . . . . . . . . . . . . . . . . . . . . . . . . . . 2.6.1 Call Forwarding for Cell Phones . . . . . . . . . . . . . . . . . . . . . . . . . . . . . . . . . . . . . . . . . . . . . . . . . . . . . 2.6.2 Dialing your Mailbox . . . . . . . . . . . . . . . . . . . . . . . . . . . . . . . . . . . . . . . . . . . . . . . . . . . . . . . . . . . . . . 46 46 47 49 51 51 52 55 56 61 61 62 63 64 64 65 67 68 69 70 72 72 73 76 77 77 78 80 81 81 82 83 84 86 86 87 88 88 89 3 A quick Reference Guide to the Menus and Key Sequences . . . . . . . . . . . . . . . . . . . . . . . . . . . . . . . . . . 91 3.1 Playing/retrieving Messages . . . . . . . . . . . . . . . . . . . . . . . . . . . . . . . . . . . . . . . . . . . . . . . . . . . . . . . . . . . . 91 3.1.1 Retrieve/listen to received Messages . . . . . . . . . . . . . . . . . . . . . . . . . . . . . . . . . . . . . . . . . . . . . . . . . 91 3.1.1.1 Message Selection. . . . . . . . . . . . . . . . . . . . . . . . . . . . . . . . . . . . . . . . . . . . . . . . . . . . . . . . . . . . 91 3.1.1.2 During the Message Header Playback: . . . . . . . . . . . . . . . . . . . . . . . . . . . . . . . . . . . . . . . . . . . . 91 3.1.1.3 During the Message Playback: . . . . . . . . . . . . . . . . . . . . . . . . . . . . . . . . . . . . . . . . . . . . . . . . . . 92 3.1.1.4 Following the Playback of a Message:. . . . . . . . . . . . . . . . . . . . . . . . . . . . . . . . . . . . . . . . . . . . . 93 3.1.2 Retrieve/listen to outgoing Messages . . . . . . . . . . . . . . . . . . . . . . . . . . . . . . . . . . . . . . . . . . . . . . . . . 94 3.1.2.1 During Playback of the Message Header or the Message to be sent: . . . . . . . . . . . . . . . . . . . . . 94 3.1.2.2 After Playback of Message to be sent:. . . . . . . . . . . . . . . . . . . . . . . . . . . . . . . . . . . . . . . . . . . . . 94 6 A31003-S2360-U106-2-7619, 2009-03-25 OpenScape Xpressions V6 PhoneMail, User Guide PhonemailTOC.fm Contents 3.2 Recording and sending Messages. . . . . . . . . . . . . . . . . . . . . . . . . . . . . . . . . . . . . . . . . . . . . . . . . . . . . . . . 96 3.2.1 Record the Message. . . . . . . . . . . . . . . . . . . . . . . . . . . . . . . . . . . . . . . . . . . . . . . . . . . . . . . . . . . . . . . 96 3.2.1.1 During the recording of Messages or Greetings . . . . . . . . . . . . . . . . . . . . . . . . . . . . . . . . . . . . . . 96 3.3 Triggering a programmed Key Sequence . . . . . . . . . . . . . . . . . . . . . . . . . . . . . . . . . . . . . . . . . . . . . . . . . . 97 3.4 Changing Answering Options. . . . . . . . . . . . . . . . . . . . . . . . . . . . . . . . . . . . . . . . . . . . . . . . . . . . . . . . . . . . 98 3.5 Changing Mailbox Options . . . . . . . . . . . . . . . . . . . . . . . . . . . . . . . . . . . . . . . . . . . . . . . . . . . . . . . . . . . . . 102 3.6 Connection . . . . . . . . . . . . . . . . . . . . . . . . . . . . . . . . . . . . . . . . . . . . . . . . . . . . . . . . . . . . . . . . . . . . . . . . . 103 A Glossary . . . . . . . . . . . . . . . . . . . . . . . . . . . . . . . . . . . . . . . . . . . . . . . . . . . . . . . . . . . . . . . . . . . . . . . . . . . 105 Index . . . . . . . . . . . . . . . . . . . . . . . . . . . . . . . . . . . . . . . . . . . . . . . . . . . . . . . . . . . . . . . . . . . . . . . . . . . . . . . . 109 A31003-S2360-U106-2-7619, 2009-03-25 OpenScape Xpressions V6 PhoneMail, User Guide 7 PhonemailTOC.fm Contents 8 A31003-S2360-U106-2-7619, 2009-03-25 OpenScape Xpressions V6 PhoneMail, User Guide Intro.fm The OpenScape Xpressions PhoneMail Voicemail System Introduction 1 The OpenScape Xpressions PhoneMail Voicemail System 1.1 Introduction The OpenScape Xpressions PhoneMail voicemail system enables you to access messages in your OpenScape Xpressions mailbox by telephone. You can operate the system as individual voicemail system or use it to access your mailbox in a Unified Messaging environment. In this way it is possible to manage all messages delivered to the OpenScape Xpressions mailbox almost exclusively by telephone (TUI) instead of via a client application (Web Assistant, Microsoft Outlook, Lotus Notes, Communications etc.). You can: • record and send voicemails • edit messages of different types that have been delivered to your own mailbox. For example, play voicemails, print out fax messages and have e-mails read out, or answer such messages and forward them. • edit your personal mailbox settings 1.1.1 Mailbox Management via Telephone With OpenScape Xpressions PhoneMail you manage your mailbox via telephone. OpenScape Xpressions PhoneMail allows you to retrieve and manage different types of messages (voicemails, fax messages, e-mails). Furthermore, you can record voice mails for other users and subsequently send these messages. In addition, you can directly address the mailbox of another subscriber to leave a message for this subscriber. You can forward calls received at your extension to your mailbox. The callers will hear a personal greeting or can leave a message in your mailbox. Various special functions, such as the direct connection to the originator of an incoming message, are also included in the scope of features. All OpenScape Xpressions users have their own mailbox on the OpenScape Xpressions server. With OpenScape Xpressions PhoneMail you can access a mailbox via any telephone. This means that you can use an internal telephone connected to your organization's PBX as well as an external telephone, connected to your organization's PBX via a trunk code, to access your OpenScape Xpressions mailbox. The following sections describe the entire range of functions. If you do not have all services mentioned, the active features are correspondingly restricted. You find information on operating your mailbox with OpenScape Xpressions PhoneMail in Chapter 2, “Operating your Mailbox with OpenScape Xpressions PhoneMail”; a short reference to the menus and key commands is found in Chapter 3, “A quick Reference Guide to the Menus and Key Sequences”. A31003-S2360-U106-2-7619, 2009-03-25 OpenScape Xpressions V6 PhoneMail, User Guide 9 Intro.fm The OpenScape Xpressions PhoneMail Voicemail System About this Manual 1.2 About this Manual This manual supports you in operating OpenScape Xpressions PhoneMail. This voicemail script allows you to access your mailbox as well as to edit your messages via telephone. NOTE: The functions described in the manual reflect the OpenScape Xpressions PhoneMail standard behavior. Depending on the system's parameterization by the administrator, the functions may deviate from the described ones. In the manual we will point to a possibly altered behavior in the respective passages. Please consult your administrator to learn which functions have been changed or additionally configured in your system. This manual describes: • which settings you need to make on your telephone or on your PBX for using OpenScape Xpressions PhoneMail (see Section 1.2.1.1, “User-specific Data”, on page 11). • how to administer your mailbox – • via an arbitrary telephone: see Chapter 2, “Operating your Mailbox with OpenScape Xpressions PhoneMail”. how to process incoming messages – via an arbitrary telephone: see Chapter 2, “Operating your Mailbox with OpenScape Xpressions PhoneMail”. – via your individual telephone: see Chapter 2, “Operating your Mailbox with OpenScape Xpressions PhoneMail” and Section 2.5, “Using Fast Access and Access with the Mailbox Key (Callback Access)”, on page 86. NOTE: For information on the additional OpenScape Xpressions PhoneMail configuration please refer to the Web Assistant manual. 10 A31003-S2360-U106-2-7619, 2009-03-25 OpenScape Xpressions V6 PhoneMail, User Guide Intro.fm The OpenScape Xpressions PhoneMail Voicemail System About this Manual 1.2.1 General OpenScape Xpressions PhoneMail Operation Notes 1.2.1.1 User-specific Data This section provides you with an overview of all important user-specific or system-specific data. You will always have an overview of all important settings at hand if you note down all of the relevant data here. Your system administrator will give you the information you need. PBX data Number for call forwarding, voice service = service access number for forward access Description in the manual in Section 2.4, “Call Forwarding (Forward Access)”, on page 84. Number for call forwarding, fax service. Data for the Telephone Access via OpenScape Xpressions PhoneMail Dial own mailbox = service access number for direct access Description in the manual in Section 2.2, “Using your own Mailbox (Direct Access)”, on page 28. Dial external mailbox = service access number for Guest Access Description in the manual in Section 2.3, “Dialing an external Mailbox (Guest Access or Universal Access)”, on page 82. Service access number for callback access Description in the manual in Section 2.5, “Using Fast Access and Access with the Mailbox Key (Callback Access)”, on page 86. Service access number for Universal Access Description in the manual in Section 2.3, “Dialing an external Mailbox (Guest Access or Universal Access)”, on page 82. Furthermore, you need your PIN to log on. For your own interest, do not note it down anywhere. The administrator will tell you the PIN for your first logon at the system. When you are logged in, change it immediately for security reasons. See Section 2.2.7.4, “Changing the PIN (Privilege)”, on page 72. NOTE: Mailbox access without PIN is also possible: you may specify three phone numbers (trusted numbers) via the Web Assistant for this purpose. A31003-S2360-U106-2-7619, 2009-03-25 OpenScape Xpressions V6 PhoneMail, User Guide 11 Intro.fm The OpenScape Xpressions PhoneMail Voicemail System About this Manual 1.2.1.2 Preparations on your Telephone and PBX To make optimum use of your mailbox, set the call forwarding or call forwarding no reply feature for forwarding calls from your extension to your OpenScape Xpressions mailbox. Please refer to the operating instructions for your telephone or PBX for information on how to set up this feature. Your system administrator will tell you which numbers you must set as the call forwarding destination. NOTE: If you are not authorized to establish a connection via the voicemail system for your phone (Call Transfer Not Allowed), the OpenScape Xpressions PhoneMail menu function “connect to other users” is not available. 1.2.1.3 Initial Login at the System To enable your initial log-in at the system, the system administrator will provide you with the access service numbers and a PIN. Using this information you can log in at the system for the first time. After the initial log-in, the system will enforce an immediate PIN alteration and recording a name greeting. Access to the system is not possible until these two steps have been executed. How to log on to the system: Enter the service access number for direct access. # If you call from your own telephone: push pound. If you call from a foreign telephone: # Enter your own mailbox number: complete your entry with the pound key. or * # Enter your own name via the letter number assignment: push star key, enter name and complete your entry with the pound key. # Enter PIN for the initial login: complete your entry with the pound key. Subsequently you hear the greeting: “Please change your password. Your new password must be at least <xyz> digits but no longer than 24 digits.” # Enter the new PIN and complete your entry with the pound key. Thereafter the new PIN is played for you to check. 12 A31003-S2360-U106-2-7619, 2009-03-25 OpenScape Xpressions V6 PhoneMail, User Guide Intro.fm The OpenScape Xpressions PhoneMail Voicemail System About this Manual You will then be prompted to record your name by the greeting: ”Record you name after the tone”. After recording, you can make the following key entries: * 7 Pause recording: push star. 3 Play recorded name: push 7, then 3. 1 Continue recording: push 1. 6 Delete recording: push 6. Subsequently you can rerecord your name via key 1. 1 # Rerecord the name after its deletion: push 1 Save and activate recording: push pound. You are now logged in to the system and the main menu functions are available to you. 1.2.1.4 Logging on to the System after Resetting the PIN In the event that you cannot remember the PIN to access the system, the administrator will reset the PIN to a default value. When you then log on to the system anew using this default PIN, the system will enforce an immediate PIN alteration. Except for the name recording, you need to perform the same steps as described in Section 1.2.1.3, “Initial Login at the System”, on page 12 for this purpose. 1.2.1.5 Simple/extended Mode for Greetings PhoneMail provides two operation modes for configuring greetings and the Answering Mode (answering machine service or information service): • The simple mode • The extended mode NOTE: If you do not record your own greetings for the alternative and regular greetings, system greetings will be played for the respective operation modes. A31003-S2360-U106-2-7619, 2009-03-25 OpenScape Xpressions V6 PhoneMail, User Guide 13 Intro.fm The OpenScape Xpressions PhoneMail Voicemail System About this Manual The simple mode In simple mode you can use the greeting types “temporary greetings”, “alternative greeting” and “regular greetings”. The term “temporary greetings” is composed of the “today greeting” and the “out of office” greeting. The “regular greetings” consist of the greetings for “busy line”, “internal callers”, “external callers”, and “calls outside business hours”. You can record a greeting for each greeting type. In case of the regular greetings and the alternative greeting for the answering options (answering machine service or infobox service), the simple mode merely allows a global setting. That means, if you set the infobox service, this answering option will apply for all aforementioned greetings. • “Temporary greetings” The term “temporary greetings” is composed of the “today greeting” and the “out of office” greeting. These greetings serve for fast and easy greeting recording. Both greetings are only valid for a limited period. The “today greeting” expires automatically at 00:00 o'clock on the day of its configuration. The “out of office greeting” expires at 00:00 o'clock of the date specified by the user. Subsequently, the greetings will be played again as previously configured. Activating this greeting type means that for all operating states this greeting will be played. All other greeting types are then overridden. The “temporary greetings” greeting type is directly configured via the answering options menu. • “Alternative greeting” You can use this greeting type to preconfigure a greeting that you wish to play more frequently to provide special information. When you activate the alternative greeting, all other greetings except for the greeting for calls outside business hours are replaced with the alternative greeting by default. NOTE: Your administrator can configure the system to also enable replacement of the greeting for calls outside business hours with the alternative greeting. In case of doubt please contact your system administrator. • “Regular greetings” The regular greetings you record are the ones that are automatically used at specific operating states. You can define one greeting each for the categories busy line, internal caller, external caller and calls arriving outside business hours. You find details about greeting configuration in simple mode in Section 2.2.6.2, “Personal greetings in simple mode”, on page 56 The extended mode The extended mode provides the same greeting features as the simple mode. In addition, the extended mode allows recording up to nine different greetings for the alternative greeting respectively the regular greetings. Furthermore, you can select the answering options (answering machine service or infobox service) per greeting. The recording procedure and activating the greetings differ from the methods used in simple mode. You toggle the simple and extended mode from the Answering Options menu, where you push key 9. 14 A31003-S2360-U106-2-7619, 2009-03-25 OpenScape Xpressions V6 PhoneMail, User Guide Intro.fm The OpenScape Xpressions PhoneMail Voicemail System About this Manual You find details about greeting configuration in simple mode in Section 2.2.6.2, “Personal greetings in extended mode”, on page 59 NOTE: Since the greetings are not used for both modes, you may need to record missing ones when switching to the respectively other mode. 1.2.1.6 Usable Features The administrator can withdraw privileges to restrict the scope of available OpenScape Xpressions PhoneMail features. Entire menu branches or menu portions can be excluded from usage. The manual at hand describes all the features that you can use after a standard installation. After a standard installation you can use all features described in the manual. If, nonetheless, functions are not available to you, please ask your administrator for the features that you can use. The functions that are subject to restricted usage are indicated in the manual by (Privilege). 1.2.1.7 Distribution Lists You normally enter the recipient’s telephone number when you are sending messages. But you can also enter the number or, with name dialing, the name of a distribution list. The distribution list can be one defined by yourself or a public distribution list created by the system administration. A distribution list may either contain users or additional distribution lists. You can administer your distribution lists via telephone and also via the Web-based configuration interface Web Assistant, (see the OpenScape Xpressions Web Assistant manual) and assign them a distribution list number. Otherwise, the system administrator will set up distribution lists for you. 1.2.1.8 Referral extension You can define a referral extension. Callers who are forwarded to your mailbox can connect to this OpenScape Xpressions PhoneMail referral extension or can be automatically re-directed to this referral extension. This depends on how you have set the answering options in your mailbox. If the Web Assistant is installed, you can administer your referral extension yourself (see the OpenScape Xpressions Web Assistant manual). NOTE: This feature is available for the voice service only. 1.2.1.9 Callback with busy Line If you directly call an internal subscriber from OpenScape Xpressions PhoneMail whose phone is engaged, your call can be routed to the mailbox of the unavailable subscriber and you can leave a message. Some PBXs also offer the option to request a direct return call from the called subscriber by signaling. If this feature is available to you, a greeting will point this out. A31003-S2360-U106-2-7619, 2009-03-25 OpenScape Xpressions V6 PhoneMail, User Guide 15 Intro.fm The OpenScape Xpressions PhoneMail Voicemail System About this Manual 1.2.1.10 Default Printer and Default Fax-Output-Device With telephone operation, fax messages and e-mails are printed out on default output devices. The commands that you can give in OpenScape Xpressions PhoneMail refer to the defaults that you have set in the Web Assistant under Personal settings > Default output devices (see the OpenScape Xpressions Web Assistant manual). On this page you can select one of the network printers offered in the OpenScape Xpressions system or any fax output device internally connected to your PBX. You can default-set printers for the following purposes: • For automatic fax message output. Activation occurs automatically when you select a printer for this type of output. • For the output on a standard printer via the OpenScape Xpressions PhoneMail menu. This printer is addressed if you output a fax or e-mail on your standard printer via the telephone user interface. • For the output on a standard fax-output-device (internal only) via the OpenScape Xpressions PhoneMail menu. This fax device is addressed if you output a fax or e-mail on your standard fax device via the telephone user interface. NOTE: You can also directly address an arbitrary fax output device via the OpenScape Xpressions PhoneMail menu. See Section 2.2.3.7, “Selection Options for playing Fax Messages and e-mails”, on page 42 in this manual. 1.2.1.11 Storage Restrictions A maximum storage that your mailbox data may occupy may be defined in the system. If this is the case, a storage control ensures that you are automatically informed about the decreasing storage capacity after reaching a certain threshold. If the storage used by your mailbox has exceeded 100% of the value set by the system administrator, it is no longer possible to send (forward or answer) messages from your own mailbox. If you are registered with the Hicom or HiPath PBX, this also applies to other voicemail service access options. In this situation, you should delete messages that are no longer needed or contact the system administrator. Regardless of the storage required by your mailbox, other callers can always leave messages for you. 1.2.1.12 Name dialing Instead of call numbers you can also enter names by selecting the letters assigned to the number keys on the telephone. This is similar to entering short messages using the keypad on your cell phone. To inform the system that you want to use the name dialing function, push the star key before you enter the recipient. In this way you can address single users as well as distribution lists. While you make your entries, the system constantly checks the database for users or distribution lists that match the character combination keyed in. If matches are found, the system issues up to nine addressing suggestions. The suggestions are announced and shown on the telephone display. If your desired recipient is among the matches, you can directly select him/her by pushing the keys 1 to 9. 16 A31003-S2360-U106-2-7619, 2009-03-25 OpenScape Xpressions V6 PhoneMail, User Guide Intro.fm The OpenScape Xpressions PhoneMail Voicemail System About this Manual If the system realizes that only one recipient matches the entry you are making, he/she is immediately offered for addressing. If no recipient matches your entry, the system immediately informs you accordingly by announcement. 1.2.1.13 Message not sent Messages are automatically moved to the “messages to be sent” draft folder, when you have recorded a message and shut down OpenScape Xpressions PhoneMail without entering a recipient address (phone number). NOTE: After you have entered a phone number, voicemails will be automatically sent when you log off from OpenScape Xpressions PhoneMail respectively put the phone down. When you log on to the system again, the messages will be moved to the outbox folder. You can then access these messages, further process and send them. 1.2.1.14 Company-internal Messages (User Privilege) PhoneMail supports the type of company-internal message. Via this type a privileged user can enforce specific message properties by sending messages to a distribution list. After you have addressed a distribution list you can send a message via a special send option (key 5) as company-internal message. Messages of this type have the following special properties. • Company-internal messages can only be sent via the PhoneMail TUI. • Company-internal messages are displayed in the Web Assistant grayed out only, and cannot be opened or edited there. • Company-internal messages are always played twice by the PhoneMail user before they can be deleted or saved. • Company-internal messages cannot be forwarded until they have been saved. • Company-internal messages are managed by PhoneMail in two separate message queues. In a queue for urgent messages and in a queue for not urgent, company-internal messages. The messages in these two queues are announced in the TUI before all other messages. • While a company-internal message is being played, PhoneMail does not accept any DTMF commands. • If the PhoneMail user leaves his/her mailbox without deleting or saving the company-internal message, it will be announced as new company-internal message next time the user dials in. • If the PhoneMail user saves a company-internal message, it will be saved as a standard voice message. A31003-S2360-U106-2-7619, 2009-03-25 OpenScape Xpressions V6 PhoneMail, User Guide 17 Intro.fm The OpenScape Xpressions PhoneMail Voicemail System About this Manual 1.2.1.15 Guest Mailboxes (User Privilege) PhoneMail enables the user to configure up to nine mailboxes for user-individual guests via the Web Assistant. The configuring PhoneMail user can specify an individual PIN for each guest mailbox. The guest mailbox number, which is the Guest Access user ID at the same time, is generated by PhoneMail from the mailbox number of the PhoneMail user who configures the guest mailbox. For this purpose, a digit is attached to the mailbox number of the configuring user. Example: A PhoneMail user with the mailbox number 1000 creates four guest mailboxes. For the guest mailboxes PhoneMail then uses as number and user ID the numbers: 10001, 10002, 10003 and 10004. Guest mailboxes have the following properties. • A guest may access his/her guest mailbox via the PhoneMail TUI. • Guest mailboxes may only be accessed via the PhoneMail Direct Access. Access via the Guest or Forward Access is not possible. • Via guest mailboxes, messages can only be sent, received, answered, deleted and saved. Further features such as notifications or time profiles are not available. • From a guest mailbox, messages can only be sent to the following persons: • – To the PhoneMail user who has configured the relevant guest mailbox. – To all other guest mailboxes that have been created by the same PhoneMail user. In a guest mailbox, messages can only be received by the following persons: – From the PhoneMail user who has configured the relevant guest mailbox. – From all other guest mailboxes that have been created by the same PhoneMail user. • No trusted numbers can be configured for guest mailboxes. • No short cuts can be configured for guest mailboxes. Guest Access to your guest mailbox is possible as follows: 1. Have the user who has configured the guest mailbox for you inform you about the access data: – The mailbox number created for this guest mailbox. – The PIN created for this guest mailbox. 2. Log on to the system as described in Section 2.2.1.2, “Dialing your own Mailbox from any Extension:”, on page 31. 18 A31003-S2360-U106-2-7619, 2009-03-25 OpenScape Xpressions V6 PhoneMail, User Guide Intro.fm The OpenScape Xpressions PhoneMail Voicemail System About this Manual 1.2.1.16 Configuration Settings via the Web Assistant Some OpenScape Xpressions PhoneMail settings can exclusively be made via the Web Assistant or can be accessed additionally and in parallel to the OpenScape Xpressions PhoneMail menu via the Web Assistant. Settings that you can exclusively perform via the Web Assistant: • Selecting the voicemail system. If several voicemail systems are installed on your OpenScape Xpressions server, you can select the desired one in the Web Assistant on the Voicemail system settings page. Make your selection via the Active voicemail system list field. • Programing shortcuts, with which you can quickly invoke menu functions in OpenScape Xpressions PhoneMail. NOTE: The shortcuts defined here are no shortcuts for telephone numbers but shortcuts for OpenScape Xpressions PhoneMail menu functions. It is NOT possible to configure speed dialing numbers here. You can program the shortcut keys in the Web Assistant on the Voicemail system settings page. Click the Edit button next to the Programmable short cuts line for this purpose. A new dialog opens in which you can specify the key sequence to be executed for the keys 1 to 9, and a descriptive text for the desired menu invocation. The execution of menu shortcut functions is described in this manual under Section 2.2.5, “Self-defined Key Sequences”, on page 51. • Allowing the originator to flag voicemails as urgent via the Caller options. You find this option in the Voicemail system settings page of the Web Assistant. • Retrieving voicemails without user identification (trusted numbers). NOTE: Please also keep in mind that the caller number has to be transmitted to the voicemail system for authentication. This is only possible for digital switching centers and may have to be released. Therefore, check the corresponding numbers. NOTE: The numbers defined here must be unique per user. Several users cannot configure the same number(s) as trusted number(s). NOTE: When you use OpenScape Xpressions PhoneMail, you need to activate this feature via the corresponding checkbox in the Telematic APL. For further information please refer to the Server Administration manual. A31003-S2360-U106-2-7619, 2009-03-25 OpenScape Xpressions V6 PhoneMail, User Guide 19 Intro.fm The OpenScape Xpressions PhoneMail Voicemail System About this Manual In the Voicemail system settings page of the Web Assistant you can specify a maximum of three phone connections from which you can directly access your mailbox without entering the PIN. IMPORTANT: If you choose this method, anyone can access your mailbox from one of the three specified telephone connections, because the authentication of the caller by means of the PIN is omitted. So anybody who can use your “trustworthy” telephone may gain (unauthorized) access to your mailbox. A cell phone connection defined as “trustworthy” can also be easily used for unauthorized mailbox access via the repeat dialing function. Please keep this in mind when choosing the telephone numbers. For internal phones it is sufficient to enter the extension number in the corresponding field in the Web Assistant. For external telephones you enter the desired numbers completely but without external prefix, thus country code (with + sign instead of leading zeros), area code (without leading zero) and extension. Example: +49 2404 123456 When you call from a connection that you have defined as “trusted”, you need not enter the PIN regardless the access mode. NOTE: Defining a trusted number is particularly useful for retrieving messages from your mailbox via the Callback Access while being on the road. All new messages are then continuously put out without any user action. • Configuring the Forwarding Mode with programmable actions that can then be triggered by the caller via the telephone keypad. You find this option in the Voicemail system settings page of the Web Assistant. To configure a forwarding, click the Change key(s)... link. The Forward Access menu page opens. On this page you specify the form (action) and key number of the forwarding. First of all, you can decide which call type you wish to forward, for example, Internal calls, External calls or After-hours greeting. If you select Alternate greeting, all incoming calls will be forwarded. Now determine the forwarding action and the phone key to be pushed by the caller. • Creating time profiles. Via time profiles you can define the playback of specific greetings to the minute. • Selecting the default printer or default fax-output-device. You can specify which default printer or default fax-output-device should be offered in the OpenScape Xpressions PhoneMail menu in the Web Assistant under Personal settings > Default output devices. • Configuring and using guest mailboxes. NOTE: A user can only configure guest mailboxes if he/she is accordingly privileged. Settings you can alternatively perform via the Web Assistant: • PIN modification. See Section 2.2.7.4, “Changing the PIN (Privilege)”, on page 72 in this manual. • Configuring a referral extension. See Section 2.2.6.4, “Specifying the OpenScape Xpressions PhoneMail Referral Extension (Privilege)”, on page 61 in this manual. 20 A31003-S2360-U106-2-7619, 2009-03-25 OpenScape Xpressions V6 PhoneMail, User Guide Intro.fm The OpenScape Xpressions PhoneMail Voicemail System About this Manual • Setting the user prompts to detailed or short prompts. See Section 2.2.7.3, “Changing the User Prompt Setting (Privilege)”, on page 72 in this manual. • Customizing the playback volume. See Section 2.2.7.6, “Playback Options (Privilege)”, on page 76 in this manual. • Defining the mobility number. See Section 2.2.6.6, “Specifying the Mobility Number for Call Forwarding (Privilege)”, on page 63 in this manual. • Configuring the direct forwarding. Independent from your voice mail system settings, you can also forward incoming calls directly to another telephone, to your own extension or directly to your personal greeting. The call is immediately forwarded without caller intervention. Section 2.2.6.8, “Specifying the direct Call Rerouting for your Telephone (Privilege)”, on page 64 • Configuring filters for editing messages on the phone. Separated according to the message services e-mail, voicemail and fax message you can specify whether to edit the respective message type on the phone and whether all or only the unread messages should be offered for editing. See Section 2.2.7.9, “Changing the Message Type (Privilege)”, on page 78 in this manual. • Recording name and welcome greetings. See Section 2.2.6.2, “Greetings and Answering Mode”, on page 56 in this manual. • Changing/creating private distribution lists. See Section 2.2.7.2, “Private Distribution List (Privilege)”, on page 70 in this manual. NOTE: You find detailed information on the OpenScape Xpressions PhoneMail setting options available via the Web Assistant in the Web Assistant manual. 1.2.2 User Prompts The prompts in the mailbox are issued in the form of spoken greetings. You can listen to these announcements on your telephone. If you use a telephone from the optiset series with an alphanumeric display in conjunction with a PBX of type Hicom 300 or HiPath 4000, the user prompts will also be issued visually via this display. These announcements prompt you, for example, to enter certain digit keys to select a feature or to enter a number or a PIN. All inputs for mailbox utilization can be performed using the dialing keypad, in other words, with the digit keys 0 to 9, the * (star) key and the # (pound) key. 1.2.2.1 Voice-only Users Voice-only users can only deploy the message type voicemail. For voice-only users considerably shorter greetings are used in PhoneMail by default. In this setting merely the message body and not the header is played via the telephone interface. The administrator may prevent the use of shortened greetings via configuration, though. A31003-S2360-U106-2-7619, 2009-03-25 OpenScape Xpressions V6 PhoneMail, User Guide 21 Intro.fm The OpenScape Xpressions PhoneMail Voicemail System About this Manual 1.2.2.2 Abbreviated User Prompts Via the change mailbox options menu you can switch to abbreviated user prompts for accelerating the menu function playback. See Section 2.2.7.3, “Changing the User Prompt Setting (Privilege)”, on page 72. Example: Comprehensive greeting: “Select the star button to correct your entry”. Abbreviated greeting: “Correct entry with star”. NOTE: In case of abbreviated user prompts some menu greetings are completely hidden. In other words, the menu functions are still available but not announced. NOTE: If you select the abbreviated-user-prompts feature to access your mailbox, the greetings for the current menu are played in their comprehensive form when repeated. Greetings are always repeated when you do not push a key within a specific period. 1.2.2.3 Repeating System Greetings The announcement is repeated after a few seconds if you do not push any key when prompted to do so. To hear a prompt again, simply wait until it is repeated. This is useful, for example, if you did not hear the announcement properly. If an announcement is issued for the second time, you will automatically receive a notice how to request help. If you fail to push any key after the announcement has been played for the second time and the prompt has been repeated, the system will cancel the function after five seconds. 1.2.2.4 Requesting Help You can invoke help information by pushing the 0 key when you are prompted to select a menu item. Comprehensive help announcements describe the current selection options in the menu. Help is unavailable if you are prompted to enter a telephone number or a PIN, or if a different meaning has been assigned to the 0 key. 1.2.2.5 Incorrect Entries The system plays the relevant announcement if you enter an invalid digit, for example, when you are selecting a menu item. You are subsequently prompted to repeat the entry. 22 A31003-S2360-U106-2-7619, 2009-03-25 OpenScape Xpressions V6 PhoneMail, User Guide Intro.fm The OpenScape Xpressions PhoneMail Voicemail System About this Manual 1.2.2.6 Terminating the Connection You can terminate the connection to the mailbox at any time: Replace the handset. or * 7 6 Push star, 7 and 6 in succession. This can be used while messages, greetings and the user’s own name are being recorded (for forward access and guest access). Messages that you have newly recorded are sent when the connection is terminated (Section 2.2.4, “Sending Voicemails (Privilege)”, on page 46). 1.2.2.7 Explanation of the Symbols Lift up the handset. Speak. Replace the handset. Enter a digit sequence. * * 7 Enter a name using a sequence of digits 6 Push star, 7 and 6 in succession. This also applies for all other keys. Push the illuminated function key. Follow the user prompts! Push the "Yes" dialog key. Follow further user prompts if required! Follow the user prompts! Push the “Next” or “Back” dialog keys. A31003-S2360-U106-2-7619, 2009-03-25 OpenScape Xpressions V6 PhoneMail, User Guide 23 Intro.fm The OpenScape Xpressions PhoneMail Voicemail System About this Manual 24 A31003-S2360-U106-2-7619, 2009-03-25 OpenScape Xpressions V6 PhoneMail, User Guide Bedienung.fm Operating your Mailbox with OpenScape Xpressions PhoneMail Access Options 2 Operating your Mailbox with OpenScape Xpressions PhoneMail 2.1 Access Options NOTE: The default configuration of the system only allows one mailbox access via one user interface. For example, if you are currently logged in via the Web Assistant , you cannot log on to OpenScape Xpressions PhoneMail to simultaneously access your inbox. The system administrator can change this behavior. If you are unsure about this matter, please consult your system administrator. NOTE: Also keep in mind that you cannot log on to OpenScape Xpressions PhoneMail, if you have not correctly logged off from the Web Assistant (for example by closing the Web Assistant window). Not until you have been inactive in the Web Assistant for a specific period, 10 minutes by default, you will be automatically logged off for security reasons. OpenScape Xpressions users have the following access options: • You can dial your own mailbox (Direct Access) Dial the service access number for direct access and enter your phone number and a PIN to log on to the server. NOTE: If your telephone configuration allows polling messages without user identification, you need not enter a PIN. You now have access to all messages stored in your mailbox and to your mailbox settings. You can record messages for other users and subsequently send these messages. For details on Direct Access operation please refer to Section 2.2, “Using your own Mailbox (Direct Access)”, on page 28. A31003-S2360-U106-2-7619, 2009-03-25 OpenScape Xpressions V6 PhoneMail, User Guide 25 Bedienung.fm Operating your Mailbox with OpenScape Xpressions PhoneMail Access Options • You can dial an external mailbox (Guest Access) Dial the service access number for guest access and dial the extension number of the required user. You can leave a message in the user’s mailbox or be transferred to a referral extension. This depends on how the user has set his/her answering options. NOTE: When you call a mailbox where leaving messages is prohibited you are automatically switched back to the Guest Access. For details on Guest Access operation please refer to Section 2.3, “Dialing an external Mailbox (Guest Access or Universal Access)”, on page 82. This type of access is not applicable when service Voice is not active. • You can dial an external mailbox and access your own mailbox (Universal Access) This is the same as guest access with the additional option of being able to access your own mailbox. • You can re-direct callers who dial your extension to your mailbox (Forward Access) Calls received at your extension are then forwarded to your mailbox. Callers can leave a message for you in your mailbox. In this way you can use the mailbox as an answering machine. For details on Forward Access operation please refer to Section 2.4, “Call Forwarding (Forward Access)”, on page 84. This type of access is not applicable when service Voice is not active. • You can transfer callers to your mailbox (Transfer Access) You can specifically connect a caller to a mailbox. This option is of particular interest if you are responsible for switching calls. You can configure this option for the following situations: • – It should be possible for a caller to record a message for another subscriber. – It is not possible for a caller to enter a subscriber's extension (e.g. for pulse dialing with dial). – This extension is to be hidden from the caller You can quickly access your mailbox via the Callback access. You can also query your mailbox with the mailbox key on your telephone, if new messages have arrived. Access with this number corresponds to Direct Access, with the exception that the user need not enter his/her phone number, as the terminal device’s phone number is used. It also means that this access type can only be used from a user’s own telephone or after identification vis-à-vis the PBX. NOTE: This feature requires corresponding skills in the applied devices and the applied PBX. For details on Callback Access operation please refer to Section 2.5, “Using Fast Access and Access with the Mailbox Key (Callback Access)”, on page 86. • A call automatically informs you when new messages have arrived in your mailbox (Outcall Access) The same functions that are provided with the Callback Access option are available here. For details on Callback Access operation please refer to Section 2.5, “Using Fast Access and Access with the Mailbox Key (Callback Access)”, on page 86. 26 A31003-S2360-U106-2-7619, 2009-03-25 OpenScape Xpressions V6 PhoneMail, User Guide Bedienung.fm Operating your Mailbox with OpenScape Xpressions PhoneMail Access Options System announcements guide the user through menus and dialogs when the user opens his/her own mailbox or an external mailbox. These announcements prompt the user to make an entry or confirm an entry. For the user prompt principle please refer to Section 1.2.2, “User Prompts”, on page 21. You find a graphic overview of all menu features in Chapter 3, “A quick Reference Guide to the Menus and Key Sequences”. A31003-S2360-U106-2-7619, 2009-03-25 OpenScape Xpressions V6 PhoneMail, User Guide 27 Bedienung.fm Operating your Mailbox with OpenScape Xpressions PhoneMail Using your own Mailbox (Direct Access) 2.2 Using your own Mailbox (Direct Access) You can dial your own mailbox using the service access number for the direct access option. In doing so you also specify your phone number and PIN for the access. NOTE: If your telephone configuration allows polling messages without user identification, you need not enter a PIN. You now have unlimited access to your mailbox. You can: • retrieve new or old messages as well as browse through saved ones. This is possible in your inbox and also in your Xpressions folder that you use under Microsoft Outlook or Lotus Notes. • retrieve outbox messages • save or delete messages • fast forward or rewind message playback • repeat message playback and receive detailed information about the message • issue fax messages to your default printer or to any fax device (optional) • issue e-mails to your default printer or to any fax device (optional) • issue e-mails as voice mails (only if the Text-To-Speech add-on software is installed) (optional) • forward messages with or without comments (voice annotation) • set up a direct connection to the sender of a message • reply to and send messages and, consequently, make use of the various send options • access conferences and work groups (with configured connection to OpenScape only). • access the Unified Communications system (with configured connection to OpenScape only). • change your personal settings, which includes: 28 – the telephone access PIN, – the personal greetings (up to nine different greetings for different situations) as well as a name greeting – the answering mode (accept messages mode or info greeting only) – the private referral extension number or the number of the mailbox agent – the type of prompts (detailed or short greetings) – whether a notification is to be issued for incoming messages. The notification can be sent via any telephone, via SMS to a cell phone, via setting the message waiting signal (MWI) or to a pager. – whether the Xpressions folder should also be included when listening to messages (this allows you to set up your e-mail client to place important messages in this folder and to play these messages first), A31003-S2360-U106-2-7619, 2009-03-25 OpenScape Xpressions V6 PhoneMail, User Guide Bedienung.fm Operating your Mailbox with OpenScape Xpressions PhoneMail Using your own Mailbox (Direct Access) • – activation of automatic fax tone detection (for forward access) - optional – Private Distribution Lists – the user prompt language (only if several languages are installed on the server) - optional – the types of messages to be processed using the telephone (you can specify, for example, that only voice mails and fax messages are put out but no e-mails). set up a connection to another user or to the operator A31003-S2360-U106-2-7619, 2009-03-25 OpenScape Xpressions V6 PhoneMail, User Guide 29 Bedienung.fm Operating your Mailbox with OpenScape Xpressions PhoneMail Using your own Mailbox (Direct Access) 2.2.1 Dialing your own Mailbox To access your mailbox you need a service access number, your phone number and your PIN. When you use your mailbox for the first time you will be prompted to assign yourself a new PIN and to record your name greeting (see Section 1.2.1.3, “Initial Login at the System”, on page 12). NOTE: If your OpenScape Xpressions PhoneMail configuration allows polling messages without user identification, you need not enter a PIN. You can dial your own mailbox from your own telephone and from any other telephone of your choice. 2.2.1.1 Dialing your own Mailbox from your own Extension: Enter the service access number for direct access. # If you call from your own telephone: push pound. If you call from a foreign telephone: # Enter your own phone number: complete your entry with the pound key. Or: * # Enter your own name via the letter-number assignment: push star, enter name and complete your entry with the pound key. # Enter PIN: complete your entry with the pound key. If the calling-telephone configuration allows polling messages without user identification, you need not enter a PIN. 30 A31003-S2360-U106-2-7619, 2009-03-25 OpenScape Xpressions V6 PhoneMail, User Guide Bedienung.fm Operating your Mailbox with OpenScape Xpressions PhoneMail Using your own Mailbox (Direct Access) 2.2.1.2 Dialing your own Mailbox from any Extension: Enter the service access number for direct access. # Enter your own phone number: complete your entry with the pound key. # Enter PIN: complete your entry with the pound key. If the calling-telephone configuration allows polling messages without user identification, you need not enter a PIN. Or with name dialing: Enter the service access number for direct access. * # Enter your own name via the letter-number assignment: push star, enter name and complete your entry with the pound key. # Enter PIN: complete your entry with the pound key. If the calling-telephone configuration allows polling messages without user identification, you need not enter a PIN. A31003-S2360-U106-2-7619, 2009-03-25 OpenScape Xpressions V6 PhoneMail, User Guide 31 Bedienung.fm Operating your Mailbox with OpenScape Xpressions PhoneMail Using your own Mailbox (Direct Access) 2.2.2 Selection Options in the Main Menu (Overview) After dialing your own mailbox, the main menu functions will be announced to you. For invoking the desired functions, the main menu offers the following entry options: 32 1 To record/send messages (privilege): push 1. Further user prompts in this case: see Section 2.2.4, “Sending Voicemails (Privilege)”, on page 46. 2 To access conferences and work groups (privilege). Push 2. You can access this feature with a connection to OpenScape configured via Trusted Transfer Mode. 3 To listen to/retrieve messages: push 3. Further user prompts in this case: see Section 2.2.3, “Editing incoming/outgoing Messages”, on page 33. 4 Call speed dialing menu: push 4. Further user prompts in this case: see Section 2.2.5, “Self-defined Key Sequences”, on page 51. Note: This feature is not announced. 5 To play messages continuously (privilege): push 5. After you have reached the main menu this option will start a continuous message output. In other words, the inbox messages are played in succession without a user entry made in between. Note: This feature is not announced in the main menu. 6 To access the Unified Communications system (privilege). Push 6. You can access this feature with a connection to OpenScape configured via Trusted Transfer Mode. 7 To connect (privilege): push 7. Further user prompts in this case: see Section 2.2.8, “Connecting (Privilege)”, on page 80. 8 To change answering options (privilege): push 8. Further user prompts in this case: see Section 2.2.6, “Answering Options (Privilege)”, on page 52. 9 To change mailbox options (privilege): push 9. Further user prompts in this case: see Section 2.2.7, “Mailbox Options (Privilege)”, on page 68. A31003-S2360-U106-2-7619, 2009-03-25 OpenScape Xpressions V6 PhoneMail, User Guide Bedienung.fm Operating your Mailbox with OpenScape Xpressions PhoneMail Using your own Mailbox (Direct Access) 2.2.3 Editing incoming/outgoing Messages You can use your telephone to retrieve the following types of messages: • Message transmission status reports: These status reports (failed-delivery message(s), read and send confirmations) are created upon request or automatically by the system and delivered to the originator's mailbox. • Voice mails – optional: You can directly play such messages. • Fax messages – optional: You can put out messages of this type on your default printer or on a fax device. • E-mail (optional): You can issue messages of this type to your default printer or to a fax device. NOTE: You can also play e-mails if the Text-To-Speech (TTS) add-on software is installed. In this case you have the same operating options as for voice mail playback. You can retrieve the above message types from different folders of your mailbox (message groups) via your telephone: • Xpressions folder: Messages arrive in this folder by actions you have performed (by delivery rules or drag&drop operations at the e-mail client/server). • Inbox: Incoming messages are automatically placed in this default folder. • "Saved Messages" folder: This folder contains saved messages. • Outbox messages: This category includes messages that you recorded during the current connection session (see Section 2.2.4, “Sending Voicemails (Privilege)”, on page 46). These can be: • Messages that are to be sent delayed. • Messages that you have recorded but not addressed. All messages stored in your mailbox belong to one of the following categories: • Normal messages These are all messages coming in without a special attribute (urgent or confidential). These are messages of the type voice mail, fax message, or e-mail. A31003-S2360-U106-2-7619, 2009-03-25 OpenScape Xpressions V6 PhoneMail, User Guide 33 Bedienung.fm Operating your Mailbox with OpenScape Xpressions PhoneMail Using your own Mailbox (Direct Access) • Urgent or confidential messages: These are messages that were marked as urgent or confidential when they were sent. • Status reports about sent messages (notices of receipt and read confirmations): These are system-generated messages that you receive upon request when you send a message and when the recipient of the message receives or reads the message. NOTE: A notice of receipt informs the originator of a message that his/her message has arrived in the recipient's mailbox. If the recipient deletes the message without reading it, no further notice is sent. • Notifications of non-receipt: These are automatic messages that you receive if the system was unable to deliver the message you have sent. Messages stored in your mailbox have one of the following states: • Unread messages: This category includes messages that have not been retrieved and saved/deleted yet. • Read messages: This category includes messages that you have already retrieved/listened to and saved but not deleted yet. 34 A31003-S2360-U106-2-7619, 2009-03-25 OpenScape Xpressions V6 PhoneMail, User Guide Bedienung.fm Operating your Mailbox with OpenScape Xpressions PhoneMail Using your own Mailbox (Direct Access) 2.2.3.1 Message Editing To retrieve/listen to messages: Dial your own mailbox (see Section 2.2.1, “Dialing your own Mailbox”, on page 30). 3 Push 3 in the main menu to retrieve/play messages (see Section 2.2.2, “Selection Options in the Main Menu (Overview)”, on page 32). If your mailbox does not contain any messages, an announcement will immediately inform you about this after you have pushed 3. Or: Automatic retrieval of messages if new messages are stored in your mailbox and callback access mode is activated (see Section 2.5, “Using Fast Access and Access with the Mailbox Key (Callback Access)”, on page 86), or through the automatic notification of Xpressions. After you have invoked the “play/edit messages” menu you will first be informed whether status reports have been delivered to your mailbox. If no status reports are available, the system starts directly with the message information output. These status reports contain information on the messages you sent. They are imbedded in a kind of message header as you know it from other message types. The status reports are combined in the status groups: send confirmations, read confirmations and failed-delivery messages. They are continuously announced with the number of available status reports in the sequence: send confirmations, read confirmations and failed-delivery messages. While the status groups are being played you can listen to the status reports contained therein as follows: 3 Play status reports of the announced status group: push 3. The content of the currently announced status group is put out. If no entry is made while the status groups are being announced, the next status groups is automatically announced. NOTE: The administrator may set that an entry is always required after a status group has been announced. With 3 you reach the status report output and with # you switch to the next status group. When the last status group has been announced, you automatically reach the output of information about your current mailbox content. If messages are in your mailbox, the following message information is put out after the status reports: • how many messages are stored in your mailbox that are unread, read or need to be sent • how many of these belong to which type (voice message, fax, e-mail). If you have activated the Xpressions folder support, the name of the folder the messages of which are currently put out is announced before the message information. If you have configured your mailbox to allow filtering specific messages (for example e-mails or read messages), such messages will not be indicated by announcement when you edit your mailbox by telephone. To retrieve messages of this type, you must change your mailbox settings (see Section 2.2.7, “Mailbox Options (Privilege)”, on page 68), or access your mailbox via a PC client program. Depending on the incoming messages and the system configuration you can call the following features here: A31003-S2360-U106-2-7619, 2009-03-25 OpenScape Xpressions V6 PhoneMail, User Guide 35 Bedienung.fm Operating your Mailbox with OpenScape Xpressions PhoneMail Using your own Mailbox (Direct Access) 3 Play voice mails: push 3. For further operating steps please refer to Section 2.2.3.2, “Playing back Messages”, on page 36. 2 Play fax messages: push 2. For further operating steps please refer to Section 2.2.3.7, “Selection Options for playing Fax Messages and e-mails”, on page 42. 1 Play e-mails: push 1. For further operating steps please refer to Section 2.2.3.7, “Selection Options for playing Fax Messages and e-mails”, on page 42. # Change message group: push pound. Pushing the pound key switches to the next message group. For further operating steps please refer to Section 2.2.3.8, “Selection Options with playing “outgoing Messages””, on page 43. NOTE: The following message groups (folders) are available: inbox, Xpressions (if configured), saved messages and messages to be sent. 2.2.3.2 Playing back Messages Messages stored in your mailbox are retrieved in the following order: 1. Received messages first. Within the Xpressions folder or the inbox, the following sequence applies: a) All new messages labeled as urgent come first. b) Then follow messages already read and labeled as urgent, c) all new messages, d) all messages already read. 2. Finally, all messages to be sent. Such messages are put out in the sequence in which they were created. NOTE: The output sequence may be changed by the administrator in a way that the messages to be sent are put out before the messages found in the inbox folders. 36 A31003-S2360-U106-2-7619, 2009-03-25 OpenScape Xpressions V6 PhoneMail, User Guide Bedienung.fm Operating your Mailbox with OpenScape Xpressions PhoneMail Using your own Mailbox (Direct Access) 2.2.3.3 Message Header The date and time of message reception are announced at the beginning of each message. The name and extension number of the caller are also issued for incoming messages, provided that the caller is an internal subscriber. For external calls, the call number is issued if it was transferred with the message. The originator of an e-mail is announced, provided TTS is installed and activated. The system settings determine whether the complete message header is put out or only specific originator information. Message header output may also be entirely suppressed. NOTE: The user can push the key sequence 7 4 or 7 7 to put out the complete message header after listening to the message. 2.2.3.4 Options available when listening to the Message Header After having pushed 3 to play voicemails, the following selection possibilities are available during the playback of the message header: 3 Skip message header and directly to message: push 3. 2 Skip message and play next message header: push 2. 7 2 Back to previous message header: push 7, then 2. * Skip message header and stop message playback: push star. # Skip message header and go to end of message: push pound. A31003-S2360-U106-2-7619, 2009-03-25 OpenScape Xpressions V6 PhoneMail, User Guide 37 Bedienung.fm Operating your Mailbox with OpenScape Xpressions PhoneMail Using your own Mailbox (Direct Access) 2.2.3.5 Options available when listening to a Voicemail You have the following operation options while saved message texts are played: 7 Play message more slowly : push 7. By pushing the 7 key several times, you can reach a reduction in the playback rate in four steps. 9 Play message faster: push 9. By pushing the 9 key several times, you can reach an increase in the playback rate in four steps. The key functions 1 to 6 described in the following allow a shortened function selection. They are only available during the message output if the administrator has configured this. In case of doubt please contact your system administrator. The functions are also offered after pushing star or after playing a message. 1 Answer message directly: push 1. The message will then contain the “unread” state. 2 Skip message: push 2. Then the next message will be issued immediately. 3 Back to the beginning of message and start playback: push 3. 4 Save message directly: push 4. 5 Forward message directly: push 5. The message will then contain the “unread” state. 6 Delete message directly: push 6. * Stop message playback: push star. After pushing the star key you have the following options: 3 Continue stopped playback: push 3. 2 Play next message: push 2. Output is continued with the message header of the next message. # Answer message: push pound. Afterwards you will automatically come to the menu branch “Record/send messages”. 4 Save message: push 4. You now have the following options: 7 38 # Go to next message: push pound. 1 Answer message: push 1. Afterwards you will automatically come to the menu branch “Record/send messages”. 9 Forward message: push 9. 0 Call sender: push 7 and 0 successively. A31003-S2360-U106-2-7619, 2009-03-25 OpenScape Xpressions V6 PhoneMail, User Guide Bedienung.fm Operating your Mailbox with OpenScape Xpressions PhoneMail Using your own Mailbox (Direct Access) 6 Delete message: push 6. You now have the following options: 7 # Go to next message: push pound. 1 Answer message: push 1. Afterwards you will automatically come to the menu branch “Record/send messages”. 9 Forward message: push 9. 0 Call sender: push 7 and 0 successively. 7 Repeat message playback: push 7. 1 Put out message details: push 1. 2 Change to previous message: push 2. 3 Repeat message output: push 3. 7 Repeat respective message header: push 7. 8 Repeat 8 seconds of the message (or 3 sentences in e-mails): push 8. # Back to main menu: push pound. 8 To modify file attachments: push 8. 1 Print e-mail/fax: push 1. The feature to edit file attachments is only provided if the current message includes an attachment. 3 Issue voice mail: push 3. 4 To modify previous attachment: push 4. 5 To modify the same attachment: push 5. 6 To modify next attachment: push 6. # Change to the menu branch “After listening to the message”: push pound. 9 Use additional options: push 9. 1 Jump forward to the next message category: push 1. A31003-S2360-U106-2-7619, 2009-03-25 OpenScape Xpressions V6 PhoneMail, User Guide 39 Bedienung.fm Operating your Mailbox with OpenScape Xpressions PhoneMail Using your own Mailbox (Direct Access) 2 Jump back to the previous message category: push 2. 3 Jump forward to the end of message: push 3. 8 Skip 8 seconds of the message (or 3 sentences in e-mails): push 8. # Back to main menu: push pound. 2.2.3.6 Options available after Message Playback You can decide how a message is to be processed once it has been played. The following options are provided: # Answer message: push pound. Afterwards you will automatically come to the menu branch “Record/send messages”. 2 Play next message: push 2. Output is continued with the message header of the next message. 4 Save message: push 4. 7 # Go to next message: push pound. 1 Answer message: push 1. Subsequently you reach the “Record/Send Message” menu branch to record the reply. In the standard case you are taken back to the message output after sending the reply. The administrator may configure your returning to the Selection Options after Message Playback menu to send another reply, though. 9 Forward message: push 9. Subsequently you automatically reach the menu branch for entering the recipient phone number (s) to address the recipient(s) for forwarding the message. In the standard case you are taken back to the message output after forwarding the reply. The administrator may configure your returning to the Selection Options after Message Playback menu to forward the message to further recipients, though. 0 Call sender: push 7 and 0 successively. The administrator may deactivate this feature. 6 Delete message: push 6. 7 40 # Go to next message: push pound. 1 Answer message: push 1. Afterwards you will automatically come to the menu branch “Record/send messages”. 9 Forward message: push 9. 0 Call originator: push 7 and 0 successively. The administrator may deactivate this feature. A31003-S2360-U106-2-7619, 2009-03-25 OpenScape Xpressions V6 PhoneMail, User Guide Bedienung.fm Operating your Mailbox with OpenScape Xpressions PhoneMail Using your own Mailbox (Direct Access) 7 Repeat message playback: push 7. 1 Put out message details: push 1. 2 Change to previous message: push 2. 3 Play message again: push 3. 7 Repeat respective message header: push 7. 8 Repeat 8 seconds of the message (or 3 sentences in e-mails): push 8. # Back to main menu: push pound. If message attachments exist, they can be edited. Message attachments sent in an unsupported format cannot be edited via this feature. The user is in this case only informed by announcement that the message has an attachment. 8 To modify file attachments: push 8. 1 Print e-mail/fax: push 1. 3 Issue voice mail: push 3. 4 To modify previous attachment: push 4. 5 To modify the same attachment: push 5. 6 To modify next attachment: push 6. # Change to the menu branch “After listening to the message”: push pound. A31003-S2360-U106-2-7619, 2009-03-25 OpenScape Xpressions V6 PhoneMail, User Guide 41 Bedienung.fm Operating your Mailbox with OpenScape Xpressions PhoneMail Using your own Mailbox (Direct Access) 2.2.3.7 Selection Options for playing Fax Messages and e-mails NOTE: The default printer and the default fax output device must be previously specified via the Web Assistant. After having pushed 2 to play fax messages or key 1 to play e-mails, the following selection options are available during the playback of the message header: 1 # Put out fax message or e-mail - optional - on default printer: push 1, then pound. 1 1 Put out fax message or e-mail - optional- on default fax output device (internal only): push 1 twice in succession. 1 2 Put out fax message or e-mail - optional - on any fax output device: push 1, then 2. Subsequently you need to enter the calling number of the fax output device. 3 Play e-mails (The feature is only available if additional software Text-To-Speech is installed: push 3. The same operation options are available for e-mail playback as for voice mail playback. # Back to main menu: push pound. NOTE: You can also issue the fax message or e-mail to an external fax device, provided that your system administrator has enabled this option. To do this, dial the external prefix (normally 0 or 9) before the telephone number. 42 A31003-S2360-U106-2-7619, 2009-03-25 OpenScape Xpressions V6 PhoneMail, User Guide Bedienung.fm Operating your Mailbox with OpenScape Xpressions PhoneMail Using your own Mailbox (Direct Access) 2.2.3.8 Selection Options with playing “outgoing Messages” Enabling the pound key you switch from the “received messages” message group to the “outgoing messages” message group. The following functions are available there: # Change message group: push pound. 3 Play message header, then message: push 3. # Back to the main menu: Push pound. While the message header respectively the message is being played * Stop message playback: push star. 2 Browse the messagesthat are in the folder for messages to be sent: push 2. 3 Continue stopped playback: push 3. 6 Cancel playback: push 6. 7 Repeat message playback: push 7. # Stop message header or message playback and skip to the “after message playback” menu: push pound. This feature is not available by default. It is only active if configured by the administrator. After playing the message The following options are available after listening to messages that you have recorded for a subsequent send action (see Section 2.2.4, “Sending Voicemails (Privilege)”, on page 46): 1 Re-record message to be sent: push 1. See Section 2.2.4, “Sending Voicemails (Privilege)”, on page 46 for information about recording messages. 2 Change recipient: push 2. To change the recipient number see Section 2.2.3.8, “Changing the recipient number(s)”, on page 44. 3 Modify send options: push 3. To change the send options, please refer to Section 2.2.4.3, “Selecting the Send Options”, on page 49. 4 Send message: push 4. 6 Delete message to be sent: push 6. # Play next message: push pound. A31003-S2360-U106-2-7619, 2009-03-25 OpenScape Xpressions V6 PhoneMail, User Guide 43 Bedienung.fm Operating your Mailbox with OpenScape Xpressions PhoneMail Using your own Mailbox (Direct Access) Changing the recipient number(s) The following options are subsequently available if you change the recipient (option 2). Add recipient number * 1 To add recipient number(s): push 1. The system now prompts you to enter the required recipient number. # Enter recipient number: This can also be a distribution list number (see Section 1.2.1.7, “Distribution Lists”, on page 15). Complete your entry by pushing the pound key. Subsequently you can add another recipient number. Or: # Enter the recipient name via the letter/digit assignment: push star, enter name and complete your entry with the pound key. Subsequently you can add further recipient names. Or: * Correct entry: push star. # Confirm entry: push pound. The recipient number you have entered is announced by the system for checking. Now you can add further recipient numbers. After the appropriate system configuration by the administrator this confirmation entry can be omitted. You then have the options: • Push star to correct your entry or • Enter another phone number to directly add another recipient. # Finish entry of recipient numbers: push pound. Deleting recipient numbers * 44 6 Delete recipient numbers: push 6. The system now prompts you to enter the extension number or distribution list number to be deleted. # Enter recipient number: complete your entry with the pound key. Subsequently you can delete another recipient number. Or: # Enter the recipient name via the letter/digit assignment: push star, enter name and complete your entry with the pound key. Subsequently you can add further recipient names. Or: * Correct entry: push star. # Complete and continue: push pound. The recipient number you have entered is announced by the system for checking. # Confirm deletion of the recipient numbers: push pound. A31003-S2360-U106-2-7619, 2009-03-25 OpenScape Xpressions V6 PhoneMail, User Guide Bedienung.fm Operating your Mailbox with OpenScape Xpressions PhoneMail Using your own Mailbox (Direct Access) Checking Recipient Numbers 9 Check recipient numbers: push 9. The recipient numbers are now announced. # Complete and continue: push pound. A31003-S2360-U106-2-7619, 2009-03-25 OpenScape Xpressions V6 PhoneMail, User Guide 45 Bedienung.fm Operating your Mailbox with OpenScape Xpressions PhoneMail Using your own Mailbox (Direct Access) 2.2.4 Sending Voicemails (Privilege) Via OpenScape Xpressions PhoneMail you can create voice mails and send them to other subscribers. 2.2.4.1 Recording and sending Messages How to record and send messages: Dial your own mailbox (see Section 2.2.1, “Dialing your own Mailbox”, on page 30). 1 Push 1 in the main menu (see Section 2.2.2, “Selection Options in the Main Menu (Overview)”, on page 32) to record messages. A recorded announcement prompts you to start recording the message after you hear the beep. Push 1 for the second time if you want to skip the announcement and hear the beep for recording the message. Record the Message. Control and correction options are available during the recording of the message (see Section 2.2.4.2, “During the Recording Process”, on page 47). You will hear a beep 15 seconds before the recording process is completed. Any pauses at the start or end of the recorded voice message are detected by the system and removed. After you have recorded a message but not sent it yet, you can listen to this message again, re-record this message if required, add, delete and check recipient numbers and change the send options again before you disconnect the mailbox connection. To do this, retrieve the messages stored in your mailbox (see Section 2.2.3, “Editing incoming/outgoing Messages”, on page 33). Correction options are available when you are playing outbox messages (see Section 2.2.3.8, “Selection Options with playing “outgoing Messages””, on page 43). 46 A31003-S2360-U106-2-7619, 2009-03-25 OpenScape Xpressions V6 PhoneMail, User Guide Bedienung.fm Operating your Mailbox with OpenScape Xpressions PhoneMail Using your own Mailbox (Direct Access) 2.2.4.2 During the Recording Process You can control and correct the recorded message during the actual recording process. The following options are available while the message is being recorded. # Establish phone connection to one's referral extension: push pound. 0 Cancel recording and establish another telephone connection (the recording will be dismissed): push 0. This function might be deactivated by a system setting. subsequently you can trigger the following functions: 0 * # Directly connect to the operator: push pound. Or: # Establish connection to a subscriber by phone number entry: Enter phone number and complete entry with pound key. # Establish connection to a subscriber by name selection: Push star key, enter name and complete entry with pound key. # Setting up a connection. * Stop, Pause recording: push star. 1 Continue stopped recording: push 1. 6 Delete recording: push 6. 1 Re-record message: push 1. # Complete process: push pound. 7 Listen to recording for checking purposes: push 7. 3 Listen to the complete recording: push 3. 8 Listen to the last eight seconds of the recording: push 8. 6 Finish process and close the connection to OpenScape Xpressions: Push 6. # Finish process and back to the main menu: push pound. # Send message: push pound. Afterwards you will be prompted to enter the recipient number. # Store message as draft in the “outgoing messages” folder: Push pound. Later you can retrieve, address and send this message from the "outgoing messages" folder via the play/retrieve messages menu. A31003-S2360-U106-2-7619, 2009-03-25 OpenScape Xpressions V6 PhoneMail, User Guide 47 Bedienung.fm Operating your Mailbox with OpenScape Xpressions PhoneMail Using your own Mailbox (Direct Access) * 48 # Enter recipient number: This can also be a distribution list number (see Section 1.2.1.7, “Distribution Lists”, on page 15). Complete your entry by pushing the pound key. Subsequently you can add another recipient number. Or: # Enter the recipient name via the letter/digit assignment: push star, enter name and complete your entry with the pound key. Subsequently you can add further recipient names. Or: * Correct entry: push star. # Confirm entry: push pound. The recipient number you have entered is announced by the system for checking. Now you can add further recipient numbers. After the appropriate system configuration by the administrator this confirmation entry can be omitted. You then have the options: • Push star to correct your entry or • Enter another phone number to directly add another recipient. # Finish entry of recipient numbers: push pound. 6 Cancel process and delete message: push 6. The message will first be moved to the “outgoing messages” folder and deleted when the connection to OpenScape Xpressions PhoneMail is closed. # Send message: push pound. 3 Select send options: push 3. See Section 2.2.4.3, “Selecting the Send Options”, on page 49. A31003-S2360-U106-2-7619, 2009-03-25 OpenScape Xpressions V6 PhoneMail, User Guide Bedienung.fm Operating your Mailbox with OpenScape Xpressions PhoneMail Using your own Mailbox (Direct Access) 2.2.4.3 Selecting the Send Options After you have addressed the message to all recipients, you can link several functions to the message transmission. You can configure: • whether you would like to receive a receipt report or read report • whether the message is to be provided with the attributes “private” and/or “urgent”. • a future send time. 3 Select send options: push 3. The following options are available (multiple selection possible) if you set the send options: 1 Request receipt or read confirmation: push 1 Even if the recipient has deactivated sending a confirmation (via the Web Assistant or the Communications client), this feature is automatically activated with logging on to OpenScape Xpressions PhoneMail. A notice of receipt informs the originator of a message that his/her message has arrived in the recipient's mailbox. If the recipient deletes the message without reading it, no further notice is sent. A read confirmation is sent by the system when the recipient reads the message. 2 Mark message as private: push 2. 3 Mark message as urgent: push 3. The message will only be delivered as urgent if the recipient explicitly allows this via his/her caller options (Web Assistant). 4 Mark message for future transmission: push 4. * Correct entry: push star. Then you will arrive at the menu for selecting send options. # Confirm the send options: push pound. You find the additional operating processes in Section 2.2.4.3, “Selecting the send options for future delivery”, on page 50. 5 Company-internal message (privilege): push 5. The message is sent with the properties for company-internal message delivery. You find more information about this send mode in Section 1.2.1.14, “Company-internal Messages (User Privilege)”, on page 17. # Select regular send mode: push pound. * Correct entry: push star. Then you will arrive at the menu for selecting send options. # Complete process: push pound. A31003-S2360-U106-2-7619, 2009-03-25 OpenScape Xpressions V6 PhoneMail, User Guide 49 Bedienung.fm Operating your Mailbox with OpenScape Xpressions PhoneMail Using your own Mailbox (Direct Access) Selecting the send options for future delivery The following additional options are available if you have marked a message for future delivery: 1 Request single future transmission: push 1. Then enter the data for the send date. 2 Request multiple future transmission: push 2 or. You now have the following options: 1 Weekly repetition of transmission: push 1. Then enter the data for the send date. 2 Monthly repetition of transmission: push 2. Then enter the data for the send date. You will be prompted to enter the month or the day of the week and the time if you have selected one of these three options (once, weekly or monthly delivery): # Enter month or weekday(s) and time. Complete each entry with the pound key. • Entry for month: 1, 2, 3...12 (1 = January, etc.) • Entry for day: 1, 2, 3...31 • Time in 24-hour format If you have activated English user prompts in your system, the time is entered in 12-hour format. An example: enter 0830 and confirm with the pound key. After the corresponding prompt select a.m. if a message is to be sent between midnight and noon or p.m. if transmission is to occur between noon and midnight. # To select the current month or weekday: push pound. # Confirm the date you have entered or the time: push pound. The following options are available once you have completed the time entries: 50 1 Re-enter Send options for future transmissions: push 1. Or: 9 Play set send options: push 9. Or: # Confirm the send options for future delivery and release the outbox message: push pound. A31003-S2360-U106-2-7619, 2009-03-25 OpenScape Xpressions V6 PhoneMail, User Guide Bedienung.fm Operating your Mailbox with OpenScape Xpressions PhoneMail Using your own Mailbox (Direct Access) 2.2.5 Self-defined Key Sequences With the help of self-defined key sequences you can program up to nine entry sequences and retrieve them via the keys 1 to 9. This way you can quickly invoke menu functions often used. The keys are allocated with the key sequences in the Web Assistant. In there select the configuration dialog Personal settings > Voice mail system. Then push Edit under Programmable short cuts to reach the key sequence settings dialog. An example: You would like to reach the check-up of your notification settings directly via key 1. Normally you would have to push the keys 9, 4, 9 successively in the main menu. On the Web Assistant's Programmable short cuts page, enter the following in the lines next to 1: Key sequence: 949 Description: Check notifications 2.2.5.1 Using self-defined Key Sequences The self-defined key sequences are used in OpenScape Xpressions PhoneMail as follows. Dial your own mailbox (see Section 2.2.1, “Dialing your own Mailbox”, on page 30). 4 Invoke Use key sequence feature: push 4 in the main menu. For selecting the menu function: Select key sequence: push one of the keys 1 to 9 for the desired key sequence. Or: # Back to the main menu: push pound. A31003-S2360-U106-2-7619, 2009-03-25 OpenScape Xpressions V6 PhoneMail, User Guide 51 Bedienung.fm Operating your Mailbox with OpenScape Xpressions PhoneMail Using your own Mailbox (Direct Access) 2.2.6 Answering Options (Privilege) You use the answering options to define how calls that are forwarded to your mailbox are handled. Calls are forwarded to your mailbox if your extension is busy or if you do not answer the call (your system administrator must have configured this option) or if you have programmed call forwarding to your mailbox. If you can access your private settings via the web-based configuration interface (see OpenScape Xpressions Client WebAssistant manual under “Time Profiles”), you can modify the answering options there as well. The answering options include: • Greetings You find operating information in Section 2.2.6.2, “Greetings and Answering Mode”, on page 56. Callers who call your mailbox or are directed to it are received with a welcome greeting. A system greeting is set as default first. To configure the system for your requirements you can record individual greetings and activate them according to their purpose. Greetings can be configured in two operation modes: – Simple Mode In simple mode you can record and activate exactly one greeting for each greeting type. – Extended Mode Here you can record nine greetings. From these nine greetings you then assign the desired greetings to the single greeting types. The following greeting types are available, sorted according to priority: – Temporary greetings Temporary greetings serve to fast and easily record greetings that are only valid for a limited period. Two types of temporary greetings are available: Today greeting The validity of this greeting expires at 00:00 o'clock of the same day. Subsequently, the greetings will be played again as previously configured. Activating this type of greeting disables all other greeting types. Out of office greeting: This greeting type allows the user to freely configure the period of validity. It ends at 00:00 o'clock of the date the user has specified. Subsequently, the greetings will be played again as previously configured. Activating this type of greeting disables all other greeting types. – Alternate greeting: You can define an alternate greeting. This means that you can configure a greeting to be used for a medium-term period (several days). If this greeting is set, it will be used exclusively for an incoming call. This setting disables any other greetings set for internal calls, external calls, or calls with busy line. All callers trying to reach you during the business hours will receive this greeting. Only outside these business hours the greeting you have defined for “outside business hours” will be played . NOTE: It is possible to configure the system via a configuration setting to also play the alternate greeting for calls coming in outside business hours. In case of doubt please ask your administrator. 52 A31003-S2360-U106-2-7619, 2009-03-25 OpenScape Xpressions V6 PhoneMail, User Guide Bedienung.fm Operating your Mailbox with OpenScape Xpressions PhoneMail Using your own Mailbox (Direct Access) • – Personal greeting for external and internal callers: One private greeting can be set for external callers and another for internal callers. You may want to have a more formal greeting for external callers. You can inform internal callers of your current whereabouts, for example. – Greeting when extension is busy: The callers always receive this announcement when the telephone is busy. Thus it is possible to configure a greeting to inform the caller that someone speaks on the line and give the deputy's number. – After hours greeting: This greeting is played back to callers who dial an extension outside of business hours. You can use this greeting to notify callers of your office’s business hours. Business hours are programmed via the webbased configuration interface (see OpenScape Xpressions WebAssistant manual) under “Time Profiles”. Toggling Answering Machine Mode/Infobox Mode In simple mode this switch is performed from the answering options menu and is globally valid for all greetings. Preventing callers from leaving messages is useful, for example, if you cannot be contacted for a long period of time. In this situation, you should provide a message to alert callers to this fact. NOTE: In extended mode you can individually set for each greeting type whether or not a caller may leave a message. • Call forwarding to the OpenScape Xpressions PhoneMail referral extensions (privilege) You find the operating instructions in Section 2.2.6.4, “Specifying the OpenScape Xpressions PhoneMail Referral Extension (Privilege)”, on page 61. You can set your private OpenScape Xpressions PhoneMail referral extension. If you have set Greeting only as answering mode, the caller will be re-directed to your referral extension either automatically or by pushing a key, provided that the caller remains on the line after the greeting has been played. NOTE: You can also use this number to define the programmable caller menu for the Forward Access. • Recording names You find the operating instructions in Section 2.2.6.5, “Recording Names”, on page 62. You can record you name similar to a greeting. Other users will hear your name when they send messages to you or receive messages from you. • Specifying the mobility number for call forwarding (privilege) You find the operating instructions in Section 2.2.6.6, “Specifying the Mobility Number for Call Forwarding (Privilege)”, on page 63. You can enter the desired phone number here so that callers can reach you at an arbitrary number (for example a cell phone). As with the OpenScape Xpressions PhoneMail referral extension number, this setting can also be used in the Forward Access menu. A31003-S2360-U106-2-7619, 2009-03-25 OpenScape Xpressions V6 PhoneMail, User Guide 53 Bedienung.fm Operating your Mailbox with OpenScape Xpressions PhoneMail Using your own Mailbox (Direct Access) • Specifying a mailbox referral extension (privilege) You find the operating instructions in Section 2.2.6.7, “Specifying a Mailbox Referral Extension (Privilege)”, on page 64. For the case of your absence you can define an Xpressions subscriber here who will receive all messages that had been originally addressed to you. • Specifying the call diversion for your phone (privilege) You find the operating instructions in Section 2.2.6.8, “Specifying the direct Call Rerouting for your Telephone (Privilege)”, on page 64. You can use any telephone to control the forwarding of calls to your extension, provided the system administrator has enabled this feature. You can also configure call forwarding to your mailbox in a number of simple steps. • Recording and activating temporary greetings The find the operating instructions in Section 2.2.6.9, “Recording and activating temporary Greetings”, on page 65 Temporary greetings serve to fast and easily record greetings that are only valid for a limited period. Two types of temporary greetings are available: Today greeting The validity of this greeting automatically expires at 00:00 o'clock of the same day. Subsequently, the greetings will be played again as previously configured. Activating this type of greeting disables all other greeting types. Out of office greeting: This greeting type allows the user to freely configure the period of validity. It ends at 00:00 o'clock of the date the user has specified. • Toggling simple/extended Mode Greetings can be configured in two operation modes: – Simple Mode In simple mode you can record and activate exactly one greeting for each greeting type. See Section 2.2.6.2, “Personal greetings in simple mode”, on page 56. – Extended Mode Here you can record up to nine greetings. From these nine greetings you then assign the desired greetings to the single greeting types. See Section 2.2.6.2, “Personal greetings in extended mode”, on page 59. Depending on the setup scenario the user should note the following: 54 – In case of a reinstallation the simple mode is configured by default. When you start using OpenScape Xpressions PhoneMail , you need to record the greetings first. Therefore you should at this stage decide which mode you want to use. In this way you can save recording greetings for the mode you do not need. If you want to use both operation modes in parallel, you need to record the greetings for both modes. – In case of an update installation you only need to rerecord all greetings for the simple mode after switching to this mode, since in the foregoing system only the extended mode existed. The extended mode greetings of the foregoing system are retained. A31003-S2360-U106-2-7619, 2009-03-25 OpenScape Xpressions V6 PhoneMail, User Guide Bedienung.fm Operating your Mailbox with OpenScape Xpressions PhoneMail Using your own Mailbox (Direct Access) 2.2.6.1 Changing Answering Options (Privilege) The following answering option features are available (overview): 1 Setting a greeting. See Section 2.2.6.2, “Greetings and Answering Mode”, on page 56. Or: 2 Setting the answering mode (answering machine or infobox mode): Note: this function only takes effect in simple mode for configuring the greetings. See Section 2.2.6.3, “Specifying the Answering Mode (for Simple Mode only)”, on page 61. Or: 3 Defining the PhoneMail referral extension (privilege). See Section 2.2.6.4, “Specifying the OpenScape Xpressions PhoneMail Referral Extension (Privilege)”, on page 61. Or: 4 Recording the individual name. See Section 2.2.6.5, “Recording Names”, on page 62. Or: 5 Defining the Mobility Target Number (Privilege). See Section 2.2.6.6, “Specifying the Mobility Number for Call Forwarding (Privilege)”, on page 63. Or: 6 Defining the mailbox referral extension (Privilege). See Section 2.2.6.7, “Specifying a Mailbox Referral Extension (Privilege)”, on page 64. Or: 7 Configuring call forwarding (Privilege). See Section 2.2.6.8, “Specifying the direct Call Rerouting for your Telephone (Privilege)”, on page 64. Or: 8 To record/activate temporary greetings: Push 8. See Section 2.2.6.9, “Recording and activating temporary Greetings”, on page 65. Or: 9 Toggle simple/extended mode for configuring the greetings: push 9. See Section 2.2.6.10, “Toggling simple/ extended Mode”, on page 67. Or: How to set the answer options: Dial your own mailbox (see Section 2.2.1, “Dialing your own Mailbox”, on page 30). 8 Push 8 in the main menu (see Section 2.2.2, “Selection Options in the Main Menu (Overview)”, on page 32). The menu for changing the answering options is played. A31003-S2360-U106-2-7619, 2009-03-25 OpenScape Xpressions V6 PhoneMail, User Guide 55 Bedienung.fm Operating your Mailbox with OpenScape Xpressions PhoneMail Using your own Mailbox (Direct Access) 2.2.6.2 Greetings and Answering Mode PhoneMail provides two operation modes for configuring greetings and the answering mode (answering machine service or information service): • The simple mode • The extended mode You find a description of the features of both modes in Section 1.2.1.5, “Simple/extended Mode for Greetings”, on page 13 NOTE: Since the greetings are not used for both modes, you may need to record missing ones when switching to the respectively other mode. Personal greetings in simple mode In simple mode you can record one greeting per greeting type and globally define for these greetings whether you desire the answering machine service or the information service. You can also record personal greetings via the Web Assistant (Recordings page). NOTE: In simple mode the greetings for “busy line”, “internal callers”, “external callers”, and “calls outside business hours” are compiled under the term “regular greetings”. 1 In the menu for editing the answering options: push 1. You now have the following options: 1 Modify alternative greeting: push 1. For further operation see Section 2.2.6.2, “Editing the alternative greeting”, on page 57. Note for the alternative-greeting functionality: When you activate the alternative greeting in simple mode, all other greetings will be replaced by the alternative greeting. 56 2 Modify regular greetings: push 2. For further operation see Section 2.2.6.2, “Editing the regular greeting”, on page 58. 3 Toggle between alternative greeting and regular greetings: push 3. In simple mode, selecting a greeting type (regular or alternative greeting) deactivates an active “today greeting”. A31003-S2360-U106-2-7619, 2009-03-25 OpenScape Xpressions V6 PhoneMail, User Guide Bedienung.fm Operating your Mailbox with OpenScape Xpressions PhoneMail Using your own Mailbox (Direct Access) Editing the alternative greeting After selecting 1 to modify the alternative greeting, the following functions are available: 1 Re-record alternative greeting: push 1. The recording procedure starts. You will be prompted to record the new greeting after the beep. Record greeting: record your greeting after the beep. The same control options and key sequences available when you are recording messages are available here (see Section 2.2.4.2, “During the Recording Process”, on page 47). * Stop recording: push star. # Activate greeting: push pound. Subsequently you return to the modify private greeting menu branch. 4 Maintain or activate alternative greeting: push 4. 6 Set system greeting for this greeting type: push 6. A31003-S2360-U106-2-7619, 2009-03-25 OpenScape Xpressions V6 PhoneMail, User Guide 57 Bedienung.fm Operating your Mailbox with OpenScape Xpressions PhoneMail Using your own Mailbox (Direct Access) Editing the regular greeting After selecting 2 to modify the regular greeting, the following functions are available: 2 Modify greeting for busy line: push 2. Or: 3 Modify greeting for internal callers: push 3. Or: 4 Modify greeting for external callers: push 4. Or: 5 Modify greeting for after-hours calls: push 5. # Cancel process and back to the main menu: push pound. After you have selected one of the regular greetings for editing, the following editing options are available for the single greetings: 1 Re-record selected regular greeting: push 1. The recording procedure starts. You will be prompted to record the new greeting after the beep. Record greeting: record your greeting after the beep. The same control options and key sequences available when you are recording messages are available here (see Section 2.2.4.2, “During the Recording Process”, on page 47). 58 * Stop recording: push star. # Activate greeting: push pound. Subsequently you return to the modify private greeting menu branch. 4 Maintain or activate selected regular greeting: push 4. 3 Deactivate selected regular greeting: push 3. 6 Set system greeting for this greeting type: push 6. # Cancel process and back to the main menu: push pound. A31003-S2360-U106-2-7619, 2009-03-25 OpenScape Xpressions V6 PhoneMail, User Guide Bedienung.fm Operating your Mailbox with OpenScape Xpressions PhoneMail Using your own Mailbox (Direct Access) Personal greetings in extended mode You can also record personal greetings via the Web Assistant (Recordings page). 1 In the menu for editing the answering options: push 1. You now have the following options: 1 Modify alternative greeting: push 1. Or: Note for the alternative-greeting functionality: When you activate the alternative greeting, all other greetings except for the greeting for calls outside business hours are replaced with the alternative greeting by default. Your administrator can configure the system to enable the replacement of the greeting for calls outside business hours with the alternative greeting as well. In case of doubt please contact your system administrator. 2 Modify greeting for busy line: push 2. Or: 3 Modify greeting for internal callers: push 3. Or: 4 Modify greeting for external callers: push 4. Or: 5 Modify greeting for after-hours calls: push 5. NOTE: The “today greeting” is configured in a special menu, which can be directly reached from the answering options menu. When you have selected one of the five available greeting types, the greeting already recorded for this type will first be played. Thereafter the following options are available: A31003-S2360-U106-2-7619, 2009-03-25 OpenScape Xpressions V6 PhoneMail, User Guide 59 Bedienung.fm Operating your Mailbox with OpenScape Xpressions PhoneMail Using your own Mailbox (Direct Access) Editing private greeting NOTE: The next operation steps refer to the respectively selected greeting. 1 Modify private greeting: push 1. The system prompts you to enter the greeting number after you have pushed 1. Enter the number of the private greeting. You now have the following options: 1 Re-record private greeting: push 1. The recording procedure starts. You will be prompted to record the new greeting after the beep. Record greeting: record your greeting after the beep. The same control options and key sequences available when you are recording messages are available here (see Section 2.2.4.2, “During the Recording Process”, on page 47). * Stop recording: push star. # Activate greeting: push pound. Subsequently you return to the modify private greeting menu branch. 4 Maintain or activate private greeting: push 4. 6 Set system greeting for this greeting type: push 6. 4 Allow leaving of messages for this greeting type (Answering Machine Mode): push 4. Or: 6 Prevent leaving of messages for this greeting type (Infobox Mode): push 6. It is not possible to stop delivering messages via broadcast, distribution lists or via system networking by activating the option “Prevent leaving of messages”. 3 Deactivate selected greeting: push 3. # Cancel process and back to the main menu: push pound. NOTE: If you prevent users from leaving messages, make sure that the greeting text corresponds to the answering mode. The caller should be aware of the fact that he or she cannot leave a message. In this case also check the OpenScape Xpressions PhoneMail referral extension. 60 A31003-S2360-U106-2-7619, 2009-03-25 OpenScape Xpressions V6 PhoneMail, User Guide Bedienung.fm Operating your Mailbox with OpenScape Xpressions PhoneMail Using your own Mailbox (Direct Access) 2.2.6.3 Specifying the Answering Mode (for Simple Mode only) 4 Allow leaving of messages (Answering Machine Mode): push 4. Or: 6 Prevent leaving of messages (Infobox Mode): push 6. # Cancel process and back to the main menu: push pound. 2.2.6.4 Specifying the OpenScape Xpressions PhoneMail Referral Extension (Privilege) You can also enter the PhoneMail referral extension via the Web Assistant (Voice mail system) page. 3 In the menu for editing the answering options: push 3. You now have the following options: 1 Modify referral extension: push 1. Or: 4 Cancel, maintain referral extension: push 4. The system prompts you to enter the referral extension number after you have pushed 1. Your deputy may be a user on the OpenScape Xpressions server, on your PBX, or an external user (you need exchange access to enter an external number for a deputy). If the deputy is an internal user, you may enter the phone number in short form (i.e. as extension number). For external subscribers use the type of number that you know from making normal external calls (thus with outside line prefix and, if required, with area code zero). The phone number may not contain more than twenty-two digits. * # Enter referral extension and finish with the pound key. Or: # Enter the name of the referral extension via the letter/number assignment: push star, enter name and complete your entry with the pound key. A31003-S2360-U106-2-7619, 2009-03-25 OpenScape Xpressions V6 PhoneMail, User Guide 61 Bedienung.fm Operating your Mailbox with OpenScape Xpressions PhoneMail Using your own Mailbox (Direct Access) 2.2.6.5 Recording Names You can also record name greetings via the Web Assistant (Recordings page). 4 In the menu for editing the answering options: push 4. You now have the following options: 1 Re-record name: push 1. Or: 4 Cancel, maintain current recording: push 4. The system prompts you to enter your name after the beep if you have pushed 1. Say your name. The same control options and key sequences available when you are recording messages are available here (see Section 2.2.4.2, “During the Recording Process”, on page 47). 62 * Finish recording: push star. # Activate recording: push pound. A31003-S2360-U106-2-7619, 2009-03-25 OpenScape Xpressions V6 PhoneMail, User Guide Bedienung.fm Operating your Mailbox with OpenScape Xpressions PhoneMail Using your own Mailbox (Direct Access) 2.2.6.6 Specifying the Mobility Number for Call Forwarding (Privilege) You can use the mobility number specified here as target phone number in the programable forwarding mode. You can also enter the mobility number via the Web Assistant (Voice mail system page). You can program the forwarding mode via the Web Assistant only. 5 In the menu for editing the answering options: push 5. You now have the following options: 1 Change mobility target number: push 1. Or: 2 Activate function: push 2. Or: 3 Deactivate function: push 3. Or: # Cancel, maintain mobility target number and status: push pound. If you have pushed 1 the system prompts you to enter the mobility number. # Enter mobility number followed by the pound key. Enter the number exactly as you would from your office phone. Do not forget to prefix the number with the code for the outside line (normally 0 or 9). NOTE: You can only specify an external mobility number if your telephone connection allows making external calls. A31003-S2360-U106-2-7619, 2009-03-25 OpenScape Xpressions V6 PhoneMail, User Guide 63 Bedienung.fm Operating your Mailbox with OpenScape Xpressions PhoneMail Using your own Mailbox (Direct Access) 2.2.6.7 Specifying a Mailbox Referral Extension (Privilege) 6 In the menu for editing the answering options: push 6. You now have the following options: 1 Modify mailbox deputy: push 1. Or: 2 Activate mailbox deputy: push 2. Or: 3 Deactivate mailbox deputy: push 3. # Cancel, maintain deputy number: push pound. The system prompts you to enter the mailbox deputy number if you have pushed 1. * # Enter the mailbox referral extension and finish with the pound key. Or: # Enter the name of the referral extension via the letter/number assignment: push star, enter name and complete your entry with the pound key. 2.2.6.8 Specifying the direct Call Rerouting for your Telephone (Privilege) You can also configure direct call forwarding via the Web Assistant (Voice mail system page). 7 In the menu for editing the answering options: push 7. You now have the following options: 1 Modify rerouting destination: push 1. Or: 4 Activate rerouting to Xpressions : push 4. Or: 6 Deactivate rerouting: push 6. Or: # Cancel, maintain possible call rerouting: push pound. The system prompts you to enter the call forwarding destination if you have pushed 1. # Enter the call forwarding destination and complete your entry by pushing the pound key: Enter the number exactly as you would from your office phone. Do not forget to prefix the number with the code for the outside line (normally 0 or 9). NOTE: You can only configure an external call forwarding if your telephone connection has full access. 64 A31003-S2360-U106-2-7619, 2009-03-25 OpenScape Xpressions V6 PhoneMail, User Guide Bedienung.fm Operating your Mailbox with OpenScape Xpressions PhoneMail Using your own Mailbox (Direct Access) 2.2.6.9 Recording and activating temporary Greetings You can quickly configure temporary greetings via the Answering options menu. Such greetings have a limited period of validity. Activating this type of greeting disables all other greeting types. How to configure a greeting of this type: 8 Switch to the Modify and activate temporary greetings menu. Push 8. # Cancel recording a temporary greeting : Push pound. You return to the Set answering options menu. 1 Configure the today greeting: push 1. Record your greeting immediately after the tone. The same control options and key sequences available when you are recording messages are available here (see Section 2.2.4.2, “During the Recording Process”, on page 47). * Stop recording: push star. 1 Continue recording: push 1. 73 Play greeting for checking purposes: Push 7 and 3. 6 Delete recording: push 6. # Finish greeting recording and activate greeting: push pound. You return to the Set answering options menu. 2 Configure out of office greeting: push 2. You can also record the out of office greeting via the Web Assistant (Recordings page). Record your greeting immediately after the tone. The same control options and key sequences available when you are recording messages are available here (see Section 2.2.4.2, “During the Recording Process”, on page 47). * Stop recording: push star. 1 Continue recording: push 1. 73 Play greeting for checking purposes: Push 7 and 3 6 Delete recording: push 6. # Finish greeting recording and enter validity date: push pound. You will be prompted to enter the date for the period of validity. Enter year (format: JJJJ, example: 2008 for the year 2008) # Finish the entry: push pound. # Copy current year: Push pound. A31003-S2360-U106-2-7619, 2009-03-25 OpenScape Xpressions V6 PhoneMail, User Guide 65 Bedienung.fm Operating your Mailbox with OpenScape Xpressions PhoneMail Using your own Mailbox (Direct Access) # Confirm entry: push pound. You reach the month entry. * Correct entry: push star. You return to the year entry. Enter month (format: M respectively MM, example: 2 for February or 12 for December). # Finish the entry: push pound. # Copy current month: Push pound. # Confirm entry: push pound. You reach the day entry. * Correct entry: push star. You return to the month entry. Enter day (format: T respectively TT, example: 5 for the 5th or 21 for the 21st of the selected month). # Finish the entry: push pound. # Copy current day: Push pound. # Confirm entry: push pound. You return to the Answering options menu. * Correct entry: push star. You return to the day entry. In case of an out of office greeting already recorded you can push key 2 to reach the modification options for this greeting. 1 Modify out-of-office recording: push 1. Record your greeting immediately after the tone. The same control options and key sequences available when you are recording messages are available here (see Section 2.2.4.2, “During the Recording Process”, on page 47). 2 Change expiration date: push 2. You can also change the expiration date via the Web Assistant (Time profiles page). You return to the menu branch in which you perform the expiration date configuration. 3 Activate/deactivate out-of-office greeting: push 3. # Cancel process: push pound. You return to the Set answering options menu. Deactivating the “temporary greeting” greeting type An active “temporary greeting” is disabled when you select any other type of greeting. The out of office greeting can be deactivated by the following actions before the period of validity expires: 1. By means of PhoneMail, via the settings menu of the out of office greeting, as described above. 2. By means of the Web Assistant (Time profiles settings dialog), by deleting the date for the period of validity. 66 A31003-S2360-U106-2-7619, 2009-03-25 OpenScape Xpressions V6 PhoneMail, User Guide Bedienung.fm Operating your Mailbox with OpenScape Xpressions PhoneMail Using your own Mailbox (Direct Access) 2.2.6.10 Toggling simple/extended Mode To configure your personal greetings you can, depending on the desired mode, switch from the simple to the extended mode and vice versa any time. NOTE: When you switch to an operation mode that you never used before, you need to newly record all greetings for this operation mode. 9 Toggle between the simple and extended mode: push 9. A31003-S2360-U106-2-7619, 2009-03-25 OpenScape Xpressions V6 PhoneMail, User Guide 67 Bedienung.fm Operating your Mailbox with OpenScape Xpressions PhoneMail Using your own Mailbox (Direct Access) 2.2.7 Mailbox Options (Privilege) You can customize your mailbox. If you can access your private settings via the web-based configuration interface (see OpenScape Xpressions WebAssistant manual), you can modify the mailbox options there as well. These settings include: • Specifying private distribution lists (privilege) See Section 2.2.7.2, “Private Distribution List (Privilege)”, on page 70. You can create, modify, check and delete distribution lists for recurring send requests to certain users. • Modifying user prompts (privilege) See Section 2.2.7.3, “Changing the User Prompt Setting (Privilege)”, on page 72. You can choose between short and more detailed user prompts. After an installation the more detailed user prompts are active by default. After you have switched to short user prompts, menu greetings are partly given shortened. Experienced users can use this to faster navigate in the menu. • Modifying the PIN (privilege) See Section 2.2.7.4, “Changing the PIN (Privilege)”, on page 72. You can change the PIN required for the telephone access to your mailbox any time. • Setting notifications (privilege) See Section 2.2.7.5, “Setting Notifications (Privilege)”, on page 73. You can set the system to send a short text message (SMS message) to your cell phone when a new mail arrives in your mailbox. You can also set Xpressions to try to reach you at a number of telephones or to reach you via a pager if you are using one. • Playback options (privilege) See Section 2.2.7.6, “Playback Options (Privilege)”, on page 76. If you work integrated in a Lotus Notes or Microsoft Exchange environment or if your OpenScape Xpressions server has also been configured as e-mail system (please consult your system administration on this), you can set whether messages delivered to your Xpressions folder may also be edited via telephone. Furthermore, you can determine the sequence in which messages in your inbox are announced (new messages first or old messages first). In addition you can set the volume of telephone message playback in several steps. You can choose to have the unread messages in your inbox played in succession without any user intervention. However, you can interrupt the message playback anytime by pushing a key. • Activating or deactivating fax tone recognition (privilege) See Section 2.2.7.7, “Activating/deactivating Fax Tone Recognition (Privilege)”, on page 77. You can activate or deactivate fax tone detection in forward access mode, provided this has been enabled in the system. This enables callers to send faxes as well as voice mails to your mailbox if a fax access number is not available or cannot be used for your system, and provided that voice mails and faxes are to be rerouted to the same routing destination. You must have configured the relevant forwarding settings or you must provide your fax partners with an appropriate direct address. 68 A31003-S2360-U106-2-7619, 2009-03-25 OpenScape Xpressions V6 PhoneMail, User Guide Bedienung.fm Operating your Mailbox with OpenScape Xpressions PhoneMail Using your own Mailbox (Direct Access) • Modifying the language (privilege) See Section 2.2.7.8, “Changing the Language (Privilege)”, on page 77. You can select another language for the user prompts. This also applies to all other access options if you make calls from your extension or any other extension, as soon as you have dialed your own mailbox. • Modifying the message types (privilege) See Section 2.2.7.9, “Changing the Message Type (Privilege)”, on page 78. You can set which message types (voice mails, fax messages, e-mails) should be played and whether older messages of these types can also be processed on the telephone. 2.2.7.1 Modifying mailbox options (privilege) How to adapt the mailbox options: Dial your own mailbox (see Section 2.2.1, “Dialing your own Mailbox”, on page 30). 9 Push 9 in the main menu (see Section 2.2.2, “Selection Options in the Main Menu (Overview)”, on page 32). The menu for changing the mailbox options is played. A31003-S2360-U106-2-7619, 2009-03-25 OpenScape Xpressions V6 PhoneMail, User Guide 69 Bedienung.fm Operating your Mailbox with OpenScape Xpressions PhoneMail Using your own Mailbox (Direct Access) 2.2.7.2 Private Distribution List (Privilege) Private distribution lists are address lists that you can compile yourself to simultaneously address several users. 9 In the main menu: push 9 for mailbox options. 1 Modify/create private distribution lists: push 1. You now have the following options: 1 Create new private distribution list (see Section 2.2.7.2, “Creating private distribution list:”, on page 70): push 1. Or: 3 Modify private distribution list (see Section 2.2.7.2, “Creating private distribution list:”, on page 70): push 3. Or: 6 Delete private distribution list: push 6. Or: 9 Check private distribution list stepwise: push 9. Or: # Cancel the function and continue. Creating private distribution list: 1 70 Create new private distribution list: push 1. # Enter number of private distribution list and complete with the pound key. You will then be prompted to record a name for the distribution list. Note: You have here the same options as with recording a voicemail. # Complete recording: push pound. You will now be prompted to enter recipient phone numbers or distribution list numbers. You have here the same options as with entering recipient addresses. # Finish entry of phone numbers: push pound. You return to the change/create private distribution list menu. A31003-S2360-U106-2-7619, 2009-03-25 OpenScape Xpressions V6 PhoneMail, User Guide Bedienung.fm Operating your Mailbox with OpenScape Xpressions PhoneMail Using your own Mailbox (Direct Access) Changing private distribution lists 3 Modify new private distribution list: push 3. # Enter the distribution list number and finish with the pound key. The following options are available after you have entered the distribution list number: 1 Change name of the private distribution list: push 1. Or: The system prompts you to record your distribution list name after the beep after you have pushed 1. Record the distribution list name. The same control options and key sequences available when you are recording messages are available here (see Section 2.2.4.2, “During the Recording Process”, on page 47). The *78 key sequence for playing back the last eight seconds of the recorded messages is not permitted. 2 Add numbers or names to private distribution list: push 2. Or: After you have pushed 2, you will be prompted to enter the numbers or names that you want to add to the distribution list. Add numbers or names. The same control options and key sequences available when you are recording messages are available here (see Section 2.2.3.8, “Changing the recipient number(s)”, on page 44). 3 Check numbers in private distribution list: push 3. Or: 6 Delete numbers from distribution list: push 6. Or: After you have pushed 6, you will be prompted to enter the numbers or names that you want to remove from the distribution list. Delete numbers or names. The same control options and key sequences available when you are recording messages are available here (see Section 2.2.3.8, “Changing the recipient number(s)”, on page 44). # Cancel the function and continue. A31003-S2360-U106-2-7619, 2009-03-25 OpenScape Xpressions V6 PhoneMail, User Guide 71 Bedienung.fm Operating your Mailbox with OpenScape Xpressions PhoneMail Using your own Mailbox (Direct Access) Deleting private distribution lists 6 Delete private distribution list: push 6. Or: # Enter number of private distribution list and complete with the pound key. The following options are available after you have entered the distribution list number: 4 Cancel deletion process: push 4. Or: # Delete private distribution list and continue: push pound. 2.2.7.3 Changing the User Prompt Setting (Privilege) Using this feature you can switch from comprehensive to abbreviated user prompts, which accelerates the menu function playback. See also Section 1.2.2.2, “Abbreviated User Prompts”, on page 22. You can also switch the user prompt settings via the Web Assistant (Voice mail system page). 9 In the main menu: push 9 for mailbox options. 2 To modify the user prompts: push 2. You now have the following options: 2 Switch to short user prompts: push 2. Or: 1 Switch to detailed user prompts: push 1. Or: # Keep the current user prompts and return to the main menu. 2.2.7.4 Changing the PIN (Privilege) You can change the PIN also via the Web Assistant (Voice mail system page). 9 In the main menu: push 9 for mailbox options. 3 To change the PIN: push 3. You are prompted to enter a new PIN. # Enter the new PIN and complete your entry with the pound key. The PIN can comprise any digit sequence. It must have a minimum of six digits and must not exceed 24 digits. After you have specified the new PIN, you need to re-enter it for the final verification. 72 A31003-S2360-U106-2-7619, 2009-03-25 OpenScape Xpressions V6 PhoneMail, User Guide Bedienung.fm Operating your Mailbox with OpenScape Xpressions PhoneMail Using your own Mailbox (Direct Access) 2.2.7.5 Setting Notifications (Privilege) 9 In the main menu: push 9 for mailbox options. 4 To modify the notifications: push 4. You now have the following options: 1 Activate notifications globally: push 1. Or: 2 Deactivate notifications globally: push 2. Or: 3 Configure notifications: push 3. Or: 9 Check notifications: push 9. Or: # Cancel process and back: push pound. If you select option 3 (configure notification), you can choose the terminal device for the notification as follows: 1 Select telephone for the notification: push 1. 2 Select text pager: push 2. 3 Select cell phone for an SMS notification: push 3. 4 Select telephone for message waiting indication (MWI): push 4. # Back to notification menu: push pound. After you have selected a terminal device for the notification, you will be prompted to enter the corresponding destination call number: # Enter destination number or callback number and confirm your entries by pushing the pound key. In the next step define the day for which the notification is to be configured. You have the following options: 1 Select Monday for the notification: push 1. 2 Select Tuesday for the notification: push 2. 3 Select Wednesday for the notification: push 3. 4 Select Thursday for the notification: push 4. A31003-S2360-U106-2-7619, 2009-03-25 OpenScape Xpressions V6 PhoneMail, User Guide 73 Bedienung.fm Operating your Mailbox with OpenScape Xpressions PhoneMail Using your own Mailbox (Direct Access) 5 Select Friday for the notification: push 5. 6 Select Saturday for the notification: push 6. 7 Select Sunday for the notification: push 7. 8 Select all working days for the notification: push 8. 9 Select all weekends for the notification: push 9. * Delete entry and enter new day for the notification: push star. # Confirm and save entry: push pound. Subsequently determine the incoming message time slot in which notifications are to be sent: # Enter time slot start time and accomplish with the pound key. The time is entered in 24-hour format (e.g.: 0830 for 8:30 a.m. or 0000 for midnight). # Enter time slot end time and accomplish with the pound key. The time is entered in 24-hour format (e.g.: 1830 for 6:30 p.m. or 0000 for midnight). If you have activated English user prompts in your system, the time is entered in 12-hour format. An example: enter 0830 and confirm with the pound key. After the corresponding prompt select a.m. if a message is to be sent between midnight and noon or p.m. if transmission is to occur between noon and midnight. Finally, you need to determine the message for which you want to receive notifications: 74 1 Send notifications for received voicemails only: push 1. 2 Send notifications for received fax messagesonly: push 2. 3 Send notifications for received e-mails only : push 3. 4 Send notifications for voicemails flagged as urgent only: push 4. 5 Send notifications for fax messages flagged as urgent only: push 5. 6 Send notifications for e-mails flagged as urgent only: push 6. 7 Send notifications for all messages: push 7. 8 Send notifications for all messages flagged as urgent: push 8. * Delete entry and enter new message type for notifications: push star. A31003-S2360-U106-2-7619, 2009-03-25 OpenScape Xpressions V6 PhoneMail, User Guide Bedienung.fm Operating your Mailbox with OpenScape Xpressions PhoneMail Using your own Mailbox (Direct Access) # Confirm and save entry: push pound. Subsequently you return to the configure notification menu branch where you can check your settings. Checking/modifying the notification settings: 9 Call the check notification settings menu: push 9. An announcement informs you about the settings you have made for each configured terminal device. You have the following options: 4 Announce settings for the previous terminal device: push 4. 5 Repeat settings for the currently announced terminal device: push 5. 6 Announce settings for the next terminal device: push 6. 1 Activate currently announced notification setting: push 1. 2 Deactivate currently announced notification setting: push 2. 3 Edit settings of the currently announced notification: push 3. * Delete currently announced notification: push star. # Cancel and back to the configure notification branch. If you have selected option 3 (edit notification setting), you have the following options: 7 Delete destination number for the currently announced notification: push 7. You can then enter a new destination number. 8 Delete time setting for the currently announced notification: push 8. You can then perform a new time setting. 9 Delete message type for the currently announced notification: push 9. You can then specify a new message type. # Cancel process and back to the “check notification” menu. A31003-S2360-U106-2-7619, 2009-03-25 OpenScape Xpressions V6 PhoneMail, User Guide 75 Bedienung.fm Operating your Mailbox with OpenScape Xpressions PhoneMail Using your own Mailbox (Direct Access) 2.2.7.6 Playback Options (Privilege) 9 In the main menu: push 9 for mailbox options. 5 In the menu for changing the playback options: push 5. 1 Administer folder Xpressions: push 1. 1 Activate folder Xpressions: push 1. Or: 2 Deactivate folder Xpressions: push 2. Or: # Cancel process and keep old settings and back: push pound. 3 Determine presentation sequence for message output: push 3. Note: In case of the standard installation, the output sequence for the inbox directory is changed here only. The administrator may set that the output sequence for the outbox directory is simultaneously changed as well, though. 1 Latest messages first (default): push 1. Or: 2 Older messages first: push 2. Or: # Cancel process and keep old settings and back: push pound. 5 Modify volume: push 5. You can also customize the playback volume via the Web Assistant (Voice mail system page). 5 Increase volume: push 5. Or: 8 Decrease volume: push 8. Or: # Keep volume and back: push the pound key. 7 Configure automatic message playback: push 7. All unread messages are then put out in succession. This function has been especially designed for the user who only wants to listen to messages without further editing them (e.g. during a drive). If you use this function, all messages keep the “unread” state by default. Thus it is possible to access these messages in future. The system can be configured by the administrator so that messages that have been played back completely automatically receive the “read” state. 1 76 Activate automatic message playback: push 1. Or: A31003-S2360-U106-2-7619, 2009-03-25 OpenScape Xpressions V6 PhoneMail, User Guide Bedienung.fm Operating your Mailbox with OpenScape Xpressions PhoneMail Using your own Mailbox (Direct Access) 2 Deactivate automatic message playback: push 2. Or: # Keep the current playback option and back: push pound. 2.2.7.7 Activating/deactivating Fax Tone Recognition (Privilege) 9 In the main menu: push 9 for mailbox options. 6 Modify fax tone recognition: push 6. You now have the following options: 4 Activate fax tone recognition: push 4. Or: 6 Deactivate fax tone recognition: push 6. 2.2.7.8 Changing the Language (Privilege) 9 In the main menu: push 9 for mailbox options. 7 Change language: push 7. You now have the following options: Enter the code number for the desired language. # Confirm entry and back: push pound. A31003-S2360-U106-2-7619, 2009-03-25 OpenScape Xpressions V6 PhoneMail, User Guide 77 Bedienung.fm Operating your Mailbox with OpenScape Xpressions PhoneMail Using your own Mailbox (Direct Access) 2.2.7.9 Changing the Message Type (Privilege) You can also set the message filtering for editing messages on the telephone via the Web Assistant (Voice mail system page). 9 In the main menu: push 9 for mailbox options. 8 Switch to the menu for the message types that can be edited on the phone: push 8. You now have the following options: 1 Set which message types (voicemails, fax messages or e-mails) should be edited via telephone: push 1. Or: 2 Set whether only new or new and old messages should be processed in case of retrieving messages via telephone: push 2. Or: # Finish process and back: push pound. When setting which message types (media types) are to be processed on the telephone (option 1), you are offered the following options (multiple selection possible): 1 Edit voicemails (yes/no): push 1. 2 Edit fax messages – optionally – (yes/no): push 2. 3 Edit e-mails – optionally – (yes/no): push 3. If a PhoneMail user sends a fax or voice message, the OpenScape Xpressions server generates an associated delivery report in e-mail format upon request. Such an e-mail report describes whether the message was delivered to the recipient's inbox, read or whether the delivery failed. Such messages are stored in the mailbox of the sending user. When a user listens to his/her mailbox, the e-mail reports are announced by default. It is irrelevant here whether or not the user has enabled the edit e-mail function. Via the system configuration the administrator can define that e-mail reports are only announced to a user when the Edit e-mail feature is active. Push the keys for the desired options in succession, thus for example 1 and 3. When you push one or several of the above keys, a greeting informs you whether the selected message type is activated or deactivated. # Confirm and back: push pound. Or: * Cancel and back: push star. While you are configuring whether old and new or only new messages are to be edited via telephone (option 2), you will be offered the following options (multiple selection possible). 78 1 Edit old voicemails also (yes/no): push 1, 2 Edit old fax messages also (yes/no), push 2, 3 Edit old e-mails also (yes/no): push 3. A31003-S2360-U106-2-7619, 2009-03-25 OpenScape Xpressions V6 PhoneMail, User Guide Bedienung.fm Operating your Mailbox with OpenScape Xpressions PhoneMail Using your own Mailbox (Direct Access) Push the keys for the desired options in succession, thus for example 1 and 3. If you push one or several of the above keys, a greeting informs you whether the selected message type is activated or deactivated. # Confirm and back: push pound. Or: * Cancel and back: push star. A31003-S2360-U106-2-7619, 2009-03-25 OpenScape Xpressions V6 PhoneMail, User Guide 79 Bedienung.fm Operating your Mailbox with OpenScape Xpressions PhoneMail Using your own Mailbox (Direct Access) 2.2.8 Connecting (Privilege) You can call the operator or another user while you are connected to a mailbox. You have to be in the main menu of your mailbox to call a subscriber while you are using your mailbox: How to establish a connection: Dial your own mailbox (see Section 2.2.1, “Dialing your own Mailbox”, on page 30). 7 In the main menu (see Section 2.2.2, “Selection Options in the Main Menu (Overview)”, on page 32) push 7 for Connect. You now have the following options: 0 Call subscriber: push 0. Or: # Cancel and back: push pound. Or: 6 Terminate mailbox connection: push 6. (see alsoSection 1.2.2.6, “Terminating the Connection”, on page 23). After you have pushed 0, the following options are available: # Cancel and back to the main menu: push pound. # * Enter the required user number and complete your entry with the pound key. Or: # Enter the name of the selected user deploying the letters assigned to the digit keys and complete your entry with the pound key. * Correct recipient phone number: push star. # Confirm phone number and initiate dialing process: push pound. NOTE: You can only define an external subscriber if your system administration has enabled you to do so. Enter the number exactly as you would from your office phone. Do not forget to prefix the number with the code for the outside line (normally 0 or 9). After listening to a new or old message, you can enter 70 to connect directly to the originator of the message (see Section 2.2.3.6, “Options available after Message Playback”, on page 40). 80 A31003-S2360-U106-2-7619, 2009-03-25 OpenScape Xpressions V6 PhoneMail, User Guide Bedienung.fm Operating your Mailbox with OpenScape Xpressions PhoneMail Using your own Mailbox (Direct Access) 2.2.9 Accessing Conferences and Work Groups (Privileges) If a connection between your Xpressions environment and OpenScape UC Application has been set up, you can directly access the following OpenScape UC Application features without another identification. Dial your own mailbox (see Section 2.2.1, “Dialing your own Mailbox”, on page 30). 2 Push key 2 in the main menu to access conferences and work groups. You find further information about operating the functions available here in the OpenScape UC Application manual. 2.2.10 Accessing the Unified Communcations System If a connection between your Xpressions environment and OpenScape UC Application has been set up, you can directly access the following OpenScape UC Application features without another identification. Dial your own mailbox (see Section 2.2.1, “Dialing your own Mailbox”, on page 30). 6 Push key 6 in the main menu to access the Unified Communications system. You find further information about operating the functions available here in the OpenScape UC Application manual. You now have the following options: 1 Set user presence: push 1. Or: 2 Set preferred telephone: push 2. Or: 6 Access calendar: push 6. Or: 9 Change rule: push 9. Or: # Cancel and back to the main menu: push pound. A31003-S2360-U106-2-7619, 2009-03-25 OpenScape Xpressions V6 PhoneMail, User Guide 81 Bedienung.fm Operating your Mailbox with OpenScape Xpressions PhoneMail Dialing an external Mailbox (Guest Access or Universal Access) 2.3 Dialing an external Mailbox (Guest Access or Universal Access) You can dial the mailbox of another user directly, regardless of whether the user is currently contactable. You can leave a voice message for the user in the external mailbox, provided the user has enabled the option to leave messages. NOTE: When you call a mailbox where leaving messages is prohibited you are automatically switched back to the Guest Access. If the user prompts are not issued in the language of your choice, a language selection will be offered after a short waiting time (see Section 2.2.7.8, “Changing the Language (Privilege)”, on page 77). After you have selected the language, you can return to dialing the user mailbox. To dial the mailbox of another user: Enter the service access number for the guest access option. Please consult your system administrator if you do not know the access number for the guest access option. * # Enter the extension of the relevant user and complete your entry with the pound key. Or: # Enter the name of the selected subscriber via the letter/digit assignment: push star, enter name and complete your entry with the pound key. 1 Skip welcome greeting. Push 1. You hear a tone, which marks the recording start. Record your message after the tone. With cutting the connection the message is delivered to the dialed mailbox. If the user settings do not allow leaving a message, you do not hear a tone but a greeting that informs you about the unavailability of the recording option. Is active in Guest Access only: # Skip welcome greeting. Push the pound key. You hear a tone, which marks the recording start. Record your message after the tone. With cutting the connection the message is delivered to the dialed mailbox. If the user settings do not allow leaving a message, you do not hear a tone but a greeting that informs you about the unavailability of the recording option. To dial your own mailbox (only available in Universal Access): # Dial the individual mailbox: push pound. (see Section 2.2, “Using your own Mailbox (Direct Access)”, on page 28). 82 A31003-S2360-U106-2-7619, 2009-03-25 OpenScape Xpressions V6 PhoneMail, User Guide Bedienung.fm Operating your Mailbox with OpenScape Xpressions PhoneMail Dialing an external Mailbox (Guest Access or Universal Access) 2.3.1 Leaving a Message for Mailbox Owners You can leave a message after the beep if the user whose mailbox you have dialed via guest access has enabled the option to leave a message. Control and correction options are available during the recording of the message (see Section 2.2.4.2, “During the Recording Process”, on page 47). You will hear a beep 15 seconds before the recording process is completed. Any pauses at the start or end of the recorded voice message are detected by the system and removed. With cutting the connection the message is delivered to the dialed mailbox. The following additional options are available during the recording process: * Stop recording, control functions during the recording process: See Section 2.2.4.2, “During the Recording Process”, on page 47. # # # Dial a mailbox via guest access again to leave a message: push pound three times. # # 0 Connect to a user number or the operator: push pound twice and then push 0. You can also simply replace the handset after having left your message. The message will always be sent. A31003-S2360-U106-2-7619, 2009-03-25 OpenScape Xpressions V6 PhoneMail, User Guide 83 Bedienung.fm Operating your Mailbox with OpenScape Xpressions PhoneMail Call Forwarding (Forward Access) 2.4 Call Forwarding (Forward Access) You can set your telephone to re-direct calls to your mailbox. Use the call forwarding feature on your telephone for this purpose. NOTE: In case of the Hicom 300 we differentiate between variable and permanent call forwarding. The way in which you set up the call forwarding feature on the telephone depends on the telephone system and the type of telephone that you are using. Please refer to the user manual and operating instructions for your PBX and telephone to obtain more detailed information. You can also configure the forwarding via the OpenScape Xpressions PhoneMail “call forwarding for your telephone” menu. See Section 2.2.6.8, “Specifying the direct Call Rerouting for your Telephone (Privilege)”, on page 64. You must use the service access number of the mailbox for forward access as the call forwarding destination number. Callers who dial your extension number will be rerouted to the mailbox. Depending on the answering options you have set (see Section 2.2.6, “Answering Options (Privilege)”, on page 52), or which actions you have configured in the Web Assistant for the forwarding mode, callers may, for example, leave messages on your mailbox or trigger an action from the menu you have configured (for example getting connected to your OpenScape Xpressions PhoneMail referral extension etc.). You can also have fax calls received at your extension (see Section 2.2.7, “Mailbox Options (Privilege)”, on page 68). These messages are also saved in your mailbox. NOTE: Please make sure that the menu configuration for the forwarding mode is only offered when you have recorded and activated a private greeting. Otherwise the default system greeting will be played, which only offers the default functions. You have the same options as those available with guest access if you dial an extension number and the user has configured call forwarding on his/her telephone. If the user allows you to leave messages, you can do so after the beep. Control and correction options are available during the recording of the message (see Section 2.2.4.2, “During the Recording Process”, on page 47). You will hear a beep 10 seconds before the recording process will terminate. Any pauses at the start or end of the recorded voice message are detected by the system and removed. The following additional options are available during the recording process: * 84 Pause recording, control functions during the recording process: see Section 2.2.4.2, “During the Recording Process”, on page 47. A31003-S2360-U106-2-7619, 2009-03-25 OpenScape Xpressions V6 PhoneMail, User Guide Bedienung.fm Operating your Mailbox with OpenScape Xpressions PhoneMail Call Forwarding (Forward Access) You can also simply replace the handset after having left your message. The message will always be sent. NOTE: If you have rerouted your own telephone to your mailbox, you can access the main menu of your mailbox (see Section 2.2.2, “Selection Options in the Main Menu (Overview)”, on page 32) after dialing your number (before recording a message) by entering “Pound” followed by your PIN. Before recording a message on your own mailbox, you have the following options: # Dial the individual mailbox: push pound. A31003-S2360-U106-2-7619, 2009-03-25 OpenScape Xpressions V6 PhoneMail, User Guide 85 Bedienung.fm Operating your Mailbox with OpenScape Xpressions PhoneMail Using Fast Access and Access with the Mailbox Key (Callback Access) 2.5 Using Fast Access and Access with the Mailbox Key (Callback Access) You can quickly access your mailbox via the Callback access. You can also query your mailbox with the mailbox key on your telephone, if new messages have arrived. 2.5.1 Fast Access to the individual Mailbox The Callback Access corresponds to Direct Access, with the exception that the user need not enter his/her phone number, as the terminal device’s phone number is used. It also means that this access type can only be used from a user’s own telephone or after identification vis-à-vis the PBX. The Callback Access is particularly useful for retrieving messages with the cell phone while being on the road. In this case it is also advisable to specify the cell phone number as trusted number. You would not need to identify yourself by PIN entry then. NOTE: This feature requires corresponding skills in the applied devices and the applied PBX. Callback Access from an internal telephone to the OpenScape Xpressions mailbox: Enter the service access number for callback access. Please consult your system administrator if you do not know the access number. # Enter PIN. Complete your entry by pushing the pound key. If your extension configuration allows polling voicemails without user identification, you need not enter a PIN. Callback Access from any external telephone to the OpenScape Xpressions mailbox: Enter the service access number for the direct access option including the CO number of your company. Please consult your system administrator if you do not know the access number. # Enter PIN. Complete your entry by pushing the pound key. If your extension configuration allows polling voicemails without user identification, you need not enter a PIN. After you have accessed your mailbox, your new messages are continuously put out. NOTE: Continuous message output may be deactivated for all users by a system setting. 86 A31003-S2360-U106-2-7619, 2009-03-25 OpenScape Xpressions V6 PhoneMail, User Guide Bedienung.fm Operating your Mailbox with OpenScape Xpressions PhoneMail Using Fast Access and Access with the Mailbox Key (Callback Access) 2.5.2 Using Callback Access with Message Waiting Indication The following requirements must be fulfilled to allow you to use this service: • Your PABX must support the mailbox function. The Hicom 300/300 E/300 H, Hicom 150/150 E/150 H and HiPath 3000/4000 systems currently support this function. • Your telephone must be equipped with a mailbox key. Examples of Hicom telephones that are equipped with a mailbox key include Set 500, Set 700 or optiset E memory and optiset E advance. • The mailbox function must be linked to the mailbox. Your system administrator must have configured this. • At least one new message must be located in your mailbox. You can only use the callback access service from your own extension or your own cell phone provided that the latter is known to the server. Enter the service access number for callback access. Please consult your system administrator if you do not know the access number. # Enter PIN. Complete your entry by pushing the pound key. If your extension configuration allows polling voicemails without user identification, you need not enter a PIN. Or, when the mailbox LED is illuminated: for optiset: Mailbox Push the “mailbox” key. The following appears in the display: XPRESSIONS. Push “next”. Select “play”. # Enter PIN. Complete your entry by pushing the pound key. If your extension configuration allows polling voicemails without user identification, you need not enter a PIN. for Set 400/500/700: Mailbox Push the “mailbox” key. The following appears in the display: XPRESSIONS. Play Push the “play” key. # Enter PIN. Complete your entry by pushing the pound key. If your extension configuration allows polling voicemails without user identification, you need not enter a PIN. The “play/retrieve message” menu is subsequently activated (see Section 2.2.3, “Editing incoming/outgoing Messages”, on page 33). All control options are available during and after the message playback. A31003-S2360-U106-2-7619, 2009-03-25 OpenScape Xpressions V6 PhoneMail, User Guide 87 Bedienung.fm Operating your Mailbox with OpenScape Xpressions PhoneMail Using the Mailbox for Calls to your Cell Phone 2.6 Using the Mailbox for Calls to your Cell Phone You can have your OpenScape Xpressions mailbox additionally configured as mailbox for your cell phone. The advantage of this is that all messages are stored in one single mailbox, regardless of whether these messages were addressed to your telephone at your workstation or to your cell phone. Please note the following differences in comparison to the conventional use of the mailbox. 2.6.1 Call Forwarding for Cell Phones You can set your cell phone to re-direct calls to your mailbox. To do this, use the call forwarding function (you can normally choose between automatic call forwarding and conditional call forwarding on cell phones, for example, if your extension is busy or cannot be reached). Please consult your cell phone operating instructions for information on how to set up the call forwarding function. You must use the CO number of the OpenScape Xpressions server followed by the extension number of your telephone at your workstation as the call forwarding destination number. Please consult your system administrator if you do not know the CO number of the OpenScape Xpressions server. Callers who dial your cell phone number will be rerouted to the OpenScape Xpressions mailbox. Callers can leave a message in your mailbox or be transferred to your OpenScape Xpressions PhoneMail referral extension. This depends on how you have set your answering options (see Section 2.2.6, “Answering Options (Privilege)”, on page 52). 88 A31003-S2360-U106-2-7619, 2009-03-25 OpenScape Xpressions V6 PhoneMail, User Guide Bedienung.fm Operating your Mailbox with OpenScape Xpressions PhoneMail Using the Mailbox for Calls to your Cell Phone 2.6.2 Dialing your Mailbox You can dial your own mailbox using the service access number for the Direct Access option (see also Section 2.2, “Using your own Mailbox (Direct Access)”, on page 28). You can dial your own mailbox (Direct Access) from any (external) telephone: Enter the service access number for the direct access option including the CO number of your company. Please consult your system administrator if you do not know the access number. * # Enter your own phone number. Complete your entry by pushing the pound key. Enter the number of the telephone at your workstation and not the number of your cell phone. # Enter your own name via the letter-number assignment: push star, enter name and complete your entry with the pound key. # Enter PIN. Complete your entry by pushing the pound key. You can use the callback access service if you dial the mailbox from your cell telephone (see Section 2.5, “Using Fast Access and Access with the Mailbox Key (Callback Access)”, on page 86). The most practical option is to store the access number for the callback access service in your cell phone address book. Dialing your own mailbox from a cell phone (Callback Access): Enter the service access number for the Callback Access including the CO number of your company. Please consult your system administrator if you do not know the access number. # Enter PIN. Complete your entry by pushing the pound key. If your cell phone configuration allows polling voicemails without user identification, you need not enter a PIN. NOTE: Activate the notification function (see Section 2.2.7.5, “Setting Notifications (Privilege)”, on page 73). An SMS message will then be sent to your cell phone each time your mailbox receives a new message. A31003-S2360-U106-2-7619, 2009-03-25 OpenScape Xpressions V6 PhoneMail, User Guide 89 Bedienung.fm Operating your Mailbox with OpenScape Xpressions PhoneMail Using the Mailbox for Calls to your Cell Phone 90 A31003-S2360-U106-2-7619, 2009-03-25 OpenScape Xpressions V6 PhoneMail, User Guide Kurzreferenz.fm A quick Reference Guide to the Menus and Key Sequences Playing/retrieving Messages 3 A quick Reference Guide to the Menus and Key Sequences The following overviews list the key sequences that you need to push to use the mailbox functions in the Direct Access mode. Please push the keys to trigger a function from left to right. The insertions of the key symbols represent the menu composition. 3.1 Playing/retrieving Messages 3.1.1 Retrieve/listen to received Messages 3.1.1.1 Message Selection Key sequence Function 3 Call menu retrieve/listen to messages 1 Play e-mail 2 Fax message output 3 Play voicemails # Change message group 3.1.1.2 During the Message Header Playback: Key sequence Function 1 * Output fax message/e-mail to the default printer 1 1 Output fax message/e-mail to the default fax device 1 2 Output fax message/e-mail to any fax device 3 Pause message playback, go directly to message 2 Jump to message header of next message 7 2 Jump to message header of previous message # Skip message header and go to end of message A31003-S2360-U106-2-7619, 2009-03-25 OpenScape Xpressions V6 PhoneMail, User Guide 91 Kurzreferenz.fm A quick Reference Guide to the Menus and Key Sequences Playing/retrieving Messages 3.1.1.3 During the Message Playback: Key sequence Function 7 Issue message more slowly (setting in four steps) 9 Output message fast (gradation in four steps) 1 Optional, if configured by administrator: answer message directly. 2 Optional, if configured by administrator: jump directly to next message. 3 Optional, if configured by administrator: Back to beginning of message and start playback. 4 Optional, if configured by administrator: save message directly. 5 Optional, if configured by administrator: forward message directly. 6 Optional, if configured by administrator: delete message directly. * Pause message playback 3 Resume paused message playback 2 Jump to message header of next message # Respond to message 4 Pause message playback, save message # Continue to next message 1 Answer message directly (continue in main menu “Record/send message”) 9 Forward a message 7 0 Phone Contact 6 Pause message playback, delete message # Continue to next message 1 Answer message directly (continue in main menu “Record/send message”) 9 Forward a message 7 0 Phone Contact 92 7 1 Play back message details 7 2 Jump to message header of previous message 7 3 Pause message playback, repeat message playback 7 7 Play message header again 7 8 Skip back 8 seconds within the message 8 1 Print e-mail/fax file attachment 8 2 Play voicemail attachment 8 3 Switch to the previous file attachment 8 7 Continue editing current file attachment 8 8 Switch to the next file attachment 9 1 Jump to next message group A31003-S2360-U106-2-7619, 2009-03-25 OpenScape Xpressions V6 PhoneMail, User Guide Kurzreferenz.fm A quick Reference Guide to the Menus and Key Sequences Playing/retrieving Messages Key sequence Function 9 2 Jump to previous message group 9 3 Fast forward to the end of the message 9 8 Jump forward 8 seconds in the message 3.1.1.4 Following the Playback of a Message: Key sequence Function 2 Change to message header of next message # Respond to message 4 # Save message you listened to and continue to next message 4 1 Save played message and reply 4 9 Save played message and forward 4 7 0 Save played message and call message originator 6 # Delete message you listened to and continue to next message 6 1 Delete played message and reply 6 9 Delete played message and forward 6 7 0 Delete played message and call message originator 7 3 Pause message playback, repeat message playback 7 1 Play back message details 7 2 Jump to message header of previous message 7 7 Pause message playback, repeat message header playback 7 8 Skip back 8 seconds within the message 8 1 Print e-mail/fax file attachment 8 2 Play voicemail attachment 8 3 Switch to the previous file attachment 8 7 Continue editing current file attachment 8 8 Switch to the next file attachment A31003-S2360-U106-2-7619, 2009-03-25 OpenScape Xpressions V6 PhoneMail, User Guide 93 Kurzreferenz.fm A quick Reference Guide to the Menus and Key Sequences Playing/retrieving Messages 3.1.2 Retrieve/listen to outgoing Messages 3.1.2.1 During Playback of the Message Header or the Message to be sent: Key sequence Function # Change to the message group “Outgoing messages” 3 Listen to message header, then message * Interrupt playback 3 Continue playback 2 Browse through messages 6 Cancel 7 Listen to message again 3.1.2.2 After Playback of Message to be sent: Key sequence Function # Play next message 4 Send message 1 Record message again (continue in main menu “Record/send message”) 2 Change recipient 1 Add recipient numbers. Subsequently enter recipient phone number or enter recipient name after pushing * # Confirm entry * Correct entry # Finish with phone number entry and possibly add further phone numbers # Finish process 6 Delete recipient numbers Subsequently enter recipient phone number or enter recipient name after pushing * # Confirm entry * Correct entry # Finish with phone number entry and possibly add further phone numbers # Finish process 9 Check recipient numbers # End process 3 Change send option 1 94 Request confirmation for message that is to be sent A31003-S2360-U106-2-7619, 2009-03-25 OpenScape Xpressions V6 PhoneMail, User Guide Kurzreferenz.fm A quick Reference Guide to the Menus and Key Sequences Playing/retrieving Messages Key sequence 6 Function 2 Mark message that is to be sent as “confidential” 3 Mark message that is to be sent as “urgent” 4 Played Outbox message: prepare for future transmission Delete message A31003-S2360-U106-2-7619, 2009-03-25 OpenScape Xpressions V6 PhoneMail, User Guide 95 Kurzreferenz.fm A quick Reference Guide to the Menus and Key Sequences Recording and sending Messages 3.2 Recording and sending Messages 3.2.1 Record the Message. Key sequence Function 1 Record message 1 Jump directly to the beep indicating the start of the recording process 3.2.1.1 During the recording of Messages or Greetings Key sequence Function 0 Cancel and dismiss recording, establish connection to another subscriber # Connect to the operator Enter phone number of an arbitrary subscriber # 96 Complete phone number entry and establish connection * Pause recording 1 Resume paused recording process * 6 1 Pause recording and re-record the message * 6 # Pause recording and delete the message * 7 3 Pause recording and check the message * 7 8 Pause recording, check the last eight seconds of the message * 7 # Pause recording, return to the main menu (only for direct access and callback access, not for message recording) * 7 0 Pause recording, set up connection to user or switch (only for guest access and forwarding access) * 7 6 Pause recording, terminate the connection (not for message recording in direct access or callback access) * # Stop recording and send message A31003-S2360-U106-2-7619, 2009-03-25 OpenScape Xpressions V6 PhoneMail, User Guide Kurzreferenz.fm A quick Reference Guide to the Menus and Key Sequences Triggering a programmed Key Sequence 3.3 Triggering a programmed Key Sequence Key sequence Function 4 Invoke menu for the programmed key sequences 1 Activate first key sequence ... ... 9 Activate ninth key sequence A31003-S2360-U106-2-7619, 2009-03-25 OpenScape Xpressions V6 PhoneMail, User Guide 97 Kurzreferenz.fm A quick Reference Guide to the Menus and Key Sequences Changing Answering Options 3.4 Changing Answering Options Simplified mode Key sequence Function 8 Invoke menu for reply options 1 1 1 Set alternative greeting: modify greeting 1 1 4 Set alternative greeting: maintain existing greeting 1 1 6 Set alternative greeting: select system greeting 1 2 2 1 Set busy line greeting: modify greeting 1 2 2 4 Set busy line greeting: retain greeting 1 2 2 6 Set busy line greeting: select system greeting 1 2 3 1 Set greeting for internal callers: modify greeting 1 2 3 4 Set greeting for internal callers: retain greeting 1 2 3 6 Set greeting for internal callers: select system greeting 1 2 4 1 Set greeting for external callers: modify greeting 1 2 4 4 Set greeting for external callers: retain greeting 1 2 4 6 Set greeting for external callers: select system greeting 1 2 5 1 Set outside business hours greeting: modify greeting 1 2 5 4 Set outside business hours greeting: retain greeting 1 2 5 6 Set outside business hours greeting: select system greeting 98 1 2 # Cancel the process to return to the “answering options“ menu 1 3 Toggle between regular and alternative greeting 1 # Cancel the process to return to the “answering options“ menu 2 4 Set Answering Mode for all greetings to answering machine. 2 6 Set Answering Mode for all greetings to infobox. 2 # Cancel the process to return to the “answering options“ menu 3 1 Forward call: modify PhoneMail referral extension 3 4 Forward call: maintain PhoneMail referral extension 4 1 Record name 4 4 Retain name recording 5 1 Forward call: modify mobility number 5 2 Forward call: activate mobility number 5 3 Forward call: deactivate mobility number 5 # Cancel the process to return to the “answering options“ menu 6 1 Change mailbox deputy number 6 2 Activate mailbox deputy number A31003-S2360-U106-2-7619, 2009-03-25 OpenScape Xpressions V6 PhoneMail, User Guide Kurzreferenz.fm A quick Reference Guide to the Menus and Key Sequences Changing Answering Options Key sequence Function 6 3 Deactivate mailbox deputy number 6 # Cancel the process to return to the “answering options“ menu 7 1 Set call forwarding number 7 4 Activate call forwarding on Xpressions 7 6 Deactivate call forwarding 8 Record and activate the “temporary greeting” 8 1 Record “today greeting”. Subsequently: * Stop recording 1 Continue recording 7 3 Listen to recording to check quality 6 Delete recording # Finish and activate recording 8 2 Record “out of office greeting”. subsequently * Stop recording 1 Continue recording 7 3 Listen to recording to check quality 6 Delete recording # Finish recording # Enter year and complete the entry # Copy current year * Correct the year entry # Confirm the year entry # Enter month and complete the entry # Copy current month * Correct the month entry # Confirm month entry # Enter day and complete the entry 9 # Copy current day * Correct the day entry # Confirm the day entry Toggle between simple and enhanced mode A31003-S2360-U106-2-7619, 2009-03-25 OpenScape Xpressions V6 PhoneMail, User Guide 99 Kurzreferenz.fm A quick Reference Guide to the Menus and Key Sequences Changing Answering Options Extended mode: Key sequence Function 8 Invoke menu for reply options 100 1 1 1 Set alternative greeting: modify greeting 1 1 4 Set alternative greeting: allow leaving of message 1 1 6 Set alternative greeting: disallow leaving of message 1 1 3 Deactivate alternative greeting 1 1 # Cancel the process to return to the “answering options“ menu 1 2 1 Set busy line greeting: modify greeting 1 2 4 Set busy line greeting: allow leaving of message 1 2 6 Set busy line greeting: disallow leaving of message 1 2 3 Deactivate greeting when line is busy 1 2 # Cancel the process to return to the “answering options“ menu 1 3 1 Set internal greeting: modify greeting 1 3 4 Set internal greeting: allow leaving of message 1 3 6 Set internal greeting: disallow leaving of message 1 3 3 Deactivate internal greeting 1 3 # Cancel the process to return to the “answering options“ menu 1 4 1 Set external greeting: modify greeting 1 4 4 Set external greeting: allow leaving of message 1 4 6 Set external greeting: disallow leaving of message 1 4 3 Deactivate external greeting 1 4 # Cancel the process to return to the “answering options“ menu 1 5 1 Set outside business hours greeting: modify greeting 1 5 4 Set outside business hours greeting: allow leaving of message 1 5 6 Set outside business hours greeting: disallow leaving of message 1 5 3 Deactivate after-hours greeting 1 5 # Cancel the process to return to the “answering options“ menu 1 # Cancel the process to return to the “answering options“ menu 3 1 Forward call: modify PhoneMail referral extension 3 4 Forward call: maintain PhoneMail referral extension 4 1 Record name 4 4 Keep name 5 1 Forward call: modify mobility number 5 2 Forward call: activate mobility number 5 3 Forward call: deactivate mobility number A31003-S2360-U106-2-7619, 2009-03-25 OpenScape Xpressions V6 PhoneMail, User Guide Kurzreferenz.fm A quick Reference Guide to the Menus and Key Sequences Changing Answering Options Key sequence Function 5 # Cancel the process to return to the “answering options“ menu 6 1 Change mailbox deputy number 6 2 Activate mailbox deputy number 6 3 Deactivate mailbox deputy number 6 # Cancel the process to return to the “answering options“ menu 7 1 Set call forwarding number 7 4 Activate call forwarding on Xpressions 7 6 Deactivate call forwarding 8 Record and activate the “temporary greeting” 8 1 Record “today greeting”. Subsequently: * Stop recording 1 Continue recording 7 3 Listen to recording to check quality 6 Delete recording # Finish and activate recording 8 2 Record “out of office greeting”. subsequently * Stop recording 1 Continue recording 7 3 Listen to recording to check quality 6 Delete recording # Finish recording # Enter year and complete the entry # Copy current year * Correct the year entry # Confirm the year entry # Enter month and complete the entry # Copy current month * Correct the month entry # Confirm month entry # Enter day and complete the entry 9 # Copy current day * Correct the day entry # Confirm the day entry Toggle between simple and enhanced mode A31003-S2360-U106-2-7619, 2009-03-25 OpenScape Xpressions V6 PhoneMail, User Guide 101 Kurzreferenz.fm A quick Reference Guide to the Menus and Key Sequences Changing Mailbox Options 3.5 Changing Mailbox Options Key sequence Function 9 Changing mailbox options 1 1 Create private distribution list: 1 3 1 Change distribution list name 1 3 2 Add phone number 1 3 3 Check phone number 1 3 6 Delete phone number 1 3 # End process 1 6 Deleting private Distribution Lists 1 6 4 Cancel 1 6 * Confirm 1 9 Check private distribution list 2 2 Switch prompt level to short user prompts 2 1 Switch user prompts to detailed prompts 3 Change password 4 1 Notifications: globally activate notifications 4 2 Notifications: globally deactivate notifications 4 3 Notifications: set notification destinations 4 3 1 Select telephone as notification terminal device 4 3 1 Enter telephone number 4 3 2 Select pager as notification terminal device 4 3 2 Enter pager call number 4 3 3 Select cell phone as notification terminal device (for SMS) 4 3 3 Enter number for the cell phone 4 3 4 Select message waiting indication for the notification 4 3 4 Enter telephone number 4 9 Check notifications 4 9 4 Issue previous setting 4 9 5 Repeat current setting announcement 4 9 6 Issue next setting 4 9 1 Activate currently announced setting 4 9 2 Deactivate currently announced setting 4 9 3 Edit currently announced setting 4 9 3 7 Cancel destination phone number 102 A31003-S2360-U106-2-7619, 2009-03-25 OpenScape Xpressions V6 PhoneMail, User Guide Kurzreferenz.fm A quick Reference Guide to the Menus and Key Sequences Connection Key sequence Function 4 9 3 8 Cancel time settings 4 9 3 9 Cancel message type 4 9 * Delete currently announced setting 5 1 1 Activate "Xpressions" folder 5 1 2 Deactivate "Xpressions" folder 5 3 1 Play back new messages first 5 3 2 Play back old messages first 5 5 5 Increase playback volume 5 5 8 Reduce playback volume 5 7 1 Activate automatic message playback 5 7 2 Deactivate automatic message playback 6 4 Activate fax tone detection 6 6 Deactivate fax tone detection 7 Change user prompt language 8 1 Playback options, message type 8 2 Playback options, old messages 3.6 Connection Key sequence Function 7 Invoke “Connect” menu 0 calling a user # Connect to operator Enter recipient number # Confirm entry * Correct entry # Complete phone number entry and establish connection * Enter recipient name # Confirm entry * Correct entry # Complete name entry and establish connection 6 Terminate mailbox connection # Cancel and return to the main menu A31003-S2360-U106-2-7619, 2009-03-25 OpenScape Xpressions V6 PhoneMail, User Guide 103 Kurzreferenz.fm A quick Reference Guide to the Menus and Key Sequences Connection 104 A31003-S2360-U106-2-7619, 2009-03-25 OpenScape Xpressions V6 PhoneMail, User Guide Glossar.fm Glossary A Glossary Answering Machine Mode (Guest Access) See Guest Access. Automatic Number Identification (ANI) Automatic calling number identification of the calling subscriber. The number of the calling subscriber is isolated per ANI upon its transmission. It can then be displayed or used for other purposes (for example to open a database section holding further information on the caller if these data are available). Automatic Speech Recognition (ASR) Automatic Speech Recognition enables generating operating commands via a voice entry. ASR is often used in connection with IVR systems to enable system operation by means of voice data entries instead of entering DTMF tones. Via ASR it is possible to e.g. control IVR systems. Callback Access Fast message output via a corresponding access number. After dialing in, you directly reach the output mode of your mailbox and can have your new messages put out on your workstation telephone, your cell phone or using the mailbox key on your telephone. Call forwarding (Forward Access) See Forward Access. Control Mode (Direct Access) See Direct Access. Database (DB) A database is a store for filing data according to special rules. Dialed Number Identification Service (DNIS) Transmission of the number originally dialed by the subscriber to trace the rout of incoming calls. This is important with regard to special phone numbers (for example a hotline with 0190 number), since the provider (for example German Telekom) transmits a call made via these special numbers also to the normal trunk lines of the individual PBX. With the DNIS it is now possible to distinguish whether the caller has dialed the normal PBX extension or a special phone number. Direct Access (Control Mode) The Direct Access (Control Mode) allows the user to directly access his/her mailbox and all configuration settings (via a corresponding access number). Dual Tone Multifrequency (DTMF) Multifrequency dialing process or tone dialing. The terminal device sends a sequence of frequencies in the audible tone range for transmission of the calling number from the terminal device to the PBX or to the operator in the analog network. Each digit is represented as a frequency mixture of two tones, a high and a low one (for example “One” is generated by transmission of 1209 Hz and 697 Hz). In contrast to this, defined loop interruptions, generated by the contacts of a mechanical dial (pulse dialing, ten interruptions corresponded to a dialed 0), were formerly used to transmit dial information. In digital networks (ISDN), dial information is digitally generated and transmitted. Transmission of DTMF signals, also supported by digital telephones, can be used to call additional functions via the telephone keypad. External prefix Privilege that can be assigned to a phone extension. It authorizes the user to establish external phone connections. Forward Access (Forwarding Mode) The Forward Access is an answering machine function that allows leaving a message when incoming calls are rerouted to the mailbox. The corresponding mailbox is assigned via the redirected number. A31003-S2360-U106-2-7619, 2009-03-25 OpenScape Xpressions V6 PhoneMail, User Guide 105 Glossar.fm Glossary Guest Access (Answering Machine Mode) Access to the answering machine function via a special access number that either allows leaving a message in the mailbox or merely initiates the playback of an information greeting. Interactive Voice Response (IVR) IVR is best imagined as “voice computer”. Instead via keyboard, entries are made via telephone tone dialing keys. As output, prepared voice recordings or synthesized greetings are played by means of Text-to-Speech instead of graphical elements made visible on a monitor. Examples of IVR applications are voicemail systems or an automated attendant. Mailbox Mailbox is the term for the data directory in which all incoming messages, be it an e-mail, a fax or voicemail are stored for processing at a later date. Message Store Generic term for the part of a mail system that contains the user mailboxes. Message Transfer Agent (MTA) The MTA is a major OpenScape Xpressions kernel component. It is responsible for managing the transmission paths of messages, dialogs and transactions. Personal Identification Number (PIN) Secret number for user identification. Entering the PIN is mandatory for accessing the individual mailbox. You can omit the PIN entry for mailbox access only via the maximum of three phone numbers that you have specified for voicemail retrieval without identification. Redirected Number (REDIR) Redirected Number is a PBX feature. In a voicemail system, a number is configured for the Answering Machine Mode. In case of absence, a mailbox owner can redirect his/her telephone to this number. If this mailbox owner is then called, the caller is routed to this special voicemail system number. The phone number of the originally called telephone is transmitted as Redirected Number and used by the voicemail system to transfer the call to the desired mailbox. SMS (Short Message Service) Text transmission service per mobile phone. You can send a text message of maximal 160 characters to a cell phone. Telephone User Interface (TUI) Describes the telephone as interface for entering voice and other data. Here the telephone does not only serve to transmit voice messages but can also be used as entry device (via the 12 keys of the keypad) and, depending on whether this function is currently supported, as display. Text-to-Speech (TTS) Conversion of a text mail into a spoken message by means of special programs. In this way e-mails can be retrieved via a Telephone User Interface (TUI). Universal access The Universal Access is an extension of the Guest Access with individual access number. If provides the option to directly access the individual mailbox by pushing the pound key. User Interface User Interface is the entry and output medium that allows access to arbitrary system resources. This can be a client program (e. g. Microsoft Outlook or Communications), an administration program (e. g. XPR Monitor) or the telephone with its display and keypad in a voicemail system such as OpenScape Xpressions Phonemail. Voicemail (VM) Transmission of voice recordings to a mailbox. Voice recordings can be for example incoming telephone calls that are forwarded to a mailbox via call rerouting (answering machine function). Recording or playback occurs either via telephone or a sound card implemented in the PC. Web Assistant The Web Assistant is a client (operating program with graphic user interface) that allows to perform user and administrative settings at the OpenScape Xpressions system via an Internet browser. This implies that these configurations can also be executed via Internet. 106 A31003-S2360-U106-2-7619, 2009-03-25 OpenScape Xpressions V6 PhoneMail, User Guide Glossar.fm Glossary Welcome Greeting When deploying a voicemail system, the welcome greeting is what a caller hears first. This greeting may be a general welcome phrase by the system or a message individually recorded by the mailbox owner. In case of the Ergo voicemail system you can prepare up to nine of such greetings. Further settings then allow the selection of greetings from this pool according to their purpose (greeting for day/night operation, for internal/external callers). A31003-S2360-U106-2-7619, 2009-03-25 OpenScape Xpressions V6 PhoneMail, User Guide 107 Glossar.fm Glossary 108 A31003-S2360-U106-2-7619, 2009-03-25 OpenScape Xpressions V6 PhoneMail, User Guide PhonemailIX.fm Index Index A Activating/deactivating fax tone recognition 77 After hours greeting 53 Alternate greeting 52 ANI, automatic number identification 105 Answering machine mode 105 Answering Mode 61 Answering mode 60, 61 Answering options 52 ASR, automatic speech recognition 105 Automatic number identification (ANI) 105 Automatic speech recognition (ASR) 105 C Call forwarding 12, 84, 105 Call forwarding no reply 12 Callback access 11, 26, 86, 105 Caller options 19 Change language 77 Changing the PIN 20 Changing the user prompts 72 Company-internal messages 17 Configuring guest mailboxes 20 Connect 80 Control mode 105 Creating or changing distribution lists 70 Creating time profiles 20 Customizing the playback volume 21 D Data for telephone access 11 of telephone system 11 Database (DB) 105 Default fax-output-device 16 Default printer 16 Defining a mailbox referral extension 64 Defining a mobility number for call forwarding 63 Defining a referral extension 20 Defining the call forwarding settings 64 Defining the mobility number. 21 Deleting a distribution group 72 Deputy 15, 53 Dialed number identification service (DNIS) 105 Dialing an external mailbox 26 dialing own mailbox 25, 30 Direct access 11, 25, 28, 105 A31003-S2360-U106-2-7619, 2009-03-25 OpenScape Xpressions V6 PhoneMail, User Guide Z Direct forwarding 21 Distribution lists use on the telephone 15 DTMF, dual tone multi frequency 105 Dual tone multi frequency (DTMF) 105 E Explanation of symbols 23 F Fast access (callback access) 86 Fax tone recognition 68 Filter for message editing 21 Forward access 11, 26, 84, 105 Forwarding mode with programmable actions 20 G Greeting for external and internal callers 53 Greeting when busy 53 Guest access 11, 26, 106 Guest mailboxes 18 H Help 22 I Infobox mode 60, 61 Initial Log-in at the System 12 Interactive voice response (IVR) 106 IVR, interactive voice response 106 L Language selection 82 Language settings 69 Logon after PIN resetting 13 M Mailbox 86, 87, 106 Mailbox key 26, 86, 87 Mailbox options 68 Main Menu 32 Message header 37 Message restrictions 16 Message store 106 Message transfer agent (MTA) 106 Message types 69 Modify message types 78 MTA, message transfer agent 106 109 PhonemailIX.fm Index N T Name announcement 53 Name dialing 16 Notification modes 73 Number for call forwarding 11 Telefon user interface 106 Telephone access 30 Access options 25 Data for telephone access 11 Dialing an external mailbox 26 Dialing your own mailbox 25 distribution list use 15 Explanation of symbols 23 Mailbox key 26, 86 Main Menu 32 Quick reference guide 91 Redirecting callers 26 using mailbox key 86 with cell phone 88 Telephone user interface (TUI) 106 Temporary greetings 52 Text-to-speech (TTS) 106 Today greeting 52, 54 Transferring 80 TTS, Text-to-speech 106 TUI, telephone user interface 106 O Out of office greeting 52 P Personal greetings in extended mode 59 Personal identification number 106 PhoneMail Referral Extension 53, 61 PhoneMail referral extension 15 PIN 68, 72 PIN forgotten? 13 Playback options 68, 76 Preparations on your Telephone and PBX 12 Private Distribution Lists 68, 70 Private distribution lists 21 R Receiving messages on the telephone 33 Record names 62 Recording greetings 21 Recording name greetings 21 REDIR, redirected number 106 Redirected number (REDIR) 106 Redirecting callers 26 Retrieving without user identification 19 S Selecting the voicemail system 19 Selection default fax-output-device 20 Selection default printer 20 Sending messages for guest access 83 on the telephone 46 Setting notifications 68 Setting prompts (short, detailed) 21 Short message service (SMS) 106 Shortcuts for menu functions 19 SMS, short message service 106 Storage restrictions 16 System greeting 52 110 U Universal access 11, 26, 82, 106 User interface 106 User prompts 21, 68 User-specific data 11 Using your own mailbox 28 V VM, voicemail 106 Voicemail (VM) 106 W Web Assistant 106 Welcome greeting, general 107 A31003-S2360-U106-2-7619, 2009-03-25 OpenScape Xpressions V6 PhoneMail, User Guide