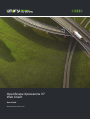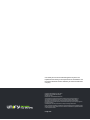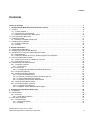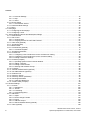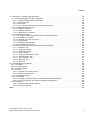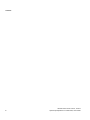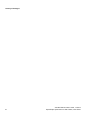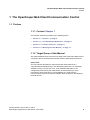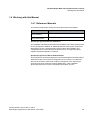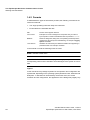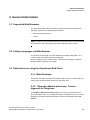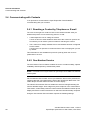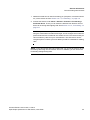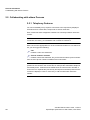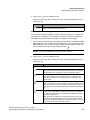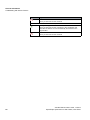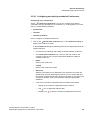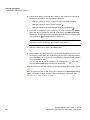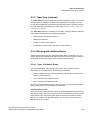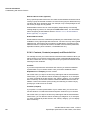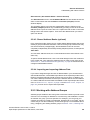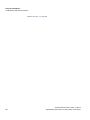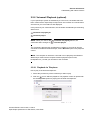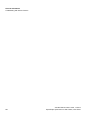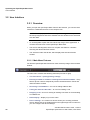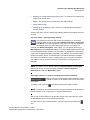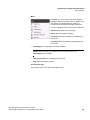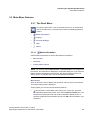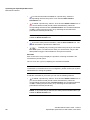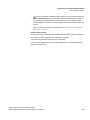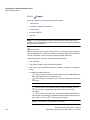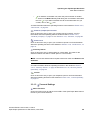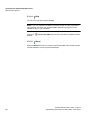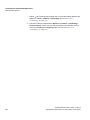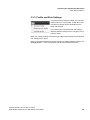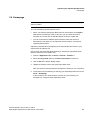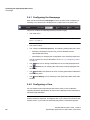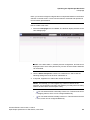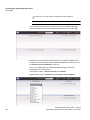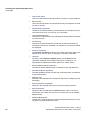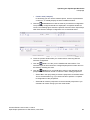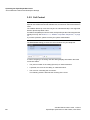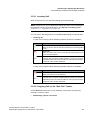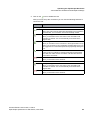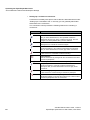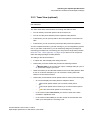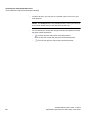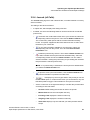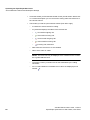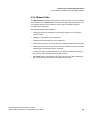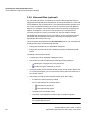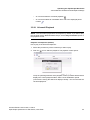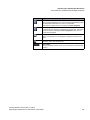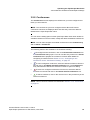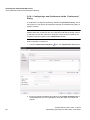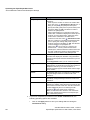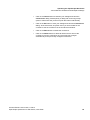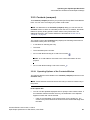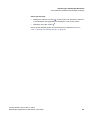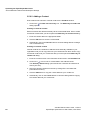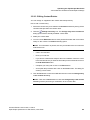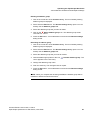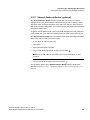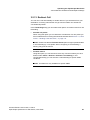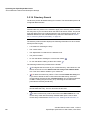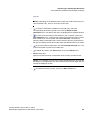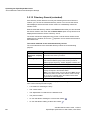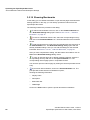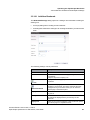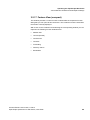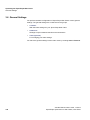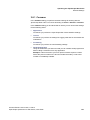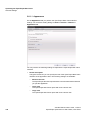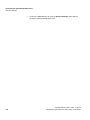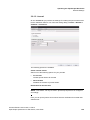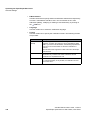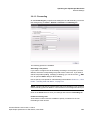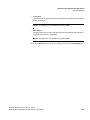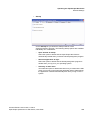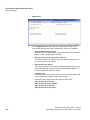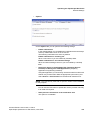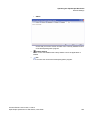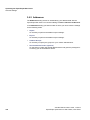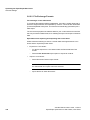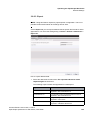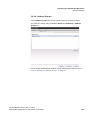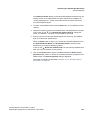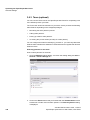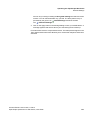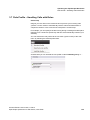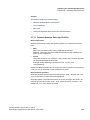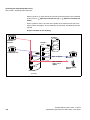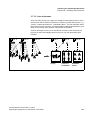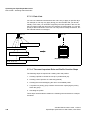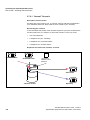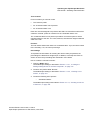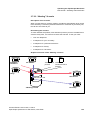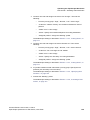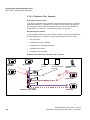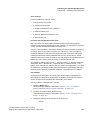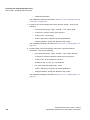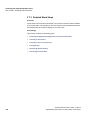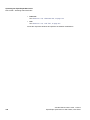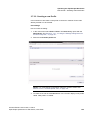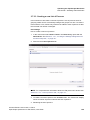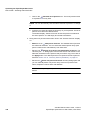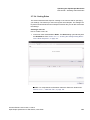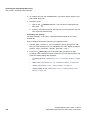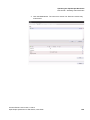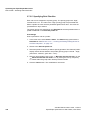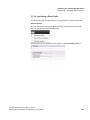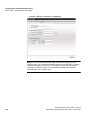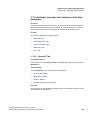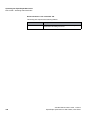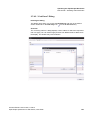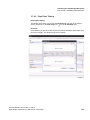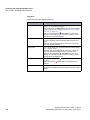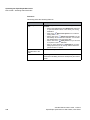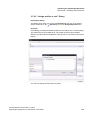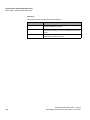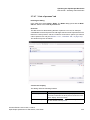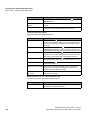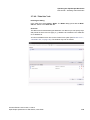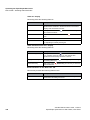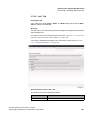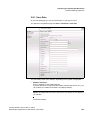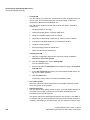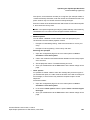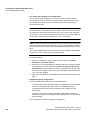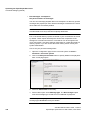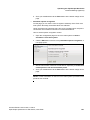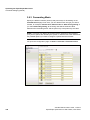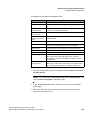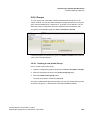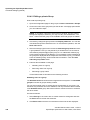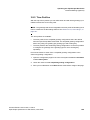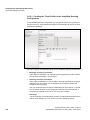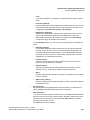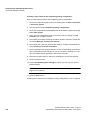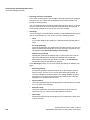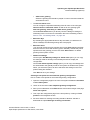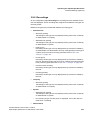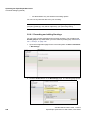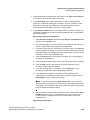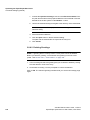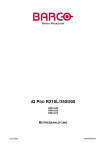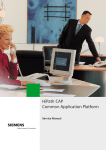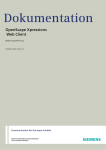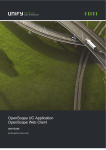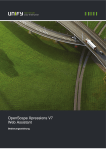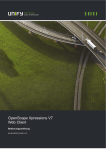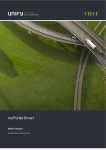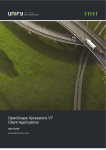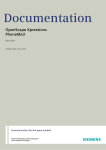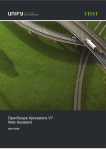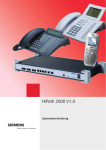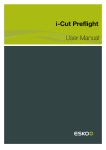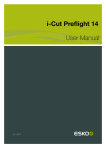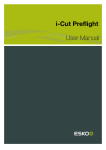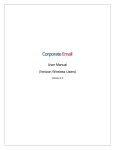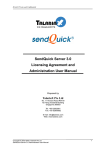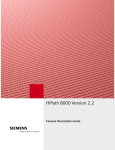Download 3 Operating the OpenScape Web Client
Transcript
OpenScape Xpressions V7 Web Client User Guide A31003-S2370-U105-2-7619 Our Quality and Environmental Management Systems are implemented according to the requirements of the ISO9001 and ISO14001 standards and are certified by an external certification company. Copyright © Unify GmbH & Co. KG 11/2013 Hofmannstr. 51, 81379 Munich/Germany All rights reserved. Reference No.: A31003-S2370-U105-2-7619 The information provided in this document contains merely general descriptions or characteristics of performance which in case of actual use do not always apply as described or which may change as a result of further development of the products. An obligation to provide the respective characteristics shall only exist if expressly agreed in the terms of contract. Availability and technical specifications are subject to change without notice. Unify, OpenScape, OpenStage and HiPath are registered trademarks of Unify GmbH & Co. KG. All other company, brand, product and service names are trademarks or registered trademarks of their respective holders. unify.com Contents Contents History of Changes . . . . . . . . . . . . . . . . . . . . . . . . . . . . . . . . . . . . . . . . . . . . . . . . . . . . . . . . . . . . . . . . . . . . . . . 7 1 The OpenScape Web Client Communication Control . . . . . . . . . . . . . . . . . . . . . . . . . . . . . . . . . . . . . . . . . 9 1.1 Preface. . . . . . . . . . . . . . . . . . . . . . . . . . . . . . . . . . . . . . . . . . . . . . . . . . . . . . . . . . . . . . . . . . . . . . . . . . . . . . 9 1.1.1 Content Chapter 1 . . . . . . . . . . . . . . . . . . . . . . . . . . . . . . . . . . . . . . . . . . . . . . . . . . . . . . . . . . . . . . . . . 9 1.1.2 Target Group of this Manual . . . . . . . . . . . . . . . . . . . . . . . . . . . . . . . . . . . . . . . . . . . . . . . . . . . . . . . . . . 9 1.1.3 What is the OpenScape Web Client? . . . . . . . . . . . . . . . . . . . . . . . . . . . . . . . . . . . . . . . . . . . . . . . . . . 10 1.2 The OpenScape Web Client . . . . . . . . . . . . . . . . . . . . . . . . . . . . . . . . . . . . . . . . . . . . . . . . . . . . . . . . . . . . 11 1.3 Feature Overview. . . . . . . . . . . . . . . . . . . . . . . . . . . . . . . . . . . . . . . . . . . . . . . . . . . . . . . . . . . . . . . . . . . . . 11 1.3.1 Multiline-compatible Telephones . . . . . . . . . . . . . . . . . . . . . . . . . . . . . . . . . . . . . . . . . . . . . . . . . . . . . 12 1.4 Working with this Manual . . . . . . . . . . . . . . . . . . . . . . . . . . . . . . . . . . . . . . . . . . . . . . . . . . . . . . . . . . . . . . . 13 1.4.1 Reference Manuals. . . . . . . . . . . . . . . . . . . . . . . . . . . . . . . . . . . . . . . . . . . . . . . . . . . . . . . . . . . . . . . . 13 1.4.2 Formats. . . . . . . . . . . . . . . . . . . . . . . . . . . . . . . . . . . . . . . . . . . . . . . . . . . . . . . . . . . . . . . . . . . . . . . . . 14 2 General Information . . . . . . . . . . . . . . . . . . . . . . . . . . . . . . . . . . . . . . . . . . . . . . . . . . . . . . . . . . . . . . . . . . . 2.1 Supported Web Browsers . . . . . . . . . . . . . . . . . . . . . . . . . . . . . . . . . . . . . . . . . . . . . . . . . . . . . . . . . . . . . . 2.2 Setting Languages via Web Browser . . . . . . . . . . . . . . . . . . . . . . . . . . . . . . . . . . . . . . . . . . . . . . . . . . . . . . 2.3 Restrictions on using the OpenScape Web Client . . . . . . . . . . . . . . . . . . . . . . . . . . . . . . . . . . . . . . . . . . . . 2.3.1 Multi-Sessions . . . . . . . . . . . . . . . . . . . . . . . . . . . . . . . . . . . . . . . . . . . . . . . . . . . . . . . . . . . . . . . . . . . 2.3.2 “Request callback when busy” Feature triggered via Telephone . . . . . . . . . . . . . . . . . . . . . . . . . . . . . 2.4 Communicating with Contacts . . . . . . . . . . . . . . . . . . . . . . . . . . . . . . . . . . . . . . . . . . . . . . . . . . . . . . . . . . . 2.4.1 Reaching a Contact by Telephone or E-mail . . . . . . . . . . . . . . . . . . . . . . . . . . . . . . . . . . . . . . . . . . . . 2.4.2 One-Number Service . . . . . . . . . . . . . . . . . . . . . . . . . . . . . . . . . . . . . . . . . . . . . . . . . . . . . . . . . . . . . . 2.5 Collaborating with others Persons . . . . . . . . . . . . . . . . . . . . . . . . . . . . . . . . . . . . . . . . . . . . . . . . . . . . . . . . 2.5.1 Telephony Features . . . . . . . . . . . . . . . . . . . . . . . . . . . . . . . . . . . . . . . . . . . . . . . . . . . . . . . . . . . . . . . 2.5.1.1 Call Control . . . . . . . . . . . . . . . . . . . . . . . . . . . . . . . . . . . . . . . . . . . . . . . . . . . . . . . . . . . . . . . . . . 2.5.2 Conferences . . . . . . . . . . . . . . . . . . . . . . . . . . . . . . . . . . . . . . . . . . . . . . . . . . . . . . . . . . . . . . . . . . . . . 2.5.2.1 Configuring and starting scheduled Conferences . . . . . . . . . . . . . . . . . . . . . . . . . . . . . . . . . . . . . 2.5.3 Team View (optional) . . . . . . . . . . . . . . . . . . . . . . . . . . . . . . . . . . . . . . . . . . . . . . . . . . . . . . . . . . . . . . 2.5.4 Working with Address Books . . . . . . . . . . . . . . . . . . . . . . . . . . . . . . . . . . . . . . . . . . . . . . . . . . . . . . . . 2.5.4.1 Types of Address Books . . . . . . . . . . . . . . . . . . . . . . . . . . . . . . . . . . . . . . . . . . . . . . . . . . . . . . . . 2.5.4.2 Contacts, Contacts (compact) and Short-dial List . . . . . . . . . . . . . . . . . . . . . . . . . . . . . . . . . . . . . 2.5.4.3 Shared Address Books (optional) . . . . . . . . . . . . . . . . . . . . . . . . . . . . . . . . . . . . . . . . . . . . . . . . . 2.5.4.4 Importing and exporting Address Data . . . . . . . . . . . . . . . . . . . . . . . . . . . . . . . . . . . . . . . . . . . . . 2.5.5 Working with Address Groups . . . . . . . . . . . . . . . . . . . . . . . . . . . . . . . . . . . . . . . . . . . . . . . . . . . . . . . 2.5.6 Voicemail Playback (optional). . . . . . . . . . . . . . . . . . . . . . . . . . . . . . . . . . . . . . . . . . . . . . . . . . . . . . . . 2.5.6.1 Playback via Telephone . . . . . . . . . . . . . . . . . . . . . . . . . . . . . . . . . . . . . . . . . . . . . . . . . . . . . . . . 2.5.6.2 Playback via the Windows Media Player. . . . . . . . . . . . . . . . . . . . . . . . . . . . . . . . . . . . . . . . . . . . 15 15 15 15 15 15 16 16 16 18 18 19 24 25 27 27 27 28 29 29 29 31 31 33 3 Operating the OpenScape Web Client . . . . . . . . . . . . . . . . . . . . . . . . . . . . . . . . . . . . . . . . . . . . . . . . . . . . 3.1 Logging on . . . . . . . . . . . . . . . . . . . . . . . . . . . . . . . . . . . . . . . . . . . . . . . . . . . . . . . . . . . . . . . . . . . . . . . . . . 3.2 User Interface . . . . . . . . . . . . . . . . . . . . . . . . . . . . . . . . . . . . . . . . . . . . . . . . . . . . . . . . . . . . . . . . . . . . . . . 3.2.1 Overview. . . . . . . . . . . . . . . . . . . . . . . . . . . . . . . . . . . . . . . . . . . . . . . . . . . . . . . . . . . . . . . . . . . . . . . . 3.2.1.1 Main Menu Features . . . . . . . . . . . . . . . . . . . . . . . . . . . . . . . . . . . . . . . . . . . . . . . . . . . . . . . . . . . 3.3 Main Menu Features . . . . . . . . . . . . . . . . . . . . . . . . . . . . . . . . . . . . . . . . . . . . . . . . . . . . . . . . . . . . . . . . . . 3.3.1 The Pearl Menu . . . . . . . . . . . . . . . . . . . . . . . . . . . . . . . . . . . . . . . . . . . . . . . . . . . . . . . . . . . . . . . . . . 3.3.1.1 Status Information . . . . . . . . . . . . . . . . . . . . . . . . . . . . . . . . . . . . . . . . . . . . . . . . . . . . . . . . . . . . . 3.3.1.2 Display. . . . . . . . . . . . . . . . . . . . . . . . . . . . . . . . . . . . . . . . . . . . . . . . . . . . . . . . . . . . . . . . . . . . . . 35 35 36 36 36 41 41 41 44 A31003-S2370-U105-2-7619, 11/2013 OpenScape Xpressions V7 Web Client, User Guide 3 Contents 3.3.1.3 Personal Settings . . . . . . . . . . . . . . . . . . . . . . . . . . . . . . . . . . . . . . . . . . . . . . . . . . . . . . . . . . . . . 45 3.3.1.4 Help . . . . . . . . . . . . . . . . . . . . . . . . . . . . . . . . . . . . . . . . . . . . . . . . . . . . . . . . . . . . . . . . . . . . . . . 46 3.3.1.5 About . . . . . . . . . . . . . . . . . . . . . . . . . . . . . . . . . . . . . . . . . . . . . . . . . . . . . . . . . . . . . . . . . . . . . . 46 3.3.2 Device Setting . . . . . . . . . . . . . . . . . . . . . . . . . . . . . . . . . . . . . . . . . . . . . . . . . . . . . . . . . . . . . . . . . . . 47 3.3.2.1 One-Number Service . . . . . . . . . . . . . . . . . . . . . . . . . . . . . . . . . . . . . . . . . . . . . . . . . . . . . . . . . . 47 3.3.3 Profile and Rule Settings . . . . . . . . . . . . . . . . . . . . . . . . . . . . . . . . . . . . . . . . . . . . . . . . . . . . . . . . . . . 49 3.3.4 Menu . . . . . . . . . . . . . . . . . . . . . . . . . . . . . . . . . . . . . . . . . . . . . . . . . . . . . . . . . . . . . . . . . . . . . . . . . . 50 3.4 Homepage. . . . . . . . . . . . . . . . . . . . . . . . . . . . . . . . . . . . . . . . . . . . . . . . . . . . . . . . . . . . . . . . . . . . . . . . . . 51 3.4.1 Configuring the Homepage . . . . . . . . . . . . . . . . . . . . . . . . . . . . . . . . . . . . . . . . . . . . . . . . . . . . . . . . . 52 3.4.2 Configuring a View. . . . . . . . . . . . . . . . . . . . . . . . . . . . . . . . . . . . . . . . . . . . . . . . . . . . . . . . . . . . . . . . 52 3.5 Journal Window Features and Workspace Dialogs . . . . . . . . . . . . . . . . . . . . . . . . . . . . . . . . . . . . . . . . . . 59 3.5.1 General Items . . . . . . . . . . . . . . . . . . . . . . . . . . . . . . . . . . . . . . . . . . . . . . . . . . . . . . . . . . . . . . . . . . . 59 3.5.2 Call Control . . . . . . . . . . . . . . . . . . . . . . . . . . . . . . . . . . . . . . . . . . . . . . . . . . . . . . . . . . . . . . . . . . . . . 60 3.5.2.1 Incoming Call . . . . . . . . . . . . . . . . . . . . . . . . . . . . . . . . . . . . . . . . . . . . . . . . . . . . . . . . . . . . . . . . 61 3.5.2.2 Outgoing Call via the “New Call” Feature . . . . . . . . . . . . . . . . . . . . . . . . . . . . . . . . . . . . . . . . . . . 61 3.5.3 Team View (optional) . . . . . . . . . . . . . . . . . . . . . . . . . . . . . . . . . . . . . . . . . . . . . . . . . . . . . . . . . . . . . . 65 3.5.4 Journal (all Calls) . . . . . . . . . . . . . . . . . . . . . . . . . . . . . . . . . . . . . . . . . . . . . . . . . . . . . . . . . . . . . . . . . 67 3.5.5 Missed Calls. . . . . . . . . . . . . . . . . . . . . . . . . . . . . . . . . . . . . . . . . . . . . . . . . . . . . . . . . . . . . . . . . . . . . 69 3.5.6 Voicemail Box (optional) . . . . . . . . . . . . . . . . . . . . . . . . . . . . . . . . . . . . . . . . . . . . . . . . . . . . . . . . . . . 70 3.5.6.1 Voicemail Playback . . . . . . . . . . . . . . . . . . . . . . . . . . . . . . . . . . . . . . . . . . . . . . . . . . . . . . . . . . . 71 3.5.7 Journal/Voicemail Box . . . . . . . . . . . . . . . . . . . . . . . . . . . . . . . . . . . . . . . . . . . . . . . . . . . . . . . . . . . . . 74 3.5.8 Conferences. . . . . . . . . . . . . . . . . . . . . . . . . . . . . . . . . . . . . . . . . . . . . . . . . . . . . . . . . . . . . . . . . . . . . 75 3.5.8.1 Configuring a new Conference via the “Conferences” Dialog . . . . . . . . . . . . . . . . . . . . . . . . . . . 76 3.5.8.2 Configuring a new Conference via the “Contacts” Dialog. . . . . . . . . . . . . . . . . . . . . . . . . . . . . . . 80 3.5.8.3 Editing Conference Settings . . . . . . . . . . . . . . . . . . . . . . . . . . . . . . . . . . . . . . . . . . . . . . . . . . . . . 80 3.5.9 Contacts (compact) . . . . . . . . . . . . . . . . . . . . . . . . . . . . . . . . . . . . . . . . . . . . . . . . . . . . . . . . . . . . . . . 81 3.5.9.1 Operating Options of the Contacts Window . . . . . . . . . . . . . . . . . . . . . . . . . . . . . . . . . . . . . . . . . 81 3.5.9.2 Adding a Contact . . . . . . . . . . . . . . . . . . . . . . . . . . . . . . . . . . . . . . . . . . . . . . . . . . . . . . . . . . . . . 84 3.5.9.3 Editing Contact Entries . . . . . . . . . . . . . . . . . . . . . . . . . . . . . . . . . . . . . . . . . . . . . . . . . . . . . . . . . 85 3.5.9.4 Working with Address Groups . . . . . . . . . . . . . . . . . . . . . . . . . . . . . . . . . . . . . . . . . . . . . . . . . . . 86 3.5.10 Contacts. . . . . . . . . . . . . . . . . . . . . . . . . . . . . . . . . . . . . . . . . . . . . . . . . . . . . . . . . . . . . . . . . . . . . . . 88 3.5.11 Shared Address Books (optional) . . . . . . . . . . . . . . . . . . . . . . . . . . . . . . . . . . . . . . . . . . . . . . . . . . . 89 3.5.12 All Address Books (optional) . . . . . . . . . . . . . . . . . . . . . . . . . . . . . . . . . . . . . . . . . . . . . . . . . . . . . . . 90 3.5.13 Redirect Call . . . . . . . . . . . . . . . . . . . . . . . . . . . . . . . . . . . . . . . . . . . . . . . . . . . . . . . . . . . . . . . . . . . 91 3.5.14 Directory Search . . . . . . . . . . . . . . . . . . . . . . . . . . . . . . . . . . . . . . . . . . . . . . . . . . . . . . . . . . . . . . . . 92 3.5.15 Directory Search (extended) . . . . . . . . . . . . . . . . . . . . . . . . . . . . . . . . . . . . . . . . . . . . . . . . . . . . . . . 94 3.5.16 Showing Bookmarks . . . . . . . . . . . . . . . . . . . . . . . . . . . . . . . . . . . . . . . . . . . . . . . . . . . . . . . . . . . . . 96 3.5.16.1 Add New Bookmark . . . . . . . . . . . . . . . . . . . . . . . . . . . . . . . . . . . . . . . . . . . . . . . . . . . . . . . . . . 97 3.5.17 Feature View (compact). . . . . . . . . . . . . . . . . . . . . . . . . . . . . . . . . . . . . . . . . . . . . . . . . . . . . . . . . . . 99 3.6 General Settings . . . . . . . . . . . . . . . . . . . . . . . . . . . . . . . . . . . . . . . . . . . . . . . . . . . . . . . . . . . . . . . . . . . . 100 3.6.1 Common . . . . . . . . . . . . . . . . . . . . . . . . . . . . . . . . . . . . . . . . . . . . . . . . . . . . . . . . . . . . . . . . . . . . . . 101 3.6.1.1 Appearance . . . . . . . . . . . . . . . . . . . . . . . . . . . . . . . . . . . . . . . . . . . . . . . . . . . . . . . . . . . . . . . . 102 3.6.1.2 Journal . . . . . . . . . . . . . . . . . . . . . . . . . . . . . . . . . . . . . . . . . . . . . . . . . . . . . . . . . . . . . . . . . . . . 105 3.6.1.3 Forwarding . . . . . . . . . . . . . . . . . . . . . . . . . . . . . . . . . . . . . . . . . . . . . . . . . . . . . . . . . . . . . . . . . 107 3.6.1.4 DesktopIntegration . . . . . . . . . . . . . . . . . . . . . . . . . . . . . . . . . . . . . . . . . . . . . . . . . . . . . . . . . . . 110 3.6.2 Addresses . . . . . . . . . . . . . . . . . . . . . . . . . . . . . . . . . . . . . . . . . . . . . . . . . . . . . . . . . . . . . . . . . . . . . 118 3.6.2.1 Import . . . . . . . . . . . . . . . . . . . . . . . . . . . . . . . . . . . . . . . . . . . . . . . . . . . . . . . . . . . . . . . . . . . . . 119 3.6.2.2 File Exchange Formats. . . . . . . . . . . . . . . . . . . . . . . . . . . . . . . . . . . . . . . . . . . . . . . . . . . . . . . . 122 3.6.2.3 Export . . . . . . . . . . . . . . . . . . . . . . . . . . . . . . . . . . . . . . . . . . . . . . . . . . . . . . . . . . . . . . . . . . . . . 123 3.6.2.4 Address Groups . . . . . . . . . . . . . . . . . . . . . . . . . . . . . . . . . . . . . . . . . . . . . . . . . . . . . . . . . . . . . 125 3.6.2.5 Shared Address Books (optional). . . . . . . . . . . . . . . . . . . . . . . . . . . . . . . . . . . . . . . . . . . . . . . . 126 3.6.3 Team (optional) . . . . . . . . . . . . . . . . . . . . . . . . . . . . . . . . . . . . . . . . . . . . . . . . . . . . . . . . . . . . . . . . . 128 4 A31003-S2370-U105-2-7619, 11/2013 OpenScape Xpressions V7 Web Client, User Guide Contents 3.7 Rule Profile – Handling Calls with Rules . . . . . . . . . . . . . . . . . . . . . . . . . . . . . . . . . . . . . . . . . . . . . . . . . . 3.7.1 Useful Knowledge of the Rule Interpreter. . . . . . . . . . . . . . . . . . . . . . . . . . . . . . . . . . . . . . . . . . . . . . 3.7.1.1 Relation between Rules and Profiles . . . . . . . . . . . . . . . . . . . . . . . . . . . . . . . . . . . . . . . . . . . . . 3.7.1.2 Lists of persons . . . . . . . . . . . . . . . . . . . . . . . . . . . . . . . . . . . . . . . . . . . . . . . . . . . . . . . . . . . . . . 3.7.1.3 Date Lists . . . . . . . . . . . . . . . . . . . . . . . . . . . . . . . . . . . . . . . . . . . . . . . . . . . . . . . . . . . . . . . . . . 3.7.1.4 The most important Rule and Profile Creation Steps . . . . . . . . . . . . . . . . . . . . . . . . . . . . . . . . . 3.7.2 Creating Example Scenarios . . . . . . . . . . . . . . . . . . . . . . . . . . . . . . . . . . . . . . . . . . . . . . . . . . . . . . . 3.7.2.1 “Normal” Scenario . . . . . . . . . . . . . . . . . . . . . . . . . . . . . . . . . . . . . . . . . . . . . . . . . . . . . . . . . . . . 3.7.2.2 “Meeting” Scenario . . . . . . . . . . . . . . . . . . . . . . . . . . . . . . . . . . . . . . . . . . . . . . . . . . . . . . . . . . . 3.7.2.3 “Business Trip” Scenario . . . . . . . . . . . . . . . . . . . . . . . . . . . . . . . . . . . . . . . . . . . . . . . . . . . . . . . 3.7.3 Detailed Work Steps . . . . . . . . . . . . . . . . . . . . . . . . . . . . . . . . . . . . . . . . . . . . . . . . . . . . . . . . . . . . . . 3.7.3.1 Invoking the Settings Dialog Boxes for the Rule Interpreter . . . . . . . . . . . . . . . . . . . . . . . . . . . . 3.7.3.2 Creating a new Profile . . . . . . . . . . . . . . . . . . . . . . . . . . . . . . . . . . . . . . . . . . . . . . . . . . . . . . . . . 3.7.3.3 Creating a new List of Persons . . . . . . . . . . . . . . . . . . . . . . . . . . . . . . . . . . . . . . . . . . . . . . . . . . 3.7.3.4 Crating Rules. . . . . . . . . . . . . . . . . . . . . . . . . . . . . . . . . . . . . . . . . . . . . . . . . . . . . . . . . . . . . . . . 3.7.3.5 Specifying Rule Priorities . . . . . . . . . . . . . . . . . . . . . . . . . . . . . . . . . . . . . . . . . . . . . . . . . . . . . . 3.7.3.6 Activating a Rule Profile . . . . . . . . . . . . . . . . . . . . . . . . . . . . . . . . . . . . . . . . . . . . . . . . . . . . . . . 3.7.4 Getting to know the User Interface of the Rule Interpreter . . . . . . . . . . . . . . . . . . . . . . . . . . . . . . . . . 3.7.4.1 “New/edit” Tab. . . . . . . . . . . . . . . . . . . . . . . . . . . . . . . . . . . . . . . . . . . . . . . . . . . . . . . . . . . . . . . 3.7.4.2 “If call from” Dialog . . . . . . . . . . . . . . . . . . . . . . . . . . . . . . . . . . . . . . . . . . . . . . . . . . . . . . . . . . . 3.7.4.3 “Date/Time” Dialog . . . . . . . . . . . . . . . . . . . . . . . . . . . . . . . . . . . . . . . . . . . . . . . . . . . . . . . . . . . 3.7.4.4 “Action” Dialog. . . . . . . . . . . . . . . . . . . . . . . . . . . . . . . . . . . . . . . . . . . . . . . . . . . . . . . . . . . . . . . 3.7.4.5 “Assign profiles to rule” Dialog . . . . . . . . . . . . . . . . . . . . . . . . . . . . . . . . . . . . . . . . . . . . . . . . . . 3.7.4.6 “Activate profile” Tab . . . . . . . . . . . . . . . . . . . . . . . . . . . . . . . . . . . . . . . . . . . . . . . . . . . . . . . . . . 3.7.4.7 “Lists of persons” tab. . . . . . . . . . . . . . . . . . . . . . . . . . . . . . . . . . . . . . . . . . . . . . . . . . . . . . . . . . 3.7.4.8 “Date lists” tab . . . . . . . . . . . . . . . . . . . . . . . . . . . . . . . . . . . . . . . . . . . . . . . . . . . . . . . . . . . . . . . 3.7.4.9 “Info” Tab. . . . . . . . . . . . . . . . . . . . . . . . . . . . . . . . . . . . . . . . . . . . . . . . . . . . . . . . . . . . . . . . . . . 3.8 Voicemail Settings (optional) . . . . . . . . . . . . . . . . . . . . . . . . . . . . . . . . . . . . . . . . . . . . . . . . . . . . . . . . . . . 3.8.1 User Data . . . . . . . . . . . . . . . . . . . . . . . . . . . . . . . . . . . . . . . . . . . . . . . . . . . . . . . . . . . . . . . . . . . . . . 3.8.2 Voicemail System . . . . . . . . . . . . . . . . . . . . . . . . . . . . . . . . . . . . . . . . . . . . . . . . . . . . . . . . . . . . . . . . 3.8.3 Forwarding Mode . . . . . . . . . . . . . . . . . . . . . . . . . . . . . . . . . . . . . . . . . . . . . . . . . . . . . . . . . . . . . . . . 3.8.4 Groups . . . . . . . . . . . . . . . . . . . . . . . . . . . . . . . . . . . . . . . . . . . . . . . . . . . . . . . . . . . . . . . . . . . . . . . . 3.8.4.1 Creating a new private Group . . . . . . . . . . . . . . . . . . . . . . . . . . . . . . . . . . . . . . . . . . . . . . . . . . . 3.8.4.2 Editing a private Group . . . . . . . . . . . . . . . . . . . . . . . . . . . . . . . . . . . . . . . . . . . . . . . . . . . . . . . . 3.8.4.3 Deleting a Group . . . . . . . . . . . . . . . . . . . . . . . . . . . . . . . . . . . . . . . . . . . . . . . . . . . . . . . . . . . . . 3.8.5 Time Profiles. . . . . . . . . . . . . . . . . . . . . . . . . . . . . . . . . . . . . . . . . . . . . . . . . . . . . . . . . . . . . . . . . . . . 3.8.5.1 Creating the Time Profile for the simplified Greeting Configuration . . . . . . . . . . . . . . . . . . . . . . 3.8.5.2 The Time Profile for the enhanced Greeting Configuration. . . . . . . . . . . . . . . . . . . . . . . . . . . . . 3.8.6 Recordings . . . . . . . . . . . . . . . . . . . . . . . . . . . . . . . . . . . . . . . . . . . . . . . . . . . . . . . . . . . . . . . . . . . . . 3.8.6.1 Recording and editing Greetings. . . . . . . . . . . . . . . . . . . . . . . . . . . . . . . . . . . . . . . . . . . . . . . . . 3.8.6.2 Deleting Greetings. . . . . . . . . . . . . . . . . . . . . . . . . . . . . . . . . . . . . . . . . . . . . . . . . . . . . . . . . . . . 133 134 135 137 138 138 139 140 143 146 150 151 153 155 157 160 161 163 163 167 169 171 173 175 177 179 181 182 183 185 192 195 195 196 198 199 200 203 207 208 210 Index . . . . . . . . . . . . . . . . . . . . . . . . . . . . . . . . . . . . . . . . . . . . . . . . . . . . . . . . . . . . . . . . . . . . . . . . . . . . . . . . 211 A31003-S2370-U105-2-7619, 11/2013 OpenScape Xpressions V7 Web Client, User Guide 5 Contents 6 A31003-S2370-U105-2-7619, 11/2013 OpenScape Xpressions V7 Web Client, User Guide BookHistory.fm History of Changes History of Changes Date 0 Changes Reason 2012-01-18 New note that points out restrictions on importing and exporting address book CQ00194507 data. See Section 3.6.2.1, “Import”, on page 119 and Section 3.6.2.3, “Export”, on page 123. 2012-04-25 Operation and settings of the DesktopIntegration updated. See Section 3.6.1.4, “DesktopIntegration”, on page 110. A31003-S2370-U105-2-7619, 11/2013 OpenScape Xpressions V7 Web Client, User Guide CQ00207251 7 BookHistory.fm History of Changes 8 A31003-S2370-U105-2-7619, 11/2013 OpenScape Xpressions V7 Web Client, User Guide MRS_WebClient_Intro.fm The OpenScape Web Client Communication Control Preface 1 The OpenScape Web Client Communication Control 1.1 Preface 1.1.1 Content Chapter 1 This chapter contains information on the following topics: • Section 1.1, “Preface”, on page 9 • Section 1.2, “The OpenScape Web Client”, on page 11 • Section 1.3, “Feature Overview”, on page 11 • Section 1.4, “Working with this Manual”, on page 13 1.1.2 Target Group of this Manual This manual addresses the end user who deploys the OpenScape Web Client in connection with the Unified Communication solution OpenScape Xpressions. Please note: The user manual describes the OpenScape Web Client features in a comprehensive and detailed way. The described features are not completely available in every concrete use case. Their availability depends on the configuration performed by the administrator and the licenses you have purchased. Further restrictions on the availability may result from the communications system used and its software level as well from the deployed terminal devices. A31003-S2370-U105-2-7619, 11/2013 OpenScape Xpressions V7 Web Client, User Guide 9 MRS_WebClient_Intro.fm The OpenScape Web Client Communication Control Preface 1.1.3 What is the OpenScape Web Client? The OpenScape Web Client is the client that allows using OpenScape Xpressions applications via the intranet. The OpenScape Web Client is a fully developed presence management and communications control tool. With the OpenScape Web Client you can extensively handle and monitor your voice communication from your workstation. Coworkers whose job is very much dependent on information can use the OpenScape Web Client to manage their lines of communication and to access security-relevant company resources in realtime. The main features of the OpenScape Web Client are: • Initiating and controlling calls OpenScape Xpressions provides various features, for example to initiate calls, join a conference and monitor the operating states of your communication devices. • Scheduling and starting conferences Conveniently starting meet-me conferences, starting and managing predefined conferences or scheduling future conferences. • Creating and maintaining contact lists Administering contact data and checking whether a contact can also be reached via voicemail or e-mail. • Journal representation All incoming and outgoing calls can be displayed in the Journal (All Calls) journal. This also considers calls that arrived during your absence since the information about these calls is centrally kept on the server. In addition, the phone numbers transmitted with incoming calls are matched to numbers contained in your contact list and, if present, the name of the caller is displayed. OpenScape Xpressions OpenScape Xpressions is a server solution for handling your entire communications. The available services can be used from your workstation, while being on the road or from home. NOTE: The OpenScape Xpressions server can be installed with different features. The available features depend on the applications or combination of applications that have been installed in your company. 10 A31003-S2370-U105-2-7619, 11/2013 OpenScape Xpressions V7 Web Client, User Guide MRS_WebClient_Intro.fm The OpenScape Web Client Communication Control The OpenScape Web Client 1.2 The OpenScape Web Client The OpenScape Web Client is a server-based CTI solution for the intranet. The software is installed and configured centrally on the server. The user-related journal data and settings are also stored on the server. The client setup on the workstation otherwise required can thus be done without. This ensures a fast and simple spreading in the intranet. Even if the user PC is switched off, all journal information relevant to the user is maintained on the server and immediately available at the new login. The user data is centrally saved on the server. A web browser is sufficient for invoking the OpenScape Web Client. The OpenScape Web Client can thus immediately be used on any computer in the intranet. The following browsers are supported for this application (on Microsoft Windows operating systems only): • Microsoft Internet Explorer 6.0, 7.0 and 8.0 • Firefox 3.0.x and Firefox 3.5.x 1.3 Feature Overview The OpenScape Web Client offers the following features: • Telephony functions: e. g. dialing, hanging up, forwarding, alternating between, conferencing. NOTE: Not all of the telephony features described here may be available. They depend on the PBX used and its software level, as well as on the terminal devices used. The callback feature (in case of a busy line or unanswered call) is not supported with the OpenScape Web Client. If multiline-compatible phones are used, the OpenScape Web Client supports the primary line only. See Section 1.3.1, “Multiline-compatible Telephones”, on page 12. If you have questions, please consult your system administrator. • Journal features: e. g. displaying, printing, deleting, configuring, filtered views. • Security features: e. g. logging on, logging off, changing the password. • Features of the contact list: e. g. adding, deleting, modifying and displaying entries; search and print function. A31003-S2370-U105-2-7619, 11/2013 OpenScape Xpressions V7 Web Client, User Guide 11 MRS_WebClient_Intro.fm The OpenScape Web Client Communication Control Feature Overview • Common address books: e. g. assigning access privileges, adding, deleting, modifying, and displaying entries; search and print feature. • Rule interpreter features: e. g. defining, modifying and deleting rules as well as activating or deactivating rule profiles. • Toggling different portal interface views: – The server pre-setting for the initial start is the so-called compact view. In this view you can reach all function windows via a combo box or tabs that appear under the caption bar. – Individually pre-defining five portal interface views that you can use alternatingly. This allows you to specify different window views that suit your special operating requirements. • Hotkeys for operating your telephone and direct dialing of a selected phone number from any application via installing the Desktop Integration. • Setting the user language via the web browser language settings. The current version supports the following languages: English, German, French, Spanish, Italian, Portuguese (Portugal), Portuguese (Brazil), Dutch, Turkish and Russian. 1.3.1 Multiline-compatible Telephones The OpenScape Web Client does not offer the special features of multilinecompatible phones. A phone with at least two extensions, one main number (Primary Line) and at least one auxiliary number (Secondary Line) is called multiline-compatible. While each phone must have a main number, an auxiliary number is optional. You find the subscribers' main numbers usually in company directories, but not the auxiliary numbers. An example: A spokesman of the managing board and his assistant have the main numbers 1000 respectively 1001, the latter also the auxiliary number 1000, so he can immediately pick up a call coming in for the extension 1000 – without the usual waiting period of some seconds. In addition, the assistant can use the number 1000 for telephoning, so that the callee cannot recognize that the assistant is calling and not the spokesman of the managing board. Subscribers can unrestrictedly use main and auxiliary numbers to make and accept calls, but the OpenScape Web Client does neither display calls from an auxiliary extension on the screen nor are they logged in the journal. The OpenScape Web Client features merely cover calls with main numbers. 12 A31003-S2370-U105-2-7619, 11/2013 OpenScape Xpressions V7 Web Client, User Guide MRS_WebClient_Intro.fm The OpenScape Web Client Communication Control Working with this Manual 1.4 Working with this Manual 1.4.1 Reference Manuals The following OpenScape Xpressions server documents are available: Manual Topic OpenScape Xpressions Server Installation XPR server setup instructions OpenScape Xpressions Server Administration Structure and configuration of the XPR server OpenScape XpressionsServer Installation The installation manual describes the linear installation of the XPR system as well as the subsequent installation of additional features and program components. Beyond that you are comprehensively informed about the installation and configuration of the communication hardware used. A corresponding guide supports a possible hardware conversion. OpenScape Xpressions Server Administration This manual is for OpenScape Xpressions server administrators and describes in detail the product in its maximum configuration level. It informs you about the structure of the entire system and contains a description of the OpenScape Xpressions functions as well as of the available APLs. Here a detailed OpenScape Xpressions system configuration description is given. A31003-S2370-U105-2-7619, 11/2013 OpenScape Xpressions V7 Web Client, User Guide 13 MRS_WebClient_Intro.fm The OpenScape Web Client Communication Control Working with this Manual 1.4.2 Formats To differentiate the types of information provided, the following conventions are used in this manual: 1. The single operating instruction steps are numbered. • Enumerations are indicated with dots. Italic Product names appear italicized. Font Courier Examples of screen messages and responses that you make to input requests or entries in initialization files are printed in Courier. Boldface Names of dialog titles, dialog texts, and operating elements (buttons, check boxes, tab names) are in bold lettering, for example: Logging Options or Finish. <User Name> Variables are indicated by the italicized variable name appearing in pointed brackets. For example <Variable>. In the manual on hand the following notes are used: NOTE: Indicates useful notes. IMPORTANT: Text indicated in this way signalizes high priority information. The corresponding notes must be heeded to avoid damages to the system or loss of data. Figures In this manual all entry dialogs important for the operation and configuration are represented; depending on the operating system (Windows Vista - Business and Enterprise - or Windows XP Professional), the browser used, the screen resolution and PC configuration, the appearance of the dialogs may slightly vary. 14 A31003-S2370-U105-2-7619, 11/2013 OpenScape Xpressions V7 Web Client, User Guide MRS_WebClient_General.fm General Information Supported Web Browsers 2 General Information 2.1 Supported Web Browsers The OpenScape Web Client is exclusively supported on Microsoft Windows operating systems by the following web browsers: • Microsoft Internet Explorer • Firefox NOTE: You find current information about the supported versions of the released web browsers in the “OpenScape Xpressions Release Notice” manual. 2.2 Setting Languages via Web Browser You set the user language in the web browser's language configuration. The current version supports the following languages: German, English, French, Italian, Dutch, Portuguese (Portugal), Portuguese (Brazil), Russian, Spanish, and Turkish. 2.3 Restrictions on using the OpenScape Web Client 2.3.1 Multi-Sessions The OpenScape Web Client does not support multi-sessions. In other words, you cannot open several browser sessions for the same user. 2.3.2 “Request callback when busy” Feature triggered via Telephone The Request callback when busy feature is currently not supported in the OpenScape Web Client. If you trigger this feature via telephone, the return call is signalled in the OpenScape Web Client but cannot be accepted via the Call Control. A31003-S2370-U105-2-7619, 11/2013 OpenScape Xpressions V7 Web Client, User Guide 15 MRS_WebClient_General.fm General Information Communicating with Contacts 2.4 Communicating with Contacts In an Xpressions environment the OpenScape Web Client facilitates communicating with your contacts. 2.4.1 Reaching a Contact by Telephone or E-mail The icons to the right of a contact’s name in the contacts window show you whether that person can be reached by phone or e-mail: • A blue telephone icon for calling the contact. A click on this icon either initiates a direct call to this contact or opens a list from which you can select a phone number for reaching the contact. • The e-mail icon is always available if an e-mail address has been configured for the contact. A click on the icon opens the e-mail send form of the e-mail program you use by default. This information is also available as quick info (tool tip) when the cursor is positioned on the icon. 2.4.2 One-Number Service The One-Number Service feature enables the user to combine mobility, optimal availability and transparency towards third parties. NOTE: This feature can only be used if an OpenScape Voice PBX is an element of the system. Via the outbound One-number service you define the device to be preferred for outgoing calls that you initiate with the help of the OpenScape Web Client. The callee always sees the defined number on his/her display. The inbound One-Number Service enables the direct rerouting/forwarding of a call to a definable target. Such a target may be a cell phone or the voicemail box. That means, a caller always sees the number he/she has dialed on his/her phone display and not the number of the device on which the call was actually accepted. Using the One-Number Service feature requires the following settings: 16 A31003-S2370-U105-2-7619, 11/2013 OpenScape Xpressions V7 Web Client, User Guide MRS_WebClient_General.fm General Information Communicating with Contacts 1. Add devices that can be used for reaching you (cell phone, voicemail number etc.) to the device list. See Section 3.6.1.3, “Forwarding”, on page 107. 2. Activate the feature under menu > General > Common > Forwarding > Preferred device. There you can select the desired One-Number Service device for incoming and outgoing calls. See Section 3.6.1.3, “Forwarding”, on page 107. NOTE: If you have added your voicemail box number to your device list for using the voicemail box as redirection target, do not configure this number as preferred device for the outbound one-number service. The reason is that you cannot make any calls from your voicemail box. The XPR server cannot recognize phone numbers you have added yourself as unsuitable for making calls. NOTE: In the OpenScape Web Client caption bar you can quickly select a device for making calls using the one-number service. In addition, you can invoke the Forwarding settings dialog there. A31003-S2370-U105-2-7619, 11/2013 OpenScape Xpressions V7 Web Client, User Guide 17 MRS_WebClient_General.fm General Information Collaborating with others Persons 2.5 Collaborating with others Persons 2.5.1 Telephony Features You can immediately set up a phone connection to the respectively displayed subscribers from contact lists, call journals or search result lists. Each contact has been assigned a handset icon to directly initiate a call to this contact. NOTE: You can initiate a call via these icons if you have already established a connection, to hold e.g. a consultation call or initiate a conference. With a click on the appropriate icon in the contact list windows or in a search-hit list, you can trigger the following: Call Initiates a call to this subscriber. Several numbers available Initiates a call to this subscriber, but you first need to select a phone number from the list of phone numbers available for this subscriber. NOTE: The small triangle icon is only visible if several phone numbers are present for the contact in the contact list, for example the workstation telephone and mobile phone. It also becomes visible when the call has been rerouted. A click on the icon expands the journal entry and all phone numbers present for this contact are displayed. Click on a list entry to call the subscriber under this number. 18 A31003-S2370-U105-2-7619, 11/2013 OpenScape Xpressions V7 Web Client, User Guide MRS_WebClient_General.fm General Information Collaborating with others Persons 2.5.1.1 Call Control The Call Control dialog always opens automatically when you set up a call connection or another subscriber tries to reach your extension. It provides the control features for operating your telephone: In case of outgoing or incoming calls this dialog displays information about the connection status: • The phone number of the calling (if known) or called subscriber. • If available in the XPR database or entered as external contact name, the name of the calling or called subscriber. • The icons for controlling the connection. The following sections describe the meaning of the icons. NOTE: When a phone connection has been set up, the user name of the currently talking subscriber is bolded. This enables the identification of the respective speaker during a conference. Incoming call When a call comes in, the Call Control dialog opens automatically. NOTE: Depending on your configuration settings the dialog can be displayed in the foreground of all running applications. See Pop up on incoming call in Section 3.6.1.1, “Appearance”, on page 102. You can use the following features in the Call Control dialog for inbound calls: Icon Explanation Accept call When you click on this icon the call connection for an incoming call is set up. Reject call When you click on this icon the call is rejected and the attempt to set up a connection aborted. A31003-S2370-U105-2-7619, 11/2013 OpenScape Xpressions V7 Web Client, User Guide 19 MRS_WebClient_General.fm General Information Collaborating with others Persons Icon Explanation Transfer call You can use this feature to transfer calls to another device an answer them there. A click on this icon opens the Redirecting call dialog. Using the Transfer to icon you can forward the call to another subscriber. You can transfer a call in two ways: – By entering a name or phone number in the input line. – By selecting a contact via the search feature . After a subscriber has transferred a call, his/her call control is closed. Set active call to “on hold” This feature interrupts the voice transmission of an active call. The actual phone connection is still maintained. You can use this feature to consult on a colleague without the waiting conversational partner being able to overhear this. Pick up waiting call You use this feature to resume the call set to “on hold”. Outgoing call Via the New Call combo box you can establish a new phone connection by entering a number or name. 1. Open the Call Control window for an outgoing call. 2. Enter a phone number in the New Call combo box for this purpose. You can also click the triangle icon on the right margin of the New Call combo box to select an entry from the list of the last 20 calls or to find the desired subscriber via the search function . 20 A31003-S2370-U105-2-7619, 11/2013 OpenScape Xpressions V7 Web Client, User Guide MRS_WebClient_General.fm General Information Collaborating with others Persons 3. Click on the icon to initiate the call. After you have set up the connection you can use the following features to control the call: Icon Explanation Close connection When you click this icon the call ends. Establishing and controlling a consultation call A consultation call allows setting up another connection during an existing one (consulting on a subscriber). The original connection is being held. When the consultation has been finished, the original connection is active again. 1. Enter the phone number of the subscriber who you want to consult in the New Call combo box. You can also click the triangle icon on the right margin of the New Call combo box to select an entry from the list of the last 20 calls or to find the desired subscriber via the search function . NOTE: You can use wildcards (*) in every search criterion. 2. Click on the icon to initiate the call. After you have set up the connection you can use the following features to control the call: Icon Explanation In the top section of the call control, the held initial call Transfer to new subscriber With a click on this icon the held call is transferred to the consultationcall subscriber. Your connection is then automatically cleared. Pick up waiting call When you click this icon the connection to the consultation-call subscriber is cleared. You are automatically reconnected to the original caller. Switch connection When you click this icon the connection to the original caller is set up again. The connection to the consultation-call subscriber is held. You can toggle the two conversational partners by repeatedly clicking this icon. Start conference A click on this icon initiates a conference between the subscribers. The caller, the callee and the consultation-call subscriber are then connected to each other. Note: This type of conference is only possible when you set your office phone as preferred device. In other words, the PBX cannot connect the conference participants if another extension is used as preferred device for the one-number service. A31003-S2370-U105-2-7619, 11/2013 OpenScape Xpressions V7 Web Client, User Guide 21 MRS_WebClient_General.fm General Information Collaborating with others Persons Icon Explanation Close connection When you click this icon the call ends. In the bottom section of the call control, the active consultation call Pick up waiting call When you click this icon the connection to the consultation-call subscriber is cleared. You are automatically reconnected to the original caller. Close connection When you click this icon the call ends. 22 A31003-S2370-U105-2-7619, 11/2013 OpenScape Xpressions V7 Web Client, User Guide MRS_WebClient_General.fm General Information Collaborating with others Persons Controlling a conference connection Conferences are always set up from active calls as is described above under Setting up a Consultation Call. In this way you can gradually add further subscribers to the conference. The connection control provides the following features for controlling a conference: Icon Explanation In the header Lock conference After you have clicked this icon, other potential conference participants cannot log on to the conference anymore. The icon changes to a closed padlock after you have clicked it. Unlock conference Clicking this icon unlocks the conference again. Mute conference Sound transmission to all conference participants is interrupted. After you have clicked this icon it turns gray and is crossed out. Cancel conference muting A click on this icon cancels the conference muting. End conference Ends the conference by closing down the connections to the conference participants. During the connection representation of the conference participants Mute participant Sound transmission to a specific conference participant is interrupted. After you have clicked this icon it turns gray and is crossed out. Cancel muting a participant A click on this icon cancels muting a conference participant. Leave conference or remove participant from conference This feature enables you to leave the conference or to remove other conference participants from the conference. A31003-S2370-U105-2-7619, 11/2013 OpenScape Xpressions V7 Web Client, User Guide 23 MRS_WebClient_General.fm General Information Collaborating with others Persons 2.5.2 Conferences Besides the conferences that you can set up from an active call via the call control, the OpenScape Web Client provides further options to configure and start scheduled conferences (Meet Me conferences). Meet-me or scheduled conferences are ideal for recurrent conferences that are to be scheduled beforehand but need not be started by a moderator. You configure this type of a scheduled conference via the Conferences dialog. The conference starts as soon as the first conference participant has dialed into the conference. 24 A31003-S2370-U105-2-7619, 11/2013 OpenScape Xpressions V7 Web Client, User Guide MRS_WebClient_General.fm General Information Collaborating with others Persons 2.5.2.1 Configuring and starting scheduled Conferences Configuring voice conferences Via the Create new conference icon you can configure a scheduled conference with any participants you would like e.g. to call regularly. You reach this icon via the following windows: • Conferences • Contacts • Contacts (compact) How to configure a scheduled conference: 1. Click on the Create new conference icon. The Conferences dialog for defining the conference opens. In the Conferences dialog the following elements are displayed and can be edited if required: • A combo box for selecting and editing an already existing conference. • The Create new conference icon. This icon lets you create a new conference also in case you have opened this dialog for editing an existing conference. • Name: Name of the conference. • Creator: Name of the conference creator • Start time: Select the checkbox next to Start time if the conference is to start at a specific time. An entry field appears in which you can set the date and time for the conference start and in another entry field you can specify the conference duration. Click in these fields to make the appropriate definitions. • A list of the conference participants with the following information: – Display of the conference participant's phone number. – Edit – Deletion icon A31003-S2370-U105-2-7619, 11/2013 OpenScape Xpressions V7 Web Client, User Guide icon to adjust the address data. to remove conference participants from the list. 25 MRS_WebClient_General.fm General Information Collaborating with others Persons 2. Add the participants you would like to invite for the conference to the list of conference participants. Use the following functions: – Adding a participant via the combo box of the last dialed numbers. – Adding a participant via the search function – Adding a participant by manually specifying participant data . . 3. If you wish to prepare the voice conference for a web conference in addition, select the service provider for the web conference in the Web conference combo box. The call control then provides additionally the icon for starting the web conference in the started voice conference. NOTE: You find information about the web conference client in the operating instructions for the OpenScape Web Collaboration product. 4. Start the conference by clicking the Start button. or 5. Click on OK to save the conference. The conference appears as entry in your conference journal and in the conference journals of the invited participants. At the same time, an e-mail is sent to all conference participants that contains the required dial-in data. You can now start or join the conference by clicking on the selecting Join Conference from the thus opened list. icon and After the conference start the conference icon color changes from green to yellow . With the conference start or with joining the conference, the Call Control dialog opens. This dialog enables monitoring and controlling the conference. See Section 2.5.1.1, “Call Control”, on page 19. 26 A31003-S2370-U105-2-7619, 11/2013 OpenScape Xpressions V7 Web Client, User Guide MRS_WebClient_General.fm General Information Collaborating with others Persons 2.5.3 Team View (optional) The Team View offers useful features for making calls within a team. You can see the team partners' telephone statuses and, depending on privileges, you can accept calls, forward them as well as access the team partners' journals (all calls). You find details about configuring the Team View in Section 3.5.3, “Team View (optional)”, on page 65. The Team View shows the members of your team. It also provides the following team features depending on the assigned privileges: • Monitoring the team partner's phones. • Calling team partners. • Picking up calls for team partners. • Accessing the journal entries (all calls) of a team partner 2.5.4 Working with Address Books Address books allow using the OpenScape Web Client conveniently. You can initiate calls from an address book without having to enter the phone number of the desired conversation partner. This is efficient communication. 2.5.4.1 Types of Address Books The OpenScape Web Client lets you use various types of address books. Depending on the configuration, the following are available: • Personal address book (contact lists, default short-dial list or the Microsoft Outlook contact directory) • One or several shared address books • One or several global address books You use all of these address books in the same way. The controls are identical. Merely the functions may be restricted by privileges. Personal address book Every user of the OpenScape Web Client has a personal address book with write and read privileges, which only he/she can access. This address book may be the short-dial list of the OpenScape Web Client or the Microsoft Outlook contact directory. If configured by the administrator, you can select one of these two address books for yourself. A31003-S2370-U105-2-7619, 11/2013 OpenScape Xpressions V7 Web Client, User Guide 27 MRS_WebClient_General.fm General Information Collaborating with others Persons Shared address books (optional) Every OpenScape Web Client user can create shared address books that can be used by a group of selected coworkers. It is then for the group to decide who may use them and which privileges apply. For example, only a read privileges or the full access privilege can be granted. Shared address books can be used completely independently from already existing telephony teams, for example the Team View feature. You find details about configuring shared address books in Section 3.5.11, “Shared Address Books (optional)”, on page 89. Global address books Global address books are created and provided by the administrator. They are available to every OpenScape Web Client user. The user can only read a global address book, thus he/she cannot make any modifications. Examples of such address books are corporate directories, the data of all coworkers (addresses, department names, phone numbers, e-mail addresses etc.). 2.5.4.2 Contacts, Contacts (compact) and Short-dial List You manage and use your contact entries via these function windows. When you add a contact to one of these contact lists, he/she is automatically displayed in the other contact lists. You can configure and use your preferred contacts via the following function windows: Contacts If you need comprehensive information and controls you select this detailed representation of your contact entries. Here you find the additional entries Department and Company for each contact. Via a letter menu you skip to the first entry that begins with the selected letter. Furthermore, you can filter the entries according to categories. If, for example, you have combined all private entries in the “Family” category, you can display them exclusively. This function window contains the Go to search function in addition. This function allows quickly finding and selecting a contact entry by specifying a contact name or its initial. Contacts (compact) If you prefer a concise representation of your contact data, you can use this function window. It contains the names and phone numbers of your contacts. Via a letter menu you skip to the first entry that begins with the selected letter. Furthermore, you can filter the entries according to categories. If, for example, you have combined all private entries in the “Family” category, you can display them exclusively. 28 A31003-S2370-U105-2-7619, 11/2013 OpenScape Xpressions V7 Web Client, User Guide MRS_WebClient_General.fm General Information Collaborating with others Persons Short-dial list (“All Address Books” function window) The Short-dial list screen in the All Address Books function window shows the same contact entries that the Contacts and Contacts (compact) function windows display. The operating options in this function window differ from the features of the Contacts (compact) window only in additionally providing access to the shared address books. Open the combo box in the caption bar with a click on the small triangle next to the window caption. Then select the address book you wish to open from the list. 2.5.4.3 Shared Address Books (optional) Every OpenScape Web Client user can create shared address books that can be used by a group of selected coworkers. It is then for the group to decide who may use them and which privileges apply. Shared address books can be used completely independently from already existing telephony teams, for example the Team View. You use these address books, the contact windows and the short-dial list in the same way. To open a shared address book, click on the small triangle next to the combo box in the caption bar. Then select the address book you wish to open from the list. Section 3.5.11, “Shared Address Books (optional)”, on page 89 describes how to configure shared address books. 2.5.4.4 Importing and exporting Address Data If you wish to integrate larger amounts of address data in your short-dial list or shared address books, use the data import feature of the OpenScape Web Client. Entering such data manually would consume much more time. In addition, you can use the data export feature to back up the address data of the short-dial list or a shared address book and make it available to other OpenScape Web Client users. In Section 3.6.2.1, “Import”, on page 119 and Section 3.6.2.3, “Export”, on page 123 you learn how to export and import data. 2.5.5 Working with Address Groups Address groups enable the structuring of the contact list content to provide a clear overview. You can assign an attribute to a contact entry, which labels the contact as member of a group you have specified. For example, you can group your contacts according to company membership, departments or as private. Via the contact list you can then selectively access these groups. You find details about using, configuring and editing address groups in Section 3.5.9.4, “Working with A31003-S2370-U105-2-7619, 11/2013 OpenScape Xpressions V7 Web Client, User Guide 29 MRS_WebClient_General.fm General Information Collaborating with others Persons Address Groups”, on page 86. 30 A31003-S2370-U105-2-7619, 11/2013 OpenScape Xpressions V7 Web Client, User Guide MRS_WebClient_General.fm General Information Collaborating with others Persons 2.5.6 Voicemail Playback (optional) If your OpenScape system is extended by a voice server, voicemails that have been created via the OpenScape Voiceportal or are received via a call diversion are stored in your voicemail box and displayed. In the journal of your voicemail inbox, the voicemails are labeled by the following status icons: Voicemail not played yet Voicemail played NOTE: When you click on the voicemail's status changes to voicemail not played yet icon, the voicemail played. The voicemail is played back via telephone by default. If you want to play the voicemail via the Windows Media Player, set the Browser option in the playback control. NOTE: The computer on which the voicemail is to be played by the Windows Media Player must have the respective audio equipment (sound card, loudspeaker etc,) so that you can listen to the voicemail. 2.5.6.1 Playback via Telephone How to play a voicemail via telephone: 1. Select the journal entry of the voicemail you want to play. 2. Push the icon to start the playback. The playback control is opened with the set telephone option for playing the voicemail via telephone. A31003-S2370-U105-2-7619, 11/2013 OpenScape Xpressions V7 Web Client, User Guide 31 MRS_WebClient_General.fm General Information Collaborating with others Persons On top of operating elements of the playback control you find a status bar that displays the current playback status. After a short initialization period (connection is set up) the status bar displays Ready. You can now start the voicemail playback. 3. The following features are available to play back the voicemail via telephone: Icon Explanation Start/continue playback After a click on this icon your telephone rings. After having picked up the receiver the playback of the voicemail starts immediately. Pause playback The voicemail playback is paused. The Pause playback icon changes to the Resume playback icon. Clicking this icon restarts the playback after a pause. Stop playback When you click this icon the playback is stopped and reset to the start. Rewind Click this icon if you want to rewind the message for listening to a passage again. Fast forward Enable this icon if you want to fast forward the message to skip some passages. 32 A31003-S2370-U105-2-7619, 11/2013 OpenScape Xpressions V7 Web Client, User Guide MRS_WebClient_General.fm General Information Collaborating with others Persons 2.5.6.2 Playback via the Windows Media Player How to play back the voicemail via the Windows Media Player: 1. Select the journal entry of the voicemail you want to play. 2. Push the icon to start the playback. The playback control is opened with the set telephone option for playing the voicemail via telephone. 3. Set the playback option to Browser. The Windows Media Player play control is displayed. Above the play control operating items you will find a progress bar that indicates the rough position during the voicemail playback. Under the operating elements you find a status bar that displays the current playback status. After a short initialization period (connection is set up) the status bar displays Ready. You can now start the voicemail playback. 4. You can now use the following operating elements for playback via the Windows Media Player: Icon Explanation Start playback After you have clicked this icon, the voicemail is immediately played via the speakers attached to your PC or via headset. After a click on this icon the icon changes to Pause playback. Pause playback A click on this icon stops the playback at the current spot. After a click on this icon the icon changes to Start playback. Thus you can continue the playback. Stop playback When you click this icon the playback is stopped and reset to the start. Mute Click this icon to turn off the sound. Set volume Moving the slider with the mouse you can increase or decrease the volume. A31003-S2370-U105-2-7619, 11/2013 OpenScape Xpressions V7 Web Client, User Guide 33 MRS_WebClient_General.fm General Information Collaborating with others Persons 34 A31003-S2370-U105-2-7619, 11/2013 OpenScape Xpressions V7 Web Client, User Guide MRS_WebClient_Bedienung.fm Operating the OpenScape Web Client Logging on 3 Operating the OpenScape Web Client 3.1 Logging on How to log on to the system with the OpenScape Web Client: 1. Start your web browser. 2. Enter the URL of the OpenScape Web Client in the address input field and push the enter key. The system administrator will inform you about this address. The login dialog is displayed. 3. In this dialog specify your user name under User name. 4. Also enter your password in the Password field. 5. Finally, finish with OK. The OpenScape Web Client interface opens. NOTE: The administrator will inform you about the user name and password. A31003-S2370-U105-2-7619, 11/2013 OpenScape Xpressions V7 Web Client, User Guide 35 MRS_WebClient_Bedienung.fm Operating the OpenScape Web Client User Interface 3.2 User Interface 3.2.1 Overview When you open the OpenScape Web Client for the first time, you see the client interface in a defaulted structure in the compact view: NOTE: The display option Select start option > Large View lets you simultaneously integrate several of the available function windows in the work area at a later date. • An unchangeable caption bar found at the top margin of the application. It contains the main menu of the OpenScape Web Client. • The bar for selecting tabs, which is a compact view feature. It enables selecting the desired function window. • The work area under the tab bar, which displays the selected function window. 3.2.1.1 Main Menu Features You find the OpenScape Web Client main menu at the top margin of the browser window. The main menu contains the following elements (from left to right): 36 • The Pearl menu – opening/closing settings. • Entering a number or a name or showing the last dialed numbers – Entry field for phone numbers respectively names combined with the “Show last called numbers” list field. • Searching in all databases – an icon for finding address data. • Calling the desired subscriber – an icon for initiating a call. • Dropping a call – an icon for closing an existing connection or for terminating an initiated call. • Name display – display of your user name. • Device settings – the combo box device shows your currently preferred device. With a click on the small triangle on the right margin of the combo box you can configure the device settings. A31003-S2370-U105-2-7619, 11/2013 OpenScape Xpressions V7 Web Client, User Guide MRS_WebClient_Bedienung.fm Operating the OpenScape Web Client User Interface • Settings for rule profiles and routing rules – a combo box for setting rule profiles and routing rules. • Menu – the general menu for performing the basic settings. • The producer logo. • Changing to small/large view – the icon for minimizing/maximizing the browser window. Via the main menu you can execute the following features (description from left to right): The Pearl menu – opening/closing settings You open the Pearl menu with a click on the Pearl icon. This menu provides faster access to the features Status Information, View, Help and About. In the second column of this menu you can see additional information about the menu options offered here. If you select, for example, the Status Information, menu option, you can directly access your Missed Calls and your Voicemail mailbox. If the associated feature windows are not (yet) integrated in the interface, the information is displayed in a new dialog. If you have the feature windows integrated in the interface, the relevant feature window will shortly "shiver" to indicate where you find the desired information. The Pearl icon indicates by way of rotating that a new voicemail has arrived in your mailbox or that you did not answer a call because of being absent, for example. NOTE: So that the icon is able to rotate, the Play animations in web pages option must be set. You find this option via Tools > Internet Options > Advanced tab under the Multimedia caption. Entering a number or a name or showing the last dialed numbers With a click in this entry field and after entering a phone number or name you an initiate a call or look for contact information. To initiate a call, push the icon after specifying a number or name. NOTE: To initiate a call via name entry, the respective name must be linked to a phone number in your contact list or in a global address book. With a click on the triangle icon at the right margin of the entry field you open a list that displays the 20 phone numbers dialed last. To make a call to one of these numbers, select it in the list and enable the icon. A31003-S2370-U105-2-7619, 11/2013 OpenScape Xpressions V7 Web Client, User Guide 37 MRS_WebClient_Bedienung.fm Operating the OpenScape Web Client User Interface Searching in all databases When you click this icon, an entry mask opens in which you can look for a contact by specifying various search criteria. Calling the desired subscriber Click this icon to make a call to the number you have entered or selected from the list of the last dialed numbers. Dropping a call Enable this icon to terminate a call or to stop initiating a call. Name display At this position of the main menu you see the name under which you are logged in to the system. Device settings On this combo box you see the device that you have currently set as your favorite one for incoming calls. When you click the triangle icon at the right margin of the display, the device settings menu opens. Here you can, for example, select a previously specified device for your incoming calls. Via the Change Setting option you can perform rule profile settings and configure the One-Number Service, which displays your phone number to the caller or called subscriber independently from the device used. Furthermore, you can perform a call diversion. You can use the Outgoing Calls option to quickly set a device to be preferred for the One-Number Service when making calls. Settings for rule profiles and routing rules The profile and rule settings enable you to specify routing rules for incoming calls. These rules route the calls to a specific device depending on the caller and call time. A click on the rule menu opens the settings for activating/deactivating or selecting a rule profile. Via the Add/Edit profile... menu option you can specify further profiles for devices. 38 A31003-S2370-U105-2-7619, 11/2013 OpenScape Xpressions V7 Web Client, User Guide MRS_WebClient_Bedienung.fm Operating the OpenScape Web Client User Interface Menu Via menu you can access the general definition settings of OpenScape Web Client. In addition, you can directly access the dialog for setting up conferences and playing voicemails from there. A click on menu opens the menu for the features: •General (like under device settings). •Rules (like under profile settings). •Conference opens the dialog for establishing a conference. •Voicemail opens the dialog for editing (playing) voicemails. • Homepage for configuring the browser interface. NOTE: When you use the compact view of the user interface, the Homepage option is hidden. • Change Password for modifying the password. • Log off for quitting the system. The producer logo The producer logo of the OpenScape Web Client. A31003-S2370-U105-2-7619, 11/2013 OpenScape Xpressions V7 Web Client, User Guide 39 MRS_WebClient_Bedienung.fm Operating the OpenScape Web Client User Interface Changing to small/large view NOTE: You can see this option only if you have selected Appearance > Select start option > Large View in the settings dialog. If the web browser displays the large view when you open the OpenScape Web Client, this option is available for restricting the browser view. Initially, this view displays two function windows next to each other. After a click on the icon at the right margin of the main menu bar, the browser display is limited to the left function windows. The size of the browser window remains unchanged. In this view you can still reach all features of the caption bar but their representation is smaller. NOTE: When configuring the workspace (menu > Hompage) please bear in mind which view you prefer. The minimized view may, for example, hide windows important to you. After you have minimized the view, the arrow on the icon turns. This indicates your using the restricted view. By enabling the browser update you can bring back the view to normal state again. NOTE: You can reduce/increase the hight of the browser window by moving the window margins with the mouse. 40 A31003-S2370-U105-2-7619, 11/2013 OpenScape Xpressions V7 Web Client, User Guide MRS_WebClient_Bedienung.fm Operating the OpenScape Web Client Main Menu Features 3.3 Main Menu Features 3.3.1 The Pearl Menu To open the pearl menu, click on the pearl menu icon on the left hand side of the main menu. The pearl menu offers the following operating options: • Status Information • Display • Personal Settings • Help • About 3.3.1.1 Status Information Call the Status Information to retrieve the following information: • Missed Calls • Voicemail • Further status reports NOTE: If the feature window Missed calls or Voicemail Box is not integrated in the surface, the information is displayed in a separate dialog box. If you have the feature windows integrated in the interface, the relevant feature window will shortly "shiver" to indicate where you find the desired information. Missed Calls Click on this menu entry to display the journal for calls you have not answered. The missed-calls journal is displayed. Via this option you can execute the following features: • To transfer the contact data of this call to your contact list, select the corresponding call from the journal. Then click the Add to contacts icon. The contact entry mask opens with the contact information already known. If required, supplement the information and click on OK to store the data in your contact list. A31003-S2370-U105-2-7619, 11/2013 OpenScape Xpressions V7 Web Client, User Guide 41 MRS_WebClient_Bedienung.fm Operating the OpenScape Web Client Main Menu Features • To view the information available for a journal entry, select the corresponding call from the journal. Then click the Show Contact Information icon. • To delete a journal entry, select it. Then click the Delete Contact icon. If you want to delete several journal entries simultaneously, select the corresponding entries and click on Delete Contact. You can make a selection via Ctrl + clicking the journal entry or by activating the checkbox that precedes the relevant journal entry. NOTE: If no journal entry is selected, the entire journal is deleted when you enable the Delete Contact icon. • To print the entire journal information, click the Print contacts icon. The journal information is printed out in table form. • To display only one entry per caller in the journal you can set the Per caller option. If a caller tried to reach you several times, only the last attempt will be logged. This maintains a clear journal overview. Voicemail Click on this menu entry to display the journal for incoming voicemails. The voicemail box journal opens. The Voicemail Box (optional) displays your received voicemails. NOTE: If the voicemail inbox window shows the message: “Connection to Voicemail server is not configured!”, please consult your system administrator for solving the problem. To edit the voicemails in your inbox you can use the following features: • To delete a journal entry, select it. Then click the Delete Contact icon. If you want to delete several journal entries simultaneously, select the corresponding entries and click on Delete Contact. You can make a selection via Ctrl + clicking the journal entry or by activating the checkbox that precedes the relevant journal entry. NOTE: If no journal entry is selected, the entire journal is deleted when you enable the Delete Contact icon. 42 A31003-S2370-U105-2-7619, 11/2013 OpenScape Xpressions V7 Web Client, User Guide MRS_WebClient_Bedienung.fm Operating the OpenScape Web Client Main Menu Features • To store an inbound voicemail locally, select it in the journal and click the Store Voicemail entry icon. A directory selection dialog opens in which you can specify the storage location and the voicemail name. After you have locally saved the voicemail, it is still available also after removing it from the journal. • How to control a conference is described in Section 3.5.6, “Voicemail Box (optional)”, on page 70. Further status reports In the bottom section of the status information further system reports may appear. The following system message may appear, for example: “Connection to the Voicemail server not configured!”. In such a case please contact your system administrator so that the indicated problem can be solved. A31003-S2370-U105-2-7619, 11/2013 OpenScape Xpressions V7 Web Client, User Guide 43 MRS_WebClient_Bedienung.fm Operating the OpenScape Web Client Main Menu Features 3.3.1.2 Display Invoke the display to retrieve the following information: • Call Control • Contacts (compact) or Contacts • Conferences • Directory Search • Journal NOTE: If you have integrated the feature windows that can be called in the interface, the relevant feature window will shortly "shiver" to indicate where you find the desired information. Call Control Click on this menu entry to open the call control. Incoming as well as outbound calls are displayed in the Call Control dialog. This dialog opens automatically as soon as you initiate a call or are being called by another subscriber. This dialog shows in case of a call the following information: • The call status. • The phone number of the conversational partner. • The name of the conversational partner (if already contained in an address book). • A toolbar with editing features: – – Enter the phone number of another subscriber in the New Call entry field and enable this icon to initiate the call. Click on this icon to request a return call if the callee does not answer the phone. NOTE: This feature is not available for all PBXs: – – Click on this icon to transfer a call to another subscriber. You can transfer the call to a predefined subscriber but also to any other subscriber. Click on this icon to hold a call. This will interrupt the transmission of voice signals. The waiting conversational partner will then hear music-onhold. Click on the icon to resume the conversation. NOTE: This feature is not available for all PBXs: 44 A31003-S2370-U105-2-7619, 11/2013 OpenScape Xpressions V7 Web Client, User Guide MRS_WebClient_Bedienung.fm Operating the OpenScape Web Client Main Menu Features – To initiate a consultation call, enter the phone number of another subscriber in the New Call entry field during the conversation and enable this icon . If you want to transfer the call to the subscriber who you consult, click on the icon. You find information about the operating functions in this window in Section 3.5.2, “Call Control”, on page 60. Contacts (compact) or Contacts Click on this menu entry to open your contact journal (compact). You find information about the operating features of this window in Section 3.5.9, “Contacts (compact)”, on page 81 or in Section 3.5.10, “Contacts”, on page 88. Conferences Click on this menu entry to open your conference journal. You find information about the operating functions in this window in Section 3.5.8, “Conferences”, on page 75. Directory Search Click on this menu entry to start looking for contact data. The mask for the advanced search with search criteria opens in a new window. NOTE: You can also start a search request via the main menu icon Search in all databases. You find information about the operating functions in this window in Section 3.5.14, “Directory Search”, on page 92 and Section 3.5.15, “Directory Search (extended)”, on page 94. Journal Click on this menu entry to open your telephone journal. You find information about the operating functions in this window in Section 3.5.4, “Journal (all Calls)”, on page 67. 3.3.1.3 Personal Settings Add to Favorites Click on this menu entry to add the current URL of the OpenScape Web Client to the list of your internet favorites. A31003-S2370-U105-2-7619, 11/2013 OpenScape Xpressions V7 Web Client, User Guide 45 MRS_WebClient_Bedienung.fm Operating the OpenScape Web Client Main Menu Features 3.3.1.4 Help You can open this user manual via Help. NOTE: The user manual is available in the PDF format. In order to be able to open the help document, the Acrobat Reader application program must be installed locally on your computer. Clicking on window. 3.3.1.5 User manual PDF opens the user manual in a separate browser About Select the About function for having the OpenScape Web Client version number and the Software License Agreement displayed. 46 A31003-S2370-U105-2-7619, 11/2013 OpenScape Xpressions V7 Web Client, User Guide MRS_WebClient_Bedienung.fm Operating the OpenScape Web Client Main Menu Features 3.3.2 Device Setting Next to the name of the user currently logged in you find the combo box for device settings. On this combo box you see the device that you have currently set as your favorite one for incoming calls. When you click the triangle icon at the right margin of the combo box, the device settings menu opens. Here you can, for example, select a previously specified device for your incoming calls. Via the Change Setting option you can perform rule profile settings and configure the One-Number Service, which displays your phone number to the caller or called subscriber independently from the device used. Furthermore, you can perform a call diversion. You can use the Outgoing Calls option to quickly set a device to be preferred for the One-Number Service when making calls. NOTE: If you have configured different devices for incoming and outgoing calls, a red icon is displayed on the combo box . 3.3.2.1 One-Number Service The One-Number Service feature enables the user to combine mobility, optimal availability and transparency towards third parties. Via the One-number service you define the device to be preferred for outgoing calls that you initiate with the help of the OpenScape Web Client. The callee always sees the defined number on his/her display. The inbound One-Number Service enables the direct rerouting/forwarding of a call to a definable target. Such a target may be a cell phone or the voicemail box. That means, a caller always sees the number he/she has dialed on his/her phone display and not the number of the device on which the call was actually accepted. Using the One-Number Service feature requires the following settings: 1. Add further forwarding (cell phone, voicemail number etc.) via which you can be reached to your device list. Open the Forwarding dialog and specify further forwarding destinations under Preferred device by invoking the edit A31003-S2370-U105-2-7619, 11/2013 OpenScape Xpressions V7 Web Client, User Guide 47 MRS_WebClient_Bedienung.fm Operating the OpenScape Web Client Main Menu Features feature for incoming and outgoing calls. You find the settings dialog under menu > General > Common > Forwarding. See Section 3.6.1.3, “Forwarding”, on page 107. 2. Activate the feature under menu > General > Common > Forwarding > Preferred device. There you can select the desired One-Number Service device for incoming and outgoing calls. See also Section 3.6.1.3, “Forwarding”, on page 107. 48 A31003-S2370-U105-2-7619, 11/2013 OpenScape Xpressions V7 Web Client, User Guide MRS_WebClient_Bedienung.fm Operating the OpenScape Web Client Main Menu Features 3.3.3 Profile and Rule Settings The profile and rule settings enable you to specify routing rules for incoming calls. These rules route the calls to a specific device depending on the caller and call time. The combo box for the profile and rule settings displays whether (orange icon) or not (gray icon) a profile is active. When you click the triangle icon at the right margin of the display, the profile and rule settings menu opens. Here you can deactivate the rule profile, activate an already defined profile or, via Change profile..., create new profiles with the associated routing rules. A31003-S2370-U105-2-7619, 11/2013 OpenScape Xpressions V7 Web Client, User Guide 49 MRS_WebClient_Bedienung.fm Operating the OpenScape Web Client Main Menu Features 3.3.4 Menu Via menu you can access the general definition settings of OpenScape Web Client. The following settings can be made: •Select General to perform the basic OpenScape Web Client settings. In this menu you can use dialogs for defining general parameters and administering addresses. See Section 3.6, “General Settings”, on page 100. •Select Rules to configure a profile and routing rules so that incoming calls are routed to the devices you have specified. See Section 3.7, “Rule Profile – Handling Calls with Rules”, on page 133. • Select Conference to open the entry mask for scheduling a conference. See Section 3.5.8, “Conferences”, on page 75. • Select Voicemail to open the configuration pages to set your voicemail parameters. See Section 3.8, “Voicemail Settings (optional)”, on page 182. • Select Homepage to adjust the OpenScape Web Client interface to your communication requirements. In the browser a new window opens in which you can structure your workspace or configure further alternative workspaces. See Section 3.4, “Homepage”, on page 51. NOTE: When you use the compact view of the user interface, the Homepage option is hidden. • Select Change Password to modify your existing password. • Select Log off to quit the server. NOTE: When you log off from the server, the user name and password will be deleted. To log back into a system with the OpenScape Web Client you need to enter the user name and password once more. Both will be stored in the browser in a cookie when you log on to the server for the first time. In this way you can update the browser without having to log back into the system. 50 A31003-S2370-U105-2-7619, 11/2013 OpenScape Xpressions V7 Web Client, User Guide MRS_WebClient_Bedienung.fm Operating the OpenScape Web Client Homepage 3.4 Homepage NOTE: When you use the compact view of the user interface, the Homepage option is hidden. You can use different portal interface views. • When you start the OpenScape Web Client for the first time, the compact view server pre-setting is used. In this view you can reach all function windows via a combo box or tabs that appear under the caption bar. • You can customize five different portal interface views and use them alternatingly. This allows you to adjust the window views to your special operating requirements. Adjust the portal interface (workspace) of the OpenScape Web Client to your requirements for efficient use. How to reach the mode that allows defining or selecting a customized portal interface view from the compact view: 1. Open the Appearance tab via menu > General > Common >. 2. Select the Large view option in the Select start option combo box. 3. Click on OK at the bottom dialog margin. 4. Update the browser view of the OpenScape Web Client . Now you see the portal interface the workspace of which you can customize. 5. Invoke the function for defining or selecting your individual portal overview via menu > Homepage. In the browser a new window opens in which you can structure your workspace or configure further alternative views. A31003-S2370-U105-2-7619, 11/2013 OpenScape Xpressions V7 Web Client, User Guide 51 MRS_WebClient_Bedienung.fm Operating the OpenScape Web Client Homepage 3.4.1 Configuring the Homepage After you have invoked the Homepage function, the main menu for defining or selecting a new portal view is displayed in the caption bar of the portal view. This menu contains the following features (from left to right): • The Pearl menu NOTE: The Pearl menu features are described in Section 3.3.1, “The Pearl Menu”, on page 41. • The product name. • The combo box Select Perspective. The following settings take place here: – Selecting a workspace from the five you have defaulted for the OpenScape Web Client. – Implementing or changing the configuration of the selected perspective. How to create such a view is described in Section 3.4.2, “Configuring a View”, on page 52. • The Save icon for storing modifications to the currently displayed view. • The Restore icon for restoring the state of the currently displayed view saved last. • The Preview icon that allows to check currently performed modifications before saving them. • The Close Editing icon for returning to the OpenScape Web Client main window. 3.4.2 Configuring a View You can default various OpenScape Web Client views to react to different operating situations appropriately. All views can be displayed in the minimized or maximized representation. NOTE: In case of the minimized representation only the left column of the browser window is displayed. This applies also if you enhance the interface with another column. If you intend to work frequently with the minimized represen- 52 A31003-S2370-U105-2-7619, 11/2013 OpenScape Xpressions V7 Web Client, User Guide MRS_WebClient_Bedienung.fm Operating the OpenScape Web Client Homepage tation, you should not forget to integrate the most important features in the feature selection in the left column. These can then also be monitored and operated in the minimized representation. How to create a new view: 1. Select the Homepage item from menu. The browser display switches to the view settings page. NOTE: In the basic state, i.e. without previous configuration, two frames are displayed next to each other (tile frames), for both of which feature windows can be defined. 2. Use the Select Perspective combo box to determine in which view the following settings are to be saved or called later on. 3. If required, supplement or reduce the number of frames. NOTE: Theoretically you can integrate any number of frames in the interface. You should limit yourself to the features you really need. Too many feature windows affect the workspace clarity. – You can divide a frame horizontally via this icon. This will result in two overlapping frames, which can be configured differently. – You can divide a frame vertically via this icon. This will result in two tile frames, which can be configured differently. A31003-S2370-U105-2-7619, 11/2013 OpenScape Xpressions V7 Web Client, User Guide 53 MRS_WebClient_Bedienung.fm Operating the OpenScape Web Client Homepage – Via this icon you can remove a frame from the workspace. NOTE: You cannot delete the two frames available in the basic state. In the following example the two frames that exist in the basic state (see previous illustration) have been divided horizontally via the function . 4. Specify for the single frames the features that you want to integrate in the workspace. For this purpose, select the desired features for each frame via the Please select a component combo box. In the next example figure the following feature windows have been integrated in the user interface: Left browser column: Journal (all calls) and Contacts Right browser column: Conferences and Feature View (compact) 54 A31003-S2370-U105-2-7619, 11/2013 OpenScape Xpressions V7 Web Client, User Guide MRS_WebClient_Bedienung.fm Operating the OpenScape Web Client Homepage The following features are currently available for integration in the GUI of the OpenScape Web Client: You will find detailed information on the operating options in the individual feature windows in Section 3.5, “Journal Window Features and Workspace Dialogs”, on page 59. -- Bookmarks -• Add New Bookmark Opens the dialog for specifying bookmarks for internet pages. These bookmarks can be integrated as feature window in the selected frame via the Showing Bookmarks feature. • Select bookmark All internet pages you have predefined via Add new bookmark are displayed in the combo box of the component selection with the name you have selected. Thus you can create a pool of frequently required internet pages that you can directly show in a feature window of your choice. The internet page you select here is permanently displayed in the frame that you select for one of the predefined internet pages. IMPORTANT: Some internet pages are programmed via Javascript in a way that they automatically occupy the entire browser window when you invoke them. The invoking user cannot prevent this and the internet page will then block access to the settings dialogs, so that removing it again is awkward. Test this behavior with a click on the Preview button after you have selected the internet page. If the set internet page occupies the entire window, close the preview window with a click on the Close icon at the top right margin of the preview window. Then select another internet page or the bookmark view for this window. In case you have selected an internet page that occupies the entire workspace, you can invoke the OpenScape Web Client with an URL extension to directly reach the “Edit Hompage” mode. Here you can then select another internet page or the bookmark view for this window. The address extension reads: <URL of the OpenScape Web Client>/tweb/portal /req?loadOpenScape&edithomepage=true and must be entered without line break. -- Web Client -• Call Control Provides in the selected frame the feature for controlling your telephone. • Team View (optional) Displays the members of your team in the selected frame. It also provides the team features depending on the assigned privileges. A31003-S2370-U105-2-7619, 11/2013 OpenScape Xpressions V7 Web Client, User Guide 55 MRS_WebClient_Bedienung.fm Operating the OpenScape Web Client Homepage 56 • Journal (all Calls) Lists in the selected frame all calls made or coming in via your telephone. • Missed Calls Lists in the selected frame all calls that arrived at your telephone and that you did not answer. • Voicemail Box (optional) Creates in the selected frame a journal that lists all voicemails you have received and via which you can play your voicemails. • Journal/Voicemail Box Creates in the selected frame a journal that lists all calls and all voicemails you have received. • Conferences Creates in the selected frame a journal that provides the features for scheduling conferences. In addition, all conferences you have scheduled are displayed. • Contacts (compact) The Contacts (compact) window is your private OpenScape Web Client address book. You can use it to manage your private contact data. • Contacts Contrary to the Contacts (compact) dialog, the Contacts window represents additional contact data in the journal. Furthermore, it is expanded by the Go to quick-search feature for contact entries. • Shared Address Books (optional) Provides all shared address books for selection in the selected frame. • All Address Books (optional) Provides all address books, thus also the contact list entries, for selection in the selected frame. • Redirect Call Provides in the selected frame the features required for configuring a call forwarding. • Directory Search (extended) Displays in the selected frame the entry mask for finding contacts. • Directory Search Displays in the selected frame the Search feature. When you enter a search item, the contact you want to find is searched for in all available address books. • Showing Bookmarks Creates in the selected frame a journal that lists all bookmarks you have configured via OpenScape Web Client. A31003-S2370-U105-2-7619, 11/2013 OpenScape Xpressions V7 Web Client, User Guide MRS_WebClient_Bedienung.fm Operating the OpenScape Web Client Homepage • Feature View (compact) In this dialog you can use the window caption, which is represented as combo box, to variably display the other available windows. 5. Click the Preview button to view the result of your interface configuration. The previously configured interface is displayed in a separate window for review. The following figure shows the preview of the GUI of the OpenScape Web Client with the example configuration as it is described above. 6. Close the preview window after your review before continuing with the interface configuration. 7. Click the Save icon if the you are satisfied with the interface. The interface layout is saved under the configured perspective number and can be called by selecting this view. 8. Click the Reset icon if you would like to return to the last state of this perspective that had been saved or restore the basic setting perspective. – Select Yes in the query dialog to reset the perspective to the basic state. This is recommended e.g. if you would not like to perform a complete reconfiguration of the perspective. – Select No to reset the perspective to the last stored perspective if you would like to reset a change you have made earlier. A31003-S2370-U105-2-7619, 11/2013 OpenScape Xpressions V7 Web Client, User Guide 57 MRS_WebClient_Bedienung.fm Operating the OpenScape Web Client Homepage 9. Click the Close Editing button to open the interface in the configured perspective. The following illustration shows the interface for the example configuration described above. 58 A31003-S2370-U105-2-7619, 11/2013 OpenScape Xpressions V7 Web Client, User Guide MRS_WebClient_Bedienung.fm Operating the OpenScape Web Client Journal Window Features and Workspace Dialogs 3.5 Journal Window Features and Workspace Dialogs 3.5.1 General Items The caption bars of journals and dialogs contain controls for modifying the representation of window contents. In these caption bars you find the following icons: • Minimize window to caption bar. • Re-expand window. • Represent journal or dialog in a separate window. • Only represent this window in the column. • Represent all windows in the column again. At the bottom margin of journals and dialogs you find operating elements that serve to improve navigating in the corresponding dialogs. Thus, the value next to Entries indicates which entries you currently see in the journal and, in brackets, the total number of entries contained in the journal. If more entries are available than can be displayed in the list, these icons become active. You can then use the arrows to move to a journal entry: • The next entries are displayed. Example: If six entries can be seen in a journal, the next six entries are displayed. • The previous entries are displayed. Example: If six entries can be seen in a journal, the previous six entries are displayed. • The journal displays the top of the list. • The journal displays the end of the list. A31003-S2370-U105-2-7619, 11/2013 OpenScape Xpressions V7 Web Client, User Guide 59 MRS_WebClient_Bedienung.fm Operating the OpenScape Web Client Journal Window Features and Workspace Dialogs 3.5.2 Call Control NOTE: Not all of the telephony features described here may be available. They depend on the PBX used and its software level, as well as on the terminal devices used. The callback feature (in case of a busy line or unanswered call) is not supported with the OpenScape Web Client. If multiline-compatible phones are used, the OpenScape Web Client supports the primary line only. See Section 1.3.1, “Multiline-compatible Telephones”, on page 12. If you have questions, please consult your system administrator. The Call Control dialog provides the control features for your telephone. In case of outgoing or incoming calls this dialog displays information about the connection status: 60 • The phone number of the calling (if known) or called subscriber. • If possible, the name of the calling or called subscriber. • The icons for controlling the connection. The following sections describe the meaning of the icons. A31003-S2370-U105-2-7619, 11/2013 OpenScape Xpressions V7 Web Client, User Guide MRS_WebClient_Bedienung.fm Operating the OpenScape Web Client Journal Window Features and Workspace Dialogs 3.5.2.1 Incoming Call When a call comes in, the call-control dialog opens automatically. NOTE: Depending on your configuration settings the dialog can be displayed in the foreground of all running applications. See Pop up on incoming call in Section 3.6.1.1, “Appearance”, on page 102. You can use the following features in the Call Control dialog for inbound calls: • Incoming call In case of an incoming call the following operation options are available: Icon Explanation Accept call When you click on this icon the call connection for an incoming call is set up. Reject call When you click on this icon the call is rejected and the attempt to set up a connection aborted. Forward call A click on this icon opens a selection dialog. In there you can pick a subscriber from the list of the last callers or enter a phone number to forward the call to another subscriber. • Accepted call In case of an accepted call the following operation options are available: Icon Explanation Close connection When you click this icon the call ends. Forward call A click on this icon opens a selection dialog. In there you can pick a subscriber from the list of the last callers or enter a phone number to forward the call to another subscriber. 3.5.2.2 Outgoing Call via the “New Call” Feature Via the New Call combo box you can establish a new phone connection by entering a number or name. • Establishing a phone connection A31003-S2370-U105-2-7619, 11/2013 OpenScape Xpressions V7 Web Client, User Guide 61 MRS_WebClient_Bedienung.fm Operating the OpenScape Web Client Journal Window Features and Workspace Dialogs 1. Enter a phone number in the New Call combo box for this purpose. You can also click the triangle icon on the right margin of the New Call combo box to select an entry from the list of the last 20 calls or to find the desired subscriber via the search function . 2. Click on the icon to initiate the call. After you have set up the connection you can use the following features to control the call: Icon Explanation Close connection When you click this icon the call ends. • Setting up a consultation call NOTE: A consultation call allows setting up another connection during an existing one (consulting on a subscriber). The original connection is being held. When the consultation has been finished, the original connection is active again. 1. Enter the phone number of the subscriber who you want to consult in the New Call combo box. You can also click the triangle icon on the right margin of the New Call combo box to select an entry from the list of the last 20 calls or to find the desired subscriber via the search function . NOTE: You can use wildcards (*) in every search criterion. 62 A31003-S2370-U105-2-7619, 11/2013 OpenScape Xpressions V7 Web Client, User Guide MRS_WebClient_Bedienung.fm Operating the OpenScape Web Client Journal Window Features and Workspace Dialogs 2. Click on the icon to initiate the call. After you have set up the connection you can use the following features to control the call: Icon Explanation In the top section of the call control, the held initial call Transfer to new subscriber With a click on this icon the held call is transferred to the consultationcall subscriber. Your connection is then automatically cleared. Pick up waiting call When you click this icon the connection to the consultation-call subscriber is cleared. You are automatically reconnected to the original caller. Alternating between When you click this icon the connection to the original caller is set up again. The connection to the consultation-call subscriber is held. You can toggle the two conversational partners by repeatedly clicking this icon. Start conference A click on this icon initiates a conference between the subscribers. The caller, the callee and the consultation-call subscriber are then connected to each other. Close connection When you click this icon the call ends. In the bottom section of the call control, the active consultation call Pick up waiting call When you click this icon the connection to the consultation-call subscriber is cleared. You are automatically reconnected to the original caller. Close connection When you click this icon the call ends. A31003-S2370-U105-2-7619, 11/2013 OpenScape Xpressions V7 Web Client, User Guide 63 MRS_WebClient_Bedienung.fm Operating the OpenScape Web Client Journal Window Features and Workspace Dialogs • Setting up a conference connection Conferences are always set up from active calls as is described above under “Setting up a Consultation Call”. In this way you can gradually add further subscribers to the conference. The connection control provides the following features for controlling a conference: Icon Explanation In the header Lock conference After you have clicked this icon, other potential conference participants cannot log on to the conference anymore. The icon changes to a closed padlock after you have clicked it. Unlock conference Clicking this icon unlocks the conference again. Mute conference Sound transmission to all conference participants is interrupted. After you have clicked this icon it turns gray and is crossed out. Cancel conference muting A click on this icon cancels the conference muting. End conference Ends the conference by closing down the connections to the other conference participants. During the connection representation of the conference participants Mute participant Sound transmission to a specific conference participant is interrupted. After you have clicked this icon it turns gray and is crossed out. Cancel muting a participant A click on this icon cancels muting a conference participant. Leave conference or remove participant from conference This feature enables you to leave the conference or to remove other conference participants from the conference. 64 A31003-S2370-U105-2-7619, 11/2013 OpenScape Xpressions V7 Web Client, User Guide MRS_WebClient_Bedienung.fm Operating the OpenScape Web Client Journal Window Features and Workspace Dialogs 3.5.3 Team View (optional) NOTE: The Team View feature can only be used after the system administrator has released it. The Team View offers useful features for making calls within a team: • You can directly call a team partner via the receiver icon. • You can see the phone statuses of the respective team partners. • If authorized, you can pick up calls to other team partners or forward such calls. • If authorized, you can access the journal (all calls) of the team partners. You can compose the team by yourself. In doing so, you can integrate any system user in your team. Furthermore, you can selectively assign the privileges for monitoring your telephone or accessing your call journal to single team partners. In Section 3.6.3, “Team (optional)”, on page 128 you learn how to compose a team and assign privileges to team partners. The dialog is structured as follows: • A caption bar, which displays the dialog's function. • Thereunder you find a toolbar that provides the following features: – Manage team. A click on this icon opens a settings dialog for your to compose and configure your team. • Under the toolbar you find the table header for the list of team partners. With a click on a column description you can reverse the sorting order with reference to the relevant column. • Thereunder you find the list of team partners with its entries (from left to right): – An icon that displays the team partners' telephone status. – This team partner allows you to monitor his/her phone. – This team partner does not allow you to monitor his/her phone. – The line of this team partner is currently busy. – In the column under Team Partner you see the names of the team members in alphabetic order. – In the column under Caller you see the number of the extension from which your team partner is receiving a call. A31003-S2370-U105-2-7619, 11/2013 OpenScape Xpressions V7 Web Client, User Guide 65 MRS_WebClient_Bedienung.fm Operating the OpenScape Web Client Journal Window Features and Workspace Dialogs – A button via which you can pick up a call that comes in for one of your team partners. NOTE: The Pickup button is only displayed when a call is just coming in for this team partner and you are authorized to pick it up. – 66 An icon that lets you access the call journal of this team partner, if he/she has given his/her permission. – You may open the call journal of this team partner. Click on this icon to open the call journal of this team partner. – You must not open the call journal of this team partner. A31003-S2370-U105-2-7619, 11/2013 OpenScape Xpressions V7 Web Client, User Guide MRS_WebClient_Bedienung.fm Operating the OpenScape Web Client Journal Window Features and Workspace Dialogs 3.5.4 Journal (all Calls) The Journal dialog logs all in and outbound calls, no matter whether or not they were successful. The dialog is structured as follows: • A caption bar, which displays the dialog's function. • A toolbar, via which the following features can be executed for a selected journal entry: – To transfer the contact data of this call to your contact list, select the corresponding call from the journal. Then click the Add to contacts icon. The contact entry mask opens with the contact information already known. If required, supplement the information and click on OK to store the data in your contact list. – To view the information available for a journal entry, select the corresponding call from the journal. Then click the Show Contact Information icon. – To delete a journal entry, select it. Then click the Delete Contact icon. If you want to delete several journal entries simultaneously, select the corresponding entries and click on Delete Contact. You can make a selection via Ctrl + clicking the journal entry or by activating the checkbox that precedes the relevant journal entry. NOTE: If no journal entry is selected, the entire journal is deleted when you enable the Delete Contact icon. – To print the entire journal information, click the Print contacts icon. The journal information is printed out in table form. – To display only one entry per caller in the journal you can set the Per caller option. If a caller tried to reach you several times, only the last attempt will be logged. This maintains a clear journal overview. – Via the combo box on the right hand side you can filter the journal entries according to their call status: – All Calls Default setting that shows all calls in the journal. – Missed Calls shows the unaccepted calls only. – Incoming Calls displays the inbound calls only. – Outgoing Calls displays the outbound calls only. – Team Calls displays only the calls that your team partners did not accept. A31003-S2370-U105-2-7619, 11/2013 OpenScape Xpressions V7 Web Client, User Guide 67 MRS_WebClient_Bedienung.fm Operating the OpenScape Web Client Journal Window Features and Workspace Dialogs • Under the toolbar you find the table header for the journal entries. With a click on a column description you can reverse the sorting order with reference to the relevant column. • Thereunder you find the journal with its entries (from left to right): – A checkbox to select entries for editing. – A symbol that displays the status of the relevant call. – Successful outgoing call. – Successful incoming call. – Unsuccessful outgoing call. – Unsuccessful incoming call. – Incoming call, redirected. – Date when the call came in or was initiated. – Name of the caller or callee. NOTE: The name can only be displayed if it is contained in the contact list or global address book. 68 – The phone number you dialed or that was transmitted by the calling subscriber. – An icon that enables an immediate return call to the displayed phone number . A31003-S2370-U105-2-7619, 11/2013 OpenScape Xpressions V7 Web Client, User Guide MRS_WebClient_Bedienung.fm Operating the OpenScape Web Client Journal Window Features and Workspace Dialogs 3.5.5 Missed Calls The Missed Calls dialog logs all calls that you did not accept. It is thus a subset of the entries in the Journal window and offers the same operating options. The only missing element is the combo box on the right for filtering the entries according to the call status. The following features are available: • Sorting the entries in ascending or descending sequence by clicking the column caption. • Adding the caller data to your contact list. • Displaying the caller data from your contact list. • Deleting a journal entry. If several entries are selected, all of them are deleted. • Deleting the entire journal. If no entry has been selected, the entire journal is deleted upon executing the delete command. • Printing the entire journal in table form. The entries are sorted according to their date of arrival (the latest unaccepted call first). • Per caller option. If this option is set, only one entry per caller is displayed, even if several calls of the same subscriber have arrived. A31003-S2370-U105-2-7619, 11/2013 OpenScape Xpressions V7 Web Client, User Guide 69 MRS_WebClient_Bedienung.fm Operating the OpenScape Web Client Journal Window Features and Workspace Dialogs 3.5.6 Voicemail Box (optional) You can send and receive voicemails if the system OpenScape Web Client is logged into is configured as voicemail server. You send voicemails via a voicemail script installed on the voicemail server. The system administrator specifies up to five access numbers that enable you to use the voicemail script with different features. For example, one access number serves for directly connecting your mailbox via telephone. You can then use the phone to record and send a voicemail, to listen to incoming voicemails or to edit your mailbox settings. Voicemails that were directly sent to your mailbox via the voicemail script and voicemails that were delivered via a phone rerouting can be played via the OpenScape Web Client in this way. These voicemails are displayed in the Voicemail Box journal. The voicemails can be played from there via the following features: • Playing the voicemail via your workstation telephone. • Playing the voicemail via the PC soundcard by means of Windows Media Player. The dialog is structured as follows: • A caption bar, which displays the dialog's function. • Thereunder you find a toolbar that provides the following features: – Deleting the voicemail entry from the journal . – Locally saving the voicemail on your PC • Under the toolbar you find the table header for the journal entries. With a click on a column description you can reverse the sorting order with reference to the relevant column. • Thereunder you find the journal with its entries (from left to right): – A checkbox to select entries for editing. – An icon that displays the voicemail status. – Voicemail not played yet. – Voicemail already played. – The date of the voicemail's arrival. – The name or the telephone number of the voicemail's originator. NOTE: The name can only be displayed if it is contained in the contact list or global address book. 70 A31003-S2370-U105-2-7619, 11/2013 OpenScape Xpressions V7 Web Client, User Guide MRS_WebClient_Bedienung.fm Operating the OpenScape Web Client Journal Window Features and Workspace Dialogs – An icon that starts the voicemail playback . – An icon that enables an immediate return call to the displayed phone number . 3.5.6.1 Voicemail Playback NOTE: The voicemail is played back via telephone by default. If you want to play the voicemail via the Windows Media Player, set the Play via browser option in the playback control. Playback via telephone (default) How to play a voicemail via telephone: 1. Select the journal entry of the voicemail you want to play. 2. Push the icon to start the playback. The playback control opens. On top of operating elements of the playback control you find a status bar that displays the current playback status. After a short initialization period (connection is set up) the status bar displays “Ready”. You can now start the voicemail playback. A31003-S2370-U105-2-7619, 11/2013 OpenScape Xpressions V7 Web Client, User Guide 71 MRS_WebClient_Bedienung.fm Operating the OpenScape Web Client Journal Window Features and Workspace Dialogs 3. The following features are available to play back the voicemail via telephone: Icon Explanation Start/continue playback After a click on this icon your telephone rings. After having picked up the receiver the playback of the voicemail starts immediately. Pause playback The voicemail playback is paused. The icon turns into the continue playback icon. Clicking the icon restarts the playback after a pause. Stop playback When you click this icon the playback is stopped and reset to the start. Rewind Click this icon if you want to rewind the message for listening to a passage again. Fast forward Enable this icon if you want to fast forward the message to skip some passages. Playback via the Windows Media Player How to play back the voicemail via the Windows Media Player: 1. Select the journal entry of the voicemail you want to play. 2. Push the icon to start the playback. The playback control opens. 3. Set the Browser option. The Windows Media Player playback control is displayed. Above the play control operating items you will find a progress bar that indicates the rough position during the voicemail playback. Under the operating elements you find a status bar that displays the current playback status. After a short initialization period (connection is set up) the status bar displays “Ready”. You can now start the voicemail playback. 4. You can now use the following operating elements for playback via the Windows Media Player: 72 A31003-S2370-U105-2-7619, 11/2013 OpenScape Xpressions V7 Web Client, User Guide MRS_WebClient_Bedienung.fm Operating the OpenScape Web Client Journal Window Features and Workspace Dialogs Icon Explanation Start playback After you have clicked this icon, the voicemail is immediately played via the speakers attached to your PC or via headset. After a click on this icon the icon changes to Pause playback. Pause playback A click on this icon stops the playback at the current spot. After a click on this icon the icon changes to Pause playback. Thus you can continue the playback. Stop playback When you click this icon the playback is stopped and reset to the start. Mute Click this icon to turn off the sound. Set volume Moving the slider with the mouse you can increase or decrease the volume. A31003-S2370-U105-2-7619, 11/2013 OpenScape Xpressions V7 Web Client, User Guide 73 MRS_WebClient_Bedienung.fm Operating the OpenScape Web Client Journal Window Features and Workspace Dialogs 3.5.7 Journal/Voicemail Box The Journal/Voicemail Box dialog displays the logged calls by default like in the Journal window. The features available here are described in Section 3.5.4, “Journal (all Calls)”, on page 67. If your system is configured as voicemail server, you can have your voicemails displayed here as well. To this, click in the dialog's header on Voicemail Box. The journal view changes and your voicemails are displayed. The features available here are described in Section 3.5.6, “Voicemail Box (optional)”, on page 70. 74 A31003-S2370-U105-2-7619, 11/2013 OpenScape Xpressions V7 Web Client, User Guide MRS_WebClient_Bedienung.fm Operating the OpenScape Web Client Journal Window Features and Workspace Dialogs 3.5.8 Conferences The Conferences window displays the conferences you have configured and those you are invited for. NOTE: The conferences you have configured via the Microsoft Outlook conference extension are displayed there also. But they cannot be edited or deleted via the OpenScape Web Client. You can use the editing options of this OpenScape Web Client client window to schedule conferences and to initiate, modify and delete scheduled conferences. NOTE: You can also configure and initiate conferences in the Contacts dialog and via menu > Conference. The following features are available in the Conference dialog: • To configure a new conference, click on the Create new conference icon. The Conferences dialog opens. You can use the entry mask on the Create conference tab to prepare the conference. Please obtain details for configuring a conference from Section 3.5.8.1, “Configuring a new Conference via the “Conferences” Dialog”, on page 76. • To edit a configured conference, select the desired conference from the list and click on the Modify selected conference icon. The Conferences entry mask with the data for the selected conference opens for editing. • To remove a configured conference from the list, select the desired conference in the list and click on the Delete selected conference icon. • To start a conference, click on the receiver icon in the journal entry of the relevant conference. NOTE: How to control a conference is described in Section 3.5.2, “Call Control”, on page 60. A31003-S2370-U105-2-7619, 11/2013 OpenScape Xpressions V7 Web Client, User Guide 75 MRS_WebClient_Bedienung.fm Operating the OpenScape Web Client Journal Window Features and Workspace Dialogs 3.5.8.1 Configuring a new Conference via the “Conferences” Dialog A conference is configured respectively edited in the Conference dialog. Via an entry mask you can specify all parameters required for simultaneously calling a group of contacts. IMPORTANT: Inform external conference participants by e-mail or another medium about the conference time, the conference PIN and the bridge number so that they can join the conference. All system users you have invited for the conference see the invitation in the Conferences window. How to configure a conference: 1. Click the Create new conference icon. The Conferences dialog opens. 2. Enter the required information and values on the Create conference tab. In the following table you find explanations about the single entry fields and options. 76 A31003-S2370-U105-2-7619, 11/2013 OpenScape Xpressions V7 Web Client, User Guide MRS_WebClient_Bedienung.fm Operating the OpenScape Web Client Journal Window Features and Workspace Dialogs Field name Description Select Combo box for selecting an already created conference for editing. If you want to add a new conference, click the New conference icon. Note: If no conference has been configured yet, the mask is empty and you can start making your entries. Name Assign a name to the conference. Under this name the conference is displayed in the Conferences frame. The name must not exceed 30 characters. Creator Here you can see the name of the person that configures the conference. Start time Select the checkbox next to Start time if the conference is to start at a specific time. An entry field appears in which you can set the date and time for the conference start and in another entry field you can specify the conference duration. Click in these fields to make the appropriate definitions. Start time: Default is the time at which you opened the Conferences dialog. Click in this field or enable the Show calendar icon to change the start time. The calendar dialog opens. Here you can define the date and time. How to set the date: Click the day of the displayed month on which the conference is to take place. You can browse the months using the arrow icons (arrow pointing to the right > upward and arrow pointing to the left < downward). Via the doublearrows (<< >>) you can browse the dates. The icon in the middle position displays the current month. You can set the time via the icons situated next to the time display: The two clock icons on the left serve for counting hours up (+) or down (-); the two clock icons on the right serve for setting minutes (counting up (+) or down (-)). Click the OK button in the calendar dialog to save the settings. Click the Cancel button to close the dialog without performing a change. Duration: The conference duration default is 60 minutes. If you want to change the conference duration, click in the entry field and specify the desired value. Participants This section lists all conference members. The inviting user is automatically placed in the list as first entry. A participant entry in the journal contains the following information (from left to right): • The name of the conference participant • The conference participant’s telephone number • The icon to edit the subscriber entry • The icon for deleting an added conference participant A31003-S2370-U105-2-7619, 11/2013 OpenScape Xpressions V7 Web Client, User Guide 77 MRS_WebClient_Bedienung.fm Operating the OpenScape Web Client Journal Window Features and Workspace Dialogs Field name Description Add participant Select one of the following options to add members to the conference: • Enter the phone number or name in the combo box. Then click on the Add member to the list icon: A dialog for completing the participant data opens. Specify the missing data (name or phone number) and click in this dialog on OK. The selected contact is added to the participant list. • Click on the triangle icon on the right margin of the combo box. The list that displays the last 20 phone numbers you have dialed opens. Select the phone number of the subscriber to be added to the conference. Then click on the Add member to the list icon: A dialog for completing the participant data opens. Specify the missing data (name or phone number) and click in this dialog on OK. The selected contact is added to the participant list. • Click on this icon to look for a contact in all address books. The entry mask with the search criteria opens. Select the desired contact from the hits and click on OK in the Directory Search dialog. The selected contact is added to the participant list. PIN When creating a conference a PIN is automatically generated and displayed in this field. Using the PIN the conference participants authorize themselves to join the conference. Via the Regenerate button you can create a new PIN. Bridge number The bridge number set automatically by the system is displayed here. Under this phone number the conference participant needs to log on to the conference. A conference bridge supports several callers under a single phone number. Toll-free The Toll-free field shows, if configured, an alternatively configured bridge number for a toll-free call to the conference. Other number The Other number field shows, if configured, an alternatively configured bridge number for a call to the conference. Web conference If you wish to prepare the telephone conference for a web conference in addition, select the service provider for the web conference via this combo box. The call control then provides additionally the icon for starting the web conference in the started voice conference. Note: You find information about the web conference client in the operating instructions for the OpenScape Web Collaboration product. 3. If you have completed your entries on the Create conference tab, the following operating options are available: • 78 Click on the Apply button to save your settings without closing the Conferences dialog. A31003-S2370-U105-2-7619, 11/2013 OpenScape Xpressions V7 Web Client, User Guide MRS_WebClient_Bedienung.fm Operating the OpenScape Web Client Journal Window Features and Workspace Dialogs • Click on the Cancel button to dismiss your settings and close the Conferences dialog. Subsequently, a dialog with a security prompt opens to make sure that you did not push this button inadvertently. • Click on the OK button to save your settings and close the Conferences dialog. At the same time, all system users you have invited for the conference see the conference in the Conferences window. • Click on the Start button to initiate the conference. • Click on the Delete button to delete all entries and to remove the conference from the conference list. The mask view changes automatically to the previously configured conference. A31003-S2370-U105-2-7619, 11/2013 OpenScape Xpressions V7 Web Client, User Guide 79 MRS_WebClient_Bedienung.fm Operating the OpenScape Web Client Journal Window Features and Workspace Dialogs 3.5.8.2 Configuring a new Conference via the “Contacts” Dialog How to configure a conference via the Contacts window: 1. Select all contacts with whom you want to hold a conference. 2. Click the Configure conference icon. The Conferences dialog opens. Besides yourself as conference initiator the contacts you have previously selected are already entered in the participant list as conference participants. 3. In the Conferences dialog click on the Apply and OK button to configure the conference. 4. Inform external conference members by e-mail or another medium about the conference time, the conference PIN and the bridge number so that they can join the conference. All system users you have invited for the conference see the invitation in the Conferences window. 5. Start the conference with a click on the Start selected conference icon in the toolbar of the Conferences window. You can also start the conference from the Conferences dialog with a click on the Start button. NOTE: The conference is finished as soon as the last member has left the conference. 3.5.8.3 Editing Conference Settings To edit an already configured conference, select it in the Conferences dialog and click on the Modify selected conference icon. The Modify conference tab of the Conferences dialog opens. You can now change the settings of the selected conference. 80 A31003-S2370-U105-2-7619, 11/2013 OpenScape Xpressions V7 Web Client, User Guide MRS_WebClient_Bedienung.fm Operating the OpenScape Web Client Journal Window Features and Workspace Dialogs 3.5.9 Contacts (compact) The Contacts (compact) window is your private OpenScape Web Client address book. You can use it to manage your private contact data. NOTE: As alternative to the Contacts (compact) dialog you can also use the Contacts window. It offers an extended journal view and, in addition, the Go to feature for quickly finding specific contact entries in the journal view. The additional features in the Contacts window are described in Section 3.5.10, “Contacts”, on page 88. The compact view of the Contacts dialog displays the following information for each listed contact (from left to right): • A checkbox for selecting the entry. • The name. • The workstation phone number. • An icon that allows sending an e-mail to this contact . NOTE: An e-mail address must exist in the contact information for this purpose. • An icon that allows making a call to this contact . 3.5.9.1 Operating Options of the Contacts Window The following features are available in the Contacts (compact) as well as in the Contacts dialog. NOTE: Some features will not become active until you select a contact entry in the journal. In the caption bar: • You can use the alphabet displayed here to quickly invoke contact entries. If an initial letter matches at least one entry, the initial letter in the alphabet appears in black and can be selected. – Click on the initial letter of the contact name you are looking for. The entries in the journal will then be shown from the contacts that begin with this letter. A31003-S2370-U105-2-7619, 11/2013 OpenScape Xpressions V7 Web Client, User Guide 81 MRS_WebClient_Bedienung.fm Operating the OpenScape Web Client Journal Window Features and Workspace Dialogs Via the toolbar: 82 • To create a new contact entry, click on the Create contact icon. The contact entry mask opens. How to create a new contact entry is described in Section 3.5.9.2, “Adding a Contact”, on page 84. • To delete a contact entry, select it. Then click the Delete user entry icon. If you want to delete several contact entries simultaneously, select the corresponding entries and click on Delete Contact. You can make a selection via Ctrl + clicking the journal entry or by activating the checkbox that precedes the relevant journal entry. • To edit a contact entry, select it and click on the Edit contact icon. The contact entry mask with the already available data opens. How to edit a contact entry is described in Section 3.5.9.3, “Editing Contact Entries”, on page 85. • To view the information available for a journal entry, select the corresponding call from the journal. Then click the Show Contact Information icon. The data for this entry are displayed in a separate window. • To locally store the entire contact list with all data on your computer, click on the Save addresses icon. A new window opens that displays your contact data in table form. In this window select File > Save As. The directory selection dialog of Windows opens. Select here the directory as well as the file type and specify the file name under which the address list is to be stored. • To print the entire contact list, click the Print contacts icon. The journal information is printed out in table form. • To configure a conference, select the desired conference members in your contact list and click on Configure Conference. The Conferences dialog opens. The participants you have selected in the contact list are then already present in the Conferences dialog as conference participants. How to configure a conference is described in Section 3.5.8.1, “Configuring a new Conference via the “Conferences” Dialog”, on page 76. • Combo box You can assign an attribute to the contact entries that groups the contacts in address groups (categories). This enables a faster access to the contact data. Via the combo box in the toolbar you can display the contacts filtered according to an address group or administer the address groups. The following options are provided via the combo box: – Display all shows all contacts in alphabetic order, either ascendingly or descendingly. – Thereafter the address groups you have already configured are offered for selection. – Edit, opens the dialog menu > General > Common > Address Groups for creating further address groups. A31003-S2370-U105-2-7619, 11/2013 OpenScape Xpressions V7 Web Client, User Guide MRS_WebClient_Bedienung.fm Operating the OpenScape Web Client Journal Window Features and Workspace Dialogs Via the journal entry: • Writing an e-mail to the contact . A click on this icon opens the e-mail form of your default e-mail application for sending an e-mail to this contact. • Initiating a call to the contact . How to specify address groups and work with them is described in Section 3.5.9.4, “Working with Address Groups”, on page 86. A31003-S2370-U105-2-7619, 11/2013 OpenScape Xpressions V7 Web Client, User Guide 83 MRS_WebClient_Bedienung.fm Operating the OpenScape Web Client Journal Window Features and Workspace Dialogs 3.5.9.2 Adding a Contact How to add a new external or internal contact to the Contacts window: 1. Click on the dialog opens. Create new user entry icon. The Add entry to contact list Creating an external contact External contacts are defined manually via the contact data fields. How to create an external contact after you have opened the Add entry to contact list dialog: 1. Enter the contact data in the appropriate fields. 2. Click the OK button to save the contact data. 3. Alternatively, click on the Cancel button to close the dialog without creating a new contact list entry. Creating an internal contact Internal contacts are contained in address books internally available in your organization and you can copy them into your contact list from there. How to copy an internal contact into your contact list after you have opened the Add entry to contact list dialog: 1. Enter the contact's name or the first letters of this name in the Surname field. 2. Click on the icon to look for contact data in the address books. The Directory Search dialog opens and shows a list with all contacts that match your entry. 3. Select the desired contact from the list by ticking off the checkbox that precedes the list entry. 4. Click the Add button to copy the contact data into your contact list. 5. Alternatively, click on the Cancel button to close the dialog without copying the contact data into your contact list. 84 A31003-S2370-U105-2-7619, 11/2013 OpenScape Xpressions V7 Web Client, User Guide MRS_WebClient_Bedienung.fm Operating the OpenScape Web Client Journal Window Features and Workspace Dialogs 3.5.9.3 Editing Contact Entries You can change or supplement the contact data retrospectively. How to edit a contact entry. 1. Select the contact entry to be edited in the Contacts window by ticking off the checkbox that precedes the contact name. 2. Click the Change user entry icon. The Change entry in the contact list dialog opens with the already available contact data. 3. Modify the contact data. 4. You can use the Edit note button to enter private information with current time stamp on this contact. The Notice to dialog opens. NOTE: This information is private, thus only accessible to the user who has entered the note. – Click in the text field. – Enter your note text. – If you wish to create a time stamp for the note in addition: Place the cursor in the text field where you want the time stamp to be inserted and click on the Add Date/Time button. – Complete your entry with a click on the Save button. – Accomplish the procedure with a click on the Close button. The dialog for entering a note closes. 5. Click the OK button to save the modifications and to close the Change entry in the contact list dialog. NOTE: Click on the Cancel button to close the Change entry in the contact list dialog without performing a modification to the contact data. A31003-S2370-U105-2-7619, 11/2013 OpenScape Xpressions V7 Web Client, User Guide 85 MRS_WebClient_Bedienung.fm Operating the OpenScape Web Client Journal Window Features and Workspace Dialogs 3.5.9.4 Working with Address Groups Address groups enable the structuring of the contact list content to provide a clear overview. You can assign an attribute to a contact entry, which labels the contact as member of a group you have specified. For example, you can group your contacts according to company membership, departments or as private. Via the contact list you can then selectively access these groups. NOTE: So that a contact is integrated in a specific address group, the contact must be explicitly assigned to an address group via Assign to address group upon the definition of a contact entry. The address group to which this contact entry belongs is then specified in the Address group user entry. You can use the combo box in the Contacts dialog to display existing groups, create new groups, delete or rename them. How to display the contacts of an existing group in the contact journal: 1. Click in the combo box of the Contacts dialog. The list of already existing address groups is displayed. 2. Select the desired address group. The address group is displayed in the combo box and the associated contacts appear in the journal of the Contacts dialog. How to specify, delete or rename an address group: Specifying a new address group 1. Click in the combo box of the Contacts dialog. The list of already existing address groups is displayed. 2. Select here the Edit feature. The dialog menu > General > Common > Address Groups opens. 3. To specify a new address group, click on the New group button. 4. Click the default name (new address group) and enter an expressive name for the new address group. 5. Press the OK button. The address group is saved and the General settings dialog closed. Specifying the address group is thus accomplished. You can now select this group under the entered name in the combo box of the Contacts dialog. All contacts who you assign this group name in the Address group field of the contact details mask will be displayed when you select this address group. 86 A31003-S2370-U105-2-7619, 11/2013 OpenScape Xpressions V7 Web Client, User Guide MRS_WebClient_Bedienung.fm Operating the OpenScape Web Client Journal Window Features and Workspace Dialogs Deleting an address group 1. Click in the combo box of the Contacts dialog. The list of already existing address groups is displayed. 2. Select here the Edit feature. The General settings dialog opens. You can already see the Address groups tab. 3. Select the address group that you want to delete. 4. Click on the Delete address group icon. The address group will be removed from the list. 5. Press the OK button. Your modification is saved and the General settings dialog closed. Renaming an address group 1. Click in the combo box of the Contacts dialog. The list of already existing address groups is displayed. 2. Select here the Edit feature. The General settings dialog opens. You can already see the Address groups tab. 3. Select the address group that you want to rename. 4. Click the address group name or the icon cursor appears in the name entry. Rename address group . The 5. Change the address group name. 6. Push the enter key. The changed name is copied. 7. Press the OK button. Your modification is saved and the General settings dialog closed. NOTE: When you complete the renaming with OK, the address group will be modified in all data records that access it. A31003-S2370-U105-2-7619, 11/2013 OpenScape Xpressions V7 Web Client, User Guide 87 MRS_WebClient_Bedienung.fm Operating the OpenScape Web Client Journal Window Features and Workspace Dialogs 3.5.10 Contacts The Contacts dialog provides an expanded view of the Contacts (compact) window. The contact entries of the journals additionally display the Department and Company information. Furthermore you find a combo box with the additional feature Go to in the toolbar of this dialog. You can use the Go to feature for navigating in the contact entries, for example if not all entries can be displayed in the journal. How to use the Go to feature: 1. Enter a complete name or the initials of a name in the Go to entry line. 2. Push the enter key. The result of this action is: 88 • The contact entry with the entered name appears as top entry in the contact journal. • The found contact is automatically selected and highlighted. A31003-S2370-U105-2-7619, 11/2013 OpenScape Xpressions V7 Web Client, User Guide MRS_WebClient_Bedienung.fm Operating the OpenScape Web Client Journal Window Features and Workspace Dialogs 3.5.11 Shared Address Books (optional) The Shared Address Books function window lets you access the shared address books. The address books comprise those you have created to share with other users and those that other users share. So that you can access the address books other users share, you must have been granted the corresponding privilege by these users. To open a shared address book, click on the small triangle next to the combo box in the caption bar. Then select the address book you wish to open from the list. The Shared Address Books function window displays the following information about every listed contact (from left to right): • A checkbox for selecting the entry. • The name. • The workstation phone number. • An icon that allows sending an e-mail to this contact . NOTE: An e-mail address must exist in the contact information for this purpose. • An icon that allows making a call to this contact . The operating options of the Shared Address Books function window are described in Section 3.5.9.1, “Operating Options of the Contacts Window”, on page 81. A31003-S2370-U105-2-7619, 11/2013 OpenScape Xpressions V7 Web Client, User Guide 89 MRS_WebClient_Bedienung.fm Operating the OpenScape Web Client Journal Window Features and Workspace Dialogs 3.5.12 All Address Books (optional) The All Address Books function window lets you access: • The contacts of your contact list (indicated as speed-dial list). • All shared address books you may access. To open one of these address book, click on the small triangle next to the combo box in the caption bar. Then select the address book you wish to open from the list. The All Address Books function window displays the following information about every listed contact (from left to right): • A checkbox for selecting the entry. • The name. • The workstation phone number. • An icon that allows sending an e-mail to this contact . NOTE: An e-mail address must exist in the contact information for this purpose. • An icon that allows making a call to this contact . The operating options of the All Address Books function window are described in Section 3.5.9.1, “Operating Options of the Contacts Window”, on page 81. 90 A31003-S2370-U105-2-7619, 11/2013 OpenScape Xpressions V7 Web Client, User Guide MRS_WebClient_Bedienung.fm Operating the OpenScape Web Client Journal Window Features and Workspace Dialogs 3.5.13 Redirect Call You can rout a call automatically to another device if you are absent from your workstation. Incoming calls will then not get lost and callers can still reach a conversational partner. In the Forwarding dialog you can select three options via combo boxes for a call forwarding: • Activate rule profile When using this option you can determine via selection of a rule profile you have created how an incoming call should be handled. See Section 3.7, “Rule Profile – Handling Calls with Rules”, on page 133. NOTE: Please note that the Forward calls to option is higher prioritized than a call forwarding by a rule profile. When configuring a call forwarding a warning may point to this fact. • Forward calls to Using this option you can forward a call to any of those numbers you have defined under menu > General > Common > Forwarding. In this configuration dialog you can also link a call forwarding to specific status conditions. NOTE: This feature is only available for specific PBXs. A31003-S2370-U105-2-7619, 11/2013 OpenScape Xpressions V7 Web Client, User Guide 91 MRS_WebClient_Bedienung.fm Operating the OpenScape Web Client Journal Window Features and Workspace Dialogs 3.5.14 Directory Search The directory search facilitates looking for a contact. The search takes place in all configured address books. NOTE: You can also use the extended directory search as alternative. The extended directory search is the method to apply if the directory search delivers too many hits, as you can narrow down the search via search criteria. The journal view that displays the hits is identical with the one for the directory search. The additional features for the extended directory search are described in Section 3.5.15, “Directory Search (extended)”, on page 94. The directory search window displays the following information for each contact found (from left to right): • A checkbox for selecting the entry. • The contact name. • The department if contained in the address book. • The phone number. • An icon that allows sending an e-mail to this contact • An icon that allows making a call to this contact . . The following features are provided via the toolbar: • To integrate the found user in your contact directory, select him/her in the search list and click on the Add as new user entry to the address book icon. This user's data is added to your contact list. • To delete a contact entry, select it. Then click the Delete user entry icon. If you want to delete several contact entries simultaneously, select the corresponding entries and click on Delete Contact. You can make a selection via Ctrl + clicking the journal entry or by activating the checkbox that precedes the relevant journal entry. NOTE: Depending on the address book in which the contact was found, you cannot delete the entry. The icon is inactive in this case. • 92 To edit a contact entry, select it and click on the Edit contact icon. The contact entry mask with the already available data opens. How to edit a contact entry is described in Section 3.5.9.3, “Editing Contact Entries”, on A31003-S2370-U105-2-7619, 11/2013 OpenScape Xpressions V7 Web Client, User Guide MRS_WebClient_Bedienung.fm Operating the OpenScape Web Client Journal Window Features and Workspace Dialogs page 85. NOTE: Depending on the address book in which the contact was found, you cannot edit the entry. The icon is inactive in this case. • To view the information available for a journal entry, select the corresponding call from the journal. Then click the Show Contact Information icon. The data for this entry are displayed in a separate window. • To locally store the found journal entries on your computer, click on the Save addresses icon. A new window opens that displays the found contact data in table form. In this window select File > Save As. The directory selection dialog of Windows opens. Select here the directory as well as the file type and specify the file name under which the address list is to be stored. • To print the found journal entries, click the Print address book icon. The journal information is printed out in table form. • To delete all entries in the Search field, click on the Refresh icon. • Search entry field Specify here the last name or initial letter of the contact you want to find. NOTE: If, for example, you look for a contact named Baumann, the entry Ba will display contact Baumann. All other contacts whose names begin with ba will also be displayed as hits. • To initiate the search process, click on the Start search icon. A31003-S2370-U105-2-7619, 11/2013 OpenScape Xpressions V7 Web Client, User Guide 93 MRS_WebClient_Bedienung.fm Operating the OpenScape Web Client Journal Window Features and Workspace Dialogs 3.5.15 Directory Search (extended) If the directory search delivers too many hits meaning that most of them are useless, you can use the extended directory search. You can use the search mask displayed here and further search criteria to considerably restrict the number of hits. Start the extended directory search via the Search button after you have entered the search criteria in the mask. Set the Exact match option if only hits are to be displayed that match the search criteria by 100 %. The search results are displayed in the journal. If not all search results can be displayed in the window, click on the expansion icon to stretch the window to the browser size. The control elements for the extended directory-search The control elements of the extended directory search serve the following purpose: Control element Function Name, First name, Department, Company, Phone Criteria to find a contact. Specify here the information you know about the contact you look for. Address group If you have grouped your contacts in address groups, you can enter here the address group of the contact you look for. Address groups may be e.g.: Private, Supplier, Customer, etc. Address book Specify here the address book in which you want to search. Max. number Specify here how many hits are to be displayed in the journal. Exact match You can set this checkbox to only display the contacts who exactly correspond to the entered criteria. Note: If you set this option, the entry Ba in the Name search field will only deliver a result if the contact's name is exactly Ba. If you do not set this option, all contacts whose name begins with Ba will be displayed. Search Start the search process by clicking the Search button. The extended-directory-search window displays the following information for each contact found (from left to right): 94 • A checkbox for selecting the entry. • The contact name. • The department if contained in the address book. • The phone number. • An icon that allows sending an e-mail to this contact • An icon that allows making a call to this contact . . A31003-S2370-U105-2-7619, 11/2013 OpenScape Xpressions V7 Web Client, User Guide MRS_WebClient_Bedienung.fm Operating the OpenScape Web Client Journal Window Features and Workspace Dialogs • To integrate the found user in your contact directory, select him/her in the search list and click on the Add as new user entry to the address book icon. This user's data is added to your contact list. • To delete a contact entry, select it. Then click the Delete user entry icon. If you want to delete several contact entries simultaneously, select the corresponding entries and click on Delete Contact. You can make a selection via Ctrl + clicking the journal entry or by activating the checkbox that precedes the relevant journal entry. NOTE: Depending on the address book in which the contact was found, you cannot delete the entry. The icon is inactive in this case. • To edit a contact entry, select it and click on the Edit contact icon. The contact entry mask with the already available data opens. How to edit a contact entry is described in Section 3.5.9.3, “Editing Contact Entries”, on page 85. NOTE: Depending on the address book in which the contact was found, you cannot delete the entry. The icon is inactive in this case. • To view the information available for a journal entry, select the corresponding call from the journal. Then click the Show Contact Information icon. The data for this entry are displayed in a separate window. • To locally store the found journal entries on your computer, click on the Save addresses icon. A new window opens that displays the found contact data in table form. In this window select File > Save As. The directory selection dialog of Windows opens. Select here the directory as well as the file type and specify the file name under which the address list is to be stored. • To print the found journal entries, click the Print address book icon. The journal information is printed out in table form. • To delete all entries in the search mask, click on the Refresh icon. • Exact match checkbox Set this option if only contacts who exactly match your search criteria are to be displayed. • To initiate the search process, click on the Search button. A31003-S2370-U105-2-7619, 11/2013 OpenScape Xpressions V7 Web Client, User Guide 95 MRS_WebClient_Bedienung.fm Operating the OpenScape Web Client Journal Window Features and Workspace Dialogs 3.5.16 Showing Bookmarks In this dialog you can default bookmarks or open internet pages via bookmarks already specified. In this way you can directly operate the internet from the OpenScape Web Client. The following features are provided in this dialog: • To add a new bookmark to the list, click on the Create bookmark icon. The Bookmark Settings dialog opens. See Section 3.5.16.1, “Add New Bookmark”, on page 97. • To remove a bookmark from the list, select the corresponding list entry and click on the Delete bookmark icon. The bookmark will be removed from the list. • To edit a bookmark entry, select the corresponding list entry and click on the Edit bookmark icon. The Bookmark Settings dialog opens with the already available settings. Here you can edit the settings for the selected bookmark. See Section 3.5.16.1, “Add New Bookmark”, on page 97. After you have completed the editing, the data will be saved after a click on OK and the Bookmark Settings dialog closes. • To open an internet page via an already existing bookmark, select the corresponding list entry and click on the Open bookmark icon. The corresponding internet page opens in a separate browser. You can also open the internet page by clicking the dot that precedes the list entry. • To print a list with bookmarks, click on the Print bookmarks icon. The print preview window with the bookmarks list opens, showing the following information: – Display name – Description – Bookmark URL – Width/Hight Click on the Print button to print the journal list with the bookmarks. 96 A31003-S2370-U105-2-7619, 11/2013 OpenScape Xpressions V7 Web Client, User Guide MRS_WebClient_Bedienung.fm Operating the OpenScape Web Client Journal Window Features and Workspace Dialogs 3.5.16.1 Add New Bookmark The Bookmark Settings dialog opens for creating a new bookmark or editing an existing one: • as empty dialog when creating a new bookmark • as dialog that contains the settings of an existing bookmark if you want to edit them. The following settings can be performed: Field name Description Please select You can use this combo box to select a bookmark for editing. Bookmark URL Enter the internet address of the page that you want to save as bookmark. Example: http://www.company.com Preview Add to Favorites Displays the internet page specified under Bookmark URL as preview. Adds the internet page specified under Bookmark URL to the favorites in your browser. The option opens the favorites management of your browser so that you can store the internet page in the desired place. Display name Enter here a name under which this bookmark will be listed in the journal. Description Enter here a short descriptive text about the bookmark. This text will also be displayed in the journal entry for this bookmark. Display Icon Select an icon for this bookmark. A click on this icon opens this internet page in a separate browser. A31003-S2370-U105-2-7619, 11/2013 OpenScape Xpressions V7 Web Client, User Guide 97 MRS_WebClient_Bedienung.fm Operating the OpenScape Web Client Journal Window Features and Workspace Dialogs Field name Description Scrollbars If this option is set, vertical and horizontal scrollbars that may exist are displayed in the browser. If you do not want to use scrollbars, you can hide them by disabling this option. Width/Hight Here you can default the size of the browser in which the internet page opens. Useful values for this setting range between 500 and 1000, respectively for width and hight. Once the browser is open, you can bring the screen to any size by dragging the frame. After you have performed all settings, the following operating options are possible: 98 • Click on the OK button to save your settings and close the Bookmark Settings dialog. • Click on the Cancel button to close the Bookmark Settings dialog without saving the settings already performed. A31003-S2370-U105-2-7619, 11/2013 OpenScape Xpressions V7 Web Client, User Guide MRS_WebClient_Bedienung.fm Operating the OpenScape Web Client Journal Window Features and Workspace Dialogs 3.5.17 Feature View (compact) This window provides a combo box that is named after the respective function dialog that you can open via this combo box. The combo box is then named after the window currently displayed. With a click on the combo-box and selecting the corresponding window you can represent the following function windows here: • Missed calls • Journal (all calls) • Conferences • Contacts • Forwarding • Directory search • Bookmarks A31003-S2370-U105-2-7619, 11/2013 OpenScape Xpressions V7 Web Client, User Guide 99 MRS_WebClient_Bedienung.fm Operating the OpenScape Web Client General Settings 3.6 General Settings You perform the basic configuration of OpenScape Web Clients via the general settings. The general settings are combined in three groups: • Common With the basic settings for your OpenScape Web Client. • Addresses Settings to import address data from other directories. • Team (optional) For managing your team settings. You reach the general settings via the main menu by invoking menu > General. 100 A31003-S2370-U105-2-7619, 11/2013 OpenScape Xpressions V7 Web Client, User Guide MRS_WebClient_Bedienung.fm Operating the OpenScape Web Client General Settings 3.6.1 Common In the Common dialog you perform the basic settings for working with the OpenScape Web Client. You reach this dialog via menu > General > Common. In the Common dialog you find three tabs on which you can access the settings for the following areas: • Appearance On this tab you perform the OpenScape Web Clients interface settings. • Journal On this tab you perform the settings for logging calls and for the missed-call notifications. • Forwarding On this tab you perform the call forwarding settings. • DesktopIntegration Using the information you find on this tab you can install a small program that allows calling a subscriber from any application. Example: A Word document you have opened contains a phone number. Select this phone number in the text and enable the hotkey. A call to this number is immediately initiated. A31003-S2370-U105-2-7619, 11/2013 OpenScape Xpressions V7 Web Client, User Guide 101 MRS_WebClient_Bedienung.fm Operating the OpenScape Web Client General Settings 3.6.1.1 Appearance On the Appearance tab you perform the OpenScape Web Client interface settings. You reach this setting dialog via menu > General > Common > Appearance tab. You can perform the following settings to represent the OpenScape Web Client interface: • 102 Select start option Using this combo box you can specify the look of the OpenScape Web Client interface at the application start. The following settings are available: – Restore last view The OpenScape Web Client opens with the view that was set the last time you quit the application. – Large view The OpenScape Web Client opens with a two-column view. – Large view The OpenScape Web Client opens with a two-column view. A31003-S2370-U105-2-7619, 11/2013 OpenScape Xpressions V7 Web Client, User Guide MRS_WebClient_Bedienung.fm Operating the OpenScape Web Client General Settings – Compact view The portal view of the OpenScape Web Client is set to tab view. NOTE: The compact view is not displayed until the setting has been saved and the browser updated. The following options are all selectable via checkboxes: • Show Splashscreen Displays the splashscreen after the OpenScape Web Client has started. Without any further user action the OpenScape Web Client is displayed in the currently open browser window. With a click on the splashscreen the OpenScape Web Client is displayed in a separate window. • Try to start in a separate window When you select this option, the OpenScape Web Client is displayed in an individual window if possible. • Pop up on incoming call If the OpenScape Web Clients window is placed in the background and thus hidden by other applications, you can set this option to make the OpenScape Web Client move to the foreground when a call comes in. • Store current size A click on the Save button stores the current window size. The OpenScape Web Client then starts with this stored window size the next time it is booted. • Mobile time zone Click on the Mobile time zone icon to set the time zone to be displayed in the journals. This is useful when you are in a different time zone and work with the OpenScape Web Client from there. The event time is then displayed in the local time of the set time zone. The ID of the time zone is additionally displayed in call journals under Date. NOTE: In the call journals you can use the Toggle time (mobile time zone) icon to toggle the local time zone and the additionally selected time zone. The tooltip for this icon indicates in the clear text which time zone you have selected after the time zone switch. After you have completed your settings, you can use the following operating options: • Click on the Apply button to save your settings without closing the General Settings dialog. • Click on the OK button to save your settings and close the General Settings dialog. A31003-S2370-U105-2-7619, 11/2013 OpenScape Xpressions V7 Web Client, User Guide 103 MRS_WebClient_Bedienung.fm Operating the OpenScape Web Client General Settings • 104 Click on the Cancel button to close the General Settings dialog without saving the settings already performed. A31003-S2370-U105-2-7619, 11/2013 OpenScape Xpressions V7 Web Client, User Guide MRS_WebClient_Bedienung.fm Operating the OpenScape Web Client General Settings 3.6.1.2 Journal On the Journal tab you perform the settings for creating the journal entries and for the notification feature. You reach this setting dialog via menu > General > Common > Journal tab. The following options are available: Create Journal entries Select one of the following options for your journals: • For all calls Creates journal entries for all calls • Not activated Disables the creation of journal entries. Notification for missed calls NOTE: This feature can only be used if OpenScape Xpressions is configured accordingly. Here you can specify where and in which format a notification for missed calls shall be sent. A31003-S2370-U105-2-7619, 11/2013 OpenScape Xpressions V7 Web Client, User Guide 105 MRS_WebClient_Bedienung.fm Operating the OpenScape Web Client General Settings 106 • E-Mail Address Use this combo box to specify whether a notification shall be sent respectively to which e-mail address it shall be sent. You can edit the list of e-mail addresses (adding, modifying or deleting e-mail addresses), by clicking on the Edit icon. • Language Use this combo box to select the notification language. • Format Use this combo box to specify the notification format. The following formats are provided: Format Description HTML (default) The advantage of this format is that it integrates a button in the notification via which the originator can be immediately called. Note: If you want to use this feature, the following requirements must be met on the mail client on which the notification is received: The mail client must support the HTML format and JavaScript must be active. Text In the case of the Text format the pure notification text is transmitted only. Instead of the return call button a link is contained for a requested return call. SMS format The SMS format is a pure text format as well. But since the size of a cell phone display is very limited, the notification is used here in short form. A31003-S2370-U105-2-7619, 11/2013 OpenScape Xpressions V7 Web Client, User Guide MRS_WebClient_Bedienung.fm Operating the OpenScape Web Client General Settings 3.6.1.3 Forwarding On the Forwarding tab you perform the settings for the call forwarding. You reach this setting dialog via menu > General > Common > Forwarding tab. The following options are available: Activating a rule profile If you want to configure the call forwarding according to a rule profile you have defined, select the corresponding rule profile via the combo box. If you want to edit the rule profiles (adding, modifying or deleting), you can click on the Edit icon to open the Rules dialog for direct editing. How to specify a rule profile for call forwarding is described in Section 3.7, “Rule Profile – Handling Calls with Rules”, on page 133. NOTE: Please note that the call forwarding may pose problems if you configure other forwarding options in addition. In this case an error message will inform you. Click on the Close button to save your settings and close the Forwarding tab. Forward incoming calls Three further combo boxes are available to specify conditions for the call forwarding to other devices. A31003-S2370-U105-2-7619, 11/2013 OpenScape Xpressions V7 Web Client, User Guide 107 MRS_WebClient_Bedienung.fm Operating the OpenScape Web Client General Settings You configure the forwarding destinations by enabling the Edit icon. This opens the Edit list of call forwarding destinations dialog. How to define new forwarding destinations: 1. Assign a meaningful name to the forwarding destination using the Display name entry line. The forwarding destination will then be itemized under this name in the list of configured forwarding destinations. 2. Specify the phone number of the forwarding destination in the Phone entry line. 3. Click on the Apply button to integrate the forwarding destination in the list of configured forwarding destinations. 4. Repeat steps 1. to 3. if you want to define further forwarding destinations. 5. Click on OK to save your settings or on Cancel to dismiss them. The Edit list of call forwarding destinations dialog closes. How to edit an existing forwarding destination : 1. Open the Edit list of call forwarding destinations dialog with a click on the Edit icon. 2. Click on the Edit entry icon of the entry you want to modify. The data of this entry appear under Display name and Phone. 3. Change the data under Display name and Phone. 4. Click on OK to save your settings or on Cancel to dismiss them. The Edit list of call forwarding destinations dialog closes. How to delete an existing forwarding destination : 1. Open the Edit list of call forwarding destinations dialog with a click on the Edit icon. 2. Click on the Delete entry icon of the entry you want to remove. The entry is removed from the list of configured forwarding destinations. 3. Click on OK to save your settings or on Cancel to dismiss them. The Edit list of call forwarding destinations dialog closes. The following conditional forwardings are possible: • 108 unconditional to Use this combo box to select the device that is forwarded to if the forwarding is to occur without condition. A31003-S2370-U105-2-7619, 11/2013 OpenScape Xpressions V7 Web Client, User Guide MRS_WebClient_Bedienung.fm Operating the OpenScape Web Client General Settings • on busy to Use this combo box to the select the device that is forwarded to if your office phone is engaged. NOTE: This feature is only available for specific PBXs. • after time to Use this combo box to select the device that is forwarded to if the specified ring time of the device is exceeded. NOTE: This feature is only available for specific PBXs. Click on the Close button to save your settings and close the Forwarding tab. A31003-S2370-U105-2-7619, 11/2013 OpenScape Xpressions V7 Web Client, User Guide 109 MRS_WebClient_Bedienung.fm Operating the OpenScape Web Client General Settings 3.6.1.4 DesktopIntegration NOTE: To use the DesktopIntegration you need to deploy a Microsoft operating system on your workstation. Using the information on the DesktopIntegration tab of the OpenScape Web Client you can install a small program on your workstation that allows calling a subscriber from any application. An example: A Word document you have opened contains a phone number. Select this phone number in the text and enable the hotkey you have defined for this purpose. A call to this number is immediately initiated. In addition, incoming calls are signalled via the DesktopIntegration application even if the window of the OpenScape Web Client is closed. In the DesktopIntegration application you can set further options for the startup behavior, the OpenScape Web Client display and the notification options. NOTE: You can use this application program irrespectively of whether or not the OpenScape Web Client is started. You reach this setting dialog via menu > General > Common > DesktopIntegration tab. Application requirements Please note the following requirements for using the DesktopIntegration: 110 • You can use the DesktopIntegration with a Microsoft operating system only. • If you want to use the DesktopIntegration, be sure to download the application via the OpenScape Web Client that you normally use for the OpenScape Web Client. A31003-S2370-U105-2-7619, 11/2013 OpenScape Xpressions V7 Web Client, User Guide MRS_WebClient_Bedienung.fm Operating the OpenScape Web Client General Settings Installing the DesktopIntegration How to install the DesktopIntegration application program: 1. Start the OpenScape Web Client. 2. Open the DesktopIntegration tab. You reach this setting dialog via menu > General > Common > DesktopIntegration tab. 3. Click the Download button on the DesktopIntegration tab for use on a 32bit operating system or Download (x64) for use on a 64-bit operating system. The file-download dialog opens. 4. Enable here the Save button. The file-selection dialog for storing files opens. 5. Save the XPRwebDI.exe file in a directory of your choice. When this process is accomplished, the Download complete dialog opens to inform you accordingly. 6. In this dialog enable the Open button to start the application. The directory in which you have stored the XPRwebDI.exe file opens. 7. Doubleclick XPRwebDI.exe. The application starts. After the start the task bar features the icon. 8. Rightclick the icon in the task bar to invoke the setting pages for this application and other options. A31003-S2370-U105-2-7619, 11/2013 OpenScape Xpressions V7 Web Client, User Guide 111 MRS_WebClient_Bedienung.fm Operating the OpenScape Web Client General Settings Operation and settings of the DesktopIntegration The following features are available in the context menu of the DesktopIntegration: • Dial: [abcxyz] You can use this feature to dial a phone number saved to the clipboard. NOTE: This feature is only available if something has been saved in the clipboard. • Open You can use this feature to start the OpenScape Web Client in an individual browser window. • Settings Opens the settings dialog to configure the DesktopIntegration program. – Hotkey On the Hotkey tab you determine the key command that triggers the feature of calling the phone number saved to the clipboard. Click in the appropriate entry field and enable the desired F-key> or Ctrl + F-key>. 112 A31003-S2370-U105-2-7619, 11/2013 OpenScape Xpressions V7 Web Client, User Guide MRS_WebClient_Bedienung.fm Operating the OpenScape Web Client General Settings – Startup On the Startup tab you define the startup behavior of the DesktopIntegration program. The following startup options are available individually or in combination: – Open window at startup Select this option to define that the OpenScape Web Client is automatically started when you boot the DesktopIntegration program. – Start this application at login Select this option to define that the DesktopIntegration program is started when you log on to your operating system. – Add entry to start menu You select this option to determine that an entry is created in the start menu of your user account when the application starts. Subsequently, the application is started automatically each time you log on to the system. A31003-S2370-U105-2-7619, 11/2013 OpenScape Xpressions V7 Web Client, User Guide 113 MRS_WebClient_Bedienung.fm Operating the OpenScape Web Client General Settings – Appearance On the Appearance tab you define the representation mode for the OpenScape Web Client window. The following options are available: 114 – Keep windows always on top Select this option to define that the OpenScape Web Client window is always on top of all application windows. – Dialogs of the main window stay on top of it This setting determines whether newly opened dialog windows can be covered by the main window. – Open window for dialing This setting opens the user interface (OpenScape Web Client and/or OpenScape Desktop Client Enterprise Web Embedded Edition) if a number is dialed via the hotkey feature. – Compact view This setting opens the compact view of the user interface with the call control if a number is dialed via the hotkey feature. – Positioning of the OpenScape Web Client on the screen: Open window at screen top Open window at screen bottom Open window at screen left Open window at screen right A31003-S2370-U105-2-7619, 11/2013 OpenScape Xpressions V7 Web Client, User Guide MRS_WebClient_Bedienung.fm Operating the OpenScape Web Client General Settings – Options On the Options tab you can perform the following settings: – Enable notifications In this settings dialog you can disable the notifications that are always active by default with a click on the check box. The following notifications are active by default: Enable notification on incoming call When a call comes in you are notified by a desktop flash. Enable notification on new instant message When an instant message comes in you are notified by a desktop flash. – Select this option to install/update TSP (Telephony Service Provider) for dialing from TAPI Applications (Telephony Application Programming Interface). Using this application you can directly call a subscriber from Microsoft Outlook via journal entries. Mark the appropriate journal entry and select Actions > Call Contact from the Microsoft Outlook menu. NOTE: The journal entry must refer to a phone number via the database for this purpose. You can use the TSP button to update this service provider manually or to install it if required. – Show presence information in the notification area This option is unavailable. A31003-S2370-U105-2-7619, 11/2013 OpenScape Xpressions V7 Web Client, User Guide 115 MRS_WebClient_Bedienung.fm Operating the OpenScape Web Client General Settings – Enable dialing from html pages Selecting this option releases the function to dial a phone number deposited on a specially prepared HTML page. The phone number must have been integrated via an HTML command according to the following pattern: <a href="clicktodial:<phone number>"><html display></a> Example: To integrate phone number “123456789” in an HTML page via the link “Sales”, the following command line must be entered in the source code in the position where the link shall appear: <a href="clicktodial:123456789">Sales</a> The link "Sales" is inserted in the HTML page for dialing phone number "123456789" directly. – Language Select one of the defaulted languages to set it for menus and info texts. For the time being, the following languages can be selected: English, German, French, Spanish, Italian, Portuguese (Portugal), Portuguese (Brazil), Dutch, Turkish and Russian. 116 A31003-S2370-U105-2-7619, 11/2013 OpenScape Xpressions V7 Web Client, User Guide MRS_WebClient_Bedienung.fm Operating the OpenScape Web Client General Settings – About On this tab you see the version number of the currently installed version of the DesktopIntegration program. • Disable hotkeys A click on this icon disables the hotkey feature even if the application is started. • Exit A click on this icon closes the DesktopIntegration program. A31003-S2370-U105-2-7619, 11/2013 OpenScape Xpressions V7 Web Client, User Guide 117 MRS_WebClient_Bedienung.fm Operating the OpenScape Web Client General Settings 3.6.2 Addresses The Addresses dialog serves for administering your address data with the OpenScape Web Client. You reach this dialog via menu > General > Addresses. In the Addresses dialog you find four tabs on which you can access the settings for the following areas: 118 • Import On this tab you perform the address import settings. • Export On this tab you perform the address export settings. • Address Groups On this tab you specify the groups for your contact administration. • Shared Address Books (optional) On this tab you create new shared address books and grant the privileges for accessing your shared address books. A31003-S2370-U105-2-7619, 11/2013 OpenScape Xpressions V7 Web Client, User Guide MRS_WebClient_Bedienung.fm Operating the OpenScape Web Client General Settings 3.6.2.1 Import NOTE: Using this feature requires a project-specific configuration. This is not possible for Microsoft Outlook 2010. Via the Import tab you can import address data from other address books. You reach this setting dialog via menu > General > Addresses > Import tab. How to import address data: 1. Use the file selection to pick the file that you want to import. To this, either enter the path plus file name in the Import file (in CSV Format1) field or select the file via the file selection by pushing the Browse button. NOTE: The extension of the import file must not necessarily read .csv . The import files are usually text files with the extension .txt. 1. CVS format means Comma Separated Values A31003-S2370-U105-2-7619, 11/2013 OpenScape Xpressions V7 Web Client, User Guide 119 MRS_WebClient_Bedienung.fm Operating the OpenScape Web Client General Settings 2. Use the The address data was exported from combo box to specify the source from which the data are to be obtained. NOTE: So that the data can be correctly imported it is necessary to know from which data source the import file was created. If you are not sure about the data source or if you cannot find the correct file format, please consult your system administrator. The following import formats are supported for a data import: 120 Import formats Remark ComAssistant 1.0/S The address data must have been previously exported from the ComAssistant 1.0 and be locally accessible. ComAssistant 2.0 The address data must have been previously exported from the ComAssistant 2.0 and be locally accessible. LotusNotes Format The address data must have been previously exported from Lotus Notes and be locally accessible. MS Outlook Brazilian The address data must have been previously exported from a Brazilian MS Outlook and be locally accessible. MS Outlook Chinese The address data must have been previously exported from a Chinese MS Outlook and be locally accessible. MS Outlook German The address data must have been previously exported from a German MS Outlook and be locally accessible. MS Outlook English The address data must have been previously exported from an English MS Outlook and be locally accessible. MS Outlook French The address data must have been previously exported from a French MS Outlook and be locally accessible. MS Outlook Italian The address data must have been previously exported from an Italian MS Outlook and be locally accessible. MS Outlook Portuguese The address data must have been previously exported from a Portuguese MS Outlook and be locally accessible. MS Outlook Spanish The address data must have been previously exported from a Spanish MS Outlook and be locally accessible. A31003-S2370-U105-2-7619, 11/2013 OpenScape Xpressions V7 Web Client, User Guide MRS_WebClient_Bedienung.fm Operating the OpenScape Web Client General Settings 3. Select the address book in which you wish to import the address data in the Import the address to combo box. You can select: – The speed-dial list – One of the available shared address books. 4. Set one of the following import options for the import: – Replace duplicates with items imported – Allow duplicates to be created – Do not import duplicate items – Delete all items in list prior to importing data NOTE: Duplicates refer mostly to the matching of names and phone numbers. If no phone numbers are available, the e-mail addresses are used to identify duplicates. For all other data new data records are created; they will not be searched for duplicates. 5. Click on the Import button to start the import process. The system accepts the import job and queues it in its job list. NOTE: If you want to abort the import process so that no import is performed, push the Close button. The process is terminated and the General settings dialog closed. 6. Complete the import by clicking on the Close button. The General settings dialog closes. The address data import is now complete. NOTE: As soon as the import is being performed by the system, your contact list will be inaccessible for a short time. If you try to access the contact list during this short period, a message will inform you accordingly. After the import process you can work with your contact list as usual. A31003-S2370-U105-2-7619, 11/2013 OpenScape Xpressions V7 Web Client, User Guide 121 MRS_WebClient_Bedienung.fm Operating the OpenScape Web Client General Settings 3.6.2.2 File Exchange Formats File exchange via the CSV format To exchange files between different databases, a text file is usually deployed in which the single elements are separated by commas. These file are called CSV (Comma Separated Value) files. This format is automatically generated upon a data export. The service that prepares the address data for your contact list has an interface that can process this data format, thus enabling the import and export of address data. Specialties when importing and exporting with Lotus Notes Please heed the following to ensure a smooth data exchange between Lotus Notes and the OpenScape Web Client: • • Export from Lotus Notes: – For the file export from Lotus Notes select the Structured Plain Text format. – Select the All documents export option to export all contacts. Import to Lotus Notes: – Select Structured Text as import format. NOTE: The file to be imported must not have a file extension. Otherwise, the “Structured Text” option cannot be selected. – 122 Import the file as “Main Document”. A31003-S2370-U105-2-7619, 11/2013 OpenScape Xpressions V7 Web Client, User Guide MRS_WebClient_Bedienung.fm Operating the OpenScape Web Client General Settings 3.6.2.3 Export NOTE: Using this feature requires a project-specific configuration. This is not possible for Microsoft Outlook at Exchange Server 2010. Via the Export tab you can export address data in specific file formats for other applications. You reach this setting dialog via menu > General > Addresses > Export tab. How to export address data: 1. Select the desired file format via the The exported addresses will be imported again in combo box. The following export formats are supported for a data export: Export formats Remark ComAssistant 1.0/S For generating a file with address data that can be imported in the ComAssistant 1.0. ComAssistant 2.0 For generating a file with address data that can be imported in the ComAssistant 2.0. LotusNotes Format For generating a file with address data that can be imported in Lotus Notes. MS Outlook Brazilian For generating a file with address data that can be imported in a Brazilian MS Outlook. A31003-S2370-U105-2-7619, 11/2013 OpenScape Xpressions V7 Web Client, User Guide 123 MRS_WebClient_Bedienung.fm Operating the OpenScape Web Client General Settings Export formats Remark MS Outlook Chinese For generating a file with address data that can be imported in a Chinese MS Outlook. MS Outlook German For generating a file with address data that can be imported in a German MS Outlook. MS Outlook English For generating a file with address data that can be imported in an English MS Outlook. MS Outlook French For generating a file with address data that can be imported in a French MS Outlook. MS Outlook Italian For generating a file with address data that can be imported in an Italian MS Outlook. MS Outlook Portuguese For generating a file with address data that can be imported in a Portuguese MS Outlook. MS Outlook Spanish For generating a file with address data that can be imported in a Spanish MS Outlook. In doing so please note the following: • It is important to know for which application the address data are exported so that they can be successfully reimported. If you are not sure about the format to use or the desired format is not offered in the combo box, please consult your system administrator. • If you want to export the address data as backup copy for reimporting them at a later date to restore your address list, either select the ComAssistant 1.0/S or ComAssistant 2.0 format. • If the export is performed for a reimport in Lotus Notes, the export file must not have a file extension. Otherwise, the Lotus Notes import feature will not accept this file. 2. Select the address book from which you wish to export the address data in the Export from combo box. You can select: – The speed-dial list – One of the available shared address books. 3. Then click the Export button. The export process starts with the File download browser dialog opening for saving a file. 4. In the browser dialog click the Save button. The file selection dialog opens. 5. Select the directory in which the export file is to be saved and assign a name to the file. 6. In the file selection dialog click on Save to complete the export process. You can then access the export file there in the selected format. The address data export is now complete. 124 A31003-S2370-U105-2-7619, 11/2013 OpenScape Xpressions V7 Web Client, User Guide MRS_WebClient_Bedienung.fm Operating the OpenScape Web Client General Settings 3.6.2.4 Address Groups Via the Address groups tab you can create groups for grouping contacts. You reach this setting dialog via menu > General > Addresses > Address groups tab. How to create and administer address groups is described in detail in Section 3.5.9.4, “Working with Address Groups”, on page 86. A31003-S2370-U105-2-7619, 11/2013 OpenScape Xpressions V7 Web Client, User Guide 125 MRS_WebClient_Bedienung.fm Operating the OpenScape Web Client General Settings 3.6.2.5 Shared Address Books (optional) Every OpenScape Web Client user can create shared address books that can be used by a group of selected coworkers. It is then for the group to decide who may use them and which privileges apply. Shared address books can be used independently from already existing telephony teams (for example the Team View). Creating a shared address book You can create an address book for sharing it with a group of selected coworkers. The coworkers can grant the access privileges by themselves. One of the following access privilege can be set for each single coworker: • Read access Users who have the read privilege may only read the contact entries. • Administrator access Users who enjoy this full access can create, modify, read, delete contact entries and even delete the entire address book. How to create shared address books: 1. Open the Shared Address Books setting dialog. You reach this dialog via menu > General > Addresses > Shared Address Books tab. 126 A31003-S2370-U105-2-7619, 11/2013 OpenScape Xpressions V7 Web Client, User Guide MRS_WebClient_Bedienung.fm Operating the OpenScape Web Client General Settings In the Address books display you find all shared address books that you can already access. If an address book has been selected in this display, the “Access permission for:” section thereunder shows the persons that may access this address books. 2. To create a new address book click the New button. A new address book is created. 3. Assign an expressive name to the address book, like Department or Project Group. Click on the icon Rename the address book to change the name. The address book name is represented as input field. 4. Enter a new name in this input field and push the return key. The address book now carries the desired name. When the Show option is active, you can see and use this address book in the Shared Address Books and All Address Books function window. Furthermore, it is used for identifying callers. A click on the Delete the address book icon removes the address book after you have confirmed a security prompt. 5. Click on the Search button, which is situated beneath the Grant access permission for: section, to define the coworkers and their privileges for the address book. The Directory Search dialog is displayed. The further proceeding is described in Section 3.5.15, “Directory Search (extended)”, on page 94. A31003-S2370-U105-2-7619, 11/2013 OpenScape Xpressions V7 Web Client, User Guide 127 MRS_WebClient_Bedienung.fm Operating the OpenScape Web Client General Settings 3.6.3 Team (optional) You can use the Team View in the OpenScape Web Client for cooperating even more efficiently within your team. The Team View shows the members of your team. It also provides the following team features depending on the assigned privileges: • Monitoring the team partner's phones. • Calling team partners. • Picking up calls for team partners. • Accessing the journal entries (all calls) of a team partner). You can configure the team functionality by yourself. I.e. you can freely determine what the team members are allowed or not allowed to do as regards their function within the team. Selecting partners for the team How to select partners for the team: 1. Open the Manage settings dialog. You reach this setting dialog via menu > General > Team > Manage tab. 2. Click on the Search button that you find beneath the Teammembers section to add new or further users as team partners. The Directory Search dialog is displayed. 128 A31003-S2370-U105-2-7619, 11/2013 OpenScape Xpressions V7 Web Client, User Guide MRS_WebClient_Bedienung.fm Operating the OpenScape Web Client General Settings The further proceeding is described in Section 3.5.15, “Directory Search (extended)”, on page 94. Assigning privileges to the team partners In the bottom section of the Manage dialog you can configure the privileges for the team partners. You can set these privileges globally (for all team partners) or individually (for single team partners). In case of new team partners, the global settings apply at first. You can also assign individual settings to each single team member. When you select a team partner in the top list of the Manage dialog, the following settings become visible: For a team partner applies... Recognizable by... ...global privilege settings • The green icon Global Settings appears before the team partner entry. • The Use global settings option is active. ...individual privilege settings • The blue icon Individual Settings appears before the team partner entry. • The Use global settings option is inactive. Changing global settings NOTE: Changing and then saving your global settings affects all team partners for whom your global settings apply. How to change your global settings: 1. Click on the Edit global settings icon found to the right of the Use global settings checkbox. The Manage team > global settings for Partners dialog opens: These global settings effect the following: A31003-S2370-U105-2-7619, 11/2013 OpenScape Xpressions V7 Web Client, User Guide 129 MRS_WebClient_Bedienung.fm Operating the OpenScape Web Client General Settings Checkbox Effect when active Show this partner in my teamlist The team partner is displayed in your Team View. Monitoring my phone The team partner is given permission to monitor your phone (activity display, call pickup, etc.). See my journal The team partner is given permission to view your call journal and to use it like his/her own. Delete journal entries The team partner is given permission to delete entries in your call journal. In other words, he/she is in full control of your call journal. 2. Change the settings by activating/deactivating the checkboxes according to your requirements. 3. Click on OK to save your modifications. Changing individual settings How to perform settings for one or several team partner(s) that deviate from the global settings: 1. Select the corresponding team partner from the list of team partners in the top section of the Manage dialog. The bottom section of the window shows the settings of this team partner. 2. Select the Permit to partners or Visibility radio buttons and activate/ deactivate the checkboxes of the respectively appearing settings. The following settings become visible: Radio button Function Permit to partners Displayed settings: • Monitoring my phone • See my journal • Delete journal entries Visibility Displayed settings: • Show this partner in my teamlist The settings have the following effect: 130 Checkbox Effect when active Show this partner in my teamlist The team partner is displayed in your Team View. Monitoring my phone The team partner is given permission to monitor your phone (activity display, call pickup, etc.). See my journal The team partner is given permission to view your call journal and to use it like his/her own. Delete journal entries The team partner is given permission to delete entries in your call journal. In other words, he/she is in full control of your call journal. A31003-S2370-U105-2-7619, 11/2013 OpenScape Xpressions V7 Web Client, User Guide MRS_WebClient_Bedienung.fm Operating the OpenScape Web Client General Settings As soon as you change a setting the Use global settings checkbox becomes inactive. You can also deactivate it by yourself. The team partner entry is preceded by the green icon Global Settings instead of the blue icon Individual Settings. 3. Click on the Apply button in the Manage dialog to save your modifications. A message appears that informs about your data having been backed up. From this time the team is composed and active. The team partners appear in the Team View and those who have allowed you to monitor their telephone have been activated. A31003-S2370-U105-2-7619, 11/2013 OpenScape Xpressions V7 Web Client, User Guide 131 MRS_WebClient_Bedienung.fm Operating the OpenScape Web Client General Settings Displaying team information If you wish to see the privileges you have assigned to the single team partners at a glance, you can invoke the Team permission settings window. Execute the following steps: 1. Click on the info icon in the Manage dialog. You find it in the top dialog section on the right hand side in the team partners' header bar. The Team permission settings window is displayed. 2. You cannot perform any settings in this window, it merely serves as overview. With a click on the icons Expand and Hide you can display the full information about the global settings and single team partners. 3. Click on OK to close the window. 132 A31003-S2370-U105-2-7619, 11/2013 OpenScape Xpressions V7 Web Client, User Guide MRS_WebClient_Bedienung.fm Operating the OpenScape Web Client Rule Profile – Handling Calls with Rules 3.7 Rule Profile – Handling Calls with Rules Useful help Imagine your are often on the road and cannot process your incoming calls yourself. It is then useful to automatically rate the calls and forward them to competent contacts. In this case the rule interpreter is a useful help. For example, you can specify that calls arriving during a meeting that takes place regularly once a week at a specific day and time are automatically routed to your secretary. You can activate the rule profile via the rule menu (quick access) of the main menu by selecting the desired profile there. As alternative you can activate the rule profile via the Forwarding dialog or ... A31003-S2370-U105-2-7619, 11/2013 OpenScape Xpressions V7 Web Client, User Guide 133 MRS_WebClient_Bedienung.fm Operating the OpenScape Web Client Rule Profile – Handling Calls with Rules ... via menu > General > Common > Forwarding. Convenient and comprehensive setting options are provided. NOTE: The forwarding settings take precedence over the rule interpreter settings. Conflicts between these settings may also occur. To make sure that the rules are processed, it is useful to deactivate the call forwarding settings. Content This section contains the following topics: • Useful Knowledge of the Rule Interpreter • Creating Example Scenarios • Detailed Work Steps • Getting to know the User Interface of the Rule Interpreter 3.7.1 Useful Knowledge of the Rule Interpreter Overview This section names and describes the most important terms important for using the rule interpreter. 134 A31003-S2370-U105-2-7619, 11/2013 OpenScape Xpressions V7 Web Client, User Guide MRS_WebClient_Bedienung.fm Operating the OpenScape Web Client Rule Profile – Handling Calls with Rules Content This section contains the following topics: • Relation between Rules and Profiles • Lists of persons • Date Lists • The most important Rule and Profile Creation Steps 3.7.1.1 Relation between Rules and Profiles Rules and profiles As these terms will be used in the following sections, we explain them at this point: • Rule With a rule you define how incoming calls shall be handled. Example: routing the calls from preferred customers to the individual cell phone in case of absence. • Profile The profile serves as rule container. It may contain one or several rules that can be prioritized against each other. Example: Profile “Meetings” contains the rules “Jour Fix” and “ProjectMeeting”. Please note that only profiles but not single rules can be activated. Consequently, a rule can only be executed if it was assigned to a profile. Rules and their priorities Rules are generally grouped in three priority groups: “High”, “Normal” and “Low”. They are itemized in a list in the associated profile. Generally applies: The higher the position in the list, the higher the priority. All rules are grouped in a priority group. “High” means at the top, “Normal” in the middle and “Low” at the bottom of the list. A31003-S2370-U105-2-7619, 11/2013 OpenScape Xpressions V7 Web Client, User Guide 135 MRS_WebClient_Bedienung.fm Operating the OpenScape Web Client Rule Profile – Handling Calls with Rules Within a group (e. g. three rules of the “Normal” group) the priority can be affected by arrow icons: (Move the selected rule up) or (Move the selected rule down). When a profile is active, the rules of the profile are checked from the top to the bottom until a rule applies. This rule will then be executed. All following rules are ignored. Graphic example of call handling Profile 3 Preferred Customer Profile 2 Rule 31 Rule 32 Rule 21 Unimportant Call Rule 33 Rule 22 Rule 11 Rule 12 Rule 13 Rule 23 Rule 11 applies Secretary Rule 11 did not apply, rule 12 applies Individual Cell Phone Profile 1 (is active) 136 A31003-S2370-U105-2-7619, 11/2013 OpenScape Xpressions V7 Web Client, User Guide MRS_WebClient_Bedienung.fm Operating the OpenScape Web Client Rule Profile – Handling Calls with Rules 3.7.1.2 Lists of persons There are many persons you might call. Assigning each single person to one or several rules can be tedious. Therefore it is useful to group these persons, e. g. “Family”: “Preferred Customers”: “Unwanted Callers”. The rule interpreter offers lists of persons for this purpose. It is thus possible to integrate all members of your family in the “Family” list of persons. Several lists are possible. Another advantage is that you can add further persons to each list and these persons are then automatically linked to the rule. The rule itself need not be modified. Rule 11 Rule 12 Rule 13 Rule 11 Family A31003-S2370-U105-2-7619, 11/2013 OpenScape Xpressions V7 Web Client, User Guide Rule 12 Preferred Customers Rule 13 Unwanted callers 137 MRS_WebClient_Bedienung.fm Operating the OpenScape Web Client Rule Profile – Handling Calls with Rules 3.7.1.3 Date Lists You can use a date list to determine that a rule is only to apply on specific days. For example, a rule may only apply during your short breaks and your annual holiday. In this case you can define single days and also periods in this rule. So that you need not alter the rule when your holidays are rescheduled, you can also specify a date list and link it to the rule. You only need to modify the list then, but the rule itself remains unchanged. Rule 12 Rule 12 19.02. to 25.02. 01.01. to 07.01. 02.04. to 08.04. 01.08. to 31.08. “Holidays” Date List 17.12. to 31.12. 3.7.1.4 The most important Rule and Profile Creation Steps The following steps are required for creating rules and profiles: 1. Creating a profile to contain the rule (if no profile exists yet). 2. Creating a list of persons of a date list (optional). 3. Creating the rule and assigning the rule to an available profile. 4. If a profile in a priority group contains several rules: specifying the priority within the group. 5. Activating the profile. These steps are described in detail in the following sections based on example scenarios. 138 A31003-S2370-U105-2-7619, 11/2013 OpenScape Xpressions V7 Web Client, User Guide MRS_WebClient_Bedienung.fm Operating the OpenScape Web Client Rule Profile – Handling Calls with Rules 3.7.2 Creating Example Scenarios Examples The rule interpreter supports you in the most different situations. Here are some example scenarios: • “Normal” Scenario All callers are to be routed to you. If, however, persons call that are itemized in your unwanted-callers list, these calls are to be routed to your secretary. • “Meeting” Scenario When you take part in a company meeting, all calls are automatically to be routed to the secretary. If, however, preferred customers or a member of your family call, the call is to be routed to you. • “Business Trip” Scenario If you are on a business trip, all calls are to be routed to the secretary. If, however, preferred customers or a member of your family call, the call is to be routed to your cell phone. Your preferred customers may only call you from Monday to Friday 8:00 a.m. to 4:00 p.m.. You family may reach you any time. Realization You enable the mentioned example scenarios in the rule interpreter by specifying profiles, rules and lists of persons. This is described in the following sections. You can customize these scenarios or design new ones and thus create your own “body of rules”. Content This section contains the following topics: • “Normal” Scenario • “Meeting” Scenario • “Business Trip” Scenario A31003-S2370-U105-2-7619, 11/2013 OpenScape Xpressions V7 Web Client, User Guide 139 MRS_WebClient_Bedienung.fm Operating the OpenScape Web Client Rule Profile – Handling Calls with Rules 3.7.2.1 “Normal” Scenario Description of the scenario All callers are to be routed to you. If, however, persons call that are itemized in your unwanted-callers list, these calls are to be routed to your secretary. Re-enacting the scenario To check whether the profiles, rules and lists of persons you have created for this scenario really work, it is useful to re-enact this scenario. To this you need: • Your own telephone • A telephone for your “secretary“ • A telephone for ”unwanted callers“ • A telephone for ”all other callers“ Graphical overview of the “Normal” scenario All other Callers Unwanted Caller “Unwanted Callers” List of Persons “Unwanted Callers” Rule Own Phone “Normal” Profile 140 Secretary A31003-S2370-U105-2-7619, 11/2013 OpenScape Xpressions V7 Web Client, User Guide MRS_WebClient_Bedienung.fm Operating the OpenScape Web Client Rule Profile – Handling Calls with Rules To be created For this scenario you need to create: • The ”Normal“ profile • An “unwanted callers” list of persons • An “unwanted callers” rule Each rule must be assigned to a profile to take effect. It is therefore useful to first create the “Normal” profile as container for the “unwanted callers” rule. The “unwanted callers” list of persons provides a convenient option to link all unwanted callers to the rule. You could, however, also link each single unwanted caller to the rule. Function The rule checks whether the caller is an “unwanted caller”. If yes, the call is routed to the secretary, if no, the call is put through. Proceedings To represent the information for creating the rule as clearly as possible, the proceedings are divided into single steps. In addition, each step also refers to section in which the proceedings are described in more detail. How to create the “Normal” scenario: 1. Open the Rules dialog. The detailed proceeding is described in Section 3.7.3.1, “Invoking the Settings Dialog Boxes for the Rule Interpreter”, on page 151. 2. Create a new profile called ”Normal”. The detailed proceeding is described in Section 3.7.3.2, “Creating a new Profile”, on page 153. 3. Create the following list of persons – “Unwanted Callers“ The detailed proceeding is described in Section 3.7.3.3, “Creating a new List of Persons”, on page 155. A31003-S2370-U105-2-7619, 11/2013 OpenScape Xpressions V7 Web Client, User Guide 141 MRS_WebClient_Bedienung.fm Operating the OpenScape Web Client Rule Profile – Handling Calls with Rules 4. Create a new rule and assign it the name “Unwanted Callers”. Then set the following: – “If call from”: Add the “Unwanted Callers” list of persons. – “If date / time”: Leave empty. – “Action”: Specify the “Secretary” as routing destination. – “Assigned profiles”: Assign the “Normal” profile. The detailed proceeding is described in Section 3.7.3.4, “Crating Rules”, on page 157. 5. If a profile contains several rules within a priority group: Specify the rule priorities (not necessary in this scenario). The detailed proceeding is described in Section 3.7.3.5, “Specifying Rule Priorities”, on page 160. 6. Activate the “Normal” profile. The detailed proceeding is described in Section 3.7.3.6, “Activating a Rule Profile”, on page 161. 142 A31003-S2370-U105-2-7619, 11/2013 OpenScape Xpressions V7 Web Client, User Guide MRS_WebClient_Bedienung.fm Operating the OpenScape Web Client Rule Profile – Handling Calls with Rules 3.7.2.2 “Meeting” Scenario Description of the scenario When you take part in a company meeting, all calls are automatically to be routed to the secretary. If, however, preferred customers or a member of your family call, the call is to be routed to you. Re-enacting the scenario To check whether the profiles, rules and lists of persons you have created for this scenario really work, it is useful to re-enact this scenario. To this you need: • Your own telephone • A telephone for your “secretary“ • A telephone for “preferred customers“ • A telephone for “family“ • A telephone for ”all callers“ Graphical overview of the “Meeting” scenario Preferred Customers Family ”Family” list of “Preferred persons Customers” list of persons All Callers “Put Through” rule “Reroute All” rule “Meeting” Profile A31003-S2370-U105-2-7619, 11/2013 OpenScape Xpressions V7 Web Client, User Guide Own Phone Secretary 143 MRS_WebClient_Bedienung.fm Operating the OpenScape Web Client Rule Profile – Handling Calls with Rules To be created For this scenario you need to create: • The “Meeting“ profile • A “Family“ list of persons • A “Preferred Customers“ list of persons • A “Put Through“ rule • A “Reroute All“ rule Function and arrangement of the rules When a call comes in, first the rule with the highest priority is checked for applicability. If it applies, the rules that follow are no longer considered. The “Put Through” rule must therefore be on top of the ”Reroute All” rule to give it a higher priority. This is specified in the “ Rules of profile” list of the “Profile” window. If, contrary to this, the “Reroute All” rule had a higher priority, all calls would be immediately routed to the secretary, and the “Put Through” rule would never be applied. Proceedings To represent the information for creating the rule as clearly as possible, the proceedings are divided into single steps. In addition, each step also refers to section in which the proceedings are described in more detail. How to create the “Meeting” scenario: 1. Open the Rules dialog. The detailed proceeding is described in Section 3.7.3.1, “Invoking the Settings Dialog Boxes for the Rule Interpreter”, on page 151. 2. Create a new profile called ”Meeting”. The detailed proceeding is described in Section 3.7.3.2, “Creating a new Profile”, on page 153. 3. Create the following list of persons – “Family” – “Preferred Customers” The detailed proceeding is described in Section 3.7.3.3, “Creating a new List of Persons”, on page 155. 144 A31003-S2370-U105-2-7619, 11/2013 OpenScape Xpressions V7 Web Client, User Guide MRS_WebClient_Bedienung.fm Operating the OpenScape Web Client Rule Profile – Handling Calls with Rules 4. Create a new rule and assign it the name “Put Through”. Then set the following: – From the priority group: “High”, “Normal”, “Low”: select “High”. – “If call from”: Add the “Family” and “Preferred Customers” lists of persons. – “If date / time”: Leave empty. – “Action”: Specify the individual telephone as routing destination. – “Assigned profiles”: Assign the “Meeting” profile. The detailed proceeding is described in Section 3.7.3.4, “Crating Rules”, on page 157. 5. Create a new rule and assign it the name “Reroute All”. Then set the following: – From the priority group: “High”, “Normal”, “Low”: select “Normal”. – “If call from”: Do not change the “All” default. – “If date / time”: Leave empty. – “Action”: Specify the “Secretary” as routing destination. – “Assigned profiles”: Assign the “Meeting” profile. The detailed proceeding is described in Section 3.7.3.4, “Crating Rules”, on page 157. 6. If a profile contains several rules within a priority group: Specify the rule priorities (not necessary in this scenario). The detailed proceeding is described in Section 3.7.3.5, “Specifying Rule Priorities”, on page 160. 7. Activate the “Meeting” profile. The detailed proceeding is described in Section 3.7.3.6, “Activating a Rule Profile”, on page 161. A31003-S2370-U105-2-7619, 11/2013 OpenScape Xpressions V7 Web Client, User Guide 145 MRS_WebClient_Bedienung.fm Operating the OpenScape Web Client Rule Profile – Handling Calls with Rules 3.7.2.3 “Business Trip” Scenario Description of the scenario If you are on a business trip, all calls are to be routed to the secretary. If, however, preferred customers or a member of your family call, the call is to be routed to your cell phone. Your preferred customers may only call you from Monday to Friday 8:00 a.m. to 4:00 p.m.. You family may reach you any time. Re-enacting the scenario To check whether the profiles, rules and lists of persons you have created for this scenario really work, it is useful to re-enact this scenario. To this you need: • Your cell phone • A telephone for your “secretary“ • A telephone for “preferred customers“ • A telephone for “family“ • A telephone for ”all callers“ Graphical overview of the “Business Trip” scenario Preferred Customers Family ”Family” list of “Preferred persons Customers” list of persons All Callers Individual Cell Phone “Reroute Family” rule Own Phone “Reroute Preferred Customers” rule “Reroute All” rule “Business Trip” Profile 146 Secretary A31003-S2370-U105-2-7619, 11/2013 OpenScape Xpressions V7 Web Client, User Guide MRS_WebClient_Bedienung.fm Operating the OpenScape Web Client Rule Profile – Handling Calls with Rules To be created For this scenario you need to create: • The “Business Trip“ profile • A “Family“ list of persons • A “Preferred Customers“ list of persons • A “Reroute Family“ rule • A “Reroute Preferred Customers“ rule • A “Reroute All“ rule Function and arrangement of the rules Since you want your family always be able to reach you but the preferred customers only during business hours, two rules are now required: the “Reroute Family” and the “Reroute Preferred Customers” rule. First, the “Reroute Family” rule checks whether the call comes from a member of the family, and if so, the call is routed to your cell phone. If not, the “Reroute Preferred Customers” rule will check whether the call comes from a preferred customer and whether he/she calls between 8:00 a.m. and 4:00 p.m. If both conditions are met, the caller is routed to your cell phone. If the conditions are not fulfilled, the call is routed to the secretary by the “Reroute All” rule. The sequence matters here as well: 1. “Reroute Family”, 2. “Reroute Preferred Customers” and 3. “Reroute All” – highest priority -> medium priority -> low priority. If, for example, the “Reroute All” rule came in second position, you could be reached by your family but the preferred customers would always talk to the secretary as the “Reroute Preferred Customers” rule would never be applied. Proceedings To represent the information for creating the rule as clearly as possible, the proceedings are divided into single steps. In addition, each step also refers to section in which the proceedings are described in more detail. How to create the “Business Trip” scenario: 1. Open the Rules dialog. The detailed proceeding is described in Section 3.7.3.1, “Invoking the Settings Dialog Boxes for the Rule Interpreter”, on page 151. 2. Create a new profile called ”Business Trip”. The detailed proceeding is described in Section 3.7.3.2, “Creating a new Profile”, on page 153. 3. Create the following list of persons (if not done yet): – “Family” A31003-S2370-U105-2-7619, 11/2013 OpenScape Xpressions V7 Web Client, User Guide 147 MRS_WebClient_Bedienung.fm Operating the OpenScape Web Client Rule Profile – Handling Calls with Rules – “Preferred Customers” The detailed proceeding is described in Section 3.7.3.3, “Creating a new List of Persons”, on page 155. 4. Create a new rule and assign it the name “Reroute Family”. Then set the following: – From the priority group: “High”, “Normal”, “Low”: select “High”. – “If call from”: Add the “Family” list of persons. – “If date / time”: Leave empty. – “Action”: Specify the cell phone as routing destination. – “Assigned profiles”: Assign the “Business Trip” profile. The detailed proceeding is described in Section 3.7.3.4, “Crating Rules”, on page 157. 5. Create another new rule and assign it the name “Reroute Preferred Customers”. Then set the following: – From the priority group: “High”, “Normal”, “Low”: select “Normal”. – “If call from”: Add the “Preferred Customers” list of persons. – “If date / time”: In the “Date/Time” window: – Activate the Mo, Tu, We, Th, Fr checkboxes. – For “Time” enter the range 08:00 - 16:00. – “Action”: Specify the cell phone as routing destination. – “Assigned profiles”: Assign the “Business Trip” profile. The detailed proceeding is described in Section 3.7.3.4, “Crating Rules”, on page 157. 148 A31003-S2370-U105-2-7619, 11/2013 OpenScape Xpressions V7 Web Client, User Guide MRS_WebClient_Bedienung.fm Operating the OpenScape Web Client Rule Profile – Handling Calls with Rules 6. Create a new rule and assign it the name “Reroute All”. Then set the following: – From the priority group: “High”, “Normal”, “Low”: select “Low”. – “If call from”: Do not change the “All” default. – “If date / time”: Leave empty. – “Action”: Specify the “Secretary” as routing destination. – “Assigned profiles”: Assign the “Business Trip” profile. The detailed proceeding is described in Section 3.7.3.4, “Crating Rules”, on page 157. 7. If a profile contains several rules within a priority group: Specify the rule priorities (not necessary in this scenario). The detailed proceeding is described in Section 3.7.3.5, “Specifying Rule Priorities”, on page 160. 8. Activate the “Business Trip” profile. The detailed proceeding is described in Section 3.7.3.6, “Activating a Rule Profile”, on page 161. A31003-S2370-U105-2-7619, 11/2013 OpenScape Xpressions V7 Web Client, User Guide 149 MRS_WebClient_Bedienung.fm Operating the OpenScape Web Client Rule Profile – Handling Calls with Rules 3.7.3 Detailed Work Steps Overview In this section the scenarios introduced in the previous sections will be realized by concrete steps. The settings you see in the figures are examples and need to be replaced with the scenario settings or your own ones. Proceedings This section contains the following topics: 150 • Invoking the Settings Dialog Boxes for the Rule Interpreter • Creating a new Profile • Creating a new List of Persons • Crating Rules • Specifying Rule Priorities • Activating a Rule Profile A31003-S2370-U105-2-7619, 11/2013 OpenScape Xpressions V7 Web Client, User Guide MRS_WebClient_Bedienung.fm Operating the OpenScape Web Client Rule Profile – Handling Calls with Rules 3.7.3.1 Invoking the Settings Dialog Boxes for the Rule Interpreter You reach all dialogs for specifying profiles, rules, person and date lists by invoking the main menu option menu and the Rules feature. Proceedings How to invoke the dialog: 1. In the main menu select menu > Rules. The Rules dialog opens. The menu bar of this dialog contains the following tabs: • New/edit See Section 3.7.4.1, ““New/edit” Tab”, on page 163. • Activate profile See Section 3.7.4.6, ““Activate profile” Tab”, on page 175. • Lists of persons See Section 3.7.4.7, ““Lists of persons” tab”, on page 177. A31003-S2370-U105-2-7619, 11/2013 OpenScape Xpressions V7 Web Client, User Guide 151 MRS_WebClient_Bedienung.fm Operating the OpenScape Web Client Rule Profile – Handling Calls with Rules • Date lists See Section 3.7.4.8, ““Date lists” tab”, on page 179. • Info See Section 3.7.4.9, ““Info” Tab”, on page 181. Invoke the respective windows and perform the desired modifications. 152 A31003-S2370-U105-2-7619, 11/2013 OpenScape Xpressions V7 Web Client, User Guide MRS_WebClient_Bedienung.fm Operating the OpenScape Web Client Rule Profile – Handling Calls with Rules 3.7.3.2 Creating a new Profile In this section we will create a new profile. It serves as container for the rules already created or to be created. Proceedings How to invoke the dialog: 1. In the main menu select menu > Rules. The Rules dialog opens with the New/edit tab. See Section 3.7.3.1, “Invoking the Settings Dialog Boxes for the Rule Interpreter”, on page 151. 2. Switch to the Activate profile tab. NOTE: For comprehensive information about the “Profile” window see: Section 3.7.4.6, ““Activate profile” Tab”, on page 175. 3. To create a new rule click the New button. In the “Profile” display a new profile called “New profile” is created. A31003-S2370-U105-2-7619, 11/2013 OpenScape Xpressions V7 Web Client, User Guide 153 MRS_WebClient_Bedienung.fm Operating the OpenScape Web Client Rule Profile – Handling Calls with Rules 4. Click on the Edit the profile name icon in the line of the new profile. The profile name is represented as entry field. NOTE: You can also directly click the name “New profile” to change it. 5. Insert the new name and push the enter key on your keyboard. The profile now carries the desired name. The new profile is now created but no rule has been assigned to it yet. 154 A31003-S2370-U105-2-7619, 11/2013 OpenScape Xpressions V7 Web Client, User Guide MRS_WebClient_Bedienung.fm Operating the OpenScape Web Client Rule Profile – Handling Calls with Rules 3.7.3.3 Creating a new List of Persons In this section we will create a new list of persons. Lists of persons serve for grouping callers and for conveniently linking these groups to a rule. If a caller is to be linked to a rule, he/she only needs to be added to a list of persons so that the rule itself can remain unchanged. Proceedings How to create a new list of persons: 1. In the main menu select menu > Rules. The Rules dialog opens with the New/edit tab. See Section 3.7.3.1, “Invoking the Settings Dialog Boxes for the Rule Interpreter”, on page 151. 2. Switch to the Lists of persons tab. NOTE: For comprehensive information about the “Edit person list” window see: Section 3.7.4.7, ““Lists of persons” tab”, on page 177. 3. To create a new list of persons click the New button. The “Person list” display shows a new list of persons named “New list of persons”. 4. Renaming the list of persons: A31003-S2370-U105-2-7619, 11/2013 OpenScape Xpressions V7 Web Client, User Guide 155 MRS_WebClient_Bedienung.fm Operating the OpenScape Web Client Rule Profile – Handling Calls with Rules 1. Click on the Rename list of persons icon. The list of persons name is represented as entry field. NOTE: You can also directly click the name “New list of persons” to change it. 2. Insert the new name and push the enter key on your keyboard. The list of persons now carries the desired name. The bottom display “Persons from list” shows the persons contained in this list of persons. It is still empty and needs to be filled in. 5. Filling the list of persons with entries: Click in the “Persons from list” display on: – Either: the icon Add person from list. The available lists of persons are offered for selection. You can select the desired person entry (with phone number and e-mail address ) from these lists. – Or: the icon Search for a person and add him/her to the list. The “Directory Search” dialog opens. Perform the search and activate in the hitlist the checkboxes of the persons that you want to copy. Then click on the Apply button. The desired persons are copied to the list of persons. See also Section 3.5.15, “Directory Search (extended)”, on page 94. – Or: the icon Enter new person for the list. An entry dialog opens and you can manually add a new person-entry to the list of persons with name, telephone number and e-mail address. NOTE: The entry dialog also opens when you click the New button at the bottom. 156 A31003-S2370-U105-2-7619, 11/2013 OpenScape Xpressions V7 Web Client, User Guide MRS_WebClient_Bedienung.fm Operating the OpenScape Web Client Rule Profile – Handling Calls with Rules 3.7.3.4 Crating Rules This section describes the steps for creating a new call rule and for specifying your settings. The entries you see in the figures are examples. The settings can be performed as described in the example scenarios. But you can also customize the settings. Creating a new rule How to create a new rule: 1. In the main menu select menu > Rules. The Rules dialog opens directly with the New/edit tab. See Section 3.7.3.1, “Invoking the Settings Dialog Boxes for the Rule Interpreter”, on page 151. NOTE: For comprehensive information about the “Edit rule” window see: Section 3.7.4.1, ““New/edit” Tab”, on page 163. A31003-S2370-U105-2-7619, 11/2013 OpenScape Xpressions V7 Web Client, User Guide 157 MRS_WebClient_Bedienung.fm Operating the OpenScape Web Client Rule Profile – Handling Calls with Rules 2. To create a new rule click the New button. The “Rule” display shows a new rule named “New rule”. 3. Renaming a rule: 1. Click on the entry field. Rename rule icon. The rule name is represented as 2. Insert the new name and push the enter key on your keyboard. The rule now carries the desired name. Performing rule settings The bottom display ”<rule name>” shows the default settings for the newly created rule. How to configure the default values for your application case: 1. Activate “High”, “Normal” or “Low” to specify the priority group for the rule. After you have saved the rule, it is indicated in the “Rule” display as follows: red bell - “High”, yellow bell - “Normal”, green bell - “Low”). 2. Click on the Edit entry icon of the setting that you want to change according to the example scenarios or based on your own requirements. The respective setting dialogs are displayed: 158 – “Incoming call from”: see Section 3.7.4.2, ““If call from” Dialog”, on page 167. – “Date / Time”: see Section 3.7.4.3, ““Date/Time” Dialog”, on page 169. – “Action”: see Section 3.7.4.4, ““Action” Dialog”, on page 171. – “Assign profiles to rule”: see Section 3.7.4.5, ““Assign profiles to rule” Dialog”, on page 173. A31003-S2370-U105-2-7619, 11/2013 OpenScape Xpressions V7 Web Client, User Guide MRS_WebClient_Bedienung.fm Operating the OpenScape Web Client Rule Profile – Handling Calls with Rules 3. Click the Close button. The new rule is saved. The “Edit rule” window may look like this: A31003-S2370-U105-2-7619, 11/2013 OpenScape Xpressions V7 Web Client, User Guide 159 MRS_WebClient_Bedienung.fm Operating the OpenScape Web Client Rule Profile – Handling Calls with Rules 3.7.3.5 Specifying Rule Priorities Each rule can be assigned to a priority group. The priority groups are “High”, “Normal” and “Low”. The rules of the “High” priority group are processed first. Within a profile the rules are also prioritized against each other: The rules are processed from top to bottom. The priority groups are specified on the New/edit tab and the priorities within a profile are defined on the Activate profile tab. Proceedings How to prioritize a rule an a profile: 1. In the main menu select menu > Rules. The Rules dialog opens with the New/edit tab. See Section 3.7.3.1, “Invoking the Settings Dialog Boxes for the Rule Interpreter”, on page 151. 2. Switch to the Activate profile tab. 3. Select the profile for which you want to specify priorities. The “Rules of profile” display shows all rules linked to this profile (priority groups: red bell - “High”, yellow bell - “Normal”, green bell - “Low”): 4. Select a rule and either click on the Move the selected rule up or on the Move the selected rule down icon. By moving the rule up, its priority increases within the group and it will be processed earlier. 5. Click the Close button. The modifications are saved. 160 A31003-S2370-U105-2-7619, 11/2013 OpenScape Xpressions V7 Web Client, User Guide MRS_WebClient_Bedienung.fm Operating the OpenScape Web Client Rule Profile – Handling Calls with Rules 3.7.3.6 Activating a Rule Profile So that a profile and the rules linked to it can take effect, it must be activated. Activate profile You can activate the rule profile via the rule menu (quick access) of the main menu by selecting the desired profile there. As alternative you can activate the rule profile via the Forwarding dialog or ... A31003-S2370-U105-2-7619, 11/2013 OpenScape Xpressions V7 Web Client, User Guide 161 MRS_WebClient_Bedienung.fm Operating the OpenScape Web Client Rule Profile – Handling Calls with Rules ... via menu > General > Common > Forwarding. NOTE: The call forwarding settings under “Forward incoming calls:” and “outgoing calls:” are processed preferably against the rule interpreter. Conflicts between all settings may also occur. If you want to ensure that the rules are processed it is useful to select the “Not activated” setting under “Forward incoming calls:” and “outgoing calls:”. 162 A31003-S2370-U105-2-7619, 11/2013 OpenScape Xpressions V7 Web Client, User Guide MRS_WebClient_Bedienung.fm Operating the OpenScape Web Client Rule Profile – Handling Calls with Rules 3.7.4 Getting to know the User Interface of the Rule Interpreter Overview The examples dealt with in the previous sections served for illustrating the rule interpreter handling. But we did not consider all possible settings. This section shows all windows of the rule interpreter and describes all setting options. Content This section contains the following topics: • “New/edit” Tab • “Activate profile” Tab • “Lists of persons” tab • “Date lists” tab • “Info” Tab 3.7.4.1 “New/edit” Tab Invoking the dialog In the main menu select menu > Rules. The Rules dialog opens directly with the New/edit tab. Further dialogs Via the New/edit tab you can invoke further windows: • “If call from” Dialog • “Date/Time” Dialog • “Action” Dialog • “Assign profiles to rule” Dialog Overview The top section of the “New/edit” tab lists all rules. In the bottom section you see the settings of a selected rule. A31003-S2370-U105-2-7619, 11/2013 OpenScape Xpressions V7 Web Client, User Guide 163 MRS_WebClient_Bedienung.fm Operating the OpenScape Web Client Rule Profile – Handling Calls with Rules The window may look as follows: Top section This sections offers the following features: 164 Function Description Select a rule In the bottom section you see the settings of the selected rule. Rename a rule After a click on the respective Edit rule name icon of a rule, you can rename the rule. Tip: You can also rename a rule when you click the name of an already selected rule. Delete a rule You delete a rule with a click on the Create a new rule By clicking on the New button a new rule is created for an incoming call. Duplicate a rule With a click on the Duplicate button a new rule is created by duplicating an already existing rule. Delete rule icon. A31003-S2370-U105-2-7619, 11/2013 OpenScape Xpressions V7 Web Client, User Guide MRS_WebClient_Bedienung.fm Operating the OpenScape Web Client Rule Profile – Handling Calls with Rules Bottom section For a rule selected in the top section you can perform the following settings in the bottom section: Function Description Specify the priority group For each rule you can set the priority groups “High”, “Normal” and “Low”. Set a rule to the highest priority (senator status) By clicking the Set the current rule to highest priority and copy to all profiles icon a rule is set to the highest priority and added to all profiles. Application example: You expect a phone call from your garage and you want this call be routed to your cell phone at any rate and any time, no matter which profile is currently active. You thus need not modify each single profile. Resetting the senator status: To reset this status you can either delete the rule (Section 3.7.4.1, ““New/edit” Tab”, on page 163) or deactivate the checkbox for each profile in the “Assign profiles to rule:” window (Section 3.7.4.5, ““Assign profiles to rule” Dialog”, on page 173). Display rule information With a click on the Information on icon the rule information is summarized in a separate dialog. Specify settings For each rule you can specify the following settings: – “If call from”, see Section 3.7.4.2, ““If call from” Dialog”, on page 167 – “If date / time”, see Section 3.7.4.3, ““Date/Time” Dialog”, on page 169 – “Action”, see Section 3.7.4.4, ““Action” Dialog”, on page 171 – “Assigned profiles”, see Section 3.7.4.5, ““Assign profiles to rule” Dialog”, on page 173 After clicking the Edit entry icon the editing window of the respective setting opens. After clicking the Reset standard icon the respective setting is reset to the default value. Reset modifications By clicking the Undo button the modifications that you have performed are reset. A31003-S2370-U105-2-7619, 11/2013 OpenScape Xpressions V7 Web Client, User Guide 165 MRS_WebClient_Bedienung.fm Operating the OpenScape Web Client Rule Profile – Handling Calls with Rules General features in the “New/edit” tab This dialog also requires the following feature: 166 Function Description Save all modifications By clicking the Close button the modifications that you have performed in this dialog are saved. A31003-S2370-U105-2-7619, 11/2013 OpenScape Xpressions V7 Web Client, User Guide MRS_WebClient_Bedienung.fm Operating the OpenScape Web Client Rule Profile – Handling Calls with Rules 3.7.4.2 “If call from” Dialog Invoking the dialog This dialog opens when you access the New/edit tab and click in the bottom section of this tab on the Edit entry icon for the If call from entry. Overview The “Incoming call from” dialog displays a list of callers for which the respective rule is to apply. You can select single persons from different lists to add them to the display. The window may look as follows: A31003-S2370-U105-2-7619, 11/2013 OpenScape Xpressions V7 Web Client, User Guide 167 MRS_WebClient_Bedienung.fm Operating the OpenScape Web Client Rule Profile – Handling Calls with Rules Functions This dialog offers the following features: 168 Function Description Add person from list After you have clicked the Add person from list icon, a window opens in which you can use the “Add from list” combo box to set a list from which you can add a person to the “Incoming call from” display. Add a list After you have clicked on the Add a list icon, you can look for a list of persons and add it to the “Add from list” combo box. Find person After you have clicked the Find person icon, you can look for a person and add it to the “Incoming call from” display. Add person directly After you have clicked the New add icon, an entry dialog opens and you can directly add the name and telephone number respectively e-mail address of an originator to the “Incoming call from” display. Edit data of a person After you have clicked the Edit entry icon of the respective person, an entry dialog opens and you can change name and phone number. Delete person After you have clicked the Delete entry icon, the respective person is removed from the “Incoming call from” display. Select person from a list How to select a person from a list: – Click on the small triangle of the Add from list combo box. – Select a list. The selected list opens. – Activate checkbox of the desired person. – Click the Add button. The person is added to the “Incoming mail from” display. See also the “Add a list” feature. Save all modifications By clicking the OK button the modifications that you have performed in this dialog are saved. Subsequently the window closes. A31003-S2370-U105-2-7619, 11/2013 OpenScape Xpressions V7 Web Client, User Guide MRS_WebClient_Bedienung.fm Operating the OpenScape Web Client Rule Profile – Handling Calls with Rules 3.7.4.3 “Date/Time” Dialog Invoking the dialog This dialog opens when you access the New/edit tab and click in the bottom section of this tab on the Edit entry icon for the If date/time entry. Overview In this window you specify for which period, on which weekdays and at which time the rule is to apply. The window may look as follows: A31003-S2370-U105-2-7619, 11/2013 OpenScape Xpressions V7 Web Client, User Guide 169 MRS_WebClient_Bedienung.fm Operating the OpenScape Web Client Rule Profile – Handling Calls with Rules Functions This dialog offers the following features: 170 Function Description Specify a period In the “Date” display you see in which period the rule is to apply, e. g. 26 June to 12 August. With a click on the Add a list icon you can add an already existing data list to this display, see Section 3.7.4.8, ““Date lists” tab”, on page 179. After you have clicked the New add icon of the “Date” display, an entry dialog opens. In this entry dialog you can directly specify the desired period. Specify weekday By activating the checkboxes for Mo, Tu, ..., you can specify for which weekdays within the defined period the rule is to apply. Example: The rule applies from 26 June to 12 August, but only from Monday to Friday. Specify time In the “Time” display you see at which time the rule is to apply, e. g. . 15:00 to 16:00. Example: The rule applies from 26 June to 12 August, but only from Monday to Friday between 15:00 and 16:00. After you have clicked the New add icon of the “Time” display, an entry dialog opens. In this entry dialog you can directly specify the desired time. Change or delete time After you have clicked the Edit entry icon you can modify the time. With a click on the Delete icon the respective time is deleted. Save all modifications By clicking the OK button the modifications that you have performed in this dialog are saved. Subsequently the window closes. A31003-S2370-U105-2-7619, 11/2013 OpenScape Xpressions V7 Web Client, User Guide MRS_WebClient_Bedienung.fm Operating the OpenScape Web Client Rule Profile – Handling Calls with Rules 3.7.4.4 “Action” Dialog Invoking the dialog This dialog opens when you access the New/edit tab and click in the bottom section of this tab on the Edit entry icon for the Action entry. Overview In this window you specify to whom an incoming call is forwarded. The window may look as follows: A31003-S2370-U105-2-7619, 11/2013 OpenScape Xpressions V7 Web Client, User Guide 171 MRS_WebClient_Bedienung.fm Operating the OpenScape Web Client Rule Profile – Handling Calls with Rules Functions This dialog offers the following features: Function Description Set routing destination for To set a routing destination for a call the following features are calls available: – Click on the small triangle of the Redirect to combo box to open the selection menu. Then select your routing destination. – Click on the Edit current person icon to edit the routing destination. – After a click on the Add person from list icon, the lists already set are offered for selection. You can add the desired person entry from these lists. – After a click on the Find person icon you can look for a person in the available lists. – After you have clicked the New add icon, an entry dialog opens and you can directly add the name and phone number of a person. 172 If possible do not show the redirection to the caller You can set this option to hide the redirection from the caller. Save all modifications By clicking the OK button the modifications that you have performed in this dialog are saved. Subsequently the window closes. A31003-S2370-U105-2-7619, 11/2013 OpenScape Xpressions V7 Web Client, User Guide MRS_WebClient_Bedienung.fm Operating the OpenScape Web Client Rule Profile – Handling Calls with Rules 3.7.4.5 “Assign profiles to rule” Dialog Invoking the dialog This dialog opens when you access the New/edit tab and click in the bottom section of this tab on the Edit entry icon for the Assigned profiles entry. Overview In this dialog you assign the desired profile to a rule that you are currently editing. This makes the rule executable at all. The profile must have been already defined. A profile entered in boldface is currently active. The window may look as follows: You can also assign several rules to a profile. A31003-S2370-U105-2-7619, 11/2013 OpenScape Xpressions V7 Web Client, User Guide 173 MRS_WebClient_Bedienung.fm Operating the OpenScape Web Client Rule Profile – Handling Calls with Rules Functions This dialog provides you with the following features: 174 Function Description Assign profile By activating the checkbox that precedes the desired profile, a profile is assigned to the rule. Save all modifications By clicking the OK button the modifications that you have performed in this dialog are saved. Subsequently the window closes. Cancel rule editing By clicking the Cancel button the modifications that you have performed in this dialog are reset. A31003-S2370-U105-2-7619, 11/2013 OpenScape Xpressions V7 Web Client, User Guide MRS_WebClient_Bedienung.fm Operating the OpenScape Web Client Rule Profile – Handling Calls with Rules 3.7.4.6 “Activate profile” Tab Invoking the dialog In the main menu select menu > Rules. The Rules dialog opens with the New/ edit tab. Switch to the Activate profile tab. Overview This tab serves for administering the profiles. You can, for example, create new profiles, delete them or modify the priority of single assigned rules. The window may look as follows: “Profile” display This dialog offers the following features: Function Description Activate profile You activate the profile by clicking the checkbox that precedes the profile name. An active profile is indicated by a blue checkbox. When you click the checkbox again, the profile becomes inactive. Select profile When you select a profile in the top display “Profile”, the rules assigned to the profile are shown in the bottom display “Rules of profile”. Rename profile After you have clicked the you can rename the profile. A31003-S2370-U105-2-7619, 11/2013 OpenScape Xpressions V7 Web Client, User Guide Edit the profile name icon 175 MRS_WebClient_Bedienung.fm Operating the OpenScape Web Client Rule Profile – Handling Calls with Rules Function Description Display profile information After you have clicked the Information on icon you can see which rules are linked to the profile and what these rules do. Delete profile You delete a profile with a click on the Create new profile You create a new profile with a click on the New button. Duplicate profile With a click on the Duplicate button a new profile is created by duplicating an already existing profile. Delete profile icon. “Rules of profile:” display In this display the rules for recognizing the priority groups are indicated as follows: red bell - “High”, yellow bell - “Normal”, green bell - “Low”). The display offers the following features: Function Description Change rule priority By “moving up”- or “moving down” a rule within the priority group you can change the rule priority and thus the processing sequence: – Move the selected rule up icon. – Move the selected rule down icon. The rules in the list are processed from top to bottom. Rename a rule After you have clicked the rename a rule. Edit entry icon you can Remove rule from profile With a click on the Remove rule from profile icon the rule is removed from the profile. After its removal the rule is still available but not linked to this profile any more. Reset modifications With a click on the Undo button the performed modifications are reset. General features on the “Activate profile” tab This window provides the following features also: 176 Function Description Save all modifications By clicking the Close button the modifications that you have performed in this dialog are saved. A31003-S2370-U105-2-7619, 11/2013 OpenScape Xpressions V7 Web Client, User Guide MRS_WebClient_Bedienung.fm Operating the OpenScape Web Client Rule Profile – Handling Calls with Rules 3.7.4.7 “Lists of persons” tab Invoking the dialog In the main menu select menu > Rules. The Rules dialog opens with the New/ edit tab. Switch to the Lists of persons tab. Overview This tab serves for administering the lists of persons. You can, for example, create/delete new lists of persons or add single entries to a list of persons/remove them from a list of persons. Via the “If call from” and “Action” options you can link a list of persons to a rule (see Section 3.7.4.1, ““New/edit” Tab”, on page 163). The window may look as follows: “Person list” display This dialog offers the following features: Function Description Select list of persons By selecting a list of persons in the top display “Person list” the entries contained in the list of persons are shown in the bottom display “Persons from list”. Rename a list of persons After you have clicked the Rename list of persons icon you can rename a list of persons. A31003-S2370-U105-2-7619, 11/2013 OpenScape Xpressions V7 Web Client, User Guide 177 MRS_WebClient_Bedienung.fm Operating the OpenScape Web Client Rule Profile – Handling Calls with Rules Function Description Delete list of persons You delete a list of persons with a click on the of persons icon. Create new list of persons You create a new list of persons with a click on the New button. Duplicate list of persons With a click on the Duplicate button a new list of persons is created by duplicating the selected list of persons. Delete list “Persons from list” display This dialog offers the following features: Function Description Add person from list After a click on the Add person from list icon, the lists already set are offered for selection. You can add the desired person entry (with phone number and e-mail address ) from these lists. Find person After you have clicked on the Search for a person and add him/her to the list icon you can look for a person entry in the lists already set and add this entry to the list of persons. Add person entry directly After you have clicked on the Enter a new person in the list icon, an entry dialog opens and you can add a new entry with name, phone number and e-mail address to the list. Change person entry After you have clicked on the Edit entry icon, you can change the phone number and the e-mail address of an entry. Delete person entry With a click on the Delete entry icon the entry is removed from the list of persons. Add person entry directly After you have clicked on the New button an entry dialog opens and you can add a new entry with name, phone number and e-mail address to the list. Delete previously created With a click on the Undo button you can remove a just added list entries entry from the list again. General features on the “Lists of persons” tab This window provides the following features also: 178 Function Description Save all modifications By clicking the Close button the modifications that you have performed in this dialog are saved. A31003-S2370-U105-2-7619, 11/2013 OpenScape Xpressions V7 Web Client, User Guide MRS_WebClient_Bedienung.fm Operating the OpenScape Web Client Rule Profile – Handling Calls with Rules 3.7.4.8 “Date lists” tab Invoking the dialog In the main menu select menu > Rules. The Rules dialog opens with the New/ edit tab. Switch to the Date lists tab. Overview This tab serves for administering the data lists. In a date list you can specify days and periods in which rule is to apply, e. g. 2008-01-04 to 2008-01-10 or 2008-0901 to 2008-09-15. You can link a date list to a rule via the “If date / time” option (see Section 3.7.4.1, ““New/edit” Tab”, on page 163). The window may look as follows: A31003-S2370-U105-2-7619, 11/2013 OpenScape Xpressions V7 Web Client, User Guide 179 MRS_WebClient_Bedienung.fm Operating the OpenScape Web Client Rule Profile – Handling Calls with Rules “Date list” display This dialog offers the following features: Function Description Select date list By selecting a date list in the top display “Date list” the date specifications contained in the list are shown in the bottom display “Date information from list”. Rename a date list After you have clicked the can rename a date list. Delete date list You delete a date list with a click on the icon. Create new date list You create a new date list with a click on the New button. Duplicate date list With a click on the Duplicate button a new date list is created by duplicating an already existing list. Rename date list icon you Delete date list “Date information from list:” display This dialog offers the following features: Function Description Add date entry directly After you have clicked the Enter new date for the list icon, a window opens in which you can perform data specifications and directly add them to the list. Change date entry After you have clicked the an existing date entry. Delete date entry With a click on the from the date list. Edit entry icon you can change Delete entry icon the entry is removed General features on the “Date lists” tab This window provides the following features also: 180 Function Description Save all modifications By clicking the Close button the modifications that you have performed in this dialog are saved. A31003-S2370-U105-2-7619, 11/2013 OpenScape Xpressions V7 Web Client, User Guide MRS_WebClient_Bedienung.fm Operating the OpenScape Web Client Rule Profile – Handling Calls with Rules 3.7.4.9 “Info” Tab Invoking the tab In the main menu select menu > Rules. The Rules dialog opens with the New/ edit tab. Switch to the Info tab. Overview This tab informs you about the general proceedings for setting rules and profiles and activating them. You find an overview of the work steps here as well: Section 3.7.1.4, “The most important Rule and Profile Creation Steps”, on page 138. If you require a detailed description of the work steps, please refer to: Section 3.7.3, “Detailed Work Steps”, on page 150. General features on the “Info” tab This window provides the following features: Function Description Close Rules dialog A click on the Close button closes the Rules dialog. A31003-S2370-U105-2-7619, 11/2013 OpenScape Xpressions V7 Web Client, User Guide 181 MRS_WebClient_Bedienung.fm Operating the OpenScape Web Client Voicemail Settings (optional) 3.8 Voicemail Settings (optional) If you call the Voicemail... feature from the menu, you can configure the settings for the voice mail system. After this feature has been called, the dialog Web Assistant - PhoneMail opens. Via the navigation bar at the left hand side you can open the configuration pages for the voice mail system. The following configuration pages are available: 182 • User Data • Voicemail System • Forwarding Mode • Groups • Time Profiles • Recordings A31003-S2370-U105-2-7619, 11/2013 OpenScape Xpressions V7 Web Client, User Guide MRS_WebClient_Bedienung.fm Operating the OpenScape Web Client Voicemail Settings (optional) 3.8.1 User Data On the user data page you can see information on your user account. You open this configuration page via menu > Voicemail > User data. You can modify some of the settings, depending on the system configuration. • Mailbox redirection Entry or selection of the mailbox deputy. If you are absent for a longer period (vacation, business trip, illness, etc.), you can redirect your mailbox to another user (deputy feature). NOTE: Messages that have been delivered to your deputy do not appear in you mailbox. Proceed as follows: A31003-S2370-U105-2-7619, 11/2013 OpenScape Xpressions V7 Web Client, User Guide 183 MRS_WebClient_Bedienung.fm Operating the OpenScape Web Client Voicemail Settings (optional) 1. Open the configuration page for the user data via menu > Voicemail > User data. 2. Click on the button next to the deputy field. Another window with a list of all users opens. 3. Select a user in this window. Click on the corresponding user ID. The window closes and the selected name will be entered in the Deputy field. NOTE: If you know the deputy's user ID, you can enter him/her directly in the Deputy field. 4. Click the Save button. Remove the name from the Deputy field to deactivate the mailbox routing. • Your address data You can complete the data mask with your personal address data if you would like to do so. Therefore the following data fields are provided: Company, Department, Address 1, Address 2, Zip Code, Location, Federal State, Country, Home Number, Home Fax and Mobile Phone. After the completion click the Save icon. NOTE: Enter the complete phone number in the fields where you enter phone numbers yourself (e.g. private number). Example: +49892221111 (international prefix, area code without heading 0, extension number). • 184 Start page after login No function. A31003-S2370-U105-2-7619, 11/2013 OpenScape Xpressions V7 Web Client, User Guide MRS_WebClient_Bedienung.fm Operating the OpenScape Web Client Voicemail Settings (optional) 3.8.2 Voicemail System On this page you can make different settings for your personal voice mailbox. Please note that modifications will not become active until you click the Save button at the end of the page. You open this configuration page via menu > Voicemail > Voice mail system. You can perform the following settings on this page: A31003-S2370-U105-2-7619, 11/2013 OpenScape Xpressions V7 Web Client, User Guide 185 MRS_WebClient_Bedienung.fm Operating the OpenScape Web Client Voicemail Settings (optional) • Change PIN You can change your PIN for the voicemail box access. All digits from 0 to 9 can be used. The PIN itself must have at least four digits, unless your configuration differs from the standard one. The PIN cannot contain more than twenty-three characters. The PIN is checked for: • Length (too short or too long) • Invalid characters (letters or special characters), • String of a constant number, such as 444444 • Ascending or descending number string, such as 12345 or 654321 • Includes the individual telephone or voicemail box number • Contains a vanity number • PIN was already used at an earlier time • PIN is the same as the default PIN Changing the PIN 1. Open the configuration page for the voice mail system via menu > Voicemail > Voice mail system. 2. Click the Change button next to Change PIN. A second window opens. 3. Enter a new PIN in the New PIN field and repeat the entry in the Confirm new PIN field. 4. In the User password field enter your current password with which you log on to the Web Assistant. 5. Click the Save button. The window closes and the new PIN is immediately valid. • Voice mail system Since the voice mail system Phonemail is not available, selecting another voice mail system is not possible. • Referral extension You can enter a direct dialing number to which your calls will be deflected if necessary. The number entered here is used when activating the call forwarding to the referral extension. Your deputy may be an OpenScape Xpressions user, a user on your PBX, or an external user (you need exchange access to enter an external number for a deputy). If the deputy is an internal user, you can enter the number in short 186 A31003-S2370-U105-2-7619, 11/2013 OpenScape Xpressions V7 Web Client, User Guide MRS_WebClient_Bedienung.fm Operating the OpenScape Web Client Voicemail Settings (optional) form (that is, as an extension number) or in long form (for example 32323 or +49 89 722 32323). Otherwise, enter the number in international format. The phone number may not contain more than twenty-two digits. Enter the number of the desired extension without the CO exit code and prefix 0, but include the country code. NOTE: Use a personal greeting to notify any callers that they can use the key combination 0 > 7 to connect to the configured referral extension. • Mailbox options You can define a detailed or short version of the user prompts of your voicemail box and the relative playback volume. – Example of a standard greeting: “Select the star button to correct your entry”. – Example of a short greeting: “Correct entry with star”. Selecting user prompts 1. Open the configuration page for the voice mail system via menu > Voicemail > Voice mail system. 2. Click in the combo box and select whether detailed or short user prompts are to be used. 3. Set the playback volume. The default setting is level 5. 4. Save your modifications via the Save button at the bottom margin of the page. • Caller options It is possible to enable callers to mark the message they leave as urgent. If you activate this option, the caller receives another menu after recording his/ her message, in which he/she may select the respective option via the telephone. Proceed as follows: 1. Open the configuration page for the voice mail system via menu > Voicemail > Voice mail system. 2. In the section Caller options mark the option Callers can leave urgent messages. 3. Save your modifications via the Save button at the bottom margin of the page. A31003-S2370-U105-2-7619, 11/2013 OpenScape Xpressions V7 Web Client, User Guide 187 MRS_WebClient_Bedienung.fm Operating the OpenScape Web Client Voicemail Settings (optional) • Voice mail query without user identification You can define three telephones from which you arrive directly at your voicemail box when you call the voice mail system without having to enter your PIN at the system. These so-called trusted numbers simplify your voicemail box access. IMPORTANT: You should know that trusted numbers might become a security problem. Everybody who knows which extension has been defined as trustworthy and can access this device is in full control of the respective voicemail box. You should never define the telephone at your work station as trustworthy, if other persons have access to your work station. NOTE: Please also keep in mind that the caller number has to be transmitted to the voice mail system for authentication. This is only possible if the PBX transmits this number. Please contact your PBX administrator if this is not the case. The numbers defined here must be unique per user. Several users cannot configure the same number(s) as trusted number(s). Proceed as follows: 1. Open the configuration page for the voice mail system via menu > Voicemail > Voice mail system. 2. Enter one or up to three telephone numbers that you would like to define as trustworthy in the entry fields under Voice mail query without user identification. Enter the desired numbers completely with country code but without the leading 0 of the area code and without external line prefix (e.g. +49 2404 123456). 3. Save your modifications via the Save button at the bottom margin of the page. • Simplified greeting configuration Two time profiles are provided for the voicemail system: – The time profile for the simplified greeting configuration that is the default when the OpenScape Web Client starts. The simplified greeting configuration allows only using one greeting per greeting type and working day. – The time profile for the enhanced greeting configuration. Via this it is possible to configure the greetings of the greeting types for each working day separately. How to activate the enhanced greeting configuration: 188 A31003-S2370-U105-2-7619, 11/2013 OpenScape Xpressions V7 Web Client, User Guide MRS_WebClient_Bedienung.fm Operating the OpenScape Web Client Voicemail Settings (optional) 1. Open the configuration page for the voice mail system via menu > Voicemail > Voice mail system. 2. Untick the check box Use simplified greeting configuration. 3. Save your modifications via the Save button at the bottom margin of the page. • Mobility number This feature enables you to specify forwardings that the caller can trigger by telephone key entry. Forwarding can be used for both internal and external destinations or to trigger an action, such as switching to another voice mailbox or granting callers callback access (access to their voice mailbox). Forwarding can be set up with different variants (actions) with each call forwarded being assigned its own phone key ranging from 0 to 9 as well as * and #. Your voicemail should inform the caller of the appropriate phone key. This must be recorded as a special greeting. If the caller presses the predefined phone key after listening to your greeting, the call is forwarded using the specified action. You can also define various actions for multiple forwarding and make them available to the caller. Configured forwarding options and their destination numbers are displayed in the Phone Number field. The corresponding phone key is displayed under Reachable with key(s):. You can quickly enable or disable existing forwardings via the options Enabled or disabled. The Forward Mode page provides a definition of forwarding. Configuring a forwarding 1. Open the configuration page for the voice mail system via menu > Voicemail > Voice mail system. 2. Click the Change key(s)... link. The configuration page forward mode opens. 3. Proceed as described in section 3.8.3, “Forward mode”, on page 190. After the forward mode has been defined, the page Voice mail system shows under mobility number the key number for the forwarding to the mobility number and the destination number. A31003-S2370-U105-2-7619, 11/2013 OpenScape Xpressions V7 Web Client, User Guide 189 MRS_WebClient_Bedienung.fm Operating the OpenScape Web Client Voicemail Settings (optional) • Edit messages via telephone Set personal filters for messages You can set a message playback filter on the telephone so that only specific messages are played upon their retrieval. Messages contained in the server inbox folder are accessed by default. NOTE: These filters are not applied to read notifications. Read notifications are still issued since they have been explicitly demanded. Fax or voicemails delivery reports are stored in your voicemail box as e-mail by default. These reports will always be announced, irrespective of the settings for e-mail announcements. This behavior can be changed in the voice mail system, so that the settings made there for e-mails also apply for delivery reports. If you are unsure about this matter, please consult your system administrator. How to set your personal message filter: 1. Open the configuration page for the voice mail system via menu > Voicemail > Voice mail system. 2. Click on the Edit personal filter button to specify details for the playback filter. A new page opens. 3. Select an inbox folder if necessary. 4. Select a filter option under Message type. The No messages option locks this message type so that it is not considered for playback. NOTE: Only message types that exist in the system can be selected. The message type Voicemail is always available. 190 A31003-S2370-U105-2-7619, 11/2013 OpenScape Xpressions V7 Web Client, User Guide MRS_WebClient_Bedienung.fm Operating the OpenScape Web Client Voicemail Settings (optional) 5. Save your modifications via the Save button at the bottom margin of the page. • Automatic speech recognition On this page you can set the voice recognition sensitivity of the EVO voice mail system. Normally, the default values are sufficient. Using cell phones the sensitivity may have to be upgraded since cell phone connections are sometimes not free from volume fluctuations. How to set the speech recognition volume: 1. Open the configuration page for the voice mail system via menu > Voicemail > Voice mail system. 2. Click the Edit button next to the entry Automatic speech recognition. A new page opens. 3. Set the volume here via the two combo boxes, separately for If call from normal phone and If call from mobile phone. 4. Save your modifications via the Save button at the bottom margin of the page. NOTE: Further information on the EVO voice mail system is provided in the product's user manual. A31003-S2370-U105-2-7619, 11/2013 OpenScape Xpressions V7 Web Client, User Guide 191 MRS_WebClient_Bedienung.fm Operating the OpenScape Web Client Voicemail Settings (optional) 3.8.3 Forwarding Mode Specify the different variants (actions) and phone keys for forwarding on the Forward Access page. First of all, you can decide which call type you wish to forward, for example, Internal calls, External calls or After-hours greeting. If you select Alternate greeting, all incoming calls will be forwarded. Now determine the forwarding action and the phone key to be pushed by the caller. NOTE: This menu can always be reached via the Telephone User Interface (TUI), but no options are named by the system. In order to inform the caller about the possible options you need to configure a personal announcement. You open this configuration page via menu > Voicemail > Forward Access. 192 A31003-S2370-U105-2-7619, 11/2013 OpenScape Xpressions V7 Web Client, User Guide MRS_WebClient_Bedienung.fm Operating the OpenScape Web Client Voicemail Settings (optional) The table below describes the available actions: Action Description Not assigned This selection disables the corresponding key number. Hang up Disconnects the call if the caller presses the relevant phone key. Callback access (Callback mode) Allows the caller to access your mailbox quickly (without having to enter the voicemail box number). Direct access (Control mode) Allows the caller to access your mailbox normally Guest access (Answering machine mode) Allows leaving a message. The caller has to enter the required mailbox number. Mobile phone number Forwards to a preset mobile phone number Operator The operator's phone number is configured in the user group, but it may also be configured in the voicemail profile. Page the user The caller pages you by pressing the relevant phone key. Referral extension Executes a forwarding to a referral extension you have defined. Skip greeting Allows the caller to skip the welcome greeting. Dial the calling number Allows the forwarding of calls to any telephone number. If the caller pushes the corresponding phone key, the call is immediately connected to the telephone number you have specified here. Enter phone number, starting with key Allows the caller to call any extension. Please note that the calling code number is the first number of the extension that can be called. Finish entering the numbers with the # key. Configuring a forwarding 1. Open the configuration page for the forward access via menu > Voicemail > Forward Access. NOTE: You can also go to the Forward Access via the Change key(s)... link from the Voice mail system configuration page. 2. In the Access menu for list field, select the cases for which forwarding should apply. 3. Select the respective action in the combo boxes. At the same time the respective key number is set. A31003-S2370-U105-2-7619, 11/2013 OpenScape Xpressions V7 Web Client, User Guide 193 MRS_WebClient_Bedienung.fm Operating the OpenScape Web Client Voicemail Settings (optional) 4. If necessary, enter the desired phone number in the field Number to dial. NOTE: The phone numbers are generally copied from the database. Only for the cases where you have configured a forwarding to a phone number that you have defined freely you need to enter it in the Number to dial field. 5. Click Save to save your settings. NOTE: Be sure to inform callers of these individual phone key(s) with appropriate greetings. The Default menu button resets the menu to its original appearance. Modifications performed are deleted then. 194 A31003-S2370-U105-2-7619, 11/2013 OpenScape Xpressions V7 Web Client, User Guide MRS_WebClient_Bedienung.fm Operating the OpenScape Web Client Voicemail Settings (optional) 3.8.4 Groups You can quickly and comfortably create and administrate groups to sum up certain contacts. You can then send messages to all group members by using the group name for addressing. A maximum of 10 groups can be defined. You can select the groups created here also in the address book as distribution lists. You open this configuration page via menu > Voicemail > Groups. If a name has been recorded for the group, the Name recorded column features a tick in the corresponding box. 3.8.4.1 Creating a new private Group How to create a new private group: 1. Open the configuration page for the groups via menu > Voicemail > Groups. 2. Enter the desired group name in the Create new group field. 3. Click the Create private group button. The new group will be created and displayed. The newly created private group is still empty. You may now create further groups or edit the new group, i.e. add members and define additional details. A31003-S2370-U105-2-7619, 11/2013 OpenScape Xpressions V7 Web Client, User Guide 195 MRS_WebClient_Bedienung.fm Operating the OpenScape Web Client Voicemail Settings (optional) 3.8.4.2 Editing a private Group How to edit a private group: 1. Open the configuration page for the groups via menu > Voicemail > Groups. 2. Click on the name of the group that you want to edit. A new page opens where you can realize the steps. NOTE: If you select a group for which have no privilege, only the current settings are displayed, however, you may not carry out modifications. The Save... buttons and the group of the available users and groups are hidden. 3. If necessary, change the group name in the Display name field. You can also use blanks and special characters here. To conclude this operation, click the Save name button. 4. Select a message type from the combo box Alternate group name and enter a group address. Here you may decide if you would like to use an Internet mail address ([email protected]) or a so-called NVS address (e.g. NVS:VOICE/12345) as group address. If you would like to have messages to the group also displayed via the Telephone User Interface (TUI), you need to enter the following string: NVS:VOICE/<Phone Number>. Click the Save alternate group name button. 5. Features also available on this page: • Admitting users to a group • Removing users from a group • Recording a group name These features will be described in the following sections. Admitting users to a group The Available users list shows all users registered in the system. The Available groups list shows all groups already created. You can select single users or existing groups as members of your group. The lists show only 50 entries at once for selection, and only a subset of them is visible in the Available users group. Move down with the vertical scroll bar to view also the other entries. Proceed as follows: 1. Select Sort by in the combo box or another mode for sorting lists and click the Sort button to refresh the sorted list. 2. Click Show next so that the next 50 entries of the user list are displayed. 196 A31003-S2370-U105-2-7619, 11/2013 OpenScape Xpressions V7 Web Client, User Guide MRS_WebClient_Bedienung.fm Operating the OpenScape Web Client Voicemail Settings (optional) 3. Click the First button to reload the first 50 entries. 4. If you are looking for a particular name, enter the name in the Search user field and click Search. 5. To mark a user desired for the group, simply click this user in the Available users list. 6. Click the << button to insert the marked user in the group. 7. Proceed similarly for Available groups to add groups to the group if desired. 8. Apply the same procedure for inserting more users or groups. 9. Click an entry in the Members list followed by the >> button to remove this entry from the list. 10. If required, select other external addresses for the group (e.g. e-mail addresses) under Alternate addresses and click the << button to add these to the group. 11. Then click the Back button to return to the Groups page. Removing users from the group You can remove users from a group any time. 1. Click on the entry in the members list that you want to remove. 2. Keep the <Ctrl> key pressed to select several entries at the same time if required. 3. Click the >> button to remove the selected entries from the list. A31003-S2370-U105-2-7619, 11/2013 OpenScape Xpressions V7 Web Client, User Guide 197 MRS_WebClient_Bedienung.fm Operating the OpenScape Web Client Voicemail Settings (optional) Recording a group name How to record a group name: 1. Click the Recording link next to Record group name. The Recordings dialog opens. 2. Enter the number of the telephone from which you want to record the group name. Afterwards, click on OK. 3. Click on Recording and record the desired name. 4. Click on Exit to end the recording. 5. Click on Save to save the recorded group name. As soon as you have recorded the group name the Recording link next to Record group name is not displayed any longer. NOTE: The group name recording procedure is identical with the recording procedure. See Section 3.8.6, “Recordings”, on page 207. 3.8.4.3 Deleting a Group You can delete a personal group that you have created yourself at all times. Public groups can only be deleted by a user with the Global Distribution List Editor privilege or by the administrator. 1. Open the configuration page for the groups via menu > Voicemail > Groups. 2. Click the option field that precedes the desired group to select it. 3. Click the Delete group button. A security check will appear. 4. Confirm the security check. The selected group is deleted. 198 A31003-S2370-U105-2-7619, 11/2013 OpenScape Xpressions V7 Web Client, User Guide MRS_WebClient_Bedienung.fm Operating the OpenScape Web Client Voicemail Settings (optional) 3.8.5 Time Profiles With the help of time profiles you can define when and with which greetings your mailbox should react to incoming calls. NOTE: The greetings that can be integrated in the time profile of this dialog must first be created via the Recordings feature. See Section 3.8.6, “Recordings”, on page 207. Two time profiles are available: • The time profile for the simplified greeting configuration that is the default when the OpenScape Web Client starts. The simplified greeting configuration allows only using one greeting per greeting type and working day. • The time profile for the enhanced greeting configuration. Via this it is possible to configure the greetings of the greeting types for each working day separately. Proceed as follows to switch from a simplified greeting configuration to the enhanced greeting configuration. 1. Open the configuration page for the voice mail system via menu > Voicemail > Voice mail system. 2. Untick the check box Use simplified greeting configuration. 3. Save your modifications via the Save button at the bottom margin of the page. A31003-S2370-U105-2-7619, 11/2013 OpenScape Xpressions V7 Web Client, User Guide 199 MRS_WebClient_Bedienung.fm Operating the OpenScape Web Client Voicemail Settings (optional) 3.8.5.1 Creating the Time Profile for the simplified Greeting Configuration In the simplified greeting configuration you can globally specify the greetings to be used only once. These settings then apply for all weekdays for which you have released the greetings. You can configure the following settings for the simplified greeting configuration: • Message recording not allowed If this option is activated, only a greeting text is played for the caller. He/she cannot leave a message in your mailbox. • Greeting cannot be interrupted If this option is activated, it is not possible to interrupt a greeting by clicking a telephone key. You cannot use the telephone keys until the system has played the entire greeting. The only exception is the configured confirmation key (for instance * or #) that can be used at all times. If the configured confirmation key was ignored, it would not be possible to connect to your own voice mailbox. • 200 Greetings For each call type, for an alternative greeting, for calls outside business hours and for each weekday you can choose one of the following options: A31003-S2370-U105-2-7619, 11/2013 OpenScape Xpressions V7 Web Client, User Guide MRS_WebClient_Bedienung.fm Operating the OpenScape Web Client Voicemail Settings (optional) – none If you select none for the greetings, a standard system greeting will be used. – Personal greetings Personal greetings are only marked with a number in the list. You can only select the personal greetings that you have previously recorded on the configuration page Personal settings > Recordings. – Default user greetings Default user greetings are marked with a number and a star in the list. Only those standard user greetings are available that a user with administrator privileges has previously recorded on the Recordings configuration page as standard user greeting. In the Greetings section you can enter personal greetings for different call types: • Alternate greeting An alternate greeting is played irrespectively of the call type (internal, external, busy). As soon as you record and activate this greeting, all incoming calls will be answered with it. This setting disables any other greetings you may have set for internal calls, external calls, calls with engaged line or outside business hours. • Internal Callers Select the greetings that should be played if the received call is an internal one (e.g. within your company). • External Callers Select the greetings that should be played if the received call is an external one (e.g. a call from the public telephone network). • Busy Select the greeting that should be played if your telephone is busy when a call is received. • After-hours greeting Select the greeting that should be played if a call is received outside the set business hours. • Business days By activating the appropriate Business days checkbox you determine for which weekdays the selected greetings are to be played. • Business hours You can enter a time range for business hours in the from and to input fields. Enter the times in hours and minutes (syntax: HH:MM). Outside the period specified here the greeting you have set under After-hours or a default greeting of the system is used. Click Save to save your settings. A31003-S2370-U105-2-7619, 11/2013 OpenScape Xpressions V7 Web Client, User Guide 201 MRS_WebClient_Bedienung.fm Operating the OpenScape Web Client Voicemail Settings (optional) Creating a time profile for the simplified greeting configuration How to create a time profile for the simplified greeting configuration: 1. Open the configuration page for the voice mail system via menu > Voicemail > Voice mail system. 2. Tick the check box Use simplified greeting configuration. 3. Save your modifications via the Save button at the bottom margin of the page Voice mail system.. 4. Then open the configuration page for the time profile by clicking on Time profiles in the navigation section. 5. Set whether a message recording should be allowed. Activate or deactivate the option Message recording not allowed. 6. Set whether the caller may interrupt the greeting. Activate or deactivate the option Greeting cannot be interrupted. 7. Set the greetings for the single call types. In the corresponding combo boxes select a greeting for each call type. If you do not select a greeting for a call type, the default system greeting is used for this call type. 8. Select the business days for which the greetings are to become effective. 9. Set the business hours. 10. Via the Use default system settings checkbox you can copy the system default settings. NOTE: If you select this option, all other selection and setting options on this page become inactive. 11. Click the Save button. Creating a time profile for the simplified greeting configuration is now completed. 202 A31003-S2370-U105-2-7619, 11/2013 OpenScape Xpressions V7 Web Client, User Guide MRS_WebClient_Bedienung.fm Operating the OpenScape Web Client Voicemail Settings (optional) 3.8.5.2 The Time Profile for the enhanced Greeting Configuration The advanced time-profile allows making individual settings for each weekday. You can create an individual time profile for each weekday by assigning the settings to the corresponding greetings in a column each, respectively by selecting the corresponding greeting options. You can select the following options and greeting settings: • Message recording not allowed If this option is activated, only a greeting text is played for the caller. He/she cannot leave a message in your mailbox. A31003-S2370-U105-2-7619, 11/2013 OpenScape Xpressions V7 Web Client, User Guide 203 MRS_WebClient_Bedienung.fm Operating the OpenScape Web Client Voicemail Settings (optional) • Greeting cannot be interrupted If this option is activated, it is not possible to interrupt a greeting by clicking a telephone key. You cannot use the telephone keys until the system has played the entire greeting. The only exception is the configured confirmation key (for instance * or #) that can be used at all times. If the configured confirmation key was ignored, it would not be possible to connect to your own voice mailbox. • Greetings For each call type, for an alternative greeting, for calls outside business hours and for each weekday you can choose one of the following options: – none If you select none for the greetings, a standard system greeting will be used. – Personal greetings Personal greetings are only marked with a number in the list. You can only select the personal greetings that you have previously recorded on the configuration page Personal settings > Recordings. – Default user greetings Default user greetings are marked with a number and a star in the list. Only those standard user greetings are available that a user with administrator privileges has previously recorded on the Recordings configuration page as standard user greeting. In the Greetings section you can enter personal greetings for different call types: 204 • Alternate greeting An alternate greeting is played irrespectively of the call type (internal, external, busy). As soon as you record and activate this greeting, all incoming calls will be answered with it. This setting disables any other greetings you may have set for internal calls, external calls, calls with engaged line or outside business hours. • Internal callers Select the greeting that should be played if the received call is an internal one (e.g. within your company). • External callers Select the greetings that should be played if the received call is an external one (e.g. a call from the public telephone network). • when busy Select the greeting that should be played if your telephone is busy when a call is received. A31003-S2370-U105-2-7619, 11/2013 OpenScape Xpressions V7 Web Client, User Guide MRS_WebClient_Bedienung.fm Operating the OpenScape Web Client Voicemail Settings (optional) • • After-hours greeting Select the greeting that should be played if a call is received outside the set business hours. The Access menu button You can configure a separate forwarding mode for each of the call types Internal callers and External callers as well as for the greeting types alternate greeting, when busy and After-hours greeting. Via the Access menu button you directly reach the dialog for setting the forwarding mode. You find more information about the forwarding mode in Section 3.8.3, “Forwarding Mode”, on page 192 • Business days By activating the appropriate Business days checkbox you determine for which weekdays the selected greetings are to be played. • Business hours You can enter a time range for business hours in the from and to input fields. Enter the times in hours and minutes (syntax: HH:MM). Outside the period specified here the greeting you have set under After-hours or a default greeting of the system is used. • Additional settings Via the option Use Monday settings for whole week option you can copy the settings made for Monday to all weekdays and thus simplify the configuration. Via the Use default system settings option you can copy the settings that the administrator has globally made for the system as standard user profile. When you select this option, all other selections and settings in the Time profiles dialog are disabled. Click Save to save your settings. Creating a time profile for the enhanced greeting configuration How to create a time profile for the enhanced greeting configuration: 1. Open the configuration page for the voice mail system via menu > Voicemail > Voice mail system. 2. Untick in the check box Use simplified greeting configuration. 3. Save your modifications via the Save button at the bottom margin of the page Voice mail system.. 4. Then open the configuration page for the time profile by clicking on Time profiles in the navigation section. 5. Set here whether a message recording should be allowed. Activate or deactivate the option Message recording not allowed. A31003-S2370-U105-2-7619, 11/2013 OpenScape Xpressions V7 Web Client, User Guide 205 MRS_WebClient_Bedienung.fm Operating the OpenScape Web Client Voicemail Settings (optional) 6. Set whether the caller may interrupt the greeting. Activate or deactivate the option Greeting cannot be interrupted. 7. Set the greetings for the single call types. In the corresponding combo boxes select a greeting for each call type. If you do not select a greeting for a call type, the default system greeting is used for this call type. 8. Set the business hours. 9. Via the Use Monday settings for whole week checkbox you can transfer the Monday settings to all other days. If you do not select this option, you need to perform the steps 5 to 8 for each weekday. 10. Via the Use default system settings checkbox you can copy the system default settings. NOTE: If you select this option, all other selection and setting options on this page become inactive. 11. Click the Save button. Creating an advanced time-profile is complete. 206 A31003-S2370-U105-2-7619, 11/2013 OpenScape Xpressions V7 Web Client, User Guide MRS_WebClient_Bedienung.fm Operating the OpenScape Web Client Voicemail Settings (optional) 3.8.6 Recordings On the configuration page Recordings the recordings that are available for the user are displayed. These recordings are assigned to the different call types via the time profiles. Different user types are provided with different recording types: • • Standard user – Welcome greeting Recordings of this type are only displayed if they have been created by an administrator or company. – Standard user greeting Recordings of this type are only displayed if they have been created by an administrator or system. – Public group Recordings of this type are only displayed if they have been created by an administrator. An administrator can only create greetings of this type if a public group has been previously generated. See Section 3.8.4, “Groups”, on page 195. – Private group Recordings of this type are only displayed if they have been created by the user. Greetings of this type can only be created if a private group has been previously generated. See Section 3.8.4, “Groups”, on page 195. – Personal name recording Recordings of this type are only displayed if they have been created by the user. – Personal greeting Recordings of this type are only displayed if they have been created by the user. Company – • • Welcome greeting Recordings of this type are only displayed if they have been created by an administrator or company. System – Standard user greeting Recordings of this type are only displayed if they have been created by an administrator or system. – No recording of type “Private group” is displayed, even if the user has made such a recording. Administrator A31003-S2370-U105-2-7619, 11/2013 OpenScape Xpressions V7 Web Client, User Guide 207 MRS_WebClient_Bedienung.fm Operating the OpenScape Web Client Voicemail Settings (optional) – An administrator may use advanced recording options. You can use any terminal device for your recording. NOTE: If your administrator has created and configured global greetings (company greetings), they will be replaced by your personal greeting. 3.8.6.1 Recording and editing Greetings You can save 9 private greetings and one name recording. The recording type Private group is only visible when you have created a private group. See Section 3.8.4, “Groups”, on page 195. 1. Open the configuration page for the voice mail system via menu > Voicemail > Recordings. 2. Click the Create button on the Recordings page. The following page opens: 208 A31003-S2370-U105-2-7619, 11/2013 OpenScape Xpressions V7 Web Client, User Guide MRS_WebClient_Bedienung.fm Operating the OpenScape Web Client Voicemail Settings (optional) 3. Select the desired recording type in the column under Type of recording via the respective radio button in front of the entry. 4. In the Recording column select the details. In case of a standard user greeting or a personal greeting this is a digit. In case of a private or public group this is the group name. Based on this digit respectively name a recording may be selected, for example, in a time profile. 5. In the Select a method section you decide whether you want to make your recordings via telephone or use an already existing file from your file system. Proceed as follows: Recording a greeting via telephone: 1. Under Select a method activate the option Record via telephone now and click on the Create button. 2. In the ensuing dialog, enter the number of the telephone with which you want to record the greeting and click on the OK button. 3. Your phone rings and you can start your recording. Click on the Record button to start the recording. You control the record and play features with the buttons that are now displayed in the browser window. You can record greetings, listen to them and delete them. 4. Click the Pause button to interrupt the recording. The current length of recording will be displayed. 5. Click the left end of the position bar to rewind to the start of the recording. 6. Click the Play button to play back the recording and listen to your recording via the telephone handset. 7. If you are satisfied with your recording, click the Exit button. The recording is saved and the Recordings page reappears. 8. If you would like to repeat the recording, click the left end of the positioning bar to rewind to the start of the recording and then click the Recordings button to restart the recording. NOTE: If you have selected the Auto refresh option, the cursor will always be set to the beginning of the input box by the repeated download of the page. This complicates the input. Disable this option before using the input field as described in step 9. 9. Enter a number in the input field beneath the buttons and click the Go to position: button to move to a specific position in the recording. The current position is displayed in seconds via the buttons and on the positioning bar. Uploading an existing file A31003-S2370-U105-2-7619, 11/2013 OpenScape Xpressions V7 Web Client, User Guide 209 MRS_WebClient_Bedienung.fm Operating the OpenScape Web Client Voicemail Settings (optional) 1. Activate the Upload recording check box under Select a method. Enter the path and file name of the prepared WAV file in the text field or find the desired file in the file system via the Browse... button. 2. Use the file selection dialog to navigate to the directory of the desired file. NOTE: Verify that All Files (*.*) is default set as file type in the file selection dialog. 3. Select the desired WAV file. 4. Click the Open button in the file selection dialog. The path and the selected file are copied to the entry line. 5. Click Create. 3.8.6.2 Deleting Greetings NOTE: A greeting that is currently used in a time profile cannot be deleted. Before you delete a greeting, check whether this greeting is used in a time profile.. See Section 3.8.5, “Time Profiles”, on page 199. 1. In the recording list select the greeting that you would like to delete by clicking the radio button in front of the entry. 2. Click Delete recording. You are prompted to confirm the deletion. Click on OK. The selected greeting is deleted and you see the Recordings page again. 210 A31003-S2370-U105-2-7619, 11/2013 OpenScape Xpressions V7 Web Client, User Guide Index Z Creating an internal contact 84 “Request callback when busy” feature triggered via telephone 15 A Activate profile 175 Adding a contact 84 Addresses address groups 125 exporting 123 importing 119 shared address books (optional) 126 All address books 90 another 91 C Call control 60 establishing a telephone connection 20, 61 incoming call 19 setting up a conference connection 23, 64 setting up a consultation call 21, 62 Calling a user 38 Common appearance 102 DesktopIntegration 110 forwarding 107 journal 105 Conferences 24, 75 Configuring a conference add participant 78 bridge number 78 creator 77 name 77 other number 78 participants 77 PIN 78 select 77 start time 77 toll-free 78 web conference 78 Configuring a web conference 78 Configuring and starting scheduled conferences 25 Configuring scheduled conferences 25 Contacts 28, 88 Contacts (compact) 28, 81 Contacts, communicating with 16 Creating an external contact 84 A31003-S2370-U105-2-7619, 11/2013 OpenScape Xpressions V7 Web Client, User Guide D Directory search 92 Directory search (extended) 94 Displaying a user name 38 Dropping a call 38 E Edit note (contact data) 85 Editing contact entries 85 Editing data lists 179 Editing lists of persons 177 Entering a name or a number for a call 37 Example scenarios for the rule interpreter 139 F Feature view (compact) 99 formats in the manual 14 G Global address books 28 I Importing and exporting address data 29 J Journal 74 Journal (all calls) 67 Journal/voicemail box 74 M Main menu calling a user 38 displaying a user name 38 dropping a call 38 entering a name or a number for a call 37 general menu 39 minimizing/maximizing browser view 40 OpenScape Web Client 36 pearl icon 37 pearl menu 37 rotation of the pearl icon 37 searching all databases 38 setting rule profiles and routing rules 38 showing the last dialed numbers 37 main menu 36 Manual convention 14 211 Index Minimizing/maximizing browser view 40 Missed calls 69 Multi-sessions 15 O managing (optional) 128 Team view (optional) 27, 65 Time stamp for private notes 85 Types of address books 27 One-number service 16, 47 U P User interface for rule interpreter 163 User language, settings 12 Pearl icon 37 Pearl menu 37 Personal address book 27 Playing voicemails via telephone 31 Playing voicemails via the Windows Media Player 33 Profile activating 161 creating 153 R V Voicemail box (optional) 70 Voicemail playback (optional) 31 W Working with address books 27 Working with address groups 86 Working with this manual 13 Reference manuals 13 Relationship between rules and profiles 135 Rotation of the pearl icon 37 Rule creating 157 editing 163 forwarding 157 options 158 Rule condition action 171 assigned profiles 173 date, time 169 if call from 167 Rule interpreter user interface 163 Rule priorities 135, 160 Rule profile activating 161 creating 153 Rules and profiles 135 S Searching all databases 38 Setting languages via web browser 15 Settings for rule profiles and routing rules 38 Shared address books 29, 89 Shared address books (optional) 28 Short-dial list 29 Showing bookmarks 96 Showing the last dialed numbers 37 Starting a web conference 26 Supported web browsers 15 T Team 212 A31003-S2370-U105-2-7619, 11/2013 OpenScape Xpressions V7 Web Client, User Guide