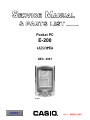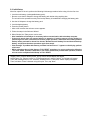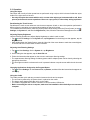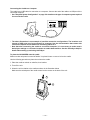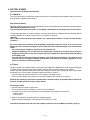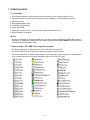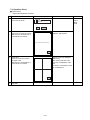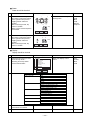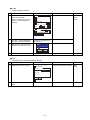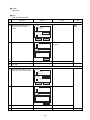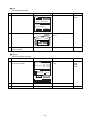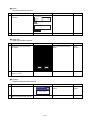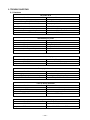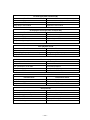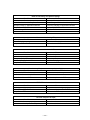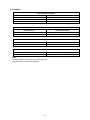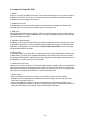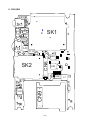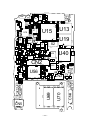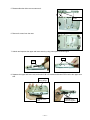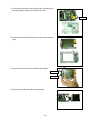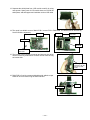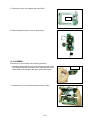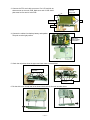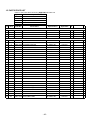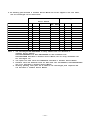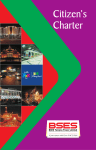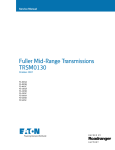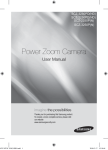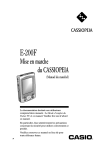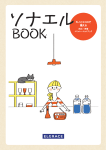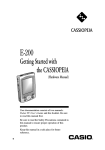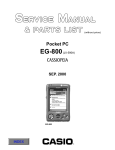Download Casio E-105 - Cassiopeia - Win CE 2.11 131 MHz Specifications
Transcript
(without price) Pocket PC E-200 DEC. 2001 E-200 INDEX R Ver.1 MARCH/ 2002 CONTENTS 1. SPECIFICATIONS ------------------------------------------------------------------------------------- 1 2. OPTION --------------------------------------------------------------------------------------------------- 2 3. OPTION COMBINATION ----------------------------------------------------------------------------- 4 4. Required System Configuration ----------------------------------------------------------------- 5 5. GENERAL GUIDE ------------------------------------------------------------------------------------- 7 5-1. Guidance of each functions ------------------------------------------------------------------- 7 5-2. Initial Setup ----------------------------------------------------------------------------------------- 8 5-3. Opelation -------------------------------------------------------------------------------------------- 9 5-4. Software Applications ------------------------------------------------------------------------- 14 6. BATTERY & RESET --------------------------------------------------------------------------------6-1. Batteries ------------------------------------------------------------------------------------------6-2. Reset -----------------------------------------------------------------------------------------------6-3. Full Reset (Memory Initialize) --------------------------------------------------------------- 15 15 15 16 7. OPERATION CHECK ------------------------------------------------------------------------------7-1. Preparation --------------------------------------------------------------------------------------7-2. How to make a CF CARD for the diagnostic program -----------------------------7-3. How to boot the diagnostic program ----------------------------------------------------7-4. Operation Check -------------------------------------------------------------------------------- 17 17 17 18 19 8. ADJUSTMENT ---------------------------------------------------------------------------------------- 27 9. TROUBLE SHOOTING ----------------------------------------------------------------------------9-1. Hardware -----------------------------------------------------------------------------------------9-2. Software-------------------------------------------------------------------------------------------9-3. Support PocketPC 2002 ---------------------------------------------------------------------- 28 28 31 32 10. WIRING DIAGRAM ---------------------------------------------------------------------------------- 33 11. PCB VIEW ---------------------------------------------------------------------------------------------- 34 12. DISASSEMBLY/ASSEMBLY PROCEDURE -------------------------------------------------- 36 12-1. DISASSEMBLY ----------------------------------------------------------------------------------- 36 12-2. ASSEMBLY ---------------------------------------------------------------------------------------- 40 13. PARTS LIST ------------------------------------------------------------------------------------------- 42 14. EXPLODED VIEW ----------------------------------------------------------------------------------- 45 1. SPECIFICATIONS Model: Display: E-200 240 × 320 dots TFT Color LCD (65,536 colors) CPU: Intel® StrongARM Processor (206 MHz) Memory: ROM 32 MB Flash ROM RAM 64 MB Interfaces: Serial: RS-232C, 115.2 kbps max. Infrared: IrDA Ver. 1.2 Range: 20 cm max. USB (Host/Client) Card Slot: CompactFlash card, 3.3 V Type I / Type II SD memory card/MultiMediaCard Headphone jack: ø 3.5 mm stereo output Accepts monaural earphone, stereo earphones/headphones. Power Supply: Main: Rechargeable battery pack JK-214LT (Lithium-Ion battery) AC adapter (AD-C54240E) Backup: One CR2032 lithium battery Power Consumption: 4.5 W Approximate Battery Life (Normal Temperature) Main: (Actual time may be shorter due to conditions when charging.) 12 hours: Continuous input and data display at a ratio of 1:10, front light off. • Even when the unit is turned off, small amounts of power are required to retain memory contents, etc. This can cause batteries to go dead even when you do not use the unit. • The actual amount of operation time that can be expected from batteries depends on operating conditions, settings, and other variables. Backup: 5 years: Main battery is charged or replaced immediately after appearance of message to replace main battery. 1 week: No battery replacement after appearance of message to replace main battery. Approximate Charge Time (Normal Temperature) 4 hours: Charge time is longer for the first charges after purchasing the unit or installing a new battery pack. Operating Temperature: 0 °C to 40 °C (32 °F to 104 °F) Charging Temperature: 10 °C to 35 °C (50 °F to 95 °F) Dimensions: 17.5H × 82W × 130D mm (0.69 × 3.2 × 5.1 inch) Weight: Approximately 190 g (6.7 oz) • The TFT color LCD is a product of the latest color LCD manufacturing technology. However, virtually all TFT color LCDs have a very small number of pixels (about 0.01 % of the total number of pixels) that do not turn on or always remain turned on. This is normal and does not indicate malfunction. • Playing back movies, digital camera images, and audio files consumes large amounts of power and may cause the unit to become warm to the touch. This is normal and does not indicate malfunction. • Inserting or removing a Storage card while the unit is off causes power to turn on automatically. This is done so the unit can detect the card slot status. —1— 2. OPTION For Pocket PC 2002 CASSIOPEIA E-200 ■ Battery & Power Adapter AC Adapter Attach it directly to the E-200 or to the E-200 cradle to provide power and recharge the batteries. • AD-C54240E Lithium Ion Rechargeable Battery Keeps your E-200 colour screen powered for an extended period. Adapts for both E-200 and PC Card Unit. • JK-214LT ■ Communication USB Cradle Keep a spare in the office or home for convenient transfer of data. • JK-514CR USB Cable Connecting CASSIOPEIA to PCs • JK-584CA RS 232C Cable (20pin to serial) (JK-744CV is needed) Connecting CASSIOPEIA to PCs • JK-580CA ■ Others 20PIN/USB host Converter Convert 32pin connector to 20pin and add USB host client. • JK-744CV Stylus For your replacement, 2 styluses are included. • JK-824ST2 —2— Screen Protectors Helps protect your screen from pen and pencil damage. 5 sheets are included. • JK-834PS5 PC Card Unit Accepts PCMCIA TYPE II Cards. • JK-864PU Stereo Earphone with Remote Control For use with music, while reading E-mail and E-book with the remote control. • JK-840HE MultiMediaCard (MMC) For your storage. • MMMB-32 (32MB) • MMMB-16 (16MB) —3— 3. OPTION COMBINATION 32pin→20pin/USB Attachment (Option) CASIO 20pin 233C Serial Cable USB TypeA 32pin USB Cable(Option) DOS/V PC USB Cradle (Included) USB TypeA USB TypeA Expansion Unit (Option) USB Cradle/Cable 32pin PCMCIA type II CARD USB TypeA USB Mach. Wireless CARD FLASH CARD GPS CARD MICRO DRIVE CF Type II Connector SD Connector SD CARD/MMC CARD (Memory Card) AC Jack • AC adapter(Included) 5.4V 2.4A (100-240 V Inn let Type) With Remote Control Audio Jack IrDA Stereo Stereo Headphone SIR (IrDA ver.1.2Conforming (:115.2 kbps max)) —4— • PC/Printer/etc 4. Required System Configuration The minimum system configuration required for running ActiveSync® 3.5 is described below. Microsoft® ActiveSync® 3.5 System Requirements Minimum Desktop Computer Requirements • Microsoft® Windows® XP, Microsoft® Windows® 2000, Microsoft® Windows® Millennium Edition, Microsoft® Windows NT® Workstation 4.0 with SP 6 or later, or Microsoft® Windows 98 • Microsoft Outlook® 98 or later required for synchronization to the desktop or portable computer of e-mail, calendar, contacts, tasks, and notes. (Microsoft Outlook® 2002 recommended) • Microsoft Internet Explorer 4.01 SP1 or later • Hard disk drive with 12 to 65 MB of available hard disk space (actual requirements will vary based on selection of features and user’s current system configuration) • Available 9 or 25-pin communications port (adapter required for 25-pin communications port), infrared port, or USB port (available for Windows 98, Windows Millennium Edition, Windows 2000, Windows® XP only) • One CD-ROM drive • VGA graphics card or compatible video graphics adapter at 256 color or higher • Keyboard • Microsoft Mouse or compatible input device Options for Windows® XP, Windows® 2000, Windows® Millennium Edition, Windows® NT Workstation 4.0, or Windows® 98 • • • • Audio card/speakers for sound Microsoft Office 97, Microsoft Office 2000, or Microsoft Office XP Modem for remote synchronization Ethernet LAN connection for remote synchronization Requirements for Microsoft Outlook® 2002 • Hard disk space requirements will vary depending on configuration; custom installation choices may require more or less hard disk space. • 245 MB of available hard disk space with 115 MB on the hard disk where the operating system is installed • RAM requirements depend on the operating system used: • Windows 98, or Windows 98 Second Edition 24 MB of RAM plus an additional 8 MB of RAM for each Office program running simultaneously • Windows Millennium Edition, or Microsoft Windows NT 32 MB of RAM plus an additional 8 MB of RAM for each Office program running simultaneously • Windows 2000 Professional 64 MB of RAM plus an additonal 8 MB of RAM for each Office program running simultaneously —5— Note • Different minimum system requirements are required when using the applications included on the CASSIOPEIA Applications CD-ROM. See the documentation contained on the CD-ROM for full details. • The cradle that comes with the unit is designed for USB connection only. If your computer does not have a USB port, necessary to purchase the separate 20Pin/USB host Converter (JK-744CV) and the serial connection cable (JK-580CA), which allow direct connection between the unit and connected computer’s serial port. • Certain computer hardware and/or software configurations may not allow PC Connect to run properly. • When installing ActiveSync on a computer, check to make sure that the specified COM port number correctly indicates the serial port to which the cradle is connected. • Some laptop and sub-compact computers with built-in infrared ports and modems are initially configured so the COM port is not always used as a serial port. In such a case, the setting must be changed so the COM port is always used as a serial port. See the documentation that comes with connected computer for full details on COM port numbers and settings. —6— 5. GENERAL GUIDE (Quotation from E-200 Hardware Manual) 5-1. Guidance of each functions CompactFlash Card slot Charge indicator (Amber/Green) Indicator lamp (Red) Infrared port Stylus Microphone Stereo headphone jack Power button Touch screen Reset button Cursor button Action control SD Memory/ MMC Card slot Speaker • Menu (Launcher) • Contacts • Calendar • Voice Recorder AC adapter terminal 32 pin connector —7— Program buttons 5-2. Initial Setup After first unpack of the unit, perform the following initial setup procedure before using it for the first time. 1. Load the main battery (rechargeable battery pack). • Be sure to use the AC Adapter to charge the battery pack before doing anything else. The unit will not be operated correctly if the backup battery is loaded before charging the battery pack. 2. Use the AC Adapter to charge the battery pack. 3. Load the backup battery. 4. Press the [Power] button. • After a few moments the welcome screen appears. 5. Follow the steps in the Welcome Wizard. 6. When finished, the Today screen can be seen. • Also installation of ActiveSync is necessary before communication with a desktop computer. • If the touch panel does not respond when it is tapped or if nothing appears on the display, try performing a full reset. If this does not restore proper operation, remove the main battery and the backup battery and wait for about five minutes. Reload the main battery first and then the backup battery, and perform the above procedure again from step 4. • If the message "A problem with memory contents has been found..." appears on the display, perform a full reset. • While prrforming above Initial Setup or FULL RESET operations, be sure to perform the following "Cut" and "Paste" operation. Otherwise, it can not be continued to perform these operation, and the unit can not be completed Initial Setup or FULL RESET. Tapping "Next" in Stylus Wizard screen, pop-up menus Wizard display will appear. Holding down "Dr. Johnson’s office" or "Dental appointment" using the stylus, "Cut" display will appear. Then, after holding down its "Cut" character, hold down item 11. After that, "Paste" display will appear. Then, hold down "Paste" character using the stylus. Then, tap "Next". —8— 5-3. Operation Using the Stylus Data input and virtually all other operations are performed using a stylus, which is housed inside the stylus holder in the right corner of the unit. • Use only the stylus that comes with the unit, or some other stylus type instrument with a soft, blunt point to perform touch screen operations. Never use a pen, pencil, or other sharp writing implement. Recalibrating the Touch Screen Recalibrate the touch screen whenever touch screen response is bad, or when the operation performed is different from the operation you expected when tapping on the touch screen. To recalibrate the touch screen, press the [Action] control while holding down the [Power] button (or tap , Settings, the System tab, and then the Align Screen). Next, follow the instructions that appear on the screen. Adjusting Display Brightness Use the following operations to adjust display brightness to make it easier to read. • Tap and then Settings. On the System tab, tap Brightness. On the dialog box that appears, tap the Brightness tab. • While holding down the [Action] button, press the right side of the cursor button to make the screen brighter, or the left side of the cursor button to make it dimmer. Adjusting Auto Dimming Settings 1. Tap and then Settings. On the System tab, tap Brightness. 2. On the dialog box that appears, tap the Auto Dim tab. 3. Follow the instructions that appear on the screen to make auto dimming settings. • The separate auto dimming settings for battery power and AC adapter power can be done by selecting the appropriate check box. • The front light turns back on whenever the unit is pressed a button or tap the screen while the unit is turned off. Changing Applications Assigned to the Program Button • Tap and then Settings. On the Personal tab, tap Button, and then follow the instructions that appear on the display. Using the Cradle The cradle provides quick and easy connection between the unit and a computer. • The unit can be powered by AC power when it is placed on the cradle. • The battery pack charges while the unit is on the cradle. • The cradle is equipped with a USB-A connector to connect another USB device. • Before connecting the unit to a computer, make sure first installation of the ActiveSync on connected computer. —9— Connecting the Cradle to a Computer The cradle has a USB cable for connection to a computer. Connect the end of the cable to a USB port of the connected computer. • See "Required System Configuration" on page 5 for details on the type of computer system required for use with the cradle. • The above illustration is one example of possible connection configurations. The locations and layouts of USB ports vary from computer to computer. See the documentation that comes with connected computer for full details on connecting cables to it. • Note that after connecting the cradle to connected computer, it is neccessary to make certain ActiveSync settings on connected computer to enable data transfers. See the ActiveSync Help for details about setting up and using ActiveSync. To place the CASSIOPEIA onto the cradle Make sure that unit power is turned off before it is placed it onto or remove it from the cradle. Use the following procedure to place the unit onto the cradle. 1. Place the cradle on a desk or other flat, level surface. 2. Turn off the unit. 3. Orient the unit in relation to the cradle as shown in the illustration below. Make sure the raised part of the cradle enters into the recess on the back of the unit. 1 2 — 10 — 4. Taking care to align the serial connector on the bottom of the unit with the connector on the cradle, lower the unit into the cradle as shown in the illustration below. Make sure the unit lowers securely into the cradle as far as it can go. To remove the CASSIOPEIA from the cradle Pull up on the unit so the recess on its back disengages from the raised part of the cradle, and then lift the unit straight up from the cradle. 2 1 To connect another USB device to the cradle The cradle is equipped with a USB-A connector that can be used to connect another USB device, as shown below. CASSIOPEIA Computer USB device Cradle USB-A connector • When using any USB device, make sure the applicable USB driver on the unit. — 11 — Using the USB Cable The USB cable to connect the unit directly to a computer. • See "Required System Configuration" on page 5 for the computer system that is required for direct USB connection. • The illustration below is just one possible connection configuration. The location and layout of USB ports vary from computer to computer. See the documentation that comes with connected computer for full details on connecting cables to it. • Make sure ActiveSync installed on connected computer in order to exchange data with the unit over a USB connection. See the ActiveSync Help for details about setting up and using ActiveSync. To connect to a computer using the USB cable Before connecting the unit to a computer, make sure to first install the ActiveSync on connected computer. Use the steps below to connect the unit to connected computer when prompted to do so during the software installation procedure. 1. Plug the USB cable into the USB port of your computer. 2. Turn off the unit. 3. Connect the other end of the USB cable to the unit. USB port USB cable • To disconnect the USB cable, squeeze in on the buttons on either side of the plug to unlock it, and then pull. — 12 — Infrared Communication The infrared port of this unit can be used to exchange data with another unit, or with another device equipped with infrared communication capabilities. Remember that the two infrared ports must be pointed directly at each other when performing communication. The distance between the two infrared ports must be less than 20 cm. See the Pocket PC User’s Guide for full details on performing infrared communication. For infrared data communication with another device, the other device must conform with IrDA 1.2 standards, and it must specifically support infrared data communication with a unit. • Take care so either of the units does not move while infrared data communication are in progress. • Infrared data communication may be impossible under strong sunlight or inverter type fluorescent lighting. • Infrared data communication problems can be caused by the distance between the two ports, the angle between the two ports, outdoor sunlight, and low batteries. • Dirt and dust on the infrared port surface can cause communication errors and other problems. Using a CompactFlash Card The unit supports Type I and Type II CompactFlash Cards (3.3 V). The following describes the types of CompactFlash which card can be used. Storage Card A storage card functions the same as the unit’s data storage memory. Modem Card A modem card can be connected to a telephone line (standard household modular jack, public telephone with modular jack, etc.) for modem data communications. Wireless Modem Card With a wireless modem card, it can be performed mobile data communication without a wire connection to a telephone circuit. • Gently but firmly slide the card into place as far as it will go, but do not force it. Forcing a card can damage connectors. If there are problems inserting a card, pull it out and check to make sure it is oriented correctly. • Sometimes, the unit may not be able to detect a CompactFlash card. This is indicated when a program on the card does not start up normally. When this happens, remove the card, reinsert it, and then press the unit reset button. • The unit supports 3.3 V CompactFlash cards only. 5.0 V cards are not supported. Using a SD Memory Card or Multimedia Card The unit supports SD memory cards and Multimedia cards. • The card slot cover will not close when certain types of cards are in the slot. • Gently but firmly slide the card into place as far as it will go, but do not force it. Forcing a card can damage connectors. If there are problems inserting a card, pull it out and check to make sure it is oriented correctly. Built-in Storage The unit comes with two types of user memory built-in: RAM and flash memory. Flash memory appears on File Explorer under My Device → Built-in Storage, and operates just like a storage card. To find out how much flash memory capacity is still available, tap Start → Settings → Memory → Storage Card. — 13 — Using a PC Card Unit (Option) The PC Card Unit makes it possible to use PCMCIA type cards with the unit. An optionally available battery pack can also be installed on the PC Card Unit and used as an external power supply for the unit. See the user documentation that comes with the PC Card Unit for details about using it. About the 20Pin/USB host Converter (Option) The 20Pin/USB host Converter (JK-744CV) converts the unit’s 32-pin serial connector to a 20-pin connector, which is able to accept connection of a 20-pin serial cable. See the user documentation that comes with the 20Pin/USB host Converter for details about using it. About the Modem Adapter and Modem Card (U.S. and Canada Only) The Modem Adapter (JK-720MA) and CompactFlash type Modem Card (JK-711MC56) make it possible to use the unit to access the Internet over an analog dial-up connection. See the documentation that comes with the modem card for information about how to use it. Check to make sure that the battery pack is charged before using the modem adapter and modem card. Low battery power can cause sudden interruption of communication, unstable communication, and loss of data. 5-4. Software Applications Software applications are available for purchase from Microsoft and third parties who support Windows CE. For details on commercially available software applications, visit the Microsoft Web site at http:// www.microsoft.com. The unit also comes with a CASSIOPEIA Applications CD-ROM that contains a number of useful applications. The necessary applications must be installed from the CD-ROM before they are used. See the documentation contained on the CD-ROM for details on using the software applications. • Whenever purchasing software applications, always double-check to make sure that it is compatible with the CASSIOPEIA. • Some applications written for a Palm-size PC (Windows CE 2.11) may not run on a Pocket PC. Contact the producer of the application for information about an upgrade to the Pocket PC version. — 14 — 6. BATTERY & RESET (Quotation from E-200 Hardware Manual) 6-1. Batteries The unit is powered by a dual power supply that consists of a main battery (rechargeable battery pack) and a backup battery (CR2032 lithium battery). Main (Backup) Battery Recharge (Replace) the battery pack (backup battery) as soon as possible after the following message appears. "Main (Backup) Batteries Very Low To prevent possible data loss, replace or recharge the main batteries according to the owner’s manual." If unit power turns off due to insufficient power or sudden power drain by a Storage card, the following warning message appears on the display the next time it is turned on unit power. "Warning Due to high current demand by the hardware, the system powered down in order to protect memory contents..." Be sure to observe the following important battery handling precautions. Failure to do so can cause batteries to leak, resulting in damage to surrounding items and create the danger of fire and electrical shock. • Use only the types of batteries specified for use with this unit. • Charge the battery pack in an area where the temperature is between 10 °C (50 °F) and 35 °C (95 °F). Charging in areas that are very cold or exposed to direct sunlight can cause deterioration and leaking of the battery pack. • To avoid deterioration and leaking, the battery pack is designed to discharge even when it is not used. Be sure to recharge the battery pack at least once every three months, regardless of how much it is used the unit during that time. 6-2. Reset "Reset" is similar to a computer reboot. Performing a reset deletes any data that is in the process of being input or edited, without yet being saved. Data stored in memory and all settings, however, are retained. Perform the reset operation whenever the unit fails to operate correctly due to operational error or some other abnormality. Any of the following symptoms indicate that reset is required. • If the unit does not respond when the screen is tapped or pressed a button • If the icon that indicates a procedure is in progress remains on the display for a long time Normally the reboot-type reset does not delete data in internal memory. If corrupted data is discovered, however, all data stored in memory will be deleted. Performing a Reset 1. Use the stylus to press the reset button. • The unit performs a reset followed by a memory check operation. If no data error is found, the following two screens appear on the display in succession. • Startup screen • Today screen 2. Normal unit operation is possible after the desktop appears. • Memory data and settings are retained when the Pocket PC is reset. If the above operation does not solve the problem, perform a full reset (Memory Initialize, page 16). — 15 — Memory Error Message If the memory check operation that the unit performs when the reset button is pressed detects a data error, the following message appears on the screen instead of the startup screen. "A problem with memory contents has been found. Press [Action] to continue with the reset procedure, which restores normal system operation. Note that if the system determines that user memory cannot be repaired, it will delete all user data currently in memory. See the User’s Guide for details about initializing memory." This message indicates that the memory error is fatal and so recovery is impossible. Press the [Action] control to execute a full reset (memory initialize), which deletes all data stored in memory. • Pressing the [Action] control should display the Startup screen followed by the touch screen calibration screen. The remainder of this procedure is identical to the Initial Setup described in the Quick Start Guide. Perform the steps of the Initial Setup procedure. • If pressing the [Action] control returns to the desktop without displaying the startup screen first, see the following explanation for the procedure you need to follow. What to do if the startup screen does not appear when you press the [Action] control Even though the desktop appears when the [Action] control is pressed, there is still a data error in memory and a full reset (memory initialize) must be performed. Before it is done, however, there is the chance that some of the data in memory can be recalled and even transferred to a computer. Try recalling the necessary data before performing the procedure described on the next page to perform a full reset. Do not use the ActiveSync backup function to back up data to a computer when it is suspected a data error. Doing so may also include the corrupted data that is causing, which means the problem will reappear when the deta are restored. 6-3. Full Reset (Memory Initialize) Full reset (memory initialize) deletes all data, and resets all unit parameters to their initial defaults. The following are conditions when a full reset should be performed. • When all memory data are wanted to delete and returned unit settings to factory defaults • When the password is forgotten and needed to clear it • When a data error causes operational problems • Appearance of the message: "A problem with memory contents has been found..." Performing a Full Reset 1. Make sure that unit power is turned on. 2. While holding down the power button, use the stylus to hold down the reset button for about two seconds. 3. Press the [Action] control. 4. Press the [Action] control again. • This starts the full reset operation, which deletes all data in memory. • Pressing the [Action] control should display the Startup screen followed by the touch screen calibration screen. The remainder of this procedure is identical to the Initial Setup described in the Quick Start Guide. Perform the steps of the Initial Setup procedure. Errors Following a Full Reset Either of the following two conditions can cause errors to continue, even after a full reset is performed. • Hardware defect • System problem caused by failure to correctly perform the reset procedure before using the unit for the first time Perform the procedure on page 16 when the full reset (memory initialize) does not correct the problem. — 16 — 7. OPERATION CHECK 7-1. Preparation 1. E-200(Prepare another units to perform IrDA communication check except the checking unit.) 2. Compact Flash Memory Card (recommended more than 32MB type, at least 8MB type required) 3. SD Memory Card 4. Rechargeable Battery Pack 5. AC Adapter (AD-C54240E) 6. Cradle (JK-514CR) 7. Diagnostic Program File 2577 for E-200 with compact Flash Memory Card 8. Stereo Earphone (JK-840HE) NOTES: * Be sure to make back-up copies of all data in the unit before repair using BACKUP/ RESTORE function in ActiveSync 3.5 software or Card Backup Tool in Utilities Program because FULL RESET must be performed to finish or abort this operation check. 7-2 How to make a CF CARD for the diagnostic program The diagnostic program is contained as 2577 file in CD-ROM of Service disc. There are 45 files in the 2577 folder of the diagnostic program as shown below. Transfer the files to the CF CARD using ActiveSync 3.5 or make copy of them using the CF CARD adaptor. Do not transfer any other file except for diagnostic program 2577 in the CF card. — 17 — 7-3. How to boot the diagnostic program < HOW BOOT AND CHECK THE PROGRAM > Seq. Operation Display 1 Perform full reset Initial display (welcome) comes up after full reset 2 Peform initial set up (Refer to 5-2. Initial Setup of page 8) Today Screen (Microsoft mobile) comes up 3 The test menu is booted automatically after the CF card with the diagnostic program is inserted. PQAP 2:24 ok TouchPanel /I:2 /A /O... Flow Saved Config Start IW PPI IW Test Config About 4 5 Tap "Flow" and select "Component" Tapping "Start" carries out the test items whose boxes have been checked. Note: The check box of "Power" and "Break" test should be blank. PQAP TouchPanel Botton Display Audio RTC Power IrDA LED Memory FlashCard CPU Flow Component Test Config About — 18 — 2:24 ok Start IW PPI IW 7-4. Operation Check ■ Touch Panel Touch Panel should be checked. No. 1 Operation Check the item which you want to test and tap "Start". Display Exit Corners Test Tap on the four points at corners. After the test, "Test Passed!" or "Test Failed!" is indicated. If the four marks do not disappear, tapping if NG. Tap 4 corners to perform testing ! Exit 3 Cross Test Trace the cross top to bottom, and right to left. After the test, "Test Passed!" or "Test Failed!" is indicated. Make sure the cross disappear after tracing. Note: Some small area of the cross may not disappear at the end. At that time, "Test Failed!" comes up, but disregard it. X:0 Y:0 Exit 4 If NG Touch Panel, Main PCB Test Items Corners Test Cross Test Start 2 Check Tap "Exit". — 19 — ■ Button Button should be checked. No. Operation 1 Check if the unit correctly counts the number of times the buttons in the right fiture are pressed. Tapping "Reset" clears the number. After confirming the test, tap "Pass" or "Failed." Note: Connect remote earphone if it is tested. Check if the unit correctly counts the number of times the buttons in the right fiture are pressed. Tapping "Reset" clears the number. After confirming the test, tap "Pass" or "Failed." Confirm the number every pressing button 4 1 1 4 3 2 1 1 0 0 If NG Button PCB, Main PCB, Remote earphone Stop 0 Pass 2 Check Display 0 Failed Reset 0 0 Pause 0 0 Pass 0 Failed Reset ■ Display Display should be checked. Operation No. 1 Check the item which you want to test and tap "Start". Selecting "Auto Tap" makes screen feed automatic. Check Display Test Items Solid Colors Test Solid Lines Test Flickers Test Color Bars Test Checker Boards Test Ghosts Test Check if the display color is normal. Config Settings Auto Tap Start 2 Test Items Solid Colors Test Solid Lines Test Flickers Test Color Bars Test Checker Boards Test Ghosts Test 3 After the test, "Test Passed!" or "Test Failed!" is indicated. 4 Tap "Exit". Exit Display RED GREEN BLUE BLACK WHITE Horizontal lines 1 dot Reverse of horizontal lines 1 dot Vertical line 1 dot Reverse of vertical lines 1 dot Vertical gradation 1 Vertical gradation 2 Horizontal gradation 1 Horizontal gradation 2 Color bars and gradation 1 Color bars and gradation 2 Checks Reverse checks Monochrome bar 1 Monochrome bar 2 — 20 — If NG LCD module, Main PCB ■ Audio Audio should be checked. No. 1 Operation Check the item which you want to test and tap "Start". Note: L-ch and R-ch sound can be test if remote earphone is inserted. Check Display Check if the sounds are normal. Play Test 500 Hz 1 KHz If NG Speaker, Main PCB 2 KHz Record Playback Test Record Test Test... Lenght (sec): 5 Sample Channels: Mono Bits: 8 8 KHz Auto start System Volume Quiet Play test R Record & Playback test will be done automatically. 3 After the test, "Test Passed?" is indicated. And tap "Yes" or "No". Loud Exit Start 2 Beep 4 "Testing" is indicated next to the test items. Audio Test Passed? Yes 4 Yes Tap "Exit" ■ RTC RTC (Real Time Counter) should be checked. No. 1 Operation Tapping "Start" starts the test. Check Display System Date/Time range test Merlin Specication Year Range 1980 ~ 2050 Testing status Begin Year End Year Start Exit Auto Start 2 After confirming the test, tap "Exit." — 21 — Check if the test finishes normal. If NG Main PCB ■ Power Not used. ■ IrDA IrDA should be checked. No. Operation Check Display If NG TEST UNIT 1a Check the item which you want to test and set local mode "client". Main PCB Test Items Connect Test Transfer Test Config Settings Local Mode Client Run until stop Start Tap "Start". Exit Test Items Client Mode Connect Test Transfer Test States Pass : 1 Fail : 0 Test Result Start to locat socket ...... done! Connecting ...... Exit 2a 3a Tap "Stop". 4a Tap "Exit". MASTER UNIT 1b Check the item which you want to test and set local mode "Server". Test Items Connect Test Transfer Test Config Settings Local Mode Client Run until stop Start 2b Tap "Start". Exit Test Items Server Mode Connect Test Transfer Test States Pass : 1 Fail : 0 Test Result Connect ...... listening Exit 3b Tap "Stop". 4b Tap "Exit". — 22 — Check of the communication condition, ■ LED LED should be checked. Operation No. 1 Tap "Start." Display Check Main PCB Action Start If NG Stop Click "Start" to flashing LED. Click "Stop" to stop flashing LED. Test Result Click "PASS" if LED is work properly. Otherwise, click "FAILED". PASS 2 FAILED Indicator lamp flashes. Red light Check if the LED flashing is normal. Action Start Stop Click "Start" to flashing LED. Click "Stop" to stop flashing LED. 3 After confirming the test, tap "Pass" or "Failed." ■ Memory Memory should be checked. No. 1 Operation Check the item which you want to test and tap "Start". Check Display Information Memory RAM Storage RAM Total : Free : Total : Free : 31.35 M xx.xx M 31.34 M xx.xx M Test Item Memory RAM Storage RAM Start QUICK Stop Test Progress 2 Tap "ok." 3 Tap "ok." at status bar. "OK" or "Failed" is indicated. — 23 — Check on Memory Test Result "Pass". If NG Main PCB, RAM PCB ■ FlashCard FlashCard should be checked. Operation No. 1 Check the item which you want to test and tap "Start". Display Check Test Items Check on test result "Pass". CF Card Write/Read Test SD Card Write/Read Test If NG Relevant card PC Card Write/Read Test Bulit-in Storage Write/ Read Test Options Auto-Start and Exit Allow to Retry if Card no found. Start 2 Exit "Pass" or "Failed" is indicated in the item. 3 Tap "Exit." No. Operation 1 Information on CPU is indicated. 2 Tap "ok." Display Check If NG Check If NG Processor Vendor : Intel Processor Core : ARM Processor Name : SA1110 ■ Break Break the test procedure. should be blank the check box. ■ UsbHost USB cable should be checked. No. Operation 1 Set the test unit on the cradle with USB cable. Note: USB cable should be connected to PC which installs ActiveSync. 2 Type "Q", "W", "E", "R", "T" and "Y" in sequence. Note: Use input panel of the unit. Display USB Power ON = = > OK Connect USB keyboard on PDA's cradle, and then typing Q, W, E, R, T and Y keys in sequence. Q W E R T Failed 3 If the above procedure is finished, automatically move to next step. — 24 — Y Check if PC screen shows "Connected" and "Synchronized". Cradle Check if the typing is OK. Button PCB, Main PCB ■ OsVer OS version should be checked. Operation No. 1 Information on OS version is indicated. Display Check If NG Check If NG Version Testing OS version Checksum Expect 1087 76240 Result : Failed Curent 1070 71073 Auto exit after checking. Messages: E-Boot version=1.51 Exit 2 Tap "Exit." ■ Panel Sign Panel sign shouldbe checked. No. 1 Operation Display Confirming frame of panel size on display. Check it the all frame inside of display. Pass 2 LCD module Fail After confirming the test, tap "Pass" or "Fail." ■ PCMCIA PCMCIA setting should be checked. No. 1 Operation Set PC jacket with PCMCIA. Display PCMCIA SETTING Check ok PCNCIA Set to 6.0Mhz !! 2 After confirming the test, tap "ok." — 25 — Check it the PCMCIA setting is normal. If NG PC jacket ■ SD_Detect SD card detection should be checked. No. 1 Operation Insert SD card. Display Check If NG Main PCB SD Card is removed, Please INSERT SD Card now. SD Auto exit after tested. Failed & Exit 2 Remove SD card. Check it the test is PASS. PASS SD Auto exit after tested. Pass 3 Failed & Exit After the test, tap "Pass" or "Failed." ■ CF Wake-on-Ring CF wake-on-Ring should be checked. No. Operation 1 Testing CF card of wake on ring. Display Check Testing... Main PCB CF Wake on ring test Test Again Pass 2 Insert CF card. Failed Check it the test is PASS. PASS CF Wake on ring test Test Again Pass 3 After the test, tap "Pass" or "Failed." 4 Return to test menu. If NG Failed — 26 — 8. ADJUSTMENT ■ Display quality adjustment When flickers and vertical stripes appear in the screen, perform this adjustment according to the following procedure. 1. Disassemble side panel and upper case in accordance with DISSASSEMBLY PROCEDURE of this manual. 2. Put the main PCB as shown below finger, and confirm the position of adjustment volume. 3. Turn on the power switch. 4. Insert a CF card with diagnosis program. 5. Test menu comes up automatically. (Refer to OPERATION CHECK) 6. Check the box only "Display test" in the test menu, and tap "Start". 7. Check the only "Flickers Test", and tap "Start". 8. Confirm the Flickers Test Display. 9. Adjust the volume to minimize flicking. — 27 — 9. TROUBLE SHOOTING 9-1. Hardware No power at all Possible cause Main battery discharged Internal data corruption (F-ROM/RAM) Wrong position of battery cover switch AC adaptor fault No main battery is set with AC adaptor Terminals of main battery are dirty Open circuit of internal PCB Recommend action Recharge the battery Perform full reset Set proper position Replace AC adapotor Set main battery during any operation Clean the terminals Replace main PCB assy Intermittently no power Possible cause Low main battery Poor contact adaptor jack Poor contact of battery cover switch Terminals of main battery are dirty Poor contact of internal connector Recommend action Recharge the battery Change the jack Change the switch Clean the terminals Check and reconnect Lock at initial display Possible cause Poor contact of RAM PCB connector Faulty main or RAM PCB Recommend action Reconnect RAM PCB connector Replace the main or RAM PCB Poor playback sound Possible cause Recorded high pressure sound Low sampling frequency when recording Faulty speaker Recommend action Leave the microphone from speaker or voice Chose hjgh sampling frequency Replace the speaker Lock up during operation Possible cause Data is full in memory Data corruption in RAM Performed improper application software Faulty internal PCB Recommend action Perform reset or full reset operation Perform reset or full reset operation Delete the improper application software Replace main PCB assy Lock up at initial display Possible cause Poor contact of RAM PCB or connector Faulty internal PCB Recommend action Resolder RAM PCB or check the contact Replace RAM PCB or main PCB — 28 — No front light (Other fanctions OK) Possible cause Recommend action Poor contact of inverter connector Reconnect inverter connector CN1 and CN2 Faulty inverter PCB Replace the inverter PCB Faulty lamp in LCD module Replace the LCD module No display/No front light (other functions OK) Possible cause Recommend action Poor soldering of connector at main PCB Resolder connector pins Poor contact of inverter cable/connector Check and reconnect Faulty Internal PCB Replace inverter PCB LCD (of front light lamp) fault Replace LCD module Poor playback sound Possible cause High pressure sound is recorded Low sampling frequency when recording Faulty speaker Recommend action Leave the microphone from sound source Set hjgh sampling frequency rate Replace the speaker Erratic display Possible cause Faulty LCD Poor connection of LCD cable Poor flikers adjustmet Faulty internal PCB Recommend action Replace LCD module Check and reconnect Readjust VR of flicking Replace main PCB assy No audio sound Possible cause Faulty speaker Poor contact of speaker connector Faulty internal PCB Recommend action Replace the speaker Check and reconnect Replace main PCB assy No input at all Possible cause Out of calibration of touch panel Scratch (damage) on touch panel Poor contact of connector Internal data malfunction Short circuit of key Recommend action Recalibrate the touch panel Replace the LCD unit Reconnect the touch panel cable Reset (or full reset) the unit Replace short switch — 29 — Data error/memory corruption message Possible cause Recommend action Internal data malfunction (corruption) Reset (or full reset) the unit Weak of main and sub battery Check voltage of main and sub battery Improper pocket TV application software Check the matching of application software Faulty internal PCB Replace RAM PCB Poor soldering of RAM Resolder RAM Poor contact of connector Check the connection and reconnect No communication by IrDA Possible cause Other IrDA is improper type Faulty main PCB Recommend action Check the IrDA with other unit Replace the main PCB No communication with PC Possible cause Recommend action Poor contact of serial connector Check and repair the connector Open circuit (damage) of serial connector Check and replace the connector Wrong set up of parameter Reset the parameter No ActiveSync installed in PC Install the ActiveSync Faulty internal PCB Replace main PCB assy Short battery life (current consumption too high) Possible cause Recommend action Faulty or end of life main battery Replace new main battery Short circuit of connector pins Check and resolder Short circuit of internal PCB Check and replace main PCB assy CF/SD/MM card cannot read Possible cause Recommend action Not designated (improper) card Swap to recommended (proper) card Broken (or bend) pins of card slot Replace card slot or card/main PCB Faulty internal PCB Replace main PCB assy Too slow response of input Possible cause Recommend action Low available of memory capacity Reset the unit Poor contact of touch panel and keys Check the switch and connection — 30 — 9-2. Software Lock and data corruption Possible cause Improper pocket TV application software No service patch software installed Faulty main PCB Recommend action Check the matching of application software Install the service patch software from Web Replace the faulty main PCB Backup data cannot be reloaded by Card Backup Tool or ActiveSync Possible cause Recommend action No Card Bacup Tool installed Install the application from Casio CD-ROM No service patch software installed Install the service patch software from Web Error at Built-in strage access after dial up Possible cause Recommend action No service patch software installed Install the service patch software from Web No Menu Possible cause No Menu application installed Recommend action Install the application from Casio CD-ROM Note: Up dated program can be taken by the following URL http://world.casio.com/euro/ce/download/ — 31 — 9-3. Support for PocketPC 2002 1. IMAP4 When you are using an IMAP4 mail server, note that the mail messages on your server cannot be deleted from the Inbox. In this case, you need to connect to your server with another computer and delete the mail messages on the server. 2. Attachment of e-mail A file attached to an e-mail message cannot be saved directly to a storage card. Receive the message and file in main memory, and then copy it to a Storage card. 3. DNS value After checking the DNS value you input for a dial up connection setup, be sure to exit by tapping the Finish button. Do not tap the Cancel button. If you tap the Cancel button by mistake, you will need to reconfigure the setup. 4. Application install/uninstall Depending on the memory location where you install an application and the method that you use to uninstall an application, you may experience problems when later trying to re-install the same application. If this happens, use Active Sync’s Remove from both location function to uninstall the application and then re-install it. 5. Memory area Certain applications may not be able to recognize non-main memory storage areas (storage card or flash memory) correctly. Error messages and failure to store data in non-main memory areas are symptoms that indicate the application you are using falls into this category. When using such an application, use main memory only to store data. 6. Insert/remove of CF card Whenever you insert or remove a CF card, the system checks the status of the card, automatically sets up the required driver, and performs other tasks. Turning off your PocketPC or removing the card while these tasks are being performed can cause the system to lock up. If your system locks up or freezes, try resetting your PocketPC to restore normal operation. 7. Built-in strage • After the using dial-up connection, the error occurs when you use the built-in storage. And when you try to write data to or read data from built-in storage, the error may occur also. In this case, reset your Pocket PC. • After the using dial-up connection, the error occurs when you use the built-in storage. If you install some application software in the built-in storage, please remove all application software in connection with a dial-up in connection from built-in storage to RAM area. — 32 — — 33 — SPI Touch Screen Controller SIR SA-1110 StrongARM Intel Parallel to Serial CPLD CF Type II Xceiver 8Mx16 Intel Page Mode Strata Flash 60 Pin B2B Connector Ear Phone Microphone LCD Panel Serial Signal RS232C Buttons USB Host USB Client Amplifier Audio Codec 12S SD 32 Pin Connector BUS Switch 8M X 16 SDRAM 8M X 16 SDRAM BUS Switch Buttons BUTTON BOARD 60 Pins B2B Connector 80 Pin Connector SDRAM BOARD Buffer for RS232C Input Signal 80 Pin SDRAM Board Connector MediaQ 1132 8Mx16 Intel Page Mode Strata Flash MAIN BOARD 10. WIRING DIAGRAM R158 BC138 R151 TC8 U72 R159 DT2 R197 U73 BC14 U93 R196 U74 TC9 BC142 SK1 U92 BC140 R155 R156 U71 R157 DT1 TC7 BC139 R152 R150 JK1 BC137 R149 R147 BC17 R148 BC136 R145 BC141 BC135 R146 11. PCB VIEW U75 R160 R161 L6 TP17 BC143 BC145 H3 R165 U81 BC150 U80 R169 BC146 D10 BC157 R202 U86 R172 R176 BC158 R177 U85 L7 CN7 U91 R188 BC165 — 34 — R185 CN9 R183 R187 RN6 U84 TC11 R182 U90 BC160 BC152 R173 SW1 R179 R178 R180 R181 CN8 BC163 D9 Q4 R171 U83 H4 U88 BC164 R186 R184 R183 U87 Q2 R170 Q3 R174 SK2 BC151 CN6 U82 L5 U77 BC149 U76 U78 R168 BC147 BC148 TP16 R167 R195 TP15 R164 H2 U79 TC10 R166 R162 BC144 R163 BT3 R189 R191 R193 R4 BC13 R16 R14 R15 R59 R72 BC102 R113 R106 R115 R114 U58 U63 R135 R136 CN3 H5 BC123 BC26 TC4 TP8 BC116 R127 U62 U61 R137 H11 D7 BC125 BC126 BC127 VR1 R144 BC124 U69 CN4 C1 D8 TP7 TC5 R134 D6 R122 BC122 BC121 U57 R131 BC115 BC153 BC156 R117 R112 R118 U55 U70 U65 BC36 BC46 BC47 BC82 R97 R95 R102 BC63 BC66 R78 R201 R101 BC48 BC49 T3 U60 U51 BC155 BC117 U59 U53 BC90 BC91 R140 R138 T2 PAD2 U89 T1 R13 R19 R18 BC16 BC15 R17 BC12 BC11 BC62 BC101 R130 RN5 R143 R142 R141 R139 R133 TC6 U52 R129 R203 BC115 U94 U50 BC154 U67 U68 U66 U49 R120 R126 R132 Q1 RN4 R120 R124 R110 R123 R113 U56 MARK1 R105 BC89 BC111 BC108 BC114 TP5 U40 MARK4 BC110 R121 BC119 OSC1 MARK2 BC106 BC120 R120 R119 BC104 BC109 BC105 BC107 X3 BC97 BC99 BC103 BC95 BC98 U25 U45 U46 BC93 BC94 BC92 U54 BC84 CN2 U48 R107 R108 R109 U64 U44 BC96 R111 BC88 R103 BC87 BC86 R100 L4 R104 U47 D4 R98 R99 R93 R83 U39 R88 R90 R87 R89 BC74 R94 D3 D5 U43 U37 BC77 U19 BC52 BC53 BC54 R86 BC78 BC85 BC76 R96 BC75 BC81 R92 U42 R74 R59 R60 R84 U41 BC73 R80 U34 U36 BC55 BC71 BC72 R91 TC3 BC79 U38 BC47 X2 BC80 U35 R199 R198 BC55 R45 R52 TP4 BC50 BC51 L2 U24 U31 U32 R79 R37 BC33 BC43 BC57 BC59 D2 U15 U23 R76 R77 U30 R75 U13 R32 BC30 RN2 R73 BC24 BC27 R85 L3 BC21 TP3 R204 U22 U8 BC116 R49 BC44 D1 U28 R81 BC64 BC65 R82 TC2 BC42 U27 U33 BC55 BC45 U21 BC69 R65 R66 R67 R68 R56 PAD1 H1 U7 R24 R42 R45 R47 R51 R53 R54 R43 R44 R50 BC41 U20 U18 U29 U26 R62 R63 R64 R57 R58 R61 BC2 BC3 R41 R55 U6 TP2 BC35 U17 RN1 R21 BC37 R70 R71 BC58 BC61 BC60 U14 BC38 U16 H10 U4 TP1 R23 R25 R29 R33 R35 R36 R38 L1 BC34 U1 BC18 R22 BC22 BC26 R31 BC32 R39 BC40 PAD3 U10 U11 BC38 R46 RN3 U5 BC31 BC30 R40 R28 R34 BC29 BC20 R5 R7 BC6 MARK3 BC23 U12 BC19 R194 R26 CN1 BC9 U9 R27 R12 R30 R154 R9 BC10 BC7 BC8 TC1 R10 R11 R8 BC5 R153 R20 BC4 U3 R2 BC1 U2 R1 R3 R6 MIC1 CN5 BC129 BC130 BC131 BC132 BC133 BC134 H9 H6 — 35 — 12. DISASSEMBLY/ASSEMBLY PROCEDURE 12-1. DISASSEMBLY Disassembly the unit according to the following procedure. 1. Remove CF dummy card, Stylus pen. After sliding the battery cover switch to left and right, remove the battery covers, lithium battery and rechargeable battery in order. 2. By inserting the stylus pen into the hole on the side cover, open SD cover. Then take the SD cover as shown figure, and remove it. 2 1 3. Unhook and lift up the cover (panel) as shown figure carefully by using case opener. But do not remove at once, unhook the other side as well. (Refer to other figure) Be careful the double adhesive tape at oposite side of the side cover. As these covers may be damaged during disasembling. It is recommended to prepare the replace side covers beforehand. Hook Hook Adhesive tape at oposite side Adhesive tape at oposite side 4. By sliding the side cover as shown arrow, remove the side cover carefully. — 36 — 5. Disassemble other side cover as same as 4. Adhesive tape at this side 6. Remove 6 screws from the case. 7. Unhook and separate the upper and lower cases by using case opner as shown figure. Hook Hook 8. Separete the upper and lower case, and main PCB, LCD module and button PCB must be the upper case side. Obstructing battery springs Obstructing mainPCB on the hooks — 37 — Obstructing mainPCB on the hooks and jog dial 9. Put the upper and lower case as shown figure. And disconnect the backup battery, speaker and button PCB cable. Disconnect 10. Remove main PCB and LCD module from upper case as shown figure. 1 11. Remove LCD module from main PCB as shown figure. Unscrew Disconnect 2 12. Disconnect FPC and LCD cable as shown figure. — 38 — 13. Separate the shield plate from LCD module carefully by using case opener. Spare parts of LCD module dose not include the shield plate, and shild paper and insullation seal on LCD cable. 14. The repair is available as set of Main PCB + Inverter PCB + RAM PCB. The details will be informed by Service Bulletine separately. Main PCB Main PCB Serial No. seal of Main PCB Inverter PCB RAM PCB Remove from Main PCB 15. The inverter PCB is fixed by connector and hot melt glue which can be remover by heat blower. However do not touch as long as inverter fault. Hot melt gule to fix connector, can be remove by heat blower 16. RAM PCB is fixed by screws and double side adhesive tape. However do not touch as long as RAM PCB fault. Screws Adhesive tape — 39 — 17. Remove 4 screws, and separete the button PCB. Screws 18. Remove Speaker and the cover as shown figure. 12-2. ASSEMBLY Assembly the unit according to the following procedure. 1. Assemble speaker and the cover, then put them as shown figure. Be careful the position of speaker wires. Insulation seal on the button PCB is not included in the button PCB of spare parts. Speaker wires 2. Connect the FPC of LCD and touchpanel tightly in order. 2 1 — 40 — 3. Connect the FPC and cable connector. Put LCD moldule as shown arrow on the main PCB. Make sure end of LCD shield plate must be fit at end of main PCB. FPC between main and button PCB Fit Inverter connector Put cap 4. Connect the cables from backup battery and spaeker. The pole must be right position. Cable from backup battery and speaker + - 5. Check the onjectives when the upper and lower case are assembled. Obstructing when assemble Obstructing when assemble 6. Put the side cover of right and left as shown black arrows, then pull as white arrow. — 41 — 15. PARTS PRICE LIST * Refer to the lower table concerning Applicable in Parts LIst. Applicable Shipment U USA and Canada B UK E Europe D Others N Price Code R 1 1 1 1 AA AA AA AA C C C C Common Common Common Common Common Common 1 1 1 1 1 1 C C B B 6M.30S02.001 42.30S08.001 60.30S05.001 Common Common Common 1 1 1 CG AT CR BQ AB DE CO AR AT CH CX EH CJ EP AA AL AA AA AA AA AT BP BP BC AB AB AA N N N N Item Code No. PCB ASSY/MAIN M1 9481 1128 M2 9481 1129 M3 9481 1130 M4 9481 1131 Parts Name Specification Applicable JACK/HEADPHONE JACK/DC BUTTON/POWER SWITCH/JOG 22.10088.281 22.10133.381 62.40007.061 62.40010.031 Common Common Common Common N N N N N N COMPONENTS 1 1007 5943 2 1008 2764 3 1008 2765 4 1008 2767 4-1 1009 9820 5 1008 2772 BATTERY PCB ASSY/BACKUP BATTERY PCB ASSY/SDRAM PCB ASSY/INVERTER MAYLAR/INVERTER PCB ASSY/BUTTON 23.20066.001 55.30S05.001 55.30S03.001 55.30S02.001 40.30S27.001 6M.30S04.001 1008 2775 CABLE/FPC 1007 5951 COVER/SD CARD 1007 5953 FRAME/LCD Q N N N 6 8 10 N N N N N N 11 12 13 13-1 14 15 1008 2777 1008 2779 1008 2813 1009 8502 1008 2814 1007 5957 CASE/LOWER CASE/UPPER LCD MODULE TOUCH PANEL PCB ASSY/MAIN RUBBER/MIC 6M.30S06.001 6M.30S05.001 6M.30S03.001 S8Z-06-4F 6M.30S01.001 47.30S03.001 Common Common Common Common Common Common 1 1 1 1 1 1 N N N N 16 17 18 19 1007 5958 1007 5974 1007 5975 1007 5976 PEN SUB ASSY SCREW SCREW SCREW 60.30S03.001 86.XA52P.4R0 86.5A32P.3R0 86.00098.3Q0 Common Common Common Common 1 8 4 2 N N N N N N N N 20 21 22 23 24 25 26 27 1007 9873 1007 5978 1008 2782 1008 2783 1007 7744 1008 2816 1008 2817 1007 7743 SCREW SPEAKER COVER/SIDE(L) COVER/SIDE(R) CARD/DUMMY LABEL/UNIT ID LABEL/RATING SHEET/BATTERY 86.5A53P.4R0 60.30S04.001 60.30S20.001 60.30S21.001 42.30S14.001 45.30S02.001 40.30S11.001 40.30S04.001 Common Common Common Common Common Common Common Common 4 1 1 1 1 1 1 1 - 42 - C B C C C X X B B B C B C C C C C C C C C C C N N N N N N N N N N N N N Item Code No. Parts Name Specification OTHERS 101 1007 9259 CRADLE/USB 91.30S27.001 102 1007 0981 SOFTWARE/CD-ROM (MS) CDJ710AA01A *MS CD-ROM/ Language: English 103 1008 2785 KIT/CD-ROM 6K.30S01.001 *CD-ROM for North America is enclosed in this kit. Language: English 104 1008 2787 KIT/CD-ROM 6K.30S01.002 *CD-ROM for Asia and Others is enclosed in this kit. Language: English 105 1008 2789 KIT/CD-ROM 6K.30S01.003 *CD-ROM for Europe is enclosed in this kit. Language: English 106 1008 2791 KIT/CD-ROM 6K.30S01.004 *CD-ROM for UK is enclosed in this kit. Language: English 107 1007 9260 CASE/SOFT 90.30S28.007 Applicable Q Price Code R Common Common 1 1 CV BC C C U 1 CP C D 1 CP C E 1 CP C B 1 CP C Common 1 BS BX C AN C AT C AW C AT C 108 1007 5942 ADAPTER/AC 25.10015.001 Common 1 * Connecting this adapter to one of the lower AC cords (Item 109), supply the power to the unit. 109 1008 2803 CORD/AC 27.01618.071 1 * USA & Canada Type (attached the Rectangular 2 Pin Plug) 27.01618.081 1 109 1008 2810 CORD/AC * German Type (attached Round 2 Pin Plug) 109 1008 2807 CORD/AC 27.01618.091 1 * UK Type (attached the Rectangular 3 Pin Plug) 109 1008 2811 CORD/AC 27.01618.111 1 * Australian Type Parts prices will be informed separately by Parts Price List. Notes:N-New parts Q-Quantity used per unit R-Rank R- A:Essential B:Stock recommended C:Others X:No stock recommended 1. The following described in Tentative Service Manual can not be supplied. N Item Code No. Parts Name Specification N 7 1007 5949 COVER/BACKUP BATTERY 42.30S11.001 N 9 1007 5952 COVER/MAIN BATTERY 42.30S09.001 N 20 1007 5977 SCREW 86.00099.3Q0 N 103 SOFTWARE/CD-ROM(CASIO) CDJ710AA02A N 104 SOFTWARE/CD-ROM(CASIO) CDJ710AA03A N 105 SOFTWARE/CD-ROM(CASIO) CDJ710AA04A - 43 - Applicable Common Common Common Common Common Common Q 1 1 1 1 1 1 R C C C C C C C 2. The following parts decribed in Tentative Service Manual will not be supplied in the near future, and are interchanged now as shown below. Parts described in Tentative Interchanged Parts Service Manual Parts Name PCB ASSY/BACKUP BATTERY PCB ASSY/SDRAM PCB ASSY/INVERTER PCB ASSY/BUTTON CABLE/FPC CASE/LOWER CASE/UPPER LCD MODULE PCB ASSY/MAIN COVER/SIDE(L) COVER/SIDE(R) CORD/AC I t e m Code No. Specification 2 3 4 5 6 11 12 13 14 22 23 108 1007 5944 1007 5945 1007 5946 1007 5947 1007 5948 1007 5954 1007 5955 1007 6207 1007 5956 1007 7745 1007 7746 1002 5818 55.30S05.D01 55.30S03.D01 55.30S02.D01 55.30S04.D01 50.30S03.001 60.30S02.001 60.30S01.001 56.07061.001 55.30S01.D01 42.30S15.001 42.30S16.001 27.01618.001 Stock (in Item JAN. 2002) Stocked 2 Stocked 3 Stocked 4 Stocked 5 Not stocked 6 Not stocked 11 Stocked 12 Stocked 13 Stocked 14 Not stocked 22 Not stocked 23 Stocked 109 Code No. Specification 1008 2764 1008 2765 1008 2767 1008 2772 1008 2775 1008 2777 1008 2779 1008 2813 1008 2814 1008 2782 1008 2783 1008 2803 55.30S05.001 55.30S03.001 55.30S02.001 6M.30S04.001 6M.30S02.001 6M.30S06.001 6M.30S05.001 6M.30S03.001 6M.30S01.001 60.30S20.001 60.30S21.001 27.01618.071 Note: 1. The interchanged PCB ASSY/MAIN is wholly different from one described in Tentative Service Manual. PCB ASSY/INVERTER and PCB ASSY/SDRAM are NOT assembled onto PCB ASSY/MAIN described in Tentative Service Manual, but are surely assembled onto the interchaged one. 2 . Two spacers are NOT stuck onto CABLE/FPC described in Tentative Service Manual. 3 . Insulation sheet and Aluminum sheet are NOT stuck onto LCD MODULE, PCB ASSY/BUTTON and so on described in Tentative Service Manual. 4 . Generally speaking, some parts will be added to the interchanged parts compared with one described in Tentative Service Manual. — 44 — 14. EXPLODED VIEW (COMPONENTS) 16 Note: Refer to the descriptions in Parts (Price) List. A B 15 6 Spacers M1 M2 12 21 M4 3 5 18 18 17 ∗ Refer to the next page concerning M1~M4. 18 4 17 B A 14 13 17 Insulation sheet 24 23 20 10 2 11 ∗ Only battery Aluminium sheet compartment covers can not be supplied. 20 8 22 25 20 ∗ Rating Label is stuck on the lower case. 26 27 — 45 — 19 1 (PCB ASSY/MAIN) — 46 — (OTHERS) — 47 — Ver.1 : • "7. DATA BACKUP" has been deleted • Deletion of spare part (Item28) in PARTS LIST (page 42) and EXPLODED VIEW (page 45) CASIO TECHNO CO.,LTD. Overseas Service Division Nishi-Shinjuku Kimuraya Bldg. 1F 5-25, Nishi-Shinjuku 7-Chome Shinjuku-ku, Tokyo 160-0023, Japan