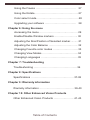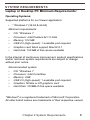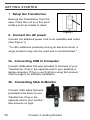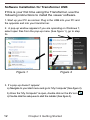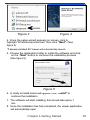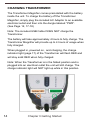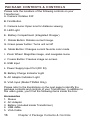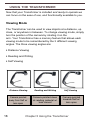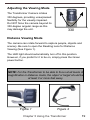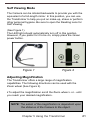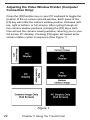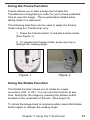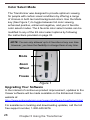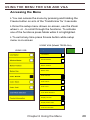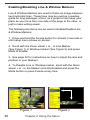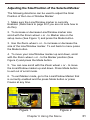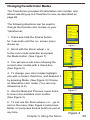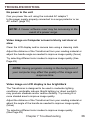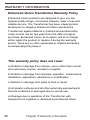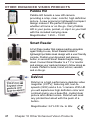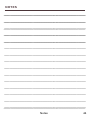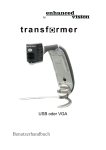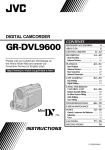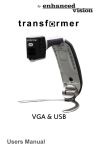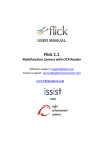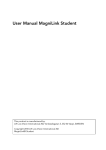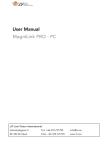Download Compaq Pavilion a6800 - Desktop PC Specifications
Transcript
by VGA & USB Users Manual Congratulations on your purchase of the Transformer. Enhanced Vision products are designed to give you the highest quality and convenience available. Transformer is the most flexible and portable solution for reading, writing and viewing magnified images at any distance. Compatible with popular magnification software and windows operating systems, Transformer’s unique compact design is perfect for school, work, or home. The Transformer product can enable people with low vision to read, write and to see objects at any distance. The unique design of this product provides the ultimate in flexibility and offers a large range of magnification with multiple viewing options that make reading easier than ever. Simply connect the Transformer to any laptop or computer. Prior to using this system, please carefully read and follow the instructions provided within this booklet. A thorough understanding of the functionality will allow you to fully benefit from the flexibility and great features of this device. If you have any questions, please contact the eye care professional or the supplier from whom you have acquired the unit. FCC COMPLIANCE NOTICE This device complies with Part 15 of the FCC Rules. Operation is subject to the following two conditions: (1) This device may not cause harmful interference, and (2) this device must accept any interference received, including interference that may cause undesired operation. This equipment has been tested and found to comply with the limits for a Class B digital device, pursuant to Part 15 of the FCC Rules. These limits are designed to provide reasonable protection against harmful interference in a residential installation. This equipment generates, uses, and can radiate radio frequency energy and, if not installed and used in accordance with the instructions, may cause harmful interference to radio communications. However, there is no guarantee that interference will not occur in a particular installation. If this equipment does cause harmful interference to radio or television reception, which can be determined by turning the equipment off and on, the user is encouraged to try to correct the interference by one or more of the following measures: – Reorient or relocate the receiving antenna. – Increase the separation between the equipment and receiver. – Connect the equipment into an outlet on a circuit different from that to which the receiver is connected. – Consult the dealer or an experienced radio/TV technician for help. Unauthorized changes or modification to this system can void the user’s authority to operate this equipment. If your Low Vision device has an option to connect to a TV, it must be used with shielded interface cables in order to meet FCC emissions limits for Class B digital devices. It is the responsibility of the user to use the shielded interface cables supplied with the equipment. FCC Compliance Notice Chapter 1: Safety Precautions General guidelines…………………...……….………….6 Transportation …………………..…………….………… 7 Care & Maintenance ………………………….………... 8 Chapter 2: System Requirements System Requirements …………...………….….………9 Chapter 3: Getting Started Setting up your Transformer ……………………….10-11 Software installation ………………………………...12-13 Charging…………………..…………………….………. 14 Keyboard Controls ………..….….…………………….. 15 Chapter 4: Package Contents & Controls Package Contents & Controls…….…..……………16-17 Chapter 5: Using the Transformer Viewing Modes ………..…………….…………… 19-21 Adjusting window divider………….………………...22-23 Capturing a still image …...……….…….………….......24 Viewing a stored image…..……….…….………………25 Using 3rd party software …...…….….…………………25 Using the Find …………………….….………………….26 Table of Contents Using the Freeze ………………………….…………. 27 Using the Rotate ………………………….………..……27 Color select mode……………..…………………………28 Upgrading your software ……….……………….…… 28 Chapter 6: Using the menu Accessing the menu ……………….………...…….….. 29 Enable/Disable Window markers ……….……….…... 30 Adjusting the Size/Position of Selected marker...........31 Adjusting the Color Balance ……………………..…… 32 Changing Favorite color modes …………….…………33 Changing View Modes …………………….….………..34 Changing Languages ………………….……………….35 Chapter 7: Troubleshooting Troubleshooting …………………………………………36 Chapter 8: Specifications Specifications ……………………………….………. 37-38 Chapter 9: Warranty information Warranty information ……………………….………. 39-40 Chapter 10: Other Enhanced Vision Products Other Enhanced Vision Products ……………….… 41-43 Table of Contents SAFETY PRECAUTIONS For your safety and to obtain the most benefit and life from the Transformer, please read these important safety precautions carefully. General guidelines for use: ▶ Use the Transformer on a stable, level surface such as a solid desk or table, according to its intended design specifications. ▶ Always use the power supply provided with your package. Do not attempt to use any other power supply; doing so will harm the unit and void the warranty ▶ Use care when using the Transformer outdoors it should NOT be exposed to extreme or rapid changes in temperature or humidity. ▶ Do not place the Transformer near a radiator, heater or areas exposed to long hours of direct sunlight. ▶ Prevent the risk of electrical shock by NOT attempting to disassemble the unit. Please refer all service to an authorized repair facility. ▶ Do not use the Transformer in, near or around water. The Transformer is not designed to offer protection against contact with liquids of any kind. ▶ Do not use the Transformer during an electrical storm, lightning, or other severe weather. 6 Chapter 1 Safety Precautions ▶ Do not use the Transformer near open flames, flammable materials or liquids. Transportation: ▶ Transformer comes with a convenient carrying case for transport. To prevent the unit from being accidentally dropped and damaged, always return the Transformer to the carrying case while not in use. ▶ This product is intended to be used as a portable device. Please use care when connecting/disconnecting cables and accessories. Care & Maintenance: ▶ Always turn the power OFF on the Transformer when the system is not in use. ▶ To prolong battery life, remove the battery from the Transformer if the system is not being used for one week or more. ▶ If needed, clean the surface of the Transformer with a soft damp cloth or an electrostatic dusting wipe. DO NOT use liquid cleaners on the plastic surfaces. No additional methods of sterilization or cleaning are recommended or required. Chapter 1 Safety Precautions 7 8 Susceptibility to Interference: There may be temporary performance degradation of the Transformer when subjected to a strong magnetic and/or radio-frequency field, electrostatic discharge or transient electrical noise. An electrostatic discharge (caused by static electricity) may cause image distortion. If this happens, switch the unit off and try moving the unit to a different location. ▶ This product contains moving parts. Please use caution when moving the adjustable arm or when transporting the Transformer to avoid possible injury to hands and fingers. ▶ To avoid personal injury or damage to the Transformer, do not make any other type of connections to the camera input jacks other than those indicated in the photo below. 8 Chapter 1 Safety Precautions SYSTEM REQUIREMENTS Laptop or Desktop PC Minimum Requirements: Operating Systems: Supported platforms for our Viewer application: • * Windows 7 (32-bit & 64-bit) Minimum requirements: • • • • • • OS: *Windows 7 Processor: Intel Pentium M 1.5 GHz Memory: 512 MB USB 2.0 (high-speed): 1 available port required Graphics card: Must support DirectX 8.1 Hard disk: 100 MB of free space available In the interest of continuous improvement, product specifications and/or minimum system requirements are subject to change without prior notice. Recommended system: • • • • • • OS: *Windows 7 Processor: Intel Core2Duo Memory: 2GB USB 2.0 (high-speed): 1 available port required Graphics: NVidia or ATI graphics card Hard Disk: 100MB of free space available *Windows® is a registered trademark of Microsoft Corporation. All other brand names are trademarks of their respective owners Chapter 2 System Requirements 9 GETTING STARTED 1. Setup the Transformer Remove the Transformer from the case. Place the unit on a flat, level surface such as a table or desk. 2. Connect the AC power Figure 1 Connect the attached power cord to an available wall outlet. (See Figure 1) *To offer additional protection during an electrical storm, a surge protector may also be used and is recommended.* 3a. Connecting USB to Computer Connect USB cable that was provided to the back of your Transformer. Plug in the opposite end to your desktop or laptop computer. If this is your first time using this product, refer to page 8 for software installation. 3b. Connecting VGA to Monitor Connect VGA cable that was provided to the back of your Transformer. Plug in the opposite end to your monitor. See pictures on right. 10 Chapter 3 Getting Started 4. Unfolding the Transformer ▶ Keep the base of the unit on the flat surface. From the folded position, while holding the legs down, gently pull the arm of the Transformer to a vertical position. (See Figure 2) ▶ Pull the arm that is connected to the camera head slowly to a horizontal position. (See Figure 3) Upon unfolding the Transformer the LED light and unit should automatically turn on. ▶ Once the unit is open, grasp the feet and move them away from each other. Next rotate the camera head toward the object you wish to magnify. (See Figure 4) Figure 1 Figure 2 ▶ To fold back to starting position repeat steps in reverse. 5. Turning the power on and off The Transformer will always be off in the closed position. Upon unfolding the Transformer the LED light and unit should automatically turn on in reading mode. If you wish to turn off the unit while it is still open, hold down the Green power button for 3 seconds until LED light and unit turn off. (See Figure 1) Chapter 3 Getting Started Figure 3 Figure 4 11 Software Installation for Transformer USB If this is your first time using the Transformer, use the following instructions to install the viewer software. 1. Start up your PC as normal. Plug in the USB into your PC and the opposite end into your transformer. 2. A pop-up window appears if you are operating on Windows 7, select open files from the pop-up menu (See figure 1), go to step 3c. Figure 1 Figure 2 3. If a pop-up doesn’t appear: a) Navigate to your start menu and go to “My Computer”(See figure 2). b) Once the “My Computer” is open, double click on the EV icon c) Double click the setup.exe to start the installer (See figure 3). 12 Chapter 3 Getting Started . Figure 3 Figure 4 4. Once the setup wizard appears on screen, click to highlight “EVVAutoLauncher.exe” then click “Next”. (See figure 4) *If already installed EV Viewer will automatically launch. 5. Choose the destination folder to install the software and click on the “Next” button to continue the installation process (See figure 5). Figure 5 6. A ready to install screen will appear, click “Install” to continue the installation. 7. The software will start installing, this should take aprox.1 min. 8. Once the installation has fully completed, the viewer application will automatically open. Chapter 3 Getting Started 13 CHARGING TRANSFORMER The Transformer Magnifier comes preinstalled with the battery inside the unit. To charge the battery off the Transformer Magnifier, simply plug the included AC Adaptor to an available electrical outlet and then into the dongle labeled “PWR”. (See Page 12, 17-18) Note: The included USB Cable DOES NOT charge the Transformer. The battery will take approximately 4 hours to fully charge. The Transformer Magnifier will provide up to 4 hours of usage when fully charged. When plugged in, powered on, and charging, the charge indicator light (page 17) of the Transformer will flash RED and will stay solid RED when fully charged. Note: When the Transformer is in the folded position and is plugged into an electrical outlet the unit will still charge. The charge indicator light will NOT light up while in this position. 14 Chapter 3 Getting Started Keyboard Controls Switch Zoom+ Keyboard Up Arrow Zoom - Down Arrow FREEZE F H V Escape M Enter L MODE LED On/Off FIND Rotate Comments Zooms in and navigates menu. Zooms out and navigates menu. Freeze Markers (Horizontal) Markers (Vertical) Enter menu Next color Mode Select menu item Light On/Off Space Bar R F5 F6 F7 F8 Shift + Arrow F1 Find Rotate Save image View saved image Full screen / hide Change window position. Window size Lists all available shortcuts Ctrl + Up/ Down Ctrl + Alt + G Marker Size Go to EV Viewer Chapter 3 Getting Started 15 PACKAGE CONTENTS & CONTROLS Please note the locations of the following controls on your Transformer: A. Camera: Rotates 330˚ B. Find Button C. Camera Lens: Open lens for distance viewing D. LED Light E. Battery Compartment (Integrated Charger) F. Rotate Button: Rotates current image. G. Green power button: Turns unit on/off H. Mode Button: Changes current favorite color mode I. Zoom Wheel: Magnifies image, and navigates menu J. Freeze Button: Freezes image on-screen K. USB Input L. Power Supply Input Port (DC IN) M. Battery Charge Indicator Light N. AC Adaptor Indicator Light O. VGA Input (Model TRVEA Only) Please refer to the illustrations on the next page to identify the package contents and controls of your Transformer. In addition to this users guide, you’ll find the following items inside the box: Accessories 1. Sleeve 2. AC Adaptor 3. Battery (included inside Transformer) 4. USB cable 5. VGA Cable 16 Chapter 4 Package Contents & Controls A B D C E F G H 1 I J M N 2 3 L 4 K 5 O Chapter 4 Package Contents & Controls 17 USING THE TRANSFORMER Now that your Transformer is installed and ready to operate we can focus on the ease of use, and functionality available to you. Viewing Mode The Transformer can be used to view objects at a distance, up close, or anywhere in between. To change viewing mode, simply turn the position of the camera by rotating it on the arm. Your Transformer has a memory feature that allows each viewing mode to be remembered by the 3 different viewing angles. The three viewing angles are: ▶ Distance Viewing ▶ Reading and Writing ▶ Self Viewing 18 Distance Viewing Reading and Writing Self Viewing Camera pointed away from Self w/ lens open Camera pointed down at reading material w/ lens closed Camera pointed towards Self w/ lens open Chapter 5 Using the Transformer Adjusting the Viewing Mode The Transformer Camera rotates 330 degrees, providing unsurpassed flexibility for the visually impaired. Do NOT force the camera beyond its 330-degree angular range as this may damage the unit. 330 Distance Viewing Mode ˚ The camera can rotate forward to capture people, objects and scenery. Be sure to open the Reading Lens for Distance Viewing (See Figure 1). The LED light should automatically turn off in this position. However, if you prefer for it to be on, simply press the Green power button. NOTE: For the Transformer to be able to focus at all levels of magnification in distance mode, the object or target should be at least 3 or more feet away. Figure 1 Figure 2 Chapter 5 Using the Transformer 19 Reading and Writing Mode The Camera can be adjusted downward for reading, writing and enjoying crafts or other hobbies (See Figure 1). This makes it ideal for classroom use. When the camera is rotated downward it is best to close the zoom lens for optimal viewing clarity. Figure 1 Figure 2 Viewing Position While in Reading and Writing mode the Transformer has the flexibility to be used in three different positions, Right, Forward, and Left. For each different position simply press the rotate button (See Figure 2) until the image is displayed correctly on screen. NOTE: The default viewing position is Right. The rotation cycle is as follows: Right, Forward, Left, Right. Right 20 Forward Chapter 5 Using the Transformer Left Self Viewing Mode The Camera can be rotated backwards to provide you with the equivalent of a full-length mirror. In this position, you can use the Transformer to help you put on make-up, shave or perform other personal hygiene. Be sure to open the Reading Lens for Self Viewing. (See Figure 1) The LED light should automatically turn off in this position. However, if you prefer for it to be on, simply press the Green power button. Figure 1 Figure 2 Adjusting Magnification The Transformer offers a large range of magnification capabilities. The following directions can be used with the Zoom wheel (See Figure 2). ▶To adjust the magnification scroll the Zoom wheel + or - until you reach your desired magnification. NOTE: The extent of the magnification is dependent upon the distance of the Camera to the object. Chapter 5 Using the Transformer 21 Adjusting the Video Window Divider (Computer Connection Only): Press the [F8] function key on your PC keyboard to toggle the position of the on-screen camera window. Each press of the [F8] key will rotate the camera window position clockwise (left, top, right or bottom, or full screen). After cycling through all five camera window positions, pressing the [F8] key a sixth time will exit the camera viewing window, returning you to your full screen PC desktop. Pressing [F8] again will repeat all six screen rotation cycles in sequence (See Figure 1). Figure 1 22 Chapter 5 Using the Transformer Once you’ve chosen the position of the on-screen camera image, use the following procedures to adjust the width/ height of the video window divider, relative to your PC display: • If the on-screen camera image is positioned to the left or right of your display, hold down the [SHIFT] button while pressing either the left or right arrow keys on your PC keyboard to increase or display. decrease the width of the video divider window. This adjustment is useful when viewing magnified documents side-by-side with your PC display. • If the on-screen camera image is positioned to the top or bottom of your display, hold down the [SHIFT] button while pressing either the up or down arrow keys on your PC keyboard to increase or decrease the height of the video divider window. This adjustment is useful when viewing magnified documents above and below your PC display. Chapter 5 Using the Transformer 23 Capturing a Still Image (Computer Connection Only): The Viewer application allows you to capture a still photo (or “snapshot”) of the camera image. This is especially useful in school or work settings, where it may be desirable to magnify and store text that is located on an distant object (i.e. chalkboard or dry erase board) and later recall the image (homework assignments, etc.). Use the following procedure to use the Image Capture feature: 1) Focus on either a near or distant object. The object viewed on the display will be captured as shown. 2) Press the [F5] function key on your PC keyboard to capture the still image. A standard “Save As” dialog box will appear on screen. 3) Select the directory in which you wish to store the file. If desired give the snapshot a descriptive file name. If no filename is entered, the default timestamp filename will be used. The image will be saved as a standard. JPEG file (Windows* JPEG). 24 Chapter 5 Using the Transformer Viewing a Stored Image (Computer Connection Only): 1) Press the [F6] function key on your PC keyboard. to open a previously stored image. The standard “Open” dialog box will appear. 2) Choose the directory in which the stored file is located and select “Open” to view the image. NOTE: The image will open in the Windows program you have currently set as your default picture viewer Using Third-party Screen Magnification Software (Computer Connection Only): The Transformer viewer application can be used in con junction with the following magnification software products: ▶ Dolphin SuperNova Version 11.5 to 12 ▶ AISquared ZoomText Version 9.xx ▶ Issist iZoom Version 3.X After starting the Transformer Viewer application, you may open up your third-party magnification software to simultaneously run the software and the viewer application. Refer to the manual of your magnification software for detailed instructions on its usage. In the interest of continuous product improvement, thirdparty software compatibility is subject to change without prior notice. Chapter 5 Using the Transformer 25 Using the Find The Transformer Find feature can help you quickly identify where you are currently magnified on a page, or can easily locate a specific part of an object you want to view more closely. NOTE: You cannot use object Find if you are magnified at 1x. While magnified, press and hold down the Find button on the Figure 1 camera head (See Figure 1) 1. The Transformer will automatically zoom out to the widest field of view, and a "target" (as shown in Figure 2) will appear in the center of the monitor screen. 2. Move your work or reading material until you have located the desired item within the "target" area. (See figure 2) 3. Release the Find button, and it will magnify the item you located within the targeted area. (See Figure 3) Figure 2 26 Figure 3 Chapter 5 Using the Transformer Using the Freeze Function Freeze allows you to take a snap shot of what the Transformer is magnifying in order for you to have extended time to view the image. This is particularly helpful when taking notes in a classroom. The following directions can be used to apply the Freeze mode using the Transformer only: 1. Press the Freeze button to activate Freeze mode (See Figure 1). 2. To release the Freeze mode, press any key or change the viewing angle. Figure 1 Figure 2 Using the Rotate Function The Rotate function allows you to rotate an image on-screen (180˚ or 90˚). You can use this function at any time. Simply flip the image by pressing the Rotate button located on the underside of the arm. (See Figure 2). To rotate the image back to original position press the Rotate button again or change the viewing angle. Chapter 5 Using the Transformer 27 Color Select Mode The Transformer was designed to provide optimum viewing for people with certain visual conditions by offering a range of choices in both text and background colors. Use the Mode key (See Figure 1) to toggle between full color viewing, enhanced positive, enhanced negative, and your 6 favorite color select modes. The 6 favorite color select modes can be modified to any of the 28 color select options by following the instructions provided on page 33. NOTE: You are only allowed up to 6 favorites at any one time. However, you have the flexibility to change them at any time. Mode Zoom Wheel Freeze Figure 1 Upgrading Your Software In the interest of continuous product improvement, updates to the Viewer software will be made available on the Enhanced Vision website at: http://www.enhancedvision.com/support/software/transformer.html For assistance in locating and downloading updates, call the toll free support number, 1-800-440-9476. 28 Chapter 5 Using the Transformer USING THE MENU FOR USB AND VGA Accessing the Menu ▶ You can access the menu by pressing and holding the Freeze button on arm of the Transformer for 3 seconds. ▶ Once the setup menu shows on-screen, use the Zoom wheel + or - to scroll through the functions. To activate one of the functions press Mode while it is highlighted. ▶ To exit at any time press Freeze button while setup menu is on-screen USING VGA (Model TRVEA Only USING USB Brightness Line Marker Window Marker Marker Position Marker Size Color: Normal Color: Warm Color: Cold Color Mode Selection Display: Normal Display Mode: Wide Product Information Chapter 6 Using the Menu 29 Enabling/Disabling Line & Window Markers Line & Window Markers are used to frame an image between two horizontal lines. These lines may be used as a reading guide for long passages of text, as a guide to help keep your place as you move from one side of the page to the other, or just to make writing easier. The following directions can be used to Enable/Disable Line & Window Markers 1. Press and hold the Freeze button for at least 3 seconds or until setup menu shows on-screen. 2. Scroll with the Zoom wheel + or - to Line Marker (See Figure 1) or Window marker (See Figure 2) and press Mode to Enable. 3. See page 32 for instructions on how to adjust the size and position or your Markers. 4. To Disable Line or Window marker, scroll with the Zoom wheel + or - to the Marker currently Enabled and press the Mode button or press Freeze at any time. Figure 1 30 Figure 2 Chapter 6 Using the Menu Adjusting the Size/Position of the Selected Marker The following directions can be used to adjust the Size/ Position of the Line or Window Marker: 1. Make sure the Line/Window marker is currently Enabled. (Refer back to page 30 if you are not sure how to do this) 2. To increase or decrease Line/Window marker size scroll with the Zoom wheel + or - to Marker size on the setup menu (See Figure 1) and press the Mode button. 3. Use the Zoom wheel + or - to increase or decrease the size of the Line/Window marker. To exit back to menu press the Mode button. 4. To move your Line/Window marker up and down, scroll with the Zoom wheel + or - to the Marker position (See Figure 2) and press the Mode button. 5. You can now scroll with the Zoom wheel + or - to move the Line/Window marker up and down. Press Mode button to exit out of scroll mode. 6. To exit Marker mode, go to the Line/Window Marker that is currently enabled and the press Mode button or press Freeze at any time. Figure 1 Figure 2 Chapter 6 Using the Menu 31 Adjusting the Color Balance Color is often affected by the lighting used in a room. The Transformer Color Balance control allows you to achieve optimum clarity. The following directions can be used to adjust the Color Balance: 1. Press and hold the Freeze button for 3 seconds until setup menu shows on-screen 2. Scroll with the Zoom wheel + or - and press Mode on the desired Color button. (See Figure 1) ▶ Color: Normal automatically adjusts to the lighting in the room ▶ Color: Warm casts a brighter yellow tone ▶ Color: Cold casts a blue tone 3. To exit press Freeze button Figure 1 32 Chapter 6 Using the Menu Changing Favorite Color Modes The Transformer provides 28 selectable color modes, and allows selecting up to 6 favorites for use, as described on page 28. The following directions can be used to change the favorite color modes on your Transformer: 1. Press and hold the Freeze button for 3 seconds until the on- screen menu shows up. Figure 1 2. Scroll with the Zoom wheel + or to the color mode selection and press the Mode button. (See Figure 1) 3. You will see a sub menu showing the current color modes with a check box. (See Figure 2) Figure 2 4. To change your color modes highlight one with a current check box, and deselect it by pressing Mode. (See Figure 3) Choose an alternative color mode. (You are only allowed up to 6) 5. Use the Next and Previous menu items to view more available color modes. (See Figure 3) 6. To exit use the Zoom wheel + or -, go to exit on the menu (See Figure 4) and press Mode. Or just press Freeze button to exit at any time. Chapter 6 Using the Menu Figure 3 Figure 4 33 Changing Viewing Modes VGA to USB 1.) Plug in the included USB cable to the Transformer dongle labeled “USB” and to an available USB port on the computer. 2.) Run the EV Viewer software on your computer. The Transformer will not power on unless the EV Viewer software is running. USB to VGA 1.) Unplug the USB from the computer and from the dongle of the Transformer. The Transformer will be in standby mode 2.) Plug in the included VGA cable to the dongle labeled “VGA” and to the VGA monitor. 3.) Press the “Power Button” on the Transformer (see page 12) * The Transformer will not power off when the VGA monitor is powered off or when the VGA Cable is unplugged. Press and Hold the “Green power button” on the Transformer for about 3 seconds, or until the “Battery Charge Indicator Light” turns off. * The USB port on the Transformer will take precedence over the VGA port. When the USB cable is plugged into the computer and to the Transformer, while the VGA cable is connected, the Transformer will automatically switch to USB mode. 34 Changing Languages VGA Mode 1. Press and hold the Freeze button to enter the Menu 2. Using the Scroll Wheel, Highlight “Product Information” 3. Press the Mode Button once to select the Product Information Sub Menu 4. Using the Scroll Wheel, select “Language” and press the Mode button once. 5. Using the Scroll Wheel, select the desired language and press the Mode button once. USB Mode The Transformer, while in USB mode, will automatically detect the language that is set on your Microsoft Windows PC. These settings can be changed in the Language settings located in the Control Panel. 35 TROUBLESHOOTING No power to the unit Can you power the unit using the included AC adaptor? Is the power supply properly connected to a surge protector or an AC outlet? (page 15) NOTE: A Viewer software reset may be necessary in the event of a power surge. Video image on Computer screen is blurry not clear or slow Clean the LCD display and/or camera lens using a cleaning cloth. Adjust the distance of the Transformer from your reading material or adjust the handle angle as needed to improve image quality (focus) Try selecting different color modes to improve image quality (See Page 29) NOTE: Having programs running in the background of your computer may affect the quality of the image and response time. Video image on LCD display is too bright/dark The Transformer is designed to be used in moderate lighting conditions, preferably indoors. Bright lighting (or direct sunlight) may produce shadows and/or reduce visibility. Try moving to a more shaded area to improve image quality. Adjust the distance of the Transformer from your reading material or adjust the angle of the handle as needed to improve image quality (focus) Try selecting different color modes to improve image quality (See Page 29) Chapter 7 Troubleshooting 36 SPECIFICATIONS Features: • • • • • • • Lightweight, portable design 330˚ adjustable camera head 6 user favorite color modes (with 28 to choose from) 28 available color modes Magnification 2.45X up to 30X (Based on a 17” monitor) Image “Freeze” mode Integrated battery charger Battery: • D-Li1, Li-ion 2 Cell, 7.4V, 2,600mAh Rechargeable (included in package) Camera: Digital CCD, Autofocus Physical Dimensions: ~ 10”L x 3.65”W x 3.25”H (closed) ~ 13”L x 10.5”W x 9.25”H (fully extended in reading view) Weight: ~ 2.5 lbs. (with batteries installed) Magnification Ranges: 2.45X up to 30X 17” LCD: 2.4 (minimum) – 30.0 (maximum) 19” LCD: 2.7 (minimum) – 33.5 (maximum) 17”/19” Field of View (Near Mode): 13.7 cm (min) : 1.12 (max) 17”/19” Working Distance (Near Mode): 17.5 cm Warranty: 2 years Indicator lights: (Refer to Page 14, if needed) 37 Amber LED Solid Flashing Green LED Solid Off - Off - Meaning Power Supply Attached No Power Supply Full Battery Charging (If Power Supply Attached) Running Off Battery Power No Battery or Not Powered On Chapter 8 Specifications Environment: • • Operating Temperature : 32˚ – 104˚F (0˚ – 40˚C) Humidity 10-90% (non-condensing) Storage temperature : -4˚ – 140˚F (-20˚ – 60˚C) Estimated Charge times (using rechargeable battery): ~4 hours maximum * Note: Only with use of Enhanced Vision Battery **All times listed are approximate. Actual Charging and Usage times may vary depending on the life cycle remaining on the batteries, type and current rating of batteries used, LCD brightness setting, LED Mode and other variable factors. Wall adapter: • • • • • UL/CE rated Input: 100-240VAC 50/60Hz (0.8A Max) Output: 9V DC, 2.5A Operation Temperature: 0 C – 40 C Relative Humidity: 10%-95% Image: • • • • 28 Enhanced Contrast Modes Black and White Color Page Locator To prevent condensation, do not use the unit for 1 hour after transporting the unit from extreme cold to room temperature. In the interest of continuous product improvement, specifications and/or minimum system requirements are subject to change without prior notice. Chapter 8 Specifications 38 WARRANTY INFORMATION Enhanced Vision Transformer Warranty Policy Enhanced Vision products are designed to give you the highest quality image, convenient features, ease of use and reliable service. The Transformer has been inspected and tested prior to shipping. Enhanced Vision warrants the Transformer against defects in material and workmanship under normal use for two years from the date of original purchase. Enhanced Vision, at its option, will at no charge either repair the product or replace it during the warranty period. There are no other expressed or implied warranties accompanying this product. This warranty policy does not cover: a) Defects or damage from misuse, use in other than normal and customary manner, accident or neglect; b) Defects or damage from improper operation, maintenance, installation, adjustment, alterations or modification; c) Defects or damage from spills of food or liquid; d) All plastic surfaces and all other externally exposed parts that are scratched or damaged due to normal use; e) Damage due to operation of the Transformer with equipment not supplied or designed by Enhanced Vision 39 Chapter 9 Warranty Information ▶ You must provide proof of purchase, bearing the date of purchase, in order to receive warranty service. ▶ Anyone using this product does so knowingly as summing certain risks, due to the need to utilize vision enhancement devices. Service Process In the event that technical support or repair service is needed, please contact your local Enhanced Vision representative or the Enhanced Vision warranty service center. If warranty service is required, please contact Enhanced Vision at (800) 440-9476 Monday through Friday, between 8 a.m. and 5 p.m. Pacific Standard Time (PST) to request a return authorization number. Warranty repairs will not be accepted without a valid return authorization number. You may wish to keep the original product packaging in case warranty service is required. The manufacturer cannot provide packaging for war ranty repairs. NOTE: Please completely fill out and send in the enclosed warranty registration card. Chapter 9 Warranty Information 40 OTHER ENHANCED VISION PRODUCTS Pebble HD Pebble HD boasts a new HD camera providing a crisp, clear, colorful, high definition picture. A new ergonomic lightweight compact design makes it the perfect companion whether at home or on the go. Carry Pebble HD in your purse, pocket, or clip it on your belt with the included carrying case. Magnification: 1.25X – 13.5X Smart Reader A Full Page reader that makes reading enjoyable again! Easy-to-use, Smart Reader boasts a lightweight portable sleek design with a user friendly console. Position your document and press a button, in seconds Smart Reader begins reading aloud. Connect Smart Reader to a T V or monitor and enlarge your captured image to follow along as it reads. Perfect for work, home, school, vacation and on the go. DaVinci DaVinci is a high performance desktop video magnifier (CCTV), featuring HD, text-tospeech (OCR) and a 3-in-1 camera. With HD you will experience high definition color and contrast giving you a beautiful, crystal clear picture and vibrant colors. DaVinci will read any printed text aloud with the push of a button. Magnification: 24” LCD: 2x- to 80x 41 Chapter 10 Other Enhanced Vision Products Merlin elite See and hear the difference! Merlin elite is a high performance desktop video magnifier (CCTV), featuring HD and text-to-speech (OCR). High definition color and contrast provides a beautiful, crystal clear picture and vibrant colors. Merlin elite’s unique design allows for a wide field of view, displaying more text on the screen. Magnification: 2.4x - 70x Merlin Ultra HD Merlin ultra HD’s camera technology produces an even truer, more natural image. Easily read books and magazines, read and write letters, manage your financial records, view color photos, do crossword puzzles, and even pursue a favorite hobby. Magnification: 20” LCD: 1.9x (min) to 51.2x (max) 22” LCD: 2.1x (min) to 55.9x (max) 24” LCD: 2.3x (min) to 61.2x (max) Acrobat HD ACROBAT HD LCD is a complete system featuring a 3-in-1 Sony HD camera witha 22”, 24”, or 27” high resolution HD LCD producing maximum picture detail for clear, vivid color display. The adjustable arm, tilting screen, and rotating capability allows the camera to be positioned at any angle for optimal viewing. A built in handle allows for easy transport. Magnification 1.7x to 95x Chapter 10 Other Enhanced Vision Products 42 Accessories Additional Battery Additional batteries are available for your Transformer. Power Supplies Optional external charger is available for your Transformer. X-Y Mini table Place underneath your Transformer and make reading even easier! Contact Information: (US Office) Phone: (714) 465-3400 Fax: (714) 374-1821 (UK Office) Phone: +44 (0)115 9442317 Fax: +44 (0)115 9440720 (DE Office) Phone: +49 (0) 6078 969827-0 Fax: +49 (0) 6078 969827-33 Technical Support: Main Toll Free (800) 440-9476 ext. 3 Local Phone: (714) 465-3400 ext. 3 E-mail: [email protected] 43 NOTES ______________________________________________ ______________________________________________ ______________________________________________ ______________________________________________ ______________________________________________ ______________________________________________ ______________________________________________ ______________________________________________ ______________________________________________ ______________________________________________ ______________________________________________ ______________________________________________ ______________________________________________ ______________________________________________ ______________________________________________ ______________________________________________ ______________________________________________ ______________________________________________ ______________________________________________ ______________________________________________ ______________________________________________ Notes 44 The Transformer video magnifier is designed to enlarge and enhance images to improve the lives of people who have low vision. The extent to which Transformer can improve the ability to see images and text depends on a person’s individual condition and level of visual impairment. The Transformer is not designed to restore vision, correct eye conditions or have degenerative vision loss. An eye care professional can best determine the suitability of the Transformer for a patient’s specific condition. For more information, please visit www.enhancedvision.com. www.enhancedvision.com (800) 440-9476 (US Office, toll free) (714)465-3400 (US Office) +44 (0) 9442317 (UK Office) Tel. +49 (0) 6078 969827-0 (DE Office) Fax +49 (0) 6078 969827-33 (DE Office) B급 기기 (가정용 방송통신기자재) Class B (Broadcasting Communication Equipment for Home Use) 이 기기는 가정용(B급) 전자파적합기기로서 주로 가정에서 사용하는 것을 목적으로 하며, 모든 지역에서 사용할 수 있습니다. As an electromagnetic wave equipment for home use (Class B),this equipment is intended to use mainly for home use and may be used in all areas. Part # MAN-1203-00 Rev. X2 June, 2014 Copyright © 2009 by Enhanced Vision. All rights reserved. Product specifications subject to change without prior notice.