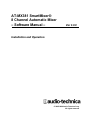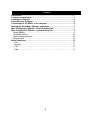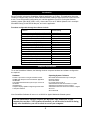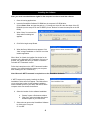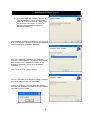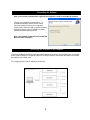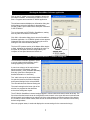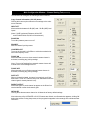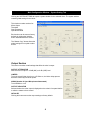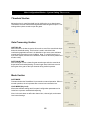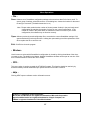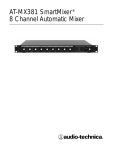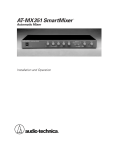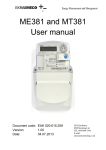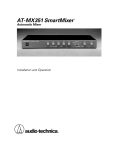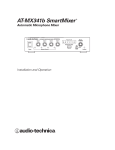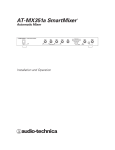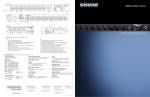Download AT-MX381 SmartMixer Software Manual - Audio
Transcript
AT-MX381 SmartMixer® 8 Channel Automatic Mixer – Software Manual – Ver 3.0.0 Installation and Operation © 2005-2006 Audio-Technica Corp. All rights reserved. Contents Introduction ……………………………………………………………………………3 Computer requirements ……………………………………………………………..3 Installing the Software ……………………………………………………………….4 Uninstalling the Software ……………………………………………………………6 Connecting the AT-MX381 to the computer ……………………………………...6 Starting the SmartMixer Software application ………………………...………...7 Main Configuration Window - Channel Setting Tab…………..…...……….…...7 Main Configuration Window - System Setting Tab ………………...…….……..9 Output Section ……………………………………………………………...………..9 Threshold Section …………………………………………………………………..10 Gate Processing Section …………………………………………………………..10 Mode Section ………………………………………………………………………..10 Menu Operations ……………………………………………………………………..11 – File…………………………………………………………………………………..11 – Window …………………………………………………………………………….11 – CPU …………………………………………………………………...……………11 – Help ………………………………………………………………………………...11 2 Introduction Each AT-MX381 includes the SmartMixer Software application on CD Rom. This application allows the installer to configure many of the AT-MX381 features without needing to open up the unit or remove it from a rack. To use this powerful configuration tool, load the application onto a PC running the Windows operating system (Win 98-SE, 2000, or XP), connect the PC to an AT-MX381 (Master Unit in a multiple SmartMixer setup) via the RS232 data port, and run the application. Functions configurable through the software include: Function Input Attenuation 0 dB (MIC), -35 dB (LINE) Phantom Power (Per Input) Channel Priority Select (Per Input) Threshold Level Mode (Manual/Auto Mixer) Output Attenuation (MIC/LINE) Force – ON Override (Per Input) Force – OFF Override (Per Input) Direct Output Select (Pre/Post Gate) NOMA Gate Hold Time Gate Attenuation (Per Input) Low Cut Filter (Per Input) “Last Mic On” Output Limiter (Overall) Output Level Indicator (Pre/Post Master) Lock Mode (Control Lockout) Default setting 0 dB (MIC) Off Off 8 (When PC is connected) Auto Mixer 0 dB (MIC) Off Off Pre Gate Off 0.5 Second 36 dB Off On Off Pre Master Disabled Computer requirements To run the SmartMixer Software, the following minimum computer hardware and software configuration are required: Hardware: Operating System / Software Pentium™ processor running at 166 MHz or better 100 MB hard disk space recommended for application 32 MB RAM 9 pin RS232 Serial Data Port (Com Port) to connect to AT-MX381 CD ROM Drive Computer display capable of supporting at least 1024 x 768 pixel resolution Microsoft® Windows® 98 and up including the following versions: 98 second edition NT 4.0 with Service Pack 5 2000 Professional with Service Pack 2 or Higher 2000 Server with Service Pack 2 or Higher 2000 Advanced Server with Service Pack 2 or Higher XP Home XP Professional Note: SmartMixer Software will not run on a LINUX® or Apple® Macintosh® based system. Note: the SmartMixer Software requires the Microsoft .NET framework. If your computer does not have .NET framework installed, you will be asked to install it during setup. After installation, you will be asked to restart your computer. 3 Installing the Software Note: you must have administrator rights for the computer in order to install the software. 1. Close all running applications. 2. Insert the SmartMixer Software CD ROM into the computer’s CD ROM drive. Click on Start > Run and type the path (e.g., D:\setup.exe, where D is the drive letter of the CD ROM drive) to the setup file on the CD ROM. (Or use “Browse” to locate the setup file on the CD ROM.) 3. When “Setup” is executed, the Setup welcome dialog box appears. 4. Click OK to begin setup Wizard. 5. When the Setup Wizard screen appears. Click “Next” to begin installation or “Cancel” to exit the installer application. When “Next” is clicked, the installer first checks for the presence of the Microsoft .NET Framework. If this is not present, the installer will ask if you desire to install the included .NET Framework version. Follow the instructions on the .NET Framework installer screens. (You will be required to restart your computer after installing the .NET Framework.) Note: Microsoft .NET Framework is required to run the SmartMixer Software. If .NET Framework is properly installed, the Select Installation Folder screen will appear. This folder allows you to select the location for the software installation, check available space on your disks, and choose which computer users can access the software. 6. Select the location for the software installation. a. “Browse” opens a file browser window. b. “Disk Cost” opens a window that shows available space on your disk drives. 7. Select who can access the SmartMixer Software by clicking the “Everyone” or “Just Me” 4 Installing the Software (Continued) 8. Click next to begin the installation process. A “Confirm Installation” screen appears. Click “Next>” to continue the process, “<Back” to go back to the previous screen, or “Cancel” to cancel the process without installing the SmartMixer Software. The installation progress screen appears. Clicking cancel at any time during the process terminates the installation without installing the SmartMixer Software. When the installation is complete, the “Installation Complete” window appears. The installer automatically adds a shortcut to the SmartMixer Software on the desktop. (If necessary, this can be removed after installation.) Click “Close” close to close the window. Note: It is advisable to use Windows Update to check for any critical updates to the .NET framework. Finally, an AT-MX381 Controller Setup box appears indicating the installation and software setup succeeded. Click OK to exit the installer. 5 Uninstalling the Software Note: you must have administrator rights for the computer in order to uninstall the software. There is not a separate uninstall routine. To uninstall the software, please use the “add or remove programs” tool from your computer’s control panel. When the “add or remove programs” application begins, select AT-MX381 Controller software and follow the instructions. Note: The uninstall routine will not uninstall the Microsoft .NET framework. Connecting the AT-MX381 to the computer Connect a standard 9-pin RS232 type data cable between the computer and the RS232 port on the back panel of the AT-MX381. If multiple AT-MX381’s are linked together, connect the data cable to the master SmartMixer in the linked chain. Do not apply power to the AT-MX381(‘s) at this time. 6 Starting the SmartMixer Software application Click on the AT_MX381 icon on the desktop to launch the SmartMixer Software. An alternative would be to Click on Start > Programs and locate the AT-MX381 application. The software starts and displays an information dialog box. At this dialog, select the language for the application (English) and the port number for the serial port connected to the AT-MX381. Turn on the power to all AT-MX381 SmartMixers, starting with any slave units and then the master. Click OK in information dialog box to start the SmartMixer Software application. An AT-MX381 splash screen appears followed by the main control screen showing the current settings for the connected Mixer (Master). The Auto LED (master section) of the Master Mixer begins to flash, indicating the software is controlling the mixer. At this point all front panel functions configurable by the computer or front panel buttons are locked out. Main Configuration Window – Channel Setting Tab The SmartMixer Software application opens to a main window with the Master mixer’s settings appearing in a sub window. A menu bar at the top of the main window allows access to File settings, Window (Mixer selection), CPU (Firmware download), and Help. (See Menu descriptions for detailed information on each item.) Two “tabs” at the top of the sub window allow for selection between the Channel Settings and System Settings for the selected Mixer. The view defaults to the Channel Setting tab. The small rectangle at the lower right of the window is a progress bar that becomes active when settings are copied. The AT-MX381 SmartMixer’s channel settings appear in columns with the channel number at the top. The first column lists the items that can be configured for each channel. In the upper left corner is a button that allows channel one’s settings to be copied to all of the other channels. Across the bottom of the window are “Initialize” buttons. When clicked, these will set the selected channel or ALL channels to their factory default configurations. When the program starts, it reads and displays the current settings for the connected mixer(s). 7 Main Configuration Window – Channel Setting Tab (Continued) The software can configure the following channel functions: Copy Channel Information (CH1 CP) button Clicking this button copies channel one’s settings to the other seven channels. INPUT ATT Allows selection between 0 dB (MIC) and –35 dB (LINE) level inputs. (Note: if LINE is selected, Phantom will be OFF and if PHANTOM is ON, MIC will be selected.) PHANTOM Turns 48V phantom power on or off. PRIORITY Sets the channel’s priority status. LOW FREQ CUT Turns on the channel’s roll-off filter to minimize mechanical or other low-frequency noise. FORCE ON Allows channel to turn on, when external contact closure is activated, overriding any priority settings. Note: Force on/off settings from external contact closure will override force on/off settings from PC. FORCE OFF Allows channel to turn off when external contact closure is activated, overriding any priority settings. GATE ATT When a channel is closed, its output is not entirely cut off, but attenuated. GATE ATT sets the amount of attenuation when the channel gate is closed (channel is off). DIRECT OUTPUT Allows the signal on each channel to appear on the Direct Out terminal before or after the channel’s gate. INITIALIZE Clicking these buttons sets a channel or all channels to factory default settings. Note: when any of the INITIALIZE or CH1 CP buttons are clicked, a confirmation box appears, clicking OK begins the process. During the process, a blue progress bar appears in the rectangle in the windows lower left corner. 8 Main Configuration Window – System Setting Tab Clicking the SYSTEM SETTING tab opens a system window for the selected mixer. The system window contains global settings for the mixer. This window contains sections for: Mixer Output Threshold Gate Processing Operational Mode Each section can be reset to factory defaults by clicking the initialize button associated with the section. The “Master Copy” button allows the global settings to be copied to slave mixers. Output Section This section contains overall settings that affect the mixer’s output. OUTPUT ATTENUATOR Sets the mixer’s output to –35 dB (MIC) or 0 dB (LINE) level. LIMITER Turns the overall limiter circuit on or off. When on, the limiter helps prevent distortion caused by loud audio peaks. NOMA (Number of Open Microphones Attenuated) Turns NOMA on or off. OUTPUT INDICATOR Selects whether the mixer output is displayed on the mixer’s front panel before or after the master volume control. INITIALIZE Clicking this button returns the output settings to factory default. 9 Main Configuration Window – System Setting Tab (Continued) Threshold Section Adjust the mixer’s overall threshold level by clicking the up or down buttons. Threshold is the level at which audio signals will cause the gates to open. Lover settings allow quieter sounds to open the gates. Gate Processing Section LAST MIC ON When turned on, the last mic active will remain on even if the sound level drops below the threshold setting. This function is used in television/video conferencing applications where it is desirable to have some room ambiance sounds heard even when no one is talking. Note: To use this function in a multi-mixer system, activate the “Last Mic On” feature on all mixers (master and all slave units). GATE HOLD TIME Sets the length of time a channel’s gate remains open after the sound level drops below the threshold setting. Choose longer Gate Hold times to avoid having the mixer gate off the input channel during a talker’s pauses. Mode Section GATE MODE Chooses whether the SmartMixer is in automatic or manual operation. When in manual operation, the unit operates like a normal non-automatic mixer. LOCK MODE (Key Lock) Allows the software settings and front panel configuration parameters to be locked out to prevent unauthorized tampering. Note: Lock mode does not affect the channel trim, channel gain, and master level control settings. 10 Menu Operations - File Save: Allows a set of SmartMixer configuration settings to be saved to a data file for future recall. To save a group of settings, select Menu>Save. In the dialog box, choose the location for the saved file and give it a name. (The default extension is .at.) Note: Please make certain that the number of mixers (master & slave) in the previously saved configuration file matches the number of mixers in your current configuration. If the number of mixers in the preset does not match the number of mixers in your current configuration, the software may not function correctly. Open: Allows a previously saved configuration file to overwrite the current SmartMixer settings. Click open and select the previously saved file. A dialog box opens asking to confirm replacement. Click OK to replace the file or cancel to exit. Exit: Click Exit to close the program - Window Use this menu to select which SmartMixer’s configuration is viewed by clicking the window of the mixer you want to view. The default is the Master. Multiple SmartMixer windows can be open at one time. Click on the window header to choose the one to modify. - CPU This menu option is used to upgrade the AT-MX381 firmware. This function should be used only by authorized factory-trained technicians upon specific direction from Audio-Technica. - Help Clicking HELP opens a software version information screen. Pentium™ is trademark of Intel Corporation. Microsoft® and Windows® are registered trademarks of Microsoft Corporation. Apple® and Macintosh® are registered trademarks of Apple Computer, Inc. LINUX® is registered trademark of Linux Mark Institute. 11