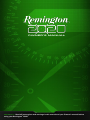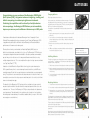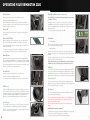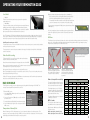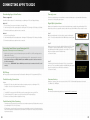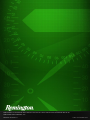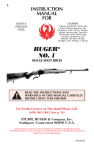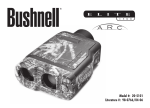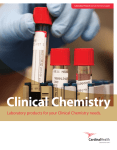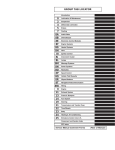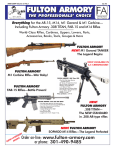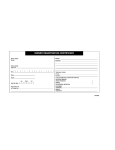Download SIERRA VIDEO SYSTEMS 2020A Owner`s manual
Transcript
OWNER’S MANUAL Important! Read all instructions and warnings in this manual and your firearm’s manual before using your Remington® 2020™ Batteries Congratulations on your purchase of the Remington 2020 Digital Optic System (DOS), the greatest advance in targeting, tracking, and ballistic computing since telescopic sights were introduced. Combining the capabilities and functionality of multiple devices into one package, the Remington 2020 allows you to immediately improve your accuracy and confidence at distances up to 500 yards. Charging batteries Fully charge batteries before first use. Under constant use, each battery should last an average of 1 1/2 hours. Note: Battery life of the system while in use depends on several factors, including frequency of ranging, taking TTR shots, streaming video with Wi-Fi on, and environmental temperature. Charging time is approximately 2 hours depending on power level remaining. 1. Plug the power adapter into the charging cradle and then into a 115V wall outlet. Created via a collaborative effort between Remington Arms Company, LLC and TrackingPoint, an applied technology company in Austin, Texas, the Remington 2020 is programmed specifically for the hand-selected Remington rifle and the ballistic performance of the ammunition being used. 2. Open each door on the battery charger and insert a battery with arrow on battery facing center of charger. Batteries are keyed to fit in only one direction. Power up the unit and you are treated to a Heads-Up Display (HUD) over your field of view that provides visual aids for shot set-up. The Remington 2020 allows you to designate a target and have an internal ballistic calculator generate an immediate, precise firing solution that accounts for range and all environmental factors using multiple integrated sensors. This is accomplished through a shooting sequence referred to as Tag, Track, React™ (TTR). 4. LEDs on each battery compartment will turn on when battery is inserted and battery door is closed. In addition to the HUD and the Tag and Track technology, the system broadcasts a Wi-Fi signal allowing others to see a streaming live video feed from your HUD via a smartphone app. For the first time, another person can share what you are seeing and doing. The system also automatically records video and audio of every shot fired so you can easily document each shooting sequence and share proof of your shots with others via a second smartphone app. The benefits of the Remington 2020 go beyond the consolidation of gear currently required to perform ballistic calculations and the improved speed with which you can make decisions. The use of the Remington 2020 goes beyond better shot placement over longer range. The real benefit is the confidence. Less hesitation. Less limitation. And a far greater understanding of how ballistic variables affect your sport. All of which encourages a more ethical hunt. 3. Batteries are secured in place when the battery charger doors are closed. • Flashing Green = Charging • Solid Green = Fully Charged • Rapid Flashing Green = Battery Error Installing batteries The digital optic system can hold two batteries but is only powered by one at any time. The Remington 2020 will operate with only one battery installed in either compartment. 1. Slide the lever at the back of the battery door down to open the door. 2. Align the arrow facing towards the front of the digital optic system and press the battery inward until the two red tabs secure both ends of the battery. 3. Close the battery door and press tightly until the latch returns to the closed (up) position. Replacing batteries 1. Slide the lever at the back of battery door down to open the door. 2. Press the two red tabs outwards simultaneously with both thumbs. 3. Battery will eject once clear of both tabs. If the battery binds, press battery at the center while pressing the tab that is still securing battery. The battery that is actively powering the digital optic system will be displayed in BLUE under normal use and turns RED as a reminder to check that your alternate battery is fully charged. The two battery icons displayed in the HUD correspond with the batteries location in the digital optic system. It is okay to replace a low or dead battery while the digital optic system is powered on. If you happen to remove the battery that is powering the digital optic system, it will simply power down and you will need to install a charged battery and press the power button to restart. 2 3 Remington 2020 Overview Remington 2020 Digital Optic System (DOS) Heads UP Display (HUD) Note: The Remington 2020 has been designed and built to be water-resistant and handle all reasonable and foreseeable hunting conditions. Never submerge the unit in water. If the unit becomes exposed to excessive moisture, wipe it dry immediately. Warning! No user maintenance or service is required inside the product. If service is required, return the product to the manufacturer. Disassembly of the unit may cause exposure to hazardous laser radiation, leading to personal injury. Caution: Use of controls or adjustment or performance of procedures other than those specified herein may result in laser exposure. - Make sure to protect yourself and others from exposure to the laser. - Never look into optical output of laser devices. Warning! Discharging firearms in poorly ventilated areas, cleaning firearm and firearm components, or handling ammunition may result in exposure to lead and other substances known to the State of California to cause birth defects, reproductive harm, cancer and other serious physical injury. Have adequate ventilation at all times. Wash hands thoroughly after exposure. 4 5 Operating your Remington 2020 Power Button Wind Input Rocker (Advanced Modes only) Press the Power button to turn on the digital optic system. Shooter MUST assess wind conditions, and input if necessary prior to making a TTR shot. Power button LED and HUD will turn on. Note: The Remington 2020 will boot up in Traditional mode within 2 seconds. It may take up to 15 seconds before all buttons are active and Advanced modes can be selected. Power Off Press and hold the Power button for 3 seconds to turn off the digital optic system. Power On/ Wi-Fi On When the Remington 2020 is powered on, press the Power button to turn on the Wi-Fi function. The Wi-Fi icon will appear in the HUD. To turn off the Wi-Fi function, press the Power button. The Wi-Fi icon will turn off in the HUD. The number of connected smart devices is displayed next to the Wi-Fi icon. A maximum of 3 devices can be connected simultaneously. Mode Button Press the Mode button to toggle between Traditional, Advanced TARGETS, and Advanced MOVERS modes. The Remington 2020 will always power up in Traditional mode. (See Operating Modes section for details.) Press and hold the Mode button for 2 seconds to enter the HUD Console settings. (See HUD Console section for details.) Zoom Rocker Press the Zoom button forward to zoom in from 3x to 21x. Press the Zoom button backward to zoom out. The current zoom level is displayed at the bottom center of the HUD. HUD Focus The Heads Up Display must be focused prior to adjusting scene focus to obtain maximum clarity. Rotate the focus ring at the back of the digital optic system clockwise or counterclockwise while looking at the smallest text elements within the Heads Up Display. Once they are in focus to your vision, no further HUD focus adjustments should be required. Scene Focus Once the HUD Focus has been set, the Scene Focus knob should be the only focus adjustment needed while using your Remington 2020. Rotate the Scene Focus knob clockwise or counterclockwise after zooming in or out to adjust image clarity. 6 Press the Wind rocker to set wind to current conditions in half mile per hour (MPH) increments right or left relative to the orientation of the barrel. For example, if wind is blowing right to left, setting should show arrow pointing left. The current setting will be displayed in the HUD. Tag Button • Traditional Mode Place the blue ellipse where you desire to range and press the Tag button for 1/ 2 second to read the range to target. • Advanced Modes Press the Tag button for 1/2 second to place a tag on your target at the desired point of impact. The range is automatically read and updated in the HUD. Press the Tag button again to cancel tag. Tag as many times as you want to get the most precise shot placement. If you hold the tag button longer than a half second, the image will stabilize to assist you in placing your tag in the desired position. USB Port The USB port has been designed to interact only with approved Remington accessories. Do not insert anything in the USB port that is not an approved Remington accessory. To maintain water resistance of the DOS, always keep the USB port cover inserted when the port is not being used. Accessory Jack The accessory jack has been designed to interact only with approved Remington accessories. Do not insert anything in the accessory jack that is not an approved Remington accessory. Eye Guard The eye guard is designed primarily to shield the HUD from the sun, allowing clear visibility of the display. The eye guard is also designed as a stand-off from the digital optic system and should remain attached to the Remington 2020 to reduce the probability of injury. The eye guard is a safety device and is not a guarantee against injury. Installing and removing eye guard To install, slide the eye guard over the rear HUD optic until it seats securely. To align the eye guard to fit your eye, rotate as needed. To remove, pull the eye guard until it slides off from the optic. 7 Operating your Remington 2020 Sun Shield • Daylight The front sun shield is designed to reduce glare and is required for optimal daytime use. • Dawn/Dusk The front sun shield contains a cut filter that, when removed, will enhance visibility in very low light conditions, generally around dawn and dusk. If the HUD image becomes RED after removing sun shield, the available light is too bright and the sun shield should be re-attached. Note: The Remington 2020 will generally provide adequate imaging starting at dawn and ending at dusk. In some states it is allowable to hunt for brief periods before dawn and after dusk. Depending on topography and direction, you may or may not have adequate light before dawn and after dusk for hunting. Installing and removing sun shield To install, align the tabs on the sun shield with the notches in the lens barrel, press to seat and rotate clockwise until it securely locks into position. To remove, rotate the sun shield counterclockwise to disengage the locking tabs and pull the shield straight out of the lens barrel. Examples of when the temperature may need to be manually set. • If you are shooting from a hunting blind where the temperature in the blind is significantly different than the target’s location. • Solar radiation from direct sunlight onto the digital optic system can cause the temperature sensor to provide an inaccurate reading. The temperature is displayed in HUD at bottom right and indicates if Auto or Manually set. Once the temperature has been manually set, you must power off and power on the digital optic system to return to automatic temperature sensing. Kill Zone The kill zone is the point of impact tolerance the shooter sets for when the firing solution turns red, indicating when to fire. A larger kill zone will allow quicker alignment of firing solution with the tag, however accuracy may be reduced depending on the skill of the shooter. small kill zone large kill zone The kill zone setting is displayed at the top center of the HUD. Video/Audio Recording The Remington 2020 records 2 hours of video with audio and takes snapshots of all of your amazing shots. Record time remaining is displayed in the upper right corner of the HUD. When selected in the settings, every time the Tag button is pressed, a video begins recording and stops recording when the Tag button is pressed again. If a tagged shot is fired, a recording plus a shot photo will be stored. Video automatically stops recording 10 seconds after each shot is fired. The post-shot recording time can be adjusted using the Remington 2020 app. A “Video Full” message is displayed in the HUD when on-board memory is full. You will need to download or delete videos before additional recording can continue. HUD Console The HUD Console enables the user to adjust advanced settings within the Remington 2020 HUD. This includes Temperature, Kill Zone, Ammunition, and Zero. To Enter the HUD Console: 1. Press and HOLD the Mode button for 2 seconds to bring up the HUD Console. 2. Press the Zoom button [Up/Down] to select the function you want to edit. 3. Press the Wind button [Right/Left] to modify current setting. 4. Press the Mode button again to save changes and exit the HUD console. Temperature - Manually Set 8 When the Remington 2020 is first powered on, it is set to automatically sense the air temperature. Temperature can also be manually set using the HUD Console in cases where the temperature of the air along the bullet’s flight path is different from that at the shooter’s position. Example 1 - Aligning the firing solution and tag with a small kill zone requires precise alignment to cause the reticle to turn red. Example 2 - Aligning the firing solution and tag with a large kill zone (larger area for alignment) will be easier to cause the reticle to turn red. When to change kill zone setting The size of the kill zone affects the precision and time it takes to react to a tagged shot as described in previous examples. YARDS 100 200 MOA 300 400 500 INCHES 0.1 0.10 0.21 0.31 0.42 0.52 0.2 0.21 0.42 0.63 0.84 1.05 The default kill zone is set to 2.0 MOA, however the skill of the shooter will also affect the ability to quickly make tagged shots at various kill zone sizes. 0.3 0.31 0.63 0.94 1.26 1.57 0.4 0.42 0.84 1.26 1.68 2.09 The system’s kill zone can be set between 0.1 MOA up to 4.0 MOA 0.5 0.52 1.05 1.57 2.09 2.62 0.6 0.63 1.26 1.88 2.51 3.14 MOA to Inches The chart to the right shows the conversion of MOA to Inches at various ranges. Rule of thumb: 1 MOA is about 1” for every 100 yards of range. 1 MOA equals approx. 1 Inch at 100 Yards 1 MOA equals approx. 5 Inches at 500 Yards 0.7 0.73 1.47 2.20 2.93 3.67 0.8 0.84 1.68 2.51 3.35 4.19 0.9 0.94 1.88 2.83 3.77 4.71 1.0 1.05 2.09 3.14 4.19 5.24 2.0 2.09 4.19 6.28 8.38 10.47 3.0 3.14 6.28 9.42 12.57 15.71 4.0 4.19 8.38 12.57 16.75 20.94 9 Operating your Remington 2020 Ammunition You MUST configure the Remington 2020 to the correct Remington ammunition you are using at any given time. Ammunition can be set using the HUD Console or the Settings feature in the Remington 2020 App. Use only Remington ammunition types specifically paired with your Remington 2020 as shown in the table below. All Remington 2020 systems have been designed and characterized using these types and are programmed with the ballistic solutions for those loads. Use of other ammunition types will result in decreased accuracy in Advanced Modes. Any ammunition that is correct for your rifle, as described in the rifle’s owner’s manual, can be used with your Remington 2020 in Traditional Mode. The ammunition configured to the Remington 2020 is displayed in the HUD as shown. Operating Modes Your Remington 2020 has three modes of operation - Traditional, Advanced TARGETS, and Advanced MOVERS. Each mode is designed for optimal performance for various shooting requirements. 1. Traditional Mode Traditional mode is useful for shooting at short ranges where a precision Tag, Track, React (TTR) shot is not required or you just want to use the laser range finder to read various ranges while scouting. In Traditional mode, the Tag button is only used to read and display range and will not tag your target as it will in advanced modes. The Traditional mode uses a Mil-dot reticle and has a fixed zero at 100 yards. All advanced features and related HUD elements are disabled, including the wind button. This mode is the default and is active within 2 seconds of powering the system on, allowing for rapid use of the firearm, if needed. Traditional mode is always available even if the Remington 2020’s Advanced Mode Lock feature is set to “locked”. 2. Advanced TARGETS Mode Type SMK (Match) CLK (Hunting) TSX (Alternative) Remington 2020 Digital Optic System Advanced TARGETS mode is optimized for TTR shots on stationary targets or game that are typically harvested while grazing. Ballistic lead for moving targets is not calculated in this mode. BFI Varminter 223 Remington M700 SPS Tactical 308 Win M700 LR 30-06 Sprg 69-gr Sierra® MatchKing® 168-gr Sierra® MatchKing® 168-gr Sierra® MatchKing® RAMAC 27680 RAMAC 21485 RAMAC 21419 55-gr Premier® AccuTip 150-gr Premier® CoreLokt® Ultra Bonded® 180-gr Premier® CoreLokt® Ultra Bonded® • Wind Setting must be correctly input. • Ammunition selected must be correctly configured in the digital optic system. RAMAC 29192 RAMAC 29118 RAMAC 29004 • Desired kill zone should be set. 55-gr Barnes™ VOR-TX® 168-gr Barnes™ VOR-TX® 168-gr Barnes™ VOR-TX® TSX® Tipped TSX® Tipped TSX® RAMAC 21520 RAMAC 21541 RAMAC 21565 The Advanced modes use an aiming reticle to assist ranging and tag placement. The Tag button reads range and sets tracking tag with each press and release. All advanced HUD elements are displayed to provide sensor readings, and most importantly, confirmation of correct system configurations including the following: The Remington 2020 Digital Optic System’s Inertial Measurement Unit and ballistics engine handle everything else so you can focus on tag placement. The cant and inclination of the Remington 2020 are displayed in the HUD, however the system automatically compensates for both elements by updating the firing solution in real time. Barnes, Core-Lokt, Premier, TSX, Ultra Bonded, and VOR-TX are trademarks of RA Brands, L.L.C.. Sierra and Matchking are trademarks ofSierra Bullets, L.P. 3. Advanced MOVERS Mode Zeroing Your Remington 2020 Digital Optic System has been zeroed at the factory. If additional adjustments are needed they can be made using the HUD Console. How to adjust zero Example: Your bullet consistently hits 1 inch to the right of your aim point at a 100 yard target. You need to move the point of impact 1 inch left to correct. 1. Press and hold the Mode button for 2 seconds to enter the HUD Console (or launch the Remington 2020 app and connect to your Remington 2020). 2. Scroll down to highlight Zeroing L-R (Left-Right) using the Zoom rocker button. 3. Press Left on the Wind rocker button to adjust zeroing setting to read “L 1.0 MOA”. This will adjust the point of impact to the left 1 inch at 100 yards. Advanced MOVERS mode is optimized for TTR shots on moving targets or game that are active or typically moving when harvested up to speeds of 10 mph. Tracking and shooting moving targets can be challenging. Depending on range and target velocity, the amount of target lead can be 20 feet or more. The Remington 2020 knows the target velocity (displayed in the HUD) and takes care of the target lead when it sets the ballistics for the moving target. With the Remington 2020, you engage a mover just as you would engage a static target. Even though the HUD gives the appearance of aiming directly at the target, the gun barrel is actually pointing in front of the target to provide the proper lead. Tagging a Mover – A moving target can be tagged either while the target is stationary or while it is moving. Tracking Movers – As moving targets move behind brush or other obstacles, track will be lost. If a moving target turns or changes orientation, the tag may drift off of the original tag point requiring the shooter to reset the tag. If your target is in a herd of animals, it is possible for the tag to jump to another animal requiring the shooter to reset the tag point. 4. Press the Mode button to save and exit the HUD Console. 5. Shoot another group to confirm the new zero setting. 10 11 Firing Procedure Traditional Note: Use the blue ellipse to aim at the target you want to range. The ellipse and reticle are not aligned because the laser range finder (LRF) is aligned with the digital image sensor whereas the Mil-dot reticle is aligned with the bore at a 100 yard ballistic solution for the selected ammunition. This effect is shown in the example to the right. Traditional mode displays a Mil-dot reticle centered at a fixed 100 yard zero. When you press the Tag button, the blue ellipse will appear, showing the range finder’s point of measurement and will range to the target. In Traditional mode, ranging a target will only return a range reading but will NOT provide a ballistic solution. Advanced Mode 1. Press the Wind button to set wind to current conditions. Current wind setting is displayed in the HUD. Assess Wind Conditions. Input Wind setting if necessary. This is very important for correctly calculating ballistics for tagged shots. TAG 2. Place a finger of your free hand on the Tag button. 3. Press the Tag button. The reticle will change to a blue X with red dot to indicate the tag location on the target to track. 4. The range will be measured automatically and appear in the upper left corner of the HUD. 5. 12 Warning! Be sure of your target and what is beyond it. Never fire unless you know exactly where your shot is going and what it will strike. Never fire at a sound, a movement or a patch of color. A hunter in camouflage can easily be mistaken for a target by an impulsive shooter. Before you pull the trigger, be absolutely sure of your target and what's behind it. Make sure the shot has a backstop such as a hillside or dense material like sand. Remember, bullets can travel great distances with tremendous velocity. Know how far your shot will go if you miss your target or the bullet ricochets. A misplaced shot may cause property damage, personal injury and/or death. Release the Tag button to place the tag on desired point of impact and video will begin recording when enabled in Settings. TRACK 6. When the Tag button is released, a tag is placed on the target and the blue reticle will offset to indicate the actual point of impact for the round based on the ballistic solution for all factors measured by the Remington 2020 and user-input wind. 7. If you do not like the tag location, simply press the Tag button to release the original tag and then re-tag. 8. Align the blue X reticle with the tag position. REACT 9. When your point of aim and the tag are aligned within the kill zone, the X reticle will turn red indicating the optimal time to fire. 13 Firing Procedure continued Remington 2020 Apps Under certain conditions you may see the following messages or graphics appear in the HUD. HUD messages No Target Found You may see this message if your target is camouflaged by surroundings or laser cannot return range due to environmental conditions such as fog or smoke. Remington 2020 The Remington 2020 App is the primary tool for communicating with and configuring your Remington 2020 Digital Optic System. New features may be released that are not covered in this owner’s manual. My Media Use this button to enter the download menu where you can manage what videos and still images you want to download from your scope to your device’s photos gallery. Off Screen Indicator Arrow Videos and photos are automatically deleted from the scope after downloading. If the tagged target moves outside of the HUD view, a yellow arrow will appear pointing in the direction of the tagged target. When you first connect to a scope, the number of videos and photos currently recorded in the scope’s memory will display below the My Media button. If the target is at extreme range, ballistic drop at high zoom levels may also cause the arrow to appear. Download Shot Media This button is used to download shot media only, which includes videos when a shot is fired plus a shot photo. If a shot is not fired, video is saved as tag media when the tag button is pressed again to cancel tag. Tracking Lost Download Tag Media You will temporarily see this message due to following conditions: This button is used to download tag media only. Photos are not captured when using the tag button to record videos without firing a shot. 1. 2. 3. If the target moves outside of the system’s field of view. If the target moves behind another object. If the target rotates and the intended tag location is no longer identifiable. Download Shot and Tag Media This button is used to download all media stored on the scope. Clear Media Without Downloading This button is used to delete all videos and photos that are currently stored on the scope. Target Too Close for TTR Lock Viewing Downloaded Media You will see this message if your target is less than 50 yards away. Videos and photos are arranged by date when they are downloaded into your device’s photo gallery. Shot videos and shot photos will appear in sequence, separated by a black thumbnail, so you can easily match shot videos to shot photos. Settings Use this button to enter the settings menu to set various features of your scope including the following: Manual Temperature Target Too Far for TTR Lock You will see this message if your target is beyond the maximum TTR range of your Remington 2020 system. When the scope is first powered on, it is set to automatically read temperature. Temperature can also be manually set using the HUD Console in cases where the temperature along the bullet’s flight path is different from that at the shooters position. (See HUD Console section for details.) Ammunition Selection You MUST configure your Remington 2020 to match the ammunition being used. Your Remington 2020 is designed to use specific Remington ammunition loads. Always check the HUD for current ammunition configuration. (See Ammunition section for details.) Kill Zone Size Use to set the kill zone size for Tag fire control when taking a TTR precision guided shot. (See Kill Zone section for details.) 14 15 Remington 2020 Apps continued ShotView Zeroing Adjustments Use to adjust reticle Up, Down, Left, and Right. Record Videos Settings ShotView is a TrackingPoint™ App that enables anyone to share and collaborate in the shooting experience in real time by live streaming everything the shooter sees in the Heads Up Display to a smart device. Use to turn On or Off automatic video recording when the tag button is pressed. Post-shot record time This App is very useful in a ‘guided hunt’ situation where the professional hunter can use the App to guide the shooter on to the proper animal and even to ensure proper shot placement. When record is set to ON, this setting allows you to choose how long the scope will continue recording after a shot is fired. This is useful when reacquiring a target after the shot’s recoil to capture video of the hit target. Factory Defaults Use to reset all user-configured settings to factory defaults. This will also erase all recorded videos and photos from the system. It can also be used in a teaching and/or a mentoring situation to allow a novice hunter to have a more experienced hunter more effectively ‘look over the shoulder’ of the shooter. Advanced Mode Lock Remington 2020 Hunter Use this to lock Advanced mode from unauthorized use. Traditional mode is always active, even when the system is locked. A 4-digit passcode is required to lock Advanced mode. Remington 2020 Hunter is an extreme distance first-person hunting simulator where you can learn to master the Tag, Track, React (TTR) shot sequence to make accurate, ethical shots at long range. It uses the same Heads Up Display (HUD) interface as your Remington 2020. Once locked, the same 4-digit passcode is required to access Advanced mode. The passcode to unlock Advanced mode can be entered by two different methods: 1. Enter passcode using Advanced Mode Lock in the Remington 2020 App. 2. Enter passcode in the HUD using the Zoom and Wind buttons on the scope. If user presses Mode button to enter Advanced mode and it has been locked the display will prompt user to enter 4-digit code. 1. Press Zoom button up/down to change number. 2. Press Wind button right/left to select which number you want to change. 3. Press Mode button when you are finished entering correct code to access Advanced mode. Your Remington 2020 will still function as a firearm when locked or powered off. All firearm safety rules apply. Note: This is a standalone app and does not connect to the Remington 2020. Benefits: • Become an expert long range shooter in minutes before you get to the range. • Experience this revolutionary shooting technology on a variety of game in a realistic 3D environment. • Preview vitals of each animal to learn where to place ethical shots. Software Update Use this to check for Remington 2020 software updates. Support Consumer Service In the event that the scope encounters technical issues, this feature allows you to easily contact consumer service to help diagnose the problem and corrective actions. About This is where the current software version and serial number are displayed. 16 17 connecting Apps to 2020 Downloading Apps to New Devices Cleaning Lenses Devices supported Clean lenses carefully using a lens brush first to remove dust followed by a cotton swab with distilled water, pure alcohol, or a high quality glass cleaner. You will need either an Apple iOS or Android device to use Remington 2020 and TrackingPoint Apps. Apple iOS 1. Access the App Store on your mobile device or through iTunes. 2. Search the App Store for the desired application - Remington 2020, Remington 2020 Hunter, or ShotView. 3. Follow the installation procedure from device or web site. Digital Optic System Errors Below is a brief explanation of errors and level of severity that may occur while using your Remington 2020. If any of these errors occur, you will be instructed with a message in the HUD as to the procedure to resolve. Android Level 1 1. Access the Google Play Store. 2. Search Android Apps for the desired Application - Remington 2020, Remington 2020 Hunter, or ShotView. 3. Follow the installation procedure from device or web site. Minor system faults where it is still possible to operate the Remington 2020. A ‘check’ icon will be visible in the HUD to indicate the error condition. Level 2 Connecting Smart Device to your Remington 2020 (Required to use Remington 2020 and ShotView Apps) 1. After the optic is turned on, press the Power button again to turn Wi-Fi On. Wi-Fi icon will appear in the HUD when Wi-Fi is active. 2. Go to your smart device Wi-Fi settings and select the Remington 2020 system you wish to connect to. Network name will appear as “REM_ ####” (where #### represents the last four numbers in the rifle’s serial number) 3. Enter password. “REM-####” (where #### represents the last four numbers in the rifle’s serial number) Major system errors that impair the ability of the Remington 2020 digital optic system to operate in Advanced Mode. A ‘check’ icon and message will display in the HUD to indicate the error condition. The scope is limited to operating only in the Traditional mode. Call Consumer Service. Level 3 Serious faults that indicate the Remington 2020 is not operational in any mode. These errors will be displayed in the HUD during start-up and cannot be cleared by the user. All functions are disabled. Call Consumer Service. Wi-Fi Range Wi-Fi range between a smart device running ShotView and the Remington 2020 is approximately 35 feet. Troubleshooting Connection Consumer Service Problem: Remington Consumer Service can be reached at 1-800-243-9700 Monday-Friday between the hours of 9:00 AM and 5:00 PM Eastern. • • Remington 2020 App - App will not launch without a network connection to a Remington 2020. ShotView - Video does not stream when App is launched. Check: 1. Check if Wi-Fi icon appears in the HUD. If not, press the power button to turn scope Wi-Fi on. 2. Check if a Remington 2020 system is selected in your device’s Wi-Fi network settings. 3. Follow on screen instructions when displayed on an App. Warranty For information and warranty registration go to www.shoot2020.com/warranty Troubleshooting Video Streaming 18 • Streaming may get interrupted if too many devices are simultaneously running ShotView while connected to one Remington 2020. Limit to 3 devices. • If ShotView loses connection with scope and does not automatically reconnect, check to make sure your device hasn’t reverted to a previously connected network. You may need to re-select your optic’s network in your device settings. 19 Remington is a Trademark Registered in the United States Patent and Trademark Office By Remington Arms Company, LLC. Printed in the U.S.A. P/N 2-002020 Rev 8/21