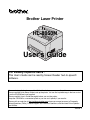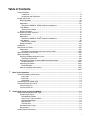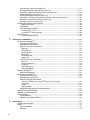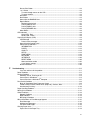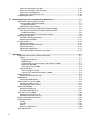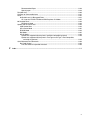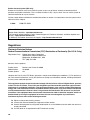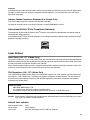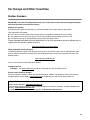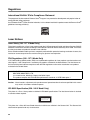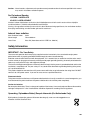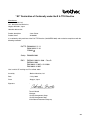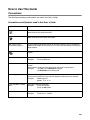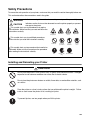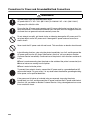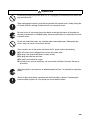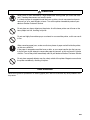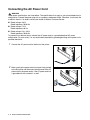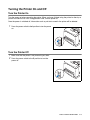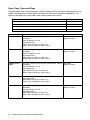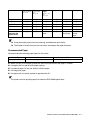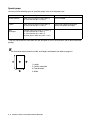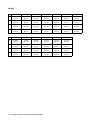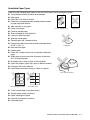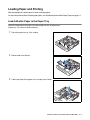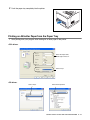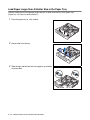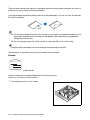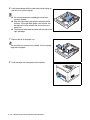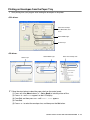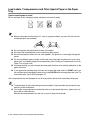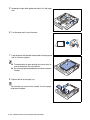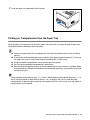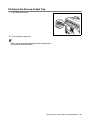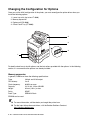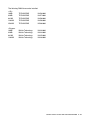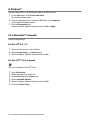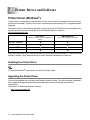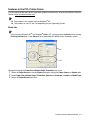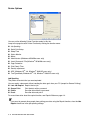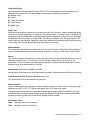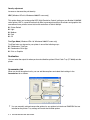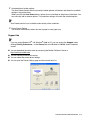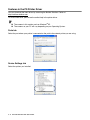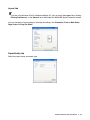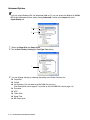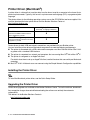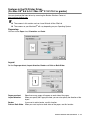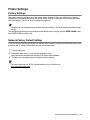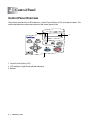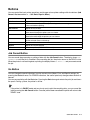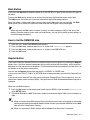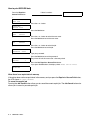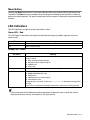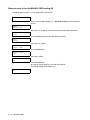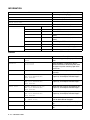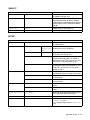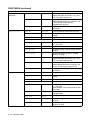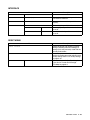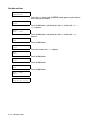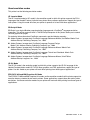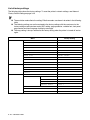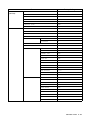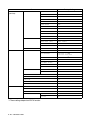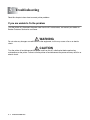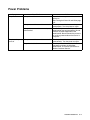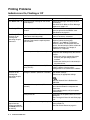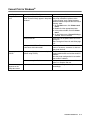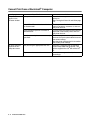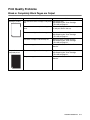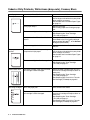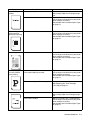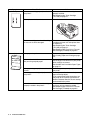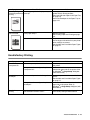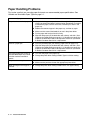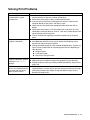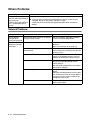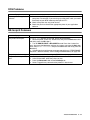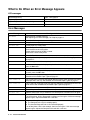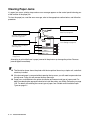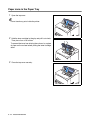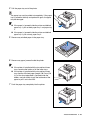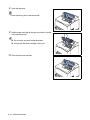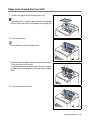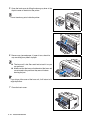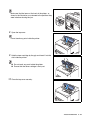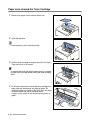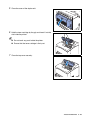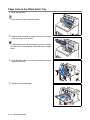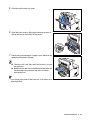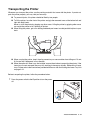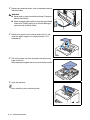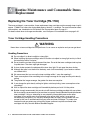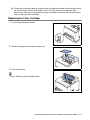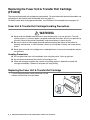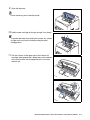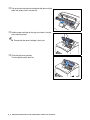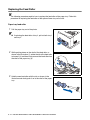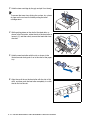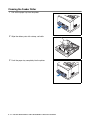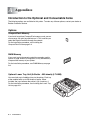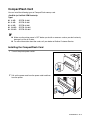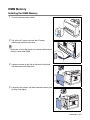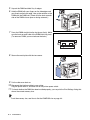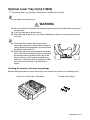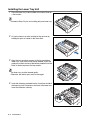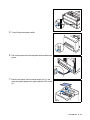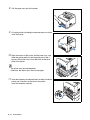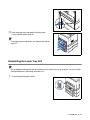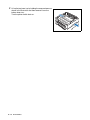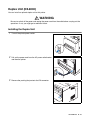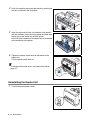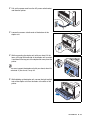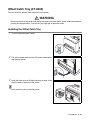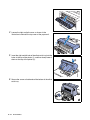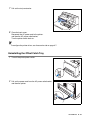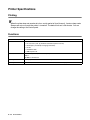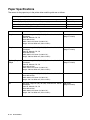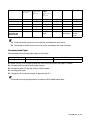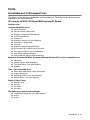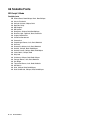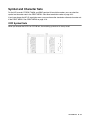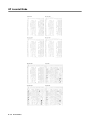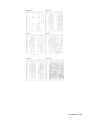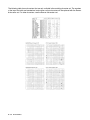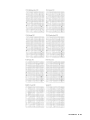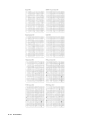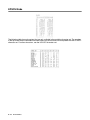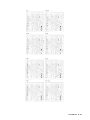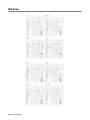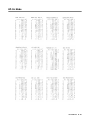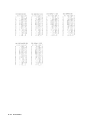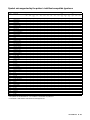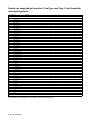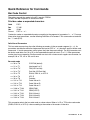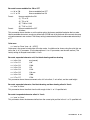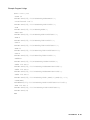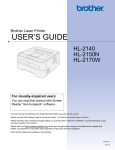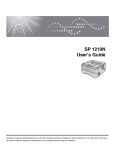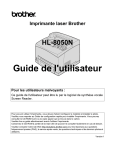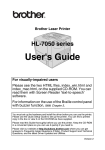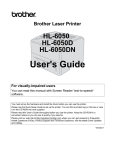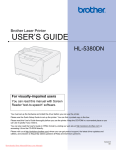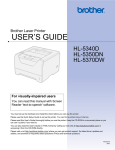Download Brother 8050N - B/W Laser Printer User`s guide
Transcript
Brother Laser Printer
HL-8050N
User's Guide
For visually-impaired users :
This User’s Guide can be read by Screen Reader ‘text-to-speech’
software.
You must set up the hardware and install the driver before you can use the printer.
Please read the Quick Setup Guide to set up the printer. You can find a printed copy in the box or view
it on the CD-ROM we have supplied.
Please read this User’s Guide thoroughly before you use the printer.
Keep the CD-ROM in a convenient place so you can use it quickly if you need to.
Please visit our web site at http://solutions.brother.com where you can get answers to Frequently
Asked Questions (FAQs), Product Support and Technical Questions, and the latest Driver Updates
and Utilities.
Version 4
Table of Contents
Table of Contents ............................................................................................................................. I
Trademarks .......................................................................................................................... VI
Compilation and Publication ................................................................................................. VI
For US and Canada ....................................................................................................................... VII
Brother Numbers ..................................................................................................................... VII
........................................................................................................................................... VIII
Regulations ............................................................................................................................. VIII
International ENERGY STAR® Compliance Statement ........................................................ IX
Laser Notices ............................................................................................................................ IX
Internal laser radiation .......................................................................................................... IX
Safety Information ..................................................................................................................... X
For Europe and Other Countries .................................................................................................... XI
Brother Numbers ...................................................................................................................... XI
Regulations .............................................................................................................................. XII
International ENERGY STAR® Compliance Statement ....................................................... XII
Laser Notices ........................................................................................................................... XII
Internal laser radiation ........................................................................................................ XIII
Safety Information .................................................................................................................. XIII
Introduction ...................................................................................................................................XVI
How to Use This Guide ................................................................................................................XVII
Conventions ...........................................................................................................................XVII
Conventions and Symbols used in this User’s Guide ........................................................XVII
Special Features of This Printer .................................................................................................XVIII
Safety Precautions .......................................................................................................................XIX
Installing and Relocating your Printer .....................................................................................XIX
Operating Environment ......................................................................................................XXI
Precautions for Power and Grounded/Earthed Connections .................................................XXII
Radio Interference ........................................................................................................... XXIV
Operating Precautions ......................................................................................................... XXIV
Other Difficulties ............................................................................................................... XXV
Notes on Handling Consumables ........................................................................................ XXVI
........................................................................................................................................ XXVI
1
Basic Printer Operation .......................................................................................................................... 1-1
Printer Part Names and Functions ............................................................................................... 1-1
Front View .......................................................................................................................... 1-1
Back View ........................................................................................................................... 1-2
Inside View ......................................................................................................................... 1-3
Connecting the AC Power Cord ................................................................................................... 1-4
Turning the Printer On and Off ..................................................................................................... 1-5
Turn the Printer On ................................................................................................................. 1-5
Turn the Printer Off ................................................................................................................. 1-5
2
Usable Paper Types and Printing Method ............................................................................................ 2-1
Suitable and Unsuitable Paper Types .......................................................................................... 2-1
Suitable Paper Types ............................................................................................................. 2-1
Suitable Basis Weight ........................................................................................................ 2-1
Paper Trays, Types and Sizes ........................................................................................... 2-2
Recommended Paper ........................................................................................................ 2-3
Special paper ..................................................................................................................... 2-4
Printable area ..................................................................................................................... 2-5
Unsuitable Paper Types ......................................................................................................... 2-7
Storing Paper .......................................................................................................................... 2-8
Loading Paper and Printing .......................................................................................................... 2-9
I
Load A4/Letter Paper in the Paper Tray ................................................................................. 2-9
Printing on A4/Letter Paper from the Paper Tray ................................................................. 2-11
Load Paper Larger than A4/Letter Size in the Paper Tray ................................................... 2-12
Load Envelopes in the Paper Tray ....................................................................................... 2-15
Printing on Envelopes from the Paper Tray .......................................................................... 2-19
Load Labels, Transparencies and Other Special Paper in the Paper Tray .......................... 2-20
Printing on Transparencies from the Paper Tray .................................................................. 2-23
Printing to the Face-up Output Tray ..................................................................................... 2-25
Changing the Configuration for Options ..................................................................................... 2-26
Memory expansion ........................................................................................................... 2-26
In Windows® ......................................................................................................................... 2-28
On a Macintosh® Computer .................................................................................................. 2-28
For Mac OS® 8-6 - 9.2 ...................................................................................................... 2-28
For Mac OS® X 10.2 or greater ........................................................................................ 2-28
Duplex Printing ........................................................................................................................... 2-29
Types of Duplex Printing .................................................................................................. 2-29
II
3
Printer Driver and Software ................................................................................................................... 3-1
Printer Driver (Windows®) ............................................................................................................. 3-1
Installing the Printer Driver ..................................................................................................... 3-1
Upgrading the Printer Driver ................................................................................................... 3-1
Features in the PCL Printer Driver ......................................................................................... 3-2
Basic tab ............................................................................................................................. 3-2
Advanced tab ..................................................................................................................... 3-3
Device Options ................................................................................................................... 3-5
Destination ......................................................................................................................... 3-7
Accessories tab .................................................................................................................. 3-7
Support tab ......................................................................................................................... 3-8
Features in the PS Printer Driver ............................................................................................ 3-9
Ports tab ............................................................................................................................. 3-9
Device Settings tab ............................................................................................................ 3-9
Layout tab ......................................................................................................................... 3-10
Paper/Quality tab .............................................................................................................. 3-10
Advanced Options ............................................................................................................ 3-11
Software (Windows®) .................................................................................................................. 3-12
Software for Networks .......................................................................................................... 3-12
Printer Driver (Macintosh®) ......................................................................................................... 3-13
Installing the Printer Driver ................................................................................................... 3-13
Upgrading the Printer Driver ................................................................................................. 3-13
Features in the PS Printer Driver
(For Mac OS® 8.6 to 9.2 / Mac OS® X 10.1/10.2 or greater) ............................................ 3-14
Page setup ....................................................................................................................... 3-14
Layout ............................................................................................................................... 3-14
Specific options ................................................................................................................ 3-15
Web Browser Management for Network Users .................................................................... 3-15
Automatic Emulation Selection ................................................................................................... 3-16
Automatic Interface Selection ..................................................................................................... 3-17
Printer Settings ........................................................................................................................... 3-18
Factory Settings .................................................................................................................... 3-18
Network Factory Default Setting ........................................................................................... 3-18
4
Control Panel ........................................................................................................................................... 4-1
Control Panel Overview ................................................................................................................ 4-1
Buttons ......................................................................................................................................... 4-2
Job Cancel Button .................................................................................................................. 4-2
Go Button ............................................................................................................................... 4-2
Secure Print Button ................................................................................................................ 4-3
+ or - Button ............................................................................................................................ 4-3
To move through menus on the LCD ................................................................................. 4-3
To enter numbers ............................................................................................................... 4-3
Set Button ............................................................................................................................... 4-3
Back Button ............................................................................................................................ 4-4
How to Set the RAMDISK size ............................................................................................... 4-4
Reprint Button ......................................................................................................................... 4-4
Reprinting the last job ......................................................................................................... 4-5
Printing PROOF data ......................................................................................................... 4-6
Printing PUBLIC data ......................................................................................................... 4-6
Printing SECURE data ....................................................................................................... 4-6
Menu Button ........................................................................................................................... 4-8
LED Indicators .............................................................................................................................. 4-8
Alarm LED - Red ................................................................................................................ 4-8
Ready LED - Green ............................................................................................................ 4-8
Liquid Crystal Display (LCD) ........................................................................................................ 4-9
LCD Message ......................................................................................................................... 4-9
Printer status messages ..................................................................................................... 4-9
How to Use the Control Panel .............................................................................................. 4-10
Control Panel LCD Menu ...................................................................................................... 4-12
INFORMATION ................................................................................................................ 4-13
PAPER ............................................................................................................................. 4-13
QUALITY .......................................................................................................................... 4-14
SETUP ............................................................................................................................. 4-14
PRINT MENU ................................................................................................................... 4-16
NETWORK ....................................................................................................................... 4-19
INTERFACE ..................................................................................................................... 4-20
RESET MENU .................................................................................................................. 4-20
About emulation modes .................................................................................................... 4-22
List of factory settings ....................................................................................................... 4-23
Buzzer Indications ................................................................................................................ 4-26
5
Troubleshooting ...................................................................................................................................... 5-1
If you are unable to fix the problem ........................................................................................ 5-1
Power Problems ........................................................................................................................... 5-2
Printing Problems ......................................................................................................................... 5-3
Indicators are On, Flashing or Off .......................................................................................... 5-3
Cannot Print in Windows® ....................................................................................................... 5-4
Cannot Print from a Macintosh® Computer ............................................................................ 5-5
Print Quality Problems .................................................................................................................. 5-6
Blank or Completely Black Pages are Output ........................................................................ 5-6
Faded or Dirty Printouts, White Areas (drop-outs), Creases, Blurs ........................................ 5-7
Unsatisfactory Printing .......................................................................................................... 5-10
Paper Handling Problems ........................................................................................................... 5-11
Solving Print Problems ............................................................................................................... 5-12
Others Problems ......................................................................................................................... 5-13
Network Problems ................................................................................................................ 5-13
DOS Problems ...................................................................................................................... 5-14
BR-Script 3 Problems ........................................................................................................... 5-14
What to Do When an Error Message Appears ........................................................................... 5-15
Error Messages .................................................................................................................... 5-15
Maintenance Messages ........................................................................................................ 5-16
Call Service Messages ......................................................................................................... 5-16
Clearing Paper Jams .................................................................................................................. 5-17
Paper Jams in the Paper Tray .............................................................................................. 5-19
III
Paper Jams Around the Fuser Unit ...................................................................................... 5-22
Paper Jams Around the Toner Cartridge .............................................................................. 5-25
Paper Jams in the Duplex Unit ............................................................................................. 5-27
Paper Jams in the Offset Catch Tray ................................................................................... 5-29
Transporting the Printer .............................................................................................................. 5-32
6
Routine Maintenance and Consumable Items Replacement .............................................................. 6-1
Replacing the Toner Cartridge (TN-1700) .................................................................................... 6-1
Toner Cartridge Handling Precautions ................................................................................... 6-1
Handling Precautions ......................................................................................................... 6-1
Replacing the Toner Cartridge ............................................................................................... 6-2
Replacing the Fuser Unit & Transfer Roll Cartridge (FP-8000) .................................................... 6-5
Fuser Unit & Transfer Roll Cartridge Handling Precautions ................................................... 6-5
Handling Precautions ......................................................................................................... 6-5
Replacing the Fuser Unit & Transfer Roll Cartridge ............................................................... 6-5
Replacing the Feed Roller .......................................................................................................... 6-10
Feed Roller Handling Precautions ........................................................................................ 6-10
Replacing the Feed Roller .................................................................................................... 6-11
Cleaning the Printer .................................................................................................................... 6-15
Cleaning Precautions ........................................................................................................... 6-15
Cleaning the Outside of the Printer ...................................................................................... 6-15
Cleaning the Interior ............................................................................................................. 6-16
Cleaning the Feeder Roller ................................................................................................... 6-17
If the Printer Will Not Be Used for a Long Time .................................................................... 6-18
7
Appendixes ..............................................................................................................................................A-1
Introduction to the Optional and Consumable Items ....................................................................A-1
Options ...................................................................................................................................A-1
CompactFlash Memory ......................................................................................................A-1
DIMM Memory ....................................................................................................................A-1
Optional Lower Tray Unit (A4/Letter - 550 sheets) (LT-8000) ............................................A-1
Duplex Unit (DX-8000) .......................................................................................................A-2
Offset Catch Tray (CT-8000) ..............................................................................................A-2
Consumable Items ..................................................................................................................A-3
Toner Cartridge (TN-1700) .................................................................................................A-3
Fuser Unit & Transfer Roll Cartridge (FP-8000) .................................................................A-3
CompactFlash Card ......................................................................................................................A-4
Installing the CompactFlash Card ..........................................................................................A-4
DIMM Memory ..............................................................................................................................A-6
Installing the DIMM Memory ...................................................................................................A-6
Optional Lower Tray Unit (LT-8000) .............................................................................................A-8
Installing the Lower Tray Unit .................................................................................................A-9
Uninstalling the Lower Tray Unit ...........................................................................................A-12
Duplex Unit (DX-8000) ...............................................................................................................A-16
Installing the Duplex Unit ......................................................................................................A-16
Uninstalling the Duplex Unit .................................................................................................A-17
Offset Catch Tray (CT-8000) ......................................................................................................A-20
Installing the Offset Catch Tray ............................................................................................A-20
Uninstalling the Offset Catch Tray ........................................................................................A-22
Getting Product Support Information ..........................................................................................A-24
Printer Specifications ..................................................................................................................A-25
Printing .................................................................................................................................A-25
Functions ..............................................................................................................................A-25
Options .................................................................................................................................A-26
Electrical and Mechanical .....................................................................................................A-26
Paper Specifications ...................................................................................................................A-27
IV
Recommended Paper ......................................................................................................A-28
Special paper ...................................................................................................................A-29
Printable Area .............................................................................................................................A-30
Life Span of Consumable Items .................................................................................................A-31
Fonts ...........................................................................................................................................A-32
66 Scalable and 12 Bitmapped Fonts ...................................................................................A-32
HP LaserJet, EPSON FX-850 and IBM Proprinter XL Modes ..........................................A-32
66 Scalable Fonts .......................................................................................................................A-33
BR-Script 3 Mode .............................................................................................................A-33
Symbol and Character Sets ........................................................................................................A-34
OCR Symbol Sets ................................................................................................................A-34
HP LaserJet Mode ................................................................................................................A-35
EPSON Mode .......................................................................................................................A-43
IBM Mode .............................................................................................................................A-45
HP-GL Mode .........................................................................................................................A-46
Symbol sets supported by the printer’s intellifont compatible typefaces ..........................A-48
Symbol sets supported by the printer’s TrueTypeTM and Type 1 Font Compatible,
and original typefaces ..................................................................................................A-49
Quick Reference for Commands ................................................................................................A-50
Bar Code Control ..................................................................................................................A-50
Print bar codes or expanded characters ..........................................................................A-50
8
Index ......................................................................................................................................................... I-1
V
Trademarks
Brother is a registered trademark of Brother Industries, Ltd.
Apple, Macintosh and LaserWriter are registered trademarks, and TrueType is trademark of Apple Computer,
Inc.
Centronics is a trademark of Genicom Corporation.
Hewlett-Packard, HP, PCL 5e, PCL 6 and PCL are registered trademarks of Hewlett-Packard Company.
Adobe, Adobe logo, Acrobat and PostScript are a registered trademark of Adobe Systems Incorporated.
This printer contains UFST and Micro Type from Agfa Division.
ENERGY STAR® is a U.S. registered mark.
All other brand and product names mentioned in this user's guide are registered trademarks or
trademarks of respective companies.
Compilation and Publication
Under the supervision of Brother Industries Ltd., this manual has been compiled and published, covering the
latest product descriptions and specifications.
The contents of this manual and the specifications of this product are subject to change without notice.
Brother reserves the right to make changes without notice in the specifications and materials contained herein
and shall not be responsible for any damages (including consequential) caused by reliance on the materials
presented, including but not limited to typographical and other errors relating to the publication.
©2003 Brother Industries Ltd.
Shipment of the Printer
If for any reason you must ship your Printer, carefully package the Printer to avoid any damage during transit. It
is recommended that you save and use the original packaging. The Printer should also be adequately insured
with the carrier.
VI
For US and Canada
Brother Numbers
IMPORTANT: For technical and operational help, you must call the country where you bought the printer.
Calls must be made from within that country.
Register your product
By registering your product with Brother, you will be recorded as the original owner of the product.
Your registration with Brother:
■ may serve as a confirmation of the purchase date of your product should you lose your receipt;
■ may support an insurance claim by you in the event of product loss covered by insurance; and,
■ will help us notify you of enhancements to your product and special offers.
Please complete the Brother Warranty Registration or, for your convenience and most efficient way to
register your new product, register on-line at
http://www.brother.com/registration/
FAQs (Frequently asked questions)
The Brother Solutions Center is our one-stop resource for all your printer needs. You can download the latest
drivers, software and utilities and read FAQs and troubleshooting tips to learn how to get the most from your
Brother product.
http://solutions.brother.com
You can check here for the Brother driver updates.
Customer Service
In USA:
1-800-276-7746
In Canada: 1-877-BROTHER
If you have comments or suggestions, please write us at:
In USA:
Printer Customer Support
Brother International Corporation
15 Musick
Irvine, CA 92618
In Canada: Brother International Corporation (Canada), Ltd.
- Marketing Dept.
1, rue Hotel de Ville
Dollard-des-Ormeaux, PQ, Canada H9B 3H6
Service center locator (USA only)
For the location of a Brother authorized service center, call 1-800-284-4357.
Service center locations (Canada only)
For the location of a Brother authorized service center, call 1-877-BROTHER
VII
Brother fax back system (USA only)
Brother has installed an easy to use fax back system so you can get instant answers to common technical
questions and product information. This is available 24 hours a day, 7 days a week. You can use the system to
send the information to any fax machine.
Call the number below and follow the recorded instructions to receive a fax about how to use the system and an
index of fax back subjects.
In USA:
1-800-521-2846
Internet Addresses
Brother Global Web Site: http://www.brother.com
For Frequently Asked Questions (FAQs), Product Support and Technical Questions, and Driver Updates and
Utilities: http://solutions.brother.com
(In USA only) For Brother Accessories & Supplies: http://www.brothermall.com
Regulations
Electronic Emission Notices
Federal Communications Commission (FCC) Declaration of Conformity (For U.S.A. Only)
Responsible Party:
Brother International Corporation
100 Somerset Corporate Boulevard
Bridgewater, NJ 08807-0911, USA
TEL: (908) 704-1700
declares, that the products
Product Name:
Model Number:
Product Options:
Brother Laser Printer HL-8050N
HL-8050N
ALL
complies with Part 15 of the FCC Rules. Operation is subject to the following two conditions: (1) This device may
not cause harmful interference, and (2) this device must accept any interference received, including interference
that may cause undesired operation.
This equipment has been tested and found to comply with the limits for a Class B digital device, pursuant
to Part 15 of the FCC Rules. These limits are designed to provide reasonable protection against harmful
interference in a residential installation. This equipment generates, uses, and can radiate radio frequency
energy and, if not installed and used in accordance with the instructions, may cause harmful interference
to radio communications. However, there is no guarantee that interference will not occur in a particular
installation. If this equipment does cause harmful interference to radio or television reception, which can
be determined by turning the equipment off and on, the user is encouraged to try to correct the
interference by one or more of the following measures:
■ Adjust or relocate the receiving antenna.
■ Increase the distance between the equipment and the receiver.
■ Connect the equipment to an AC power outlet/socket on a circuit different from that which the receiver is
already connected.
■ Call the dealer or an experienced radio/TV technician for help.
VIII
Important
A shielded interface cable should be used in order to ensure compliance with the limits for a Class B digital device.
Changes or modifications not expressly approved by Brother Industries, Ltd. could void the user's authority to
operate the equipment.
Industry Canada Compliance Statement (For Canada Only)
This Class B digital apparatus complies with Canadian ICES-003.
Cet appareil numérique de la classe B est conforme à la norme NMB-003 du Canada.
International ENERGY STAR® Compliance Statement
The purpose of the International ENERGY STAR® Program is to promote the development and popularization of
energy-efficient office equipment.
As an ENERGY STAR® Partner, Brother Industries, Ltd. has determined that this product meets the ENERGY STAR®
guidelines for energy efficiency.
Laser Notices
Laser Safety (100 - 127 V Model Only)
This printer is certified as a Class I laser product under the U.S. Department of Health and Human Services (DHHS)
Radiation Performance Standard according to the Radiation Control for Health and Safety Act of 1968. This means
that the printer does not produce hazardous laser radiation.
Since radiation emitted inside the printer is completely confined within protective housings and external covers, the
laser beam cannot escape from the machine during any phase of user operation.
FDA Regulations (100 - 127 V Model Only)
U.S. Food and Drug Administration (FDA) has implemented regulations for laser products manufactured on and
after August 2, 1976. Compliance is mandatory for products marketed in the United States. The label shown on
the back of the printer indicates compliance with the FDA regulations and must be attached to laser products
marketed in the United States.
MANUFACTURED:
BROTHER INDUSTRIES, LTD.
15-1 Naeshiro-cho, Mizuho-ku, Nagoya, 467-8561 Japan
This product complies with FDA radiation performance standards, 21 CFR Subchapter J.
Caution: Use of controls, adjustments or the performance of procedures other than those specified in this manual
may result in hazardous radiation exposure.
Internal laser radiation
Max. Radiation Power
Wave Length
Laser Class
5 mW
770 nm-800 nm
Class IIIb (Accordance with 21 CFR Part 1040.10)
IX
Safety Information
IMPORTANT - For Your Safety
To ensure safe operation the three-pin plug supplied must be inserted only into a standard three-pin power
outlet/socket which is properly grounded/earthed through the normal standard wiring.
Extension cords should not be used with the equipment. If it is essential that an extension cord has to be used, it
must be a three-pin plug type and correctly wired to provide proper grounding/earthing. Incorrectly wired extension
cords may cause personal injury and equipment damage.
The fact that the equipment operates satisfactorily does not imply that the power is grounded/earthed and that the
installation is completely safe. For your safety, if in any doubt about the effective grounding/earthing of the power,
call a qualified electrician.
This product should be connected to an AC power source within the range indicated on the rating label. DO NOT
connect it to a DC power source. If you are not sure, contact a qualified electrician.
Disconnect device
This printer must be installed near an AC power outlet/socket that is easily accessible. In case of emergencies, you
must disconnect the power cord from the power outlet/socket to shut off the power completely.
Caution for batteries
Do not replace the battery. There is a danger of explosion if the battery is incorrectly replaced. Do not disassemble,
recharge or dispose of in a fire. Used batteries should be disposed of according to local regulations.
LAN Connection
Caution: Connect this production to a LAN connection which is not subjected to over-voltages.
X
For Europe and Other Countries
Brother Numbers
IMPORTANT: For technical and operational help, you must call the country where you bought the printer.
Calls must be made from within that country.
Register your product
By registering your product with Brother, you will be recorded as the original owner of the product.
Your registration with Brother:
■ may serve as a confirmation of the purchase date of your product should you lose your receipt;
■ may support an insurance claim by you in the event of product loss covered by insurance; and,
■ will help us notify you of enhancements to your product and special offers.
Please complete the Brother Warranty Registration or, for your convenience and most efficient way to
register your new product, register on-line at
http://www.brother.com/registration/
FAQs (Frequently asked questions)
The Brother Solutions Center is our one-stop resource for all your printer needs. You can download the latest
drivers, software and utilities and read FAQs and troubleshooting tips to learn how to get the most from your
Brother product.
http://solutions.brother.com
You can check here for the Brother driver updates.
Customer Service
In Europe: Visit www.brother.com for contact information on your local Brother office.
Service center locations (Europe)
For service center in Europe, contact your local Brother office. Address and telephone contact information or
European offices can be found at www.brother.com and selecting your country from the pull down list.
Internet Addresses
Brother Global Web Site: http://www.brother.com
For Frequently Asked Questions (FAQs), Product Support and Technical Questions, and Driver Updates and
Utilities: http://solutions.brother.com
(In USA only) For Brother Accessories & Supplies: http://www.brothermall.com
XI
Regulations
International ENERGY STAR® Compliance Statement
The purpose of the International ENERGY STAR® Program is to promote the development and popularization of
energy-efficient office equipment.
As an ENERGY STAR® Partner, Brother Industries, Ltd. has determined that this product meets the ENERGY STAR®
guidelines for energy efficiency.
Laser Notices
Laser Safety (100 - 127 V Model Only)
This printer is certified as a Class I laser product under the U.S. Department of Health and Human Services (DHHS)
Radiation Performance Standard according to the Radiation Control for Health and Safety Act of 1968. This means
that the printer does not produce hazardous laser radiation.
Since radiation emitted inside the printer is completely confined within protective housings and external covers, the
laser beam cannot escape from the machine during any phase of user operation.
FDA Regulations (100 - 127 V Model Only)
U.S. Food and Drug Administration (FDA) has implemented regulations for laser products manufactured on and
after August 2, 1976. Compliance is mandatory for products marketed in the United States. The label shown on
the back of the printer indicates compliance with the FDA regulations and must be attached to laser products
marketed in the United States.
MANUFACTURED:
BROTHER INDUSTRIES, LTD.
15-1 Naeshiro-cho, Mizuho-ku, Nagoya, 467-8561 Japan
This product complies with FDA radiation performance standards, 21 CFR Subchapter J.
Caution: Use of controls, adjustments or the performance of procedures other than those specified in this manual
may result in hazardous radiation exposure.
IEC 60825 Specification (220 - 240 V Model Only)
This printer is a Class 1 laser product as defined in IEC 60825 specifications. The label shown below is attached
in countries where required.
CLASS 1 LASER PRODUCT
APPAREIL À LASER DE CLASSE 1
LASER KLASSE 1 PRODUKT
This printer has a Class 3B Laser Diode that emits invisible laser radiation in the Scanner Unit. The Scanner Unit
should not be opened under any circumstances.
XII
Caution: Use of controls, adjustments or the performance of procedures other than those specified in this manual
may result in hazardous radiation exposure.
For Finland and Sweden
LUOKAN 1 LASERLAITE
KLASS 1 LASER APPARAT
Varoitus! Laitteen käyttäminen muulla kuin tässä käyttöohjeessa mainitulla tavalla saattaa altistaa käyttäjän
turvallisuusluokan 1 ylittävälle näkymättömälle lasersäteilylle.
Varning - Om apparaten används på annat sätt än i denna Bruksanvisning specificerats, kan användaren utsättas
för osynlig laserstrålning, som överskrider gränsen för laserklass 1.
Internal laser radiation
Max. Radiation Power
Wave Length
Laser Class
5 mW
770 nm-800 nm
Class IIIb (Accordance with 21 CFR Part 1040.10)
Safety Information
IMPORTANT - For Your Safety
To ensure safe operation the three-pin plug supplied must be inserted only into a standard three-pin power
outlet/socket which is properly grounded/earthed through the normal standard wiring.
Extension cords should not be used with the equipment. If it is essential that an extension cord has to be used, it
must be a three-pin plug type and correctly wired to provide proper grounding/earthing. Incorrectly wired extension
cords may cause personal injury and equipment damage.
The fact that the equipment operates satisfactorily does not imply that the power is grounded/earthed and that the
installation is completely safe. For your safety, if in any doubt about the effective grounding/earthing of the power,
call a qualified electrician.
This product should be connected to an AC power source within the range indicated on the rating label. DO NOT
connect it to a DC power source. If you are not sure, contact a qualified electrician.
Disconnect device
This printer must be installed near an AC power outlet/socket that is easily accessible. In case of emergencies, you
must disconnect the power cord from the power outlet/socket to shut off the power completely.
Caution for batteries
Do not replace the battery. There is a danger of explosion if the battery is incorrectly replaced. Do not disassemble,
recharge or dispose of in a fire. Used batteries should be disposed of according to local regulations.
Opmerking / Oplaadbare Batterij Recycle Informatie (For Netherlands Only)
Bij dit product zijn batterijen geleverd. Wanneer deze leeg zijn, moet u ze niet weggooien maar
inleveren als Klein Chemisch Afval.
XIII
Radio Interference (220 - 240 V Model Only)
This printer complies with EN55022 (CISPR Publication 22)/Class B.
IT power system (For Norway Only)
This product is also designed for IT power system with Phase to phase voltage 230V.
LAN Connection
Caution: Connect this production to a LAN connection which is not subjected to over-voltages.
Wiring Information (For U.K. only)
Important
If you need to replace the plug fuse, fit a fuse that is approved by ASTA to BS1362 with the same rating as the
original fuse.
Always replace the fuse cover. Never use a plug with the cover removed.
WARNING - THIS PRINTER MUST BE PROPERLY EARTHED.
The wires in the mains cord are colored in accordance with the following code:
Green and yellow: Earth
Blue:
Neutral
Brown:
Live
If in any doubt, contact a qualified electrician.
XIV
“EC” Declaration of Conformity under the R & TTE Directive
Manufacturer
Brother Industries Ltd.,
15-1, Naeshiro-cho, Mizuho-ku,
Nagoya 467-8561, Japan
Herewith declare that:
Product description
Product Name
: Laser Printer
: HL-8050N
is in conformity with provisions of the R & TTE Directive (1999/5/EEC 2002) and we declare compliance with the
following standards:
R&TTE: EN300330-2 V1.1.1
EN301489-3 V1.3.1
CE0682 !
Safety: EN60950:2000
EMC:
EN55022:1998 A1:2000 Class B
EN55024:1998
EN61000-3-2:1995 + A14:2000
EN61000-3-3:1995
Year in which CE marking was First affixed: 2003
Issued by
: Brother Industries, Ltd.
Date
: 7 July, 2003
Place
: Nagoya, Japan
Signature
:
Takashi Maeda
Manager
Quality Management Group
Quality Management Dept.
Information & Document Company
XV
Introduction
Thank you for purchasing the HL-8050N. This guide contains important information about the printer operation and
precautions to be followed. To help you use it efficiently, please read this guide before using your new printer.
Furthermore, after you read the guide, store it in a safe place. It will be useful in case you forget how to perform
operations or if a problem occurs with the printer.
This guide is written for users who are familiar with the personal computers, operating systems, and software
compatible with this printer. For operational procedures and information regarding these items, refer to the
documentation provided with the various hardware and software that you are using.
Brother Industries Ltd.
XVI
How to Use This Guide
Conventions
The following conventions and symbols are used in this User’s Guide:
Conventions and Symbols used in this User’s Guide
Example
Meaning
Alerts you to an important operating procedure that should be performed with care.
Make sure that you read these items.
Notes provide you with useful information.
See Control Panel
Overview on page 4-1.
A cross reference to another section in this User’s Guide. If you are reading the
Adobe Acrobat PDF file on screen, you can click on the italicized text to jump to the
other location.
Indicates that the item referred to is in another guide (such as the Quick Setup
Guide).
Key
Indicates a key on the keyboard of your computer.
Example:
Press the Enter key
bold
Indicates a window, dialog box, or tab element or button displayed on the computer
screen.
Also indicates a menu or value displayed on the printer’s control panel.
Example:
Click OK in the Properties dialog box.
Set Enabled on the control panel.
LCD display font
Indicates a message displayed on the printer's control panel.
This may also emphasize a part name or important information to be entered.
Example:
READY appears.
ENTER "0.0.0.0"
Press the Set or + button
once.
Indicates a control panel button.
Example:
Press the + button.
Press the Set button.
+
Indicates that you need to press 2 keys or control panel buttons at the same time.
Example:
Press the + + - buttons.
XVII
Special Features of This Printer
This printer has the following special features:
■ With its up to 1,200 x 1,200 dpi resolution, it can print high quality documents and images.
■ Attains high-speed printing of up to 34/35 pages per minute (ppm) when printing the same
A4/Letter-sized document.
■ You can load envelopes, labels, transparencies and paper of various sizes, from A6 to Legal, in all
the paper trays including the two optional lower tray units. Paper tray 1 holds up to 150 sheets and
paper tray 2 holds up to 550 sheets.
■ Two optional lower tray units (two LT-8000) are available (A4/Letter - 550 sheets each). By adding
both optional lower tray units, you can expand the total paper tray input capacity to up to 1,800
sheets.
■ By adding the optional duplex unit (DX-8000), you can have automatic 2 sided printing.
■ By adding the optional offset catch tray (CT-8000) you can print up to 500 sheets offset., which
expands the total output capacity to up to 1,000 sheets.
The following illustration shows the printer with the optional offset catch tray (CT-8000) and the two
optional lower tray units (two LT-8000) installed.
XVIII
Safety Precautions
To ensure the safe operation of your printer, make sure that you read this section thoroughly before use.
This section describes the conventions used in the guide.
WARNING
Indicates warning that must be observed to prevent possible personal injury.
CAUTION
Indicates caution that must be observed to use the printer properly or prevent
damage to the printer.
This symbol alerts you to procedures that require
close attention. Make sure that you read and follow the
instructions carefully.
High
temperature
Flammable
Electrical
shock
Finger injure
This symbol alerts you to prohibited procedures.
Make sure that you read the instructions carefully.
Prohibited
No naked/
open flame
Do not
dismantle
Hint
Remove the
plug
Ground/Earth
Do not
touch
This symbol alerts you to procedures that need to be
performed. Make sure that you perform the procedure
after reading the instructions carefully.
Installing and Relocating your Printer
CAUTION
Do not place the printer in a hot, humid, dusty, or poorly ventilated environment. Prolonged
exposure to such adverse conditions can cause fire or electric shocks.
Do not place the printer near heaters or volatile, flammable, or combustible materials, such
as curtains.
Place the printer on a level, sturdy surface that can withstand the printer's weight. Failure
to do so could cause the printer to fall, resulting in injuries.
To prevent injuries, use two people when you lift this printer.
XIX
To lift the printer, face the front of the printer and grip the recessed areas at the bottom left
and right with both hands. Never try to lift the printer by gripping any other areas. Lifting the
printer by gripping other areas can cause the printer to fall, resulting in injuries.
When lifting the printer, get a firm footing and bend your knees to avoid possible injuries to
your back.
Do not move the printer by lifting it by the front and back edges (positions shown in the
following illustration) when the paper tray is extended (loaded with Legal 14 paper). The
printer may fall and result in injuries or the paper tray may be damaged.
The printer has ventilation grilles on the side and at the back of the machine. Ensure that
the printer is installed no less than 300 mm (11.7 in.) from the wall on the right, 200 mm (7.8
in.) from the wall on the left, and 255 mm (9.9 in.) from the wall at the back. A poorly
ventilated printer can cause excessive internal heat to build up and result in fire.
The illustration below shows the minimum clearances required for normal operation,
consumables replacement, and maintenance ensuring that your printer operates at peak
performance.
200 mm
255 mm
402 mm
300 mm
When moving the printer, be sure to unplug the power cord from the AC power
outlet/socket. Moving the printer with the power cord connected can damage the power
cord, which could result in a fire or an electric shock.
XX
When moving the printer, do not tilt it more than the angles shown in the illustration below.
If tilted excessively, the printer may fall, resulting in injuries.
10°
10°
10° 10°
Operating Environment
■ Use the printer in a place that meets the following requirements:
Ambient temperature range of 10 to 32 °C (50.0 to 89.6 °F), relative humidity of 15 to 85% (no
condensation)
When using the printer at an ambient temperature of 32 °C (89.6 °F), the relative humidity should not
exceed 65%. When the relative humidity reaches 85%, the ambient temperature should not exceed
28 °C (82.4 °F).
■Do not place the printer in a room where there are sudden fluctuations in temperature and
do not move the printer from a cold place to a warm humid place. If you do, condensation
may occur inside the printer and deteriorate print quality.
■Do not place the printer in direct sunlight, as this may damage the printer.
■When moving the printer, remove the toner cartridge.
■Do not place the printer directly next to an air conditioner or heater, as this affects the
temperature inside the printer and can cause damage.
■Do not use the printer when it is tilted at an angle of more than 5 degrees, as this may
result in damage.
XXI
Precautions for Power and Grounded/Earthed Connections
WARNING
Use the printer within the specified power range.
AC power:100-127 V AC ± 10% (90 V-140 V) or 220-240 V AC ± 10% (198 V-264 V)
Frequency:50 ± 3Hz/60 ± 3Hz
Ensure that the AC power cord connector and AC power outlet/socket are free of dust. In a
damp environment, a contaminated connector can, over time, draw non-negligible amounts
of current that can generate heat and eventually cause fire.
Do not attempt to modify, pull, bend, chafe, or otherwise damage the AC power cord. Do
not place objects on the AC power cord. A damaged AC power cord can cause fire or
electric shock.
Never touch the AC power cord with wet hands. This constitutes an electric shock hazard.
In the following situations, stop using the printer immediately, turn it off, and disconnect the
AC power cord from the AC power outlet/socket. After that, call your dealer or Brother
Customer Service immediately. Continued use of the printer in such situations could result
in fire:
■There is smoke emanating from the printer or the outside of the printer is excessively hot.
■Unusual noises are coming from the printer.
■There is water inside the printer.
To prevent fire or electric shocks, connect the AC power cord to a grounded/earthed AC
power outlet/socket. For your safety, if in any doubt about the effective grounding/earthing
of the power, call a qualified electrician.
If the power cord is broken or insulated wires are exposed, stop using the printer
immediately, turn it off, and disconnect the AC power cord from the AC power outlet/socket.
After that, call your dealer or Brother Customer Service. Using a damaged cord can cause
fire or an electric shock.
XXII
CAUTION
Do not plug or unplug the printer when it is on. Unplugging a live connector can deform the
plug and cause fire.
When unplugging the printer, grasp the plug instead of the power cord. Forcibly pulling the
AC power cord can damage it and cause a fire or an electric shock.
Be sure to turn off and unplug the printer before accessing the interior of the printer for
cleaning, maintenance, or troubleshooting. Accessing the interior of a live printer can result
in electric shock.
Do not use conductive paper, e.g. carbonic paper and coated paper. When paper jam
occurs, they can cause a short circuit and fire.
Once a month, turn off the printer and check the AC power cord for the following.
■The AC power cord is plugged firmly into the AC power outlet.
■The plug is not excessively heated, rusted, or bent.
■The plug and outlet are dust free.
■The cord is not cracked or frayed.
■If you notice any unusual conditions, call your dealer or Brother Customer Service for
assistance.
When the printer is not used over an extended period of time, it is advisable to unplug the
printer.
Switch off the printer before connecting the interface cable or options. Connecting the
interface cable or options to a live printer can cause electric shocks.
XXIII
Radio Interference
This printer may interfere with radio or television reception, causing flickering or distortion. This can be
determined by turning the printer off and on. To correct interference, perform one or a combination of the
following procedures:
■ Move the printer away from a TV and/or radio.
■ Reposition the printer, TV and/or radio.
■ If the printer, TV and/or radio are plugged to the same AC power outlet/socket, unplug them, then
plug them into different AC power outlets/sockets.
■ Reposition the TV and/or radio antennas and cables until the interference stops. For external
antennas, call your local electrician.
■ Use coaxial cables with radio and television antennas.
Operating Precautions
WARNING
Do not place any liquid containers such as vases or coffee cups on the printer. Liquids spilt
on the printer can cause a fire or electric shock.
Do not place any metal parts such as staples or clips on the printer. If metal or flammable
materials get into the printer, they can short circuit internal components and cause a fire or
electric shocks.
If debris (metal or liquid) gets into the printer, turn off and unplug the printer. After that, call
your dealer or Brother Customer Service immediately. Operating a debris-contaminated
printer can cause a fire or electric shocks.
Never open or remove printer covers that are secured with screws unless specifically
instructed to do so in the this guide. High-voltage components can cause electric shocks.
Do not try to alter the printer's structure or modify any parts. Unauthorized modifications can
cause fire.
This printer complies with the IEC60825 (Class 1) international laser standard. This means
that the printer does not present any risk of injury to individuals from laser radiation. Various
covers confine the laser radiation to the inside of the printer; hence, users cannot incur
injury from the laser under normal operating conditions. Removing covers, unless
instructed to do so in this guide, can cause injury from laser radiation.
XXIV
CAUTION
Never touch an area indicated by a high-temperature warning label (on or near the fuser
unit). Touching these areas may result in burns.
If a sheet of paper is wrapped around the fuser or rollers, do not use excessive force to
remove it so as to avoid injuries or burns. Turn off the printer immediately and call your
dealer or Brother Customer Service.
Do not place any heavy objects on the printer. An off-balance printer can fall over or the
heavy object can fall, resulting in injuries.
Do not use highly flammable sprays or solvents in or around the printer, as this can result
in fire.
When removing paper jams, make sure that no pieces of paper are left inside the printer,
as this can cause fire.
If the paper is wrapped around the fuser or roller, or you cannot see the jam that you are
trying to clear, do not attempt to remove the paper by yourself, as this may result in injuries
or burns. Turn off the printer immediately and call your dealer or Brother Customer Service.
Do not place magnetic objects near the safety switch of the printer. Magnets can activate
the printer accidentally, resulting in injuries.
Other Difficulties
Refer to this guide for procedures on clearing paper jams and how to resolve any other problems that
may occur.
XXV
Notes on Handling Consumables
WARNING
Never put a toner cartridge into a naked/open flame. It can explode, resulting in injuries.
Never put a transfer roll cartridge into a naked/open flame. It can explode, resulting in
injuries.
Never heat the drum or scratch its surface. A heated or scratched drum can be hazardous
to your health.
Do not use a vacuum cleaner for cleaning any spilled toner. Use a cloth soaked with soapy
water to wipe it out. The vacuumed toner may cause a fire in the cleaner due to its electrical
sparks.
CAUTION
■ Do not open consumables until you are ready to use them. Do not store consumables in the following
conditions:
■ Hot or humid areas
■ Near a naked/open flame
■ Exposed to direct sunlight
■ Dusty areas
■ Before using consumables, read the instructions and precautions provided with the
consumables.
■ Administer emergency first aid as follows:
■ Eye Contact: Flush eyes with plenty of water for a minimum of 15 minutes, and seek medical advice.
■ Skin contact: Wash material off skin with plenty of soap and water.
■ Inhalation: remove person to fresh air, and seek medical attention.
■ Ingestion: If toner is swallowed, get immediate medical attention or advice.
■ When you remove the transfer roll cartridge from the printer because the waste toner collection box
is full, do not attempt to empty the waste toner box and reuse the cartridge, as toner may spill inside
the printer and cause damage. Loose toner can spill inside the printer and deteriorate print quality.
XXVI
1
Basic Printer Operation
Printer Part Names and Functions
The names and functions of the various parts of the printer are as follows:
Front View
1
2
8
7
3
6
No.
5
Name
4
Description
1
Center output tray
Print jobs are output with the printed side facing down.
2
Control panel
Use the buttons and display to control the printer.
3
Ventilation grille
Releases heat to prevent the interior of the printer from overheating.
4
Paper meter
Use the meter as a guide to refill the paper tray.
5
Paper tray 1
Load paper here.
(A4/Letter - 150 sheets)
6
Paper tray 2
Load paper here.
(A4/Letter - 550 sheets)
7
Power switch
The printer's power switch. Press I to turn on the printer and O to turn it off.
8
Paper stopper
Raise this when printing on paper larger than A4 or Letter size.
BASIC PRINTER OPERATION 1 - 1
Back View
18
17
16
15
9
14
13
12
9 10
No.
11
Name
Description
9
Ventilation grille
Releases heat to prevent the interior of the printer from heating up.
10
Duplex unit connector
Connect the optional duplex unit here.
11
AC power connector
Connect the power cord here.
12
Option slot (for the
CompactFlash card)
Install the CompactFlash card here.
13
Ethernet interface
connector
To use the printer through a network, connect the Ethernet cable here.
14
USB interface
connector
To use the printer locally, connect the USB cable here.
15
Parallel interface
connector
To use the printer locally, connect the parallel cable here.
16
Back lever
Lift the lever when you open the back cover.
17
Back cover
Open the back cover when replacing the fuser unit and removing jammed paper.
18
Face-up output tray
Use the face-up output tray when you want to print out to it.
1 - 2 BASIC PRINTER OPERATION
Inside View
No.
Name
Description
19
Paper stopper
Raise this when printing on paper larger than A4/Letter size.
20
Toner cartridge
Contains the toner and the photosensitive drum.
21
Top cover
Open this when replacing the toner cartridge and removing jammed paper.
22
Transfer roll cartridge
Transfers the image created on the drum surface to the paper, collects used
toner.
23
Fuser unit
Uses heat to fuse the toner to the paper.
WARNING
The fuser unit gets very hot during printing. Do not touch it. Touching the fuser
unit can cause burns.
BASIC PRINTER OPERATION 1 - 3
Connecting the AC Power Cord
WARNING
Three power specifications are listed below. The specifications that apply to your printer depend on its
configuration. Connect the power plug only to a properly rated power outlet. Otherwise, it can cause fire
or electric shocks. If in doubt, contact your dealer or Brother Customer Service.
■ Rated voltage: 100 V
Rated frequency: 50/60 Hz
■ Rated voltage: 110 V
Rated frequency: 60 Hz
■ Rated voltage: 220 - 240 V
Rated frequency: 50/60 Hz
To prevent fire or electric shock, connect the AC power cord to a grounded/earthed AC power
outlet/socket. For your safety, if in any doubt about the effective grounding/earthing of the power, call a
qualified electrician.
1
Connect the AC power cord to the back of the printer.
2
Make sure that the power switch has been firmly pushed
to the O position and then insert the other end of the AC
power cord in the power outlet. If the AC power cord has
a ground/earth wire, connect it as well.
1 - 4 BASIC PRINTER OPERATION
Turning the Printer On and Off
Turn the Printer On
Turn the power on before operating the printer. When you have finished using the printer for the day or
you do not intend to use it for a long period of time, turn the power off.
Once the power is switched off, information such as print data saved in the printer will be deleted.
1
Press the power switch to the I position to turn the power
on.
Turn the Printer Off
1
2
Make sure that the printer is not processing any data.
Press the power switch to the O position to turn the
power off.
BASIC PRINTER OPERATION 1 - 5
1 - 6 BASIC PRINTER OPERATION
2
Usable Paper Types and Printing Method
Suitable and Unsuitable Paper Types
Using paper that is unsuitable for printing can cause paper jams and deteriorate print quality. We
recommend that you use the types of paper listed below to get the best results from your printer.
Suitable Paper Types
Suitable Basis Weight
Make sure the paper you use complies with the following specifications.
Feeding Method
Standard paper tray (Tray 1 and Tray 2)
Specifications
Basis weight: 60 to 216 g/m2 (16 to 57 lb)
Optional paper tray (Tray 3 and Tray 4)
USABLE PAPER TYPES AND PRINTING METHOD 2 - 1
Paper Trays, Types and Sizes
The paper types, sizes, and the maximum number of sheets that you can load in the different trays are
shown in the table below. Load all paper into the printer in the portrait orientation (lengthwise). The
names for the paper trays in the printer driver and this guide are as follows:
Standard paper tray (A4/Letter - 150 sheets)
Tray 1
Standard paper tray (A4/Letter - 550 sheets)
Tray 2
2 Optional paper trays (A4/Letter - 550 sheets per tray) (up to two LT-8000)
Tray 3 / Tray 4
Optional Duplex Unit for Duplex Printing (DX-8000)
DX
Optional Offset Catch Tray (CT-8000)
CT
Paper size
Number of sheets
Tray 1
A4, Letter, Legal, B5 (JIS), B5 (ISO), Executive, A5, A6, B6
Envelopes:
Com-10, Monarch, DL, C5
User-defined size:
width: 76.2 to 215.9 mm (3.0 to 8.5 in.),
length: 127.0 to 355.6 mm (5.0 to 14.0 in.)
150 sheets
(80 g/m2 or 20 lb)
Tray 2
A4, Letter, Legal, B5 (JIS), B5 (ISO), Executive, A5, A6, B6
Envelopes:
Com-10, Monarch, DL, C5
User-defined size:
width: 98.4 to 215.9 mm (3.9 to 8.5 in.),
length: 148.0 to 355.6 mm (5.8 to 14.0 in.)
550 sheets
(80 g/m2 or 20 lb)
(Option) Tray 3 /
Tray 4
A4, Letter, Legal, B5 (JIS), B5 (ISO), Executive, A5, A6, B6
Envelopes:
Com-10, Monarch, DL, C5
User-defined size:
width: 98.4 to 215.9 mm (3.9 to 8.5 in.),
length: 148.0 to 355.6 mm (5.8 to 14.0 in.)
550 sheets
(80 g/m2 or 20 lb)
DX
A4, Letter, Legal, B5 (JIS), B5 (ISO), Executive, A5, A6, B6
User-defined size:
width: 88.9 to 215.9 mm (3.5 to 8.5 in.),
length: 139.7 to 355.6 mm (5.5 to 14.0 in.)
-
CT
A4, Letter, Legal, B5 (JIS), B5 (ISO), Executive, A5, A6, B6
Envelopes:
Com-10, Monarch, DL, C5
User-defined size:
width: 88.9 to 215.9 mm (3.5 to 8.5 in.),
length: 139.7 to 355.6 mm (5.5 to 14.0 in.)
500 sheets
(80 g/m2 or 20 lb)
2 - 2 USABLE PAPER TYPES AND PRINTING METHOD
Plain paper
Thick paper
60 g/m2 to 110 g/m2
(16 to 29 lb)
111 g/m2 to 159
g/m2
(30 to 42 lb)
Thicker
paper
DX
L
L
L
L
L
L
L
L
CT
L
L
L
Tray 2
Tray 3 / Tray 4
Select the Media
type from the
printer driver
Plain paper
Thick paper
Envelopes
160 g/m2 to 216
g/m2
(43 to 57 lb)
L
L
L
L
Tray 1
Transparencies Labels
Thicker
paper
L
L
L
L
L
L
L
L
L
L
-
L
Transparency Plain paper
Thick paper
Thick paper
Thicker
paper
■ Using low-quality paper can cause creasing and deteriorate print quality.
■ The number of sheets that you can load varies according to the paper thickness.
Recommended Paper
We recommend the following paper types for this printer:
Paper Type
Plain paper
■
■
■
■
■
Europe
2
Xerox Premier 80 g/m (21.4 lb)
USA
Xerox 4200DP 20 lb
Before you buy a lot of paper, please test some to make sure that the paper is suitable.
Use paper that is made for plain-paper copying.
Use neutral paper. Do not use acidic or alkaline paper.
Use long-grain paper.
Use paper with a moisture content of approximately 5%.
This printer can use recycled paper that meets the DIN 19309 specification.
USABLE PAPER TYPES AND PRINTING METHOD 2 - 3
Special paper
You can print the following types of 'speciality paper' from all of the paper trays.
Paper size
Paper type
Transparencies*
Letter (215.9 x 279.4 mm (8.5 x 10.9 in.))
A4 (210 x 297 mm (8.2 x 11.6 in.))
3M P/N CG3300
Labels*
Letter (215.9 x 279.4 mm (8.5 x 10.9 in.))
A4 (210 x 297 mm (8.2 x 11.6 in.))
Avery Laser Labels P/N 5160 (US)
XEROX P/N 3R96178 (Europe)
G21
Envelopes
Com#10 (104.8 x 241.3 mm (4.1 x 9.4 in.))
C5 (162 x 229 mm (6.3 x 8.9 in.))
DL (110 x 220 mm (4.3 x 8.6 in.))
Monarch (98.4 x 190.5 mm (3.8 x 7.4 in.))
* Use only transparencies and labels that are designed for use in laser printers and for black and white
printing.
The illustration below shows the 'width' and 'length' mentioned in the table on page 2-2.
1. Length
2. Portrait orientation
3. Feed direction
4. Width
2 - 4 USABLE PAPER TYPES AND PRINTING METHOD
Printable area
When using PCL emulation, the edges of the paper that cannot be printed on are shown below.
Portrait
1
4
2
3
A4
Letter
Legal
B5 (JIS)
B5 (ISO)
Executive
A5
1
4.2 mm
(0.17 in)
4.2 mm
(0.17 in)
4.2 mm
(0.17 in)
4.2 mm
(0.17 in)
4.2 mm
(0.17 in)
4.2 mm
(0.17 in)
4.2 mm
(0.17 in)
2
6.01 mm
(0.24 in)
6.35 mm
(0.25 in)
6.35 mm
(0.25 in)
5.84 mm
(0.23 in)
6.01 mm
(0.24 in)
6.35 mm
(0.25 in)
6.01 mm
(0.24 in)
3
4.2 mm
(0.17 in)
4.2 mm
(0.17 in)
4.2 mm
(0.17 in)
4.2 mm
(0.17 in)
4.2 mm
(0.17 in)
4.2 mm
(0.17 in)
4.2 mm
(0.17 in)
4
6.01 mm
(0.24 in)
6.35 mm
(0.25 in)
6.35 mm
(0.25 in)
5.84 mm
(0.23 in)
6.01 mm
(0.24 in)
6.35 mm
(0.25 in)
6.01 mm
(0.24 in)
A6
B6
COM-10
Monarch
C5
DL
1
4.2 mm
(0.17 in)
4.2 mm
(0.17 in)
4.2 mm
(0.17 in)
4.2 mm
(0.17 in)
4.2 mm
(0.17 in)
4.2 mm
(0.17 in)
2
6.01 mm
(0.24 in)
6.01 mm
(0.24 in)
6.35 mm
(0.25 in)
6.35 mm
(0.25 in)
6.01 mm
(0.24 in)
6.01 mm
(0.24 in)
3
4.2 mm
(0.17 in)
4.2 mm
(0.17 in)
4.2 mm
(0.17 in)
4.2 mm
(0.17 in)
4.2 mm
(0.17 in)
4.2 mm
(0.17 in)
4
6.01 mm
(0.24 in)
6.01 mm
(0.24 in)
6.35 mm
(0.25 in)
6.35 mm
(0.25 in)
6.01 mm
(0.24 in)
6.01 mm
(0.24 in)
USABLE PAPER TYPES AND PRINTING METHOD 2 - 5
Portrait
A4
Letter
Legal
B5 (JIS)
B5 (ISO)
Executive
A5
1
4.2 mm
(0.17 in)
4.2 mm
(0.17 in)
4.2 mm
(0.17 in)
4.2 mm
(0.17 in)
4.2 mm
(0.17 in)
4.2 mm
(0.17 in)
4.2 mm
(0.17 in)
2
5.0 mm
(0.19 in)
5.08 mm
(0.2 in)
5.08 mm
(0.2 in)
5.08 mm
(0.2 in)
5.0 mm
(0.19 in)
5.08 mm
(0.2 in)
5.0 mm
(0.19 in)
3
4.2 mm
(0.17 in)
4.2 mm
(0.17 in)
4.2 mm
(0.17 in)
4.2 mm
(0.17 in)
4.2 mm
(0.17 in)
4.2 mm
(0.17 in)
4.2 mm
(0.17 in)
4
5.0 mm
(0.19 in)
5.08 mm
(0.2 in)
5.08 mm
(0.2 in)
5.08 mm
(0.2 in)
5.0 mm
(0.19 in)
5.08 mm
(0.2 in)
5.0 mm
(0.19 in)
A6
B6
COM-10
Monarch
C5
DL
1
4.2 mm
(0.17 in)
4.2 mm
(0.17 in)
4.2 mm
(0.17 in)
4.2 mm
(0.17 in)
4.2 mm
(0.17 in)
4.2 mm
(0.17 in)
2
5.0 mm
(0.19 in)
5.0 mm
(0.19 in)
5.08 mm
(0.2 in)
5.08 mm
(0.2 in)
5.0 mm
(0.19 in)
5.0 mm
(0.19 in)
3
4.2 mm
(0.17 in)
4.2 mm
(0.17 in)
4.2 mm
(0.17 in)
4.2 mm
(0.17 in)
4.2 mm
(0.17 in)
4.2 mm
(0.17 in)
4
5.0 mm
(0.19 in)
5.0 mm
(0.19 in)
5.08 mm
(0.2 in)
5.08 mm
(0.2 in)
5.0 mm
(0.19 in)
5.0 mm
(0.19 in)
2 - 6 USABLE PAPER TYPES AND PRINTING METHOD
Unsuitable Paper Types
Avoid using the following paper types as they can cause paper jams or damage the printer.
■ Transparencies other than those recommended.
■ Inkjet paper
■ Paper that is too thick or too thin
■ Paper with a face preprinted with another printer or copier,
or paper preprinted with ink
■ lded, creased, or torn paper
Full color transparencies
Inkjet paper
■ Damp or wet paper
■ Curled or warped paper
■ Sheets affected by static electricity
■ Layered or adhesive paper
■ Specially coated paper
■ Colored paper with a treated surface
■ Paper printed with ink that cannot withstand temperatures
of 155 °C (311 °F).
Curled paper
■ Heat-sensitive paper
■ Carbon paper
■ Paper with a rough surface such as textured or fiber form
paper
■ Acidic paper that can cause the characters to fade over
time. Use neutral paper.
■ Envelopes with a rough surface or clips attached
■ Paper with staples, paper clips, tape, or ribbons attached
■ Envelopes with sticky adhesive
■ Label sheets where the backing is visible or is precut.
Fo
Paper with tape attached
Shiny backing paper visible
■
■
■
■
■
Precut label sheets
T-shirt transfer paper (using Heat press)
Transfer paper (using cold water)
Digital coated glossy paper
Label film (transparent, colorless)
Perforated paper
USABLE PAPER TYPES AND PRINTING METHOD 2 - 7
Storing Paper
Failure to properly store paper can cause paper jams, deteriorate print quality, or damage the printer.
Store paper under the following conditions:
■ Between 10 °C and 30 °C (50 to 86 °F)
■ Between 30% and 65% relative humidity
■ In a dry place
■ After opening the package, wrap unused sheets in their original package and store in a cabinet or
other dry place.
■ Store paper on a flat surface. Do not lean paper against other objects or place it in an upright position.
■ Avoid storing paper in a way that may cause creasing, folding, or curling.
■ Store paper away from direct sunlight.
2 - 8 USABLE PAPER TYPES AND PRINTING METHOD
Loading Paper and Printing
See the appropriate section below to load or change paper.
For more information about suitable paper types, see Suitable and Unsuitable Paper Types on page 2-1.
Load A4/Letter Paper in the Paper Tray
Follow the steps below to load A4 or Letter paper into any of paper trays.
(Paper tray 1 is shown in the illustrations.)
1
Place the paper tray on a flat surface.
2
Remove the lid of the tray.
3
If the base plate of the paper tray is raised, push it down.
USABLE PAPER TYPES AND PRINTING METHOD 2 - 9
4
Squeeze the length guide and slide it to fit the paper size.
5
Squeeze the right width guide and slide it to fit the paper
size.
6
Load the paper with the side to be printed facing up and
with all 4 corners aligned.
■ Do not load paper exceeding the maximum fill line or
the maximum capacity allowed.
■ Align the right width guide with the paper width
correctly. If the right width guide is not in place, the
paper will not be properly fed and may cause a paper
jam.
■ We do not recommend the use of pre-printed papers.
Using pre-printed paper may cause the toner to
smudge.
7
Replace the lid of the paper tray.
The lid of the tray must be firmly seated. If not, the paper
might be misaligned.
2 - 10 USABLE PAPER TYPES AND PRINTING METHOD
8
Push the paper tray completely into the printer.
.
Printing on A4/Letter Paper from the Paper Tray
1
Start printing from your program after loading A4 or letter paper in the printer.
<PCL driver>
Select the Paper Size,
Media Type and so on.
Select Tray1.
<PS driver>
Select Tray1.
Select the Paper Size.
USABLE PAPER TYPES AND PRINTING METHOD 2 - 11
Load Paper Larger than A4/Letter Size in the Paper Tray
Follow the steps below to load paper larger than A4 or Letter size into any of the paper trays.
(Paper tray 1 is shown in the illustrations.)
1
Place the paper tray on a flat surface.
2
Remove the lid of the tray.
3
Slide the right and left lock tabs in the paper tray outwards
to unlock them.
2 - 12 USABLE PAPER TYPES AND PRINTING METHOD
4
Hold the grip of the paper tray and pull its extendable part
to the front until the centerpiece touches the marker for
the paper size you are using.
The right and left lock tabs in the paper tray move inwards
and lock automatically.
5
Squeeze the length guide and slide it to fit the paper size.
6
Squeeze the right width guide and slide it to fit the paper
size.
7
Load the paper with the side to be printed on facing up and
with all 4 corners aligned.
■ Do not load paper exceeding the maximum fill line or
the maximum capacity allowed.
■ Align the right width guide with the paper width
correctly. If the right width guide is not in place, the
paper will not be properly fed and may cause a paper
jam.
USABLE PAPER TYPES AND PRINTING METHOD 2 - 13
8
Replace the lid of the paper tray.
The lid of the tray must be firmly seated. If not, the paper
might be misaligned.
9
Push the paper tray completely into the printer.
2 - 14 USABLE PAPER TYPES AND PRINTING METHOD
Load Envelopes in the Paper Tray
Types of envelopes to avoid
Do not use envelopes:
■ that are damaged, curled, wrinkled, or an unusual shape
■ that are extremely shiny or textured
■ with clasps, snaps or tie strings
■ with self-adhesive closures
■ that are of baggy construction
■ that are not sharply creased
■ that are embossed (have raised writing on them)
■ that were previously printed by a laser printer
■ that are pre-printed on the inside
■ that cannot be arranged when put in a pile
■ that are made of paper that weighs more than the paper weight specifications for the printer
■ that have been badly made, with edges that are not straight or consistently square or
■ with windows, holes, cutouts or perforations.
IF YOU USE ANY OF THE TYPES OF ENVELOPES LISTED ABOVE, THEY MAY DAMAGE YOUR
PRINTER. THIS DAMAGE IS NOT COVERED UNDER ANY BROTHER WARRANTY OR SERVICE
AGREEMENT.
■ Before you print envelopes, you must 'fan' the stack to avoid paper jams and misfeeds.
■ Do not load different types of envelope at the same time in the paper tray because it may cause
paper jams or misfeeds.
■ Do not print envelopes using duplex printing.
■ For proper printing, you must choose the same paper size from your software application as the
paper in the tray.
USABLE PAPER TYPES AND PRINTING METHOD 2 - 15
Take care when selecting the settings for envelopes, because choosing them incorrectly may result in
printing on the wrong side or in the wrong direction.
Close the envelope flaps before feeding and load as illustrated below. You can use Com-10, Monarch,
C5 and DL envelopes.
■ Do not use envelopes with tape seals. Printing on some types of pre-glued envelopes may not
be possible, depending on the condition of the adhesive. We recommend using envelopes
designed for laser printers.
■ Do not use paper larger than 215.9 mm (8.5 in.) wide and 355.6 mm (14.0 in.) long.
Using poor-quality envelopes can cause creasing and deteriorate print quality.
The following is an example of how to print the address on an envelope.
Example
printed like this.
Follow the steps below to load envelopes into any of the paper trays.
(Paper tray 1 is shown in the illustrations.)
1
Place the paper tray on a flat surface.
2 - 16 USABLE PAPER TYPES AND PRINTING METHOD
2
Remove the lid of the tray.
3
If the base plate of the paper tray is raised, push it down.
4
Squeeze the length guide and slide it to fit the envelopes.
5
Squeeze the right width guide and slide it to fit the
envelopes.
USABLE PAPER TYPES AND PRINTING METHOD 2 - 17
6
Load the envelopes with the side to be printed facing up
and with all 4 corners aligned.
■ Do not load envelopes exceeding the maximum
capacity allowed.
■ Align the right width guide with the envelope width
correctly. If the right width guide is not in place, the
envelope will not be properly fed and may cause a
paper jam.
■ The flap must be placed face down with the flap on the
right side edge.
7
Replace the lid of the paper tray.
The lid of the tray must be firmly seated. If not, the paper
might be misaligned.
8
Push the paper tray completely into the printer.
2 - 18 USABLE PAPER TYPES AND PRINTING METHOD
Printing on Envelopes from the Paper Tray
1
Start printing from your program after loading the envelopes in the printer.
<PCL driver>
Select the envelope
size, Orientation, and
so on.
Select Media Type.
Select Tray1.
<PS driver>
Select Tray1.
2
Select Media Type.
Select the envelope size.
Follow the steps below to select the paper size from the control panel:
(1) Press any of the Menu buttons (+, -, Set or Back) to take the printer off line.
(2) Press + or - until PAPER appears on the LCD display.
(3) Press Set, and then press + or - untill TRAY1 SIZE appears.
(4) Press Set.
(5) Press + or - to select the envelope size, and then press the Set button.
USABLE PAPER TYPES AND PRINTING METHOD 2 - 19
Load Labels, Transparencies and Other Special Paper in the Paper
Tray
Types of special paper to avoid
Do not use paper that is damaged, curled, wrinkled or an unusual shape.
■ Before using paper that has holes in it, such as organizer sheets, you must 'fan' the stack to
avoid paper jams and misfeeds.
■ Do not use paper with perforations (holes) at the edges.
■ Do not put the punched holes near the actuator (paper sensor).
■ Do not use organizer sheets that are stuck together. The glue that is used might damage the
printer.
■ Do not load different types of paper at the same time in the paper tray because it may cause
paper jams or misfeeds (except for transparencies) (See Printing on Transparencies from the
Paper Tray on page 2-23).
■ For proper printing, you must choose the same paper size from your software application as the
paper in the tray.
■ If your application software does not allow you to select the paper size in its PRINT menu, you
can use the control panel Menu buttons to go to the PAPER menu to change the paper size. For
more information, see PAPER on page 4-13.
Use transparencies that are designed for use in laser printers and for black and white printing only.
■ Transparencies for full-color printing cannot be loaded. Using unsuitable transparencies may
lead to a printer malfunction.
■ If the output transparencies are allowed to stack up in the center output tray, paper jams may
occur due to static electricity.
Remove the transparencies from the tray as soon as they exit the printer.
2 - 20 USABLE PAPER TYPES AND PRINTING METHOD
Follow the steps below to load transparencies into any of the paper trays.
(Paper tray 1 is shown in the illustrations.)
1
Place the paper tray on a flat surface.
2
Remove the lid of the tray.
3
If the base plate of the paper tray is raised, push it down.
4
Squeeze the length guide and slide it to fit the paper size.
USABLE PAPER TYPES AND PRINTING METHOD 2 - 21
5
Squeeze the right width guide and slide it to fit the paper
size.
6
Fan the paper well in small amounts.
7
Load the paper with the side to be printed on facing up and
with all 4 corners aligned.
■ Transparencies for color printing may cause jams or
fuser malfunctions. Do not use them.
■ Do not load paper exceeding the maximum capacity
allowed.
8
Replace the lid of the paper tray.
The lid of the tray must be firmly seated. If not, the paper
might be misaligned.
2 - 22 USABLE PAPER TYPES AND PRINTING METHOD
9
Push the paper tray completely into the printer.
Printing on Transparencies from the Paper Tray
When printing on transparencies or specialty paper, make sure that you select the type of paper and
image quality before sending the print command.
■ Use only transparencies that are designed for use with laser printers and for black and white
printing.
■ Use only the recommended type of transparencies (See Special paper on page 2-4). Do not use
any other type, such as color transparencies (bordered with a white frame).
■ Using unsuitable transparencies can cause damage to the printer.
■ Do not use transparencies bordered with a white frame.
■ Remove each transparency sheet from the face down output tray as soon as it is printed. When
transparencies are allowed to accumulate in the face down output tray, static electricity can build
up and cause jams.
Transparencies can be fed from trays 1, 2, 3 and 4. When feeding transparencies from trays 1, 2, 3
and 4, load plain paper to about 30 mm (about 1.2 in.) in height in the tray first, and then load
transparencies on top of the plain paper up to the maximum fill line. In this case, up to 100 sheets of
transparencies can be loaded.
USABLE PAPER TYPES AND PRINTING METHOD 2 - 23
1
Start printing from your program after loading the transparencies in the printer.
<PCL driver>
Select the Paper Size,
Transparencies, and
so on.
Select a paper tray.
<PS driver>
Select a paper tray.
Select the Transparencies.
2 - 24 USABLE PAPER TYPES AND PRINTING METHOD
Select the Paper Size.
Printing to the Face-up Output Tray
1
Push the back lever up.
2
Put the paper in paper tray.
When you have completed printing to the face-up output
tray, push the back lever down.
USABLE PAPER TYPES AND PRINTING METHOD 2 - 25
Changing the Configuration for Options
Once you set the initial configuration of the printer, you must reconfigure the printer driver when you
install the following options:
1. Lower tray units (up to two LT-8000)
2. Memory expansion
3. Duplex unit (DX-8000)
4. Offset Catch Tray (CT-8000)
4
3
2
1
For details about how to install options, see the instructions provided with the options. In the following
section, it is assumed that the options are already installed.
Memory expansion
In general, DIMM must have the following specifications:
Type:
100 pin and 32 bit output
CAS latency:
2 or 3
Clock frequency:
66 MHz or more
Capacity:
16, 32, 64, 128 or 256 MB
Height:
46 mm (1.8 in.) or less
Parity:
NONE
Dram Type:
SDRAM 4 Bank
SDRAM can be used.
■ For more information, call the dealer you bought the printer from.
■ For the latest information and drivers, visit the Brother Solutions Center at
http://solutions.brother.com
2 - 26 USABLE PAPER TYPES AND PRINTING METHOD
The following DIMM size can be installed:
<US>
16MB
TECHWORKS
12456-0001
32MB
TECHWORKS
12457-0001
64 MB
TECHWORKS
12458-0001
128 MB
TECHWORKS
12459-0001
256 MB
TECHWORKS
12530-0001
<Europe>
16MB
32MB
64 MB
128 MB
Buffalo Technology
Buffalo Technology
Buffalo Technology
Buffalo Technology
12323-0001
12324-0001
12325-0001
12326-0001
USABLE PAPER TYPES AND PRINTING METHOD 2 - 27
In Windows®
Follow the steps below. The following example is for Windows® XP.
1 On the Start menu, click Printers and Faxes.
The Printers window opens.
2 Click the appropriate printer and on the File menu, click Properties.
The Properties dialog box opens.
3 Click the Accessories tab.
Select the options added to the printer and click OK or Apply.
On a Macintosh® Computer
Follow the steps below:
For Mac OS® 8-6 - 9.2
1
2
3
Select the Printer icon on your Desktop.
Select Change Setup... on Printing menu.
Select the options added to the printer and click OK.
For Mac OS® X 10.2 or greater
This is not available in Mac OS® X 10.1.
1
2
3
4
5
6
Open Print Center.
Select the printer from printer list.
Select Show Infor from Printer menu.
Select Installable Options.
Select the options added to the printer and click OK.
Close the Printer Center
2 - 28 USABLE PAPER TYPES AND PRINTING METHOD
Duplex Printing
To use duplex printing, you need to install the optional Duplex unit onto your printer. You can perform
automatic duplex printing with the printer when using the optional duplex unit (DX-8000).
For details about the types of paper suitable for duplex printing, see Suitable and Unsuitable Paper
Types on page 2-1.
Types of Duplex Printing
There are six types of duplex printing. The results of printing with the six types are shown below:
1
2
1
2
3
3
1
3
2
1
2
1
3
2
3
3
2
1
USABLE PAPER TYPES AND PRINTING METHOD 2 - 29
3
Printer Driver and Software
Printer Driver (Windows®)
A printer driver is software that translates data from the format used by a computer to the format that a
particular printer needs. Typically, this format is a printer command language (PCL) or page description
language.
The printer drivers for the following operating systems are on the CD-ROM that we have supplied. You
can also download the latest printer driver from the Brother Solutions Center at
http://solutions.brother.com
PCL Driver
BR-Script Driver
(Hewlett-Packard LaserJet compatible laser
printer)
(Postscript® 3 language emulation)
Windows® 95/98/Me
Windows® 2000
Windows NT® 4.0
Windows® XP
When using the printer locally, install the printer driver on the computer connected to it. To share a printer
through a network, install the printer driver on every computer connected to the network.
Installing the Printer Driver
To install the Windows® printer driver, see the Quick Setup Guide.
Upgrading the Printer Driver
Printer driver upgrades are available on the Brother Solutions Center. To use the software, download it.
Any connection charges incurred while downloading the software are entirely the customer's
responsibility.
The address of the Brother Solutions Center is:
http://solutions.brother.com
3 - 1 PRINTER DRIVER AND SOFTWARE
Features in the PCL Printer Driver
You can download the latest driver or get other product information by accessing the Brother Solutions
Center at http://solutions.brother.com
■ The screens in this section are from Windows® XP.
■ The screens on your PC will vary depending on your Operating System.
Basic tab
If you are using Windows NT® 4.0, Windows® 2000 or XP, you can access the Basic tab by clicking
Printing Preferences... in the General tab of the Brother HL-8050N series Properties screen.
2
1
3
Change the settings for Paper Size, Multiple Page, Orientation and so on.
1 Select the Paper Source or set the Duplex setting by clicking the Paper Source or Duplex unit.
2 Select Paper Size, Multiple Page, Orientation (Portrait or Landscape), Copies and Media Type.
3 Select the Paper Source and so on.
PRINTER DRIVER AND SOFTWARE 3 - 2
Advanced tab
If you are using Windows NT® 4.0, Windows® 2000 or XP, you can access the Advanced tab by
clicking Printing Preferences... in the General tab of the Brother HL-8050N series Properties
screen.
2
3
4
5
6
1
Change the tab settings by clicking the following icons:
1 Print Quality
2 Duplex Printing
3 Watermark
4 Page Setting
5 Device Options
6 Destination
Print Quality
Select the Resolution, Toner Save Mode and Print Setting.
■ You can change the Resolution in the printer driver as follows:
1200 dpi
600 dpi
300 dpi
■ Toner Save Mode
You can save running costs by turning on the Toner Save Mode, which reduces the print density.
3 - 3 PRINTER DRIVER AND SOFTWARE
■ Print Setting
You can manually change the brightness, contrast and other settings.
For Windows® 95/98/Me users only:
■ Auto
You can automatically print with the most suitable print setting by selecting the Auto button.
■ Manual
You can change the settings manually by selecting the manual button and clicking the setting
button.
For Windows NT® 4.0, Windows® 2000/XP users only:
■ Use Printer Halftone
You can print, using the printer setting by selecting the User printer Halftone button.
■ Use System Halftone
You can manually change the brightness, contrast and other settings by selecting the Use
system Halftone button and clicking the setting button.
■ Improve gray printing
You can improve the image quality of shaded areas by clicking the Improve gray printing check
box. (Printing speed will be shower depending on data type.)
Duplex Printing
To use duplex printing, you need to install the optional duplex unit (DX-8000) onto your printer. If you
click the Duplex icon, the dialog box for duplex settings will appear. There are six types of duplex print
options available.
Booklet Printing (For PCL driver Only)
A Booklet Printing function can be used when the optional duplex unit is installed. If you select the
Duplex icon, the dialog box for duplex settings will appear so you can select from 2 types of booklet
options.
Watermark
Select Use Watermark to put a watermark logo or text into your documents:
■ When you use a bitmap file as a watermark, you can change the size of the watermark and put it
anywhere you like on the page.
■ When you use text as a watermark, you can change the font, darkness and angle settings.
Page Setting
You can change the Scaling of the print image and select Mirror Print and Reverse Print options.
PRINTER DRIVER AND SOFTWARE 3 - 4
Device Options
You can set the following Printer Function modes in this tab:
Jump to the page for each Printer Function by clicking the function name.
■
■
■
■
■
■
■
■
■
■
■
■
Job Spooling
Quick Print Setup
Sleep Time
Status Monitor
Macro
Administrator (Windows® 95/98/Me users only)
Insert Command / File (Windows® 95/98/Me users only)
Page Protection
Print Date & Time
Density adjustment
HRC (Windows NT® 4.0, Windows® 2000/XP users only)
TrueType Mode (Windows NT® 4.0, Windows® 2000/XP users only)
Job Spooling
The printer saves data that you want reprinted.
You can reprint a document without sending the data again from your PC (except for Secure Printing).
■ Last Job Reprint: Reprint the last job
■ Secure Print:
Print the data with a password
■ Public:
Save the data without a password
■ Proof:
Save the data and print it
For more information about the reprint function, see Reprint Button on page 4-4.
If you want to prevent other people from printing your data using the Reprint function, clear the Use
Reprint check box in the job spooling settings.
3 - 5 PRINTER DRIVER AND SOFTWARE
Quick Print Setup
You can turn the Quick Print Setup function ON or OFF. A small selection window appears on your
computer, this will then let you make changes to the settings of the following functions:
■ Multiple Page
■ Duplex
■ Toner Save Mode
■ Paper Source
■ Media Type
Sleep Time
When the printer does not receive data for a certain period of time (timeout), it enters sleep mode. Sleep
mode acts as though the printer was turned off. The default timeout is 5 minutes and it is automatically
adjusted to the most suitable time-out setting depending on the frequency of your printer use (Intelligent
Sleep Mode). While the printer is in sleep mode, the light on the display is off, but the printer can still
receive data from the computer. Receiving a print file or document automatically wakes up the printer to
start printing. Pressing one of the buttons will also wake up the printer.
Status Monitor
This reports the page number and printer status (any errors that occur on the printer) during printing. If
you do not need the Printer Status and would like to speed up your job, set the printer status to OFF.
Macro
You can save a page of a document as a macro to printer memory or optional device. Moreover, you can
execute the saved macro - in other words, you can use the saved macro as an overlay on any
documents. This will save time and increase printing speed for often used information such as forms,
company logos, letter head formats or invoices.
Administrator (Windows® 95/98/Me users only)
Administrators have the authority to limit the Number of copies, Scaling settings and Watermark settings.
Insert Command / File (Windows® 95/98/Me users only)
This option allows data to be inserted into a print job.
Page Protection
'Page Protection' refers to a setting that reserves additional memory for the creation of full page images.
Selections are AUTO, OFF, LTR (Letter-size paper), A4 or LGL (legal-size-paper).
The page protection feature allows the printer to create the full page image to be printed in memory
before physically moving the paper through the printer. When the image is very complicated and the
printer has to wait to process the image before printing, use this function.
Print Date & Time
Date: Specifies the format of the date.
Time: Specifies the format of the time.
PRINTER DRIVER AND SOFTWARE 3 - 6
Density adjustment
Increase or decrease the print density.
HRC (Windows NT® 4.0, Windows® 2000/XP users only)
This option allows you to change the HRC (High Resolution Control) setting on your Brother HL-8050N
series printer. HRC is a special function that offers improved print quality of characters and graphics that
conventional laser printers cannot attain with resolutions of 300 or 600 dpi.
■ Printer Default
■ Light
■ Medium
■ Dark
■ Off
TrueType Mode (Windows NT® 4.0, Windows® 2000/XP users only)
TrueType fonts may be sent to your printer in one of the following ways:
■ Download as TrueType
■ Download as Bit Image
■ Print as Graphics
Destination
You can select the output bin when you have installed the optional Offset Catch Tray (CT-8000) onto the
printer.
Accessories tab
When you install the optional units, you can add those options and select their settings in the
Accessories tab as follows.
1
3
2
1
You can manually add and remove the options for any optional unit device or RAMDISK that are
installed on the printer. Tray settings will match the installed options.
3 - 7 PRINTER DRIVER AND SOFTWARE
2
Auto detection of printer options
The Auto Detect function finds the currently installed optional unit devices and shows the available
settings in the printer driver.
When you click the Auto Detect button, options that are installed on the printer will be listed. You
can manually add or remove options. Tray and other settings will match the installed options.
Auto Detect function is not available under certain printer conditions.
3
Paper Source Setting
This feature automatically knows the size of paper in each paper tray.
Support tab
If you are using Windows NT® 4.0, Windows® 2000 or XP, you can access the Support tab by
clicking Printing Preferences... in the General tab of the Brother HL-8050N series Properties
screen.
■ You can download the latest driver by accessing the Brother Solutions Center at
http://solutions.brother.com
■ You can see the printer driver version.
■ You can check the current driver settings.
■ You can print the Printer Settings page and the internal fonts list.
PRINTER DRIVER AND SOFTWARE 3 - 8
Features in the PS Printer Driver
You can download the latest driver by accessing the Brother Solutions Center at
http://solutions.brother.com
For more information, please see the online Help in the printer driver.
■ The screens in this section are from Windows® XP.
■ The screens on your PC will vary depending on your Operating System.
Ports tab
Select the port where your printer is connected or the path to the network printer you are using.
Device Settings tab
Select the options you installed.
3 - 9 PRINTER DRIVER AND SOFTWARE
Layout tab
If you are using Windows NT® 4.0, Windows® 2000 or XP, you can access the Layout tab by clicking
Printing Preferences... in the General tab of the Brother HL-8050N BR-Script3 Properties screen.
You can change the Layout setting by selecting the setting in the Orientation, Print on Both Sides,
Page Order and Page Per Sheet.
Paper/Quality tab
Select the paper source and media type.
PRINTER DRIVER AND SOFTWARE 3 - 10
Advanced Options
If you are using Windows NT® 4.0, Windows® 2000 or XP, you can access the Brother HL-8050N
BR-Script3 Advanced Options tab by clicking Advanced... button in the Layout tab or the
Paper/Quality tab.
1
2
1
2
Select the Paper Size and Copy Count.
Set the Print Quality, Scaling and TrueType Font setting.
3
3
You can change settings by selecting the setting in the Printer Features list:
■ Output Bin
■ Collate
■ Job Spooling (You will need to set the RAM disk size first.)
(See Accessories tab on page 3-7 and How to Set the RAMDISK size on page 4-4.)
■ Password
■ HRC
■ Toner Save
■ Sleep Time
■ BR-Script Level
3 - 11 PRINTER DRIVER AND SOFTWARE
Software (Windows®)
Software for Networks
Web Browser Management
Many Brother printers support Embedded Web Server (EWS) technology. This means that you can use
a standard web browser to manage many aspects of the printer; for example, you can view consumable
life, configure network parameters, view serial number information, printer usage, and so on. Start your
web browser and enter the NetBIOS name, DNS name or IP address of the printer.
BRAdmin Professional
The BRAdmin Professional utility is designed to manage your Brother network connected devices, such
as our network ready printers and multifunction centers. BRAdmin Professional can also manage other
manufacturers' products that support SNMP (Simple Network Management Protocol).
Driver Deployment Wizard
This installer includes the Windows® PCL driver and Brother network port driver (LPR and NetBIOS).
The administrator should set up the IP address, Gateway and Subnet with BRAdmin Professional before
using this software.
If the administrator then installs the printer driver and port driver using this software, he can save the file
to the File server or send the file in E-mail to users. Then, each user just clicks that file to have the printer
driver, port driver, IP address, and so on, automatically copied to their PC.
Web BRAdmin
The Web BRAdmin software is designed to manage all LAN/WAN Brother network connected devices.
By installing the Web BRAdmin server software on a computer running IIS*, Administrators with a Web
browser can connect to the Web BRAdmin server, which then communicates with the device itself.
Unlike the BRAdmin Professional utility - which is designed for Windows® systems only - the Web
BRAdmin server software can be accessed from any client computer with a web browser that supports
Java 2. You can download the Web BRAdmin software from our web site at
http://solutions.brother.com/webbradmin.
IIS* = Internet Information Server 4.0 or Internet Information Services 5.0/5.1
Web BRAdmin and Internet Information Server 4.0 is supported on the following operating systems:
Windows NT® 4.0 Server
Web BRAdmin and Internet Information Services 5.X is supported on the following operating systems:
Windows® 2000 Professional
Windows® 2000 Server
Windows® 2000 Advanced Server
Windows® XP Professional
PRINTER DRIVER AND SOFTWARE 3 - 12
Printer Driver (Macintosh®)
A printer driver is software that translates data from the format used by a computer to the format that a
particular printer needs. Typically, this format is a printer command language (PCL) or page description
language.
The printer drivers for the following operating systems are on the CD-ROM that we have supplied. You
can also download the latest printer driver from the Brother Solutions Center at
http://solutions.brother.com
BR-Script Driver
(Postscript® 3 language emulation)
Mac OS® 8.6-9.2
*Use the LaserWriter 8 Driver that we
have supplied for your OS
Mac OS® X 10.1/10.2 or greater
*Use the PostScript® Driver that we have
supplied for your OS
Printer drivers for both USB and network connections are provided with your Brother printer.
You can install the printer driver on Macintosh computers that meet the following requirements:
■ The printer is connected with a USB cable and the computer runs Mac OS® 8.6 to Mac OS® X 10.2
or greater with a standard USB interface.
■ The printer is connected to a network and computers that are running Mac OS® 8.6 to Mac OS® X.
■ The printer is configured as an AppleTalk client.
For details about how to set up an AppleTalk client, see the literature that came with your Macintosh
computer.
■ Mac OS® X 10.2.4 Network users can connect using the Simple Network Configuration capabilities.
Installing the Printer Driver
To install the Macintosh printer driver, see the Quick Setup Guide.
Upgrading the Printer Driver
Printer driver upgrades are available on the Brother Solutions Center. To use the software, download it.
Any connection charges incurred while downloading the software are entirely the customer's
responsibility.
The address of the Brother Solutions Center is:
http://solutions.brother.com
3 - 13 PRINTER DRIVER AND SOFTWARE
Features in the PS Printer Driver
(For Mac OS® 8.6 to 9.2 / Mac OS® X 10.1/10.2 or greater)
You can download the latest driver by accessing the Brother Solutions Center at
http://solutions.brother.com
■ The screens in this section are from Laser Writer 8 of Mac OS® 9.0.
■ The screens on your Macintosh® will vary depending on your Operating System.
Page setup
You can set the Paper size, Orientation and Scale.
Layout
Set the Pages per sheet, Layout direction, Border and Print on Both Sides.
Pages per sheet:
Layout direction:
Select how many pages will appear on each side of the paper.
When you specify the Pages per sheet, you can also specify the direction of the
layout.
Border:
If you want to add a border, use this function.
Print on Both Sides: When you want to print on both sides of the paper, use this function.
PRINTER DRIVER AND SOFTWARE 3 - 14
Specific options
Set the Media Type, Output Bin, Collate, Resolution, Job Spooling and secure printing.
Media Type:
Output Bin:
Collate:
Resolution:
Job Spooling:
Password:
You can use several types of media in your printer. To get the best printing quality, be
sure you choose the type of media that you are using.
Choose one of the trays for printing.
When using Layout directions for multiple page jobs, all the pages of the job are printed
followed by another complete set of pages, and so on.
You can set the resolution (dpi) according to your printer requirement.
When you want to Reprint. select ON.
The password will be displayed as numbers and must be set from the printer.
Web Browser Management for Network Users
The HL-8050N supports Embedded Web Server (EWS) technology. This means that you can use a
standard web browser to manage many aspects of the printer; for example, you can view consumable
life, configure network parameters, view serial number information, printer usage, and so on. Start your
web browser and enter the NetBIOS name, DNS name or IP address of the printer.
3 - 15 PRINTER DRIVER AND SOFTWARE
Automatic Emulation Selection
This printer has an Automatic Emulation Selection feature. When the printer receives data from the
computer, it automatically chooses the emulation mode. This feature has been set at the factory to ON.
The printer can choose from the following combinations:
EPSON (default)
IBM
HP LaserJet
BR-Script 3
HP-GL
EPSON FX-850
HP LaserJet
BR-Script 3
HP-GL
IBM Proprinter XL
You can select the emulation mode manually by using the control panel to access EMULATION in the
SETUP menu. See SETUP on page 4-14.
When you use the Automatic Emulation Selection, note the following:
■ The EPSON or IBM emulation mode priority must be selected, because the printer cannot
distinguish between them. Since the factory setting is EPSON emulation mode, you might need
to select the IBM emulation mode by using the control panel to access EMULATION in the
SETUP menu.
■ Try Automatic Emulation Selection with your application software or network server. If it does
not work properly, select the emulation mode manually by using either the printer control panel
buttons or the emulation selection commands from your software.
PRINTER DRIVER AND SOFTWARE 3 - 16
Automatic Interface Selection
This printer has an Automatic Interface Selection feature. When the printer receives data from the
computer, it automatically selects the IEEE 1284 Parallel or the USB interface, whichever is appropriate.
When you use the parallel interface, you can turn the high-speed and bi-directional parallel
communications on or off by using the control panel buttons to access PARALLEL in the INTERFACE
menu. See INTERFACE on page 4-20. Since the Automatic Interface Selection mode has been factory
set to ON, simply connect the interface cable to the printer. (Note: Always turn off both your computer
and printer when connecting or disconnecting the cable.)
When necessary, select the interface or the serial communications parameters manually by using the
control panel buttons to access the INTERFACE menu. See INTERFACE on page 4-20. For the settings
on your computer, please see your user’s manual for you computer or application software.
When you use the Automatic Interface Selection, note the following:
■ This function takes a few seconds to work. If you want to speed up printing, select the required
interface manually by using the control panel to access SELECT in the INTERFACE menu.
If you typically use only one interface, we recommend that you select that interface in the INTERFACE
menu. If only one interface is selected, the printer will allocate the entire input buffer to that interface.
3 - 17 PRINTER DRIVER AND SOFTWARE
Printer Settings
Factory Settings
The printer settings have been set at the factory before shipment. They are called factory settings.
Although you can operate the printer with these factory settings unchanged, you can tailor the printer
with user settings. See List of factory settings on page 4-23.
Changing the user settings does not affect the factory settings. You cannot modify the present factory
settings.
The changed user settings can be restored to the default factory settings with the RESET MENU menu.
See RESET MENU on page 4-20.
Network Factory Default Setting
If you wish to reset the network setting to its default factory settings (resetting all information such as the
password and IP address information), please follow these steps:
1
2
3
Turn off the printer.
Hold down the + button as you turn on the power switch.
Keep the button pressed down until the LCD display shows READY.
The print server has been reset to its default factory settings.
For more information on APIPA, see the Network User’s Guide or visit
http://solutions.brother.com
PRINTER DRIVER AND SOFTWARE 3 - 18
4
Control Panel
Control Panel Overview
The control panel consists of LED indicators, a Liquid Crystal Display (LCD) and several buttons. This
section describes the names and functions of the control panel's parts.
2
1
3
1. Liquid Crystal Display (LCD)
2. LED indicators (Light Emitting Diode indicators)
3. Buttons
4 - 1 CONTROL PANEL
Buttons
You can control the basic printer operations and change various printer settings with nine buttons (Job
Cancel, Go, Secure Print, +, -, Set, Back, Reprint, Menu).
Name
Menu Screen
Job Cancel
Stop and cancel the printing job in progress.
Go
Exit from the control panel menu, reprint settings and error messages.
Pause and continue printing.
Secure Print
Reprint the secure data.
+
Move forward through menus.
Move forward through the options you can choose.
-
Move backward through menus.
Move backward through the options you can choose.
Set
Select the control panel menu.
Set the selected menus and settings.
Back
Go back one level in the menu.
Reprint
Reprint the last job received.
Menu
Go to the top menu (INFORMATION mode).
Job Cancel Button
You can cancel the processing or printing of data with the Job Cancel button. The display shows JOB
CANCELLING until the job is cancelled. After cancelling the job, the printer returns to the READY state.
When the printer is not receiving data or printing, the display shows NO DATA!!! and you cannot cancel
the job.
Go Button
You can change the panel indications from the current status (Menu, Error and Reprint settings) by
pressing the Go button once. For ERROR indications, the control panel only changes when the error is
cleared.
You can pause printing with the Go button. Pressing the Go button again restarts the print job and clears
the pause. During a pause, the printer is off-line.
If the printer is in PAUSE mode and you do not want to print the remaining data, you can cancel the
job by pressing the Job Cancel button. Once the job has been cancelled the printer will return to the
READY state.
CONTROL PANEL 4 - 2
Secure Print Button
You can use the Secure Print button to reprint saved secure data in job units.
This function is available only when a CompactFlash card that contains secure data is installed or when
secure data is stored in RAM. (See Accessories tab on page 3-7 and How to Set the RAMDISK size on
page 4-4.)
Basically, the Secure Print button is enabled only while the printer is in the READY or MENU state. It is
disabled during the PRINT state and PAUSE (printing paused) state.
Pressing the Secure Print button while it is enabled displays a screen for selecting the secure data user
name. Using the same steps as those for selecting the secure data job for the REPRINT operation,
specify the user name, job name, password, and then number of copies. Next, press the Set or Secure
Print button to start printing.
You can use the + or - buttons to change the number of copies to a value up to 999. After printing is
complete, the secure data is deleted and the printer enters the READY state. If you press the Secure
Print button when there is no storage media installed, the message NO DATA STORED! appears in the
top line of the LCD for about one second.
+ or - Button
If you press the + or - button when the printer is on-line (READY), it goes off-line and the LCD displays
the menu.
To move through menus on the LCD
If you press the + or - button when the printer is on-line (READY), it goes off-line and the LCD displays
the current mode.
You can go to other menus by pressing the + or - button. Pressing the + or - button allows you to move
forward or backward through the menus and settings on the display. Press or keep pressing the button
until you see the setting you want.
To enter numbers
You can enter numbers in two ways. You can press the + or - button to move up or down one number at
a time, or you can hold down the + or - button to move faster. When you see the number you want, press
the Set button.
Set Button
If you press the Set button when the printer is on-line (READY), it goes off-line and the LCD goes to the
menu.
Pressing the Set button allows you to choose the displayed menu or option. After changing a setting, an
asterisk (*) appears briefly on the right-hand side of the message.
4 - 3 CONTROL PANEL
Back Button
If you press the Back button when the printer is on-line (READY), it goes off-line and the LCD goes to
the menu.
Pressing the Back button allows you to return to the previous level from the current menu level.
The Back button also allows you to choose the previous digit while setting numbers.
When you select a setting and it does not have and asterisk (Set button was not pressed), the Back
button allows you to return to the previous menu level with the original setting unchanged.
When you press the Set button to choose a setting, an asterisk appears briefly at the end of the
display. Since the asterisk shows what you have chosen, you can easily see the current settings as
you look through the display.
How to Set the RAMDISK size
1
2
3
4
Press the + or - button until SETUP mode appears.
Press the Set button, and then press the + or - button until RAMDISK SIZE appears.
Press the Set button, and then press the + or - button to set RAMDISK size.
Press the Set button.
Reprint Button
If you want to reprint a document that has just been printed, you can reprint it by pressing the Reprint
button. Also, if you have created a document that you wish to share with co-workers, simply spool the
document to a non-secure area of the printer. This document can then be reprinted by anyone who is on
the network or at the printer control panel.
You can use the Reprint button when the printer is in READY or PAUSE state.
If you want to print PROOF, PUBLIC or SECURE data, we recommend that you install the CompactFlash
card.
If you do not install CompactFlash card (see Installing the CompactFlash Card on page A-4), you can
reprint from random access memory (RAM). The reprint data in RAM will be deleted when the printer is
turned off.
When you use RAM to reprint:
1 Press the Set button on the control panel to exit from the READY state and select RAMDISK SIZE
in the SETUP menu.
2 The default RAM disk is 0MB. Press the + button to increase the reprint RAM size in increments of
1MB.
■ When you increase the RAM size for Secure Printing, the work area of the printer is decreased
and the printer performance will be reduced. Make sure that you reset the RAMDISK size to 0MB
after you finish using Secure Printing.
■ When you store data in RAM, the data will be deleted when the printer is turned off.
CONTROL PANEL 4 - 4
We recommend that you add more RAM if you want to be able to print a lot of secure data. (See Memory
expansion on page 2-26.)
Reprinting the last job
You can reprint the data from the last print job without sending it from the computer again.
■ If REPRINT function is set to OFF on the control panel and you press the Reprint button, the
LCD shows NO DATA STORED for a short time.
■ If you want to cancel reprinting, press the Job Cancel button.
■ If the printer does not have enough memory to spool the print job data, it will only print the last
page.
■ Pressing the - or + button makes the number of reprint copies decrease or increase. You can
select between 1 and 999 copies.
■ For more information about the settings in the printer driver, see Job Spooling on page 3-5.
Reprint the last job three times
1 Turn the REPRINT function ON by using the control panel buttons to go to the SETUP menu.
If you print using the driver we have supplied with the printer, the settings for Job Spooling in the
printer driver will take priority over the settings made on the control panel. For more information, see
Job Spooling on page 3-5.
2
Press the Reprint button.
↓
-REPRINTCOPIES=______1
If you wait too long to continue the control panel button operation, the display
exits the REPRINT setting automatically.
↓
Press the + button twice.
-REPRINTCOPIES=______3
↓
Press the Set or Reprint button.
PRINTING
↓
-REPRINTCOPIES=______1
■ If you press the Go button twice, the printer will exit the REPRINT setting.
■ If you want to reprint the data and have pressed the Go button, the display shows PRESS SET
TO PRINT. Press the Set or Reprint button to start reprinting, or press Go again to cancel the
reprint job.
4 - 5 CONTROL PANEL
Printing PROOF data
You can use this function to reprint PROOF data that has just been printed and has no security settings.
Documents that are placed in the PROOF area are available to anyone. You might use this function for
a document that will be moved to a public folder at a later date.
When the area to spool data is full, the earliest data is automatically deleted first. The order of deleting
data is not connected to the order of reprinting.
When you reprint PROOF data, please see How to print SECURE data on page 4-7.
■ If you have not installed the CompactFlash, the reprint data will be deleted when the printer is
turned off.
■ If there is data in the job information that cannot be displayed on the LCD, the display shows '?'.
■ For more information about the settings in the printer driver, see Job Spooling on page 3-5.
Printing PUBLIC data
You can use this function to reprint documents that are stored in a PUBLIC area of the printer memory.
Documents here will not be protected by a password and anyone can access them using the front panel
or a web browser. The printer will not print a PUBLIC document when you send it to the printer. You must
use the control panel of the printer or connect to the printer through a web browser.
PUBLIC data can be deleted using the control panel of the printer or from the web-based management
software.
■ If there is data in the job information that cannot be displayed on the LCD, the display shows '?'.
■ For more information about the settings in the printer driver, see Job Spooling on page 3-5.
Printing SECURE data
SECURE documents are protected by a password and only those people who know the password will
be able to print the document. The printer will not print the document when you send it for printing. To
print the document you must use the control panel of the printer (with the password) or connect to the
printer using a web browser.
If you want to delete the spooled data, you can carry out this operation using the control panel or the
web-based management software.
■ If there is data in the job information that cannot be displayed on the LCD, the display shows '?'.
■ For more information about the settings in the printer driver, see Job Spooling on page 3-5
CONTROL PANEL 4 - 6
How to print SECURE data
Press the Reprint or
Secure Print button.
If there is no data.
NO DATA STORED
↓
-REPRINTLAST JOB
↓
Press the + or - button.
-REPRINTSECURE FILE
↓
Press the Set button.
SECURE FILE
USER___XXXXXX
↓
Press the + or - button to select the user name.
Press the Set button to set the user name.
USER___XXXXXX
JOB____XXXXXX
↓
Press the + or - button to select the job.
Press the Set button to set the job.
JOB____XXXXXX
PASSWORD__XXXX
↓
-REPRINTCOPIES=______1
↓
Type your password.
Press the Set button to set the password.
The printer will exit this menu after a time-out period.
Press the Set, Reprint or Secure Print button.
If you press the Go button, the display shows PRESS SET TO PRINT.
PRINTING
When there is no reprint data in memory
If the printer does not have reprint data in the memory and you press the Reprint or Secure Print button,
the LCD shows NO DATA STORED.
To cancel the reprint job
Pressing the Job Cancel button allows you to cancel the current reprint job. The Job Cancel button also
allows you to cancel a paused reprint job.
4 - 7 CONTROL PANEL
Menu Button
Pressing the Menu button while in a non-menu setting mode puts the printer off-line and displays the
Top Menu. The Menu button is provided only for the purpose of displaying the Top Menu. It does not
perform any other operation. The printer automatically exits the menu if no operation is performed for 30
seconds.
LED Indicators
The LED indicators are lights that show the printer’s status.
Alarm LED - Red
This LED lights to indicate that the printer has detected some type of problem (operator call, error,
service error).
LED Status
Meaning
On
Alarm state (error)
Off
Normal state (no error)
Ready LED - Green
LED Status
Meaning
Off
Printer is turned off.
Printer is off-line.
■ Menu selection being performed
■ Number of reprint copies being set
■ PAUSE state
■ Alarm state
Blinking
Printer is receiving data from computer or processing data.
On
Printer is on-line and ready for printing.
■ READY/WARMING UP state
■ SLEEP state
■ PRINTING state (including reprint)
■ JOB CANCEL state
Incomplete data* is present. In this case, Data exists is displayed in the top line of
the LCD.
* Data that is in the process of being created exists, and no data is being received.
If the printer goes off-line while data is being received or processed (such as when the menu is
displayed or an error occurs), data display is still given priority.
CONTROL PANEL 4 - 8
Liquid Crystal Display (LCD)
The display shows the current printer status. When you use the control panel buttons, the display will
change.
If you take the printer off-line, the display changes to show the emulation you have chosen.
If there are any problems, the display shows the appropriate error message, maintenance message or
call service message so you will know that you need to take action. For more information about these
messages, see What to Do When an Error Message Appears on page 5-15.
LCD Message
Printer status messages
The following table shows the printer status messages that are displayed during normal operation:
Messages
Meaning
READY
Ready to print.
PRINTING
Printing.
RESOLUTION ADAPT
Printing with reduced resolution.
PROCESSING
Busy processing data.
JOB CANCELLING
Cancelling the job.
PAUSE
The printer has suspended its functions. Pressing the Go button starts the printer
again.
WARMING UP
The printer is warming up.
SLEEP
In Sleep state
PRESS SET TO PRINT
Press the Set button to start printing.
RESET TO FACTORY
SETTING
The printer setting returns to the factory settings.
SELF TEST
Performing self-diagnostics.
RAM SIZE=XX MB
This printer has XX MB memory.
NOW INITIALIZING
The printer is setting up.
PROGRAMING-WAIT
Accessing CompactFlash card.
IGNORE DATA
PS data is being read and disregarded.
DATA EXISTS (*)
Incomplete data exists.
COOLING DOWN
Wait for a few seconds until inside of the printer has cooled down.
* Data that is being created exists, and no data is being received. Pressing the Go button performs
FORM FEED and changes the display message to PRINTING.
4 - 9 CONTROL PANEL
How to Use the Control Panel
When you operate the Menu buttons (+, -, Set, Back or Menu), remember the following basic steps:
■ If no control panel operations are performed for 30 seconds, the LCD automatically returns to
READY.
■ When you press the Set button to choose a setting, an asterisk appears at the end of the display for
a short time. After that, the display returns to the previous menu level.
■ After changing the status or a setting, pressing the Back button before you press the Set button will
cause the display to return to the previous menu level with the original settings unchanged.
■ There are two ways to input numbers. You can press + or - to scroll up or down one number at a time,
or you can hold down + or - to scroll faster. The blinking number is the one that you can change.
CONTROL PANEL 4 - 10
When you want to turn the MANUAL FEED setting ON
The default setting is OFF. Turn this setting ON if you want to.
READY
↓
Press any of the Menu buttons (+, -, Set, Back or Menu) to turn the printer
off-line.
-MENUINFORMATION
↓
Press the + or - button to move forward or backward through the menus.
-MENUPAPER
↓
Press the Set button to move to the next menu levels.
PAPER
SOURCE
↓
Press the + or - button.
PAPER
MANUAL FEED
↓
Press the Set button.
MANUAL FEED
=OFF_____________*
↓
Press the + button.
MANUAL FEED
=ON
↓
MANUAL FEED
=ON______________*
4 - 11 CONTROL PANEL
Press the Set button.
An asterisk * briefly appears at the end of the display.
The default setting is indicated by an *.
Control Panel LCD Menu
The control panel LCD names for the paper trays are as follows.
Standard paper tray
TRAY 1 and TRAY 2
Optional paper tray
TRAY 3 and TRAY 4
Optional duplex unit for Duplex printing
DX
Offset catch tray
CT
There are eight menus. For more information about the selections available in each menu, please see
the pages listed below.
■ INFORMATION
For more information, see page 4-13.
■ PAPER
For more information, see page 4-13.
■ QUALITY
For more information, see page 4-14.
■ SETUP
For more information, see page 4-14.
■ PRINT MENU
For more information, see page 4-16.
■ NETWORK
For more information, see page 4-19.
■ INTERFACE
For more information, see page 4-20.
■ RESET MENU
For more information, see page 4-20.
CONTROL PANEL 4 - 12
INFORMATION
Menu
Description
PRINT SETTINGS
Prints the print settings page.
PRINT TEST
Prints the test page.
PRINT DEMO
Prints the demonstration sheet.
PRINT FILE LIST
Prints the card list.
PRINT FONTS
Prints the font list and samples.
VERSION
MAINTENANCE
SER.NO
#########
Shows Printer serial number.
ROM VER
####
Shows ROM version.
ROM DATE
##/##/##
Shows ROM date.
NET VER
####
Shows Network version (only Network
users).
NET DATE
##/##/##
Shows Network build date (only Network
users).
ENG VER
####
Shows Engine ROM version.
RAM SIZE
###MB
Shows the size of memory in this printer.
PAGE COUNTER
######
Shows the current total printed pages.
REMAIN FUSER
######
Shows the pages left to print with fuser unit.
PAPER
Menu
Description
SOURCE
AUTO/TRAY1/TRAY2/TRAY3/
TRAY4
Select which paper tray the paper will be fed
from.
PRIORITY
T1>T2>T3>T4
T4>T3>T2>T1
When SOURCE is selected as AUTO:
Selects the order in which the printer uses
the paper trays that contains paper of the
same size.
MANUAL FEED
OFF/ON
Select whether or not you want to feed paper
manually.
TRAY1 SIZE
DETECT SENSOR/B5/B6/A6/
COM-10/DL/MONARCH/C5/
USER DEFINED
Select the size of paper you loaded in the
paper tray, for example, A4/Letter/Legal/....
TRAY2 SIZE
DETECT SENSOR/B5/B6/A6/
COM-10/DL/MONARCH/C5/
USER DEFINED
Select the size of paper you loaded in the
paper tray, for example, A4/Letter/Legal/....
TRAY3 SIZE
DETECT SENSOR/B5/B6/A6/
COM-10/DL/MONARCH/C5/
USER DEFINED
Select the size of paper you loaded in the
paper tray, for example, A4/Letter/Legal/....
TRAY4 SIZE
DETECT SENSOR/B5/B6/A6/
COM-10/DL/MONARCH/C5/
USER DEFINED
Select the size of paper you loaded in the
paper tray, for example, A4/Letter/Legal/....
DUPLEX
OFF/ON (LONG BIND)/
ON (SHORT BIND)
Select whether you want to automatically
print on both sides of the paper.
OUTPUT
STANDARD/CT/CT STACK
Select where you want the printed pages to
go.
JOB OFFSET
ON/OFF
Select whether or not you want to offset the
job.
4 - 13 CONTROL PANEL
QUALITY
Menu
Description
RESOLUTION
300/600/1200
You can select a print resolution of 300, 600
or 1200 dpi (dots per inch).
HRC
MEDIUM/DARK/OFF/LIGHT
HRC: High Resolution Control (HRC) offers
improved print quality of letters, numbers
and graphics that conventional laser printers
cannot achieve, with a resolution of 300 or
600 dpi.
TONER SAVE
OFF/ON
Reduce costs by turning this on.
DENSITY
-2 to 2
Increase or decrease the print density.
SETUP
Menu
Description
LANGUAGE
ENGLISH/FRANÇAIS/...
Select the language you want the display of
the LCD to show.
PANEL CONTROL
LOWER LCD
NONE/PAGE
COUNTER/JOB
NAME
Select what you want to appear on the
second line of your LCD display.
AUTO ONLINE
ON/OFF
The printer will automatically go online after
a print job if you set this to ON.
BUTTON REPEAT
Set the time for the display message to
change when holding the + or - button at
intervals of: 0.1, 0.2, 0.3, 0.4, 0.5, 1.0, 1.5 or
2.0 seconds. The factory setting is 0.1.
MESSAGE SCROLL
Set the time in seconds that an LCD
message will scroll across the display. From
Level 1=0.2 to Level 10=2.0. The factory
setting is Level 1.
OFF
Select this if you do not want the buzzer to
activate when there is an error at the printer.
NORMAL
There will be three sets of five Buzzes when
an error occurs.
SPECIAL
Buzzes five times consecutively until the
error is cleared.
OFF
Disables buzz function when you press the
button.
ON
Enables buzz function when you press the
button.
POWER SAVE TIME
1:30:60MIN.
Select the length of time the printer will wait
until it goes into Power Save mode.
AUTO CONTINUE
OFF/ON
TONER LOW
CONTINUE/STOP
ERROR BUZZER
PANEL BUZZER
CONTINUE: Continue printing even if there is
a TONER LOW error.
STOP: Stop printing if there is a TONER LOW
error.
CONTROL PANEL 4 - 14
SETUP (continued)
Menu
Description
OFF/ON
Turn the lock panel setting on or off.
PASS NO.=###
Enter a 3-digit password for unlocking the
control panel when it is locked.
REPRINT
ON/OFF
Select whether you want the Reprint feature
on or off. If Reprint is set to ON the printer will
reprint the last print job when the Reprint
button is pressed.
PAGE PROTECTION
AUTO/OFF/LETTER/A4/LEGAL
PROTECT=AUTO
EMULATION
AUTO(EPSON)/AUTO(IBM)/
HP LASERJET/...
Choose the emulation mode that you want
the printer to use.
KEEP PCL
OFF/ON
RAMDISK SIZE
0/1/2/...MB
LOCK PANEL
RESTART?
Delete the data in CompactFlash card.
DELETE STORAGE
SECURE FILE
Select the user name, job name and
password.
PUBLIC FILE
Select the user name and job name.
Select the user name and job name.
PROOF FILE
DATA ID(CF)
####
Enter the image data ID that is stored on the
compact flash card.
MACRO ID(CF)
####
Enter the image macro ID that is stored on
the CompactFlash card.
FONT ID(CF)
####
Enter the Font ID that is stored on the
CompactFlash card.
FORMAT(CF)
####
Format the CompactFlash Card
Choose the way you want the printer to
display the date.
TIME STYLE
YY/MM/DD hh:mm
MM/DD/YY hh:mm
DD/MM/YY hh:mm
DATE & TIME
DISPLAY
YYYY/MM/DD
hh/mm
Select whether you want the date or the time
displayed.
YEAR
####
Enter the year i.e. 2003.
MONTH
##
Enter the month i.e. 07.
DAY
##
Enter the day i.e. 01.
HOUR
##
Enter the hour (24hour format) i.e 14.
MINUTE
##
Enter the minutes i.e. 30.
4 - 15 CONTROL PANEL
PRINT MENU
Menu
Description
MEDIA TYPE
PLAIN PAPER/THICK PAPER/
TRANSPARENCIES/THICKER PAPER
Choose the type of media that is in the paper
tray.
PAPER
LETTER/LEGAL/A4/EXECUTIVE/
COM-10/DL/JIS B5/B5/A5/
B6/A6/MONARCH/C5
Choose the size of paper that is in the paper
tray.
■ You can check the total number of
printed pages.
■ Shows the number of printed pages (1 to
999).
COPIES
ORIENTATION
This printer can print pages in portrait or
landscape orientation.
PORTRAIT/LANDSCAPE
This printer can be adjusted to align the
page format.
PRINT POSITION
X OFFSET
-500:0:500
Move the print start position (at the top-left
corner of pages) horizontally up to -500 (left)
to +500 (right) dots in 300 dpi.
Y OFFSET
-500:0:500
Move the print start position (at the top-left
corner of pages) vertically up to -500 (up) to
+500 (down) dots in 300 dpi.
AUTO FF TIME
OFF/1:5:99 (sec)
Allows you to print the remaining data
without pressing the Go button.
FF SUPPRESS
OFF/ON
Turns the feed suppress (PAUSE) setting on
or off.
HP LASERJET
FONT NO.
I000:###
Enter the code for the HP font that you want.
FONT PITCH/POINT
##.##
Enter the size you want the font to be
printed.
SYMBOL SET
PC-8/...
Set the symbol set or the character set.
Print code table.
TABLE PRINT
AUTO LF
OFF/ON
ON: CR→CR+LF,
OFF: CR→CR
AUTO CR
OFF/ON
ON: LF LF+CR, FF+CR, or VT→VT+CR
OFF: LF→LF, FF→FF, or VT→VT
AUTO WRAP
OFF/ON
Select whether a line feed and carriage
return will happen when the printer reaches
the right margin.
AUTO SKIP
ON/OFF
Select whether a line feed and carriage
return will happen when the printer position
reaches the bottom margin.
LEFT MARGIN
##
Set the left margin at column 0 to 70 columns
at 10 cpi.
RIGHT MARGIN
##
Set the right margin at column 10 to 80
columns at 10 cpi.
CONTROL PANEL 4 - 16
PRINT MENU (continued)
Menu
HP LASERJET
(continue)
EPSON FX-850
Description
TOP MARGIN
#.##
Set the top margin at a distance from the top
edge of the paper: 0, 0.33, 0.5, 1.0, 1.5 or
2.0. The factory setting is 0.5.
BOTTOM MARGIN
#.##
Set the bottom margin at a distance from the
bottom edge of the paper: 0, 0.33, 0.5, 1.0,
1.5 or 2.0. The factory setting is
0.33(None-HP), 0.5(HP).
LINES
###
Set the number of lines on each page from 5
to 128 lines.
FONT NO.
I000:###
Enter the code for the font that you want.
FONT PITCH/POINT
##.##
Enter the size you want the font to be
printed.
CHARACTER SET
PC-8/...
Set the symbol set or the character set.
Print code table.
TABLE PRINT
IBM PROPRINTER
OFF/ON
AUTO MASK
OFF/ON
LEFT MARGIN
##
Set the left margin at column 0 to 70 columns
at 10 cpi.
RIGHT MARGIN
##
Set the right margin at column 10 to 80
columns at 10 cpi.
TOP MARGIN
#.##
Set the top margin at a distance from the top
edge of the paper: 0, 0.33, 0.5, 1.0, 1.5 or
2.0. The factory setting is 0.33.
BOTTOM MARGIN
#.##
Set the bottom margin at a distance from the
bottom edge of the paper: 0, 0.33, 0.5, 1.0,
1.5 or 2.0. The factory setting is 0.33.
LINES
###
Set the number of lines on each page from 5
to 128 lines.
FONT NO.
I000:###
Enter the code for the font that you want.
FONT PITCH/POINT
##.##
Enter the size you want the font to be
printed.
CHARACTER SET
PC-8/...
Set the symbol set or the character set.
Print code table.
TABLE PRINT
4 - 17 CONTROL PANEL
ON: CR→CR+LF,
OFF: CR→CR
AUTO LF
AUTO LF
OFF/ON
ON: CR→CR+LF,
OFF: CR→CR
Select whether you want the printer to auto
Line Feed.
AUTO CR
OFF/ON
Select whether you want the printer to auto
Carriage Return.
AUTO MASK
OFF/ON
LEFT MARGIN
##
Set the left margin at column 0 to 70 columns
at 10 cpi.
RIGHT MARGIN
##
Set the right margin at column 10 to 80
columns at 10 cpi.
PRINT MENU (continued)
Menu
IBM PROPRINTER
(continue)
HP-GL
BR-SCRIPT
Description
TOP MARGIN
#.##
Set the top margin at a distance from the top
edge of the paper: 0, 0.33, 0.5, 1.0, 1.5 or
2.0. The factory setting is 0.33.
BOTTOM MARGIN
#.##
Set the bottom margin at a distance from the
bottom edge of the paper: 0, 0.33, 0.5, 1.0,
1.5 or 2.0. The factory setting is 0.33.
LINES
###
Set the number of lines on each page from 5
to 128 lines.
CHAR SET (STD)
####
Enter the code for the Standard Character
you want.
CHAR SET (ALT)
####
Enter the code for the Alternative Character
you want.
PEN # SIZE
PEN1 to 6
Set size and gray percentage for the
selected pen.
PEN # GRAY
PEN1 to 6
15, 30, 45, 75, 90 or 100 %
(# is the selected pen number)
ERROR PRINT
OFF/ON
Choose whether or not the printer prints an
error if a postscript error occurs.
CONTROL PANEL 4 - 18
NETWORK
Menu
TCP/IP
NETWARE
Description
TCP/IP ENABLE
ON/OFF
IP ADDRESS=
###.###.###
.###
Enter the IP address.
SUBNET MASK=
###.###.###
.###
Enter the Subnet mask.
GATEWAY=
###.###.###
.###
Enter the Gateway address.
IP BOOT TRIES
#
Enter the number of times the print server
attempts to automatically obtain a TCP/IP
address.
IP METHOD
AUTO/STATIC
/RARP/BOOTP
/DHCP
You can choose the BOOT method that best
suits your needs.
APIPA
ON/OFF
Automatically allocates the IP address from
the link-local address range.
NETWARE ENABLE
ON/OFF
Select ON to use the printer on a Netware
network.
NET FRAME
AUTO/8023/
ENET/8022/
SNAP
Lets you specify the frame type.
APPLETALK
ON/OFF
Select ON to use the printer on a Macintosh®
network.
NETBEUI
ON/OFF
Select ON to use the NETBEUI protocol on
your network.
DLC/LLC
ON/OFF
Select ON to use the printer on a DCL/LLC
network.
NETBIOS/IP
ON/OFF
Select ON to use the printer on a Net BIOS/IP
network.
ENET
AUTO/100B-FD/10B-FD
Selects Ethernet link mode.
4 - 19 CONTROL PANEL
INTERFACE
Menu
Description
SELECT
AUTO/PARALLEL/USB/NETWORK
AUTO IF TIME
1:5:99 (sec)
You need to set the time-out period for the
auto interface selection.
INPUT BUFFER
LEVEL 1:3:15
Increase or decrease the input buffer
capacity.
When using the parallel interface
PARALLEL
HIGH SPEED
ON/OFF
Turns high-speed parallel communications
on or off.
BI-DIR
ON/OFF
Turns bi-directional parallel communications
on or off.
RESET MENU
Menu
Description
RESET PRINTER
Resets the printer and restores all printer
settings (including command settings) to
settings you have previously made with the
control panel buttons.
FACTORY RESET
Resets the printer and restores all printer
settings (including command settings) to the
factory settings. See List of factory settings
on page 4-23.
PARTS LIFE
FUSER UNIT
Resets the fuser unit. See Replacing the
Fuser Unit & Transfer Roll Cartridge
(FP-8000) on page 6-5.
CONTROL PANEL 4 - 20
Set date and time
-MENUINFORMATION
↓
Press the + or - button until the SETUP mode appears (and to display
each setting shown below).
-MENUSETUP
↓
Press the Set button, and then press the + or - button until DATE &
TIME appears.
SETUP
DATE & TIME
↓
Press the Set button, and then press the + or - button until YEAR
appears.
DATE & TIME
YEAR
↓
Press the Set button.
YEAR
=2000____________*
↓
Press the + button until 2004 appears.
YEAR
=2004
↓
Press the Set button.
YEAR
=2004____________*
↓
Press the Set button.
DATE & TIME
YEAR
↓
DATE & TIME
MONTH
↓
DATE & TIME
2004/01/01 12:00
4 - 21 CONTROL PANEL
Press the Set button.
About emulation modes
This printer has the following emulation modes.
HP LaserJet Mode
The HP LaserJet mode (or HP mode) is the emulation mode in which this printer supports the PCL6
language of the Hewlett-Packard LaserJet laser printer. Many software applications support this type of
laser printer. Using this mode will allow your printer to operate at its best with those applications.
BR-Script 3 Mode
BR-Script is an original Brother page description language and a PostScript® language emulation
interpreter. This printer supports level 3. The BR-Script interpreter of this printer allows you to control
text and graphics on pages.
For technical information about PostScript commands, see the following manuals:
■ Adobe Systems Incorporated. PostScript Language Reference Manual, 3rd Edition. Menlo Park:
Addison-Wesley Publishing Company, Inc., 1999.
■ Adobe Systems Incorporated. PostScript Language Program Design.
Menlo Park: Addison-Wesley Publishing Company, Inc., 1988.
■ Adobe Systems Incorporated. PostScript Language Reference Manual. Menlo Park:
Addison-Wesley Publishing Company, Inc., 1985.
■ Adobe Systems Incorporated. PostScript Language Tutorial and Cookbook. Menlo Park:
Addison-Wesley Publishing Company, Inc., 1985.
■ Adobe Systems Incorporated. PostScript Language Reference Manual, third Edition.
Addison-Wesley Longman, Inc., 1999.
HP-GL Mode
The HP-GL mode is the emulation mode in which this printer supports the HP-GL language of the
Hewlett-Packard plotter model HP-7475A. Many graphics and CAD applications support this type of
plotter. Use this mode so your printer will work when printing from those types of applications.
EPSON FX-850 and IBM Proprinter XL Mode
The EPSON FX-850 and IBM Proprinter XL modes are the emulation modes that this printer supports to
meet the industry-standard for dot matrix printers. Some applications support these dot matrix printer
emulations. Use these emulation modes so your printer will work well when printing from those types of
applications.
CONTROL PANEL 4 - 22
List of factory settings
The following table shows the factory settings. To reset the printer’s network settings, see Network
Factory Default Setting on page 3-18.
■ The emulation mode affects the setting. Effective modes are shown in brackets in the following
table.
■ The following settings can not be restored to the factory settings with the reset menu in the
factory settings mode interface mode, HRC setting, page protection, scalable font, lock panel,
page counter and local language for display messages.
■ The copy setting is always restored to the factory setting when the printer is turned off and on
again.
Menu
PAPER
QUALITY
SETUP
Factory Setting
SOURCE
AUTO
PRIORITY
T1>T2>T3>T4
MANUAL FEED
OFF
TRAY1 SIZE
DETECT SENSOR
TRAY2 SIZE
DETECT SENSOR
TRAY3 SIZE
DETECT SENSOR
TRAY4 SIZE
DETECT SENSOR
DUPLEX
OFF
OUTPUT
STANDARD
JOB OFFSET
ON
RESOLUTION
600
HRC
MEDIUM
TONER SAVE
OFF
DENSITY
0
LANGUAGE
ENGLISH
PANEL CONTROL
LOWER LCD
NONE
AUTO ONLINE
ON
BUTTON REPEAT
0.1 SEC
MESSAGE SCROLL
LEVEL 1
POWER SAVE TIME
30MIN
AUTO CONTINUE
OFF
TONER LOW
CONTINUE
4 - 23 CONTROL PANEL
Menu
SETUP
(continue)
PRINT MENU
Factory Setting
LOCK PANEL
OFF
REPRINT
ON
PAGE PROTECTION
AUTO
EMULATION
AUTO(EPSON)
KEEP PCL
OFF
RAMDISK SIZE
0MB
TIME STYLE
YY/MM/DD hh:mm
MEDIA TYPE
PLAIN PAPER
PAPER
A4/LETTER
COPIES
1
ORIENTATION
PORTRAIT
PRINT POSITON
X OFFSET
0
Y OFFSET
0
AUTO FF TIME
5
FF SUPPRESS
OFF
HP LASERJET
EPSON FX-850
FONT NO.
59
FONT PITCH/POINT
10.00/12.00
SYMBOL SET
PC8
AUTO LF
OFF
AUTO CR
OFF
AUTO WRAP
OFF
AUTO SKIP
ON
LEFT MARGIN
0
RIGHT MARGIN
78
TOP MARGIN
0.50
BOTTOM MARGIN
0.50
LINES
64
FONT NO.
59
FONT PITCH/POINT
10.00/12.00
CHARACTER SET
PC8
AUTO LF
OFF
AUTO MASK
OFF
LEFT MARGIN
0
RIGHT MARGIN
80
TOP MARGIN
0.33
BOTTOM MARGIN
0.33
LINES
66
CONTROL PANEL 4 - 24
Menu
PRINT MENU
(continue)
IBM PROPRINTER
FONT NO.
59
FONT PITCH/POINT
10.00/12.00
CHARACTER SET
PC8
AUTO LF
OFF
AUTO CR
OFF
AUTO MASK
OFF
LEFT MARGIN
0
RIGHT MARGIN
80
TOP MARGIN
0.33
BOTTOM MARGIN
0.33
LINES
66
CHAR SET (STD)
ANSI ASCII
CHAR SET (ALT)
ANSI ASCII
PEN # SIZE
3DOTS
PEN # GRAY
100%
BR-SCRIPT
ERROR PRINT
OFF
TCP/IP
TCP/IP ENABLE
ON
IP ADDRESS
169.254.1.0 to
169.254.254.255*1
SUBNET MASK
255.255.0.0*1
GATEWAY
0.0.0.0
IP BOOT TRIES
3
IP METHOD
AUTO
APIPA
ON
NETWARE ENABLE
ON
NET FRAME
AUTO
HP-GL
NETWORK
NETWARE
INTERFACE
Factory Setting
APPLETALK
ON
NETBEUI
ON
DLC/LLC
ON
NETBIOS/IP
ON
ENET
AUTO
SELECT
AUTO
AUTO IF TIME
5
INPUT BUFFER
LEVEL 3
PARALLEL
*1 These settings depend on APIPA function.
4 - 25 CONTROL PANEL
HIGH SPEED
ON
BI-DIR
ON
Buzzer Indications
The control panel has a buzzer. The buzzer will sound when one of the control panel buttons is pressed,
or the status of the printer changes. See the table for a description of the buzzer meanings.
Buzzer Indications
Conditions
A short buzz
When you enter any information using the button.
Two short buzzes
■ When you come back to the top menu option after you move forward or
backward through the menus.
■ When you move to another menu level.
Five short buzzes
When an error occur.
A long buzz
When you set any optional menu setting.
Two long buzzes
When the printer becomes online.
When the printer becomes READY status after a warming up condition.
A short and a long buzz
When you enter wrong information.
You can change the settings of the buzzer by using the buttons on the control panel.
To change the setting of the buzzer, press the + (plus) button until SETUP is displayed, then press the
Set button. Press the + (plus) button until ERROR BUZZER or PANEL BUZZER is displayed and press the
Set button.
See SETUP in this chapter for a description of the buzzer settings (see SETUP on page 4-14).
CONTROL PANEL 4 - 26
5
Troubleshooting
Read this chapter to learn how to correct printer problems.
If you are unable to fix the problem
Turn the printer off, disconnect the power cord from the AC outlet/socket, and contact your dealer or
Brother Customer Service for assistance.
WARNING
Do not make any changes or modifications to the equipment, as this may cause a fire or an electric
shock.
CAUTION
Turn the printer off and disconnect the power cord from the AC outlet/socket before performing
maintenance on the printer. Failure to turn the printer off and disconnect the power cord may result in an
electric shock.
5 - 1 TROUBLESHOOTING
Power Problems
Symptom
No power
Possible Cause
Action
Is the printer off?
Press the I on the power switch to turn the
printer on.
See Turning the Printer On and Off on page
1-5.
Is the power cord loose or disconnected?
Turn the printer off and connect the power
cord properly. Turn the printer on again.
Is the printer connected to a correctly rated
outlet/socket?
Connect the printer to an AC power
outlet/socket that you know works. Do not
connect any other equipment to the
outlet/socket. Do not connect the printer to
an auxiliary power outlet on the back of a
computer.
The printer frequently Is the power cord loose or disconnected?
turns off
The printer is defective.
Turn the printer off and connect the power
cord correctly. Turn the printer on again.
Turn the printer off immediately, disconnect
the power cord from the AC power
outlet/socket, and contact your dealer or
Brother Customer Service.
TROUBLESHOOTING 5 - 2
Printing Problems
Indicators are On, Flashing or Off
Symptom
Possible Cause
Action
The Alarm LED is on Is there an error message on the control
panel display?
Check the message and rectify the error
accordingly.
See What to Do When an Error Message
Appears on page 5-15.
The Ready LED is off Is the control panel display on the menu
screen?
Press the Menu buttons on the control
panel to go back to the READY state.
See Buttons on page 4-2.
The Ready LED is
not on or is not
flashing after
executing the print
command
The Ready LED is
not on or is not
flashing after
executing the print
command
Is the parallel, USB, or Ethernet interface
cable loose or disconnected?
Turn the printer off and check the interface
cable. If necessary, reconnect.
Does the parallel, USB, or Ethernet
interface cable meet the required printer
specifications?
Use only the recommended parallel or USB
interface cables for the printer.
10Base-T and 100Base-TX Ethernet
interface cables are compatible with the
printer. Use twisted pair cables suitable for
network connections. A Category 5
100Base-TX is required.
Is the computer configured correctly?
Check the following settings on your
computer and reconfigure any that are not
correct.
• Make sure that the appropriate printer
driver for your operating system is
installed.
• Make sure that the port is set correctly in
the printer driver.
Is the printer IP address correct? (When
using TCP/IP.)
Call your system administrator to obtain a
valid IP address. Use the printer
configuration list to confirm the IP address.
Is the printer properly configured for use
through a network? (When on a network.)
Print the printer configuration list to check
the network settings.
Correct any in appropriate settings.
See the Network User's Guide on the
CD-ROM.
Printouts are not
output from the
Printer even though
the Ready LED is on
or flashing
The network has a problem. (When on a
network).
Check that the printer is on and execute the
print command from the computer one
more time.
If the problem persists, call your system
administrator.
Is the printer off?
Press the I on the power switch to turn the
printer on.
See Turning the Printer On and Off on page
1-5.
There may be data remaining in the printer. Cancel printing or force the remaining data
to be printed out.
See Job Cancel Button on page 4-2
5 - 3 TROUBLESHOOTING
Cannot Print in Windows®
Symptom
The printer does not
print
Cannot print with
TCP/IP
An error message
appears on the
computer screen
Possible Cause
Example for Windows® XP
Does "Pause Printing" appear in the printer
window?
Action
When printing stops because of an error,
the printer sometimes switches to the
"Pause Printing" state. Follow the steps
below to release the printer from the "Pause
Printing" state.
1. On the Start menu, click Printers and
Faxes.
2. Double-click the appropriate printer.
3. In the printer window, click the Printer
menu.
4. On the Printer menu, if Pause Printing is
selected, click it to release.
Is the printer off?
Press the I on the power switch to turn the
printer on.
See Turning the Printer On and Off on page
1-5.
Is the parallel, USB, or Ethernet interface
cable loose or disconnected?
Turn the printer off and check the interface
cable. If necessary, reconnect it, then turn
the printer back on.
Is the printer IP address set correctly?
(When using TCP/IP.)
The IP address might be different. Call your
system administrator and set the correct IP
address.
Use the printer configuration list to confirm
the current IP address.
Is there a reception filter?
Call your system administrator to find out if
there is a reception filter set.
A printer error has occurred.
Check the message and rectify the error
accordingly.
TROUBLESHOOTING 5 - 4
Cannot Print from a Macintosh® Computer
Symptom
The printer does not
appear in the
Chooser window
An error message
appears on the
computer screen
Possible Cause
Action
Is the printer off?
Press the I on the power switch to turn the
printer on.
See Turning the Printer On and Off on page
1-5.
Is the USB or Ethernet interface cable loose
or disconnected?
Turn the printer off and check the interface
cable. If necessary, reconnect it, then turn
the printer back on.
Is the network expansion card loose or
disconnected?
Turn the printer off and reinstall the network
expansion card into the printer, then turn
the printer back on.
Are the zone and printer names correctly
specified?
The zone or printer names might be
incorrect. Ask your system administrator for
the correct settings.
Use the printer configuration list to confirm
the current printer settings.
Are you using the appropriate Mac OS®?
Print from a computer with an operating
system compatible with the printer. This
printer supports Mac OS® 8.6 to Mac OS®
X.
A print error has occurred.
Check the message and rectify the error
accordingly.
5 - 5 TROUBLESHOOTING
Print Quality Problems
Blank or Completely Black Pages are Output
Symptom
Nothing is printed
Output sheets are
completely black
Possible Cause
Action
The seal of the toner cartridge is not pulled
out.
Pull out the seal.
See Replacing the Toner Cartridge
(TN-1700) on page 6-1.
Two or more sheets may be feeding at
once.
Remove the paper stack from the tray, fan
it, and put it back in the tray.
The toner cartridge is old or damaged.
Replace the toner cartridge.
See Replacing the Toner Cartridge
(TN-1700) on page 6-1.
The toner cartridge is not correctly set.
Reset the toner cartridge correctly.
See Replacing the Toner Cartridge
(TN-1700) on page 6-1.
The power supply is defective.
Contact your dealer or Brother Customer
Service.
The toner cartridge is old or damaged.
Replace the toner cartridge.
See Replacing the Toner Cartridge
(TN-1700) on page 6-1.
The power supply is defective.
Contact your dealer or Brother Customer
Service.
TROUBLESHOOTING 5 - 6
Faded or Dirty Printouts, White Areas (drop-outs), Creases, Blurs
Symptom
Faded printouts
Possible Cause
Action
Is the media suitable?
Replace the media with a recommended
size and type, and confirm that your printer
driver settings are correct.
See Suitable and Unsuitable Paper Types
on page 2-1.
Is the paper damp?
Replace the paper.
See Loading Paper and Printing on page
2-9.
The toner cartridge is old or damaged.
Replace the toner cartridge.
See Replacing the Toner Cartridge
(TN-1700) on page 6-1.
Is the printer driver Toner Save Mode
active?
In the printer driver, deactivate the Toner
Save Mode in the Print Quality setting of
Advanced tab (Windows®), or the General
dialog box (Macintosh®).
The power supply is defective.
Contact your dealer or Brother Customer
Service.
Is the media suitable? Are you using
preprinted or inkjet paper?
Replace the media with a recommended
size and type, and confirm that your printer
driver settings are correct.
See Suitable and Unsuitable Paper Types
on page 2-1.
The toner cartridge is old or damaged.
Replace the toner cartridge.
See Replacing the Toner Cartridge
(TN-1700) on page 6-1.
Vertical black lines
The toner cartridge, fuser unit or transfer
roll cartridge is old or damaged.
Check the toner cartridge, fuser unit and
transfer roll cartridge and replace them as
necessary.
See Replacing the Toner Cartridge
(TN-1700) on page 6-1.
See Replacing the Fuser Unit & Transfer
Roll Cartridge (FP-8000) on page 6-5.
Recurring smudges
Dirt in the paper path.
Print several blank sheets.
The toner cartridge, fuser unit or transfer
roll cartridge is old or damaged.
Check the toner cartridge, fuser unit and
transfer roll cartridge and replace them as
necessary.
See Replacing the Toner Cartridge
(TN-1700) on page 6-1.
See Replacing the Fuser Unit & Transfer
Roll Cartridge (FP-8000) on page 6-5.
Dirty spots are
printed
5 - 7 TROUBLESHOOTING
Symptom
Ink smears when
rubbed.
Possible Cause
Action
Is the paper damp?
Replace the paper.
See Loading Paper and Printing on page
2-9.
Is the media suitable?
Replace the media with a recommended
size and type, and confirm that your printer
driver settings are correct.
See Suitable and Unsuitable Paper Types
on page 2-1.
Shadows appear
around areas of
dense black printing.
Is the media suitable?
Replace the media with a recommended
size and type, and confirm that your printer
driver settings are correct.
See Suitable and Unsuitable Paper Types
on page 2-1.
Ghost image
Is the media suitable?
Replace the media with a recommended
size and type, and confirm that your printer
driver settings are correct.
See Suitable and Unsuitable Paper Types
on page 2-1.
White spots appear
in areas of dense
black printing.
Is the media suitable?
Is the media folded or creased?
Replace the media with a recommended
size and type, and confirm that your printer
driver settings are correct.
See Suitable and Unsuitable Paper Types
on page 2-1.
The toner cartridge is old or damaged.
Replace the toner cartridge.
See Replacing the Toner Cartridge
(TN-1700) on page 6-1.
Is the paper damp?
Replace the paper.
See Loading Paper and Printing on page
2-9.
Is the media suitable?
Replace the media with a recommended
size and type, and confirm that your printer
driver settings are correct.
See Suitable and Unsuitable Paper Types
on page 2-1.
Partial blanks
TROUBLESHOOTING 5 - 8
Symptom
Vertical stripes
Creased paper
Possible Cause
Action
Is the toner cartridge properly installed in
the printer?
Make sure that the toner cartridge is
properly installed.
See Replacing the Toner Cartridge
(TN-1700) on page 6-1.
Dirt may be on the laser window.
Clean the laser window.
The toner cartridge, transfer roll cartridge,
or fuser unit is old or damaged.
Check the toner cartridge, transfer roll
cartridge and fuser unit and replace them
as necessary.
See Replacing the Toner Cartridge
(TN-1700) on page 6-1.
See Replacing the Fuser Unit & Transfer
Roll Cartridge (FP-8000) on page 6-5.
Is the paper damp?
Replace the paper.
See Loading Paper and Printing on page
2-9.
Is the media suitable?
Are you using warped paper?
Replace the media with a recommended
size and type, and confirm that your printer
driver settings are correct.
See Suitable and Unsuitable Paper Types
on page 2-1.
Is the paper tray properly inserted into the
printer?
Push the paper tray completely back into
the printer.
Is there paper or a foreign object jammed in
the printer?
Turn the power off and remove the jammed
paper or foreign object.
If you cannot remove the obstruction, turn
the printer off and contact your dealer or
Brother Customer Service. Do not attempt
to disassemble the printer.
Is the fuser unit or transfer roll cartridge
properly installed in the printer?
Make sure that the transfer roll cartridge
and fuser unit are properly installed.
See Replacing the Fuser Unit & Transfer
Roll Cartridge (FP-8000) on page 6-5.
5 - 9 TROUBLESHOOTING
Symptom
Possible Cause
Action
Slanted printing,
Are the paper guides in the paper tray set
Incorrectly positioned correctly?
printing
In the paper tray, set the side and end
guides to their correct positions.
See Load A4/Letter Paper in the Paper Tray
on page 2-9.
See Load Envelopes in the Paper Tray on
page 2-15.
Text is blurred.
Is the paper damp?
Replace the paper.
See Loading Paper and Printing on page
2-9.
Is the media suitable?
Replace the media with a recommended
size and type, and confirm that your printer
driver settings are correct.
See Suitable and Unsuitable Paper Types
on page 2-1.
Unsatisfactory Printing
Symptom
Unsatisfactory
transparencies
Unsatisfactory
envelopes
Unsatisfactory
printing
Possible Cause
Action
Is the transparency sheet suitable?
Use transparencies suitable for use with
this printer.
Is the printer driver configured to print
transparencies?
Make sure that the transparencies is
selected on paper tab on the printer driver
(in Windows®) or Page Setup dialog box
(with Macintosh®)
Are the envelopes of a suitable type?
Use envelopes suitable for use with this
printer.
See Suitable and Unsuitable Paper Types
on page 2-1.
Is the printer driver configured to print
envelopes?
Make sure that the envelopes is selected on
paper tab on the printer driver (in
Windows®) or Page Setup dialog box (with
Macintosh®)
Are the printer driver toner save or
low-resolution functions active?
Change the printer driver settings on the
Print Quality setting of Advanced tab.
TROUBLESHOOTING 5 - 10
Paper Handling Problems
First, make sure that you are using paper that meets our recommended paper specifications. See
Suitable and Unsuitable Paper Types on page 2-1.
Symptom
Action
The printer does not load paper.
■ If paper is in the paper tray, make sure it is straight. If the paper is
curled, you should straighten it before printing. Sometimes it is helpful
to remove the paper, turn the stack over, and then put it back in the
paper tray.
■ Reduce the amount of paper in the paper tray, and then try again.
■ Make sure that manual feed mode is not set in the printer driver.
■ Fan the paper well and put it back in firmly.
■ Wipe the rubber parts of the feed roller with a damp, soft cloth. (See
Cleaning the Feeder Roller on page 6-17.) If this does not correct the
problem, the feed roller needs to be replaced. Please call your dealer
or Brother Customer Service for a replacement.
There is a paper jam.
■ Clear the jammed paper (see Clearing Paper Jams on page 5-17).
■ Wipe the rubber parts of the feed roller with a damp, soft cloth. (See
Cleaning the Feeder Roller on page 6-17.) If this does not correct the
problem, the feed roller needs to be replaced. Please call your dealer
or Brother Customer Service for a replacement.
The printed pages are curled, so
the face-down output tray cannot
hold the maximum number of
sheets.
■ Turn over the paper in the paper tray.
■ Change the printer driver setting in Media Type to a thicker setting.
The printer does not print.
■ Make sure that the cable is connected to the printer.
■ Make sure that you have chosen the appropriate printer driver.
When printing on normal paper, it
creases.
■ Change the printer driver setting in Media to the Thin paper setting.
5 - 11 TROUBLESHOOTING
Solving Print Problems
Symptom
Action
The printer prints
unexpectedly or it prints
garbage data.
■ Make sure the printer cable is not too long. We recommend that you use a
parallel cable that is less than 2 metres (6 feet) long.
■ Make sure that the printer cable is not damaged or broken.
■ If you are using an interface-switching device, remove it. Connect your
computer directly to your printer, and then try again.
■ Check that you have chosen the appropriate printer driver with 'Set as
default'.
■ Make sure that the printer is not connected to the same port that is also
connected to a storage device or scanner. Take away all other devices and
connect the port only to the printer.
■ Turn off Printer Status reporting in the Device Options tab in the printer
driver.
The printer cannot print full
pages of a document.
■ Press the Go button to print the data that is left in the printer.
■ If the Go button does not clear the error, reduce the complexity of your
document or reduce the print resolution.
■ Change the following settings in the supplied Windows® driver, and then try
again. The best combination of the settings below will vary depending on
your document.
■ Graphics mode
■ TrueTypeTM mode
■ Use printer TrueTypeTM fonts
The printer cannot print full
pages of a document. An error
message MEMORY FULL
appears.
■ Press the Go button to print the data that is left in the printer.
■ Reduce the print resolution or reduce the complexity of your document.
■ Expand the printer memory by adding a DIMM. See Memory expansion on
page 2-26.
The headers or footers appear
when I view my document on
the screen but they do not
show up when I print it.
■ Most laser printers have a restricted area that cannot be printed on. This
'unprintable area' is usually the first two lines and the last two lines of a page
(leaving 62 printable lines). Adjust the top and bottom margins of your
document to allow for this.
TROUBLESHOOTING 5 - 12
Others Problems
Symptom
Action
The printer cannot print at all.
Your PC shows the following
error message:
'There was an error writing to
LPT1: (or BRUSB) for the
printer.'
■ Check that the printer cable is not damaged or broken.
■ If you are using an interface-switching device, remove it. Connect your
computer directly to your printer, and then try again.
Check that you have chosen the appropriate printer driver and ‘Set as
default’.
Network Problems
Symptom
Possible Cause
Action
The IP address
Is the printer set to acquire an IP address
changes when
through a DHCP server?
turning on the printer
Set the IP address acquisition method to
"Panel". See Quick Setup Guide.
Cannot use a web
browser to manage
the printer.
Is the printer off?
Press the I on the power switch to turn the
printer on.
See Turn the Printer On on page 1-5.
Is the Ethernet cable loose or
disconnected?
Turn the printer off and check the Ethernet
cable. If necessary, reconnect, then turn the
printer back on.
Is the printer's Internet address correct?
Confirm that the printer Internet address is
correct. If the problem persists, use an IP
address to connect to the printer instead.
Is the printer's IP address correct?
The IP address might be set incorrectly.
Ask your system administrator for the
correct settings.
Use the printer configuration list to confirm
the current IP address.
Are you using a proxy server?
Certain proxy servers block access to the
printer.
Configure your Web browser so that it does
not use the proxy server or set the address
you want to access so that it does not go
through the proxy server.
Is the port number correct?
The default port number is "80". Specify the
correct port number.
5 - 13 TROUBLESHOOTING
DOS Problems
Symptom
Action
Cannot print from application
software
■ Check that the DOS application software interface settings match those of
your printer. For example, if you are using a parallel printer cable, you would
most likely set your DOS software printer port to LPT1.
■ Check if the printer has any printer alarms.
■ Check that you have chosen the appropriate printer in your application
software.
BR-Script 3 Problems
Symptom
Action
The printer cannot print.
If IGNORE DATA appears on the LCD, please do the following:
1. Reset the printer. [Press the - button twice, then press the Set button twice
and finally press the Go button.]
2. Turn off ERROR PRINT in BR-SCRIPT3 mode. Press the + button five
times, then press the Set button and then the - button, now press the Set button
twice, select ERROR PRINT=OFF and press the Set button and finally press the
Go button.]
3. If the printer prints out the error message page which says "ERROR NAME;
limitcheck", add more memory. See Installing the DIMM Memory on page A-6.
The print speed slows down.
Add optional memory. See Installing the DIMM Memory on page A-6.
The printer cannot print EPS
data.
You need the following settings to print EPS data:
1. In the Printer folder, select the printer you use.
2. Press the Advanced button on the PostScript tab.
3. Select 'Tagged binary communication protocol' in data format.
TROUBLESHOOTING 5 - 14
What to Do When an Error Message Appears
LCD messages
Standard paper tray
TRAY 1 and TRAY 2
Optional paper tray
TRAY 3 and TRAY 4
Optional duplex unit for Duplex printing
DX
Offset catch tray
CT
Error Messages
Message
Meaning and Action
NO TONER
Install the toner cartridge correctly.
See Replacing the Toner Cartridge (TN-1700) on page 6-1.
ILLEGAL TONER
Use only a Brother genuine toner cartridge.
NO PAPER XXX
Put paper in the empty tray.
NO TRAY XXX
Put the paper tray in the printer.
COVER OPEN
Close the top cover of the printer.
Close the back cover of the printer.
Ensure that the cover of the DX is closed.
Close the CT cover of the printer.
BACK LEVER ERROR
Lower the Back lever.
JAM XXX
Carefully pull out the jammed paper from the indicated area. See Clearing Paper Jams
on page 5-17.
STACKER FULL
Take some paper out of the output tray.
SIZE MISMATCH
Put the same size paper in the paper tray that is selected in the printer driver, and then
press the Go button.
MEDIATYPE ERROR
Specify the correct type of media.
MANUAL FEED
Put the same size of paper in the paper tray as is shown on the LCD. If the printer is
'paused', press the Go button.
SIZE ERROR TX
Put the same size paper in the paper tray that is selected in the printer driver. See
Suitable and Unsuitable Paper Types on page 2-1.
SIZE ERROR DX
You can only print in the sizes specified for Duplex printing. Check printer driver setting
and paper size in the tray. See Suitable and Unsuitable Paper Types on page 2-1.
SIZE ERROR CT
The CT does not accept the paper size specified. Select the corrected paper size in the
printer driver. See Suitable and Unsuitable Paper Types on page 2-1.
LT-8000 FAIL
Optional Lower Tray is removed. Turn off the printer, and then turn it on again.
DX-8000 FAIL
Optional Duplex unit is removed. Turn off the printer, and then turn it on again.
CT-8000 FAIL
Optional Offset Catch Tray is removed. Turn off the printer, and then turn it on again.
DIMM ERROR
Re-install the DIMM correctly.
Turn off the printer. Wait a few seconds, and then turn it on again. If this error message
appears again, replace the DIMM with a new one.
CARD ERROR
Make sure of the following:
■ The CompactFlash card is installed properly.
■ The installed CompactFlash card is formatted properly.
Turn off the printer. Wait a few seconds, then turn it on again. If this error message
appears again, replace the CompactFlash card with a new one.
5 - 15 TROUBLESHOOTING
Message
Meaning and Action
CARD REMOVAL
Turn off the printer. Wait a few seconds, then turn it on again. If this error message
appears again, replace the CompactFlash card with a new one.
BUFFER ERROR
Check the Interface settings.
STORAGE FULL
Delete data from RAM or CompactFlash or add more memory. See Installing the DIMM
Memory on page A-6 or See Installing the CompactFlash Card on page A-4.
DOWNLOAD FULL
Delete data from RAM or add more memory. See Installing the DIMM Memory on page
A-6.
FONT FULL
Delete data from RAM or CompactFlash or add more memory. See Installing the DIMM
Memory on page A-6 or See Installing the CompactFlash Card on page A-4.
MEMORY FULL
Delete data from RAM or add more memory. See Installing the DIMM Memory on page
A-6.
PRINT OVERRUN
Select a lower resolution or set the page protect option in the driver to the correct size.
Maintenance Messages
Message
Meaning and Action
TONER LOW
Purchase a new toner cartridge and have it ready. When the print result is faded
printouts, replace the new toner cartridge. To replace the toner cartridge, see
Replacing the Toner Cartridge (TN-1700) on page 6-1.
REPLACE FUSER
Replace the new fuser unit and transfer roll cartridge. To replace the fuser unit and
transfer roll cartridge, see Replacing the Fuser Unit & Transfer Roll Cartridge
(FP-8000) on page 6-5.
REPLACE PF KIT1
Call your dealer for a replacement paper feeding kit.
REPLACE PF KIT2
Call your dealer for a replacement paper feeding kit.
REPLACE PF KIT3
Call your dealer for a replacement paper feeding kit.
REPLACE PF KIT4
Call your dealer for a replacement paper feeding kit.
Call Service Messages
Message
ERROR ###
Meaning and Action
Turn off the printer. Wait a few seconds, then turn it on again. If this does not clear the
problem, call your dealer or Brother Customer Service.
TROUBLESHOOTING 5 - 16
Clearing Paper Jams
If a paper jam occurs, printing stops and an error message appears on the control panel informing you
of the location of the paper jam.
To clear the paper jam, read the error message, refer to the appropriate section below, and follow the
procedure.
JAM E
See Paper Jams in the Offset
Catch Tray on page 5-29.
JAM C
See Paper Jams Around the
Fuser Unit on page 5-22.
JAM B
JAM D
See Paper Jams Around the
Toner Cartridge on page 5-25.
A1
See Paper Jams in the Duplex
Unit on page 5-27.
A2
A3
JAM A1 to A4
A4
See Paper Jams in the Paper Tray
on page 5-19.
Attempting to print while there is paper jammed in the printer may damage the printer. Remove
jammed paper immediately.
■ The illustration above shows the printer with the two optional lower trays, duplex unit, and offset
catch tray installed.
■ If the jammed paper is removed without opening the top cover, you still need to open and close
the top cover. Doing this will remove the error message.
■ Paper jams could be due to the printer installation environment and type of paper used. For
details on selecting the appropriate location to install the printer, see Safety Precautions on page
-XIX. For details on selecting the correct type of paper, see Suitable and Unsuitable Paper
Types on page 2-1.
5 - 17 TROUBLESHOOTING
CAUTION
■ When removing paper jams, make sure that no pieces of paper are left inside the printer, as this
can cause a fire. If the paper is wrapped around the fuser or roller, or you cannot see the jam
you are trying to clear, do not attempt to remove the paper by yourself, as this may cause injuries
or burns. Turn the printer off immediately and contact your dealer or Brother Customer Service.
■ Never touch an area indicated by a high-temperature warning label (on or near the fuser unit).
Touching these areas may result in burns.
■ If smoke comes out of the printer when a paper jam occurs, do not open the printer covers. Turn
the printer off, remove the power cord from the AC outlet/socket, and contact your dealer or
Brother Customer Service for assistance.
■ Remove jammed paper slowly and carefully to avoid tearing it.
Paper jams can be caused by incorrect printer installation, or using unsuitable or low-quality paper.
For details about the types of paper suitable for printing, see Suitable and Unsuitable Paper Types
on page 2-1.
TROUBLESHOOTING 5 - 18
Paper Jams in the Paper Tray
1
Open the top cover.
Do not touch any parts inside the printer.
2
3
Hold the toner cartridge by the grip and pull it out slowly.
Then place it on a flat surface.
To prevent the toner from dirtying the surface, lay a piece
of paper on the surface before putting the toner cartridge
down.
Close the top cover securely.
5 - 19 TROUBLESHOOTING
4
Pull the paper tray out of the printer.
The paper tray must be pulled out completely. If the paper
tray is pulled out halfway and pushed in again, the paper
may be damaged.
■ If the paper is jammed inside the printer and behind
paper tray 1, pull out both paper tray 1 and paper tray
2.
■ If the paper is jammed inside the printer and behind
paper tray 2, pull out only paper tray 2.
5
Remove any wrinkled paper in the paper tray.
6
Remove any paper jammed inside the printer.
■ If the printer is installed with the two optional lower
trays, examine the interior of all the lower trays.
■ If the printer is installed with the two optional lower
trays and the A5-sized paper (length 148.5 mm (5.8
in.)) of the short edge feed is jammed inside the
feeder, use both hands to grip the both ends of the
paper to pull it out to the front.
7
Push the paper tray completely into the printer.
TROUBLESHOOTING 5 - 20
8
Open the top cover.
Do not touch any parts inside the printer.
9
Hold the toner cartridge by the grip and insert it into the
slot inside the printer.
■ Do not touch any parts inside the printer.
■ Ensure that the toner cartridge is firmly set.
10
Close the top cover securely.
5 - 21 TROUBLESHOOTING
Paper Jams Around the Fuser Unit
1
Remove any paper from the center output tray.
If the duplex unit is installed, open the cover of the duplex
unit first. See Paper Jams in the Duplex Unit on page 5-27.
2
Open the top cover.
Do not touch any parts inside the printer.
3
4
Hold the toner cartridge by the grip and pull it out slowly.
Then place it on a flat surface.
To prevent the toner from dirtying the surface, lay a piece
of paper on the surface before putting the toner cartridge
down.
Close the top cover securely.
TROUBLESHOOTING 5 - 22
5
Open the back cover by lifting the lower gray lever at the
top left corner of the back of the printer.
Do not touch any parts inside the printer.
6
Remove any jammed paper. If paper is torn, check for
any remaining torn pieces of paper.
■ The fuser unit is hot. Be careful not to touch it as you
can get burnt.
■ Make sure that the levers at both ends of the fuser unit
are returned to the positions they were in before
clearing the jam.
If you let go of the cover of the fuser unit, it will return to its
original position.
7
Close the back cover.
5 - 23 TROUBLESHOOTING
Make sure that the levers at the back of the printer, as
shown in the illustration, are returned to the positions they
were in before clearing the jam.
8
Open the top cover.
Do not touch any parts inside the printer.
9
Hold the toner cartridge by the grip and insert it into the
slot inside the printer.
■ Do not touch any parts inside the printer.
■ Ensure that the toner cartridge is firmly set.
10
Close the top cover securely.
TROUBLESHOOTING 5 - 24
Paper Jams Around the Toner Cartridge
1
Remove any paper from the center output tray.
2
Open the top cover.
Do not touch any parts inside the printer.
3
Hold the toner cartridge by the grip and pull it out slowly.
Then place it on a flat surface.
To prevent the toner from dirtying the surface, lay a piece
of paper on the surface before putting the toner cartridge
down.
4
Examine the interior from which the toner cartridge has
been taken out and remove any jammed paper. By
rotating the rollers as shown in the illustration, the paper
will be loosened and can be removed easily.
If paper is torn, check for any remaining torn pieces of
paper.
5 - 25 TROUBLESHOOTING
5
Hold the toner cartridge by the grip and insert it into the
slot inside the printer.
■ Do not touch any parts inside the printer.
■ Ensure that the toner cartridge is firmly set.
6
Close the top cover securely.
TROUBLESHOOTING 5 - 26
Paper Jams in the Duplex Unit
1
Open the top cover.
Do not touch any parts inside the printer.
2
Hold the toner cartridge by the grip and pull it out slowly.
Then place it on a flat surface.
To prevent the toner from dirtying the surface, lay a piece
of paper on the surface before putting the toner cartridge
down.
3
Lift the lever at the top left hand side of the duplex unit to
unlock it and open the cover of the duplex unit.
4
Examine the interior of the duplex unit and remove any
jammed paper.
If paper is torn, check for any remaining torn pieces of
paper.
5 - 27 TROUBLESHOOTING
5
Close the cover of the duplex unit.
6
Hold the toner cartridge by the grip and insert it into the
slot inside the printer.
■ Do not touch any parts inside the printer.
■ Ensure that the toner cartridge is firmly set.
7
Close the top cover securely.
TROUBLESHOOTING 5 - 28
Paper Jams in the Offset Catch Tray
1
Open the top cover.
Do not touch any parts inside the printer.
2
Hold the toner cartridge by the grip and pull it out slowly.
Then place it on a flat surface.
To prevent the toner from dirtying the surface, lay a piece
of paper on the surface before putting the toner cartridge
down.
3
Open the offset catch tray cover by pulling the tab at the
top left of the cover.
Tab
4
Remove any jammed paper.
5 - 29 TROUBLESHOOTING
5
Close the offset catch tray cover.
6
Open the back cover by lifting up the lower gray lever at
the top left corner of the back of the printer.
7
Remove any jammed paper. If paper is torn, check for any
remaining torn pieces of paper.
■ The fuser unit is hot. Be careful not to touch it as you
can get burnt.
■ Make sure that the levers at both ends of the fuser unit
are returned to the positions they were in before
clearing the jam.
If you let go of the cover of the fuser unit, it will return to its
original position.
TROUBLESHOOTING 5 - 30
8
Close the back cover.
Make sure that the levers at the back of the printer, as
shown in the illustration, are returned to the positions they
were in before clearing the jam.
9
Hold the toner cartridge by the grip and insert it into the
slot inside the printer.
■ Do not touch any parts inside the printer.
■ Ensure that the toner cartridge is firmly set.
10
Close the top cover securely.
5 - 31 TROUBLESHOOTING
Transporting the Printer
Whenever you transport the printer, use the packing materials that came with the printer. If you do not
pack the printer properly, you may void your warranty.
■ To prevent injuries, this printer should be lifted by two people.
■ To lift the printer, face the front of the printer and grip the recessed areas at the bottom left and
right with both hands.
Never try to lift the printer by gripping any other areas. Lifting the printer by gripping other areas
can cause the printer to fall, resulting in injuries.
■ When lifting the printer, get a firm footing and bend your knees to avoid possible injuries to your
back.
■ When carrying the printer, keep it level to prevent trays or consumables from falling out. Do not
tilt it more than 10 degrees in any direction.
■ When the optional 2 lower trays are installed, remove them before transporting the printer. If the
lower trays are not removed, they may fall, resulting in damage or injuries. Remove the 2 lower
trays. Please refer to the literature we provided with them or see Uninstalling the Lower Tray Unit
on page A-12.
Before transporting the printer, follow the procedure below:
1
Press the power switch to the O position to turn the power
off.
TROUBLESHOOTING 5 - 32
2
Remove all connection cords, such as the power cord and
interface cables.
WARNING
■ Never touch a power cord with wet hands. Danger of
electric shock exists.
■ When unplugging the machine, grasp the plug instead
of the cord. Forcibly pulling on a cord can damage it
and cause fire or electric shock.
3
Remove any paper from the center output tray (1) and
return the paper stopper to its original position, if it is
extended (2).
4
Pull out the paper tray from the printer and remove any
paper in the tray.
Keep the paper wrapped and away from humidity and dirt.
5
Open the top cover.
Do not touch any parts inside the printer.
5 - 33 TROUBLESHOOTING
6
Hold the toner cartridge by the glip and pull it out slowly.
■ It is necessary to remove the toner cartridge. If you
move the printer with the toner cartridge installed, the
toner may spill in the interior of the printer.
■ Do not shake the toner cartridge after it has been
removed from the printer. The toner will spill.
■ After removing the toner cartridge, put it into its original
aluminum bag or wrap it with a thick cloth to prevent it
from being exposed to strong light.
7
Close the top cover securely.
8
While holding up the face-up output tray, remove the right
and left tabs from the holes at the back of the printer.
Push the lever down.
9
Lift the printer and move it gently. If the printer is to be
moved over a long distance, pack it inside the original
carton.
TROUBLESHOOTING 5 - 34
6
Routine Maintenance and Consumable Items
Replacement
Replacing the Toner Cartridge (TN-1700)
The toner cartridge is a consumable. A new replacement toner cartridge contains enough toner to print
approx. 17,000 A4 or Letter-size single-sided pages at about 5 % coverage. For more information about
consumables, see Introduction to the Optional and Consumable Items on page A-1.
For details about when to change consumables, see Life Span of Consumable Items on page A-31.
Toner Cartridge Handling Precautions
WARNING
Never throw a toner cartridge into an open flame. It can cause an explosion and you can get burnt.
Handling Precautions
■ Do not subject it to direct sunlight or strong light.
■ When installing the toner cartridge, select a location not subject to strong light and try to finish
the installation within 5 minutes.
■ Do not touch the surface of the photosensitive drum. Do not let the toner cartridge stand or place
it upside down. The drum might get damaged.
■ A drum shutter protects the photosensitive drum from light. Do not open the drum shutter.
■ Although the toner is not harmful to the body, wash it off immediately if your hands or clothes
are stained with it.
■ We recommend that you use up the toner cartridge within 1 year after opening it.
■ Toner consumption varies according to the image coverage on the page and the print density
setting.
■ The greater the image coverage, the greater the toner consumption.
■ If you change the print density setting for lighter or darker printing, toner consumption varies
accordingly.
■ Wait to unpack the toner cartridge until immediately before you install it in the printer.
■ Brother strongly recommends that you do not refill the toner cartridge provided with your printer.
We also strongly recommend that you continue to use only Genuine Brother Brand replacement
toner cartridges. Using or attempting to use potentially incompatible toner and/or toner
cartridges in your printer may cause damage to the printer itself and/or it may result in
unsatisfactory print quality. Our warranty coverage does not apply to any problem that was
caused by the use of unauthorized third party toner and toner cartridges. To protect your
investment and guarantee your print quality please continue to replace consumed toner
cartridges with only Genuine Brother Branded Supplies.
6 - 1 ROUTINE MAINTENANCE AND CONSUMABLE ITEMS REPLACEMENT
■ Printing with a third-party toner or third-party toner cartridge may reduce not only the print quality
but also the quality and life of the printer itself. It may also cause serious damage to the
performance. Warranty coverage does not apply to problems caused by the use of third-party
toner or third-party toner cartridges.
Replacing the Toner Cartridge
1
Turn off the printer power switch.
2
Remove any paper from the center output tray.
3
Open the top cover.
Do not touch any parts inside the printer.
ROUTINE MAINTENANCE AND CONSUMABLE ITEMS REPLACEMENT 6 - 2
4
Hold the toner cartridge by the grip and pull it out slowly.
To prevent the toner from dirtying the surface, lay a piece
of paper on the surface first before putting the toner
cartridge down.
5
Take the new toner cartridge out of the box and shake it 7
to 8 times in the manner shown.
■ If the toner is not evenly spread out, the print quality
may drop. Also, if you do not shake the toner cartridge
well, there may be operating noise or the interior of the
toner cartridge may be damaged during operation.
■ Do not touch the surface of the photosensitive drum.
6
Place the toner cartridge on a flat surface and pull the seal
on the right hand side out horizontally.
■ When pulling out the seal, pull it out horizontally. The
tape might break if it is pulled out diagonally.
■ After the seal has been pulled out, do not shake or
bump the toner cartridge.
7
Hold the toner cartridge by the grip and insert it into the
slot inside the printer.
■ Ensure that the toner cartridge is firmly set.
6 - 3 ROUTINE MAINTENANCE AND CONSUMABLE ITEMS REPLACEMENT
8
Close the top cover securely.
Turn the printer switch back on.
ROUTINE MAINTENANCE AND CONSUMABLE ITEMS REPLACEMENT 6 - 4
Replacing the Fuser Unit & Transfer Roll Cartridge
(FP-8000)
The fuser unit and transfer roll cartridge are consumables. For more information about consumables, see
Introduction to the Optional and Consumable Items on page A-1.
For details about when to change consumables, see Life Span of Consumable Items on page A-31.
Fuser Unit & Transfer Roll Cartridge Handling Precautions
WARNING
■ Never touch the labeled area found on or near the heat roller. You can get burnt. To avoid
injuries or burns, if a sheet of paper is wrapped around the heat roller, do not try to remove it by
yourself. Switch off the printer immediately, and contact Brother Customer Service.
■ Be sure to switch off and unplug the printer before accessing the interior of the printer for
cleaning, maintenance, or fault clearance. Access to a live printer’s interior can cause electric
shock.
■ Never throw a transfer roll cartridge into a naked/open flame. It can cause an explosion and you
can get burnt.
Handling Precautions
■ Do not replace the fuser unit immediately after using the printer. You may get burnt.
■ Do not remove and reinsert the transfer roll cartridge in use.
■ When the message to replace the transfer roll cartridge appears, replace the transfer roll
cartridge immediately. Otherwise, the printer will stop printing.
Replacing the Fuser Unit & Transfer Roll Cartridge
1
Turn off the printer power switch and leave it for 30
minutes until the fuser unit cools down.
6 - 5 ROUTINE MAINTENANCE AND CONSUMABLE ITEMS REPLACEMENT
2
Remove any paper from the center output tray.
3
Open the back cover by lifting the lower gray lever at the
top left corner of the back of the printer.
Do not touch any parts inside the printer.
4
Push down the 2 beige levers at the bottom of the used
fuser unit.
ROUTINE MAINTENANCE AND CONSUMABLE ITEMS REPLACEMENT 6 - 6
5
Remove the used fuser unit slowly.
6
Install the new fuser unit slowly.
7
Lift up the 2 beige levers at the bottom of the fuser unit to
lock it.
8
Close the back cover.
Do not close the back cover if the fuser unit is not installed.
Forcibly closing it may damage the lever or the cover.
6 - 7 ROUTINE MAINTENANCE AND CONSUMABLE ITEMS REPLACEMENT
9
Open the top cover.
Do not touch any parts inside the printer.
10
Hold the toner cartridge by the grip and pull it out slowly.
To prevent the toner from dirtying the surface, lay a piece
of paper on the surface first before putting the toner
cartridge down.
11
Pull the 2 levers on the upper part of the transfer roll
cartridge, then squeeze the 2 beige levers on the bottom
of the used transfer roll cartridge and pull it out slowly
towards you.
ROUTINE MAINTENANCE AND CONSUMABLE ITEMS REPLACEMENT 6 - 8
12
Pick up the new transfer roll cartridge by the levers at both
ends and slowly push it into the slot.
13
Hold the toner cartridge by the grip and insert it into the
slot inside the printer.
■ Ensure that the toner cartridge is firmly set.
14
Close the top cover securely.
Turn the printer switch back on.
6 - 9 ROUTINE MAINTENANCE AND CONSUMABLE ITEMS REPLACEMENT
Replacing the Feed Roller
To purchase the replacement Feed Roller, call your dealer or Brother Customer Service.
Feed Roller Handling Precautions
WARNING
■ To prevent electric shock, always turn the printer off and disconnect the power cord from the AC
outlet/socket before cleaning the printer or performing maintenance.
■ Before you replace the feed roller, turn the power switch off, unplug the AC power cord and allow
the printer to cool for at least 30 minutes before replace the feed roller.
There are feed rollers inside the interior of the printer (2 in 2 locations, 4 in total), lower tray unit (1
location) and paper tray (1 location).
Those rollers are periodic replacement parts. We recommend that you call your dealer or Brother
Customer Service if you need assistance replacing the Feed Roller.
Inside the printer (2 locations)
Lower tray unit (1 location)
Paper tray (1 location)
ROUTINE MAINTENANCE AND CONSUMABLE ITEMS REPLACEMENT 6 - 10
Replacing the Feed Roller
The following procedure explains how to replace the feed roller of the paper tray. Follow this
procedure for replacing the feed roller of the optional lower tray unit as well.
Paper tray feed roller
1
Pull the paper tray out of the printer.
■ If replacing the feed roller of tray 2, pull out both tray 1
and tray 2.
2
While pushing down on the shaft of the feed roller as
shown in the illustration (1), widen the tab of the feed roller
to loosen it (2) and then slowly remove the feed roller from
the shaft of the paper tray (3).
3
Hold the new feed roller with the tab as shown in the
illustration and slowly push it on to the shaft of the paper
tray.
6 - 11 ROUTINE MAINTENANCE AND CONSUMABLE ITEMS REPLACEMENT
4
Align the small tab on the feed roller with the slot of the
shaft, and then push the feed roller completely in so that
the tab fits into the slot.
5
Push the paper tray completely into the printer.
Feed roller inside the printers
1
Remove any paper from the center output tray.
2
Open the top cover.
ROUTINE MAINTENANCE AND CONSUMABLE ITEMS REPLACEMENT 6 - 12
3
Hold the toner cartridge by the grip and pull it out slowly.
To prevent the toner from dirtying the surface, lay a piece
of paper on the surface first before putting the toner
cartridge down.
4
While pushing down on the shaft of the feed roller as
shown in the illustration, widen the tab of the feed roller to
loosen it (1) and then slowly remove the feed roller from
the shaft.
5
Hold the new feed roller with the tab as shown in the
illustration and slowly push it on to the shaft of the paper
tray.
6
Align the small tab on the feed roller with the slot of the
shaft, and then push the feed roller completely in so that
the tab fits into the slot.
6 - 13 ROUTINE MAINTENANCE AND CONSUMABLE ITEMS REPLACEMENT
7
Hold the toner cartridge by the grip and insert it into the
slot inside the printer.
■ Make sure that the toner cartridge is firmly set.
8
Close the top cover securely.
ROUTINE MAINTENANCE AND CONSUMABLE ITEMS REPLACEMENT 6 - 14
Cleaning the Printer
We recommend that you clean the printer at least once a month to keep it in good working condition and
to maintain print quality.
CAUTION
Turn the printer off and disconnect the power cord from the AC outlet/socket before cleaning the printer.
Failure to turn the printer off and disconnect the power cord may result in an electric shock.
Cleaning Precautions
■ Never spray anything directly onto the printer. Droplets can enter the printer and cause
malfunctions. Never use detergents other than neutral detergents.
■ Never lubricate the printer with oil. The printer does not require lubrication.
■ Never use a vacuum cleaner to clean the printer.
Cleaning the Outside of the Printer
1
Press the power switch to the O position to turn the power
off.
2
Use a soft, damp cloth to clean the outside of the printer.
If some stains prove difficult to remove, use a cloth lightly
moistened with neutral detergent.
Wipe any remaining water with a soft, dry cloth.
3
6 - 15 ROUTINE MAINTENANCE AND CONSUMABLE ITEMS REPLACEMENT
Cleaning the Interior
1
Press the power switch to the O position to turn the power
off.
Remove any remaining pieces of paper.
2
3
Use a soft, damp cloth to clean the interior.
If some stains prove difficult to remove, use a cloth lightly
moistened with neutral detergent.
Wipe any remaining water with a soft, dry cloth.
ROUTINE MAINTENANCE AND CONSUMABLE ITEMS REPLACEMENT 6 - 16
Cleaning the Feeder Roller
1
Pull out the paper tray from the printer.
2
Wipe the rubber parts with a damp, soft cloth.
3
Push the paper tray completely into the printer.
6 - 17 ROUTINE MAINTENANCE AND CONSUMABLE ITEMS REPLACEMENT
If the Printer Will Not Be Used for a Long Time
Carry out the following procedure if you are not going to use the printer for a long period of time.
1
Press the power switch to the O position to turn the power
off.
2
Remove all connection cords, such as the power cord and
interface cables.
WARNING
■ Never touch a power cord with wet hands. Danger of
electric shock exists.
■ When unplugging the machine, grasp the plug instead
of the cord. Forcibly pulling on a cord can damage it
and cause fire or electric shock.
3
Remove the paper from the paper tray and store it in a
location free of humidity and dust.
For details on storing the paper, see Suitable and
Unsuitable Paper Types on page 2-1.
ROUTINE MAINTENANCE AND CONSUMABLE ITEMS REPLACEMENT 6 - 18
-
A
Appendixes
Introduction to the Optional and Consumable Items
The following options are available for this printer. To order any of these options, contact your dealer or
Brother Customer Service.
Options
CompactFlash Memory
If you install an optional CompactFlash memory card, you can
save macros, the print log and fonts on it. This card lets you
select the Reprint functions through the network.
For the installation procedure, see Installing the
CompactFlash Card on page A-4.
DIMM Memory
If you want to print documents containing complex graphic
layouts or large amount of image data, it may be necessary
to expand the memory of your printer.
For the installation procedure, see DIMM Memory on page
A-6.
Optional Lower Tray Unit (A4/Letter - 550 sheets) (LT-8000)
You can attach up to 2 addtional trays to the printer. Each tray
of the module holds up to 550 sheets of paper. When
installed, the trays become the printer's tray 3 and tray 4.
For the installation procedure, see Installing the Lower Tray
Unit on page A-9.
A - 1 APPENDIXES
Duplex Unit (DX-8000)
Install this unit on the printer to enable 2 sided printing.
For the installation procedure, see Installing the Duplex Unit
on page A-16.
Offset Catch Tray (CT-8000)
Install this tray on the printer to enable offset of print jobs to
be output. Maximum capacity is 500 sheets of the standard
paper.
For the installation procedure, see Installing the Offset Catch
Tray on page A-20.
APPENDIXES A - 2
Consumable Items
Toner Cartridge (TN-1700)
The replacement toner cartridge includes the toner and the photosensitive drum. If the toner in the toner
cartridge is insufficient, the printout will become light and blurred.
The following replacement toner cartridge is available:
■ TN-1700: can print approx. 17,000 pages
The possible number of pages that can be printed is based on A4/Letter size paper with a print ratio
of 5% and the default density setting using one toner cartridge. The number of pages that can be
actually printed varies according to the conditions of use.
Use of toner cartridges not recommended by Brother may impair print quality or printer performance.
Use only toner cartridges recommended by Brother in this printer.
For the installation procedure, see Replacing the Toner Cartridge (TN-1700) on page 6-1.
Fuser Unit & Transfer Roll Cartridge (FP-8000)
For the installation procedure, see Replacing the Fuser Unit
& Transfer Roll Cartridge (FP-8000) on page 6-5.
The following fuser unit & transfer roll cartridge is
available:
■ FP-8000: can print approx. 200,000 pages
The actual number of printed pages will vary depending
on the average type of print job and paper.
A - 3 APPENDIXES
CompactFlash Card
You can install the following types of CompactFlash memory card.
<SanDisk (or SanDisk OEM Products)>
Type I
■ 16 MB
SDCFB-16-801
■ 32 MB
SDCFB-32-801
■ 64 MB
SDCFB-64-801
■ 128 MB SDCFB-128-801
■ 256 MB SDCFB-256-801
■ Make sure the printer power is OFF before you install or remove a card so you don't seriously
damage it or lose all its data.
■ For more information about the cards, call your dealer or Brother Customer Service.
Installing the CompactFlash Card
1
Turn off the printer power switch.
2
Pull out the power cord from the power outlet and then
from the printer.
APPENDIXES A - 4
3
Insert a CompactFlash card into the slot with the label
facing to the left.
Make sure you put it in properly.
Before you remove the card, turn the power switch OFF. To
remove the card, pull it out of the printer.
A - 5 APPENDIXES
DIMM Memory
Installing the DIMM Memory
1
Turn off the printer power switch.
2
Pull out the AC power cord from the AC power
outlet/socket and then the printer.
Make sure you turn the power to the printer off before you
install or remove the DIMM.
3
Loosen the screw on left side of the back of the printer,
and then remove the side cover.
4
Loosen the two screws, and then remove the metal plate
by lifting it up slightly.
APPENDIXES A - 6
5
6
Unpack the DIMM and hold it by its edges.
Hold the DIMM with your fingers on the side edges and
your thumb on the back edge. Line up the notches on the
DIMM with the DIMM slot. (Check that the locks on each
side of the DIMM slot are open or facing outwards.)
7
Press the DIMM straight into the slot (press firmly). Make
sure the locks on each side of the DIMM click into place.
(To remove a DIMM, you must release the locks.)
8
Secure the metal plate with the two screws.
9
10
11
Put the side cover back on.
Reconnect the interface cable to your printer.
Plug the printer back in, and then turn on the printer power switch.
To check whether the DIMM has been installed properly, you can print the Print Settings listing that
shows the current memory size.
To set the memory size, see How to Set the RAMDISK size on page 4-4.
A - 7 APPENDIXES
Optional Lower Tray Unit (LT-8000)
1
The optional lower tray (A4/Letter - 550 sheets) is available for this printer.
You can add up to two lower trays.
WARNING
■ Be sure to switch off the power and unplug the power cord from the outlet before carrying out
the operations.
■ If not, you might get an electric shock.
■ When lifting the machine, get a firm footing and bend your knees to avoid possible injuries to
your back.
■ The weight of this printer, without the optional
accessories, paper trays, consumable and paper, is
18.0 kg. Before moving the printer, you must uninstall
the optional accessories first.
■ When lifting the printer, there should be two people,
one in front and one behind the printer, to firmly grip
the recessed areas provided on both sides of the
printer. Never try to lift the printer by gripping any
other areas. Lifting the printer by gripping any other
areas can cause the printer to fall and result in
injuries.
Checking the contents of the lower tray package
Before installing the lower tray unit to the printer, make sure that you have all of the following items.
Lower tray unit (A4/Letter - 550 sheets)
Fasteners (four pieces)
APPENDIXES A - 8
Installing the Lower Tray Unit
1
Place the lower tray to be installed at the lowest level on
a flat location.
Proceed to Step 5 if you are installing only one lower tray.
2
Lift up the lower tray to be installed at the top level by
holding the parts as shown in the illustration.
3
Align the front and back corners of the top and bottom
lower trays, and slowly lower the top module so that the
guide pins at the 4 corners of the bottom module fit into the
holes at the base plate of the top module.
The lower tray must be lowered gently.
Otherwise, the interior parts may be damaged.
4
Insert the fasteners provided into the 2 locations inside of
the lower tray and 2 locations at the back of the lower tray.
Insert the fasteners securely.
A - 9 APPENDIXES
5
Turn off the printer power switch.
6
Pull out the power cord from the power outlet and then the
printer.
7
Remove any paper from the center output tray (1) and
return the paper stopper to its original position if it is raised
(2).
APPENDIXES A - 10
8
Pull the paper trays out of the printer.
9
Lift up the printer by holding the recessed areas as shown
in the illustration.
10
Align the corners of the printer and the lower trays, and
lower the printer gently so that the guide pins at the 4
corners of the lower trays fit into the holes at the base
plate of the printer.
The printer must be lowered gently.
Otherwise, the interior parts may be damaged.
11
Insert the fasteners provided into the 2 locations inside the
printer and 2 locations at the back of the printer.
Insert the fasteners securely.
A - 11 APPENDIXES
12
Push the paper trays completely into the printer.
Turn the printer switch back on.
To configure the printer driver, see Accessories tab on
page 3-7.
Uninstalling the Lower Tray Unit
The procedure here explains the uninstallation of two lower trays as an example. You can use the
same procedure for uninstalling one lower tray.
1
Turn off the printer power switch.
APPENDIXES A - 12
2
Pull out the power cord from the AC power outlet/socket
and then the printer.
3
Remove any paper from the center output tray (1) and
return the paper stopper to its original position if it is raised
(2).
4
Pull all the paper trays out of the printer.
5
Remove the fasteners found at the 2 locations inside the
printer and at the 2 locations at the back of the printer.
A - 13 APPENDIXES
6
Lift up the printer by holding the recessed areas as shown
in the illustration and then remove it from the lower trays.
7
Remove the fasteners found at the 2 locations inside the
lower trays and at the 2 locations at the back of the lower
trays.
APPENDIXES A - 14
8
Lift up the top lower tray by holding the recessed areas as
shown in the illustration and then remove it from the
bottom lower tray.
Turn the printer switch back on.
A - 15 APPENDIXES
Duplex Unit (DX-8000)
You can install an optional duplex unit to this printer.
WARNING
Be sure to switch off the power and unplug the power cord from the outlet before carrying out the
operations. If not, you might get an electrical shock.
Installing the Duplex Unit
1
Turn off the printer power switch.
2
Pull out the power cord from the AC power outlet/socket
and then the printer.
3
Remove the packing that protects the DX connector.
APPENDIXES A - 16
4
Push in the packing cover from the printer by pushing the
two tabs as shown in the illustration.
5
Insert the right and left tabs at the bottom of the duplex
unit into the holes at the back of the printer and then align
the top part of the duplex unit with the printer.
Ensure that the connector of the duplex unit is connected
to the connector of the printer.
6
Tighten the screws at both ends of the bottom of the
duplex unit.
Turn the printer switch back on.
To configure the printer driver, see Accessories tab on
page 3-7.
Uninstalling the Duplex Unit
1
Turn off the printer power switch.
A - 17 APPENDIXES
2
Pull out the power cord from the AC power outlet/socket
and then the printer.
3
Loosen the screws at both ends of the bottom of the
duplex unit.
4
While supporting the duplex unit with your hand, lift the
lever at the top left hand side of the duplex unit to unlock
it and then tilt the top part of the duplex unit away from the
printer.
You must support the duplex unit with your hand, when it is
unlocked. If you do not, it may fall.
5
While holding up the duplex unit, remove the right and left
tabs of the duplex unit from the holes at the back of the
printer.
APPENDIXES A - 18
6
Push in the protective cover and protective part, which
was removed during installation of the duplex unit, until it
clicks into the back of the printer.
Turn the printer switch back on.
A - 19 APPENDIXES
Offset Catch Tray (CT-8000)
You can install an optional offset catch tray to this printer.
WARNING
Be sure to switch off the power and unplug the power cord from the AC power outlet/socket before
carrying out the operations. If you do not, you might get an electrical shock.
Installing the Offset Catch Tray
1
Turn off the printer power switch.
2
Pull out the power cord from the AC power outlet/socket
and then the printer.
3
Open the back cover by lifting the lower gray lever at the
top left corner of the back of the printer.
Do not touch any parts inside the printer.
APPENDIXES A - 20
4
Loosen the right and left screws as shown in the
illustration to uninstall the top cover of the paper exit.
5
Insert the right and left tabs of the offset catch tray into the
holes at the top of the printer (1), and then slowly lower it
down on the top of the printer (2).
6
Secure the screws at both ends of the bottom of the offset
catch tray.
A - 21 APPENDIXES
7
Pull out the tray's extension.
8
Close the back cover.
Reconnect the AC power cord to the printer.
and then the AC power outlet/socket,
Turn the printer switch back on.
To configure the printer driver, see Accessories tab on page 3-7.
Uninstalling the Offset Catch Tray
1
Turn off the printer power switch.
2
Pull out the power cord from the AC power outlet/socket
and then the printer.
APPENDIXES A - 22
3
Push in the offset catch tray's extension.
4
Lift up the lower gray lever (1) at the top left corner of the
back of the printer to open the back cover (2).
5
Loosen the screws on both sides of the offset catch tray
(1), and then while holding up the offset catch tray, tilt it
forwards to remove the right and left tabs from the holes
at the top of the printer (2) so you can lift the tray off the
printer.
6
Insert the right and left tabs of the top cover of the paper
exit, which were removed during installation of the offset
catch tray, into the holes at the top of the printer.
Reconnect the AC power cord to the printer,
and then the AC power outlet/socket.
Turn the printer switch back on.
A - 23 APPENDIXES
Getting Product Support Information
Access our user support web site for the latest drivers and information about your printer.
http://solutions.brother.com
APPENDIXES A - 24
Printer Specifications
Printing
When the printer does not receive data for a certain period of time (time-out), it enters sleep mode.
Sleep mode acts as though the printer is turned off. The default time-out is 30 minutes. You can
change the setting at the control panel.
Functions
CPU
Toshiba TMPR 4955 300 MHz
Emulation
Automatic emulation selection
■ HP LaserJet 5 (PCL 6) (Hewlett-Packard laser printer-LaserJet)
■ BR-Script® 3 (PostScript® 3 language emulation)
■ HP-GL
■ EPSON FX-850
■ IBM Proprinter XL
Interface
Bi-directional parallel (IEEE1284 compliant)
USB 1.1
10/100Base TX Ethernet
Memory
64 MB (expandable to 576 MB with two DIMMs)
Control panel
Nine buttons, two LED, and one LCD that is a two-line, 16 column display
A - 25 APPENDIXES
Options
Paper handling
Lower tray unit (LT-8000)
Maximum 550 sheets x 2 trays
Duplex unit for duplex printing (DX-8000)
Offset catch tray for output source (CT-8000)
Network connectivity
Ethernet 10BaseT/100BaseTX Print server
Storage device
DIMM
CompactFlash Card
Electrical and Mechanical
Power supply
USA and Canada:
Europe and Australia:
AC 98 to 132 V, 50/60 Hz±3Hz
AC 198 to 264V, 50/60 Hz±3Hz
Power consumption
100 to 120V
Printing:
Stand-by:
Stand-by in sleep mode:
OFF:
985 W
105 W
12 W
1 W or less*1
200 to 240 V
Printing:
Stand-by:
Stand-by in sleep mode:
OFF:
985 W
83 W
14 W
1 W or less*1
*1 The only way to achieve 0 W power is to unplug the printer from the power source.
Noise Level
Sound Pressure
Printing:
Stand-by:
Less than 53.6dBA
Less than 27.0dBA
Sound Power
Printing:
Stand-by:
6.7B
4.0B
Temperature
Operating:
10 to 32 °C (50 to 90 °F)
Humidity
Operating:
15 to 85 % (without condensation)
Dimensions
421.8 (W) x 465.4 (D) x 404.3 (H) mm
(16.6 (W) x 18.3 (D) x 15.9 (H) in.)
Weight
Approximately 20.5 kg (45.4 lb)
APPENDIXES A - 26
Paper Specifications
The names for the paper trays in the printer driver and this guide are as follows:
Standard paper tray (A4/Letter - 150 sheets)
Tray 1
Standard paper tray (A4/Letter - 550 sheets)
Tray 2
2 Optional paper trays (A4/Letter - 550 sheets per tray) (up to two LT-8000)
Tray 3 / Tray 4
Optional Duplex Unit for Duplex Printing (DX-8000)
DX
Optional Offset Catch Tray (CT-8000)
CT
Paper size
Number of sheets
Tray 1
A4, Letter, Legal, B5 (JIS), B5 (ISO), Executive, A5, A6, B6
Envelopes:
Com-10, Monarch, DL, C5
User-defined size:
width: 76.2 to 215.9 mm (3.0 to 8.5 in.),
length: 127.0 to 355.6 mm (5.0 to 14.0 in.)
150 sheets
(80 g/m2 or 20 lb)
Tray 2
A4, Letter, Legal, B5 (JIS), B5 (ISO), Executive, A5, A6, B6
Envelopes:
Com-10, Monarch, DL, C5
User-defined size:
width: 98.4 to 215.9 mm (3.9 to 8.5 in.),
length: 148.0 to 355.6 mm (5.8 to 14.0 in.)
550 sheets
(80 g/m2 or 20 lb)
(Option) Tray 3 /
Tray 4
A4, Letter, Legal, B5 (JIS), B5 (ISO), Executive, A5, A6, B6
Envelopes:
Com-10, Monarch, DL, C5
User-defined size:
width: 98.4 to 215.9 mm (3.9 to 8.5 in.),
length: 148.0 to 355.6 mm (5.8 to 14.0 in.)
550 sheets
(80 g/m2 or 20 lb)
DX
A4, Letter, Legal, B5 (JIS), B5 (ISO), Executive, A5, A6, B6
User-defined size:
width: 88.9 to 215.9 mm (3.5 to 8.5 in.),
length: 139.7 to 355.6 mm (5.5 to 14.0 in.)
-
CT
A4, Letter, Legal, B5 (JIS), B5 (ISO), Executive, A5, A6, B6
Envelopes:
Com-10, Monarch, DL, C5
User-defined size:
width: 88.9 to 215.9 mm (3.5 to 8.5 in.),
length: 139.7 to 355.6 mm (5.5 to 14.0 in.)
500 sheets
(80 g/m2 or 20 lb)
A - 27 APPENDIXES
Plain paper
Thick paper
60 g/m2 to 110 g/m2
(16 to 29 lb)
111 g/m2 to 159
g/m2
(30 to 42 lb)
Thicker
paper
DX
L
L
L
L
L
L
L
L
CT
L
L
L
Tray 2
Tray 3 / Tray 4
Select the Media
type from the
printer driver
Plain paper
Thick paper
Envelopes
160 g/m2 to 216
g/m2
(43 to 57 lb)
L
L
L
L
Tray 1
Transparencies Labels
Thicker
paper
L
L
L
L
L
L
L
L
L
L
-
L
Transparency Plain paper
Thick paper
Thick paper
Thicker
paper
■ Using low-quality paper can cause creasing and deteriorate print quality.
■ The number of sheets that you can load varies according to the paper thickness.
Recommended Paper
We recommend the following paper types for this printer:
Paper Type
Plain paper
■
■
■
■
■
Europe
2
Xerox Premier 80 g/m (21.4 lb)
USA
Xerox 4200DP 20 lb
Before you buy a lot of paper, please test some to make sure that the paper is suitable.
Use paper that is made for plain-paper copying.
Use neutral paper. Do not use acidic or alkaline paper.
Use long-grain paper.
Use paper with a moisture content of approximately 5%.
This printer can use recycled paper that meets the DIN 19309 specification.
APPENDIXES A - 28
Special paper
You can print the following types of 'speciality paper' from all of the paper trays.
Paper size
Paper type
Transparencies*
Letter (215.9 x 279.4 mm (8.5 x 10.9 in.))
A4 (210 x 297 mm (8.2 x 11.6 in.))
3M P/N CG3300
Labels*
Letter (215.9 x 279.4 mm (8.5 x 10.9 in.))
A4 (210 x 297 mm (8.2 x 11.6 in.))
Avery Laser Labels P/N 5160 (US)
XEROX P/N 3R96178 (Europe)
G21
Envelopes
Com#10 (104.8 x 241.3 mm (4.1 x 9.4 in.))
C5 (162 x 229 mm (6.3 x 8.9 in.))
DL (110 x 220 mm (4.3 x 8.6 in.))
Monarch (98.4 x 190.5 mm (3.8 x 7.4 in.))
* Use only transparencies and labels that are designed for use in laser printers and for black and white
printing.
A - 29 APPENDIXES
Printable Area
When using A4/Letter, 8.5" × 14" (Legal) or smaller.
4.2 mm
4.2 mm
■Printable area" refers to the area on a page where
printing is possible.
■"Non-printable area" refers to the area (the edges)
on the page where printing is not possible.
1. Printable area
2. Non printable area
APPENDIXES A - 30
Life Span of Consumable Items
Replacement toner cartridge
Toner cartridge
Yield
Approx. 17,000 pages
TN-1700
The replacement toner cartridge yield is based on A4/Letter size paper with 5% coverage and the
default resolution. The number of pages that actually can be printed varies according to the
conditions of use.
Paper size
A4/Letter size
Paper feeding direction
Short edge feed
Paper
Standard paper
Print coverage
5%
Print resolution
Default setting values
Fuser unit and transfer roll cartridge
Regular replacement parts
Fuser unit / Transfer roll cartridge (FP-8000)
Yield
Approx. 200,000 sheets
The fuser unit and transfer roll cartridge yield is based on A4/Letter size paper with 5% coverage and
the default resolution. The number of pages that actually can be printed varies according to the
conditions of use.
A - 31 APPENDIXES
Fonts
66 Scalable and 12 Bitmapped Fonts
This printer has the following scalable fonts and bitmapped fonts. The fonts that can be used will vary
according to your emulation mode.
HP LaserJet, EPSON FX-850 and IBM Proprinter XL Modes
Scalable fonts:
Intellifont Compatible Fonts
■
■
■
■
■
■
■
■
■
■
■
■
■
Alaska, Extrabold
Antique Oakland, Oblique, Bold
Brougham, Oblique, Bold, BoldOblique
Cleveland Condensed
Connecticut
Guatemala Antique, Italic, Bold, BoldItalic
Letter Gothic, Oblique, Bold
Maryland
Oklahoma, Oblique, Bold, BoldOblique
PC Brussels Light, LightItalic, Demi, DemiItalic
PC Tennessee Roman, Italic, Bold, BoldItalic
Utah, Oblique, Bold, BoldOblique
Utah Condensed, Oblique, Bold, BoldOblique
Microsoft® Windows® 95/98/Me, Windows® 2000 and Windows NT®TrueType compatible fonts:
■
■
■
■
BR Symbol
Helsinki, Oblique, Bold, BoldOblique
Tennessee Roman, Italic, Bold, BoldItalic
Dingbats
Type 1 Font compatible fonts:
■
■
■
■
Atlanta Book, BookOblique, Demi, DemiOblique
Calgary MediumItalic
Copenhagen Roman, Italic, Bold, BoldItalic
Portugal Roman, Italic, Bold, BoldItalic
Brother Original Fonts:
■
■
■
■
Bermuda Script
Germany
San Diego
US Roman
Bitmapped fonts (portrait and landscape):
■ LetterGothic16.66 Medium, Italic, Bold, BoldItalic
■ OCR-A
■ OCR-B
APPENDIXES A - 32
66 Scalable Fonts
BR-Script 3 Mode
Scalable fonts
■ Atlanta Book, BookOblique, Demi, DemiOblique
■
■
■
■
■
■
■
■
■
■
■
■
■
■
■
■
■
■
■
■
■
■
■
■
Alaska, Extrabold
Antique Oakland, Oblique, Bold
Bermuda Script
BR Dingbats
BR Symbol
Brougham, Oblique, Bold, BoldOblique
Brussels Light, LightItalic, Demi, DemiItalic
Calgary MediumItalic
Cleveland Condensed
Connecticut
Copenhagen Roman, Italic, Bold, BoldItalic
Germany
Guatemala Antique, Italic, Bold, BoldItalic
Helsinki, Oblique, Bold, BoldOblique
Helsinki Narrow, Oblique, Bold, BoldOblique
Letter Gothic, Oblique, Bold
Maryland
Oklahoma, Oblique, Bold, Bold Oblique
Portugal Roman, Italic, Bold, BoldItalic
San Diego
Tennessee Roman, Italic, Bold, BoldItalic
US Roman
Utah, Oblique, Bold, BoldOblique
Utah Condensed, Oblique, Bold, BoldOblique
A - 33 APPENDIXES
Symbol and Character Sets
For the HP LaserJet, EPSON FX-850, and IBM Proprinter XL emulation modes, you can select the
symbol and character sets in the PRINT MENU. See About emulation modes on page 4-22.
If you have chosen the HP-GL emulation menu, you can choose the standard or alternate character set
in the PRINT MENU. See PRINT MENU on page 4-16.
OCR Symbol Sets
When you choose the OCR-A or OCR-B font, the matching symbol set is always used.
APPENDIXES A - 34
HP LaserJet Mode
A - 35 APPENDIXES
APPENDIXES A - 36
A - 37 APPENDIXES
APPENDIXES A - 38
The following table shows characters that are only available in the matching character set. The numbers
at the top of the table are hexadecimal code values so that characters will be replaced with the Roman
8 character set. For other characters, see the Roman 8 character set.
A - 39 APPENDIXES
APPENDIXES A - 40
A - 41 APPENDIXES
APPENDIXES A - 42
EPSON Mode
The following table shows characters that are only available in the matching character set. The numbers
at the top of the table are hexadecimal code values so that characters will be replaced with the US ASCII
character set. For other characters, see the US ASCII character set.
A - 43 APPENDIXES
APPENDIXES A - 44
IBM Mode
A - 45 APPENDIXES
HP-GL Mode
APPENDIXES A - 46
A - 47 APPENDIXES
Symbol sets supported by the printer’s intellifont compatible typefaces
PCL Symbol Set
Set ID
Typeface
Symbol Set
Brougham
Letter
Gothic
PC
Tennessee
Oklahoma
Guatemala
Connecticut
Cleveland
Maryland
Utah
Utah
Cond.
Antique
Oakland
Alaska
Medium
PC
Brussels
Letter
Gothic
16.66
**
0D
ISO 60 Norwegian 1*
•
•
•
•
•
•
•
•
•
•
•
•
•
•
0F
ISO 25 French*
•
•
•
•
•
•
•
•
•
•
•
•
•
•
0G
HP German*
•
•
•
•
•
•
•
•
•
•
•
•
•
•
0I
ISO 15 Italian*
•
•
•
•
•
•
•
•
•
•
•
•
•
•
0K
ISO 14 JIS ASCII*
•
•
•
•
•
•
•
•
•
•
•
•
•
•
0N
ISO 8859-1 Latin 1
•
•
•
•
•
•
•
•
•
•
•
•
•
•
0S
ISO 11 Swedish*
•
•
•
•
•
•
•
•
•
•
•
•
•
•
0U
ISO 6 ASCII*
•
•
•
•
•
•
•
•
•
•
•
•
•
•
1D
ISO 61 Norwegian 2*
•
•
•
•
•
•
•
•
•
•
•
•
•
•
1E
ISO 4 United Kingdom*
•
•
•
•
•
•
•
•
•
•
•
•
•
•
1F
ISO 69 French*
•
•
•
•
•
•
•
•
•
•
•
•
•
•
1G
ISO 21 German*
•
•
•
•
•
•
•
•
•
•
•
•
•
•
1S
HP Spanish*
•
•
•
•
•
•
•
•
•
•
•
•
•
•
1U
Legal
•
•
•
•
•
•
•
•
•
•
•
•
•
•
2K
ISO 57 Chinese*
•
•
•
•
•
•
•
•
•
•
•
•
•
•
2N
ISO 8859-2 Latin 2
•
•
•
•
•
•
•
•
•
•
•
•
•
•
2S
ISO 17 Spanish*
•
•
•
•
•
•
•
•
•
•
•
•
•
•
2U
ISO 2 International*
•
•
•
•
•
•
•
•
•
•
•
•
•
•
3S
ISO 10 Swedish*
•
•
•
•
•
•
•
•
•
•
•
•
•
•
4S
ISO 16 Portuguese*
•
•
•
•
•
•
•
•
•
•
•
•
•
•
5M
PS Math
•
•
•
•
•
•
•
•
•
•
•
•
•
5N
ISO 8859-9 Latin 5
•
•
•
•
•
•
•
•
•
•
•
•
•
•
5S
ISO 84 Portuguese*
•
•
•
•
•
•
•
•
•
•
•
•
•
•
5T
Windows 3.1 Latin 5
•
•
•
•
•
•
•
•
•
•
•
•
•
6J
Microsoft Publishing
•
•
•
•
•
•
•
•
•
•
•
•
•
6M
Ventura Math
•
•
•
•
•
•
•
•
•
•
•
•
•
6N
ISO 8859-10 Latin 6
•
•
•
•
•
•
•
•
•
•
•
•
•
•
6S
ISO 85 Spanish*
•
•
•
•
•
•
•
•
•
•
•
•
•
•
7J
Desk Top
•
•
•
•
•
•
•
•
•
•
•
•
•
8M
Math-8
•
•
•
•
•
•
•
•
•
•
•
•
•
8U
Roman-8
•
•
•
•
•
•
•
•
•
•
•
•
•
9E
Windows 3.1 Latin 2
•
•
•
•
•
•
•
•
•
•
•
•
•
9J
PC-1004 (OS/2)
•
•
•
•
•
•
•
•
•
•
•
•
•
9T
PC Turkish
•
•
•
•
•
•
•
•
•
•
•
•
•
9U
Windows 3.0 Latin 1
•
•
•
•
•
•
•
•
•
•
•
•
•
10J
PS Text
•
•
•
•
•
•
•
•
•
•
•
•
•
10U
PC-8
•
•
•
•
•
•
•
•
•
•
•
•
•
•
11U
PC-8 D/N
•
•
•
•
•
•
•
•
•
•
•
•
•
•
12J
MC Text
•
•
•
•
•
•
•
•
•
•
•
•
•
12U
PC-850
•
•
•
•
•
•
•
•
•
•
•
•
•
13J
Ventura International
•
•
•
•
•
•
•
•
•
•
•
•
•
14J
Ventura US
•
•
•
•
•
•
•
•
•
•
•
•
•
15U
Pi Font
•
•
•
•
•
•
•
•
•
•
•
•
•
17U
PC-852
•
•
•
•
•
•
•
•
•
•
•
•
•
19L
Windows Baltic
•
•
•
•
•
•
•
•
•
•
•
•
•
19U
Windows 3.1 Latin 1
•
•
•
•
•
•
•
•
•
•
•
•
•
26U
PC-775
•
•
•
•
•
•
•
•
•
•
•
•
•
19M
Symbol
579L
Wingdings
0O
OCR-A
1O
OCR-B
OCR-A
OCR-B
•
•
•
•
* The symbol sets marked with an * are variations of the Roman-8 symbol set.
** LetterGothic 16.66, OCR-A and OCR-B are bitmapped fonts.
APPENDIXES A - 48
Symbol sets supported by the printer’s TrueTypeTM and Type 1 Font Compatible,
and original typefaces
PCL Symbol Set
Set ID
Symbol Set
0D
Typeface
Atlanta
Book
Copenhagen
Portugal
Calgary
Germany
San Diego
Bermuda
Script
US Roman
•
•
•
•
•
•
•
•
•
•
•
•
•
•
•
•
•
•
•
•
•
•
•
•
•
•
•
•
•
BR
Symbol
W
Dingbats
Tennessee
Helsinki
ISO 60 Norwegian 1*
•
0F
ISO 25 French*
0G
HP German*
0I
ISO 15 Italian*
•
•
•
•
•
•
•
•
•
•
0K
ISO 14 JIS ASCII*
•
•
•
•
•
•
•
•
•
•
0N
ISO 8859-1 Latin 1
•
•
•
•
•
•
•
•
•
•
0S
ISO 11 Swedish*
•
•
•
•
•
•
•
•
•
•
0U
ISO 6 ASCII*
•
•
•
•
•
•
•
•
•
•
1D
ISO 61 Norwegian 2*
•
•
•
•
•
•
•
•
•
•
1E
ISO 4 United Kingdom*
•
•
•
•
•
•
•
•
•
•
1F
ISO 69 French*
•
•
•
•
•
•
•
•
•
•
1G
ISO 21 German*
•
•
•
•
•
•
•
•
•
•
1S
HP Spanish*
•
•
•
•
•
•
•
•
•
•
1U
Legal
•
•
•
•
•
•
•
•
•
•
2K
ISO 57 Chinese*
•
•
•
•
•
•
•
•
•
•
2N
ISO 8859-2 Latin 2
•
•
2S
ISO 17 Spanish*
•
•
•
•
•
•
•
•
•
•
2U
ISO 2 International*
•
•
•
•
•
•
•
•
•
•
3S
ISO 10 Swedish*
•
•
•
•
•
•
•
•
•
•
•
4S
ISO 16 Portuguese*
•
•
•
•
•
•
•
•
•
•
5M
PS Math
•
•
•
•
•
•
•
•
•
•
5N
ISO 8859-9 Latin 5
•
•
5S
ISO 84 Portuguese*
•
•
•
•
•
•
•
•
•
5T
Windows 3.1 Latin 5
•
•
•
•
•
6J
Microsoft Publishing
•
•
•
•
•
•
•
•
•
•
6M
Ventura Math
•
•
•
•
•
•
•
•
•
•
6N
ISO 8859-10 Latin 6
•
•
6S
ISO 85 Spanish*
•
•
•
•
•
•
•
•
•
•
7J
Desk Top
•
•
•
•
•
•
•
•
•
•
8M
Math-8
•
•
•
•
•
•
•
•
•
•
8U
Roman-8
•
•
•
•
•
•
•
•
•
•
9E
Windows 3.1 Latin 2
•
•
9J
PC-1004 (OS/2)
•
•
9T
PC Turkish
•
•
9U
Windows 3.0 Latin 1
•
•
•
•
•
•
•
•
•
•
10J
PS Text
•
•
•
•
•
•
•
•
•
•
10U
PC-8
•
•
•
•
•
•
•
•
•
•
11U
PC-8 D/N
•
•
•
•
•
•
•
•
•
•
12J
MC Text
•
•
•
•
•
•
•
•
•
•
12U
PC-850
•
•
•
•
•
•
•
•
•
•
13J
Ventura International
•
•
•
•
•
•
•
•
•
•
14J
Ventura US
•
•
•
•
•
•
•
•
•
•
15U
Pi Font
•
•
•
•
•
•
•
•
•
•
17U
PC-852
•
•
19L
Windows Baltic
•
•
19U
Windows 3.1 Latin 1
•
•
•
•
•
26U
PC-775
•
•
19M
Symbol
579L
Wingdings
0O
OCR-A
1O
OCR-B
•
•
•
•
•
•
•
* The symbol sets marked with an * are variations of the Roman-8 symbol set.
A - 49 APPENDIXES
•
•
•
Quick Reference for Commands
Bar Code Control
The printer can print bar codes in the HP LaserJet, EPSON
FX-850, and IBM Proprinter XL emulation modes.
Print bar codes or expanded characters
Code
Dec
Hex
Format:
ESC i
27 105
1B 69
ESC i n ... n \
Creates bar codes or expanded characters according to the segment of parameters "n ... n". For more
information about parameters, see the following Definition of Parameters. This command must end with
the " \ " code (5CH).
Definition of Parameters
This bar code command can have the following parameters in the parameter segment (n ... n). As
parameters are effective within the single command syntax ESC i n ... n \, they don't apply in the bar code
commands. If certain parameters are not given, they take the preset settings. The last parameter must
be the bar code data start ('b' or 'B') or the expanded character data start ('l' or 'L'). Other parameters
can be given in any sequence. Each parameter can start with a lower-case or upper-case character, for
example, 't0' or 'T0', 's3' or 'S3' and so one.
Bar code mode
n = 't0' or 'T0
n = 't1' or 'T1
n = 't3' or 'T3'
n = 't4' or 'T4'
n = 't5' or 'T5
n = 't6' or 'T6
n = 't9' or 'T9
n = 't12' or 'T12
n = 't13' or 'T13
n = 't14' or 'T14
n = 't130' or 'T130
n = 't131' or 'T131
n = 't132' or 'T132
n = 't133' or 'T133
n = 't134' or 'T134
CODE 39 (default)
Interleaved 2 of 5
FIM (US-Post Net)
Post Net (US-Post Net)
EAN 8, EAN 13, or UPC A
UPC E
Codabar
Code 128 set A
Code 128 set B
Code 128 set C
ISBN (EAN)
ISBN (UPC-E)
EAN 128 set A
EAN 128 set B
EAN 128 set C
This parameter selects the bar code mode as shown above. When n is 't5' or 'T5' the bar code mode
(EAN 8, EAN 13, or UPC A) varies according to the number of characters in the data.
APPENDIXES A - 50
Bar Code, expanded character, line block drawing and box drawing
n = 's0' or 'S0
3: 1 (default)
n = 's1' or 'S1
2: 1
n = 's3' or 'S3
2.5: 1
This parameter selects the bar code style as above. When the EAN 8, EAN 13, UPC-A, Code 128 or
EAN 128 bar code mode is selected, this bar code style parameter is ignored.
Expanded Character
'S'
0 = White
1 = Black
2 = Vertical stripes
3 = Horizontal stripes
4 = Cross hatch
For example 'S' n1 n2
n1 = Background fill pattern
n2 = Foreground fill pattern
If 'S' is followed by only one parameter, the parameter is a foreground fill pattern.
Line block drawing & box drawing
''S''
1 = Black
2 = Vertical stripes
3 = Horizontal stripes
4 = Cross hatch
Bar Code
n = 'mnnn' or 'Mnnn' (nnn = 0 ~ 32767)
This parameter shows the bar code width. The unit of 'nnn' is a percentage.
A - 51 APPENDIXES
Bar code human readable line ON or OFF
n = 'r0' or 'R0
Human readable line OFF
n = 'r1' or 'R1
Human readable line ON
Preset:
Human readable line ON
(1) 'T5' or 't5'
(2) 'T6' or 't6'
(3) 'T130' or 't130'
(4) 'T131' or 't131'
Preset:
Human readable line OFF
All others
This parameter shows whether or not the printer prints the human readable line below the bar code.
Human readable characters are always printed with OCR-B font of 10 pitch and all the current character
style enhancements are masked. The factory setting is determined by the bar code mode selected by 't'
or 'T'.
Quiet zone
n = 'onnn' or 'Onnn' (nnn = 0 ~ 32767)
Quiet zone is the space on both sides of the bar codes. Its width can be shown using the units that are
set by the 'u' of 'U' parameter. (For the description of 'u' or 'U' parameter, see the next section.) The
factory setting of the quiet-zone width is 1 inch.
Bar code, expanded character unit, line block drawing and box drawing
n = 'u0' or 'U0
mm (preset)
n = 'u1' or 'U1
1/10
n = 'u2' or 'U2
1/100
n = 'u3' or 'U3
1/12
n = 'u4' or 'U4
1/120
n = 'u5' or 'U5
1/10 mm
n = 'u6' or 'U6
1/300
n = 'u7' or 'U7
1/720
This parameter shows the measurement units of X-axis offset, Y-axis offset, and bar code height.
Bar code, expanded character, line block drawing and box drawing offset in X-axis
n = 'xnnn' or 'Xnnn'
This parameter shows the offset from the left margin in the 'u'- or 'U'-specified unit.
Bar code & expanded character offset in Y-axis
n = 'ynnn' or 'Ynnn'
This parameter shows the downward offset from the current print position in the 'u'- or 'U'-specified unit.
APPENDIXES A - 52
Bar code, expanded character, line block drawing and box drawing height
n = 'hnnn', 'Hnnn', 'dnnn', or 'Dnnn'
(1)
(2)
(3)
EAN13, EAN8, UPC-A, ISBN (EAN13, EAN8, UPC-A),
ISBN (UPC-E):
22 mm
UPC-E:
18 mm
Others:
12 mm
Expanded characters → 2.2 mm (preset)
Line block drawing and box drawing → 1 dot
This parameter shows the height of bar codes or expanded characters as shown above. It can start with
'h', 'H', 'd', or 'D'. The height of bar codes is shown in the 'u'- or 'U'-specified unit. The factory setting of
the bar code height (12 mm, 18 mm or 22 mm) is determined by the bar code mode selected by 't' or 'T'.
Expanded character width, line block drawing and box drawing
n = 'wnnn' or 'Wnnn'
Expanded character → 1.2 mm
Line block drawing and box drawing → 1 dot
This parameter shows the width of expanded characters as shown above.
Expanded character rotation
n = 'a0' or 'A1
'Upright (preset)
n = 'a1' or 'A1
'Rotated 90 degrees
n = 'a2' or 'A2
'Upside down, rotated 180 degrees
n = 'a3' or 'A3
'Rotated 270 degrees
Bar code data start
n = "b" or "B"
Data that follows 'b' or 'B' is read in as bar code data. Bar code data must end with the ' \ ' code (5CH),
which also ends this command. The acceptable bar code data is determined by the bar code mode
selected by 't' or 'T'.
■ When CODE 39 is selected with the parameter 't0' or 'T0'
Forty three characters '0' to '9', 'A' to 'Z', '-', ' . ', ' (space)', '$', ' / ', '+', and '%' can be accepted as bar
code data. Other characters will cause a data error. The number of characters for bar codes is not
limited. The bar code data automatically starts and ends with an asterisk ' * ' (start character and stop
character). If the received data has an asterisk ' * ' at the beginning or end, the asterisk is regarded
as a start character or stop character.
■ When Interleaved 2 of 5 is selected with the parameter 't1' or 'T1':
Ten numerical characters '0' to '9' can be accepted as bar code data. Other characters cause a data
error. The number of characters for bar codes is not limited. Because this mode of bar codes needs
even characters, if the bar code data has odd characters, '0' is automatically added to the end of the
bar code data.
■ When FIM (US-Post Net) is selected with the parameter 't3' or 'T3'
Characters 'A' to 'D' are valid and one digit of data can be printed. Upper-case and lower-case
alphabet characters can be accepted.
A - 53 APPENDIXES
■ When Post Net (US-Post Net) is selected with the parameter 't4' or 'T4'
Numbers '0' to '9' can be data and it must end with a check digit. '?' can be used instead of the check
digit.
■ When EAN 8, EAN 13, or UPC A is selected with the parameter 't5' or 'T5'
Ten numbers '0' to '9' can be accepted as bar code data. The number of characters for bar codes is
limited as follows:
EAN 8:
EAN 13:
UPC A:
Total 8 digits (7 digits + 1 check digit)
Total 13 digits (12 digits + 1 check digit)
Total 12 digits (11 digits + 1 check digit)
A number of characters other than above will cause data error that results in the bar code data being
printed as normal print data. If the check digit is not correct, the printer calculates the correct check
digit automatically so that the correct bar code data will be printed. When EAN13 is selected, adding
'+' and a two-digit or five-digit number after the data can create an add-on code.
■ When UPC-E is selected with the parameter "t6" or "T6":
The numbers '0' to '9' can be accepted as bar code data.
1
Eight digits (standard format) The first character must be '0' and the data must end with a check digit.
Total eight digits = '0' plus 6 digits plus 1 check digit.
2 Six digits
The first character and the last check digit are removed from the eight digit data.
1: For eight digits, '?' can be used instead of a check digit.
2: Adding '+' and two-digit or five-digit number after the data creates an add-on code for all six and eight digit
formats.
■ When Codebar is chosen with the parameter 't9' or 'T9'
Characters '0' to '9', '-', ' . ', '$', '/', '+', ' : ' can be printed. Characters 'A' to 'D' can be printed as a
start-stop code, which can be upper case or lower case. If there is no start-stop code, errors will
happen. A check digit cannot be added and using '?' causes errors.
■ When Code 128 Set A, Set B, or Set C is selected with the parameter 't12' or 'T12,' 't13' or 'T13,' or
't14' or 'T14'
Code 128 sets A, B and C can be individually selected. Set A indicates characters Hex 00 to 5F. Set
B includes characters Hex 20 to 7F. Set C includes the pairs 00 to 99. Switching is allowed between
the code sets by sending %A, %B, or %C. FNC 1, 2, 3, and 4 are produced with %1, %2, %3, and
%4. The SHIFT code, %S, allows temporary switching (for one character only) from set A to set B
and vice versa. The '%' character can be encoded by sending it twice.
■ When ISBN (EAN) is selected with the parameter 't130' or 'T130'
The same rules apply as for 't5' or 'T5'.
■ When ISBN (UPC-E) is selected with the parameter 't131' or 'T131':
The same rules apply as for 't6' or 'T6'.
■ When EAN 128 set A, set B or set C is selected with the parameter 't132' or 'T132', 't133' or 'T133'
or 't134' or 'T134'
The same rules apply as for 't12' or 'T12', 't13' or 'T13', or 't14' or 'T14'.
APPENDIXES A - 54
Box drawing
ESC i ... E (or e)
'E' or 'e' is a terminator.
Line block drawing
ESC i ... V (or v)
'V' or 'v' is a terminator.
Expanded character data start
n = 'l' or 'L'
Data that follows 'l' or 'L' is read as expanded character data (or labeling data). Expanded character data
must end with the ' \ ' code (5CH), which also ends this command.
A - 55 APPENDIXES
Example Program Listings
WIDTH "LPT1:",255
'CODE 39
LPRINT CHR$(27);"it0r1s0o0x00y00bCODE39?\";
'Interleaved 2 of 5
LPRINT CHR$(27);"it1r1s0o0x00y20b123456?\";
'FIM
LPRINT CHR$(27);"it3r1o0x00y40bA\";
'Post Net
LPRINT CHR$(27);"it4r1o0x00y60b1234567890?\";
'EAN-8
LPRINT CHR$(27);"it5r1o0x00y70b1234567?\";
'UPC-A
LPRINT CHR$(27);"it5r1o0x50y70b12345678901?\";
'EAN-13
LPRINT CHR$(27);"it5r1o0x100y70b123456789012?\";
'UPC-E
LPRINT CHR$(27);"it6r1o0x150y70b0123456?\";
'Codabar
LPRINT CHR$(27);"it9r1s0o0x00y100bA123456A\";
'Code 128 set A
LPRINT CHR$(27);"it12r1o0x00y120bCODE128A12345?\";
'Code 128 set B
LPRINT CHR$(27);"it13r1o0x00y140bCODE128B12345?\";
'Code 128 set C
LPRINT CHR$(27);"it14r1o0x00y160b";CHR$(1);CHR$(2);"?\";
'ISBN(EAN)
LPRINTCHR$(27);"it130r1o0x00y180b123456789012?+12345\";
'EAN 128 set A
LPRINT CHR$(27);"it132r1o0x00y210b1234567890?\";
LPRINT CHR$(12)
END
APPENDIXES A - 56
Index
Symbols
+ or - button .................................................. 4-3
A
Accessories and supplies (USA) ............. VIII, XI
Alarm LED .....................................................4-8
Automatic emulation selection .................... 3-16
Automatic interface selection ...................... 3-17
B
Factory settings ..................................3-18, 4-23
Faded printouts .............................................5-7
Fuser parts ..................................................6-11
Fuser unit and transfer roll cartridge ..... 6-5, A-3
G
Go button ......................................................4-2
H
HP LaserJet mode ......................................4-22
HP-GL mode ...............................................4-22
HRC (High Resolution Control) .....................3-7
Back button ...................................................4-4
Back cover .................................................... 1-2
Bar code control ......................................... A-50
Bitmapped font ........................................... A-32
Booklet ...................................................3-3, 3-4
BRAdmin professional ................................ 3-12
Brother Solutions Center .......................... VII, XI
BR-Script 3 ...........................................3-1, 4-22
Buttons .......................................................... 4-2
Buzzer ......................................................... 4-26
IBM Proprinter XL mode .......... 4-17, 4-18, 4-22
INFORMATION menu .................................4-13
INTERFACE menu ......................................4-20
C
L
Center output tray ......................................... 1-1
Cleaning the printer ..................................... 6-15
CompactFlash card (option) ......................... A-4
Consumable items ....................................... A-3
Control panel ..........................................1-1, 4-1
Labels ................................................. 2-4, A-29
LCD menu ...................................................4-12
LED ...............................................................4-9
Lower tray unit (option) ................................ A-8
D
Macintosh® ..........................................2-28, 5-5
Menu button ..................................................4-2
Modes .........................................................4-22
Date and time setting .................................. 4-21
Delete storage ............................................. 4-15
Device options .............................................. 3-5
DIMM memory (option) ....................... 2-26, A-6
DOS ............................................................5-14
Duplex printing ............................................ 2-29
Duplex unit (option) ............................. A-2, A-16
Duplex unit connector ................................... 1-2
E
Emulation mode .......................................... 3-16
Envelopes .................................. 2-4, 2-19, A-29
EPSON FX-850 mode ................................. 4-22
Error messages ........................................... 5-15
Ethernet interface connector ......................... 1-2
F
Face-up Output Tray ................................... 2-25
Face-up output tray ....................................... 1-2
I-1
I
J
Job Cancel button .........................................4-2
M
N
Network .......................................................5-13
NETWORK menu ........................................4-19
O
Offset catch tray (option) .....................A-2, A-20
Options ................................................ 2-26, A-1
P
Paper .....................................................2-1, 2-7
Paper jams ..................................................5-17
PAPER menu ..............................................4-13
Paper meter ..................................................1-1
Paper stopper ...............................................1-1
Paper tray .................. 1-1, 2-9, 2-12, 2-15, 2-20
Parallel interface connector ..........................1-2
PCL6 ............................................................. 3-1
Power ............................................................ 5-2
Power cord and connector .....................1-2, 1-4
Power save mode ....................................... 4-23
Power switch ................................................. 1-1
PRINT MENU menu .................................... 4-16
Print quality ............................................3-3, 5-6
Printer driver (Macintosh®) ................3-13, 3-14
Printer driver (Windows®) ...............3-1, 3-2, 3-9
PROOF data ................................................. 4-6
PUBLIC data ................................................. 4-6
Q
QUALITY menu ........................................... 4-14
R
Ready LED .................................................... 4-8
Register your printer (USA) ...................... VII, XI
Reprint button ............................................... 4-4
RESET MENU menu .................................. 4-20
S
Scalable font .............................................. A-32
SECURE data ............................................... 4-6
Secure Print button ....................................... 4-3
Set button ...................................................... 4-3
SETUP menu .............................................. 4-14
Software (Windows®) ................................. 3-12
Suitable paper types ..................................... 2-1
T
Toner cartridge ...................................... 6-1, A-3
Toner save mode ........................................4-14
Transfer roll cartridge ................................... A-3
Transparencies .......................... 2-4, 2-23, A-29
U
Unsuitable paper types ................................. 2-7
USB interface ................................................ 1-2
USB interface connector ...............................1-2
V
Ventilation grille ......................................1-1, 1-2
W
Watermark .................................................... 3-4
Windows® ............................................2-28, 5-4
I-2