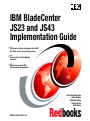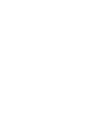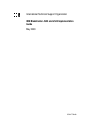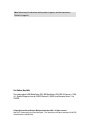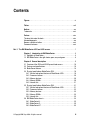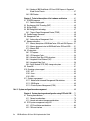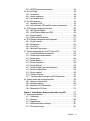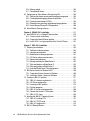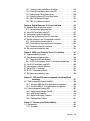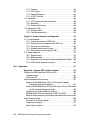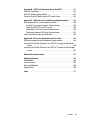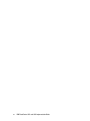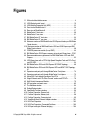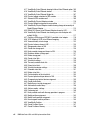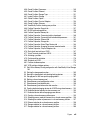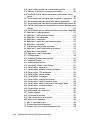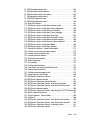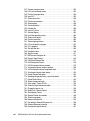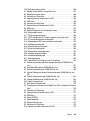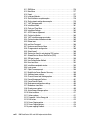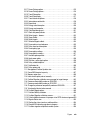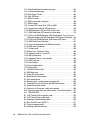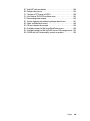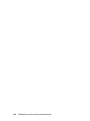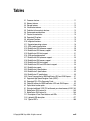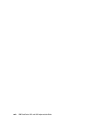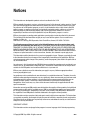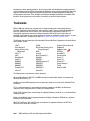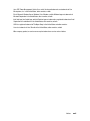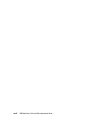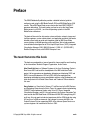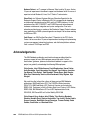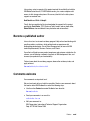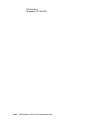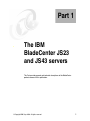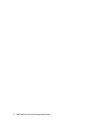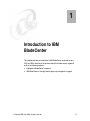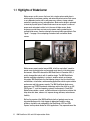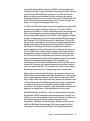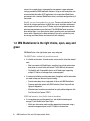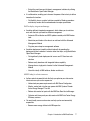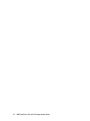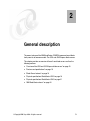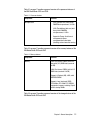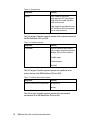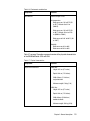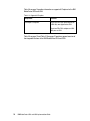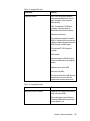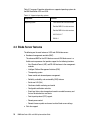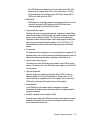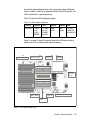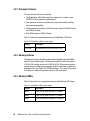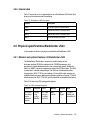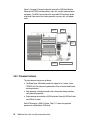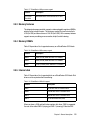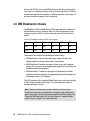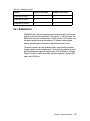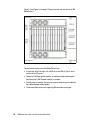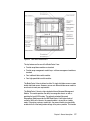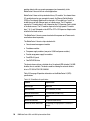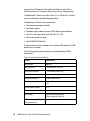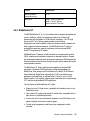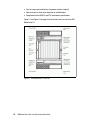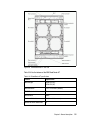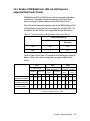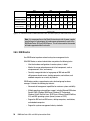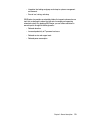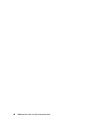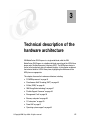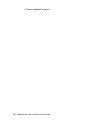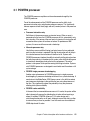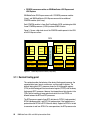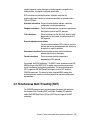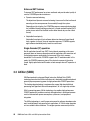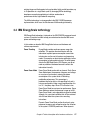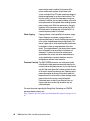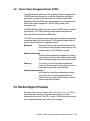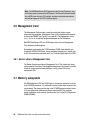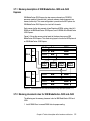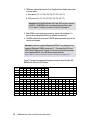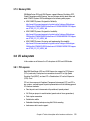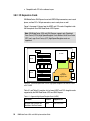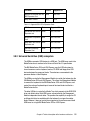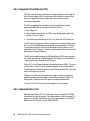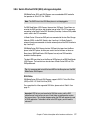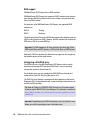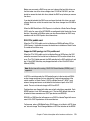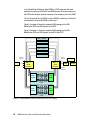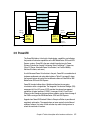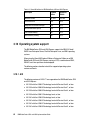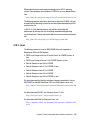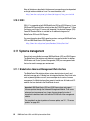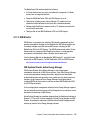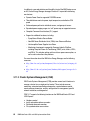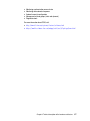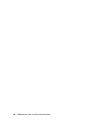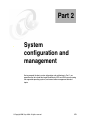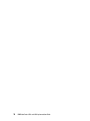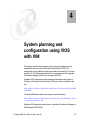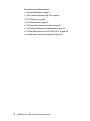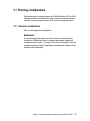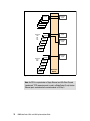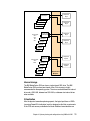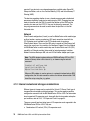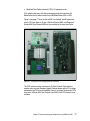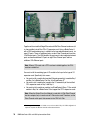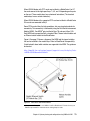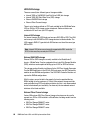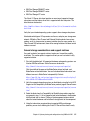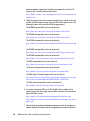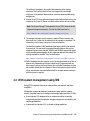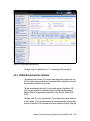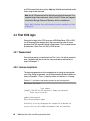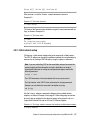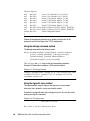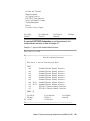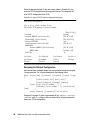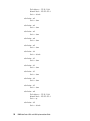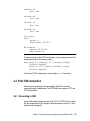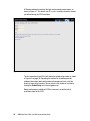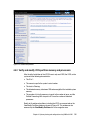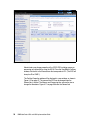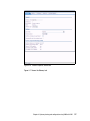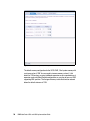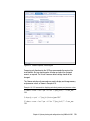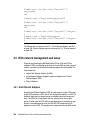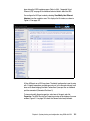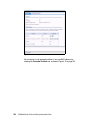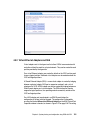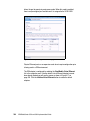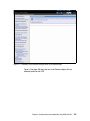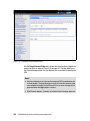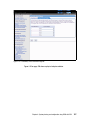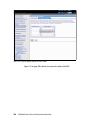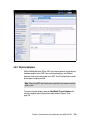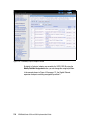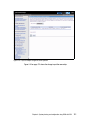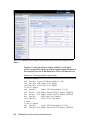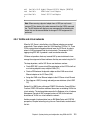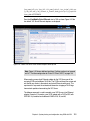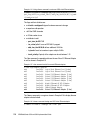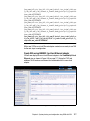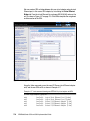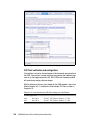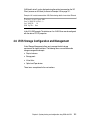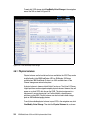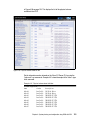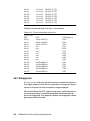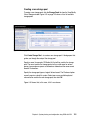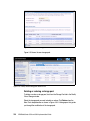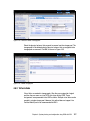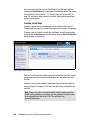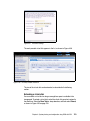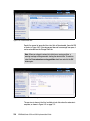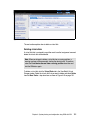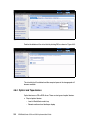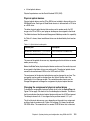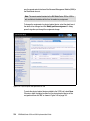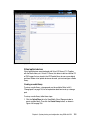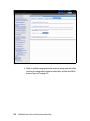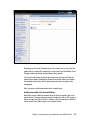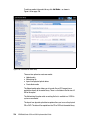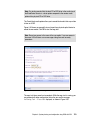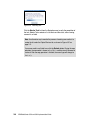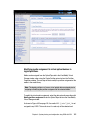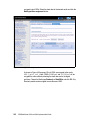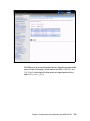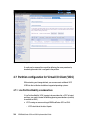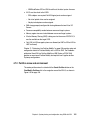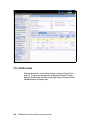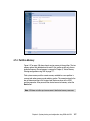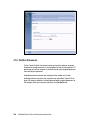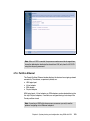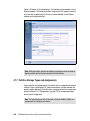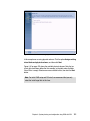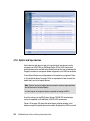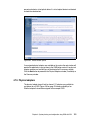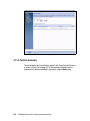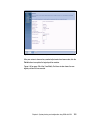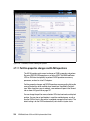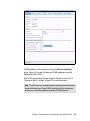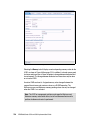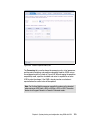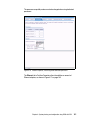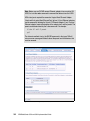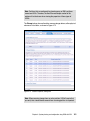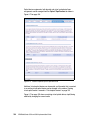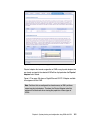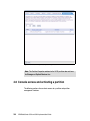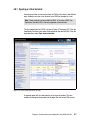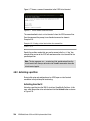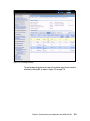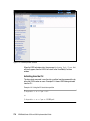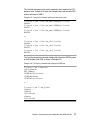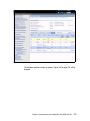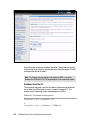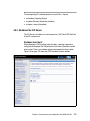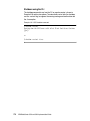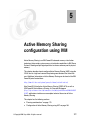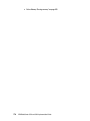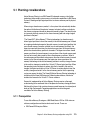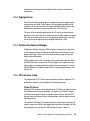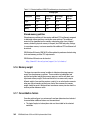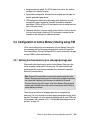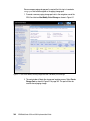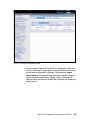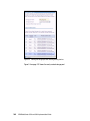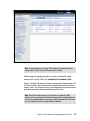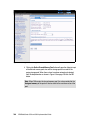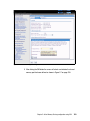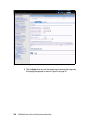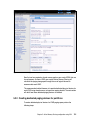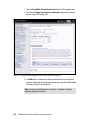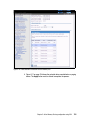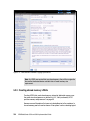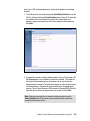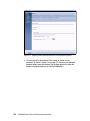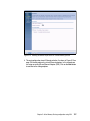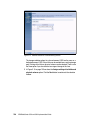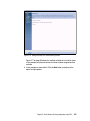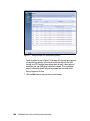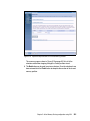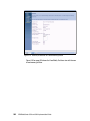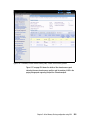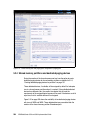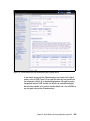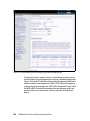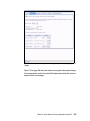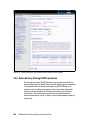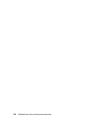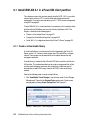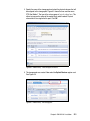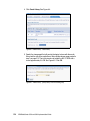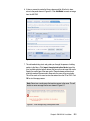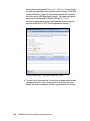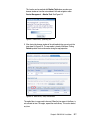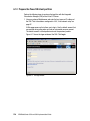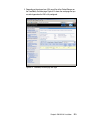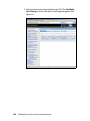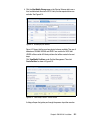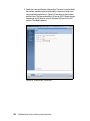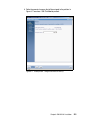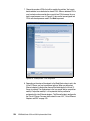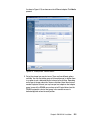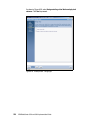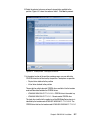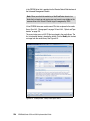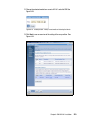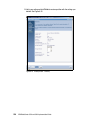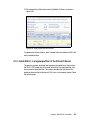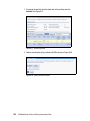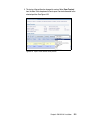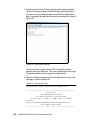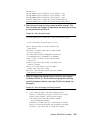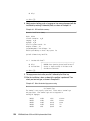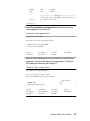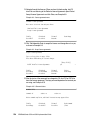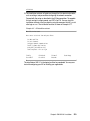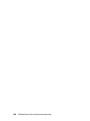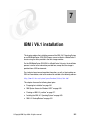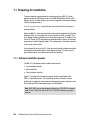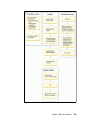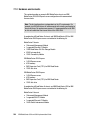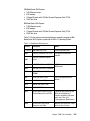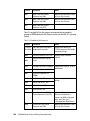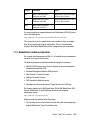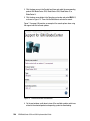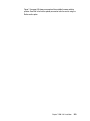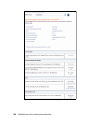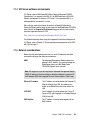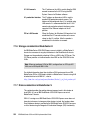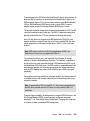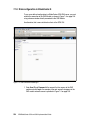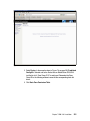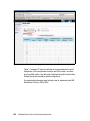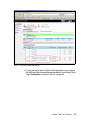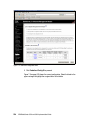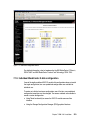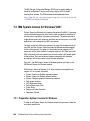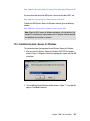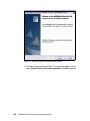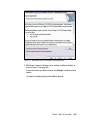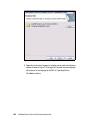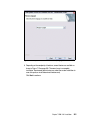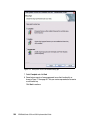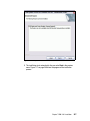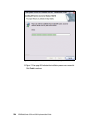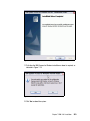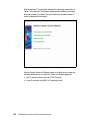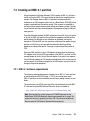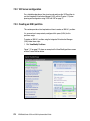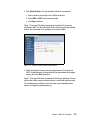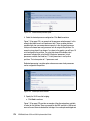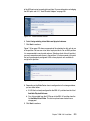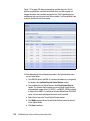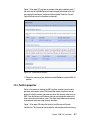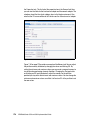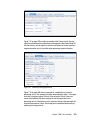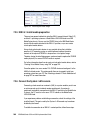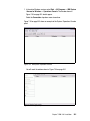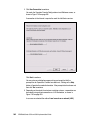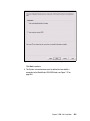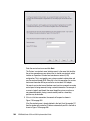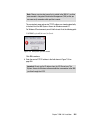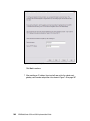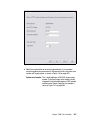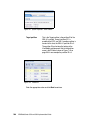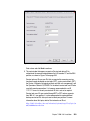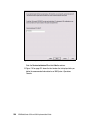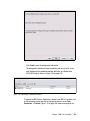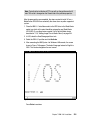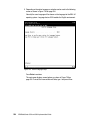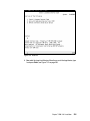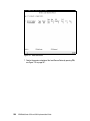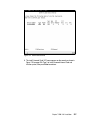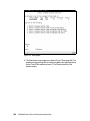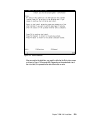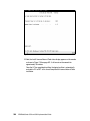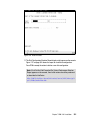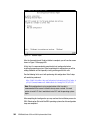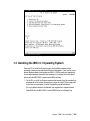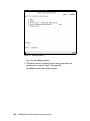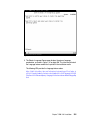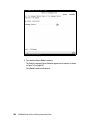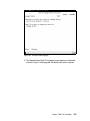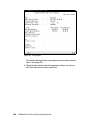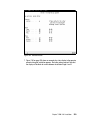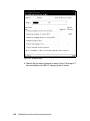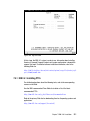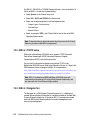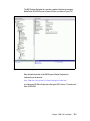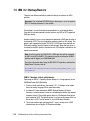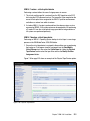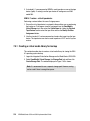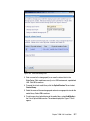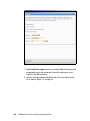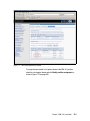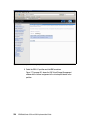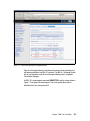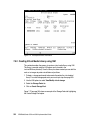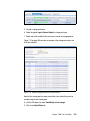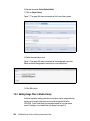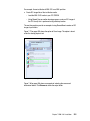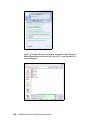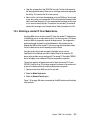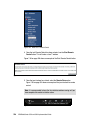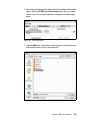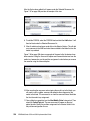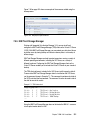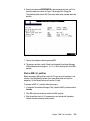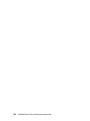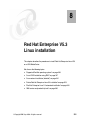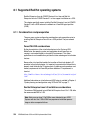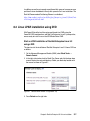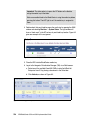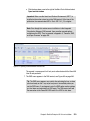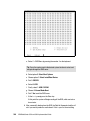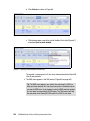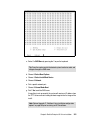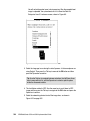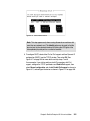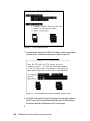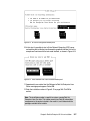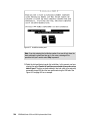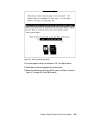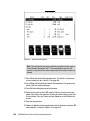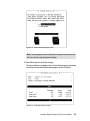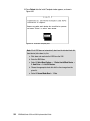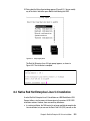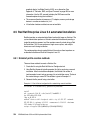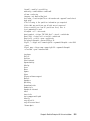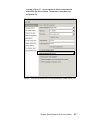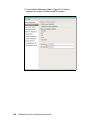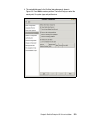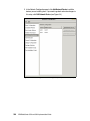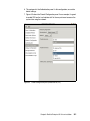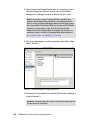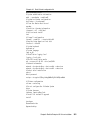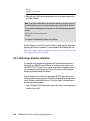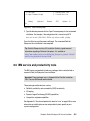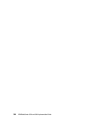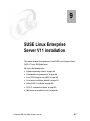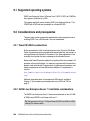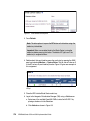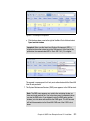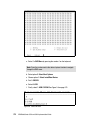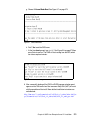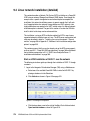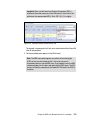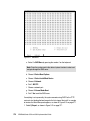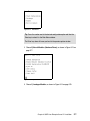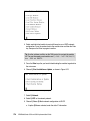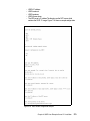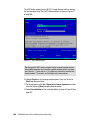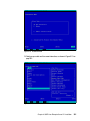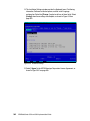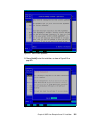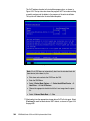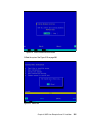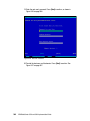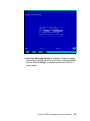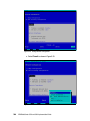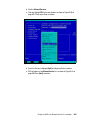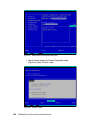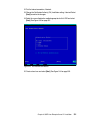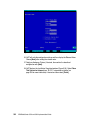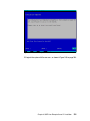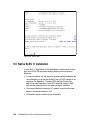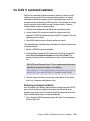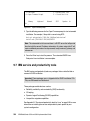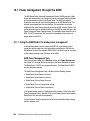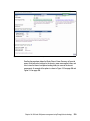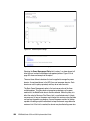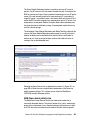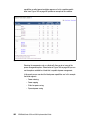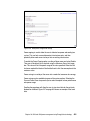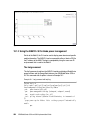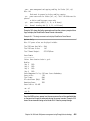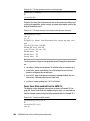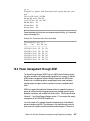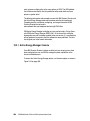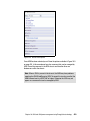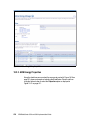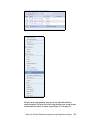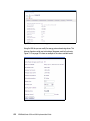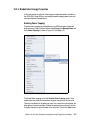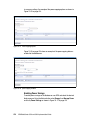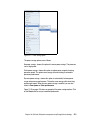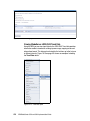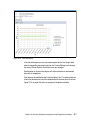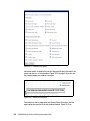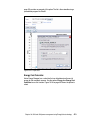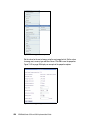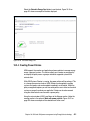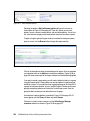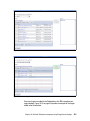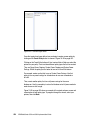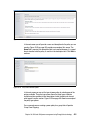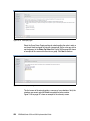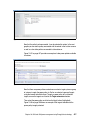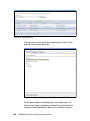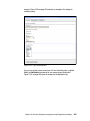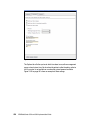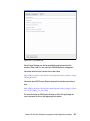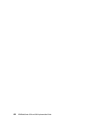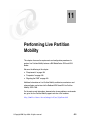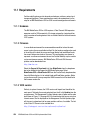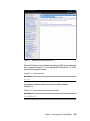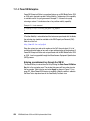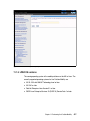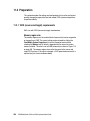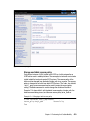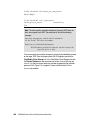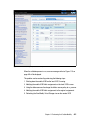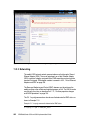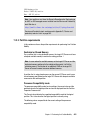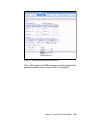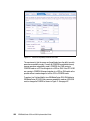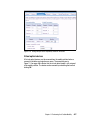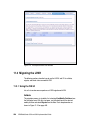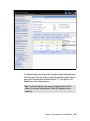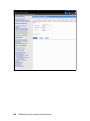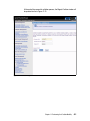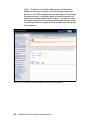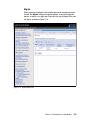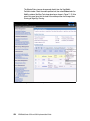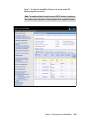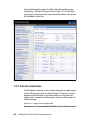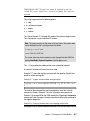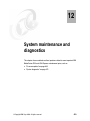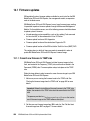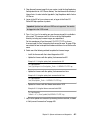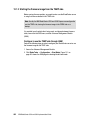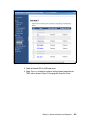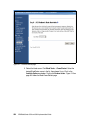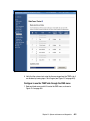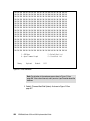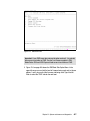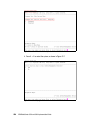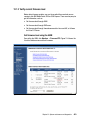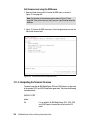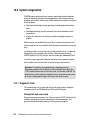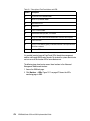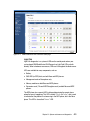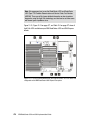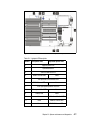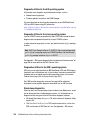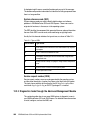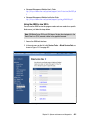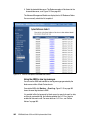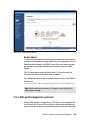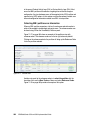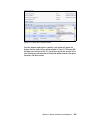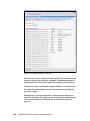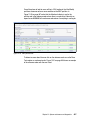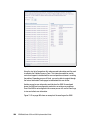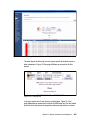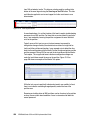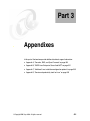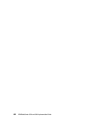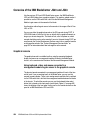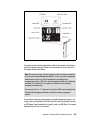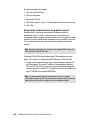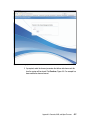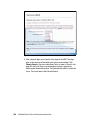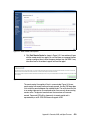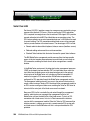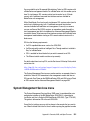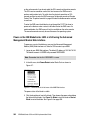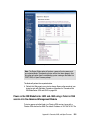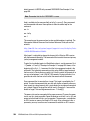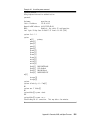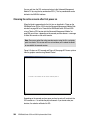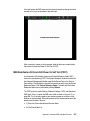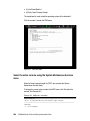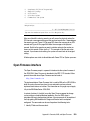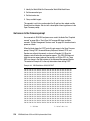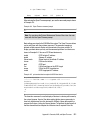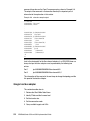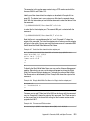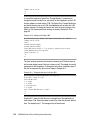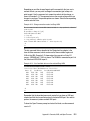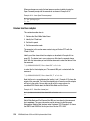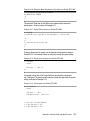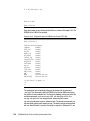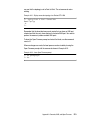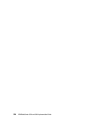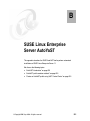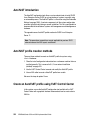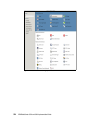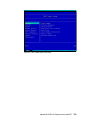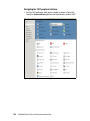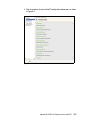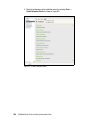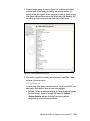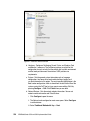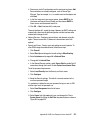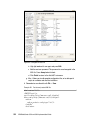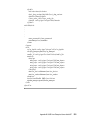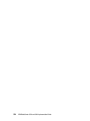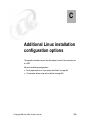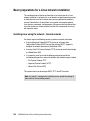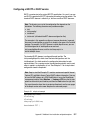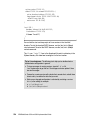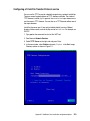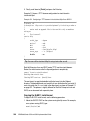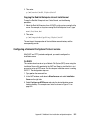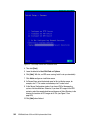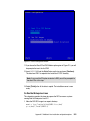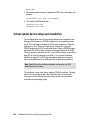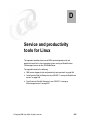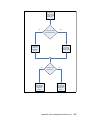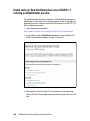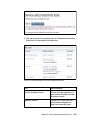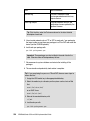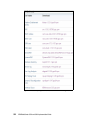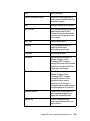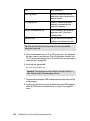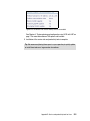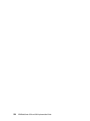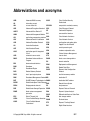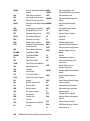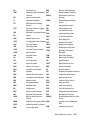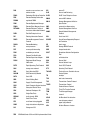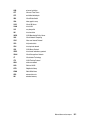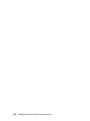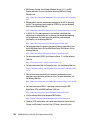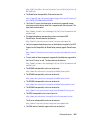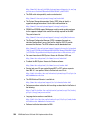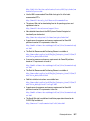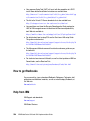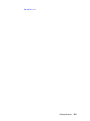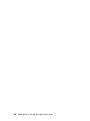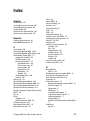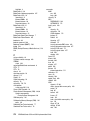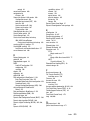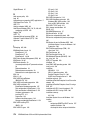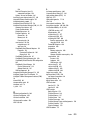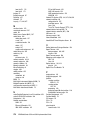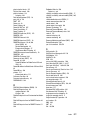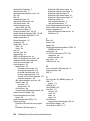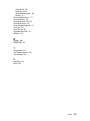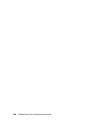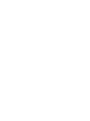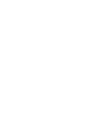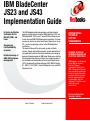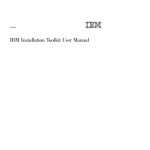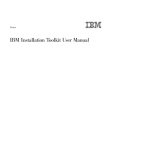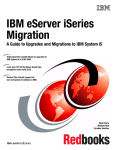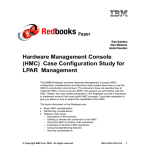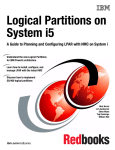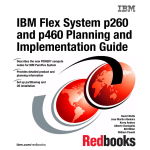Download E-Tech ET8 Specifications
Transcript
Front cover IBM BladeCenter JS23 and JS43 Implementation Guide Featuring installation techniques for the IBM AIX, IBM i, and Linux operating systems Showing Live Partition Mobility scenarios Detailed coverage of AMS, IVM and power management Alex Zanetti de Lima Kerry Anders Nahman Cohen Steven Strain Vasfi Gucer ibm.com/redbooks International Technical Support Organization IBM BladeCenter JS23 and JS43 Implementation Guide May 2009 SG24-7740-00 Note: Before using this information and the product it supports, read the information in “Notices” on page xxv. First Edition (May 2009) This edition applies to IBM BladeCenter JS23, IBM BladeCenter JS43, IBM AIX Version 6.1, IBM i 6.1, Red Hat Enterprise Linux for POWER Version 5.3, SUSE Linux Enterprise Server 11 for POWER.. © Copyright International Business Machines Corporation 2009. All rights reserved. Note to U.S. Government Users Restricted Rights -- Use, duplication or disclosure restricted by GSA ADP Schedule Contract with IBM Corp. Contents Figures . . . . . . . . . . . . . . . . . . . . . . . . . . . . . . . . . . . . . . . . . . . . . . . . . . . . . . . xi Tables . . . . . . . . . . . . . . . . . . . . . . . . . . . . . . . . . . . . . . . . . . . . . . . . . . . . . . xxiii Notices . . . . . . . . . . . . . . . . . . . . . . . . . . . . . . . . . . . . . . . . . . . . . . . . . . . . . xxv Trademarks . . . . . . . . . . . . . . . . . . . . . . . . . . . . . . . . . . . . . . . . . . . . . . . . . . xxvi Preface . . . . . . . . . . . . . . . . . . . . . . . . . . . . . . . . . . . . . . . . . . . . . . . . . . . . . xxix The team that wrote this book . . . . . . . . . . . . . . . . . . . . . . . . . . . . . . . . . . . . xxix Acknowledgements . . . . . . . . . . . . . . . . . . . . . . . . . . . . . . . . . . . . . . . . . . . . xxx Become a published author . . . . . . . . . . . . . . . . . . . . . . . . . . . . . . . . . . . . . . xxxi Comments welcome. . . . . . . . . . . . . . . . . . . . . . . . . . . . . . . . . . . . . . . . . . . . xxxi Part 1. The IBM BladeCenter JS23 and JS43 servers . . . . . . . . . . . . . . . . . . . . . . . . . . . . . . 1 Chapter 1. Introduction to IBM BladeCenter. . . . . . . . . . . . . . . . . . . . . . . . . 3 1.1 Highlights of BladeCenter . . . . . . . . . . . . . . . . . . . . . . . . . . . . . . . . . . . . . . 4 1.2 IBM BladeCenter is the right choice, open, easy and green . . . . . . . . . . . . 6 Chapter 2. General description . . . . . . . . . . . . . . . . . . . . . . . . . . . . . . . . . . . 9 2.1 Overview of the JS23 and JS43 Express blade servers . . . . . . . . . . . . . . 10 2.2 Features and specifications. . . . . . . . . . . . . . . . . . . . . . . . . . . . . . . . . . . . 10 2.3 Blade Server features . . . . . . . . . . . . . . . . . . . . . . . . . . . . . . . . . . . . . . . . 16 2.4 Physical specifications BladeCenter JS23 . . . . . . . . . . . . . . . . . . . . . . . . 18 2.4.1 Minimal and optional features of BladeCenter JS23 . . . . . . . . . . . . . 18 2.4.2 Processor features . . . . . . . . . . . . . . . . . . . . . . . . . . . . . . . . . . . . . . 20 2.4.3 Memory features . . . . . . . . . . . . . . . . . . . . . . . . . . . . . . . . . . . . . . . . 20 2.4.4 Memory DIMMs . . . . . . . . . . . . . . . . . . . . . . . . . . . . . . . . . . . . . . . . . 20 2.4.5 Internal disk. . . . . . . . . . . . . . . . . . . . . . . . . . . . . . . . . . . . . . . . . . . . 21 2.5 Physical specifications BladeCenter JS43 . . . . . . . . . . . . . . . . . . . . . . . . 21 2.5.1 Minimal and optional features of BladeCenter JS43 . . . . . . . . . . . . . 21 2.5.2 Processor features . . . . . . . . . . . . . . . . . . . . . . . . . . . . . . . . . . . . . . 22 2.5.3 Memory features . . . . . . . . . . . . . . . . . . . . . . . . . . . . . . . . . . . . . . . . 23 2.5.4 Memory DIMMs . . . . . . . . . . . . . . . . . . . . . . . . . . . . . . . . . . . . . . . . . 23 2.5.5 Internal disk. . . . . . . . . . . . . . . . . . . . . . . . . . . . . . . . . . . . . . . . . . . . 23 2.6 IBM BladeCenter chassis . . . . . . . . . . . . . . . . . . . . . . . . . . . . . . . . . . . . . 24 2.6.1 BladeCenter H. . . . . . . . . . . . . . . . . . . . . . . . . . . . . . . . . . . . . . . . . . 25 2.6.2 BladeCenter S. . . . . . . . . . . . . . . . . . . . . . . . . . . . . . . . . . . . . . . . . . 29 2.6.3 BladeCenter HT . . . . . . . . . . . . . . . . . . . . . . . . . . . . . . . . . . . . . . . . 33 © Copyright IBM Corp. 2009. All rights reserved. iii 2.6.4 Number of IBM BladeCenter JS23 and JS43 Express in Supported Blade Center Chassis . . . . . . . . . . . . . . . . . . . . . . . . . . . . . . . . . . . . 37 2.6.5 IBM Director . . . . . . . . . . . . . . . . . . . . . . . . . . . . . . . . . . . . . . . . . . . 38 Chapter 3. Technical description of the hardware architecture . . . . . . . . 41 3.1 POWER6 processor . . . . . . . . . . . . . . . . . . . . . . . . . . . . . . . . . . . . . . . . . 43 3.1.1 Decimal floating point . . . . . . . . . . . . . . . . . . . . . . . . . . . . . . . . . . . . 44 3.2 Simultaneous Multi Threading (SMT) . . . . . . . . . . . . . . . . . . . . . . . . . . . . 45 3.3 AltiVec (SIMD). . . . . . . . . . . . . . . . . . . . . . . . . . . . . . . . . . . . . . . . . . . . . . 46 3.4 IBM EnergyScale technology . . . . . . . . . . . . . . . . . . . . . . . . . . . . . . . . . . 47 3.4.1 Thermal Power Management Device (TPMD) . . . . . . . . . . . . . . . . . 49 3.5 Flexible Support Processor . . . . . . . . . . . . . . . . . . . . . . . . . . . . . . . . . . . . 49 3.6 Management Card. . . . . . . . . . . . . . . . . . . . . . . . . . . . . . . . . . . . . . . . . . . 50 3.6.1 Anchor chip on Management Card . . . . . . . . . . . . . . . . . . . . . . . . . . 50 3.7 Memory subsystem . . . . . . . . . . . . . . . . . . . . . . . . . . . . . . . . . . . . . . . . . . 50 3.7.1 Memory description of IBM BladeCenter JS23 and JS43 Express . . 51 3.7.2 Memory placement rules for IBM BladeCenter JS23 and JS43 . . . . 51 3.7.3 Memory RAS . . . . . . . . . . . . . . . . . . . . . . . . . . . . . . . . . . . . . . . . . . . 53 3.8 I/O subsystem . . . . . . . . . . . . . . . . . . . . . . . . . . . . . . . . . . . . . . . . . . . . . . 53 3.8.1 PCI express. . . . . . . . . . . . . . . . . . . . . . . . . . . . . . . . . . . . . . . . . . . . 53 3.8.2 I/O Expansion Cards . . . . . . . . . . . . . . . . . . . . . . . . . . . . . . . . . . . . . 54 3.8.3 Universal Serial Bus (USB) subsystem . . . . . . . . . . . . . . . . . . . . . . . 55 3.8.4 Integrated Virtual Ethernet (IVE) . . . . . . . . . . . . . . . . . . . . . . . . . . . . 56 3.8.5 Integrated Video Card . . . . . . . . . . . . . . . . . . . . . . . . . . . . . . . . . . . . 56 3.8.6 Serial Attached SCSI (SAS) storage subsystem. . . . . . . . . . . . . . . . 57 3.9 PowerVM. . . . . . . . . . . . . . . . . . . . . . . . . . . . . . . . . . . . . . . . . . . . . . . . . . 61 3.10 Operating system support . . . . . . . . . . . . . . . . . . . . . . . . . . . . . . . . . . . . 62 3.10.1 AIX . . . . . . . . . . . . . . . . . . . . . . . . . . . . . . . . . . . . . . . . . . . . . . . . . 62 3.10.2 Linux . . . . . . . . . . . . . . . . . . . . . . . . . . . . . . . . . . . . . . . . . . . . . . . . 63 3.10.3 IBM i . . . . . . . . . . . . . . . . . . . . . . . . . . . . . . . . . . . . . . . . . . . . . . . . 64 3.11 Systems management. . . . . . . . . . . . . . . . . . . . . . . . . . . . . . . . . . . . . . . 64 3.11.1 BladeCenter Advanced Management Web interface . . . . . . . . . . . 64 3.11.2 IBM Director . . . . . . . . . . . . . . . . . . . . . . . . . . . . . . . . . . . . . . . . . . 65 3.11.3 Cluster Systems Management (CSM). . . . . . . . . . . . . . . . . . . . . . . 66 Part 2. System configuration and management. . . . . . . . . . . . . . . . . . . . . . . . . . . . . . . . . . 69 Chapter 4. System planning and configuration using VIOS with IVM . . . 71 4.1 Planning considerations . . . . . . . . . . . . . . . . . . . . . . . . . . . . . . . . . . . . . . 73 4.1.1 General considerations . . . . . . . . . . . . . . . . . . . . . . . . . . . . . . . . . . . 73 4.1.2 Internal and external storage considerations . . . . . . . . . . . . . . . . . . 76 4.2 VIOS system management using IVM . . . . . . . . . . . . . . . . . . . . . . . . . . . 83 4.2.1 VIOS installation considerations . . . . . . . . . . . . . . . . . . . . . . . . . . . . 84 4.2.2 IVM user interface . . . . . . . . . . . . . . . . . . . . . . . . . . . . . . . . . . . . . . . 84 iv IBM BladeCenter JS23 and JS43 Implementation Guide 4.2.3 VIOS/IVM command line interface . . . . . . . . . . . . . . . . . . . . . . . . . . 85 4.3 First VIOS login . . . . . . . . . . . . . . . . . . . . . . . . . . . . . . . . . . . . . . . . . . . . . 86 4.3.1 Password set. . . . . . . . . . . . . . . . . . . . . . . . . . . . . . . . . . . . . . . . . . . 86 4.3.2 License acceptance . . . . . . . . . . . . . . . . . . . . . . . . . . . . . . . . . . . . . 86 4.3.3 Initial network setup . . . . . . . . . . . . . . . . . . . . . . . . . . . . . . . . . . . . . 87 4.4 First IVM connection . . . . . . . . . . . . . . . . . . . . . . . . . . . . . . . . . . . . . . . . . 93 4.4.1 Connecting to IVM. . . . . . . . . . . . . . . . . . . . . . . . . . . . . . . . . . . . . . . 93 4.4.2 Verify and modify VIOS partition memory and processors . . . . . . . . 95 4.5 VIOS network management and setup . . . . . . . . . . . . . . . . . . . . . . . . . . 100 4.5.1 Host Ethernet Adapters. . . . . . . . . . . . . . . . . . . . . . . . . . . . . . . . . . 100 4.5.2 Virtual Ethernet Adapters and SEA. . . . . . . . . . . . . . . . . . . . . . . . . 103 4.5.3 Physical adapters . . . . . . . . . . . . . . . . . . . . . . . . . . . . . . . . . . . . . . 109 4.5.4 VLANs and virtual networks . . . . . . . . . . . . . . . . . . . . . . . . . . . . . . 113 4.6 VIOS Storage Configuration and Management. . . . . . . . . . . . . . . . . . . . 121 4.6.1 Physical volumes . . . . . . . . . . . . . . . . . . . . . . . . . . . . . . . . . . . . . . 122 4.6.2 Storage pools . . . . . . . . . . . . . . . . . . . . . . . . . . . . . . . . . . . . . . . . . 124 4.6.3 Virtual disks. . . . . . . . . . . . . . . . . . . . . . . . . . . . . . . . . . . . . . . . . . . 127 4.6.4 Optical and Tape devices . . . . . . . . . . . . . . . . . . . . . . . . . . . . . . . . 132 4.7 Partition configuration for Virtual I/O Client (VIOC) . . . . . . . . . . . . . . . . . 144 4.7.1 Live Partition Mobility considerations . . . . . . . . . . . . . . . . . . . . . . . 144 4.7.2 Partition name and environment . . . . . . . . . . . . . . . . . . . . . . . . . . . 145 4.7.3 Partition name . . . . . . . . . . . . . . . . . . . . . . . . . . . . . . . . . . . . . . . . . 146 4.7.4 Partition Memory . . . . . . . . . . . . . . . . . . . . . . . . . . . . . . . . . . . . . . . 147 4.7.5 Partition Processors . . . . . . . . . . . . . . . . . . . . . . . . . . . . . . . . . . . . 148 4.7.6 Partition Ethernet . . . . . . . . . . . . . . . . . . . . . . . . . . . . . . . . . . . . . . 149 4.7.7 Partition Storage Types and Assignments . . . . . . . . . . . . . . . . . . . 150 4.7.8 Optical and tape devices. . . . . . . . . . . . . . . . . . . . . . . . . . . . . . . . . 152 4.7.9 Physical adapters . . . . . . . . . . . . . . . . . . . . . . . . . . . . . . . . . . . . . . 153 4.7.10 Partition Summary. . . . . . . . . . . . . . . . . . . . . . . . . . . . . . . . . . . . . 154 4.7.11 Partition properties changes and DLPAR operations . . . . . . . . . . 156 4.8 Console access and activating a partition . . . . . . . . . . . . . . . . . . . . . . . . 166 4.8.1 Opening a virtual terminal . . . . . . . . . . . . . . . . . . . . . . . . . . . . . . . . 167 4.8.2 Activating a partition . . . . . . . . . . . . . . . . . . . . . . . . . . . . . . . . . . . . 168 4.8.3 Shutdown a VIO Client partition . . . . . . . . . . . . . . . . . . . . . . . . . . . 172 4.8.4 Shutdown the VIO Server . . . . . . . . . . . . . . . . . . . . . . . . . . . . . . . . 175 Chapter 5. Active Memory Sharing configuration using IVM . . . . . . . . . 177 5.1 Planning considerations . . . . . . . . . . . . . . . . . . . . . . . . . . . . . . . . . . . . . 179 5.1.1 Prerequisites . . . . . . . . . . . . . . . . . . . . . . . . . . . . . . . . . . . . . . . . . . 179 5.1.2 Workload . . . . . . . . . . . . . . . . . . . . . . . . . . . . . . . . . . . . . . . . . . . . . 180 5.1.3 Paging devices . . . . . . . . . . . . . . . . . . . . . . . . . . . . . . . . . . . . . . . . 181 5.1.4 Collaborative Memory Manager . . . . . . . . . . . . . . . . . . . . . . . . . . . 181 5.1.5 CPU resource sizing . . . . . . . . . . . . . . . . . . . . . . . . . . . . . . . . . . . . 181 Contents v 5.1.6 Memory weight . . . . . . . . . . . . . . . . . . . . . . . . . . . . . . . . . . . . . . . . 182 5.1.7 Consolidation factors. . . . . . . . . . . . . . . . . . . . . . . . . . . . . . . . . . . . 182 5.2 Configuration of Active Memory Sharing using IVM . . . . . . . . . . . . . . . . 183 5.2.1 Defining the shared memory pool and paging storage pool . . . . . . 183 5.2.2 Creating dedicated paging devices for partitions . . . . . . . . . . . . . . 191 5.2.3 Creating shared memory LPARs . . . . . . . . . . . . . . . . . . . . . . . . . . 194 5.2.4 Shared memory partitions and dedicated paging devices . . . . . . . 204 5.2.5 Active Memory Sharing DLPAR operations . . . . . . . . . . . . . . . . . . 208 5.3 Active Memory Sharing summary . . . . . . . . . . . . . . . . . . . . . . . . . . . . . . 209 Chapter 6. IBM AIX V6.1 installation . . . . . . . . . . . . . . . . . . . . . . . . . . . . . 211 6.1 Install IBM AIX 6.1 in a PowerVM client partition . . . . . . . . . . . . . . . . . . 212 6.1.1 Create a virtual media library . . . . . . . . . . . . . . . . . . . . . . . . . . . . . 212 6.1.2 Prepare the PowerVM client partition . . . . . . . . . . . . . . . . . . . . . . . 218 6.1.3 Install AIX 6.1 in a logical partition of the Virtual IO Server. . . . . . . 231 Chapter 7. IBM i V6.1 installation . . . . . . . . . . . . . . . . . . . . . . . . . . . . . . . . 241 7.1 Preparing for installation . . . . . . . . . . . . . . . . . . . . . . . . . . . . . . . . . . . . . 242 7.1.1 Software installation process . . . . . . . . . . . . . . . . . . . . . . . . . . . . . 242 7.1.2 Hardware environments . . . . . . . . . . . . . . . . . . . . . . . . . . . . . . . . . 244 7.1.3 BladeCenter hardware preparation . . . . . . . . . . . . . . . . . . . . . . . . . 247 7.1.4 VIO Server software environments . . . . . . . . . . . . . . . . . . . . . . . . . 251 7.1.5 Network considerations. . . . . . . . . . . . . . . . . . . . . . . . . . . . . . . . . . 251 7.1.6 Storage consideration BladeCenter H. . . . . . . . . . . . . . . . . . . . . . . 252 7.1.7 Disk consideration in BladeCenter S. . . . . . . . . . . . . . . . . . . . . . . . 252 7.1.8 Disk configuration in BladeCenter S . . . . . . . . . . . . . . . . . . . . . . . . 254 7.1.9 Individual BladeCenter S disk configuration . . . . . . . . . . . . . . . . . . 259 7.2 IBM System Access for Windows V6R1 . . . . . . . . . . . . . . . . . . . . . . . . . 260 7.2.1 Preparation System i Access for Windows . . . . . . . . . . . . . . . . . . . 260 7.2.2 Installation System i Access for Windows . . . . . . . . . . . . . . . . . . . . 261 7.3 Creating an IBM i 6.1 partition. . . . . . . . . . . . . . . . . . . . . . . . . . . . . . . . . 271 7.3.1 IBM i 6.1 minimum requirements . . . . . . . . . . . . . . . . . . . . . . . . . . 271 7.3.2 VIO Server configuration . . . . . . . . . . . . . . . . . . . . . . . . . . . . . . . . . 272 7.3.3 Creating an IBM i partition. . . . . . . . . . . . . . . . . . . . . . . . . . . . . . . . 272 7.3.4 Partition properties . . . . . . . . . . . . . . . . . . . . . . . . . . . . . . . . . . . . . 277 7.3.5 IBM i 6.1 install media preparation . . . . . . . . . . . . . . . . . . . . . . . . . 280 7.3.6 Connect the System i LAN console. . . . . . . . . . . . . . . . . . . . . . . . . 280 7.3.7 IBM i 6.1 IPL types . . . . . . . . . . . . . . . . . . . . . . . . . . . . . . . . . . . . . 292 7.4 Installing the IBM i 6.1 Operating System . . . . . . . . . . . . . . . . . . . . . . . . 303 7.4.1 IBM i 6.1 installing PTFs . . . . . . . . . . . . . . . . . . . . . . . . . . . . . . . . . 311 7.4.2 IBM i 6.1 TCP/IP setup . . . . . . . . . . . . . . . . . . . . . . . . . . . . . . . . . . 312 7.4.3 IBM i 6.1 Navigator for i. . . . . . . . . . . . . . . . . . . . . . . . . . . . . . . . . . 312 7.5 IBM i 6.1 Backup/Restore . . . . . . . . . . . . . . . . . . . . . . . . . . . . . . . . . . . . 314 vi IBM BladeCenter JS23 and JS43 Implementation Guide 7.5.1 7.5.2 7.5.3 7.5.4 7.5.5 7.5.6 Creating a virtual media library for backup . . . . . . . . . . . . . . . . . . . 316 Creating Virtual Media Library using IVM . . . . . . . . . . . . . . . . . . . . 322 Adding Image Files to Media Library. . . . . . . . . . . . . . . . . . . . . . . . 324 Attaching a remote PC file or Media device . . . . . . . . . . . . . . . . . . 327 IBM Tivoli Storage Manager . . . . . . . . . . . . . . . . . . . . . . . . . . . . . . 331 IBM i 6.1 shutdown and restart . . . . . . . . . . . . . . . . . . . . . . . . . . . . 332 Chapter 8. Red Hat Enterprise V5.3 Linux installation . . . . . . . . . . . . . . 335 8.1 Supported Red Hat operating systems . . . . . . . . . . . . . . . . . . . . . . . . . . 336 8.1.1 Considerations and prerequisites . . . . . . . . . . . . . . . . . . . . . . . . . . 336 8.2 Linux LPAR installation using DVD . . . . . . . . . . . . . . . . . . . . . . . . . . . . . 337 8.3 Linux network installation (detailed) . . . . . . . . . . . . . . . . . . . . . . . . . . . . 341 8.4 Native Red Hat Enterprise Linux 5.3 installation . . . . . . . . . . . . . . . . . . . 353 8.5 Red Hat Enterprise Linux 5.3 automated installation . . . . . . . . . . . . . . . 354 8.5.1 Kickstart profile creation methods . . . . . . . . . . . . . . . . . . . . . . . . . . 354 8.5.2 Create Kickstart file using Kickstart Configurator . . . . . . . . . . . . . . 356 8.5.3 Performing a Kickstart installation . . . . . . . . . . . . . . . . . . . . . . . . . . 364 8.6 IBM service and productivity tools. . . . . . . . . . . . . . . . . . . . . . . . . . . . . . 365 Chapter 9. SUSE Linux Enterprise Server V11 installation . . . . . . . . . . . 367 9.1 Supported operating systems . . . . . . . . . . . . . . . . . . . . . . . . . . . . . . . . . 368 9.2 Considerations and prerequisites . . . . . . . . . . . . . . . . . . . . . . . . . . . . . . 368 9.2.1 PowerVM LPAR considerations . . . . . . . . . . . . . . . . . . . . . . . . . . . 368 9.2.2 SUSE Linux Enterprise Server 11 installation considerations. . . . . 368 9.3 Linux LPAR installation using DVD . . . . . . . . . . . . . . . . . . . . . . . . . . . . . 369 9.4 Linux network installation (detailed) . . . . . . . . . . . . . . . . . . . . . . . . . . . . 374 9.5 Native SLES 11 installation . . . . . . . . . . . . . . . . . . . . . . . . . . . . . . . . . . . 394 9.6 SLES 11 automated installation . . . . . . . . . . . . . . . . . . . . . . . . . . . . . . . 395 9.7 IBM service and productivity tools. . . . . . . . . . . . . . . . . . . . . . . . . . . . . . 396 Chapter 10. JS23 and JS43 power management using EnergyScale technology. . . . . . . . . . . . . . . . . . . . . . . . . . . . . . . . . . . . . . . . . 397 10.1 Power management through the AMM . . . . . . . . . . . . . . . . . . . . . . . . . 398 10.1.1 Using the AMM Web UI for blade power management . . . . . . . . . 398 10.1.2 Using the AMM CLI UI for blade power management. . . . . . . . . . 404 10.2 Power management through AEM . . . . . . . . . . . . . . . . . . . . . . . . . . . . 407 10.2.1 Active Energy Manager Console. . . . . . . . . . . . . . . . . . . . . . . . . . 408 10.2.2 AEM Energy Properties. . . . . . . . . . . . . . . . . . . . . . . . . . . . . . . . . 410 10.2.3 BladeCenter Energy Properties . . . . . . . . . . . . . . . . . . . . . . . . . . 413 10.2.4 Creating Power Policies . . . . . . . . . . . . . . . . . . . . . . . . . . . . . . . . 421 Chapter 11. Performing Live Partition Mobility . . . . . . . . . . . . . . . . . . . . 433 11.1 Requirements . . . . . . . . . . . . . . . . . . . . . . . . . . . . . . . . . . . . . . . . . . . . 434 11.1.1 Hardware. . . . . . . . . . . . . . . . . . . . . . . . . . . . . . . . . . . . . . . . . . . . 434 Contents vii 11.1.2 Firmware . . . . . . . . . . . . . . . . . . . . . . . . . . . . . . . . . . . . . . . . . . . . 434 11.1.3 VIOS version . . . . . . . . . . . . . . . . . . . . . . . . . . . . . . . . . . . . . . . . . 434 11.1.4 PowerVM Enterprise . . . . . . . . . . . . . . . . . . . . . . . . . . . . . . . . . . . 436 11.1.5 LPAR OS versions . . . . . . . . . . . . . . . . . . . . . . . . . . . . . . . . . . . . 437 11.2 Preparation . . . . . . . . . . . . . . . . . . . . . . . . . . . . . . . . . . . . . . . . . . . . . . 438 11.2.1 VIOS (source and target) requirements . . . . . . . . . . . . . . . . . . . . 438 11.2.2 Networking . . . . . . . . . . . . . . . . . . . . . . . . . . . . . . . . . . . . . . . . . . 442 11.2.3 Partition requirements . . . . . . . . . . . . . . . . . . . . . . . . . . . . . . . . . . 443 11.3 Migrating the LPAR . . . . . . . . . . . . . . . . . . . . . . . . . . . . . . . . . . . . . . . . 448 11.3.1 Using the IVM UI . . . . . . . . . . . . . . . . . . . . . . . . . . . . . . . . . . . . . . 448 11.3.2 From the command line . . . . . . . . . . . . . . . . . . . . . . . . . . . . . . . . 456 Chapter 12. System maintenance and diagnostics . . . . . . . . . . . . . . . . . 459 12.1 Firmware updates . . . . . . . . . . . . . . . . . . . . . . . . . . . . . . . . . . . . . . . . . 460 12.1.1 Commit new firmware to TEMP side . . . . . . . . . . . . . . . . . . . . . . . 460 12.1.2 Starting the firmware image from the TEMP side . . . . . . . . . . . . . 462 12.1.3 Verify current firmware level . . . . . . . . . . . . . . . . . . . . . . . . . . . . . 469 12.1.4 Interpreting the firmware file name . . . . . . . . . . . . . . . . . . . . . . . . 470 12.1.5 Get the latest firmware image from IBM . . . . . . . . . . . . . . . . . . . . 471 12.2 System diagnostics . . . . . . . . . . . . . . . . . . . . . . . . . . . . . . . . . . . . . . . . 472 12.2.1 Diagnostic tools. . . . . . . . . . . . . . . . . . . . . . . . . . . . . . . . . . . . . . . 472 12.2.2 Reference codes . . . . . . . . . . . . . . . . . . . . . . . . . . . . . . . . . . . . . . 479 12.2.3 Diagnostics tasks through the Advanced Management Module . . 480 12.2.4 IBM i partition diagnostics and errors . . . . . . . . . . . . . . . . . . . . . . 483 Part 3. Appendixes . . . . . . . . . . . . . . . . . . . . . . . . . . . . . . . . . . . . . . . . . . . . . . . . . . . . . . . . 491 Appendix A. Consoles, SMS, and Open Firmware . . . . . . . . . . . . . . . . . . 493 Consoles of the IBM BladeCenter JS23 and JS43. . . . . . . . . . . . . . . . . . . . . 494 Graphical console . . . . . . . . . . . . . . . . . . . . . . . . . . . . . . . . . . . . . . . . . . . 494 Serial Over LAN . . . . . . . . . . . . . . . . . . . . . . . . . . . . . . . . . . . . . . . . . . . . 500 System Management Services menu. . . . . . . . . . . . . . . . . . . . . . . . . . . . . . . 501 Power on the IBM BladeCenter JS23 or JS43 using the Advanced Management Module Web interface . . . . . . . . . . . . . . . . . . . . . . . . . 502 Power on the IBM BladeCenter JS23 and JS43 using a Telnet or SSH session into the Advanced Management Module . . . . . . . . . . . . . . . . . . . . . . 503 Choosing the active console after first power on . . . . . . . . . . . . . . . . . . . 506 IBM BladeCenter JS23 and JS43 Power On Self Test (POST) . . . . . . . . 507 Select the active console using the System Maintenance Services menu 508 Open Firmware interface . . . . . . . . . . . . . . . . . . . . . . . . . . . . . . . . . . . . . . . . 509 Get access to the firmware prompt . . . . . . . . . . . . . . . . . . . . . . . . . . . . . . 510 QLogic host bus adapter . . . . . . . . . . . . . . . . . . . . . . . . . . . . . . . . . . . . . . 512 Emulex host bus adapter . . . . . . . . . . . . . . . . . . . . . . . . . . . . . . . . . . . . . 516 viii IBM BladeCenter JS23 and JS43 Implementation Guide Appendix B. SUSE Linux Enterprise Server AutoYaST . . . . . . . . . . . . . . 521 AutoYaST introduction . . . . . . . . . . . . . . . . . . . . . . . . . . . . . . . . . . . . . . . . . . 522 AutoYaST profile creation methods . . . . . . . . . . . . . . . . . . . . . . . . . . . . . . . . 522 Create an AutoYaST profile using YaST Control Center . . . . . . . . . . . . . . . . 522 Appendix C. Additional Linux installation configuration options . . . . . 535 Basic preparations for a Linux network installation . . . . . . . . . . . . . . . . . . . . 536 Installing Linux using the network - General remarks . . . . . . . . . . . . . . . . 536 Configuring a BOOTP or DHCP service . . . . . . . . . . . . . . . . . . . . . . . . . . 537 Configuring a Trivial File Transfer Protocol service . . . . . . . . . . . . . . . . . 539 Configuring a Network File System Protocol service . . . . . . . . . . . . . . . . 541 Virtual optical device setup and installation . . . . . . . . . . . . . . . . . . . . . . . . . . 544 Appendix D. Service and productivity tools for Linux . . . . . . . . . . . . . . . 545 IBM service diagnostic aids and productivity tools overview . . . . . . . . . . . . . 546 Install tools on Red Hat Enterprise Linux 5/SLES 11 running on BladeCenter servers . . . . . . . . . . . . . . . . . . . . . . . . . . . . . . . . . . . . . . . . . . . . . . . . . . 548 Install tools on Red Hat Enterprise Linux 5/SLES 11 running on IVM-managed servers . . . . . . . . . . . . . . . . . . . . . . . . . . . . . . . . . . . . . . . . . . . . . . . . . . 551 Abbreviations and acronyms . . . . . . . . . . . . . . . . . . . . . . . . . . . . . . . . . . . 557 Related publications . . . . . . . . . . . . . . . . . . . . . . . . . . . . . . . . . . . . . . . . . . 563 IBM Redbooks . . . . . . . . . . . . . . . . . . . . . . . . . . . . . . . . . . . . . . . . . . . . . . . . 563 Online resources . . . . . . . . . . . . . . . . . . . . . . . . . . . . . . . . . . . . . . . . . . . . . . 563 How to get Redbooks . . . . . . . . . . . . . . . . . . . . . . . . . . . . . . . . . . . . . . . . . . . 568 Help from IBM . . . . . . . . . . . . . . . . . . . . . . . . . . . . . . . . . . . . . . . . . . . . . . . . 568 Index . . . . . . . . . . . . . . . . . . . . . . . . . . . . . . . . . . . . . . . . . . . . . . . . . . . . . . . 571 Contents ix x IBM BladeCenter JS23 and JS43 Implementation Guide Figures 1-1 2-1 2-2 2-3 2-4 2-5 2-6 2-7 2-8 2-9 With and without blade servers . . . . . . . . . . . . . . . . . . . . . . . . . . . . . . . . . . 4 JS23 Blade physical layout . . . . . . . . . . . . . . . . . . . . . . . . . . . . . . . . . . . . 19 JS43 Multiple Expansion Unit (MPE) . . . . . . . . . . . . . . . . . . . . . . . . . . . . 22 Front view of BladeCenter H . . . . . . . . . . . . . . . . . . . . . . . . . . . . . . . . . . . 26 Rear view of BladeCenter H . . . . . . . . . . . . . . . . . . . . . . . . . . . . . . . . . . . 27 BladeCenter S front view . . . . . . . . . . . . . . . . . . . . . . . . . . . . . . . . . . . . . 30 BladeCenter S rear view . . . . . . . . . . . . . . . . . . . . . . . . . . . . . . . . . . . . . . 31 IBM BladeCenter HT front view. . . . . . . . . . . . . . . . . . . . . . . . . . . . . . . . . 34 IBM BladeCenter HT rear view . . . . . . . . . . . . . . . . . . . . . . . . . . . . . . . . . 35 Maximum number of IBM BladeCenter JS23 Express blades per IBM Blade Center chassis. . . . . . . . . . . . . . . . . . . . . . . . . . . . . . . . . . . . . . . . . . . . . . 37 2-10 Maximum number of IBM BladeCenter JS23 and JS43 Express per IBM Blade Center chassis.. . . . . . . . . . . . . . . . . . . . . . . . . . . . . . . . . . . . . . . . 38 3-1 POWER6 processor module (4-way DMC) . . . . . . . . . . . . . . . . . . . . . . . . 44 3-2 IBM BladeCenter JS23 Express memory wiring layout (Base planar - P1)51 3-3 Recommended memory placement for IBM BladeCenter JS23 and JS43 Express. . . . . . . . . . . . . . . . . . . . . . . . . . . . . . . . . . . . . . . . . . . . . . . . . . . 52 3-4 JS23 Base planar with a CFFh High Speed Daughter Card and CIOv Card and 2”5 HDD. . . . . . . . . . . . . . . . . . . . . . . . . . . . . . . . . . . . . . . . . . . . . . . 54 3-5 IBM BladeCenter JS23 and JS43 Express BCS SAS Topology . . . . . . . . 60 3-6 IBM BladeCenter JS23 and JS43 Express BCH and BCHT SAS Topology . 61 4-1 Expansion card port path through BladeCenter S mid plane . . . . . . . . . . 74 4-2 Expansion card port path through BladeCenter H mid plane . . . . . . . . . . 75 4-3 Active SAS Pass-through Expansion Card CIOv . . . . . . . . . . . . . . . . . . . 77 4-4 Qlogic Ethernet and 4 Gb Fibre Channel “combo card”CFFhTh. . . . . . . . 78 4-5 Multi-Switch Interconnect Module . . . . . . . . . . . . . . . . . . . . . . . . . . . . . . . 79 4-6 IVM navigation and work areas. . . . . . . . . . . . . . . . . . . . . . . . . . . . . . . . . 85 4-7 The Welcome window . . . . . . . . . . . . . . . . . . . . . . . . . . . . . . . . . . . . . . . . 94 4-8 Guided Setup window . . . . . . . . . . . . . . . . . . . . . . . . . . . . . . . . . . . . . . . . 95 4-9 View/Modify Partitions window . . . . . . . . . . . . . . . . . . . . . . . . . . . . . . . . . 96 4-10 Partition Properties, General tab. . . . . . . . . . . . . . . . . . . . . . . . . . . . . . . 97 4-11 Partition Properties, Memory tab. . . . . . . . . . . . . . . . . . . . . . . . . . . . . . . 98 4-12 Partition Properties, Processing tab . . . . . . . . . . . . . . . . . . . . . . . . . . . . 99 4-13 View/Modify Host Ethernet Adapters window . . . . . . . . . . . . . . . . . . . . 101 4-14 HEA Port Properties . . . . . . . . . . . . . . . . . . . . . . . . . . . . . . . . . . . . . . . 102 4-15 HEA Port Properties, Connected Partitions . . . . . . . . . . . . . . . . . . . . . 103 4-16 HEA port setting for Ethernet bridging . . . . . . . . . . . . . . . . . . . . . . . . . 104 © Copyright IBM Corp. 2009. All rights reserved. xi 4-17 4-18 4-19 4-20 4-21 4-22 4-23 4-24 View/Modify Virtual Ethernet showing Initialize Virtual Ethernet option 105 View/Modify Virtual Ethernet window . . . . . . . . . . . . . . . . . . . . . . . . . . 106 View/Modify Virtual Ethernet Bridge tab . . . . . . . . . . . . . . . . . . . . . . . . 107 Physical adapter selection for SEA creation . . . . . . . . . . . . . . . . . . . . . 108 Successful SEA creation result . . . . . . . . . . . . . . . . . . . . . . . . . . . . . . . 109 View/Modify Physical Adapters window . . . . . . . . . . . . . . . . . . . . . . . . 110 Physical Adapter assignment to new partition . . . . . . . . . . . . . . . . . . . 111 View/Modify Physical Adapter window showing change of ownership of Gigabit Ethernet Adapter . . . . . . . . . . . . . . . . . . . . . . . . . . . . . . . . . . . . 112 4-25 Default VIO Server virtual Ethernet Adapters shown by IVM . . . . . . . . 115 4-26 View Modify Virtual Ethernet view showing new virtual adapter with multiple VLANs . . . . . . . . . . . . . . . . . . . . . . . . . . . . . . . . . . . . . . . . . . . . 117 4-27 Creating a SEA using an IEEE 802.1q enabled virtual adapter . . . . . . 118 4-28 VIOC adapter to VIOS virtual Ethernet mapping. . . . . . . . . . . . . . . . . . 120 4-29 View and modify virtual storage . . . . . . . . . . . . . . . . . . . . . . . . . . . . . . 122 4-30 Physical volumes shown in IVM . . . . . . . . . . . . . . . . . . . . . . . . . . . . . . 123 4-31 Storage pools shown in IVM . . . . . . . . . . . . . . . . . . . . . . . . . . . . . . . . . 125 4-32 Create new storage pool . . . . . . . . . . . . . . . . . . . . . . . . . . . . . . . . . . . . 126 4-33 Newly created storage pool shown in IVM . . . . . . . . . . . . . . . . . . . . . . 126 4-34 Reduce or delete a storage pool . . . . . . . . . . . . . . . . . . . . . . . . . . . . . . 127 4-35 Delete storage pool . . . . . . . . . . . . . . . . . . . . . . . . . . . . . . . . . . . . . . . . 127 4-36 Create virtual disk . . . . . . . . . . . . . . . . . . . . . . . . . . . . . . . . . . . . . . . . . 128 4-37 Virtual disk settings . . . . . . . . . . . . . . . . . . . . . . . . . . . . . . . . . . . . . . . . 129 4-38 The newly created virtual disk. . . . . . . . . . . . . . . . . . . . . . . . . . . . . . . . 129 4-39 Extend virtual disk . . . . . . . . . . . . . . . . . . . . . . . . . . . . . . . . . . . . . . . . . 130 4-40 Virtual disk extension settings. . . . . . . . . . . . . . . . . . . . . . . . . . . . . . . . 130 4-41 Extended virtual disk . . . . . . . . . . . . . . . . . . . . . . . . . . . . . . . . . . . . . . . 131 4-42 Delete virtual disk . . . . . . . . . . . . . . . . . . . . . . . . . . . . . . . . . . . . . . . . . 132 4-43 Confirm deletion of the virtual disk . . . . . . . . . . . . . . . . . . . . . . . . . . . . 132 4-44 Physical optical and tape devices in IVM . . . . . . . . . . . . . . . . . . . . . . . 134 4-45 Change physical optical device assignment . . . . . . . . . . . . . . . . . . . . . 135 4-46 Create media library . . . . . . . . . . . . . . . . . . . . . . . . . . . . . . . . . . . . . . . 136 4-47 Media library size and storage pool . . . . . . . . . . . . . . . . . . . . . . . . . . . 137 4-48 Add media to media library . . . . . . . . . . . . . . . . . . . . . . . . . . . . . . . . . . 138 4-49 Add new media - settings . . . . . . . . . . . . . . . . . . . . . . . . . . . . . . . . . . . 139 4-50 Performing task . . . . . . . . . . . . . . . . . . . . . . . . . . . . . . . . . . . . . . . . . . . 140 4-51 Newly created media with the copy operation in progress . . . . . . . . . . 141 4-52 Modify partition assignment . . . . . . . . . . . . . . . . . . . . . . . . . . . . . . . . . 142 4-53 Modify media partition assignment . . . . . . . . . . . . . . . . . . . . . . . . . . . . 143 4-54 New assigned media to partitions . . . . . . . . . . . . . . . . . . . . . . . . . . . . . 144 4-55 View/Modify Partition. . . . . . . . . . . . . . . . . . . . . . . . . . . . . . . . . . . . . . . 146 4-56 Create Partition: Name . . . . . . . . . . . . . . . . . . . . . . . . . . . . . . . . . . . . . 147 4-57 Create Partitions: Memory . . . . . . . . . . . . . . . . . . . . . . . . . . . . . . . . . . 148 xii IBM BladeCenter JS23 and JS43 Implementation Guide 4-58 Create Partition: Processors . . . . . . . . . . . . . . . . . . . . . . . . . . . . . . . . 149 4-59 Create Partition: Ethernet . . . . . . . . . . . . . . . . . . . . . . . . . . . . . . . . . . . 150 4-60 Create Partition: Storage Type . . . . . . . . . . . . . . . . . . . . . . . . . . . . . . . 151 4-61 Logical Partition: Storage . . . . . . . . . . . . . . . . . . . . . . . . . . . . . . . . . . . 152 4-62 Create Partition: Optical . . . . . . . . . . . . . . . . . . . . . . . . . . . . . . . . . . . . 153 4-63 Create Partition: Physical Adapters . . . . . . . . . . . . . . . . . . . . . . . . . . . 154 4-64 Create Partition: Summary . . . . . . . . . . . . . . . . . . . . . . . . . . . . . . . . . . 155 4-65 View/Modify Partition showing new partition . . . . . . . . . . . . . . . . . . . . . 156 4-66 Partition Properties General tab . . . . . . . . . . . . . . . . . . . . . . . . . . . . . . 157 4-67 DLPAR retrieved capabilities . . . . . . . . . . . . . . . . . . . . . . . . . . . . . . . . 158 4-68 Partition Properties Memory tab . . . . . . . . . . . . . . . . . . . . . . . . . . . . . . 159 4-69 Partition Properties, Processing tab for shared pool. . . . . . . . . . . . . . . 160 4-70 Partition Properties, Processing tab for dedicated processors . . . . . . . 161 4-71 Partition Properties, Ethernet tab . . . . . . . . . . . . . . . . . . . . . . . . . . . . . 162 4-72 Partition Properties, Storage tab . . . . . . . . . . . . . . . . . . . . . . . . . . . . . . 163 4-73 Partition Properties Optical/Tape Devices tab . . . . . . . . . . . . . . . . . . . 164 4-74 Partition Properties, changing the current mounted media . . . . . . . . . . 165 4-75 Partition Properties, Physical Adapters tab . . . . . . . . . . . . . . . . . . . . . . 166 4-76 Start virtual terminal for an LPAR . . . . . . . . . . . . . . . . . . . . . . . . . . . . . 167 4-77 Virtual Terminal started from IVM UI . . . . . . . . . . . . . . . . . . . . . . . . . . . 168 4-78 Activating a partition . . . . . . . . . . . . . . . . . . . . . . . . . . . . . . . . . . . . . . . 169 4-79 Confirm partition activation . . . . . . . . . . . . . . . . . . . . . . . . . . . . . . . . . . 170 4-80 Shutdown an LPAR. . . . . . . . . . . . . . . . . . . . . . . . . . . . . . . . . . . . . . . . 173 4-81 Partition shutdown options . . . . . . . . . . . . . . . . . . . . . . . . . . . . . . . . . . 174 4-82 VIOS partition shutdown options. . . . . . . . . . . . . . . . . . . . . . . . . . . . . . 175 5-1 Start Active Memory Sharing configuration with View/Modify Virtual Storage 184 5-2 Starting the storage pool creation . . . . . . . . . . . . . . . . . . . . . . . . . . . . . . 185 5-3 Naming the storage pool and selecting backing devices . . . . . . . . . . . . 186 5-4 Storage pool list with new pool for paging added . . . . . . . . . . . . . . . . . . 187 5-5 Defining a shared memory pool . . . . . . . . . . . . . . . . . . . . . . . . . . . . . . . 188 5-6 Shared memory pool configuration values . . . . . . . . . . . . . . . . . . . . . . . 189 5-7 Shared memory pool defined state . . . . . . . . . . . . . . . . . . . . . . . . . . . . . 190 5-8 Shared memory pool information after creation . . . . . . . . . . . . . . . . . . . 191 5-9 Creating dedicated paging devices for LPARS using shared memory . . 192 5-10 Dedicated device selection for share memory use . . . . . . . . . . . . . . . . 193 5-11 Dedicated device defined to paging space devices . . . . . . . . . . . . . . . 194 5-12 Creating a shared memory partition name . . . . . . . . . . . . . . . . . . . . . . 195 5-13 Selecting memory mode and amount for a shared memory partition . . 196 5-14 Selecting the number of processors in a shared memory partition . . . . 197 5-15 Ethernet selection for a shared memory partition . . . . . . . . . . . . . . . . . 198 5-16 Storage selection for a shared memory partition . . . . . . . . . . . . . . . . . 199 5-17 Storage selection for a shared memory partition . . . . . . . . . . . . . . . . . 200 Figures xiii 5-18 Optical and tape selections for a shared memory partition . . . . . . . . . . 201 5-19 Summary of selections for a shared memory partition . . . . . . . . . . . . . 202 5-20 View/Modify Partition window showing newly created shared memory partition . . . . . . . . . . . . . . . . . . . . . . . . . . . . . . . . . . . . . . . . . . . . . . . . . . 203 5-21 shared memory pool with paging space assignments in paging pool . . 204 5-22 Shared memory pool view showing both types of paging devices . . . . 205 5-23 Shared memory pool view showing assigned dedicated paging device 206 5-24 Partition memory properties showing maximum memory and paging space changes . . . . . . . . . . . . . . . . . . . . . . . . . . . . . . . . . . . . . . . . . . . . . . . . . 207 5-25 shared memory pool after partition maximum memory values changed208 6-1 Media library - create storage pool . . . . . . . . . . . . . . . . . . . . . . . . . . . . . 212 6-2 Media library - select the physical volume . . . . . . . . . . . . . . . . . . . . . . . 213 6-3 Media library - new storage pool . . . . . . . . . . . . . . . . . . . . . . . . . . . . . . . 213 6-4 Media library - create library . . . . . . . . . . . . . . . . . . . . . . . . . . . . . . . . . . 214 6-5 Media library - specify library size and volume group . . . . . . . . . . . . . . . 214 6-6 Media library - add media . . . . . . . . . . . . . . . . . . . . . . . . . . . . . . . . . . . . 215 6-7 Error message using a wrong media name . . . . . . . . . . . . . . . . . . . . . . 215 6-8 Media library - specify details about media creation . . . . . . . . . . . . . . . . 216 6-9 Media library - performing task . . . . . . . . . . . . . . . . . . . . . . . . . . . . . . . . 217 6-10 Media library - newly created media . . . . . . . . . . . . . . . . . . . . . . . . . . . 217 6-11 IVM login window . . . . . . . . . . . . . . . . . . . . . . . . . . . . . . . . . . . . . . . . . 218 6-12 View/Modify Partitions page after logon . . . . . . . . . . . . . . . . . . . . . . . . 219 6-13 View/Modify Storage . . . . . . . . . . . . . . . . . . . . . . . . . . . . . . . . . . . . . . . 220 6-14 Available physical volumes . . . . . . . . . . . . . . . . . . . . . . . . . . . . . . . . . . 221 6-15 View/ Modify Partition - Create Partition . . . . . . . . . . . . . . . . . . . . . . . . 221 6-16 Create partition - define name. . . . . . . . . . . . . . . . . . . . . . . . . . . . . . . . 222 6-17 Create partition - configure the amount of memory. . . . . . . . . . . . . . . . 223 6-18 Create partition - CPU configuration . . . . . . . . . . . . . . . . . . . . . . . . . . . 224 6-19 Create partition - ethernet network . . . . . . . . . . . . . . . . . . . . . . . . . . . . 225 6-20 Create partition - storage type. . . . . . . . . . . . . . . . . . . . . . . . . . . . . . . . 226 6-21 Create partition - select physical volumes. . . . . . . . . . . . . . . . . . . . . . . 227 6-22 Create partition - modify virtual optical device . . . . . . . . . . . . . . . . . . . 228 6-23 Create partition - modify current media of virtual optical device . . . . . . 229 6-24 Create partition - virtual optical device . . . . . . . . . . . . . . . . . . . . . . . . . 229 6-25 Create partition - summary . . . . . . . . . . . . . . . . . . . . . . . . . . . . . . . . . . 230 6-26 Newly created AIX/Linux partition . . . . . . . . . . . . . . . . . . . . . . . . . . . . . 231 6-27 Activate a partition. . . . . . . . . . . . . . . . . . . . . . . . . . . . . . . . . . . . . . . . . 232 6-28 Confirm partition activation . . . . . . . . . . . . . . . . . . . . . . . . . . . . . . . . . . 232 6-29 Open a virtual terminal to the partition . . . . . . . . . . . . . . . . . . . . . . . . . 233 6-30 Virtual terminal connection . . . . . . . . . . . . . . . . . . . . . . . . . . . . . . . . . . 234 7-1 IBM i 6.1 installation process . . . . . . . . . . . . . . . . . . . . . . . . . . . . . . . . . 243 7-2 Firmware information and download . . . . . . . . . . . . . . . . . . . . . . . . . . . . 248 7-3 Example: Partial list of available downloads by type. . . . . . . . . . . . . . . . 250 xiv IBM BladeCenter JS23 and JS43 Implementation Guide 7-4 SAS Connection module login . . . . . . . . . . . . . . . . . . . . . . . . . . . . . . . . 254 7-5 SAS connection module welcome. . . . . . . . . . . . . . . . . . . . . . . . . . . . . . 255 7-6 SAS connection module zone groups . . . . . . . . . . . . . . . . . . . . . . . . . . . 256 7-7 SAS connection module zoning . . . . . . . . . . . . . . . . . . . . . . . . . . . . . . . 257 7-8 AMM SAS configuration zone . . . . . . . . . . . . . . . . . . . . . . . . . . . . . . . . . 258 7-9 AMM SAS configuration zone 9 . . . . . . . . . . . . . . . . . . . . . . . . . . . . . . . 259 7-10 Setup LAN Console. . . . . . . . . . . . . . . . . . . . . . . . . . . . . . . . . . . . . . . . 261 7-11 IBM System i Access for Windows welcome screen. . . . . . . . . . . . . . . 262 7-12 IBM System i Access for Windows Licence Agreement . . . . . . . . . . . . 263 7-13 IBM System i Access for Windows install location . . . . . . . . . . . . . . . . 264 7-14 IBM System i Access for Windows Primary language . . . . . . . . . . . . . 265 7-15 IBM System i Access for Windows Setup Type . . . . . . . . . . . . . . . . . . 266 7-16 IBM System i Access for Windows Restricted Features . . . . . . . . . . . . 267 7-17 IBM System i Access for Windows installation progress. . . . . . . . . . . . 268 7-18 IBM System i Access for Windows installation completed . . . . . . . . . . 269 7-19 IBM System i Access for Windows Reboot . . . . . . . . . . . . . . . . . . . . . . 269 7-20 IBM System i Access for Windows Welcome . . . . . . . . . . . . . . . . . . . . 270 7-21 View Modify Partitions - Create Partition option . . . . . . . . . . . . . . . . . . 272 7-22 Partition id, name and environment options . . . . . . . . . . . . . . . . . . . . . 273 7-23 Partition memory definition panel . . . . . . . . . . . . . . . . . . . . . . . . . . . . . 274 7-24 Partition processor selection . . . . . . . . . . . . . . . . . . . . . . . . . . . . . . . . . 274 7-25 Partition ethernet selection . . . . . . . . . . . . . . . . . . . . . . . . . . . . . . . . . . 275 7-26 Select storage type . . . . . . . . . . . . . . . . . . . . . . . . . . . . . . . . . . . . . . . . 275 7-27 Disk selection . . . . . . . . . . . . . . . . . . . . . . . . . . . . . . . . . . . . . . . . . . . . 276 7-28 Partition optical selections. . . . . . . . . . . . . . . . . . . . . . . . . . . . . . . . . . . 277 7-29 Load Source and Console Identification fields . . . . . . . . . . . . . . . . . . . 278 7-30 Partition memory allocation. . . . . . . . . . . . . . . . . . . . . . . . . . . . . . . . . . 279 7-31 Partition processing properties tab . . . . . . . . . . . . . . . . . . . . . . . . . . . . 279 7-32 Processing units value change . . . . . . . . . . . . . . . . . . . . . . . . . . . . . . . 280 7-33 IBM System i Operations Console . . . . . . . . . . . . . . . . . . . . . . . . . . . . 281 7-34 IBM System I operator console . . . . . . . . . . . . . . . . . . . . . . . . . . . . . . . 281 7-35 IBM System i Operations Console Welcome . . . . . . . . . . . . . . . . . . . . 282 7-36 IBM System i Operations Console - choose a configuration . . . . . . . . . 283 7-37 IBM System i Operations Console - enter the Service host name . . . . 284 7-38 IBM System i operator console . . . . . . . . . . . . . . . . . . . . . . . . . . . . . . . 285 7-39 IBM System i Operations Console - enter the Service TCP/IP Address 286 7-40 Specify Interface Information . . . . . . . . . . . . . . . . . . . . . . . . . . . . . . . . 287 7-41 System Properties - Serial number . . . . . . . . . . . . . . . . . . . . . . . . . . . . 288 7-42 Partition ID . . . . . . . . . . . . . . . . . . . . . . . . . . . . . . . . . . . . . . . . . . . . . . 288 7-43 IBM System i Operations Console - enter System serial number . . . . . 289 7-44 IBM System i Operations Console - enter Service tools device ID . . . . 290 7-45 IBM System i Operations Console - finalizing the setup . . . . . . . . . . . . 291 7-46 IBM System i Operations Console . . . . . . . . . . . . . . . . . . . . . . . . . . . . 291 Figures xv 7-47 7-48 7-49 7-50 7-51 7-52 7-53 7-54 7-55 7-56 7-57 7-58 7-59 7-60 7-61 7-62 7-63 7-64 7-65 7-66 7-67 7-68 7-69 7-70 7-71 7-72 7-73 7-74 7-75 7-76 7-77 7-78 7-79 7-80 7-81 7-82 7-83 7-84 7-85 7-86 7-87 7-88 7-89 xvi Connect console session . . . . . . . . . . . . . . . . . . . . . . . . . . . . . . . . . . . 292 LIC initial installation screen . . . . . . . . . . . . . . . . . . . . . . . . . . . . . . . . . 293 Confirm Language setup. . . . . . . . . . . . . . . . . . . . . . . . . . . . . . . . . . . . 294 Install LIC . . . . . . . . . . . . . . . . . . . . . . . . . . . . . . . . . . . . . . . . . . . . . . . 295 Select source disk . . . . . . . . . . . . . . . . . . . . . . . . . . . . . . . . . . . . . . . . . 296 Confirm source device . . . . . . . . . . . . . . . . . . . . . . . . . . . . . . . . . . . . . 297 Select options . . . . . . . . . . . . . . . . . . . . . . . . . . . . . . . . . . . . . . . . . . . . 298 Confirm definition . . . . . . . . . . . . . . . . . . . . . . . . . . . . . . . . . . . . . . . . . 299 Initialize disk . . . . . . . . . . . . . . . . . . . . . . . . . . . . . . . . . . . . . . . . . . . . . 300 Install LIC status . . . . . . . . . . . . . . . . . . . . . . . . . . . . . . . . . . . . . . . . . . 301 Attention Report . . . . . . . . . . . . . . . . . . . . . . . . . . . . . . . . . . . . . . . . . . 302 Install the operating system . . . . . . . . . . . . . . . . . . . . . . . . . . . . . . . . . 303 Select install device. . . . . . . . . . . . . . . . . . . . . . . . . . . . . . . . . . . . . . . . 304 Confirm installation . . . . . . . . . . . . . . . . . . . . . . . . . . . . . . . . . . . . . . . . 305 Select language feature . . . . . . . . . . . . . . . . . . . . . . . . . . . . . . . . . . . . 306 LIC install confirm language . . . . . . . . . . . . . . . . . . . . . . . . . . . . . . . . . 307 IPL in progress . . . . . . . . . . . . . . . . . . . . . . . . . . . . . . . . . . . . . . . . . . . 308 Set date and time . . . . . . . . . . . . . . . . . . . . . . . . . . . . . . . . . . . . . . . . . 309 Installation status . . . . . . . . . . . . . . . . . . . . . . . . . . . . . . . . . . . . . . . . . 310 Sign On screen . . . . . . . . . . . . . . . . . . . . . . . . . . . . . . . . . . . . . . . . . . . 311 IBM Systems Navigator for i . . . . . . . . . . . . . . . . . . . . . . . . . . . . . . . . . 313 Physical Tape Devices . . . . . . . . . . . . . . . . . . . . . . . . . . . . . . . . . . . . . 315 IVM Create Storage Pool . . . . . . . . . . . . . . . . . . . . . . . . . . . . . . . . . . . 317 IVM Create blank media . . . . . . . . . . . . . . . . . . . . . . . . . . . . . . . . . . . . 318 IVM Virtual optical device created . . . . . . . . . . . . . . . . . . . . . . . . . . . . . 319 Virtual optical device assign to partition . . . . . . . . . . . . . . . . . . . . . . . . 320 IVM Virtual optical device assignment done . . . . . . . . . . . . . . . . . . . . . 321 Virtual optical device check device . . . . . . . . . . . . . . . . . . . . . . . . . . . . 322 Create Storage Pool option. . . . . . . . . . . . . . . . . . . . . . . . . . . . . . . . . . 323 Selecting storage pool name, size and resource . . . . . . . . . . . . . . . . . 323 Create Media Library. . . . . . . . . . . . . . . . . . . . . . . . . . . . . . . . . . . . . . . 324 Select storage pool name . . . . . . . . . . . . . . . . . . . . . . . . . . . . . . . . . . . 324 Save Image - Create ISO file . . . . . . . . . . . . . . . . . . . . . . . . . . . . . . . . 325 Select the output destination folder. . . . . . . . . . . . . . . . . . . . . . . . . . . . 326 Change file type to .iso . . . . . . . . . . . . . . . . . . . . . . . . . . . . . . . . . . . . . 326 Blade Task - Remote Control . . . . . . . . . . . . . . . . . . . . . . . . . . . . . . . . 328 Start Remote Control . . . . . . . . . . . . . . . . . . . . . . . . . . . . . . . . . . . . . . 328 Remote Control Java window . . . . . . . . . . . . . . . . . . . . . . . . . . . . . . . . 328 Select image option. . . . . . . . . . . . . . . . . . . . . . . . . . . . . . . . . . . . . . . . 329 Browse and select file . . . . . . . . . . . . . . . . . . . . . . . . . . . . . . . . . . . . . . 329 File added to Selected Resources list. . . . . . . . . . . . . . . . . . . . . . . . . . 330 Selected Resources mounted . . . . . . . . . . . . . . . . . . . . . . . . . . . . . . . . 330 New physical optical devices . . . . . . . . . . . . . . . . . . . . . . . . . . . . . . . . 331 IBM BladeCenter JS23 and JS43 Implementation Guide 7-90 IBM i power down partition . . . . . . . . . . . . . . . . . . . . . . . . . . . . . . . . . . 333 8-1 Remote Control window - assign Media Tray . . . . . . . . . . . . . . . . . . . . 337 8-2 BladeCenter System status. . . . . . . . . . . . . . . . . . . . . . . . . . . . . . . . . . . 338 8-3 Activating an IVM partition . . . . . . . . . . . . . . . . . . . . . . . . . . . . . . . . . . . 338 8-4 Opening a terminal window from the IVM . . . . . . . . . . . . . . . . . . . . . . . . 339 8-5 SMS menu . . . . . . . . . . . . . . . . . . . . . . . . . . . . . . . . . . . . . . . . . . . . . . . 340 8-6 Activating an IVM partition . . . . . . . . . . . . . . . . . . . . . . . . . . . . . . . . . . . 342 8-7 Opening a terminal window from the IVM . . . . . . . . . . . . . . . . . . . . . . . . 342 8-8 SMS menu . . . . . . . . . . . . . . . . . . . . . . . . . . . . . . . . . . . . . . . . . . . . . . . 343 8-9 Red Hat Enterprise Linux 5.3 welcome screen . . . . . . . . . . . . . . . . . . . . 344 8-10 Select network device . . . . . . . . . . . . . . . . . . . . . . . . . . . . . . . . . . . . . . 345 8-11 TCP/IP configuration panel . . . . . . . . . . . . . . . . . . . . . . . . . . . . . . . . . . 346 8-12 TCP/IP configuration of IP address, gateway, and name server . . . . . 346 8-13 NFS server configuration window panel . . . . . . . . . . . . . . . . . . . . . . . . 347 8-14 Select between VNC or text installation modes panel . . . . . . . . . . . . . 347 8-15 Installation number panel . . . . . . . . . . . . . . . . . . . . . . . . . . . . . . . . . . . 348 8-16 Select Partitioning Type panel . . . . . . . . . . . . . . . . . . . . . . . . . . . . . . . 349 8-17 Review Partitioning panel . . . . . . . . . . . . . . . . . . . . . . . . . . . . . . . . . . . 350 8-18 Select additional packages panel . . . . . . . . . . . . . . . . . . . . . . . . . . . . . 351 8-19 Installation progress window . . . . . . . . . . . . . . . . . . . . . . . . . . . . . . . . . 351 8-20 Installation complete panel . . . . . . . . . . . . . . . . . . . . . . . . . . . . . . . . . . 352 8-21 Setup Agent panel. . . . . . . . . . . . . . . . . . . . . . . . . . . . . . . . . . . . . . . . . 353 8-22 Finished Red Hat Enterprise Linux 5.3 installation . . . . . . . . . . . . . . . . 353 0-1 Kickstart main window with Basic Configuration panel (©2008 Red Hat, Inc.). . . . . . . . . . . . . . . . . . . . . . . . . . . . . . . . . . . . . . . . . . . . . . . . . . . . . 357 0-2 Installation Method panel (©2008 Red Hat, Inc.) . . . . . . . . . . . . . . . . . . 358 0-3 Partition Information panel (©2008 Red Hat, Inc.) . . . . . . . . . . . . . . . . . 359 0-4 Kickstart Configurator Network Configuration panel (©2008 Red Hat, Inc.) . 360 0-5 Firewall Configuration panel (©2008 Red Hat, Inc.) . . . . . . . . . . . . . . . . 361 0-6 Package Selection panel (©2008 Red Hat, Inc.). . . . . . . . . . . . . . . . . . . 362 8-23 Open Firmware prompt . . . . . . . . . . . . . . . . . . . . . . . . . . . . . . . . . . . . . 365 9-1 Start Remote Console panel . . . . . . . . . . . . . . . . . . . . . . . . . . . . . . . . . . 370 9-2 The checkmark indicates that the Media Tray (MT) is owned by the blade in Bay 1 . . . . . . . . . . . . . . . . . . . . . . . . . . . . . . . . . . . . . . . . . . . . . . . . . . . 370 9-3 Activating an IVM partition . . . . . . . . . . . . . . . . . . . . . . . . . . . . . . . . . . . 371 9-4 Opening a terminal window from the IVM . . . . . . . . . . . . . . . . . . . . . . . . 371 9-5 SMS Menu . . . . . . . . . . . . . . . . . . . . . . . . . . . . . . . . . . . . . . . . . . . . . . . 372 9-6 Select CD-ROM . . . . . . . . . . . . . . . . . . . . . . . . . . . . . . . . . . . . . . . . . . . 372 9-7 Select Mode Boot . . . . . . . . . . . . . . . . . . . . . . . . . . . . . . . . . . . . . . . . . . 373 9-8 Select installation type . . . . . . . . . . . . . . . . . . . . . . . . . . . . . . . . . . . . . . 373 9-9 Activating an IVM partition . . . . . . . . . . . . . . . . . . . . . . . . . . . . . . . . . . . 374 9-10 Opening a terminal window from the IVM . . . . . . . . . . . . . . . . . . . . . . . 375 Figures xvii 9-11 SMS Menu . . . . . . . . . . . . . . . . . . . . . . . . . . . . . . . . . . . . . . . . . . . . . . 376 9-12 Main Menu . . . . . . . . . . . . . . . . . . . . . . . . . . . . . . . . . . . . . . . . . . . . . . 377 9-13 Expert . . . . . . . . . . . . . . . . . . . . . . . . . . . . . . . . . . . . . . . . . . . . . . . . . . 377 9-14 Load ppc Modules. . . . . . . . . . . . . . . . . . . . . . . . . . . . . . . . . . . . . . . . . 378 9-15 Start installation or update option . . . . . . . . . . . . . . . . . . . . . . . . . . . . . 378 9-16 Static network configuration example . . . . . . . . . . . . . . . . . . . . . . . . . . 379 9-17 YaST Welcome panel . . . . . . . . . . . . . . . . . . . . . . . . . . . . . . . . . . . . . . 380 9-18 Installation Mode . . . . . . . . . . . . . . . . . . . . . . . . . . . . . . . . . . . . . . . . . . 381 9-19 Clock and Time Zone . . . . . . . . . . . . . . . . . . . . . . . . . . . . . . . . . . . . . . 381 9-20 Installation Settings . . . . . . . . . . . . . . . . . . . . . . . . . . . . . . . . . . . . . . . . 382 9-21 AGFA License Agreement . . . . . . . . . . . . . . . . . . . . . . . . . . . . . . . . . . 383 9-22 Confirm Installation . . . . . . . . . . . . . . . . . . . . . . . . . . . . . . . . . . . . . . . . 383 9-23 YaST installation progress window . . . . . . . . . . . . . . . . . . . . . . . . . . . . 384 9-24 Confirm hardware detection window . . . . . . . . . . . . . . . . . . . . . . . . . . . 385 9-25 Reboot now . . . . . . . . . . . . . . . . . . . . . . . . . . . . . . . . . . . . . . . . . . . . . . 385 9-26 root User Password. . . . . . . . . . . . . . . . . . . . . . . . . . . . . . . . . . . . . . . . 386 9-27 Hostname and Domain Name . . . . . . . . . . . . . . . . . . . . . . . . . . . . . . . . 387 9-28 Change network configuration . . . . . . . . . . . . . . . . . . . . . . . . . . . . . . . 388 9-29 Select firewall . . . . . . . . . . . . . . . . . . . . . . . . . . . . . . . . . . . . . . . . . . . . 388 9-30 Services to allow list and selecting SSH service . . . . . . . . . . . . . . . . . . 389 9-31 Allowed Service Secure Shell Server (SSH) . . . . . . . . . . . . . . . . . . . . . 390 9-32 SSH port is open . . . . . . . . . . . . . . . . . . . . . . . . . . . . . . . . . . . . . . . . . . 390 9-33 User Authentication Method . . . . . . . . . . . . . . . . . . . . . . . . . . . . . . . . . 391 9-34 New Local User. . . . . . . . . . . . . . . . . . . . . . . . . . . . . . . . . . . . . . . . . . . 392 9-35 Installation completed window . . . . . . . . . . . . . . . . . . . . . . . . . . . . . . . 393 9-36 Login screen . . . . . . . . . . . . . . . . . . . . . . . . . . . . . . . . . . . . . . . . . . . . . 394 9-37 Open Firmware prompt . . . . . . . . . . . . . . . . . . . . . . . . . . . . . . . . . . . . . 396 10-1 BladeCenter Power Domain Summary . . . . . . . . . . . . . . . . . . . . . . . . . 399 10-2 Additional power settings . . . . . . . . . . . . . . . . . . . . . . . . . . . . . . . . . . . 400 10-3 Chassis thermal and trending options. . . . . . . . . . . . . . . . . . . . . . . . . . 400 10-4 Power Management Policies. . . . . . . . . . . . . . . . . . . . . . . . . . . . . . . . . 401 10-5 Power Domain Details. . . . . . . . . . . . . . . . . . . . . . . . . . . . . . . . . . . . . . 402 10-6 Blade power configuration settings . . . . . . . . . . . . . . . . . . . . . . . . . . . . 403 10-7 Bladeserver trend data . . . . . . . . . . . . . . . . . . . . . . . . . . . . . . . . . . . . . 404 10-8 Director menu options . . . . . . . . . . . . . . . . . . . . . . . . . . . . . . . . . . . . . . 409 10-9 Active Energy Manager options . . . . . . . . . . . . . . . . . . . . . . . . . . . . . . 410 10-10 Select resource . . . . . . . . . . . . . . . . . . . . . . . . . . . . . . . . . . . . . . . . . . 411 10-11 Actions options . . . . . . . . . . . . . . . . . . . . . . . . . . . . . . . . . . . . . . . . . . 411 10-12 Properties - Active Energy tab . . . . . . . . . . . . . . . . . . . . . . . . . . . . . . 412 10-13 Edit values. . . . . . . . . . . . . . . . . . . . . . . . . . . . . . . . . . . . . . . . . . . . . . 412 10-14 Power Capping option. . . . . . . . . . . . . . . . . . . . . . . . . . . . . . . . . . . . . 413 10-15 Power Capping options . . . . . . . . . . . . . . . . . . . . . . . . . . . . . . . . . . . . 414 10-16 power capping enabled . . . . . . . . . . . . . . . . . . . . . . . . . . . . . . . . . . . . 414 xviii IBM BladeCenter JS23 and JS43 Implementation Guide 10-17 Power Savings option . . . . . . . . . . . . . . . . . . . . . . . . . . . . . . . . . . . . . 415 10-18 Power Savings options . . . . . . . . . . . . . . . . . . . . . . . . . . . . . . . . . . . . 416 10-19 Trend Data option . . . . . . . . . . . . . . . . . . . . . . . . . . . . . . . . . . . . . . . . 416 10-20 Trend Data display . . . . . . . . . . . . . . . . . . . . . . . . . . . . . . . . . . . . . . . 417 10-21 Trend data chart options . . . . . . . . . . . . . . . . . . . . . . . . . . . . . . . . . . . 418 10-22 Information event details . . . . . . . . . . . . . . . . . . . . . . . . . . . . . . . . . . . 418 10-23 Export data . . . . . . . . . . . . . . . . . . . . . . . . . . . . . . . . . . . . . . . . . . . . . 419 10-24 Energy calculator option . . . . . . . . . . . . . . . . . . . . . . . . . . . . . . . . . . . 420 10-25 Energy cost properties . . . . . . . . . . . . . . . . . . . . . . . . . . . . . . . . . . . . 420 10-26 Calculated energy cost . . . . . . . . . . . . . . . . . . . . . . . . . . . . . . . . . . . . 421 10-27 Work with power policies. . . . . . . . . . . . . . . . . . . . . . . . . . . . . . . . . . . 422 10-28 Select targets - browse . . . . . . . . . . . . . . . . . . . . . . . . . . . . . . . . . . . . 422 10-29 Group Select . . . . . . . . . . . . . . . . . . . . . . . . . . . . . . . . . . . . . . . . . . . . 423 10-30 Select targets . . . . . . . . . . . . . . . . . . . . . . . . . . . . . . . . . . . . . . . . . . . 423 10-31 Selected targets added . . . . . . . . . . . . . . . . . . . . . . . . . . . . . . . . . . . . 424 10-32 Power policy wizard welcome . . . . . . . . . . . . . . . . . . . . . . . . . . . . . . . 425 10-33 Policy name and description . . . . . . . . . . . . . . . . . . . . . . . . . . . . . . . . 425 10-34 Power policy type . . . . . . . . . . . . . . . . . . . . . . . . . . . . . . . . . . . . . . . . 426 10-35 Power policy settings . . . . . . . . . . . . . . . . . . . . . . . . . . . . . . . . . . . . . 426 10-36 Power policy summary . . . . . . . . . . . . . . . . . . . . . . . . . . . . . . . . . . . . 427 10-37 Available power policies . . . . . . . . . . . . . . . . . . . . . . . . . . . . . . . . . . . 427 10-38 Apply power policy . . . . . . . . . . . . . . . . . . . . . . . . . . . . . . . . . . . . . . . 428 10-39 Run now - policy apply option . . . . . . . . . . . . . . . . . . . . . . . . . . . . . . . 428 10-40 Policy schedule options. . . . . . . . . . . . . . . . . . . . . . . . . . . . . . . . . . . . 429 10-41 Notification tab . . . . . . . . . . . . . . . . . . . . . . . . . . . . . . . . . . . . . . . . . . 430 10-42 Policy options tab . . . . . . . . . . . . . . . . . . . . . . . . . . . . . . . . . . . . . . . . 431 11-1 Management Partition Updates view . . . . . . . . . . . . . . . . . . . . . . . . . . 435 11-2 PowerVM Enterprise key entry . . . . . . . . . . . . . . . . . . . . . . . . . . . . . . . 437 11-3 Memory region size . . . . . . . . . . . . . . . . . . . . . . . . . . . . . . . . . . . . . . . . 439 11-4 hidsk reserve policy not set correctly . . . . . . . . . . . . . . . . . . . . . . . . . . 441 11-5 Partition Migration validation error message for target storage . . . . . . 442 11-6 Processor compatibility mode on JS23/JS43 . . . . . . . . . . . . . . . . . . . . 445 11-7 Processor compatibility mode on JS12/JS22 . . . . . . . . . . . . . . . . . . . . 446 11-8 Change the processor compatibility mode on JS23/JS43. . . . . . . . . . . 447 11-9 Virtual optical device to be removed . . . . . . . . . . . . . . . . . . . . . . . . . . . 448 11-10 Partition Migrate option . . . . . . . . . . . . . . . . . . . . . . . . . . . . . . . . . . . . 449 11-11 Partition Mobility validation . . . . . . . . . . . . . . . . . . . . . . . . . . . . . . . . . 450 11-12 Partition Migration validation success . . . . . . . . . . . . . . . . . . . . . . . . . 451 11-13 Failed validation because of improper virtual SCSI device assignment452 11-14 Migrate Status view. . . . . . . . . . . . . . . . . . . . . . . . . . . . . . . . . . . . . . . 453 11-15 Starting the status view for a mobile partition . . . . . . . . . . . . . . . . . . . 454 11-16 Remote IVM indicating migration in progress . . . . . . . . . . . . . . . . . . . 455 11-17 Partition migration complete to remote system . . . . . . . . . . . . . . . . . . 456 Figures xix 12-1 Select BladeCenter boot mode main page . . . . . . . . . . . . . . . . . . . . . . 463 12-2 Firmware selection page . . . . . . . . . . . . . . . . . . . . . . . . . . . . . . . . . . . . 464 12-3 Blade Power / Restart . . . . . . . . . . . . . . . . . . . . . . . . . . . . . . . . . . . . . . 465 12-4 Enter SMS Menu. . . . . . . . . . . . . . . . . . . . . . . . . . . . . . . . . . . . . . . . . . 466 12-5 SMS main menu . . . . . . . . . . . . . . . . . . . . . . . . . . . . . . . . . . . . . . . . . . 467 12-6 SMS firmware boot side options . . . . . . . . . . . . . . . . . . . . . . . . . . . . . . 468 12-7 SMS exit page. . . . . . . . . . . . . . . . . . . . . . . . . . . . . . . . . . . . . . . . . . . . 468 12-8 Firmware Vital Product Data (VPD) on AMM . . . . . . . . . . . . . . . . . . . . 469 12-9 Firmware level inside the SMS main menu . . . . . . . . . . . . . . . . . . . . . . 470 12-10 IBM BladeCenter JS23 and JS43 Control Panel. . . . . . . . . . . . . . . . . 473 12-11 AMM BladeCenter LEDs control and status page. . . . . . . . . . . . . . . . 475 12-12 LEDs on the IBM BladeCenter JS23 Express board. This is the same LED configuration of the IBM BladeCenter JS43 Express Base planar . 476 12-13 LEDs on the IBM BladeCenter JS43 Express MPE planar . . . . . . . . . 477 12-14 AMM Blade Server Data panel . . . . . . . . . . . . . . . . . . . . . . . . . . . . . . 481 12-15 Power-on checkpoints inside AMM web interface. . . . . . . . . . . . . . . . 482 12-16 AMM event log interface . . . . . . . . . . . . . . . . . . . . . . . . . . . . . . . . . . . 483 12-17 Partitions view . . . . . . . . . . . . . . . . . . . . . . . . . . . . . . . . . . . . . . . . . . . 484 12-18 More Tasks - Reference Codes . . . . . . . . . . . . . . . . . . . . . . . . . . . . . 485 12-19 Reference Code list - normal IPL . . . . . . . . . . . . . . . . . . . . . . . . . . . . 486 12-20 IBM i partition error . . . . . . . . . . . . . . . . . . . . . . . . . . . . . . . . . . . . . . . 487 12-21 Reference Code list - error condition . . . . . . . . . . . . . . . . . . . . . . . . . 488 12-22 AMM Event Log. . . . . . . . . . . . . . . . . . . . . . . . . . . . . . . . . . . . . . . . . . 489 12-23 Event log filter . . . . . . . . . . . . . . . . . . . . . . . . . . . . . . . . . . . . . . . . . . . 489 12-24 Event log data details . . . . . . . . . . . . . . . . . . . . . . . . . . . . . . . . . . . . . 490 12-25 Monitor tasks. . . . . . . . . . . . . . . . . . . . . . . . . . . . . . . . . . . . . . . . . . . . 490 A-1 JS23/JS43 Control Panel . . . . . . . . . . . . . . . . . . . . . . . . . . . . . . . . . . . . 495 A-2 AMM login panel . . . . . . . . . . . . . . . . . . . . . . . . . . . . . . . . . . . . . . . . . . . 497 A-3 Select time-out parameter . . . . . . . . . . . . . . . . . . . . . . . . . . . . . . . . . . . 498 A-4 Blade Remote Control options . . . . . . . . . . . . . . . . . . . . . . . . . . . . . . . . 499 A-5 Start remote control . . . . . . . . . . . . . . . . . . . . . . . . . . . . . . . . . . . . . . . . 499 A-6 Remote control - remote console and remote disk . . . . . . . . . . . . . . . . . 500 A-7 Power/Restart in the left menu of the AMM Web interface . . . . . . . . . . . 502 A-8 Power/Restart blade options. . . . . . . . . . . . . . . . . . . . . . . . . . . . . . . . . . 503 A-9 Serial over a LAN console - select active console . . . . . . . . . . . . . . . . . 506 A-10 Physical console shown with remote control - select active console . . 507 A-11 JS23/JS43 SMS . . . . . . . . . . . . . . . . . . . . . . . . . . . . . . . . . . . . . . . . . . 508 B-1 YaST Control Center in graphics mode . . . . . . . . . . . . . . . . . . . . . . . . . 524 B-2 YaST Control Center in text mode . . . . . . . . . . . . . . . . . . . . . . . . . . . . . 525 B-3 Selecting the Autoinstallation option. . . . . . . . . . . . . . . . . . . . . . . . . . . . 526 B-4 Main AutoYaST menu (SLES 11) . . . . . . . . . . . . . . . . . . . . . . . . . . . . . . 527 B-5 Create a reference profile . . . . . . . . . . . . . . . . . . . . . . . . . . . . . . . . . . . . 528 B-6 Selecting additional resources . . . . . . . . . . . . . . . . . . . . . . . . . . . . . . . . 529 xx IBM BladeCenter JS23 and JS43 Implementation Guide B-7 B-8 C-1 C-2 C-3 D-1 D-2 D-3 D-4 D-5 D-6 AutoYaST software selection . . . . . . . . . . . . . . . . . . . . . . . . . . . . . . . . . 530 Configure the root user . . . . . . . . . . . . . . . . . . . . . . . . . . . . . . . . . . . . . . 532 Configure a TFTP server in SLES11 . . . . . . . . . . . . . . . . . . . . . . . . . . . 539 Initial setup of SLES NFS installation server . . . . . . . . . . . . . . . . . . . . . 542 Source configuration window . . . . . . . . . . . . . . . . . . . . . . . . . . . . . . . . . 543 Service diagnostic and productivity packages decision tree . . . . . . . . . 547 Select “on BladeCenter servers” . . . . . . . . . . . . . . . . . . . . . . . . . . . . . . 548 OS level selection tabs example . . . . . . . . . . . . . . . . . . . . . . . . . . . . . . 549 Available packages for Red Hat on BladeCenter servers . . . . . . . . . . . 549 Available packages for Red Hat/SuSE Linux on IVM-managed server . 552 DLPAR and Live Partition mobility services are enabled . . . . . . . . . . . . 555 Figures xxi xxii IBM BladeCenter JS23 and JS43 Implementation Guide Tables 2-1 Processor features . . . . . . . . . . . . . . . . . . . . . . . . . . . . . . . . . . . . . . . . . . 11 2-2 Memory features . . . . . . . . . . . . . . . . . . . . . . . . . . . . . . . . . . . . . . . . . . . . 11 2-3 Storage features . . . . . . . . . . . . . . . . . . . . . . . . . . . . . . . . . . . . . . . . . . . . 12 2-4 Virtualization features . . . . . . . . . . . . . . . . . . . . . . . . . . . . . . . . . . . . . . . . 12 2-5 Predictive failure analysis features . . . . . . . . . . . . . . . . . . . . . . . . . . . . . . 12 2-6 Environment considerations . . . . . . . . . . . . . . . . . . . . . . . . . . . . . . . . . . . 13 2-7 Physical characteristics. . . . . . . . . . . . . . . . . . . . . . . . . . . . . . . . . . . . . . . 13 2-8 Supported I/O options . . . . . . . . . . . . . . . . . . . . . . . . . . . . . . . . . . . . . . . . 14 2-9 Integrated Functions . . . . . . . . . . . . . . . . . . . . . . . . . . . . . . . . . . . . . . . . . 15 2-10 Integrated functions. . . . . . . . . . . . . . . . . . . . . . . . . . . . . . . . . . . . . . . . . 15 2-11 Supported operating systems . . . . . . . . . . . . . . . . . . . . . . . . . . . . . . . . . 16 2-12 JS23 standard configuration . . . . . . . . . . . . . . . . . . . . . . . . . . . . . . . . . . 19 2-13 BladeCenter JS23 processor support . . . . . . . . . . . . . . . . . . . . . . . . . . . 20 2-14 BladeCenter JS23 memory support . . . . . . . . . . . . . . . . . . . . . . . . . . . . 20 2-15 BladeCenter JS23 disk support. . . . . . . . . . . . . . . . . . . . . . . . . . . . . . . . 21 2-16 JS43 configuration options . . . . . . . . . . . . . . . . . . . . . . . . . . . . . . . . . . . 21 2-17 BladeCenter JS43 processor support . . . . . . . . . . . . . . . . . . . . . . . . . . . 23 2-18 BladeCenter JS43 memory support . . . . . . . . . . . . . . . . . . . . . . . . . . . . 23 2-19 BladeCenter JS43 disk support. . . . . . . . . . . . . . . . . . . . . . . . . . . . . . . . 23 2-20 BladeCenter JS23 and JS43 chassis support. . . . . . . . . . . . . . . . . . . . . 24 2-21 BladeCenter support . . . . . . . . . . . . . . . . . . . . . . . . . . . . . . . . . . . . . . . . 25 2-22 BladeCenter H specifications . . . . . . . . . . . . . . . . . . . . . . . . . . . . . . . . . 28 2-23 BladeCenter S specifications . . . . . . . . . . . . . . . . . . . . . . . . . . . . . . . . . 32 2-24 BladeCenter HT specifications . . . . . . . . . . . . . . . . . . . . . . . . . . . . . . . . 35 2-25 Power Consumption for IBM BladeCenter JS23 and JS43 Express . . . . 37 3-1 Supported High Speed Daughter Cards (HSDC) . . . . . . . . . . . . . . . . . . . 54 3-2 Supported CIOv PCI-e Expansion Cards . . . . . . . . . . . . . . . . . . . . . . . . . 55 3-3 PowerVM editions for IBM BladeCenter JS23 and JS43 Express . . . . . . 62 4-1 Optical drive location paths . . . . . . . . . . . . . . . . . . . . . . . . . . . . . . . . . . . 133 5-1 Estimated additional VIOS CPU entitlement per shared memory LPAR 182 7-1 BladeCenter JS23 feature list . . . . . . . . . . . . . . . . . . . . . . . . . . . . . . . . . 245 7-2 BladeCenter JS43 feature list . . . . . . . . . . . . . . . . . . . . . . . . . . . . . . . . . 246 12-1 Description of Front Panel buttons and LEDs . . . . . . . . . . . . . . . . . . . . 474 12-2 Lightpath LED description. . . . . . . . . . . . . . . . . . . . . . . . . . . . . . . . . . . 477 12-3 Types of SRCs . . . . . . . . . . . . . . . . . . . . . . . . . . . . . . . . . . . . . . . . . . . 480 © Copyright IBM Corp. 2009. All rights reserved. xxiii xxiv IBM BladeCenter JS23 and JS43 Implementation Guide Notices This information was developed for products and services offered in the U.S.A. IBM may not offer the products, services, or features discussed in this document in other countries. Consult your local IBM representative for information on the products and services currently available in your area. Any reference to an IBM product, program, or service is not intended to state or imply that only that IBM product, program, or service may be used. Any functionally equivalent product, program, or service that does not infringe any IBM intellectual property right may be used instead. However, it is the user's responsibility to evaluate and verify the operation of any non-IBM product, program, or service. IBM may have patents or pending patent applications covering subject matter described in this document. The furnishing of this document does not give you any license to these patents. You can send license inquiries, in writing, to: IBM Director of Licensing, IBM Corporation, North Castle Drive, Armonk, NY 10504-1785 U.S.A. The following paragraph does not apply to the United Kingdom or any other country where such provisions are inconsistent with local law: INTERNATIONAL BUSINESS MACHINES CORPORATION PROVIDES THIS PUBLICATION "AS IS" WITHOUT WARRANTY OF ANY KIND, EITHER EXPRESS OR IMPLIED, INCLUDING, BUT NOT LIMITED TO, THE IMPLIED WARRANTIES OF NON-INFRINGEMENT, MERCHANTABILITY OR FITNESS FOR A PARTICULAR PURPOSE. Some states do not allow disclaimer of express or implied warranties in certain transactions, therefore, this statement may not apply to you. This information could include technical inaccuracies or typographical errors. Changes are periodically made to the information herein; these changes will be incorporated in new editions of the publication. IBM may make improvements and/or changes in the product(s) and/or the program(s) described in this publication at any time without notice. Any references in this information to non-IBM Web sites are provided for convenience only and do not in any manner serve as an endorsement of those Web sites. The materials at those Web sites are not part of the materials for this IBM product and use of those Web sites is at your own risk. IBM may use or distribute any of the information you supply in any way it believes appropriate without incurring any obligation to you. Any performance data contained herein was determined in a controlled environment. Therefore, the results obtained in other operating environments may vary significantly. Some measurements may have been made on development-level systems and there is no guarantee that these measurements will be the same on generally available systems. Furthermore, some measurement may have been estimated through extrapolation. Actual results may vary. Users of this document should verify the applicable data for their specific environment. Information concerning non-IBM products was obtained from the suppliers of those products, their published announcements or other publicly available sources. IBM has not tested those products and cannot confirm the accuracy of performance, compatibility or any other claims related to non-IBM products. Questions on the capabilities of non-IBM products should be addressed to the suppliers of those products. This information contains examples of data and reports used in daily business operations. To illustrate them as completely as possible, the examples include the names of individuals, companies, brands, and products. All of these names are fictitious and any similarity to the names and addresses used by an actual business enterprise is entirely coincidental. COPYRIGHT LICENSE: This information contains sample application programs in source language, which illustrate programming © Copyright IBM Corp. 2009. All rights reserved. xxv techniques on various operating platforms. You may copy, modify, and distribute these sample programs in any form without payment to IBM, for the purposes of developing, using, marketing or distributing application programs conforming to the application programming interface for the operating platform for which the sample programs are written. These examples have not been thoroughly tested under all conditions. IBM, therefore, cannot guarantee or imply reliability, serviceability, or function of these programs. Trademarks IBM, the IBM logo, and ibm.com are trademarks or registered trademarks of International Business Machines Corporation in the United States, other countries, or both. These and other IBM trademarked terms are marked on their first occurrence in this information with the appropriate symbol (® or ™), indicating US registered or common law trademarks owned by IBM at the time this information was published. Such trademarks may also be registered or common law trademarks in other countries. A current list of IBM trademarks is available on the Web at http://www.ibm.com/legal/copytrade.shtml The following terms are trademarks of the International Business Machines Corporation in the United States, other countries, or both: 1350™ Active Memory™ Advanced Peer-to-Peer Networking® AIX 5L™ AIX® BladeCenter® Chipkill™ DS4000™ DS6000™ DS8000™ EnergyScale™ eServer™ i5/OS® IBM Systems Director Active Energy Manager™ IBM® iSeries® Micro-Partitioning™ OS/400® POWER™ POWER Hypervisor™ POWER5™ POWER6™ POWER6+™ PowerVM™ Predictive Failure Analysis® Redbooks® Redbooks (logo) ® RETAIN® ServeRAID™ ServerProven® System i™ System p™ System p5™ System Storage™ Tivoli® Wake on LAN® The following terms are trademarks of other companies: Advanced Micro Devices, AMD, ATI, the AMD Arrow logo, and combinations thereof, are trademarks of Advanced Micro Devices, Inc. InfiniBand, and the InfiniBand design marks are trademarks and/or service marks of the InfiniBand Trade Association. ITIL is a registered trademark, and a registered community trademark of the Office of Government Commerce, and is registered in the U.S. Patent and Trademark Office. Novell, SUSE, the Novell logo, and the N logo are registered trademarks of Novell, Inc. in the United States and other countries. QLogic, and the QLogic logo are registered trademarks of QLogic Corporation. SANblade is a registered trademark in the United States. ABAP, SAP NetWeaver, SAP, and SAP logos are trademarks or registered trademarks of SAP AG in Germany and in several other countries. xxvi IBM BladeCenter JS23 and JS43 Implementation Guide Java, JRE, Power Management, Solaris, Sun, and all Java-based trademarks are trademarks of Sun Microsystems, Inc. in the United States, other countries, or both. Excel, Microsoft, Windows Server, Windows Vista, Windows, and the Windows logo are trademarks of Microsoft Corporation in the United States, other countries, or both. Intel, Intel logo, Intel Inside logo, and Intel Centrino logo are trademarks or registered trademarks of Intel Corporation or its subsidiaries in the United States, other countries, or both. UNIX is a registered trademark of The Open Group in the United States and other countries. Linux is a trademark of Linus Torvalds in the United States, other countries, or both. Other company, product, or service names may be trademarks or service marks of others. Notices xxvii xxviii IBM BladeCenter JS23 and JS43 Implementation Guide Preface This IBM® Redbooks® publication provides a detailed technical guide for configuring and using the IBM BladeCenter® JS23 and IBM BladeCenter JS43 servers. These IBM Power Blade servers feature the latest IBM POWER6™ processor technology. This book teaches you how to set up the latest Power Blade servers to run AIX®, i, and Linux® operating systems in the IBM BladeCenter architecture. This book will be useful for data center system architects; network, storage and facilities engineers; system administrators; and application architects that need a detailed system bring-up guide and integration guide for IBM Power Blade servers hosting virtualized operating system partitions. We include procedures for installation and configuration of Virtual Input/Output Server (VIOS), Integrated Virtualization Manager (IVM), IBM AIX Version 6.1, IBM i 6.1 (i5/OS® V6R1), Red Hat Enterprise Linux, and SUSE® Enterprise Linux. The team that wrote this book This book was produced by a team of specialists from around the world working at the International Technical Support Organization, Austin Center. Alex Zanetti de Lima is a Software Engineer at the Linux Technology Center in Brazil since 2007 and leads the development of the IBM Installation Toolkit project. He has experience on developing, debugging and deploying SLES and RHEL Linux on Bladecenters JS23 and JS43, He's also experienced on developing and deploying server consolidation solutions using Bladecenters and holds two patents in the United States Patent and Trademark Office related to this area. Kerry Anders is a Consultant in System p™ Lab Services for the IBM Systems and Technology Group, based in Austin, Texas. He supports clients implementing POWER™-based processor blades using Virtual I/O Server, Integrated Virtualization Manager, and AIX. He was previously the Systems Integration Test team lead for the IBM BladeCenter JS21blade with IBM SAN storage using AIX and Linux. His prior work includes test experience with the JS20 blade also using AIX and Linux in SAN environments. Kerry began his career with IBM in the Federal Systems Division supporting NASA at the Johnson Space Center as a systems engineer. He transferred to Austin in 1993. © Copyright IBM Corp. 2009. All rights reserved. xxix Nahman Cohen is an IT manager in Memorex Telex Israel for 10 years. He has 18 years of experience in the network support and hardware fields. His areas of expertise include Windows®, Linux, Sun™ Solaris™ and networks. Steve Strain is a Software Engineer/Advisory Education Specialist for the Rochester Support Center in Rochester MN. He is responsible for developing and delivering education based on IBM i and the POWER platforms. He has worked on many HMC, POWER5™ and POWER6 courses tailored towards hardware maintenance, integration and system configuration. Prior to his education position he was a member of the Rochester Support Center hardware team specializing in DASD systems diagnostics and repair. He has been working for IBM since 1992. Vasfi Gucer is an IBM Certified Consultant IT Specialist at the ITSO Austin Center. He has more than 15 years of experience on teaching and implementing systems management, networking hardware, and distributed platform software. Vasfi is also an ITIL® Expert and PMP. Acknowledgements This IBM Redbooks publication would not have been possible without the generous support of many IBM employees around the world. For their contributions, guidance, patience, and technical feedback in support of this project, we gratefully acknowledge the following IBM employees: Chris Austen, John E Biebelhausen, David Engebretsen, Kaena Freitas, Anita Govindjee, Carol Hernandez, Hoa Nguyen, Vess Natchev, Jonathan Van Niewaal, Gary Rohret, Todd Rosedahl, Steven Royer, Mark Smolen, Mike Stys, Padmavathy Tamirisa, Mark Vanderwiel, Mary Wigham, Kyle Wurgler. We would also like to thank the authors of these previous IBM Redbooks publications: IBM BladeCenter JS21: The POWER of Blade Innovation, SG24-7273, IBM BladeCenter JS21 Technical Overview and Introduction, REDP-4130, Techniques to Build a Diskless Boot Linux Cluster of JS21 Blades, REDP-4238, IBM BladeCenter JS12 and JS22 Implementation Guide, SG247655, IBM PowerVM Live Partition Mobility, SG247460 Chris Almond, Kerry Anders, John E Bailey, Trina Bunting, Benjamin Ebrahimi, Hendrik Ernst, Stephen Hochstetler, Tom Junkin, Wayne Kimble, Gregor Linzmeier, Bob Maher, Ameet Paranjape, Thomas Prokop, Guido Somers, Scott Vetter and Bernhard Zeller. xxx IBM BladeCenter JS23 and JS43 Implementation Guide Lab systems setup in support of this project required the availability of multiple IBM BladeCenter chassis, POWER blade servers, plus various adapters and access to disk storage subsystems. We are very thankful for the lab systems support we received from: Ned Gamble and Erich J Hauptli. Finally, the team would also like to acknowledge the support for this project provided by Scott Vetter, ITSO System p Team Leader; and our book editor, Wade Wallace, also contributed to our production and review efforts. Become a published author Join us for a two- to six-week residency program! Help write a book dealing with specific products or solutions, while getting hands-on experience with leading-edge technologies. You will have the opportunity to team with IBM technical professionals, Business Partners, and Clients. Your efforts will help increase product acceptance and customer satisfaction. As a bonus, you will develop a network of contacts in IBM development labs, and increase your productivity and marketability. Find out more about the residency program, browse the residency index, and apply online at: ibm.com/redbooks/residencies.html Comments welcome Your comments are important to us! We want our books to be as helpful as possible. Send us your comments about this book or other IBM Redbooks in one of the following ways: Use the online Contact us review Redbooks form found at: ibm.com/redbooks Send your comments in an e-mail to: [email protected] Mail your comments to: IBM Corporation, International Technical Support Organization Dept. HYTD Mail Station P099 Preface xxxi 2455 South Road Poughkeepsie, NY 12601-5400 xxxii IBM BladeCenter JS23 and JS43 Implementation Guide Part 1 Part 1 The IBM BladeCenter JS23 and JS43 servers This Part provides general and technical descriptions of the BladeCenter products covered in this publication. © Copyright IBM Corp. 2009. All rights reserved. 1 2 IBM BladeCenter JS23 and JS43 Implementation Guide 1 Chapter 1. Introduction to IBM BladeCenter This chapter provides an introduction to IBM BladeCenter and blade servers JS23 and JS43 and discuss the business benefits of blade servers in general and has the following sections: “Highlights of BladeCenter” on page 4 “IBM BladeCenter is the right choice, open, easy and green” on page 6 © Copyright IBM Corp. 2009. All rights reserved. 3 1.1 Highlights of BladeCenter Blade servers are thin servers that insert into a single rack-mounted chassis which supplies shared power, cooling, and networking infrastructure. Each server is an independent server with its own processors, memory, storage, network controllers, operating system, and applications. Blade server design is optimized to minimize physical space. Standard rack-mount servers require a number of power cords and network cables, but in the case of blade servers, blade enclosures provide these services such as power, cooling, networking for multiple blade servers, thereby reducing the space and cable requirements. See Figure 1-1 on page 4 for a computing environment with and without blade servers. Figure 1-1 With and without blade servers Blade servers came to market around 2000, initially to meet clients’ needs for greater ease of administration and increased server density in the data center environment. When IBM released the IBM BladeCenter in November 2002, it quickly changed the industry with its modular design. The IBM BladeCenter provides complete redundancy in a chassis, enables network and storage integration. IBM BladeCenter has the following strong is ideal for infrastructure consolidation, virtualization, and demanding applications which require scalable performance and high memory capacity. The IBM BladeCenter blade server processors use POWER6 processor technology and has the ability to run AIX, IBM System i™ , and Linux operating systems simultaneously. Overall IBM BladeCenter provides a secure, resilient and dynamic infrastructure solution that helps drive cost down, reduces risk, improves energy efficiency and enhances flexibility. Built on the promise of the IBM BladeCenter family of products-easy-to-use, integrated platforms with a high degree of deployment flexibility, energy efficiency, scalability and manageability-the BladeCenter JS23 and JS43 Express are the premier blades for 64-bit applications. They represent one of the 4 IBM BladeCenter JS23 and JS43 Implementation Guide most flexible and cost-efficient solutions for UNIX®, i and Linux deployments available in the market. Further enhanced by its ability to be installed in the same chassis with other IBM BladeCenter blade servers, the JS23 and JS43 can deliver the rapid return on investment that clients and businesses demand. Delivering on the promise of a truly dynamic infrastructure the BladeCenter JS23 and JS43 help in delivering superior business and IT services with agility and speed - all in a simple to manage highly efficient way. The JS23 and JS43 Express blades have been pre-configured and tested by IBM and are based on proven technology. Utilizing a 4.2 GHz 64-bit POWER6 processor and available in a 4-core or 8-core configuration, they are designed to deliver outstanding performance and capabilities at compelling prices. With faster and more reliable double data rate 2 (DDR2) memory options and support for eight to sixteen memory dual in-line memory module (DIMM) slots along with Serial Attached SCSI (SAS) disk subsystem, the BladeCenter JS23 and JS43 Express blades are designed for increased uptime and enhanced performance. Exploiting the newest in high performance and energy efficient solutions like Solid State Disk Technology which offers remarkable performance for I/O intensive applications and those that require fast and frequent data access the JS23 and JS43 offers the utmost in easy to manage, tough to break solutions. Along with built-in support for PowerVM™ Editions for advanced virtualization, the JS23 and JS43 offers an ideal blade server solution for driving your most demanding performance and memory-intensive workloads such as virtualization, databases and high performance computing (HPC) applications. By consolidating and virtualizing on BladeCenter with the JS23 and JS43, you can increase the utilization of your hardware and decrease the number of physical assets you need to watch over. This translates into real dollar savings through better energy conservation and IT resource usage across the data center. Meeting today's cost challenges while planning for tomorrow's growth can be difficult. When you demand more performance, this blade server is ready to scale to four processors with the addition of a multi-processor expansion unit (MPE). Simply snap the MPE to the original blade and it becomes a 4-processor 8 core, ~60 mm blade server with the additional performance, memory and double the I/O expansion you need to deliver a flexible, resilient and highly scalable IT infrastructure. This expansion capability is highly cost effective and provides the opportunity to standardize on a single blade platform for all your needs. With IBM BladeCenter and System i, clients can realize innovation with proven 6th generation POWER technology for enhanced performance, efficiency and reliability; cut costs and consolidate workloads with leadership virtualization as a built-in feature; go green with better energy management by using EnergyScale™ technology; and manage growth, complexity and risk with the flexibility of IBM BladeCenter technology. With System i support, small and medium clients can consolidate their System i and Intel® processor-based Chapter 1. Introduction to IBM BladeCenter 5 servers into a single chassis, leveraging the management, space and power savings provided by IBM BladeCenter solutions. Large or small enterprises can now consolidate their older i5/OS applications into a centralized BladeCenter environment with a choice of BladeCenter chassis and blade configurations to fit their needs. Simplify, cut costs, boost productivity, go green. These are all priorities for IT, and they are all driving organizations to rethink their server strategies and become more receptive to new ways to use IT. Blades are the next-generation solution, promising improvements across the board. The IBM BladeCenter innovative, open design offers a true alternative to today's sprawling racks and overheated server rooms. Migrating to the blade solution will give you a solution that uses less energy and more choices and control with less complexity. 1.2 IBM BladeCenter is the right choice, open, easy and green IBM BladeCenter is the right choice, open, easy and green. The RIGHT choice, tailored to fit your diverse needs: It is flexible and modular. As needs evolve, a one-size-fits-all solution doesn't work. – Meet your needs with BladeCenter: everything from a high-performance data center to a small office with limited IT skills-IBM has you covered – Get flexibility with 5 compatible chassis and 5 blade types supporting multiple I/O fabrics, all managed from a common point It is robust and reliable, providing redundancy throughout and the information you need to keep your business up and running. – Provide redundancy for no single point of failure with IBM BladeCenter – Preserve application uptime with IBM Predictive Failure Analysis® and light path diagnostics – Make decisions based on accurate data for quick problem diagnosis with First Failure Data Capture (FFDC) OPEN and innovative, for a flexible business foundation: It is comprehensive, providing broad, fast, and reliable networking and storage I/O with BladeCenter Open Fabric. – Match your data center needs and the appropriate interconnect using a common management point, and 5 I/O fabrics to choose from 6 IBM BladeCenter JS23 and JS43 Implementation Guide – Extract the most from your third-party management solutions by utilizing the BladeCenter Open Fabric Manager It is collaborative, enabling you to harness the power of the industry to deliver innovation that matters. – Get flexibility from a myriad of solutions created by Blade.org members and industry leaders that have downloaded our open specification EASY to deploy, integrate and manage: It enables efficient integrated management, which allows you to minimize costs with the tools you need for effective management. – Automate OS installation and BIOS updates remotely with IBM Director tools – Administer your blades at the chassis or rack level with the Advanced Management Module – Plug into your enterprise management software It enables deployment simplicity without trade-offs by speeding the deployment of new hardware in minutes rather than days, using BladeCenter Open Fabric Manager – Get significantly faster deployment of servers and I/O than from rack solutions – Reduce costly downtime with integrated failover capability – Manage from a single point of control via the Advanced Management Module – Use with virtually all IBM switches, blades and chassis GREEN today for a better tomorrow: It offers control via powerful tools that help you optimize your data center infrastructure so you can be responsive. – Understand your power requirements with IBM Power Configurator – Monitor, control and virtualize your power with IBM Systems Director Active Energy Manager™ for x86 – Reduce data center hot spots with the IBM Rear Door Heat eXchanger – Optimize and future-proof your data center with IBM Data Center Energy Efficiency services Our eco-friendly servers and services can help you be environmentally responsible. – Become more energy efficient with IBM expertise Chapter 1. Introduction to IBM BladeCenter 7 8 IBM BladeCenter JS23 and JS43 Implementation Guide 2 Chapter 2. General description The newest release of the IBM BladeCenter POWER6 processor based blade family consists of two new models: The JS23 and JS43 Express blade servers. This chapter provides an overview of these 2 new blade servers and has the following sections. “Overview of the JS23 and JS43 Express blade servers” on page 10 “Features and specifications” on page 10 “Blade Server features” on page 16 “Physical specifications BladeCenter JS23” on page 18 “Physical specifications BladeCenter JS43” on page 21 “IBM BladeCenter chassis” on page 24 © Copyright IBM Corp. 2009. All rights reserved. 9 2.1 Overview of the JS23 and JS43 Express blade servers The newest release of the IBM BladeCenter POWER6 processor based blade family consists of two new models: The JS23 and JS43 Express blade servers. This new family allows processor scalability starting with a 2 processor (4-core single wide) blade and adds the ability to upgrade to a 4 processor (8-core) blade with the addition of a second blade making it a double wide package. The new blades continue to support AIX, IBM i, and Linux operating systems. Also supported are the IBM EnergyScale technologies, IBM PowerVM Virtualization and AltiVec SIMD acceleration functionality. The optional IBM Systems Director Active Energy Manager (AEM) for POWER V5.1 and browser-based Integrated Virtualization Manager (IVM) software make it easier than ever to achieve increased utilization and energy efficiency using the PowerVM and EnergyScale capabilities of the system. The IBM BladeCenter JS23/JS43 Express blade servers refresh every major subsystem to the latest industry-standard functionality. With the energy-efficient 4.2 GHz high performance dual-core, 64-bit POWER6 processors along with the improved reliability of a SAS disk drive bay supporting multiple disk sizes, the JS23/JS43 combine leadership performance per watt and enterprise-class reliability features. The BladeCenter JS23 Express supports up to 64 GB of DDR2-based memory in eight DIMM slots. The BladeCenter JS43 Express supports up to 128 GB of DDR2-based memory in sixteen DIMM slots. In addition to standard support for ECC and IBM Chipkill™ technology designed for improved memory fault protection, the BladeCenter JS23/JS43 Express also offers memory running at up to 667 MHz for outstanding performance. The BladeCenter JS23 Express (7778-23X), BladeCenter JS43 Express (7778-23X + FC8446), BladeCenter S Chassis (7779-BCS), and BladeCenter H Chassis (7989-BCH) are part of the Cluster 1350™ portfolio. The JS23 and JS43 blades can be configured in the IBM eConfigurator similar to other IBM System p servers. 2.2 Features and specifications The following tables provide some of the features and specifications of the IBM BladeCenter JS23 and JS43 blades. 10 IBM BladeCenter JS23 and JS43 Implementation Guide Table 2-1 on page 11 provides a general overview of the processor features of the IBM BladeCenter JS23 and JS43. Table 2-1 Processor features Component Microprocessor Features JS23: Two dual-core (4-way) 64-bit POWER6 microprocessors; 4.2 GHz JS43: Two additional dual-core (total 8-way) 64-bit POWER6 microprocessors; 4.2 GHz Support for Energy Scale thermal management for power management/oversubscription (throttling) and environmental sensing Table 2-2 on page 11 provides a general overview of the memory features of the IBM BladeCenter JS23 and JS43. Table 2-2 Memory features Component Features Memory JS23: Dual-channel (DDR2) with 8 very low profile (VLP) DIMM slots (maximum 64 GB) JS43: Dual-channel (DDR2) with 16 VLP DIMM slots (maximum 128 GB) Supports 2 Gigabyte (GB), 4 GB, and 8 GB DDR2 DIMMs Supports 2-way interleaved, DDR2, PC2-4200 or PC2-5300, ECC SDRAM registered x4, memory scrubbing, Chipkill, and bit steering DIMMs Table 2-3 on page 12 provides a general overview of the storage features of the IBM BladeCenter JS23 and JS43. Chapter 2. General description 11 Table 2-3 Storage features Component Features Storage JS23: Support for one internal small-form-factor (SFF) Serial Attached SCSI (SAS) drive or Solid State Drive (SSD) in the base unit JS43: Support for one additional internal SFF SAS drive or SSD in the expansion unit for a total of two drives Table 2-4 on page 12 provides a general overview of the virtualization features of the IBM BladeCenter JS23 and JS43. Table 2-4 Virtualization features Component Features Virtualization PowerVM Standard Edition hardware feature supports Integrated Virtualization Manager (IVM) and Virtual I/O Server No HMC support Partition Migration No CUoD Table 2-5 on page 12 provides a general overview of the predictive failure analysis features of the IBM BladeCenter JS23 and JS43. Table 2-5 Predictive failure analysis features Component Features Predictive Failure Analysis performed on: Microprocessor Memory Table 2-6 on page 13 provides a general overview of the environmental considerations of the IBM BladeCenter JS23 and JS43. 12 IBM BladeCenter JS23 and JS43 Implementation Guide Table 2-6 Environment considerations Component Features Environment Electrical Input: 12V dc Air temperature: Blade server on: 10° to 35°C (50° to 95°F). Altitude: 0 to 914 m (3000 ft) Blade server on: 10° to 32°C (50° to 90°F). Altitude: 914 m to 2133 m (3000 ft to 7000 ft) Blade server off: -40° to 60°C (-40° to 140°F) Humidity: Blade server on: 8% to 80% Blade server off: 8% to 80% Table 2-7 on page 13 provides a general overview of the physical characteristics of the IBM BladeCenter JS23 and JS43. Table 2-7 Physical characteristics Component Features Physical characteristics JS23 Size: Height: 24.5 cm (9.7 inches) Depth: 44.6 cm (17.6 inches) Width: 30 mm (1.14 inches) single-slot blade Maximum weight: 5.0 kg (11 lb) JS43 Size: Height: 24.5 cm (9.7 inches) Depth: 44.6 cm (17.6 inches) Width: 60 mm (2.28 inches) double-slot blade Maximum weight: 10.0 kg (22 lb) Chapter 2. General description 13 Table 2-8 on page 14 provides information on supported I/O options for the IBM BladeCenter JS23 and JS43. Table 2-8 Supported I/O options Component Features I/O adapter card options Up to two PCIe High Speed adapters on JS43. Only one supported on JS23 Up to two PCIe CIOv adapters on JS43. Only one on JS23 Table 2-9 on page 15 and Table 2-10 on page 15 provide a general overview of the integrated functions of the IBM BladeCenter JS23 and JS43. 14 IBM BladeCenter JS23 and JS43 Implementation Guide Table 2-9 Integrated Functions Component Features Integrated functions JS23: Two 1 GB Ethernet controllers connected to the BladeCenter chassis fabric through the 5-port integrated Ethernet switch JS43: Two additional 1 GB Ethernet controllers, connecting directly to BladeCenter Ethernet switch modules Expansion card interface The baseboard management controller (BMC) is a flexible service processor with Intelligent Platform Management Interface (IPMI) firmware and SOL support PCI attached ATI™ RN 50 graphics controller SAS controller Light path diagnostics RS-485 interface for communication with the management module Automatic server restart (ASR) Serial over LAN (SOL) Four Universal Serial Bus (USB) buses on base planar for communication with keyboard and removable-media drives Table 2-10 Integrated functions Component Features Integrated functions continued Support for USB-attached local keyboard, video, and mouse (KVM) Transferable Anchor function (Renesas Technology HD651330 microcontroller) in the management card Chapter 2. General description 15 Table 2-11 on page 16 provides information on supported operating systems for the IBM BladeCenter JS23 and JS43. Table 2-11 Supported operating systems Component Features Operating system Linux SLES10 SP2 or later versions Red Hat RHEL 5.2 or later versions Red Hat RHEL 4.6 or later versions AIX 5.3.S, 6.1.F IBM i 6.1 2.3 Blade Server features The following are the main features of JS23 and JS43 blade servers: Baseboard management controller (BMC) The enhanced BMC for the JS23 blade server and JS43 blade server is a flexible service processor that provides support for the following functions: – Alert Standard Format (ASF) and RS-485 interfaces to the management modules – Intelligent Platform Management Interface (IPMI) – The operating system – Power control and advanced power management – Reliability, availability, and serviceability (RAS) features – Serial over LAN (SoL) – Continuous health monitoring and control – Configurable notification and alerts – Event logs that are time stamped and saved in nonvolatile memory and that can be attached to e-mail alerts – Point-to-point protocol (PPP) support – Remote power control – Remote firmware update and access to critical blade server settings Disk drive support 16 IBM BladeCenter JS23 and JS43 Implementation Guide – The JS23 blade server supports one 2.5 inch hard disk drive.The JS43 blade server can support up to two 2.5 inch hard disk drives. The disk drives can be either the small-form-factor (SFF) Serial Attached SCSI (SAS) or the Solid state drive (SSD). IBM Director – IBM Director is a workgroup-hardware-management tool that you can use to centrally manage the JS23 blade server and JS43 blade server, including updating the JS23 and JS43 firmware. Integrated network support The blade server has two integrated (onboard) 1 gigabit-per-second (Gbps) Host Ethernet Adapter (HEA) controllers that provide advanced acceleration features, such as checksum offload, TCP large send, and jumbo frames. Capabilities include virtualized adapter sharing among logical partitions that does not require the shared Ethernet adapters of Virtual I/O Server. TCP advanced features include hardware de-multiplexing and per connection queues. I/O expansion The blade server has connections on the system board for two optional PCIe expansion cards, such as Fibre Channel and InfiniBand® expansion cards, for adding more network communication capabilities to the blade server. Large system memory capacity The memory bus in the JS23 blade server supports up to 64 GB of system memory. The memory bus in the JS43 blade server supports up to 128 GB of system memory. Light path diagnostics Light path diagnostics provides light-emitting diodes (LEDs) to help you diagnose problems. An LED on the blade server control panel is lit if an unusual condition or a problem occurs. If this happens, you can look at the LEDs on the system board to locate the source of the problem. Power throttling If your BladeCenter unit supports power management, the power consumption of the blade server can be dynamically managed through the management module. Reliability, availability and serviceability (RAS) The blade server incorporates RAS features that provide capability to monitor, diagnose and correct errors on some of the components within the blade server. Some of the features are: Chapter 2. General description 17 – Automatic service processor reset and reload recovery for service processor errors – Automatic server recovery and restart that provides automatic reboot after boot hangs or detection of checkstop conditions – Automatic server restart (ASR) – Built-in monitoring for temperature, voltage, hard disk drives, and flash drives – Checkstop analysis – Customer-upgradeable basic input/output system (BIOS) code (firmware code) – Degraded boot support (memory and microprocessors) – Extended Error Handling (EEH) for adapter failures – Emergency power off (EPOW) for the blade server and expansion cards – Environmental monitors and alerts – First Failure Data Capture (FFDC) for determining failure root cause – Service processor communication with the management module to enable remote blade server management – Light emitting diodes (LEDs) for identifying failing customer replaceable units – Light path diagnostics – POWER6 Hypervisor (PHYP) partition recovery or partition termination when unrecoverable errors occur – Power-on self-test (POST) – Vital product data (VPD) unique identifiers on blade server and all major electronic components with information stored in nonvolatile memory for remote viewing 2.4 Physical specifications BladeCenter JS23 The next sections will provide more details related to the features of the JS23 and JS43 blade servers. 2.4.1 Minimal and optional features of BladeCenter JS23 The BladeCenter JS23 blade is based on a modular design of two dual-core-modules (DCM) that contain 64-bit POWER6 processors and 18 IBM BladeCenter JS23 and JS43 Implementation Guide integrated L2 cache soldered directly to the system planar board. Additionally there is a 32MB L3 cache that is integrated into each of the DCM modules. The JS23 is contained in a single wide package. Table 2-12 shows the JS23 configuration options. Table 2-12 JS23 standard configuration 7778-23X Processor L2/L3 Memory Ethernet Disk #7778-23X 2-socket, 4-core, 4.2 GHz, POWER6 L2 - 4 MB per core L3 32MB per DCM 4 GB 64 GB Dual Gigabit 73,146 or 300GB SAS or 69GB SSD Figure 2-1 on page 19 shows the physical layout of the JS23 blade including memory slots, disk, and the expansion option connectors. Operator Panel Connector Expansion Unit Connector Memory DIMM Locations 1-4 Disk Drive SAS or SSD IXe Expansion Adapter card connector Time of Day (TOD) Battery – 3V lithium Memory DIMM Locations 5-8 PCI Expansion adapter card connector Management card connector Figure 2-1 JS23 Blade physical layout Chapter 2. General description 19 2.4.2 Processor features The key processor features are as follows: The BladeCenter JS23 blade provides the support for a 2-socket, 4-core, POWER6 4.2 GHz processor implementation. Each processor is directly mounted to the system planar board, providing multi-processing capability. Each processor core includes a 64-KB Instruction-Cache, 64-KB Data-Cache, and 4 MB of L2 cache. Each DCM contains a 32MB L3 Cache. Table 2-13 shows the supported processor on a BladeCenter JS23 blade. Table 2-13 BladeCenter JS23 processor support Feature Description #7778-23X IBM BladeCenter JS23 4-core 64 bit 4.2 GHz 2.4.3 Memory features The integrated memory controller supports eight pluggable registered DIMMs, which must be installed in pairs. The minimum memory that can be installed is 4 GB (2x2 GB) and the maximum is 64 GB (4x16 GB). All the memory features support memory scrubbing, error correction, chipkill, and bit steering. Memory is packaged in Very Low Profile (VLP) RDIMM packages. This newer style memory is much lower in height allowing more memory in the same space. 2.4.4 Memory DIMMs Table 2-14 provides a list of supported memory on a BladeCenter JS23 blade. Table 2-14 BladeCenter JS23 memory support 20 Feature Description #8229 4 GB (2x2 GB) DDR2 667 MHz VLP RDIMMs #8239 8 GB (2x4 GB) DDR2 667 MHz VLP RDIMMs #8245 16 GB (2x8 GB) DDR2 400 MHz VLP RDIMMs IBM BladeCenter JS23 and JS43 Implementation Guide 2.4.5 Internal disk Table 2-15 provides a list of supported disks on a BladeCenter JS23 blade. Disk drives are not required on the base offering. Table 2-15 BladeCenter JS23 disk support Feature Description #8237 73 GB SAS 10K SFF hard disk drive #8236 146 GB SAS 10K SFF hard disk drive #8274 300 GB SAS 10K SFF hard disk drive #8273 69 GB Solid State Disk (SSD) 2.5 Physical specifications BladeCenter JS43 In this section we discuss the physical specifications BladeCenter JS43. 2.5.1 Minimal and optional features of BladeCenter JS43 The BladeCenter JS43 blade is based on a modular design of four dual-core-modules (DCM) that contain 64-bit POWER6 processors and integrated L2 cache soldered directly to the system planar board. Additionally there is a 32MB L3 cache is integrated into each of the DCM modules. The JS43 is contained in a double wide package. The JS43 can be obtained by either starting with a JS23 (7778-23x) and adding a Feature 8446 which contains an additional blade to make a double wide package or ordering a Feature 7778-43X which contains the JS23 (7778-23X) and Feature 8446 assembled at the factory. Table 2-16 shows the JS43 configuration options. Table 2-16 JS43 configuration options 7778-23X Processor L2/L3 Memory Ethernet Disk #7778-23X Plus #8446 Add on expansion module 4-socket, 8-core, 4.2 GHz, POWER6 L2 - 4 MB per core L3 32MB per DCM 8GB 128 GB Dual Gigabit 73,146 or 300GB SAS or 69GB SSD Chapter 2. General description 21 Figure 2-2 on page 22 shows the physical layout of the JS43 blade Multiple Expansion Unit (MPE) including memory slots, disk, and the expansion option connectors. The MPE stacks on top of the single wide JS23 making a double wide blade. Each section has its own processors, memory, disk, and adapter cards. Memory DIMM Locations 9-12 Disk Drive SAS or SSD IXe Expansion adapter card connector Memory DIMM Locations13-16 PCI Expansion adapter card connector Figure 2-2 JS43 Multiple Expansion Unit (MPE) 2.5.2 Processor features The key processor features are as follows: The BladeCenter JS43 blade provides the support for a 2-socket, 4-core, POWER6 4.2 GHz processor implementation. Each of the two blade boards contain processors. Each processor is directly mounted to the system planar board, providing multi-processing capability. Each processor core includes a 64-KB Instruction-Cache, 64-KB Data-Cache, and 4 MB of L2 cache. Each DCM contains a 32MB L3 Cache. Table 2-17 shows the supported processor on a BladeCenter JS43 blade. 22 IBM BladeCenter JS23 and JS43 Implementation Guide Table 2-17 BladeCenter JS43 processor support Feature Description #7778-23X Plus 8446 IBM BladeCenter JS43 8-core 64 bit 4.2 GHz 2.5.3 Memory features The integrated memory controller supports sixteen pluggable registered DIMMs, which must be installed in pairs. The minimum memory that can be installed is 4 GB (2x2 GB) and the maximum is 128 GB (8x16 GB). All the memory features support memory scrubbing, error correction, chipkill, and bit steering. 2.5.4 Memory DIMMs Table 2-18 provides a list of supported memory on a BladeCenter JS43 blade. Table 2-18 BladeCenter JS43 memory support Feature Description #8229 4 GB (2x2 GB) DDR2 667 MHz VLP RDIMMs #8239 8 GB (2x4 GB) DDR2 667 MHz VLP RDIMMs #8245 16 GB (2x8 GB) DDR2 400 MHz VLP RDIMMs 2.5.5 Internal disk Table 2-19 provides a list of supported disks on a BladeCenter JS43 blade. Disk drives are not required on the base offering. Table 2-19 BladeCenter JS43 disk support Feature Description #8237 73 GB SAS 10K SFF hard disk drive #8236 146 GB SAS 10K SFF hard disk drive #8274 300 GB SAS 10K SFF hard disk drive #8273 69 GB Solid State Disk (SSD) When you have a JS43 and both halves contain disk drives, RAID is supported. You can utilize either RAID 0 (striping) or RAID 1 (mirroring). Either the SAS Chapter 2. General description 23 drives or the SSD disk units can be RAIDed however, the drives must be of the same type. It is also preferred to have drives of the same capacity but, RAID can be performed using dissimilar capacities. If differing capacities are used you will only have the effective capacity of the smaller drive. 2.6 IBM BladeCenter chassis The BladeCenter JS23 and BladeCenter JS43 Express blade are supported in the BladeCenter chassis as shown in Table 2-20. Note that operating system selection (in particular IBM i) should be taken into account for overall system support. Table 2-20 BladeCenter JS23 and JS43 chassis support Blade BC H BC S BC HT BC T BC E JS23 YES YES YES NO NO JS43 YES YES YES NO NO Three chassis are available in the BladeCenter chassis family: IBM BladeCenter H delivers high performance, extreme reliability, and ultimate flexibility for the most demanding IT environments. IIBM BladeCenter S combines the power of blade servers with integrated storage, all in an easy-to-use package designed specifically for the office and distributed enterprise environment. IBM BladeCenter HT models are designed for high-performance flexible telecommunication environments by supporting high-speed inter-networking technologies such as 10 Gb Ethernet. Table 2-21 provides a list of supported BladeCenter chassis and the total number of JSXX blades installable into a chassis. This table describes the physical limitations of blades in chassis. Note: There are limitations to the number of blade servers that can be installed into the chassis. It is dependent on the power supply configuration, power supply input (110/220V) and power reduction/redundancy options. See “Number of IBM BladeCenter JS23 and JS43 Express in Supported Blade Center Chassis” on page 37 for more information. 24 IBM BladeCenter JS23 and JS43 Implementation Guide Table 2-21 BladeCenter support Chassis Number of JS23 blades Number of JS43 Blades BladeCenter S chassis 6 3 BladeCenter H chassis 14 7 BladeCenter HT chassis 12 6 2.6.1 BladeCenter H IBM BladeCenter H delivers high performance, extreme reliability, and ultimate flexibility to even the most demanding IT environments. In a 9U rack space, the BladeCenter H chassis can contain up to 14 blade servers, 10 I/O modules, and four power supplies to provide the necessary I/O network switching, power, cooling, and control panel information to support the individual servers. The chassis supports up to four traditional fabrics using networking switches, storage switches, or pass through devices. The chassis also supports up to four high-speed fabrics for support of protocols such as 4X InfiniBand or 10 Gigabit Ethernet. The built-in media tray includes light path diagnostics, two front USB inputs, and a DVD drive. Chapter 2. General description 25 Figure 2-3 and Figure 2-4 on page 27 display the front and rear view of an IBM BladeCenter H. Figure 2-3 Front view of BladeCenter H The key features on the front of the BladeCenter H are: A media tray at the front right, with a DVD drive, two USB v2.0 ports, and a system status LED panel. One pair of 2,900-watt power modules. An additional power module option (containing two 2,900 W power modules) is available. Two hot swap fan modules (two extra hot swap fan modules are included with the additional power module option). 14 hot swap blade server bays supporting different blade server types. 26 IBM BladeCenter JS23 and JS43 Implementation Guide Figure 2-4 Rear view of BladeCenter H The key features on the rear of the BladeCenter H are: Two hot-swap blower modules as standard Two hot-swap management module bays—with one management module as standard Four traditional fabric switch modules Four high-speed fabric switch modules The BladeCenter H chassis allows for either 14 single-slot blade servers or seven double-slot blade servers. However, you can mix different blade server models in one chassis to meet your requirements. The BladeCenter H chassis ships standard with one Advanced Management Module. This module provides the ability to manage the chassis as well as providing the local KVM function. The optional redundant Advanced Management Module provides the IBM BladeCenter H with higher levels of resiliency. While in the chassis, the second module is in passive or standby mode. If the active or primary module fails, the second module is automatically enabled with all of the configuration settings of the primary module. This function Chapter 2. General description 27 provides clients with easy remote management and connectivity to the BladeCenter H chassis for their critical applications. BladeCenter H does not ship standard with any I/O modules. You choose these I/O modules based on your connectivity needs. An Ethernet Switch Module (ESM) or Passthrough Module will be required in I/O module bays 1 and 2, to enable the use of both Ethernet ports on a blade server. The I/O modules required in I/O module bays 3 and 4 depend on the I/O Expansion Card installed in the blade servers. The I/O modules required in the high-speed I/O module bays 7, 8, 9, and 10 depend on the HSFF or CFFv I/O Expansion Adapter cards installed in the blade servers. The BladeCenter H chassis comes standard with no power cord. Power cords need to be ordered separately. The BladeCenter H chassis ships standard with: One advanced management module Two blower modules Two power supply modules (one pair of 2,900-watt power modules). Two hot-swap power supply fan modules Two USB v2.0 ports One DVD-ROM drive The chassis does not have a diskette drive. An optional USB-attached 1.44 MB diskette drive is available. The feature code for ordering the external diskette drive is FC 2591of FRU P/N 03N4962. Table 2-22 on page 28 provides information on the BladeCenter H (BCH) specifications. Table 2-22 BladeCenter H specifications 28 Feature Specification Machine type 8852-4XU Rack dimension 9U x 28 inches (711 mm) DVD/CD standard drive 1 x DVD ROM (in Media Tray) Diskette drive None Number of blade slots 14 (30 mm blade servers) Number of switch module slots 10 hot-swap (4 x high speed, 4 x standard, 2 x bridge) IBM BladeCenter JS23 and JS43 Implementation Guide Feature Specification Switch module standard None (in standard chassis offerings) Power supply 2900 W AC Number of power supplies (standard/maximum) 2 / 4a Number of blowers (standard/maximum) 2/2 Dimensions Height: 15.75 inch (400 mm) Width: 17.40 inch (422 mm) Depth: 28.00 inch (711 mm) a. Four power supplies are required to use high-speed bays 7 to 10, and any blade server in slots 8 to 14. 2.6.2 BladeCenter S The BladeCenter S chassis is a robust and flexible physical platform. Its modular tool-free design allows easy access and maintenance. All external components (except running blade servers) are hot swappable and release levers/handles are clearly marked. Figure 2-5 on page 30 and Figure 2-6 on page 31 display the front and rear view of an IBM BladeCenter S. The key features on the front of the BladeCenter S are: A media tray at the front, with a DVD drive, two USB 2.0 ports, a system status LED panel, and two bay locations that are reserved for future use. Six hot-swap blade server bays supporting different blade server types. Two bays for disk storage modules; each storage module can house up to six 3.5-inch disk drives of internal storage. No storage modules are standard with the BladeCenter S chassis. Chapter 2. General description 29 Figure 2-5 BladeCenter S front view 30 IBM BladeCenter JS23 and JS43 Implementation Guide The key features on the rear of the BladeCenter S are: Four hot-swap blower modules as standard. One hot-swap management-module bay with one management module as standard. Four I/O bays for standard switch modules (bays 1, 3, and 4 can be used for installing I/O modules, bay 2 is reserved for future use). One pair of 950/1450-watt power modules. An additional power module option (configured in pairs of two 950/1450 W feature 4548 power modules) is available. One bay for a serial pass-through module to give a direct serial connection to installed blades (for those blades with the functionality). Figure 2-6 BladeCenter S rear view The BladeCenter S chassis allows for either six single-slot blade servers or three double-slot blade servers. However, you can mix different blade server models in one chassis to meet your requirements. The BladeCenter S chassis ships standard with an Advanced Management Module. This module provides the ability to manage the chassis as well as providing the local KVM function. Only one management module is supported with a BladeCenter S chassis. The BladeCenter S chassis does not ship standard with any I/O modules. You choose these I/O modules based on your connectivity needs. An Ethernet Switch Module (ESM) is required in I/O module bay 1, to enable the use of both Ethernet ports on a blade server. The I/O modules required in I/O module bays 3 and 4 will Chapter 2. General description 31 depend on the I/O Expansion Card installed in the blade servers. Bay 2 is reserved for future use. The chassis does not ship with any storage modules. The BladeCenter S chassis uses either 100 to 127 v or 200 to 240 v AC power and can be attached to standard office power outlets. The BladeCenter S chassis ships standard with: One advanced management module Four blower modules Two power supply modules (one pair of 950/1450-watt power modules) Two 2.5 m rack jumper power cords (IEC 320 C19 - C20) Four country-specific line cords One CD-RW/DVD-ROM drive The chassis does not have a diskette drive. An optional USB-attached 1.44 MB diskette drive is available. Table 2-23 on page 32 provides information on the BladeCenter S (BCS) specifications. Table 2-23 BladeCenter S specifications 32 Feature Specification Machine type 8886-1MY Rack dimension 7U x 28.9 inches (733.4 mm) DVD/CD standard drive 1 x DVD ROM (in Media Tray) Diskette drive None Number of blade slots 6 (30mm blade servers) Number of switch module slots 4 hot-swap (3 x standard, 1 x standard for future use) Switch modules (std/max) 0/4 Storage modules (std/max) 0/2 Power supply 950 W connected to 100 V AC 1450 W connected to 220 V AC Number of power supplies (standard/maximum) 2/4 IBM BladeCenter JS23 and JS43 Implementation Guide Feature Specification Number of blowers (standard/maximum) 4/4 Dimensions Height: 12.00 inch (306.3 mm) Width: 17.50 inch (440 mm) Depth: 28.90 inch (733.4 mm) 2.6.3 BladeCenter HT The IBM BladeCenter HT is a 12-server blade chassis designed for high-density server installations, typically for telecommunications use. It offers high performance with the support of 10 Gb Ethernet installations. This 12U high chassis with DC or AC power supplies provides a cost-effective, high-performance, high-availability solution for telecommunication network and other rugged non-telco environments. The IBM BladeCenter HT chassis is positioned for expansion, capacity, redundancy, and carrier-grade NEBS level/ETSI compliance in DC models. IBM BladeCenter HT provides a solid foundation for next-generation networks (NGN), enabling service providers to become on demand providers. Coupled with technological expertise within the enterprise data center, IBM leverages the industry know-how of key Business Partners to jointly deliver added value within service provider networks. The BladeCenter HT brings significant new capabilities to the broad IBM ecosystem of hundreds of NGN applications already being deployed on BladeCenter. A key example is the introduction of the Nortel 10 Gb Ethernet Switch Module for BladeCenter, which delivers 10 Gb to each blade server deployed in the BladeCenter H or BladeCenter HT chassis, and six 10 Gb Ethernet uplinks. This capability helps to greatly reduce the cost of implementing IPTV and other high bandwidth NGN applications. The key features of the BladeCenter HT include: Support for up to 12 blade servers, compatible with the other chassis in the BladeCenter family Four standard I/O and four high-speed I/O module bays, compatible with the other chassis in the BladeCenter family A media tray at the front with light path diagnostics, two USB 2.0 ports, and optional compact flash memory module support Two hot-swap management module bays (one management module standard) Chapter 2. General description 33 Four hot-swap power-module bays (two power modules standard) New serial port for direct serial connection to installed blades Compliance with the NEBS 3 and ETSI core network specifications Figure 2-7 and Figure 2-8 on page 35 show the front and rear view of the IBM BladeCenter HT. Figure 2-7 IBM BladeCenter HT front view 34 IBM BladeCenter JS23 and JS43 Implementation Guide Figure 2-8 IBM BladeCenter HT rear view Table 2-24 lists the features of the IBM BladeCenter HT. Table 2-24 BladeCenter HT specifications Feature Specification Machine type 8740-1RY (DC) 8750-1RY (AC) Rack dimension 12U x 27.8 inches (706 mm) DVD/CD standard drive None Diskette drive None Number of blade slots 12 (30mm blade servers) Number of switch module slots 4 Chapter 2. General description 35 Feature Specification Number of high-speed switch module slots 4 Switch modules (std/max) None Number of power supplies (standard/maximum) 2 / 4a Number of blowers (standard/maximum) 4/4 Dimensions Height: 21.00 inch (528 mm) Width: 17.50 inch (440 mm) Depth: 27.8 inch (706 mm) a. Four power supplies are required to use the high-speed bays 7 to 10, and any blade servers in slots 7 to 12. The BladeCenter HT chassis allows for either 12 single-slot blade servers or six double-slot blade servers. However, you can mix different blade server models in one chassis. The BladeCenter HT chassis ships standard with one Advanced Management Module. This module provides the ability to manage the chassis, as well as providing the local KVM function. The optional redundant Advanced Management Module provides the IBM BladeCenter HT with higher levels of resiliency. This module provides clients with easy remote management and connectivity to the chassis. The BladeCenter HT does not ship standard with any I/O modules. You need to choose these I/O modules depending on your connectivity needs. An Ethernet Switch Module (ESM) is required in I/O module bays 1 and 2 to enable the use of both Ethernet ports on a blade server. The I/O modules required in I/O module bays 3 and 4 depend on the I/O Expansion Card installed in the blade servers. High-speed switch modules can be installed into I/O bays 7 through 10, and are used together with high-speed expansion cards installed into blade servers. I/O bays 1 through 4 can also be used for bridge modules. For more information related to IBM BladeCenter technology and BladeCenter products, see IBM BladeCenter Products and Technology, SG24-7523. 36 IBM BladeCenter JS23 and JS43 Implementation Guide 2.6.4 Number of IBM BladeCenter JS23 and JS43 Express in Supported Blade Center Chassis IBM BladeCenter JS23 and JS43 Express have their own power consumption characteristics. The amount of power requirements for each type of blade dictates the number of blades supported in each Blade Center chassis. Table 2-25 shows the power consumption values for the IBM BladeCenter JS23 and JS43 Express, running with maximum configuration (8 x 8GB, HSDC, 1Xe and HDD on the JS23, and this same configuration on each JS43’s planar). Table 2-25 Power Consumption for IBM BladeCenter JS23 and JS43 Express Power Consumption (W) Full Power -30% P6 and L3, Static Power Save JS23 400 334 JS43 777 654 Tables in Figure 2-9 and Figure 2-10 on page 38 show the maximum number of blades, running in the maximum configuration, per supported Blade Center chassis. BCS BCH BCH-T Total of 14 slots, 7 in each Total of 12 slots, 6 in each Power Domain (PD) Power Domain (PD) Total of 6 slots Fully Redundant without Performance Reduction Redundant with Performance Reduction Basic Power Mode (Max Power Capacity) 110VAC PS 220VAC PS Only PD1 (No PD2) PD1 and PD2 2PS 4PS 2PS 4PS PD1 None PD1 PD2 PD1 PD2 PD1 PD2 1 5 2 5 6 - 6 6 5 6 4 4 1 6 2 6 7 - 7 7 6 6 5 (*) 5 (*) 3 6 5 6 7 - 7 7 6 6 6 6 AC Power Supply DC Power Supply (*) It is possible to select a special JS23 configuration such that all 12 blades can be supported in the Redundant with Performance Reduction mode on a BCH-T chassis. For instance, JS23 with one HSDC card, 4 x 8GB of memory and 1 HDD. Figure 2-9 Maximum number of IBM BladeCenter JS23 Express blades per IBM Blade Center chassis. Chapter 2. General description 37 BCS Total of 6 slots 110VAC PS 2PS 4PS BCH BCH-T Total of 14 slots, 7 in each Power Total of 12 slots, 6 in each Power 220VAC PS 2PS 4PS Only PD1 (No PD2) PD1 None Fully Redundant without Performance Reduction 1 JS23 2 JS43 + 1 JS23 2 JS43 2 JS43 + 1 JS23 3 JS43 - Redundant with Performance Reduction 1 JS23 3 JS43 2 JS43 3 JS43 3 JS43 + 1 JS23 - 3 JS43 2 JS43 + 1 JS23 3 JS43 3 JS43 + 1 JS23 - Basic Power Mode (Max 1 JS43 + 1 JS23 Power Capacity) PD1 and PD2 PD1 PD2 AC Power Supply PD1 PD2 2 JS43 + 1 JS23 3 JS43 7 JS43 3 JS43 3 JS43 7 JS43 3 JS43 3 JS43 3 JS43 3 JS43 DC Power Supply PD1 PD2 2 JS43 2 JS43 2 JS43 + 2 JS43 + 1 SJ23 (*) 1 SJ23 (*) 3 JS43 3 JS43 (*) It is possible to select a special JS43 configuration such that all 6 blades can be supported in the "Redundant with Performance Reduction" mode on a BCH-T chassis. For instance, JS43 with one HSDC card, 4 x 8GB of memory on each planar and 1 HDD. Figure 2-10 Maximum number of IBM BladeCenter JS23 and JS43 Express per IBM Blade Center chassis. Note: It is recommend to use the Blade Center chassis with all power supplies installed to get full advantage of all performance enhancements made in the IBM BladeCenter JS23 and JS43 Express. This will also maximize the number of blades supported within the chassis. 2.6.5 IBM Director Use IBM Director to perform network and system management tasks. With IBM Director, a network administrator can perform the following tasks: – View the hardware configuration of remote systems, in detail – Monitor the usage and performance of critical components, such as microprocessors, disks, and memory – Centrally manage individual or large groups of IBM and non-IBM x86-processor-based servers, desktop computers, workstations, and notebook computers on a variety of platforms IBM Director provides a comprehensive entry-level workgroup hardware manager. It includes the following key features: – Advanced self-management capabilities for maximum system availability. – Multiple operating-system platform support, including Microsoft® Windows Server® 2003, Windows 2000 Server, Windows XP Professional, Windows Vista®, Red Hat Linux, SUSE Linux, VMware, Novell® NetWare, AIX, and IBM i operating system (formerly known as i5/OS). – Support for IBM and non-IBM servers, desktop computers, workstations, and notebook computers. – Support for systems-management industry standards. 38 IBM BladeCenter JS23 and JS43 Implementation Guide – Integration into leading workgroup and enterprise systems-management environments. – Ease of use, training, and setup. IBM Director also provides an extensible platform that supports advanced server tools that are designed to reduce the total cost of managing and supporting networked systems. By deploying IBM Director, you can achieve reductions in ownership costs through the following benefits: – Reduced downtime – Increased productivity of IT personnel and users – Reduced service and support costs – Reduced power consumption Chapter 2. General description 39 40 IBM BladeCenter JS23 and JS43 Implementation Guide 3 Chapter 3. Technical description of the hardware architecture IBM BladeCenter JS23 Express is a single wide blade, while the IBM BladeCenter JS43 Express is a double wide blade, consisting of the JS23’s Base planar and a Multiple Expansion Unit planar (MPE). The MPE planar design is similar to the base planar, but with reduced functions. In this chapter we present the technical details of JS23’s Base planar, highlighting the differences to the MPE planar as appropriate. This chapter discusses the hardware architecture, including: “POWER6 processor” on page 43 “Simultaneous Multi Threading (SMT)” on page 45 “AltiVec (SIMD)” on page 46 “IBM EnergyScale technology” on page 47 “Flexible Support Processor” on page 49 “Management Card” on page 50 “Memory subsystem” on page 50 “I/O subsystem” on page 53 “PowerVM” on page 61 “Operating system support” on page 62 © Copyright IBM Corp. 2009. All rights reserved. 41 “Systems management” on page 64 42 IBM BladeCenter JS23 and JS43 Implementation Guide 3.1 POWER6 processor The POWER6 processor capitalizes on the enhancements brought by the POWER5 processor. Two of the enhancements of the POWER6 processor are the ability to do processor instruction retry and alternate processor recovery. This significantly reduces exposure to both hard (logic) and soft (transient) errors in the processor core. Processor instruction retry Soft failures in the processor core are transient errors. When an error is encountered in the core, the POWER6 processor will first automatically retry the instruction. If the source of the error was truly transient, the instruction will succeed and the system will continue as before. On predecessor IBM systems, this error would have caused a checkstop. Alternate processor retry Hard failures are more difficult, being true logical errors that are replicated each time the instruction is repeated. Retrying the instruction will not help in this situation because the instruction will continue to fail. Systems with POWER6 processors introduce the ability to extract the failing instruction from the faulty core and retry it elsewhere in the system, after which the failing core is dynamically deconfigured and called out for replacement. The entire process is transparent to the partition owning the failing instruction. Systems with POWER6 processors are designed to avoid what would have been a full system outage. POWER6 single processor checkstopping Another major advancement in POWER6 processors is single processor checkstopping. A processor checkstop would result in a system checkstop. A new feature in the BladeCenter JS23 Express server is the ability to contain most processor checkstops to the partition that was using the processor at the time. This significantly reduces the probability of any one processor affecting total system availability. POWER6 cache availability In the event that an uncorrectable error occurs in L2 cache, the system will be able to dynamically remove the offending line of cache without requiring a reboot. In addition, POWER6 utilizes an L1/L2 cache design and a write-through cache policy on all levels, helping to ensure that data is written to main memory as soon as possible. It can also make use of an additional 32MB chip-shared L3 cache. Chapter 3. Technical description of the hardware architecture 43 POWER6 processor modules on IBM BladeCenter JS23 Express and JS43 Express IBM BladeCenter JS23 Express comes with 2 POWER6 processor modules (4-way), and IBM BladeCenter JS43 Express comes with two additional POWER6 modules (total 8-way). Each POWER6 modules is 4-way Dual Core Module (DCM), containing two 64bit 2-core POWER6 processors (4.2GHz) and one 32MB L3 cache. Figure 3-1 shows a high-level view of the POWER6 module present in the JS23 and JS43 Express servers. DCM Core 1 4.2GHz 4.2GHz 4MB L2 4MB L2 I/O Ctrl Fabric Switch ALTIVEC Core 1 32MB L3 POWER6 ALTIVEC ALTIVEC POWER6 POWER6 POWER6 Core 1 Core 1 4.2GHz 4.2GHz ALTIVEC POWER6 chip 2 POWER6 chip 1 4MB L2 4MB L2 L3 Ctrl Directory L3 Ctrl Directory I/O Ctrl 2x Memory Ctrl Fabric Switch 2x Memory Ctrl Figure 3-1 POWER6 processor module (4-way DMC) 3.1.1 Decimal floating point This section describes the behavior of the decimal floating-point processor, the supported data types, formats, and classes, and the usage of registers. The decimal floating-point (DFP) processor shares the 32 floating-point registers (FPRs) and the floating-point status and control register (FPSCR) with the binary floating-point (BFP) processor. However, the interpretation of data formats in the FPRs, and the meaning of some control and status bits in the FPSCR are different between the BFP and DFP processors. The DFP processor supports three DFP data formats: DFP32 (single precision), DFP64 (double precision), and DFP128 (quad precision). Most operations are performed on the DFP64 or DFP128 format directly. Support for DFP32 is limited to conversion to and from DFP64. For some operations, the DFP processor also 44 IBM BladeCenter JS23 and JS43 Implementation Guide supports operands in other data types, including signed or unsigned binary fixed-point data, and signed or unsigned decimal data. DFP instructions are provided to perform arithmetic, compare, test, quantum-adjustment, conversion, and format operations on operands held in FPRs or FPR pairs. Arithmetic instructions These instructions perform addition, subtraction, multiplication, and division operations. Compare instructions These instructions perform a comparison operation on the numerical value of two DFP operands. Test instructions These instructions test the data class, the data group, the exponent, or the number of significant digits of a DFP operand. Quantum-adjustment instructions These instructions convert a DFP number to a result in the form that has the designated exponent, which may be explicitly or implicitly specified. Conversion instructionsThese instructions perform conversion between different data formats or data types. Format instructions These instructions facilitate composing or decomposing a DFP operand. For example, the SAP® NetWeaver 7.10 ABAP™ kernel introduces a new SAP ABAP data type called DECFLOAT to enable more accurate and consistent results from decimal floating point computations. The decimal floating point (DFP) support by SAP NetWeaver® leverages the built-in DFP feature of POWER6 processors. This allows for highly simplified ABAP-coding while increasing numeric accuracy, and with a potential for significant performance improvements. 3.2 Simultaneous Multi Threading (SMT) The POWER6 processor core has been designed to support both enhanced Simultaneous Multi Threading (SMT) and Single Threaded (ST) operation modes. Both IBM BladeCenter JS23 and JS43 Express supports the SMT technology. Chapter 3. Technical description of the hardware architecture 45 Enhanced SMT features To improve SMT performance for various workloads and provide robust quality of service, POWER6 provides two features: Dynamic resource balancing The objective of dynamic resource balancing is to ensure that the two threads executing on the same processor flow smoothly through the system. Depending on the situation, the POWER6 processor resource balancing logic has a different thread throttling mechanism (a thread reached threshold of L2 cache misses and will be throttled to allow other threads to pass the stalled thread). Adjustable thread priority Adjustable thread priority lets software determine when one thread should have a greater (or lesser) share of execution resources. POWER6 supports eight software-controlled priority levels for each thread. Single-threaded (ST) operation Not all applications benefit from SMT. Having threads executing on the same processor does not increase the performance of applications with execution unit limited performance or applications that consume all the chip’s memory bandwidth. For this reason, POWER6 supports the ST execution mode. In this mode, the POWER6 processor gives all the physical resources to the active thread. Highly optimized scientific codes are one example where ST operation is ideal. 3.3 AltiVec (SIMD) IBM Semiconductor’s advanced Single Instruction, Multiple Data (SIMD) technology based on the AltiVec instruction set is designed to enable exceptional general-purpose processing power for high-performance POWER processors. This leading-edge technology is engineered to support high-bandwidth data processing and algorithmic-intensive computations, all in a single-chip solution. With its computing power, AltiVec technology also enables high-performance POWER processors to address markets and applications in which performance must be balanced with power consumption, system cost, and peripheral integration. The AltiVec technology is a well-known environment for software developers who want to add efficiency and speed to their applications. A 128-bit vector execution unit was added to the architecture. This engine operates concurrently with the 46 IBM BladeCenter JS23 and JS43 Implementation Guide existing integer and floating-point units and enables highly parallel operations, up to 16 operations in a single clock cycle. By leveraging AltiVec technology, developers can optimize applications to deliver acceleration in performance-driven, high-bandwidth computing. The AltiVec technology is not comparable to the IBM POWER6 processor implementation, which uses the Simultaneous Multithreading functionality. 3.4 IBM EnergyScale technology IBM EnergyScale technology is featured on the IBM POWER6 processor-based systems. It provides functions to help you understand and control IBM server power and cooling usage. In this section we describe IBM EnergyScale features and hardware and software requirements. Power Trending EnergyScale provides continuous power usage data collection. This provides the administrators with the information to predict power consumption across their infrastructure and to react to business and processing needs. For example, an administrator could adjust server consumption to reduce electrical costs. To collect power data for the IBM BladeCenter JS23 Express you do not need any additional hardware because it collects the information internally. Power Saver Mode Power Saver Mode can be static or dynamic. Static Power Saver Mode lowers the processor frequency and voltage on a system a fixed amount, reducing the power consumption of the system while still delivering predictable performance. This percentage is predetermined to be within a safe operating limit and is not user configurable. Under current implementation this is a 14% frequency drop. When CPU utilization is low, Power Saver Mode has no impact on performance. Power Saver Mode can reduce the processor usage up to 30%. Power Saver Mode is not supported during boot or reboot although it is a persistent condition that will be sustained after the boot when the system starts executing instructions. Dynamic Power Saver Mode, on the other hand, varies processor frequency and voltage based on the utilization of the system's POWER6 processors. When dynamic Chapter 3. Technical description of the hardware architecture 47 power savings mode is enabled, the firmware of the system continuously monitors the utilization of the system, and adjusts the CPU clock speed and voltage to provide enough power to run the current workload. The less the system is utilized, the more power savings are achieved. In addition, you can specify whether you want to favor performance or favor power when enabling dynamic power savings mode. With favor performance, the peak frequency of the processors may be greater than 100%. With favor power, the processors are limited to 95% of nominal frequency under full utilization. Power Capping Capping enforces a user-specified limit on power usage. Power Capping is not a power saving mechanism. It enforces power caps by actually throttling the processors in the system, degrading performance significantly. The idea of a power cap is to set something that should never be reached but frees up margined power in the data center. The margined power is the amount of extra power that is allocated to a server during its installation in a datacenter. It is based on the server environmental specifications that usually are never reached because server specifications are always based on maximum configurations and worst case scenarios. Processor Core Nap The IBM POWER6 processor uses a low-power mode called Nap that stops processor execution when there is no work to do on that processor core, that is, both threads are idle. Nap mode allows the hardware to clock off most of the circuits inside the processor core. Reducing active power consumption by turning off the clocks allows the temperature to fall, which further reduces leakage (static) power of the circuits causing a cumulative effect. Unlicensed cores are kept in core Nap until they are licensed and return to core Nap whenever they are unlicensed again. For more information regarding the EnergyScale Technology on POWER6 processor-based systems, see: http://www-03.ibm.com/systems/power/hardware/whitepapers/energyscale.ht ml 48 IBM BladeCenter JS23 and JS43 Implementation Guide 3.4.1 Thermal Power Management Device (TPMD) The implementation of performance-aware power and thermal management for POWER6 processor-based systems is called the EnergyScale architecture, which meets a number of basic requirements for system-level power. IBM BladeCenter JS23 and JS43 Express implementation uses an integrated circuit called Thermal Power Management™ Device (TPMD), placed on the management card. On IBM BladeCenter JS43 Express there is only one TPMD processor, located in the Base planar. This TPMD processor manages power consumption and thermal conditions of both Base and MPE planars. The TPMD card can dynamically optimize the processor performance depending on processor power and system workload. The EnergyScale design supports a number of power and thermal management policies. Benchmark Benchmark maximizes the single-threaded performance of the system by putting one core of each processor into a low-power state, as in POWER6 the nap mode. Maximum performance The EnergyScale implementation regulates the system in such a way as to use the maximum performance possible without violating the power or thermal limits of the system. Power cap The system is set to use a previously defined power usage limit. Maximum power savings attempts to save as much power as possible for a given workload. Optimal power/performance In this mode the EnergyScale implementation changes the system to the most optimal power/performance settings on the basis of workload characteristics and the power and thermal environment. 3.5 Flexible Support Processor Also known as the Service Processor, the Flexible Support Processor (FSP) is integrated on the system board. It provides control busses for all major components on the system. The FSP-1 also has a 128MB flash memory used to store a compressed image of the system’s firmware image. Chapter 3. Technical description of the hardware architecture 49 Note: The IBM BladeCenter JS43 Express has two Service Processors, one in the Base planar, and one in the MPE planar. The Service Processor located in the MPE planar has only I/O functions, and does not provide redundancy nor backup support to the FSP in the Base planar. 3.6 Management Card The Management Card provides a mean for making the Anchor system information chip pluggable. Management Card’s plug is located on Base planar, just below the DIMMs (see Figure 3-4 on page 54). The Management Card is always present in its specially designated connector on the Base planar. Both IBM BladeCenter JS23 and JS43 Express have only one Management Card, located in the Base planar. Management card contains the TPMD processor, RN50 video controller and associated SDRAM, RISCWatch, Async and debug ethernet ports, Anchor chip and P6 characterization connector, and it is a Customer Replaceable Unit (CRU). 3.6.1 Anchor chip on Management Card The Anchor Smartchip resides on Management Card. This Anchor chip stores system-specific information. The pluggable Management Card makes it possible to transfer system-specific information from a faulty system CRU to the replacement CRU. 3.7 Memory subsystem For IBM BladeCenter JS23 and JS43 Express, the memory controller is internal to the POWER6 processor. It is interfaced to memory buffer chips located on the system board. The memory buffer chip in the POWER6 processor-based server is the next generation Synchronous Memory Interface ASIC that connects memory controllers to the Industry Standard Very Low Profile (VLP) Registered DIMMs (RDIMM). 50 IBM BladeCenter JS23 and JS43 Implementation Guide 3.7.1 Memory description of IBM BladeCenter JS23 and JS43 Express IBM BladeCenter JS23 Express has two memory channels per POWER6 processor module (4 channel total), and each memory channel connects to a memory buffer chip. This same configuration is present on the MPE planar of a IBM BladeCenter JS43 Express, for a total of 8 channels. Each memory buffer chip connects to two Registered DDIMs, giving a total of 8 DIMMs in the IBM BladeCenter JS23 Express, and 16 DIMMs in the BladeCenter JS43 Express. Figure 3-2 show the memory wiring layout for the base planar on an IBM BladeCenter JS23 Express. This same wiring layout is used in the MPE planar of an IBM BladeCenter JS43 Express. 0 CPU 0 1 P1-C1 BusA RDDIM P1-C2 BusB RDDIM P1-C3 BusA RDDIM P1-C4 BusB RDDIM Memory Buffer 1 0 CPU 1 1 Memory Buffer 2 Memory Buffer 3 Memory Buffer 4 P1-C5 BusB RDDIM P1-C6 BusA RDDIM P1-C7 BusB RDDIM P1-C8 BusA RDDIM Figure 3-2 IBM BladeCenter JS23 Express memory wiring layout (Base planar - P1) 3.7.2 Memory placement rules for IBM BladeCenter JS23 and JS43 The following are the memory placement rules for IBM BladeCenter JS23 and JS43: 1. Install DIMM fillers in unused DIMM slots for proper cooling. Chapter 3. Technical description of the hardware architecture 51 2. DDIMs are to be installed in pairs. First filling BusA then BusB of each planar, as shown above: a. Base planar (P1): (C1, C3), (C6, C8), (C2, C4), (C5, C7). b. MPE planar (P2): (C1, C3), (C6, C8), (C2, C4), (C5, C7). Important: Both IBM BladeCenter JS23 and JS43 require a minimum of 4GB (2 x 2GB DIMM), and we recommend to plug them in slots P1-C1 and P1-C3 (BusA), as shown in Figure 3-3 on page 52 3. Both DDIMs in a pair must be of same size, speed, and technology. It is possible to mix compatible DDIMs from different manufacturers. 4. All DDIMs controlled by the same POWER6 processor module must be the same size and speed. Important: Install only supported Registered DDIMs. For a complete list of supported Registered DIMMs, please see 2.1, “Overview of the JS23 and JS43 Express blade servers” on page 10. You can also find the most recent list of supported DDIMs in the IBM ServerProven® web site: http://www-03.ibm.com/servers/eserver/serverproven/compat/us/ Figure 3-3 shows the recommended memory placement layout for both IBM BladeCenter JS23 and JS43 Express. RDDIM Count 2 4 6 8 RDDIM Count 2 4 6 8 10 12 14 16 JS23 Base blade planar (P1) RDDIM slots P1-C1 P1-C2 P1-C3 P1-C4 P1-C5 P1-C6 P1-C7 P1-C8 X X X X X X X X X X X X X X X X X X X X JS43 Base blade planar (P1) RDDIM slots JS43 Expansion unit planar (P2) RDDIM slots P1-C1 P1-C2 P1-C3 P1-C4 P1-C5 P1-C6 P1-C7 P1-C8 P2-C1 P2-C2 P2-C3 P2-C4 P2-C5 P2-C6 P2-C7 P2-C8 X X X X X X X X X X X X X X X X X X X X X X X X X X X X X X X X X X X X X X X X X X X X X X X X X X X X X X X X X X X X X X X X X X X X X X X X Figure 3-3 Recommended memory placement for IBM BladeCenter JS23 and JS43 Express 52 IBM BladeCenter JS23 and JS43 Implementation Guide 3.7.3 Memory RAS IBM BladeCenter JS23 and JS43 Express supports Memory Scrubbing, ECC, Chipkill Correction and Bit Steering. You can find more details about these and other POWER Systems RAS technologies in the following white papers: IBM POWER Systems: Designed for Reliability. http://www-01.ibm.com/common/ssi/cgi-bin/ssialias?infotype=SA&subtype= WH&htmlfid=POW03019USEN&attachment=POW03019USEN.PDF&appna me=STGE_PO_PO_USEN_WH IBM POWER Systems: Designed for Availability. http://www-01.ibm.com/common/ssi/cgi-bin/ssialias?infotype=SA&subtype= WH&htmlfid=POW03020USEN&attachment=POW03020USEN.PDF&appna me=STGE_PO_PO_USEN_WH IBM POWER Systems: Designing and Implementing Serviceability. http://www-01.ibm.com/common/ssi/cgi-bin/ssialias?infotype=SA&subtype= WH&htmlfid=POW03021USEN&attachment=POW03021USEN.PDF&appna me=STGE_PO_PO_USEN_WH 3.8 I/O subsystem In this section we will discuss the I/O subsystem of JS23 and JS43 blades. 3.8.1 PCI express Both IBM BladeCenter JS23 and JS43 Express has support for PCI-Express (PCI-e) cards only. Each planar has connectors for one PCI-e High Speed Daughter Card (HSDC), and one PCI-e Combinational I/O vertical Expansion (CIOv) Card. PCI-e is the successor to Peripheral Component Interconnect (PCI) and PCI-x bus systems, realized by point-to-point implementation with the following general I/O interface standards: Point-to-point serial interconnect with packetized, layered protocol 2.6 Gbits per pin pair in each direction (speed scale in future generations) Dual simplex connection Scalable bus widths Embedded clocking technique using 8-bit/10-bit encoding Isochronous data transfer support Chapter 3. Technical description of the hardware architecture 53 Compatible with PCI at the software layers 3.8.2 I/O Expansion Cards IBM BladeCenter JS43 Express have two HSDC 450-pin connectors, one in each planar, and two CIOv 160-pin connectors, one in each planar as well. Figure 3-4 on page 54 shows how the HSDC and CIOv cards fit together inside the Base planar of an IBM BladeCenter JS23 Express. Note: IBM BladeCenter JS23 and JS43 Express supports only Combined Form Factor (CFFEe) High Speed Daughter Cards. Neither Small Form Factor (SFF) nor Large Form Factory (LFF) High Speed Daughter cards are supported. SMP Conn DIMM 2.5” Disk DIMM CPU 0 DIMM CIOv Conn DIMM MEM Ctrl MEM Ctrl MEM Ctrl MEM Ctrl DIMM CPU 1 DIMM CFFh High Speed Daughter Card DIMM DIMM Turin Figure 3-4 JS23 Base planar with a CFFh High Speed Daughter Card and CIOv Card and 2”5 HDD Table 3-1 and Table 3-2 provides a list of some HSDC and CIOv daughter cards supported by the IBM BladeCenter JS23 and JS43 Express. Table 3-1 Supported High Speed Daughter Cards (HSDC) 54 FRU Name Feature Supported OS QLogic® 4Gb FChannel and Broadcom 1Gb Enet Combo 8252 AIX, Linux, IBM i IBM BladeCenter JS23 and JS43 Implementation Guide FRU Name Feature Supported OS Mellanox 4X Infiniband Dual Port DDR Expansion Card 8258 AIX, Linux Qlogic 8Gb FChannel 8271 Linux Table 3-2 Supported CIOv PCI-e Expansion Cards FRU Name Feature Supported OS Emulex 8Gb Fibre Channel Expansion card 8240 AIX, Linux, IBM i QLogic 4Gb FC Expansion Card 8241 AIX, Linux, IBM i Qlogic 8Gb Fibre Channel Expansion card 8242 AIX, Linux, IBM i 3Gb SAS Passthrough Expansion Card 8246 AIX, Linux, IBM i 3.8.3 Universal Serial Bus (USB) subsystem The USB bus connects USB devices to a USB host. The USB buses used in the BladeCenter chassis conform to the Universal Serial Bus 2.0 specification. The IBM BladeCenter JS23 and JS43 Express uses the USB subsystem for shared resources such as keyboard, mouse, CD-ROM and floppy drive USB devices between the processor blades. These devices are connected to the processor blades via the Mid-plane. The USB bus routed to the Management Module is used for the keyboard on the IBM BladeCenter JS23 and JS43 Express. This allows the Management Module to connect the keyboard to the IBM BladeCenter JS23 and JS43 Express, and control the routing of keyboard inputs to one of fourteen blades installed in a BladeCenter chassis. The other USB bus is routed to the Media Tray, which connects to the DVD-ROM drive and diskette drive. Both USB busses are controlled by the Management Module independent of each other. This provides the capability to assign the CD and floppy disk drive to one blade while the keyboard is assigned to another blade. However, it does not restrict the assignment of shared resources of both USB buses to a single IBM BladeCenter JS23 or JS43 Express. Chapter 3. Technical description of the hardware architecture 55 3.8.4 Integrated Virtual Ethernet (IVE) IVE is the name given to the collection of hardware components (including the Host Ethernet Adapter (HEA), the software, and the hypervisor functions that provide the integrated Ethernet adapter ports with hardware assisted virtualization capabilities. The IVE was developed to meet general market requirements for better performance and better virtualization for Ethernet. It offers: Two 1Gbps ports External network connectivity for LPARs using dedicated ports without the need of a Virtual I/O server The speed and performance of the GX+ bus, faster than PCI Express x16 The IVE consists of a physical Ethernet adapter that is connected directly to the GX+ bus of the POWER6 processor instead of being connected to a PCIe bus. This method provides IVE with the high throughput and low latency of a bus embedded in the I/O controller. IVE also includes special hardware features that provide logical Ethernet adapters. The IVE feature implemented on the IBM BladeCenter JS23 Express provides two 1-Gbps physical ports. IBM BladeCenter JS43 Express has two additional 1-Gbps physical ports, located in the MPE planar. Prior to IVE, virtual Ethernet provided a connection between LPARs. The use of an SEA and the Virtual I/O server allowed connection to an external network. The IVE replaces the need for both the virtual Ethernet and the SEA. It provides most of the functionality of each. Therefore, this eliminates the need to move packets (using virtual Ethernet) between partitions and then through a shared Ethernet adapter (SEA) to an Ethernet port. LPARs can share IVE ports with improved performance. The terms IVE and HEA are used interchangeably in this document. 3.8.5 Integrated Video Card Both IBM BladeCenter JS23 and JS43 Express have an integrated ATI RN50 video controller in the Base planar. This video controller is used to support 2D graphics on an SVGA video display. This is the same controller as in the IBM BladeCenter JS21 Express, but with DDR2 SDRAM. 56 IBM BladeCenter JS23 and JS43 Implementation Guide 3.8.6 Serial Attached SCSI (SAS) storage subsystem IBM BladeCenter JS23 and JS43 Express uses an embedded SAS controller that operates at 32-bit PCI-X at 133MHz. Note: The SAS Drive in the JS23 Base planar is not hotpluggable. On IBM BladeCenter JS23 Express there are four SAS ports. Two of them are wired to the SAS hard drive, and the other two go to the CIOv PCI-e connector, connecting to the Blade Center SAS Switch bay 3 and bay 4, when a SAS paddle card is used in the CIOv connector. In Blade Center S, these two SAS ports are connected to the two Data Storage Modules (DSM) via the SAS Switch in bay 3 and bay 4. In Blade Center H, external storage are connected via the four external ports of the SAS Switches in bay 3 and bay 4. IBM BladeCenter JS43 Express has four SAS ports that goes from the Base planar to the MPE planar, and they are used in similar functions as those on Base planar. IBM BladeCenter JS43 Express has only one SAS controller, located in the Base planar. The boot HDD can either be on the Base or MPE planar of an IBM BladeCenter JS43 Express. The boot disk can also be from a Blade Center HDD via CIOv SAS paddle card. Tip: It is recommended to install the boot HDD on the Base planar of the IBM BladeCenter JS43 Express. SAS Drive IBM BladeCenter JS23 and JS43 Express supports SAS 2.5” Hard Disk Drive (HDD) or SAS 2.5” Solid Disk Drive (SDD). For a complete list of the supported SAS disks, please refer to Table 2-3 on page 12. Important: SSD drivers are formatted in 528-Byte sector, and the SAS controller won’t write to them in case it finds there are configuration sectors that are not clean. This situation happens when the SDD was previously used in RAID application. To be able to write to the SSD again, you will need to reformat it. Chapter 3. Technical description of the hardware architecture 57 RAID support IBM BladeCenter JS23 Express has no RAID available. IBM BladeCenter JS43 Express has support for RAID functions when there are more than one SAS disk installed in the system. If there is only one drive then there is no RAID function. For two drives in the IBM BladeCenter JS43 Express, the supported RAID functions are: RAID 0 Striping. RAID 1 Mirroring. The drives on the Base Planar and MPE planar can be either rotating hard drives (HDD) or solid state drives (SSD). However, the SAS controller will not place an SSD and an HDD in the same RAID set. Important: For RAID operations, all drives must be of the same type. Either HDD on both Base and MPE planars, or SDD on both Base and MPE planars. Additionally, RAID can be done with different drives capacities, but you get only the effective capacity of the smaller device. Configuring a SAS RAID array Two SAS disk drives in the IBM BladeCenter JS43 Express can be used to implement and manage RAID level-0 and RAID level-1 arrays in operating systems that are on the ServerProven list. For the blade server, you must configure the SAS RAID array through smit sasdam, which is the SAS Disk Array Manager for AIX. The SAS Disk Array Manager is packaged with the Diagnostics utilities on the Diagnostics CD. Use the command smit sasdam to configure the disk drives for use with the SAS controller. Tip: Refer to Chapter 3 of IBM SAS RAID Controller for AIX for more details on how to use the IBM SAS Disk Array Manager. This document is available at http://publib.boulder.ibm.com/infocenter/systems/scope/hw/topic/areb j/arebj.pdf Important: Depending on your RAID configuration, you must create the array before you install the operating system in the blade server. 58 IBM BladeCenter JS23 and JS43 Implementation Guide Before you can create a RAID array, you must reformat the hard disk drives so that the sector size of the drives changes from 512 MB to 528 MB. If you later decide to remove the hard disk drives, delete the RAID array before you remove the drives. If you decide to delete the RAID array and reuse the hard disk drives, you must reformat the drives so that the sector size of the drives changes from 528 MB to 512 MB. When the IBM BladeCenter JS43 Express is installed in a Blade Center Storage (BCS) and all or some of the BCS DASD are configured to that blade slots, those devices, if formatted to 528-Byte sector, can also be candidates for RAID array members with the JS43 Express drives themselves. SAS CIOv paddle card When the CIOv SAS paddle card is installed on an IBM BladeCenter JS23 or JS43 Express, it is possible to access the hard drives installed on a Blade Center S or external hard drive array. Supported SAS topology via CIOv paddle card When the CIOv SAS paddle card is installed on Base or MPE planar, the SAS controller can access the hard drives installed on a BCS or external hard drive array. The CIOv Paddle connects the SAS controller to the SAS switch bay 3 and bay 4. Each SAS Switch bay may be populated with a Non-Raid SAS Switch Module (NSSM). Note: By the time of this writing, RAID SAS Switch Modules (RSSM) is not supported. In BCS, the switch expands the SAS controller ports to the two internal DSMs and to storage enclosures that are attached to 4 external connections of the switch modules. In Blade Center H (BCH) or Blade Center HT (BCHT), only external storage enclosures are attached to the 4 external ports of the SAS switch. There is not internal storage in BCH nor BCHT. Configurations are allowed with either one or both switch bays populated. Each NSSM contains 4 mini SAS connectors on it. The two SAS devices that can be attached to these connectors are SAS Tape devices and DS3200. DS3200 is a RAID box that will appears as a SAS End device/Target with one or more LUNs. SAS Tape devices are also end devices. Furthermore, when a IBM BladeCenter JS23 Express is installed in a BCS, there are “internal storage” Data Storage Modules in BCS that attaches to the NSSM Chapter 3. Technical description of the hardware architecture 59 via the BladeCenter Mid planar. Each DSM has 2 SAS expanders with each expander connecting to the 6 DASD, one DSM connects to the primary ports of the DASD while the other expander connects to the secondary port of the DASD. The A side expander of each DSM is wired to NSSM in switch bay 3 while the B side expander is wired to the NSSM in switch bay 4. Figure 3-5 on page 60 shows the supported SAS topology for the IBM BladeCenter JS23 and JS43 Express on the BCS. Figure 3-6 on page 61 shows the supported SAS topology for the IBM BladeCenter JS23 and JS43 Express on the BCH and BCHT. Blade 1 SAS Ctrl Blade 2 SAS Ctrl Blade 3 SAS Ctrl Blade 4 SAS Ctrl Blade 5 SAS Ctrl Blade 6 SAS Ctrl External SAS Ports External SAS Ports DS3200 x4 BAY 3 BAY 4 x4 x4 NSSM SAS Switch NSSM SAS Switch x4 x4 DS3200 x4 External SAS Ports A-Side Expander B-Side Expander DSS1 A-Side Expander B-Side Expander DSS2 Figure 3-5 IBM BladeCenter JS23 and JS43 Express BCS SAS Topology 60 SAS Tape x4 x4 IBM BladeCenter JS23 and JS43 Implementation Guide EXP3000 Blade 1 SAS Ctrl Blade 2 SAS Ctrl Blade ... SAS Ctrl Blade 10 SAS Ctrl Blade 11 SAS Ctrl Blade 12 SAS Ctrl External SAS Ports External SAS Ports x4 DS3200 x4 BAY 3 BAY 4 x4 x4 NSSM SAS Switch NSSM SAS Switch x4 x4 SAS Tape x4 DS3200 EXP3000 x4 External SAS Ports Figure 3-6 IBM BladeCenter JS23 and JS43 Express BCH and BCHT SAS Topology 3.9 PowerVM The PowerVM platform is the family of technologies, capabilities, and offerings that provide virtualization capabilities on the IBM BladeCenter JS23 and JS43 Express systems. PowerVM is the new umbrella branding term for Power Systems Virtualization (Logical Partitioning, Micro-Partitioning™, Hypervisor, Virtual I/O Server, Advanced Power Virtualization, Live Partition Mobility, Workload Partitions, and so on). As with Advanced Power Virtualization in the past, PowerVM is a combination of hardware enablement and value-added software. Table 3-3 on page 62 shows the licensed features of each of the two different editions of PowerVM for IBM BladeCenter JS23 and JS43 Express. PowerVM standard edition offers a Web-based interface for managing virtualization within a single blade. The Integrated Virtualization Manager (IVM) component of Virtual I/O server (VIOS) provides the setup of management capabilities of logical partitions (LPARs). It manages Virtual I/O and Virtual Ethernet so that storage and communications adapters can be shared among all the LPARs running on the IBM BladeCenter JS23 and JS43 Express. Upgrade from PowerVM Standard Edition to Enterprise Edition is possible and completely undisruptive. The upgrade does not even require the installation of additional software. Just enter a valid activation key code in the hypervisor to unlock the next level of functions. Chapter 3. Technical description of the hardware architecture 61 Table 3-3 PowerVM editions for IBM BladeCenter JS23 and JS43 Express Description Standard Edition Enterprise Edition Maximum LPARs 10 / core 10 / core Virtual I/O server YES YES Integrated Virtualization Manager YES YES Shared Dedicated Capacity YES YES Live Partition Mobility NO YES Active Memory Sharing NO YES 3.10 Operating system support The IBM BladeCenter JS23 and JS43 Express supports the IBM AIX, Novell SUSE Linux Enterprise Server, Red Hat Enterprise Linux, and IBM i operating systems. When using the PowerVM Standard Edition or Enterprise Edition on an IBM BladeCenter JS23 and JS43 Express running a VIOS, a combination of IBM i, IBM AIX, and Linux partitions can be deployed. The following sections describe in detail the supported operating system versions and levels. 3.10.1 AIX The following versions of AIX 5L™ are supported on the IBM BladeCenter JS23 and JS43 Express: AIX V5.3 with the 5300-07 Technology Level with Service Pack 9, or later AIX V5.3 with the 5300-08 Technology Level with Service Pack 7, or later AIX V5.3 with the 5300-09 Technology Level with Service Pack 4, or later AIX V5.3 with the 5300-10 Technology Level, or later AIX V6.1 with the 6100-03 Technology Level, or later AIX V6.1 with the 6100-02 Technology Level with Service Pack 4, or later AIX V6.1 with the 6100-01 Technology Level with Service Pack 5, or later AIX V6.1 with the 6100-00 Technology Level with Service Pack 9, or later 62 IBM BladeCenter JS23 and JS43 Implementation Guide IBM periodically releases maintenance packages for the AIX 5L operating system. These packages are available on CD-ROM, or you can download them from: http://www.ibm.com/eserver/support/fixes/fixcentral/main/pseries/aix The Web page provides information about how to obtain the CD-ROM. You can also get individual operating system fixes and information about obtaining AIX 5L service at this site. In AIX 5L V5.3, the suma command is also available, which helps the administrator to automate the task of checking and downloading operating system downloads. For more information about the suma command functionality, visit: http://www.ibm.com/systems/p/os/aix/whitepapers/suma.html 3.10.2 Linux The following versions of Linux for IBM POWER Series are supported on BladeCenter JS23 and JS43 Express: SUSE Linux Enterprise Server 10 Service Pack 2 for POWER Systems, or later SUSE Linux Enterprise Server 11 for POWER Systems, or later Red Hat Enterprise Linux 4.6 for POWER Red Hat Enterprise Linux 4.7 for POWER, or later Red Hat Enterprise Linux 5.1 for POWER Red Hat Enterprise Linux 5.2 for POWER Red Hat Enterprise Linux 5.3 for POWER, or later For information about the features and external devices supported by Linux for IBM POWER on the IBM BladeCenter JS23 and JS43 Express server, visit: http://www-03.ibm.com/systems/bladecenter/hardware/servers/index.htm l For information about SUSE Linux Enterprise Server 10, visit: http://developer.novell.com/yessearch/Search.jsp For information about Red Hat Enterprise Linux, visit: https://hardware.redhat.com/?pagename=hcl&view=certified&vendor=4&cl ass=8 Chapter 3. Technical description of the hardware architecture 63 Many of the features described in this document are operating system dependent and might not be available on Linux. For more information, visit: http://www.ibm.com/systems/p/software/whitepapers/linux_overview.html 3.10.3 IBM i IBM i 6.1 is supported on both IBM BladeCenter JS23 and JS43 Express. It uses IBM PowerVM Standard Edition, which includes the POWER Hypervisor™, Micro Partitioning, and Virtual I/O server with Integrated Virtualization Manager (IVM). PowerVM Standard Edition is available for no additional charge on the BladeCenter JS23 and JS43 Express. For more information about IBM i operating systems running on IBM BladeCenter JS23 and IBM BladeCenter JS43 Express, see: http://www.ibm.com/systems/power/hardware/blades/ibmi.html 3.11 Systems management Several tools are available to manage IBM BladeCenter JS23 and JS43 Express. The BladeCenter Web interface can effectively manage the blades. In addition, IBM Director and Cluster Systems Management (CSM) are management tools that can be used to manage your environment. 3.11.1 BladeCenter Advanced Management Web interface The BladeCenter Web interface allows system administrators to easily and effectively manage up to 14 blades from an integrated interface. From trivial tasks such as powering blades on or off, to more complex tasks such as firmware management, the Web interface allows powerful control over all blades and I/O modules that are attached to the BladeCenter chassis. Important: IBM BladeCenter JS23 and JS43 Express does not support firmware updates through the Advanced Management Module. Their server enhanced service processor has a larger firmware image that makes it impractical to download and install over the RS-485 bus of the management module. For more details on how to perform a firmware update, see 12.1, “Firmware updates” on page 460. 64 IBM BladeCenter JS23 and JS43 Implementation Guide The BladeCenter Web interface allows the following: A System Administrator can easily and effectively manage up to 14 blade servers from an integrated interface. Power the IBM BladeCenter JS23 and JS43 Express on or off. Control over all blade servers and input/output (I/O) modules that are attached to the BladeCenter chassis even with a mixed environment. Manage other BladeCenter resources such as I/O modules and retrieval of system health information. Configure SoL for the IBM BladeCenter JS23 and JS43 Express. 3.11.2 IBM Director IBM Director is a graphical user interface (GUI)-based management tool that provides management functions for the BladeCenter. IBM Director enables you to remotely manage many IBM and non-IBM servers, including the IBM BladeCenter JS23 and JS43 Express. The IBM Director console allows System Administrators to manage multiple BladeCenter chassis in a heterogeneous environment or environments where a Director infrastructure exists. Visit the following Web site to download the IBM Director 6.1, and get the latest information on IBM Director 6.1 to IBM BladeCenter JS23 and JS43 Express: http://www.ibm.com/systems/management/director/downloads/ IBM Systems Director Active Energy Manager IBM Systems Director Active Energy Manager is the strategic power management interface for all IBM server products. From Active Energy Manager a user can display power trending information, display thermal information, enable/disable power savings modes or set a power cap. An administrator may connect a single instance of Active Energy Manager to multiple platforms, including IBM Blade Center chassis with one ore more IBM BladeCenter JS23 and JS43 Express blades. As the strategic power management interface, Active Energy Manager supports the most comprehensive feature set of all the EnergyScale user interfaces, and is delivered as an extension to IBM Director. Active Energy Manager has now been integrated into the Web-based interface of Director 6.1. The result is tighter integration of Active Energy Manager and IBM Director, eliminating the separately-installable Active Energy Manager console interface of previous Active Energy Manager releases. Chapter 3. Technical description of the hardware architecture 65 In addition to a new web interface and the ability to install the IBM Director server on AIX, Active Energy Manager leverages Director 6.1 to provide the following new features: Dynamic Power Save for supported POWER6 servers Threshold-driven events for power, input temperature, and effective CPU speed Enhanced power policies for individual servers, and groups of servers Expanded power capping ranges via “soft” power caps on supported servers Complete Command Line Interface (CLI) support Support for additional hardware, including: – SynapSense Wireless Sensor Nodes – Non-IBM Power Distribution Units (PDUs) from Eaton and Raritan – Uninterruptible Power Supplies from Eaton – Monitoring of equipment managed by Emerson-Liebert’s SiteScan, including Computer Room Air Conditioning (CRAC) units, chillers, UPS’s, and PDUs. This includes getting real-time data on power consumption, as well as alerts when there are problems For more information about the IBM Active Energy Manager, see the following resources: http://www.ibm.com/systems/management/director/extensions/actengmrg.ht ml http://www-03.ibm.com/systems/power/hardware/whitepapers/energyscale.h tml 3.11.3 Cluster Systems Management (CSM) IBM Cluster Systems Management (CSM) provides several useful functions to manage a cluster from a single point-of-control. These include resource monitoring, automated monitoring and operation, remote hardware control, remote command execution, security, configuration file management, parallel network installation, and diagnostics. CSM V1.7 supports the following functions on the IBM BladeCenter JS23 and JS43 Express: 66 Hardware control Install and update software on nodes Distributed command execution File synchronization across cluster IBM BladeCenter JS23 and JS43 Implementation Guide Monitoring synchronization across cluster Monitoring and automated response Automatic security configuration Management of node groups (static and dynamic) Diagnostics tools For more information about CSM, visit: http://www-03.ibm.com/systems/clusters/software/csm/ https://www14.software.ibm.com/webapp/set2/sas/f/lopdiags/home.html Chapter 3. Technical description of the hardware architecture 67 68 IBM BladeCenter JS23 and JS43 Implementation Guide Part 2 Part 2 System configuration and management Having covered the basic system information and architecture in Part 1, we expand on that to include how to get BladeCenter JS23 and JS43 up and running the supported operating systems, and several other management-oriented topics. © Copyright IBM Corp. 2009. All rights reserved. 69 70 IBM BladeCenter JS23 and JS43 Implementation Guide 4 Chapter 4. System planning and configuration using VIOS with IVM This chapter describes how to perform basic system planning prior to and configuration after you install Virtual Input/Output Server (VIOS). The configuration can be done by using the command line interface (CLI) and user interface (UI). The Web browser-based UI is an integral part of the Integrated Virtualization Manager (IVM) and is included in the VIOS. Complete VIOS configuration and maintenance information can be found in System i and System p Using the Virtual I/O Server, which is available at this link: http://publib.boulder.ibm.com/infocenter/iseries/v1r3s/en_US/info/iphb1 /iphb1.pdf The PowerVM Editions website also contains useful information: http://publib.boulder.ibm.com/infocenter/systems/scope/hw/index.jsp?top ic=/arecu/arecukickoff.htm Additional IVM information can be found in Integrated Virtualization Manager on IBM System p5, REDP-4061 © Copyright IBM Corp. 2009. All rights reserved. 71 This chapter has the following sections: “Planning considerations” on page 73 “VIOS system management using IVM” on page 83 “First VIOS login” on page 86 “First IVM connection” on page 93 “VIOS network management and setup” on page 100 “VIOS Storage Configuration and Management” on page 121 “Partition configuration for Virtual I/O Client (VIOC)” on page 144 “Console access and activating a partition” on page 166 72 IBM BladeCenter JS23 and JS43 Implementation Guide 4.1 Planning considerations When planning your system environment for a IBM BladeCenter JS23 or JS43 a complete overview of the BladeCenter, blades, network and storage should be reviewed. Crafting an overall solution will help to eliminate expensive rework. 4.1.1 General considerations We’ll start with the general considerations. BladeCenter An understanding of how network and other I/O traffic is routed through the mid-plane of a BladeCenter chassis is needed to plan external network and storage connections. Figure 4-1 on page 74 and Figure 4-2 on page 75 show the connections between a blade’s integrated ports and expansion card ports to the individual switch module bays. Chapter 4. System planning and configuration using VIOS with IVM 73 I/O Expansion Bay #1 Blade Bay #6 Blade Bay #5 Blade Bay #4 Blade Bay #3 Blade Bay #2 Blade Bay #1 I/O Expansion Bay #3 I/O Exp. Card Form factor types: Blade Bay #6 CFFv StFF I/O Exp. Card SFF Blade Bay #5 CIOv I/O Exp. Card Blade Bay #4 I/O Exp. Card Blade Bay #3 I/O Expansion Bay #4 I/O Exp. Card Blade Bay #2 i/O Exp. Card Blade Bay #1 I/O Expansion Bay #2 I/O Exp. Card Blade Bay #6 Form factor types: CFFh HSDC I/O Exp.Card Card Future Blade ay #5 BladeBBay #5 I/O Exp. Card Blade Bay #4 I/O Exp. Card Blade Bay #3 I/O Exp. Card Blade Bay #2 I/O Exp. Card Blade Bay #1 BladeCenter S Midplane Figure 4-1 Expansion card port path through BladeCenter S mid plane Note: An RPQ is required when a Qlogic Ethernet and 4Gb Fibre Channel “combo card” CFFh expansion card is used in a BladeCenter S, only the two Ethernet ports are directed to the switch module in I/O Bay 2. 74 IBM BladeCenter JS23 and JS43 Implementation Guide I/O Expansion Bay #1 Blade Bay #14 Blade Bay #5…. Blade Bay #4 I/O Expansion Bay #2 Blade Bay #3 Blade Bay #2 Blade Bay #1 Form factor types: CFFv StFF SFF CIOv I/O Expansion Bay #3 I/O Exp. Card Blade Bay #14 I/O Exp. Card Blade Bay #5…. I/O Exp. Card Blade Bay #4 I/O Exp. Card Blade Bay #3 I/O Expansion Bay #4 I/O Exp. Card Blade Bay #2 I/O Exp. Card Blade Bay #1 Form factor types: CFFh HSDC I/O Expansion Bay #7/8 I/O Exp. Card Blade Bay #14 I/O Exp. Card Card Future Blade BladeBay Bay#5…. #5 I/O Exp. Card Blade Bay #4 I/O Exp. Card Blade Bay #3 I/O Exp. Card Blade Bay #2 I/O Exp. Card Blade Bay #1 I/O Expansion Bay #9/10 BladeCenter H Midplane Figure 4-2 Expansion card port path through BladeCenter H mid plane Internal storage The IBM BladeCenter JS23 can have a single internal SAS drive. The IBM BladeCenter JS43 can have two internal drives. Disk mirroring is highly recommended for the operating system. The mirror can be between the internal drive and a SAN LUN, between two SAN LUNs, or between two internal drives when available. Virtualization After the physical connection planning aspects, the logical partitions or LPARs (assuming PowerVM virtualization) must be designed so that their requirements fit the CPU and memory available on the blade. Additional considerations are Chapter 4. System planning and configuration using VIOS with IVM 75 required If you desire to use advanced operations available under PowerVM Enterprise Edition, such as Live Partition Mobility (LPM) and Active Memory™ Sharing (AMS). The decision regarding whether to use a shared processor pool or dedicated processors should be made prior to configuring an LPAR. Changing from one mode to the other with the IVM UI requires the deletion of the LPAR and the creation of a new one, the VIOS CLI can use the chsyscfg command. The chsyscfg command can be used to switch when the partition is in the Not Activated state. Network EtherChannel configuration (if used), as well as BladeCenter switch module type and bay location, require pre-planning. HEA ports cannot be mixed with the PCI-X adapter ports available on the CFFh combo cards to create an EtherChannel device. The use of the HEA ports to create an EtherChannel will require the use of pass -thru modules, the Intelligent Copper Pass-thru Module for IBM BladeCenter in switch module bay one to retain Serial over LAN (SOL) capability, or Ethernet modules that provide for logical grouping of switches. Network Interface Backup or NIB, can mix HEA and other adapter ports types Note: The HEA adapter implementation on IBM BladeCenter JS23 or JS43 blades will always show a link status of Up, as shown using the entstat command: $ entstat -all ent1 |grep Link Logical Port Link State: Up Physical Port Link State: Up When an HEA adapter is used as primary in a network interface backup (NIB) configuration, the link state cannot be used as the failover determination. NIB should be set up using the ping option. 4.1.2 Internal and external storage considerations Different types of storage can be used with the Virtual I/O Server. Each type of storage offers advantages and disadvantages. This section explains possible configuration scenarios with the IBM BladeCenter JS23 or JS43. For information about supported I/O expansion cards, along with their feature codes and option part numbers, refer to 3.8.2, “I/O Expansion Cards” on page 54. There are currently two form factor types of I/O expansion cards supported in the IBM BladeCenter JS23 or JS43. They are: Combinational I/O vertical (CIOv) I/O expansion cards 76 IBM BladeCenter JS23 and JS43 Implementation Guide Combined Form Factor horizontal (CFFh) I/O expansion cards CIOv adapter cards ports are always connecting to bay three and four of a BladeCenter chassis when installed in an IBM BladeCenter JS23 or JS43. Figure 4-3 on page 77 show an Active SAS Pass through “paddle” expansion card in CIOv form factor. A QLogic 4 Gb Fibre Channel HBA, and Qlogic and Emulex 8Gb Fibre Channel HBAs are also available in the same form factor. Figure 4-3 Active SAS Pass-through Expansion Card CIOv The CFFh combo card has a dual port 4 Gb Fibre Channel Qlogic host bus adapter and a dual port Broadcom gigabit Ethernet adapter over a PCI-x bridge connected to the PCI-e bus of the blade. Figure 4-4 on page 78 shows the CFFh form factor. A Qlogic 8Gb Fibre Channel 2 port HBA in the CFFh format is also available. Chapter 4. System planning and configuration using VIOS with IVM 77 Figure 4-4 Qlogic Ethernet and 4 Gb Fibre Channel “combo card”CFFhTh Together with an installed Qlogic Ethernet and 4Gb Fibre Channel combo card, it is also possible to install the CIOv I/O expansion card. Using a BladeCenter H with a JS23 combination gives, in addition to the two onboard network ports, six more I/O ports. These six additional ports are four Fibre Channel ports and two 1Gb Ethernet ports. The JS43 doubles this port count to four integrated network ports and twelve additional I/O ports or eight Fibre Channel ports and four additional 1Gb Ethernet ports. Note: When a CIOv card and a CFFh card are installed together, the CIOv must be installed first. You must install the matching type of I/O module in the bays for the type of I/O expansion card. Specifically, this means: You must install a module that provides Ethernet connectivity in module Bay 1 and Bay 2 of a BladeCenter H or Bay 1of a BladeCenter S1. You must install a module that supports the I/O connectivity of the installed CIOv expansion cards in Bay 3 and Bay 4. You must install a module or modules in a BladeCenter H Bays 7-10 or switch module in Bay 2 of a BladeCenter S that support the CFFh expansion cards. Note: When the Optical Pass-thru Module is used with a 4 Gbs Fibre Channel host bus adapter, only a transfer rate of 2 Gbs can be used. Therefore, set the Fibre Channel switch ports that connect to the OPM to 2 Gbs. 1 78 Both integrated network ports of a blade connect to the module in Bay 1. A VLAN configuration is required to separate the different networks and broadcast domains. IBM BladeCenter JS23 and JS43 Implementation Guide When JS23/43 blades with CFFh cards are installed in a BladeCenter H or HT the cards connect to the high speed bays 7, 8, 9, and 10 depending on the ports on the card. These module bays have a horizontal orientation. (The standard module bays have a vertical orientation.) When JS23/43 blades with a supported CFFh card are installed in a BladeCenter S the cards are connected to Bay 2 Some CFFh cards utilizes the high speed bays, but uses standard modules for connectivity. This connectivity is achieved by using the Multi-Switch Interconnect Module (MSIM). One MSIM2 gets installed in Bays 7/8 and one in Bays 9/10. Each MSIM can be populated with a standard Fibre Channel switch module and an Ethernet switch module for the BladeCenter. Figure 4-5 on page 79 shows a diagram of the MSIM and the type of switches that can be installed in the module bays. Refer to BladeCenter Interoperability Guide for details about which switches are supported in the MSIM. The guide can be found at: http://www-304.ibm.com/systems/support/supportsite.wss/docdisplay?lndoc id=MIGR-5073016&brandind=5000020 Figure 4-5 Multi-Switch Interconnect Module 2 A interposer card is required for each MSIM to install in a BladeCenter HT chassis. Contact your IBM sales representative for information about ordering interposer cards. Chapter 4. System planning and configuration using VIOS with IVM 79 JS23/JS43 storage There are currently four different types of storage available: Internal 73GB or 146GB SAS Hard Disk Drive (HDD) disk storage Internal 73GB SAS Solid State Drive (SSD) storage External SAS/SATA disk storage External Fibre Channel storage There is not a hardware initiator or TOE card available for the IBM BladeCenter JS23 or JS43 for iSCSI storage system attachment. Software initiators are available for AIX and Linux (no VIOS support). Internal SAS storage For internal storage, the JS23 blade can have one SAS HDD or SSD. The JS43 can have up to two SAS HDD or SSD storage devices installed.available. The JS43 supports RAID 0/1 types but both SAS devices must be of the same type HDD or SSD. Note: Internal SAS drives are not currently supported for IBM i under the VIOS; in this case, they are only for VIOS use. External SAS/SATA storage External SAS or SATA storage is currently available in the BladeCenter S chassis. A BladeCenter S can be equipped with up to two Disk Storage Modules (DSM), which are each capable of holding up to six SAS or SATA hard drives. This storage can be utilized by installing an Active SAS Pass through Expansion Card for IBM BladeCenter in the JS23 or JS43 and, one or two SAS Connectivity modules for non-RAIDed configurations. Two SAS RAID Controller Modules are required for RAIDed configurations. With this setup, you are limited to the capacity that can be provided the two DSMs holding up to the maximum of 12 disks. More external storage could be made available using iSCSI and software initiators, but this is not recommended due to limited network port availability. You have only the two onboard network interfaces of the blade available. External Fibre Channel storage Various IBM and non-IBM Fibre Channel storage subsystems can be used to connect to a JS23 or JS43 installed in a BladeCenter, including models from the following series: IBM Total Storage DS8000™ series IBM Total Storage DS6000™ series IBM Total Storage DS5000™ series 80 IBM BladeCenter JS23 and JS43 Implementation Guide IBM Total Storage DS4000™ series IBM Total Storage DS3000™ series IBM Total Storage N™ series The Virtual I/O Server data sheet provides an overview of supported storage subsystems and the failover driver that is supported with the subsystem. The data sheet can be found at: http://www14.software.ibm.com/webapp/set2/sas/f/vios/documentation/data sheet.html Verify that your intended operating system supports these storage subsystems. Also decide which type of I/O expansion card to use, and plan your storage area network. IBM offers Fibre Channel and Ethernet Switch modules from various vendors, and it is always easier to connect switches from the same vendor. In a Fibre Channel SAN environment, there will be zoning limitations if different switch vendors are used. General storage considerations and support matrixes You need to check a few support matrixes to plan your live partition mobility installation. This section points to support matrixes you can use to build a fully supported solution. 1. Start with the blade itself. All supported hardware and operating systems are listed on IBM ServerProven. ServerProven can be found at: http://www-03.ibm.com/servers/eserver/serverproven/compat/us/ Click the middle of the page on the BladeCenter picture for blade- and BladeCenter-related information. You can find consolidated information from different sources in BladeCenter Interoperability Guide at: https://www-304.ibm.com/systems/support/supportsite.wss/docdisplay?l ndocid=MIGR-5073016&brandind=5000020 2. Verify the supported operating systems on the blade by using the link to NOS Support on the Compatibility for BladeCenter products page of ServerProven: http://www-03.ibm.com/servers/eserver/serverproven/compat/us/eserver .html 3. Select the blade from the Compatibility for BladeCenter products page that you opened in step 1. A list of supported and tested hardware in combination with the blade itself is shown. Clicking a listed component retrieves details about the tested hardware and limitations that might exist for the component. 4. Using the information you gained about supported HBAs and storage products, you can start checking the Virtual I/O Server Data sheet to verify Chapter 4. System planning and configuration using VIOS with IVM 81 which components supported by the blade are supported by the Virtual IO Server as well. The data sheet can be found at: http://www14.software.ibm.com/webapp/set2/sas/f/vios/documentation/d atasheet.html 5. Check the support matrix of the storage subsystem of your choice. In the case of Fibre Channel attached storage, verify the SAN switch support matrix. The following list points to the matrices of IBM storage products. The DS8000 interoperability matrix can be found at: http://www.ibm.com/servers/storage/disk/ds8000/interop.html The DS6000 interoperability matrix can be found at: http://www.ibm.com/servers/storage/disk/ds6000/interop.html The DS5000 interoperability matrix can be found at: http://www-03.ibm.com/systems/storage/disk/ds5000/interop-matrix.htm l The DS4000 interoperability matrix can be found at: http://www.ibm.com/servers/storage/disk/ds4000/interop-matrix.html The DS3000 interoperability matrix can be found at: http://www-03.ibm.com/systems/storage/disk/ds3000/pdf/interop.pdf The ESS interoperability matrix can be found at: http://www.ibm.com/servers/storage/disk/ess/interop-matrix.html The N series interoperability matrix can be found at: http://www-03.ibm.com/systems/storage/nas/interophome.html The SAN volume Controller support matrix can be found at: http://www-304.ibm.com/jct01004c/systems/support/supportsite.wss/sup portresources?taskind=3&brandind=5000033&familyind=5329743 The SAN switch interoperability matrix can be found at: http://www-03.ibm.com/systems/storage/san/index.html 6. If you plan to implement IBM i on a JS23 or JS43, then in addition to the previous steps, verify the support matrix of IBM i on blades. Some restrictions apply when IBM i is used. http://www-03.ibm.com/systems/power/hardware/blades/ibmi.html http://www-03.ibm.com/systems/power/hardware/blades/supported_enviro nments.pdf 7. After verifying the supported hardware components, check the storage area network cabling that is required for the storage product you plan to implement. 82 IBM BladeCenter JS23 and JS43 Implementation Guide The cabling is described in the product documentation of the storage subsystem. Verify which failover drivers are supported by the storage subsystem. In the product documentation, check the recommended zoning configuration. 8. Use the Virtual I/O Server data sheet again to check which failover drivers are included in the Virtual I/O Server and which failover drivers can be installed. Note: The System Storage™ Interoperation Center (SSIC) helps to identify supported storage environments. You find this Web-based tool at: http://www-03.ibm.com/systems/support/storage/config/ssic 9. The storage subsystem usually requires a specific FCode, firmware, and driver level that is used with the selected host bus adapter in the blade. This information is not for every subsystem in the same location. The Host bus adapters (HBA) Web-based tool helps to identify the required firmware level. You can check also product documentation or host system attachment guides when available. DS3000 and DS4000 support Web pages usually provide update packages for the supported adapters that contain the settings required for the HBA. They can be found at: http://www-03.ibm.com/systems/support/storage/config/hba/index.wss 10.Define the boot device that you plan to use. You may boot from internal disk or external disk. Depending on the type of blade and I/O expansion card you plan to install, you may not have internal disks available. Redundancy may be not available at boot time for a boot disk. Manual interaction may be required and an administrator may need to be trained for situations where interaction with the system is required. 4.2 VIOS system management using IVM Using VIOS is required when two or more partitions are required, and when using IBM i. IVM provides a unique environment to administer logical partition-capable servers. It provides two ways to configure and manage logical partitions (LPARs): A user interface (UI) designed to be as simple and intuitive as possible, incorporating partition management, storage management, serviceability, and monitoring capabilities A command line interface (CLI), to enable scripting capabilities Chapter 4. System planning and configuration using VIOS with IVM 83 You can use either interface to create, delete, and update the logical partitions and perform dynamic operations on LPARs (DLPAR) including the VIOS itself. 4.2.1 VIOS installation considerations The Virtual I/O Server installation is performed like a native install of AIX. The basic requirements are: Console access, provided by Serial over LAN (SoL) or KVM AIX media or a NIM server A BladeCenter media tray assigned to the target blade, or network access to a NIM server Internal or external storage availability 4.2.2 IVM user interface The IVM user interface is a Hypertext Markup Language (HTML)-based interface. It enables you to create LPARs on a single managed system, manage the virtual storage and virtual Ethernet on the managed system, perform maintenance, and view service information related to the managed system. The IVM UI consists of several elements. The following two elements will be used most frequently: Navigation area The navigation area on the left side of the window displays the tasks and links that you can access in the work area. Work area The work area on the right side of the window contains information related to management tasks that you perform using IVM and related to the objects on which you can perform management tasks. Figure 4-6 on page 85 shows the navigation and works of the IVM UI. UI help can be obtained from any window by clicking the ? link in the upper right corner of any window or view. 84 IBM BladeCenter JS23 and JS43 Implementation Guide Figure 4-6 IVM navigation and work areas The login to the UI is described in 4.4.1, “Connecting to IVM” on page 93 4.2.3 VIOS/IVM command line interface The command line interface (CLI) requires more experience to master than the GUI, but it offers more possibilities for tuning the partition’s definitions. It can also be automated through the use of scripts. The text-based console with the CLI is accessible through a Serial over LAN (SoL) terminal connection to the blade through the Advanced Management Module (AMM) or through network connectivity using Telnet or Secure Shell (SSH). The login to the CLI is to a restricted shell. The restricted shell can be identified by the $ prompt. A list of available commands can be displayed by using the help command. Individual VIOS command help can be viewed by using the -help flag Chapter 4. System planning and configuration using VIOS with IVM 85 and IVM command help by using the --help flag. Detailed command help can be shown using the man command. Note: Not all IVM commands will be displayed using the help command. For a complete listing of these commands, refer to Virtual I/O Server and Integrated Virtualization Manager Command Reference, which is available from: http://publib.boulder.ibm.com/infocenter/systems/scope/hw/topic/iphc g/iphcg.pdf 4.3 First VIOS login During the first login to the VIOS running on a IBM BladeCenter JS23 or JS43, you will be prompted to complete tasks that are required to make the server operational and IVM accessible through a Web browser. This first connection can be made from a Serial Over Lan (SoL) or KVM session. 4.3.1 Password set From the login prompt, use the default user ID of padmin. You will be required to enter a password and then re-enter the same password for confirmation, as shown in Example 4-1. 4.3.2 License acceptance The licensing agreements must be accepted prior to starting any configuration tasks. After setting the password, you will be presented three license options as shown in Example 4-1. Enter v to view the license, d to decline, or a to accept. Example 4-1 Initial login screen showing password set and licensing options IBM Virtual I/O Server login: padmin [compat]: 3004-610 You are required to change your password. Please choose a new one. padmin's New password: Enter the new password again: Indicate by selecting the appropriate response below whether you accept or decline the software maintenance terms and conditions. 86 IBM BladeCenter JS23 and JS43 Implementation Guide [Accept (a)] | Decline (d) | View Terms (v) After you enter a, enter the license -accept command as shown in Example 4-2. Example 4-2 The license command $ license -accept The status of the license can be verified by using the license command with no flags, as shown in Example 4-3. Example 4-3 The license status $ license The license has been accepted en_US Apr 2 2009, 12:33:16 10(padmin) 4.3.3 Initial network setup IVM requires a valid network configuration to be accessed by a Web browser. The VIOS IP address can be set by two different methods: by using the mktcpip command, or by starting a SMIT-like tool by using the cfgassist command. Note: If you are reinstalling VIOS on the same blade and want to remove the previous logical partition information and return the blade to an original unconfigured state prior to making any configuration changes, execute the following command: lpcfgop -o clear The LPAR information will now be cleared on the next system restart. The help function in the IVM CLI does not display the lpcfgop command. However, you can obtain the command’s description by using: man lpcfgop Use the lstcpip -adapters command to determine the available network adapters, as shown in Example 4-4 on page 87. When configuring an interface be sure to pick an adapter that has physical access to the network such as a Logical Host Ethernet Port and not a Virtual I/O Ethernet Adapter. Example 4-4 The lstcpip -adapters command used to display available network adapters $ lstcpip -adapters Chapter 4. System planning and configuration using VIOS with IVM 87 Ethernet adapters: ent0 Available ent1 Available ent2 Available ent3 Available ent4 Available ent5 Available ent6 Available 05-20 ent7 Available 05-21 ibmvmc0 Available $ Logical Logical Virtual Virtual Virtual Virtual Gigabit Gigabit Virtual Host Ethernet Port (lp-hea) Host Ethernet Port (lp-hea) I/O Ethernet Adapter (l-lan) I/O Ethernet Adapter (l-lan) I/O Ethernet Adapter (l-lan) I/O Ethernet Adapter (l-lan) Ethernet-SX PCI-X Adapter (14106703) Ethernet-SX PCI-X Adapter (14106703) Management Channel Choose the corresponding interface on an adapter (ent0 and en0, in this example) that will be the target of the TCP/IP configuration. Using the mktcpip command method The mktcpip command has the following syntax: mktcpip -hostname HostName -inetaddr Address -interface Interface [-start] [-netmask SubnetMask] [-cabletype CableType] [-gateway Gateway] [-nsrvaddr NameServerAddress [-nsrvdomain Domain] [-plen prefixLength] The -cabletype and -plen flags are the only two optional parameters. Example 4-5 shows how to configure a VIOS network interface. Example 4-5 The mktcpip command $ mktcpip -hostname saturn -inetaddr 172.16.1.200 -interface en0 -start -netmask 255.255.255.0 -gateway 172.16.1.1 -nsrvaddr 172.16.1.199 -nsrvdomain customer.com Using the cfgassist menu method The second method using the cfgassist tool requires the same network information, but is entered in a more user-friendly method. Example 4-6 on page 88 shows the initial cfgassist menu. You start the tool by entering the cfgassist command. Example 4-6 The cfgassist menu Config Assist for VIOS Move cursor to desired item and press Enter. 88 IBM BladeCenter JS23 and JS43 Implementation Guide Set Date and TimeZone Change Passwords Set System Security VIOS TCP/IP Configuration Install and Update Software Storage Management Devices Electronic Service Agent Esc+1=Help F9=Shell Esc+2=Refresh F10=Exit Esc+3=Cancel Enter=Do F8=Image By selecting VIOS TCP/IP Configuration, you will be presented a list of available network interfaces as shown in Example 4-7. Example 4-7 cfgassist VIOS Available Network Interfaces Config Assist for VIOS Mo+--------------------------------------------------------------¦ Available Network Interfaces ¦ ¦ Move cursor to desired item and press Enter. ¦ ¦ [TOP] ¦ en0 Standard Ethernet Network Interface ¦ en1 Standard Ethernet Network Interface ¦ en2 Standard Ethernet Network Interface ¦ en3 Standard Ethernet Network Interface ¦ en4 Standard Ethernet Network Interface ¦ en5 Standard Ethernet Network Interface ¦ en6 05-20 Standard Ethernet Network Interface ¦ en7 05-21 Standard Ethernet Network Interface ¦ et0 IEEE 802.3 Ethernet Network Interface ¦ et1 IEEE 802.3 Ethernet Network Interface ¦ [MORE...6] ¦ ¦ Esc+1=Help Esc+2=Refresh Esc+3=Cancel ¦ F8=Image F10=Exit Enter=Do Es¦ /=Find n=Find Next F9+--------------------------------------------------------------- Chapter 4. System planning and configuration using VIOS with IVM 89 Select the desired interface. On the next screen, shown in Example 4-8, you enter the TCP/IP configuration by pressing the Enter key. This completes the initial TCP/IP configuration of the VIOS. Example 4-8 cfgassist TCP/IP interface configuration entry page VIOS TCP/IP Configuration Type or select values in entry fields. Press Enter AFTER making all desired changes. * Hostname * Internet ADDRESS (dotted decimal) Network MASK (dotted decimal) * Network INTERFACE Default Gateway (dotted decimal) NAMESERVER Internet ADDRESS (dotted decimal) DOMAIN Name CableType Esc+1=Help Esc+5=Reset F9=Shell Esc+2=Refresh F6=Command F10=Exit Esc+3=Cancel F7=Edit Enter=Do [Entry Fields] [saturn] [172.16.1.200] [255.255.255.0] en0 [172.16.1.1] [172.16.1.199] [customer.com] tp Esc+4=List F8=Image Reviewing the Network Configuration After you configure a network adapter, you can review the settings by using the lstcpip command. The lstcpip command has the following syntax: Usage: lstcpip [-num] [ [-routtable] | [-routinfo] | [-state] | [-arp] ] [-sockets [-family inet | inet6 | unix] ] [-stored] [-adapters] [-hostname] [-namesrv] lstcpip [-state [-field FieldName ...] ] | [-routtable [-field FieldName ...] ] [-fmt delimiter] [-num] lstcpip [-namesrv] | [-interfaces] [-fmt delimiter] Example 4-9 on page 91 shows sample output for the -adapters, -interfaces, -routtable, and -stored flags as they are used with the lstcpip command to show basic TCP/IP configuration. 90 IBM BladeCenter JS23 and JS43 Implementation Guide Example 4-9 lstcpip command sample output $ lstcpip -interfaces Name Address Netmask State MAC en1 en3 en4 en5 et1 et3 et4 et5 en6 et6 172.16.1.200 - 255.255.255.0 - detach detach detach detach detach detach detach detach up detach 00:1a:64:76:00:09 2a:08:4b:c1:cb:04 2a:08:4b:c1:cb:05 2a:08:4b:c1:cb:06 00:1a:64:76:00:09 2a:08:4b:c1:cb:04 2a:08:4b:c1:cb:05 2a:08:4b:c1:cb:06 00:1a:64:76:00:08 00:1a:64:76:00:08 $ lstcpip -routtable Routing tables Destination Groups Gateway Flags Refs Route Tree for Protocol Family 2 (Internet): default 172.16.1.1 UG 2 127/8 localhost U 9 172.16.1.0 saturn.customer.com UHSb => 172.16.1/24 saturn.customer.com U saturn.ibm.com localhost UGHS 0 172.16.1.255 saturn.customer.com UHSb Route Tree for Protocol Family 24 (Internet v6): ::1 ::1 UH 0 $ lstcpip -stored saturn Network Interface Attributes Use If Exp 288871 en6 - 209 lo0 - 0 0 en6 2 5628596 en6 39074 lo0 0 232 lo0 4 en6 - attributes: en0 Chapter 4. System planning and configuration using VIOS with IVM 91 IPv4 address = 172.16.1.200 Network Mask = 255.255.255.0 State = detach attributes: en1 State = down attributes: en2 State = down attributes: en3 State = down attributes: en4 State = down attributes: en5 State = down attributes: et0 State = detach attributes: et1 State = down attributes: et2 State = down attributes: et3 State = down attributes: et4 State = down attributes: et5 State = down attributes: en6 IPv4 address = 172.16.1.200 Network Mask = 255.255.255.0 State = up attributes: et6 State = detach 92 IBM BladeCenter JS23 and JS43 Implementation Guide attributes: en7 State = down attributes: en8 State = down attributes: et7 State = down attributes: et8 State = down Static Routes: Route 1: hopcount = 0 default gateway = 172.16.1.1 DNS information: nameserver 172.16.1.199 domain customer.com To remove all or part of the TCP/IP configuration, use the rmtcpip command. The rmtcpip command has the following syntax: Usage: rmtcpip [-f] [-nextboot] {-all | [-hostname] [-routing] [-interface ifnameList]} rmtcpip [-f] {-all | [-namesrv] [-hostname] [-routing] [-interface ifnameList]} To remove all TCP/IP configuration, use the rmtcpip -f -all command. 4.4 First IVM connection When the initial networking tasks are completed, the IVM UI should be accessible through a Web browser. The VIOS Web Server supports HTTP and HTTPS connections. 4.4.1 Connecting to IVM Using a Web browser window, connect using HTTP or HTTPS to the IP address that you assigned to the VIOS during the installation process (see 4.3.3, “Initial network setup” on page 87). Chapter 4. System planning and configuration using VIOS with IVM 93 A Welcome window that contains the login and password prompts opens, as shown in Figure 4-7. The default user ID is padmin, and the password is the one you defined during the VIOS installation. Figure 4-7 The Welcome window The first connection to the IVM UI will display the guided setup window as shown in Figure 4-8 on page 95. Expanding the sections on the window provides additional information about configuration and management tasks, with links directly to some of the functions. You can return to this window at any time by clicking the Guided Setup link in the navigation area. Before configuring any additional LPARs or resources, review the default installation values of the VIOS. 94 IBM BladeCenter JS23 and JS43 Implementation Guide Figure 4-8 Guided Setup window 4.4.2 Verify and modify VIOS partition memory and processors After the initial installation of the VIOS, there is only one LPAR, the VIOS, on the system with the following characteristics: The ID is 1. The name is equal to the system’s serial number. The state is Running. The allocated memory is between 1GB and one-eighth of the installed system memory. The number of (virtual) processors is equal to the number of cores, and the Entitled Processing Units is equal to 0.1 times the number of allocated processors. Details of all configured partitions, including the VIOS, are summarized on the View/Modify Partitions window as shown in Figure 4-9. This window can be accessed by the View/Modify Partitions link in the navigation area. Chapter 4. System planning and configuration using VIOS with IVM 95 Figure 4-9 View/Modify Partitions window Administrators can change properties of the VIOS LPAR, including memory or processing units allocation by using the IVM UI. From the View/Modify Partitions window, click the link in the Name column that corresponds to ID 1 (The VIOS will always be ID or LPAR 1). The Partition Properties window will be displayed in a new window, as shown in Figure 4-10 on page 97. The name of the VIOS can be changed from the General tab, if desired. The Memory and Processing tabs are used to view or change the allocations. Figure 4-11 on page 98 shows the General tab. 96 IBM BladeCenter JS23 and JS43 Implementation Guide Figure 4-10 Partition Properties, General tab Figure 4-11 shows the Memory tab. Chapter 4. System planning and configuration using VIOS with IVM 97 Figure 4-11 Partition Properties, Memory tab The default memory configuration for the VIOS LPAR, 1/8 of system memory with a minimum value of 1GB. You may need to increase memory values if it did default to 1GB and you are using additional expansion cards or combinations of expansion cards and EtherChannel configurations, or you plan to have an LPAR supporting IBM i partition. The Assigned memory value should not be reduced below the default minimum of 1GB. 98 IBM BladeCenter JS23 and JS43 Implementation Guide Figure 4-12 Partition Properties, Processing tab Processing unit allocations for the VIOS are recommended to remain at the install defaults. But you should monitor utilization and adjust the Assigned amount, as required. The Virtual Processor default settings should not be changed. The lshwres and chsyscfg commands are used to display and change memory and processor values, as shown in Example 4-10. Example 4-10 CLI commands for displaying and altering memory and processor values $ lshwres -r mem --level lpar --filter "\"lpar_ids=1\"" -F curr_mem 1024 $ chsyscfg -r prof -i "lpar_id=1,desired_mem=1152" $ lshwres -r mem --level lpar --filter "\"lpar_ids=1\"" -F curr_mem 1152 Chapter 4. System planning and configuration using VIOS with IVM 99 $ lshwres -r proc --level lpar --filter "\"lpar_ids=1\"" -F curr_proc_units 0.40 $ chsyscfg -r prof -i "lpar_id=1,desired_proc_units=0.5" $ lshwres -r proc --level lpar --filter "\"lpar_ids=1\"" -F curr_proc_units 0.50 $ lshwres -r proc --level lpar --filter "\"lpar_ids=1\"" -F curr_procs 4 $ chsyscfg -r prof -i "lpar_id=1,desired_procs=3" $ lshwres -r proc --level lpar --filter "\"lpar_ids=1\"" -F curr_procs 3 The Ethernet tabs are discussed in 4.5.2, “Virtual Ethernet Adapters and SEA” on page 103. Physical Adapters tabs are discussed in 4.5.3, “Physical adapters” on page 109. 4.5 VIOS network management and setup When you are preparing the IBM BladeCenter JS23 or JS43 and VIOS for additional LPARs, and planning for the ability for those LPARs to reach a physical network, you need to understand the networking options that are available. The three choices are: Logical Host Ethernet Adapters (lp-HEA) Virtual Ethernet Adapters bridged to a physical adapters via a Shared Ethernet Adapter (SEA) Physical Adapters 4.5.1 Host Ethernet Adapters Using the Host Ethernet Adapters (HEA) will reduce overall system CPU usage by the VIOS compare to a SEA, but will not allow partition mobility. In a JS23 16 individual logical ports in one port group are available across the two physical ports. The JS43 has 32 logical ports over four physical ports and two ports groups. In either case the VIOS will claim one logical port on each physical port leaving 14 available logical ports on the JS23 for LPAR assignment and 28 logical ports on the JS43. The assignment of a logical port from the HEA can be 100 IBM BladeCenter JS23 and JS43 Implementation Guide done during the LPAR creation process. Refer to 3.8.4, “Integrated Virtual Ethernet (IVE)” on page 56 for additional technical details about the HEA. You configure the HEA port mode by selecting View/Modify Host Ethernet Adapters from the navigation area. This displays the UI window, as shown in Figure 4-13 on page 101. Figure 4-13 View/Modify Host Ethernet Adapters window All four HEA ports on a JS43 are shown. The default configuration is port sharing with 14 logical connections available per port pair. In this example two port have been set to allow bridging (Available Connections 0) one port has an additional partition connected (Connected Partitions 2). To view and modify the port properties, select one of the ports and click Properties. The HEA Physical Port Properties window will be displayed in a new window; Figure 4-14 on page 102 shows the General tab already selected. Chapter 4. System planning and configuration using VIOS with IVM 101 Figure 4-14 HEA Port Properties You can display a list of connected partitions (if any) and MAC addresses by selecting the Connected Partitions tab, as shown in Figure 4-15 on page 103. 102 IBM BladeCenter JS23 and JS43 Implementation Guide Figure 4-15 HEA Port Properties, Connected Partitions 4.5.2 Virtual Ethernet Adapters and SEA Virtual adapters exist in the hypervisor that allows LPARs to communicate with each other without the need for a physical network. They can be created for each partition provided by the hypervisor. Four virtual Ethernet adapters are created by default on the VIOS, and two each for every logical partition. Additional virtual adapters can be created on both the VIOS and logical partitions. A Shared Ethernet Adapter (SEA) is a new virtual adapter is created by bridging between a physical adapter (HEA port or expansion card port) and a virtual adapter on the VIOS. A SEA adapter can also be created by bridging between an EtherChannel adapter and a virtual adapter. The SEA interface can then be mapped to logical partitions, thus providing network connectivity outside of the VIOS and logical partition. For a HEA adapter port to participate in an SEA Ethernet bridge, the configuration of the port must be changed. The configuration is changed by ensuring that the box Allow virtual Ethernet bridging on the HEA Physical Port Properties window is checked, as shown in Figure 4-16 on page 104.This setting Chapter 4. System planning and configuration using VIOS with IVM 103 allows the port to operate in promiscuous mode. When this mode is enabled, there is only one logical port available and it is assigned to the VIOS LPAR. Figure 4-16 HEA port setting for Ethernet bridging Physical Ethernet ports on an expansion cards do not require configuration prior to being used in a SEA environment. The SEA adapter is configured by selecting the View/Modify Virtual Ethernet link in the navigation area. If the four default virtual Ethernet adapter have not been already created you will see the screen as shown in Figure 4-17 on page 105. Click the Initialize Virtual Ethernet button to create the default adapters. 104 IBM BladeCenter JS23 and JS43 Implementation Guide Figure 4-17 View/Modify Virtual Ethernet showing Initialize Virtual Ethernet option Figure 4-18 on page 106 shows the four virtual Ethernet adapters that are created by default on the VIOS. Chapter 4. System planning and configuration using VIOS with IVM 105 Figure 4-18 View/Modify Virtual Ethernet window Use the Virtual Ethernet Bridge tab to display the virtual to physical options for creating an SEA, as shown in Figure 4-19 on page 107. The drop-down box in the Physical Adapter column lists the adapters that are available for creating the SEA. Notes: A physical adapter can only be used to create one SEA in combination with a virtual adapter. The drop-down box in the UI will allow the selection of the same adapter for another virtual Ethernet ID, but an error message will be generated when the Apply button is clicked. EtherChannel adapters, if created, will also be listed in the drop-down box. 106 IBM BladeCenter JS23 and JS43 Implementation Guide Figure 4-19 View/Modify Virtual Ethernet Bridge tab Figure 4-20 on page 108 shows a physical adapter selection. Chapter 4. System planning and configuration using VIOS with IVM 107 Figure 4-20 Physical adapter selection for SEA creation Figure 4-21 on page 109 indicates the successful creation of the SEA. 108 IBM BladeCenter JS23 and JS43 Implementation Guide Figure 4-21 Successful SEA creation result 4.5.3 Physical adapters With the IBM BladeCenter JS23 or JS43, you have the option to assign physical hardware adapters to an LPAR. From a network perspective, only Ethernet expansion cards can be reassigned to an LPAR. The HEA adapter ports cannot be assigned to a logical partition. Note: When using IBM i and shared memory partitions, the resources must be purely virtual. To assign a physical adapter, select the View/Modify Physical Adapters link from the navigation area to display the window shown in Figure 4-22 on page 110. Chapter 4. System planning and configuration using VIOS with IVM 109 Figure 4-22 View/Modify Physical Adapters window By default, all physical adapters are owned by the VIOS LPAR. By using the Modify Partition Assignment button, you can change the assigned partition. In the example shown in Figure 4-23 on page 111, the Gigabit Ethernet expansion card ports are being reassigned to partition 2. 110 IBM BladeCenter JS23 and JS43 Implementation Guide Figure 4-23 Physical Adapter assignment to new partition Figure 4-24 on page 112 shows the change in partition ownership. Chapter 4. System planning and configuration using VIOS with IVM 111 Figure 4-24 View/Modify Physical Adapter window showing change of ownership of Gigabit Ethernet Adapter Example 4-11 shows the changes in adapter availability in an AIX logical partition, starting with the original virtual Ethernet adapter through the addition of the two physical ports from an IBM BladeCenter JS23 or JS43 expansion card. Example 4-11 Physical port addition to logical partition # lsdev -Cc adapter ent0 Available Virtual I/O Ethernet Adapter (l-lan) vsa0 Available LPAR Virtual Serial Adapter vscsi0 Available Virtual SCSI Client Adapter # lsdev -Cc adapter ent0 Available Virtual I/O Ethernet Adapter (l-lan) ent1 Defined 01-20 Gigabit Ethernet-SX PCI-X Adapter (14106703) ent2 Defined 01-21 Gigabit Ethernet-SX PCI-X Adapter (14106703) vsa0 Available LPAR Virtual Serial Adapter vscsi0 Available Virtual SCSI Client Adapter # cfgmgr # lsdev -Cc adapter ent0 Available Virtual I/O Ethernet Adapter (l-lan) ent1 Available 01-20 Gigabit Ethernet-SX PCI-X Adapter (14106703) 112 IBM BladeCenter JS23 and JS43 Implementation Guide ent2 Available 01-21 Gigabit Ethernet-SX PCI-X Adapter (14106703) vsa0 Available LPAR Virtual Serial Adapter vscsi0 Available Virtual SCSI Client Adapter # Note: When removing a physical adapter from a LPAR you may have to remove a PCI bus device with a rmdev command from the LPAR’s command line. The IVM interface will display an error message with text indicating the device that must be removed before the change in LPAR assignment can performed. 4.5.4 VLANs and virtual networks When the VIO Server is installed four virtual Ethernet adapters are created automatically. These adapters have Port VLAN Identifiers (PVID) of 1-4. These PVIDs are considered untagged and do not leave the VIO Server. In order to extend a VLAN environment into the virtual network. The concept of VLAN tagging using IEEE 802.1q protocol is used to make the extension. IVM does not provide a direct way to create 802.1q aware interfaces but can manage the assignment of these interfaces after they are created using the CLI. The steps to perform, and the VIO Server user interfaces used are: Create IEEE 802.1q aware virtual Ethernet adapter on the VIOS that will act as a trunking adapter to carry multiple VLANs (CLI) Create a SEA between the physical adapter and the VLAN aware virtual Ethernet adapter on the VIO Sever (IVM) Assign the LPAR virtual Ethernet adapter to the VIO Server virtual Ethernet Run cfgmgr on LPAR (if running) and configure new interfaces (client LPAR CLI) Section 3.6 in IBM System p Advanced POWER Virtualization (PowerVM) Best Practices, REDP-4194 contains additional discussions on extending VLANs into virtual networks. The implementation covered in this Redpaper is for a Hardware Management Console or HMC managed system not IVM, but the technical discussions of VLANs in a virtual network are relevant. Another example of implementation from an IBM BladeCenter and VIOS/IVM perspective, Complex networking using Linux on Power blades, can be found at this link: Chapter 4. System planning and configuration using VIOS with IVM 113 http://www.ibm.com/developerworks/power/library/l-bladenetconf/index.ht ml?ca=drsVLAN configuration of BladeCenter Ethernet switch modules or other Ethernet switches external to the BladeCenter are not covered in this document. Creating new VIOS virtual Ethernet adapters The four default virtual adapters that are created by the VIO Server during installation cannot be modify for VLAN tagging use. Therefore new virtual adapters must be created using the CLI with the desire VLAN information. The lsdev command can be used to review the current real and virtual Ethernet adapters on our lab VIO Server as shown Example 4-12 on page 114. Example 4-12 lsdev command used to list current Ethernet adapters $ lsdev -type adapter |grep ent ent0 Available Logical Host Ethernet Port (lp-hea) ent1 Available Logical Host Ethernet Port (lp-hea) ent2 Available Virtual I/O Ethernet Adapter (l-lan) ent3 Available Virtual I/O Ethernet Adapter (l-lan) ent4 Available Virtual I/O Ethernet Adapter (l-lan) ent5 Available Virtual I/O Ethernet Adapter (l-lan) ent6 Available Gigabit Ethernet-SX PCI-X Adapter ent7 Available Gigabit Ethernet-SX PCI-X Adapter ent8 Available Shared Ethernet Adapter Using the lshwres command we can view the existing virtual Ethernet resources. In Example 4-13 the four default virtual Ethernet adapters are shown. The output gives details of the adapter characteristics such as LPAR ownership, PVIDs (1-4), additional VLANs (none), and IEEE 802.1q capability (0=no). Example 4-13 lshwres command showing VIO Server virtual Ethernet adapters $ lshwres -r virtualio --rsubtype eth --level lpar lpar_name=js23-vios,lpar_id=1,slot_num=3,state=1,ieee_virtual_eth=0,por t_vlan_id=1,addl_vlan_ids=none,is_trunk=1,trunk_priority=1,is_required= 0,mac_addr=067E5E2D8C03 lpar_name=js23-vios,lpar_id=1,slot_num=4,state=1,ieee_virtual_eth=0,por t_vlan_id=2,addl_vlan_ids=none,is_trunk=1,trunk_priority=1,is_required= 0,mac_addr=067E5E2D8C04 lpar_name=js23-vios,lpar_id=1,slot_num=5,state=1,ieee_virtual_eth=0,por t_vlan_id=3,addl_vlan_ids=none,is_trunk=1,trunk_priority=1,is_required= 0,mac_addr=067E5E2D8C05 114 IBM BladeCenter JS23 and JS43 Implementation Guide lpar_name=js23-vios,lpar_id=1,slot_num=6,state=1,ieee_virtual_eth=0,por t_vlan_id=4,addl_vlan_ids=none,is_trunk=1,trunk_priority=1,is_required= 0,mac_addr=067E5E2D8C06 From the View/Modify Virtual Ethernet view in IVM as shown Figure 4-25 the four default VIO Server Ethernet adapters are displayed. Figure 4-25 Default VIO Server virtual Ethernet Adapters shown by IVM Note: Figure 4-25 shows additional partitions. Partition creation is not covered until 4.7, “Partition configuration for Virtual I/O Client (VIOC)” on page 144. When creating a new virtual Ethernet adapter for the VIO Server we will be assigning PVIDs and additional VLAN ids. The PVID used should be unique and not used by any clients in the network or physical Ethernet switch ports. This requirement is to prevent the unintentional removal or stripping of VLAN tags from network packets when entering the VIO Server. The chhwres command is used to created a new VIO Server virtual Ethernet adapter. Example 4-14 creates a new VIOS adapter with a PVID of 555, with IEEE 802.1q is enabled and additional VLANS of 20, 30, and 40, Chapter 4. System planning and configuration using VIOS with IVM 115 Example 4-14 Using chhwres command to create new VIOS virtual Ethernet adapter $ chhwres -r virtualio --rsubtype eth -o a --id 1 -s 15 -a port_vlan_id=555,ieee_virtual_eth=1,\"addl_vlan_ids=20,30,40\",is_trunk =1,trunk_priority=1 The flags and their attributes are: -r virtualio --rsubtype eth type of hardware resource to change -o a perform add operation --id 1 the LPAR id number -s 15 slot number to use -a attributes to add – port_vlan_id=555 PVID – iee_virtual_eth=1 turns on IEEE 802.1q support – add_vlan_ids=20.30,40 defines additional VLAN ids – is_trunk=1 must be turned on to pass multiple VLANs – trunk_priority=1 priority of the adapter can be set between 1-15 The lsdev command is repeated and shows the new Virtual I/O Ethernet Adapter at ent9 as shown in Example 4-15 Example 4-15 sdev command used to list new ent9 Ethernet adapters $ lsdev -type adapter |grep ent ent0 Available Logical Host Ethernet Port (lp-hea) ent1 Available Logical Host Ethernet Port (lp-hea) ent2 Available Virtual I/O Ethernet Adapter (l-lan) ent3 Available Virtual I/O Ethernet Adapter (l-lan) ent4 Available Virtual I/O Ethernet Adapter (l-lan) ent5 Available Virtual I/O Ethernet Adapter (l-lan) ent6 Available Gigabit Ethernet-SX PCI-X Adapter ent7 Available Gigabit Ethernet-SX PCI-X Adapter ent8 Available Shared Ethernet Adapter ent9 Available Virtual I/O Ethernet Adapter (l-lan) The lshwres command is run again as shown in Example 4-16 to display the new adapter indicated in bold. Example 4-16 lshwres command showing new VIOS virtual Ethernet adapter $ lshwres -r virtualio --rsubtype eth --level lpar 116 IBM BladeCenter JS23 and JS43 Implementation Guide lpar_name=js23-vios,lpar_id=1,slot_num=3,state=1,ieee_virtual_eth=0,por t_vlan_id=1,addl_vlan_ids=none,is_trunk=1,trunk_priority=1,is_required= 0,mac_addr=067E5E2D8C03 lpar_name=js23-vios,lpar_id=1,slot_num=4,state=1,ieee_virtual_eth=0,por t_vlan_id=2,addl_vlan_ids=none,is_trunk=1,trunk_priority=1,is_required= 0,mac_addr=067E5E2D8C04 lpar_name=js23-vios,lpar_id=1,slot_num=5,state=1,ieee_virtual_eth=0,por t_vlan_id=3,addl_vlan_ids=none,is_trunk=1,trunk_priority=1,is_required= 0,mac_addr=067E5E2D8C05 lpar_name=js23-vios,lpar_id=1,slot_num=6,state=1,ieee_virtual_eth=0,por t_vlan_id=4,addl_vlan_ids=none,is_trunk=1,trunk_priority=1,is_required= 0,mac_addr=067E5E2D8C06 lpar_name=js23-vios,lpar_id=1,slot_num=15,state=1,ieee_virtual_eth=1,po rt_vlan_id=555,"addl_vlan_ids=20,30,40",is_trunk=1,trunk_priority=1,is_ required=0,mac_addr=067E5E2D8C0F With a new VIO Server virtual Ethernet adapter created, we are ready to use IVM for the next steps in configuration. Create SEA using IEEE802.1q virtual Ethernet adapter IVM will now display the new virtual Ethernet adapter in the View/Modify Virtual Ethernet view as shown in Figure 4-26 on page 117. Notice the PVID and additional VLAN numbers are shown to be associated with this new virtual adapter. Figure 4-26 View Modify Virtual Ethernet view showing new virtual adapter with multiple VLANs Chapter 4. System planning and configuration using VIOS with IVM 117 We now create a SEA or bridge between this new virtual adapter and a physical Ethernet port, in this case a HEA adapter, by first clicking the Virtual Ethernet Bridge tab. From the virtual Ethernet list we choose 555(20,30,40) and map it to ent1 as shown in Figure 4-27 on page 118. Click OK to complete the assignment and the creation of the SEA. Figure 4-27 Creating a SEA using an IEEE 802.1q enabled virtual adapter Using the lsdev command we see the new VIO Server virtual Ethernet adapter ent9, and the new SEA ent10 as shown in Example 4-17 Example 4-17 lsdev command showing new IEEE 802.1q virtual adapter and SEA $ lsdev -type adapter |grep ent ent0 Available Logical ent1 Available Logical ent2 Available Virtual ent3 Available Virtual ent4 Available Virtual 118 IBM BladeCenter JS23 and JS43 Implementation Guide Host Ethernet Port (lp-hea) Host Ethernet Port (lp-hea) I/O Ethernet Adapter (l-lan) I/O Ethernet Adapter (l-lan) I/O Ethernet Adapter (l-lan) ent5 ent6 ent7 ent8 ent9 ent10 Available Available Available Available Available Available Virtual I/O Ethernet Adapter (l-lan) Gigabit Ethernet-SX PCI-X Adapter Gigabit Ethernet-SX PCI-X Adapter Shared Ethernet Adapter Virtual I/O Ethernet Adapter (l-lan) Shared Ethernet Adapter With the successful creation of the SEA we can use the entstat command on the VIO Server to get additional details of the components of the SEA as shown in Example 4-18. Example 4-18 entstat command used to provide VLAN details $ entstat -all ent10 |grep VLAN VLAN Ids : VLAN Extract: False VLAN tagged filtering mode: Filter according to VLAN permit array Max number of VLAN IDs per HEA port: 20 Invalid VLAN ID Packets: 0 Port VLAN ID: 555 VLAN Tag IDs: 40 30 20 VIO Client LPAR virtual Ethernet mapping The next step is to map a VIO Client LPAR virtual Ethernet adapter to the VIO Server virtual Ethernet. This procedure is done using IVM. Click the LPAR name from the View/Modify Partitions view to bring up the Partition Properties window then click the Ethernet tab. As shown in Figure 4-28 on page 120 in the Virtual Ethernet Adapter section, pick a VIOC adapter, and from the corresponding pull down box pick the desired VLAN id. In this example we used VIOC adapter 2 and VIOS virtual Ethernet corresponding to VLAN 20. When the selection is complete click the OK button. Chapter 4. System planning and configuration using VIOS with IVM 119 Figure 4-28 VIOC adapter to VIOS virtual Ethernet mapping VIO Client verification and configuration If the partition is not active, the new adapter will be discovered upon activation of the LPAR. If the partition is already active you may need to take additional steps such as run the cfgmgr command in AIX. IBM i LPARs with Autoconfig enabled will automatically configure the new adapter. With the discovery of the new virtual adapter for the LPAR complete a new virtual Ethernet adapter, ent1, is available in our lab example VIO Client as shown in Example 4-19. Example 4-19 lsdev command from VIO Client showing new virtual Ethernet # lsdev |grep ent ent0 Available ent1 Available 120 Virtual I/O Ethernet Adapter (l-lan) Virtual I/O Ethernet Adapter (l-lan) IBM BladeCenter JS23 and JS43 Implementation Guide VLAN details of ent1 can be displayed using the entstat command on the VIO Client (assumes an AIX client) as shown in Example 4-20 on page 121. Example 4-20 entstat command from VIO Client showing details of new virtual Ethernet # entstat -d ent1 |grep VLAN Invalid VLAN ID Packets: 0 Port VLAN ID: 20 VLAN Tag IDs: None In this AIX LPAR example The interface en1 on VLAN 20 can now be configured with the desired TCP/IP properties 4.6 VIOS Storage Configuration and Management Virtual Storage Management allows you to manage the disk storage requirements for logical partitions. The following terms are used to describe storage management concepts: Physical volumes Storage pools Virtual disks Optical and Tape devices These terms are explained in the next sections. Chapter 4. System planning and configuration using VIOS with IVM 121 To work with VIOS storage, click View/Modify Virtual Storage in the navigation area of the IVM as shown in Figure 4-29. Figure 4-29 View and modify virtual storage 4.6.1 Physical volumes Physical volumes are the hard drives that are available to the VIOS.They can be installed locally in the IBM BladeCenter JS23 or JS43blades, SAS drives available from IBM BladeCenter S chassis, or LUNs available from a Fibre Channel storage area network subsystem. A physical volume is shown as hdisk0, hdisk1 and so on. The Virtual I/O Server. Logical partitions can be assigned complete physical volumes. However, they will appear as a virtual SCSI disk drive on the LPAR. This direct assignment is a requirement if you are planning for Live Partition Mobility, shared memory partitions or using IBM i. Physical volumes can also be used to build storage pools or AMS dedicated paging devices. To verify the available physical volumes in your VIOS, in the navigation area, click View/Modify Virtual Storage. Then click the Physical Volumes tab, as shown 122 IBM BladeCenter JS23 and JS43 Implementation Guide in Figure 4-30 on page 123. This displays the list of the physical volumes available to the VIOS. Figure 4-30 Physical volumes shown in IVM Similar information can be retrieved on the Virtual I/O Server CLI by using the lsdev and lspv commands. Example 4-21 shows the output of the lsdev -type disk command. Example 4-21 Physical volumes found with lsdev $ lsdev -type disk name status hdisk0 Available hdisk1 Available hdisk2 Available hdisk3 Available hdisk4 Available hdisk5 Available hdisk6 Available hdisk7 Available description SAS Disk Drive SAS Disk Drive IBM MPIO FC 1750 IBM MPIO FC 1750 IBM MPIO FC 1750 IBM MPIO FC 1750 IBM MPIO FC 1750 IBM MPIO FC 1750 Chapter 4. System planning and configuration using VIOS with IVM 123 hdisk8 hdisk9 hdisk10 hdisk11 hdisk12 hdisk13 hdisk14 Available Available Available Available Available Available Available IBM IBM IBM IBM IBM IBM IBM MPIO MPIO MPIO MPIO MPIO MPIO MPIO FC FC FC FC FC FC FC 1750 1750 1750 1750 1750 1750 1750 Example 4-22 shows the output of the lspv -size command. Example 4-22 Physical volumes found with lspv -size $ lspv -size NAME hdisk0 hdisk1 hdisk2 hdisk3 hdisk4 hdisk5 hdisk6 hdisk7 hdisk8 hdisk9 hdisk10 hdisk11 hdisk12 hdisk13 hdisk14 PVID 000181ca0005e5c6 000181ca6309a681 000181ca7d20d77c none none none none none none none 000180ea884b6253 000180ea884b8500 000180ea884b98b4 000180ea884baacf 000180ea884bbe1e SIZE(megabytes) 70006 70006 30720 30720 30720 30720 20480 20480 20480 20480 15360 15360 15360 15360 15360 4.6.2 Storage pools A storage pool is a single entity that consists of one or more physical volumes or files. Logical volumes or virtual disks are created within a storage pool. Physical volumes or file spaces can only be assigned to a single storage pool. After the installation of the VIOS, a default storage pool is created from space in the volume group rootvg. A new default storage pool should be created if you plan to use storage pools. As a general best practice, the storage pool in volume group rootvg should not be used. 124 IBM BladeCenter JS23 and JS43 Implementation Guide Creating a new storage pool To create a new storage pool, click the Storage Pools tab from the View/Modify Virtual Storage window. Figure 4-31 on page 125 shows a list of all available storage pools. Figure 4-31 Storage pools shown in IVM Click Create Storage Pool... to create a new storage pool. A dialog opens that guides you through the setup of the storage pool. Specify a name (for example, SP-Media-Lib) that will be used for the storage pool. The name used for the storage pool must be a valid name for volume groups, for example no spaces are allowed are allowed and the name cannot exceed 15 characters. Specify the storage pool type as Logical Volume based. The File based option currently requires a local file system. Select one or more available physical volumes to be used for the new storage pool, then click OK. Figure 4-32 shows that, in this case, hdisk3 was chosen. Chapter 4. System planning and configuration using VIOS with IVM 125 Figure 4-32 Create new storage pool Figure 4-33 shows the new storage pool. Figure 4-33 Newly created storage pool shown in IVM Deleting or reducing a storage pool To delete or reduce a storage pool, start from the Storage Pool tab in the Modify Virtual Storage window. Select the storage pool you want to delete or reduce. Click Reduce from the More Tasks drop-down box as shown in Figure 4-34. A dialog opens that guides you through the modification of the storage pool. 126 IBM BladeCenter JS23 and JS43 Implementation Guide Figure 4-34 Reduce or delete a storage pool Select the physical volumes that you want to remove from the storage pool. The storage pool will be deleted when all physical volumes that are assigned to the storage pool are removed. Click OK, as shown in Figure 4-35. Figure 4-35 Delete storage pool 4.6.3 Virtual disks Virtual disks are created in storage pools. After they are assigned to a logical partition, they are seen as virtual SCSI disk drives by the LPAR. These assignments are represented in the LPAR as hdisks. Multiple virtual disks can be created in a single storage pool. However, this method does not support Live Partition Mobility and is not recommended for IBM i. Chapter 4. System planning and configuration using VIOS with IVM 127 You can create virtual disks from the View/Modify Virtual Storage window by selecting the Virtual Disks tab, as described in the following section. The Create Partition Wizard, as described in 4.7.2, “Partition name and environment” on page 145, can also be used to create virtual disks. Both methods require free space in a storage pool. Creating virtual disks To create a logical volume, a storage pool must be available. Refer to 4.6.2, “Storage pools” on page 124, for information about how to create a storage pool. To create a new virtual disk, start with the View/Modify Virtual Storage window and select the Virtual Disks tab. From this window, click the Create Virtual Disk button as shown in Figure 4-36. Figure 4-36 Create virtual disk From the Create Virtual Disk window specify the name of the virtual disk, select a storage pool that will be used from the drop-down box, and specify the virtual disk size. Optionally, you can make a partition assignment during virtual disk creation as shown in Figure 4-37 on page 129. A new virtual disk will be created when you click OK. Note: When a virtual disk is created during the Create Partition wizard, the default naming schema for virtual disks uses the partition ID and the number of the assigned virtual disk to the LPAR. The result looks like lp{number}vd{number}. 128 IBM BladeCenter JS23 and JS43 Implementation Guide Figure 4-37 Virtual disk settings The newly created virtual disk appears in the list, as shown in Figure 4-38. Figure 4-38 The newly created virtual disk The size of the virtual disk can be extended, as described in the following section. Extending a virtual disk You can extend a virtual disk as long as enough free space is available in the storage pool. To extend a virtual disk, select the virtual disk you plan to extend in the check box. Select the More Tasks... drop-down box, and then select Extend, as shown in Figure 4-39 on page 130. Chapter 4. System planning and configuration using VIOS with IVM 129 Figure 4-39 Extend virtual disk Specify the amount of space that the virtual disk will be extended, then click OK as shown in Figure 4-40. If the storage pool does not have enough free space, it can be extended from the Storage Pools tab. Note: When you attempt to extend virtual disk on a running partition, a warning message will be generated, alerting the administrator. To continue, select the Force extend on running partition check box and click the OK button again. Figure 4-40 Virtual disk extension settings The new size is shown in the list of available virtual disks when the extension is complete, as shown in Figure 4-41 on page 131. 130 IBM BladeCenter JS23 and JS43 Implementation Guide Figure 4-41 Extended virtual disk The next section explains how to delete a virtual disk. Deleting virtual disks A virtual disk that is assigned to a partition must have that assignment removed before the virtual disk can be deleted. Note: When you attempt to delete a virtual disk on a running partition, a warning message will be generated, alerting the administrator. To continue, select the Force device removal from a running partition check box and click the OK button again. To delete a virtual disk click the Virtual Disks tab in the View/Modify Virtual Storage window. Select the virtual disk that you want to delete and select Delete from the More Tasks... drop down box as shown in Figure 4-42 on page 132. Chapter 4. System planning and configuration using VIOS with IVM 131 Figure 4-42 Delete virtual disk Confirm the deletion of the virtual disk by clicking OK, as shown in Figure 4-43. Figure 4-43 Confirm deletion of the virtual disk The virtual disk will be deleted and the occupied space in the storage pool will become available. 4.6.4 Optical and Tape devices Optical devices are CD or DVD drives. There are two types of optical devices: Physical optical devices – Local in BladeCenter media tray – Remote media on local desktop or laptop 132 IBM BladeCenter JS23 and JS43 Implementation Guide Virtual optical devices Physical tape devices must be Serial Attached SCSI (SAS) Physical optical devices Physical optical devices are the CD or DVD drives installed in the media tray of a IBM BladeCenter. Each type of BladeCenter chassis is delivered with a CD drive or a DVD- drive. The other physical optical device that can be used is remote media. An ISO image or an CD or DVD in your laptop or desktop can be assigned to the blade. The Web interface of the Advanced Management Module provides this capability. As Table 4-1 shows, these two different drives can be identified by their location paths. Table 4-1 Optical drive location paths Location path Description U78A5.001.WIH01AA-P1-T1-L1-L2-L3 CD or DVD drive in the Media tray U78A5.001.WIH01AA-P1-T1-L1-L1 Remote media The name of the optical drives can vary, depending on the kind of drive or remote media you are using. Before the BladeCenter physical optical device can be used, the media tray must be assigned to the blade slot you are working with. The physical optical device cannot be shared between LPARs or the VlOS and the LPARs. The assignment of the physical optical device can be changed at any time. The assignment can be made or changed from the Optical Devices tab in the View/Modify Virtual Storage window. This section describes how to use the Storage Management to change the assignment of physical optical devices. Changing the assignment of physical optical drives To change the assignment of physical optical drives, click the Optical/Tape tab. Figure 4-44 on page 134 shows a list of available physical devices. The table in that figure indicates the physical optical device and shows the LPAR assignment. The example shows that cd1 is assigned to the partition named JS23lpar2. The list of physical devices may vary, depending on the media tray assignment and the usage of remote media. Figure 4-44 on page 134 shows two physical CD-ROM drives. The second drive is a remote CD-ROM drive that is mounted Chapter 4. System planning and configuration using VIOS with IVM 133 over the remote control interface of the Advanced Management Module (AMM) in the BladeCenter chassis. Note: The remote control function for the IBM BladeCenter JS23 or JS43 is only available to the blade slot that has the media tray assignment. To change the assignment of a physical optical device, select the check box of the device to be changed and click Modify partition assignment. A dialog opens that guides you through the assignment change. Figure 4-44 Physical optical and tape devices in IVM To make the physical optical device available to the VIOS itself, select None. Otherwise, select the logical partition that the physical optical device will be assigned and then click OK, as shown in Figure 4-45 on page 135. 134 IBM BladeCenter JS23 and JS43 Implementation Guide Figure 4-45 Change physical optical device assignment Virtual optical devices Virtual optical devices were introduced with Virtual I/O Server V1.5. Together with the Media Library of a Virtual I/O Server, this device is able to virtualize CD or DVD images that are stored in the VIOS media library to one or more logical partitions. Before virtual optical device can be used, you must configure a media library. Creating a media library To set up a media library, a storage pool must be available. Refer to 4.6.2, “Storage pools” on page 124, for an explanation about how to set up a storage pool. To set up a media library, follow these steps: 1. Click the Optical/Tape tab in the View/Modify Virtual Storage window to create a media library. Then click the Create Library button, as shown in Figure 4-46 on page 136. Chapter 4. System planning and configuration using VIOS with IVM 135 Figure 4-46 Create media library 2. Select an available storage pool and the amount of storage space that will be used from this storage pool to create the media library, and then click OK as shown in Figure 4-47 on page 137. 136 IBM BladeCenter JS23 and JS43 Implementation Guide Figure 4-47 Media library size and storage pool Depending on the size of the media library, the creation time will vary. After the media library is successfully created, the current view in the View/Modify Virtual Storage window will change, showing Media Library options. The size of media library can be can be increased at any time by clicking the Extend Library button. Selecting the Delete Library button allows you to delete the complete media library and all added media and return the space to the storage pool. Next, you need to add the new media into the media library. Adding new media into the media library New media can be added to the media library and later assigned to the virtual optical devices. The new media can consist of image files such as ISO images or copies from physical CDs or DVDs. In addition, you can create blank media that can be written to an LPAR using the virtual optical device. Chapter 4. System planning and configuration using VIOS with IVM 137 To add new media in the media library, click Add Media... as shown in Figure 4-48 on page 138. Figure 4-48 Add media to media library There are four options to create new media: Upload media Add existing file Import from physical optical device Create blank media The Upload media option allows you to transfer files or ISO images from a workstation directly to the media library. There is a limitation in the file size of 2 GB for this option. The Add existing file option adds an existing file that is available in a VIOS file system as new media. The Import from physical optical device option allows you to use a the physical CD or DVD. The data will be copied from the CD or DVD into the media library. 138 IBM BladeCenter JS23 and JS43 Implementation Guide Note: Our testing revealed that the local CD or DVD drive in the media tray of the BladeCenter chassis is a faster option compared to the remote media option with a physical CD or DVD drive. The Create blank media option allows you to create blank media that may written to from an LPAR. Figure 4-49 shows an example that uses Import from physical optical device to create the new media. Click OK to start the copy task. Note: Do not use spaces in the name of the new media. If you use spaces in the name, IVM will return an error message stating there are too many parameters. Figure 4-49 Add new media - settings The copy task takes some time to complete. While the copy task is running, you may proceed with other configuration tasks after you see the message Performing Task - Please Wait displayed, as shown in Figure 4-50. Chapter 4. System planning and configuration using VIOS with IVM 139 Figure 4-50 Performing task Click the Monitor Task link from the Navigation area to verify the completion of the task. Monitor Tasks contains a list of events and the status, either running, successful, or failed. Note: An alternative way to monitor the process of creating new media is to review the list under the Optical Devices tab, as shown in Figure 4-51 on page 141. If your new media is not listed here, click the Refresh button. During the copy operation, the new media is shown as Read/Write and the size will increase on a refresh. After the copy operation is finished, the mount type will change to Read only. 140 IBM BladeCenter JS23 and JS43 Implementation Guide Figure 4-51 Newly created media with the copy operation in progress Modifying media assignment to virtual optical devices in logical partitions Media can be assigned from the Optical/Tape tab in the View/Modify Virtual Storage window, when using the Create Partition wizard or from the Partition Properties window. The next step will be to modify the partition assignment of the media in the media library. Note: The logical partition must have a virtual optical device assigned prior to assigning or modifying the partition assignment of the selected media. To modify the virtual media assignment, select the desired media name then click Modify partition assignment under the Optical/Tape tab from the View/Modify Virtual Storage window. As shown in Figure 4-52 on page 142, the media AIX6.1_install_disk_1 is not assigned to any LPAR. This media since it is read only will be selected and Chapter 4. System planning and configuration using VIOS with IVM 141 assigned to two LPARs. Select the check box for the desired media and click the Modify partition assignment button. Figure 4-52 Modify partition assignment As shown in Figure 4-53 on page 143 no LPARs are assigned to the media AIX6.1_install_disk_1. Next, LPARs JS23DMlpar4 and JS23 DPlpar5 will be assigned the same media by selecting the check box next to the logical partitions. Choose the Media type Read only or Read/Write and click OK. Only Read only media can be assigned to more than one LPAR. 142 IBM BladeCenter JS23 and JS43 Implementation Guide Figure 4-53 Modify media partition assignment Click OK to return to the view of the optical devices. Notice that the updated table shown in Figure 4-54 on page 144 now contains the LPARs JS23DMlpar4 and JS23 DPlpar5 in the Assigned Partition column as assigned partitions for the media AIX6.1_install_disk_1. Chapter 4. System planning and configuration using VIOS with IVM 143 Figure 4-54 New assigned media to partitions A media can be removed from a partition following the same procedure by deselecting the media that is assigned to the partition. 4.7 Partition configuration for Virtual I/O Client (VIOC) With networking and storage defined, you can now create additional VIOC LPARs for the installation of additional supported operating systems. 4.7.1 Live Partition Mobility considerations If Live Partition Mobility (LPM) is going to be considered for a VIOC in logical partitions, you need to review the following planning considerations (currently unavailable on IBM i). VIOS running on source and target IBM BladeCenter JS23 or JS43: – VIOS should be at the latest fixpack. 144 IBM BladeCenter JS23 and JS43 Implementation Guide – IBM BladeCenter JS23 or JS43 should be at the latest system firmware. All I/O must be virtual to the LPAR: – SEA adapters are required. No HEA logical ports can be assigned. – No virtual optical drives can be assigned. – No physical adapters can be assigned. SAN storage properly configured for sharing between the two Virtual I/O Servers. Processor compatibility modes between source and target systems. Memory region sizes must match between source and target systems. If Active Memory Sharing (AMS) is being used on the source VIOS/VIOC, it must be available on the target VIOS. Only IVM- to-IVM managed systems are allowed (no HMC-to-IVM or IVM-toHMC is allowed) Chapter 11, “Performing Live Partition Mobility” on page 433 provides setup and configuration details for Partition Mobility with a JS23 or JS43. The Redbooks publication PowerVM Live Partition Mobility on IBM System p, SG24-7460, provides an overview of Partition Mobility and explains how it applies to other System p configurations. 4.7.2 Partition name and environment The create partition wizard is started with the Create Partition button on the View/Modify Partitions link in the navigation area of the IVM UI, as shown in Figure 4-55 on page 146. Chapter 4. System planning and configuration using VIOS with IVM 145 Figure 4-55 View/Modify Partition 4.7.3 Partition name When the wizard starts, a new window will open as shown in Figure 4-56 on page 147. This gives you the opportunity to change the Partition ID number, provide a Partition name, and select an operating system environment. Select the Next button for the memory step. 146 IBM BladeCenter JS23 and JS43 Implementation Guide Figure 4-56 Create Partition: Name 4.7.4 Partition Memory Figure 4-57 on page 148 shows how to assign memory to the partition. The two memory options are dedicated and shared. In this section we will only discuss dedicated memory. Shared memory is covered in Chapter 5, “Active Memory Sharing configuration using IVM” on page 177. Total system memory and the current memory available for a new partition is summarized under memory mode selection section. The amount entered in the box will determined the initial Assigned and Maximum values in the LPAR partition properties. After you enter the desired amount of memory, select the Next button. Note: IVM does not allow you to over-commit dedicated memory resources. Chapter 4. System planning and configuration using VIOS with IVM 147 Figure 4-57 Create Partitions: Memory 4.7.5 Partition Processors On the Create Partition: Processors window you have the option of assigning dedicated or shared processors. In shared mode, for each virtual processor, 0.1 processing units will be assigned. In dedicated mode, each assigned processor uses one physical processor. Available processor resources are displayed on the window and, as with dedicated memory resources, they cannot be over-committed. Figure 4-58 on page 149 shows a selection of shared mode and eight assigned processors for this example. After you make your selections, click the Next button. 148 IBM BladeCenter JS23 and JS43 Implementation Guide Figure 4-58 Create Partition: Processors Note: After an LPAR is created, the processor mode cannot be changed from shared to dedicated or dedicated to shared from IVM, only from the VIOS CLI using the chsyscfg command. 4.7.6 Partition Ethernet The Create Partition: Ethernet window displays the choices for assigning network connectivity. The choices, as previously noted, are: HEA logical port Virtual adapter SEA adapter Physical adapter HEA logical ports, Virtual adapters, or SEA adapters can be selected during the this step. Physical adapters, if available, are assigned during a later step in the Create partition wizard. Note: If creating a LPAR with share memory resources you only have the option of assigning virtual Ethernet adapters. Chapter 4. System planning and configuration using VIOS with IVM 149 Figure 4-59 shows the first three options. The selection in this example is virtual Ethernet adapter 1 on the logical partition assigned to a SEA adapter. Note that you also have an opportunity as this time to create additional virtual Ethernet adapters for the logical partition. Figure 4-59 Create Partition: Ethernet Note: HEA logical ports and physical adapter assignments cannot be used on logical partitions that will be considered for Partition Mobility. 4.7.7 Partition Storage Types and Assignments Logical partition disk storage can be virtual disks from a storage pool or physical volumes. Figure 4-60 on page 151 shows these choices, and also provides the option to create additional virtual disks from a storage pool that has already been defined. Refer to 4.6.2, “Storage pools” on page 124 for an explanation about how to create storage pools. Note: For logical partitions that will be used in Partition Mobility LPARs, the storage type must be physical volumes. 150 IBM BladeCenter JS23 and JS43 Implementation Guide Figure 4-60 Create Partition: Storage Type In this example we are using physical volumes. Click the option Assign existing virtual disks and physical volumes, and then click Next. Figure 4-61 on page 152 shows the available physical volumes. Note that no virtual disks have been defined for this example, so the table under Available Virtual Disks is empty. Select one or more available hdisks, then click the Next button. Note: For initial LPAR setup and OS install, we recommend that you only select the install target disk at this time. Chapter 4. System planning and configuration using VIOS with IVM 151 Figure 4-61 Logical Partition: Storage 4.7.8 Optical and tape devices Optical devices, both physical and virtual and physical tape devices, can be assigned to an LPAR. With an IBM BladeCenter JS23 or JS43, the physical optical device must be available to the BladeCenter slot that you are working with through the media tray assignment before assignment to an LPAR can be made. Virtual Optical Devices are not dependent on the media tray assignment. Refer to “Virtual optical devices” on page 135 for an explanation of how to create the media library and virtual optical devices. Note: Physical and virtual optical devices cannot be used on logical partitions that will be used in Partition Mobility. A virtual tape or virtual optical device is required for backup for IBM i. As of this writing, only the IBM System Storage TS2240 SAS attached tape system is supported in a BladeCenter JS23/43 VIOS environment. Figure 4-62 on page 153 shows the optical device selection window. In this example, no physical optical device are available. By default the LPAR wizard will 152 IBM BladeCenter JS23 and JS43 Implementation Guide present and select a virtual optical device. If a virtual optical device in not desired uncheck the selection box. Figure 4-62 Create Partition: Optical If unassigned physical adapters are available on the system the next window will provide the opportunity to assign them to the LPAR being created. If no physical adapter resources are available you will be directed to the summary window. Click the Next button to proceed to the Physical Adapters window (if available) or the Summary window. 4.7.9 Physical adapters The physical adapter step will only be shown if I/O adapters are available for assignment to an LPAR. Figure 4-63 on page 154 shows availability of an Ethernet adapter that could be assigned to the example LPAR. Chapter 4. System planning and configuration using VIOS with IVM 153 Figure 4-63 Create Partition: Physical Adapters 4.7.10 Partition Summary The final window of the Create Partition wizard is the Create Partition: Summary, as shown in Figure 4-64 on page 155. All of the previous selections can be reviewed on this window and edited if required by using the Back button. 154 IBM BladeCenter JS23 and JS43 Implementation Guide Figure 4-64 Create Partition: Summary After your review is done and any needed adjustments have been made, click the Finish button to complete the logical partition creation. Figure 4-65 on page 156 of the View/Modify Partitions window shows the new logical partition that was created. Chapter 4. System planning and configuration using VIOS with IVM 155 Figure 4-65 View/Modify Partition showing new partition 4.7.11 Partition properties changes and DLPAR operations The IVM UI provides quick access to change an LPAR’s properties and perform Dynamic LPAR (DLPAR) operations on an active LPAR. The IBM BladeCenter JS23 or JS43 have the capability to perform DLPAR operations on memory, processors, and real or virtual I/O adapters. Partition properties changes and DLPAR operations are accessed by clicking the name of the partition to be modified when viewed from View/Modify Partitions view. When a partition name is selected, a new window will open to the General tab as shown in Figure 4-66 on page 157. You can change the partition name, attention LED state, boot mode, and keylock position. You can also set participation in a partition workload group, as well as how the LPAR will start in the event of a complete managed system restart. The default setting is for the LPAR to automatically start when the system starts. 156 IBM BladeCenter JS23 and JS43 Implementation Guide Figure 4-66 Partition Properties General tab DLPAR capabilities can be retrieved by clicking the Retrieve Capabilities button. Figure 4-67 on page 158 shows the DLPAR capabilities of the IBM BladeCenter JS23 or JS43. IBM i LPARs have a different Partition Properties General tab view. See 7.3, “Creating an IBM i 6.1 partition” on page 271 for more information. Note: The LPAR must have a network interface configured and have an active Resource Monitoring and Control (RMC) connection with the management partition you can retrieve capabilities or perform DLPAR operations. Chapter 4. System planning and configuration using VIOS with IVM 157 Figure 4-67 DLPAR retrieved capabilities Selecting the Memory tab will display current and pending memory values for the LPAR, as shown in Figure 4-68 on page 159. In addition if a shared memory pool has been configured you will have the option to change between dedicated and shared memory. The change between dedicated and shared can only be done on a inactive LPAR. An active LPAR can have its Assigned memory value changed between the range of the minimum and maximum values as a DLPAR operation. The Minimum memory and Maximum memory pending values can only be changed when the LPAR is not activated. Note: The VIOS or management partition can change the Minimum and Maximum memory values while active, but will not become effective until a partition shutdown and restart is performed. 158 IBM BladeCenter JS23 and JS43 Implementation Guide Figure 4-68 Partition Properties Memory tab The Processing tab is used to change the processing units, virtual processors, partition priority weighting, and processor compatibly mode for LPARs using a shared processor pool, as shown in Figure 4-69. When changing the processor compatibility mode, a partition shutdown and restart is required for an active LPAR to make the change. If the LPAR is already inactive an activation is required before the current value will be updated. Note: For Partition Mobility processor compatibility mode must be checked when moving an LPAR from a JS23 or JS43 to a JS12 or JS22. The earlier blades do not support Power6+ or Power6+ Enhanced modes. Chapter 4. System planning and configuration using VIOS with IVM 159 Figure 4-69 Partition Properties, Processing tab for shared pool Partitions using dedicated processors will display the window as shown in Figure 4-70 on page 161. This example shows the LPAR in a not activated state and the minimum, assigned, and maximum values can be changed. In an active LPAR, only the assigned value can be altered as a DLPAR operation. This window also allows changing the mode of sharing idle processors. The four modes are When inactive (default), shares excess capacity when the LPAR is not active When active, shares excess capacity when the LPAR is active, but not when inactive Always, shares excess capacity when the LPAR is active or inactive Never The excess capacity that is shared is utilized by the shared pool. 160 IBM BladeCenter JS23 and JS43 Implementation Guide The processor compatibly mode can also be changed when using dedicated processors. Figure 4-70 Partition Properties, Processing tab for dedicated processors The Ethernet tab in Partition Properties allows the addition or removal of Ethernet adapters, as shown in Figure 4-71 on page 162. Chapter 4. System planning and configuration using VIOS with IVM 161 Note: Before you can DLPAR remove Ethernet adapters from an active AIX LPAR, first use the rmdev command to removed the devices from the LPAR. HEA virtual ports required the removal of Logical Host Ethernet Adapter (l-hea) and the Logical Host Ethernet Port (lp-hea). Virtual Ethernet adapters can be removed by deleting the Virtual I/O Ethernet Adapter (l-lan). Physical Ethernet adapters require the deletion of the adapter (ent) and the parent. The parent can be determined by the lsdev command. For example: # lsdev -Cl ent1 -F parent pci1 The alternate method is to try the DLPAR command; in that case IVM will return an error message with details about the parent and child devices that must be removed. Figure 4-71 Partition Properties, Ethernet tab 162 IBM BladeCenter JS23 and JS43 Implementation Guide Note: Partitions that are configured for shared memory or IBM i partitions cannot own HEAs. Therefore, the Host Ethernet Adapter section of this window will not be shown when viewing the properties of these types of LPARs. The Storage tab can be used to add or remove storage devices, either physical volumes or virtual disks, as shown in Figure 4-72. Figure 4-72 Partition Properties, Storage tab Note: When removing storage from an active partition, IVM will require that you verify that a forced device removal from a running partition is requested. Chapter 4. System planning and configuration using VIOS with IVM 163 Optical device assignments, both physical and virtual, and physical tape assignments can be managed from the Optical /Tape Devices tab shown in Figure 4-73 on page 164. Figure 4-73 Partition Properties Optical/Tape Devices tab Additional virtual optical devices can be created, and the media that is mounted to an existing virtual optical device can be changed in this window. Creating virtual optical media is covered in “Virtual optical devices” on page 135. Figure 4-74 on page 165 shows an existing virtual optical device, vtopt0, being modified by changing the current media. 164 IBM BladeCenter JS23 and JS43 Implementation Guide Figure 4-74 Partition Properties, changing the current mounted media Physical adapters that are not assigned to an LPAR or any physical adapters that are already assigned to the selected LPAR will be displayed when the Physical Adapters tab is clicked. Figure 4-75 on page 166 shows a Gigabit Ethernet-SX PCI-X Adapter available for assignment to this LPAR. Note: Partitions that are configured for shared memory or IBM i partitions cannot use physical adapters. Therefore, the Physical Adapter tab of this window will not be shown when viewing the properties of these types of LPARs. Chapter 4. System planning and configuration using VIOS with IVM 165 Figure 4-75 Partition Properties, Physical Adapters tab Note: The Partition Properties window for the VIOS partition does not have the Storage and Optical Devices tabs. 4.8 Console access and activating a partition The following sections discuss basic access to a partition and partition management functions. 166 IBM BladeCenter JS23 and JS43 Implementation Guide 4.8.1 Opening a virtual terminal Accessing a partition virtual terminal from the VIOS can be done in two different ways. However, only one virtual terminal to an LPAR can be open at a time. Note: These methods are not available for IBM i. In the case of IBM i, the Operations Console (LAN) is the only supported system console. The first method from the IVM UI is shown in Figure 4-76 on page 167. From the View/Modify Partitions view, select the check box for the desired LPAR. From the drop-down box, select Open terminal window. Figure 4-76 Start virtual terminal for an LPAR A separate applet will start and open the virtual terminal window. This new window will prompt for the password of the login ID of the current IVM session. Chapter 4. System planning and configuration using VIOS with IVM 167 Figure 4-77 shows a successful connection to the LPAR virtual terminal. Figure 4-77 Virtual Terminal started from IVM UI The second method to start a virtual terminal is from the VIOS command line. From the command line prompt, issue the mkvt command as shown in Example 4-23. Example 4-23 Creating a virtual terminal from the command line $ mkvt -id 4 Specify the partition number that you want to connect after the -id flag. Your command line session to the VIOS will now become the virtual terminal for the specified partition. Note: The key sequence <cr>~. or enter key, tilde, period entered from the virtual terminal will allow you to break out of the mkvt command or close the virtual terminal applet. 4.8.2 Activating a partition During initial setup and configuration of an LPAR, open a virtual terminal connection to the partition prior to activating. Activating from the UI Activating a partition from the IVM UI starts from View/Modify Partitions. In this view, select the partition to be activated and click the Activate button as shown in Figure 4-78. 168 IBM BladeCenter JS23 and JS43 Implementation Guide Figure 4-78 Activating a partition The next window shows the current state of the partition and asks you to confirm activation by clicking OK, as shown in Figure 4-79 on page 170. Chapter 4. System planning and configuration using VIOS with IVM 169 Figure 4-79 Confirm partition activation When the LPAR activation starts, the message Performing Task - Please Wait will briefly appear, then the IVM UI will return to the View/Modify Partitions window. Activating from the CLI The chsysstate command is used to start a partition from the command line by either the LPAR number or name. Example 4-24 shows LPAR 4being activated from the CLI. Example 4-24 Using the CLI to activate a partition $ chsysstate -o on -r lpar --id 4 or $ chsysstate -o on -r lpar -n JS23DMlpar4 170 IBM BladeCenter JS23 and JS43 Implementation Guide The lsrefcode command can be used to monitor the status codes as the LPR becomes active. Example 4-25 shows the lsrefcode being used with both LPAR number and name for LPAR 4. Example 4-25 Using the CLI to monitor partition activation status codes $ lsrefcode -r lpar --filter lpar_names=JS23DMlpar4 -F refcode 00000000 $ lsrefcode -r lpar --filter lpar_names=JS23DMlpar4 -F refcode CA00E1F1 $ lsrefcode -r lpar --filter lpar_names=JS23DMlpar4 -F refcode AA00E158 or $ lsrefcode -r lpar --filter lpar_ids=4 -F refcode 00000000 $ lsrefcode -r lpar --filter lpar_ids=4 -F refcode CA00E1F1 $ lsrefcode -r lpar --filter lpar_ids=4 -F refcode AA00E158 The lssyscfg command can be used to display the state of the LPARS by name or the ID number of the LPAR, as shown in Example 4-26. Example 4-26 The lssyscfg command used to display the LPAR state $ lssyscfg -r lpar -F name,state js23-vios,Running IBMI 2,Running JS23AMSlpar3,Not Activated JS23DMlpar4,Running JS23DPlpar5,Not Activated or $ lssyscfg -r lpar -F lpar_id,state 1,Running 2,Running 3,Not Activated 4,Running 5,Not Activated Chapter 4. System planning and configuration using VIOS with IVM 171 4.8.3 Shutdown a VIO Client partition The shutdown of a partition can be initiated from the UI or the CLI. The shutdown process can interact with the operating system on an LPAR, or can be immediate without notifying the operating system. The following options are available for a partition shutdown Operating System (recommended) Delayed Immediate The Operating System shutdown option is available only if the RMC connection is active. It is the recommended method. The Delayed option is the equivalent of pushing the white control-panel power button. AIX partitions will gracefully handle this option, but Linux partitions are required to install IBM service and productivity tools for Linux on POWER. The Immediate shutdown option should be used only as a last resort because of the potential of data loss. IBM i partitions are recommended to be shut down by using the IBM i session commands SHTDWNSYS, ENDSBS, or PWRDWNSYS. Shutdown from the UI From the View/Modify Partitions view, select the check box for the LPAR to be shut down and then click the Shutdown button as shown in Figure 4-80 on page 173. 172 IBM BladeCenter JS23 and JS43 Implementation Guide Figure 4-80 Shutdown an LPAR The Shutdown partitions window, as shown in Figure 4-81 on page 174, will be displayed. Chapter 4. System planning and configuration using VIOS with IVM 173 Figure 4-81 Partition shutdown options From this window, choose the shutdown type option. The partition can also be restarted after the shutdown by selecting the restart check box option. Click OK and the partition will be shut down. Note: The Operating System option will be disabled if RMC is not active between the LPAR and VIOS. The Delayed option will be selected by default. Shutdown from the CLI The chsysstate command is used to shut down a partition from the command line by either the LPAR number or name. as shown in Example 4-27. This example uses the operating system shutdown option on LPAR 4. Example 4-27 CLI shutdown of a logical partition $ chsysstate -r lpar -o osshutdown --id 4 or $ chsysstate -r lpar -o osshutdown -n "JS23DMlpar4" 174 IBM BladeCenter JS23 and JS43 Implementation Guide The corresponding CLI shutdown options to use with the -o flag are: osshutdown (Operating System) shutdown (Delayed, white button shutdown) shutdown --immed (Immediate) 4.8.4 Shutdown the VIO Server The VIO Server is shutdown in a similar process to a VIO Client LPAR. Both the UI and CLI can be used. Shutdown from the UI When selecting the VIOS partition to be shut down, a warning is presented stating that shutting down the IVM partition will shut down all partitions and the entire system. There is no shutdown option to choose only the restart option. Figure 4-82 on page 175 shows the VIOS Shutdown Partitions window. Figure 4-82 VIOS partition shutdown options Chapter 4. System planning and configuration using VIOS with IVM 175 Shutdown using the CLI The shutdown command to use from the CLI or console session is shown in Example 4-28 and has two options. To automatically restart after the shutdown use the -restart flag, to suppress the warning message and confirmation add the -force option. Example 4-28 VIOS shutdown command $ shutdown -restart Shutting down the VIO Server could affect Client Partitions. Continue [y|n]? or $ shutdown -restart -force 176 IBM BladeCenter JS23 and JS43 Implementation Guide 5 Chapter 5. Active Memory Sharing configuration using IVM Active Memory Sharing is an IBM PowerVM advanced memory virtualization technology that provides system memory virtualization capabilities to IBM Power Systems, allowing multiple logical partitions to share a common pool of physical memory. This chapter describes how to configure Active Memory Sharing (AMS) using the IVM UI and at a high level some of the planning considerations that should be used. Additional information on Active Memory Sharing can be found at the IBM PowerVM portal located here: http://www-03.ibm.com/systems/power/software/virtualization/ Also PowerVM Virtualization Active Memory Sharing, REDP-4470, as well as IBM PowerVM Active Memory Sharing: An Overview Whitepaper (ftp://ftp.software.ibm.com/common/ssi/sa/wh/n/pow03026usen/POW03026USE N.PDF) publications include a more complete technical discussion of Active Memory Sharing. This chapter has the following sections: “Planning considerations” on page 179 “Configuration of Active Memory Sharing using IVM” on page 183 © Copyright IBM Corp. 2009. All rights reserved. 177 “Active Memory Sharing summary” on page 209 178 IBM BladeCenter JS23 and JS43 Implementation Guide 5.1 Planning considerations Active Memory Sharing is an IBM PowerVM advanced memory virtualization technology that provides system memory virtualization capabilities to IBM Power Systems, allowing multiple logical partitions to share a common pool of physical memory. When using a shared memory mode, it is the system that automatically decides the optimal distribution of the physical memory to logical partitions and adjusts the memory assignment based on demand for memory pages. The administrator just reserves physical memory for the shared memory pool and assigns logical partitions to the pool." "The PowerVM™ Active Memory™ Sharing technology (or shared memory) allows logical partitions to share the memory in the shared memory pool. Instead of assigning a dedicated amount of physical memory to each logical partition that uses shared memory (hereafter referred to as shared memory partitions), the hypervisor constantly provisions the physical memory from the shared memory pool to the shared memory partitions as needed. The hypervisor allows shared memory partitions that need memory to use portions of the shared memory pool that are not currently being used by other shared memory partitions. When a shared memory partition needs more memory than the current amount of unused memory in the shared memory pool, the hypervisor stores a portion of the memory that belongs to the shared memory partition in auxiliary storage. Access to the auxiliary storage is provided by a Virtual I/O Server logical partition. When the operating system attempts to access data that is located in the auxiliary storage, the hypervisor directs a Virtual I/O Server to retrieve the data from the auxiliary storage and write it to the shared memory pool so that the operating system can access the data. The PowerVM Active Memory Sharing technology is available with the PowerVM Enterprise Edition hardware feature, which also includes the license for the Virtual I/O Server software. Successful implementation of Active Memory Sharing requires a thorough understanding of the workloads that will be placed on memory sharing partitions. Workloads that have a high sustained memory needs because of sustained peak loads or High Performance Computing applications would not be good candidates for Active Memory Sharing. 5.1.1 Prerequisites To use Active Memory Sharing on a IBM BladeCenter JS23 or JS43 minimum software, configuration and feature levels must be met. These are: IBM PowerVM Enterprise Edition Chapter 5. Active Memory Sharing configuration using IVM 179 Virtual Input/Output Server 2.1.1 Only virtual I/O, no physical adapters or logical ports from an HEA allowed Only shared processor mode, no dedicated processors AIX 6.1 TL3 IBM i 6.1 plus latest cumulative PTF package + SI32798 SUSE Linux Enterprise Server 11 5.1.2 Workload In the Active Memory Sharing environment there are three types of shared memory scenarios: Physical over-commit Logical over-commit Non over-commit Physical over-commit occurs when the combined working set of memory, of all the shared memory partitions, is greater than the total physical memory in the shared memory pool. In this case the actively used logical memory of the shared memory is backed by physical memory and the paging devices. Logical over-commit occurs when actively referenced memory pages by the partitions are backed by physical memory allocated from the Active Memory Sharing Shared Memory Pool. Logical memory that is not actively referenced and that exceeds the amount of physical memory will reside on the paging device. Non-overcommit occurs when the backing physical memory in the shared memory pool is adequate to cover all the peak needs of the shared memory partitions. The potential workload candidates for Active Memory Sharing should be monitored for a period of time using a dedicated memory partition to understand the size and range requirements of memory usage. Physical over-commit would be suitable for workloads such as file and print servers and network applications that are not highly sensitive to I/O latency. Shared memory partitions in this model will require paging of active memory pages. Logical over-commit scenarios would work best with partition workloads that have peak usage at different times of the day causing utilization peaks and valleys to overlap. Other examples that would be prime candidates are test and 180 IBM BladeCenter JS23 and JS43 Implementation Guide development environments and workloads that do not have sustained load requirements. 5.1.3 Paging devices Active Memory Sharing paging devices and operating systems paging device considerations are similar. Active Memory Sharing paging operations will be typically be 4k in size. Write and read caches should be enabled. Striped disk configurations should be used when possible with a 4k stripe size. The sizes of the dedicated paging devices for AIX and Linux shared memory partitions must at least equal the maximum amount of logical memory assigned. IBM i shared memory partitions must have paging devices that are at least the size of the maximum logical memory assigned multiplied by 1.008. 5.1.4 Collaborative Memory Manager Collaborative Memory Manager (CMM) running in the operating system of the shared memory partitions coordinates with the hypervisor to provide hints on logical page usage. These hints of the status of memory pages will help the hypervisor prioritize pages. CMM is configured from the OS running in the shared memory partition. When the CMM loan policy is enabled, the OS loans pages to the hypervisor to help reduce hypervisor paging required to support the overcommitment of memory.. When CMM policy is disabled the hypervisor will do the paging based on hints from the OS. 5.1.5 CPU resource sizing This section looks at VIO Server and shared memory partition additional CPU entitlements required in an Active Memory Sharing environment. Virtual I/O Server Additional CPU resources will be required for the VIO Server to properly service the Active Memory Sharing environment. The hypervisor is does the address translation and allocation of physical memory across partitions and the VIOS donates cycles to the hypervisor for these operations and also needs cycles for the paging activity. The additional VIO Server CPU requirements per shared memory partition can typically range from 0.005 for light paging rates using internal storage to 0.16 for heavy paging rates using high end SAN storage as shown in Table 5-1. Chapter 5. Active Memory Sharing configuration using IVM 181 Table 5-1 Estimated additional VIOS CPU entitlement per shared memory LPAR Storage types Paging rate Internal storage Entry level storage Mid range storage High end storage Light 0.005 0.01 0.02 0.02 Moderate 0.01 0.02 0.04 0.08 Heavy 0.02 0.04 0.08 0.16 Shared memory partition Shared memory partitions will also require additional CPU entitlement compared to dedicated memory partitions running the same workload. The additional amount will be dependent on the memory subscription ration (sum of logical memory divided by physical memory in the pool) and CMM loan policy settings. In case where memory is not over committed the additional CPU entitlement will be minimal. IBM Workload Estimator (IBM WLE) will be updated to produce estimated sizing for shared memory partition CPU requirements. IBM Workload Estimator can be found at: http://www-947.ibm.com/systems/support/tools/estimator/ 5.1.6 Memory weight The hypervisor considers several variables to allocate and manage memory across the shared memory partitions. These variables included global and partition load, global and partition memory pressure, and the one direct user adjustment memory weight. Similar workloads that run concurrently require different weights if one partition requires a priority. In an active/inactive scenario when one shared memory partition uses most of the resources the memory weight should be equal in both partitions to enhance memory transfer when the inactive partition becomes active. 5.1.7 Consolidation factors Once the workload types in a environment have been determined and selected for consolidation additional factors must be considered: The logical to physical subscription ratio must be suitable for the selected workloads. 182 IBM BladeCenter JS23 and JS43 Implementation Guide Assigning a memory weight. The IVM UI allows three values, low, medium and high, with a default of medium. Paging device configuration, the higher the subscription ratio the higher the need for optimized paging devices. CMM configuration determines page loaning policy. Application load and loaning policy, none to aggressive, should be evaluated for acceptable performance. CMM is set at the OS level therefore a mix of loaning levels can exist in the same system. Rebalance resources to improve overall system utilization. Previous memory limits that caused under utilization of CPU and memory resources can be reviewed for new allocations or additional workloads. 5.2 Configuration of Active Memory Sharing using IVM IVM is used to configure the main components of Active Memory Sharing, the shared memory pool and the paging storage devices used by the hypervisor. Once Active Memory Sharing is configured IVM is used to create new, or change existing LPARS to utilize shared memory 5.2.1 Defining the shared memory pool and paging storage pool When creating the shared memory pool for Active Memory Sharing you also create the paging storage pool in the same step. The shared memory pool cannot exceed the current memory available minus the amount required for Reserved Firmware Memory. Note: Reserved Firmware Memory requirements increase when the Active Memory Sharing shared memory pool is created. Also as additional partitions are created and additional virtual resources are defined the Reserved Firmware Memory value will increase. If the Active Memory Sharing shared memory pool is defined close to the maximum amount you limit the ability to create additional resources. There are two possibilities for the paging space that is managed by the hypervisor. The first is to created a common paging storage pool and this step is required. The second is to create individual paging devices for each LPAR using shared memory and is covered in 5.2.2, “Creating dedicated paging devices for partitions” on page 191 Chapter 5. Active Memory Sharing configuration using IVM 183 Since a common paging storage pool is required, the first step is to created a storage pool that can be assigned as the paging storage pool. 1. To create a common paging storage pool start in the navigation area of the IVM UI and click on View/Modify Virtual Storage as shown in Figure 5-1. Figure 5-1 Start Active Memory Sharing configuration with View/Modify Virtual Storage 2. The next window will begin the storage pool creation process. Select Create Storage Pool as shown in Figure 5-2 on page 185. This pool will then be used for shared paging storage. 184 IBM BladeCenter JS23 and JS43 Implementation Guide Figure 5-2 Starting the storage pool creation 3. The next window will prompt for the name of the storage pool and the name must be a valid name for volume groups, for example no spaces are allowed and the name cannot exceed 15 characters. Use the choice of Logical volume based for the storage pool type. Next select the physical volume or volumes desired to create the pool as shown in Figure 5-3 on page 186. When the entries are made click the OK button to complete the storage pool creation process. Chapter 5. Active Memory Sharing configuration using IVM 185 Figure 5-3 Naming the storage pool and selecting backing devices Figure 5-4 on page 187 shows the newly created storage pool. 186 IBM BladeCenter JS23 and JS43 Implementation Guide Figure 5-4 Storage pool list with new pool for paging added Note: A new designation of “Paging” will be added to the name field of the storage pool list when the shared memory pool is created. With the paging storage pool created we are ready to defined the shared memory pool. From the IVM UI click View/Modify Shared Memory Pool. Figure 5-5 on page 188 shows the shared memory pool configuration page. The first items to note are the current memory available and the reserved firmware memory values. The amount of memory to be configured for the shared memory pool cannot exceed the difference between these two values. Note: Reserved firmware memory will increased as additional LPARs, adapters, etc. are configured. If the shared memory pool is configured near to the maximum allowed value you may have to reduce the pool size in the future to create additional LPARs or create/additional adapters. Chapter 5. Active Memory Sharing configuration using IVM 187 Figure 5-5 Defining a shared memory pool 4. Clicking the Define Shared Memory Pool button will open the dialog for input of the desired memory pool size and the storage pool to be used for the paging storage pool. When these values have been entered and selected from the drop down box as shown in Figure 5-6 on page 189 click the OK button. Note: When IVM creates the shared memory pool, the value provided for the Assigned memory of the pool will also be used for the maximum value of the pool. 188 IBM BladeCenter JS23 and JS43 Implementation Guide Figure 5-6 Shared memory pool configuration values 5. After clicking the OK button the screen will refresh and indicate the shared memory pool has been defined as shown in Figure 5-7 on page 190. Chapter 5. Active Memory Sharing configuration using IVM 189 Figure 5-7 Shared memory pool defined state 6. Click the Apply button to create the shared memory pool and the assignment of the paging storage pool as shown in Figure 5-8 on page 191. 190 IBM BladeCenter JS23 and JS43 Implementation Guide Figure 5-8 Shared memory pool information after creation Now that we have created a shared memory pool we can create LPARs that use shared memory. As these LPARs are created, Active Memory Sharing will subdivide the paging storage pool through the use of logical volumes to accommodate each LPAR. The recommended method however is to provide dedicated physical devices for each LPAR using shared memory as hypervisor paging devices. The next section will detail how these dedicated paging devices are created. 5.2.2 Creating dedicated paging devices for partitions To create dedicated physical devices for LPAR paging space perform the following steps: Chapter 5. Active Memory Sharing configuration using IVM 191 1. Click the View/Modify Shared Memory Pool from the IVM navigation area. 2. Then click on Paging Space Devices - Advanced to expand the section as shown in Figure 5-9 on page 192. Figure 5-9 Creating dedicated paging devices for LPARS using shared memory 3. The Add button is clicked next to display the devices that are available for selection. Choose the desired physical volume device and click the OK button as shown in Figure 5-10 on page 193 Note: In the list of available devices virtual disks, if available, will also be displayed with physical volumes. 192 IBM BladeCenter JS23 and JS43 Implementation Guide Figure 5-10 Dedicated device selection for share memory use 4. Figure 5-11 on page 194 shows the selected device now defined as a paging device. The Apply button must be clicked to complete the process. Chapter 5. Active Memory Sharing configuration using IVM 193 Figure 5-11 Dedicated device defined to paging space devices Note: As LPARs are created that use shared memory, they will be assigned to the smallest dedicated device available that will meet memory size requirement. 5.2.3 Creating shared memory LPARs Creating LPARs that used shared memory instead of dedicated memory uses the same wizard and process as detailed in 4.4.2, “Verify and modify VIOS partition memory and processors” on page 95. However some of the options that were not selectable prior to the creation of a shared memory pool can now be chosen. Also options such as selecting logical 194 IBM BladeCenter JS23 and JS43 Implementation Guide ports from a HEA, dedicated processors, and physical adapters are no longer available. 1. The LPAR wizard is started by clicking the View/Modify Partitions link on the IVM UI, and then clicking the Create Partition button. Figure 5-12 shows the first window of the wizard where the partition ID, partition name, and operating system environment are set. Enter the required information and click Next. Figure 5-12 Creating a shared memory partition name 2. In the partition memory selection window shown in Figure 5-13 on page 196 the Shared option is now available and should be selected. The screen will refresh with shared mode memory information and an area to enter the desired amount of memory. The information display will show the total amount of shared memory in the pool and the cumulative total of assigned logical memory. The first shared memory LPAR created will indicate 0MB in this field. Enter the desired amount of logical memory in the box and click Next. Note: When creating a partition in shared or dedicated mode, using the Create Partition wizard, the memory amount entered will be used for the assigned and maximum values. Chapter 5. Active Memory Sharing configuration using IVM 195 Figure 5-13 Selecting memory mode and amount for a shared memory partition 3. The next step will be the selection of the number of shared (virtual) processors as shown in Figure 5-14 on page 197. Notice that the dedicated processor option cannot be selected. Use the drop down box to select the number of assigned processors and click the Next button. 196 IBM BladeCenter JS23 and JS43 Implementation Guide Figure 5-14 Selecting the number of processors in a shared memory partition 4. The next configuration step is Ethernet selection. As shown in Figure 5-15 on page 198 the only options are virtual Ethernet adapters. In this example we are using an existing Share Ethernet Adapter (SEA). Click on the Next button to continue to the storage options. Chapter 5. Active Memory Sharing configuration using IVM 197 Figure 5-15 Ethernet selection for a shared memory partition The storage selection options for a shared memory LPAR are the same as a dedicated memory LPAR. Virtual disks can be created from a existing storage pool. Existing virtual disks or physical volumes can be selected. There is also the None option if you do not desire to assigned storage at this time. 5. In Figure 5-16 on page 199 we chose the Assign existing virtual disks and physical volumes option. Click the Next button to continue to the selection window. 198 IBM BladeCenter JS23 and JS43 Implementation Guide Figure 5-16 Storage selection for a shared memory partition Figure 5-17 on page 200 shows the available selection of virtual disks (none in this example) and physical volumes that have not been assigned and are available. 6. In this example we chose hdisk4. Click the Next button to continue to the optical and tape options. Chapter 5. Active Memory Sharing configuration using IVM 199 Figure 5-17 Storage selection for a shared memory partition Two of the options shown in Figure 5-18 on page 201, physical optical devices and physical tape devices, will virtualize the physical device to the LPAR through the VIOS. Selecting these options does not imply a direct physical connection from the LPAR being created to the device. The virtual optical device is selected by default and can have media from the virtual media library assigned at this time. 7. Click the Next button to continue to the summary page. 200 IBM BladeCenter JS23 and JS43 Implementation Guide Figure 5-18 Optical and tape selections for a shared memory partition The summary page as shown in Figure 5-19 on page 202 lists all of the selections made when stepping through the Create partition wizard. 8. The Back button can be used to revise any choices. Once the selections have been reviewed click the Finish button to complete the creation of the shared memory partition. Chapter 5. Active Memory Sharing configuration using IVM 201 Figure 5-19 Summary of selections for a shared memory partition Figure 5-20 on page 203 shows the View/Modify Partitions view with the new shared memory partition. 202 IBM BladeCenter JS23 and JS43 Implementation Guide Figure 5-20 View/Modify Partition window showing newly created shared memory partition Figure 5-21 on page 204 shows the details of the shared memory pool indicating the new shared memory partition and the creation of lv00 in the paging storage pool supporting the partition Sharedmemlpar3. Chapter 5. Active Memory Sharing configuration using IVM 203 Figure 5-21 shared memory pool with paging space assignments in paging pool 5.2.4 Shared memory partitions and dedicated paging devices During the creation of the shared memory pool you have the option to create dedicated paging devices for shared memory partitions as detailed in 5.2.2, “Creating dedicated paging devices for partitions” on page 191. These dedicated devices, if available, will be assigned by default if of adequate size to a shared memory partition when it is created. If the available dedicated devices have different sizes, the smallest size device that will meet the requirements of the assigned logical memory will be used. If the devices are all of equal size, the first available device will be assigned. Figure 5-22 on page 205 shows the availability of two dedicated paging devices with sizes of 20GB and 30GB. These dedicated devices were added after the creation of the shared memory partition Sharedmemlpar3. 204 IBM BladeCenter JS23 and JS43 Implementation Guide Figure 5-22 Shared memory pool view showing both types of paging devices A new shared memory partition, Sharedmemlpar4, was created with a logical memory value of 25GB. Figure 5-23 on page 206 shows this new partition and the assignment of hdisk2 as its dedicated paging device. Although the paging storage pool had over 39GB available, the default is to use dedicated paging devices when available. In this case the available hdisk2 with a size of 30GB was was assigned to the partition Sharedmemlpar4. Chapter 5. Active Memory Sharing configuration using IVM 205 Figure 5-23 Shared memory pool view showing assigned dedicated paging device Changing the maximum memory values of a shared memory partition can also cause a change from a paging pool logical volume to a dedicated paging device. Figure 5-24 on page 207 show the inactive partition Sharedmemlpar3 that had its maximum memory value changed from 10GB to 15GB. When this change was made the paging space changed from 10GB lv00 in the pool AMS_Page_Pool to the 30GB hdisk6. Also note the informational message indicating current and pending values are not synchronized. A partition activation will complete the process. 206 IBM BladeCenter JS23 and JS43 Implementation Guide Figure 5-24 Partition memory properties showing maximum memory and paging space changes Figure 5-25 on page 208 shows the shared memory pool indicating the changes to the paging device used for the partition Sharedmemlpar3 when the maximum memory values were changed. Chapter 5. Active Memory Sharing configuration using IVM 207 Figure 5-25 shared memory pool after partition maximum memory values changed 5.2.5 Active Memory Sharing DLPAR operations Dynamic logical partition (DLPAR) operations can be performed on both the shared memory pool and shared memory partition logical memory assignments. The assigned memory in shared memory pool can be DLPARed up to its maximum value, and the memory pool maximum value can be dynamically increase up to the available limits of the physical memory minus firmware requirements. The shared memory partition can be altered between the minimum and maximum values, as shown in the partition properties under the memory tab. 208 IBM BladeCenter JS23 and JS43 Implementation Guide 5.3 Active Memory Sharing summary Active Memory Sharing provides the ability to better utilize the memory and CPU resources available on a IBM BladeCenter JS23 or JS43. However the successful implementation requires a complete understanding of current or planned workloads and the proper matching of those workload in the right combinations. Improper matching will result in contention for memory resources and excessive paging by the VIO Server in an attempt to service the partitions memory needs. Dedicated paging devices are the recommended method for providing paging space for the shared memory pool. If a mix of dedicated and logical volumes are used additional planning is required to determine when to add the dedicated devices in the sequence of creating shared memory partitions or changing existing dedicated memory partitions. Chapter 5. Active Memory Sharing configuration using IVM 209 210 IBM BladeCenter JS23 and JS43 Implementation Guide 6 Chapter 6. IBM AIX V6.1 installation IBM AIX can be installed native on IBM BladeCenter JS23 and JS43 Express or in a client partition of IBM PowerVM. This chapter describes in details the installation on a logical partition and has the following sections: “Create a virtual media library” on page 212 “Prepare the PowerVM client partition” on page 218 “Install AIX 6.1 in a logical partition of the Virtual IO Server” on page 231 © Copyright IBM Corp. 2009. All rights reserved. 211 6.1 Install IBM AIX 6.1 in a PowerVM client partition This section assumes that you have already installed VIOS 1.5.2.1 or any later version (latest version is V2.1.1) on the blade and performed the initial configuration. In case this was not done, go to 4.2, “VIOS system management using IVM” on page 83. To install IBM AIX 6.1 in a client partition it is necessary to first create the client partition with the IVM before you can start with the installation of AIX. This chapter is divided into the following parts: “Create a virtual media library” on page 212 “Prepare the PowerVM client partition” on page 218 “Install AIX 6.1 in a logical partition of the Virtual IO Server” on page 231 6.1.1 Create a virtual media library A virtual media library is a new feature that was introduced in the Virtual IO Server version 1.5. It allows to store images from CDs and DVDs in a logical volume. These images can be mounted to virtual optical devices that are assigned to partitions. A media library is created for the AIX install DVD that is used to install the first AIX partition. This section describes how to create a storage pool that will be used to create the logical volume for the media library. Afterwards we will describe how to add a DVD image, from the AIX DVD, to the media library created. Perform the following steps to set up a media library. 1. Click View/Modify Virtual Storage in the left menu under Virtual Storage Management. Then click the Storage Pools register card. Create a new storage pool by clicking Create Storage Pool. See Figure 6-1. Figure 6-1 Media library - create storage pool 212 IBM BladeCenter JS23 and JS43 Implementation Guide 2. Specify the name of the storage pool and select the physical volumes that will be assigned to this storage pool. Figure 6-2 shows that we used the name STG-Pool-Media1. The type of the volume group is logical volume base. This allows to increase the space of the media library when needed. Physical volume hdsik3 is assigned to this pool. Click OK. Figure 6-2 Media library - select the physical volume 3. The storage pool was created. Now select the Optical Devices register card. See Figure 6-3. Figure 6-3 Media library - new storage pool Chapter 6. IBM AIX V6.1 installation 213 4. Click Create Library. See Figure 6-4. Figure 6-4 Media library - create library 5. Specify the storage pool that will contain the logical volume with the media library and the size of the media library. We used the volume group created in step 1 on page 212. The initial size was set to hold the AIX 6.1 DVD with a size of approximately 3.6 GB. See Figure 6-5. Click OK. Figure 6-5 Media library - specify library size and volume group 214 IBM BladeCenter JS23 and JS43 Implementation Guide 6. It takes a moment to create the library volume and file. After that is done, return to the panel shown in Figure 6-6. Click Add Media to create an image from the AIX DVD. Figure 6-6 Media library - add media 7. The add media dialog starts and guides you through the process of adding medias to the library. Click Import from physical optical device to get the list of available physical optical devices that you can use to import the media. Specify the media type of the new media. Choose between read-only and read/write mode of the new media. Now enter the name of the new media. This will be used as file name to store the content from the CD or DVD. Click OK to start the copy process. Note: Do not use a media name that contains spaces in the name. This will lead to an error message like the one shown in Figure 6-7. Figure 6-7 Error message using a wrong media name Chapter 6. IBM AIX V6.1 installation 215 You may look at existing media files in /var/vio/VMLibrary. The last step on this page is the specification of the optical device that contains the CD or DVD to copy into the library. Figure 6-8 shows the optical device that is located in the media tray of the IBM BladeCenter H chassis. The remote media optical device uses the location code U78A5.001.WIH01AA-P1-T1-L1-L1. We used the internal optical device of the BladeCenter chassis to copy the data from the IBM AIX 6.1 DVD. This took approximately two hours. Figure 6-8 Media library - specify details about media creation 8. The copy task will take some time. You may close the dialog browser window and proceed with other tasks in the meantime. At any time you can check whether the task has completed or failed by using the Monitor Task function. 216 IBM BladeCenter JS23 and JS43 Implementation Guide This function can be reached with Monitor Task before you close your browser window or from the main window’s left-hand navigation under Service Management → Monitor Task. See Figure 6-9. Figure 6-9 Media library - performing task 9. After closing the browser window of the add media dialog, you return to the view shown in Figure 6-10. The new media is already listed here. Clicking Refresh updates the size information during the copy operation. Figure 6-10 Media library - newly created media The media library is now ready to be used. When the free space in the library is not sufficient for new CD images, expand the media library. This can be done at any time. Chapter 6. IBM AIX V6.1 installation 217 6.1.2 Prepare the PowerVM client partition Perform the following steps to create a client partition with the Integrated Virtualization Manager (IVM) of the Virtual I/O Server. 1. Use your preferred Web browser and enter the host name or IP address of the IVM. That is the address configured in 4.3.3, “Initial network setup” on page 87. A Web page comes up that allows you to log in. Use the default account that was created during setup when you had not yet created you own account. The default account is called padmin and uses the password padmin. Figure 6-11 shows the logon window of the IVM. Click Login. Figure 6-11 IVM login window 218 IBM BladeCenter JS23 and JS43 Implementation Guide 2. Depending on the setup of your IVM, you will be at the Guided Setup or on the View/Modify Partitions page. Figure 6-12 shows the usual page that you see after logon when the IVM is fully configured. Figure 6-12 View/Modify Partitions page after logon Chapter 6. IBM AIX V6.1 installation 219 3. Verify that you have your storage available to the VIOS. Click View/Modify Virtual Storage in the left menu under Virtual Storage Management. See Figure 6-13. Figure 6-13 View/Modify Storage 220 IBM BladeCenter JS23 and JS43 Implementation Guide 4. Click the View/Modify Storage page on the Physical Volumes tab to see a list of available hard drives to the VIOS. Verify that the expected drives are available. See Figure 6-14. Figure 6-14 Available physical volumes Figure 6-15 shows that there are four physical volumes available. They are all located on a DS4800. HDISK0 and HDISK1 are used for the VIOS itself. HDISK2 will be used for AIX client partitions that will be created in the next steps. Click View/Modify Partitions under Partition Management. Then click Create Partition as shown in Figure 6-15. Figure 6-15 View/ Modify Partition - Create Partition A dialog will open that guides you through the process of partition creation. Chapter 6. IBM AIX V6.1 installation 221 5. Specify the name and the type of the partition. The name is used to identify the partition, especially when partition mobility is later used. Using a host name might be an option here. In Figure 6-16 we chose the host name as partition name. The type can be either AIX/Linux or i5/OS. Choose the type according to the OS you plan to install. We chose AIX/Linux for this AIX partition. Click Next to proceed. Figure 6-16 Create partition - define name 222 IBM BladeCenter JS23 and JS43 Implementation Guide 6. Define the amount of memory that will be assigned to the partition. In Figure 6-17 we chose 1 GB. Click Next to proceed. Figure 6-17 Create partition - configure the amount of memory Chapter 6. IBM AIX V6.1 installation 223 7. Choose the number of CPUs that will be used by the partition. You have to decide whether to use dedicated or shared CPUs. When a dedicated CPU is used, no load can be moved to other currently free CPUs because this may lead to a performance issue. In Figure 6-18 you see that we configured two CPUs and shared processor mode. Click Next to proceed. Figure 6-18 Create partition - CPU configuration 8. Depending on the setup of the network in the BladeCenter chassis and in the Virtual IO Server, you may have different settings. When you define host Ethernet adapters to the partition then no Ethernet bridge in the Virtual IO Server is required. The disadvantage is that you are not able to use partition mobility. For partition mobility it is a requirement that the partition be configured with virtual Ethernet adapters. The Ethernet bridge is configured in the Virtual IO Server. For more details about this see 4.5.2, “Virtual Ethernet Adapters and SEA” on page 103. 224 IBM BladeCenter JS23 and JS43 Implementation Guide As shown in Figure 6-19, we chose one virtual Ethernet adapter. Click Next to proceed. Figure 6-19 Create partition - ethernet network 9. Set up the storage type you plan to use. There are three different options available. You may use volume group or file-based storage. In addition there is an option to use a dedicated physical volume for the partition. Depending on the type of storage subsystem, there are limitations about the maximum number of physical volumes you may have per host adapter or host adapter group. In case of the DS4800 you can have up to 32 logical drives from the DS4000 assigned to a host or host group. In our scenario we used a dedicated physical volume for each partition. Chapter 6. IBM AIX V6.1 installation 225 As shown in Figure 6-20, select Assign existing virtual disks and physical volumes. Click Next to proceed. Figure 6-20 Create partition - storage type 226 IBM BladeCenter JS23 and JS43 Implementation Guide 10.Select the physical volume or volumes that need to be available to the partition. Figure 6-21 shows the section of hdisk1. Click Next to proceed. Figure 6-21 Create partition - select physical volumes 11.In the optical section of the partition creation process you can define the CD-ROM drives that will be used by the partition. Two options are possible: – Physical drive attached to the partition – Virtual drive attached to the partition There might be multiple physical CDROM drives available. Use the location code to differentiate between the CDROM drives: – U78A5.001.WIH01AA-P1-T1-L1-L2-L3 - CDROM drive in the media tray – U78A5.001.WIH01AA-P1-T1-L1-L1 - Remote media CDROM drive The local drive installed in the media tray of the IBM BladeCenter chassis is identified by the location code U78A5.001.WIH01AA-P1-T1-L1-L2-L3. The CDROM drive that has the location code U78A5.001.WIH01AA-P1-T1-L1-L1 Chapter 6. IBM AIX V6.1 installation 227 is the CDROM drive that is provided via the Remote Control Web interface of the Advanced Management Module. Note: When you attach the media tray of the BladeCenter chassis to a blade that is already up and running you may have to issue cfgdev on the command line of the Virtual IO Server to get it recognized by VIOS. Virtual CDROM drives are used to mount CDs that are placed in the media library. See 4.6.2, “Storage pools” on page 124 and 4.6.4, “Optical and Tape devices” on page 132. The current setup uses an AIX CD that was placed in the media library. The first virtual optical device is checked by default. Click the Modify link to select an image from the media library. See Figure 6-22. Figure 6-22 Create partition - modify virtual optical device 228 IBM BladeCenter JS23 and JS43 Implementation Guide 12.Change the selected media from none to AIX-6.1 and click OK. See Figure 6-23. Figure 6-23 Create partition - modify current media of virtual optical device 13.Click Next to see an overview of the setting of the new partition. See Figure 6-24. Figure 6-24 Create partition - virtual optical device Chapter 6. IBM AIX V6.1 installation 229 14.Verify your setting and click Finish to create a partition with the settings you defined. See Figure 6-25. Figure 6-25 Create partition - summary 230 IBM BladeCenter JS23 and JS43 Implementation Guide 15.The new partition will be listed under View/Modify Partitions, as shown in Figure 6-26. Figure 6-26 Newly created AIX/Linux partition The preparation of the partition is done. Proceed with the installation of AIX in the newly created partition. 6.1.3 Install AIX 6.1 in a logical partition of the Virtual IO Server The previous sections described how to prepare the media library that contains the AIX 6.1 DVD image that will be used to install the first logical partition, and how to create a logical partition. This section describes the activation of the logical partition and the installation of AIX 6.1 from a virtual optical device. Follow the outlined steps: Chapter 6. IBM AIX V6.1 installation 231 1. To activate the partition, click the check box of the partition and click Activate. See Figure 6-27. Figure 6-27 Activate a partition 2. Confirm the activation of the partition with OK as shown in Figure 6-28. Figure 6-28 Confirm partition activation 232 IBM BladeCenter JS23 and JS43 Implementation Guide 3. The status of the partition has changed to running. Select Open Terminal from the More Tasks drop-down list box to open a terminal connected to the selected partition. See Figure 6-29. Figure 6-29 Open a virtual terminal to the partition Chapter 6. IBM AIX V6.1 installation 233 4. Authenticate on the Virtual IO Server to get the virtual terminal connected. You may use the account padmin with the default password padmin here in case you have not yet created your own account. After the authentication is done, a message will be shown that the terminal has connected, as shown in Figure 6-30. Figure 6-30 Virtual terminal connection On the virtual terminal you will see the POST of the partition with the possibility to enter the SMS menu. There is no change required in this stage. The partition will boot from the assigned virtual optical device. 5. When the partition has booted from the virtual optical device, you see a few messages, as shown in Example 6-1. Example 6-1 AIX install kernel load Elapsed time since release of system processors: 1665 mins 26 secs ------------------------------------------------------------------------------Welcome to AIX. boot image timestamp: 23:19 10/31 The current time and date: 01:23:30 06/11/2008 processor count: 2; memory size: 1024MB; kernel size: 26145029 boot device: /vdevice/v-scsi@30000002/disk@8200000000000000:\ppc\chrp\bootfile.exe kernel debugger setting: enabled ------------------------------------------------------------------------------- 234 IBM BladeCenter JS23 and JS43 Implementation Guide AIX Version 6.1 Starting NODE#000 Starting NODE#000 Starting NODE#000 Preserving 126407 Preserving 199549 physical physical physical bytes of bytes of CPU#001 as logical CPU#001... done. CPU#002 as logical CPU#002... done. CPU#003 as logical CPU#003... done. symbol table [/usr/lib/drivers/hd_pin] symbol table [/usr/lib/drivers/hd_pin_bot] 6. Define the current virtual terminal as system console by entering 1. Click Enter to proceed; see Example 6-2. Depending on the console you are using, you may need to also enter F1 or 2. Example 6-2 Select the system console Preserving 199549 bytes of symbol table [/usr/lib/drivers/hd_pin_bot] ******* Please define the System Console. ******* Type a 1 and press Enter to use this terminal as the system console. Pour definir ce terminal comme console systeme, appuyez sur 1 puis sur Entree. Taste 1 und anschliessend die Eingabetaste druecken, um diese Datenstation als Systemkonsole zu verwenden. Premere il tasto 1 ed Invio per usare questo terminal come console. Escriba 1 y pulse Intro para utilizar esta terminal como consola del sistema. Escriviu 1 1 i premeu Intro per utilitzar aquest terminal com a consola del sistema. Digite um 1 e pressione Enter para utilizar este terminal como console do sistema. 7. Select the number of the language that you would like to use during the installation of IBM AIX 6.1. You can define the language of the operating system that now gets installed in a later step. Click Enter to proceed; see Example 6-3. Example 6-3 Select the language used during installation >>> 1 2 3 4 Type 1 and press Enter to have English during install. Entreu 2 i premeu Intro per veure la instal·lació en català. Entrez 3 pour effectuer l'installation en français. Für Installation in deutscher Sprache 4 eingeben und die Eingabetaste drücken. 5 Immettere 5 e premere Invio per l'installazione in Italiano. 6 Digite 6 e pressione Enter para usar Português na instalação. 7 Escriba 7 y pulse Intro para la instalación en español. Chapter 6. IBM AIX V6.1 installation 235 88 Help ? >>> Choice [1]: 8. Modify required settings such as language or time zone and proceed with the installation by entering 1 followed by Enter, as shown in Example 6-4. Example 6-4 AIX installation summary Overwrite Installation Summary Disks: hdisk0 Cultural Convention: en_US Language: en_US Keyboard: en_US JFS2 File Systems Created: Yes Graphics Software: Yes System Management Client Software: Yes Enable System Backups to install any system: Yes Optional Software being installed: >>> 1 Continue with Install +----------------------------------------------------88 Help ? | WARNING: Base Operating System Installation will 99 Previous Menu | destroy or impair recovery of ALL data on the | destination disk hdisk0. >>> Choice [1]: 9. The copy process starts after you click 1 followed by the Enter key. 10.After the installation is done, a reboot of the partition is performed. Then select your terminal type, as shown in Example 6-5. Example 6-5 Select the terminal type you are using Set Terminal Type The terminal is not properly initialized. Please enter a terminal type and press Enter. Some terminal types are not supported in non-English languages. ibm3101 ibm3151 ibm3161 ibm3162 ibm3163 236 tvi912 tvi920 tvi925 tvi950 vs100 vt330 vt340 wyse30 wyse50 wyse60 IBM BladeCenter JS23 and JS43 Implementation Guide aixterm dtterm xterm lft sun ibm3164 ibmpc 88 Help ? vt100 vt320 wyse100 wyse350 +-----------------------Messages-----------------------| If the next screen is unreadable, press Break (Ctrl-c) | to return to this screen. | >>> Choice []: 11.Select Show Installed License Agreements and click Enter to read the license agreement; see Example 6-6. Example 6-6 License agreement menu Software License Agreements Move cursor to desired item and press Enter. Show Installed License Agreements Accept License Agreements F1=Help Esc+9=Shell F2=Refresh Esc+0=Exit F3=Cancel Enter=Do Esc+8=Image 12.Select the software package from which you would like to read the license agreements. The default is to show all license agreements. Click Enter to start showing the license text; see Example 6-7. Example 6-7 Select a software license Show Installed License Agreements Type or select values in entry fields. Press Enter AFTER making all desired changes. [Entry Fields] [all] yes * SOFTWARE name SHOW license agreement text? F1=Help Esc+5=Reset Esc+9=Shell F2=Refresh Esc+6=Command Esc+0=Exit F3=Cancel Esc+7=Edit Enter=Do + + F4=List Esc+8=Image Chapter 6. IBM AIX V6.1 installation 237 13.Navigate through the licenses. When you have finished reading, click F3 twice. You are returning to the Software License Agreements panel. Select Accept License Agreements and click Enter; see Example 6-8. Example 6-8 License agreement menu Software License Agreements Move cursor to desired item and press Enter. Show Installed License Agreements Accept License Agreements F1=Help Esc+9=Shell F2=Refresh Esc+0=Exit F3=Cancel Enter=Do Esc+8=Image 14.Click Tab followed by Enter to accept the license and change the no to a yes, as shown in Example 6-9. Example 6-9 Accept license agreements Accept License Agreements Type or select values in entry fields. Press Enter AFTER making all desired changes. [Entry Fields] yes ACCEPT Installed License Agreements F1=Help Esc+5=Reset Esc+9=Shell F2=Refresh Esc+6=Command Esc+0=Exit F3=Cancel Esc+7=Edit Enter=Do + F4=List Esc+8=Image 15.After the status of the command has changed to OK, click F10 or ESC+0 to leave the license agreement. The keys you need depend on the terminal you are using; see Example 6-10. Example 6-10 Command status COMMAND STATUS Command: OK stdout: no stderr: no Before command completion, additional instructions may appear below. F1=Help Esc+8=Image 238 F2=Refresh Esc+9=Shell IBM BladeCenter JS23 and JS43 Implementation Guide F3=Cancel Esc+0=Exit Esc+6=Command /=Find n=Find Next 16.The installation assistant will guide you through the first administrative tasks, such as setting a root password or configuring the network connection. Proceed with the setup as described in the AIX documentation. To complete this task and get to a login prompt, use ESC+0 or F10. You may start this installation assistant at any time again by using the command install_assist after login as root. The installation assistant is shown in Example 6-11. Example 6-11 AIX installation assistant Installation Assistant Move cursor to desired item and press Enter. Set Date and Time Set root Password Configure Network Communications Install Software Applications Using SMIT (information only) Tasks Completed - Exit to Login F1=Help Esc+9=Shell F2=Refresh Esc+0=Exit F3=Cancel Enter=Do Esc+8=Image The installation of AIX 6.1 in the logical partition has completed. You may now start with configuring your AIX or installing your applications. Chapter 6. IBM AIX V6.1 installation 239 240 IBM BladeCenter JS23 and JS43 Implementation Guide 7 Chapter 7. IBM i V6.1 installation This chapter explains the installation process of the IBM i V6.1 Operating System on an IBM BladeCenter JS23/JS43 Express server installed in a BladeCenter S chassis using the disks provided in the disk storage modules. For the IBM BladeCenter JS23/JS43 in a BladeCenter H chassis, the installation process is similar to the information provided here, except that the storage is provided from a SAN environment. For a technical overview and complete information, as well as latest updates on IBM i on Power blades, refer to the readme file available at the following address: http://www-03.ibm.com/systems/power/hardware/blades/ibmi.html This chapter discusses the following base topics: “Preparing for installation” on page 242 “IBM System Access for Windows V6R1” on page 260 “Creating an IBM i 6.1 partition” on page 271 “Installing the IBM i 6.1 Operating System” on page 303 “IBM i 6.1 Backup/Restore” on page 314 © Copyright IBM Corp. 2009. All rights reserved. 241 7.1 Preparing for installation There are important considerations for setting up and using IBM i 6.1 client logical partitions on IBM Power servers or the IBM BladeCenter JS23 or JS43 Express server. On Power blades, you use the Integrated Virtualization Manager (IVM) to manage partitions. A client logical partition is a partition that uses some of the I/O resources of another partition. When the IBM i 6.1 client logical partition is managed by Integrated Virtualization Manager (IVM), you can assign only virtual resources to the 6.1 partition. Disk units, optical devices, and Ethernet are accessed using virtual I/O adapters. The Virtual I/O Server (VIOS) logical partition provides the disk, optical, and network resources to the client logical partition. This configuration is sometimes referred to as a pure virtual partition. A major benefit of using virtual I/O is that you can share the hardware among the client logical partitions through the server logical partition. This allows you to optimize the amount of hardware used by the host partition. 7.1.1 Software installation process The IBM i 6.1 installation process involves three phases: Pre-installation activities Main installation Post-installation activities Figure 7-1 on page 243 illustrates one type of software installation of the IBM i 6.1 Operating System. The example this process illustrates is one of performing an upgrade to a new release of the operating system. However, many of the steps are similar when performing a new installation. Note: IBM i V6R1 can be ordered pre-installed on the JS23/JS43. Use feature code FC 8141 (IBM i pre load) and FC 8147 (VIOS Pre-load pre-req) when ordering. 242 IBM BladeCenter JS23 and JS43 Implementation Guide Figure 7-1 IBM i 6.1 installation process Chapter 7. IBM i V6.1 installation 243 7.1.2 Hardware environments This section describes an example IBM BladeCenter chassis and IBM BladeCenter JS23/JS43 Express server configuration with recommended firmware levels. Note: The disk configurations are dependent on the I/O requirements. For example, two SAS disk drives will not be enough with mirroring and backup to the media library. For performance reasons it is recommended to install IBM i to disk units other than the internal disks of the JS23/JS43. A combination of BladeCenter S chassis and IBM BladeCenter JS23 or IBM BladeCenter JS43 Express server are included in the following list: BladeCenter S chassis 1 Advanced Management Module 1 supported Ethernet I/O Module 1 IBM BladeCenter S 6-Disk Storage Module 2 SAS hot-swap disks 1 SAS Connectivity Module IBM BladeCenter JS23 Express 1 JS23 Express server 4 GB memory SAS Expansion Card (CFFv) for IBM BladeCenter 1 SAS disk drive IBM BladeCenter JS43 Express 1 JS43 Express server 4 GB memory SAS Expansion Card (CFFv) for IBM BladeCenter 1 SAS disk drive A combination of BladeCenter H chassis and IBM BladeCenter JS23 or IBM BladeCenter JS43 Express server are included in the following list: BladeCenter H chassis 244 1 Advanced Management Module 1 supported SAN I/O Module 1 supported Ethernet I/O Module 1 Multi-Switch Interconnect Module IBM BladeCenter JS23 and JS43 Implementation Guide IBM BladeCenter JS23 Express 1 JS23 Express server 4 GB memory 1 QLogic Ethernet and 4 GB Fibre Channel Expansion Card (CFFh) 1 SAS disk drive BM BladeCenter JS43 Express 1 JS43 Express server 4 GB memory 1 QLogic Ethernet and 4 GB Fibre Channel Expansion Card (CFFh) 1 SAS disk drive Table 7-1 lists the minimum and required features required to manage an IBM BladeCenter JS23/ Express system with the IBM i 6.1 Operating System. Table 7-1 BladeCenter JS23 feature list Feature Description Notes 7778-23X IBM BladeCenter JS23 4-Way Single wide blade 8395 Processor Entitlement List Priced 8393 Processor Entitlement Express Priced Four processor Entitlement required 8229 4 GB DDE2 667 MHz VLP RDIMMs 8239 8 GB DDE2 667 MHz VLP RDIMMs 8245 16 GB DDE2 400 MHz VLP RDIMMs 8237 73 GB SAS 10k SFF disk 8236 146 GB SAS 10k SFF disk 8274 300 GB SAS 10K SFF disk 8273 69 GB SDD SFF disk 8252 QLogic Ethernet and 4 GB Fibre Channel Expansion Card (CFFh) - Option for SAN connection and Ethernet in BladeCenter H Connects to MSIM in high speed switch bays 7-8 or 9-10 - Not supported in BladeCenter S 8240 Emulex 8 GB Fibre Channel Expansion card (CIOv) Option for SAN connection in Bay 3 or 4 of an H or S chassis 4 GB Minimum required - up to 32 GB Maximum Disk is not required on base offering Chapter 7. IBM i V6.1 installation 245 Feature Description Notes 8241 Qlogic 4 GB Fibre Channel Expansion card (CIOv) Option for SAN connection in Bay 3 or 4 of an H or S chassis 8242 Qlogic 8 GB Fibre Channel Expansion card (CIOv) Option for SAN connection in Bay 3 or 4 of an H or S chassis 8271 Qlogic 8 GB Fibre Channel Expansion card (CFFh) Table 7-2 on page 246 lists the minimum and required features needed to manage an IBM BladeCenter JS43 Express system with the IBM i 6.1 Operating System. Table 7-2 BladeCenter JS43 feature list 246 Feature Description Notes 7778-23X Plus 8446 IBM BladeCenter JS43 Express Double wide 8-way blade Adding feature 8446 to the 7778-23X equals the JS43 double wide blade package 8395 Processor Entitlement List Priced 8393 Processor Entitlement Express Priced Eight processor Entitlement required 8229 4 GB DDE2 667 MHz VLP RDIMMs 8239 8 GB DDE2 667 MHz VLP RDIMMs 8245 16 GB DDE2 400 MHz VLP RDIMMs 8237 73 GB SAS 10k SFF disk 8236 146 GB SAS 10k SFF disk 8274 300 GB SAS 10K SFF disk 8273 69 GB SDD SFF disk 8252 QLogic Ethernet and 4 GB Fibre Channel Expansion Card (CFFh) - Option for SAN connection and Ethernet in BladeCenter H Connects to MSIM in high speed switch bays 7-8 or 9-10 - Not supported in BladeCenter S 8240 Emulex 8 GB Fibre Channel Expansion card (CIOv) Option for SAN connection in Bay 3 or 4 of an H or S chassis IBM BladeCenter JS23 and JS43 Implementation Guide 4 GB Minimum required - up to 32 GB Maximum Disk is not required on base offering Feature Description Notes 8241 Qlogic 4 GB Fibre Channel Expansion card (CIOv) Option for SAN connection in Bay 3 or 4 of an H or S chassis 8242 Qlogic 8 GB Fibre Channel Expansion card (CIOv) Option for SAN connection in Bay 3 or 4 of an H or S chassis 8271 Qlogic 8 GB Fibre Channel Expansion card (CFFh) For more information on supported devices on a BladeCenter JS23/JS43 server, refer to the following site: http://www.ibm.com/systems/power/hardware/blades/ibmi.html This site contains links to a specifications and a readme file that has excellent detail for implementing this type of configuration. There is also information relating to the different BladeCenter chassis configurations and requirements. 7.1.3 BladeCenter hardware preparation For a smooth installation process of IBM i 6.1, all installed hardware components should be at the latest firmware levels. The following components should be checked and updated if necessary: IBM JS23/JS43 Express server firmware (located on the service processor, and updated through the VIOS) Advanced Management Module (AMM) firmware Fibre Channel I/O module firmware Ethernet I/O module firmware SAS Connectivity Module firmware Expansion card firmware (examples: QLogic ethernet and 4 GB Fibre For firmware updates for the IBM BladeCenter JS23 or IBM BladeCenter JS43 Express, BladeCenter S, and BladeCenter H chassis and integrated components, refer to: http://www.ibm.com/support/us/en/ When you reach that window, follow these steps: 1. Click the down arrow in the Product family box and select the corresponding product: BladeCenter. Then click the blue arrow. Chapter 7. IBM i V6.1 installation 247 2. Click the down arrow in the Product family box and select the corresponding product: IBM BladeCenter JS23, BladeCenter JS43, BladeCenter S, or BladeCenter H. 3. Click the down arrow button in the Operating system box and select IBM i 6.1, as shown in Figure 7-2. Then click the Go button to activate the search. Figure 7-2 on page 248 provides an example of the search options when using the support web site to locate updates. Figure 7-2 Firmware information and download 4. On the next window, scroll down to view all the available updates and drivers related to the selected product and operating system for downloading. 248 IBM BladeCenter JS23 and JS43 Implementation Guide Figure 7-3 on page 250 shows an example of the available firmware and bios updates. Scroll the list to find the update you need or tailor the results using the Refine results option. Chapter 7. IBM i V6.1 installation 249 Figure 7-3 Example: Partial list of available downloads by type 250 IBM BladeCenter JS23 and JS43 Implementation Guide 7.1.4 VIO Server software environments VIO Server is part of IBM PowerVM Editions (formerly Advanced POWER Virtualization). It is required in the IBM i 6.1 for IBM BladeCenter JS23/JS43 Express environment. At minimum, VIOS level 1.5 is required for IBM i. It is recommended to use version 2.1or later. Work with your local sales channel to ensure that PowerVM (Standard or Enterprise Edition) and the latest fix pack are part of the BladeCenter JS23/JS43 order. Consult the Supported Environments page to verify that you have the minimum supported release of VIOS: http://www.ibm.com/systems/power/hardware/blades/ibmi.html For detailed information about using the Integrated Virtualization Manager and VIO Server, refer to Chapter 4, “System planning and configuration using VIOS with IVM” on page 71. 7.1.5 Network considerations Before the initial installation process starts, a set of IP addresses should be reserved for setting up the minimum environment. AMM The Advanced Management Module address is a physical LAN IP address. It is used to manage the BladeCenter chassis and IBM BladeCenter JS23/JS43 Express server remotely. Note: We suggest that you do not place the Advanced Management Module (AMM) IP address in the same subnet as the other addresses to prevent I/O traffic between AMM and integrated Ethernet Switch modules (Proxy-Loop). Ethernet I/O module This IP address is used to connect the Ethernet I/O Module to the physical LAN, thus allowing any blades in the BladeCenter chassis to access the LAN. VIOS/IVM This IP address is used to connect the Virtual I/O Server (VIOS) and Integrated Virtualization Manager (IVM) to the LAN. SAS Modules This IP address is used to communicate with the SAS modules. Chapter 7. IBM i V6.1 installation 251 6.1 LAN console This IP address on the LAN is used to allow the 5250 console to connect to the VIOS using the IBM System i Access for Windows software. 6.1 production interface This IP address on the external LAN is used to provide 5250 production network access. This address will be configured after 6.1 is installed using LAN console. It is recommended that the 6.1 LAN console and production network interface use two separate Virtual Ethernet adapters in the 6.1 partition. PC for LAN Console When the System i for Windows LAN console is first established, the PC console must be on the same subnet as the 6.1 partition. After the console is established, this restriction is removed. 7.1.6 Storage consideration BladeCenter H An IBM BladeCenter JS23/JS43 Express server installed in a BladeCenter H chassis has no access to any physical devices in the BladeCenter H chassis. Storage must be provided by attaching LUNs on a SAN to the VIO Server. The VIO Server provides a virtualized access from IBM i on the JS23/JS43 to the LUNs. Note: When you configure LUNs for IBM i, configure them as 512-byte AIX LUNs, not as 520-bytes IBM i LUNs. For detailed information about how to define a SAN environment for an IBM BladeCenter JS23 or JS43 blade installed in a BladeCenter H chassis using LUN attached disks to install IBM i 6.1, refer to: http://www.ibm.com/systems/power/hardware/blades/i_on_blade_readme.pdf 7.1.7 Disk consideration in BladeCenter S This section describes the configuration environment used in this chapter to install IBM i 6.1 on an IBM BladeCenter JS23/JS43 Express server in a BladeCenter S chassis. IBM i 6.1 running on an IBM BladeCenter JS23/JS43 Express server does not have physical access to storage or other devices; instead, the hardware does. Every hardware device is provided to the IBM BladeCenter JS23/JS43 server as a virtual device using the Integrated Virtualization Manager (IVM) functionality. 252 IBM BladeCenter JS23 and JS43 Implementation Guide To provide access to a SAS drive in the BladeCenter S chassis to the partition, at least one SAS I/O module must be installed in the BladeCenter S chassis. An SAS expansion adapter (CIOv) also must be installed in each IBM BladeCenter JS23 or IBM BladeCenter JS43 Express server. A single SAS I/O module provides access to both Disk Storage Modules (DSM) and all 12 disks. The physical connection to tape drives is owned and managed by VIOS. The IBM i does not have direct access to the tape. The SAS I/O expansion module also provides a connection of an LTO tape connection for backup and restore. After SAS disk drives are assigned to an IBM BladeCenter JS23/JS43, they become available in an hdiskX hard disk drive. Each virtualized SAS disk drive will be recognized as a DDxx physical disk drive in IBM i 6.1 after it has been installed. Note: SATA drives installed in the Disk Storage Modules (DSM) in the BladeCenter S chassis are not supported for IBM i 6.1. The concept of a chassis with a self-contained disk subsystem or storage modules is unique to the BladeCenter S chassis. The module is a collection of disk drives that are made accessible through a SAS module and a SAS card in the BladeCenter JS23/JS43 server. The SAS module is responsible for both the provisioning of physical disk drives through zoning and for failover redundancy when two SAS modules are present. Each SAS drive in the DSM is assigned individually. Zoning allows you to map hard drives in storage module 1 and storage module 2 to the blade servers, and to map the blade servers to the external ports on the connectivity module. Note: To provide better RAS, use the IBM i 6.1 disk mirroring functionality for the SAS disks provided from the VIO Server; this will protect the IBM i 6.1 installation. To ensure higher availability, the configuration of assigned SAS disk drives in the Disk Storage Modules (DSM) can be individually configured. Information provided in 7.1.8, “Disk configuration in BladeCenter S” on page 254, helps you to visualize or select a predefined DSM configuration. Chapter 7. IBM i V6.1 installation 253 7.1.8 Disk configuration in BladeCenter S To use a pre-defined configuration to a BladeCenter JS23/JS43 server, you must establish a connection to the SAS Module as shown in Figure 7-4 on page 254. using a browser window directly connected to the SAS Module. An alternative, that is more intuitive for clients is the SCM GUI. Figure 7-4 SAS Connection module login 1. Enter User ID and Password of the account that has access to the SAS module and click Login. An example of the next screen that appears in the SAS module welcome screen is provided in Figure 7-5 on page 255. 254 IBM BladeCenter JS23 and JS43 Implementation Guide Figure 7-5 SAS connection module welcome 2. Select Zoning. In the example shown in Figure 7-6 on page 256, Predefined Config 09 is selected and active. Notice that our BladeCenter JS23/JS43 installed in slot 4, Zone Group ID 37 is configured. Remember the Zone Group ID for the following window to examine the corresponding hard disk drives. 3. Click Basic Zone Permission Table. Chapter 7. IBM i V6.1 installation 255 Figure 7-6 SAS connection module zone groups Figure 7-7 on page 257 shows the definition and setup window for the actual configuration. In this configuration three disks from SAS module 1 and three disks from SAS module 2 are defined for Predefined Config 09. Individual User Defined Configs are provided for specific configurations. For more detailed information about this topic, refer to: Implementing the IBM BladeCenter S Chassis, SG24-76827. 256 IBM BladeCenter JS23 and JS43 Implementation Guide Figure 7-7 SAS connection module zoning 4. To verify the configuration in the SAS module configuration menus, logon to the IBM BladeCenter Advanced Management Module. Under Storage Tasks, select Configuration as shown in Figure 7-8 on page 258. Chapter 7. IBM i V6.1 installation 257 Figure 7-8 AMM SAS configuration zone 5. Click Predefined Config 09 to proceed. Figure 7-9 on page 259 shows the current configuration. Select the blade in the upper rectangle to highlight the assigned disks to that blade. 258 IBM BladeCenter JS23 and JS43 Implementation Guide Figure 7-9 AMM SAS configuration zone 9 For detailed information, refer to Implementing the IBM BladeCenter S Chassis, SG24-76827 and IBM BladeCenter Products and Technology, SG24-7523. 7.1.9 Individual BladeCenter S disk configuration If one of the eight predefined SAS I/O module disk configurations does not match the target configuration, four user-predefined configurations are available for individual use. To create an individual customer configuration, one of the four user predefined configuration templates must be changed. Two access methods are available to create a custom configuration: Using Telnet functionality to access the SAS I/O module command line interface Using the Storage Configuration Manager (SCM) graphical interface Chapter 7. IBM i V6.1 installation 259 The IBM Storage Configuration Manager (SCM) may be used to create an individual configuration if you are not familiar using the SAS I/O module command line interface. The SCM software can be downloaded from: https://www-304.ibm.com/systems/support/supportsite.wss/docdisplay?lndo cid=MIGR-5502070&brandind=5000008 7.2 IBM System Access for Windows V6R1 System i Access for Windows fully integrates the power of the IBM i 6.1 operating system into the desktop so that users have a simple and optimized interface to use the systems capabilities in business environments. The product provides a single solution to work with databases and other data on the system, to run 5250 applications, and to administer the IBM i environment. The main reason for installing this software is to access the console session on your IBM i partition. System i Access provides two different connection options for the system console. One option is a direct cable from an adapter to a PC comm port and the other method is to connect using the LAN. When you install IBM i in the blade server environment you can only use the LAN Console option for the partition. There are no physical adapters compatible with the blade environment that can be used for a direct console connection. Prior to 6.1, the IBM System i Access for Windows product was known as the IBM iSeries® Access for Windows products. With System i Access for Windows, a full suite of client/server capabilities to support a PC and system interaction: System i Access for Windows required programs System i Access for Windows optional features System i Navigator graphical interface and functions Data access functions AFP Workbench Viewer Secure Socket Layer (SSL) Printer Driver Display and Printer Emulation Operations Console 7.2.1 Preparation System i Access for Windows To meet all the System i Access for Windows hardware requirements, follow the instructions described in: 260 IBM BladeCenter JS23 and JS43 Implementation Guide http://www-03.ibm.com/systems/i/software/access/windows/v6r1pcreq.html For more information about the IBM System i Access for Windows V6R1, see: http://www.ibm.com/systems/i/software/access/index.html To obtain the IBM System i Access for Windows software, go to the following address: http://www.ibm.com/systems/i/software/access/caorder.html Note: When the IBM i Access for Windows connection is first established, the console PC must be on the same subnet as the 6.1 partition. After the console is established, this restriction is removed. 7.2.2 Installation System i Access for Windows This section describes the sequence to install System i Access for Windows. 1. After you insert the System i Access for Windows V6R1 DVD, the window shown in Figure 7-10 appears. Select the language you require, and click OK to continue. Figure 7-10 Setup LAN Console 2. The InstallShield Wizard Welcome window shown in Figure 7-11 on page 262 appears. Click Next to continue. Chapter 7. IBM i V6.1 installation 261 Figure 7-11 IBM System i Access for Windows welcome screen 3. The License Agreement shown in Figure 7-12 on page 263 appears. You can select I accept the terms in the license agreement. Click Next to continue. 262 IBM BladeCenter JS23 and JS43 Implementation Guide Figure 7-12 IBM System i Access for Windows Licence Agreement 4. IBM System i Access for Windows can be installed at a different location, as shown in Figure 7-13 on page 264. To store the software at a different location, click Change... and choose a new location. Or, accept the predefined path and click Next to continue. Chapter 7. IBM i V6.1 installation 263 Figure 7-13 IBM System i Access for Windows install location 5. Depending on the native language, a selection can be made in the following window as shown in Figure 7-14 on page 265. Normally the same language will be chosen as the language for the IBM i 6.1 Operating System. Click Next to continue. 264 IBM BladeCenter JS23 and JS43 Implementation Guide Figure 7-14 IBM System i Access for Windows Primary language 6. Depending on the complexity of functions, several choices are available as shown in Figure 7-15 on page 266. The normal case is a complete installation. Experienced administrators can select the custom installation to save disk space, or install determined functions only. Click Next to continue. Chapter 7. IBM i V6.1 installation 265 Figure 7-15 IBM System i Access for Windows Setup Type 7. Select Complete and click Next 8. Some features require a license agreement to use their functionality, as shown in Figure 7-16 on page 267. Ask your service representative to receive a valid license key. Click Next to continue. 266 IBM BladeCenter JS23 and JS43 Implementation Guide Figure 7-16 IBM System i Access for Windows Restricted Features 9. The installation starts automatically after you select Next in the previous menu. Figure 7-17 on page 268 shows the progress of the installation process. Chapter 7. IBM i V6.1 installation 267 Figure 7-17 IBM System i Access for Windows installation progress 10.Figure 7-18 on page 269 indicates the installation process was successful. Click Finish to continue. 268 IBM BladeCenter JS23 and JS43 Implementation Guide Figure 7-18 IBM System i Access for Windows installation completed 11.To finalize the IBM i Access for Windows installation a reboot is required, as indicated in Figure 7-19. Figure 7-19 IBM System i Access for Windows Reboot 12.Click Yes to reboot the system. Chapter 7. IBM i V6.1 installation 269 After the console PC is successfully rebooted, the information screen shown in Figure 7-20 is displayed. The Welcome window provides additional information about the software just installed. (For some information, the administration PC needs a connection to the Internet.) Figure 7-20 IBM System i Access for Windows Welcome After the System i Access for Windows product is installed, you must meet two conditions before you can run a System i Access for Windows application: Your PC and the system must be on a TCP/IP network. A user ID must exist on the IBM i 6.1 Operating System. 270 IBM BladeCenter JS23 and JS43 Implementation Guide 7.3 Creating an IBM i 6.1 partition Using Integrated Virtualization Manager (IVM) to create an IBM i 6.1 partition is similar to using the HMC. IVM uses a number of defaults that simplify partition creation. For example, because IBM i 6.1 partitions cannot own physical hardware on an IVM-managed system such as a BladeCenter JS23/JS43, those screens are omitted from the creation wizard. Other screens are simplified as well that relate to shared processor pool settings and memory settings. Typically you will need to tailor the partition properties to change the settings so they are more granular. One other difference between the HMC method and using IVM, if you are familiar at all with the HMC you know that the partition has properties and the partition profile contains the definition of your selections for hardware, load source, console etc. With the HMC you may even have multiple partition profiles for one partition. In IVM, there is only one entity that describes both the partition properties and the partition profile. There are not separate partition profiles in IVM. Since your IBM i partition is virtual, IVM defaults the load source and alternate IPL adapters to the Virtual SCSI client adapter in the IBM i 6.1 partition, and the console adapter to the first Virtual Ethernet adapter. If you plan to use separate Virtual Ethernet adapters for LAN console and production traffic, and you want to use the second Virtual Ethernet adapter for the LAN console, you can make the change in the partition properties. 7.3.1 IBM i 6.1 minimum requirements The minimum recommended amount of memory for an IBM i 6.1 client partition on the BladeCenter JS23/JS43 blade is 1 GB. If you running two or more IBM i 6.1 partitions on the same blade, ensure there is enough memory on your blade. The actual memory and CPU values should be sized individually for each IBM i 6.1 workload using the IBM Workload Estimator, which is available at: http://www.ibm.com/systems/support/tools/estimator/index.html Note: Also consider the system firmware or POWER Hypervisor for the BladeCenter JS23/JS43 blade will allocate some memory for its usage. This amount will vary but is generally less than 1GB. This value can be found on the main panel of IVM listed by Reserved firmware memory. Chapter 7. IBM i V6.1 installation 271 7.3.2 VIO Server configuration For a detailed explanation of how to setup and configure the VIOS partition to use the Integrated Virtualization Manager (IVM), refer to Chapter 4, “System planning and configuration using VIOS with IVM” on page 71. 7.3.3 Creating an IBM i partition This section provides a brief explanation of how to create an IBM i 6.1 partition. It is assumed you have previously configured disk space (LUNs) for this partitions usage. To create an IBM i 6.1 partition using the Integrated Virtualization Manager (IVM), follow these steps: 1. Click View/Modify Partitions. Figure 7-21 on page 272 shows an example of the View/Modify partitions screen and the Create Partition button. Figure 7-21 View Modify Partitions - Create Partition option 272 IBM BladeCenter JS23 and JS43 Implementation Guide 2. Click Create Partition. The next available Partition ID is preselected. a. Enter a name for the partition in the Partition name field. b. Select IBM i or i5/OS in the Environment field. c. Click Next to continue. Figure 7-22 on page 273 shows an example of the partition ID, name and environment fields. The ID will be filled in by the wizard using the next available number. You can change this if you desire to an unused number. Figure 7-22 Partition id, name and environment options 3. Define the Assigned memory value (Assigned equates to Desired on the HMC). Available memory for the partition will be shown above the Assigned memory field. Click Next to continue. Figure 7-23 on page 274 shows an example of the memory definitions. You can see the total system memory and what memory is available for partition usage. The available memory will be the value of the total minus allocated partition memory and hypervisor allocated memory. Chapter 7. IBM i V6.1 installation 273 Figure 7-23 Partition memory definition panel 4. Select the desired processor configuration. Click Next to continue. Figure 7-24 on page 274 is an example of the processor selection panel. In this example the blade server had 8 processors total. There are other partitions created which also use some processor capacity. In the Assigned processors field you will choose how many processor units to assign to this partition. For example, using shared if you choose 1 as shown in the graphic, you will have .10 units configured in the partition. The value that shows 63 available virtual processors indicates that out of the 80 (8.0 physical processors) virtual processors available, the blade has 17 virtual processors in use by other partitions. That also equates to 1.7 processors used. Dedicated processing is another option where one or more whole processors can be assigned to the partition. Figure 7-24 Partition processor selection 5. Specify the VLAN used for bridging. a. Click Next to continue. Figure 7-25 on page 275 provides an example of the ethernet options available to select for this partition. Since our console for the IBM i partition is LAN based, we must have a ethernet selected that is bridged. In our example we bridged one 274 IBM BladeCenter JS23 and JS43 Implementation Guide of the HEA ports prior to creating this partition. For more information on bridging the HEA ports see 4.5.1, “Host Ethernet Adapters” on page 100. Figure 7-25 Partition ethernet selection 6. Select Assign existing virtual disks and physical volumes. 7. Click Next to continue. Figure 7-26 on page 275 shows an example of the selection for disk units to use in the partition. You can use virtual disks or physical disks. For an IBM i partition it is recommended to use physical volumes. Selecting virtual disks will work but, you may have performance issues in the partition. It is also assumed at this point that you have previously configured LUNs or have physical units available to assign to this partition. Figure 7-26 Select storage type 8. Depending on the BladeCenter chassis configuration in the storage window, you can select either: a. A LUN that is already configured for the IBM i 6.1 partition from the list of Available Physical Volumes. b. Or a disk provided from the VIO Server to the IBM i 6.1 partition from the list Available Virtual Disks. This disk may have been created from a storage pool. 9. Click Next to continue. Chapter 7. IBM i V6.1 installation 275 Figure 7-27 on page 276 shows an example of available disk units. For this partition we selected to use hdisk8 and hdisk9 which are LUNs created in a storage subsystem that have been assigned to this JS43. Depending on your configuration you may also have virtual disks available. If so, they would be listed under the Available Virtual Disks section. Figure 7-27 Disk selection 10.Also depending on the installation preparation in the Optical devices menu, you can select either: a. The USB DVD drive to the IBM i 6.1 partition (the media tray is assigned to this blade) in the Available Physical Optical Devices section. b. Or a predefined Virtual Optical Device in the Virtual Optical Devices section. This shortens the installation time using Virtual Optical Devices with predefined images of the LIC, BOSS_1, and BOSS_2 DVDs installing a second or third IBM i 6.1 partition on the same BladeCenter JS23/JS43 server, and a manual exchange of the install media is omitted. c. Select the first row in the Virtual Optical Devices section. d. Click Modify underneath the Current Media field and select the desired Virtual Optical Media. e. Click Next to continue. 276 IBM BladeCenter JS23 and JS43 Implementation Guide Figure 7-28 on page 277 provides an example of the optical selection panel. If the media tray for the BladeCenter has been assigned to the blade server you are creating the partition on, the device will be available. Under the Physical Optical Devices area is the checkbox to select cd0. Figure 7-28 Partition optical selections 11.Review the summary of your definition and click Finish to create the IBM i 6.1 partition. 7.3.4 Partition properties Earlier in the process of creating the IBM i partition, selections were made for processor and memory values. With the partition create wizard there are not options to tailor the memory and processor values like there are when using an HMC. From the Memory and Processor tabs you can change the selections to allow a minimum and maximum value. This allows some movement of memory and processor resources using dynamic allocations. Figure 7-29 on page 278 shows the fields for Load Source and Console Identification. This information can be found by selecting the partition and using Chapter 7. IBM i V6.1 installation 277 the Properties task. The first tab of the properties box is the General tab. Here you can view the fields for the load-source adapter and the console adapter. The selections should be the virtual adapters when in the blade environment. Also note that the IPL source will be set to D which uses the Alternate restart adapter. Figure 7-29 Load Source and Console Identification fields Figure 7-30 on page 279 provides an example of the Memory tab. You can adjust the partition memory allocation by changing the values and clicking OK. By setting the minimum and maximum values you can create a range of memory to stay within when performing dynamic allocation. Changing the Assigned value and clicking on OK would dynamically adjust the memory for the partition provided you stay within the minimum and maximum values. You can change the minimum and maximum values as well but it will cost an IPL of the partition to set the new values. 278 IBM BladeCenter JS23 and JS43 Implementation Guide Figure 7-30 Partition memory allocation Figure 7-31 on page 279 provides an example of the Processing tab. You can adjust the partition processor allocations by changing the values and clicking OK. Like the memory, you can adjust the minimum and maximum values to create a range of processor units to stay within when performing dynamic allocation. Figure 7-31 Partition processing properties tab Figure 7-32 on page 280 shows an example of a modified set of values for processing units. In this example the values were modified to have 1.2 Assigned units and a maximum value of 4.0 units. Also notice that Virtual Processors values were modified. With these settings we can have anywhere from.1 processing units to 4.0 processing units. Anytime a change is desired within the minimum and maximum values, that change can be performed dynamically by modifying the Assigned value. Chapter 7. IBM i V6.1 installation 279 Figure 7-32 Processing units value change 7.3.5 IBM i 6.1 install media preparation There are two general methods for installing IBM i Licensed Internal Code (LIC) and the 6.1 operating system on a BladeCenter JS32/JS43 blade in an IBM BladeCenter chassis. You can use the CD/DVD drive in the IBM BladeCenter chassis Media module attached to the IBM i 6.1 partition, or you can create virtual optical media devices. Using virtual optical media devices is very practical during the installation process of LIC, operating system, or related software because the entire contents of the required CD/DVDs is dumped to a virtual optical image. Therefore, during the installation process you do not need to replace the CD/DVD media physically if a second CD/DVD media is required. For further information about how to create a virtual optical media device, refer to “Creating Virtual Media Library using IVM” on page 322. One other option is to use a remote PCs CD/DVD device and configure it to the AMM in the blade center. This option would allow you to remotely install your operating system from your PC. See “Attaching a remote PC file or Media device” on page 327 for more information. 7.3.6 Connect the System i LAN console Connecting a local console on a network (LAN) to a system enables you to have an active console and a functional remote control panel. As previously mentioned, to establish a connection to the IBM i 6.1 partition in the BladeCenter S chassis, the PC must be in the same TCP/IP subnet as the BladeCenter JS23/JS43 blade. If you experience problems establishing a connection, check the settings of the installed firewall. The ports used by the System i LAN console may have been disabled by the firewall. To establish a connection to an IBM i 6.1 created partition, follow these steps: 280 IBM BladeCenter JS23 and JS43 Implementation Guide 1. In the active Windows session, select Start → All Programs → IBM System i Access for Windows → Operations Console. The window shown in Figure 7-33 on page 281 should appear. Select the Connection drop-down menu to continue. Figure 7-33 on page 281 shows an example of the System i Operations Console panel. Figure 7-33 IBM System i Operations Console You will reach the window shown in Figure 7-34 on page 281. Figure 7-34 IBM System I operator console Chapter 7. IBM i V6.1 installation 281 2. Click New Connection to continue. You reach the Operation Console Configuration wizard Welcome screen, as shown in Figure 7-35 on page 282. A connection to the Internet is required to reach the InfoCenter services. Figure 7-35 IBM System i Operations Console Welcome Click Next to continue. You may also see a dialog box appear asking you to confirm that the prerequisites for Operations Console have been met. Clicking on the Help button will provide the needed information. If the prerequisites have been met then click Yes to continue. 3. Depending on the actual infrastructure or existing systems, a connection can be made by using a direct connection or a LAN connection, as shown in Figure 7-36 on page 283. In our case we selected the method Local console on a network (LAN). 282 IBM BladeCenter JS23 and JS43 Implementation Guide Figure 7-36 IBM System i Operations Console - choose a configuration Click Next to continue. 4. The System i service hostname must be defined first to establish a connection to the BladeCenter JS23/JS43 blade; see Figure 7-37 on page 284. Chapter 7. IBM i V6.1 installation 283 Figure 7-37 IBM System i Operations Console - enter the Service host name Enter the service host name and click Next. The System i service host name (interface name) is the name that identifies the service connection on your network that is used for service tools, which includes an Operations Console local console on a network (LAN) configuration. This is assigned by your system or network administrator and must be resolved through DNS. Since this is the first connection, the service host name information will be passed to the service tools LAN adapter. You need a service host name (interface name) any time a console or remote control panel is being connected using a network connection. For example, if a server is logically partitioned, then even though the primary may have a non-networked console, having a remote control panel to a secondary partition may be desirable. 5. If this is a first-time connection, the console will respond as shown in Figure 7-38 on page 285. If the Service host name is already defined in the host file of the console PC, then the window will resolve the IP address automatically and fill in the field as shown in Figure 7-39 on page 286. 284 IBM BladeCenter JS23 and JS43 Implementation Guide Note: Choose a service host name that is related to the IBM i 6.1 partition name created in Integrated Virtualization Management (IVM) so that you can more easily remember which partition is meant. The service host name and service TCP/IP address are stored automatically in the host file of the IBM System i Access for Windows console PC. For Windows XP environments you will find the hosts file at the following path: C:\WINDOWS\system32\drivers\etc\hosts Figure 7-38 IBM System i operator console Click OK to continue. 6. Enter the service TCP/IP address in the field shown in Figure 7-39 on page 286. Important: Do not use the IP address from the VIO Server here. The System i Access for Windows software establishes a connection to the IBM i partition through the VIOS. Chapter 7. IBM i V6.1 installation 285 Figure 7-39 IBM System i Operations Console - enter the Service TCP/IP Address Click Next to continue. 7. After providing an IP address, the wizard will now ask for the subnet mask, gateway, serial number and partition id as shown in Figure 7-40 on page 287 286 IBM BladeCenter JS23 and JS43 Implementation Guide Figure 7-40 Specify Interface Information 8. Modify the required fields to the actual implementation. In our hardware scenario a gateway was implemented. Two important fields are System serial number and Target partition, as shown in Figure 7-43 on page 289. System serial number This is the BladeCenter JS23/JS43 unique system number. To find the System serial number, use the Integrated Virtualization Management (IVM) console and look under System Properties. An example is shown in Figure 7-41 on page 288. Chapter 7. IBM i V6.1 installation 287 Figure 7-41 System Properties - Serial number Target partition This is the Target partition is the partition ID of the IBM i 6.1 partition. To see if partition ID 1 is predefined to VIOS, use IVM. If no other partition is created at this time, the IBM i 6.1 partition ID is 2. The partition ID can be found by looking at the View/Modify partition panel. Next to the partition name is the ID field as shown in Figure 7-42 on page 288. In our example the partition ID is 3. Figure 7-42 Partition ID Enter the appropriate values and click Next to continue. 288 IBM BladeCenter JS23 and JS43 Implementation Guide Figure 7-43 IBM System i Operations Console - enter System serial number Enter values and click Next to continue. 9. The next window that appears requests a Service tool device ID to authenticate the communication between the LAN console PC and the IBM i partition, as shown in Figure 7-44 on page 290. Service tool user IDs are user IDs that are required for accessing service functions through dedicated service tools (DST), system service tools (SST), the System i Navigator (for logical partitions and disk unit management), and the Operations Console. QCONSOLE is the default service tool user ID to be used with console connections. It is however recommended to use ID 11111111 since it is the only service tools ID that is not set as expired. Service tools user IDs are created through DST or SST and are separate from IBM i 6.1 user profiles. it is also recommended to create additional backup service tool IDs after you have installed your partition. For more information about this topic, refer to Service tools user IDs at: http://publib.boulder.ibm.com/infocenter/systems/scope/i5os/topic/rz amh/rzamhwhatuserids.htm Chapter 7. IBM i V6.1 installation 289 Figure 7-44 IBM System i Operations Console - enter Service tools device ID Enter the Service tool device ID and click Next to continue. 10.Figure 7-45 on page 291 shows the final window that is displayed after you define the recommended information for an IBM System i Operations Console. 290 IBM BladeCenter JS23 and JS43 Implementation Guide Figure 7-45 IBM System i Operations Console - finalizing the setup Click Finish to save the configuration information. The configuration window will close immediately and you will return to the initial window with the predefined console definitions for a BladeCenter JS23/JS43 blade, as shown in Figure 7-46 on page 291. Figure 7-46 IBM System i Operations Console To connect the IBM System i Operations Console to the IBM i 6.1 partition, click on the connection name, then click on the connect icon or use the Task Connection → Connect. Figure 7-47 on page 292 shows an example of the Chapter 7. IBM i V6.1 installation 291 connect icon. Once the session starts the connection the partition can be activated. Partition activation is discussed in the next section. Figure 7-47 Connect console session 7.3.7 IBM i 6.1 IPL types The IPL type determines which copy of programs your system uses during the initial program load (IPL). IPL type A Use IPL type A when directed for special work, such as applying fixes (PTFs) and diagnostic work. IPL type B Use the B copy of Licensed Internal Code during and after the IPL. This copy resides in System Storage Area B. This copy contains temporarily applied fixes. IPL type C Development support reserves this type of IPL for hardware service representatives. Note: Do not use this function. Data loss can occur with improper use of this function. IPL type D Use IPL type D when directed for special work, such as installing and reloading programs. IPL type D loads the system programs from an alternate IPL load source, such as a tape drive or CD-ROM. Typically, an IPL uses programs that are stored on the primary IPL load source (typically a disk drive). However, sometimes it is necessary to perform an IPL from another source, such as programs that are stored on tape. To do this, you must use IPL type D to perform an IPL from the alternate IPL load source. When configuring the IBM i 6.1 partition, use IPL Type D to install and set up the environment. After the Licensed Internal Code (LIC) is successfully installed, the installation process will automatically change the IPL type to A. 292 IBM BladeCenter JS23 and JS43 Implementation Guide Note: Typically after installation of PTFs you will run the partition on the B side. This value is changed on the General tab of the partition properties. After the prerequisites are completed, the steps required to install 6.1 on a BladeCenter JS23/JS43 are essentially the same as on any other supported system: 1. Place the IBM i 6.1 installation media in the DVD drive in the BladeCenter media tray, which at this point should be assigned to your BladeCenter JS23/JS43. Or use the previous created Virtual Optical Media device described in 7.5.3, “Adding Image Files to Media Library” on page 324. 2. In IVM, select the View/Manage partitions task. 3. Select the IBM i 6.1 partition and click Activate. 4. After connecting the IBM System i for Windows LAN console, the screen shown in Figure 7-48 appears. The default language feature for English is 2924. This can be changed on the next screen. Figure 7-48 LIC initial installation screen Press Enter to continue. Chapter 7. IBM i V6.1 installation 293 5. Depending on the native language, a selection can be made in the following screen as shown in Figure 7-49 on page 294. Normally the same language will be chosen as the language for the IBM i 6.1 operating system. Language feature 2924 enables the English environment. Figure 7-49 Confirm Language setup Press Enter to continue. The next screen displays several options, as shown in Figure 7-50 on page 295. To install the Licensed Internal Code, type 1 and press Enter. 294 IBM BladeCenter JS23 and JS43 Implementation Guide Figure 7-50 Install LIC 6. Now select the target install device. Move the cursor to the target device, type 1 and press Enter; see Figure 7-51 on page 296. Chapter 7. IBM i V6.1 installation 295 Figure 7-51 Select source disk 7. Confirm the previous selection of the Load Source Device by pressing F10; see Figure 7-52 on page 297. 296 IBM BladeCenter JS23 and JS43 Implementation Guide Figure 7-52 Confirm source device 8. The install Licensed Code (LIC) menu appears on the console as shown in Figure 7-53 on page 298. Type 2 for Install Licensed Internal Code and Initialize system, then press Enter to continue. Chapter 7. IBM i V6.1 installation 297 Figure 7-53 Select options 9. The Confirmation screen appears as shown in Figure 7-54 on page 299. This procedure causes existing data on the disk assigned to this logical partition to be lost. Press F10 to continue or press F12 to Cancel and return to the previous screen. 298 IBM BladeCenter JS23 and JS43 Implementation Guide Figure 7-54 Confirm definition After you confirm the definition, you reach the Initialize the Disk status screen as shown in Figure 7-55 on page 300. Depending on the predefined size of the virtual disk, this procedure can take 60 minutes or more. Chapter 7. IBM i V6.1 installation 299 Figure 7-55 Initialize disk 10.Next, the Install Licensed Internal Code status display appears on the console as shown in Figure 7-56 on page 301. It will remain on the console for approximately 30 minutes. Once the LIC has completed installing, the logical partition is automatically restarted to IPL to DST at this time to complete the Licensed Internal Code installation. 300 IBM BladeCenter JS23 and JS43 Implementation Guide Figure 7-56 Install LIC status 11.The Disk Configuration Attention Report display might appear on the console. Figure 7-57 on page 302 shows the report for a new disc configuration. Press F10 to accept the action to define a new disk configuration. Note: If the Disk Unit Not Formatted For Optimal Performance Attention Report appears on the console, then further actions should be performed as described in InfoCenter: http://publib.boulder.ibm.com/infocenter/iseries/v5r4/index.jsp?t opic=/rzahc/rzahcdiskw.htm Chapter 7. IBM i V6.1 installation 301 Figure 7-57 Attention Report After the Licensed internal Code installation is complete, you will see the screen shown in Figure 7-58 on page 303. At this time it is recommended to complete disk unit configuration before installing the operating system. When completing disk configuration you will be adding additional units and possibly starting mirroring on the disk units. See the following link to assist with performing disk configuration. Not all steps will need to be performed. http://publib.boulder.ibm.com/infocenter/systems/scope/i5os/index.js p?topic=/rzarm/rzarmrcvaft.htm&tocNode=toc:rzahg/i5os/17/0/5/5/4/ Note: Disk configuration is not a required action at this time but is recommended in the case of a failure that may cause a reload. It is much quicker to install LIC than it would be to install LIC and the operating system again. After completing disk configuration you may continue the installation process for IBM i. Select option 2 to install the IBM i operating system after disk configuration steps are completed. 302 IBM BladeCenter JS23 and JS43 Implementation Guide Figure 7-58 Install the operating system 7.4 Installing the IBM i 6.1 Operating System From the IPL or Install the System screen, the installation process of the operating system can be continued without an interruption. If you use the virtual optical device method of having the two IBM i 6.1 DVDs previously unloaded to virtual optical devices, the only action necessary is to assign the virtual optical device with the IBM i DVD 1 content to the IBM i partition. 1. On the IPL or Install the System screen on the console, type the number that corresponds to the correct device type as shown in Figure 7-59 on page 304. In our case we used option 2 for the assigned virtual optical devices. If a virtual optical device is not defined, then replace the Licensed Internal Code DVD with the IBM i DVD 1 in the CD/DVD drive in the Media Tray. Chapter 7. IBM i V6.1 installation 303 Figure 7-59 Select install device Type 2 and press Enter to continue. 2. The Confirm Install of the Operating System screen is displayed on the console screen, as shown in Figure 7-60 on page 305. Press Enter to continue the installation process. 304 IBM BladeCenter JS23 and JS43 Implementation Guide Figure 7-60 Confirm installation 3. The Select a Language Group screen displays the primary language preselection, as shown in Figure 7-61 on page 306. This value should match the Language feature number that is printed in the installation media. The following URL provides the Language feature codes: http://publib.boulder.ibm.com/infocenter/systems/scope/i5os/index.js p?topic=/rzahc/rzahcnlvfeaturecodes.htm&resultof=%22language%22%20%2 2features%22%20&searchQuery=language%20features&searchRank=0&pageDep th=0 Chapter 7. IBM i V6.1 installation 305 Figure 7-61 Select language feature 4. Type choice and press Enter to continue. The Confirm Language Feature Selection appears on the console, as shown in Figure 7-62 on page 307. Press Enter to confirm and continue. 306 IBM BladeCenter JS23 and JS43 Implementation Guide Figure 7-62 LIC install confirm language 5. The Licensed Internal Code IPL in Progress screen appears on the console, as shown in Figure 7-63 on page 308. No administrator action is required. Chapter 7. IBM i V6.1 installation 307 Figure 7-63 IPL in progress The Install the Operating System screen appears on the console, as shown in Figure 7-64 on page 309. 6. Change the date and time values to the appropriate settings. You must use the 24-hour clock format to set the current time. 308 IBM BladeCenter JS23 and JS43 Implementation Guide Figure 7-64 Set date and time 7. Figure 7-65 on page 310 shows an example of a status display in the operator console during the installation process. No further action required. Note that the display will be blank for a while between Installation Stage 4 and 5. Chapter 7. IBM i V6.1 installation 309 Figure 7-65 Installation status 8. When the Sign On screen is displayed, as shown in Figure 7-66 on page 311, the base installation of the IBM i 6.1 Operating System is finished. 310 IBM BladeCenter JS23 and JS43 Implementation Guide Figure 7-66 Sign On screen At this stage, the IBM i 6.1 system is ready to use. Information about installing libraries or Licensed Program Products and system configuration is beyond the scope of this book. For detailed software installation information, refer to the following Web site: http://publib.boulder.ibm.com/infocenter/systems/scope/i5os/index.jsp?t opic=/rzam8/rzam81.htm 7.4.1 IBM i 6.1 installing PTFs For detailed explanations about the following tasks, refer to the corresponding sources on the Web. Use the IBM i recommended Fixes Web site to obtain a list of the latest recommended PTFs: http://www-912.ibm.com/s_dir/slkbase.nsf/recommendedfixes Refer to the primary Web site for downloading fixes for all operating systems and applications: http://www-933.ibm.com/support/fixcentral/ Chapter 7. IBM i V6.1 installation 311 For IBM i 6.1, IBM i5/OS, or OS/400® Operating Systems, fixes are available. To Obtain an IBM i 6.1 fix overview for downloading: Select System i in the Product family field. Select IBM i, i5/OS, and OS/400 in the Product field. Select one the following options in the Ordering option field: – Groups, Hyper, Cumulative fixes – Individual fixes – Search for fixes Select, for example, V6R1 in the OS level field for fixes for the actual IBM i Operating System version. Note: To download fixes or obtain information about fixes from the Fix Central Web site, you need a valid IBM ID and password. 7.4.2 IBM i 6.1 TCP/IP setup Ethernet on a BladeCenter JS23/JS43 server supports TCP/IP, Advanced Peer-to-Peer Networking® (APPN), Advanced Program-to Program Communication (APPC), and remote workstation. You can use this information to configure and manage TCP/IP on the BladeCenter JS23/JS43 server. Refer to the Ethernet on System i 6.1 topic in the IBM Information Center to configure the IBM i 6.1 communication: http://publib.boulder.ibm.com/infocenter/systems/scope/i5os/index.jsp?t opic=/rzai2/rzai2configuring.htm&tocNode=toc:rzahg/i5os/10/5/5/ Note: IBM i 6.1 installed on a IBM BladeCenter JS23/JS43 server will communicate to the external LAN using Virtual Ethernet Adapter only, and only those with the Virtual Ethernet bridge enabled. 7.4.3 IBM i 6.1 Navigator for i The Navigator for i or IBM Systems Director Navigator for i is a Web-based console that consolidates all Navigator for i functions available on the Web. IBM i Systems Director Navigator for i is the tool for IBM i 6.1 management and will work with IBM Systems Director products that enable heterogeneous and cross-system management. 312 IBM BladeCenter JS23 and JS43 Implementation Guide The IBM Systems Navigator for i provides a graphical interface to manage a BladeCenter JS23/JS43 server or Power Systems, as shown in Figure 7-67. Figure 7-67 IBM Systems Navigator for i More detailed information to the IBM Systems Director Navigator for i functionality can be found at: http://www.ibm.com/systems/i/software/navigator/index.html or in Managing OS/400 with Operations Navigator V5R1 Volume 1: Overview and More, SG24-6226. Chapter 7. IBM i V6.1 installation 313 7.5 IBM i 6.1 Backup/Restore There are two different methods to perform a backup or restore of an IBM i partition. Important: The virtualized DVD-ROM drive in the chassis cannot be used for IBM i 6.1 backups, because it is not writable. One method is to use file-backed space provided as a virtual optical device. Once the file has been created it can be written to any BSH or BCS supported SAS tape device. Another method is to use a virtual tape device backed by a SAS tape drive that is virtualized by VIOS. The virtual tape drive method is new as of this writing. This option is only supported using the TS2240 LTO 4 SAS tape drive attached to a SAS switch module, Any other tape drive will not work. When the tape drive is virtualized to the IBM i partition a second virtual SCSI adapter is created for the tape drive connection. Note: As of this writing, the TS2240 LTO 4 SAS tape drive will be supported for IBM i in the BCH and BCS. This tape drive can be virtualized to the IBM i partition and will appear as a 3580 Model 004. For further information about using the IBM SAS LTO tape library attached to a BladeCenter S chassis, refer to: http://www-03.ibm.com/systems/resources/systems_power_hardware_blades_i_on_b lade_readme.pdf IBM i 6.1 backup - virtual optical device Performing an IBM i 6.1 Operating System backup is a 2-stage process on the IBM BladeCenter JS23/JS43 blade: 1. Create a virtual media library. See section 7.5.1, “Creating a virtual media library for backup” on page 316 for more information. 2. A standard 6.1 save command or BRMS (Backup Recovery & Media Services) is used to perform a save on a writable optical device that contains an optical volume. The writable optical device is a file-backed virtual optical drive created in VIOS. The optical volume is a virtual media image, which is a file on disk in VIOS. The file location is /var/vio/VMLibrary/filename 3. The virtual media image, containing the 6.1 save, is written out to a SAS attached tape drive using the VIOS command backup. 314 IBM BladeCenter JS23 and JS43 Implementation Guide IBM i 6.1 restore - virtual optical device Performing a restore follows the same 2-stage process in reverse: 1. The virtual media image file is restored from the SAS tape drive onto VIOS disk using the VIOS command restore. The image file is then mounted on the correct virtual optical drive assigned to the IBM i 6.1 partition and becomes available as a volume from which to restore. 2. A standard IBM i 6.1 restore is performed from the volume using a restore command or BRMS. A full system restore can be executed by first performing a D-mode IPL from the virtual optical image, provided the image contains a full system save performed previously. IBM i 6.1 backup - virtual tape device Performing an IBM i 6.1 Operating System backup to virtual tape is a one stage process on the IBM BladeCenter JS23/JS43 blade: 1. Ensure the virtual tape device is assigned to the parathion you are performing the backup on. To change or view the assignment use the View/Modify Virtual Storage task, then select the Optical/tape tab. Under the Physical Tape Devices section select the tape drive and use the Modify Partition Assignment button. Figure 7-68 on page 315 shows an example of the Physical Tape Devices option. Figure 7-68 Physical Tape Devices Chapter 7. IBM i V6.1 installation 315 2. A standard 6.1 save command or BRMS is used to perform a save on the tape device (tap0x). If autocfg is on the tape device will configure as an 3580 model 004. IBM i 6.1 restore - virtual tape device Performing a restore follows the same 2-stage process. 1. Ensure the virtual tape device is assigned to the parathion you are performing the backup on. To change or view the assignment use the View/Modify Virtual Storage task, then select the Optical/tape tab. Under the Physical Tape Devices section select the tape drive and use the Modify Partition Assignment button. 2. Use the standard 6.1 restore command and restore the image from the tape device. The tape device can also be used to perform a D-IPL and full system restore. 7.5.1 Creating a virtual media library for backup This section describes how to create a virtual media library for storing the IBM i 6.1 operating system backup. 1. Logon the Integrated Virtualization Manager on the BladeCenter JS23/JS43. 2. Select View/Modify Virtual Storage, the Storage Pool tab, and then click Create Storage Pool. The window displayed in Figure 7-69 is shown. Note: It is recommend to use a separate storage pool. However, rootvg can be used if there is enough free space. 316 IBM BladeCenter JS23 and JS43 Implementation Guide Figure 7-69 IVM Create Storage Pool 3. Enter a name for the storage pool (in our case the internal disk in the BladeCenter S disk module was used), or in a SAN environment, a predefined LUN. Click OK to continue. 4. To create the virtual media library click the Optical Devices Tab and select Create Library. 5. Select the name of the new storage pool and enter an appropriate size for the media library. Select OK to continue. 6. To add a new virtual optical device to the media library, select Add Media in the Virtual Optical Media section. The window displayed in Figure 7-70 will appear. Chapter 7. IBM i V6.1 installation 317 Figure 7-70 IVM Create blank media 7. Select Create blank media and enter a meaningful Media Device name and an appropriate size for the new volume. Ensure the media type is set for read/write. Click OK to continue. 8. The new virtual optical device should be listed in the Virtual Optical device list, as shown in Figure 7-71 on page 319. 318 IBM BladeCenter JS23 and JS43 Implementation Guide Figure 7-71 IVM Virtual optical device created To assign the new created virtual optical device to the IBM i 6.1 partition, select the virtual optical device and click Modify partition assignment as shown in Figure 7-72 on page 320. Chapter 7. IBM i V6.1 installation 319 Figure 7-72 Virtual optical device assign to partition 9. Select the IBM i 6.1 partition and click OK to continue. Figure 7-73 on page 321 shows the IVM Virtual Storage Management window with the current assignment of the virtual optical device to the partition. 320 IBM BladeCenter JS23 and JS43 Implementation Guide Figure 7-73 IVM Virtual optical device assignment done After the virtual optical device is mounted to the correct virtual optical device, it will become available in the IBM i 6.1 partition. The IBM i 6.1 Operating System will not use the device name of the virtual optical device given in Integrated Virtualization Manager. An IBM i 6.1 screen execute command WRKOPTVOL and the screen shown in Figure 7-74 on page 322 should appear. The virtual optical device will be identified with a time stamp volume ID. Chapter 7. IBM i V6.1 installation 321 Figure 7-74 Virtual optical device check device 7.5.2 Creating Virtual Media Library using IVM This section describes the process to create a virtual media library using IVM. This library is created using the IVM options and is located in the /var/vio/VMLibrary directory. Once the library has been created you can add files such as iso images to perform installations of partitions. 1. To begin, a storage pool needs to be created to contain the virtual optical library. If a usable storage pool exists you can skip to step 8 on page 323. 2. Use the IVM options to select View/Modify virtual storage. 3. Select the Storage Pools tab. 4. Click on Create Storage Pool. Figure 7-75 on page 323 shows an example of the Storage Pools tab highlighting the Create Storage Pool option. 322 IBM BladeCenter JS23 and JS43 Implementation Guide Figure 7-75 Create Storage Pool option 5. Provide a storage pool name. 6. Select the option Logical Volume Based for storage pool type. 7. Select one of the available hdisk resources to create the storage pool on. Figure 7-76 on page 323 provides an example of the storage pool name, size and hdisk selection. Figure 7-76 Selecting storage pool name, size and resource Now that the storage pool has been created the virtual media library can be created using the new storage pool. 8. Use the IVM options to select View/Modify virtual storage. 9. Click on the Optical/Tape tab. Chapter 7. IBM i V6.1 installation 323 10.Expand the section Virtual Optical Media. 11.Click on Create Library. Figure 7-77 on page 324 shows an example of the Create Library option. Figure 7-77 Create Media Library 12.Define the media library size. Figure 7-78 on page 324 shows an example of the storage pool name field. Select the correct storage pool to contain your virtual media library. Figure 7-78 Select storage pool name 13.Click OK to finish. 7.5.3 Adding Image Files to Media Library One other method of adding media files to the library can be accomplished by creating an iso image of the media and using ftp to copy the file to the JS23/JS43. If your media library has not been created yet, use the section named “Creating a virtual media library for backup” on page 316. 324 IBM BladeCenter JS23 and JS43 Implementation Guide For example: A new installation of IBM i OS in an IBM i partition. Create ISO image files of the installation media. – Load the IBM i SLIC media in your PC CDROM – Using Record Now or another burning program, create an ISO image of the CD. Usually this is performed using a backup function. The next few graphics provide an example of using Record Now to create an ISO image of your media. Figure 7-79 on page 325 shows the option to Save Image. The option is found under the backup projects task Figure 7-79 Save Image - Create ISO file Figure 7-80 on page 326 shows an example of selecting the source and destination folders. Click Browse to define the output folder. Chapter 7. IBM i V6.1 installation 325 Figure 7-80 Select the output destination folder Figure 7-81 on page 326 shows an example of the destination folder. Select the Save as Type option and ensure the type is set for ISO. It is not the default so it should be changed. Figure 7-81 Change file type to .iso 326 IBM BladeCenter JS23 and JS43 Implementation Guide Copy the iso image file to the JS23/JS43 using ftp. The file will be copied to the /home/padmin directory. Make sure to use image mode when copying the file with ftp. This transfers the file in binary format. Move (mv) the .iso file from /home/padmin to /var/vio/VMLibrary. You will need to use oem_setup_env to escape the VIOS restricted shell environment to be able to use the mv command. It is also recommended to change the file name so it is easier to identify the files. For example: file name ibmi_slic.iso would indicate that the image is the Licensed Internal Code cd needed for a D-IPL. 7.5.4 Attaching a remote PC file or Media device Using the AMM you can attach a remote PC file or the remote PC media device to the AMM for use as an input device for files. This feature creates a CD device under the AMM for assignment to one of the blade servers. The assignment is performed through the media tray of the bladecenter. After creating the link between the AMM and the remote PC you must assign the blade center media tray to the blade server you are intending to use the file on. Once the media tray has been assigned to the blade you can use the View/Modify Virtual Storage task and the Optical/Tape tab to assign the CD device to the partition you are working with. The remote PC file and/or CDROM device will appear as an additional CD device assignable to a partition. The next few graphics will demonstrate how to attach the remote PC file and CDROM. Once the file or CD has been assigned, the device or file can be used by one of the blade partitions by modifying the partition assignment. 1. Open a session to the AMM you wish to work with. 2. Select the Blade Tasks option. 3. Select the Remote Control option. Figure 7-82 on page 328 shows an example of the AMM interface and the blade tasks selected. Chapter 7. IBM i V6.1 installation 327 Figure 7-82 Blade Task - Remote Control 4. Once the task Remote Control has been selected, use the Start Remote Control button. This will invoke a Java™ window. Figure 7-83 on page 328 shows an example of the Start Remote Control button. Figure 7-83 Start Remote Control 5. Once the java interface has started, select the Remote Drive option. Figure 7-84 on page 328 shows an example of the java interface for remote control. Note: It is recommended to leave the Java interface window running until you have completed the media installation action. Figure 7-84 Remote Control Java window 328 IBM BladeCenter JS23 and JS43 Implementation Guide 6. After selecting the Remote Drive option, you will see the Remote Disk window appear. Select the CD ROM and/or Select Image option. You can use either or both. Figure 7-85 on page 329 provides an example of the Select Image option. Figure 7-85 Select image option 7. Select the Add button. You will then be able to browse for the specific file you want to add as shown in Figure 7-86 on page 329. Figure 7-86 Browse and select file Chapter 7. IBM i V6.1 installation 329 After the file has been added it will appear under the Selected Resources list. Figure 7-87 on page 330 provides an example of this view. Figure 7-87 File added to Selected Resources list 8. To add the CDROM, select the CDROM listed and click the Add button. It will then be listed under the Selected Resources list. 9. After all selections have been made click on the Mount all button. This will add your resources to the AMM and make them available to the blade that has the media tray selected. Figure 7-88 on page 330 shows an example of the panel after the devices have been mounted. Using the Unmount All option would remove the devices from the media tray, however be sure the partition assignment is clear before you remove the resource using the Unmount option. Figure 7-88 Selected Resources mounted 10.After mounting the resources and assigning the media tray to the blade, you will need to run the cfgdev command to complete the assignment of the media to the blade. This command is run from the command line of the blade that has the media tray assignment. 11.Once cfgdev has completed, use the View/Modify Virtual storage task. Then select the Optical/Tape tab. The new resources will appear as physical optical devices. Modify the partition assignment for the device to add it into the partition configuration for use. 330 IBM BladeCenter JS23 and JS43 Implementation Guide Figure 7-89 on page 331 shows an example of the resources added using the above process. Figure 7-89 New physical optical devices 7.5.5 IBM Tivoli Storage Manager Starting with Integrated Virtualization Manager V1.4, you can install and configure the IBM Tivoli® Storage Manager (TSM) client on the Virtual I/O Server (VIOS). With IBM Tivoli Storage Manager, you can protect your data from failures and other errors by storing backup and disaster recovery data in a hierarchy of offline storage. IBM Tivoli Storage Manager can help to protect computers running a variety of different operating environments, including the VIO Server, on a variety of different hardware. Configuring the IBM Tivoli Storage Manager client on the Virtual I/O Server enables you to include the Virtual I/O Server in your standard backup. The TSM client software is included in the VIO Server install images by default. To ensure the IBM Tivoli Storage Manager client is installed on the VIO Server, run the command shown in Example 7-1. This command is performed outside of the VIOS restricted shell environment. The command lssw can be used inside of the shell to see similar results. Example 7-1 TSM client check lslpp -L| grep TSM 5.4.0.0 C F 5.4.0.0 C F 5.4.0.0 C F 5.4.0.0 C F .... TSM TSM TSM TSM Client Client Client Client - Application Backup/Archive Backup/Archive IMAGE Backup Using the IBM Tivoli Storage Manager does not eliminate the IBM i 6.1 save on a virtual optical media device in IVM. Chapter 7. IBM i V6.1 installation 331 Providing details of configuring and using the IBM Tivoli Storage Manager client and server is beyond the scope of this book. For detailed information about how to configure and manage the VIO Server as a IBM TSM client, refer to: http://publib.boulder.ibm.com/infocenter/systems/scope/hw/topic/iphb1/i phb1tivagents.htm?resultof=”tivoli” For more technical information about integrating IBM Tivoli Storage Manager, refer to PowerVM Virtualization on IBM System p Managing and Monitoring, SG24-7590. 7.5.6 IBM i 6.1 shutdown and restart This section describes the shutdown and restart procedure on an IBM i 6.1 partition. Shut down an IBM i 6.1 partition It is not recommended to use the View/Modify Partitions - Shutdown option to shutdown an IBM i partition. This option can be used but it is similar to using the white power off button on a true system. If you decide to use this option, do not select Immediate for the shutdown type. Before you shut down an IBM i 6.1 logical partition, ensure that all jobs are completed and all applications are ended. The proper way to do this is to end all the subsystems. The correct way to shut down an IBM i 6.1 logical partition is: Open a Console connection using the System i Access for Windows software. If TCP/IP is already configured, you can use a telnet 5250 session however if you are using Telnet, the session will be dropped when the TCP/IP subsystem and running jobs end. You would need to establish the LAN console session to complete the proper shutdown sequence. To shut down the IBM i 6.1 partition, follow these steps: 1. Open a console connection to the IBM i partition. 2. Sign in with an user ID that has the privilege to shut down the partition. 3. End the running subsystems by issuing the ENDSBS *ALL command. 4. Monitor the message queue by using the command DSPMSG QSYSOPR 5. Wait for the message “System ended to restricted condition”. It may take a few minutes for this message to appear while various jobs and subsystems end. You may need to refresh the display using F5. 332 IBM BladeCenter JS23 and JS43 Implementation Guide 6. Execute the command PWRDWNSYS in the command line, then use F4 to prompt for options as shown in Figure 7-90 on page 333. Change the Controlled end delay time to 300. Press enter when ready to power down the partition. Figure 7-90 IBM i power down partition 7. Confirm the shutdown action by pressing F16. 8. This process can take a while. Check the Integrated Virtualization Manager (IVM) window for the message Not Activated in the State column of the IBM i partition. Start an IBM i 6.1 partition Before activating a IBM i partition, verify the IPL type you wish to perform is set correctly. Use View/Modify partitions, then select the partition and view the properties. On the General tab you will see the IPL type. To activate an IBM i 6.1 partition, follow these steps: 1. In Integrated Virtualization Manager (IVM), select the IBM i partition and click Activate. 2. Click OK in the next window to activate the IBM i partition. 3. After the partition starts its IPL sequence you can activate the Operations Console session to connect to the partition. Chapter 7. IBM i V6.1 installation 333 334 IBM BladeCenter JS23 and JS43 Implementation Guide 8 Chapter 8. Red Hat Enterprise V5.3 Linux installation This chapter describes the procedures to install Red Hat Enterprise Linux V5.3 on a JS23 BladeCenter. We discuss the following topics: “Supported Red Hat operating systems” on page 336 “Linux LPAR installation using DVD” on page 337 “Linux network installation (detailed)” on page 341 “Native Red Hat Enterprise Linux 5.3 installation” on page 353 “Red Hat Enterprise Linux 5.3 automated installation” on page 354 “IBM service and productivity tools” on page 365 © Copyright IBM Corp. 2009. All rights reserved. 335 8.1 Supported Red Hat operating systems Red Hat Enterprise Linux for POWER Version 4.6 or later and Red Hat Enterprise Linux for POWER Version 5.1 or later support installation on a JS23. This chapter specifically covers installing Red Hat Enterprise Linux for POWER Version 5.3 with a DVD and over the network on a PowerVM logical partition (LPAR). 8.1.1 Considerations and prerequisites There are some system configuration considerations and prerequisites prior to installing Red Hat Enterprise Linux 5.3 on a JS23 partition. They are covered here. PowerVM LPAR considerations By the characteristics of the virtualization features in the System p JS23 BladeCenter, the operating system and applications do not know they are running in a micro-partitioned or virtuaized I/O environment. This allows applications to run unmodified in a partition that takes advantage of virtualization features. Because the virtual partition handles the transition of the virtual adapter’s I/O operation to the physical adapter, it is important to guarantee that the partition is properly sized to handle the I/O requirements. A good source for processor and memory requirements for PowerVM partitions based on I/O requirements is found at: http://www14.software.ibm.com/webapp/set2/sas/f/vios/documentation/perf .html Additional information on virtualization and LPAR setup is available in Chapter 4, “System planning and configuration using VIOS with IVM” on page 71. Red Hat Enterprise Linux 5.3 installation considerations The minimum RAM required to install Red Hat Enterprise Linux 5.3 is 1 GB, while the recommended RAM is 2 GB. Note: Make sure you have 1G of RAM or more allocated to your LPAR. Systems with less that 1 GB of RAM may experience installation process hangs or other unexpected failures. 336 IBM BladeCenter JS23 and JS43 Implementation Guide In addition, ensure there is enough unpartitioned disk space or have one or more partitions that can be deleted to free up disk space for the Linux installation. The Red Hat Recommended Partitioning Scheme is available at: http://www.redhat.com/docs/en-US/Red_Hat_Enterprise_Linux/5.3/html/Inst allation_Guide/ch11s03.html 8.2 Linux LPAR installation using DVD With PowerVM installed and the system partitioned into LPARs using the PowerVM LPAR considerations and Red Hat Enterprise Linux 5.3 prerequisites, we are ready to install Linux on the JS23 BladeCenter LPAR. Start an LPAR installation of Red Hat Enterprise Linux 5.3 using a DVD The steps to start the installation of Red Hat Enterprise Linux 5.3 from a DVD are as follows: 1. On the Advanced Management Module (AMM) select Blade Tasks → Remote Control. 2. In the right side window, look for Media Tray Owner and click the drop-down arrow to display the various blade bays. Select your blade bay location with the mouse as shown in Figure 8-1. Figure 8-1 Remote Control window - assign Media Tray 3. Press Refresh on the right side. Chapter 8. Red Hat Enterprise V5.3 Linux installation 337 Important: The other option is to press the MT button on the blade to assign the media tray to the blade. Make sure no other blade in the BladeCenter is using the media tray before pressing this button. Their MT light is on if the media tray is assigned to them. 4. Double-check that your blade bay owns the media tray by opening the AMM window and selecting Monitors → System Status. The right window will show a “check mark” in the MT column of your blade bay location. Figure 8-2 gives one example of this assignment. Figure 8-2 BladeCenter System status. 5. Place the DVD into the BladeCenter media tray. 6. Log in to the Integrated Virtualization Manager (IVM) via a Web browser. a. Select one of the available PowerVM LPARs to install with Red Hat Enterprise Linux 5.3 by placing a checkmark in the Select box. b. Click Activate, as shown in Figure 8-3. Figure 8-3 Activating an IVM partition 338 IBM BladeCenter JS23 and JS43 Implementation Guide c. Click the drop-down arrow to the right of the More Tasks field and select Open terminal window. Important: Make sure the latest Java Runtime Environment (JRE™) is installed on the native system to run the IVM terminal. At the time of this publication, the recommended JRE is Sun’s JRE 1.4.2_19, or higher. Note: Even though this section covers installation via the Integrated Virtualization Manager (IVM) console, there are other console options available on the JS23. They are covered in Appendix A, “Consoles, SMS, and Open Firmware” on page 493. Figure 8-4 Opening a terminal window from the IVM The console is a pop-up and it will ask you to authenticate with the PowerVM User ID and password. 7. The SMS menu appears in the IVM terminal; see Figure 8-5 on page 340. Tip: The SMS menu appears very quickly after activating the box, so have your hand ready on the 1 key so you can press it immediately when you see the SMS menu. If you happen to miss the SMS option section window, just shut down and reactivate the LPAR again. The IVM terminal will hold the connection to the PowerVM LPAR even if the LPAR is shut down. Chapter 8. Red Hat Enterprise V5.3 Linux installation 339 Figure 8-5 SMS menu a. Select 1 = SMS Menu by pressing the number 1 on the keyboard. Tip: Press the number next to the desired system function to select and navigate through the SMS menu. b. Select option 5. Select Boot Options. c. Choose option 1. Select Install/Boot Device. d. Pick 3. CD/DVD. e. Select 6. USB. f. Finally, select 1. USB CD-ROM. g. Choose 2. Normal Mode Boot. h. Pick 1.Yes to exit the SMS menu. i. At the boot: prompt press the Enter key. At this point the system will begin reading off the DVD, which can take a few minutes. 8. After successfully booting from the DVD, the Red Hat Anaconda Installer will ask if you want to perform a media check. If this is your first time installing 340 IBM BladeCenter JS23 and JS43 Implementation Guide using this media, we highly recommend running the media check. Once the media check is complete, Anaconda will assist with the completion of the install. More detailed installation instructions are available here: http://www.redhat.com/docs/en-US/Red_Hat_Enterprise_Linux/5.3/html/Inst allation_Guide/pt-install-info-ppc.html 8.3 Linux network installation (detailed) This section describes a Network File System (NFS) installation on an external Storage Area Network (SAN) device which is part of a PowerVM LPAR. Even though this example uses a specific storage device and network option to complete the installation, this process is generic enough that it will work for all supported internal or external storage devices on JS23 and only a few slight modificaions are needed in Anaconda’s setup if a different network installation option is selected. The goal of this section is to show the external SAN disk install in detail so the steps can be referenced later. This installation is using an NFS installation method, but NFS is one of many supported network installation types on Linux. The NFS server configuration and setup are described in detail in Appendix C, “Additional Linux installation configuration options” on page 535. This section assumes that you have already set up the NFS server properly and have read “PowerVM LPAR considerations” on page 336 and followed the installation prerequisites in “Red Hat Enterprise Linux 5.3 installation considerations” on page 336. Start an LPAR installation of Red Hat Enterprise Linux 5.3 over the network To start an LPAR installation of Red Hat Enterprise Linux 5.3 over the network, use the following steps: 1. Log in to the Integrated Virtualization Manager (IVM) using a Web browser. a. Select one of the available PowerVM LPARs to install with Red Hat Enterprise Linux 5.3 by placing a checkmark in the Select box. Chapter 8. Red Hat Enterprise V5.3 Linux installation 341 b. Click Activate, as shown in Figure 8-6. Figure 8-6 Activating an IVM partition c. Click the drop-down arrow to the right of the More Tasks field (Figure 8-7) and select Open terminal window. Figure 8-7 Opening a terminal window from the IVM The console is a pop-up and it will ask you to authenticate with the PowerVM User ID and password. 2. The SMS menu appears in the IVM terminal (Figure 8-8 on page 343). Tip: The SMS menu appears very quickly after activating the LPAR, so have your hand ready on the 1 key so you can press it immediately when you see the SMS menu. If you happen to miss the SMS selection window, just shut down and reactivate the LPAR again. The IVM terminal will hold the connection to the PowerVM LPAR even if the LPAR is shut down. 342 IBM BladeCenter JS23 and JS43 Implementation Guide Figure 8-8 SMS menu a. Select 1 = SMS Menu by pressing the 1 key on the keyboard. Tip: Press the number next to the desired system function to select and navigate through the SMS menu. b. Choose 5. Select Boot Options. c. Choose 1. Select Install/Boot Device. d. Choose 6. Network. e. Pick a specific network port. f. Choose 2. Normal Mode Boot g. Pick 1.Yes to exit the SMS menu. If everything is set up correctly, the system will receive an IP address from the TFTP server and start loading the boot image for the first stage of the install. Note: Review Appendix C, “Additional Linux installation configuration options” on page 535 prior to starting an NFS installation. Chapter 8. Red Hat Enterprise V5.3 Linux installation 343 You will notice the packet count value increasing. After the complete boot image is uploaded, the system boots off of it to show the Red Hat Enterprise Linux 5.3 welcome screen, shown in Figure 8-9. Figure 8-9 Red Hat Enterprise Linux 5.3 welcome screen 3. Select the language to use during the install process. In this example we are using English. Then press the Tab key to move to the OK button and then press the Space bar to confirm. Tip: Use the Tab key to navigate between selections, the Up/Down Arrow keys to move within a list, and the Space bar to select a specific option inside the Anaconda installer. 4. The Installation method is NFS. Use the arrow key to scroll down to NFS image and then press the Tab key to navigate to the OK button and press the Space bar to confirm. 5. Select the networking device to install the image from, as shown in Figure 8-10 on page 345 344 IBM BladeCenter JS23 and JS43 Implementation Guide Figure 8-10 Select network device Note: This step appears only when running Anaconda on machines with more than one network card. The Identify option can be used to find the physical port for the selected interface, by flashing the LED lights of the correspondent physical port for a number of seconds. 6. To configure DHCP, select either IPv4 or IPv6 support and then Dynamic IP configuration (DHCP) from the TCP/IP window. Then select OK. See Figure 8-11 on page 346 for more details and skip steps 7 and 8. As an example, if you wish to configure static IP parameters with IPv4 support, configure the TCP/IP parameters and Enable IPv4 support, then select Manual configuration and disable Enable IPv6 support as shown in Figure 8-11, and configure the device as shown in Figure 8-12 on page 346. Chapter 8. Red Hat Enterprise V5.3 Linux installation 345 Figure 8-11 TCP/IP configuration panel 7. In the next panel, configure the LPAR’s IPv4 address, subnet mask, gateway, and name server. An example configuration is shown in Figure 8-12 Figure 8-12 TCP/IP configuration of IP address, gateway, and name server 8. In the NFS Setup window in Figure 8-13 on page 347, enter the IP address of the NFS server and in the field directly below that, enter the NFS directory that contains the Red Hat Enterprise Linux 5.3 install image. 9. 346 IBM BladeCenter JS23 and JS43 Implementation Guide Figure 8-13 NFS server configuration window panel 10.In this step it is possible to start aVirtual Network Computing (VNC) server and continue the installation from Anaconda’s graphical interface, but for this example we’ll continue with the text mode interface, as shown in Figure 8-14. Figure 8-14 Select between VNC or text installation modes panel 11.Approximately one minute later the Welcome to Red Hat Enterprise Linux Server message panel appears. Select OK. 12.Enter the installation number in Figure 8-15 on page 348. Click OK to confirm. Note: The installation number is specific to systems running Red Hat Enterprise Linux 5 or later. This number comes from Red Hat subscription management or the poster included in the media kit, and it determines the packages available to the installer. Chapter 8. Red Hat Enterprise V5.3 Linux installation 347 Figure 8-15 Installation number panel Note: If you skip entering the Installation number, then you will only have the basic packages to select from later on. In this case, a warning will be presented and you’ll need to select Skip to proceed. 13.Select the disk partitioning type for this installation. In this scenario, we have selected the option Remove all partitions on selected drives and create a default layout. The drive we have selected is /dev/sda, which is the externally connected storage SAN disk that was partitioned using the IVM tools. See Figure 8-16 on page 349 as an example. 348 IBM BladeCenter JS23 and JS43 Implementation Guide Figure 8-16 Select Partitioning Type panel 14.A warning appears asking if the selection is OK. Press Yes to confirm. 15.Select Yes to review the suggested disk partition layout. 16.Review the allocated size for swap, ext3 file system, and /boot, as shown in Figure 8-17 on page 350. Press OK to confirm. Chapter 8. Red Hat Enterprise V5.3 Linux installation 349 Figure 8-17 Review Partitioning panel Note: This configuration can only be edited by a graphical installer such as Virtual Network Connection (VNC). This cannot be done from the IVM terminal, so only the default values selected by the Anaconda Installer are allowed. 17.Press OK on the Network Configuration panel. The default is fine because this was already set up in Figure 8-12 on page 346. 18.Press OK for the Miscellaneous Network Setting window. The gateway and primary DNS are already configured. 19.Press OK after editing/confirming the hostname. 20.Select the time zone for the LPAR using the Tab key to enter the time zone options field and use the arrow keys to move up or down inside of it until you find your locale. Press the Tab key and then Space bar on the OK button to confirm. 21.Enter the root password. 22.Select any additional software applications with the Space bar and press OK when complete, as shown in Figure 8-18 on page 351 350 IBM BladeCenter JS23 and JS43 Implementation Guide Figure 8-18 Select additional packages panel Note: These packages can be installed later using yum from the command line if you skip this step during the installation. 23.Press OK to allow the installation to begin. The next window has two progress bars: One for the package currently being installed and another detailing the overall progress of the installation. Figure 8-19 Installation progress window Chapter 8. Red Hat Enterprise V5.3 Linux installation 351 24.Press Reboot after the Install Complete window appears, as shown in Figure 8-20 Figure 8-20 Installation complete panel Note: If the LPAR does not automatically boot from the intended hard disk (boot device) after reboot, try this: a. Shut down and reactivate the LPAR from the IVM. b. Enter the SMS Menu. c. Select 5. Select Boot Options → 1. Select Install/Boot Device → 5. Hard Drive → 9. List All Devices. d. Choose the appropriate hard disk with the Linux image from the given list. e. Select 2. Normal Mode Boot → 1. Yes. 352 IBM BladeCenter JS23 and JS43 Implementation Guide 25.During boot the Setup Agent window appears (Figure 8-21). You can modify any of the fields if desired or press Exit to finish booting the LPAR. Figure 8-21 Setup Agent panel The Red Hat Enterprise Linux 5.3 login prompt appears, as shown in Figure 8-22. The installation is complete. Figure 8-22 Finished Red Hat Enterprise Linux 5.3 installation 8.4 Native Red Hat Enterprise Linux 5.3 installation A native Red Hat Enterprise Linux 5.3 installation on a IBM BladeCenter JS23 Express follows a similar process to the one given in the previous VIOS LPAR installation sections. However, there are some key differences: In a native installation, the IVM terminal is no longer available to complete the Linux installation, but you can use the Serial Over LAN (SOL) console, or the Chapter 8. Red Hat Enterprise V5.3 Linux installation 353 graphical display (via Blade Center’s KVM), as an alternative. See Appendix A, “Consoles, SMS, and Open Firmware” on page 493 for more information. Use the SOL console to display the SMS menu and the Anaconda options during the installation. The resource allocation of processors, I/O adapters, memory, and storage devices in a native environment is fixed. Virtualization functions and features are not available. 8.5 Red Hat Enterprise Linux 5.3 automated installation Red Hat provides an automated installation functionality known as Kickstart. The system administrator performs a Kickstart automated installation by creating a single file containing answers to all the questions normally asked during a Red Hat installation. This file can reside on a single server system, and multiple clients can read it during installation. This section explains how to create Kickstart files and use them to perform an unattended installation of Red Hat Enterprise Linux 5.3 8.5.1 Kickstart profile creation methods There are three methods to create a Kickstart file: 1. Create the file using the Red Hat Kickstart Configurator tool. 2. Have Red Hat Anaconda Installer generate this file for you during a manual installation. After the installation completes, the Kickstart file resides at /root/anaconda-ks.conf and you can copy it to an installation server. The basic file created during a manual NFS installation is given in Example 8-1. 3. Generate the file yourself using a text editor. Example 8-1 Basic Kickstart configuration file created during manual installation # Kickstart file automatically generated by anaconda. install nfs --server=9.3.80.16 --dir=/install/linuxRHEL5.3 key 2515-dd4e-2152-25dd lang en_US.UTF-8 network --device eth1 --bootproto static --ip 9.3.233.177 --netmask 255.255.254.0 --gateway 9.3.232.1 --nameserver 9.3.192.21 --hostname JS23-turkey-3-lp1.austin.ibm.com rootpw --iscrypted $1$oVjuAHA9$6cqrT/Nfnh6pRYFBIBECy/ 354 IBM BladeCenter JS23 and JS43 Implementation Guide firewall --enabled --port=22:tcp authconfig --enableshadow --enablemd5 selinux --enforcing timezone --utc America/New_York bootloader --location=partition --driveorder=sda --append="console=hvc0 rhgb quiet" # The following is the partition information you requested # Note that any partitions you deleted are not expressed # here so unless you clear all partitions first, this is # not guaranteed to work #clearpart --all --drives=sda #part prepboot --fstype "PPC PReP Boot" --size=4 --ondisk=sda #part /boot --fstype ext3 --size=100 --ondisk=sda #part pv.14 --size=0 --grow --ondisk=sda #volgroup VolGroup00 --pesize=32768 pv.14 #logvol / --fstype ext3 --name=LogVol00 --vgname=VolGroup00 --size=1024 --grow #logvol swap --fstype swap --name=LogVol01 --vgname=VolGroup00 --size=1000 --grow --maxsize=1984 %packages @office @editors @text-internet @gnome-desktop @dialup @core @base @games @java @legacy-software-support @base-x @graphics @printing @sound-and-video @admin-tools @graphical-internet emacs kexec-tools device-mapper-multipath hfsutils xorg-x11-utils xorg-x11-server-Xnest libsane-hpaio Chapter 8. Red Hat Enterprise V5.3 Linux installation 355 -sysreport Notice that all of the partition information is commented out with a # symbol. This section needs to be uncommented and edited to support the partition schemes of systems that will use the automated Kickstart install process. The automated Kickstart process will not work without these edits. 8.5.2 Create Kickstart file using Kickstart Configurator In this section, we use the Kickstart Configurator tool with a graphical interface to demonstrate how to create a basic Kickstart text file. There are a lot of optional settings in this file, but some are mandatory settings or dependencies. It is impossible to cover every configuration option, but we provide a general overview to get you familiar enough with the Kickstart Configurator tool to navigate on your own. Restriction: It is necessary to have a running X Server to use the administration tools provided by Red Hat, because in most cases the tools use a graphical user interface (GUI). You can install a Virtual Network Computer (VNC) server in your system and export the graphical interface to some other host in the network. RHEL 5.3 distributes the vnc-server rpm package, which you can install to get access to VNC client/server functionalities. Red Hat provides a utility called system-config-kickstart to assist with the creation of the configuration file for an unattended installation. However, after you create the Kickstart file with the tool, you may have to make some manual changes to it. Note: Kickstart is not included in the default software installation. Install the pykickstart system-config-kickstart rpm packages from the installation media to get Kickstart working. 1. After you install the required Kickstart packages, issue the system-config-kickstart command from the command line to launch this utility. 2. A window opens showing the Basic Configuration panel. The most important configuration setting is the Target Architecture setting highlighted with a 356 IBM BladeCenter JS23 and JS43 Implementation Guide rectangle in Figure 0-1. It is also important to define a root password to enable SSH login after installation. This password is encrypted in the configuration file. Figure 0-1 Kickstart main window with Basic Configuration panel (©2008 Red Hat, Inc.) Chapter 8. Red Hat Enterprise V5.3 Linux installation 357 3. In the Installation Method panel (shown in Figure 0-2), all the basic parameters for a network installation using NFS are shown. Figure 0-2 Installation Method panel (©2008 Red Hat, Inc.) 358 IBM BladeCenter JS23 and JS43 Implementation Guide 4. The next editable panel is the Partition Information panel, shown in Figure 0-3. Press Add to create a partition. The tool will help you select the mount point, file system type, and partition size. Figure 0-3 Partition Information panel (©2008 Red Hat, Inc.) Chapter 8. Red Hat Enterprise V5.3 Linux installation 359 5. In the Network Configuration panel, click Add Network Device to add the devices you are installing from. If you need to go back and make changes to this setup, click Edit Network Device (see Figure 0-4). Figure 0-4 Kickstart Configurator Network Configuration panel (©2008 Red Hat, Inc.) 360 IBM BladeCenter JS23 and JS43 Implementation Guide 6. The next panel is the Authentication panel. In this configuration, we use the default settings. 7. Figure 0-5 shows the Firewall Configuration panel. As an example, it is good to enable SSH and to trust interface eth1 at the very minimum to access the system later using the network. Figure 0-5 Firewall Configuration panel (©2008 Red Hat, Inc.) Chapter 8. Red Hat Enterprise V5.3 Linux installation 361 8. Figure 0-6 shows the Package Selection panel. It is not possible to select individual packages from this panel. However, you can add individual packages to the %packages section of the Kickstart file after saving it. Note: If you see the message “Package selection is disabled due to problems downloading package information” in the Package Selection panel, it means you have no repositories defined. You can either register the system with Red Hat Network (RHN) to a local internal RHN Satellite through the yum-rhn-plugin, or copy all the files from the Red Hat Enterprise Linux 5.3 installation discs to a directory and use them as a reference as given in the Red Hat Knowledge Base article available at: http://kbase.redhat.com/faq/FAQ_103_12748.shtm 9. After the package selection, save the configuration using the File → Save option in the menu. Figure 0-6 Package Selection panel (©2008 Red Hat, Inc.) 10.The basic Kickstart configuration file created with the Kickstart Configurator is shown in Example 0-1. Important: The order of the main sections in the Kickstart configuration file is important for the functionality. 362 IBM BladeCenter JS23 and JS43 Implementation Guide Example: 0-1 Basic Kickstart configuration file #platform=IBM pSeries # System authorization information auth --useshadow --enablemd5 # System bootloader configuration bootloader --location=mbr # Clear the Master Boot Record zerombr # Partition clearing information clearpart --all --initlabel # Use text mode install text # Firewall configuration firewall --enabled --trust=eth0,eth1 # Run the Setup Agent on first boot firstboot --disable # System keyboard keyboard us # System language lang en_US # Installation logging level logging --level=info # Use NFS installation media nfs --server=9.3.29.121 --dir=/nsf/RHEL # Network information network --bootproto=dhcp --device=eth0 --onboot=on network --bootproto=dhcp --device=eth1 --onboot=on # Reboot after installation reboot #Root password rootpw --iscrypted $1$ug.Uehug$WGBeIYgPLXt8A3QcsnDa90 # SELinux configuration selinux --enforcing # Do not configure the X Window System skipx # System timezone timezone America/New_York # Install OS instead of upgrade install %packages @sound-and-video @gnome-desktop Chapter 8. Red Hat Enterprise V5.3 Linux installation 363 @office @graphical-internet 11.Manually adjust the Kickstart configuration file that you have created with a text editor if desired. Note: If you have not defined any disk partition options or you were unsure of your disk partition layout, we recommend that you manually edit the Kickstart file to include the following information after the #Partition clearing information section: #Disk partitioning information autopart This option will automatically create disk partitions. Red Hat Enterprise Linux 5.3 Installation Guide is a good source of information regarding all Kickstart file options. It is also available at the following Web site: http://www.redhat.com/docs/en-US/Red_Hat_Enterprise_Linux/5.3/html/Inst allation_Guide/ch-kickstart2.html 8.5.3 Performing a Kickstart installation It is possible to run unattended installations with the kickstart file stored on a floppy disk, on a CD/DVD, on an USB key, on a partition in the system, or on some NFS/HTTP/FTP server. In this section we provide instructions on how to run an automatic installation with the kickstart file stored on a NFS exported directory, accessible through the network. Pass the location of the Kickstart file during boot. BOOTP does not have the ability to provide anything more than the location to the bootable image and the server IP address hosting the Kickstart file. Use the Open Firmware prompt to pass the required parameters: 1. Type 8 during the LPAR boot process to go to the Open Firmware prompt, as shown in Figure 8-23. 364 IBM BladeCenter JS23 and JS43 Implementation Guide 1 = SMS Menu 8 = Open Firmware Prompt Memory Keyboard 5 = Default Boot List 6 = Stored Boot List Network SCSI Speaker ok 0 > _ Figure 8-23 Open Firmware prompt 2. Type the following command in the Open Firmware prompt to start automated installation. For example, if the configuration file is served using NFS: boot net ks=nfs://192.168.1.254/ks.cfg ksdevice=eth1 ip=dhcp Press the Enter key and the process will begin. The automated Red Hat Enterprise Linux installation is now complete. Tip: Red Hat Enterprise Linux 5.3 Installation Guide is a good source of information regarding all Kickstart file options. It is available at: http://www.redhat.com/docs/en-US/Red_Hat_Enterprise_Linux/5.3/html/I nstallation_Guide/ch-kickstart2.html 8.6 IBM service and productivity tools The IBM service and productivity tools are packages that are installed after a successful Red Hat Enterprise Linux installation. Important: These packages are not shipped with the Red Hat installation CDs. They are IBM owned and distributed. These packages enable features such as: Reliability, availability, and serviceability (RAS) functionality I/O hotplug Dynamic Logical Partitioning (DLPAR) capabilities Live partition migration capabilities See Appendix D, “Service and productivity tools for Linux” on page 545 for more information on installing the service and productivity tools specific to your system’s configuration. Chapter 8. Red Hat Enterprise V5.3 Linux installation 365 366 IBM BladeCenter JS23 and JS43 Implementation Guide 9 Chapter 9. SUSE Linux Enterprise Server V11 installation This chapter describes the procedures to install SUSE Linux Enterprise Server (SLES) V11 on a JS43 BladeCenter. We discuss the following topics: “Supported operating systems” on page 368 “Considerations and prerequisites” on page 368 “Linux LPAR installation using DVD” on page 369 “Linux network installation (detailed)” on page 374 “Native SLES 11 installation” on page 394 “SLES 11 automated installation” on page 395 “IBM service and productivity tools” on page 396 © Copyright IBM Corp. 2009. All rights reserved. 367 9.1 Supported operating systems SUSE Linux Enterprise Server 10 Service Pack 1 (SLES 10 SP1) for POWER or later supports installation on a JS43. This chapter specifically covers installing SUSE Linux Enterprise Server 11 for POWER with a DVD and over the network on a PowerVM LPAR. 9.2 Considerations and prerequisites There are some system configuration considerations and prerequisites prior to installing SLES 11 on a JS43 partition. They are covered here. 9.2.1 PowerVM LPAR considerations By the characteristics of the virtualization features in the System p JS43 Blade Center, the operating system and applications do not know they are running in a micro-partitioned or virtualized I/O environment. This allows applications to run unmodified in a partition that takes advantage of virtualization features. Because the PowerVM partition handles the transition of the virtual adapter’s I/O operation to the physical adapter, it is important to guarantee that the partition is properly sized to handle the I/O requirements. A good source for processor and memory requirements for PowerVM partitions based on I/O requirements is found at: http://www14.software.ibm.com/webapp/set2/sas/f/vios/documentation/perf .html Additional information about virtualization and LPAR setup is available in Chapter 4, “System planning and configuration using VIOS with IVM” on page 71. 9.2.2 SUSE Linux Enterprise Server 11 installation considerations The SUSE Linux Enterprise Server 11 document recommends at least 512 MB of RAM to install SUSE Linux Enterprise Server 11. Tip: We recommend at least 1-2 GB per PowerVM LPAR and 4 GB on LPARs running CPU intensive loads. 368 IBM BladeCenter JS23 and JS43 Implementation Guide In addition, the SLES 11 installation guide suggests to have at least 1.5 GB of hard disk space or have one or more hard disk partitions that can be deleted to free up the miNFSum disk space for the Linux installation. Tip: We recommend 10 GB or more total hard disk space for each PowerVM LPAR. The Novell Web site has additional installation preparation information for SLES 11 available at: http://www.novell.com/documentation/sles11/index.html 9.3 Linux LPAR installation using DVD With the PowerVM installed and the system partitioned into LPARs using the PowerVM LPAR considerations and the SUSE Linux Enterprise Server 11 prerequisites, we are ready to install Linux on the JS43 Blade Center LPAR. Note: Even though this section covers installation via the Integrated Virtualization Manager (IVM) console, there are other console options available on the JS43; these are covered in Appendix A, “Consoles, SMS, and Open Firmware” on page 493. Start an LPAR installation of SLES 11 using a DVD The following directions are for installing SLES 11 from a DVD: 1. On the Advanced Management Module (AMM) select Blade Tasks → Remote Control. 2. In the right panel look for Media Tray Owner and click the drop-down arrow to display the different blade bays. Select your blade bay location with the mouse as shown in Figure 9-1. Chapter 9. SUSE Linux Enterprise Server V11 installation 369 Figure 9-1 Start Remote Console panel 3. Press Refresh. Note: The other option is to press the MT button on the blade to assign the media tray to the blade. Important: Make sure no other blade in the Blade Center is using the media tray before pressing this button. The blade’s MT light is on if the media tray is assigned to them. 4. Double-check that your blade bay owns the media tray by opening the AMM panel and selecting Monitors → System Status. The left side will show an X in the MT column of your blade bay location. Figure 9-2 gives one example of this assignment. Figure 9-2 The checkmark indicates that the Media Tray (MT) is owned by the blade in Bay 1 5. Place the DVD into the Blade Center media tray. 6. Log in to the Integrated Virtualization Manager (IVM) using a Web browser. a. Select one of the available PowerVM LPARs to install with SLES 11 by placing a checkmark in the Select box. b. Click Activate as shown in Figure 9-3 370 IBM BladeCenter JS23 and JS43 Implementation Guide Figure 9-3 Activating an IVM partition c. Click the drop-down arrow to the right of the More Tasks field and select Open terminal window. Important: Make sure the latest Java Runtime Environment (JRE) is installed on the native system to run the IVM terminal. At the time of this publication, the recommended JRE is Sun’s JRE 1.6.0_13, or higher. Figure 9-4 Opening a terminal window from the IVM The console is a pop-up and it will ask you to authenticate with the PowerVM User ID and password. 7. The System Maintenance Services (SMS) menu appears in the IVM terminal. Note: The SMS menu appears very quickly after activating the box, so have your hand ready on the 1 key so you can press it immediately when you see the SMS menu. If you happen to miss the SMS option section window, just shut down and reactivate the LPAR again. The IVM terminal will hold the connection to the PowerVM LPAR even if the LPAR is shut down. Chapter 9. SUSE Linux Enterprise Server V11 installation 371 Figure 9-5 SMS Menu a. Select 1 = SMS Menu by pressing the number 1 on the keyboard. Note: Press the number next to the desired system function to navigate through the SMS menu. b. Select option 5. Select Boot Options. c. Choose option 1. Select Install/Boot Device. d. Pick 3. CD/DVD. e. Select 6. USB. f. Finally, select 1. USB CD-ROM.See Figure 9-6 on page 372. Figure 9-6 Select CD-ROM 372 IBM BladeCenter JS23 and JS43 Implementation Guide g. Choose 2. Normal Mode Boot. See Figure 9-7 on page 373. Figure 9-7 Select Mode Boot h. Pick 1.Yes to exit the SMS menu. i. At the Linux boot: prompt, type install, See Figure 9-8 on page 373 then press Enter to confirm. The LPAR will start reading from the DVD, which can take a couple of minutes. Figure 9-8 Select installation type 8. After successfully booting off the DVD, the SUSE language selection panel appears on the IVM terminal and Your awesome Setup Tool (YaST) will assist with the completion of the install. More detailed installation instructions are available here: http://www.novell.com/documentation/sles11/book_sle_admin/index.html?pa ge=/documentation/sles11/book_sle_admin/data/book_sle_admin_pre.html Chapter 9. SUSE Linux Enterprise Server V11 installation 373 9.4 Linux network installation (detailed) This section describes a Network File System (NFS) installation on a PowerVM LPAR using an external Storage Area Network (SAN) device. Even though this example uses a specific storage device and network option to complete the installation, this network installation process is generic enough that it will work for all supported internal or external storage devices on JS43, and only a few slight modifications are needed in the YaST installer setup if a different network installation option is selected. The goal of this section is to show the SAN disk install in detail so the steps can be referenced later. This installation is using an NFS installation method, but NFS is one of many supported network installation types on Linux. The NFS server configuration and setup are described in detail in , “Installing Linux using the network - General remarks” on page 536 of Appendix C, “Additional Linux installation configuration options” on page 535. This section assumes that the user has already set up the NFS server properly and has read 9.2.1, “PowerVM LPAR considerations” on page 368 and followed the installation prerequisites in 9.2.2, “SUSE Linux Enterprise Server 11 installation considerations” on page 368. Start an LPAR installation of SLES 11 over the network The following instructions guide you through the installation of SLES 11 through a network. 1. Log in to the Integrated Virtualization Manager (IVM) using a Web browser. a. Select one of the available PowerVM LPARs to install with SLES 11 by placing a checkmark in the Select box. b. Click Activate as shown in Figure 9-9 on page 374. Figure 9-9 Activating an IVM partition c. Click the drop-down arrow to the right of the More Tasks field and select Open terminal window as shown in Figure 9-10. 374 IBM BladeCenter JS23 and JS43 Implementation Guide Important: Make sure the latest Java Runtime Environment (JRE) is installed on the native system to run the IVM terminal. At the time of this publication, the recommended JRE is Sun’s JRE 1.6.0_13, or higher. Figure 9-10 Opening a terminal window from the IVM The console is a pop-up and it will ask you to authenticate with the PowerVM User ID and password. 2. The firmware boot panel appears in the IVM terminal. Note: The SMS menu option appears very quickly after activating the LPAR, so have your hand ready on the 1 key so you can press it immediately when you see the SMS menu. If you happen to miss the SMS selection window, just shut down and reactivate the LPAR again. The IVM terminal will hold the connection to the PowerVM LPAR even if the LPAR is shutdown. Chapter 9. SUSE Linux Enterprise Server V11 installation 375 Figure 9-11 SMS Menu a. Select 1 = SMS Menu by pressing the number 1 on the keyboard. Note: Press the number next to the desired system function to select and navigate through the SMS menu. b. Choose 5. Select Boot Options. c. Choose 1. Select Install/Boot Device. d. Choose 6. Network. e. Pick 1. BOOTP. f. Choose a network port. g. Choose 2. Normal Mode Boot. h. Pick 1.Yes to exit the SMS menu. If everything is set up correctly, the system connects using DHCP to the TFTP service to start loading the boot image for the first stage of the install. In a couple of minutes the Main Menu panel appears, as shown in Figure 9-12 on page 377. 1. Select 3) Expert, as shown in Figure 9-12 on page 377. 376 IBM BladeCenter JS23 and JS43 Implementation Guide Figure 9-12 Main Menu Tip: Press the number next to the desired configuration option and then the Enter key to select it in the Main Menu window. The Enter key alone will move you back to the previous option window. 2. Choose 2) Kernel Modules (Hardware Drives), as shown in Figure 9-13 on page 377. Figure 9-13 Expert 3. Choose 1) Load ppc Modules, as shown in Figure 9-14 on page 378. Chapter 9. SUSE Linux Enterprise Server V11 installation 377 Figure 9-14 Load ppc Modules 4. Select each individual module to pre-install based on your LPAR’s network configuration. Press the number next to the module name and then the Enter key, then press the Enter key again to confirm. Tip: Use the up/down scroll bar on the IVM terminal to navigate the module list. The most commonly used modules are 5) e1000 : Intel PRO/1000, 15) ehea : EHEA and IBMVETH. 5. Press the Enter key after you have finished loading the modules to go back to the main menu. 6. Choose 1) Start Installation or Update, as shown in Figure 9-15. Figure 9-15 Start installation or update option 7. Select 2) Network. 8. Select 3) NFS as the network protocol. 9. Choose 1) Yes or 2) No for network configuration via DHCP. a. If option 2) No was selected, enter the static IP information: 378 IBM BladeCenter JS23 and JS43 Implementation Guide – – – – – LPAR’s IP address LPAR’s netmask LPAR’s gateway LPAR’s name server The NFS server’s IP addressThe directory on the NFS server which contains the SLES 11 image. Figure 7-16 shows a sample configuration. .. Figure 9-16 Static network configuration example Chapter 9. SUSE Linux Enterprise Server V11 installation 379 The LPAR begins reading from the SLES 11 image directory and then displays the Your awesome Setup Tool (YaST) Welcome panel, as shown in Figure 9-17 on page 380. Figure 9-17 YaST Welcome panel Tip: Navigate the YaST tool by using the Tab key to move between sections, the up/down arrow keys to move within a specific window section, the space bar to check a “( )” entry with an “x,” the Enter key to confirm a selection with square brackets “[ ]” around it, and the Delete key to erase entries. 10.Highlight English in the Language selection panel. Press the Tab key to [Next] and then press Enter. 11.On the next panel, select Yes, I Agree to the Licence Agreement and then press the Tab key to [Next] and press Enter to confirm. 12.Select New Installation for the Installation Mode, as shown in Figure 9-18 on page 381. 380 IBM BladeCenter JS23 and JS43 Implementation Guide Figure 9-18 Installation Mode 13.Configure your clock and time zone information, as shown in Figure 9-19 on page 381. Figure 9-19 Clock and Time Zone Chapter 9. SUSE Linux Enterprise Server V11 installation 381 14.The Installation Settings window provides the Keyboard layout, Partitioning information, Software installation options, and the install Language configuration. Select the [Change...] option to edit any of these fields. Select [Accept] when these settings are complete, as shown in Figure 9-20 on page 382. Figure 9-20 Installation Settings 15.Select [I Agree] to the AGFA Monotype Corporation License Agreement, as shown in Figure 9-21 on page 383. 382 IBM BladeCenter JS23 and JS43 Implementation Guide Figure 9-21 AGFA License Agreement 16.Choose [Install] to start the installation, as shown in Figure 9-22 on page 383. Figure 9-22 Confirm Installation Chapter 9. SUSE Linux Enterprise Server V11 installation 383 The YaST window refreshes to the installation progress bars, as shown in Figure 9-23. The top status bar shows the progress YaST has made installing a specific package and the bottom is the progress of the entire installation. The system will reboot after the installation completes. Figure 9-23 YaST installation progress window Note: If the LPAR does not automatically boot from the intended hard disk (boot device) after reboot, try this: Shut down and reactivate the LPAR from the IVM. Enter the SMS Menu. Select 5. Select Boot Options → 1. Select Install/Boot Device → 5. Hard Drive → 9. List All Devices. Choose the appropriate hard disk with the Linux image from the given list. Select 2. Normal Mode Boot → 1. Yes. 17.After booting from the appropriate storage device YaST will start again. Select [Continue] for each hardware device YaST detects, as shown in Figure 9-24 on page 385. 384 IBM BladeCenter JS23 and JS43 Implementation Guide Figure 9-24 Confirm hardware detection window 18.Boot the system. See Figure 9-25 on page 385. Figure 9-25 Reboot now Chapter 9. SUSE Linux Enterprise Server V11 installation 385 19.Enter the root user’s password. Press [Next] to confirm, as shown in Figure 9-26 on page 386. Figure 9-26 root User Password 20.Provide the hostname and the domain. Press [Next] to confirm. See Figure 9-27 on page 387. 386 IBM BladeCenter JS23 and JS43 Implementation Guide Figure 9-27 Hostname and Domain Name 21.Select Use Following Configuration in the Network Configuration window (Figure 9-28 on page 388) and verify that the Firewall is marked as enabled. Press the Tab key to [Change....] to change the Secure Shell (SSH) port settings to open. Chapter 9. SUSE Linux Enterprise Server V11 installation 387 Figure 9-28 Change network configuration a. Select Firewall as shown in Figure 9-29. Figure 9-29 Select firewall 388 IBM BladeCenter JS23 and JS43 Implementation Guide b. Scroll to Allowed Services. c. Find and highlight SSH in the new window, as shown in Figure 9-30 on page 389. Finally, press Enter to confirm. Figure 9-30 Services to allow list and selecting SSH service d. Press the Tab key to highlight [Add] and the press Enter to confirm. e. SSH will appear in the Allowed Service list, as shown in Figure 9-31 on page 390.Press [Next] to confirm. Chapter 9. SUSE Linux Enterprise Server V11 installation 389 Figure 9-31 Allowed Service Secure Shell Server (SSH) f. Now the Firewall section of the Network Configuration window (Figure 9-32) shows “SSH port is open.” Figure 9-32 SSH port is open 390 IBM BladeCenter JS23 and JS43 Implementation Guide 22.Test the Internet connection, if desired. 23.Change the Certification Authority (CA) Installation setting, if desired. Select [Next] to confirm the changes. 24.Select the user authentication method appropriate for this LPAR and select [Next]. See Figure 9-33 on page 391. Figure 9-33 User Authentication Method 25.Create a local user and select [Next]. See Figure 9-34 on page 392. Chapter 9. SUSE Linux Enterprise Server V11 installation 391 Figure 9-34 New Local User 26.YaST will write the configuration settings and then display the Release Notes. Choose [Next] after reading the release notes. 27.Configure Hardware (Printers) if desired, then confirm the described configuration with [Next]. 28.YaST displays the Installation Completed window (Figure 9-35). Select Clone This System for Autoyast (see “SLES 11 automated installation” on page 395 for more information) if desired and then select [Finish]. 392 IBM BladeCenter JS23 and JS43 Implementation Guide Figure 9-35 Installation completed window 29.Login to the system with the new user., as shown in Figure 9-36 on page 394. Chapter 9. SUSE Linux Enterprise Server V11 installation 393 Figure 9-36 Login screen 9.5 Native SLES 11 installation A native SLES 11 installation of a JS43 blade follows a similar process to those given in the VIOS LPAR installation sections. However, there are some key differences: In a native installation, the IVM terminal is no longer available to complete the Linux installation, but you can use the Serial Over LAN (SOL) console as an alternative. See Appendix A, “Consoles, SMS, and Open Firmware” on page 493 for more information. Use the SOL console to display the SMS menu and the yaboot/lilo/grub or yast options during the installation. The resource allocation of processors, I/O adapters, memory, and storage devices in a native environment is fixed. Virtualization functions and features are not available. 394 IBM BladeCenter JS23 and JS43 Implementation Guide 9.6 SLES 11 automated installation SuSE has an automated installation functionality known as Autoyast to install multiple systems in parallel. The system administrator performs an Autoyast automated installation by creating a single file containing answers to all the questions normally asked during a SuSE installation. This file resides on a single server system and multiple clients can read it during installation. There are multiple methods to create an Autoyast profile: Clone the install configuration information from a reference machine. Use the Autoyast GUI to create and modify the Autoyast profile. See Appendix B, “SUSE Linux Enterprise Server AutoYaST” on page 521 for more information on this method. Use an XML editor to create an Autoyast profile from scratch. This section describes a method to clone installations to identical machines from a reference machine: 1. Perform a CD/DVD or network installation. 2. In the Installation Completed YaST window (see Figure 9-35 on page 393), select Clone This System for Autoyast and then select [Finish]. This creates an Autoyast profile in /root/autoinst.xml that is ready for immediate use. Tip: SUSE Linux Enterprise Server 11 Doc is a good source of information regarding all Autoyast profile options. It is available at: http://www.novell.com/documentation/sles11/pdfdoc/book_sle_deploy ment/book_sle_deployment.pdf Part IV. Automated Installations 3. Place the autoinst.xml file on a server that is accessible for all the systems with identical hardware configurations to use. Performing an Autoyast installation Pass the location of the Autoyast profile and install images during boot. BOOTP does not have the ability to provide anything more than the location to the bootable image and the server IP address hosting the Autoyast profile. Use the Open Firmware prompt to pass the required parameters. 1. Type 8 during the LPAR boot process to go to the Open Firmware prompt, as shown in Figure 9-37. Chapter 9. SUSE Linux Enterprise Server V11 installation 395 1 = SMS Menu 8 = Open Firmware Prompt Memory Keyboard 5 = Default Boot List 6 = Stored Boot List Network SCSI Speaker ok 0 > _ Figure 9-37 Open Firmware prompt 2. Type the following command in the Open Firmware prompt to start automated installation. For example, if the profile is served using NFS: boot net autoyast=nfs://193.200.1.80/home/autoinst.xml install=nfs://192.168.1.254/SuSE/SLES11 Note: This automated install assumes there is a DHCP server that will provide the client with the correct IP address information. A system using static IP will require additional parameters for sshpassword, hostip, netmask, gateway, and nameserver. 3. Press the Enter key to start the process. The automated SUSE Linux Enterprise Linux installation is now complete. 9.7 IBM service and productivity tools The IBM service and productivity tools are packages that are installed after a successful SLES installation. Important: These packages are not shipped with the SUSE installation CDs. They are IBM owned and distributed. These packages enable features such as: Reliability, availability, and serviceability (RAS) functionality I/O hotplug Dynamic Logical Partitioning (DLPAR) capabilities Live partition migration capabilities See Appendix D, “Service and productivity tools for Linux” on page 545 for more information on installing the service and productivity tools specific to your system’s configuration. 396 IBM BladeCenter JS23 and JS43 Implementation Guide 10 Chapter 10. JS23 and JS43 power management using EnergyScale technology The EnergyScale technology described in 3.4, “IBM EnergyScale technology” on page 47 can be used by the BladeCenter Advanced Management Module and Active Energy Manager (AEM) to monitor and control power usage of the IBM BladeCenter JS23 and JS43 blades. This chapter describes how to use the BladeCenter AMM and Active Energy Manager extension of IBM Systems Director to utilize these features. An in-depth discussion of installing, configuring, and using Active Energy Manager can be found in Going Green with IBM Active Energy Manager, REDP-4361. EnergyScale options can be performed on the AMM and the BladeServers JS23/JS43 using AMM options or Active Energy Manager. This chapter has the following sections: “Power management through the AMM” on page 398 “Power management through AEM” on page 407 © Copyright IBM Corp. 2009. All rights reserved. 397 10.1 Power management through the AMM The IBM BladeCenter Advanced Management Module (AMM) provides a Webbased and command line user interface to monitor and control individual blades and switch modules installed in the BladeCenter. The AMM also collects historical or trend data for individual components in the IBM BladeCenter. This data can be reviewed from the user interface. The information can also be collected by the Active Energy Manager extension for IBM Systems Director. This section describes how to use both interfaces of the AMM to make changes in the Power Saving and Power Capping modes. The examples shown here are from a BCH. The BCS screens look the same with the exception of having just one power domain in the BCS. 10.1.1 Using the AMM Web UI for blade power management A detailed description of how to access the AMM will not be covered in this section but detailed access and use information can be found in IBM eServer BladeCenter Systems Management, REDP-3582. The Web UI can be used from a Web browser pointed to the IP address of the AMM. AMM Power Management View From the main menu panel in the Monitors section, click Power Management; see Figure 10-1 on page 399 for an example of the Power Management option. The BladeCenter H (BCH) has two power domains. The BladeCenter S (BCS) only has one power domain. The AMM Power Management view is divided into the following sections: BladeCenter Power Domain Summary BladeCenter Power Domain Planning BladeCenter Chassis Power Summary BladeCenter Chassis Configuration Setting BladeCenter Chassis Power Consumption In the graphic below there are 2 highlighted boxes. Number 1 links to the AMM Power Management Policy. Number 2 links to the Power Domain which contains BladeServer slots and chassis components. In each section a complete description of the fields can be obtained by clicking the blue question mark. 398 IBM BladeCenter JS23 and JS43 Implementation Guide Figure 10-1 BladeCenter Power Domain Summary Scrolling the page down below the Blade Chassis Power Summary will provide access to the acoustical settings for the chassis, power consumption history and links to view the thermal and power trending history for some of the chassis components. An example of the options is shown in Figure 10-2 on page 400 and Figure 10-3 on page 400. Chapter 10. JS23 and JS43 power management using EnergyScale technology 399 Figure 10-2 Additional power settings Figure 10-3 Chassis thermal and trending options Selecting the Power Management Policy link (number 1 as shown above) will allow the user to select three different management policies. Figure 10-4 on page 401 shows and example of this option. There are three different selections that can be applied to manage the power domain. As mentioned above, in the BCH there are two power domains. Each domain can set this policy separately and they do not need to match. The Basic Power Management option is the least conservative of the three available options. This policy does not guarantee redundancy so if a power module fails, the BladeCenter chassis could be affected. When this policy is in effect the value for Maximum Total Power Limit is used to determine if a blade can power on. As long as the power used is below this maximum value the blade can continue the power on procedure. If one of the power modules fail, blades capable of throttling may be throttled back to keep the domain usage below the maximum limit. If the limit is reached, the domain may be affected by power loss. 400 IBM BladeCenter JS23 and JS43 Implementation Guide The Power Module Redundancy option is used when only one AC source is present. One AC source in this case means the electrical grid. For example, the BCH has two line cord inputs. Each is capable of connecting to its own AC power source. If the two line cords attach to the same power grid, it is considered a single AC source. It is possible to have a data center wired so that each AC line cord of the BCH could be plugged into a separate power grid or AC source. If an outage occurs on one power module, this option allows some redundancy and may keep the chassis and blades running. A second power module failure may result in a domain outage. The third option, Power Module Redundancy with Blade Throttling is basically the same as the Power Module Redundancy option except in case of a failure of a module, the blades can be throttled back to allow the chassis and blades to continue to run. Once an outage has been restored, the blades will return to running at the un-throttled power level. Figure 10-4 Power Management Policies Selecting the Power Domain link as referenced by number 2 in Figure 10-1 on page 399 will allow the user to select different components of the chassis to modify the power settings. This is where you can select the BladeServer JS23/JS43 to modify the power policies. AMM Power domain details view The BladeCenter Power Domain Details view shows each module that is serviced by the power domain. The chassis location (bay), status, module type, power state, current power in use, allocated maximums and minimums in watts, and CPU duty cycles are shown for each module. Modules that have specific Chapter 10. JS23 and JS43 power management using EnergyScale technology 401 capabilities or collect power trend data appear as a link to a module-specific detail view. Figure 10-5 on page 402 provides an example of this selection. Figure 10-5 Power Domain Details Selecting the components such as a blade will allow you to set some of the power management options. Shown below in Figure 10-6 on page 403 you can see the options available for a blade that is capable of power management. In this panel you can see what the blade power capabilities are. In this example the blade supports: – Power metering – Power capping – Static low power saving – Dynamic power saving 402 IBM BladeCenter JS23 and JS43 Implementation Guide Figure 10-6 Blade power configuration settings Power capping is used to allow the user to allocate less power and cooling to a system. This can help save on datacenter infrastructure costs, and then potentially allow more servers to be put into an existing infrastructure. To enable the Power Capping option, use the pull down menu and select Enable. Then you will be able to set a cap level using the Maximum Power Limit range box. This value will limit the power usage to the value specified. When the limit has been reached the blade will be throttled back to limit the consumption to the maximum value. Power savings is used to put the server into a mode that consumes less energy. Power savings can be enabled using one of the various options. Selecting the Dynamic Power Saver also permits you to select the option to favor performance over power usage. Scrolling the page down will allow the user to view trend data for the particular bladeserver selected. Figure 10-7 on page 404 shows an example of the trend data. Chapter 10. JS23 and JS43 power management using EnergyScale technology 403 Figure 10-7 Bladeserver trend data 10.1.2 Using the AMM CLI UI for blade power management Similar to the Web UI, the CLI can be used to display power domain and specific module information. The AMM CLI can be accessed by either a telnet or SSH to the IP address of the AMM. The login is completed by using the same user ID and password that is used for the Web UI. The fuelg command The fuelg command used from the AMM CLI controls and displays BladeCenter power functions and the EnergyScale features of an IBM BladeCenter JS23 or 43. This command with all options is shown in Example 10-1. Example 10-1 fuelg command with help flag system> fuelg -h fuelg {<pdx> {-pm}|{-pt}}|{-am|-int|-pcap|-pme|-ps}|{-pt}|{-tt} Power management settings and values by domain pdx: power domain (pd1, pd2) -pm: power management settings (redwoperf, redwperf, nonred) -am: acoustic mode setting (on, off) -int: polling interval (between 10 and 60 minutes, in increments of 5) -pcap: power cap for blades. Note: setting a pcap will automatically enable pme. 404 IBM BladeCenter JS23 and JS43 Implementation Guide -pme: power management and capping enabling for blades (off, on). Note: the blade must be powered on before enabling capping. -ps: power saver mode for blades (off, on). Note: the blade must be powered on before enabling power saver mode. -pt: power trending data (1, 6, 12, or 24 hours) -tt: thermal trending data (1, 6, 12, or 24 hours) Example 10-2 shows the fuelg command used from the system> prompt with no flags to display the BladeCenter Power Domain information. Example 10-2 The fuelg command used to display BladeCenter Power Domain system> fuelg Note: All power values are displayed in Watts. Total DC Power Available: Total AC Power In Use: Total Thermal Output: 2900 807 2753 BTU/hour Power Domain -------------Status: Power domain status is good. Modules: Bay 1: 1450 Bay 2: 1450 Bay 3: 1450 Bay 4: 1450 Power Management Policy: AC Power Source Redundancy Power in Use: 769 Total Power: 2900 Allocated Power (Max): 1346 Remaining Power: 1554 Power Service: 220 VAC -am off -int 10 From the AMM system> prompt use the env command to set the specified blade as the persistent target for commands during the current session. Example 10-3 shows the environment being set to blade slot 4. Note the prompt change. Chapter 10. JS23 and JS43 power management using EnergyScale technology 405 Example 10-3 The env command used to set a persistent target system> env -T blade[4] OK system:blade[4]> Example 10-4 shows the fuelg command with no other parameters being used to display the capabilities, current settings, and power consumption values of the blade in BladeCenter slot 4. Example 10-4 The fuelg command used to display blade slot power information system:blade[4]> fuelg -pme off -ps off PM Capability: Dynamic Power Measurement with capping and power saver mode Effective CPU Speed: 3800 MHz Maximum CPU Speed: 3800 MHz -pcap 256 (min: 256, max: 282) Maximum Power: 150 Minimum Power: 150 Average Power: 150 The fuelg command flags for changing blade specific EnergyScale parameters are: -int interval - polling interval between 10 and 60 minutes in increments of 5. -pcap value - power cap for blades, the value between the min and max amounts, setting pcap also enables pme. -pme on/off - power management and capping enabling/disabled uses min value unless a different pcap value has been used. -pt interval - power trending data 1,6,12, or 24 hours. Power Saver Mode enabled from the AMM CLI The baseline values and power consumption are shown in Example 10-4 on page 406. Power Saver Mode was enabled using the fuelg -ps command and then the changes reviewed using the fuelg command shown in Example 10-5. Example 10-5 Power Saver Mode enabled system:blade[4]> fuelg -ps on OK system:blade[4]> fuelg -pme off 406 IBM BladeCenter JS23 and JS43 Implementation Guide -ps on PM Capability: Dynamic Power Measurement with capping and power saver mode Effective CPU Speed: 3440 MHz Maximum CPU Speed: 3800 MHz -pcap 256 (min: 256, max: 282) Maximum Power: 139 Minimum Power: 139 Average Power: 139 Power trend date for the last hour was reviewed using the fuelg -pt 1 command shown in Example 10-6. Example 10-6 Power trend data in Power Saver Mode system:blade[4]> fuelg -pt 1 Date Time Max Min Avg -------- -------- ---- ---- ---07/02/08 13:20:20 162 150 150 07/02/08 13:30:20 154 150 150 07/02/08 13:40:20 154 138 147 07/02/08 13:50:19 150 138 139 07/02/08 14:00:20 142 138 139 07/02/08 14:10:20 142 138 139 10.2 Power management through AEM The Active Energy Manager (AEM) Plug-in for IBM Systems Director provides the ability to monitor and manage energy capabilities of a resource. In addition, AEM provides management functions through integration with IBM Systems Director such as scheduling options to apply power saver mode and power capping options to support systems or groups of systems at predetermined times. AEM also supports the application of power policies to supported systems or groups of systems thereby managing energy across multiple systems can be deployed, maintained, and modified with minimal effort. IBM Systems Director Version 6.1.1 and Active Energy Manager version 4.1.1 are required for energy management of the JS23/JS43 BladeServers It is not the intent of this redbook to explain and demonstrate all the different options available using AEM. The references in this publication only intend to show some of the options available and what can be configured. There are in Chapter 10. JS23 and JS43 power management using EnergyScale technology 407 most instances multiple paths to the same options in AEM. The AEM redbook that will be created shortly after this publication will provide details on these options in greater detail. The following information and examples assume that IBM Systems Director and the Active Energy Manager extension have been installed and configured. Complete planning, installation, configuring, and usage information of IBM Systems Director can be found in: www.redbooks.ibm.com/redpieces/abstracts/sg247694.html. IBM Active Energy Manager installation and use can be found in Going Green with IBM Active Energy Manager, REDP-4361. At the time of this writing the above guides may not have been updated to the new version. It is assumed they will be updated at some point after this redbook has been published. The links should guide you to the newest information. 10.2.1 Active Energy Manager Console Once IBM Systems Director has been installed and your target systems have been configured you can use AEM to manage the power capabilities of the chassis and bladeservers. To access the Active Energy Manager option, use the menu option as shown in Figure 10-8 on page 409. 408 IBM BladeCenter JS23 and JS43 Implementation Guide Figure 10-8 Director menu options Once AEM has been selected you will have the options available in Figure 10-9 on page 410. In this example we have four resources that can be managed by AEM. One of the resources is the BCH chassis and the other three are bladeservers within the chassis. Note: When a JS43 is present in the chassis, the AMM may have problems reporting the JS43 BladeServer to AEM. To correct this issue be sure that the AMM firmware level is at BPET48F or higher. Otherwise the JS43 may not appear as a resource that can be managed by AEM. Chapter 10. JS23 and JS43 power management using EnergyScale technology 409 Figure 10-9 Active Energy Manager options 10.2.2 AEM Energy Properties Using the check box you can select the resource to work with. Figure 10-10 on page 411 shows an example of selecting the BladeCenter Chassis and then using the Actions button to select the Properties option as displayed in Figure 10-11 on page 411. 410 IBM BladeCenter JS23 and JS43 Implementation Guide Figure 10-10 Select resource Figure 10-11 Actions options Using the various tabs properties view you can see information about the resource selected. Clicking on the Active Energy tab allows you to view the data available about the chassis as shown in figure Figure 10-12 on page 412. Chapter 10. JS23 and JS43 power management using EnergyScale technology 411 Figure 10-12 Properties - Active Energy tab Using the Edit tab you can modify the energy price and metering values. This data can then be used for cost estimating of the power used for the chassis. Figure 10-13 on page 412 shows an example of the values available to edit. Figure 10-13 Edit values 412 IBM BladeCenter JS23 and JS43 Implementation Guide 10.2.3 BladeCenter Energy Properties In this next section we will look at the energy management options available on the JS23/JS43. Using AEM you can configure power capping, power saver and view trend data on the bladeserver. Enabling Power Capping To enable power capping on the bladeserver use AEM and select the desired blade resource. Using the Actions button select Energy then Manage Power and finally Power Capping as shown in Figure 10-14 on page 413. Figure 10-14 Power Capping option To activate Power capping, select the Activate Power Capping option. Once selected you can modify the parameters for power cap type and set the value. There are two options for the power cap type. One is based on a percentage, the other option is based on wattage. Choose the preferred value and set the value using the slider bar or input a number in the entry box. Click on the Save button Chapter 10. JS23 and JS43 power management using EnergyScale technology 413 to save your settings. An example of the power capping options are shown in Figure 10-15 on page 414. Figure 10-15 Power Capping options Figure 10-16 on page 414 shows an example of the power capping features enabled for the bladeserver. Figure 10-16 power capping enabled Enabling Power Savings To enable power savings on the bladeserver use AEM and select the desired blade resource. Using the Actions button select Energy then Manage Power and finally Power Savings as shown in Figure 10-17 on page 415. 414 IBM BladeCenter JS23 and JS43 Implementation Guide Figure 10-17 Power Savings option The power savings options are as follows: No power savings - choose this option to have no power savings. The processor runs at high speed. Static power savings - choose this option to reduce power usage by lowering processor speed. This option saves energy while maintaining a reasonable processor performance. Dynamic power savings - choose this option to automatically balance power usage and processor performance. This option saves energy while minimizing performance impact. When dynamic power savings is enabled, you can also select to Favor power or Favor performance. Figure 10-18 on page 416 shows an example of the power savings options. Click on the Save button to save your modified preferences. Chapter 10. JS23 and JS43 power management using EnergyScale technology 415 Figure 10-18 Power Savings options Viewing BladeServer JS23/JS43 Trend Data Using the AEM you can view trend data for the JS23/JS43. Trend data provides information usable to view details relating to power usage, capping values and informational events. This data can be charted for the last hour up to the last year in different intervals. Figure 10-19 on page 416 shows an example of selecting the Trend Data details. Figure 10-19 Trend Data option 416 IBM BladeCenter JS23 and JS43 Implementation Guide Figure 10-20 Trend Data display In the trend data panel you can view various power details. Use the pull down menu to change the time period or click on the Custom Settings link to change the values. Click on Refresh Trend Data to see your changes. Scrolling down in the trend data display will show information on environment data such as temperature. Chart data can be modified as well using the Options link. This option allows you to tailor the details on the trend data output based on the data you wish to track. Figure 10-21 on page 418 shows an example of the options available. Chapter 10. JS23 and JS43 power management using EnergyScale technology 417 Figure 10-21 Trend data chart options Information events as noted by the icon will display details about the event if you mouse over the icon. In this example in Figure 10-22 on page 418 you can see that a mode change was made on a resource. Figure 10-22 Information event details Trend data may also be exported to your Director Server file system. Use the export option and save the file in your preferred location. Figure 10-23 on 418 IBM BladeCenter JS23 and JS43 Implementation Guide page 419 provides an example of this option.The file is then viewable using a spreadsheet program like Excel®. Figure 10-23 Export data Energy Cost Calculator Active Energy Manager has a calculator that can help determine the cost of energy for the monitored resource. Use the options Energy then Energy Cost Calculator to use this function. Figure 10-24 on page 420 shows the option to select. Chapter 10. JS23 and JS43 power management using EnergyScale technology 419 Figure 10-24 Energy calculator option Set the values for the cost of energy using the cost properties link. Set the values for energy cost, currency type and other values. Click OK to save the properties. Figure 10-25 on page 420 displays an example of the properties options. Figure 10-25 Energy cost properties 420 IBM BladeCenter JS23 and JS43 Implementation Guide Select the Calculate Energy Cost button to see the data. Figure 10-26 on page 421 shows an example of the data displayed. Figure 10-26 Calculated energy cost 10.2.4 Creating Power Policies AEM supports the creation and application of power policies to manage energy across a group of systems. This feature allows you to create an energy policy and deploy the policy across a group or individual supported systems with minimal effort. While IBM Systems Director is running, the power policies will be enforced. This is a change from previous levels of AEM. Policies can be applied to multiple systems and groups and can be applied immediately or scheduled. Within the policy management options you can view what policies are in effect and to which systems or groups the policies are applied to. Policies can also be removed using the same features used to create a power policy. Using the main window of AEM, scroll down to the Manage section. Under the manage section is the option to Work with power policies. Figure 10-27 on page 422 shows an example of the selection next to the arrow. Chapter 10. JS23 and JS43 power management using EnergyScale technology 421 Figure 10-27 Work with power policies Selecting the option to Work with power policies brings up the screen as shown below in Figure 10-28 on page 422. From this screen you can view policies, launch a wizard to create policies, edit and delete policies. You will use this same interface to apply and remove policies once they have been created. To begin a target or group of targets needs to be defined to configure a power policy to act on. Use the Browse button to begin the target selection. Figure 10-28 Select targets - browse Click on the check box to select the intended target or targets. After you complete your selections click on the Add button to add your selections. Figure 10-30 on page 423 shows an example of the targets selected and the Add box highlighted. If you want to create a group policy, you will need to define that policy to a group using the browse option. Group policies can only be applied to a group and not individual systems. It is assumed you have created a group prior to using AEM. If a group has not been specified, you can use IBM Systems Director and create a group by navigating resources and using the Create Group wizard. Once the group has been created you can add members to the group. An example of a group selection is provided in Figure 10-29 on page 423. To access groups, use the Show pull down and select Groups. Otherwise, to select system resources use the Active Energy Manager resources selection as shown in Figure 10-30 on page 423. 422 IBM BladeCenter JS23 and JS43 Implementation Guide Figure 10-29 Group Select Figure 10-30 Select targets Once your targets are added to the Selected box, click OK to complete your target selection. Figure 10-31 on page 424 provides an example of the targets added to the Selected box. Chapter 10. JS23 and JS43 power management using EnergyScale technology 423 Figure 10-31 Selected targets added Once the targets have been defined you can begin to create a power policy by clicking on the Create Policy button as shown in Figure 10-28 on page 422. Clicking on the Create Policy button will start a wizard that will help you select the options for your policy. There are three different policy types that can be created. They are Group Power Capping, System Power Capping and System Power Savings. Within the policy you can select to turn on or turn off the feature. For example: create a policy that turns on System Power Savings. Use that policy to turn on power savings for a bladeserver for use over a weekend or off-shift. Then, create another policy that turns off power savings for the same bladeserver. Use this new policy to return the bladeserver to full power mode for week-time or on-shift usage. Figure 10-32 on page 425 shows an example of the wizard welcome screen and a description of each policy type. To progress through the wizard, select your options, then click Next. 424 IBM BladeCenter JS23 and JS43 Implementation Guide Figure 10-32 Power policy wizard welcome In the next screen you will provide a name and description for the policy you are creating. Figure 10-33 on page 425 provides an example of this screen. The Name field is required, the description field is not required however, it is a good idea to describe what the policy is used for in the description field. Click Next to continue. Figure 10-33 Policy name and description In this next screen you can set the type of power policy by selecting one of the options available. The policy type screen shows the three types of policies available and also provides a short description of what the policy can do and what targets it can be used on. Figure 10-34 on page 426 shows an example of the policy type options. For our example we are creating a power policy for a group that will provide Group Power Capping. Chapter 10. JS23 and JS43 power management using EnergyScale technology 425 Figure 10-34 Power policy type Select the Group Power Capping settings by selecting either the value in watts or use the pull down to change the value to a percentage. Set the value you wish to cap the group at in the Power Cap Value field. Figure 10-35 on page 426 shows an example of this screen with values for our group. Click Next to continue. Figure 10-35 Power policy settings The final screen of the wizard provides a summary of your selections. Verify the selections are correct and click Finish to complete the policy creation. Figure 10-36 on page 427 shows an example of the summary screen. 426 IBM BladeCenter JS23 and JS43 Implementation Guide Figure 10-36 Power policy summary Now that the policy has been created, it can be selected for action. In the next graphic you can see the policy we created with the wizard in the last few screens as well as a few other policies we created to take action on. Figure 10-37 on page 427 provides an example of a few power policies available for actions. Figure 10-37 Available power policies Now that there are power policies created we can select a target system or group of systems to apply the power policy to. Earlier we selected a group of targets using the browse and add features. To apply a power policy to our selected targets, ensure the targets are listed in the Target resources selection. Then select the power policy and click on the Apply button (highlighted). Figure 10-38 on page 428shows an example of the targets selected and the power policy to apply selected. Chapter 10. JS23 and JS43 power management using EnergyScale technology 427 Figure 10-38 Apply power policy In the next screen you can select when to apply the policy. Figure 10-39 on page 428 shows the apply now options. Figure 10-39 Run now - policy apply option You also have the option of scheduling when to run the power policy. This feature is used to apply a power policy unattended. This would be useful for setting up automatic application of a policy to turn on/off power savings for 428 IBM BladeCenter JS23 and JS43 Implementation Guide example. Figure 10-40 on page 429 provides an example of the settings to schedule a policy. Figure 10-40 Policy schedule options You can also set the system to send you an E-mail when the policy is applied. Modify the Notification tab settings for your correct contact information. Figure 10-41 on page 430 shows an example of the Notification tab. Chapter 10. JS23 and JS43 power management using EnergyScale technology 429 Figure 10-41 Notification tab The Options tab will allow you to set which time base to use, either management server or local system time. You also have the option to allow the policy action to fail if the system is not available or run when the system becomes available. Figure 10-42 on page 431 shows an example of these settings. 430 IBM BladeCenter JS23 and JS43 Implementation Guide Figure 10-42 Policy options tab Active Energy Manager can also be controlled through the command line interface. Many of the CLIs are useful to the IBM BladeCenter management. Information about the smcli interface can be found here: http://publib.boulder.ibm.com/infocenter/systems/index.jsp?topic=/aem_4 10/frb0_main.html Information about IBM Systems Director command line interface can be found here: http://publib.boulder.ibm.com/infocenter/systems/index.jsp?topic=/direc tor.cli_6.1/fqm0_r_cli_smcli.html For more information on IBM Systems Director or Active Energy Manager be sure to reference the links at the beginning of this chapter. Chapter 10. JS23 and JS43 power management using EnergyScale technology 431 432 IBM BladeCenter JS23 and JS43 Implementation Guide 11 Chapter 11. Performing Live Partition Mobility This chapter discusses the requirements and configuration procedures to perform Live Partition Mobility between a IBM BladeCenter JS23 and JS43 blades. We cover the following in this chapter: “Requirements” on page 434 “Preparation” on page 438 “Migrating the LPAR” on page 448 Additional information on Live Partition Mobility architecture, mechanisms and advanced topics can be found in the Redbook IBM PowerVM Live Partition Mobility, SG24-7460. For the most current information, documentation, known problems, workarounds etc. go to the Live Partition Mobility support web-site at this locations: http://www14.software.ibm.com/webapp/set2/sas/f/pm/home.html © Copyright IBM Corp. 2009. All rights reserved. 433 11.1 Requirements Partition mobility places certain demands on hardware, software, network and storage configurations. These considerations need to be reviewed early in the setup of an IBM BladeCenter JS23 or JS43 to avoid reconfiguration and rework. 11.1.1 Hardware The IBM BladeCenter JS23 or JS43 requires a Fibre Channel HBA expansion expansion card for SAN connectivity. All storage assigned to a logical partition must have external backing devices that are visible to both the local and remote VIOS systems. 11.1.2 Firmware In a new blade environment the recommendation would be to have the most current system firmware available installed. For the hardware configuration used in the writing of this book the source and target blades had two different levels, the current and previous levels of firmware. This configuration was chosen to represent a customer environment where Live Partition Mobility may be used for system maintenance reasons. IBM BladeCenter JS23 and JS43 firmware updates can be downloaded from http://www.ibm.com Select the Support & Downloads link, then BladeCenter from the drop-down box to be directed to the Support for IBM BladeCenter page. Select BladeCenterJS23 or BladeCenterJS43 from the Product family drop-down box, then click Go to display a list of related blade and BladeCenter updates. Blade system firmware will have a prerequisite AMM firmware that will be identified in the firmware readme file. 11.1.3 VIOS version Similarly to system firmware, the VIOS version and fixpack level should be the most recent. To display the current code level from the UI, click Updates from the navigation area. The Management Partition Updates view will open and the code level shown in Figure 11-1 on page 435. If the workstation that you are using has Internet access, the link displayed on the Management Partition Updates page will take you to a download site for newer updates and fixes, if available. The link to the Virtual I/O Server is also available here: http://techsupport.services.ibm.com/server/vios/download 434 IBM BladeCenter JS23 and JS43 Implementation Guide Figure 11-1 Management Partition Updates view From the CLI use the ioslevel command to display the VIOS version and fixpack level, as shown in Example 11-1. In this example the VIOS version is 2.1.1.0 and has not had any fixpacks installed. Example 11-1 ioslevel command $ ioslevel 2.1.1.0 An example of a previous release with a fixpack installed is shown in Example 11-2. Example 11-2 ioslevel command showing fixpack installed $ ioslevel 2.1.0.10-FP-20.1 Chapter 11. Performing Live Partition Mobility 435 11.1.4 PowerVM Enterprise PowerVM Enterprise Edition is an optional feature on an IBM BladeCenter JS23 or JS43 and is required to enable Partition Mobility. To determine if this capability is available use the lssyscfg command. Example 11-3 shows the lssyscfg returning a value of 1 to indicate active or live partition mobility capability. Example 11-3 lsvet command $ lssyscfg -r sys -F active_lpar_mobility_capable 1 If Partition Mobility is not enabled and the feature was purchased with the blade, the activation key should be available on the IBM Capacity on Demand (CoD) Web site at this link: http://www-912.ibm.com/pod/pod Enter the system type and serial number on the CoD site and submit. A list of available activation codes or keys with a type and description will be displayed. If PowerVM Enterprise Edition was not purchased with the IBM BladeCenter JS23 or JS43, it can be upgraded through the Miscellaneous Equipment Specification (MES) process. Entering an enablement key through the IVM UI The PowerVM key is entered from the UI by clicking the Enter PowerVM Edition Key link in the navigation area. The window that opens will have a box to enter the key number. Type in the key and select Apply as shown in Figure 11-2 on page 437. When PowerVM Enterprise is enabled, a Mobility section is added to the More Tasks drop-down box on the View/Modify Partitions view. 436 IBM BladeCenter JS23 and JS43 Implementation Guide Figure 11-2 PowerVM Enterprise key entry 11.1.5 LPAR OS versions The running operating system in the mobile partition must be AIX or Linux. The currently supported operating systems for Live Partition Mobility are: AIX 5L V5.3 with 5300-07 Technology Level or later AIX V6.1 or later Red Hat Enterprise Linux Version 5.1 or later SUSE Linux Enterprise Services 10 (SLES 10) Service Pack 1 or later Chapter 11. Performing Live Partition Mobility 437 11.2 Preparation This section describes the settings and configurations that must be verified and possibly changed to prepare the local and remote VIOS systems and partitions for partition mobility. 11.2.1 VIOS (source and target) requirements We’ll start with VIOS (source and target) considerations. Memory region size The memory region size is the smallest block of memory that can be assigned to or changed in an LPAR. The current setting can be reviewed by clicking the View/Modify System Properties link from the Navigation area and then selecting the Memory tab. By default is dependent on the amount of system memory installed. The value is set to 32MB (automatic) as shown in Figure 11-3 on page 439. The memory region size must be the same for the source and target VIOS systems. If the value is changed, a VIOS power down and restart is required (not just a basic shutdown reboot). 438 IBM BladeCenter JS23 and JS43 Implementation Guide Figure 11-3 Memory region size Storage and hdisk reserve policy Only physical volumes (LUNs) visible to the VIOS as a hdisk assigned to an LPAR can be used in mobile partitions. The same physical volumes must also be visible to both the local and remote VIOS systems. The reserve policy of the hdisk must be changed from the default single_path to no_reserve. The reserve policy is changed on an hdisk from both VIOS systems. The lsdev -dev hdisk# -attr | grep reserve command can be used to review the current policy setting. The chdev command is used to change the attribute of the hdisk. Example 11-4 shows hdisk1 with the default reserve policy of single_path, the chdev command being issued, and the new reserve policy of no_reserve. Example 11-4 Changing a hdisk reserve policy $ lsdev -dev hdisk1 -attr | grep reserve reserve_policy single_path Reserve Policy True Chapter 11. Performing Live Partition Mobility 439 $ chdev -dev hdisk1 -attr reserve_policy=no_reserve hdisk1 changed $ lsdev -dev hdisk1 -attr | grep reserve reserve_policy no_reserve Reserve Policy True Note: The reserve policy cannot be changed on the source VIOS when the disks are assigned to an LPAR. The command will fail with the following message: Some error messages may contain invalid information for the Virtual I/O Server environment. Method error (/etc/methods/chgfcparray): 0514-062 Cannot perform the requested function because the specified device is busy. If the reserve policy has not been changed, it can quickly be identified by looking on the target VIOS. From the target system IVM UI Navigation area click the View/Modify Virtual Storage link. In the View/Modify Virtual Storage view click the Physical Volumes tab and review the size column. If any of the sizes are unknown, it is likely the reserve policy has not been changed and the validation process will fail. Figure 11-4 on page 441 shows hdisk0 and hdisk7 in the unknown size condition. 440 IBM BladeCenter JS23 and JS43 Implementation Guide Figure 11-4 hidsk reserve policy not set correctly When the validation process is run, an error message similar to Figure 11-5 on page 442 will be displayed. This problem can be resolved by performing the following steps: 1. Shutting down the mobile LPAR on the local VIOS if running. 2. Modifying the mobile LPAR hdisk assignments on the local VIOS to none. 3. Using the chdev command to change the hdisks reserve policy to no_reserve. 4. Modifying the mobile LPAR hdisk assignments to the original assignments. 5. Refreshing the View/Modify Virtual Storage view on the remote VIOS. Chapter 11. Performing Live Partition Mobility 441 Figure 11-5 Partition Migration validation error message for target storage 11.2.2 Networking The mobile LPAR external network communication must be through a Shared Ethernet Adapter (SEA). The use of logical ports on a Host Ethernet Adapter (HEA) or physical adapters assigned to the LPAR cannot be used and must be removed if assigned. SEA adapter creation is covered in 4.5.2, “Virtual Ethernet Adapters and SEA” on page 103. The Resource Monitoring and Control (RMC) daemon must be active on the mobile partition or the validate and migration process will fail. The IVM UI can be used to verify the status as described in 4.7.11, “Partition properties changes and DLPAR operations” on page 156. The CLI lssyscfg command can also be used to determine the RMC status as shown in Example 11-5. Example 11-5 lssyscfg command to determine the RMC status $ lssyscfg -r lpar -F name,rmc_state 442 IBM BladeCenter JS23 and JS43 Implementation Guide VIOS-Neptune,active Phobes - RHEL5-U2,inactive Mars - AIX 6.1,active Note: Linux partitions must have the Dynamic Reconfiguration Tools package for HMC- or IVM-managed servers installed from the Service and Productivity tools Web site at: https://www14.software.ibm.com/webapp/set2/sas/f/lopdiags/home.html Service and Productivity tools are discussed in Appendix D, “Service and productivity tools for Linux” on page 545. 11.2.3 Partition requirements In this section we discuss the partition requirements for performing Live Partition Mobility. Dedicated or Shared Memory For a partition that is using dedicated memory, the target VIO Server must have adequate available memory to contain the moving partition. I Note: In cases where the available memory on the target VIO Server and the dedicated memory configured in the mobile partition match it will fail the validation process. The creation of an additional LPAR on the target VIO Server will cause firmware to reserve additional memory. A partition that is using shared memory on the source VIO Server must have a shared memory pool defined on the target VIO Server with adequate available resources for the mobile partition. Processor Compatibility mode The processor compatibility mode has two settings: the current value and the preferred value for the logical partition and can be displayed from the Partition Properties Processor tab. The Current value indicates the negotiated compatibility mode for the logical partition. This is the value that the logical partition is currently using. The following values are possible for the current setting of the processor compatibility mode. Chapter 11. Performing Live Partition Mobility 443 POWER6 This mode is possible for both POWER6 and POWER6 + processor based servers. This mode indicates that the operating environment for the partition is using all the standard capabilities of the POWER6 processor. POWER6+ This mode is possible for POWER6 + processor based servers. This mode indicates that the operating environment for the partition is using all the standard capabilities of the POWER6 + processor. POWER6 Enhanced This mode is possible for POWER6 processor based servers. This mode indicates that the operating environment for the partition is using all the standard features of the POWER6 processor and also supports using additional floating-point instructions in the applications that use the POWER6 processor. POWER6+ Enhanced This mode is possible for POWER6 + processor based servers. This mode indicates that the operating environment for the partition is using all the standard features of the POWER6 processor and also supports using additional floating-point instructions in the applications that use the POWER6 + processor. After you select the preferred processor compatibility mode, you must shut down and restart the logical partition so that the hypervisor can check the preferred mode and the operating environment to change the value for the current processor compatibility mode. For active logical partition migration, the destination server must support both preferred and current processor compatibility modes of the mobile partition. For inactive migrations, the destination server must support only the preferred processor compatibility mode of the mobile partition. The CPU type on JS23/JS43 is Power6+ and has different compatibility modes that can be selected as shown in Figure 11-6 on page 445. 444 IBM BladeCenter JS23 and JS43 Implementation Guide Figure 11-6 Processor compatibility mode on JS23/JS43 JS12 and JS22 blades used POWER6 technology and can be configured for the processor compatibility modes as shown in Figure 11-7 on page 446. Chapter 11. Performing Live Partition Mobility 445 Figure 11-7 Processor compatibility mode on JS12/JS22 The requirement is that the source and target blades have the ability to match processor compatibility modes. Currently for POWER6 based blades the only common processor compatibility mode is POWER6. An LPAR running in POWER6 mode on a JS12 could migrate to a JS23 or JS43. If the JS12 LPAR was running in POWER6 Enhanced migration to a JS23 or JS43 would not be possible without a mode change first on the JS12 to POWER6 mode. To perform Live Partition Mobility from IBM BladeCenter JS23/JS43 blades to IBM BladeCenter JS12/JS22 the processor compatibility mode on JS23/JS43 must be changed to POWER6 as shown in Figure 11-8 on page 447. 446 IBM BladeCenter JS23 and JS43 Implementation Guide Figure 11-8 Change the processor compatibility mode on JS23/JS43 Virtual optical devices All virtual optical devices must be removed from the mobile partition before a successful validation and migration can occur. The example shown in Figure 11-9 on page 448 indicates that the virtual device vtopt0 is still assigned to the mobile partition. The device can be removed by unchecking the box and clicking OK. Chapter 11. Performing Live Partition Mobility 447 Figure 11-9 Virtual optical device to be removed 11.3 Migrating the LPAR The following sections describe how to use the IVM UI and CLI to validate, migrate, and check status on mobile LPAR. 11.3.1 Using the IVM UI Let us first see how we can perform an LPAR migration with IVM. Validate The migration process is started by first selecting View/Modify Partitions from the Navigation area. With this view open, use the check box for the desired mobile partition and select Migrate from the More Tasks drop-down box as shown in Figure 11-10 on page 449. 448 IBM BladeCenter JS23 and JS43 Implementation Guide Figure 11-10 Partition Migrate option The Migrate Partition view will open with the mobile partition name appended to the window name. Enter the remote or target IVM-controlled system IP address, remote user ID and password as shown in Figure 11-11 on page 450. Click Validate to start the validation process. Note: The Partition Migration view requests the Remote IVM or HMC IP address. At the time of this publication, IVM to HMC migrations are not supported. Chapter 11. Performing Live Partition Mobility 449 Figure 11-11 Partition Mobility validation 450 IBM BladeCenter JS23 and JS43 Implementation Guide At the end of the successful validation process, the Migrate Partition window will be updated similar to Figure 11-12. Figure 11-12 Partition Migration validation success Chapter 11. Performing Live Partition Mobility 451 Figure 11-13 shows the results of the validation process that discovered a problem that would prevent a migration. This error message was generated because of a virtual SCSI assignment that could not be migrated. In this example the problem was due to a virtual optical device that had an assignment to the mobile partition. Another example is shown in Figure 11-4 on page 441, where the validation process could not find the required storage on the remote system. The validation process must complete without errors before a partition migration can be attempted. Figure 11-13 Failed validation because of improper virtual SCSI device assignment 452 IBM BladeCenter JS23 and JS43 Implementation Guide Migrate With a successful completion of the validation process the migrate step can be started. Click Migrate to begin the migration process. As part of the migration process, a validate is run again and at the end of this step a Migrate Status view will display, as shown in Figure 11-14. Figure 11-14 Migrate Status view Chapter 11. Performing Live Partition Mobility 453 The Migrate Status view can be accessed directly from the View/Modify Partitions window. Check the mobile partition box, then select Status under the Mobility section of the More Tasks drop-down box as shown in Figure 11-15. Also note in this same figure that the state of the mobile partition has changed from Running to Migrating- Running. Figure 11-15 Starting the status view for a mobile partition 454 IBM BladeCenter JS23 and JS43 Implementation Guide Figure 11-16 shows the View/Modify Partitions view on the remote IVM, indicating migration has started. Note: The mobile partition will retain the same LPAR ID number if available on the remote system, otherwise it will be assigned the first available ID number. Figure 11-16 Remote IVM indicating migration in progress Chapter 11. Performing Live Partition Mobility 455 At the end of the migration process the State of the mobile partition changes from Migrating - Running to Running as shown in Figure 11-17 on the formerly remote system. On the original local system the mobile partition is removed from the View/Modify Partition view. Figure 11-17 Partition migration complete to remote system 11.3.2 From the command line The IVM migrlpar command is used to validate and migrate the mobile partition from one IVM-managed system to another. Example 11-6 shows the validate command and the result when a virtual optical device is still assigned to the mobile partition. A successful validation process will return to the $ prompt with no other messages. Example 11-6 migrlpar command validate option $ migrlpar -o v -t Server-7998-61X-SN7157008 --ip 172.16.1.100 --id 5 456 IBM BladeCenter JS23 and JS43 Implementation Guide [VIOSE01042034-0418] The partition cannot be migrated because the virtual SCSI server adapter has a resource assignment that cannot be migrated. The -o flag or operation has the following options: s - stop m - validate and migrate r - recover v - validate The -t flag in Example 11-6 on page 456 specifies the remote managed system. The -t flag requires a system name and IP address. Note: The system name is not the same as the host name. The system name can be obtained from the lssyscfg command as follows: $ lssyscfg -r sys -F name Server-7998-61X-SN7157008 The system name can also be viewed or easily changed from the IVM UI by clicking View/Modify System Properties in the Navigation area. The --id flag specifies the mobile partition to be validated or migrated. A successful validation will have a zero return code. Example 11-7 shows the migrlpar command with the operation flag with the m option for validate and migrate. Example 11-7 migrlpar command validate and migrate option $ migrlpar -o m -t Server-7998-61X-SN7157008 --ip 172.16.1.100 --id 5 $ The status of the mobile partition can be monitored by use of the lssyscfg command as shown in Example 11-8 or the lslparmigr command used in Example 11-9 on page 458 for the LPAR named Mars. Repeating the lslparmigr command will show a change in the bytes transmitted and the bytes remaining as the migration progresses. Example 11-8 lsssyscfg command used to check migrating partition status $ migrlpar -o m -t Server-7998-61X-SN7157008 --ip 172.16.1.100 --id 5 & Chapter 11. Performing Live Partition Mobility 457 [1] 24076366 $ lssyscfg -r lpar -F name,state VIOS-Neptune,Running Phobes - RHEL5-U2,Running Mars - AIX 6.1,Migrating - Running Example 11-9 lslparmigr command used to check migrating partition status $ migrlpar -o m -t Server-7998-61X-SN7157008 --ip 172.16.1.100 --id 5 & [1] 24228082 $ lslparmigr -r lpar name=VIOS-Neptune,lpar_id=1,migration_state=Not Migrating name=Phobes - RHEL5-U2,lpar_id=2,migration_state=Not Migrating name=Mars - AIX 6.1,lpar_id=5,migration_state=Migration In Progress,migration_type=active,dest_sys_name=Server-7998-61X-SN7157008, dest_lpar_id=5,source_msp_name=VIOS-Neptune,source_msp_id=1,dest_msp_na me=Jupiter,dest_msp_id=1,bytes_transmitted=1117792957,bytes_remaining=1 7162240,remote_manager=172.16.1.100,remote_user=padmin Once the migration is complete, the instance of the mobile LPAR will no longer appear on the original source VIOS. 458 IBM BladeCenter JS23 and JS43 Implementation Guide 12 Chapter 12. System maintenance and diagnostics This chapter discuss methods and best practices related to some important IBM BladeCenter JS23 and JS43 Express maintenance topics, such as: “Firmware updates” on page 460. “System diagnostics” on page 472 © Copyright IBM Corp. 2009. All rights reserved. 459 12.1 Firmware updates IBM periodically makes firmware updates available for you to install on the IBM BladeCenter JS23 and JS43 Express, the management module, or expansion cards in the blade server IBM BladeCenter JS23 and JS43 Express have a large firmware image, making it impossible to perform firmware updates through the Advanced Management Module. For these blade servers, one of the following process should be chosen to update system’s firmware: In-band operating system capabilities, such as the update_flash command for Linux and AIX, or the command for Virtual I/O Server. Firmware update function of AIX diagnostics Firmware update function of the stand-alone Diagnostics CD Firmware update function of the IBM Installation Toolkit for Linux (IBMIT) DVD This section shows in details all steps one needs to accomplish in order to update IBM BladeCenter JS23 and JS43 Express firmware image. 12.1.1 Commit new firmware to TEMP side IBM BladeCenter JS23 and JS43 Express hold two firmware images in their flash, one located in the Temporary (TEMP) side, and the other located in the Permanent (PERM) side. Firmware updates always take place on the TEMP side. Follow the steps below in order to commit a newer firmware image to your IBM BladeCenter JS23 and JS43 Express: 1. Make sure you are running the firmware locate in the TEMP side. See “Starting the firmware image from the TEMP side” on page 462 for more details. Important: Before the installation of the new firmware to the TEMP side begins, the contents of the TEMP side should be committed to the PERM side. The process provides for a last known good copy of firmware that can be used if the new image on the TEMP becomes corrupted. 2. Get the your new firmware image from IBM’s web site. See “Get the latest firmware image from IBM” on page 471 for more details. 460 IBM BladeCenter JS23 and JS43 Implementation Guide 3. Copy the new firmware image file to your system, inside the /tmp/fwupdate or /home/padmin/fw for a VIO Server directory. You should create this directory if it doesn’t exist. In order to do that type mkdir /tmp/fwupdate or mkdir fw for a VIO Server. 4. Log on to the AIX or Linux system as root, or log on to the Virtual I/O Server/IVM alpha partition as padmin. Important: Updates from within an LPAR are not supported. You need to be logged in to the VIOS instead. 5. Type ls /tmp/fwupdate to confirm your new firmware image file is available in your system. This command will list all files inside the /tmp/fwupdates directory, including any firmware images you copied there. For this example we will use the name 01EAXXX.YYY.ZZZ.img for our firmware image file. See “Interpreting the firmware file name” on page 470for more details on how to interpret the numbers and letters of a real firmware file name. 6. Select one of the following methods to update the firmware image: – Install the firmware with the in-band diagnostics of AIX. – Update the firmware with the update_flash command on AIX Example 12-1 Using the update_flash command inside AIX cd /tmp/fwupdate /usr/lpp/diagnostics/bin/update_flash -f 01EAXXX.YYY.ZZZ.img – Update the firmware with the update_flash command on Linux Example 12-2 Using the update_flash command inside Linux cd /tmp/fwupdate /usr/sbin/update_flash -f 01EAXXX.YYY.ZZZ.img – Update the firmware with the ldfware command on VIOS Example 12-3 Using the ldfware command inside VIOS cd /tmp/fwupdate ldfware -file /home/padmin/fw/01EAXXX.YYY.ZZZ.img 7. Very that the update was successful by checking the firmware level, as shown in “Verify current firmware level” on page 469. Chapter 12. System maintenance and diagnostics 461 12.1.2 Starting the firmware image from the TEMP side Before running firmware updates, you need to make sure the BladeCenter server is using the firmware located in the TEMP side. Note: Usually the IBM BladeCenter JS23 and JS43 Express are configured to use the TEMP side, leaving the firmware image in the PERM side as a backup. It is possible to verify which side is being used, and change between firmware sides, from within the SMS menu, and the Advanced Management Module (AMM). Configure to use the TEMP side through AMM Perform the following steps in order to configure your BladeCenter server to use the firmware image on the TEMP side: 1. Access the Advanced Management Module. 2. Click Blade Tasks → Configuration → Boot Mode. Figure 12-1 on page 463 shows the AMM page for selecting blade’s boot mode. 462 IBM BladeCenter JS23 and JS43 Implementation Guide Figure 12-1 Select BladeCenter boot mode main page 3. Select the desired JS23 or JS43 blade server. 4. Select Temporary to force the system to use the firmware image from the TEMP side, as shown in Figure 12-2 on page 464, then click in Save. Chapter 12. System maintenance and diagnostics 463 Figure 12-2 Firmware selection page 5. Restart the blade server. Click Blade Tasks → Power/Restart. Select the desired BladeCenter server in the list, then choose Restart Blade in the Available Options combobox. Finally, click Perform Action. Figure 12-3 on page 465 shows the Blade Power/Restart page. 464 IBM BladeCenter JS23 and JS43 Implementation Guide Figure 12-3 Blade Power / Restart 6. Verify that the system starts using the firmware image from the TEMP side. It can be done by running steps 1 and 2 again (see Figure 12-1 on page 463). Configure to use the TEMP side through the SMS menu 1. Boot your blade server and hit 1 to enter the SMS menu, as shown in Figure 12-4 on page 466. Chapter 12. System maintenance and diagnostics 465 IBM IBM IBM IBM IBM IBM IBM IBM IBM IBM IBM IBM IBM IBM IBM IBM IBM IBM IBM IBM IBM IBM IBM IBM IBM IBM IBM IBM IBM IBM IBM IBM IBM IBM IBM IBM IBM IBM IBM IBM IBM IBM IBM IBM IBM IBM IBM IBM IBM IBM IBM IBM IBM IBM IBM IBM IBM IBM IBM IBM IBM IBM IBM IBM IBM IBM IBM IBM IBM IBM IBM IBM IBM IBM IBM IBM IBM IBM IBM IBM IBM IBM IBM IBM IBM IBM IBM IBM IBM IBM IBM IBM IBM IBM IBM IBM IBM IBM IBM IBM IBM IBM IBM IBM IBM IBM IBM IBM IBM IBM IBM IBM IBM IBM IBM IBM IBM IBM IBM IBM IBM IBM IBM IBM IBM IBM IBM IBM IBM IBM IBM IBM IBM IBM IBM IBM IBM IBM IBM IBM IBM IBM IBM IBM IBM IBM IBM IBM IBM IBM IBM IBM IBM IBM IBM IBM IBM IBM IBM IBM IBM IBM IBM IBM IBM IBM IBM IBM IBM IBM IBM IBM IBM IBM IBM IBM IBM IBM IBM IBM IBM IBM IBM IBM IBM IBM IBM IBM IBM IBM IBM IBM IBM IBM IBM IBM IBM IBM IBM IBM IBM IBM IBM IBM IBM IBM IBM IBM IBM IBM IBM IBM IBM IBM IBM IBM 1 = SMS Menu 8 = Open Firmware Prompt Memory Keyboard Network IBM IBM IBM IBM IBM IBM IBM IBM IBM IBM IBM IBM IBM IBM IBM IBM IBM IBM IBM IBM IBM IBM IBM IBM IBM IBM IBM IBM IBM IBM IBM IBM IBM IBM IBM IBM IBM IBM IBM IBM IBM IBM IBM IBM IBM IBM IBM IBM IBM IBM IBM IBM IBM IBM IBM IBM IBM IBM IBM IBM IBM IBM IBM IBM IBM IBM IBM IBM IBM IBM IBM IBM IBM IBM IBM IBM IBM IBM IBM IBM IBM IBM IBM IBM IBM IBM IBM IBM IBM IBM IBM IBM IBM IBM IBM IBM IBM IBM IBM IBM IBM IBM IBM IBM IBM IBM IBM IBM IBM IBM IBM IBM IBM IBM IBM IBM IBM IBM IBM IBM IBM IBM IBM IBM IBM IBM 5 = Default Boot List 6 = Stored Boot List SCSI Figure 12-4 Enter SMS Menu Note: Pay attention to the welcome screen shown in Figure 12-4 on page 466. It has a short time out, and if you miss it you’ll need to reboot the machine. 2. Select 6 (Firmware Boot Side Options). As shown in Figure 12-5 on page 467. 466 IBM BladeCenter JS23 and JS43 Implementation Guide Figure 12-5 SMS main menu Important: If your SMS menu does not provide option number 6, it is probably the case you are inside an LPAR. You can’t run firmware updates in IBM BladeCenter JS23 and JS43 Express blade servers from within an LPAR. 3. Figure 12-6 on page 468 shows the SMS Boot Side Option Menu. In the upper left corner you can find the level of firmware being used, and just above options 1 and 2 you can find the firmware side being used. Type 2 and hit Enter to select the TEMP side for the next boot. Chapter 12. System maintenance and diagnostics 467 Figure 12-6 SMS firmware boot side options 4. Press X → 1 to restart the system, as shown in Figure 12-7. Figure 12-7 SMS exit page 468 IBM BladeCenter JS23 and JS43 Implementation Guide 12.1.3 Verify current firmware level Before doing firmware updates, you must know which firmware level you are running in your IBM BladeCenter JS23 or JS43 Express. There are many ways to get this information, such as: Get firmware level through AMM. Get firmware level through SMS menu. Get firmware level through lsmcode command for Linux and AIX, or lsfware for Virtual I/O Server. Get firmware level using the AMM From within the AMM, click Monitors → Firmware VPD. Figure 12-8 shows the list with all blade servers and their firmwares. Figure 12-8 Firmware Vital Product Data (VPD) on AMM Chapter 12. System maintenance and diagnostics 469 Get firmware level using the SMS menu 1. Boot your blade server and hit 1 to enter the SMS menu, as shown in Figure 12-4 on page 466. Note: Pay attention to the welcome screen shown in Figure 12-4 on page 466. It has a short time out, and if you miss it you’ll need to reboot the machine. 2. Figure 12-9 shows the SMS main menu. In the left upper corner you can find the current firmware level. Figure 12-9 Firmware level inside the SMS main menu 12.1.4 Interpreting the firmware file name Firmware image files for IBM BladeCenter JS23 and JS43 Express are the same of the previous JS12 and JS22 BladeCenter generation. They have the following versioning format: EAXXX.YYY.ZZZ where: EA 470 It is an identifier. All IBM BladeCenter JS12, JS22, JS23 and JS43 Express firmware files will be have the EA prefix. IBM BladeCenter JS23 and JS43 Implementation Guide XXX It is the release level. Changes in the release level means major updates in the firmware code. YYY.ZZZ They are the service pack level and last disruptive service pack level. Values for the service pack and last disruptive service pack are only unique within a release level. A firmware installation is always disruptive if: New firmware release level is different from current firmware release level. New firmware service pack level and last disruptive service pack level have the same value. Current firmware’s service pack level is lower than the last disruptive service pack level from the new firmware. IBM BladeCenter server firmwares have a specific file name notation, which differs from other POWER systems. For a detailed description on the file name format, see: ftp://ftp.software.ibm.com/systems/support/system_x_pdf/ibm_naming_conv ention.pdf 12.1.5 Get the latest firmware image from IBM In order to do a firmware update in your IBM BladeCenter JS23 and JS43 Express, you need to get the firmware image file from IBM’s BladeCenter Support web site (http://www-947.ibm.com/systems/support/supportsite.wss/brandmain?brand ind=5000020) Important: In case you have problems accessing the link above, you can use the search function in IBM’s main web page to find the correct URL. Search for Fix Central or Support and Downloads. Once inside the BladeCenter support site, select the appropriate Product family, Type, Model, and Operating System, to match your system’s configuration. Click on Go when ready. Only the Product Family value is required. You will be provided a list with all downloads available for your system. At this time we are looking for the BIOS files (which are actually the available firmware images for your system). Click on the firmware version you want to download. You’ll be redirected to a new page with many available file formats. For this example we will get the Image File format (with the .img extension). Chapter 12. System maintenance and diagnostics 471 12.2 System diagnostics POWER6 processor-based systems contains specialized hardware detection circuits for detecting erroneous hardware operations, and includes extensive hardware and firmware recovery logic. IBM hardware error checkers have these distinct attributes: Continuous monitoring of system operations to detect potential calculation errors. Attempted isolation of physical faults based on runtime detection of each unique failure. initiation of a wide variety of recovery mechanisms designed to correct a problem. Machine checks are handled by firmware. When a machine check occurs, the firmware analyses the error to identify the failing device and creates an error log entry. In partitioned mode, any error that occurs during partition activity is surfaced to the operating system running in the partition. If some error occurs during POWER hypervisor (PHYP) activities, then the system gets rebooted by PHYP. In case the system degraded to the point where the service processor cannot reach standby state, then the ability to analyze the error does not exist. Important: This section is not intended to be a replacement for the information provided in the BladeCenter JS23 and BladeCenter JS43 Type 7778 Problem Determination and Service Guide, Part Number: 44R5339. For detailed steps on how to perform diagnostics tasks, determine the root cause of an error, and get proper support assistance, refer to this manual. 12.2.1 Diagnostic tools This section brings a list of some tools that can be used to help in diagnostic hardware problems on IBM BladeCenter JS23 and JS43 Express. Checkpoints and error codes During system power-on process, the Power-on self-test (POST) checks out the hardware, including some system components and interconnections, and generates 8-digits checkpoint codes to mark the power-on progress. 472 IBM BladeCenter JS23 and JS43 Implementation Guide If the Service Processor detects a problem during POST, an error code is logged in the AMM event log. Error codes are also logged in Linux syslog or AIX diagnostics log, if possible. See “Checkpoint code (progress code)” on page 479for more details. Light Path and Front Panel diagnostics IBM BladeCenter JS23 and JS43 Express comes with the Light Path technology, which helps on determining Customer Replaceable Units (CRU) with problems. Both the Base and MPE planar boards have LEDs for signaling faulty parts. The Front Panel is also part of the Light Path diagnostics solution, with LEDs to help verifying the current state of the system. Front Panel (Control Panel) IBM BladeCenter JS23 and JS43 Express have the same Front Panel, shown in Figure 12-10 on page 473. Figure 12-10 IBM BladeCenter JS23 and JS43 Control Panel The Front Panel has buttons and LEDs that help on controlling and getting status from your Blade server. Table 12-1has a short description for each button and LED located in the Front Panel. See BladeCenter JS23 and BladeCenter JS43 Type 7778 Problem Determination and Service Guide, Part Number: 44R5339 for more information. Chapter 12. System maintenance and diagnostics 473 Table 12-1 Description of Front Panel buttons and LEDs Callout Description 1 Keyboard/Video selection button. 2 Media Tray selection button. 3 Information LED. 4 Error LED. 5 Power Control button. 6 Nonmaskable Interrupt (NMI) reset button 7 Sleep LED. Not used in the IBM BladeCenter JS23 and JS43 Express. 8 Power-on LED. 9 Activity LED. When lit (green), it indicates that there is activity on the hard disk drive or network. 10 Location LED. It is possible to control some of Front Panel LEDs through the management module, and through IBM Director Console. For instance, a system administrator can turn on or off the Location LED of some blade server. The following steps show how to access these functions in the Advanced Management Module web interface: 1. Access the AMM web page. 2. Click Monitors → LEDs. Figure 12-11 on page 475 shows the LEDs monitoring page in AMM. 474 IBM BladeCenter JS23 and JS43 Implementation Guide Figure 12-11 AMM BladeCenter LEDs control and status page Light Path Light Path diagnostics is a system of LEDs on the control panel and on your system board (IBM BladeCenter JS43 Express has Light Path LEDs on both boards). When a hardware error occurs, LEDs are lit throughout the blade server. LEDs are available for many components, such as: Battery. SAS HDD (or SSD) disks, on both Base and MPE planars. Management card on Base planar only. Memory modules on both Base and MPE planars. Expansion cards (1Xe and HSDC daughter cards) on both Base and MPE planars. The MPE planar has a special LED to help on determining the correct planar where the error is happening. This LED is called “Check card below”, and is used to indicate that the problem is not occurring in the MPE planar, but in the Base planar. This LED is also called “Not me” LED. Chapter 12. System maintenance and diagnostics 475 Note: We recommend you to see the BladeCenter JS23 and BladeCenter JS43 Type 7778 Problem Determination and Service Guide, Part Number: 44R5339. There you will find more detailed information on how to perform diagnostics using the Light Path technology, and also how to act when some well-known types of problems arise. Figure 12-12, Figure 12-13 on page 477, and Table 12-2 on page 477 show all Light Path LEDs available on your IBM BladeCenter JS23 and JS43 Express boards. Figure 12-12 LEDs on the IBM BladeCenter JS23 Express board. This is the same LED configuration of the IBM BladeCenter JS43 Express Base planar 476 IBM BladeCenter JS23 and JS43 Implementation Guide Figure 12-13 LEDs on the IBM BladeCenter JS43 Express MPE planar Table 12-2 Lightpath LED description. Callout Base planar LEDs Expansion planar LEDs 1 Lightpath power LED 2 System board LED 3 SAS hard disk drive LED 4 5 6 7 DIMM 1-4 error LEDs None 1Xe expansion card connector LED DIMM 5-8 error LEDs None PCIe high-speed expansion card LED 8 Management Card LED None 9 Battery LED None 10 None 11 None DIMM 9-12 error LEDs 12 None DIMM 13-16 error LEDs “Check card below” LED Chapter 12. System maintenance and diagnostics 477 Diagnostic utilities for the AIX operating system AIX provides many diagnostic and maintenance functions, such as: Automatic error log analysis. Firmware updates, format disk, and RAID Manager. For more information on how to perform diagnostics in your IBM BladeCenter JS23 and JS43 Express using AIX, please see http://publib.boulder.ibm.com/infocenter/systems/scope/hw/index.jsp?top ic=/iphau/working01.htm Diagnostic utilities for the Linux operating system Linux on POWER service and productivity tools (RAS Tools) include hardware diagnostic aids and productivity tools for Linux on POWER systems. In order to do error log analysis in Linux, you need to have the diagela package installed. Note: SuSE Linux Enterprise Server 11 (SLES11) ships a new package called ppc64-diag for running log analysis on POWER machines. You should install ppc64-diag package instead of diagela on SLES11. See Appendix , “IBM service diagnostic aids and productivity tools overview” on page 546 for more details on the RAS Tools for Linux. Diagnostics utilities for the IBM i operating system IBM i only runs in logical partitions on IBM BladeCenter JS23 and JS43 Express, therefore it sees virtual devices only. In this situation, the errors associated with hardware failures will not be seen inside the operating system, in the normal Product Activity Logs (PAL) or System Activity Logs (SAL). See “IBM i partition diagnostics and errors” on page 483 for a detailed description on how to gather diagnostic information from an IBM i partition. Stand-alone diagnostics When you don’t have any operating system installed in your Blade server, or you are not able to boot the installed operating systems, it is still possible to run diagnostic utilities using one of these Stand-alone diagnostic solutions: AIX-based Stand-alone Diagnostics CD, which includes all diagnostic utilities found in AIX. IBM Installation Toolkit for Linux DVD, which can be used as a Linux Live DVD, and includes all RAS Tools for Linux. See Appendix , “IBM service 478 IBM BladeCenter JS23 and JS43 Implementation Guide diagnostic aids and productivity tools overview” on page 546 for more details on the IBM Installation Toolkit for Linux. 12.2.2 Reference codes Reference codes are diagnostic aids that help you determine the source of a hardware or operating system problem. IBM BladeCenter JS23 and JS43 Express produces many types of Reference Codes: Progress codes 8-digit status codes generated by the Power-on Self-test (POST). They are used to show progress when powering on the blade server. Error codes 9-word (8-digit per word) error code. Error codes are either System Reference Codes (SRCs) or Service Request Numbers (SRN). It can also have a Location Code, which helps on isolating the piece of hardware with problems. The following subsections give a brief description on the various types of codes generated by the IBM BladeCenter JS23 and JS43 Express. For a more detailed description of each code type, and a list of possible codes, see the BladeCenter JS23 and BladeCenter JS43 Type 7778 Problem Determination and Service Guide, Part Number: 44R5339. For details on how to visualize the Reference codes for a specific blade server, see: “Diagnostics tasks through the Advanced Management Module” on page 480. Location code Location codes identify components of the blade server. They can appear in some error codes to help identifying which server’s component is causing the error. There are Location codes for components in both Base and MPE planars. Checkpoint code (progress code) Checkpoint codes are generated by the power-on self-test (POST), which performs a series of tests to check the operation of the blade server components. Progress codes do not indicate an error, although in some cases, the blade server can pause indefinitely (hang). Progress codes for blade servers are 9-word, 8-digit hexadecimal numbers that start with C and D. Chapter 12. System maintenance and diagnostics 479 A checkpoint might have an associated location code as part of the message. The location code provides information that identifies the failing component when there is a hang condition. System reference code (SRC) System reference codes are used to identify both hardware and software problems in IBM BladeCenter JS23 and JS43 Express. Those errors can be originated in hardware, in firmware, or in the operating system. The SRC identifies the component that generated the error code and describes the error. Each SRC has nine words, each word being an eight-digit code. Usually the first character indicates the type of error, as shown in Table 12-3 Table 12-3 Types of SRCs First character Type of error A User Attention, which means that user interventions may required to progress. B Error. Firmware has identified an error. C Checkpoint. Used to give status on normal boot. Hang indicates unexpected error. D Dump. Indicates a dump is in progress. Hang indicates unexpected error. 1 System Power Control Network (SPCN) error. 6 Virtual optical device error. Service request number (SRN) Service request numbers are error codes generated by the operating system, and they have three digits, a hyphen, then three or four digits after the hyphen. This type of error code can be visualized by the AIX diagnostics or the Linux service aid diagela (ppc64-diag on SLES11) package if it is installed. 12.2.3 Diagnostics tasks through the Advanced Management Module This section describes how to use some AMM features to diagnostic issues in your IBM BladeCenter JS23 and JS43 Express. For detailed information on how to install, configure, and use the AMM, see: 480 IBM BladeCenter JS23 and JS43 Implementation Guide Advanced Management Module User’s Guide ftp://ftp.software.ibm.com/systems/support/intellistation/44r5375.pd f Advanced Management Module Installation Guide ftp://ftp.software.ibm.com/systems/support/system_x/44r5269.pdf Using the AMM to view SRCs You can use the AMM to view the progress codes and error codes for a specific blade server, just follow the steps below: Note: IBM BladeCenter JS23 and JS43 doesn’t display the checkpoints in the Serial-Over-Lan (SOL) console, neither in the graphical console. 1. Access the AMM web interface. 2. In the main menu on the left, click Service Tools → Blade Service Data, as shown in Figure 12-14 on page 481. Figure 12-14 AMM Blade Server Data panel Chapter 12. System maintenance and diagnostics 481 3. Select the desired blade server. The Reference codes will be shown for the chosen blade server, as in Figure 12-15 on page 482. The Advanced Management Module can display the last 32 Reference Codes. You can manually refresh the list to update it. Figure 12-15 Power-on checkpoints inside AMM web interface Using the AMM to view log messages You can use the AMM web interface to view log messages generated by the blade servers within a Blade Center chassis. Once inside AMM, click Monitors → Event Log. Figure 12-16 on page 483 shows the event log interface in AMM. It is possible to filter the log events by blade server, by severity of event, by date, and also by serviceable flag, that indicates whether the Call Home flag was enabled for that event or not. For more details on Call Home, see “Service Advisor” on page 483. 482 IBM BladeCenter JS23 and JS43 Implementation Guide Figure 12-16 AMM event log interface Service Advisor The Service Advisor enables the Blade Center to automatically send hardware and firmware serviceability messages to IBM. Every time a log event with the Call Home flag enabled happens, the AMM’s Service Advisor will send a message with the event log message, BladeCenter unit inventory and status to IBM Support. This Call Home feature comes disabled by default. You need to accept the Service Advisor Terms and Conditions before enabling it. For a detailed description on how to enable the Service Advisor in the AMM we interface, see ftp://ftp.software.ibm.com/systems/support/intellistation/44r5375.pdf Note: No client data from the server or I/O modules is sent within the Call Home contact message. 12.2.4 IBM i partition diagnostics and errors When an IBM i partition is configured on a JS23/JS43 it will be configured with virtual devices only. Since an IBM i partition on a blade server cannot own any physical resources the errors associated with hardware failures will not be seen Chapter 12. System maintenance and diagnostics 483 in the normal Product Activity Logs (PAL) or System Activity Logs (SAL). Most errors the IBM i partition will encounter are going to be related to storage or configuration. Any true hardware errors will be reported to the VIOS partition and repaired using VIOS options. In this section we will outline where to collect error data and configuration information related to an IBM i virtual partition. Collecting IBM i partition error information When an IBM i partition encounters a failure, the reference code information is what will be needed to troubleshoot and repair errors. The reference codes can be found using IVM on the View/Modify Partitions panel. Figure 12-17 on page 484 shows an example of the partitions view with reference codes. The reference codes are in the far right column by default. Clicking on the reference code for the partition will bring up the Reference Code list for the partition selected. Figure 12-17 Partitions view Another entry point to the reference codes is to select the partition with the check box, then use the More Tasks pull down and select Reference Codes. Figure 12-18 on page 485 provides an example of this option. 484 IBM BladeCenter JS23 and JS43 Implementation Guide Figure 12-18 More Tasks - Reference Codes Once the reference codes option is selected, a new window will appear that displays the list of codes for the partition selected. In Figure 12-19 on page 486 the codes listed are from the last IPL. Everything is normal with no errors at this time. Selecting any reference code will display the additional words to the right of the panel in the details section. Chapter 12. System maintenance and diagnostics 485 Figure 12-19 Reference Code list - normal IPL Now let’s look at an error condition in the IBM i partition. For this scenario we will assume the partition was running with no problems. Something happened that caused the partition to hang. Users report that the partition is not responding. There are many ways to troubleshoot and report problems. It is not the intent of this section to provide procedures beyond collecting data and contacting your next level of support. Depending on your systems configuration, the chassis can be configured to notify the user of errors. This type of error can be included in the notification type so the user may get an E-mail indicating an error on the Blade Center has occurred. 486 IBM BladeCenter JS23 and JS43 Implementation Guide One of the places to look for errors will be in IVM. Looking at the View/Modify partitions screen we notice an error condition on the IBM i partition. In Figure 12-20 on page 487 notice that the Attention Indicator is next to the partition and in the reference code column there is a code listed. Normally we expect to see 00000000 in the reference code column if everything is running ok. Figure 12-20 IBM i partition error To determine more about the error click on the reference code or use the More Tasks option as mentioned earlier. Figure 12-21 on page 488 shows an example of the reference codes with the error listed. Chapter 12. System maintenance and diagnostics 487 Figure 12-21 Reference Code list - error condition Using the start of call procedures this reference code information would be used to complete the Problem Summary Form. This information would be used by service and support to troubleshoot the error and provide assistance in resolving the problem. Depending on your skill level, you may be able to navigate through the various Information Center pages to troubleshoot this error further. Another source for error information would be from the AMM. As mentioned above, the AMM can be configured to send alerts on certain error conditions. Even if the AMM is not configured in this manner you can still use the Event Logs to view and collect error information. Figure 12-22 on page 489 shows an example of the event log on the AMM. 488 IBM BladeCenter JS23 and JS43 Implementation Guide Figure 12-22 AMM Event Log The event log can be filtered to view only events specific to the blade server or other components. Figure 12-23 on page 489shows an example of the filter options. Figure 12-23 Event log filter In the list of events you will see the error log information. Figure 12-24 on page 490provides an example of the data in the AMM event log. This data should be similar to the data shown on the partition reference code screen as viewed Chapter 12. System maintenance and diagnostics 489 from IVM we looked at earlier. This data can also be saved by scrolling to the bottom of the event log and using the Save Log as Text File button. This data could then be supplied to service and support for further assistance in error determination. Figure 12-24 Event log data details As mentioned above, it is not the intention of this book to explain troubleshooting processes for an IBM i partition. For those that are curious about this particular error, it was created by removing the partition assignment of one of the hdisk units for the partition. Typically errors of this type in a pure virtual environment are caused by configuration changes made by the administrator or others that might not be familiar with the partition configuration. In our example we just added the drive back into the configuration using the Modify Partition Assignment options and the partition recovered. Using IVM you can see the tasks performed by the Monitor Tasks option. This may provide some indication a configuration change was made that could have caused the error on the partition. Figure 12-25 on page 490 shows an example of the Monitor Task option. Figure 12-25 Monitor tasks While the task may not specifically indicate what exactly was modified, at least there is an indication something changed possibly around the time of the partition error. Removing and adding drives to IBM i partitions can be disastrous to the partition and may cause system reload conditions if care is not exercised to follow the correct processes. 490 IBM BladeCenter JS23 and JS43 Implementation Guide Part 3 Part 3 Appendixes In this part of the book we provide additional technical support information: Appendix A, “Consoles, SMS, and Open Firmware” on page 493 Appendix B, “SUSE Linux Enterprise Server AutoYaST” on page 521 Appendix C, “Additional Linux installation configuration options” on page 535 Appendix D, “Service and productivity tools for Linux” on page 545 © Copyright IBM Corp. 2009. All rights reserved. 491 492 IBM BladeCenter JS23 and JS43 Implementation Guide A Appendix A. Consoles, SMS, and Open Firmware This appendix briefly covers the methods to gain access to the console, use the System Maintenance Services Menu (SMS) to select the console to use, and use the Open Firmware prompt to choose fiber channel host bus adapter settings. This Appendix has the following sections: “Consoles of the IBM BladeCenter JS23 and JS43” on page 494 “System Management Services menu” on page 501 “Open Firmware interface” on page 509 © Copyright IBM Corp. 2009. All rights reserved. 493 Consoles of the IBM BladeCenter JS23 and JS43 Like the previous JS12 and JS22 BladeCenter servers, the IBM BladeCenter JS23 and JS43 blades have a graphics adapter. This graphics adapter makes it possible to use the KVM switch that is built into the Advanced Management Module to gain access to the console of the blade. An alternative method to gain access to the console is the usage of Serial Over LAN, or SOL. You can use either the graphical console or the SOL console during POST. A JS23/JS43 blade will start the first time as default with the graphical console as long as you do not change this. The blade will ask, after first power on, which console should be used as active console. If you miss this point during POST you need to enter the System Maintenance Services menu from a graphical console and change the console. See “System Management Services menu” on page 501 for information about how to change the active console. Graphical console The graphical console is available by either using the connected keyboard, display, and mouse on a management module installed in the BaldeCenter chassis, or the remote control function of the Advanced Management Module. Using keyboard, video, and mouse connected to a management module to gain access to the graphical console The physical console connected to a management module will most of the time not be used. If you are working locally at the BladeCenter, you may use this console to access blades. There is one analog console available that is switched via the KVM switch that is built into the management module between the blades in the chassis. To switch the console you may use the keyboard/video select button that is placed on the front panel of each blade. Figure A-1 on page 495 shows the location of the front panel itself as well as the control elements on the panel of an IBM BladeCenter JS23 and JS43. 494 IBM BladeCenter JS23 and JS43 Implementation Guide Figure A-1 JS23/JS43 Control Panel Pressing the keyboard/video select button switches the console to the blade on which the button was pressed. There is only one blade in a chassis that has lit the keyboard/video select button. Note: Be sure that you are using the keyboard, video, and mouse connected to the active Advanced Management Module. There is only one management module active at one time. You will recognize this by looking at the management modules’ LEDs. Only one management module has the blinking heartbeat LED switched on. This applies to installations with redundant management modules only. You may use the list -l 2 command in a telnet or SSH session connected to the Advanced Management Module to identify the active management module. An alternative method to switch the physical console between the blades is the usage of the key combination Shift+Num lock+Num lock+Bay Number+Enter on an IBM Space Saver Keyboard that is typically used in an IBM Rack. On standard keyboards the shift key is not required. Appendix A. Consoles, SMS, and Open Firmware 495 Use the key combination as follows: 1. Click and hold the Shift key. 2. Click Num Lock twice. 3. Release the Shift key. 4. Click the bay number - one of 1-14 depending on the chassis you are using. 5. Click Enter. Using remote control to access the graphical console Remote control is a feature of the management module installed in a BladeCenter chassis. It allows to connect over an IP connection to the management module and open a browser window that has the graphical console redirected. Only one analog console redirection can be in progress at one time. This remote control shows the same content that is shown on the physical console. Note: Remote control supports at maximum the standard VESA modes with 1024x768 pixels at 60,70 and 75Hz. Concurrent KVM (cKVM) allows multiple digital KVM connections on some blades. This feature is not supported on IBM BladeCenter JS23 and JS43. 1. To open a remote control session, log on to the management module with your Web browser. The default IP address of the management module is 192.168.70.125/24. Enter the user name and password and click Log In as shown in Figure A-2 on page 497. The default account with all administrative rights is USERID with password PASSW0RD. Note: It is recommended that each administrator has its own account. Authentication against an LDAP server can be used when more accounts are required than are possible to configure on the management module. 496 IBM BladeCenter JS23 and JS43 Implementation Guide Figure A-2 AMM login panel 2. If prompted, select the time-out parameter that defines after how much idle time the session will be closed. Click Continue; Figure A-3. Our example has been modified to show no time-out. Appendix A. Consoles, SMS, and Open Firmware 497 Figure A-3 Select time-out parameter 3. After successful login you will see the status page of the AMM. This page gives a short overview of the health of the chassis and the blades. Click Remote Control in the menu under Blade Tasks, as shown in Figure A-4 on page 499. Verify that there is no remote control session in progress by observing the remote control status. The Refresh button allows to refresh the status. Then scroll down to Start Remote Control. 498 IBM BladeCenter JS23 and JS43 Implementation Guide Figure A-4 Blade Remote Control options 4. Click Start Remote Control as shown in Figure A-5. A new window will open with the remote control Java applet. Be sure that there are no popup blockers running or configure them to allow the popup windows from the AMM. It may take some time for the window to appear and load the applet. Figure A-5 Start remote control The remote control Java applet will start in a new window. Figure A-6 shows remote control with remote media and remote console. Use the KVM drop-down list to switch the console between the available blades. The red A shows that this is an analog video session. As mentioned earlier, there can only be one analog session active. The physical console shows the same view as the remote console. Concurrent KVM will be shown only via remote control and is represented by a red D. JS23/JS43 does not support cKVM. Appendix A. Consoles, SMS, and Open Firmware 499 Figure A-6 Remote control - remote console and remote disk Serial Over LAN Serial over LAN (SOL) provides a means to manage servers remotely by using a command-line interface (CLI) over a Telnet or secure shell (SSH) connection. SOL is required to manage servers that do not have KVM support. SOL provides console redirection for both BIOS and the blade server operating system. The SOL feature redirects server serial-connection data over a LAN without the need for special cabling. The SOL connection enables blade servers to be managed from any remote location with network access. The advantages of SOL include: Remote administration without keyboard, video, or mouse (headless servers) Reduced cabling and no need for a serial concentrator Standard Telnet interface that eliminates the need for special client software The IBM BladeCenter management module command-line interfaces provide access to the text-console command prompt on each blade server through an SOL connection, enabling the blade servers to be managed from a remote location. In the BladeCenter environment, the integrated system management processor (ISMP) and network interface controller (NIC) on each blade server route the serial data from the blade server serial communications port to the network infrastructure of the BladeCenter unit, including an Ethernet-compatible I/O module that supports SOL communication. BladeCenter components are configured for SOL operation through the BladeCenter management module. The management module also acts as a proxy in the network infrastructure to couple a client running a Telnet or SSH session with the management module to an SOL session running on a blade server, enabling the Telnet or SSH client to interact with the serial port of the blade server over the network. Because all SOL traffic is controlled by and routed through the management module, administrators can segregate the management traffic for the BladeCenter unit from the data traffic of the blade servers. To start an SOL connection with a blade server, first start a Telnet command-line interface session with the management module. When this Telnet or SSH command-line interface session is running, you can start a remote-console SOL session with any blade server in the BladeCenter unit that is set up and enabled for SOL operation. 500 IBM BladeCenter JS23 and JS43 Implementation Guide You can establish up to 20 separate Web-interface, Telnet, or SSH sessions with a BladeCenter management module. For a BladeCenter unit, this enables you to have 14 simultaneous SOL sessions active (one for each of up to 14 blade servers) with 6 additional command-line interface sessions available for BladeCenter unit management. With a BladeCenter S unit you have 6 simultaneous SOL sessions active (one for each of up to 6 blade servers) with 14 additional command-line interface sessions available for BladeCenter unit management. If security is a concern, you can use Secure Shell (SSH) sessions, or connections made through the serial management port that is available on the Advanced Management Module, to establish secure Telnet command-line interface sessions with the BladeCenter management module before starting an SOL console redirect session with a blade server. SOL has the following requirements: An SOL-capable blade server such as the JS23/JS43. An Ethernet switch module or Intelligent Pass Through module is installed in Bay 1 of a BladeCenter. SOL is enabled for those blades that you wish to connect to via SOL. The Ethernet switch module must be set up correctly. For details about how to set up SOL, see the Serial over LAN setup Guide, which can be found at: http://www-304.ibm.com/systems/support/supportsite.wss/docdisplay?lndoc id=MIGR-54666&brandind=5000020. The System Management Service menu section contains an example of how to establish a Telnet or SSH connection to the management module and then an SOL console. See “Power on the IBM BladeCenter JS23 and JS43 using a Telnet or SSH session into the Advanced Management Module” on page 503. System Management Services menu The System Management Services Menu (SMS menu) is considered the main configuration interface of the IBM BladeCenter JS23/JS43. It is described in Installation and User's Guide for IBM BladeCenter JS23/JS43, (Type 7778-23X). This guide is delivered on CD with each JS23/JS43. One of the first settings you may wish to change is the console that you want to use. When the blade starts the first time it comes up using the graphical console Appendix A. Consoles, SMS, and Open Firmware 501 as the active console if you do not select the SOL console as the active console. The SOL session cannot be used at this time to access the SMS menu to perform configuration tasks. To switch from the physical console to an SOL console you have to enter the SMS menu over the physical console or Remote Control. See “Graphical console” on page 494 about available consoles and how to use them. To enter the SMS menu the blade has to go through the POST. You have to power on the blade or make a restart to be able to enter the SMS menu. As mentioned before, the SMS menu will only be available on the active console. The nonactive console can only be used to access the operating system. Power on the IBM BladeCenter JS23 or JS43 using the Advanced Management Module Web interface To power on or restart the blade you may use the Advanced Management Module (AMM) Web interface or a Telnet or SSH session to your AMM. 1. Log on to your AMM Web interface. The default IP address is 192.168.70.125. The default account is USERID with password PASSW0RD. Note: Remember that the 0 in PASSW0RD is a zero. 2. In the left menu, click Power/Restart under Blade Tasks as shown in Figure A-7. Figure A-7 Power/Restart in the left menu of the AMM Web interface The power status of the blade is visible. 3. Click the check box in front of the blade. Then choose the power action below the table with the blades. Use Power On Blade to start the blade or Restart Blade to restart the blade. See Figure A-8 on page 503. 502 IBM BladeCenter JS23 and JS43 Implementation Guide Figure A-8 Power/Restart blade options Note: The Restart Blade option will perform a power off and a power on of your selected blade. The operating system will not shut down properly. Use this option only when there is no operating system running or the blade is in POST, SMS, or Open Firmware prompt. The blade will perform the requested action. 4. Refresh this Web page to see a status change. Now use the console of your choice to work with the blade. Consoles are described in “Consoles of the IBM BladeCenter JS23 and JS43” on page 494. Power on the IBM BladeCenter JS23 and JS43 using a Telnet or SSH session into the Advanced Management Module To start or power cycle the blade via a Telnet or SSH session, log on with a Telnet or SSH client on the AMM. The default IP address is 192.168.70.125. The Appendix A. Consoles, SMS, and Open Firmware 503 default account is USERID with password PASSW0RD. See Example A-1 on page 505. Note: Remember that the 0 in PASSW0RD is a zero. Help is available via the command help or help {command}. Every command may be executed with one of these options to show the online help for the command: env -h env -help env ? This example uses the command env to show available options to get help. The Management Module Command-line Interface Reference Guide you can find online at: http://www-304.ibm.com/systems/support/supportsite.wss/docdisplay?lndoc id=MIGR-54667&brandind=5000020. After logon it is advisable to change the time-out of the Telnet or SSH session with the command telnetcfg. The command will be issued to the current primary (active) management module. To get a list of available targets in a BladeCenter chassis, use the command list -l {number of levels}. The output in Example A-1 on page 505 shows, at the beginning of the list -l 2 command, that the first management module is the active one. The telnetcfg command uses this active AMM as target to extend the time-out of a Telnet session or switch it off. Use 0 to switch the time-out off or use any value between 1 and 4,294,967,295 seconds. During installation it is a good idea to switch the time-out off so that the console will not disconnect. Every command that is executed has a target. This target is specified by the -T option. To make the commands that you work with shorter, especially when you have to work for a long time only with a single blade, the environment command env is helpful. Specify the target that will be used. In Example A-1 we used the blade3 as target. The resulting command is env -T blade[3]. The power state can be managed with the power command. To query the power status, use the -state parameter. Power the blade on or off with -on or -off and power cycle the blade with the -cycle parameter. The parameter -c establishes an SOL session as soon as the blade is SOL ready. As an alternative to the -c parameter, you may issue the console command to establish an SOL session. 504 IBM BladeCenter JS23 and JS43 Implementation Guide Example: A-1 Use of the power command login as: USERID Using keyboard-interactive authentication. password: Hostname: moon.ibm.com Static IP address: 172.16.0.225 Burned-in MAC address: 00:14:5E:DF:AB:28 DHCP: Disabled - Use static IP configuration. Last login: Friday June 20 2008 17:37 from 9.3.4.254 (SSH) system> list -l 2 system mm[1] primary power[1] power[2] power[3] power[4] blower[1] blower[2] blower[3] blower[4] switch[1] switch[3] switch[4] blade[1] SN#YL30W7310006 blade[2] JS23-Redbook blade[3] 1GB-2GB Mixed blade[4] SN#ZK12HJ65L13F mt[1] storage[1] storage[2] system> system> telnetcfg -t 0 -T mm[1] OK system> env -T blade[2] OK system:blade[2]> power -state Off system:blade[2]> power -on -c Establishing an sol connection. This may take a few minutes. Appendix A. Consoles, SMS, and Open Firmware 505 You may exit from the SOL session and return to the Advanced Management Module CLI by using the key combination ESC+[. This key combination can be defined in the AMM We Interface. Choosing the active console after first power on When the blade is powered on for the first time as described in “Power on the IBM BladeCenter JS23 or JS43 using the Advanced Management Module Web interface” on page 502 or in “Power on the IBM BladeCenter JS23 and JS43 using a Telnet or SSH session into the Advanced Management Module” on page 503 you will see—depending on the console you have chosen—a message to select this console as the active console. Note: Ensure you select the active console session using the 0 in a relatively quick time frame. This session will time out and force you to reboot the blade to re-establish the console session. Figure A-9 shows an SOL console and Figure A-10 on page 507 shows a picture from the graphics console using Remote Control. Figure A-9 Serial over a LAN console - select active console Depending on the console you have open you have to enter a 0 to activate the SOL console or a 1 to activate the physical console. If you do not make your decision, the selection will default to SOL. 506 IBM BladeCenter JS23 and JS43 Implementation Guide You need to enter the SMS menu over the physical console to change the active console, in this case as described in the next steps. Figure A-10 Physical console shown with remote control - select active console After a console is chosen as active console, either by the user or automatically, the system will show the Power On Self Test (POST). IBM BladeCenter JS23 and JS43 Power On Self Test (POST) As with previous JS2x blades, there are no System Reference Codes (SRC) shown on a console during POST. The System Reference Codes can be found in the Advanced Management Module under Blade Service Data in the Service Tools section. Click the blade in the table from which you wish to see the System Reference Codes. Click System Reference Codes. The table with the System Reference Codes can be refreshed by clicking Refresh. The POST prints the words Memory, Keyboard, Network, SCSI, and Speaker as SMS loads. Press 1 to enter the SMS menu which is shown in Figure A-11 on page 508. This is the only response you see during power on or restart of the blade on an active console. During this printout you are able to choose one of the options from the menu. You may: (1) Enter the System Maintenance Services Menu (5) Use Default Boot List Appendix A. Consoles, SMS, and Open Firmware 507 (6) Use Stored Boot list (8) Enter Open Firmware Prompt The stored boot list used to load the operating system will be the default. Click the number 1 to enter the SMS menu. Figure A-11 JS23/JS43 SMS Select the active console using the System Maintenance Services menu When the blade is going through the POST, you can enter the System Maintenance Services menu. To change the current active console in the SMS menu, click 5 to select the console. See Example A-2. Example: A-2 SMS menu - main menu Version EA330_031 SMS 1.7 (c) Copyright IBM Corp. 2000,2008 All rights reserved. ------------------------------------------------------------------------------Main Menu 1. Select Language 508 IBM BladeCenter JS23 and JS43 Implementation Guide 2. 3. 4. 5. 6. Setup Remote IPL (Initial Program Load) Change SCSI Settings Select Console Select Boot Options Firmware Boot Side Options ------------------------------------------------------------------------------Navigation Keys: X = eXit System Management Services ------------------------------------------------------------------------------Type menu item number and press Enter or select Navigation key: After you clicked 4 to select a console, you will see on the physical and on the SOL console a message notifying you that you have to enter 0 or 1 depending on the console you use. Figure A-10 on page 507 shows the message on an SOL console and Figure A-9 on page 506 shows the message on the physical console. Switch to the console you want to activate and enter the number as shown on this console. Either use 0 or 1. This console will be the next active console. If you choose to do nothing, the system will revert back to the original setting. All other options are similar to other blades with Power CPU or System p servers. Open Firmware interface The Open Firmware prompt is a powerful interface into the system firmware of the JS23/JS43. Open Firmware is described in the IEEE 1275 standard. More general information about Open Firmware can be found at: http://www.firmworks.com The implementation of Open Firmware that is used by IBM on the JS23/JS43 to build the system firmware may have its own extensions and may also not implement each feature or function. The information on this page may not apply fully to the IBM BladeCenter JS23/JS43. In certain situations it is helpful to use the Open Firmware prompt to change system settings or help troubleshoot problems. Also, the SMS menu is considered the main configuration interface. A few commands will be explained that help getting SAN booted with QLogic and Emulex host bus adapters configured. The commands can be used to perform the following tasks: 1. Identify FCode and firmware level. Appendix A. Consoles, SMS, and Open Firmware 509 2. Identify the World Wide Port Name and/or World Wide Node Name. 3. Set the connection type. 4. Set the transfer rate. 5. Query available targets. This appendix is split into a section about the QLogic host bus adapter and the Emulex host bus adapter. We start with a description of how to get access to the Open Firmware prompt. Get access to the firmware prompt Use a console of JS23/JS43 and power on or restart the blade. See “Graphical console” on page 494 or “Serial Over LAN” on page 500 about available consoles. “System Management Services menu” on page 501 describes how to power on a blade. When the blade shows the POST, enter 8 to get access to the Open Firmware prompt. During POST the words Memory, Keyboard, Network, SCSI, and Speaker are written to the console, as shown in Example A-3. When this happens, enter 8 before the word speaker appears. The JS23/JS43 does not show the service request codes on the console, as JS20 or JS21 do. These SRCs are shown in the Web interface of the Advanced Management Module. The content of Example A-3 is the only information shown during POST. Example: A-3 IBM BladeCenter JS23/JS43 POST IBM IBM IBM IBM IBM IBM IBM IBM IBM IBM IBM IBM IBM IBM IBM IBM IBM IBM IBM IBM IBM IBM IBM IBM IBM IBM IBM IBM IBM IBM IBM IBM IBM IBM IBM IBM IBM IBM IBM IBM IBM IBM IBM IBM IBM IBM IBM IBM IBM IBM IBM IBM IBM IBM IBM IBM IBM IBM IBM IBM IBM IBM IBM IBM IBM IBM IBM IBM IBM IBM IBM IBM IBM IBM IBM IBM IBM IBM IBM IBM IBM IBM IBM IBM IBM IBM IBM IBM IBM IBM IBM IBM IBM IBM IBM IBM IBM IBM IBM IBM IBM IBM IBM IBM IBM IBM IBM IBM IBM IBM IBM IBM IBM IBM IBM IBM IBM IBM IBM IBM IBM IBM IBM IBM IBM IBM IBM IBM IBM IBM IBM IBM IBM IBM IBM IBM IBM IBM IBM IBM IBM IBM IBM IBM IBM IBM IBM IBM IBM IBM IBM IBM IBM IBM IBM IBM IBM IBM IBM IBM IBM IBM IBM IBM IBM IBM IBM IBM IBM IBM IBM IBM IBM IBM IBM IBM IBM IBM IBM IBM IBM IBM IBM IBM IBM IBM IBM IBM IBM IBM IBM IBM IBM IBM IBM IBM IBM IBM 1 = SMS Menu 510 IBM BladeCenter JS23 and JS43 Implementation Guide IBM IBM IBM IBM IBM IBM IBM IBM IBM IBM IBM IBM IBM IBM IBM IBM IBM IBM IBM IBM IBM IBM IBM IBM IBM IBM IBM IBM IBM IBM IBM IBM IBM IBM IBM IBM IBM IBM IBM IBM IBM IBM IBM IBM IBM IBM IBM IBM IBM IBM IBM IBM IBM IBM IBM IBM IBM IBM IBM IBM IBM IBM IBM IBM IBM IBM IBM IBM IBM IBM IBM IBM IBM IBM IBM IBM IBM IBM IBM IBM IBM IBM IBM IBM IBM IBM IBM IBM IBM IBM IBM IBM IBM IBM IBM IBM IBM IBM IBM IBM IBM IBM IBM IBM IBM IBM IBM IBM IBM IBM IBM IBM IBM IBM IBM IBM IBM IBM IBM IBM IBM IBM IBM IBM IBM IBM 5 = Default Boot List IBM IBM IBM IBM IBM IBM IBM IBM IBM IBM IBM IBM IBM IBM IBM IBM IBM IBM 8 = Open Firmware Prompt Memory Keyboard Network 6 = Stored Boot List SCSI Speaker ok After entering the Open Firmware prompt, you see the command prompt shown in Example A-4. Example: A-4 Open Firmware command prompt 0 > Note: You may leave the System Maintenance Services Menu from the main menu with 0 to the Open Firmware prompt. Boot settings are stored in the NVRAM of the system. The Open Firmware allows you to verify them with the printenv command. The command accepts an optional variable name to display only the content of the given variable. To display your boot device you may use the command printenv boot-device as shown in Example A-5. You see a iSCSI boot device entry. ciaddr giaddr subnet-mask itname iport ilun iname siaddr iSCSI initiator IP address Gateway IP address Subnet mask of the initiator IP address IQN from the initiator iSCSI port LUN to boot from on the iSCSI target IQN of the iSCSI target device iSCSI target portal IP address Example: A-5 printenv boot-device output with iSCSI boot device 0 > printenv boot-device -------------- Partition: common -------- Signature: 0x70 --------------boot-device /pci@800000020000203/iscsi-toe@1,1:iscsi,ciaddr=172.16.1.44,giaddr=172.16.1.1,subn et-mask=255.255.255.0,itname=iqn.2008-06.com.ibm.blade5port1,iport=3260,ilun=0,ina me=iqn.2008-06.com.ibm:storage1.disk1,siaddr=172.16.1.195,2 ok 0 > The show-devs command is used to display all devices in a device path known by the system firmware. A part of the device path might be given as parameter to show only child devices from this device path. Without a given device path the command will return a listing of all known devices. To figure out the device path of the fibre channel host bus adapter the full device tree is required. Enter the Appendix A. Consoles, SMS, and Open Firmware 511 command show-devs on the Open Firmware prompt as shown in Example A-6. The output of the command is shortened to show only the important part of information for the explanation in this section. Example: A-6 show-devs example output 0 > show-devs 00000208dda0: 00000208eb98: . . . 00000222fe48: 0000022acb78: 00000223a0f8: 0000022affe0: 0000022c3da0: 0000022c4790: 0000022d8550: 000002244440: 0000022d8f40: 0000022daea0: 0000022eb198: ok 0 > /ibm,serial /chosen /pci@800000020000202 /display@1 /pci@800000020000204 /fibre-channel@0 /disk /fibre-channel@0,1 /disk /pci@800000020000205 /pci@0 /ethernet@4 /ethernet@4,1 Look in the device path for the fiber-channel adapters. In a JS23/JS43 there are always dual port host bus adapters used, represented by the following two entries: Port 1 /pci@800000020000204/fibre-channel@0 Port 2 /pci@800000020000204/fibre-channel@0,1 This information will be required in the next steps to change the topology and the link speed of the host bus adapter. QLogic host bus adapter This section describes how to 1. Retrieve the World Wide Node Name. 2. Identify FCode and the firmware level. 3. Set the transfer rate. 4. Set the connection mode. 5. Query available targets and LUNs. 512 IBM BladeCenter JS23 and JS43 Implementation Guide The examples in this section were created using a CFFh combo card with the firmware 4.00.24 and FCode 1.25. Identify your fiber channel host bus adapter as described in Example A-6 on page 512. The device tree in your system may differ from the example shown here. With this information you can build the command to select the device. Enter the command: “ /pci@800000020000204/fibre-channel@0" select-dev to select the first host adapter port. The second HBA port is selected with the command: “ /pci@800000020000204/fibre-channel@0,1" select-dev Note that there is a space between the first “ and /. Example A-7 shows the output of this command. The link of the adapter port will come up and the adapter will log in to the switch. You can now verify the name server of a connected SAN Switch about the World Wide Node and Port Name. Example: A-7 Select the fiber channel host bus adapter port 0 > " /pci@800000020000204/fibre-channel@0" select-dev QLogic QMI3472 Adapter Driver(IBM): 1.25 12/11/06 Wait for link up - |/-\|/-\| Firmware version 4.00.24 ok 0 > Host To identify the World Wide Node Name you may use the Advance Management module. Alternatively, you can use the command my-wwn to retrieve the World Wide Port Name of the host adapter port. To display the retrieved World Wide Port Name enter a dot followed by Enter. Example A-8 shows the output of this command. Example: A-8 Display World Wide Port Name of a QLogic host bus adapter port 0 > my-wwn ok 1 > . 2100001b32005216 0 > ok Firmware version and FCode level of the HBA can be shown with the command version. Example A-9 shows the output of this command. The FCode version is on the current level at the time of this writing, but the firmware version can be upgraded to 4.00.27. Example: A-9 Firmware and FCode versions 0 > version QLogic QMI3472 Host Adapter Driver(IBM): 1.25 12/11/06 Appendix A. Consoles, SMS, and Open Firmware 513 Firmware version 4.00.24 ok 0 > In case of the usage of an Optical Pass Through Module, it is necessary to change the transfer rate that is set, per default, to Auto Negotiation on the 4 GB host bus adapter to a fixed value of 2 GB. The Optical Pass Through Module can only handle transfer rates up to 2 GB. Auto Negotiation will not work with 4 GB host bus adapters. To change the transfer rate, verify the current settings of the HBA first. Use the command show-settings as shown in Example A-10 on page 514. Example: A-10 Settings of the QLogic HBA 0 > show-settings QLogic QMI3472 Host Adapter Driver(IBM): 1.25 12/11/06 Firmware version 4.00.24 Serial# node-wwn 2001001b 32205216 port-wwn 2101001b 32205216 Current HBA Connection Mode: 2 - Loop preferred, otherwise point-to-point Current HBA Data Rate: Auto-negotiated Current Fcode Mode: qlc ok 0 > The show-settings command also shows the firmware and FCode versions as well as node and port names. Data rate is shown as well. The adapter is currently configured for Auto Negotiation. To change the data rate to a fixed data rate of 2 Gb, use the command set-data-rate as shown in Example A-11. Example: A-11 Change the data rate of a QLogic HBA 0 > set-data-rate Current HBA Data Rate: Auto-negotiated Do you want to change it? (y/n) Choose HBA Data Rate: 0 - 1 Gigabit 1 - 2 Gigabit 2 - Auto-negotiated 3 - 4 Gigabit enter: 1Current HBA Data Rate: 2 Gigabit ok 0 > Example A-11 shows that the data rate is changed from auto negotiation to a fixed value of 2 Gb. Enter the number in front of the value that you want defined here. The example uses 1. The changed value will be returned. 514 IBM BladeCenter JS23 and JS43 Implementation Guide Depending on your fiber channel targets and the connectivity that you use to connect to them, you may wish to change the connection type to loop or to point-to-point. Use the command set-connection-mode to do the change, as shown in Example A-12. The command returns the current setting and lets you change to a new one. The possible options are shown. Select the corresponding number and click Enter. Example: A-12 Change connection mode of an QLogic HBA 0 > set-connection-mode Current HBA Connection Mode: 2 - Loop preferred, otherwise point-to-point Do you want to change it? (y/n) Choose HBA Connection Mode: 0 - Loop Only 1 - Point-to-point only 2 - Loop preferred, otherwise point-to-point enter: 1Current HBA Connection Mode: 1 - Point-to-point only ok 0 > The last command that we describe for the QLogic host bus adapter is the show-children command, which can be used to show available targets and LUNs to the HBA. Example A-13 shows output from one of our Virtual I/O servers. A DS4800 with 7 LUNs is shown. The DS4800 is connected to port 0 of the Switch and JS23/JS43 to port 3. Example: A-13 List all available devices on the selected QLogic HBA 0 > show-children Adapter portID - 610300 ************** Fabric Attached Devices ************** Dev# 0 (0 ) PortID 10000 Port WWN 203200a0b811a662 LUN 2 DISK IBM 1815 FAStT 0914 LUN 3 DISK IBM 1815 FAStT 0914 LUN 4 DISK IBM 1815 FAStT 0914 LUN 5 DISK IBM 1815 FAStT 0914 LUN 6 DISK IBM 1815 FAStT 0914 LUN 7 DISK IBM 1815 FAStT 0914 LUN 8 DISK IBM 1815 FAStT 0914 ok 0 > Remember that the described commands require that you have an HBA port selected and that they have effect only on the selected HBA port. You need to perform the necessary actions on both HBA ports. To leave the Open Firmware prompt and restart the blade, use the command reset-all. Appendix A. Consoles, SMS, and Open Firmware 515 When no changes are made, the boot process can be started by leaving the Open Firmware prompt with the commands as shown in Example A-14. Example: A-14 Leave Open Firmware prompt 1 > dev /packages/gui 1 > obe Emulex host bus adapter This section describes how to 1. Retrieve the World Wide Node Name. 2. Identify the FCode level. 3. Set the link speed. 4. Set the connection mode. The examples in this section were created using an Emulex CFFv with the FCode 3.10.a0. Identify your fiber channel host bus adapter as described in Example A-6 on page 512. The device tree in your system may differ from the example shown here. With this information you can build the command to select the device. Enter the command “ /pci@800000020000203/fibre-channel@0" select-dev to select the first host adapter port. The second HBA port is selected with the command: “ /pci@800000020000203/fibre-channel@0,1" select-dev Note that there is a space between the leading “ and /. Example A-15 shows the output of this command. The link of the adapter port will come up and the adapter will log in to the switch. You are able now to verify the name server of a connected SAN Switch about the World Wide Node and Port Name. Example: A-15 Select fiber channel port 0 > " /pci@800000020000203/fibre-channel@1" select-dev 0 > ok World Wide Node and Port Name of the HBA port are shown by the command host-wwpn/wwnn. The same information can be retrieved via the Advanced Management Module Web interface under Hardware VPD. Example A-16 shows the WWPN and WWNN of the first port of an Emulex CFFv HBA. 516 IBM BladeCenter JS23 and JS43 Implementation Guide Example: A-16 Display the World Wide Node and Port Name of an Emulex CFFv HBA 0 > host-wwpn/wwnn Host_WWPN 10000000 c9660936 Host_WWNN 20000000 c9660936 ok 0 > The installed FCode level on the HBA can be shown with the command check-vpd or .fcode. as shown in Example A-17. Example: A-17 Display FCode version of an Emulex CFFv HBA 0 > check-vpd !!! LP1105-BCv Fcode, Copyright (c) 2000-2008 Emulex !!! Version 3.10a0 ok 0 > 0> .fcode Fcode driver version 3.10a0 ok 0> To display the current link speed, use the command link-speed as shown in Example A-18. The command does not return the current link speed setting. Example: A-18 Display actual link speed of an Emulex CFFv HBA 0 > link-speed Current .... Link Speed -- 2 Gb/s ok 0 > Link speed or data rate of the Emulex HBA can be set with the command set-link-speed. The command will show the current link speed and the current setting, as shown in Example A-19. Example: A-19 Set link speed of an Emulex CFFv HBA 0 > set-link-speed Current .... Link Speed -- 2 Gb/s Link Speed Selected -- Auto Select 0. 1. 2. Auto Select Link Speed (Default) 1 Gb/s Link Speed -- Only 2 Gb/s Link Speed -- Only Appendix A. Consoles, SMS, and Open Firmware 517 4. 4 Gb/s Link Speed -- Only Enter <x> to QUIT Enter a Selection: Enter the number of your choice and click Enter as shown in Example A-20. The NVRAM of the HBA will be updated. Example: A-20 Changed link speed in NVRAM of the Emulex CFFv HBA Enter a Selection: 2 Flash data structure updated. Signature 4e45504f Valid_flag 0000004a Host_did 00000000 Enable_flag 00000005 SFS_Support 00000000 Topology_flag 00000000 Link_Speed_flag 00000002 Diag_Switch 00000000 POST-Linkup 00000000 Boot_id 00000000 Lnk_timer 0000000f Plogi-timer 00000000 LUN (1 byte) 00000000 DID 00000000 WWPN 0000.0000.0000.0000 LUN (8 bytes) 0000.0000.0000.0000 *** Type reset-all to update. *** ok 0 > The connection type or topology setting can be shown with the command .topology. This command ready the NVRAM of the Emulex HBA and displays the value as human-readable text. To change the topology setting use one of the available commands, such as set-auto-fcal, set-auto-ptp, set-fc-al or set-ptp. set-auto-fcal sets loop preferred, otherwise point-to-point. set-auto-ptp sets point-to-point, otherwise loop. The two other commands set the connection type to point-to-point or loop. The default setting can be defined with set-default-mode. A restart of the blade is required. In Example A-21 you 518 IBM BladeCenter JS23 and JS43 Implementation Guide can see that the topology is set to Point to Point. The set commands return nothing. Example: A-21 Display connection topology of an Emulex CFFv HBA 1 > .topology Point to Point - Current Mode Manual Topology ok 1 > Remember that the described commands require that you have an HBA port selected and that they only have effect on the selected HBA port. You need to perform the necessary actions on both HBA ports. To leave the Open Firmware prompt and restart the blade, use the command reset-all. When no changes are made, the boot process can be started by leaving the Open Firmware prompt with the commands shown in Example A-22. Example: A-22 Leave Open Firmware prompt 1 > dev /packages/gui 1 > obe Appendix A. Consoles, SMS, and Open Firmware 519 520 IBM BladeCenter JS23 and JS43 Implementation Guide B Appendix B. SUSE Linux Enterprise Server AutoYaST This appendix describes the SUSE AutoYaST tool to perform automated installations of SUSE Linux Enterprise Server 11. We discuss the following topics: “AutoYaST introduction” on page 522 “AutoYaST profile creation methods” on page 522 “Create an AutoYaST profile using YaST Control Center” on page 522 © Copyright IBM Corp. 2009. All rights reserved. 521 AutoYaST introduction The AutoYaST configuration tool allows a system administrator to install SUSE Linux Enterprise Server (SLES) on a large number of systems in parallel using an automated process. The AutoYaST profile is a file written using the Extensible Markup Language (XML). It contains responses to all the system configuration questions typically asked during a manual installation. This file is configurable to accommodate the installation of systems with homogeneous and heterogeneous hardware. This appendix covers AutoYaST profile creation for SUSE Linux Enterprise Server 11. Note: The procedures covered here are not applicable for previous SLES releases because the XML layouts are different. AutoYaST profile creation methods There are three methods to create an AutoYaST profile for systems using identical hardware: 1. Clone the install configuration information from a reference machine that was installed manually. This is covered in 9.4, “Linux network installation (detailed)” on page 374. 2. Use the YaST Control Center to create and modify the AutoYaST profile. 3. Use an XML editor to create a AutoYaST profile from scratch. We cover the steps for option 2 here. Create an AutoYaST profile using YaST Control Center In this section, we use the AutoYaST configuration tool available in the YaST Control Center with a graphical interface to demonstrate how to create a basic XML file. 522 IBM BladeCenter JS23 and JS43 Implementation Guide Note: This YaST tool can run in graphical or text mode. A mouse can navigate through the graphical version of the tool while the text mode version requires Tab, Enter, Up/Down Arrow, and Space bar keys to navigate. Otherwise, there is no difference between the two modes and the same configuration options in both will result in the same XML file. There are a lot of optional settings, but some are mandatory settings or dependencies. It is impossible to cover every possible configuration option, so we try to provide a general overview to make you familiar enough with the tool to navigate on your own. Starting the YaST graphical interface 1. SSH as root with X11 forwarding enabled into a system running SLES 11.For example: ssh -X [email protected] Restriction: It is necessary to issue this command on a system with a running X Server to use the graphical interface. 2. From the command line type: yast2 and a new window will appear with YaST Control Center at the very top as shown in Figure B-1 on page 524. Appendix B. SUSE Linux Enterprise Server AutoYaST 523 Figure B-1 YaST Control Center in graphics mode 524 IBM BladeCenter JS23 and JS43 Implementation Guide Figure B-2 YaST Control Center in text mode Appendix B. SUSE Linux Enterprise Server AutoYaST 525 Navigating the YaST graphical interface 1. Start the YaST application, which opens a window as shown in Figure B-3. Launch the Autoinstallation applet from the Miscellaneous section of YaST. Figure B-3 Selecting the Autoinstallation option 526 IBM BladeCenter JS23 and JS43 Implementation Guide 2. After the selection, the main AutoYaST configuration window opens as shown in Figure B-4. Figure B-4 Main AutoYaST menu (SLES 11) Appendix B. SUSE Linux Enterprise Server AutoYaST 527 3. Clone the configuration of the installation server by selecting Tools → Create Reference Profile, as shown in Figure B-5. Figure B-5 Create a reference profile 528 IBM BladeCenter JS23 and JS43 Implementation Guide 4. A second window opens, as shown in Figure B-6. In addition to the default resources such as boot loader, partitioning, and software selection, it is possible to add other aspects of your system to the profile by checking items in the Select Additional Resources section. When ready, click Create so YaST can collect the system information and create the AutoYaST profile. Figure B-6 Selecting additional resources 5. If the profile is complete and meets your requirements, select File → Save and enter a file name such as sles11_autoinst.xml Or adjust some of the options provided on the left side of the AutoYaST main menu option. Each option is given here with some highlights: a. Software - Options to select and configure the Online Update and Package Selection sections. Figure B-7 on page 530 shows the Software → Package Selection window. We chose the minimum software configuration to save time during installation. Appendix B. SUSE Linux Enterprise Server AutoYaST 529 Figure B-7 AutoYaST software selection b. Hardware - Configures Partitioning, Sound, Printer, and Graphics Card and Monitor, if necessary. The Partitioning settings are critical for this configuration to work, so verify that they match your hard disk environment and that each partition meets the minimum SuSE partition size requirements. c. System - Sets the general system information such as language configuration, time zone, other locale-related settings, logging, and run-level information in this option. The most important configuration is the Boot Loader configuration, which is cloned from the /etc/lilo.conf file of the system running the YaST tool so it may require some editing. Edit it by pressing Configure → Edit. Click Finish when you are done. d. Network Devices - Sets the network adapter information. You can set network module information and IP details here. i. Click Configure to open the menu. ii. The Network cards configuration main menu opens. Select Configure to add interfaces. iii. Select Traditional Method with ifup → Next. 530 IBM BladeCenter JS23 and JS43 Implementation Guide iv. Remove any static IP configurations on the next panel and press Add. Some selections are already configured, such as Device Type: Ethernet. Type, for example, ehea, as module name for the adapter and click Next. v. In the Host name and name server section, choose DHCP for the Hostname and Domain Name (Global) and also choose DHCP for Name servers and the domain search list. vi. Click OK → Next. Interface eth0 is ready now. To create interface eth1, repeat the steps. However, the DHCP settings are automatically taken from the eth0 configuration and the interface name automatically changes to eth1. e. Network Services - Configures network clients and daemons using this option. There are more than 15 daemons to choose from and all are optional. f. Security and Users - Creates users and configures security policies. To allow SSH through the enabled firewall, follow these steps: i. Click Firewall. ii. Select Start-Up and change the firewall setting to When Booting. iii. Select Interfaces and change eth0 to External Zone. iv. Change eth1 to Internal Zone. v. In the Allowed Services section, select Secure Shell to enable Port 22 connections through the firewall. Disable Protect from Internal Zone. To set the password requirements: i. Select Local Security from the Security and Users menu. ii. Click Configure. iii. Adapt the Security settings. The default is seven characters for the maximum password length. It is mandatory to define the root user password to log in a root via SSH and the steps to set the password are: i. Select User Management from the left menu. ii. Click Configure. iii. Select Users, high-light root and its row, and change the Filter to System Users by clicking the Set Filter drop-down button as shown in Figure B-8 on page 532. Appendix B. SUSE Linux Enterprise Server AutoYaST 531 Figure B-8 Configure the root user iv. High-light root and its row again and press Edit. v. Add the root user password. This password is saved encrypted in the XML file. Press Accept when finished. vi. Click Finish to return to the AutoYaST main menu. g. Misc - Allows you to add complete configuration files, or to add special scripts to run before and after the installation. 6. Remember to save the edits with File → Save. Example: B-1 Part of newly created XML file <?xml version="1.0"?> <!DOCTYPE profile> <profile xmlns="http://www.suse.com/1.0/yast2ns" xmlns:config="http://www.suse.com/1.0/configns"> <add-on> <add_on_products config:type="list"/> </add-on> <bootloader> 532 IBM BladeCenter JS23 and JS43 Implementation Guide <global> <activate>true</activate> <boot_chrp_custom>/dev/sda1</boot_chrp_custom> <default>Linux</default> <lines_cache_id>2</lines_cache_id> <timeout config:type="integer">80</timeout> </global> <uid>104</uid> . . . . . <user_password>*</user_password> <username>pulse</username> </user> </users> <x11> <color_depth config:type="integer">4</color_depth> <display_manager>gdm</display_manager> <enable_3d config:type="boolean">false</enable_3d> <monitor> <display> <max_hsync config:type="integer">42</max_hsync> <max_vsync config:type="integer">72</max_vsync> <min_hsync config:type="integer">30</min_hsync> <min_vsync config:type="integer">50</min_vsync> </display> <monitor_device>Unknown</monitor_device> <monitor_vendor>Unknown</monitor_vendor> </monitor> <resolution>640x480 (VGA)</resolution> <window_manager>gnome</window_manager> </x11> </profile> Appendix B. SUSE Linux Enterprise Server AutoYaST 533 534 IBM BladeCenter JS23 and JS43 Implementation Guide C Appendix C. Additional Linux installation configuration options This appendix describes some of the other options to install Linux natively or on an LPAR. We cover the following configurations: “Basic preparations for a Linux network installation” on page 536 “Virtual optical device setup and installation” on page 544 © Copyright IBM Corp. 2009. All rights reserved. 535 Basic preparations for a Linux network installation This section provides all the basic information to set up services for a Linux network installation. In principle, this is not bound to a specific operating system or distribution that runs on the infrastructure server to provide the necessary services. Nevertheless, all descriptions in this section are based on general Linux services, commands, and parameters. We presume that the required files for all the services are already installed and that all the commands are issued with superuser rights. Installing Linux using the network - General remarks You always require the following services to perform a network installation: A running Bootstrap Protocol (BOOTP) service or a Dynamic Host Configuration Protocol (DHCP) service that includes BOOTP support to configure the network interface of a BladeCenter JS23. A running Trivial File Transfer Protocol (TFTP) service to serve the boot image to a BladeCenter JS23. It is necessary to set up one of the following services to provide the installation packages for a network installation after the boot image is loaded: – File Transfer Protocol (FTP) – Hypertext Transfer Protocol (HTTP) – Network File System (NFS) This section shows how to configure DHCP, TFTP. and NFS services. Note: If a firewall is running on the installation server, update the settings to allow traffic for the installation protocol. 536 IBM BladeCenter JS23 and JS43 Implementation Guide Configuring a BOOTP or DHCP service DHCP is an extension to the original BOOTP specification. As a result, you can use DHCP to provide the BOOTP information for booting using the network. The standard DHCP daemon is called dhcpd, but there are other DHCP daemons. Note: The directory you use for the configuration files depends on the distribution. The following directories are possible examples: /etc/ /etc/sysconfig/ /etc/default/ /etc/xinet.d/ (eXtended InterNET daemon configuration files) The examples in this appendix use the most common directories. In general, the name of a configuration or script file is related to the name of the installed package. For example, if a DHCP daemon is called dhcpd3-server, you can find the configuration in /etc/dhcpd3-server.conf and /etc/sysconfig/dhcpd3-server, and the start/stop script is in /etc/init.d/dhcp3-server. The standard DHCP daemon is configured through two files: The /etc/sysconfig/dhcpd file, which stores the basic configuration, and the /etc/dhcpd.conf file, which contains the configuration information for each registered client. For a running service, the configuration actually used in most cases is copied in a subdirectory of /var/. See Example C-1 for a simple client configuration stored in dhcpd.conf. Note: Keep in mind that Example C-1 contains environment-specific Internet Protocol (IP) and Media Access Control (MAC) address information. One way to learn the MAC address of a JS23 BladeCenter is to use the BladeCenter management module. Select Monitors → Hardware VPD from the left-side options and then click your blade bay and then the Ports tab on the right side. For more information about how to customize dhcpd.conf, see the man pages of the dhcpd service and use man dhcpd on the command prompt. Example: C-1 dhcpd.conf example ddns-update-style none; allow booting; allow bootp; always-reply-rfc1048 true; shared-network TEST { Appendix C. Additional Linux installation configuration options 537 option routers 172.16.1.1; subnet 172.16.1.0 netmask 255.255.255.0 { option broadcast-address 172.16.1.255; range dynamic-bootp 172.16.1.68 172.16.1.80; default-lease-time 444; next-server 172.16.1.197; } host JS23 { hardware ethernet 00:1a:64:44:21:53; fixed-address 172.16.1.79; filename "install"; } } You can find the start and stop scripts of Linux services in the /etc/init.d/ directory. To start the standard DHCP daemon, use the /etc/init.d/dhcpd start command. To restart the DHCP daemon, use the /etc/init.d/dhcpd restart command. The filename “install”; lines in the dhcpd.conf file point to a directory in the /tftpboot directory. We show how to configure it in the next section. Tip for Linux beginners: The following tasks help you to double-check or troubleshoot a configuration in general. To trace messages of running services, type tail -f -n 10 /var/log/messages to get the last 10 messages and auto update if there are new messages. Connect to a running service with a local client, remote client, or both these clients and try to receive the data that you want. Make sure a changed configuration is activated by restarting a service directly after editing, for example: a. vi /etc/dhcpd.conf b. /etc/init.d/dhcpd restart 538 IBM BladeCenter JS23 and JS43 Implementation Guide Configuring a Trivial File Transfer Protocol service You can use the TFTP to provide a bootable image during a network installation. There are several implementations of TFTP daemons available. The standard TFTP daemon is called tftpd. In general, the xinetd or inetd super daemons are used to create a TFTP daemon. You can also run a TFTP daemon without one of the super daemons. Install the tftp-server rpm if it was not installed by default, create a /tftpboot directory if does not exit, and set the tftp service to disable=no. For example, on SLES11: 1. Type yast on the command line to start the YaST tool. 2. Scroll down to Network Services. 3. Select TFTP Server on the right side and press Enter. 4. In the new window, select Enable and create /tftpboot in the Boot Image Directory section as shown in Figure C-1. Figure C-1 Configure a TFTP server in SLES11 Appendix C. Additional Linux installation configuration options 539 5. Finally, scroll down to [Finish] and press the Enter key. Example C-2 shows a TFTP daemon configuration for xinetd stored in /etc/xinet.d/tftpd. Example: C-2 Configuring a TFTP daemon in the /etc/xinet.d/tftp file on SLES11 # default: off # description: tftp service is provided primarily for booting or when a \ # router need an upgrade. Most sites run this only on machines acting as # "boot servers". service tftp { socket_type = dgram protocol = udp wait = yes user = root server = /usr/sbin/in.tftpd server_args = -s /tftpboot disable = no } Tip: You can edit the etc/xinet.d/tftp file using a text editor as well. Red Hat Enterprise Linux and SLES create TFTP from the xinetd daemon. Restart the xinetd service after the tftp configuration is complete by: venus:/ # service xinetd restart Shutting down xinetd: done Starting INET services. (xinetd) done The next step is to copy the bootable installation kernel into the /tftpboot directory. The bootable kernel must match the Linux distribution that you install. It must also match the file name listed in the dhcpd.conf, as shown in Example C-1 on page 537. The process is slightly different for Red Hat Enterprise Linux and SLES, so we document both separately here. Copying the SLES11 install kernel To copy the SLES11 install kernel, use the following procedure: 1. Mount the SLES11 DVD1 on the system running the tftp server. For example, on a system running SLES, type: mount /dev/sr0 /mnt 540 IBM BladeCenter JS23 and JS43 Implementation Guide 2. Then enter cp /mnt/suseboot/inst64 /tftpboot/install Copying the Red Hat Enterprise Linux 5 install kernel To copy the Red Hat Enterprise Linux 5 install kernel, use the following procedure: 1. Mount the Red Hat Enterprise Linux 5.2 DVD1 on the system running the tftp server. For example, on a system running Red Hat Enterprise Linux 5, type: mount /dev/cdrom /mnt 2. Then enter cp /mnt/images/netboot/ppc64.img /tftpboot/install The next step is the preparation of the installation source directory and the corresponding service. Configuring a Network File System Protocol service With DHCP and TFTP protocols configured, you need to configure the installation source. On SLES This section shows how to set up a Network File System (NFS) server using the Installation Server utility provided in the YaST tool. Keep in mind that this is just one way to set up an NFS server. For this setup our installation server is running SLES 11. The configuration steps are: 1. Type yast on the command line. 2. In the YaST window, scroll down to Miscellaneous and select Installation Server on the right side. 3. Select Configure as NFS Source and enter the desired location source location directory. This example uses /install as shown in Figure C-2 on page 542. Appendix C. Additional Linux installation configuration options 541 Figure C-2 Initial setup of SLES NFS installation server 4. Then click [Next]. 5. Leave the defaults for Host Wild Card and Options. 6. Click [Next]. With this, an NFS server serving /install is set up automatically. 7. Click Add to configure an installation source. 8. As Source Name, enter the desired name for this installation source, for example, sles11. This creates a subdirectory sles11 under /install. 9. At the Source Configuration window, if you have a DVD of the operating system, click the check box. Otherwise, if you have ISO images of the DVD contents, select the second check box and browse via Select Directory to the directory that contains all ISO images of all CDs (see Figure C-3 on page 543). 10.Click [Next] when finished. 542 IBM BladeCenter JS23 and JS43 Implementation Guide Figure C-3 Source configuration window 11.If you chose the Read CD or DVD Medium option given in Figure C-3, you will be prompted to insert the first DVD. 12.Insert SLES11 DVD1 into the BladeCenter media tray and press [Continue]. The data from DVD1 is copied to the /install/sles11/CD1 directory. Note: If you used the CD option instead of a DVD, you will be prompted for the other CDs at this step. 13.Select [Finish] after all the data is copied. The installation server is now ready. On Red Hat Enterprise Linux This subsection provides the steps to prepare the NFS server on a system running Red Hat Enterprise Linux 5.2. 1. Move the DVD ISO image to an export directory: mount -o loop /location/to/disk/RHEL5.2.iso /mnt/ cp -a /mnt/* /install/RHEL5.2/ Appendix C. Additional Linux installation configuration options 543 umount /mnt/ 2. Make sure the export directory is exported via NFS entry in /etc/exports. For example: /install/RHEL5.2 *(ro, async, no_rootsquash) 3. Then restart the NFS daemon with: /sbin/service nfs start /sbin/service nfs reload Virtual optical device setup and installation This installation option uses the virtual optical device on the Integrated Virtual Manager (IVM) to perform a CD/DVD installation of a Linux operating system image. The Linux image is stored in the IVM’s virtual media library. Follow the steps given in 4.6.4, “Optical and Tape devices” on page 132 to copy the CD/DVD image onto the VIOS virtual media library. Once the CD/DVD image is copied onto the VIOS hard disk, assign the virtual optical device to the LPAR. The install process is the same as in 8.2, “Linux LPAR installation using DVD” on page 337 for Red Hat Enterprise Linux and 8.3, “Linux network installation (detailed)” on page 341 for SLES, but remember to select the virtual optical device as the boot device in the SMS menu and not the physical media tray. Note: PowerVM must be installed and properly configured on the JS23 BladeCenter for this to work. This installation is much faster than a traditional CD/DVD installation. The other benefit is that a read-only image in the VIOS media library is concurrently accessible to all the LPARs on the same IVM so you can run simultaneous installations of an operating system. 544 IBM BladeCenter JS23 and JS43 Implementation Guide D Appendix D. Service and productivity tools for Linux This appendix describes how to install IBM service diagnostic aids and productivity tools for the Linux operating system running on BladeCenter or IVM-managed servers for the JS23 BladeCenter. This appendix contains the following: “IBM service diagnostic aids and productivity tools overview” on page 546 “Install tools on Red Hat Enterprise Linux 5/SLES 11 running on BladeCenter servers” on page 548 I“Install tools on Red Hat Enterprise Linux 5/SLES 11 running on IVM-managed servers” on page 551 © Copyright IBM Corp. 2009. All rights reserved. 545 IBM service diagnostic aids and productivity tools overview The IBM service diagnostic and productivity packages for Linux on POWER architecture provide the latest system diagnostic information such as reliability, availability, and serviceability (RAS) functionality as well as the ability to modify logical partition (LPAR) profiles with hotplug, Dynamic Logical Partitioning (DLPAR), and Live Partition Migration capabilities. The service and productivity packages available for your configuration are dependent on the system environment and the Linux operating system that is installed. The decision tree in Figure D-1 on page 547 shows how to determine the appropriate packages for your environment. 546 IBM BladeCenter JS23 and JS43 Implementation Guide Successfully installed Linux OS on a JS23 or JS43 BladeCenter No Yes Is my Linux OS running on an IVM-managed server? Select packages for Linux OS running on BladeCenter servers Select packages for Linux OS running on IVMmanaged servers No Select service and productivity tools for the appropriate SuSE Linux version. Is the system running Red Hat Linux? Yes Select service and productivity tools for the appropriate Red Hat Linux version. Figure D-1 Service diagnostic and productivity packages decision tree Appendix D. Service and productivity tools for Linux 547 Install tools on Red Hat Enterprise Linux 5/SLES 11 running on BladeCenter servers This section describes the steps to configure a JS23 BladeCenter running on a BladeCenter server with the service aids and productivity tools. These steps are applicable for systems running a native Red Hat Enterprise Linux 5/SLES 11 (or later) installation environment. 1. Use a Web browser to connect to https://www14.software.ibm.com/webapp/set2/sas/f/lopdiags/home.html 2. On this Web site, click the BladeCenter servers link under the Red Hat or SuSE Linux distribution headings, as shown in Figure D-2. Figure D-2 Select “on BladeCenter servers” 3. Click the tab (as shown in Figure D-3) that matches your Linux operating system (OS) level. The packages under each tab are unique to that Linux OS level. 548 IBM BladeCenter JS23 and JS43 Implementation Guide Figure D-3 OS level selection tabs example 4. Click and save each of the packages under the Package downloads column. At the time of this publication the packages were: Figure D-4 Available packages for Red Hat on BladeCenter servers Tool Basic Information Platform Enablement Library A library that allows applications to access certain functionality provided by platform firmware. Hardware Inventory Provides Vital Product Data (VPD) about hardware components to higher-level serviceability tools. Appendix D. Service and productivity tools for Linux 549 Tool Basic Information Service Log Creates a database to store system-generated events that may require service. Error Log Analysis Provides automatic analysis and notification of errors reported by the platform firmware. Tip: Click the links under the Tool name column for the latest detailed description of each tool. 5. Use a transfer protocol such as FTP or SCP to send each *.rpm package to the target system or save these rpm packages to a CD or DVD and mount the device (see the CD/DVD tip below). 6. Install each rpm package with rpm -Uvh <packagename>.rpm Important: These packages must be installed in the order listed in the table. Otherwise there will be dependency failures. 7. We recommend a system shutdown and restart after installing all the packages. 8. The service aids and productivity tools section is complete. Tip1: If you are placing the rpms on a CD and DVD, here are some steps to access the files: 1. Assign the JS23 media tray to the appropriate blade bay. 2. Mount the media tray to a directory on the system such as /mnt on Red Hat: mount /dev/cdrom /mnt/ or on SuSE Linux: mount /dev/sr0 /mnt/ 3. Move to the mounted directory with cd /mnt 4. Install each rpm with rpm -Uvh <packagename>.rpm 550 IBM BladeCenter JS23 and JS43 Implementation Guide Tip2: We recommend placing these rpms in a yum repository to quickly update or install these tools on a large number of machines. Install tools on Red Hat Enterprise Linux 5/SLES 11 running on IVM-managed servers This section describes the steps to configure a JS23 BladeCetner LPAR running on a IVM-managed server with the service aids and productivity tools. 1. Use a Web browser to connect to https://www14.software.ibm.com/webapp/set2/sas/f/lopdiags/home.html 2. On this Web site, click HMC- or IVM-managed servers in the Red Hat/SuSE Linux section, depending on what OS is running on the LPAR. 3. Click the tab (as shown in Figure D-3 on page 549) that matches your Linux operating system (OS) level. The packages under each tab are unique to that Linux OS level. 4. Click on and save each of the packages under the Download column. At the time of this publication, the packages are as shown in Figure D-5 on page 552. Appendix D. Service and productivity tools for Linux 551 Figure D-5 Available packages for Red Hat/SuSE Linux on IVM-managed server 552 IBM BladeCenter JS23 and JS43 Implementation Guide Tool Basic Information Platform Enablement Library A library that allows application to access certain functionality provided by platform firmware. SRC Manages daemons on the systems. RSCT utilities RSC packages provide the Resource Monitoring and Control (RMC) functions and infrastructure needed to monitor and manage one or more Linux systems RSCT core See description above. CSM core CSM packages provide for the exchange of host-based authentication security keys. CSM-client See description above. ServiceRM Service Resource Manager is a Reliable, Scalable, Cluster Technology (RSCT) resource manager that creates the Serviceable Events from the output of the Error Log Analysis Tool (diagela). DynamicRM Dynamic Resource Manager is a Reliable, Scalable, Cluster Technology (RSCT) resource manager that allows a IVM to dynamically add or remove processors or I/O slots from a running partition and perform certain shutdown operations on a partition. Hardware Inventory Provides Vital Product Data (VPD) about hardware components to higher-level serviceability tools. Service Log Creates a database to store system-generated events that may require service. Appendix D. Service and productivity tools for Linux 553 Tool Basic Information Error Log Analysis Provides automatic analysis and notification of errors reported by the platform firmware. PCI Hotplug Tools Allows PCI devices to be added, removed, or replaced while the system is in operation. Dynamic Reconfiguration Tool Allows the addition and removal of processors and I/O slots from a running partition. Inventory Scout Surveys one or more systems for hardware and software information. Tip: Click the links under the Tool name column for the latest detailed description of each tool. 5. Use a transfer protocol such as FTP or SCP to send each *.rpm package to the target system or save them to a CD or DVD and mount the device (see “Tip1: If you are placing the rpms on a CD and DVD, here are some steps to access the files:” on page 550). 6. Install each rpm package with rpm -Uvh <packagename>.rpm Important: These packages must be installed in the order listed in the table. Otherwise there will be dependency failures. 7. We recommend a complete LPAR shutdown and reactivation after installing all the packages. 8. Log on to your IVM and ensure that the General tab of the LPAR properties shows all DLPAR services enabled with Yes, as Figure D-6 on page 555 shows. 554 IBM BladeCenter JS23 and JS43 Implementation Guide Figure D-6 DLPAR and Live Partition mobility services are enabled See Chapter 4, “System planning and configuration using VIOS with IVM” on page 71 for more information on IVM options and functions. 9. Installation of the service aids and productivity tools is complete. Tip: We recommend placing these rpms in a yum repository to quickly update or install these tools on a large number of machines. Appendix D. Service and productivity tools for Linux 555 556 IBM BladeCenter JS23 and JS43 Implementation Guide Abbreviations and acronyms ABR Automatic BIOS recovery AC alternating current ACL CCSP Cisco Certified Security Professional access control list CD-ROM compact disc read only memory AES Advanced Encryption Standard CDP Cisco Discovery Protocol AMD™ Advanced Micro Devices™ CE Conformité Européene AMM Advanced Management Module CLI command-line interface API APV application programming interface CNA CNS Advanced Power Virtualization ARP Address Resolution Protocol COG configuration and option guide AS Australian Standards CPM Copper Pass-thru Module ASF Alert Standard Format CPU central processing unit ASIC application-specific integrated circuit CRU customer replaceable units CSM Cluster Systems Management ASR automatic server restart CTS clear to send BASP Broadcom Advanced Server Program DASD direct access storage device DC domain controller BBI browser-based interface DDM Deployment and Management BCM Broadcom DDR Double Data Rate BE Broadband Engine DHCP BGP Border Gateway Protocol Dynamic Host Configuration Protocol BIOS basic input output system DIMM dual inline memory module BMC Baseboard Management ControllerDIP destination IP BNT BLADE Network Technologies, IncDMAC destination MAC address BOFM BladeCenter Open Fabric ManagerDNS Domain Name System BPDU Bridge protocol data unit dual processor BSE BladeCenter Storage Expansion DPOD Dynamic Ports on Demand BSMP blade system management processor DSA Dynamic System Analysis DSCP Differentiated Services Code Point BTU British Thermal Unit DSM disk storage module CCDA Cisco Certified Design Associate DSUB D-subminiature CCNP Cisco Certified Network Professional DTP Dynamic Trunking Protocol DVI Digital Video Interface © Copyright IBM Corp. 2009. All rights reserved. DP Cisco Network Assistance Cisco Network Services 557 DVMRP Distance Vector Multicast Routing HSDC Protocol HSESM high speed daughter card DVS Digital Video Surveillance HSFF high-speed form factor ECC error checking and correcting HSIBPM EDA Electronic Design Automation high-speed InfiniBand pass-thru module EIGRP Enhanced Interior Gateway RoutingHSIBSM Protocol high speed InfiniBand switch module EMC electromagnetic compatibility HSRP Hot Standby Routing Protocol EMEA Europe, Middle East, Africa HT Hyper-Threading EOT Enhanced object tracking HTTP Hypertext Transfer Protocol EPOW Early Power Off Warning I/O input/output ESD electrostatic discharge IB InfiniBand ESM Ethernet switch modules IBBM InfiniBand bridge module ETSI European Telecommunications Standard Industry IBM International Business Machines ICMP Internet control message protocol FAN Fabric Address Notification ICPM FB-DIMM Fully Buffered DIMMs Intelligent Copper Pass-thru Module FBDIMM Fully Buffered DIMM ID identifier FC Fibre Channel IDE integrated drive electronics FCP Flow Control Packet IEC FCSM Fibre Channel Switch Module International Electro-technical Commission FDD floppy diskette drive IEEE FDX full duplex Institute of Electrical and Electronics Engineers FSB front-side bus IGESM Intelligent Gigabit Ethernet Switch Module FTP File Transfer Protocol IGMP FTSS Field Technical Sales Support Internet Group Management Protocol GB gigabyte IGRP Interior Gateway Routing Protocol GUI graphical user interface IM instant messaging HA high availability IME Integrated Mirroring Enhanced HBA host bus adapter IOS Internetwork Operating System HCA host channel adapter IP Internet Protocol HD high definition IPM Intelligent Pass-thru Module HDD hard disk drive IPMI HH half high Intelligent Platform Management Interface HPC high performance computing IPTV Internet Protocol Television HS hot swap IRDP ICMP Router Discovery Protocol IS information store 558 IBM BladeCenter JS23 and JS43 Implementation Guide high speed Ethernet switch module ISL Inter-Switch Link ISMP Network Address Translation ISP Integrated System Management NAT Processor NDCLA Internet service provider IT information technology NEBS ITS IBM Integrated Technology Services Network Equipment Building System NGN next-generation network NIC network interface card ITSO International Technical Support Organization MVR Multicast VLAN registration Non-Disruptive Code Load Activation non-maskable interrupt KB NMI Integrated Virtualization Manager NOS kilobyte NPIV KVM keyboard video mouse IVM network operating system N_Port ID Virtualization NSF Link Aggregation Control Protocol NTP Notes Storage File LACP LAN local area network OBFL On-board failure logging LED light emitting diode ODPA On-Demand Port Activation LLDP Link Layer Discovery Protocol OFED LPAR logical partitions OpenFabrics Enterprise Distribution LPH low profile handle OFM Open Fabric Manager LR long range OPM Optical Pass-thru Module LTO Linear Tape-Open OS operating system LUN logical unit number OSPF Open Shortest Path First MAC media access control PBR Policy-based routing MAN metropolitan area network PC personal computer MB megabyte PCI Peripheral Component Interconnect MDS Multilayer DataCenter Switch PDF Portable Document Format MIB management information base PDU power distribution unit MIO Memory and I/O PFA Predictive Failure Analysis MM Management Module POST power-on self test MMF Multi Mode Fiber PPP point-to-point protocol MP multiprocessor PVST Per-VLAN Spanning Tree MPE Multi Processor Expansion PXE Preboot Execution Environment MPI Message Passing Interface RAC Real Application Clusters MSDP Multicast Source Discovery Protocol RADIUS Remote Authentication Dial In User Service MSIM Multi-Switch Interconnect Module RAID MSTP Multiple Spanning Tree Protocol MTM machine-type-model RAM Network Time Protocol redundant array of independent disks random access memory Abbreviations and acronyms 559 RAS remote access services; row address strobe RDAC SIP source IP SLB Server Load Balancing SUSE Linux Enterprise Server RDC Redundant Disk Array Controller SLES Remote Desktop Connection SMAC RDIMM registered DIMM SMI-S RDM Remote Deployment Manager Storage Management Initiative Specification RDMA Remote Direct Memory Access SMP symmetric multiprocessing RETAIN® Remote Electronic Technical Assistance Information Network SMS System Management Services SNMP RHEL Red Hat Enterprise Linux Simple Network Management Protocol RIP Routing Information Protocol SOL Serial over LAN RMCP Remote Management Control Protocol SPORE ServerProven Opportunity Request for Evaluation RMON Remote Monitoring SR short range RP route processor SRP Storage RDMA Protocol RPF reverse path forwarding SRR shaped round robin RPM revolutions per minute SSCT RPQ Request Per Qualification Standalone Solution Configuration Tool RSA Remote Supervisor Adapter SSD solid state drive RSCN Registered State Change Notification SSH Secure Shell SSL Secure Sockets Layer RSTP Rapid Spanning Tree Protocol SSP Serial SCSI Protocol SAN storage area network STP Spanning Tree Protocol SAS Serial Attached SCSI TACACS SASCM SAS Connectivity Module Terminal Access Controller Access Control System SATA Serial ATA TB terabyte SBB Sales Building Block TCO total cost of ownership SCM Supply Chain Management TCP Transmission Control Protocol SCSI Small Computer System Interface TCP/IP SDD Subsystem Device Driver SDK Software Developers' Kit SDR Single Data Rate SDRAM static dynamic RAM SFF Small Form Factor SFP small form-factor pluggable SIMD single instruction multiple data SIO Storage and I/O 560 source MAC address Transmission Control Protocol/Internet Protocol TFTP Trivial File Transfer Protocol TSM Tivoli Storage Manager TX transmit UDLD UniDirectional link detection UDP user datagram protocol ULP upper layer protocols URL Uniform Resource Locator IBM BladeCenter JS23 and JS43 Implementation Guide USB universal serial bus UTF Universal Telco Frame UTP unshielded twisted pair VBS Virtual Blade Switch VGA video graphics array VIOS Virtual I/O Server VLAN virtual LAN VLP very low profile VM virtual machine VMPS VLAN Membership Policy Server VNC Virtual Network Computing VOIP Voice over Internet Protocol VPD vital product data VPN virtual private network VQP VLAN Query Protocol VRRP virtual router redundancy protocol VSAN Virtual Storage Area Network VT Virtualization Technology VTP VLAN Trunking Protocol WAN wide area network WOL Wake on LAN® WTD Weighted tail drop WWN World Wide Name XDR extreme data rate XM extended memory Abbreviations and acronyms 561 562 IBM BladeCenter JS23 and JS43 Implementation Guide Related publications The publications listed in this section are considered particularly suitable for a more detailed discussion of the topics covered in this book. IBM Redbooks For information about ordering these publications, see “How to get Redbooks” on page 568. Note that some of the documents referenced here may be available in softcopy only. IBM BladeCenter Products and Technology, SG24-7523 IBM System i and System p, SG24-7487 IBM System Storage DS4000 and Storage Manager V10.10, SG24-7010 PowerVM Live Partition Mobility on IBM System p, SG24-7460 Managing OS/400 with Operations Navigator V5R1 Volume 1: Overview and More, SG24-6226 Managing OS/400 with Operations Navigator V5R1 Volume 5: Performance Management, SG24-6565 PowerVM Virtualization on IBM System p Managing and Monitoring, SG24-7590 Implementing IBM Director 5.20, SG24-6188 Going Green with IBM Active Energy Manager, REDP-4361 Integrated Virtualization Manager on IBM System p5, REDP-4061 Implementing the IBM BladeCenter S Chassis, SG24-76827 IBM System i Overview: Models 515, 525, 550, 570, 595, and More, REDP-5052 IBM BladeCenter JS12 and JS22 Implementation Guide, SG247655 Online resources These Web sites are also relevant as further information sources: © Copyright IBM Corp. 2009. All rights reserved. 563 IBM Systems Director Active Energy Manager Version 3.1.1 is an IBM Director extension. For more information about the IBM Active Energy Manager see: http://www.ibm.com/systems/management/director/extensions/actengmrg. html IBM periodically releases maintenance packages for the AIX 5L operating system. These packages are available on CD-ROM, or you can download them from the following Web site: http://www.ibm.com/eserver/support/fixes/fixcentral/main/pseries/aix In AIX 5L V5.3, the suma command is also available, which helps the administrator to automate the task of checking and downloading operating system downloads. For more information about the suma command functionality, visit the following Web site: http://www.ibm.com/systems/p/os/aix/whitepapers/suma.html For information about the features and external devices supported by Linux on the IBM BladeCenter JS23 and IBM BladeCenter JS43 servers visit the following Web site: http://www.ibm.com/systems/power/software/linux/index.html For information about SUSE Linux Enterprise Server 11, visit the following Web site: http://developer.novell.com/yessearch/Search.jsp For information about Red Hat Enterprise Linux, visit the following Web site: https://hardware.redhat.com/?pagename=hcl&view=certified&vendor=4&cl ass=8 Many of the features described in this document are operating system dependent and might not be available on Linux. For more information, visit the following Web site: http://www.ibm.com/systems/p/software/whitepapers/linux_overview.htm l For more information of IBM i 6.1 operating systems running on IBM BladeCenter JS23 and IBM BladeCenter JS43 see: http://www.ibm.com/systems/power/hardware/blades/ibmi.html Visit the following Web site to download IBM Director: http://www-03.ibm.com/systems/management/director/downloads/ Complete VIOS configuration and maintenance information can be found in System i and System p Using the Virtual I/O Server, found at this link: 564 IBM BladeCenter JS23 and JS43 Implementation Guide http://publib.boulder.ibm.com/infocenter/iseries/v1r3s/en_US/info/ip hb1/iphb1.pdf The BladeCenter Interoperability Guide can be found at: https://www-304.ibm.com/systems/support/supportsite.wss/docdisplay?l ndocid=MIGR-5073016&brandind=5000020 The Virtual I/O server data sheet gives an overview of supported storage subsystems and the failover driver that is supported with the subsystem. The data sheet can be found at: http://www14.software.ibm.com/webapp/set2/sas/f/vios/documentation/d atasheet.html All supported hardware and operating systems are listed on IBM ServerProven. ServerProven can be found at: http://www-03.ibm.com/servers/eserver/serverproven/compat/us/ Verify the supported operating systems on the blade by using the link to NOS Support on the Compatibility for BladeCenter products page of ServerProven at: http://www-03.ibm.com/servers/eserver/serverproven/compat/us/eserver .html To verify which of those components supported by the blade are supported by the Virtual IO server as well. The data sheet can be found at: http://www14.software.ibm.com/webapp/set2/sas/f/vios/documentation/d atasheet.html The DS8000 interoperability matrix can be found at: http://www.ibm.com/servers/storage/disk/ds8000/interop.html The DS6000 interoperability matrix can be found at: http://www.ibm.com/servers/storage/disk/ds6000/interop.html The DS4000 interoperability matrix can be found at: http://www.ibm.com/servers/storage/disk/ds4000/interop-matrix.html The DS3000 interoperability matrix can be found at: http://www-03.ibm.com/systems/storage/disk/ds3000/pdf/interop.pdf The ESS interoperability matrix can be found at: http://www.ibm.com/servers/storage/disk/ess/interop-matrix.html The N series interoperability matrix can be found at: http://www-03.ibm.com/systems/storage/nas/interophome.html The SAN volume Controller support matrix can be found at: Related publications 565 http://www-304.ibm.com/jct01004c/systems/support/supportsite.wss/sup portresources?taskind=3&brandind=5000033&familyind=5329743 The SAN switch interoperability matrix can be found at: http://www-03.ibm.com/systems/storage/san/index.html The System Storage Interoperation Center (SSIC) helps to identify a supported storage environment. You find this web based tool at: http://www-03.ibm.com/systems/support/storage/config/ssic DS3000 and DS4000 support Web pages usually provide update packages for the supported adapters that contain the settings required for the HBA. They can be found at: http://www-03.ibm.com/systems/support/storage/config/hba/index.wss The Storage Configuration Manager (SCM) is proposed to create an individual configuration if you are not familiar using the SAS I/O module command line interface. The SCM software can be downloaded from: http://www-947.ibm.com/systems/support/supportsite.wss/selectproduct ?familyind=5370552&osind=0&brandind=5000016&oldbrand=5000016&oldfami ly=5370552&oldtype=0&taskind=2&psid=sp&continue.x=15&continue.y=15 For more information to IBM System i Access for Windows V6R1 see: http://www.ibm.com/systems/i/software/access/index.html To obtain the IBM System i Access for Windows software: http://www.ibm.com/systems/i/software/access/caorder.html Service tools user IDs are created through DST or SST and are separate from IBM i 6.1 user profiles. Refer to Service tools user IDs at: http://publib.boulder.ibm.com/infocenter/systems/scope/i5os/topic/rz amh/rzamhwhatuserids.htm The IBM Workload Estimator is available at: http://www.ibm.com/systems/support/tools/estimator/index.html Performance actions related to disk formatting are described in InfoCenter at the following: https://publib.boulder.ibm.com/infocenter/systems/scope/i5os/index.j sp?topic=/rzajy/rzajoverview.html Language feature codes are available at: http://publib.bolder.ibm.com/infocenter/scope/i5os/topic/rzahc/rzahc nlvfeaturecodes.htm#rzhcnlvfeaturecodes Software installation information for IBM i: 566 IBM BladeCenter JS23 and JS43 Implementation Guide http://publib.bolder.ibm.com/infocenter/iseries/v5r3/topic/rzahc/rza hcswinstallprocess.htm Use the IBM i recommended Fixes Web site to get a list of the latest recommended PTFs: http://www-912.ibm.com/s_dir/slkbase.nsf/recommendedfixes The primary Web site for downloading fixes for all operating systems and applications refer to: http://www-912.ibm.com/eserver/support/fixes More detailed information to the IBM Systems Director Navigator for i functionality can be found at: http://www.ibm.com/systems/i/software/navigator/index.html A good source for processor and memory requirements for PowerVM partitions based on I/O requirements is found at: http://www14.software.ibm.com/webapp/set2/sas/f/vios/documentation/p erf.html The Red Hat Recommended Partitioning Scheme is available at: http://www.redhat.com/docs/en-US/Red_Hat_Enterprise_Linux/5.2/html/I nstallation_Guide/ch11s03.html A source for processor and memory requirements for PowerVM partitions based on I/O requirements is found at: http://www14.software.ibm.com/webapp/set2/sas/f/vios/documentation/p erf.html The Red Hat Recommended Partitioning Scheme is available at: http://www.redhat.com/docs/en-US/Red_Hat_Enterprise_Linux/5.2/html/I nstallation_Guide/ch11s03.html RedHat installation instructions are available here: http://www.redhat.com/docs/en-US/Red_Hat_Enterprise_Linux/5.2/html/I nstallation_Guide/pt-install-info-ppc.html A good source for processor and memory requirements for PowerVM partitions based on I/O requirements is found at: http://www14.software.ibm.com/webapp/set2/sas/f/vios/documentation/p erf.html The Novell Web site has additional installation preparation information for SLES10 Sp2 available at: http://www.novell.com/documentation/sles10/index.html Related publications 567 Your awesome Setup Tool (YaST) will assist with the completion of a SLES install. More detailed installation instructions are available here: http://www.novell.com/documentation/sles10/sles_admin/index.html?pag e=/documentation/sles10/sles_admin/data/sles_admin.html The link to the Virtual I/O Server download site is also available here: http://techsupport.services.ibm.com/server/vios/download Linux partitions must have the Dynamic Reconfiguration Tools package for HMC or IVM managed servers installed from the Service and productivity tools Web site available at: https://www14.software.ibm.com/webapp/set2/sas/f/lopdiags/home.html For details about how to setup SOL see the Serial over LAN setup Guide. This guide can be found at: http://www-304.ibm.com/systems/support/supportsite.wss/docdisplay?ln docid=MIGR-54666&brandind=5000020 The Management Module command-line interface reference guide can you find online at: http://www-304.ibm.com/systems/support/supportsite.wss/docdisplay?ln docid=MIGR-54667&brandind=5000020 For a technical overview and full details, as well as latest updates on IBM i on Power blades, see the Read-me First: http://www-03.ibm.com/systems/power/hardware/blades/ibmi.html How to get Redbooks You can search for, view, or download Redbooks, Redpapers, Technotes, draft publications and Additional materials, as well as order hardcopy Redbooks, at this Web site: ibm.com/redbooks Help from IBM IBM Support and downloads ibm.com/support IBM Global Services 568 IBM BladeCenter JS23 and JS43 Implementation Guide ibm.com/services Related publications 569 570 IBM BladeCenter JS23 and JS43 Implementation Guide Index Symbols /etc/dhcpd.conf 537 /etc/init.d/dhcpd restart command 538 /etc/init.d/dhcpd start command 538 /etc/xinet.d/tftpd 540 /sbin/service nfs reload command 544 /sbin/service nfs start command 544 Numerics 128-bit vector execution unit 46 64-bit POWER6 processors 10 A active console 506 Active Energy Manager (AEM) 10, 65 Active Energy Manager (AEM) Console 408 Active Memory Sharing (AMS) 177 configuration using IVM 183 DLPAR operations 208 planning considerations 179 consolidation factors 182 CPU resource sizing 181 memory weight 182 paging devices 181 prerequisites 179 workload 180 Shared Memory Pool. 180 summary 209 add_vlan_ids 116 Advanced Management Module 398 Advanced Management Module (AMM) 251 Advanced Management Web interface 64 Advanced Peer-to-Peer Networking 312 Advanced Program-to Program Communication (APPC) 312 AIX 62 AIX 6.1 Installation 211 LPAR Installation on VIOS 231 AIX install kernel load 234 Alert Standard Format (ASF) 16 Alternate processor retry 43 © Copyright IBM Corp. 2009. All rights reserved. AltiVec 46 Altivec (SIMD) 46 AltiVec technology 46 Anaconda 341 Anchor Smartchip 50 APPC 312 APPN 312 automated monitoring 66 Automatic server restart (ASR) 18 automatic service processor reset 18 AutoYaST 521–522 Autoyast 395 AutoYaST main menu options 529 Hardware 530 Misc 532 Network Devices 530 Network Services 531 Security and Users 531 Software 529 System 530 AutoYaST profile creation 522 Available Virtual Disks 276 B Backup/Restore IBM i 6.1 314 Baseboard management controller (BMC) 16 basic Kickstart configuration file 362 Basic Zone Permission Table 255 bit steering 23 Blade Server features 16 Baseboard management controller (BMC) 16 Disk drive support 16 I/O expansion 17 IBM Director 17 Integrated network support 17 Large system memory capacity 17 Light path diagnostics 17 Power throttling 17 Reliability, Availability and Serviceability (RAS) 17 BladeCenter benefits 6 571 highlights 4 BladeCenter H 26 BladeCenter Hardware preparation 247 BladeCenter JS23 18 Internal disk 21 Memory DIMMs 20 Memory features 20 Processor features 20 BladeCenter JS43 21 Internal disk 23 Memory DIMMs 23 Memory features 23 Processor features 22 BladeCenter Open Fabric Manager 7 BladeCenter Power Domain 401 boot device 83 boot net command 396 Bootstrap Protocol (BOOTP) 536 bridge 224 BRMS (Backup Recovery & Media Services) 314, 316 C cache availability 43 Call Home contact message 483 CDROM virtual 228 centralized BladeCenter environment 6 CFFh 77 CFFv 76 chassis 24 checkstop analysis 18 chhwres 115 Chipkill 23 Chipkill technology 10 chsyscfg 76 chsysstate 170, 174 client partition create using IVM 218 Cluster 1350™ portfolio 10 Cluster Systems Management (CSM) 64, 66 Systems management Cluster Systems Management 66 CMM loan policy 181 Collaborative Memory Manager (CMM) 181 policy 181 Combined Form Factor horizontal 77 Combined Form Factor vertical 76 572 commands AMM env 405 fuelg 404 chsyscfg 76 IBM i PWRDWNSYS 333 SHTDWNSYS 172 install_assist 239 IVM chsyscfg 99 chsysstate 170 LPAR shutdown 174 lpcfgop 87 lshwres 99 lslparmigr 457 lsrefcode 171 lssyscfg, determine RMC status 442 lssyscfg, determine system name 457 lssyscfg, LPAR state 171 lssyscfg, migrate status 457 lsvet 436 migrlpar 456 license 87 lsfware 469 lsmcode 469 lssw 331 migrlpar 457 power 504 printenv 511 printenv boot-device 511 show-devs 511 suma 63 telnetcfg 504 update_flash 460 validate 456 VIOS cfgassist 87–88 chdev, change hdisk reserve policy 439 entstat 76 help 85 ioslevel 435 license 87 lsdev 123 lsdev, check hdisk reserve policy 439 lspv 123 lstcpip 87, 90 mktcpip 87–88 mkvt 168 IBM BladeCenter JS23 and JS43 Implementation Guide rmtcpip 93 commit new firmware 460 configuration file Kickstart 362 Connect the System i LAN console 280 Configuration wizard 282 dedicated service tools (DST) 289 hosts file 285 Service tool device ID 289 System serial number 287 Target partition 288 Controlled end delay time 333 Create Partition wizard 195 Create Storage Pools 212 Create virtual media library for backup IBM i V6R1 Backup/Restore Create virtual media library for backup 316 creating an IBM i 6.1 partition 271 Creating IBM i partition 272 Load Source and Console Identification 277 current firmware level 469 D Decimal floating point 44 default ID 86 Degraded boot support 18 DHCP AutoYaST configuration 531 configuration 537 restarting 538 diagela 478 diagnostics 66 digital KVM 496 Disk configuration in BladeCenter S 254 Basic Zone Permission Table 255 Individual BladeCenter S disk configuration 259 Predefined Config 258 Storage Configuration Manager (SCM) 566 disk configuration in BladeCenter S Zoning 255 Disk consideration in BladeCenter S 252 Disk Storage Modules (DSM) 253 disk storage types 80 Dynamic Host Configuration Protocol (DHCP) 536 Dynamic logical partition (DLPAR) 208 Dynamic Logical Partitioning (DLPAR) 365, 396, 546 Dynamic LPAR (DLPAR) 156 capabilities, retrieve 157 ethernet 161 memory 158 optical devices 164 physical adapters 165 processing 159 storage 163 Dynamic Power Saver Mode 47 Dynamic Reconfiguration Tools package 443 E eConfigurator 10 EnergyScale 49, 397 Energyscale technology 47 Enhanced SMT features 46 entstat 76, 121 error correction 23 Ethernet bridge 224 Ethernet I/O module 251 Expansion cards 76 CFFh Qlogic combo card 77 CFFv QLogic 4 Gbs fibre channel HBA 77 HSFF Cisco 4x Infiniband 79 Extended Error Handling (EEH) 18 external storage 80 F fibre channel storage 80 File Transfer Protocol (FTP) installation server 536 Firmware 493 firmware file name 470 firmware prompt accessing 510 firmware updates download for JS12/22 434 First Failure Data Capture (FFDC) 6, 18 Flexible Support Processor (FSP) 49 from 462 Front Panel (Control Panel) 473 fuelg 404, 406 G get firmware level 469 get the latest firmware image 471 Index 573 Gigabit Ethernet 25 H hdisk reserve policy 439 help 85 high performance computing (HPC) applications 5 High Speed Form Factor 76 HMC 271 Host bus adapters (HBA) 83 Host Ethernet Adapter (HEA) 56, 76, 100, 442 configuring as a SEA 103 hotplug 546 HSFF 76 Hypertext Markup Language (HTML) 84 Hypertext Transfer Protocol (HTTP) 536 hypervisor 444 I I/O hotplug 365, 396 IBM BladeCenter chassis 24 BladeCenter H 25 BladeCenter HT 33 BladeCenter S 29, 80 IBM Cluster Systems Management (CSM) 66 IBM Director 64–65 IBM Director benefits 39 Increased productivity of IT personnel and users 39 Reduced downtime 39 Reduced power consumption 39 Reduced service and support costs 39 IBM i 64 IBM i 6.1 64 IBM i V6R1 Backup/Restore IBM SAS LTO 314 IBM i V6R1 install media preparation 280 IBM i V6R1 installation 241 BladeCenter Hardware preparation 247 Disk configuration in BladeCenter S 254 Disk consideration in BladeCenter S 252 Hardware environments 244 installing PTFs 311 Preparation 242 Software installation process 242 Storage consideration BladeCenter H 252 IBM i V6R1 installing PTFs IBM ID 312 IBM i V6R1 IPL types 292 574 IPL type A 292 IPL type B 292 IPL type C 292 IPL type D 292 IBM i V6R1 Navigator for i 312 IBM i V6R1 Shutdown and restart 332 Shutdown IBM i V6R1 partition 332 Start an IBM i V6R1 partition 333 IBM i V6R1 TCP/IP setup 312 IBM i, storage considerations 82 IBM ID 312 IBM POWER6 processor 47 IBM ServerProven 81, 565 IBM service and productivity tools 396 IBM service and productivity tools are packages 365 IBM System Access for Windows V6R1 260 Installation System i Access for Windows 261 Preparation 260 IBM Tivoli Storage Manager (TSM) 331 client check 331 IBM Total Storage 80 IBM Total Storage N Series 81 IBM Workload Estimator (IBM WLE) 182 iee_virtual_eth 116 IEEE 1275 standard 509 InfiniBand 25 Install IBM i V6R1 operating system 303 install_assist 239 installation IBM AIX 6.1 212 IBM i 6.1 operating system 303 Red Hat Enterprise Linux 5.3 336 SUSE Linux Enterprise Server 11 368 installation assistant 239 installation of Red Hat Enterprise Linux 5.3 over the network 341 installation of Red Hat Enterprise Linux 5.3 using a DVD 337 installation of SLES 11 over the network 374 installation of SLES 11 using a DVD 369 installation summary AIX 236 Installation System i Access for Windows 261 installing Linux configuring a BOOTP or DHCP service 537 network installation 536 virtual optical device setup and installation IBM BladeCenter JS23 and JS43 Implementation Guide 544 Red Hat Enterprise Linux 5.3 automated installation 354 System i Access for Window 261 Installing License internal code (LIC) 292 integrated Ethernet Switch module 251 Integrated network support 17 Integrated Virtual Ethernet (IVE) 56 Integrated Virtualization Manager (IVM) 61, 374 command line interface 85 Create Partition button 145 Guided Setup view 94 Partition Properties 96 General tab 96 Memory tab 96 Processing tab 96 user interface 84, 194 navigation area 84 work area 84 View/Modify Host Ethernet Adapters 101 Properties 101 Connected Partitions tab 102 General tab 101 View/Modify Partitions link 95 View/Modify Physical Adapters link 109 View/Modify Virtual Ethernet, SEA configuration 105 View/Modify Virtual Storage 122 Physical Volumes tab 122 Storage Pools tab 125 VIOS management 83 Integrated Virtualization Manager V1.4 331 Intelligent Copper Pass-Thru Module 76 Intelligent Platform Management Interface (IPMI) 16 Internal SAS 80 interoperability matrix 82 interposer card 79 is_trunk 116 K Kickstart configuration file 362 Kickstart Configurator 356 Kickstart installation 364 Kickstart profile creation 354 KVM 84, 496 L last known good firmware 460 Licensed Internal Code (LIC) 292 Light emitting diodes (LEDs) 18 Light Path 475 Light path diagnostics 17–18 Linux 63 Linux network installation 536 live partition migration 365, 396, 546 Live Partition Mobility 62, 81, 433 LPAR OS versions 437 Migrate option 453 migrate using CLI 457 migrate using IVM 453 migrating the LPAR 448 from the command line 456 using the IVM UI 448 PowerVM Enterprise 436 preparation 438 preperation Memory region size 438 networking 442 Storage and hdisk reserve policy 439 requirements 434 firmware 434 hardware 434 VIOS version 434 status using CLI 457 status using IVM 454 validate using CLI 456 validate using IVM 448 Logical over-commit 180 logical partition (LPAR) 546 non-dynamic operations 84 logical partitioning 61 logical volume base 213 LPAR activation from the CLI 170 from the UI 168 LPAR creation Optical Devices 152 Partition Ethernet 149 Partition Memory 147 Partition Name 146 Partition Processors 148 Partition Storage Types and Assignments 150 Partition Summary 154 Physical Adapters 153 LPAR shutdown 172 Index 575 from the CLI 174 from the UI 172 lpcfgop 87 lpcfgop command 87 lslparmigr 457 lsrefcode 171 lssyscfg 171, 442, 457 M machine checks 472 man dhcpd command 537 media 84 Media Access Control (MAC) 537 media library 324 adding new media 137 create 135 create blank media 139 delete 137 extend 137 modify media assignment 141 media library size 324 media tray 84 memory placement rules 51 memory controller 20, 23 memory region size 438 memory scrubbing 23 Memory subsystem 50 Micro-Partitioning 61 migrlpar 456 mobile partition 455 monitoring automated 66 resources 66 MSIM 79 Multi Switch Interconnect Module (MSIM) 79 Multiple Expansion Unit (MPE) 22 multi-processor expansion unit (MPE) 5 Multi-Switch Interconnect Module 79 N native Red Hat Enterprise Linux 5.2 installation 353 native SLES10 SP2 installation 394 Navigator for i 312 Network considerations AMM 251 Ethernet I/O module 251 IBM i V6R1 installation 251 576 PC for LAN Console 252 V6R1 LAN console 252 V6R1 production interface 252 VIOS/IVM 251 Network File System (NFS) 341, 374, 536, 541 network installation 66 configuration file 537 installation source 536 Linux 536 Trivial File Transfer Protocol (TFTP) 539 network interface backup (NIB) 76 network interface controller (NIC) 500 NIM server 84 Non over-commit 180 Normal Mode Boot 343 Novell® SuSE Linux Enterprise Server 62 O Online Update and Package Selection 529 Open Firmware 493 boot parameters 364, 395 interface 509 Open Firmware prompt 509 Operating system support 62 IBM i 64 Linux 63 Optical devices 132, 213 physical 133 Optical Pass Thru Module 78 P paging devices 181 paging storage pool 184 partition creating a partition IBM i 6.1 271 creating partition AIX 221 preparation 218 preparing PowerVM client partition 218 View/Modify Partitions page 219 Partition Management 221 Partition Mobility 76 PCI express 53 PCI-e 53 PCI-x 53 physical optical remote media 133 IBM BladeCenter JS23 and JS43 Implementation Guide physical optical device 215 Physical over-commit 180 physical volumes 122 assigning 226 Point-to-point protocol (PPP) 16 port_vlan_id 116 POST 507 Power cap 49 Power Capping 48 Power On Self Test 507 Power Saver Mode 47 Power Trending 47 POWER® Hypervisor (PHYP) 472 POWER6 444 POWER6 Enhanced 444 POWER6 Hypervisor (PHYP) 18 POWER6 processor 43–44, 460 Altivec (SIMD) 46 Decimal floating point 44 Energyscale technology 47 Simultaenous Multi Threading 45 POWER6 processor based blade family 10 POWER6+ 444 POWER6+ Enhanced 444 Power-on self-test (POST) 18 PowerVM 61, 436 PowerVM editions for BladeCenter JS23 and JS43 62 PowerVM editions for BladeCenter JS23 and JS43 62 PowerVM key 436 printenv 511 printenv boot-device 511 Processor Core Nap 48 Processor instruction retry 43 PWRDWNSYS 333 R RAID SAS Switch Modules (RSSM) 59 Red Hat Enterprise Linux 62 configuration tool 356 Kickstart 364 Red Hat Enterprise Linux 5.2 automated installation 354 Red Hat Enterprise Linux for POWER Version 4.6 336 Red Hat Enterprise Linux for POWER Version 5.1 336 Redbooks Web site 568 Contact us xxxi reliability, availability and serviceability (RAS) 17 reliability, availability, and serviceability (RAS) 365, 396, 546 reliable double data rate 2 (DDR2) 5 remote command execution 66 remote control 496 remote control Java applet 499 Renesas Technology 15 Reserved Firmware Memory 183 Reserved Firmware Memory value 183 reset-all 515 resource balancing 46 resource monitoring 66 Resource Monitoring and Control (RMC) 442 Restart Blade option 503 rpm -Uvh command 550, 554 S SAS controller 58 SAS Disk Array Manager for AIX 58 SAS Modules 251 SAS/SATA 80 SCM 259 secure shell (SSH) connection. 500 Serial Attached SCSI (SAS) 5, 10, 57 Serial over LAN (SoL) 16, 84–85, 500 ServerProven 81 Service and Productivity Tools for Linux 545 Service Processor 49 Service Request Numbers (SRN) 479 Service tool device ID 290 service xinetd restart command 540 set-connection-mode 515 Shared Dedicated Capacity 62 Shared Ethernet Adapter (SEA) 103, 442 shared memory pool 208 show-devs 511 Shutdown IBM i V6R1 partition 332 Simultaenous Multi Threading 45 single processor checkstopping 43 single rack-mounted chassis 4 Single-threaded (ST) operation 46 smit sasdam 58 SMS 493 SMT 45 SoL 84, 500 Index 577 Solid State Disk Technology 5 Solid state drive (SSD) 17 specialized hardware detection circuits 472 SSH 495 SSIC 83 Standard Form Factor 76 Start an IBM i V6R1 partition 333 Start Remote Control 498 starting the firmware image from the TEMP side 462 Static Power Saver Mode 47 storage area network (SAN) 341, 374 Storage Configuration Manager (SCM) 259, 566 Storage consideration BladeCenter H 252 storage considerations 81 Storage Management 212 storage pool 184 Storage Pools 124, 212 delete 126 reduce 126 suma 63 superuser rights 536 support matrixes 81 SUSE Linux Enterprise Server 62 SUSE Linux Enterprise Server (SLES) 367 SynapSense Wireless Sensor Node 66 system access for Windows 260 system diagnostics 472 diagnostic tools 472 checkpoints and error codes 472 for the AIX operating system 478 for the IBM i operating system 478 for the Linux operating system 478 Light Path and Front Panel diagnostics 473 stand-alone diagnostics 478 IBM i partition diagnostics and errors 483 reference codes 479 error codes 479 progress codes 479 Service Advisor 483 using the Advanced Management Module 480 System i Access for Windows 260 System Management Service (SMS) options 501 System Reference Codes (SRCs) 479 System specification BladeCenter JS23 and JS43 chassis support 24 BladeCenter JS23 disk support 21 578 BladeCenter JS23 memory support 20 BladeCenter JS23 processor support 20 BladeCenter JS43 disk support 23 BladeCenter JS43 memory support 23 BladeCenter JS43 processor support 23 BladeCenter support 25 JS23 standard configuration 19 JS43 configuration options 21 System Storage Interoperation Center 83 system-config-kickstart command 356 Systems management 64 Advanced Managament Web interface 64 IBM Director 65 T telnet 495 telnetcfg 504 tftpboot 539 Thermal Power Managemend Device (TPMD) 49 POWER6 processor 49 thread priority 46 Trivial File Transfer Protocol (TFTP) 536 configuration 539 network installation 536 trunk_priority 116 TSM client check 331 U Universal Serial Bus (USB) subsystem 55 Unmount All option 330 USB 55 V Very Low Profile (VLP) RDIMM packages 20 VIOS 177 planning 179 VIOS/IVM 251 Virtual CDROM 228 virtual disks 127 assigning 226 create 128 delete 131 extend 129 Virtual Ethernet Integrated Virtualization Manager (IVM) 84 Virtual Ethernet Adapters 103 Virtual I/O Server (VIOS) 61, 71 IBM BladeCenter JS23 and JS43 Implementation Guide data sheet 81, 565 default user 86, 94 fixpack download location 434 planning 73 Virtual Input/Output Server 177 virtual media library 212 virtual optical device 152, 544 virtual optical devices 447 Virtual Storage Management 121 virtual tape 152 Virtual Terminal 167 Vital product data (VPD) 18 VMLibrary 216 W Windows 260 WRKOPTVOL 321 Y yast command 539 YaST graphical interface 523 yast2 command 523 Z Zone Group 255 Zoning 255 Index 579 580 IBM BladeCenter JS23 and JS43 Implementation Guide IBM BladeCenter JS23 and JS43 Implementation Guide (1.0” spine) 0.875”<->1.498” 460 <-> 788 pages IBM BladeCenter JS23 and JS43 Implementation Guide Featuring installation techniques for the IBM AIX, IBM i, and Linux Showing Live Partition Mobility scenarios Detailed coverage of AMS, IVM and power management This IBM Redbooks publication provides a detailed technical guide for configuring and using the IBM BladeCenter JS23 and IBM BladeCenter JS43 servers. These IBM Power Blade servers feature the latest IBM POWER6 processor technology. This book teaches you how to set up the latest Power Blade servers to run AIX, i, and Linux operating systems in the IBM BladeCenter architecture. This book will be useful for data center system architects; network, storage and facilities engineers; system administrators; and application architects that need a detailed system bring-up guide and integration guide for IBM Power Blade servers hosting virtualized operating system partitions. We include procedures for installation and configuration of Virtual Input/Output Server (VIOS), Integrated Virtualization Manager (IVM), IBM AIX Version 6.1, IBM i 6.1 (i5/OS V6R1), Red Hat Enterprise Linux, and SUSE Enterprise Linux. ® INTERNATIONAL TECHNICAL SUPPORT ORGANIZATION BUILDING TECHNICAL INFORMATION BASED ON PRACTICAL EXPERIENCE IBM Redbooks are developed by the IBM International Technical Support Organization. Experts from IBM, Customers and Partners from around the world create timely technical information based on realistic scenarios. Specific recommendations are provided to help you implement IT solutions more effectively in your environment. For more information: ibm.com/redbooks SG24-7740-00 ISBN 0738431907