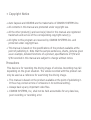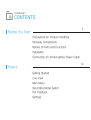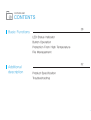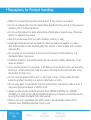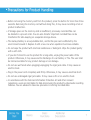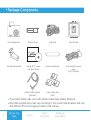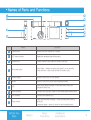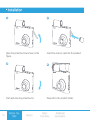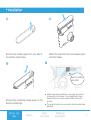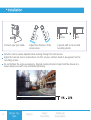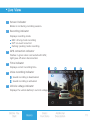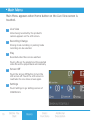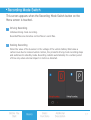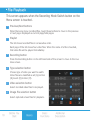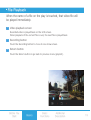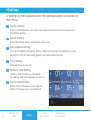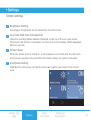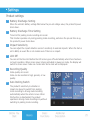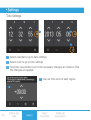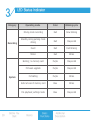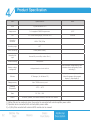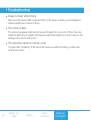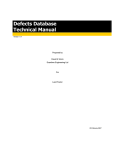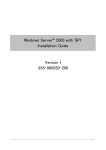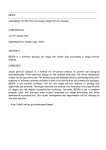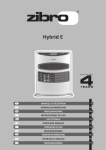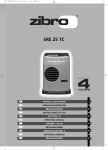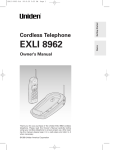Download Cowon Auto Capsule AE1 User guide
Transcript
User Guide ver. 1.1 + Copyright Notice + Auto Capsule and COWON are the trademarks of COWON SYSTEMS Inc. + All contents in this manual are protected under copyright law. + All the other product(s) and service(s) listed in this manual are registered trademark and service of the corresponding copyright owner(s). + All rights to this program are reserved by COWON SYSTEMS Inc. and protected under copyright law. + This manual is based on the specifications of the product available at the point of publishing it. Note that the sample sentences, charts, pictures given as an example, detailed functions of a product, specifications of H/W and S/W recorded in this manual are subject to change without notice. Precautions This device is for recording the driving image of vehicles. Recording may fail depending on the given situation. The videos recorded with this product can only be used as a reference for examining the driving image. + This manual is based on the product available at the point of publishing it. It thus may contain errors or omissions in its technical editing. + Always back up any important video files. + COWON SYSTEMS, Inc, shall not be held accountable for any data loss, poor recording or recording error. COWON AE1 CONTENTS 5 Before You Start Precautions for Product Handling Package Components Names of Parts and Functions Installation Connection of Uninterruptible Power Cable 14 Basics Getting Started Live View Main Menu Recording Mode Switch File Playback Settings COWON AE1 CONTENTS 28 Basic Functions LED Status Indicator Button Operation Protection From High Temperature File Management Additional description 32 Product Specification Troubleshooting 1 Precautions for Product Handling This section regards precautions to prevent users from compromising safety or experiencing property damage. Please read the followings carefully before use. (Company has nothing whatsoever to do with any accident caused by a user who failed to conform to warning and precautions.) + Changing the installation location of the product may result in a change in the camera angle. Adjust the camera angle after installing the product and test the recorded images. Normal recording cannot be guaranteed if the product is incorrectly installed. + Recording video is not available when this product is being booted. Drive safely after booting is completed. + Recording may be distorted when entering or exiting tunnels during daytime. + Avoid excessive car window tinting. It deteriorates the recording quality. The white balance of the video may vary depending on the degree of tinting. + In the event a product is damaged or disconnected from power due to a critical and impactful accident, the product may not work and fail to record the accident. + Do not disassemble or alter the product at your discretion. It may cause electric shock, product damage or loss of recorded data. + Always keep the front window clean and free from dust before recording to guarantee the most optimal recording quality. + Foreign matters (e.g. fingerprints) on the lens of the product may adversely affect the recorded videos. Always keep the lens clean and free from dusts. + Avoid inserting metals or flammables into the MicroSD card slot. It may cause a fire or electric shock. + If liquid spills onto the product, disconnect the power immediately and contact the customer center. Before You Start Basics Basic Functions Additional Description 5 ■ Precautions for Product Handling + Refrain from operating the product while driving. It may cause a car accident. + Do not use voltage other than the rated voltage specified by the product. It may cause an explosion, fire or mechanical failure. + Do not use the product in a place where there is flammable or explosive gas. Otherwise, ignition or explosion may ensue. + Keep the product away from the reach of babies, children, or pets. + Avoid high temperatures such as inside the closed car under hot weather or a place with direct sunlight. It may adversely affect the exterior or internal parts of the product, causing a fire. + Do not apply too much pressure to the lens and the exterior of the black box, or a mechanical failure may ensue. + Install the product in an area that doesn't disrupt a driver's visibility. Otherwise, it may cause an accident. + If you use the product for a long time, it will heat up. So be cautions not to get burned by touching it. Avoid touching the metal area when removing the MicroSD card after using the product for long hours. + Do not cover the product with a cloth or other type of cover. It may contain the heat inside the product, resulting in an exterior deformation or a fire. + Do not spray water or wax directly onto the product when cleaning the inside of a car. It may cause mechanical failure or electric shock. + Always use the genuine products and parts from COWON SYSTEMS, Inc. COWON SYSTEMS, Inc. shall not be held accountable whatsoever for failures or accidents caused by using the product and parts from other sources. + Memory card is an expendable item which needs to be periodically examined and changed. Use a COWON-authorized memory card. 6 Before You Start Basics Basic Functions Additional Description ■ Precautions for Product Handling + Before removing the memory card from the product, press the button for more than three seconds. Removing the memory card without doing this, it may cause recording errors or product malfunction. + If storage space on the memory card is insufficient, previously-recorded files can be deleted in a pre-set order. You can also transfer important recorded files can be transferred for safe-keeping on a separate storage device. + The backup battery is an expendable item, and its life span can be affected by the environment around it. Replace it with a new one when operation becomes unstable. + Do not wipe the product with chemical substances or detergent. Wipe the product gently with a soft cloth. + If you don’t intend to use the product for a long while, unplug the power cable of the product. Otherwise, it may cause electric discharge of a car battery or fire. The user shall be held accountable for any product damage or car damage. + Do not use wet hands when plugging/unplugging the cigar jack cable. It may cause an electric shock. + Plug in the power cord completely and firmly. Otherwise, it may cause a electrical short. + Do not use a damaged cigar jack cable. It may cause a fire or an electric shock. + In accordance with the Personal Information Protection Act and other relevant regulations, users are held liable for data stored using the product’s video/audio recording features. You are advised to take due precaution in storing recorded data. Before You Start Basics Basic Functions Additional Description 7 ■ Package Components Auto Capsule AE1 MicroSD card reader Product holder Manual & PC viewer CD, Quick Guide External GPS receiver (Optional) ■ ■ 8 Cigar jack MicroSD card Double-coated tape Uninterruptible power cable (UP3, Optional) Cable holder clips (3EA) The product holder may come with double-coated tape already attached. Note that included items may vary according to the product specifications and may look different from the images provided in the manual. Before You Start Basics Basic Functions Additional description ■ Names of Parts and Functions No. Names Functions 1 Camera lens Records the front direction of a vehicle. 2 LED status indicator Displays the operational status of the product. 3 Protective lid Protects memory card inside the memory card slot. 4 Recording button Press briefly - initiates recording and stores it as an event file. Press and hold - allows safe removal of memory card. 5 Product holder Secures COWON AE1 to your vehicle. 6 Screw Secures COWON AE1 firmly onto the product holder. 7 LCD Shows video being recorded or menu with which users can operate the black box. 8 Power terminal Connects with cigar jack cable or with uninterruptible power cable. 9 GPS terminal Connects with external GPS. 10 Power button Press and hold while recording - ends recording and power is turned off. Long press again - power is turned on and recording starts. Before You Start Basics Basic Functions Additional description 9 ■ 10 Installation Open the protective lid as shown in the figure. Insert the memory card into the product. Push and close the protective lid. Place AE1 in the product holder. Before You Start Basics Basic Functions Additional description ■ Installation Remove the release paper from one side of the double-coated tape. Attach the side that removed release paper onto the holder. Select a location and install Remove the remaining release paper on the double-coated tape. Before You Start Basics Select the position carefully as removing the product to reposition it will cause it to be significantly loose. Double-check the chosen position before fixing the product. The product holder may come with double-coated tape attached. Basic Functions Additional description 11 ■ Installation Purple Connect cigar jack cable. Adjust the direction of the camera lens. Red A purple LED turns red and recording starts. Direction can be easily adjusted while looking through the LCD screen. Adjust the camera lens to make about 10-20% of your vehicle’s hood to be appeard on the recording screen. Do not tighten the screw excessively. Internal locking structure helps hold the device at a secure angle even with only moderate tightening. 12 Before You Start Basics Basic Functions Additional Description ■ Connection of Uninterruptible Power Cable When connected with uninterruptible power cable, recording continues even when the vehicle is parked and the engine is turned off. Be sure to fully understand how to set up uninterruptible power before connecting the device. ach wire must be fixed to a specific dedicated location. E (Otherwise inverse voltage can be generated, seriously damaging the product.) Black wire (GND) Fix it to a bolt attached to the metal of the vehicle's body. Red wire (BATT+) Connect it to the uninterruptible power fuse of the vehicle's fuse box (hazard flasher, dome light, taillight, etc.) Uninterruptible power cable must be installed using wires from the fuse box inside the car. Before You Start Basics Basic Functions Additional Description 13 2 1 Getting Started Booting When the car is started or the power button on the right-hand side of the product is pressed, the black box’s power turns on. As soon as booting is completed, the product automatically switches into driving mode recording. The LCD screen will display live video footage of the driving mode recording. Touch the Home button to display Main Menu. 2 Live View screen Video being recorded by the product’s camera appears on the LCD screen. 3 Home (Main Menu) Main Menu appears when the Home button on the left-hand side is touched. 4 Screen Off Touch the Screen Off button to turn the LCD screen off. Touch the LCD screen to call up Live View screen again. 5 Screen Capture Captures images from the video screen on the product. 14 Before You Start Basics Basic Functions Additional Description ■ 1 Live View Screen Indicator Blinks in red during recording session. 2 Recording indicator Displays recording mode. REC: driving mode recording EVT: an event occurred Parking: parking mode recording 3 GPS connection indicator Flashes in green when connected with GPS; light goes off when disconnected. 4 Time indicator Displays current recording time. 5 Voice recording indicator Sound recording is deactivated. Sound recording is activated. 6 Vehicle voltage indicator Displays the vehicle battery’s current voltage. Before You Start Basics Basic Functions Additional Description 15 ■ Main Menu Main Menu appears when Home button on the Live View screen is touched. 1 Live View Video being recorded by the product’s camera appears on the LCD screen. 2 Recording Change Driving mode recording or parking mode recording can be selected. 3 Play Recorded video files can be watched. Touch a file on the playlist and the selected video file will be played back automatically. 4 Screen Off Touch the Screen Off button to turn the LCD screen off. Touch the LCD screen to reactivate the Live View screen again. 5 Settings Touch Settings to go Settings screen of COWON AE1. 16 Before You Start Basics Basic Functions Additional Description ■ Recording Mode Switch This screen appears when the Recording Mode Switch button on the Menu screen is touched. 1 Driving Recording Initiates driving mode recording. Recorded files are stored as normal files or event files. 2 Parking Recording When the value of the G-sensor or the voltage of the vehicle battery falls below a certain level due to reduced vehicle motion, the product’s driving mode recording stops and switches into standby mode. Recording restarts automatically for a certain period of time only when external impact or motion is detected. Before You Start Basics Basic Functions Additional Description 17 ■ File Playback This screen appears when the Recording Mode Switch button on the Menu screen is touched. 1 Previous/Next buttons When there are many recorded files, touch these buttons to move to the previous or next page. Displayed as current page/total pages. 2 Playlist The list shows recorded files in consecutive order. Each page of the list shows four video files. When the name of a file is touched, that video file will be played immediately. 3 Recording button Press the Recording button on the left-hand side of the screen to move to the Live View screen. 4 Type selection button Choose type of video you want to watch. Video files are classified as all (A)/normal (N)/event (E)/motion (M). 5 Video selection button Select recorded video files to be played. 6 Image file selection button Select captured screen files for playback. 18 Before You Start Basics Basic Functions Additional Description ■ File Playback When the name of a file on the play is touched, that video file will be played immediately. 1 Video playback screen Recorded video is played back on the LCD screen. When playback of the current file is over, the next file is played back. 2 Recording button Touch the Recording button to move to Live View screen. 3 Return button Touch the Return button to go back to previous menu (playlist). Before You Start Basics Basic Functions Additional Description 19 ■ File Playback A control button appears when the screen is touched during video playback. 1 Name of file Displays the name of the video file currently being played. 2 Play previous file Skips to the previous file. 3 Play/Pause The video file currently being played can be paused or then playback can be resumed. Pause (||) and Play (>) buttons appear alternately each time the button is touched. 4 Play next file Skips to the next file. 5 Elapsed playback time Displays elapsed playback time for the current file. 6 Total playback time Displays the entire duration of playback for the current file. 7 Playback status bar Move to the point in time where you want to start watching by scrolling the playback status bar with your finger. 20 Before You Start Basics Basic Functions Additional Description ■ File Playback Touch the name of the image file on the playlist and the image will appear immediately. 1 Name of file Shows the name of the image file on display. 2 View previous/next image Flick the screen left or right to view the previous or next image. Before You Start Basics Basic Functions Additional Description 21 ■ Settings A Settings Screen appears when the settings button is touched on Main Menu. 1 Screen Setting You can set brightness, Live View OSD Auto Concealment, Screen Saver, and Coordinate Setting. 2 Sound Setting Sound Recording, Beep, and Volume can be set. 3 Auto Capsule setting You can set Battery Discharge Setting, Battery Discharge Time Setting, Impact Sensitivity, LCD off, Recording Quality, and Auto Parking Switch. 4 Time Setting Date and time can be set. 5 Memory Card Setting Memory card formatting, scheduled formatting, and self-diagnosis can be set. 6 Product Information Model name, firmware version and the status of storage space are displayed. 22 Before You Start Basics Basic Functions Additional Description ■ Settings Screen settings 1 Brightness Setting Four stages of brightness can be selected for the LCD screen. 2 Live View OSD Auto Concealment Hides the recording status indicator displayed on the top of the Live View screen. When auto-hide function is activated, Live View’s on-screen display (OSD) disappears after ten seconds. 3 Screen Saver When the screen saver is turned on, a clock appears one minute after the last touch. Screen saver operates only when the LCD screen’s always on option is activated. 4 Coordinate Setting Calibrates the LCD screen so that the screen will register your touch in the correct area. Before You Start Basics Basic Functions Additional Description 23 ■ Settings Voice settings 1 Sound Recording You can decide whether or not to include voice recording during video recording. When voice recording is deactivated, only video is recorded. 2 Beep Set whether or not to activate sound when the screen is touched. 3 Volume The speaker volume (e.g. for voice messages) can be adjusted. 24 Before You Start Basics Basic Functions Additional Description ■ Settings Product settings 1 Battery Discharge Setting When the vehicle’s battery voltage falls below the pre-set voltage value, the product’s power shuts down. 2 Battery Discharge Time Setting Time limit for parking mode recording can be set. This function operates only during parking mode recording, and when the pre-set time is up, the product’s power shuts down. 3 Impact Sensitivity You can adjust the impact detection sensor’s sensitivity to external impacts. When this item is set to BIKE, an event file is not created even if there is an impact. 4 LCD Off You can set the time limit before the LCD screen goes off automatically when there has been no touch operation. When screen saver is being activated in always on mode, the display will switch to screen saver mode one minute later and a clock will be displayed. 5 Recording Quality Video quality can be set. Video can be recorded in high, general, or low quality. 6 Auto Parking Switch The product’s sensitivity to vibration or impact can be set to switch from parking mode recording to driving mode recording automatically when the vehicle moves. When this function is deactivated, the product operates in driving mode recording only without switching to parking mode recording. Before You Start Basics Basic Functions Additional Description 25 ■ Settings Time Settings 1 Select calendar to go to date settings 2 Select clock to go to time settings 3 Touch the save button every time necessary changes are made so that the changes are applied. 4 26 Before You Start Basics Can set time zone of each region. Basic Functions Additional Description ■ Settings Memory Card Settings 1 Formatting Formatting function is provided to enhance the memory card’s stability. 2 Formatting Reservation Memory card can be scheduled to re-format every two weeks for stability. 3 Self Examination Notifies you when two weeks have passed since the last re-formatting to ensure formatting when necessary. Before You Start Basics Basic Functions Additional Description 27 3 LED Status Indicator Category Recording System 28 Before You Start Operating mode Color Blinking cycle Driving mode recording Red Slow blinking Standby during parking mode driving Red Stays solid Event Red Fast blinking Motion Red Blinks Booting; no memory card Purple Stays solid Firmware upgrade Purple Stays solid Formatting Purple Blinks Safe removal of memory card Blue Blinks File playback; settings mode Blue Stays solid Basics Basic Functions Additional Description ■ Button Operation Press and hold the button: power ON/OFF Press the button briefly: manual event Press and hold the button: safe removal of memory card Before You Start Basics Basic Functions Additional Description 29 ■ Protection From High Temperature LCD protection In high temperature environments, the product records without turning on the LCD screen to protect the LCD. When this function is activated, the LED indicator will blinks in purple alongside the voice message: “Operating with LCD screen off to protect against high temperature.” If the temperature goes down, the LCD screen will turn back on automatically. System protection If the car’s interior temperature continues to rise, the product’s power will turn off automatically and you will hear a voice message: “Stopping Recording to protect Auto Captsule against high temperature.” When the temperature goes down, the power will resume on automatically. Even with this system protection function activated, the power can be turned back on by pressing and holding the power button. 30 Before You Start Basics Basic Functions Additional Description ■ File Management Recorded files are stored in the Recordings folder and the Images folder inside the AUTOCAPSULE folder of the memory card. The Recordings folder includes the Normal folder for normal and motion files and the Event folder for event files. The Images folder stores files of captured images. Folder Type Name of file Memory quota Images Capture yyyymmdd-hhmmss_IMG_C1.jpg 1% Event Event yyyymmdd-hhmmss _EVT_D1.avi 20% Normal yyyymmdd-hhmmss _NOR_D1.avi Normal yyyymmdd-hhmmss _MOT_P1.avi Normal 75% Ex) Normal file recorded on May 1, 2013 at 12:10:10: 20130501-121010_NOR_D1.avi Event file recorded on May 1, 2013 at 12:10:10: 20130501-121010_EVT_D1.avi Motion file recorded on May 1, 2013 at 12:10:10: 20130501-121010_MOT_P1.avi Image file captured on May 1, 2013 at 12:10:10: 20130501-121010_IMG_C1.jpg When memory is full in each folder, the oldest file there will be deleted first. Before You Start Basics Basic Functions Additional Description 31 4 Product Specification Item Specification Lens 6 glass structure F2.0 Note Image sensor 2.0 megapixel CMOS Image sensor 1/3.2” LCD 2.8” wide viewing angle, full touch LCD 320X240 Recording resolution 1280 X 720P, 30fps Recording angle 120˚ Video encoding H.264 (MPEG-4 AVC) Recording file type Normal file, event file, motion file 1) Sound recording Microphone Battery voltage management Voltage detection circuit built-in Auto shutdown voltage setting, auto shutdown timer, auto parking mode recording 2) Software PC Manager (for Windows PC) File playback, screen capture, settings, Video file storage, driving speed display 3), map display 4) Storage memory Max. 32GB memory card Operating Temperature -20˚C ~ 60˚C Power DC 12V ~ 24V Others G sensor, speaker, LED status indicator, external GPS module 1) Motion file can be used only when the product is connected with uninterruptible power cable. 2) Operates when connected with uninterruptible power cable. 3)~4) Only files recorded with external GPS module can be viewed. 32 Before You Start Basics Basic Functions Additional Description ■ Troubleshooting Video is not recorded. Check memory card. Since memory cards have a limited life span, they may not operate normally if they are used beyond their lifespan. Periodic re-formatting is recommended for memory cards. Voice is not recorded. Check if voice recording is disabled. If voice recording function is active, make sure the microphone of the black box is not blocked. LCD screen does not come to life. When you start the ignition, the LCD screen automatically turns on but the screen is programmed to automatically go off after a while. When this happens, touch any place on the LCD screen and the screen will turn back on. If the screen remains black even after multiple touches, contact your local service center. PC manager does not display map. This device supports connection with external GPS. Check if the external GPS cable is firmly connected with the main body of the product. If the problem remains unsolved, make sure the external GPS has a clear, unobstructed view of the sky so that its signal reception from the satellite is not blocked. (External GPS receiver is optional.) Image is blurry. Clean camera lens. Always keep the front glass of your car clean. Power is not turned on. If power is not turned on in spite of using the included cigar jack cable, separate the power cable from the device and reconnect it. If power remains off, contact your local service center. Before You Start Basics Basic Functions Additional Description 33 ■ Troubleshooting Image is shaky while driving. Make sure the device holder is secured firmly. If the device is shaky, use a transparent double-coated tape to secure it firmly. The screen is dark. The screen may appear dark due to the level of glass tint on your car. If this is the case, install the black box in a lightly tinted area or adjust the brightness of your screen on the Settings menu on the LCD screen. File cannot be copied on memory card. Try again after formatting. If file cannot be copied even after formatting, contact your local service center. 34 Before You Start Basics Basic Functions Additional Description