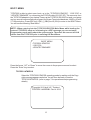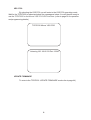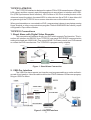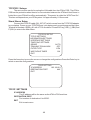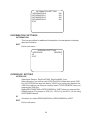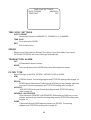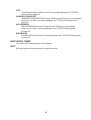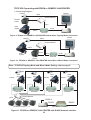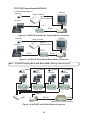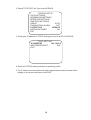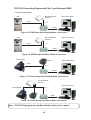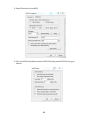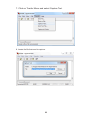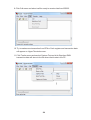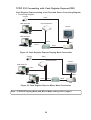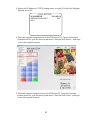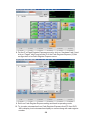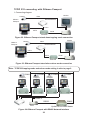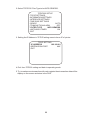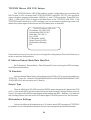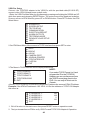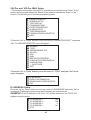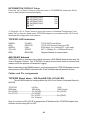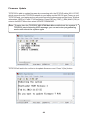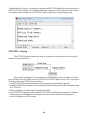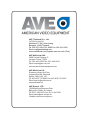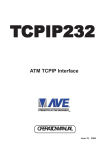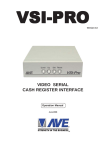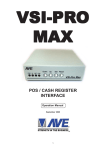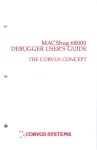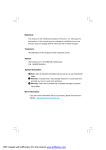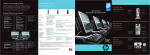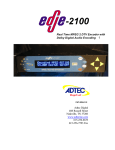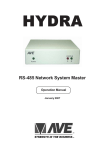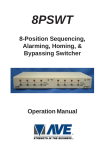Download AVE Video Serial Synchronous ATM Interface VSSI-PRO Instruction manual
Transcript
TCPIP232 POS / ATM Ada pter Adapter ATM TCP/IP Interface Stand alone or with VSSI-Pro/VSI-Pro/VSI-Pro MAX POS TCP/IP Interface Stand alone or with VSI-Pro /VSI-Pro Max OPERATION MANUAL February 2013 TCPIP232 CAUTION! RISK OF ELECTRICAL SHOCK! TO PREVENT ELECTRIC SHOCK, DO NOT REMOVE THE COVER. DO NOT EXPOSE THE EQUIPMENT TO RAIN OR MOISTURE. NO USER SERVICEABLE PARTS ARE INSIDE. REFER SERVICING TO QUALIFIED PERSONNEL. WARNING! THIS EQUIPMENT GENERATES, USES, AND CAN RADIATE RADIO FREQUENCY ENERGY AND IF NOT INSTALLED AND USED IN ACCORDANCE WITH THE INSTRUCTION MANUAL MAY CAUSE INTERFERENCE TO RADIO COMMUNICATIONS. IT HAS BEEN TESTED AND FOUND TO COMPLY WITH THE LIMITS FOR A CLASS A COMPUTING DEVICE PURSUANT TO SUBPART J OF PART 15 OF FCC RULES, WHICH ARE DESIGNED TO PROVIDE REASONABLE PROTECTION AGAINST SUCH INTERFERENCE WHEN OPERATED IN A COMMERCIAL ENVIROMENT. OPERATION OF THIS EQUIPMENT IN A RESIDENTIAL AREA IS LIKELY TO CAUSE INTERFERENCE IN WHICH CASE THE USER AT HIS/HER OWN EXPENSE WILL BE REQUIRED TO TAKE AVE Multiview UK AVE Multiview USA AVE Thailand Co., Ltd. Endeavor House 3rd Floor Coppers End Rd.,Stansted, Essex, CM24 1SJ, UK Tel: 440-845-600-9323 Fax: 440-845-600-9363 Email: [email protected] www.multiview.net 2300 Central Parkway Suite C Houston, Texas, 77092 Tel: 1-281-443-2300 Fax: 1-281-443-8915 Email: [email protected] http://www.americanvideoequipment.com 147 Soi On-Nut 44 Sukhumvit 77 Rd., Suan Luang Bangkok 10250,Thailand Tel: 662-331-9364, 331-9285 Fax: 662-331-9365 Email: [email protected] http://www.ave.co.th (Thai) http://www.avethailand.com (English) AVE Europe LTD 123 Millennium Business Park Ballycoolin, Dublin 15, Ireland Tel:353 1 684 7450 Fax: 353 1 684 7451 Email; [email protected] Copyright C Website: www.ave-europe.eu AVE Thailand Co., Ltd. 2000-2012 2 CONTENTS BOOT MENU.................................................................................................................................5 ITCPIP232 ATM/POS...................................................................................................................7 TCPIP232 Connections.................................................................................................................7 TCPIP232 Hardware Configuration.............................................................................................9 TCPIP232 Setups...........................................................................................................................10 Stand Alone Setup.............................................................................................................10 TCP/IP SETTINGS.............................................................................................................10 INFORMATION SETTINGS...............................................................................................11 INTERFACE SETTING.......................................................................................................11 TIME SYNC SETTINGS....................................................................................................12 SENSE.............................................................................................................................12 TRANSACTION ALARM.....................................................................................................12 FILTER TYPE......................................................................................................................12 WATCHDOG TIMER...........................................................................................................12 TCPIP 232 Connecting Diagram and Setting .........................................................................14 TCPIP 232 Connecting with ATM ..............................................................................14 TCPIP 232 Connecting with Printer..........................................................................16 TCPIP 232 Connecting with NCRACS........................................................................18 TCPIP 232 Connecting Diagram with Filter Type Setting as DUMP.......................20 TCPIP 232 Connecting with Cash Register Express(CRE)....................................25 TCPIP 232 Connecting with Gilbraco Passport.....................................................30 TCPIP 232 Connecting with INFO GENESIS.........................................................32 TCPIP 232 Connecting with DIGISM 5500...............................................................34 TCPIP232 Micros VSS 3700 UDP Interface................................................................................36 TCPIP232 Micros VSS 3700 Connections................................................................................36 TCPIP232 Micros VSS 3700 Hardware Configuration............................................................37 TCPIP232 Micros VSS 3700 Setups............................................................................................38 IP Address/Subnet Mask/Gate Way/Port.................................................................38 TX Baudrate...................................................................................................................38 Output Type....................................................................................................................38 Workstations Settings.................................................................................................38 VSSI-Pro Setup.............................................................................................................................40 VSI-Pro and VSI-Pro Max Setup................................................................................................41 IP ADDRESS Setup......................................................................................................................41 INFORMATION DISPLAY Setup.................................................................................................42 TCPIP232 LED Indicators...........................................................................................................42 AVE RS485 Network.....................................................................................................................42 Cables and Pin Assignments......................................................................................................42 Firmware Update..........................................................................................................................44 TCPIP232 Testing.........................................................................................................................46 Warranty..........................................................................................................................................47 3 FIGURES Figure 1: Stand Alone Connection...............................................................................................7 Figure 2: VSSI-Pro Interface........................................................................................................7 Figure 3: VSI-Pro or VSI-Pro Max Interface..............................................................................8 Figure 4: AVE RS485 Network Interface.....................................................................................8 Figure 5: TCPIP232 Silkscreen (Left Corner Back).................................................................9 Figure 6: ATM Stand Alone Tapping Mode Connection.........................................................14 Figure 7: ATM Stand Alone Mirror Mode Connection............................................................14 Figure 8: ATM with RS485 Network Interface..........................................................................14 Figure 9: Printer Stand Alone Tapping Mode Connection...................................................16 Figure 10: Printer stand alone mirror mode connection.......................................................16 Figure 11: Printer with RS485 Network Interface....................................................................16 Figure 12: NCRACS Stand Alone Tapping Mode Connection...........................................18 Figure 13: NCRACS Stand Slone Mirror Mode Connection...............................................18 Figure 14: NCRACS with RS485 Network Interface...............................................................18 Figure 15: ATM Dump Data Tapping Mode Connection.......................................................20 Figure 16: ATM Dump Data Mirror Mode Connection.............................................................20 Figure 17: Printer Dump Data Tapping Mode Connection...................................................20 Figure 18: Printer Dump Data Mirror Mode Connection.....................................................20 Figure 19: Cash Register Express Tapping Mode Connection......................................25 Figure 20: Cash Register Express Mirror Mode Connection.........................................25 Figure 21: Cash Register Express Client Server Setting RS485 Network Interface.....26 Figure 22: Gilbraco PassportStand Slone Tapping Mode Connection...........................30 Figure 23: Gilbraco Passport Stand Alone Mirror Mode Connection...........................30 Figure 24: Gilbraco Passport with RS485 Network Interface..............................................30 Figure 25: INFO GENESIS Stand Alone Tapping Mode Connection.................................32 Figure 26: INFO GENESIS Stand Alone Mirror Mode Connection....................................32 Figure 27: INFO GENESIS with RS485 Network Interface...............................................32 Figure 28: DIGISM 5500 Stand Alone Tapping Mode Connection.....................................34 Figure 29: DIGISM 5500 Stand Alone Mirror Mode Connection.........................................34 Figure 30: DIGISM 5500 with RS485 Network Interface..................................................34 Figure 31: TCPIP232 Micros VSS 3700 and Micros Workstation Connection..........36 4 BOOT MENU TCPIP232 is able to select upon boot u p to the “TCPIP232 ATM/POS” , “VSS 3700” or “UPDATE FIRMWARE” by connecting the PC/DVR cable (021-037-SF). The connects from the TCPIP232 adapter to your laptop. Power up the TCPIP232 RS-232 Port and your laptop and run a serial communications program like Hyper Terminal at baudrate 19200,n,81 with VT100 emulation. Press ESC key (1BH) , [ (5Bh) and S (53H) to enter to the BOOT Menu. You will see the following “Boot Menu”. NOTE : When entering into the TCPIP232 VSS 3700 Main Menu while booting the system if TCPIP232 starts or is listening to a UDP message you can not enter programming mode until reboot the system again. Therefore disconnect all LAN cables from the TCPIP232 prior to entering the Boot Menu. BOOT MENU - TCPIP232 ATM/POS - VSS 3700 - UPDATE FIRMWARE Press the Arrow “UP” or “Down” to move the cursor to the proper menu and to select Press the “Enter” key to select. TCPIP232 ATM/POS Select the TCPIP232 ATM/POS operating mode by waiting until the Copy right message appears as below. You will then be ready to use the TCPIP232 ATM/POS. (refer to page 7 for operations and programming details) Copyright 2013 by A.V.E. Thailand TCPIP232 V400R23B1 Feb 14 2013 5 VSS 3700 By selecting the VSS 3700 you will enter to the VSS 3700 operating mode. Wait for the TCPIP232 to reboot and show the message as below. You will then be ready to use the TCPIP232 for the Micros VSS 3700 UDP Interface. (refer to page 36 for operation and programming details) TCPIP232 Micros VSS 3700 Listening 192.168.2.233 Port 12345 UPDATE FIRMWARE To enter to the TCPIP232 UPDATE FIRMWARE mode refer to page 44) 6 TCPIP232 ATM/POS The TCPIP232 Interface is designed to capture ATM or POS transactions on a Ethernet LAN system and then convert captrued transactions to a serial port to interface with VSSIPro (ATM Synchronous Serial Interface), VSI-Pro Max or VSI-Pro to overlay the text on the video and export the data in formated ASCII to other devices like a DVR. It also allows full programming of the TCPIP232 via on-screen interative menu of the above devices. When used standalone or connected to a DVR, programming is done via any laptop running HyperTerminal or other communications program. Default is MDI/MDIX but can be jumper configured for Tap or Mirror Modes. TCPIP232 Connections 1. Stand Alone with Digital Video Recorder This connection will inteface directly to a DVR which supports Text Insertion. This insertion will interface via RS232C from TCPIP232 rear panel.DVR RS232 communication setting to be baud rate 19200,N,8,1 Flow control NONE. So Please consult your DVR manual or contact the DVR manufacturer. The TCPIP232 is programmed by a laptop. Monitor Camera Video Coaxial Rounter/Network Switcher CAT-5 Video Coaxial Serial CAT-5 TCPIP232 AT M DVR Figure 1. Stand Alone Connection 2. VSSI-Pro Interface The VSSI-Pro also supports text insertion and programmable gray scale and background of text insertion. Users are able to define the ATM IP Address via Onscreen programming on VSSI-Pro Menu. RS-232 RS-232 CAT5 LAN Figure 2. VSSI-Pro Interface 7 3. VSI-Pro or VSI-Pro Max Interface The VSI-Pro and VSI-Pro Max supports Text Insertion and programmable gray scale and background of text inesertion and can be programmed via the Onscreen display for setting the ATM or POS IP in addition to PC Programming of both units. Video IN Camera CAT-5 CAT-5 RS232 Output Video OUT ATM TCPIP232 DVR VSI-Pro/MAX Figure 3. VSI-Pro or VSI-Pro Max Interface 4. AVE RS485 Network Interface The AVE RS485 Network is a text and information streaming solution that connects multiple devices via an RS485 port. There are Master and Slave units for AVE RS485 Network solution. The Master unit is used for polling the data of the slave device and sending the text and information (Alarm , Time and Date) steaming to the DVR that supports AVE RS485 network solution commonly called the VSI-ADD protocol. CAM3 CAM2 CAM1 CAT-5 TCPIP232 CAM4 CAT-5 CAT-5 CAT-5 TCPIP232 TCPIP232 TCPIP232 CAM1-4 INPUT RS485 RS232 DVR Hydra/VSI-Pro MAX Master Figure 4. AVE RS485 Network Interface 8 TCPIP232 Hardware Configuration: TCPIP232 hardware operation depends on your network connection. TCPIP232 is able to operate with HUB and Network Switcher. There are 2 hardware configurations: 1. Mirror Mode This Mode supports HUB and Programmable Network Switchers. The user needs to provide a port for TCPIP232 to capture ATM transactions on the HUB and needs to mirror the ATM LAN port for TCPIP232 port to capture data. This kind of switcher we called “programmable network switcher” . 2. Tapping Mode The Tapping mode supports HUB and Typical Network Switcher. Tappping Mode captures ATM transactions by tapping receiving data at the ATM or POS only. So HUB and Switch will not see TCPIP232 as a network device. see Figure 6 Figure 5. TCPIP232 Silkscreen (Left Corner Back) Tapping Mode Setup. (This is a defualt from manufacturer) 1. Open JP15,JP16 2. JP6 Close 1-2,3-4,5-6,11-12 3. JP18 and JP19 Close 1-2 Mirror Mode Setup 1. Close JP15, JP16 2. JP6 Close 1-2,3-4,5-6,11-12 3. JP18 and JP19 Close 2-3 9 TCPIP232 Setups The user must be careful to unplug the LAN cable from the ATM or POS. The ATM or POS has the protection when there is no comunication between the ATM and Host Server in limited time your ATM will be offline automatically. This peroid is called the “ATM Time Out’. This time out depends on your ATM system. It is approximately 6-10 seconds. Stand Alone Setup Connect the PC/DVR cable (021-037-SF) which comes from the TCPIP232 adapter to your laptop. Power up your TCPIP232 and your laptop and run serial program like Hyper Terminal at baudrate 19200,n,81 with VT100 emulation. Press ESC key (1BH) , [ (5Bh) and P (50H) to enter to the Main Menu. TCPIP232 SETUP * TCP/IP SETTINGS - INFORMATION SETTINGS - INTERFACE SETTINGS - TIME SYNC SETTINGS - SENSE - TRANSACTION ALARM - FILTER TYPE - WATCHDOG TIMER - EXIT AUTO OFF ATM ON Press the Arrow key to move the cursor or change the configurations Press the Enter key to select or save the configurations. TCPIP SETTING * IP ADDRESS 192.168.0.0 - DESTINATION PORT ANY - EXIT TCP/IP SETTINGS IP ADDRESSP ADDRESS The IP address will be the same as the ATM or POS machine. DESTINATION PORT Port number of destination 0 to 65535. EXIT Exit to main menu. 10 INFORMATION SETTING * INFORMATION 0 - INFORMATION 1 - INFORMATION 2 - INFORMATION 3 - EXIT ON ON ON ON INFORMATION SETTINGS INFORMATION This is a user define for additional information in the transaction to display special information. EXIT Exit to main menu. INTERFACE SETTING * INTERFACE GENERIC - ID 1 - EXIT INTERFACE SETTING INTERFACE Selections; Generic, RegCom57600, RegCom9600, Vnet Select Generic if you connect with VSSI-Pro/VSI-Pro/Max then select VSSIPro forTCPIP232 will send raw data to VSSI-Pro to analyze the data but the VSSI-Pro is able to use Generic mode by select TCPIP GENERIC when you program the VSSI-Pro. Select REGCOM57600 or REGCOM9600 or VNET when you connect with RS485 network. Put jumper on JP9(1-2) , JP10(1-2) and JP11(1-2) for using AVE RS485 Network. ID Use when you select REGCOM57600 or REGCOM9600 or VNET. EXIT Exit to main menu. 11 TIME SYNC SETTINGS * DATE FORMAT MM/DD/YY - TIME SYNC OFF TIME SYNC SETTINGS DATE FORMATP ADDRESS Select date format to be MM/DD/YY , DD/MM/YY or YY/MM/DD TIME SYNC Sync time to the MVDR. EXIT Exit to main menu. SENSE Select type of LAN cable for Straight Through or Cross Over cable if you select AUTO then TCPIP232 will select cable type automatically. TRANSACTION ALARM OFF Off transaction alarm function. MVDR Send serial alarm to the MVDR every time that transaction cause . FILTER TYPE Select filter type to be ATM , EPSON , NCRACS ,CRE or DUMP ATM ATM filter format. Connecting diagram and TCPIP232 setting refer to page 14. EPSON EPSON printer filter format. Default port at 9100 but you can change what ever you want. Connecting diagram and TCPIP232 setting refer to page 16. NCRACS NCR ACS-IR filter format.Connecting diagram and TCPIP232 setting refer to page 18. GENERIC LAN PRINTER Filter format for GENERIC LAN PRINTER. Default port at 9100 but you can change what ever you wantConnecting diagram and TCPIP232 setting refer to page 16. DUMP Capture all ethernet RAW data and send out to RS-232. Connecting diagram and TCPIP232 setting refer to page 20. 12 CRE Cash Register Express filter format. Connecting diagram and TCPIP232 setting refer to page 25. GILBRACO PASSPORT GILBRACO PASSPORT filter format. Default port at 700 but you can change what ever you want. Connecting diagram and TCPIP232 setting refer to page 30. INFO GENESIS INFO GENESIS filter format. Default port at 7005 but you can change what ever you want. Connecting diagram and TCPIP232 setting refer to page 32. DIGISM 5500 DIGISM 5500 filter format. Connecting diagram and TCPIP232 setting refer to page 34. WATCHDOG TIMER Turn ON or OFF watchdog timer of the system. EXIT Exit from system setting and back to operation mode. 13 TCPIP 232 Connecting Diagram and Detting TCPIP 232 Vonnecting with ATM 1. Connecting diagram Camera Video Coaxial Monitor Router/ Network Switch ATM CAT-5 CAT-5 Video Serial TCPIP232 DVR Figure 6. ATM Stand Alone Tapping Mode Connection Monitor Camera Video Coaxial Router/ Network Switch ATM CAT-5 Video CAT-5 Serial TCPIP232 DVR Figure 7. ATM Stand Alone Mirror Mode Connection Note : TCPIP232 Tapping Mode and Mirror Mode Setting refer to page 9 CAM1 ATM1 CAM2 CAM3 CAT-5 CAT-5 CAT-5 TCPIP232 ATM4 ATM3 ATM2 CAM4 TCPIP232 TCPIP232 CAT-5 TCPIP232 CAM1-4 RS485 RS232 DVR Hydra/VSI-Pro MAX Master Figure 8. ATM with RS485 Network Interface 14 2. Select TCPIP 232 Fiter Type for ATM. TCPIP232 SETUP - TCP/IP SETTINGS - INFORMATION SETTINGS - INTERFACE SETTINGS - TIME SYNC SETTINGS - SENSE - TRANSACTION ALARM * FILTER TYPE - WATCHDOG TIMER - EXIT AUTO OFF ATM ON 3. Setting the IP Address in TCP/IP Setting Menu to be an IP of the ATM. TCPIP SETTING * IP ADDRESS 192.168.0.0 - DESTINATION PORT ANY - EXIT 4. Exit from TCPIP 232 setting and back to operating mode. 5. Try to make some transaction with ATM then transaction data will be display on the monitor screen and store in the DVR. 15 TCPIP 232 Connecting with EPSON or GENERIC LAN PRINTER. 1. Connecting Diagram Camera Monitor Video Rounter/Network EPSON Printer CAT-5 Video Cash register Serial CAT-5 TCPIP232 DVR Figure 9. EPSON or GENERIC LAN PRINTER Stand Alone Tapping Mode Connection Camera Monitor Video Rounter/Network CAT-5 Video CAT-5 Cash register Serial CAT-5 TCPIP232 EPSON Printer DVR Figure 10. EPSON or GENERIC LAN PRINTER Stand Slone Mirror Mode Connection Note : TCPIP232 Tapping Mode and Mirror Mode Setting refer to page 9 Printer1 Cash reg 1 Printer2 Cash reg 2 CAT-5 Printer3 Cash reg3 CAT-5 TCPIP232 CAT-5 CAM3 CAM2 CAM1 CAM4 Printer4 Cash reg 4 CAT-5 TCPIP232 TCPIP232 CAT-5 TCPIP232 Rounter/Network CAM1-4 RS232 EPSON Printer 1 - 4 DVR RS485 Hydra/VSI-Pro MAX Figure 11. EPSON or GENERIC LAN PRINTER with RS485 Network Interface 16 2. Select TCPIP232 Fiter Fype for EPSON or GENERIC LAN PRINTER TCPIP232 SETUP - TCP/IP SETTINGS - INFORMATION SETTINGS - INTERFACE SETTINGS - TIME SYNC SETTINGS - SENCE AUTO - TRANSACTION ALARM OFF * FILTER TYPE EPSON - WATCHDOG TIMER ON - EXIT 3. Setting the IP Address in TCP/IP setting menu to be an IP of the printer. TCPIP SETTING * IP ADDRESS 192.168.0.0 - DESTINATION PORT ANY - EXIT 4. Exit from TCP232 setting and back to operating mode. 5. Try to make some transaction with cash register then transaction data will be display on the screen and store in the DVR. 17 TCPIP 232 Connecting with NCRACS 1. Connecting Diagram Camera Video Coaxial Monitor Router/ Network Switch NCRACS CAT-5 CAT-5 Video Serial TCPIP232 DVR Figure 12. NCRACS Stand Alone Tapping Mode Connection Camera Monitor Video Coaxial Router/ Network Switch NCRACS CAT-5 Video CAT-5 Serial TCPIP232 DVR Figure 13. NCRACS Stand Alone Mirror Mode Connection Note : TCPIP232 Tapping Mode and Mirror Mode Setting refer to page 9 CAM1 NCRACS CAM2 CAM3 NCRACS NCRACS CAT-5 CAT-5 CAT-5 TCPIP232 TCPIP232 TCPIP232 CAM4 NCRACS CAT-5 TCPIP232 CAM1-4 RS485 RS232 DVR Hydra/VSI-Pro MAX Master Figure 14. NCRACS with RS485 Network Interface 18 2. Select TCPIP232 Fiter Type to be NCRACS. TCPIP232 SETUP - TCP/IP SETTINGS - INFORMATION SETTINGS - INTERFACE SETTINGS - TIME SYNC SETTINGS - SENCE AUTO - TRANSACTION ALARM OFF * FILTER TYPE NCRACS - WATCHDOG TIMER ON - EXIT 3. Setting the IP Address in TCP/IP setting menu to be an IP of NCRACS. TCPIP SETTING * IP ADDRESS 192.168.0.0 - DESTINATION PORT ANY - EXIT 4. Exit from TCP232 setting and back to operating mode. 5. Try to make some transaction with cash register then transaction data will be display on the screen and store in the DVR. 19 TCPIP 232 Connecting Diagram with Filter Type Setting as DUMP. 1. Connecting diagram Rounter/Network Switcher ATM CAT-5 Hyper Terminal PC CAT-5 Serial TCPIP232 Figure 15. ATM Dump Data Tapping Mode Connection Rounter/Network Switcher ATM CAT-5 Hyper Terminal PC CAT-5 Serial TCPIP232 Figure 16. ATM Dump Data Mirror Mode Connection Cash Register Hyper Terminal PC Printer CAT-5 CAT-5 Serial TCPIP232 Figure 17. Printer Dump Data Tapping Mode Connection Rounter/Network Switcher Hyper Terminal PC Cash Register CAT-5 CAT-5 CAT-5 Serial TCPIP232 Figure 18. Printer Dump Data Mirror Mode Connection Note : TCPIP232 Tapping Mode and Mirror Mode Setting refer to page 9 20 2. Setting TCPIP 232 in Filter Type as DUMP. TCPIP232 SETUP - TCP/IP SETTINGS - INFORMATION SETTINGS - INTERFACE SETTINGS - TIME SYNC SETTINGS - SENCE AUTO - TRANSACTION ALARM OFF * FILTER TYPE DUMP - WATCHDOG TIMER ON - EXIT 3. Setting the IP Address in TCP/IP setting menu to be an IP of the ATM or Printer that need to capture data. TCPIP SETTING * IP ADDRESS 192.168.0.0 - DESTINATION PORT ANY 4. Open Hyper Terminal program on the PC and setting Set comport at baud rate 19200,N,8,1 Flow control NONE. 21 5. Select Emulation to be ANSI. 6. Click on ASCII setup button then set ASCII Sending and ASCII Receiving as follows. 22 7. Click on Tranfer Menu and select Capture Text 8. Locate the file that need to capture. 23 9. Click Call menu and select call for ready to receive data from RS232. 10. Try to make some transaction from ATM or Cash register and transaction data will appear on Hyper Terminal screen. 11. Click Tranfer menu and seclect Capture Text and click Stop then RAW transaction data will store in the file where that locate in the PC. 24 TCPIP 232 Connecting with Cash Register Express(CRE) Cash Register Express setting to be Client and Server Connecting Diagram 1. Connecting Diagram Camera Video CRE server PC Rounter/Network Monitor CRE client PC CAT-5 CAT-5 Video Serial TCPIP232 DVR Figure 19. Cash Register Express Tapping Mode Connection Camera Video Rounter/Network Monitor CRE client PC CAT-5 CRE server PC Video CAT-5 Serial CAT-5 TCPIP232 DVR Figure 20. Cash Register Express Mirror Mode Connection Note : TCPIP232 Tapping Mode and Mirror Mode setting refer to page 9 25 CAM1 CAM3 CAM2 CAM4 CRE CRE CRE CRE Client PC 1 Client PC2 Client PC3 Client PC4 CAT-5 CAT-5 CAT-5 TCPIP232 CAT-5 TCPIP232 TCPIP232 TCPIP232 Rounter/Network Switcher CAM1-4 INPUT RS232 CRE DVR RS485 Hydra/VSI-Pro MAX Master Server PC Figure 21. Cash Register Express Client Server Setting RS485 Network Interface 2. Setting TCPIP 232 in FILTER TYPE to be CRE. TCPIP232 SETUP - TCP/IP SETTINGS - INFORMATION SETTINGS - INTERFACE SETTINGS - TIME SYNC SETTINGS - SENCE - TRANSACTION ALARM * FILTER TYPE - WATCHDOG TIMER - EXIT 26 AUTO OFF CRE ON 3. Setting the IP Address in TCP/IP setting menu to be an IP of the Cash Register Express server PC. TCPIP SETTING * IP ADDRESS 192.168.0.0 - DESTINATION PORT ANY - EXIT 4. Start cash register express server on the CRE server PC. Then from the login screen select file, go to the security tab select “ Start the DVR Server “. And login to the cash register express. 5. Start cash register express client on the CRE client PC. Then from the login screen select file, go to the security tab select “ Start the DVR Client “. And login to the cash register express. 27 6.Setting network environment of the client Cash Register Express network setting by press Option button. 7. Click on “Setup” button(1) and click on “Setup Screen” (2) then Setup Screen setting will appear. 28 8. Put the IP of Cash Register Expressx server by click on “Hardware” tab(1) and click on “Page2” tab(2) and put the IP of the Cash Register Express (3) that configuration to be Cash Register Express server. 9. Exit from Cash Register Express setting and back to operating mode. 10. Try to make a transaction from Cash Register Express client PC then DVR will be display invoice transaction display on screen along with cash register number. 29 TCPIP 232 connecting with Gilbraco Passport 1. Connecting diagram Camera Monitor Video Rounter/Network Gilbraco Passport CAT-5 Video CAT-5 Serial TCPIP232 DVR Figure 22. Gilbraco Passport stand alone tapping mode connection Camera Monitor Video Gilbraco Passport Rounter/Network CAT-5 Video Serial CAT-5 TCPIP232 DVR Figure 23. Gilbraco Passport stand alone mirror mode connection Note : TCPIP232 tapping mode and mirror mode setting is refer to page 9 CAM1 Gilbraco Passport CAM2 Gilbraco Passport CAM3 Gilbraco Passport CAT-5 CAT-5 CAT-5 TCPIP232 TCPIP232 TCPIP232 CAM4 Gilbraco Passport CAT-5 TCPIP232 CAM1-4 RS232 DVR RS485 Hydra/VSI-Pro MAX Master Figure 24. Gilbraco Passport with RS485 Network Interface 30 2. Select TCPIP232 Fiter Type to be GILBRACO PASSPORT. TCPIP232 SETUP - TCP/IP SETTINGS - INFORMATION SETTINGS - INTERFACE SETTINGS - TIME SYNC SETTINGS - SENCE AUTO - TRANSACTION ALARM OFF * FILTER TYPE GILBRACO PASSPORT - WATCHDOG TIMER ON - EXIT 3. Setting the IP Address in TCP/IP setting menu to be an IP of printer. TCPIP SETTING * IP ADDRESS 192.168.0.0 - DESTINATION PORT ANY - EXIT 4. Exit from TCP232 setting and back to operating mode. 5. Try to make some transaction with cash register then transaction data will be display on the screen and store in the DVR. 31 TCPIP 232 Connecting with INFO GENESIS 1. Connecting Diagram Camera Monitor Video Rounter/Network INFO GENESIS CAT-5 CAT-5 Video Serial TCPIP232 DVR Figure 25 INFO GENESIS Stand Alone Tapping Mode Connection Camera Monitor Video INFO GENESIS Rounter/Network CAT-5 Video Serial CAT-5 TCPIP232 DVR Figure 26. INFO GENESIS Stand Alone Mirror Mode Connection Note : TCPIP232 Tapping Mode and Mirror Mode Setting refer to page 9 CAM2 CAM1 CAM3 CAM4 INFO GENESIS INFO GENESIS INFO GENESIS INFO GENESIS CAT-5 CAT-5 CAT-5 CAT-5 TCPIP232 TCPIP232 TCPIP232 TCPIP232 CAM1-4 RS232 DVR RS485 Hydra/VSI-Pro MAX Master Figure 27. INFO GENESIS with RS485 Network Interface 32 2. Select TCPIP232 Fiter Type to be INFO GENESIS. TCPIP232 SETUP - TCP/IP SETTINGS - INFORMATION SETTINGS - INTERFACE SETTINGS - TIME SYNC SETTINGS - SENCE AUTO - TRANSACTION ALARM OFF * FILTER TYPE INFO GENESIS - WATCHDOG TIMER ON - EXIT 3. Setting the IP Address in TCP/IP setting menu to be an IP of printer. TCPIP SETTING * IP ADDRESS 192.168.0.0 - DESTINATION PORT ANY - EXIT 4. Exit from TCP232 setting and back to operating mode. 5. Try to make some transaction with cash register then transaction data will be display on the screen and store in the DVR. 33 TCPIP 232 Connecting with DIGISM 5500 1. Connecting diagram Camera Monitor Video DIGISM 5500 CAT-5 Video CAT-5 Serial TCPIP232 DVR Figure 28. DIGISM 5500 Stand Alone Tapping Mode Connection Camera Monitor Video Rounter/Network DIGISM 5500 CAT-5 Video Serial CAT-5 TCPIP232 DVR Figure 29. DIGISM 5500 Stand Slone Mirror Mode Connection Note : TCPIP232 Tapping Mode and Mirror Mode Setting refer to page 9 CAM1 DIGISM 5500 CAM2 DIGISM 5500 CAM3 DIGISM 5500 TCPIP232 TCPIP232 DIGISM 5500 CAT-5 CAT-5 CAT-5 CAM4 TCPIP232 CAT-5 TCPIP232 CAM1-4 RS232 DVR RS485 Hydra/VSI-Pro MAX Master Figure 30. DIGISM 5500 with RS485 Network Interface 34 2. Select TCPIP232 Fiter Type to be DIGISM 5500. TCPIP232 SETUP - TCP/IP SETTINGS - INFORMATION SETTINGS - INTERFACE SETTINGS - TIME SYNC SETTINGS - SENCE AUTO - TRANSACTION ALARM OFF * FILTER TYPE DIGISM 5500 - WATCHDOG TIMER ON - EXIT 3. Setting the IP Address in TCP/IP setting menu to be an IP of printer. TCPIP SETTING * IP ADDRESS 192.168.0.0 - DESTINATION PORT ANY - EXIT 4. Exit from TCP232 setting and back to operating mode. 5. Try to make some transaction with cash register then transaction data will be display on the screen and store in the DVR. 35 TCPIP232 Micros VSS 3700 UDP Interface The TCPIP232 Micros VSS 3700 UDP Interface is used for receiving the UDP messages from Micros Workstations and send the information to the RS232 output in formatted ASCII to a Digital Video Recorder (DVR) which supports text insertion and overlays trasaction information to video or any RS-232 device. The TCPIP232 Micros VSS 3700 can read data from up to 16 Work Stations simultaneously and output all the data using the AVE VSI-ADD protocol. Therefore with a compatible DVR and one TCPIP232 ATM/POS Micros unit can provide a full 16 POS solution. TCPIP232 Micros VSS 3700 Connection Connect the Micros Workstation and TCPIP232 Micros VSS 3700 to the network then connect TCPIP232 Micros VSS 3700 with the DVR or RS-232 receiving device. Rounter/Network Camera ○ ○ ○ ○ ○ ○ ○ Monitor ○ ○ ○ ○ ○ Workstation 1 Video CAT-5 Serial Workstation 16 TCPIP232 DVR Figure 31. TCPIP232 Micros VSS 3700 and Micros Workstation Connection The TCPIP232 Micros VSS 3700 is able to receive UDP Messages from up to 16 Micros Workstation Stations simultaneously and output via one RS-232 using the AVE VSI-ADD protocol. 36 TCPIP232 Micros VSS 3700 Hardware Configuration: Figure 32. TCPIP232 Hardware Silkscreen Default settings for TCPIP232 Micros VSS 3700 UDP Interface 1. Close JP15, JP16 2. JP6 Close 1-2,3-4,5-6,7-8,9-10,11-12 3. JP18 and JP19 Close 2-3 37 TCPIP232 Micros VSS 3700 Setups The TCPIP232 Micros VSS 3700 is able to set the configurations by connecting the RS-232 port to a PC or Laptop with TCPIP232-DVR/PC cable(021-037-SF). Run the serial communications program at baudrate 19200,8,n,1 with VT100 emulation. Press ESC key (1BH) , [ (5BH) and P (50H) to enter to the Main Menu of the TCPIP232 VSS 3700. If the TCPIP232 starts listening to a UDP message you can not enter programming mode until reboot the system again so disconnect all LAN cables prior to selection. TCPIP232 Micros VSS 3700 * IP Address 192.168.0.233 - Subnet Mask 255.255.0.0 - Gate Way 192.168.1.1 - Port 12345 - TX Baudrate 19200 - Output Type VSI-ADD - Workstations Settings - Exit Press the Arrow key to move the cursor or change the configurations Press the Enter key to select or save the configurations. IP Address/Subnet Mask/Gate Way/Port Set IP Address , Subnet Mask , Gate Way and Port for receiving the UDP message from Micros Workstations. TX Baudrate You can change Baudrate for the serial port to the DVR or PC to receive the data from TCPIP232. There are choices1200/2400/4800/9600/14400/19200/28800/38400/57600/ 115200 BPS for 8-bit non parity and 1 Stop bit. Output Type There is ASCII and VSI-ADD format for RS232 output that sends the data to the DVR or PC. If you select ASCII the data output will be text and end with Carriage Return and Line Feed. If you select VSI-ADD the data output will be leading with ESC , Address , Text and end with Carriage Return this use for the DVR that support VSI-ADD protocol for Text Insertion. Workstations Settings You can use Micros Workstations up to 16 units to send UDP message to TCPIP232 by enable in front of Workstation Number and you can change the Workstation Number. 38 Workstations Settings * 1.Enable 000000001 - 2.Enable 000000002 - 3.Enable 000000003 - 4.Enable 000000004 - 5.Disable 000000005 - 6.Disable 000000006 - 7.Disable 000000007 - 8.Disable 000000008 - 9.Disable 000000009 -10.Disable 000000010 -11.Disable 000000011 -12.Disable 000000012 -13.Disable 000000013 -14.Disable 000000014 -15.Disable 000000015 -16.Disable 000000016 - Exit 39 VSSI-Pro Setup Connect the TCPIP232 adapter to the VSSI-Pro with the provided cable(021-010-SF), connect video, ATM LAN and power up both units. 1.Enter the VSSI-Pro Main Menu by simultaneously pressing and holding the DOWN and UP while then press and releasing RESET Button. The main menu will be displayed as below. So move cursor to ATM Select by press UP or DOWN button. Press SET to enter the ATM Select Menu. ATM SELECT SCREEN SETUP TEXT DISPLAY COMMUNICATION EXCEPTION REPORT ALARM OUTPUTS TEST/DEMO MODE DOWN/UP LOAD SETUP HELP 2.On ATM Select Menu, Move cursor to TCPIP Interface then press SET to enter. SDLC BISYNC ASYNC CAMERA PORT JOURNAL PRINTER TCPIP INTERFACE CUSTOM EXIT 3.The Menu in TCPIP Interface will be displayed as below. NOTE: TCPIP GENERIC If you select TCPIP Format I or II and TCPIP FORMAT I program the IP to the TCPIP232 TCPIP FORMAT II Adapter you can not disconnect from TCPIP DEBUGING the VSSI-Pro and plug direct to the EXIT DVR. You can only do this is set for Generic. 4.Select TCPIP GENERIC to enter and Change the IP Address the same as ATM’s IP Address. Example, if the ATM’s IP address is 192.168.0.141 So the address on TCPIP-232 Adapter this menu as: IP ADDRESS 1 : IP ADDRESS 2 : IP ADDRESS 3 : IP ADDRESS 4 : EXIT 192 168 0 141 1. Exit off to return to the main menu then press RESET button to operation mode. 2. Test you transaction on ATM to verify VSSI-Pro and TCPIP-232 Adapter’s Operation. 40 VSI-Pro and VSI-Pro MAX Setup 1.To access the main-menu of the VSI-Pro, simultaneously hold down the “Down” & “Up” buttons and press and release the “Reset” button and then release the “Down” & “Up” buttons. This will take you to the main programming menu. REGISTER SELECT SCREEN SETUP TEXT DISPLAY COMMUNICATION EXCEPTION REPORT ALARM OUTPUT TEST/DEMO MODE DOWNLOAD/UPLOAD SETUP HELP 2.Press the “Up” or “Down” button to move the cursor to “REGISTER SELECT” and press “Set”. The REGISTER SELECT menu will appear. GENERIC TCPIP ADDRESSABLE VSI AD4323 ADS ANSI BEETLE/50 PRINTERS CASIO QT2100 REM DISPLAY CASIO QT6000 ----NEXT PAGE EXIT 3.Press the “Up” or “Down” button to move the cursor to “TCPIP” and press “Set” to sub menu will appear. IP ADDRESS DISPLAY INFORMATION DOWNLOAD CONFIGURATION EXIT IP ADDRESS Setup Press the “Up” or “Down” button to move the cursor to “IP ADDRESS” and press “Set” to change the IP address to the same as the IP address you wish to monitor. EXAMPLE: If the IP address is 192.168.0.141, set the address on the TCPIP 232 Adapter using this menu. IP ADDRESS 1 : IP ADDRESS 2 : IP ADDRESS 3 : IP ADDRESS 4 : EXIT 192 168 0 141 41 INFORMATION DISPLAY Setup Press the “Up” or “Down” button to move the cursor to “IP ADDRESS” and press “Set” to show or hide the Bank Information display. INFORMATION 0 INFORMATION 1 INFORMATION 2 INFORMATION 3 EXIT ON ON ON ON 4.) Press the “Up” or “Down” button to move the cursor to “Download Configuration” and press “Set” to execute. Make sure a TCPIP232 Adapter is connected and the VSI-Pro will download the configuration to this device. TCPIP232 LED Indicators GREEN RED GREEN YELLOW RED POWER RECEIVE LINK SPEED REGCOM TCPIP-232 Power Status TCPIP-232 Receive Data from ATM ATM Status, On = Ready/OFF = Not ready OFF = 10Mbps, On = 100Mbps Ethernet Regcom Network Communication AVE RS485 Network TCPIP232 is able to interface with multiple devices on AVE RS485 Network that uses the Vnet or Regcom Protocol. The TCPIP232 is a slave device which needs to connect with master unit for the purpose of transaction logging. Before connecting to the RS485 network, you must program the TCPIP232 Adapter to be the same protocol of the RS485 network so the ID will not duplicate with another devices. Cables and Pin assignments TCPIP232 Stand alone - VSI-Pro(AVE P/N: 021-041-SF) This is RS232 cable for sending data to the VSI-Pro in Generic mode and Output to the DVR. TCPIP232 VSI-Pro DVR DB9 Male DB9 Male DB9 Female Pin-5(GND)-------------------------Pin-5(GND)----------------------------Pin-5(GND) Pin-3(TXD)-------------------------Pin-2(RXD) Pin-3(TXD)-----------------------------Pin-2(RXD) Pin-1(Alarm) Note: You must use 021-037-SF to program the IP Address of the TCPIP232 Adapter first and then connect using 021-041-SF. 42 TCPIP232 RS485 - VSI-Pro MAX(AVE P/N:021-139-SF) This is RS485 cable for TCPIP232 Adapter connect to VSI-Pro MAX RJ45 Network connections for the purpose of transaction logging. TCPIP232 VSI-Pro MAX 2 Pin Removable Terminal plug RJ45 Pin-1(NC) - White/Orange Pin-2(NC) - Orange Pin-3(NC) - White/Green Pin-2-----------------------------------------Pin-4(+/A) - Blue Pin-1-----------------------------------------Pin-5(-/B) - White/Blue Pin-6(NC) - Green Pin-7(NC) - White/Brown Pin-8(NC) - Brown RS485 Termination: Open Cover and looking JP5 Right Conner , Close JP5 Note: If the RS485 port is RJ45 connector just use CAT-5 LAN cable(Straight Through) TCPIP232 to VSSI-Pro Cable(AVE P/N: 021-010-SF) This is the RS232 cable that users use to interface with VSSI-Pro. This cable also provids alarm outputs to interface with alarm systems. and also includes the Serial output to connect with DVR to get text insertion. This connection will also send the data to the DVR to be used to search the video by searching from Text . This feature is for AVE or compatibly 3rd party DVR only. TCPIP232 VSSI-Pro DVR DB9 Male DB9 Male DB9 Female Pin-5(GND)-------------------------Pin-5(GND)----------------------------Pin-5(GND) Pin-2(RXD)-------------------------Pin-3(TXD) Pin-3(TXD)-------------------------Pin-2(RXD) Pin-8(CTS)-----------------------------Pin-2(RXD) Pin-1(Alarm) TCPIP232-PC/DVR Cable(AVE P/N: 021-037-SF) This is and RS232 Cable to program the IP Address on TCPIP232 and then remove and plug to the DVR to insert ASCII text on Video for stand alone application. TCPIP232 Port PC/DVR Port DB9 Male DB9 Female Pin-5(GND)--------------------------------------------------Pin-5(GND) Pin-2(RXD)--------------------------------------------------Pin-3(TXD) Pin-3(TXD)---------------------------------------------------Pin-2(RXD) 43 Firmware Update TCPIP232 is able to update firmware by connecting with the PC/DVR cable (021-037-SF) which comes from the TCPIP232 adapter to your laptop via the RS-232 port. Power up your TCPIP232 and your laptop and run any serial communications program like Hyper Terminal at baudrate 19200,n,81 with VT100 emulation. Press ESC key (1BH) , [ (5Bh) and S (53H) to enter to the BOOT Menu then select UPDATE FIRMWARE. Note : To enter into the TCPIP232 VSS 3700 Main Menu while boot the system if TCPIP232 starts listening UDP message you can not enter programming mode until reboot the system again TCPIP232 will ask to for confirm to do update firmware or not. Press Y(Yes) button. 44 Download mode message will appear and ready to send the firmware file to the TCPIP232 Click Transfer menu and select “Send Text file” then select .bin firmware file that locate in the PC then click Open button for doing update firmware 45 “ Downloading Firmware ” message will appear with NET LED flashing in the front panel of TCPIP 232 until message “ Download Completed “ appear son the Hyper terminal screen. Then power down and power up TCPIP232 again for going to the operating mode. TCPIP232 Testing The TCPIP232 can be tested by using 2 computers in simulate mode.Connect the equipment same as below. This connecting diagram has no need to a Hub/Switch just use 1 Cross Over cable and 1 Straight Through cable and use TCPIP232-PC/DVR Cable(021-037-SF) to program IP Address same as TCPIP Server software. 1. Install TCPIP Client Tester software to the computer that simulates to be host 2. Install TCPIP Server software to the computer that simulating to be ATM that tapped data by TCPIP232. 3. Set port Address for listening on TcpipServer(ATM). 4. Use TCPIP Client(Host) to send data to TCPIP Server(ATM) the destination IP address and port same as TcpipServer configurations then connect and select datadump to send to TcpipServer on File menu. 46 LIMITED WARRANTY (Terms and Conditions) For 2 Years from the date of shipment, Seller warrants to Buyer that the Product is free from defects in material or workmanship under normal use and service. Equipment manufactured by other than Seller but furnished by Seller carries the same warranty to Buyer as Seller receives from the other manufacturer, notwithstanding any provision to the contrary. If Buyer has specified a particular manufacturer’s product which is not the brand standardly supplied by Seller, Buyer shall look only to the other manufacturer’s warranty and Seller shall not warrant such item. EXCLUSIONS. Seller’s warranty does not cover the following: (1) in-transit damage claims, improper handling by carrier or post office (Note: only the consignee of the shipment can file a claim with the common carrier) (2) damages caused by incorrect use, modification, carelessness, improper storage, hostile operating conditions, or unauthorized service, installation or repairs without proper training from the Seller (3) damages caused by fire, flood, lightning, collision, acts of God or other events beyond the control of Seller (4) products or parts thereof that have had serial numbers removed, altered or defaced (5) products returned without an RMA number and sales or delivery receipt showing the date of original purchase (7) use of components that do not meet Seller’s specifications (9) external parts such as cabinets or keypads (10) periodic maintenance and adjustments resulting from normal use WARRANTIES EXCLUDED, SELLER EXPRESSLY DISCLAIMS AND EXCLUDES ANY EXPRESS OR IMPLIED WARRANTY OR MERCHANTABILITY OR FITNESS FOR A PARTICULAR PURPOSE WHICH EXCEEDS OR IS INCONSISTENT WITH THE WARRANTY HEREIN EXPRESSLY SET FORTH. NON-WARRANTY CLAIMS. In the event Buyer makes a warranty claim and Seller’s warranty does not apply, Buyer shall reimburse Seller for all reasonable expenses incurred by Seller in diagnosing the installation/repair problem. BUYER’S EXCLUSIVE REMEDIES. If the Product supplied shall fail to conform to the contract or any applicable warranty, Buyer shall immediately notify Seller of such condition and afford Seller a reasonable opportunity to inspect said Product. Seller shall, at its option, either repair or replace such nonconforming Product. Seller shall not be responsible for labor charges for removal or installation of such equipment or material or charges for transportation, handling and shipping except as provided in Seller’s written service policy. No Product shall be returned without Seller’s prior written consent. SELLER SHALL NOT BE LIABLE FOR ANY SPECIAL, DIRECT INCIDENTAL OR CONSEQUENTIAL DAMAGES OF A COMMERCIAL NATURE ARISING OUT THE USE OF OR INABILITY TO USE SELLER’S PRODUCT BY REASON OF THE FACT THAT SUCH PRODUCT DOES NOT CONFORM TO THE CONTRACT OR TO ANY EXPRESS OR IMPLIED WARRANTY. SELLER’S MAXIMUM LIABILITY SHALL BE LIMITED TO THE COST OF REPAIR AND/OR REPLACEMENT OF THE PRODUCT CLAIMED TO BE DEFECTIVE OR NONCONFORMING, SUBJECT TO SELLER’S RIGHT OF REMOVAL AND RETURN OF PRODUCT. All of the foregoing constitute Buyer’s sole and exclusive remedy and Seller’s sole and exclusive liability for supplying nonconforming or defective Product. RETURNS. AVE products are fully inspected and carefully packed to ensure you are delivered a quality product in good condition. If you are not fully satisfied with our product, returns of standard stocking items with no restocking fee can be made within thirty (30) days of invoice to Buyer. All such returns must have prior consent of Seller by obtaining an RMA number and must include the sales or delivery receipt showing the date of original purchase and be in an unused condition contained in its original packaging. Any other returns must have prior written consent of Seller and are subject to a restocking fee of fifteen percent (15%) and freight charges. RMA NUMBER. The RMA (Return Material Authorization) number must be obtained by contacting Seller prior to the shipment of the the product for return. The RMA number is valid only for 15 days from the date of issue. The RMA number must be clearly displayed on all shipping labels. 47 AVE (Thailand) Co., Ltd. 147 Soi On-Nut 44 Sukhumvit 77 Rd., Suan Luang Bangkok, 10250 Thailand Tel: 662-331-9364, 331-9285 Fax: 662-331-9365 Email: [email protected] www.avethailand.com (English) www.ave.co.th (Thai) AVE Multiview USA 2300 Central Parkway C Houston, Texas, 77092 Tel: 281-443-2300 Fax: 281- 443-8915 Email: [email protected] www.americanvideoequipment.com AVE Multiview UK Endeavor House 3rd Floor Coppers End Rd.,Stansted Essex, CM24 1SJ, UK Tel: 440-870-770-9323 Fax: 440-870-770-9363 Email: [email protected] www.multiview.net AVE Europe LTD 123 Millennium Business Park Ballycoolin, Dublin 15, Ireland Tel:353 1 684 7450 Fax: 353 1 684 7451 Email; [email protected] Website: www.ave-europe.eu