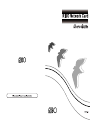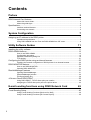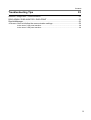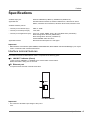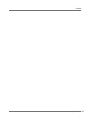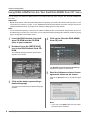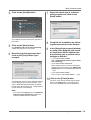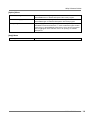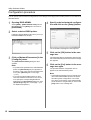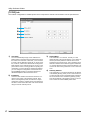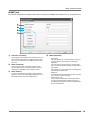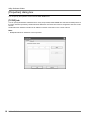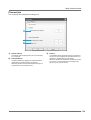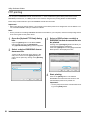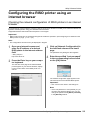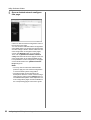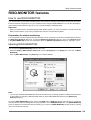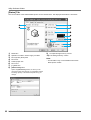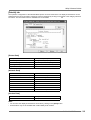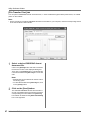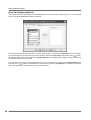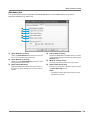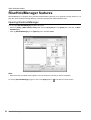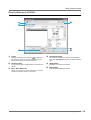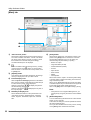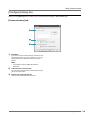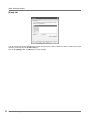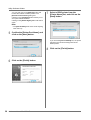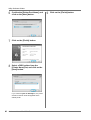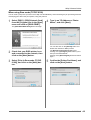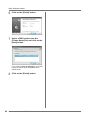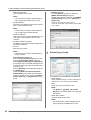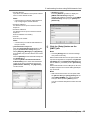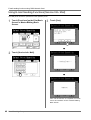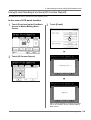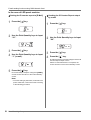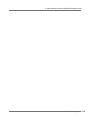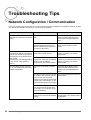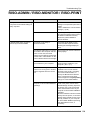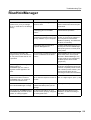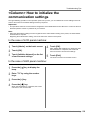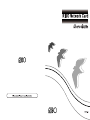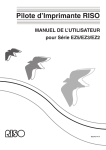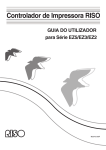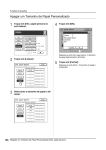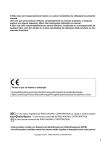Download Riso Network Card User`s guide
Transcript
Contents Preface 3 RISO Network Card features............................................................................................... 3 About this User's Guide ........................................................................................................3 About the guide signs ...........................................................................................................3 Specifications ...................................................................................................................... 4 Interface terminal features....................................................................................................4 Connecting to a network .......................................................................................................5 System Configuration 7 Assigning an IP address to the RISO printer....................................................................... 7 Operational requirements .....................................................................................................7 Using RISO-ADMIN from the “Run the RISO-ADMIN from CD” menu.................................9 Utility Software Guides 11 Installing the utility software............................................................................................... 11 RISO-ADMIN features ....................................................................................................... 13 How to use RISO-ADMIN ...................................................................................................13 Configuration procedure .....................................................................................................15 [Network Parameters] dialog box .......................................................................................16 FTP printing ........................................................................................................................21 Configuring the RISO printer using an internet browser.................................................... 22 Checking the network configuration of RISO printers in an internet browser .....................22 RISO-MONITOR features.................................................................................................. 24 How to use RISO-MONITOR..............................................................................................24 Opening RISO-MONITOR ..................................................................................................24 RisoHoldManager features................................................................................................ 31 Opening RisoHoldManager ................................................................................................31 [RisoHoldManager] window ................................................................................................32 [Configure] dialog box.........................................................................................................36 <Column> About RISO-PRINT.......................................................................................... 38 Using RISO-PRINT - TCP/IP direct print port creation .......................................................38 Assigning the TCP/IP direct print port to the printer driver .................................................44 E-mail sending functions using RISO Network Card 45 E-mail Sending Setup........................................................................................................ 46 Using E-mail Sending Functions [Service Info. Mail] ..........................................................49 Using E-mail Sending Functions [ID Counter Report] ........................................................50 1 Contents Troubleshooting Tips 53 Network Configuration / Communication ........................................................................... 53 RISO-ADMIN / RISO-MONITOR / RISO-PRINT ............................................................... 54 RisoHoldManager.............................................................................................................. 56 <Column> How to initialize the communication settings ................................................... 58 In the case of LCD panel machine: ....................................................................................58 In the case of LED panel machine:.....................................................................................58 2 Preface Thank you for purchasing a RISO Network Card. RISO Network Card features • Enhances the capability of your RISO printer to enable you to send print data to it from any computer in the Ethernet network environment. • Provided with the dedicated setup tool, allowing you to prepare your RISO printer for network printing with much ease. • Realizes efficient operation environment with the bundled monitoring software, enabling you to check the status of your RISO printer from any computer on the network. • Enables a RISORINC-format file to be printed on your RISO printer using the dedicated utility software. • Included is the storage memory managing software, which allows various jobs in the storage memory to be printed, downloaded, modified and deleted from various computers. About this User's Guide This guide is designed to enable you to make full use of the capabilities of RISO Network Card and its bundled utility tools. In this preface, you can find the hardware aspects of RISO Network Card, such as component names and network connection. In the following two sections, then, the software aspects of the same, including operation environment configuration for network printing, are described for the following different computer system platforms: Windows 2000/2000 Server/ XP/2003 Server/Vista. You can also find detailed descriptions about the use of bundled software programs in a different section. Besides, the troubleshooting tips are provided to help you in case you have any problem in operation. Read this preface and the sections which correspond to your operation requirements before using RISO Network Card or whenever you have questions in operation. About the guide signs The following advice signs are given to the descriptions which will help a user to avoid unexpected troubles and obtain the optimum performance of this product. Important! Gives you helpful advice for trouble-free operation. Note Gives you tips for more effective use of this product. • Microsoft®, Windows®, Windows Server® and Windows Vista™ are either registered trademarks or trademarks of Microsoft Corporation in the United States and/or other countries. • Other product and company names used in this User's Guide may be trademarks or registered trademarks of their respective companies. • Reproduction or copying of this manual or any parts there-of without permission is strictly prohibited. • The specifications are subject to change without prior notice. Please acknowledge that the illustrations and descriptions in this manual may differ from the actual product, due to changes in specifications. • Although every effort has been made to ensure that the contents of this manual are error-free, please contact us if you notice any errors or other points which should be brought to the company's attention • For descriptions about operation of your computer system, refer to its dedicated manuals. 3 RISO Network Card features Preface Specifications Available input port: Ethernet: IEEE802.3(10Base-T), IEEE802.3u(100Base-TX) Applicable OS: Windows 2000 Professional, Windows 2000 Server, Windows XP Home Edition, Windows XP Professional, Windows Server 2003, Windows Vista Available network protocol • TCP/IP (on the network layer): ARP, IP, ICMP • TCP/IP (on the transport layer) TCP, UDP • TCP/IP (on the application layer): LPD, FTP, DHCP, SNMP, HTTP, IPP, Raw-Mode Print (TCP#9100) RISO Configuration Protocol (UDP#19541) RISO Configuration Protocol (TCP#21075) LPR/FTP/SNMP Client Functions Applicable browser: Microsoft Internet Explorer 5.5 and higher Important!: • RISO Network Card software (RISO-ADMIN, RISO-MONITOR, RISO-PRINT and RisoHoldManager) can only be used in combination with a RISO Printer Driver. Interface terminal features The Interface terminal of RISO Network Card is composed of the following parts. A LNK/ACT indicator (Green) Lights up when 10BASE-T or 100BASE-TX is used for data communication. Blinks while data is being sent or received. B Ethernet port Accepts the RJ45 terminal of the Ethernet cable. Important!: • The maximum allowable input voltage of this port is 3.5V. Specifications 4 Preface Connecting to a network When connecting your printer to the network, bear in mind that cables used and configuration methods will differ according to your network environment. Before you start configuration of your settings, double-check your network environment. Important!: • Always use a commercially available STP (Shielded Twisted Pair) Ethernet cable. 1 Turn off the main power switch of your RISO printer. 2 Plug a connector of an Ethernet cable into the Ethernet port on the RISO Network Card (in your RISO printer). 3 Connect the other end of the cable to a desired network terminal, such as a network hub. 4 Turn on the main power switch of your RISO printer. Check that the LINK indicator on the network hub terminal and the LNK/ACT indicator on the printer interface terminal light up. 5 Specifications Preface Specifications 6 System Configuration Assigning an IP address to the RISO printer Operational requirements Your computer must be configured to enable TCP/IP network communication if you want to use the “Run the RISOADMIN from CD” menu or RISO-ADMIN for assigning an IP address to the RISO printer. Important!: • Always consult your network administrator if you have to change the current network configuration to enable TCP/ IP network communication on your computer. Checking the current network configuration on your computer - Windows 2000/XP/Vista - 1 Open the [Control Panel] folder. 2 Open the [Local Area Connection Properties] dialog box. Select [Settings] from the [Start] menu and click on [Control Panel]. Click on the [Network] icon in the [Control Panel] window. Windows 2000 Open the [Network and Dial-up Connections] folder, and then right-click on the [Local Area Connection] icon and select [Properties] in the displayed menu. 7 Assigning an IP address to the RISO printer Windows XP Select [Network Connections] in the [Network and Internet Connection] option, and then rightclick on the [Local Area Connection] icon and select [Properties] in the displayed menu System Configuration Windows Vista Open [View network status and tasks] from [Network and Internet] option and click [View status]. 3 Check the supported network protocols in the [General] tab. Note: • If “TCP/IP Protocol” is not shown in this list, click on the [Add] button under the list window and add the TCP/IP network component to your system in the opened dialog box, consulting your network administrator. Assigning an IP address to the RISO printer 8 System Configuration Using RISO-ADMIN from the “Run the RISO-ADMIN from CD” menu You can assign an IP address to RISO printers on the network with easy steps using the “Run the RISO-ADMIN from CD” menu. Important!: • Before this operation, make sure that RISO printers are properly connected to the network with the power on. See “Connecting to a network” on page )p.5 for detailed descriptions about network connection. Always consult your network administrator when you assign an IP address to RISO printers on the network. Note: • You can automatically assign a temporary IP address to RISO printers on the network using a DHCP server if no IP address is given to them yet. In this case, you can make the temporarily assigned IP address constant by changing the configuration of the DHCP server. 1 Insert the RISO Network Card software CD-ROM into the CD-ROM drive of your computer. 2 Double-click on the [SETUP.EXE] icon in the RISO Network Card CDROM. 4 Click on the [Run the RISO-ADMIN from CD] icon. The software language selection window then appears on the screen. The [Software end user license agreement] window then appears on the screen. 5 Read the Software end user license agreement shown on the screen. Click on the [Yes] button if you accept this agreement. 3 Click on the button representing a desired language. The entry menu window of the selected language appears. Note: • If you click on the [No] button here, this setup procedure will be canceled. 9 Assigning an IP address to the RISO printer System Configuration 6 Double-click a desired RISO printer in the displayed list box. Highlight the corresponding line to select it. The Ethernet address of the selected RISO printer will then be displayed in the corresponding field above. Note: • When no IP address is assigned to a RISO printer yet, [0.0.0.0] is shown in the [IP Address] column in the list box. 7 Click on the [Yes] button and specify an IP address. Enter the IP address into the corresponding boxes in the displayed window. 8 Confirm the specified IP address is correct and click on the [OK] button. The reserved IP address is assigned to the selected RISO printer. When the prompt appears asking whether you wish to restart your network interface card, click on the [Yes] button. Important!: • Depending on the model of your RISO printer, you may have to restart the printer by turning it off and then on again. Follow the instructions on the main control panel of the printer. • It is not necessary to reboot your computer. Assigning an IP address to the RISO printer 10 Utility Software Guides Installing the utility software The dedicated utility software programs are prepared to enhance the usability of the RISO Network Card. You can use them on your computer by installing them from the RISO Network Card software CD-ROM. The following four utility programs are stored as provided software in the RISO Network Card software CD-ROM. RISO-ADMIN: Helps the network administrator to configure the RISO printer for various network requirements, such as TCP/IP, SNMP, etc. As well, this tool enables you to run RISO-MONITOR and RisoHoldManager, and print out RISORINC format document data. RISO-MONITOR: Allows you to check the current status of RISO printers on the network, including consumable volume levels and operational and network configurations, on your computer screen. You can also lead advice signs of RISO printer's status to pop up on your computer desktop in specified cases. RisoHoldManager: RisoHoldManager is a program which permits the administration (preview, print, download, change, delete, etc.) of print jobs stored inside the Storage Memory of RISO printers equipped with a RISO Network Card. RISO-PRINT: It is not necessary to install RISO-PRINT when using the standard Windows LPR port or Standard TCP/IP Port. When you want to print in LPR, IPP or Raw mode, install RISO-PRINT in your computer and make the necessary settings. Important!: • You must have administrator's privileges to install the RISO Network Card software on Windows 2000/XP and Windows Vista . • Uninstall the RISORINC-NET-B/C/D/D II software before installing the RISO Network Card software in a computer where the RISORINC-NET-B/C/D/D II software has already been installed. Installing both applications in the same computer may cause incorrect operation of the computer. 1 2 Insert the RISO Network Card software CD-ROM into the CD-ROM drive of your computer. Double-click on the [SETUP.EXE] icon in the RISO Network Card CDROM. 11 Installing the utility software 3 Click on the button representing a desired language. The entry menu window of the selected language appears. Utility Software Guides 4 Click on the [Install] button. The software selection window then appears on the screen. 5 Click on the [Next] button. 6 Read through the agreement and click on the [Yes] button if you accept it. The [Software end user license agreement] window then appears on the screen. The destination directory of the selected software is then displayed in the opened window. If you want to install the selected software in another directory than the displayed one, change the destination directory in this window. 7 Select the check box of a desired utility program and click on the [Next] button. 8 Complete the installation by following the instructions in the window. 9 In the [Selecting a program] window, for each utility program you decide to install there will be another window allowing you to perform more settings as needed. • If you selected RISO-ADMIN: Select [Administrator mode] or [User mode (For view only)]. • If you selected RISO-MONITOR: Select a RISO printer you wish to administer and perform various settings. See "[Monitoring Options] dialog box" for detailed descriptions. )p.28 • If you selected RISO-PRINT: See "<Column> About RISO-PRINT". )p.38 Click on the [Finish] button. 10 The entry menu window will then appear again. Click on the [Quit] button in this window and remove the CD-ROM from the CD-ROM drive. Note: • If you click on the [No] button in the [Software end user license agreement] window, the software installation will be canceled. Installing the utility software 12 Utility Software Guides RISO-ADMIN features How to use RISO-ADMIN You can specify the network configuration of RISO printers with easy steps using various features which are available in the RISO-ADMIN main window. The RISO printers whose network configuration can be specified are displayed in the RISO-ADMIN main window. Note: • You can change the RISO printer names that appear in the [Model Name] column in the RISO-ADMIN main window by changing them in the [General] tab of the [Network Parameters] dialog box. The following menus and features are available in the RISO-ADMIN main window. [File] Menu [Search RISO Printer]: Searches for the RISO printers available on the network and refreshes the information displayed in the RISO-ADMIN main window accordingly. [Quit]: Finishes RISO-ADMIN. [Configure] Menu [Network Parameters]: Opens the [Network Parameters] dialog box, in which you can specify various network configurations for RISO printers. For detailed descriptions about the respective tabs or windows of this dialog box, see "[General] tab", "[TCP/IP] tab" and "[SNMP] tab" on pages )p.16 to )p.18. [Properties]: Opens the [Properties] dialog box, in which you can specify the operation environment of RISO-ADMIN. See "[Properties] dialog box" on page )p.19 to )p.20 for detailed descriptions about this dialog box. [Restart]: Restarts the network interface card to apply the specified network configuration to the corresponding RISO printer. 13 RISO-ADMIN features Utility Software Guides [Option] Menu [RISO-MONITOR]: Starts up another utility program, RISO-MONITOR. See "How to use RISO-MONITOR" for detailed descriptions about this program. [RisoHoldManager]: Starts up another utility program, RisoHoldManager. See "How to use RisoHoldManager" for detailed descriptions about this program. [FTP Option]: Opens the [Upload FTP data] dialog box, in which you can print out RISORINC-format document files, i.e. those created through the RISO printer driver or the RISORINC printer driver, which can be recognized with the [.prn] file name extension. See "FTP printing" for detailed descriptions. [Help] Menu [About...]: Displays the version number of RISO-ADMIN. RISO-ADMIN features 14 Utility Software Guides Configuration procedure You can specify various network configurations in this dialog box and apply them to RISO printers on the network as described below. 1 Opening RISO-ADMIN. 2 Select a desired RISO printer. Select [RISO] - [RISO Network Card] from the [Program] list in the [Start] menu and click on [RISO-ADMIN]. 4 Specify a desired network configuration and click on the [Setup] button. Highlight a desired RISO printer name (or icon) in the RISO-ADMIN main window. The confirmation message box then appears. 5 3 Click on [Network Parameters] in the [Configure] menu. The [Network Parameters] dialog box then appears. Note: • If a password is specified for the selected RISO printer, the [Password] entry box appears in this step. In this case, enter the specified password. (See "[General] Tab" on the page )p.16.) • If you want to select RISO printers on other local area networks as well as on the current one, specify the corresponding Broadcast addresses in the [Properties] dialog box. (See "[Properties] dialog box" on the page )p.19 for detailed descriptions.) 15 RISO-ADMIN features Click on the [OK] button in the message box. The specified network configuration data are sent to the selected RISO printer and another message box appears. 6 Click on the [Yes] button in the message box again. The specified network configuration is then applied to the selected RISO printer. Note: • The displayed message box may request you to reboot the selected RISO printer if the printer has older system configuration. In this case, turn off the power switch of the selected RISO printer and turn it on again after you click on the [Yes] button in the message box. Utility Software Guides [Network Parameters] dialog box Common buttons on the tabs • [Setup] button Sends settings to the network interface card. Changes to the network interface card will take place after restart. • [Cancel] button Cancels the settings and goes back to the previous state. • [Initialize] button Initializes the network interface card to restore the factory-set (default) network configuration in the selected RISO printer. Note: • The network interface card can also be initialized from the operation panel on the printer. ()p.58) [General] tab The password which will be requested to use RISO-ADMIN or to open the RISO printer network configuration web page in the Internet browser can be specified here. 1) [Change root password] button Opens the entry box of the password. You can use up to 7 ASCII characters for the password. 3) LAN Interface You can specify the physical network type in this box. Leave "AUTO" selected in most cases. 2) Printer Name Set the name for the "Printer Name" in the RISO-ADMIN main window. If more than one printer is used, set a name suitable for each printer. Important!: • Do not leave the Printer Name column blank. RISO-ADMIN features 16 Utility Software Guides [TCP/IP] tab The network configuration of a RISO printer which is required for TCP/IP communication can be specified here. 1) Use DHCP You can automatically assign TCP/IP addresses to RISO printers on the network using a DHCP server when this check box is selected. In this case, you do not have to specify TCP/IP addresses in this tab. In normal condition, however, a different IP address will be assigned to RISO printers on the network each time you turn on the power switch of them, causing problems in printing document data. To prevent the above-mentioned problems, you can change the configuration of the DHCP server. See the [Help] message on the DHCP Manager for detailed descriptions about the DHCP server. 2) IP Address This is the basic address of all devices which are connected to the TCP/IP communication network. Each device, including RISO printer, should have a unique combination of these 4 numbers which range between 0 and 255 to communicate with other ones on the network using the TCP/IP network protocol. 17 RISO-ADMIN features 3) Subnet Mask This combination of 4 numbers, normally 0 or 255, defines the size of the current network, i.e. the number of devices (terminals) within the network which can be entered through a single router. This is applied to the IP address to divide it into two different types of addresses, i.e. network address and device (terminal) address. This must be the same among all devices on the current network. 4) Gateway Address This combination of 4 numbers indicates the IP address of the Default gateway (router) on the current network. If you want to grant access to the RISO printer selected on the current network from outside the gateway (router), enter the IP address of the gateway (router) on the network in which the selected RISO printer exists. Utility Software Guides [SNMP] tab The network configuration of a RISO printer which is required for the SNMP administrative tool can be specified here. 1) Authentic Community The computer which belongs to this community only can view the MIB-II parameters of a RISO printer specified here. Up to 15 characters are available for this community name. 2) TRAP Community This community name is used when a RISO printer sends a TRAP signal to a specified address. Up to 15 characters are available for this community name. 3) TRAP Address This is the IP address of the location where TRAP signals are to be sent. When [0.0.0.0] is specified here, no TRAP signal will be sent from a RISO printer. 4) MIB-II parameters • SysContact The mail address (up to 255 characters) of your system administrator will normally be entered here. • SysName The host name or domain name (up to 255 characters) of a RISO printer will normally be entered here. • SysLocation The location (up to 255 characters) of a RISO printer will normally be entered here. • DefaultTTL This indicates the allowable existence time of IP packets. Leave this value as it is (255). • Enable Authen Trap If this check box is selected, a TRAP signal will be sent to the specified TRAP address whenever an unauthorized computer tries to view the MIB-II parameters of a RISO printer. RISO-ADMIN features 18 Utility Software Guides [Properties] dialog box You can specify the operation environment of RISO-ADMIN here. [TCP/IP] tab You can specify Broadcast IP addresses here. If they are specified, RISO-ADMIN also searches for RISO printers on the other networks specified by the Broadcast IP addresses and shows their network configuration data in the main window. The Broadcast IP address indicates the IP address of another router than on the current network. Note: • Multiple Broadcast IP addresses can be specified. 19 RISO-ADMIN features Utility Software Guides [Timeout] tab You can specify the following time settings here. 1) Search Interval: The interval at which RISO printers are to be searched for on networks. 2) Time Allowance: The period allowed for applying the specified network configuration to a RISO printer on the network. When the operation has not finished within this period, it is regarded as a communication error. 3) Retries: The allowable action repeat times when a communication error occurs in applying the specified network configuration to a RISO printer on the network. When the operation is repeated the specified times without success, a communication error message is displayed on your computer screen. RISO-ADMIN features 20 Utility Software Guides FTP printing You can print out RISORINC-format document files, i.e. those created through the RISO printer driver or the RISORINC printer driver, on a RISO printer on the network, using the FTP printing feature of RISO-ADMIN. Follow the procedure below to print out RISORINC-format document files. Important!: • When using the FTP printing feature, it is necessary for the RISO printer to be assigned its own IP address. You can use RISO-ADMIN to set up a suitable IP address. Note: • For the procedure of creating RISORINC-format document files on your computer, read the corresponding section of the user's guide for the printer driver. 1 Open the [Upload FTP Data] dialog box. 3 Open the [Option] menu in the RISO-ADMIN main window and click on [FTP Option]. The [Upload FTP Data] dialog box then appears. 2 Select a RISO printer on which a RISORINC-format document file is to be printed. Clicking on the [Configure] button will allow you to specify Broadcast IP addresses. Click on the [Next] button and highlight a desired RISO printer in the displayed list box. Select a desired RISORINC-format document file. Type the path and the file name directly in the entry box or select it in the [Open] dialog box, which can be opened by clicking on the [Browse] button. 4 Start printing. Click on the [Send] button. The selected RISORINC-format document file is sent to the selected RISO printer to be printed out. Important!: • An FTP print job cannot be canceled after clicking on the [Send] button. 21 RISO-ADMIN features Utility Software Guides Configuring the RISO printer using an internet browser Checking the network configuration of RISO printers in an internet browser The RISO Printer network interface card has a built-in HTTP server function to enable you to check the network configuration of RISO printers using your standard Internet browser. Supported Browsers: Microsoft Internet Explorer 5.5 and higher Important!: • RISO printers must have IP addresses assigned to enable this operation. (See "Assigning an IP address to the RISO printer" on page )p.7 to )p.9.) Note: • The configuration window will only be displayed in English. 1 Open your Internet browser and enter the IP address of a desired RISO printer in the Internet address field. = Entry sample = http://192.168.8.12/ 2 Press the Enter key on your computer keyboard. 3 Click on [Network Configuration] in the left-hand column of the home page. The password entry dialog box then appears. 4 Enter the specified "root password" in the corresponding box and click on the [OK] button. The web site home page of the selected RISO printer appears in your Internet browser, displaying the current status of the RISO printer concerned. The network configuration page appears in the Internet browser for the selected RISO printer. Important!: • Use "root" as user name in this dialog box. Note: • If the "root password" is not specified yet, you can leave the password blank here. You can change the password with [ROOT password] in the [General] window. Configuring the RISO printer using an internet browser 22 Utility Software Guides 5 Open a desired network configuration page. Click on a desired network configuration name in the top line on the page. You can check the selected network configuration of the RISO printer concerned in the opened page and also change it there if desired. When the network configuration is changed in these pages, click on the [Submit] button for confirmation. Then click on [Restart the network interface card] in the left-hand column to apply the new network configuration to the selected RISO printer. For explanations of each configuration, see pages on the relevant tabs in the "[Network Parameters] dialog box". Note: • You may need to reboot the selected RISO printer to apply the new network configuration to it if it has older system configuration. • The help window can be opened for the descriptions about the current network configuration page by clicking on the [Help] button in it. The detailed descriptions of the respective network configuration pages are also available on the corresponding pages of this user's guide. 23 Configuring the RISO printer using an internet browser Utility Software Guides RISO-MONITOR features How to use RISO-MONITOR You can check the current status of RISO printers on the network, including consumable volume levels and operational and network configurations, on your computer screen using the RISO-MONITOR. You can also lead advice signs of RISO printer's status to pop up on your computer desktop in specified cases. Important!: • When your RISO printer is equipped with the RIOS i Quality system, you may not be able to correctly monitor the RISO printer's status if you are using supplies other than the ones specified by RISO. Preparation for status monitoring You are required to select a RISO printer whose status is to be monitored from the list of available RISO printers in the [Monitoring Options] dialog box. To open the [Monitoring Options] dialog box, click on the [Options] button in the [RISO-MONITOR] window. For descriptions about the [Monitoring Options] dialog box, see page )p.28. Opening RISO-MONITOR You can open the [RISO-MONITOR] window in two ways. • Select the [RISO] - [RISO Network Card] folder from the [Program] list in the [Start] menu and click on [RISOMONITOR]. • Click on [RISO-MONITOR] in the [Options] menu of RISO-ADMIN. Note: • You can open multiple RISO-MONITOR windows simultaneously monitoring the status of different RISO printers on the network by selecting a different RISO printer for each RISO-MONITOR window in the [Monitoring Options] dialog box. To end the [RISO-MONITOR] program, click on the [Exit] button or in the title bar of this window. If you want to close this window without finishing the monitoring operation, click on the [Minimize] button. The [RISO-MONITOR] icon then appears in the Windows task bar, allowing you to open the [RISO-MONITOR] window quickly by clicking on this icon whenever required. RISO-MONITOR features 24 Utility Software Guides [Status] Tab The current status of the selected RISO printer can be checked here. The displayed information is as follows. 1) 2) 3) 4) 5) 6) 7) 8) Resolution Operation condition / Power supply condition Print Cylinder (Drum) Size Print Color Loaded paper size Print count [ i ] Extension [Check View] button Opens the [Check View] window, in which you can check the current volume levels of consumables and the remaining capacity of the master disposal box by percentage. 25 RISO-MONITOR features 9) Occupied storage memory volume 10) Free storage memory volume Note: • All information may not be available with certain RISO printer models. Utility Software Guides [Details] tab The operation configuration of the selected RISO printer can be checked here. The displayed information can be selected from the list of information categories, which is displayed by clicking on the bar in the category selection box above. The information which is available here is as follows. [Printer Data] Print speed Print density Sorter availability Scanning mode preparation Stapler availability Print cylinder (drum) color/size Storage memory capacity Master disposal box capacity Paper size [Network Data] - General Ethernet address (MAC address) Printer name - TCP/IP DHCP selection IP address Subnet mask Gateway address - SNMP Authentic community TRAP community TRAP address SysContact SysName SysLocation Default TTL Enable Authen Trap [Version Data] Printer controller version Network interface card version RISO printer interface revision RISO printer NIC revision Note: • You can save the displayed information as text file by clicking on the [Save] button. • All information may not be available with certain RISO printer models. RISO-MONITOR features 26 Utility Software Guides [File Transfer Print] tab You can print out RISORINC-format document files, i.e. those created through the RISO printer driver, on a RISO printer on the network. Note: • For the procedure of creating RISORINC-format document files on your computer, read the corresponding section of the "Printer Driver User's Guide". 1 Select a desired RISORINC-format document file. Click on the [Select] button and select a desired file from the list box in the displayed dialog box. Then click on the [Open] button. The selected file name will be listed in the [File List] box on the left side. Note: • Multiple files can be selected for the File Transfer Printing option. • To clear all files listed in the [File List] box, click on the [Clear] button. 2 Click on the [Send] button. The selected RISORINC-format document file is sent to your RISO printer to be printed out and the corresponding file name listed in the [File List] box will then be shifted to the [Files transmitted] box on the right side. 27 RISO-MONITOR features Utility Software Guides [Monitoring Options] dialog box You can change the configuration of RISO-MONITOR in this dialog box. Click on the [Options] button in the [RISOMONITOR] window to open this dialog box. To confirm the new configuration specified here, click on the [OK] or [Apply] button. Select a RISO printer whose status you wish to monitor, and click on the [Details] button. For more information on the [Details] window, see the explanations in the following pages. If you want to select a RISO printer which is connected to another network than the current one, i.e. beyond the router on the current network, click on the [Configure] button and specify the Broadcast IP address corresponding to the desired other network in the opened dialog box. (See )p.19.) Then click on the [Search again] button in this tab. The RISO printers on the selected different network will also be displayed in the list box here. RISO-MONITOR features 28 Utility Software Guides [Pop-up Configuration] tab You can here specify in what status (event) of RISO printers you want an advice notice to pop up on your computer screen using RISO-MONITOR for status monitoring. The names of the events which can cause an advice notice to pop up are listed in the [Events] box on the left side. If you want to specify an event as a pop-up notice condition, select it in the [Events] box and click on the button. The selected event name is then shifted to the [Popup Notice] box on the right side, leading an advice notice to pop up when the event concerned occurs. If you want to cancel the pop-up notice attribute of an event, on the other hand, select it in the [Pop-up Notice] box and click on the button. The selected event name is then returned to the [Events] box, preventing an advice notice from popping up even when the event concerned occurs. 29 RISO-MONITOR features Utility Software Guides [Windows] tab You can change the startup configuration of RISO-MONITOR here. The available options are as follows. Select the checkboxes you want to set. 1) [Save Window's position] Opens the [RISO-MONITOR] window at the same position on the screen as in the previous time. 2) [Open Window on the top] Always opens the [RISO-MONITOR] window over other existing windows on the screen. 3) [Start without Windows] Starts RISO-MONITOR without opening its window on the screen, preparing the start-up icon on the windows task bar. 4) [List as Start-up items] Starts RISO-MONITOR immediately after the computer system starts by placing its shortcut or program file in the [Startup] folder. 5) [Beep on pop-up notice] A beeping sound accompanies each pop-up notice. 6) [Status data refresh time] Specifies the refresh time of the status data provided in the [RISO-MONITOR] window. Note: • Increasing the Status data refresh time may reduce the load on the network. RISO-MONITOR features 30 Utility Software Guides RisoHoldManager features RisoHoldManager is a program which permits the administration (preview, print, download, change, delete, etc.) of print jobs stored inside the Storage Memory of printers equipped with a RISO Network Card. Opening RisoHoldManager You can open [RisoHoldManager] window in two ways. • Select the [RISO] - [RISO Network Card] folder from the [Program] list in the [Start] menu and click on [RisoHoldManager]. • Click on [RisoHoldManager] in the [Options] menu of RISO-ADMIN. Note: • When more than one RISO printer appears in the list, select the one that you wish to administer. To end the [RisoHoldManager] program, click on the [Exit] button or 31 RisoHoldManager features in the title bar of this window. Utility Software Guides [RisoHoldManager] window 1) Printer Clicking on the drop-down list button will display all the printers connected to the network, allowing you to select a RISO printer you wish to administer. 2) [Search] button You can search again for RISO printers connected to the network. 3) Main / Edit / Status tab 4) [Configure] button Here you can configure the settings of RisoHoldManager. See "[Configure] dialog box" for detailed descriptions. 5) [Help] button Displays User’s Guide (this manual). 6) [Exit] button Ends the RisoHoldManager session. Allows you to perform a variety of functions on the jobs stored in the storage memory of the printer. RisoHoldManager features 32 Utility Software Guides [Main] tab 1) Jobs stored in printer Shows a list of all the jobs stored on the storage memory. The column headers "Job Name", "Owner", and "Date" are shown and by clicking on them, the order in which the information is sorted will change accordingly. The authenticated job is not displayed. 2) 6) [Print] button Allows the job selected in "Jobs stored in printer" to be printed. If the [Print] button is clicked, the "Job Print" window will be displayed, and you can select your desired settings for plate making or printing. • Number of Copies • Image & Rotation (On/Off) If there are folders inside the storage memory, clicking on the drop-down menu will let you choose which folder to browse. To find out how to set up folders, refer to "[View] Tab". 3) [Update] button This refreshes the information displayed in the storage memory to display the most up-to-date content. 4) Preview display area When the [Preview Job Pages] check box in the bottom right corner is selected, a thumbnail for the selected job in "Jobs stored in printer" will be displayed. Clicking on the arrows will display the previous and the following pages. Clicking on the arrows will display the very first, or the very last pages. 5) Detailed job display area Shows detailed information on the job selected in the "Jobs stored in printer". Displayed items: Job Name, Owner, Page No., Resolution, Paper Size, and Data Size. 33 RisoHoldManager features • Confidential Mode (On/Off) • Process • Paper Source • Sorter Control • Stapler • Job Separator When each of these "<Open>" is selected, plate making or printing will be configured according to the initial settings of the RISO printer. When you run RISO-MONITOR and monitor the status of a selected printer, any functions that are not supported by the RISO printer will be invalid (grayed out). Click on the [OK] button to start plate making / printing. Note: • If the printer is set to "High/Full Management", you cannot print by using the print button of the HoldManager. 7) [Download] button You can download any file selected in the "Jobs stored in printer" to your computer. In the "Save as" dialog box, it is also possible to save the file under a different name. Once you have decided where to save your file, clicking on the [Save] button will start the download. Utility Software Guides [Edit] tab 1) Source files Files to be sent to the storage memory of the selected RISO printer will be displayed here. 2) [Add] button You can add files you wish to send from your computer to the storage memory. In the "Select a source file" dialog box, select the file you wish to send and click on the [Open] button. The file will then be added to the list. Important!: • Make sure you only select RISORINC type files (with the .prn extension) for sending. 3) [Delete] button Deletes print jobs from the "Source files" list box. 4) [Storage] button Files displayed in the "Source files" are sent to the Storage Memory of the RISO printer. 5) Jobs stored in printer Shows a list of all the jobs stored in the storage memory. The column headers "Job Name", "Owner", and "Date" are shown and by clicking on them, the order in which the information is sorted will change accordingly. 7) [Update] button This refreshes the information shown in the storage memory to display the most up-to-date content. 8) [Change Name] button Allows you to change the "Job Name" or "Owner" of jobs selected in "Storage Memory Jobs". In the "Change Name" dialog box, type the new "Job Name" or "Owner" and click on the [OK] button to save changes. 9) [Delete] button Deletes jobs selected in the in the "Jobs stored in printer" from the storage memory. 10) [Details] button Shows detailed information on the job selected in "Jobs stored in printer". Displayed items: Thumbnail, Job Name, Owner, Page No., Resolution, Paper Size, and Data Size. 11) [Change Folder] button Moves selected jobs in the "Jobs stored in printer" to a different folder. In the "Change Folder" dialog box, select the folder you wish to store the job in, and click on the [OK] button. 6) If there are folders inside the storage memory, clicking on the drop-down menu will allow users to choose which folder to browse. To find out how to set up folders, see "[View] tab". RisoHoldManager features 34 Utility Software Guides [Status] tab 1) Jobs in process Displays a list of print jobs being processed in the selected RISO printer's storage memory. The column headers "Job Name", "Owner", and "Date" are shown and by clicking on them, the order in which the information is sorted will change accordingly. 2) [Update] button This refreshes the information displayed in the storage memory and displays the most up-to-date status. A [Pause Update] button appears while the information is being updated and, if so desired, you can terminate this action by clicking on it. 35 RisoHoldManager features Utility Software Guides [Configure] dialog box Clicking on the [Option] button will allow you to change various settings in RisoHoldManager. [Communication] tab 1) Broadcast If you wish to search for RISO printers connected to networks other than the one your computer is on, you may specify Broadcast IP addresses when searching for printers. Note: • It is possible to specify multiple Broadcast IP Addresses. 2) Communication timeout limit You can specify a length of time for time-outs if there are printer connection errors. 3) Printer search polling interval Sets the interval between printer searches. RisoHoldManager features 36 Utility Software Guides [View] tab You can change the names of folders stored in the storage memory. Select a folder you wish to rename from the list and enter a new name in the [Folder List] box. Click on the [Apply] button or [OK] button to save changes. 37 RisoHoldManager features Utility Software Guides <Column> About RISO-PRINT Using RISO-PRINT - TCP/IP direct print port creation You can create a TCP/IP direct print port, which is essential for peer-to-peer printing on the TCP/IP network, in your computer with easy steps using the RISO-PRINT. This procedure is not necessary when using the standard Windows LPR port or Standard TCP/IP port. When you want to print in the LPR, IPP or Raw mode, install RISO-PRINT ()p.38) in your computer and make the necessary settings. Note: • When using the Windows standard LPR port or Standard TCP/IP Port, refer to the user's guide for the printer driver for more details. When using LPR You can send a print job to a printer on the LAN(Local Area Network) using this protocol, which is popular and acceptable for most print servers. 1 Select [RISO] - [RISO Network Card] from the [Program] list in the [Start] menu and click on [RISO-PRINT]. 3 Select [Print in LPR (Line Printer Remote)], and click on the [Next] button. 4 Type in an [IP Address or Printer Name], and click on the [Next] button. The [Add RISO-PRINT Port] Wizard will begin. 2 Check that your RISO printer is on and connected to the network, then click on the [Next] button. <Column> About RISO-PRINT 38 Utility Software Guides You can also click on the [Search] button and browse the network for RISO printers. The [Search for Print Server] dialog box: Clicking on the [Configure] button allows you to set up a broadcast address. Clicking on the [Search Again] button will search again. 7 Select a RISO printer from the [Printer Name] list, and click on the [Next] button. Note: • The [Queue Name] must not be set to anything other than "lp". 5 Confirm the [Printer Port Name], and click on the [Next] button. If you check the [Use as default] box, the printer selected in the list will be designated as the default printer. 8 6 Click on the [Finish] button. 39 <Column> About RISO-PRINT Click on the [Finish] button. Utility Software Guides When using IPP You can send a print job to a remote network printer over the Internet using this protocol. 1 Select [RISO] - [RISO Network Card] from the [Program] list in the [Start] menu and click on [RISO-PRINT]. 4 The [Add RISO-PRINT Port] Wizard will begin. Choose whether you wish to connect to a proxy server for Internet access or not, and click on the [Next] button. 2 Check that your RISO printer is on and connected to the network, then click on the [Next] button. In the case that you wish to use a proxy server, select [Configure the proxy server manually] and enter an appropriate [Server Address] and [Port Number]. 3 Select [Print in IPP (Internet Printing Protocol)], and click on the [Next] button. 5 Enter the URL for your RISO printer, and click on the [Next] button. The URL for the RISO printer is: "http://(the RISO printer's IP Address)/ipp/lp" Clicking on the [Next] button will begin the search for the RISO printer. <Column> About RISO-PRINT 40 Utility Software Guides 6 Confirm the [Printer Port Name], and click on the [Next] button. 7 Click on the [Finish] button. 8 Select a RISO printer from the [Printer Name] list, and click on the [Next] button. If you check the [Use as default] box, the printer selected in the list will be designated as the default printer. 41 <Column> About RISO-PRINT 9 Click on the [Finish] button. Utility Software Guides When using Raw mode (TCP/IP 9100) You can send a print job to a printer on the LAN(Local Area Network), while shortening the job processing time without keeping print data in the print spooler, using this protocol. 1 Select [RISO] - [RISO Network Card] from the [Program] list in the [Start] menu and click on [RISO-PRINT]. 4 Type in an "IP Address or Printer Name", and click [Next]. The [Add RISO-PRINT Port] Wizard will begin. 2 Check that your RISO printer is on and connected to the network, then click on the [Next] button. 3 Select [Print in Raw mode (TCP/IP 9100)], and click on the [Next] button. You can also click on the [Search] button and browse the network for RISO printers. The [Search for Print Server] dialog box: Clicking on the [Configure] button allows you to set up a broadcast address. Clicking on the [Search Again] button will search again. 5 Confirm the [Printer Port Name], and click on the [Next] button. <Column> About RISO-PRINT 42 Utility Software Guides 6 Click on the [Finish] button. 7 Select a RISO printer from the [Printer Name] list, and click on the [Next] button. If you check the [Use as default] box, the printer selected in the list will be designated as the default printer. 8 Click on the [Finish] button. 43 <Column> About RISO-PRINT Utility Software Guides Assigning the TCP/IP direct print port to the printer driver You must use a printer driver which is configured to output print data to a TCP/IP direct print port to send document data directly to a RISO printer on the TCP/IP communication network. You have only to change the current printer port of the desired printer driver to a desired network print port following the procedure below. Important!: • If you are using the RISO-Print port in Windows, the TCP/IP direct print port should be created in your computer using the RISO-PRINT before this operation. • This procedure is not necessary when using the Windows standard LPR port or Standard TCP/IP Port. Note: • When a desired printer driver is not installed in your computer yet, you must install the desired printer driver program from the corresponding software CD-ROM referring to the user's guide for the printer driver. 1 Open the [Properties] dialog box of the desired printer driver. 2 Select the [Ports] or [Details] tab. Windows 2000 users: Select [Settings] in the [Start] menu and click on [Printers] to open the [Printers] folder. Windows XP/Windows Server 2003 users: Select [Printers and Faxes] in the [start] menu to open the [Printers and Faxes] dialog box. Windows Vista users: Click on the [Start] icon- [Control Panel][Hardware & Sound]-[Printer] and open the [Printer] folder. Right-click on the desired RISO printer icon and then click on [Properties] in the displayed menu. Note: • The tab name may differ depending on the version of the operating system. 3 Select a desired print port. 4 Click on the [OK] button. In the [Print to the following port] box, select the port of the desired RISO printer from the list. The selected print port is assigned to the selected printer driver as printer port and the [Properties] dialog box is closed. <Column> About RISO-PRINT 44 E-mail sending functions using RISO Network Card When RISO Network Card is installed, the e-mail sending functions can be used from your RISO printer. Two functions, “Service Info. Mail” and “ID Counter Report” are available. Service Info. Mail This function e-mails the operation history data stored in your RISO printer to RISO’s support department’s and a preset address. ID Counter Report This function sends information such as the copy counts stored in your printer to a preset e-mail address. Note: • The available functions will be set by the authorised service operator when the printer is purchased. To change the available functions, consult your dealer (or authorised service representative) for details. 45 E-mail sending functions using RISO Network Card E-mail Sending Setup Configuration is required before using the e-mail sending function. Important!: • Connect your RISO printer to the network, specify the netword configuration for your printer, the “RISO-ADMIN”. See the “System configuration” section of the RISO Network Card user’s guide stored on the RISO Network Card SOFTWARE CD-ROM. 1 Start up the “RISO-ADMIN” on your computer. 2 Select [Network Configuration] from the [Configuration] menu. 3 Click the [TCP/IP] tab. 5 Configure the [Domain Name], [Primary Server] and [Secondary Server]. Note: • Consult with your network administrator for help configuring the DNS server. 4 Click the [DNS Server] button. 6 Click the [SMTP] tab. 7 Set the [Service Info.]. Continue on to set the “Service Info.”. If you do not set the “Service Info.”, skip to step 8 on )p.47. • SMTP Protocol Check “SMTP Protocol” in order to specify the “Service Info.” and “Copy Count” settings. • Send Check the Service Info. Mail function if desired. Note: • The [Admin.] - [System] - [ID Counter Report] on your RISO printer are configured all together. E-mail Sending Setup 46 E-mail sending functions using RISO Network Card • SMTP Server Name Input the SMTP server name. • [Authent...] button Click the [Authent...] button to display the [SMTP Authentication] dialog box. If SMTP authorization is required, check [SMTP Authentication] and input your [Name] and [Password]. Continue on to set the “Copy Count”. If you do not set the “Copy Count”, skip to step 9 on )p.48. Note: • Consult with your network administrator for help configuring the SMTP server name. • Sender Address Input the e-mail address of the printer administrator or other desired sender. Note: • Consult with your network administrator for help configuring the sender address. • Receiver Address 1 This is set to RISO’s support department’s representative e-mail address and cannot be changed. • Receiver Address 2 (Option) An address can be set for sending maintenance information if desired. • Port No. Enter the port number. Note: • Consult with your network administrator for the port number. • [Transmission Form] button Click the [Transmission Form] button to display the [Transmission Form] dialog box. When [Subject], [Message] and [Signature] are inputted, they are sent with the Service Info. It is recommend to imput the consumable name currently in use. Click the [Default] to enter the default subject in the [Subject] box. Check the [Send Transmission Result to Administrator] box to have the transmission results of the Service Info. sent to the [Administrator Address]. The [Signature] can also be set. 8 Set the [Copy Count]. • SMTP Protocol Check “SMTP Protocol” in order to specify the “Service Info.” and “Copy Count” settings. • Send Check the Copy Count Mail function. Note: • The [Admin.] - [System] - [ID Counter Report] on your RISO printer are configured all together. • SMTP Server Name Input the SMTP server name. Note: • Consult with your network administrator for help configuring the SMTP server name. 47 E-mail Sending Setup E-mail sending functions using RISO Network Card • Sender Address Input the e-mail address of the printer administrator or other desired sender. • [Authent...] button Click the [Authent...] button to display the [SMTP Authentication] dialog box. If SMTP authorization is required, check [SMTP Authentication] and input your [Name] and [Password]. Note: • Consult with your network administrator for help configuring the sender address. • Receiver Address 1 An address can be input to send ID Counter Report to. • Receiver Address 2 An address can be input to send ID Counter Report to. Enter an address if necessary. • Port No. Enter the port number. Note: • Contact with your network administrator for the port number. • [Transmission Form] button Click the [Transmission Form] button to display the [Transmission Form] dialog box. When [Subject], [Message] and [Signature] are inputted, they are sent with the ID Counter Report. Click the [Default] to enter the default subject in the [Subject] box. Check the [Send Transmission Result to Administrator] box to have the transmission results of the ID Counter Report sent to the [Administrator Address]. The [Signature] can also be set. 9 Click the [Setup] button on the [SMTP] tab. Note: • Click the [Setup] button to save the settings onto printer main body. With machines that have an LCD panel, when the required configuration is completed, the [Service Info. Mail] button and [ID Counter Report] button will be added to your RISO printer’s [Functions] menu. With machines that have an LED panel, ID Counter Report output in the Custom Setting Mode (No. 91) can be set. Note: • With machines that have an LCD panel, after the [Service Info.] and [Copy Count] are set using [RISO-ADMIN], they can be changed from your RISO printer’s [Admin.] menu. You cannot set the LED panel machine from the printer. E-mail Sending Setup 48 E-mail sending functions using RISO Network Card Using E-mail Sending Functions [Service Info. Mail] The LED panel machine is operated from the operation panel. 1 Touch [Functions] on the Print Basic Screen or Master Making Basic Screen. 2 Touch [Service Info. Mail]. 3 Touch [Yes]. After mail transmission is completed, the screen returns to Print Basic Screen or Master Making Basic Screen. 49 E-mail Sending Setup E-mail sending functions using RISO Network Card Using E-mail Sending Functions [ID Counter Report] The LED panel machine is operated from the operation panel. In the case of LCD panel machine 1 Touch [Functions] on the Print Basic Screen or Master Making Basic Screen. 2 Touch [ID Counter Report]. 3 Touch [E-mail]. After e-mail transmission is complete, the screen returns to Print Basic Screen or Master Making Basic Screen. E-mail Sending Setup 50 E-mail sending functions using RISO Network Card In the case of LED panel machine Setting the ID counter report to [E-Mail] Sending the ID Counter Report output by e-mail 1 Press the [ 2 Use the Print Quantity keys to input “91”. 3 4 Press the [ 5 ] key. ] key. Use the Print Quantity keys to input “1” (e-mail). Press the [ ] key. ID Counter Report output is changed to [E-Mail] and the screen will return to the normal standby screen. Note: • Once the setting is performed, it is stored in the printer. After that, e-mail can be sent according to the following procedure. 51 E-mail Sending Setup 1 Press the [ 2 Use the Print Quantity keys to input “90”. 3 4 Press the [ ] key. Press the [ ] key. ] key. E-mail transmission processing begins and the ID Counter Report output is sent. After the e-mail transmission is complete, the screen will return to the normal standby screen. E-mail sending functions using RISO Network Card E-mail Sending Setup 52 Troubleshooting Tips Network Configuration / Communication Check your system setup as given below if you encounter the following configuration or operation problems. Contact your service representative for help if you cannot solve the problem. Problem Cause Condition and Action A communication error occurs when assigning an IP address to the RISO printer. The printer is not ready to receive data. Check the panel display on the printer and take required actions following the message displayed there. The computer which is used for address assignment belongs to a different network segment (beyond the router) to the printer. Use a computer which belongs to the same network segment as the printer. A warning message alerts you to the fact that the IP address you entered conflicts with another on the network after assigning an IP address to the RISO printer. (The message may differ depending on the version of the operating system.) The assigned IP address already exists on the current network. Assign another IP address to the printer, consulting your network administrator. The assigned IP address has already been reserved by the DHCP server for auto IP address assignment on the current network. Assign an IP address which is not reserved by the DHCP server to the printer, consulting your network administrator. Document data cannot be printed out on your RISO printer even after network configuration. The printer is not ready to receive data. Check the panel display on the printer and take required actions following the message displayed there. The network cables are not correctly Check if the right network cables are connected to the computer and the used properly. printer. In this case, the LINK indicator on the network hub terminal and the LINK / LAN indicator on the printer interface terminal do not light. The standard TCP/IP port has not been assigned to the printer driver concerned in your computer yet (on Windows 2000/XP). Assign it. A network port is not selected in the printer driver concerned for network printing. Select the network port which corresponds to your network printing configuration. 53 Network Configuration / Communication Troubleshooting Tips RISO-ADMIN / RISO-MONITOR / RISO-PRINT Problem When you want to return the setting of the printer to the default settings at factory shipment A desired RISO printer cannot be detected by the RISO-ADMIN. Cause Condition and Action — You can initialize the communication settings on the operation panel of the printer. "How to initialize the communication settings" ()p.58) — Depending on the printer model, you can return the setting of the printer to the default conditions at factory shipment by RISO-ADMIN or Internet browser. The printer is not ready to communicate data. Check the panel display on the printer and take required actions following the message displayed there. The network cables are not correctly Check if the right network cables are connected to the computer and the used properly. printer. In this case, the LINK indicator on the network hub terminal and the LINK / LAN indicator on the printer interface terminal do not light. The TCP/IP network communication is not enabled in your computer. Make the TCP/IP network communication enabled in your computer. (See )p.7) The IP address assigned to the printer is one to be given in another network segment than the current one. Assign another IP address which is available in the current network segment to the printer, consulting your network administrator, or specify the Broadcast IP address which corresponds to the other network segment in the [Properties] dialog box of the RISO-ADMIN. Is the firewall effective in your computer for which RISO-ADMIN is operating? When the IP address and subnet mask of the printer remain at the default settings at factory shipment, the printer may not be recognized due to the firewall function of your computer for which RISO-ADMIN is operating. Set the IP address and subnet mask directly from the printer, or check the settings of the firewall function or the security software of your computer for which RISO-ADMIN is operating, and deactivate the block, if necessary. RISO-ADMIN / RISO-MONITOR / RISO-PRINT 54 Troubleshooting Tips Problem Cause Condition and Action The RISO printer's status is shown as "---" in the RISO-ADMIN. Have you configured the IP address of the RISO printer? Double click the RISO printer that is displayed as "---", and configure its IP address. Is the RISO printer you are viewing equipped with a network interface card other than a RISO Network Card? Network interface cards other than a RISO Network Card are not supported. When you start RISO-MONITOR, its window is automatically closed down (and sent to the system tray). Have you specified events for popup notification in RISO-MONITOR? When pop-up notifications have been set in RISO-MONITOR, the window is automatically minimized when you start the program. Only when a specified even occurs will the window re-appear. To keep the window open all the time, open RISO-MONITOR's Pop-up Configuration tab, (found in [Options], [Details], [Pop-up Configuration]), and remove all the events from the "Pop-up notice" panel. (See )p.29) The TCP/IP direct print port cannot be created with the RISO-PRINT. A wrong IP address is typed in the entry box of the [Add RISO-PRINT Port] dialog box. Check the IP address of the corresponding RISO printer and type in a correct IP address. The RISO-PRINT was not correctly installed in your computer. Re-install the RISO-PRINT in your computer. The printer is not ready to communicate data. Check the panel display on the printer and take required actions following the message displayed there. The network cables are not correctly Check if the right network cables are connected to the computer and the used properly. printer. In this case, the LINK indicator on the network hub terminal and the LINK / LAN indicator on the printer interface terminal do not light. The TCP/IP network communication is not enabled in your computer. 55 RISO-ADMIN / RISO-MONITOR / RISO-PRINT Make the TCP/IP network communication enabled in your computer. (See )p.7) Troubleshooting Tips RisoHoldManager Problem Cause Condition and Action A communication error window appears when you try to manage files on, or send files to, the storage memory. Is the RISO printer being used by someone else? Check the control panel on the RISO printer. Please wait until those jobs are finished. Is another computer sending jobs to, or managing jobs on the RISO printer? Please wait until the other computer has finished its operations. Is the connection to your computer blocked by the firewall function or the security software of your computer? Check the settings of the firewall function or the security software of your computer for which RISOADMIN is operating, and deactivate the block, if necessary. Is the setting of the printer set to "High/Full Management"? If "High/Full Management" is set, you cannot print from the HoldManager. Start printing from the control panel of the printer. Are you trying to configure functions that are not installed on the RISO printer? If RISO-MONITOR is monitoring the same RISO printer as the printer selected in RisoHoldManager, any functions that are not supported by the RISO printer will be invalid (grayed out) When adding files or moving files between folders in RisoHoldManager, the "Jobs in progress" window appears to be frozen. — The "Jobs in progress" window will continue to be displayed until the file has been completely saved. Please wait until this process finishes. (The amount of time taken will vary according to the file size of the data.) In the middle of adding or moving multiple files between folders in RisoHoldManager, you receive a communication timeout error. The communication timeout limit is set too low with respect to the size of the files. Set the "communication time-out limit" to a higher figure. (See )p.36) The folder name and folder display area in RisoHoldManager is empty. Is there a storage memory function installed the RISO printer you are viewing? Check your RISO printer. When clicking on the [Help] button in RisoHoldManager, an error window appears, or nothing happens. Are the file associations on your internet browser properly configured for viewing PDF files? Set the file associations of your software to enable the viewing of PDF files. When printing jobs held in the storage memory, there are items in the "Job print" window that can not be specified. RisoHoldManager 56 Troubleshooting Tips Problem Cause Condition and Action Even though you have "Preview Job Pages" selected, a preview or detailed information on the job does not appear. Have you sent the file to the storage memory using the correct printer driver for the RISO printer? Use a suitable driver and send to the storage memory by selecting "Print & Storage" or "Storage Only" from "Destination" in [Output]. Also, there are a few cases where previews do not appear for RISORINC-format document files held in the storage memory. Is the authentication set for the job? The authenticated job is not displayed in RISOHoldManager. 57 RisoHoldManager Troubleshooting Tips <Column> How to initialize the communication settings Through initializing operation on the operation panel of the printer, you can initialize the current settings of the network to return them to the default settings at factory shipment. Important!: • This operation clears the current network configuration of the RISO Network Card. Be sure to confirm in advance that this operation causes no problems to your network. Note: • When the administrator setting has been registered in the authentication setting of the printer, the administrator authentication is required. Regarding the authentication setting, refer to the instruction manual of the printer. In the case of LCD panel machine: 1 2 3 Touch [Admin.] on the basic screen. 4 Touch [OK]. 5 Touch [Exit]. Touch [OK]. Touch [Initialize Network] on the list of environment settings. After "Please Wait a Moment" is displayed, when the initialization is completed, the screen will return to the list of environment settings. The screen will return to the basic screen. In the case of LED panel machine: 1 Press the [ lamp. 2 Enter "73" by using the number keys. 3 4 Press the [+] key. Press the [ ] key to display the ] key. When the initialization is completed, the screen will return to the normal mode. <Column> How to initialize the communication settings 58