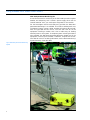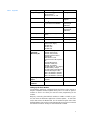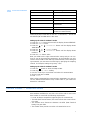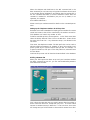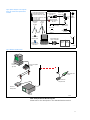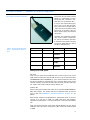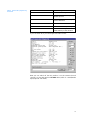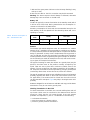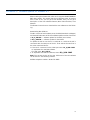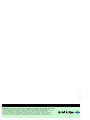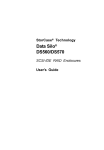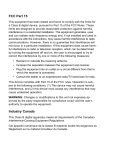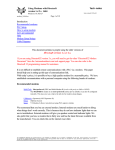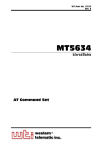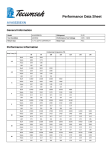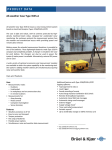Download Multitech MT2834ZDX User manual
Transcript
APPLICATION NOTE Using Modems with Sound Level Meters Sound Level Meters are often used for monitoring in remote places, and you may want to “monitor the monitor” or transfer measured data to your homebase PC, without going to the measurement site. A telephone connection — wired or wireless — is a convenient way to transfer measurement data. And modems are a vital link in the chain of transmission. This application note explains what equipment you need and how to use it. Please note that only Brüel & Kjær Types 2236 and 2260 are supported for modem connection. Types 2231, 2237 and 4436 need special handshaking modes, which cannot be activated via modem. Using Modems with Sound Level Meters 2260 Semi-permanent Monitoring Kit A sound level meter for monitoring in the field needs protection against weather and tampering, and it needs a power supply other than its internal batteries. Also, you need space and power for the modem. For the Investigator Sound Level Analyzer Type 2260, the 2260 Semipermanent Monitoring Kit is available. It includes a weatherproof case, 12 V battery, battery charger, cables, Outdoor Microphone Kit and software for Type 2260 and for the PC. The case has room for all the equipment including a modem, and it has a cable entry for feeding external power to the system. A complete system including the 2260 is also available: the 2260 Semi-permanent Monitoring System has all the equipment in the Kit, plus the 2260, a calibrator, a tripod and an interface cable for a PC. For ordering information, see the “Noise Monitoring” System Summary sheet (BU 3063). Fig. 1 2260 Semi-permanent Monitoring System 2 Standard Modems This section shows how to capture sound measurements from a remote Sound Level Analyzer (Investigator Type 2260) via telephone lines and standard modems. Precision Integrating Sound Level Meter Type 2236 may also be used. The field equipment is illustrated in Fig. 2. Fig. 2 Field equipment shown with standard modem. The telephone line connector is shown in the lid 3 Fig. 3 Standard modem set-up B&K 2236 or 2260 Hayes ¤ Compatible Modem PC running Evaluator Type 7820 Dumb Auto Answer Modem (Multitech MT 2834ZDX) 980001e Fig. 4 shows the complete system including the home-base modem. Mains Power Mains Power Supply ZG 0386 (EU) ZG 0387 (UK) ZG 0388 (US) Outdoor Microphone Kit UA 1404 (Preamplifier ZG 0026 and Microphone 4189, from 2260) Lightweight Tripod UA 0801 Brüel & Kjær ? dB 0 Microphone Extension Cable Sound Level Analyzer AO 0441 (3m) Type 2260 AO 0442 (10m) Mains Adaptor (included with Multitech Modem) Type 2260 Fig. 4 System diagram. The diagram does not include the optional DAT recorder Tripod UA 0587 + Cable for 12V Supply – Battery Charger ZG 0404 Panasonic dflkfpojmmljflkjgjrg grmowjgfpktjpw 12V Battery QB 0051 Sound Level Calibrator 4231 TOSHIBA Evaluator 7820 Community noise calculations MT2834ZDX Field modem Multitech Case Type 3592 Home-base Modem Hayes ® compatible Telephone system Notebook/PC 970551e Standard Modems — Field Modem The modem used in the field must be intelligent enough to provide error correction, but dumb enough not to interpret any of the communication nor to add anything by sending messages to the sound level meter (see APPENDIX 1: Selection of Field Modem). Testing a number of modems, Brüel & Kjær has found the Multitech MT2834ZDX to be the best choice, and recommends only that for field use. Brüel & Kjær does not provide technical support for other modems. 4 Equipment Table 1 Equipment Type Available From PC operating system Windows 95®, Windows NT4.0®, Windows® 3.10 or 3.11 PC supplier PC-modem cable Depends on modem and PC Modem or PC supplier Home-base modem Hayes® compatible e.g. Multitech MT2834ZDX Modem supplier or Brüel & Kjær (ZM 0069) Field modem Multitech MT2834ZDX Modem supplier or Brüel & Kjær (ZM 0069) Modem power Mains adaptor (supplied) or 9 V DC Brüel & Kjær SLM-modem cable AO 0567 Brüel & Kjær SLM 2260 (or 2236) Brüel & Kjær SLM power 12 V DC from QB 0051 or Mains Power Supply ZG 0386 (EU) ZG 0387 (UK) ZG 0388 (US) Brüel & Kjær 2260 Semipermanent Monitoring Kit BZ 7202–302 (English) BZ 7202–303 (French) BZ 7202–304 (German) BZ 7202 Enhanced Sound Analysis SW 3592 Outdoor Gear UA 1404 Outdoor Microphone Kit AO 0441 Microphone Extension Cable (3 m) QB 0051 12 V Battery AQ 1698 Cable for 12 V Supply ZG 0404 Battery Charger AQ 1700 Cable for DAT Remote AO 0543 DAT Signal Cable 7820 – 002 Evaluator (English) 7820– 003 Evaluator (French) 7820– 004 Evaluator (German) Brüel & Kjær Lightweight Tripod Tripod UA 0801 UA 0587 Brüel & Kjær Sound Level Calibrator 4231 Brüel & Kjær Setting up the Field Modem The Multitech modem is configured from the factory to be used as a Hayes® compatible modem together with your PC. In order to get this modem to work in the field you must do some programming of the modem. Begin by connecting the Multitech modem to COM1 or COM2 on your PC, then start the Evaluator application. Choose Options… on the Tools menu. Next select the Modem tab. On the modem droplist select User Defined Modem, then set the actual COM-port where you have connected the Multitech modem. Finally set the Baud Rate to 19200. 5 Click on the Test the connection… button to launch the Serial Communications Tool. If your modem is properly connected to the PC, all the status indicators except DCD should show ✓. To verify that the modem is recognized enter the letters A and T in the String to be transmitted box and click on the Enter button. The modem should then reply OK. If your modem has reacted as described above, you can go on with the programming of the modem. Enter the commands one bye one from Table2 into the String to be transmitted box and click on the Enter button after each command: All 0 characters on the list are zeros. Please note that this list of commands is only valid for the Multitech modem. It is not guaranteed to work with other types of modems. Now the Multitech modem can be connected to the SLM in the field. Use cable AO 0567 which is a straightforward extension cable (male/ 6 Table 2 Commands for the Multitech modem Enter command Significance ATM0 Speaker off ATE0 No Echo AT%E0 No Escape Sequence ATS0=1 Answer incoming calls after first ring AT$SB19200 Lock the baud rate to the SLM to 19200 bits/sec ATQ1 No Result codes AT&W0 Write the new configuration to the modem non volatile memory female 25-pin/9-pin cable with all lines in 1– 1 connection) — Do not use the Brüel & Kjær AO 1386 cable in this case! Setting up the 2236 for Modem Transfer 1. Press the <Show> button 9 times until the display shows INTERFACE. 2. Press the <Edit> button. 3. Press the or <Parameter> button until the display shows 19200 Baud. 4. Press the or <Level> button. 5. Press the or <Parameter> button until the display shows Hardwire. 6. Press the <OK> button twice. Now your 2236 has the right communication set-up and you can continue to set up the measuring parameters. As the Evaluator can only remote control 2236 to start and stop measurements via the Autolog to log command, you must start the initial log by specifying the sampling interval, for example, Autolog to log every 1 min. Setting up the 2260 for Modem Transfer 1. 2. 3. 4. 5. Press the button to enter the Setup screen. Press the <Setup Menu> softkey. Use the ❒ soft key to move down and select PC communication. Set the baud rate to 19200. Press <Save>. After having programmed the communication parameters you must select the desired measurement set-up. Please refer to your 2260 User Manual for information. Standard Modems — Home-base Modem Most modems available for use with a PC will do well for the homebase modem. It must fulfil the following requirements: ❍ ❍ ❍ ❍ It must be Hayes compatible (supporting the AT command set) The DCD (Data Carrier Detect) line must indicate the actual connection state The modem must disconnect whenever the DTR (Data Terminal Ready) line goes false The modem must provide correction of transmission errors 7 Setting up the Home-base Modem After connecting the modem to your PC using the modem-PC cable, you can configure the PC software. If you use Windows 95 or Windows NT4.0, you must install the modem via the control panel in Windows first. Start the Evaluator Type 7820. Choose Options… on the Tools menu. Next select the Modem tab. Again if you use Windows 95 or NT4.0, your modem is already known by the system, so all you have to do is select it on the drop-down list. If you want to test the connection to the modem, you can click on the Test the connection… button, whereby you launch the Serial Communications Debugging Tool. On this screen you can test the modem connection by selecting the Test Modem in the Function box in the lower right corner. If you use Windows 3.10 or 3.11 or if you have problems getting your modem to work under Windows 95/NT4.0 you should create a User defined modem set-up in Evaluator: 8 Select the COM-port and Baud Rate. In the INIT command and in the DIAL command you can insert any string that the software should send to the modem during initialization and dialing. Start by putting ATZ in the init command and ATDT in the dial command. If more than one command is needed for initialization just put <cr> (4 letters) in as separator, for example: AT<cr>ATZ<cr>ATM0<cr> Please consult your modem manual for details on the command parameters. Setting up the Telephone Numbers for Dial-up Sites Evaluator has a built-in database for keeping phone numbers for remote sound level meters, that will be contacted by the modem connection. This database can contain any number of sites. To define new Dial-up Sites, Choose Options… on the Tools menu. Next select the Dial-up Sites tab. Then click on the New Site… button. Enter the name of the new site — any characters except \ are allowed in the site name. Then enter the telephone number. The Dial prefix box can be used to add extra dialing parameters, for example, to get a line outside a local phone system. If your system requires that you dial, for example, a 0 to get an outside line, then put 0 in the dial prefix box, otherwise leave this box blank. Continue this process until all sites have been defined in the database. Dialling a Remote Site When your field system has been set up and your home-base modem has been connected to your PC, you can start downloading measurement data from the field. This is done the same way that you would capture data from a SLM in direct connection with a PC, except that you put a ✓ in the box called Connect via modem (Dial-up). When the ✓ is set in the box, the screen will change and you will be asked to choose which remote site to dial. 9 Once the PC has connection to the remote site, the rest of the download process is the same as if the SLM was connected to your PC via the AO 1386 cable. Wireless Modem Using a GSM dataphone, your field system becomes truly mobile and wireless — no power line and no phone line is required. There is an extra team player in the communication chain: the GSM network operator. But once you have got the settings right, it works as smoothly as the data transfer via normal telephone lines. This section shows how to capture sound measurements from a remote sound level analyzer (Investigator Type 2260) via GSM transmission in the field and standard telephone lines and modems at the home-base. (Precision Integrating Sound Level Meter Type 2236 may also be used). The field equipment is illustrated in Fig. 5. Fig. 5 Field equipment shown with wireless modem. The antenna must be placed to the right in the foam insert, before the lid is closed Field Equipment Fig. 6 shows the complete system including the home-base modem. 10 Field Modem Siemens M1 Microphone Extension Cable AO 0441 (3m) AO 0442 (10m) 5 MB FLASHDISK MAGS STORAGE SYSTEM Lightweight Tripod UA 0801 Sun isk Tripod UA 0587 Br el & Kj r ? dB 0 Case Type 3592 Outdoor Microphone Kit UA 1404 Sound Level Analyzer (Preamplifier ZG 0026 and Type 2260 Microphone 4189, from 2260) Type 2260 Fig. 6 System diagram. The diagram does not include the optional DAT recorder SIM Card Enhanced Sound Analysis Software BZ 7202 + — GSM Antenna Handswitch ZH 0631 Off On Br el & Kj r Cable for 12V Supply B7/6-’89 K Modem Handswitch ZH 0457 Panasonic dflkfpojmmljflkjgjrg grmowjgfpktjpw 12V Battery QB 0051 Sound Level Calibrator 4231 TOSHIBA Evaluator 7820 Community noise calculations Battery Charger ZG 0404 Home-base Modem Hayes ¤ compatible Telephone GSM system network Notebook/PC 970556e Fig. 7 Wireless modem set-up PC running Evaluator Type 7820 Hayes ® Compatible Modem Brüel & Kjær 2236 or 2260 Siemens Mobile Dataphone M1 Modem at GSM Operator GSM Net Operator 970560e 2260 Semi-permanent Monitoring Kit Please refer to the description in the Standard Modem section. 11 Equipment Table 3 Equipment 12 Type Available From PC operating system Windows 95 Windows NT4.0 Windows 3.10 or 3.11 PC supplier PC-modem cable Depends on modem and PC Modem or PC supplier Home-base modem Hayes compatible e.g. Multitech MT2834ZDX Modem supplier or Brüel & Kjær (ZM 0069) Field modem Siemens Mobile Dataphone M1 Siemens supplier GSM SIM Card For non-transparent data transfer Network operator Modem Handswitch ZH 0457 Brüel & Kjær Antenna + mounting See section “Antenna” below Mobile-phone supplier SLM-Modem cable AO 1440 Brüel & Kjær SLM 2260 (or 2236) Brüel & Kjær 2260 Semi-permanent Monitoring Kit BZ 7202 – 302 (English) BZ 7202 – 303 (French) BZ 7202 – 304 (German) BZ 7202 Enhanced Sound Analysis SW 3592 Outdoor Gear UA 1404 Outdoor Microphone Kit AO 0441 Microphone Extension Cable (3 m) QB 0051 12 V Battery AQ 1698 Cable for 12 V Supply ZG 0404 Battery Charger AQ 1700 Cable for DAT Remote AO 0543 DAT Signal Cable 7820 – 002 Evaluator (English) 7820 – 003 Evaluator (French) 7820 – 004 Evaluator (German) Brüel & Kjær Lightweight Tripod Tripod UA 0801 UA 0587 Brüel & Kjær Sound Level Calibrator 4231 Brüel & Kjær Wireless Modems — Siemens M1 Mobile Dataphone Fig. 8 Siemens M1 Mobile Dataphone At the field end we need a device which is a combination of a mobile phone and a modem. A suitable device is the Siemens M1 — it runs on 12 V external DC supply, and it has a 9–pin RS –232 interface to the built-in modem which “talks” directly to the built-in GSM phone unit. It includes a split cable for power supply and antenna connection. Currently the maximum transfer rate of this system is 9600 bits/ sec set by the network operator. In the future the transfer rate may increase to 19200 bits/sec (which the M1 is designed for). Table 4 Siemens M1 Mobile Dataphone – manufacturer’s specifications Type M1 Nominal voltage 13.2 V Housing Plastic Input current Max. 500 mA Dimensions 116 x 67 x 30 mm Class of protection III Weight 157 g Temperature, operating –20 to +55°C Memory Flash EPROM Temperature, storage – 40 to +70°C Input voltage +8 to + 24 V Antenna impedance 50 Ω Setting up the GSM System SIM Card First of all you must have a GSM SIM card in order to get access to the GSM network. Make sure that this SIM card is set up to work with NONTRANSPARENT DATA TRANSFER by your network operator. Note that the phone number for data transfer may not be the same as the phone number normally used with this SIM card. Secondly the SIM card must not require that a PIN code be entered before use. Siemens M1 When ordering the Siemens M1, make sure it supports NON-TRANSPARENT data transfer. This means that the M1 firmware must be version 4.02 or later. See APPENDIX 2: Software Update for Siemens M1, for details. Next the M1 should be programmed for autoanswer mode. To do this connect it to your PC on COM-1 or COM-2 and start the Evaluator software. Choose Options… from the Tools menu. Then select the Modem tab. From the modem droplist select User Defined Modem. Set the actual COM-port where you have connected the M1. Finally set the Baud Rate to 9600. 13 Then click on the Test the connection… button. By entering AT and clicking on the Enter button the M1 should answer OK. The command AT+CSQ indicates the signal quality (a number between 0 and 31, where 31 is the best). The command AT+COPS? shows whether you have been registered on the network or not. It should reply with the name of your network operator. Now the M1 should be programmed to be in auto-answer mode with a non-transparent error correction protocol and the result codes should be disabled. Enter the commands from Table5 , one by one. After finishing programming you will notice that the M1 no longer indicates OK to every command, that is because the ATQ1 command has disabled the output of the results codes. Result codes must be disabled, otherwise 2260 will try to interpret these messages. 14 Table 5 Siemens M1 programming commands Enter Command Significance ATS0= 1 Answer after 1st ring AT\N6 Operating mode: Non-Transparent, with RLP protocol ATB98 Operating mode: Autobauding Modem, 9600 Baud ATQ1 No Result codes AT&Y0 Load User Profile 0 at power-up AT&W0 Write the new configuration to nonvolatile memory as User Profile 0 If you the enter AT\S you should get this status screen: Now you can switch off the M1, position it on the remote site and connect it to the SLM with an AO 1440 cable (which is a male/female 9-pin/9-pin RS–232 cable). 15 Wireless Modems — Modem Hand-switch ZH 0457 The Modem Hand-switch ZH 0457 serves to supply power from the 12 V Battery QB 0051 to the Siemens M1 Mobile Dataphone. Fig. 9 Modem Hand-switch ZH 0457 The M1 is supplied with a split cable for supply from 12 V power (and for the antenna). The power supply cable ends in three wires: a red (+12 V), a brown (0 V) and a violet (called “ignition”). The Modem Hand-switch ZH 0457 provides a connector for the 12 V and a means of switching the “ignition” since this must be done in the proper sequence for the M1 to work. Connecting the M1 to the ZH 0457 1. Open the ZH 0457 by removing the four screws at the bottom. 2. Take out the rubber seal and the nylon strap lying inside the ZH 0457. 3. Feed the M1 power cable (with the 3 wires) through the rubber seal (pull the thick end through first). 4. Put the 3 wires through the hole in the ZH 0457 base. 5. Screw the red wire into the connector block opposite the red wire already connected. 6. Screw the violet wire into the connector block opposite the violet wire already connected. 7. Screw the brown wire into the connector block opposite the brown wire already connected. 8. Put the rubber seal (and the cable) through the hole in the ZH 0457 base. 9. Fasten the rubber seal and cable by mounting and tightening the nylon strap. 10.Reassemble the ZH 0457 and fasten the four screws. Connecting the Power Supply to the M1: The 12 V battery QB 0051 must be in charged condition and equipped with the 12 V Cable AQ 1698. 1. 2. 3. 4. Connect the ZH 0457 to the socket on the AQ 1698. Make sure that the switch on the ZH 0457 is in the Off position. Connect the M1 cable to the M1 Mobile Dataphone. Press the switch on the ZH 0457 to select the On position — the light in the switch should turn on. 5. The M1 is now powered from the 12 V battery. 6. To remove power from the M1, press the key on the ZH 0457 to select the Off position. 16 7. Wait until the green power indicator on the M1 stops flashing (it may take up to 10 s). 8. Now the M1 cable or the 12 V connection may be disconnected. Warning: The above sequence should always be followed, otherwise damage may result to the M1 or the SIM card. Battery Life The M1 will typically consume 70 mA when in the standby mode (which it will be most of the time). During transmission the consumption increases as indicated in the table below. Assuming consumption of 70 mA and the recommended set-up for the 2260, batttery life for the QB 0051 will be reduced by about 20%, corresponding to one day. Channel Search Table 6 M1 Power Consumption at 12 V – manufacturer’s data 130 mA Standby Send Mode Typical Max. Typical Max. 70 mA 150 mA 220 mA 500 mA Antenna The Siemens M1 Mobile Dataphone must be connected to a suitable antenna of 50 Ω impedance. Since transmission conditions vary greatly, it is not possible to predict the field performance of a particular antenna design or placement. In many cases a simple antenna (the type used in cars) is sufficient, and the non-conducting case offers some interesting mounting features. There are generally two types of simple car antennas: one for mounting on metal (for example on the roof) and one for mounting on glass (for example a windscreen). The type for mounting on metal (also known as a ground plane) may be placed in the foam insert at the position normally occupied by the tripod. Take care not to place other conductors (cables) close to the antenna. The non-conducting case allows transmission of the GSM signal. If required, transmission can be improved by placing a ground plane (conducting metal sheet, at least 50 × 50 cm) under this antenna. The type for mounting on glass has two self-adhesive units to be fastened precisely opposite each other on each side of the window (case lid for our application). The antenna itself is clicked into the outer unit and can be removed for transport. Fig. 10 may help in locating the two units precisely. Antennas designed for use in boats are available and may provide better transmission. They do not need a ground plane. Checking Transmission in the Field To check transmission in the field, use a normal mobile phone and call up the M1 (which must be connected to the 2260 and both devices turned on). Check that the call comes through. If not, and antenna problems are suspected, try one or a combination of the following: ❍ ❍ ❍ re-orientate the antenna move the antenna to a higher position provide a ground plane for the antenna 17 Fig. 10 Template for positioning the parts for a car antenna (glass-mounting type) on the inside and outside of the case Case lid, internal view 95 mm 105 mm External brace Antenna cable 970559e The Home-base Modem The home-base modem should be set up as described in the Standard Modems — Home-base Modem section. The SLM The 2236 or the 2260 should be set up as as described in the Setting up the 2236 for Modem Transfer and Setting up the 2260 for Modem Transfer sections, except that the baud rate must be set to 9600. APPENDIX 1: Selection of Field Modem The modem used in the field is critical, because it must be intelligent enough to provide error correction, but dumb enough not to interpret any of the communication nor to add anything by sending messages such as »CONNECT« to the sound level meter. The requirements for the field modem can be summed up as follows: ❍ ❍ ❍ ❍ ❍ ❍ ❍ ❍ Error correction must be supported The baud rate towards the SLM must be fixed without any relation to the baudrate used on the phoneline Hardwire handshake (RTS/CTS) must be supported The modem must not interpret any commands The modem must not send any status messages to the SLM The DCD line must indicate the actual connection state The modem must disconnect when the carrier signal disappears The modem must be able to work over an extended temperature range Testing a number of modems in the field, Brüel & Kjær has found the Multitech MT2834ZDX modem to be the best choice, and recommends that only this modem is used for field use. Brüel & Kjær does not provide technical support for any other modem. 18 APPENDIX 2: Software Update for Siemens M1 When ordering the Siemens M1, make sure it supports NON-TRANSPARENT data transfer. This means that the M1 firmware must be version 4.02 or later. If not, you can get it from Siemens. Also you can get a description of the new software features (Word file M1-nt2.doc) from Siemens. The Siemens instructions to download the new software are the following: Downloading New Software The M1 consists of two hardware parts, the DSA (Data Service Adapter) and the Mobile. Because of this the software update consists of two files: 1. DL_0_50N.EXE — software update for the DSA (test version) 2. M1_4_02N.EXE — software update for the Mobile To update the M1 be sure that it is switched on, and that the M1 is connected with the COM port of the PC. Then execute the two files in the order mentioned above: 1. If the M1 is connected via the COM2 port enter: DL_0_50N -COM2 to implement the new DSA software. For help enter: DL_0_50N -H 2. To implement the new M1 software, enter: M1_4_02N -COM2 Note: The current version of the User Guide and of the M1 software can be found in the following mailbox: Mailbox telephone number: +49 89 722 46555. 19 98/02 BO 0458 –11 HEADQUARTERS: DK-2850 Nærum · Denmark · Telephone: +4545800500 · Fax: +4545801405 · http://www.bk.dk · e-mail: [email protected] Australia (02)9450-2066 · Austria 0043-1-8657400 · Belgium 016/449225 · Brazil (011)246-8166 · Canada: (514)695-8225 China 1068419625/1068437426 · Czech Republic 02-67021100 · Finland 90-229 3021 · France (01)69906900 · Germany 06103/908-5 Hong Kong 25487486 · Hungary (1)2158305 · Italy (02)57604141 · Japan 03-3779-8671 · Nederland (0)30 6039994 Republic of Korea (02)3473-0605 · Norway 66904410 · Poland (0-22)409392 · Portugal (1)4711453 · Singapore (65) 275-8816 Slovak Republic 073789520 · Spain (91)3681000 · Sweden (08)7112730 · Switzerland 01/9400909 · Taiwan (02)7139303 United Kingdom and Ireland (0181)954-2366 · USA 18003322040 · Local representatives and service organisations worldwide