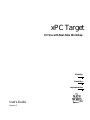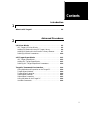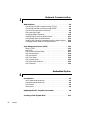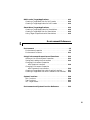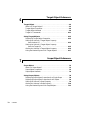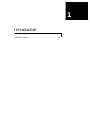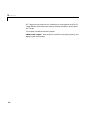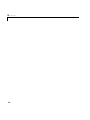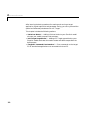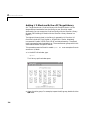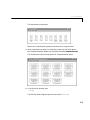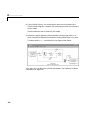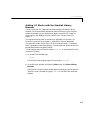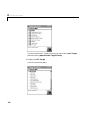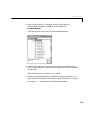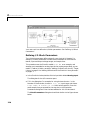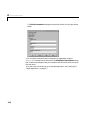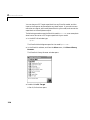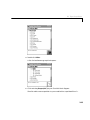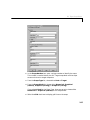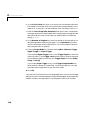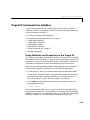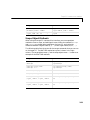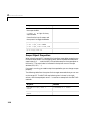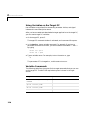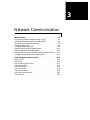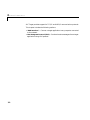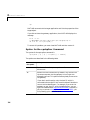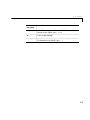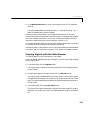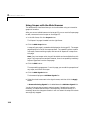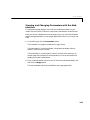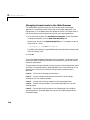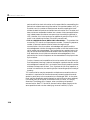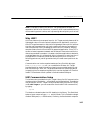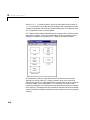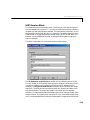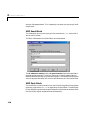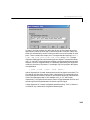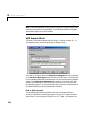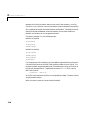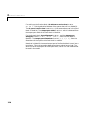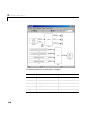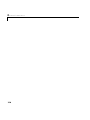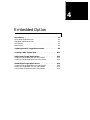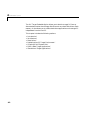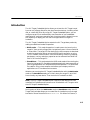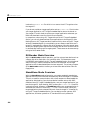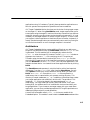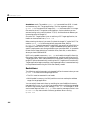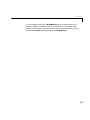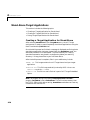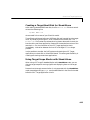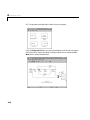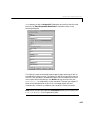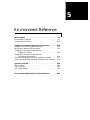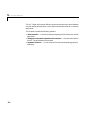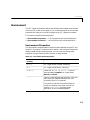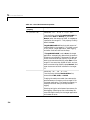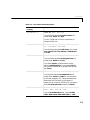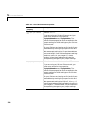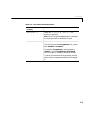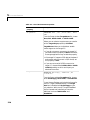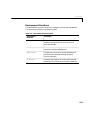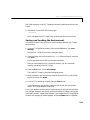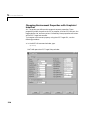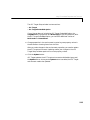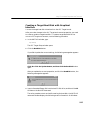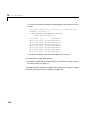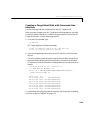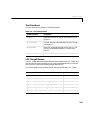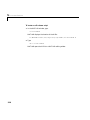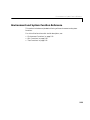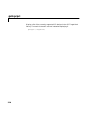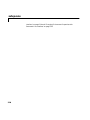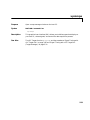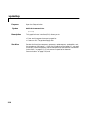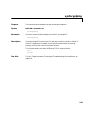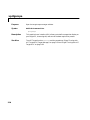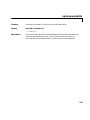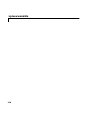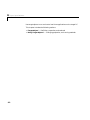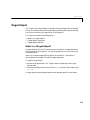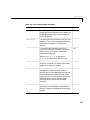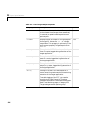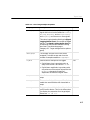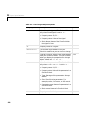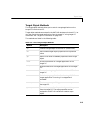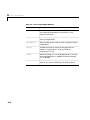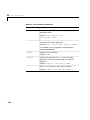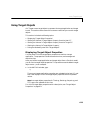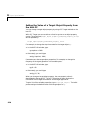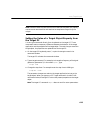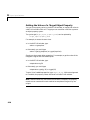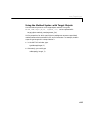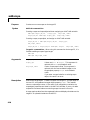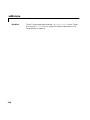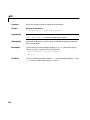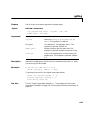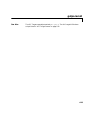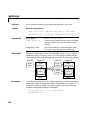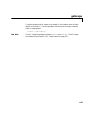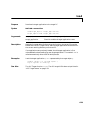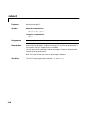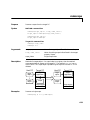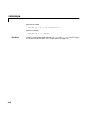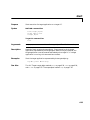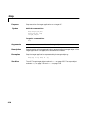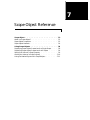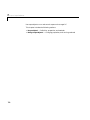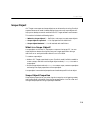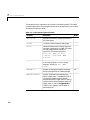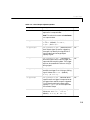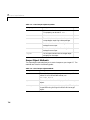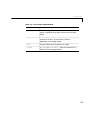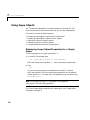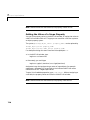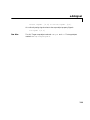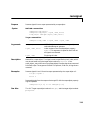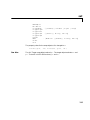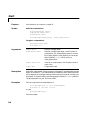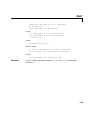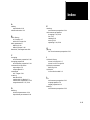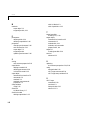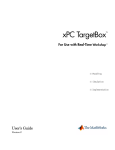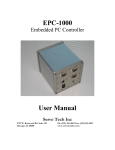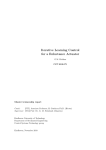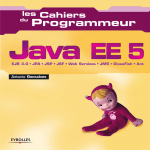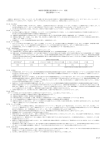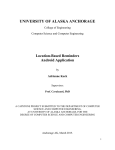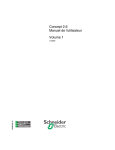Download MATLAB XPC TARGET 4 - IO User`s guide
Transcript
xPC Target For Use with Real-Time Workshop Modeling Simulation Implementation User’s Guide Version 1 ® How to Contact The MathWorks: www.mathworks.com comp.soft-sys.matlab Web Newsgroup [email protected] Technical support Product enhancement suggestions Bug reports Documentation error reports Order status, license renewals, passcodes Sales, pricing, and general information 508-647-7000 Phone 508-647-7001 Fax The MathWorks, Inc. 3 Apple Hill Drive Natick, MA 01760-2098 Mail [email protected] [email protected] [email protected] [email protected] [email protected] For contact information about worldwide offices, see the MathWorks Web site. xPC Target User’s Guide COPYRIGHT 1999 - 2001 by The MathWorks, Inc. The software described in this document is furnished under a license agreement. The software may be used or copied only under the terms of the license agreement. No part of this manual may be photocopied or reproduced in any form without prior written consent from The MathWorks, Inc. FEDERAL ACQUISITION: This provision applies to all acquisitions of the Program and Documentation by or for the federal government of the United States. By accepting delivery of the Program, the government hereby agrees that this software qualifies as "commercial" computer software within the meaning of FAR Part 12.212, DFARS Part 227.7202-1, DFARS Part 227.7202-3, DFARS Part 252.227-7013, and DFARS Part 252.227-7014. The terms and conditions of The MathWorks, Inc. Software License Agreement shall pertain to the government’s use and disclosure of the Program and Documentation, and shall supersede any conflicting contractual terms or conditions. If this license fails to meet the government’s minimum needs or is inconsistent in any respect with federal procurement law, the government agrees to return the Program and Documentation, unused, to MathWorks. MATLAB, Simulink, Stateflow, Handle Graphics, and Real-Time Workshop are registered trademarks, and Target Language Compiler is a trademark of The MathWorks, Inc. Other product or brand names are trademarks or registered trademarks of their respective holders. Printing History: September 1999 First printing November 2000 Online only June 2001 Online only New for Version 1.0 (Release 11.1) Revised for Version 1.1 (Release 12.0) Revised for Version 1.2 (Release 12.1) Contents Introduction 1 What Is xPC Target? . . . . . . . . . . . . . . . . . . . . . . . . . . . . . . . . . . 1-3 Advanced Procedures 2 I/O Driver Blocks . . . . . . . . . . . . . . . . . . . . . . . . . . . . . . . . . . . . . 2-3 xPC Target I/O Driver Blocks . . . . . . . . . . . . . . . . . . . . . . . . . . . 2-3 Adding I/O Blocks with the xPC Target Library . . . . . . . . . . . . 2-4 Adding I/O Blocks with the Simulink Library Browser . . . . . . 2-7 Defining I/O Block Parameters . . . . . . . . . . . . . . . . . . . . . . . . . 2-10 xPC Target Scope Blocks . . . . . . . . . . . . . . . . . . . . . . . . . . . . . xPC Target Scope Blocks . . . . . . . . . . . . . . . . . . . . . . . . . . . . . . Adding xPC Target Scope Blocks . . . . . . . . . . . . . . . . . . . . . . . Defining xPC Target Scope Block Parameters . . . . . . . . . . . . 2-13 2-13 2-13 2-16 Target PC Command Line Interface . . . . . . . . . . . . . . . . . . . Using Methods and Properties on the Target PC . . . . . . . . . . Target Object Methods . . . . . . . . . . . . . . . . . . . . . . . . . . . . . . . Target Object Properties . . . . . . . . . . . . . . . . . . . . . . . . . . . . . . Scope Object Methods . . . . . . . . . . . . . . . . . . . . . . . . . . . . . . . . Scope Object Properties . . . . . . . . . . . . . . . . . . . . . . . . . . . . . . . Using Variables on the Target PC . . . . . . . . . . . . . . . . . . . . . . Variable Commands . . . . . . . . . . . . . . . . . . . . . . . . . . . . . . . . . 2-19 2-19 2-20 2-20 2-21 2-22 2-24 2-24 i Network Communication 3 Web Interface . . . . . . . . . . . . . . . . . . . . . . . . . . . . . . . . . . . . . . . . . 3-3 Connecting the Web Interface through TCP/IP . . . . . . . . . . . . . 3-3 Connecting the Web Interface through RS232 . . . . . . . . . . . . . . 3-4 Syntax for the xpctcp2ser Command . . . . . . . . . . . . . . . . . . . . . 3-6 Using the Main Page . . . . . . . . . . . . . . . . . . . . . . . . . . . . . . . . . . 3-8 Changing WWW Properties . . . . . . . . . . . . . . . . . . . . . . . . . . . . 3-10 Viewing Signals with the Web Browser . . . . . . . . . . . . . . . . . . 3-11 Using Scopes with the Web Browser . . . . . . . . . . . . . . . . . . . . 3-12 Viewing and Changing Parameters with the Web Interface . . 3-13 Changing Access Levels to the Web Browser . . . . . . . . . . . . . . 3-14 User Datagram Protocol (UDP) . . . . . . . . . . . . . . . . . . . . . . . . What Is UDP? . . . . . . . . . . . . . . . . . . . . . . . . . . . . . . . . . . . . . . . Why UDP? . . . . . . . . . . . . . . . . . . . . . . . . . . . . . . . . . . . . . . . . . UDP Communication Setup . . . . . . . . . . . . . . . . . . . . . . . . . . . UDP Receive Block . . . . . . . . . . . . . . . . . . . . . . . . . . . . . . . . . . . UDP Send Block . . . . . . . . . . . . . . . . . . . . . . . . . . . . . . . . . . . . . UDP Pack Block . . . . . . . . . . . . . . . . . . . . . . . . . . . . . . . . . . . . . UDP Unpack Block . . . . . . . . . . . . . . . . . . . . . . . . . . . . . . . . . . UDP Byte Reversal Block. . . . . . . . . . . . . . . . . . . . . . . . . . . . . . UDP Example . . . . . . . . . . . . . . . . . . . . . . . . . . . . . . . . . . . . . . . 3-15 3-15 3-17 3-17 3-19 3-20 3-20 3-22 3-23 3-23 Embedded Option 4 Introduction . . . . . . . . . . . . . . . . . . . . . . . . . . . . . . . . . . . . . . . . . . DOSLoader Mode Overview . . . . . . . . . . . . . . . . . . . . . . . . . . . . StandAlone Mode Overview . . . . . . . . . . . . . . . . . . . . . . . . . . . . Architecture . . . . . . . . . . . . . . . . . . . . . . . . . . . . . . . . . . . . . . . . . Restrictions . . . . . . . . . . . . . . . . . . . . . . . . . . . . . . . . . . . . . . . . . . 4-3 4-4 4-4 4-5 4-6 Updating the xPC Target Environment . . . . . . . . . . . . . . . . . 4-8 Creating a DOS System Disk . . . . . . . . . . . . . . . . . . . . . . . . . . 4-11 ii Contents DOS Loader Target Applications . . . . . . . . . . . . . . . . . . . . . . 4-12 Creating a Target Boot Disk for DOS Loader . . . . . . . . . . . . . 4-12 Creating a Target Application for DOS Loader . . . . . . . . . . . . 4-13 Stand-Alone Target Applications . . . . . . . . . . . . . . . . . . . . . . Creating a Target Application for Stand-Alone . . . . . . . . . . . . Creating a Target Boot Disk for Stand-Alone . . . . . . . . . . . . . Using Target Scope Blocks with Stand-Alone . . . . . . . . . . . . . 4-14 4-14 4-15 4-15 Environment Reference 5 Environment . . . . . . . . . . . . . . . . . . . . . . . . . . . . . . . . . . . . . . . . . 5-3 Environment Properties . . . . . . . . . . . . . . . . . . . . . . . . . . . . . . . 5-3 Environment Functions . . . . . . . . . . . . . . . . . . . . . . . . . . . . . . . 5-11 Using Environment Properties and Functions . . . . . . . . . . Getting a List of Environment Properties . . . . . . . . . . . . . . . . Saving and Loading the Environment . . . . . . . . . . . . . . . . . . . Changing Environment Properties with Graphical Interface . . . . . . . . . . . . . . . . . . . . . . . . . . . Changing Environment Properties with Command Line Interface . . . . . . . . . . . . . . . . . . . . . . Creating a Target Boot Disk with Graphical Interface . . . . . . Creating a Target Boot Disk with Command Line Interface . 5-12 5-12 5-13 System Functions . . . . . . . . . . . . . . . . . . . . . . . . . . . . . . . . . . . . GUI Functions . . . . . . . . . . . . . . . . . . . . . . . . . . . . . . . . . . . . . . Test Functions . . . . . . . . . . . . . . . . . . . . . . . . . . . . . . . . . . . . . . xPC Target Demos . . . . . . . . . . . . . . . . . . . . . . . . . . . . . . . . . . . 5-20 5-20 5-21 5-21 5-14 5-16 5-17 5-19 Environment and System Function Reference . . . . . . . . . . 5-23 iii Target Object Reference 6 Target Object . . . . . . . . . . . . . . . . . . . . . . . . . . . . . . . . . . . . . . . . . 6-3 What is a Target Object? . . . . . . . . . . . . . . . . . . . . . . . . . . . . . . . 6-3 Target Object Properties . . . . . . . . . . . . . . . . . . . . . . . . . . . . . . . 6-4 Target Object Methods . . . . . . . . . . . . . . . . . . . . . . . . . . . . . . . . 6-9 Target PC Commands . . . . . . . . . . . . . . . . . . . . . . . . . . . . . . . . 6-11 Using Target Objects . . . . . . . . . . . . . . . . . . . . . . . . . . . . . . . . . Displaying Target Object Properties . . . . . . . . . . . . . . . . . . . . . Setting the Value of a Target Object Property from the Host PC . . . . . . . . . . . . . . . . . . . . . . . . . . . . . . . . . Setting the Value of a Target Object Property from the Target PC . . . . . . . . . . . . . . . . . . . . . . . . . . . . . . . Getting the Value of a Target Object Property . . . . . . . . . . . . Using the Method Syntax with Target Objects . . . . . . . . . . . . 6-13 6-13 6-14 6-15 6-16 6-17 Scope Object Reference 7 Scope Object . . . . . . . . . . . . . . . . . . . . . . . . . . . . . . . . . . . . . . . . . . What is a Scope Object? . . . . . . . . . . . . . . . . . . . . . . . . . . . . . . . . Scope Object Properties . . . . . . . . . . . . . . . . . . . . . . . . . . . . . . . . Scope Object Methods . . . . . . . . . . . . . . . . . . . . . . . . . . . . . . . . . 7-3 7-3 7-3 7-6 Using Scope Objects . . . . . . . . . . . . . . . . . . . . . . . . . . . . . . . . . . . 7-8 Displaying Scope Object Properties for a Single Scope . . . . . . . 7-8 Displaying Scope Object Properties for All Scopes . . . . . . . . . . . 7-9 Setting the Value of a Scope Property . . . . . . . . . . . . . . . . . . . . 7-9 Getting the Value of a Scope Property . . . . . . . . . . . . . . . . . . . 7-10 Using the Method Syntax with Scope Objects . . . . . . . . . . . . . 7-11 iv Contents 1 Introduction What Is xPC Target? . . . . . . . . . . . . . . . . . . . . 1-3 1 Introduction xPC Target has many features. An introduction to these features and the xPC Target software environment will help you develop a model for working with xPC Target. This chapter includes the following section: “What Is xPC Target?” - Host-target PC solution for prototyping, testing, and deploying real-time systems 1-2 What Is xPC Target? What Is xPC Target? xPC Target is a host-target solution for prototyping, testing, and deploying real-time systems using standard PC hardware. It is an environment that uses a target PC, separate from the host PC, for running real-time applications. In this environment you use the desktop computer as a host PC with MATLAB®, Simulink®, and Stateflow® (optional) to create models using Simulink blocks and Stateflow diagrams. After creating your model, you can run simulations in nonreal-time. xPC Target allows you to add I/O blocks to your model, and then use the host PC with Real-Time Workshop®, Stateflow Coder (optional) and a C compiler to create executable code. The executable code is download from the host PC to the target PC running the xPC Target real-time kernel. After downloading the executable code, you can run and test your target application in real-time. 1-3 1 Introduction 1-4 2 Advanced Procedures I/O Driver Blocks . . . . . . . . . . . . . . xPC Target I/O Driver Blocks . . . . . . . . . . Adding I/O Blocks with the xPC Target Library . . . Adding I/O Blocks with the Simulink Library Browser Defining I/O Block Parameters . . . . . . . . . . xPC Target Scope Blocks . . . . . . . . xPC Target Scope Blocks . . . . . . . . . Adding xPC Target Scope Blocks . . . . . . Defining xPC Target Scope Block Parameters . . . . . . . . . Target PC Command Line Interface . . . . Using Methods and Properties on the Target PC . Target Object Methods . . . . . . . . . . . Target Object Properties . . . . . . . . . . . Scope Object Methods . . . . . . . . . . . . Scope Object Properties . . . . . . . . . . . Using Variables on the Target PC . . . . . . . Variable Commands . . . . . . . . . . . . . . . . . . . . . . . . . . . . . . . . . . . . . . . . . . . . . . . . . . . 2-3 2-3 2-4 2-7 2-10 . . . . . 2-13 . 2-13 . 2-13 . 2-16 . . . . . . . . . . . . . . . . . 2-19 . 2-19 . 2-20 . 2-20 . 2-21 . 2-22 . 2-24 . 2-24 2 Advanced Procedures After learning the basic procedures for creating and running a target application, signal acquisition and parameter tuning, you can try some od the special and advanced procedures with xPC Target. This chapter includes the following sections: • “I/O Driver Blocks” — Adding I/O driver blocks to your Simulink model connects your model to sensors and actuators. • “xPC Target Scope Blocks” — Adding xPC Target scopes blocks to your Simulink model eliminates the need to create and define scopes after the build process. • “Target PC Command Line Interface” — Enter commands on the target PC for stand alone applications not connected to the host PC. 2-2 I/O Driver Blocks I/O Driver Blocks You add I/O driver blocks to your Simulink model to connect your model to physical I/O boards. These I/O boards then connect to the sensors and actuators in the physical system. This section includes the following topics: • “xPC Target I/O Driver Blocks” • “Adding I/O Blocks with the xPC Target Library” • “Adding I/O Blocks with the Simulink Library Browser” • “Defining I/O Block Parameters” xPC Target I/O Driver Blocks A driver block does not represent an entire board, but an I/O section supported by a board. Therefore, the xPC Target library may have more then one block for each physical board. I/O driver blocks are written as C-code S-functions (noninlined S-functions). We include the source code for the C-code S-functions with xPC Target. xPC Target supports PCI and ISA busses. If the bus type is not indicated in the driver block number, you can determine the bus type of a driver block by checking the blocks parameter dialog box. The last parameter is either a PCI slot for PCI boards, or a Base Address for ISA boards. 2-3 2 Advanced Procedures Adding I/O Blocks with the xPC Target Library xPC Target contains an I/O driver library with Simulink blocks. You can drag-and-drop these blocks from the library to your Simulink model. Alternately, you can access the I/O driver library with the Simulink Library Browser. See “Adding I/O Blocks with the Simulink Library Browser” on page 2-7. The highest hierarchy level in the library is grouped by I/O function. I/O functions include A/D, D/A, Digital In, Digital Out, Counter, Watchdog, Incremental Encoder, RS232, CAN, GPIB, and shared memory. The second level is grouped by board manufacturer. The manufacturer groups within this second level contain the specific boards. This procedure uses the Simulink model xpcosc.mdl as an example of how to connect an I/O block. 1 In the MATLAB window, type xpclib The Library: xpclib window opens. 2 Open a function group. For example, to open the A/D group, double-click the A/D block. 2-4 I/O Driver Blocks The manufacturer level opens. Within each manufacturer group are the blocks for a single function. 3 Open a manufacturer group. For example, to open the A/D driver blocks from ComputerBoards, double-click the group marked ComputerBoards. The window with the A/D driver blocks for ComputerBoards opens. 4 In the Simulink window, type xpcosc The Simulink block diagram opens for the model xpcosc.mdl. 2-5 2 Advanced Procedures 5 From the block library, click-and-drag the name of an A/D board to the Simulink block diagram. Likewise, click-and-drag the name of a D/A board to your model. Simulink adds the new I/O blocks to your model. 6 Remove the signal generator block and add the analog input block in its place. Remove the scope block and add the analog output block in its place. The demo model xpcosc should look like the figure shown below. Your next task is to define the I/O block parameters. See “Defining I/O Block Parameters” on page 2-10. 2-6 I/O Driver Blocks Adding I/O Blocks with the Simulink Library Browser You can access the xPC Target driver blocks using the Simulink Library Browser. You drag-and-drop these blocks from the library to your Simulink model. Alternately, you can access driver blocks using the xPC Target I/O driver library, See “Adding I/O Blocks with the xPC Target Library” on page 2-4. The highest hierarchy level in the library is grouped by I/O function. I/O functions include A/D, D/A, Digital In, Digital Out, Counter, Watchdog, Incremental Encoder, RS232, CAN, GPIB, and shared memory. The second level is grouped by board manufacturer. The manufacturer groups within this second level contain the specific boards. This procedure uses the Simulink model xpcosc.mdl as an example of how to connect an I/O block. 1 In the MATLAB window type xpcosc The Simulink block diagram opens for the model xpcosc.mdl. 2 In the Simulink window, and from the View menu, click Show Library Browser. The Simulink Library Browser window opens. Alternately, you can open the Simulink Library Browser by typing simulink in the MATLAB command window. 2-7 2 Advanced Procedures You can access the xPC Target I/O library by right-clicking xPC Target, and then clicking Open the xPC Target Library. 3 Double-click xPC Target. A list of I/O functions opens. 2-8 I/O Driver Blocks 4 Open a function group. For example, to open the A/D group for ComputerBoards, double-click A/D, and then double-click ComputerBoards. A list with the A/D driver blocks for ComputerBoards opens. 5 From the block library, click-and-drag the name of an A/D board to the Simulink block diagram. Likewise, click-and-drag the name of a D/A board to your model Simulink adds the new I/O blocks to your model. 6 Remove the signal generator block and add the analog input block in its place. Remove the scope block and add the analog output block in its place. The model xpcosc should look like the figure shown below. 2-9 2 Advanced Procedures Your next task is to define the I/O block parameters. See “Defining I/O Block Parameters”. Defining I/O Block Parameters The I/O block parameters define values for your physical I/O boards. For example, I/O block parameters include channel numbers for multichannel boards, input and output voltage ranges, and sample time. This procedure uses the Simulink model xpcosc.mdl as an example, and assumes you have added an analog input and an analog output block to your model. To add an I/O block, see either “Adding I/O Blocks with the xPC Target Library” on page 2-4 or“Adding I/O Blocks with the Simulink Library Browser” on page 2-7. 1 In the Simulink window, double-click the input block labeled Analog Input. The dialog box for the A/D converter opens. 2 Fill in the dialog box. For example, for a single channel enter 1 in the Number of Channels box, choose ±10 V for the input range, and choose single-ended (16 channels)for the MUX-switch position. Enter the same sample time you entered for the step size in the Simulation Parameters dialog box. Enter the base address for this ISA-bus board. The Block Parameters dialog box should look similar to the figure shown below. 2-10 I/O Driver Blocks 3 In the Simulink window, double-click the output block labeled Analog Output. The dialog box for the D/A converter opens. 4 Fill in the dialog box. For example, for one channel enter [1] in the Channel Vector box, for an ouptut level of ±10 V enter the code [-10] in the Range Vector box. Enter the same sample time you entered for the step size in the Simulation Parameters dialog box. Enter the base address for this ISA-bus board. 2-11 2 Advanced Procedures The Block Parameters dialog box should look similar to the figure shown below. If you change the sample time by changing the target object property SampleTime, the step size you entered in the Simulation Parameters dialog box, as well as the sample times you entered in both of the I/O blocks are set to the new value. Your next task is to build and run the target application, see “Creating the Target Application” on page 3-7. 2-12 xPC Target Scope Blocks xPC Target Scope Blocks Usually scope objects are defined using xPC Target functions or the graphical interface after downloading your target application. An alternative is for you to add special xPC Target scope blocks to you Simulink model. These blocks should not be confused with standard Simulink scope blocks. The xPC Target scope blocks have unique capabilities when used with xPC Target. This section includes the following topics: • “xPC Target Scope Blocks” • “Adding xPC Target Scope Blocks” • “Defining xPC Target Scope Block Parameters” xPC Target Scope Blocks An xPC Target scope block is added to your model the same way you add any Simulink block. After adding an xPC Target scope block, you define the properties of the scope object and the signals you want to display. When the target application is downloaded to the target PC, the a scope is automatically created on the target PC. No additional definitions are necessary. Note The scope object created on the host PC is not assigned to a MATLAB variable. To assign the scope object, use the target object function getscope. Also, if you use the function remscope to remove a scope created during the build and download process, and then you restart the target application, the scope is recreated. Alternative methods for creating xPC Target scopes — For information on using xPC Target functions to create scopes, see “Signal Tracing with MATLAB Commands” on page 3-35. For information on using the xPC Target graphical interface to create scopes, see “Signal Logging with xPC Target Graphical Interface” on page 3-20. Adding xPC Target Scope Blocks Adding xPC Target scope blocks to your Simulink model saves you the time to define and select signals after you download the target application to the target PC, and the information is saved with your model. 2-13 2 Advanced Procedures You can drag an xPC Target scope block into any Simulink model, and the input to the scope can be connected to any block output. If you want to trace more than one signal, add a multiplexer block to your model, and connect the scope block to the multiplexer output. The following procedure uses the Simulink model xpcosc.mdl as an example to show how to connect an xPC Target scope block to your model. 1 In the MATLAB window type xpcosc The Simulink block diagram opens for the model xpcosc.mdl. 2 In the Simulink window, and from the View menu, click Show Library Browser. The Simulink Library Browser window opens. 3 Double-click xPC Target. A list of I/O functions opens. 2-14 xPC Target Scope Blocks 4 Double-click Misc. A list of miscellaneous group blocks opens. 5 Click-and-drag Scope (xPC) to your Simulink block diagram. Simulink adds a new scope block to your model with a scope identifier of 1. 2-15 2 Advanced Procedures 6 Connect the xPC Target scope block with the Simulink scope block. The model xpcosc should look like the figure shown below. Your next task is to define the xPC Target scope block parameters. See “Defining xPC Target Scope Block Parameters”. Defining xPC Target Scope Block Parameters Scope block parameters define the signals to trace on the scope, trigger modes, and the axis range. This procedure uses the Simulink model xpcosc.mdl as an example, and assumes you have added an xPC Target scope block to your model. To add a scope block, see “Adding xPC Target Scope Blocks” on page 2-13. 1 Double-click the scope block labeled Scope (xPC). The Block Parameters dialog box for the scope block opens. 2-16 xPC Target Scope Blocks 2 In the Scope Number box, enter a unique number to identify the scope. This number is used to identify the xPC Target scope block and the scope screen on the host or target computers. 3 From the Scope Type list, choose either Host or Target. 4 From the Scope Mode list, choose either Numerical, Graphical (redraw), Graphical (sliding), or Graphical (rolling). If you selected Host for the Scope Type, then you can only choose either Numerical or Graphical (redraw) for the Scope Mode. 5 Select the Grid check box to display grid lines on the scope. 2-17 2 Advanced Procedures 6 In the Y-axis Limits box, enter a row vector with two elements where the first element is the lower limit of the y-axis and the second element is the upper limit. If you enter 0 for both elements, then the scaling is set to auto. 7 Select the Start Scope after download check box, to start a scope when the target application is downloaded. With a target scope, the scope window open automatically. With a host scope, you need to open the window by typing xpcscope. 8 In the Number of Samples box, enter the number of values acquired in a data package before redrawing the graph. In the Interleave box, enter a value to collect data at each sample time (1) or to collect data at less than every sample time (2 or greater). 9 From the Target Mode list, choose either FreeRun, Software Trigger, Signal Trigger, or Scope Trigger. If you selected Signal Trigger, then in the Trigger Signal box, enter the index of a signal. In the Trigger Level text box, enter a value for the signal to cross before triggering. And from the Trigger Slope list choose either, rising, or falling. If you choose Scope Trigger, then in the Trigger Scope Number box, enter the block number of a scope block. If you use this feature, you must also add a second scope block to your Simulink model. 10 Click OK. Your next task is to build and run the target application. As soon as the target application is built and downloaded, a scope and scope object are automatically created. However, the scope object is not assigned to a MATLAB variable. 2-18 Target PC Command Line Interface Target PC Command Line Interface You can interact with the xPC Target environment through the target PC command window. This interface is useful with stand-alone applications that are not connected to the host PC. This section includes the following topics: • “Using Methods and Properties on the Target PC” • “Target Object Methods” • “Target Object Properties” • “Scope Object Methods” • “Scope Object Properties” • “Using Variables on the Target PC” • “Variable Commands” Using Methods and Properties on the Target PC xPC Target uses an object oriented environment on the host PC with methods and properties. While the target PC does not use the same objects, many of the methods on the host PC have equivalent target PC commands. The target PC commands are case sensitive, but the arguments are not case sensitive. After you have created and downloaded a target application to the target PC, you can use the target PC commands to run and test your application. 1 On the target PC, press C or move the mouse over the command window. The target PC command window is activated, and a command line opens. If the command window is already activated, you do not have to press C. In this case, pressing C is taken as the first letter in a command. 2 In the Cmd box, type a target PC command. For example, to start your target application, type start <enter> Once the command window is active, you do not have to reactivate it before typing the next command. For a list of target PC commands, see “Target Object Methods” on page 2-20, “Target Object Properties” on page 2-20, “Scope Object Methods” on page 2-21, and “Scope Object Properties” on page 2-22. 2-19 2 Advanced Procedures Target Object Methods When using the target PC command line interface, target object methods are limited to starting and stopping the target application. The following table lists the syntax for the target commands that you can use on the target PC. The MATLAB equivalent syntax is shown in the right column, and the target object name tg is used as an example for the MATLAB methods. Target PC MATLAB start tg.start or +tg stop tg.stop or -tg reboot tg.reboot Target Object Properties When using the target PC command line interface, target object properties are limited to parameters, signals, stoptime, and sampletime. Notice the difference between a parameter index (0, 1, . . .) and a parameter name (P0, P1, . . .). The following table lists the syntax for the target commands that you can use on the target PC. The MATLAB equivalent syntax is shown in the right column, and the target object name tg is used as an example for the MATLAB methods. Target PC MATLAB setpar parameter_index = number set(tg, ’parameter_name’, number) getpar parameter_index get(tg, ’parameter_name’) stoptime = number tg.stoptime = number sampletime = number tg.sampletime = number set(tg, ’SampleTime’, number) 2-20 Target PC Command Line Interface Target PC MATLAB parameter_name (P0, P1, . . .) parameter_name = number tg.parameter_name tg.parameter_name = number signal_name (S0, S1, . . .) tg.S# Scope Object Methods When using the target PC command line interface, you use scope object methods to start a scope, and add signal traces. Notice the methods addscope and remscope are target object methods on the host PC, and notice the difference between a signal index (0, 1, . . .) and a signal name (S0, S1, . . .) The following table lists the syntax for the target commands that you can use on the target PC. The MATLAB equivalent syntax is shown in the right column. The target object name tg and the scope object name sc is used as an example for the MATLAB methods. Target PC MATLAB addscope scope_index addscope tg.addscope(scope_index) tg.addscope remscope scope_index remscope ’all’ tg.remscope(scope_index) tg.remscope startscope scope_index sc.start or +sc stopscope scope_index sc.stop or -sc addsignal scope_index = signal_index1, signal_index2, . . . sc.addsignal(signal_index_vect or) remsignal scope_index = signal_index1, signal_index2, . . . sc.remsignal(signal_index_vect or) 2-21 2 Advanced Procedures Target PC MATLAB viewmode scope_index or left click the scope window viewmode all or right click any scope window Press function key for scope, and then press V to toggle viewmode ylimit scope_index ylimit scope_index = auto ylimit scope_index = num1, num2 grid scope_index on grid scope_index off Scope Object Properties When using the target PC command line interface, scope object properties are limited to those shown in the following table. Notice the difference between a scope index (0, 1, . . .) and the MATLAB variable name for the scope object on the host PC. The scope index is indicated in the top left corner of a scope window (SC0, SC1, . . .). If a scope is running, you need to stop the scope before you can change a scope property. The following table lists the syntax for the target commands that you can use on the target PC. The MATLAB equivalent syntax is shown in the right column, and the scope object name sc is used as an example for the MATLAB methods 2-22 Target PC MATLAB numsamples scope_index = number sc.NumSamples = number decimation scope_index = number sc.Decimation = number Target PC Command Line Interface Target PC MATLAB scopemode scope_index = 0 or numerical, 1 or redraw, 2 or sliding, 3 or rolling sc.Mode = ’numerical’, ’redraw’, ’sliding’, ’rolling’ triggermode scope_index = 0, freerun, 1 software, 2, signal, 3, scope sc.TriggerMode = ’freerun’, ’software’, ’signal’, ’scope’ numprepostsamples scope_index = number sc.NumPrePostSamples = number triggersignal scope_index = signal_index sc.TriggerSignal = signal_index triggerlever scope_index = number sc.TriggerLevel = number triggerslope scope_index = 0, either, 1, rising, 2, falling sc.TriggerSlope = ’Either’, ’Rising’, ’Falling’ triggerscope scope_index2 = scope_index1 sc.TriggerScope = scope_index1 Press function key for scope, and then press S or move mouse into the socpe window sc.trigger 2-23 2 Advanced Procedures Using Variables on the Target PC Use variables to tag unfamiliar commands, parameter indices, and signal indexes with more descriptive names. After you have created and downloaded a target application to the target PC, you can create target PC variables. 1 On the target PC, press C. The target PC command window is activated, and a command line opens. 2 In the Cmd box, type a variable command. For example, if you have a parameter that controls a motor, you could create the variables on and off by typing setvar on = p7= 1 setvar off = p7=0 3 Type a variable name. For example, to turn the motor on, type on The parameter P7 is changed to 1, and the motor turns on. Variable Commands The following table lists the syntax for the target commands that you can use on the target PC. The MATLAB equivalent syntax is shown in the right column. Target PC setvar variable_name = target command getvar variable_name delvar variable_name delallvar 2-24 MATLAB 3 Network Communication Web Interface . . . . . . . . . . . . . . . . . . Connecting the Web Interface through TCP/IP . . . . . Connecting the Web Interface through RS232 . . . . . . Syntax for the xpctcp2ser Command . . . . . . . . . . Using the Main Page . . . . . . . . . . . . . . . . Changing WWW Properties . . . . . . . . . . . . . Viewing Signals with the Web Browser . . . . . . . . . Using Scopes with the Web Browser . . . . . . . . . . Viewing and Changing Parameters with the Web Interface Changing Access Levels to the Web Browser . . . . . . . 3-3 . 3-3 . 3-4 . 3-6 . 3-8 . 3-10 . 3-11 . 3-12 . 3-13 . 3-14 User Datagram Protocol (UDP) . What Is UDP? . . . . . . . . . . Why UDP? . . . . . . . . . . . UDP Communication Setup . . . . UDP Receive Block . . . . . . . . UDP Send Block . . . . . . . . . UDP Pack Block . . . . . . . . . UDP Unpack Block . . . . . . . . UDP Byte Reversal Block. . . . . . UDP Example . . . . . . . . . . . 3-15 . 3-15 . 3-17 . 3-17 . 3-19 . 3-20 . 3-20 . 3-22 . 3-23 . 3-23 . . . . . . . . . . . . . . . . . . . . . . . . . . . . . . . . . . . . . . . . . . . . . . . . . . . . . . . . . . . . . . . . . . . . . . . . . . . . . . . . . . . . . . . . . . 3 Network Communication xPC Target provides support for TCP/IP and UDP/IP communication protocols. This chapter includes the following sections: • “Web Interface” — Connect a target application to any computer connected to the network. • User Datagram Protocol (UDP) — Send and receive messages from a target application using UDP packets. 3-2 Web Interface Web Interface xPC Target has a Web server build in the TCP/IP mode to the kernel that allows you to interact your target application using a Web browser. If the target PC is connected to a network, you can use a Web browser to interact with the target application from any computer connected to a network Currently this feature is limited to Microsoft Internet Explorer (version 4.0 or later) and Netscape Navigator (version 4.5 or later) are the supported browsers. This section includes the following sections: • Connecting the Web Interface through TCP/IP • Connecting the Web Interface through RS232 • Using the Main Page • Changing WWW Properties • Viewing Signals with the Web Browser • Using Scopes with the Web Browser • Viewing and Changing Parameters with the Web Interface • Changing Access Levels to the Web Browser Connecting the Web Interface through TCP/IP If your host PC and target PC are connected with a network cable, you can connect the target application on the target PC to a Web browser on the host PC. The TCP/IP stack on the xPC Target kernel supports only one simultaneous connection, since its main objective is real-time applications. This connection is shared between MATLAB and the Web browser. This also means that only one browser or MATLAB is able to connect at one time. Before you connect your Web browser on the host PC, you must load a target application onto the target PC. The target application does not have to be running, but it must be loaded. Also, your browser must have JavaScript and StyleSheets turned on. 1 In the MATLAB window, type 3-3 3 Network Communication xpcwwwenable MATLAB is disconnected from the target PC, and the connection is reset for connecting to another client. If you do not use this command, your Web browser may not be able to connect to the target PC. 2 Open a Web browser. In the address box, enter the IP address and port number you entered in the xPC Target Setup window. For example, if the target computer IP address is 192.168.0.1 and the port is 22222, type http://192.168.0.1:22222/ The browser loads the xPC Target Web interface frame and pages. Connecting the Web Interface through RS232 If the host PC and target PC are connected with a serial cable, instead of a network cable, you can still connect the target application on the target PC to a Web browser on the host PC. xPC Target includes a TCP/IP to RS232 mapping application. This application writes whatever it receives from the RS232 connection to a TCP/IP port and vice versa. Before you connect your Web browser on the host PC, you must load a target application onto the target PC. The target application does not have to be running, but it must be loaded. Also, your Web browser must have JavaScript and StyleSheets turned on. 1 In the MATLAB window, type xpcwwwenable or close(xpc) MATLAB is disconnected from the target PC leaving the target PC ready to connect to another client. The TCP/IP stack on the xPC Target kernel supports only one simultaneous connection. If you do not use this command, the TCP/IP to RS232 gateway may not be able to connect to the target PC. 2 Open a DOS command window, and enter the command to start the TCP/IP to RS232 gateway. For example, if the target PC is connected to COM1 and you would like to use the TCP/IP port 222222, type the following 3-4 Web Interface c:\MATLABR12\toolbox\rtw\targets\xpc\xpc\bin\xpctcp2ser -v -t 22222 -c 1 The TCP/IP to RS232 gateway starts running, and the DOS command window displays the message *--------------------------------------------------------------* * xPC Target TCP/IP to RS232 gateway * * Copyright 2001 The MathWorks * *--------------------------------------------------------------* Connecting COM to TCP port 22222 Waiting to connect If you did not close the MATLAB to target application connection, then DOS displays the message, Could not initialize COM port. 3 Open a Web browser. In the address box, enter http://localhost:22222/ The Web browser loads the xPC Target Web interface pages. 4 Using the Web interface, start and stop the target application, add scopes add signals, and change parameters. 5 In the DOS command window, press Ctrl+C The TCP/IP to RS232 Gateway stops running, and the DOS command window displays the message Interrupt received, shutting down The gateway application has a handler that responds to Ctrl-C by disconnecting and shutting down cleanly. In this case, Ctrl-C is not used to abort the application. 6 In the MATLAB command window, type 3-5 3 Network Communication xpc MATLAB reconnects to the target application and lists the properties of the target object. If you did not close the gateway application, then MATLAB displays the message Error in ==> C:\MATLABR12\toolbox\rtw\targets\xpc\xpc\@xpc\xpc.m On line 31 ==> sync(xpcObj); To correct this problem, you must close MATLAB and then restart it. Syntax for the xpctcp2ser Command The syntax for the xpctcp2ser command is xpctcp2ser [-v] [-n] [-t tcpPort] [-c comPort] The options are described in the following table. Command line option Description -v Produces a line of output every time a client connects or disconnects. -n Allows non-local connections. By default, only clients from the same computer that the gateway is running on are allowed to connect. This option allows anybody to connect to the gateway. If you don’t use this option, only the host PC which is connected to the target PC with a serial cable will be able to connect to the selected port. For example, if you start the gateway on your host PC, with the default ports, you can type in the web browser http://localhost:22222/ . However, if you try to connect to http://DomainName.com:22222/ , you will probably get a connection error. 3-6 Web Interface Command line option Description -t tcpPort Uses TCP port tcpPort. Default t is 22222. For example, to connect to port 20010, type -t 20010. -h Prints a help message. -c comPort Uses COM port comPort (1 <= comPort <= 4), Default is 1. For example, to use COM2, type -c 2 3-7 3 Network Communication 7 In the MATLAB window, type !c:\MATLABR12\toolbox\rtw\targets\xpc\xpc\bin\xpctcp2ser -h Alternatively, you can open a DOS command window and enter c:\MATLABR12\toolbox\rtw\targets\xpc\xpc\bin\xpctcp2ser -h MATLAB displays the following Usage: xpctcp2ser [-v] [-n] [-t tcpPort] [-c comPort] xpctcp2ser -h The command line options are as follows: -v : Verbose output. -c comPort : Use Com Port comPort (1 <= comPort <= 4), defaults to 1 -t tcpPort : Use TCP port # tcpPort, defaults to 22222 -h : Print a help message. -n : Allow Non-local connections. By default, only clients from the same computer that the gateway is running on are allowed to connect. This option allows anybody to connect to the gateway. Using the Main Page The Main page is divided into four parts, one below the other. The four parts are: System Status, xPC Target Properties, Navigation, and WWW Properties. After you connect a Web browser to the target PC you can use the Main page to control the target application. 1 In the left frame, click the Refresh button. System status information in the top cell is uploaded from the target PC. If the right frame is either the Signals List page or the Screen Shot page, updating the left frame also updates the right frame. 3-8 Web Interface 2 Click the Start Execution button. The target application begins running on the target PC, the Status line is changed from Stopped to Running, and the Start Execution button text changes to Stop Execution. 3 Update the execution time and average task execution time (TET). Click the Refresh button. To stop the target application, click the Stop Execution button. 4 Enter new values in the Stop Time and Sample Time boxes, and then click the Apply button. You can enter -1 or Inf in the Stop Time box for an infinite stop time. 3-9 3 Network Communication The new property values are downloaded to the target application. Notice, the sample time box is visible only when the target application is stopped. You cannot change the sample time while a target application is running. 5 Select scopes to view on the target PC. From the ViewMode list choose one or all of the scopes to view. Note the ViewMode button is visible only if you add two or more scopes to the target PC. Changing WWW Properties The WWW Properties cell in the left frame contains fields that affect the display on the Web interface itself, and not the application. There are two fields: maximum signal width to display, and refresh interval. 1 In the Maximum Signal Width enter -1, Inf (all signals), 1 (show only scalar signals), 2 (show scalar and vector signals less than or equal to 2 wide), or n (show signals with a width less than n) Signals with a width greater than the value you enter, are not displayed on the Signals page. 3-10 Web Interface 2 In the Refresh Interval box, enter a value greater than 10. For example, enter 20. The signal page updates automatically every 20 seconds. Entering -1 or Inf does not automatically refresh the page. Sometimes, both of the frames try to update simultaneously, or the auto refresh starts before the previous load has finished. This problem may happen with slow network connections. In this case, increase the refresh interval or manually refresh the browser (Set the Refresh Interval = Inf). This may also happen when you are trying to update a parameter or property at the same time as the page is automatically refreshing. Sometimes, when a race condition occurs, the browser becomes confused about the format, and you may have to refresh it. This should not happen too often. Viewing Signals with the Web Browser The Signal page is a list of the signals in your model. After you connect a Web browser to the target PC you can use the Signals page to view signal data. 1 In the left frame, click the Signals button. The Signals page is loaded in the right frame with a list of signals and the current values. 2 On the Signals page in the right frame, click the Refresh button. The Signals page is updated with the current values. Vector/matrix signals are expanded and indexed in the same column-major format that MATLAB uses. This may be affected by the Maximum Signal Width value you enter in the left frame. 3 In the left frame, click the Screen Shot button. The Screen Shot page is loaded and a copy of the current target PC screen is displayed. The screen shot uses the Portable Network Graphics file format PNG. 3-11 3 Network Communication Using Scopes with the Web Browser The Web browser interface allows you to visualize data using an interactive graphical interface. After you connect a Web browser to the target PC you can use the Scopes page to add, remove and control scopes on the target PC. 1 In the left frame, click the Scopes button. The Scopes List page is loaded into the right frame. 2 Click the Add Scope button. A scope of type target is created and displayed on the target PC. The scopes page displays a list of all the scopes present. The capability exists to add a new scope, remove existing scopes, and control all aspects of a scope from this page. Note If any host scopes exist, they will be visible and controllable from this page. They may even be removed. However, there is no capability to add any scopes of type host from the Scope page. 3 Click the Edit button. The scope editing page opens. From this page, you can edit the properties of any scope, and control the scope. 4 Click the Add Signals button. The browser displays an Add New Signals list. 5 Select the check boxes next to the signal names, and then click the Apply button. A Remove Existing Signals list is added above the Add New Signals list. You do not have to stop a scope to make changes. If stopping the scope is necessary, the Web interface stops it automatically and then restarts it if necessary when the changes are made. It will not restart the scope if the state was originally stopped. 3-12 Web Interface Viewing and Changing Parameters with the Web Interface The parameters page displays a list of all the tunable parameters in your model. Row and column indices for vector/matrix parameters are also shown. After you connect a Web browser to the target PC you can use the Parameters page to change parameters in your target application while it is running in real time. 1 In the left frame, click the Parameters button. The Parameter List page is loaded into the right frame. If the parameter is a scalar parameter, the present parameter value is shown in a box that you can edit. If the parameter is a vector/matrix, there is a button which takes you to another page which displays the vector/matrix (in the correct shape) and enables you to edit the parameter 2 Enter a new parameter value into one or more of the parameter boxes, and then click the Apply button. The new parameter values are uploaded to the target application. 3-13 3 Network Communication Changing Access Levels to the Web Browser The Web browser interface allows you to set access levels to the target application. The different levels limit access to the target application. The highest level, 0, is the default level and allows full access. The lowest level 4, only allows signal monitoring and tracing with your target application. 1 In the Simulink window, click Simulation Parameters. On the Simulation Parameter dialog box, click the Real-Time Workshop tab. Access levels are set in the System target file box. For example, to set the access level to 1, enter xpctarget.tlc -axpcWWWAccessLevel=1 The effect of not specifying -axpcWWWAccessLevel=# is that the access level of 0 (the highest) is set. 2 Click OK. The various fields disappear depending on the access level. For example, if your access level does not allow you access to the parameters, you will not see the button for parameters. There are various access levels for monitoring, which will allow different levels of hiding. The proposed setup is described below. Each level builds up on the previous one, so only the incremental hiding of each successive level is described Level 0 — Full access to all pages and functions. Level 1 — Cannot change the sample and stop times. Cannot change parameters, but can view parameters. Level 2 — Cannot start and stop execution of the target application. Level 3 — Cannot view parameters. Cannot add new scopes, but can edit existing scopes. Level 4 — Cannot edit existing scopes on the Scopes page. Cannot add or remove signals on the Scopes page. Cannot view the Signals page and the Parameters page. 3-14 User Datagram Protocol (UDP) User Datagram Protocol (UDP) xPC Target supports communication with another system using User Datagram Protocol (UDP) packets. UDP is a transport protocol similar to TCP. However, unlike TCP, UDP provides a direct method to send and receive packets over an IP network. UDP uses this direct method at the expense of reliability by limiting error checking and recovery. This section includes the following topics: • What Is UDP? • Why UDP? • UDP Communication Setup • UDP Receive Block • UDP Send Block • UDP Pack Block • UDP Unpack Block • UDP Example What Is UDP? The User Datagram Protocol (UDP) is a transport protocol layered on top of the Internet Protocol (IP) and is commonly known as UDP/IP. It is analogous to TCP/IP. A convenient way to present the details of UDP/IP is by comparison to TCP/IP as presented below: • Connection Versus Connectionless — TCP is a connection based protocol, while UDP is a connectionless protocol. In TCP, the two ends of the communication link must be connected at all times during the communication. An application using UDP prepares a packet and sends it to the receiver’s address without first checking to see if the receiver is ready to receive a packet. If the receiving end is not ready to receive a packet, the packet is lost • Stream Versus Packet — TCP is a stream-oriented protocol, while UDP is a packet-oriented protocol. This means that TCP is considered to be a long stream of data that is transmitted from one end to the other with another long stream of data flowing in the other direction. The TCP/IP stack is responsible for breaking the stream of data into packets and sending those 3-15 3 Network Communication packets while the stack at the other end is responsible for reassembling the packets into a data stream using information in the packet headers. UDP, on the other hand, is a packet-oriented protocol where the application itself divides the data into packets and sends them to the other end. The other end does not have to reassemble the data into a stream. Note, some applications may indeed present the data as a stream when the underlying protocol is UDP. However, this is the layering of an additional protocol on top of UDP, and it is not something inherent in the UDP protocol itself. • TCP Is a Reliable Protocol, While UDP Is Unreliable — The packets that are sent by TCP contain a unique sequence number. The starting sequence number is communicated to the other side at the beginning of communication. Also, the receiver acknowledges each packet, and the acknowledgement contains the sequence number so that the sender knows which packet was acknowledged. This implies that any packets lost on the way can be retransmitted (the sender would know that they did not reach their destination since it had not received an acknowledgement). Also, packets that arrive out of sequence can be reassembled in the proper order by the receiver. Further, timeouts can be established, since the sender will know (from the first few packets) how long it takes on average for a packet to be sent and its acknowledgment received. UDP, on the other hand, simply sends the packet and does not keep track of them. Thus, if packets arrive out of sequence, or are lost in transmission, the receiving end (or the sending end) has no way of knowing. TCP communication may be compared to a telephone conversation where a connection is required at all times and two-way streaming data (the words spoken by each party to the conversation) are exchanged. UDP, on the other hand, may be compared to sending letters by mail (without a return address). If the other party is not found, or the letter is lost in transit, it is simply discarded. The analogy fails, however, when considering the speed of communication. Both TCP and UDP communication happen roughly at the same speed since both use the underlying Internet Protocol (IP) layer. 3-16 User Datagram Protocol (UDP) Note Unreliable is used in the sense of “not guaranteed to succeed” as opposed to “will fail a lot of the time.” In practice, UDP is quite reliable as long as the receiving socket is active, and is processing data as quickly as it arrives. Why UDP? UDP was chosen as the transport layer for xPC Target precisely because of its lightweight nature. Since the primary objective of an application running in the xPC Target framework is real-time, the lightweight nature of UDP ensures that the real-time application will have a maximum chance of succeeding in real-time execution. Also, the datagram nature of UDP is ideal for sending samples of data from the Simulink/RTW generated application. Since TCP is stream oriented, separators between sets of data will have to be used for the data to be processed in samples. It is easier to build an application to deal with unreliable data than it is to decode all of this information in real-time. Also, if the application is unable to process the data as quickly as it arrives, the following packets can just be ignored and only the most recent packet can be used. Communication can involve a packet made up of any Simulink data type (double, int8, int32, uint8, etc.), or a combination of these. xPC Target provides blocks for combining various signals into one packet (packing), and then transmitting it. Also, xPC Target provides blocks for splitting a packet (unpacking) into its component signals which can then be used in a Simulink model. The maximum size of a packet is limited to about 500 bytes. UDP Communication Setup The infrastructure provided in the xPC Target Library for UDP communication consists mainly of two blocks — a Send block and a Receive block. These blocks may be found in the xPC Target Library available from the Simulink Library under xPC Target, or you can access then form the MATLAB command line, by typing xpclib The blocks are located under the UDP heading in the library. The Send block takes as input a vector of type uint8, which it sends. This is limited to a length of about 500 bytes (i.e., a 1x500 vector). Similarly, the Receive block outputs a 3-17 3 Network Communication vector of uint8. To convert arbitrary Simulink data types into this vector of uint8, a Pack block is provided, while an Unpack block is provided to convert a vector of uint8s back into arbitrary Simulink data types. The UDP part of the xPC Target Block Library is shown below. xPC Target includes a Byte Reversal block for communication with bit-endian architecture systems. You do not need this block if you are communicating between PC systems running either xPC Target or Microsoft Windows. All the blocks are set up to work both from within Simulink and from an application running under xPC Target. However, when using a Simulink simulation and an xPC Target application to communicate, or when using two Simulink models, care must be taken. This is because a Simulink model inherently executes in non-real time and may be several times faster or slower than real time. The sample time of the send and receive blocks and the sample time of the Simulink model must be set so that the communication can proceed properly. 3-18 User Datagram Protocol (UDP) UDP Receive Block The Receive block has two output ports. The first port is the actual output of the received data as a vector of uint8 while the second one is a flag indicating whether any new data has been received. This port outputs a value of 1 for the sample when there is new data and a 0, otherwise. The default behavior of the Receive block is to keep the previous output when there is no new data. This behavior can be modified by the user by using the second port to flag when there is new data. The Block Parameters for the Review block are shown below. The IP address to receive from can be left with the default value of 0.0.0.0. This will accept all UDP packets from any other computer. Otherwise, if set to a specific IP address, only packets arriving from that IP address will be received. The IP port to receive from is the port which the block will accept data from. The other end of the communication will have to send data to the port specified here. The output port width is the width of the acceptable packets. This may be obtained when designing the other side (send side) of the communication. The sample time may be set to -1 for inheritable sample time, but it is recommended that this be set to some specific (large) value to eliminate 3-19 3 Network Communication chances of dropped packets. This is especially true when you are using a small sample time. UDP Send Block The Send block has only one input port that receives the uint8 vector that is sent as a UDP packet. The Block Parameters for the Send block are shown below. The IP address to send to and the IP port to send to have to be specified in the appropriate locations. The local IP port that is used for sending will be determined automatically by the networking stack. The sample time should be set to an appropriate value, with similar considerations as in the receive block. UDP Pack Block The Pack Block is used to convert one or more Simulink signals of varying data types to a single vector of uint8 as required by the Send Block. The data types for the different signals must be specified as part of the block parameters while the sizes of each signal are determined automatically. 3-20 User Datagram Protocol (UDP) As seen in the figure above, the data types of each of the signals have to be specified as a cell array of strings in the correct order. Once this is done, the block will automatically convert itself to one with the correct number of input ports. There is always one output port. The supported data types are: double, single, int8, uint8, int16, uint16, int32, uint32, and boolean. The byte alignment field specifies how the data types are aligned. The possible values are: 1, 2, 4 and 8. The byte alignment scheme is simple, and ensures that each element in the list of signals starts on a boundary specified by the alignment relative to the start of the vector. For example, say the Input port data types are specified as {’uint8’,’uint32’,’single’,’int16’,’double’} and an alignment of 4 is used. Assume also that all the signals are scalars. The first signal will then start at byte 0 (this is always true), the second at byte 4, the third at byte 8, the fourth at byte 12, and the fifth at byte 16. Note that the sizes of the data types used in this example are 1, 4, 4, 2, and 8 bytes respectively. This implies that there are “holes” of 3 bytes between the first and second signal and 2 bytes between the fourth and fifth signal. A byte alignment of 1 means the tightest possible packing. That is, there are no holes for any combination of signals and data types. 3-21 3 Network Communication Note Individual elements of vector/matrix signals are not byte aligned: only the entire vector/matrix is byte aligned. The individual elements are tightly packed with respect to the first element. UDP Unpack Block This block is the exact analog of the Pack block. It receives a vector of uint8 and outputs various Simulink data types in different sizes. As shown in the figure above, the Output port datatypes field is the same as in the Input port data types field of the matching Pack block. The Pack block is on the sending side and the Unpack block is on the receiving side in different models. The Output port dimensions field contains a cell array, with each element the dimension as returned by the size function in MATLAB of the corresponding signal. This should normally be the same as the dimensions of the signals feeding into the corresponding Pack block. Note on Byte Alignment The byte alignment feature provided in the Pack and Unpack blocks is primarily intended for interfacing a system running xPC Target to another system that is running neither Simulink nor xPC Target. For example, the 3-22 User Datagram Protocol (UDP) data on the other end may be in the form of a C struct, which is subject to the byte alignment convention of the compiler used. We recommend using a byte alignment value of 1 (tightly packed) whenever possible. This, of course, is easily accomplished when UDP I/O is used to exchange data between two xPC Target systems or between xPC Target and Simulink. Even when communication is between xPC Target and a system using a C struct, the use of compiler pragmas may help to pack the structure tightly. For example, #pragma pack(1) is common to several compilers. The byte alignment blocks are provided for the case when this is not possible. We provide an example later for the case of a C structure, where several pack and unpack blocks are used to force the proper alignment of data. UDP Byte Reversal Block. You use the Byte Reversal block for communication between an xPC Target system and a system running with a processor that is big-endian. Processors compatible with the Intel 80x86 family are always little-endian. For this situation, you should insert a Byte Reversal block before the Pack block and just after the Unpack block to ensure that the values are transmitted properly. This block takes just one parameter, the number of inputs. The number of input ports adjusts automatically to follow this parameter, and the number of outputs is equal to the number of inputs. UDP Example In this section, we provide an example of how to set up two way data exchange between two xPC Target systems, between xPC Target and Simulink, or 3-23 3 Network Communication between two Simulink models. When one or both of the systems is running Simulink in non real-time, care must be taken to set the sample time properly. Our hypothetical models are called Model A and Model B. Two different sets of data are transferred between these two models. One set from Model A to Model B and another set in the opposite direction. The data to transfer is in the following order: Model A to Model B • uint8 (3x3) • int16 (1x1) • double (2x4) Model B to Model A • single (4x1) • double (2x2) • uint32 (2x2) • int8 (5x3) For the purposes of this example, all the models are generated using Simulink Constant blocks that use the MATLAB random number function (rand). The random numbers are generated by Real Time Workshop using this function at the time of code generation. To generate the vector of uint8 (3x3), use the MATLAB function. uint8(255 * rand(3,3)) since 255 is the maximum value for an unsigned 8-bit integer. The other values are generated similarly. With this setup, construct the send side of modelA. 3-24 User Datagram Protocol (UDP) Note that Port Data Types and Signal dimensions have been turned on from the Format menu, showing us that the width of the UDP packet to be sent is 75 bytes. The parameters used in the Pack block are Input port datatypes {’uint8’,’int16’,’double’} and Byte Alignment 1. For the Send block, set the IP Address to send to to 192.168.0.2. This is the hypothetical address of the system that will run Model B. Set the IP Port to send to to 25000 (picked arbitrarily). The sample time is set to 0.01. Use this information to construct the receive end of Model B. 3-25 3 Network Communication For setting up the Receive block, IP address to receive from is set to 192.168.0.1 (the hypothetical address of the system that will run Model B). The IP port to receive from is set to 25000 (the same value as set in the Send block in Model A). The Output port width is set to 75 which is obtained from the output port width of the Pack block in Model A. For the Unpack block, Byte Alignment is set to 1, and the Output port datatypes is set to {’uint8’,’int16’,’double’} from the Pack block in Model A. The Output port dimensions is set to {[3 3],1,[2 4]} from the dimensions of the inputs to the Pack block in modelA. Note that in Model B, the second output port of the Receive block is sent into a terminator. This may be used to determine when a packet has arrived. The same is true for the outputs of the Unpack block, which in a real model would be used in the model. 3-26 User Datagram Protocol (UDP) For constructing the Model B to Model A side of the communication, follow an analogous procedure. The final models are shown below. 3-27 3 Network Communication The following table lists the parameters in Model A. Block Parameter Value Receive IP address 192.168.0.2 IP port 25000 Output port width 80 Sampletime 0.01 Output port dimensions {4,[2 2],[2 2],[5 3]} Unpack 3-28 User Datagram Protocol (UDP) Block Parameter Value Output port datatypes {’single’,’double’, ’uint32’,’int8’} Byte Alingment 2 The following table lists the parameters in Model B Block Parameter Value Pack Input Port Datatypes {’single’,’double’, ’uint32’,’int8’} Byte Alingment 2 IP address 192.168.0.1 IP port 25000 Sampletime 0.01 Send Note on UDP Communication The UDP blocks work in the background while the real-time application is not running. Also, the UDP communication has been set up to have a maximum of two UDP packets waiting to be read. All subsequent packets are rejected. This has been done to prevent excessive memory usage, and to minimize the load on the TCP/IP stack. Consequently, when any large background task is being performed, such as uploading a screen shot or communicating large pages through the WWW interface, packet loss may occur. Applications should be designed such that this is not critical. That is, the receipt of further packets after the ones that were lost will ensure graceful continuation. 3-29 3 Network Communication 3-30 4 Embedded Option Introduction . . . . . . DOSLoader Mode Overview StandAlone Mode Overview Architecture . . . . . . . Restrictions . . . . . . . . . . . . . . . . . . . . . . . . . . . . . . . . . . . . . . . . . . . . . . Updating the xPC Target Environment . . . . . . . . . . . . . . . . . . . . . . . . . . . . . . 4-3 4-4 4-4 4-5 4-6 . . . . . . . 4-8 Creating a DOS System Disk . . . . . . . . . . . . 4-11 DOS Loader Target Applications . . . . . . . . . . 4-12 Creating a Target Boot Disk for DOS Loader . . . . . . . 4-12 Creating a Target Application for DOS Loader . . . . . . . 4-13 Stand-Alone Target Applications . . . . Creating a Target Application for Stand-Alone Creating a Target Boot Disk for Stand-Alone . Using Target Scope Blocks with Stand-Alone . . . . . . . . . . . . . . . . . . . 4-14 . . 4-14 . . 4-15 . . 4-15 4 Embedded Option The xPC Target Embedde Option allows you to boot the target PC from an alternate device other than a floppy disk drive such as a hard disk drive or flash memory. It also allows you to create stand-alone applications on the target PC independent from the host PC. This chapter includes the following sections: • “Introduction” • “Architecture” • “Restrictions” • “Updating the xPC Target Environment” • “Creating a DOS System Disk” • “DOS Loader Target Applications” • “Stand-Alone Target Applications” 4-2 Introduction Introduction The xPC Target Embedded Option allows you to boot the xPC Target kernel from not only a floppy disk drive, but also from other devices, including a flash disk or a hard disk drive. By using xPC Target Embedded Option, you can configure target PCs to automatically start execution of your embedded application for continuous operation each time the system is booted. You use this capability to deploy your own real-time applications on target PC hardware. The xPC Target Embedded Option extends the xPC Target base product by adding two additional modes of operation: • DOSLoader — This mode of operation is used to start the kernel on the target PC from not only a floppy disk, but optionally start it from a flash disk or a hard disk. The target PC then waits for the host computer to download a real-time application either using the RS232 serial connection or using TCP/IP network communication. Control and setting of starting, stopping, parameters, tracing, and other properties can be achieved from either the host PC of from the target PC. • StandAlone — This mode extends the DOSLoader mode. After starting the kernel on the target PC, StandAlone mode automatically starts execution of your target application for complete stand-alone operation. This eliminates the need for using a host computer and allows you to deploy real-time applications on PC hardware environments. Whether you are using the xPC Target Embedded Option with the DOSLoader mode or the StandAlone mode, you initially boot your target PC with DOS from virtually any boot device. Then the kernel is invoked from DOS. Note The xPC Target Embedded Option requires a boot device with DOS installed. DOS software and license are not included with xPC Target or with the xPC Target Embedded Option. During setup of either the DOSLoader mode or StandAlone mode, the xPC Target Setup window allows you to create files for installation on the target boot device. One of these files is an autoexec.bat file. When DOS starts, it 4-3 4 Embedded Option invokes the autoexec.bat file which in turn starts the xPC Target kernel on the target PC. If you do not provide an target application and an autoexec.bat file to invoke your target application, xPC Target Embedded Option starts the kernel on your target PC and is ready to receive your target application whenever you build and download a new one from the host computer. In comparison, when using xPC Target without the xPC Target Embedded Option, you can only download real-time applications to the target PC after booting from an xPC Target boot disk. Because of this, when using xPC Target without Embedded Option is not available, you are always required to use a target PC equipped with a floppy disk drive. However, there are several cases where your target system may not have a floppy disk drive or where the drive is removed after setting up the target system. These cases can be overcome by using the DOSLoader mode. DOSLoader Mode Overview With the DOSLoader mode of operation, you first set up a boot device such as a floppy disk drive, flash disk, or a hard disk drive. This boot device must include DOS and modules from xPC Target Embedded Option. Once the kernel starts running, it awaits commands from the host computer and a target application that is downloaded from the host computer. The primary purpose of the DOSLoader mode is to allow you to boot from devices other than the floppy drive. StandAlone Mode Overview With the StandAlone mode of operation, you create completely stand-alone applications which start execution automatically when the target PC is booted. There is no need for communication with a host computer to downloaded the application after booting. Once the boot device has been set up with DOS, modules from xPC Target Embedded Option, and your target application, you boot the target PC. Upon booting, DOS invokes your autoexec.bat file which invokes the kernel. However, in StandAlone mode, your target application is combined with kernel in one binary *.rtb file. The final result is that your target application starts automatically each time the target PC is booted. By using xPC Target Embedded Option, you can deploy control systems, DSP applications, and other systems on PC hardware for use in production 4-4 Introduction applications using PC hardware. Typically these production applications are found in systems where production quantities are low to moderate. xPC Target Embedded Option also gives you the choice of using target scopes on the target PC. When using StandAlone mode, target scopes allows you to trace signals using the target PC monitor without any interaction from the host computer. Assuming you do not want to view signals on the target PC, it is not necessary to use target scopes or a monitor on your target PC. In such a case, your system is able to operate as a black-box without a monitor, keyboard, or mouse. Stand-alone applications are automatically set to continue running for an infinite time duration or until the target computer is turned off. Architecture xPC Target Embedded Option creates additional files that you add to your target PC DOS boot device. With the DOSLoader mode, an autoexec.bat file is generated. This file enables DOS to automatically execute the file xpcboot.com when the target PC is booted. The file autoexec.bat includes an argument that invokes a *.rtb file containing the xPC Target kernel. Therefore, when the boot device invokes DOS, the autoexec.bat file then starts the xPC Target kernel. All of these files are placed on a floppy disk when you click BootDisk from the xpcsetup GUI. Your real-time application is not copied to the boot device. You create the real-time application later by clicking Build. The StandAlone mode operates in a similar fashion with a few important differences. From the xpcsetup GUI, after choosing StandAlone, you only click Update to make your current selections active. When you later click Build, an autoexec.bat file and the xpcboot.com file are placed in a subdirectory that is created within your present working directory. This directory is named: modename_xpc_emb. In addition, the build process creates your target application and combines it with the xPC Target kernel. This combined *.rtb file is also placed in the same modename_xpc_emb subdirectory. You copy these files onto any DOS boot device. Then, upon booting DOS, the xpcboot.com file is invoked with the kernel and with your target application. If you choose to use target scopes with your stand-alone application, you can do so provided appropriate xPC Target Scope blocks are added and configured prior to code generation. A small DOS executable called xpcboot.com is the core module of the Embedded Option. This module is used in both the DOSLoader mode and the 4-5 4 Embedded Option StandAlone mode. The module xpcboot.com is executed from DOS. It loads and executes any xPC Target application. The first argument given to xpcboot.com is the name of the image file (*.rtb) to be executed. This image file contains the xPC Target kernel and options, such as whether you are communicating using a serial cable or TCP/IP, and the ethernet address you have assigned to the target PC. Since the xPC Target loader is just an ordinary xPC Target application, the loader can be executed from xpcboot.com. Before starting the kernel, you must first boot the target PC under DOS. The module xpcboot.com is then automatically executed under DOS by autoexec.bat. To boot the target PC under DOS, you must first install DOS on the target PC boot device. The xPC Target Embedded Option does not have specific requirements as to the type of device you use to boot DOS. It is possible to boot from a floppy disk drive, hard disk drive, flash disk, or other device where you have installed DOS. DOS is only needed to execute xpcboot.com and read the image file from the file system. After switching to the loaded kernel, and then executing the xPC Target application, DOS is discarded and is unavailable, unless you reboot the target PC without automatically invoking the xPC Target kernel. Once the xPC Target application begins execution, the target application is executed entirely in the protected mode using the 32-bit flat memory model. Restrictions The following restrictions apply to the booted DOS environment when you use xpcboot.com to execute the target applications: • The CPU must be executed in real mode • While loaded in memory, the DOS partition must not overlap the address range of a target application You can satisfy these restrictions by avoiding the use of additional memory managers like emm386 or qemm. Also, you should avoid any utilities that attempt to load in high memory space (for example, himem.sys). If the target PC DOS environment does not use a config.sys file or memory manager entries in the autoexec.bat file, there should not be any problems when running xpcboot.com. 4-6 Introduction It is also necessary that your TargetMouse setting is consistent with your hardware. Some PC hardware may use an RS232 port for the mouse, while others use a PS2 mouse. If a mouse is not required in your application, you may choose to select None as your setting for the TargetMouse. 4-7 4 Embedded Option Updating the xPC Target Environment After the xPC Target Embedded Option software has been correctly installed, the xPC Target environment, visible through xpcsetup or getxpcenv, contains new property choices for DOSLoader or StandAlone, in addition to the default BootDisk that is normally used with xPC Target. It is assumed that the xPC Target environment is already set up and working properly with the xPC Target Embedded Option disabled. If you have not already done so, we recommend you confirm this now. You can use the function getxpcenv to see the current selection for TargetBoot, or you can view this through the xPC Target Setup window. Start MATLAB and execute the function xpcsetup Within the frame of the xPC Target Embedded Option, you see the property TargetBoot, as well as the currently selected value. The choices are: • BootFloppy — Standard mode of operation when xPC Target Embedded Option is not installed. • DOSLoader — For invoking the kernel on the target PC from DOS. • StandAlone — For invoking the kernel on the target PC from DOS and automatically starting the target application without connecting to a host computer. With this mode, the kernel and the target application are combined as a single module that is placed on the boot device. 4-8 Updating the xPC Target Environment The default setting for the property TargetBoot is BootFloppy. When using BootFloppy, xPC Target must first create a target boot disk, which is then used to boot the target PC. 4-9 4 Embedded Option The property TargetBoot can be set to two other values, namely DOSLoader or StandAlone. If the xPC Target loader is booted from any boot device with DOS installed, the value DOSLoader must be set as shown above. If you want to use a stand-alone application that automatically starts execution of your target application immediately after booting, specify StandAlone. After changing the property value, you need to update the xPC Target environment by clicking the Update button in the xPC Target Setup window. If your choice is DOSLoader, a new target boot disk must be created by clicking BootDisk. Note that this overwrites the data on the inserted target boot disk as new software modules are placed on the target boot disk. If your choice is StandAlone, you click the Update button. Upon building your next real-time application, all necessary xPC Target files are saved to a subdirectory below your present working directory. This subdirectory is named with your model name with the string “_xpc_emb” appended. For example, xpcosc_xpc_emb. For more detailed information about how to use the xPC Target Setup, see Chapter 5, “Environment Reference.” 4-10 Creating a DOS System Disk Creating a DOS System Disk When using DOSLoader mode, or StandAlone mode, you must first boot your target PC with DOS. These modes may be used from any boot device including flash disk, floppy disk drive, or a hard disk drive. In order to boot DOS with a target boot disk, a minimal DOS system is required on the boot disk. With Windows 95, Windows 98, or DOS, you can create a DOS boot disk using the command sys a: Note xPC Target Embedded Option does not include a DOS license. You must obtain a valid DOS license for your target PC. It is helpful to also copy additional DOS-utilities to the boot disk including • A DOS-editor to edit files • The format program to format a hard disk or FlashRAM • The fdisk program to create partitions • The sys program to transfer a DOS system onto another drive, such as the hard disk drive A config.sys file is not necessary. The autoexec.bat file should be created to automatically boot the loader or a standalone xPC Target application. This is described in the following sections. 4-11 4 Embedded Option DOS Loader Target Applications This section includes the following topics: • “Creating a Target Boot Disk for DOS Loader” • “Creating a Target Application for DOS Loader” Creating a Target Boot Disk for DOS Loader As the first step, we assume you have created a DOS system disk and updated the xPC Target environment by setting the property TargetBoot to DOSLoader. From the xPC Target Setup window, click the BootDisk button and xPC Target copies the necessary files to the DOS disk. The files that are added to the DOS boot disk include: • checksum.dat • autoexec.bat • xpcboot.com • *.rtb (where * is defined in the table below) With the DOSLoader mode, the correct *.rtb file is added to the DOS disk according to the options specified in the following table. Table 4-1: DOSLoader Mode *.rtb File Naming Convention xPC Target environment HostTargetComm: RS232 HostTargetComm: TCP/IP TargetScope: Disabled xpcston.rtb xpctton.rtb TargetScope: Enabled xpcsgon.rtb xpctgon.rtb Note The numeric value of n corresponds to the maximum model size. This value is either 1, 4, or 16 megabytes. The default value for n is 1, or a 1-megabyte maximum model size. 4-12 DOS Loader Target Applications The file autoexec.bat is copied to the DOS disk. This file should contain at least the following line: xpcboot xxx.rtb where xxx.rtb is the file described in table 11-1. We recommend that you view this autoexec.bat file to confirm this. Now the target boot disk can be removed from the host and put into the target PC disk drive. By rebooting the target PC, DOS is booted from the target boot disk and the autoexec.bat file with the result in the xPC Target loader being automatically executed. From this point onwards, the CPU runs in protected mode and DOS is discarded. You can repeat this procedure as necessary. There are no restrictions on the number of xPC Target boot floppies that you can create. However, xPC Target and the xPC Target Embedded Option do not include DOS licenses. It is assumed that you will purchase valid DOS licenses for your target PCs from the supplier of your choice. If the xpcboot command is not placed in the autoexec.bat, xpcboot.com is not executed when the target PC is booted. Instead, the target will be finished once it has booted DOS. You can then use the DOS environment to create a DOS partition on a hard disk, format it, and transfer xpcboot.com and xxx.rtb onto it. The autoexec.bat file can then be placed on the hard disk and edited so that it automatically boots the xPC Target loader the next time the target PC is booted. After this step the floppy disk drive can be removed from the system. The same procedure works with flash disks and other boot devices. Creating a Target Application for DOS Loader After having booted the target PC as described in the proceeding section, the target PC is ready to receive xPC Target applications from the host computer. Only now, these applications are received by the DOSLoader component of xPC Target. In every aspect, the DOSLoader mode will allow your target PC to operate just as it normally would when running the xPC Target after booting from a standard xPC Target boot disk. When you click Build for your model, the target application is downloaded to the target PC using the communication protocol as you specified earlier in the xPC Target Setup window. 4-13 4 Embedded Option Stand-Alone Target Applications This section includes the following topics: • “Creating a Target Application for Stand-Alone” • “Creating a Target Boot Disk for Stand-Alone” • “Using Target Scope Blocks with Stand-Alone” Creating a Target Application for Stand-Alone After selecting StandAlone as your TargetBoot entry, the xPC Target environment is ready to create completely stand-alone applications using the Real-Time Workshop Build button. Once the build process has finished, a message is displayed confirming that a stand-alone application has been created. With the StandAlone mode, the download procedure is not automated. The files necessary for creating stand-alone operation are placed in a subdirectory below your working directory. You copy these files to your DOS boot device. After the build process is complete, files in your subdirectory include: • model.rtb. This image contains the xPC Target kernel and your target application. • autoexec.bat. This file is automatically invoked by DOS. It then runs xpcboot.com and the *.rtb file. • xpcboot.com. This file is a static file that is part of xPC Target Embedded Option. Note We suggest setting the property HostTargetComm to RS232 if property TargetBoot is set to StandAlone. This will use less memory than the TCP/IP setting. With either setting, StandAlone mode does not have any interaction with the host PC. 4-14 Stand-Alone Target Applications Creating a Target Boot Disk for Stand-Alone After making a bootable DOS boot disk, the file autoexec.bat file must contain at least the following line xpcboot model.rtb where model is the name of your Simulink model. These files should be copied to your DOS boot disk and inserted into the target drive. By rebooting the target PC, DOS is booted from the boot disk. The autoexec.bat file invokes the command string shown above which starts the kernel and the real-time application. Because of the stand-alone nature of the executed rtb file, the simulation of the xPC Target application starts immediately. Interaction between the host PC and target PC is no longer possible. Is also possible to transfer the DOS system and stand-alone xPC Target applications to a hard disk or a flash RAM board. This offers great flexibility in creating self-starting stand-alone applications. Using Target Scope Blocks with Stand-Alone When using xPC Target Embedded Option with StandAlone mode, you can also use target scopes for tracing signals and displaying them on the target screen. Because host-to-target communication is not supported with the StandAlone mode, scope objects of type target must be defined within the Simulink model before the xPC Target application is built. 4-15 4 Embedded Option xPC Target (basic package) offers a block for such purposes. Copy the Scope (xPC) block into your block diagram and connect the signals you would like to view to this block. Multiple signals can be used provided a Mux block is used to bundle them. 4-16 Stand-Alone Target Applications It is necessary to edit the Scope (xPC) dialog box and confirm that the check box entry for Start Scope after download is checked as shown in the following dialog box. This setting is required to enable target scopes to begin operating as soon as the application starts running. The reason this setting is required is that the host PC is not available in StandAlone mode to issue a command that would start scopes. With these settings, click Build and copy the files from your modelname_xpc_emb subdirectory to your boot disk. Then boot your target PC. When the target application starts to run, the target scopes will start automatically. A monitor is needed on your target PC to view the results. Note When using target scopes with StandAlone mode, you must specify the Scope Type as Target prior to generating code. 4-17 4 Embedded Option 4-18 5 Environment Reference Environment . . . . . . . . . . . . . . . . . . . 5-3 Environment Properties . . . . . . . . . . . . . . . . 5-3 Environment Functions . . . . . . . . . . . . . . . . 5-11 Using Environment Properties and Functions . . . Getting a List of Environment Properties . . . . . . . . Saving and Loading the Environment . . . . . . . . . Changing Environment Properties with Graphical Interface . . . . . . . . . . . . . . Changing Environment Properties with Command Line Interface . . . . . . . . . . . . Creating a Target Boot Disk with Graphical Interface . . Creating a Target Boot Disk with Command Line Interface . 5-12 . 5-12 . 5-13 System Functions . GUI Functions . . . Test Functions . . . xPC Target Demos . . 5-20 . 5-20 . 5-21 . 5-21 . . . . . . . . . . . . . . . . . . . . . . . . . . . . . . . . . . . . . . . . . . . . . . . . . . . . . . . . . . . . . . . . 5-14 . 5-16 . 5-17 . 5-19 Environment and System Function Reference . . . . 5-23 5 Environment Reference The xPC Target environment defines connections and communication between the host and target computers. It also, defines the build process for a real-time application. This chapter includes the following sections: • “Environment” — List of environment properties and functions with a brief description • “Using Environment Properties and Functions” — Common tasks within the xPC Target software environment • “System Functions” — List of functions for testing and opening graphical interfaces 5-2 Environment Environment The xPC Target environment defines the software and hardware environment of the host PC as well as the target PC. An understanding of the environment properties will help you to correctly configure the xPC Target environment. This section includes the following topics: • “Environment Properties” — List of properties with a brief description • “Environment Functions” — List of functions with a brief description Environment Properties The environment properties define communication between the host PC and target PC, the type of C compiler and its location, and the type of target boot floppy created during the setup process. You can view and change these properties using the environment functions or Setup window. Table 5-1: List of Environment Properties Environment property Description Version xPC Target version number. Read-only. Path xPC Target root directory. Read-only. CCompiler Values are ’Watcom’ or ’VisualC’. From the Setup window CCompiler list, choose either Watcom or VisualC. CompilerPath Value is a valid compiler root directory. Enter the path where you installed a Watcom C/C++ or Microsoft Visual C/C++ compiler. If the path is invalid or the directory does not contain the compiler, then when you use the function updatexpcenv or build a target application, an error message appears. 5-3 5 Environment Reference Table 5-1: List of Environment Properties Environment property Description TargetRAMSizeMB Values are ’Auto’ or ’MB of target RAM’. From the Setup window TargetRAMSizeMB list, choose either Auto or Manual. If you select Manual, enter the amount of RAM, in megabytes, installed on the target PC. This property is set by default to Auto. TargetRAMSizeMB defines the total amount of installed RAM in the target PC. This RAM is used for the, kernel, target application, data logging, and other functions that use the heap. If TargetRAMSizeMB is set to Auto, the target application automatically determines the amount of memory up to 64 MB. If the target PC does not contain more than 64 MB of RAM, or you do not want to use more then 64 MB, select Auto. If the target PC has more than 64 MB of RAM, and you want to use more than 64 MB, select Manual, and enter the amount of RAM installed in the target PC. MaxModelSize Values are ’1MB’, ’4MB’, or ’16MB’. From the Setup window MaxModelSize list, choose either1 MB, 4 MB, or 16 MB. Choosing the maximum model size reserves the specified amount of memory on the target PC for the target application. The remaining memory is used by the kernel and by the heap for data logging. Selecting too high a value leaves less memory for data logging. Selecting too low a value does not reserve enough memory for the target application and creates an error. 5-4 Environment Table 5-1: List of Environment Properties Environment property Description SystemFontSize Values are ’Small’ or ’Large’. From the Setup window SystemFontSize list, choose either Small, or Large. The xPC Target GUIs use this information to change the font size. CANLibrary Values are ’None’, ’200 ISA’, ’527 ISA’, ’1000 PCI’, ’1000 MB PCI’, or ’PC104’. From the Setup window CANLibrary list, choose None, 200 ISA, 527 ISA, 1000 PCI, 1000 MB PCI, or PC104. HostTargetComm Values are ’RS232’ or ’TcpIp’. From the Setup window HostTargetComm list, choose either RS232 or TCP/IP. If you select RS232, you also need to set the property RS232HostPort. If you select TCP/IP, then you also need to set all properties that start with TcpIp. RS232HostPort Values are ’COM1’ or ’COM2’. From the Setup window RS232HostPort list, choose either COM1 or COM2 for the connection on the host computer. xPC Target automatically determines the COM port on the target PC. Before you can choose an RS232 port, you need to set the HostTargetComm property to RS232. RS232Baudrate Values are ’115200’, ’57600’, ’38400’, ’19200’, ’9600’, ’4800’, ’2400’, or ’1200’. From the RS232Baudrate list, choose 115200, 57600, 38400, 19200, 9600, 4800, 2400, or 1200. 5-5 5 Environment Reference Table 5-1: List of Environment Properties Environment property Description TcpIpTargetAddress Value is ’xxx.xxx.xxx.xxx’. In the Setup window TcpIpTargetAddress box, enter a valid IP address for your target PC. Ask you system administrator for this value. For example, 192.168.0.1 TcpIpTargetPort Value is ’xxxxx’. In the Setup window TcpIpTargetPort box, enter a value greater than 20000. This property is set by default to 22222 and should not cause any problems. The number is higher than the reserved area (telnet, ftp, ...) and it is only of use on the target PC. TcpIpSubNetMask Value is ’xxx.xxx.xxx.xxx’. In the Setup window TcpIpSubNetMask text box, enter the subnet mask of your LAN. Ask you system administrator for this value. For example, 255.255.0.0. 5-6 Environment Table 5-1: List of Environment Properties Environment property Description TcpIpGateway Value is ’xxx.xxx.xxx.xxx’. In the Setup window TcpIpGateway box, enter the IP address for your gateway. This property is set by default to 255.255.255.255 which means that a gateway is not used to connect to the target PC. If you communicate with your target PC from within a LAN that uses gateways, and your host and target computers are connected through a gateway, then you need to enter a value for this property. If your LAN does not use gateways, you do not need to change this property. Ask your system administrator. TcpIpTargetDirver Values are ’NE2000’ or ’SMC91C9X’. From the Setup window TcpIpTargetDriver list, choose either NE2000 or SMC91C9X. The Ethernet card provided with xPC Target uses the NE2000 driver. TcpIpTargetBusType Values are ’PCI’ or ’ISA’. From the Setup window TcpIpTargetBusType list, choose either PCI or ISA. This property is set by default to PCI, and determines the bus type of your target PC. You do not need to define a bus type for your host PC, which can be the same or different from the bus type in your target PC. If TcpIpTargetBusType is set to PCI, then the properties TcpIpISAMemPort and TcpIpISAIRQ have no effect on TCP/IP communication. If you are using an ISA bus card, set TcpIpTargetBusType to ISA and enter values for TcpIpISAMemPort and TcpIpISAIRQ. 5-7 5 Environment Reference Table 5-1: List of Environment Properties Environment property Description TcpIpTargetISAMemP ort Value is ’0xnnnn’. If you are using an ISA-bus Ethernet card, you must enter values for the properties TcpIpISAMemPort and TcpIpISAIRQ. The values of these properties must correspond to the jumper settings or ROM settings on your ISA-bus Ethernet card. On your ISA-bus card, assign an IRQ and I/O-port base address by moving the jumpers on the card. We recommend setting the I/O-port base address to around 0x300. If one of these hardware settings leads to a conflict in your target PC, choose another I/O-port base address and make the corresponding changes to your jumper settings. TcpIpTargetISAIRQ Value is ’n’ where n is between 4 and 15. If you are using an ISA bus Ethernet card, you must enter values for the properties TcpIpISAMemPort and TcpIpISAIRQ. The values of these properties must correspond to the jumper settings or ROM settings on the ISA-bus Ethernet card. On your ISA-bus card, assign an IRQ and I/O-port base address by moving the jumpers on the card. We recommend setting the IRQ to 5, 10, or 11. If one of these hardware settings leads to a conflict in your target PC, choose another IRQ and make the corresponding changes to your jumper settings. 5-8 Environment Table 5-1: List of Environment Properties Environment property Description EmbeddedOption Values are ’Disabled’ or ’Enabled’. This property is read-only. Note The xPC Target Embedded Option is enabled only if you purchase an additioanl license. TargetScope Values are ’Disabled’ or ’Enabled’. From the Setup window TargetScope list, choose either Enabled or Disabled. The property TargetScope is set by default to Enabled. If you set TargetScope to Disabled, then the target PC displays information as text. To use all of the features of target scope, you also need to install a keyboard and mouse on the target PC. 5-9 5 Environment Reference Table 5-1: List of Environment Properties Environment property Description TargetMouse Values are ’None’, ’PS2’, ’RS232 COM1’, ’RS232 COM2’. From the Setup window TargetMouse list, choose None, PS2, RS232 COM1, or RS232 COM2. Before you can select a target mouse, you need to set the Target Scope property to Enabled. TargetMouse allows you to disable or enable mouse support on the target PC: • If you do not connect a mouse to the target PC, you need to set this property to None, otherwise, the target application may not behave properly. • If the target PC supports PS/2 devices (keyboard and mouse) and you connect a PS/2 mouse, set this property to PS2. • If you connect a serial RS232 mouse to the target PC, choose either RS232 COM1 or RS232 COM2 depending on which serial port you attached the mouse. TargetBoot Values are ’BootFloppy’, ’DOSLoader’, or ’StandAlone’. From the Setup window TargetBoot list, choose either BootFloppy, DOSLoader, or StandAlone. If your license file does not include the license for the xPC Target Embedded Option, the Target Boot box is disabled with BootFloppy as your only selection. With the xPC Target Embedded Option licensed and installed, you have the additional choices of DOSLoader and StandAlone. 5-10 Environment Environment Functions The environment functions allow you to change the environment properties. The functions are listed in the following table. Table 5-2: List of Environment functions Environment functions Description getxpcenv List environment properties in the MATLAB window or assign the list as a cell array to a MATLAB variable. setxpcenv First of two steps to change environment properties. See also updatexpcenv. updatexpcenv Changes the current environment properties to equal the new properties entered using the function setxpcenv. xpcbootdisk Creates a boot floppy disk containing the kernel according to the current environment properties. 5-11 5 Environment Reference Using Environment Properties and Functions You use the xPC Target Setup window to enter properties that are independent of your model. This section includes the following topics: Changing Environment Properties • “Getting a List of Environment Properties” • “System Functions” • “Changing Environment Properties with Graphical Interface” • “Changing Environment Properties with Command Line Interface” Target Boot Disk • “Creating a Target Boot Disk with Graphical Interface” • “Creating a Target Boot Disk with Command Line Interface” To enter properties specific to your model and its build procedure, see “Entering the Simulation Parameters” on page 3-8. These properties are saved with your Simulink model. Getting a List of Environment Properties To use the xPC Target functions to change environment properties, you need to know the names and allowed values of the properties. Use the following procedure to get a list of the property names, their allowed values, and their current values: 1 In the MATLAB window, type setxpcenv MATLAB displays a list of xPC Target environment properties and the allowed values. For a list of the properties, see “Environment Properties” on page 5-3 2 Type getxpcenv 5-12 Using Environment Properties and Functions MATLAB displays a list of xPC Target environment properties and the current values. 3 Alternately, in the MATLAB window, type xpcsetup MATLAB opens the xPC Target Setup window with the current values. Saving and Loading the Environment This feature makes it easy and fast to switch between different xPC Target environments: 1 In the xPC Target Setup window, and from the File menu, click Save Settings. The Save xPC Target Environment dialog box opens. 2 Enter the name of an environment file (*.mat). Select a directory, and then click Save. xPC Target saves the current environment properties. After you have saved an xPC Target environment, you can load those property values back into xPC Target. 3 From the File menu, click Load Settings. The Load xPC Target Environment dialog box opens. 4 Select a directory with a previously saved environment file (*.mat). Select the file, and then click Open. 5 In the xPC Target Setup window, click the Close button. If you changed the environment properties, but do not click the Update button, xPC Target displays a warning. Even if you decide to continue with the exit process, you will not lose the values you changed. However, the current environment does not reflect the changes you made in the xPC Target Setup window. If you reopen the xPC Target Setup window, the changes you made reappear, and the Update button is enabled. 5-13 5 Environment Reference Changing Environment Properties with Graphical Interface xPC Target lets you define and change environment properties. These properties include, the path to the C/C++ compiler, the host PC COM-port, the logging buffer size, and many others. Collectively these properties are known as the xPC Target environment. To change an environment property using the xPC Target GUI, use the following procedure: 1 In the MATLAB command window, type xpcsetup MATLAB opens the xPC Target Setup window. 5-14 Using Environment Properties and Functions The xPC Target Setup window has two sections: - xPC Target - xPC Target Embedded Option If your license does not include the xPC Target Embedded Option, the TargetBoot box is grayed-out with BootFloppy as your only selection. With the xPC Target Embedded Option, you have the additional choices of DOSLoader and StandAlone. 2 Change properties in the environment by entering new property values in the text boxes or choosing items from the lists. After you make changes to the environment properties, you need to update the xPC Target environment. Updating makes your changes in the xPC Target Setup window equal to the current property values. 3 Click the Update button. xPC Target updates the xPC Target environment and disables (grays-out) the Update button. As long as the Update button is enabled, the xPC Target environment needs to be updated. 5-15 5 Environment Reference Changing Environment Properties with Command Line Interface xPC Target lets you define and change different properties. These properties include, the path to the C/C++ compiler, the host COM-port, the logging buffer size, and many others. Collectively these properties are known as the xPC Target environment. You can use the command line functions to write an M-file script that accesses the environment settings according to your own needs. For example, you could write an M-file that switches between two targets. The following procedure shows how to change the COM port property for your host PC from COM1 to COM2: 1 In the MATLAB window, type setxpcenv(’RS232HostPort’,’COM2’) The up-to-date column shows the values that you have changed, but have not updated. HostTargetComm RS232HostPort RS232Baudrate :RS232 :COM2 :115200 up to date COM2 up to date Making changes using the function setxpcenv does not change the current values until you enter the update command. 2 In the MATLAB window, type updatexpcenv The environment properties you changed with the function setxpcenv become the current values. HostTargetComm RS232HostPort RS232Baudrate 5-16 :RS232 :COM2 :115200 up to date up to date up to date Using Environment Properties and Functions Creating a Target Boot Disk with Graphical Interface You use the target boot disk to load and run the xPC Target kernel. After you make changes to the xPC Target environment properties, you need to create or update a target boot disk. To create a target boot disk for the current xPC Target environment, use the following procedure: 1 In the MATLAB window, type xpcsetup The xPC Target Setup window opens. 2 Click the BootDisk button. If you didn’t update the current settings, the following message box appears. Click No. Click the Update button, and then click the BootDisk button again. After you update the current properties, and click the BootDisk button, the following message box appears. 3 Insert a formatted floppy disk into the host PC disk drive, and then click OK. All data on the disk will be erased. The write procedure starts and while creating the boot disk, the MATLAB command window displays the following status information. On Windows 5-17 5 Environment Reference NT systems, the status information is displayed only at the end of the write process. xPC Target DiskWrite Utility Version 1.1,(c) 1998-2000 The MathWorks, Inc.Read File: C:\MATLAB\TOOLBOX\RTW\TARGETS\XPC\XPC\BIN\ ..\..\target\kernel\xpcsgb1.rtd Write Write Write Write Write Write Write Write Track Track Track Track Track Track Track Track 0- 9: 10-19: 20-29: 30-39: 40-49: 50-59: 60-69: 70-79: ........uuuuuuuuuuuu uuuuuuuuuuuuuuuuuuuu uuuuuuuuuuuuuuuuuuuu uuuuuuuuuuuuuuuuuuuu uuuuuuuuuuuuuuuuuuuu uuuuuuuuuuuuuuuuuuuu uuuuuuuuuuuuuuuuuuuu uuuuuuuuuuuuuuuuuuuu The process of creating a boot disk takes about 1 to 2 minutes. 4 Close the xPC Target Setup window. 5 Remove the target boot disk from the host PC disk drive. You may now use this disk to boot your target PC. To create a boot disk using the command line interface, see “Creating a Target Boot Disk with Command Line Interface” on page 5-19. 5-18 Using Environment Properties and Functions Creating a Target Boot Disk with Command Line Interface You use the target boot disk to load and run the xPC Target kernel. After you make changes to the xPC Target environment properties, you need to create or update a boot disk. To create a target boot disk for the current xPC Target environment, use the following procedure: 1 In the MATLAB window, type xpcbootdisk xPC Target displays the following message. Insert a formatted floppy disk into your host PC’s disk drive and press any key to continue. 2 Insert a formatted floppy disk into the host PC disk drive, and then press any key. The write procedure starts and while creating the boot disk, the MATLAB command window displays the following status information. On Windows NT systems, the status information is displayed only at the end of the write process. xPC Target Disk Write Utility Version 1.1, (c) 1998-1999 The MathWorks Inc. Read File: C:\MATLAB\TOOLBOX\RTW\TARGETS\XPC\XPC\BIN\..\.. \target\kernel\xpcsgb1.rtd Write Write Write Write Write Write Write Write Track Track Track Track Track Track Track Track 0- 9: 10-19: 20-29: 30-39: 40-49: 50-59: 60-69: 70-79: .................... ....uuuuuuuuuuuuuuuu uuuuuuuuuuuuuuuuuuuu uuuuuuuuuuuuuuuuuuuu uuuuuuuuuuuuuuuuuuuu uuuuuuuuuuuuuuuuuuuu uuuuuuuuuuuuuuuuuuuu uuuuuuuuuuuuuuuuuuuu To create a boot disk using the graphical interface, see “Creating a Target Boot Disk with Graphical Interface” on page 5-17. 5-19 5 Environment Reference System Functions The system functions allow you to open xPC Target GUIs and run tests from the MATLAB window. This section includes the following topics: • “GUI Functions” • “Test Functions” • “xPC Target Demos” GUI Functions The GUI functions are listed in the following table. Table 5-3: List of GUI Functions 5-20 System functions Description xpcscope Opens the scope manager window on the host PC for scopes with type host. xpcsetup Opens the Setup window. xpctargetspy Open the Target Spy window on the host PC. Use this GUI to upload the target PC screen to the host PC. xpctest Test the xPC Target installation. xpcscope Opens the scope manager window on the host PC for scopes with type host. xpcsetup Opens the Setup window. xpctargetspy Open the Target Spy window on the host PC. Use this GUI to upload the target PC screen to the host PC. xpctest Test the xPC Target installation. System Functions Test Functions The test functions are listed in the following table. Table 5-4: List of Test Function System functions Description getxpcpci Determine which PCI boards are installed in the target PC. xpctargetping Test the communication between the host PC and the target PC xpctargetspy Open the Target Spy window on the host PC. Use this GUI to upload the target PC screen to the host PC. xpctest Test the xPC Target installation. xPC Target Demos The xPC Target demos are used to demonstrate the features of xPC Target. But they are also M-file scripts that you can view to understand how to write your own scripts for creating and testing target applications. The following table lists the demo scripts that we provide with xPC Target. Demo Filename Parameter Sweep parsweepdemo Signal tracing using free-run mode scfreerundemo Signal tracing using software triggering scsoftwaredemo Signal tracing using signal triggering scsignaldemo Signal tracing using scope triggering scscopedemo Signal tracing using the target scope. tgscopedemo 5-21 5 Environment Reference To locate or edit a demo script 1 In the MATLAB window, type scfreerundemo MATLAB displays the location of the M-file. D:\MATLAB\toolbox\rtw\targets\xpc\xpcdemos\scfreerundemo.m 2 Type edit scfreerundemo MATLAB opens the M-file in a MATLAB editing widow. 5-22 Environment and System Function Reference Environment and System Function Reference This section includes an alphabetical listing of the environment and system functions. For a list of the functions with a brief description, see: • “Environment Functions” on page 5-11 • “GUI Functions” on page 5-20 • “Test Functions” on page 5-21 5-23 getxpcenv Purpose Syntax 5getxpcenv List environment properties assign to a MATLAB variable MATLAB Command Line getxpcenv Description Function for environment properties. This function displays, in the MATLAB window, the property names, the current property values, and the new property values set for the xPC Target environment. Examples Return the xPC Target environment in the structure shown below. The output in the MATLAB window is suppressed. The structure contains three fields for property names, current property values, and new property values. env =getxpcenv env = propname: {1x25 cell} actpropval: {1x25 cell} newpropval: {1x25 cell} Display a list of the environment property names, current values, and new values. env =getxpcenv See Also 5-24 The xPC Target functions setxpcenv, updatexpcenv, xpcbootdisk, and xpcsetup. getxpcpci Purpose Syntax 5getxpcpci Determine which PCI boards are installed in the target PC MATLAB Command Line getxpcpci(’type_of_boards’) Arguments type_of_boards Description The information is displayed in the MATLAB window. Only devices supported by driver blocks in the xPC Target Block Library are displayed. The information includes the PCI bus number, slot number, assigned IRQ number, manufacturer name, board name, device type, manufacturer PCI Id, and the board PCI Id itself. Values are no arguments, ’all’ and ’supported’. For a successful query: • The host-target communication link must be working. (The function xpctargetping must return success before using the function getxpcpci. • Either a target application is loaded or the loader is active. The latter is used to query for resources assigned to a specific PCI device, which have to be provided to a driver block dialog box prior to the model build process. Examples Return the result of the query in the struct pcidevs instead of displaying it. The struct pcidevs is an array with one element for each detected PCI device. Each element combines the information by a set of fieldnames. The struct contains more information compared to the displayed list, such as the assigned base addresses, the base and sub class. pcidevs = getxpcpci Display the supported and installed PCI devices. getxpcpci(’all’) Display the installed PCI devices, not only the devices supported by the xPC Target Block Library. This will include graphics controller, network cards, SCSI cards and even devices which are part of the motherboard chipset (for example PCI-to-PCI bridges). getxpcpci(’all’) 5-25 getxpcpci Display a list of the currently supported PCI devices in the xPC Target block library. The result is stored in a struct instead of displaying it. getxpcpci(’supported’) 5-26 setxpcenv Purpose Syntax 5setxpcenv Change xPC Target environment properties. MATLAB Command Line setxpcenv('property_name’, 'property_value') setxpcenv('prop_name1', 'prop_val1', 'prop_name2', prop_val2') setxpcenv Arguments Description property_name Not case sensitive. Property names can be shortened as long as they can be differentiated from the other property names. property_value Character string. Type setxpcenv without arguments to get a listing of allowed values. Property values are not case sensitive. Function for environment properties. Enter new environment properties. If the new value is different from the current value, the property is marked as having a new values. Use the function updatexpcenv to change the current properties to the new properties. The function setxpcenv works similarly to the function set of the MATLAB Handle Graphics system. The function setxpcenv must be called with an even number of arguments. The first argument of a pair is the property name, and the second argument is the new property value for this property. Using the function setxpcenv without arguments returns a list of allowed property values in the MATLAB window. Examples List the current environment properties. For a description of properties and allowed values, see “Environment Properties” on page 5-3. setxpcenv Change the host PC, serial communication port, to COM2. setxpcenv(’HostCommPort’,’COM2’) See Also The xPC Target functions getxpcenv, updatexpcenv, xpcbootdisk, and xpcsetup. The procedures “Changing Environment Properties with Graphical 5-27 setxpcenv Interface” on page 5-14 and “Changing Environment Properties with Command Line Interface” on page 5-16. 5-28 updatexpcenv Purpose Syntax 5updatexpcenv Change current environment properties to equal new properties MATLAB Command Line updatexpcenv Description Function for environment properties. This procedure includes creating communication M-files as well as patching the xPC Target kernel and system DLL’s. Calling the function updatexpcenv is necessary after new properties are entered with the function setxpcenv, but before creating a target boot floppy with the function xpcbootdisk. See Also The xPC Target functions setxpcenv, getxpcenv, updatexpcenv, xpcbootdisk, and xpcsetup. The procedures “Changing Environment Properties with Graphical Interface” on page 5-14 and “Changing Environment Properties with Command Line Interface” on page 5-16. 5-29 xpcbootdisk Purpose Syntax 5xpcbootdisk Create xPC Target boot disk, and confirm the current environment properties MATLAB Command Line xpcbootdisk Description Function for environment properties. This function creates a xPC target boot floppy for the current xPC Target environment which has been updated with the function updatexpcenv. Creating an xPC Target boot floppy consists of writing the correct bootable kernel image onto the disk. You are asked to insert an empty, formatted floppy disk into the floppy drive. All existing files are erased by the function xpcbootdisk. If the inserted floppy disk already is an xPC Target boot disk for the current environment settings, this function exits without writing a new boot image to the floppy disk. At the end, a summary of the creation process is displayed. If you update the environment, you need to update the target boot floppy for the new xPC environment with the function xpcbootdisk. Examples To create a boot floppy disk, in the MATLAB window, type xpcbootdisk See Also 5-30 The xPC Target functions setxpcenv, getxpcenv, updatexpcenv, xpcbootdisk, and xpcsetup. See also, the procedures “Creating a Target Boot Disk with Graphical Interface” on page 5-17 and “Creating a Target Boot Disk with Command Line Interface” on page 5-19. xpcscope Purpose Syntax 5xpcscope Open a scope manager window on the host PC. MATLAB Command Line xpcscope Description This graphical user interface (GUI) allows you to define scopes that display on your host PC, choose signals, and control the data acquisition process. See Also The xPC Target function xpctgscope and the procedures “Signal Tracing with xPC Target GUI” on page 3-26 and “Signal Tracing with xPC Target GUI (Target Manager)” on page 3-31. 5-31 xpcsetup Purpose Syntax 5xpcsetup Open the Setup window MATLAB Command Line xpcsetup Description This graphical user interface (GUI) allows you to: • Enter and change environment properties • Create an xPC Target boot floppy disk See Also 5-32 See also the functions setxpcenv, getxpcenv, updatexpcenv, xpcbootdisk, and the procedures “I/O boards — If you use I/O boards on the target PC, you need to correctly install the boards. See the manufactures literature for installation instructions.” on page 2-12, “Environment Properties for Network Communication” on page 2-20, and. xpctargetping Purpose Syntax 5xpctargetping Test communication between the host and target computers MATLAB Command Line xpctargetping Examples Check for communication between the host PC and target PC. xpctargetping Description Ping’s the target PC from the host PC and returns either ’success’ or ’failed’. If the xPC Target kernel is loaded, running, and communication is working properly, this function returns the value ’success’. This function works with both RS232 and TCP/IP communication. ans = success See Also The xPC Target procedure “Testing and Troubleshooting the Installation” on page 2-26. 5-33 xpctargetspy Purpose Syntax 5xpctargetspy Open an xPC Target Spy window on the host PC MATLAB Command Line xpctargetspy Description This graphical user interface (GUI) allows you to upload displayed data from the target PC. The behavior of this function depends on the value for the environment property TargetScope. • If TargetScope is enabled, a single graphics screen is uploaded. The screen is not continually updated because of a higher data volume when a target graphics card is in VGA mode. To update the host screen with another target screen, move the pointer into the Spy window and left-click. • If TargetScope is disabled, text output is continuously transferred every second to the host and displayed in the window. Examples To open the Target Spy window, in the MATLAB window, type xpctargetspy See Also 5-34 The xPC Target procedures “I/O boards — If you use I/O boards on the target PC, you need to correctly install the boards. See the manufactures literature for installation instructions.” on page 2-12 and “Environment Properties for Network Communication” on page 2-20. xpctest Purpose Syntax 5xpctest Test the xPC Target installation MATLAB Command Line xpctest xpctest(’reboot_flag’) Arguments reboot_flag Description Series of xPC Target tests to check the correct functioning of the following xPC Target tasks: noreboot. Skips the reboot test. User this option if the target hardware does not support software rebooting. Value is 'noreboot' • Initiate communication between the host and target computers. • Reboot the target PC to reset the target environment. • Build a target application on the host PC. • Download a target application to the target PC. • Check communication between the host and target computers using commands. • Execute a target application. • Comparing the results of a simulation and the target application run. xpctest(’noreboot’) skips test 2. Use this option if target hardware does not support software rebooting. Examples If the target hardware does not support software rebooting, and to skip test 2, in the MATLAB window, type xpctest(’noreboot’) See Also The procedures “Testing and Troubleshooting the Installation” on page 2-26 and “Test 1, Ping Target System Standard Ping” on page 2-27. 5-35 xpctgscope Purpose Syntax 5xpctgscope Open the target scope manager window. MATLAB Command Line xpctgscope 5-36 Description This graphical user interface (GUI) allows you to define scopes that display on your target PC, choose signals, and control the data acquisition process. See Also The xPC Target function xpcscope and the procedures “Signal Tracing with xPC Target GUI (Target Manager)” on page 3-31 and “Signal Tracing with xPC Target GUI” on page 3-26. xpcwwwenable Purpose Syntax 5xpcwwwenable Disconnect the target PC from the current client application MATLAB Command Line xpcwwwenable Description Use this function to disconnect the target application from MATLAB before you connect to the Web browser. Also, you can use this function to connect to MATLAB after using a Web browser, or switch to another Web browsers. 5-37 xpcwwwenable 5-38 6 Target Object Reference Target Object . . . . . What is a Target Object? Target Object Properties . Target Object Methods . Target PC Commands . . . . . . . . . . . . . . . . . . . . . . . . . . . . . . . . . . . . . . . . . . . . . . Using Target Objects . . . . . . . . . Displaying Target Object Properties . . . . . Setting the Value of a Target Object Property from the Host PC . . . . . . . . . . Setting the Value of a Target Object Property from the Target PC . . . . . . . . . Getting the Value of a Target Object Property . Using the Method Syntax with Target Objects . . . . . . . . . . . . . . . . . . . . . . . 6-3 . . 6-3 . . 6-4 . . 6-9 . . 6-11 . . . . . . 6-13 . . . . . . 6-13 . . . . . . 6-14 . . . . . . 6-15 . . . . . . 6-16 . . . . . . 6-17 6 Target Object Reference Use target objects to run and control real-time applications on the target PC. This chapter includes the following sections: • “Target Object” — Definition, properties, and methods • “Using Target Objects” — Changing properties, and running methods 6-2 Target Object Target Object xPC Target uses a target object to represent the target application and target kernel. An understanding of the target object properties and methods will help you to control and test your application on the target PC. This section includes the following topics: • “What is a Target Object?” • “Target Object Properties” • “Target Object Methods” What is a Target Object? A target object on the host PC represents the interface to a target application and the kernel on the target PC. You use target objects to run and control the target application. When you change a target object property on the host PC, information is exchanged with the target PC and the target application. To create a target object: • Build a target application. xPC Target creates a target object during the build process. • Use the target object constructor function xpc. In the MATLAB window, type tg = xpc. A target object has associated properties and methods specific to that object. 6-3 6 Target Object Reference Target Object Properties Target object properties let you access information from your target application and control its execution. You can view and change these properties using target object methods. The properties for a target object are listed in the following table. This table includes a description of the properties and which properties you can change directly by assigning a value. Table 6-1: List of Target Object Properties Property Description Connected Communication status between the host PC and the target PC. Values are ’Yes’ or ’No’. Application Name of the Simulink model and target application build from that model. Mode Type of Real-Time Workshop code generation. Values are ’Real-Time Singletasking’, ’Real-Time Multitasking’, or ’Accelerate’. The default value is ’Real-Time Singletasking’. Note Even if you select Real-Time Multitasking, the actual mode can be Real-Time Singletasking. This happens if your model contains only one or two tasks and the sample rates are equal. 6-4 Status Execution status of your target application. Values are ’stopped’ or ’running’. CPUoverload CPU status for overload. If the target application requires more CPU time than the sample time of the model, this value is set from ’none’ to ’detected’ and the current run is stopped. Correcting CPUoverload requires either a faster processor or a larger sample time. Write Target Object Table 6-1: List of Target Object Properties Property Description ExecTime Execution Time. Time, seconds, since your target application started running. When the target application stops, the total execution time is displayed. SessionTime Time since the kernel started running on your target PC. This is also the elapsed time since you booted the target PC. Values are in seconds. StopTime Time when the target application stops running. Values are in seconds. The original value is set in the Simulink Simulation Parameters dialog box. Write Yes When the ExecutionTime reaches the StopTime, the application stops running. SampleTime Time between samples. This value equals the step size, in seconds, for updating the model equations and post the outputs. AvgTET Average task execution time. This value is an average of the measured CPU times, in seconds, to run the model equations and post outputs during each sample interval. Task execution time is nearly constant with minor deviations due to cache, memory access, interrupt latency, and multirate model execution. MinTET Minimum task execution time. Corresponds to the fastest time (smallest time measured), in seconds, to update model equations and post outputs. Yes 6-5 6 Target Object Reference Table 6-1: List of Target Object Properties Property Description MaxTET Maximum task execution time. Corresponds to the slowest time (longest time measured), in seconds, to update model equations and post outputs. ViewMode Displays either all scopes or a single scope on the target PC. Values are ’all’ or a single scope index. This property is active only if the environemnt property TargetScope is set to enabled. TimeLog Storage in the MATLAB workspace for the time or t-vector logged during execution of the target application. StateLog Storage in the MATLAB workspace for the state or x-vector logged during execution of the target application. OutputLog Storage in the MATLAB workspace for the output, or y-vector logged during execution of the target application. TETLog Storage in the MATLAB workspace for a vector containing task execution times during execution of the target application. To enable logging of the TET, you need to check the Log Task Execution Time box located at Simulation Parameters dialog box> Real-Time Workshop page > Category:xPC Target code generation options group 6-6 Write Yes Target Object Table 6-1: List of Target Object Properties Property Description MaxLogSamples Maximum number of samples for each logged signal within the circular buffers for TimeLog, StateLog, OutputLog, and TETLog. StateLog and OutputLog can have one or more signals. Write This value is calculated by dividing the Signal Logging Buffer Size by the number of logged signals. The Signal Logging Buffer Size box is located at Simulation Parameters dialog box> Real-Time Workshop page > Category:xPC Target code generation options group. NumLogWraps The number of times the circular buffer wrapped. The buffer wraps each time the number of samples exceeds MaxLogSamples. LogMode Controls which data points are logged. Yes • Equi-distant time. Logs a data point at every time interval. Set value to ’normal’. • Equi-distant amplitude. Logs a data point only when one of the output values from the OutputLog changes by a specified amplitude. Set value to a signal value. Scopes List of index numbers with one index for each scope. NumSignals The number of signals from your Simulink model that are available to be viewed with a scope. ShowSignals Flag set to view or hide the list of signals from your Simulink blocks. This list is shown when you display the properties for a target object. Values are ’on’ or ’off’. Yes 6-7 6 Target Object Reference Table 6-1: List of Target Object Properties Property Description Signals List of viewable signals. This list is visible only when ShowSignals is set to ’on’. Write • Property name. S0, S1. . . • Property value. Value of the signal • Block Name. Name of the Simulink block the signal is from. S# Property name for a signal. NumParameters The number of parameters from your Simulink model that you can tune or change. ShowParameters Flag set to view or hide the list of parameters from your Simulink blocks. This list is shown when you display the properties for a target object. Values are ’on’ or ’off’. Yes Parameters List of tunable parameters. This list is visible only when ShowParameters is set to ’on’. Yes • Property name. P0, P1. . . • Property value. Value of the parameter in a Simulink block. • Type. Datatype of the parameter. Always double. • Size. Size of the the parameter. For example, scalar, 1x2 vector, or 2x3 matrix. • Parameter name. Name of a parameter in a Simulink block. • Block name. Name of a Simulink block P# 6-8 Property name for block parameter. Target Object Target Object Methods The target object methods allow you to control a target application on the target PC from the host PC. Target object methods are entered in the MATLAB window on the host PC. You can also control the target application from the target PC using target PC commands. See “Target PC Commands” on page 6-11. The methods are listed in the following table. Table 6-2: List of Target Object Methods Method Description xpc Creates a target object on the host PC (constructor). set Sets writable target object properties to the specified value. get Returns the value of readable properties from a target object. start Starts the execution of a target application on the target PC. stop Stops the execution of a target application on the target PC. load Downloads a target application from the host PC to the target PC. unload Unloads a target application from the target PC. If a target application is running, it is stopped and unloaded. addscope Creates a new scope with type ’host’ or ’target’ on the target PC. getscope Returns the properties of a previously created scope from the target PC. The scope properties can be assigned to a MATLAB variable to create a scope object. 6-9 6 Target Object Reference Table 6-2: List of Target Object Methods 6-10 Method Description remscope Removes a scope from the target PC. This method does not remove the scope object, on the host PC, that represent the scope. getparamid Returns the property name or index of a parameter from the target object. getsignalid Returns the property name or index of a signal from the target object. getlog Uploads and returns one of the data logs from the target PC to the host PC. TimeLog, StateLog, OutputLog, TETLog reboot Reboot the target PC. If a target application is running, the target application is stopped, and then the target PC is rebooted. close Close the serial connection to the target PC so that the host PC can use the COMM port for another device. Target Object Target PC Commands The target PC commands allow you to control a target application on the target PC from the target PC. Target PC commands are entered in the target PC command window on the target PC. You can also control the target application from the host PC using target object methods. See “Target Object Methods” on page 6-9. The commands are listed in the following table. Table 6-3: List of Target PC Commands Command Description delallvar Delete all variables. Syntax: delvar delvar Delete a variable. Syntax: delvar variable_name getpar Displays the value of a block parameter using the parameter index. Syntax: setpar parameter_index getvar Display the value of a variable. Syntax: getvar variable_name P# Display or change the value of a block parameter. For example, P2 or P2=1.23e-4 Syntax: parameter_name, or parameter_name = floating_point_number S# Displays the value of a signal. For example, S2. Syntax: signal_name. sampletime Enter a new sample time. Syntax: sampletime = floating_point_number 6-11 6 Target Object Reference Table 6-3: List of Target PC Commands Command Description setpar Changes the value of a block parameter using the parameter index. Syntax: setpar parameter_index = floating_point_number setvar Sets a variable to a value. Later you can use that variable to do a macro expansion. Syntax: setvar variable_name = target_pc_command For example, you can type setvar aa=startscope 2, setvar bb=stopscope 2 showvar Display a list of variables. Syntax: showvar stoptime Enter a new stop time. Use inf to run the target application until you manually stop it or reset the target PC. Syntax: stoptime = floating_point_number viewmode Zoom in to one scope, or zoom out to all scopes. Syntax: viewmode scope_number, or viewmode ’all’ 6-12 Using Target Objects Using Target Objects xPC Target uses a target object to represent the target application and target kernel. This section shows some of the common tasks that you use with target objects. This section includes the following topics: • “Displaying Target Object Properties” • “Setting the Value of a Target Object Property from the Host PC” • “Setting the Value of a Target Object Property from the Target PC” • “Getting the Value of a Target Object Property” • “Using the Method Syntax with Target Objects” Displaying Target Object Properties You may want to list the target object properties to monitor a target application. The properties include the execution time, and average task execution time. After you build a target application and target object from a Simulink model, you can list the target object properties. This procedure uses the default target object name tg as an example: 1 In the MATLAB window, type tg The current target application properties are uploaded to the host PC, and MATLAB displays a list of the target object properties with the updated values. Note the target objects properties for TimeLog, StateLog, OutputLog, and TETLog are not updated at this time. For a list of target object properties with a description, see “Target Object Properties” on page 6-4. 6-13 6 Target Object Reference Setting the Value of a Target Object Property from the Host PC You can change a target object property by using xPC Target methods on the host PC. With xPC Target you can use either a function syntax or an object property syntax. The syntax set(target_object, property_name, new_property_value) can be replaced by: target_object.propety_name = new_property_value. For example, to change the stop time mode for the target object tg: 1 In the MATLAB window, type tg.stoptime = 1000 2 Alternately, you could type set(tg, ’stoptime’, 1000) Parameters are also target object properties. For example, to change the frequency of the signal generator in the model xpcosc: 1 In the MATLAB window, type tg.p2 = 30 2 Alternately, you could type set(tg, ’p2’, 30) When you change a target object property, the new property value is downloaded to the target PC. The xPC Target kernel then receives the information and changes the behavior of the target application. To get a list of the writable properties, type set(target_object). The build process assigns the default name of the target object to tg. 6-14 Using Target Objects Note Method names are case-sensitive and need to be complete, but property names are not case-sensitive and need not be complete as long as they are unique. Setting the Value of a Target Object Property from the Target PC You can type commands directly from a keyboard on the target PC. These commands create a temporary difference between the behavior of the target application and the properties of the target object. The next time you access the target object, the properties are updated from the target PC: 1 On the target PC keyboard, press C, or point the target mouse in the command window. The target PC activates the command window. 2 Type a target command. For example, to change the frequency of the signal generator (parameter 2) in the model xpcosc, type setpar 2=30 3 Change the stop time. For example to set the stop time to 1000 type stoptime = 1000 The parameter changes are make to the target application but not to the target object. When you type any xPC Target command in the MATLAB command window, the target PC returns the present properties to the target object. Note The target PC command setpar does not work for vector parameters. 6-15 6 Target Object Reference Getting the Value of a Target Object Property You can list a property value in the MATLAB window, or assign that value to a MATLAB variable. With xPC Target you can use either a function syntax or an object property syntax. The syntax get(target_object, property_name) can be replaced by target_object.propety_name For example, to access the start time: 1 In the MATLAB window, type endrun = tg.stoptime 2 Alternately, you could type endrun = get(tg,’stoptime’) or tg.get(’stoptime’) Signals are also target object properties. For example, to get the value of the Integrator1 signal from the model xpcosc: 1 In the MATLAB window, type outputvalue= tg.S0 2 Alternately, you could type outputvalue = get(tg, ’s2’) or tg.get(’s2’) To get a list of readable properties, type target_object. Without assignment to a variable, the property values are listed in the MATLAB window. Note Method names are case-sensitive and need to complete, but property names are not case-sensitive and need not be complete as long as they are unique. 6-16 Using Target Objects Using the Method Syntax with Target Objects Use the method syntax to run a target object method. The syntax method_name(target_object, argument_list) can be replaced with: target_object.method_name(argument_list) Unlike properties, for which partial but unambiguous names are permitted, method names must be entered in full, and in lowercase. For example, to add a scope of type target with a scope index of 1: 1 In the MATLAB window, type tg.addscope(’target’,1) 2 Alternately, you could type addscope(tg, ’target’, 1) 6-17 addscope Purpose Syntax 6addscope Creates one or more scopes on the target PC MATLAB command line Creating a scope and scope object without assigning to a MATLAB variable. addscope(target_object, ’scope_type’, new_scope_index) target_object.addscope(’scope_type’, new_scope_index). Creating a scope, scope object, and assign to a MATLAB variable. scope_object = addscope(target_object,’scope_type’, new_scope_index) scope_object = target_object.addscope(’target’, new_scope_index) Target PC command line - When using this command on the target PC, it is limited to adding a scope of type target. addscope addscope new_scope_index Arguments Description target_object Name of a target object. scope_type Values are ’host’ or ’target’. This argument is optional with host as the default value. new_scope_index Vector of new scope indices. This argument is optional with the next available integer in the target object property Scopes as the default value. If you enter a scope index for an existing scope object, the result is an error. Method of a target object. Creates a scope on the target PC, a scope object on the host PC, and updates the target object property Scopes. This method returns a scope object vector. If the result is not assigned to a variable, the scope object properties are listed in the MATLAB window. If you try to add a scope with the same index as an existing scope, the result is an error. A scope acquires data from the target application and displays that data on the target PC or uploads the data to the host PC. 6-18 addscope All Scopes of type target or host run on the target PC Scope of type target - Data collected is displayed on the target screen and acquisition of the next data package is initiated by the kernel. Scope of type host - Collects data and waits for a command from the host PC for uploading the data. The data is then displayed using the host scope GUI (xpcscope) or other MATLAB functions. Host PC Target PC Host PC Target PC target object target application target object target application scope object scope addscope Examples Scope engine Scope engine kernel kernel Create a scope and scope object sc1 using the method addscope. A target scope is created on the target PC with an index of 1, a scope object is created on the host PC, and it is assigned to the variable sc1. The target object property Scopes is changed from No scopes defined to 1. sc1 = addscope(tg,’target’,1) or sc1 = tg.addscope(’target’,1) Create a scope with the method addscope and then to create a scope object, corresponding to this scope, using the method getscope. A target scope is created on the target PC with an index of 1, a scope object is created on the host PC, but it is not assigned to a variable. The target object property Scopes is changed from No scopes defined to 1. addscope(tg,’target’,1) or tg.addscope(’target’,1) sc1 = getscope(tg,1) or sc1 = tg.getscope(1) Create two scopes using a vector of scope objects scvector. Two target scopes are created on the target PC with a scope index of 1 and 2, two scope objects are created on the host PC that represent the scopes on the target PC. The target object property Scopes is changed from No scopes defined to 1,2. scvector = addscope(tg, ’target’, [1, 2]) 6-19 addscope See Also 6-20 The xPC Target target object methods remscope, getscope. The xPC Target GUI function xpcscope. The xPC target M-file demo scripts listed in “xPC Target Demos” on page 5-21. close Purpose Syntax 6close Closes the serial port connecting the host PC with the target PC MATLAB command line close(target_object) Arguments target_object Description Method of a target object. If you want to use the serial port for another function without quiting MATLAB, for example a modem, use this function to close the connection. Name of a target object. 6-21 get Purpose Syntax 6get Return the property values for target and scope objects. MATLAB command line get(target_object, ’target_object_property’) Arguments target_object Name of a target object target_object_property Name of a target object property. Description Method of target objects. Gets the value of readable target object properties from a target object. Examples List the value for the target object property StopTime. Notice the property name is a string, in quotes, and not case-sensitive. get(tg,'stoptime’) or tg.get('stoptime') ans = 0.2 See Also 6-22 The xPC Target target object method set.The scope object methods get and set. The built in MATLAB functions get and set. getlog Purpose Syntax 6getlog Get all or part of the output logs from the target object MATLAB command line log = getlog(target_object, ’log_name’, start_time, number_points, interleave) Arguments log User defined MATLAB variable. log_name Values are TimeLog, StateLog, OutputLog, or TETLog. This argument is required. first_point First data point. The logs begin with 1. This argument is optional. Default is 1 number_points Number of points after the start time. This argument is optional. Default is all points in log. interleave 1 returns all sample points. n returns every nth sample point. This argument is optional, Default is 1. Description Method of a target object. Use this function instead of the function get when you want only part of the data. Examples To get the first 1000 points in a log. Outlog = getlog(tg, ’TETLog’, 0, 1000) To get every other point in the output log and plot values. Output_log = getlog(tg, TETLog, 0, ,2) Time_log = getlog(tg, TimeLog, 0, ,2) plot(time_log, output_log) See Also The xPC Target target object methods get. The procedures “Entering the Simulation Parameters” on page 3-8, “Entering the Simulation Parameters” on page 3-8. 6-23 getparamid Purpose Syntax 6getparamid Get a parameter index or property name from the parameter list MATLAB command line getparamid(target_object, ’block_name’, ’parameter_name) getparamid(target_object, ’block_name’, ’parameter_name’, ’flag’) Arguments target_object Name of a target object. The default name is tg. block_name Simulink block path and name. parameter_name Name of a parameter within a Simulink block flag If flag = property, then return the property name for the parameter. If flag = numeric, then return a number index. This argument is optional with the default behavior to return a property name. Description Method of a target object. Returns the index of a parameter in the parameter list based on the path to the parameter name. The names must be entered in full and are case-sensitive. Examples Get the property name for the parameter Gain in the Simulink block Gain1, incrementally increase gain, and pause to observe signal trace. id = getparamid(tg, ’Subsyste/Gain1’, ’Gain’) for i = 1 : 3 set(tg, id, i*2000); pause(1); end Get the property name (P0, P1, . . .) of a single block. getparamid(tg, ’Gain1’, ’Gain’) Get the property index (0, 1, . . .) of asingal block. getparamid(tg, ’Gain1’, ’Gain’, ’numeric’) P5 is a property of the target object. For example, you could assign a value to the gain with tg.p5 = 1000. 6-24 getparamid See Also The xPC Target scope object method getsignalid. The xPC target M-file demo scripts listed in “xPC Target Demos” on page 5-21. 6-25 getscope Purpose Syntax 6getscope Gets a scope object pointing to a scope already defined in the kernel MATLAB command line scope _object_vector = getscope(target_object, scope_index) scope_object_vector = target_object.getscope(scope_index) Arguments Description target_object Name or a target object. scope_index_vector Vector of existing scope indices listed in the target property Scopes. The vector may have only one element. scope_object_vector MATLAB variable for a new scope object vector. The vector many have only one scope object. Method of a target object. Returns a scope object vector. If you try to get an nonexistent scope, the result is an error. The list of existing scopes may be retrieved using the method get(target_object, ’scopes’) or target_object.scopes. Host PC Target PC Host PC Target PC target object target application target object target application scope object scope getscope scope Scope engine Scope engine kernel Examples If your Simulink model has an xPC Target scope block, a scope of type target is created at the time the target application is downloaded to the target PC. To change the number of samples, you need to create a scope object and then change the scope object property NumSamples. sc1 = getscope(tg,1) sc1.NumSample = 500 6-26 kernel or sc1 = tg.getscope(1) getscope To get the properties of all scopes on the target PC and create a vector of scope objects on the host PC. If the target object has more than one scope, creates a vector or scope objects. scvector = getscope(tg) See Also The xPC Target target object methods addscope and remscope. The xPC target M-file demo scripts listed in “xPC Target Demos” on page 5-21. 6-27 getsignalid Purpose Syntax 6getsignalid Get the signal index or property name from the signal list MATLAB command line getsignalid(target_object, ’block_name’) getsignalid(target_object, ’block_name’, ’flag’) Arguments target_object Name of an existing target object. block_name Name of a Simulink block from you model. flag If flag = property, then return the property name for the signal. If flag = numeric, then return a number index. This argument is optional with the default behavior to return a number. Description Method of a target object. Returns the index or name of a signal from the signal list, based on the path to the signal name. The block names must be entered in full and are case-sensitive. Examples Get the property name for the parameter Gain in the Simulink block Gain1. getsignalid(tg, ’Gain1’) or tg.getsignal(’Gain1’) ans = S6 Get the property index for the parameter Gain in the Simulink block Gain1. getsignalid(tg, ’Gain1’, ’Gain’, ’numeric’) ans = 6 S6 is a property of the target object. For example, you could get the value of a signal with signal_6 = tg.s6. See Also 6-28 The target object method getparamid. The xPC target M-file demo scripts listed in “xPC Target Demos” on page 5-21. load Purpose Syntax 6load Download a target application to the target PC MATLAB command line load(target_object,’target_application’) target_object.load(’target_application’) Arguments Description target_object Name of an existing target object target_application Simulink model and target application name. Method of a target object. Before using this function, the target PC must be booted with the xPC Target kernel, and the target application must be built in the current working directory on the host PC. If an application was previously loaded, the old target application is first unloaded before downloading the new target application. The method load is called automatically after the RTW build process. Examples Load the target application xpcosc represented by the target object tg. load(tg,’xpcosc’) or tg.load(’xpcosc’) +tg or tg.start or start(tg) See Also The xPC Target function unload. The xPC target M-file demo scripts listed in “xPC Target Demos” on page 5-21. 6-29 reboot Purpose Syntax 6reboot Reboot the target PC MATLAB command line reboot(target_object) Target PC command line reboot Arguments target_object Description Method of a target object. Reboots the target PC, and if a target boot disk is still present, the xPC target kernal is reloaded. Name of an existing target object You can also use this method to reboot the target PC back to Windows after removing the target boot disk. Note This method may not work on some target hardware. See Also 6-30 The xPC Target target object methods load and unload. remscope Purpose Syntax 6remscope Remove a scope from the target PC. MATLAB command line remscope(target_object, scope_index_vector) target_object.remscope(scope_index_vector) remscope(target_object) target_object.remscope Target PC command line remscope scope_index remscope ’all’ Arguments Description target_object Name of a target object. The default name it tg. scope_index_vector Vector of existing scope indices listed in the target property Scopes. scope_index Single scope index. Method of a target object. If a scope index is not given, then the method remscope deletes all scopes on the target PC. The method remscope has no return value. The scope object representing the scope on the host PC is not deleted. Host PC Target PC Host PC Target PC target object target application target object target application remscope scope object Examples scope scope object Scope engine Scope engine kernel kernel Remove a single scope. remscope(tg,1) or tg.remscope(1) 6-31 remscope Remove two scopes. remscope(tg,[1 2]) or tg.remscope([1,2]) Remove all scopes. remscope(tg) or tg.remscope See Also 6-32 The xPC Target target object methods addscope and getscope. The xPC target M-file demo scripts listed in “xPC Target Demos” on page 5-21. set Purpose Syntax 6set Change property values for target objects MATLAB command line set(target_object) set(target_object, property_name1, property_value1, property_name2, property_value2, . . .) target_object.set(’property_name1’, property_value1) set(target_object, property_name_vector, property_value_vector) target_object_name.property_name = property_value Target PC command line - Commands are limited to the target object properties: stoptime, sampletime, and parameters. parameter_name = parameter_value stoptime = floating_point_number sampletime = floating_point_number Arguments Description target_object Name of a target object property_name Name of a scope object property. Always use quotes property_value Value for a scope object property. Always use quotes for character strings, quotes are optional for numbers. parameter_name The letter p followed by the parameter index. For example, p0, p1, p2. Method of a target object. Sets the properties of the target object. Not all properties are user-writable. Properties must be entered in pairs, or using the alternate syntax, as one-dimensional cell arrays of the same size. This means they have to both be row vectors or both column vectors, and the corresponding values for properties in property_name_vector are stored in property_value_vector. The function set typically does not return a value. However, if called with an explicit return argument, for example, a = set(target_object, property_name, 6-33 set property_value), it returns the value of the properties after the indicated settings have been made. Examples Get a list of writable properties for a scope object. sc1 = getscope(tg,1) set(sc1) xPC Target Object: Writable Properties StopTime SampleTime ViewMode LogMode ShowParameters ShowSignals : [0 | 1] : [On | {Off}] : [On | {Off}] Change the property showsignals to on. tg.set(’showsignals’, ’on’) or set(tg, ’showsignals’, ’on’) As an alternative to the method set, use the target object property showsignals. In the MATLAB window, type tg.showsignals =’on’ See Also 6-34 The xPC Target target object methods get. The scope object methods get and set. The built in MATLAB functions get and set. The xPC target M-file demo scripts listed in “xPC Target Demos” on page 5-21. start Purpose Syntax 6start Start execution of a target application on a target PC. MATLAB command line start(target_object) target_object.start +target_object Target PC command line start Arguments target_object Description Method of both target and scope objects. Starts execution of the target application represented by the target object. Before using this method, the target application must be created and loaded on the target PC. If a target application is running, this command has no effect. Examples Start the target application represented by the target object tg. Name of a target object. The default name is tg. +tg or tg.start or start(tg) See Also The xPC Target target object methods stop on page 6-36, load on page 6-29, and unload on page 6-37. The scope object method stop on page 7-20. 6-35 stop Purpose Syntax 6stop Stop execution of a target application on a target PC. MATLAB command line stop(target_object) target_object.stop -target_object Target PC command line stop Arguments target_object Description Stops execution of the target application represented by the target object. If the target application is stopped, this command has no effect. Examples Stop the target application represented by the target object tg. Name of a target object. stop(tg) or tg.stop or -tg See Also 6-36 The xPC Target target object method start on page 6-35. The scope object methods stop on page 7-20 and start on page 7-18. unload Purpose Syntax 6unload Removes the current target application from the target PC. MATLAB command line unload(target_object) target_object.unload Arguments target_object Description Method of a target object. The kernel goes into loader mode is ready to download new target application from the host PC. Examples Unload the target application represented by the target object tg. Name of a target object that represents a target application. unload(tg) or tg.unload See Also The xPC Target methods load and reboot. 6-37 xpc Purpose Syntax 6xpc Create a target object representing the target application MATLAB command line target_object = xpc Arguments target_object Description Constructor of a target object. The target object represents the target application and target PC. Changes are made to the target application by making changes to the target object using methods and properties. Examples Before you build a target application, you can check the connection between your host and target computers by creating a target object. Variable name to reference the target object. tg = xpc xPC Object Connected Application See Also 6-38 = Yes = loader The xPC Target methods get on page 6-22, set on page 6-33. 7 Scope Object Reference Scope Object . . . . What is a Scope Object? Scope Object Properties Scope Object Methods . . . . . . . . . . . . . . . . . . . . . . . . . . . . . . . . . . . . . . . . . . . . . . . . . . . . . . . . Using Scope Objects . . . . . . . . . . . . . Displaying Scope Object Properties for a Single Scope . Displaying Scope Object Properties for All Scopes . . Setting the Value of a Scope Property . . . . . . . Getting the Value of a Scope Property . . . . . . . Using the Method Syntax with Scope Objects . . . . . . . . . . . . . . . . . . . . . . . . . . . . . . 7-3 7-3 7-3 7-6 7-8 7-8 7-9 7-9 7-10 7-11 7 Scope Object Reference Use scope objects to run and control scopes on the target PC. This chapter includes the following sections: • “Scope Object” — Definition, properties, and methods • “Using Scope Objects” — Changing properties, and running methods 7-2 Scope Object Scope Object xPC Target uses scopes and scope objects as an alternative to using Simulink scopes and external mode. Understanding the structure of scope objects will help you to develop a mental model of the xPC Target software environment. This section includes the following topics: • “What is a Scope Object?” — Definition, and ways to create scope objects • “Scope Object Properties” — List of properties with definitions • “Scope Object Methods” — List of methods with definitions What is a Scope Object? A scope object on the host PC represents a scope on the target PC. You use scope objects to observe the signals from your target application during a real-time run or analyze the data after the run is finished. To create a scope object: • Add an xPC Target scope block to your Simulink model, build the model to create a scope, and then use the target object method getscope to create a scope object. • Use the target object method addscope to create a scope, create a scope object and assign the scope properties to the scope object. A scope object has associated properties and methods specific to that object. Scope Object Properties Scope object properties let you select signals to acquire, set triggering modes, and access signal information from the target application. You can view and change these properties using scope object methods 7-3 7 Scope Object Reference The properties for a scope object are listed in the following table. This table includes a description of the properties and which properties you can change directly by assigning a value. Table 7-1: List of Scope Object Properties 7-4 Property Description Application Name of the Simulink model associated to this scope object. ScopeId A numeric index unique for each scope. Status Indicates whether data is being acquired, the scope is waiting for a trigger, the scope has been stopped (interrupted), or acquisition is finished. Values are ’Acquiring’, ’Ready for being Triggered’, ’Interrupted’, and ’Finished’. Type Determines whether the scope is displayed on the host computer or on the target computer. Values are ’host’ and ’target’. NumSamples Number of contiguous samples captured during the acquisition of a data package. NumPrePostSamples Number of samples collected before or after a trigger event. The default value is 0. Entering a negative value collects samples before the trigger event. Entering a positive value collects samples after the trigger event. If you set TriggerMode to FreeRun, this property has no effect on data acquisition. Write Yes Scope Object Table 7-1: List of Scope Object Properties Property Description Write Decimation A number n, where every nth sample is acquired in a scope window. Yes Note This value is the same as Interleave in a scope window. TriggerMode Trigger mode for a scope. Valid values are ’FreeRun’ (default), ’Software’, ’Signal’, and ’Scope’. Yes TriggerSignal If TriggerMode=’Signal’, identifies which block output signal to use for triggering the scope. You identify the signal with a signal index from the target object property Signal. Yes TriggerLevel If TriggerMode=’Signal’, indicates the value the signal has to cross to trigger the scope and start acquiring data. The trigger level can be crossed with either a rising or falling signal. Yes TriggerSlope If TriggerMode=’Signal’, indicates whether the trigger in on a rising or falling signal. Values are ’Either’ (default), ’Rising’, or ’Falling’. Yes TriggerScope If TriggerMode=’Scope’, identifies which scope to use for a trigger. A scope can be set to trigger when another scope is triggered. This is done by setting the slave scope property TriggerScope to the scope index of the master scope. Yes Mode Indicates how a scope displays the signals. Values are ’Numerical’, ’Redraw’ (default), ’Sliding’, or ’Rolling’. Yes 7-5 7 Scope Object Reference Table 7-1: List of Scope Object Properties Property Description Write YLimit Minimum and maximum y-axis values. This property can be set to ’auto’. Yes Grid Values are ’on’ or ’off’. Yes StartTime Time within the total execution time, when a scope begins acquiring a data package. Time Contains the time data for a single data package from a scope. Data Contains the output data for a single data package from a scope. Signals List of signal indices from the target object to display on the scope. Scope Object Methods The scope object methods allow you to control scopes on your target PC. The methods are listed in the following table. Table 7-2: List of Scope Object Methods Scope Method Description set Sets writable scope object properties to the specified value. For a list of writable values, use set(scope_object) 7-6 get Returns the value of readable properties from a scope object. addsignal Adds a signal to a scope and a scope object. The signal is specified using the signal indices from the target object. Scope Object Table 7-2: List of Scope Object Methods Scope Method Description remsignal Removes a signal from a scope and a scope object. The signal is specified using signal indices from the scope object. start Starts a scope, but does not necessarily start the acquisition of data. The acquisition of data is dependent on the trigger mode. stop Stops a scope and the acquisition of a data. trigger If TriggerMode=’Software’, starts the acquisition of data from the target application. 7-7 7 Scope Object Reference Using Scope Objects xPC Target uses scope objects to represent scopes on the target PC. This section shows some of the common tasks that you use with scope objects. This section includes the following topics: • “Displaying Scope Object Properties for a Single Scope” • “Displaying Scope Object Properties for All Scopes” • “Setting the Value of a Scope Property” • “Getting the Value of a Scope Property” • “Using the Method Syntax with Scope Objects” Displaying Scope Object Properties for a Single Scope To list the properties of a single scope object sc1: 1 In the MATLAB window, type sc1 = getscope(tg,1) or sc1 = tg.getscopes(1) MATLAB creates the scope object sc1 from a previously created scope. 2 Type sc1 The current scope properties are uploaded to the host PC, and then MATLAB displays a list of the scope object properties with the updated values. Because sc1 is a vector with a single element, you could also type, sc1(1) or sc1([1]). Note Only scopes with type host store data in the properties scope_object.Time and scope_object.Data. For a list of target object properties with a description, see “Target Object Properties” on page 6-4. 7-8 Using Scope Objects Displaying Scope Object Properties for All Scopes To list the properties of all scope objects associated with the target object tg: 1 In the MATLAB window, type getscope(tg) or tg.getscope MATLAB displays a list of all scope objects associated with the target object. 2 Alternately, type allscopes = getscope(tg) or allscopes = tg.getscope allscopes The current scope properties are uploaded to the host PC, and then MATLAB displays a list of all the scope object properties with the updated values. To list some of the scopes, use the vector index. For example, to list the fist and third scopes, type allscopes([1,3]). For a list of target object properties with a description, see “Target Object Properties” on page 6-4. Setting the Value of a Scope Property With xPC Target you can use either a function syntax or an object property syntax. The syntax set(scope_object, property_name, new_property_value) can be replaced by: • scope_object_vector.property_name = new_property_value. • scope_object(index_vector).propety_name = new_property_value. For example to change the trigger mode for the scope object sc1: 1 In the MATLAB window, type sc1.triggermode = ’signal’ 2 Alternately, you could type set(sc1,’triggermode’, ’signal’) or sc1.set(’triggermode’, ’signal’) Assignment for may also be done for a vector of scope objects, for example allscopes([1, 2]).numsamples = 500. Notice, the indices are MATLAB vector indices and not xPC Target scope indices. To get a list of the writable properties, type set(scope_object). 7-9 7 Scope Object Reference Note Method names are case-sensitive, but property names are not. Getting the Value of a Scope Property You can list a property value in the MATLAB window, or assign that value to a MATLAB variable. With xPC Target you can use either a function syntax or an object property syntax. The syntax get(scope_object_vector, property_name) can be replaced by • scope_object_vector.property_name • scope_object_vector(index_vector).property_name For example to assign the start time from the scope object sc1: 1 In the MATLAB window, type beginrun = sc1.starttime 2 Alternately, you could type beginrun = get(sc1,’starttime’) or sc1.get(’starttime’) Assignment may also be done using a vector of scope objects, for example scopetypes = allscopes([1, 2]).type. Notice, the indices are MATLAB vector indices and not xPC Target scope indices. To get a list of readable properties, type scope_object. Without assigning to a variable, the property values are listed in the MATLAB window. Note Method names are case-sensitive, but property name are not. 7-10 Using Scope Objects Using the Method Syntax with Scope Objects Use the method syntax to run a scope object method. The syntax method_name(scope_object_vector, argument_list) can be replaced with: • scope_object.method_name(argument_list) • scope_object_vector(index_vector).method_name(list of arguments) Unlike properties, for which partial but unambiguous names are permitted, method names must be entered in full, and in lowercase. For example, to add signals to the first scope in a vector of all scopes: 1 In the MATLAB window, type allscopes(1).addsignal([0,1]) 2 Alternately, you could type addsignal(allscopes(1), [0,1]) 7-11 addsignal Purpose Syntax 7addsignal Adds signals to a scope represented by a scope object MATLAB command line addsignal(scope_object_vector, signal_index_vector) scope_object_vector.addsignal(signal_index_vector) Target command line addsignal scope_index = signal_index, signal_index, . . . Arguments scope_object_vector Name of a single scope object, or the name of a vector of scope objects. signal_index_vector For one signal, use a single number. For two or more signals, enclose numbers in brackets and separate with commas. scope_index Single scope index. Description Method of a scope object. The signals must be specified by their index, which may be retrieve using the target object method getsignalid. If the scope_object_vector has two or more scope objects, the same signals are assigned to each scope. Examples Add signals 0 and 1 from the target object tg to the scope object sc1. The signals are added to the scope, and the scope object property Signals is updated to include the added signals. sc1 = getscope(tg,1) addsignal(sc1,[0,1]) or sc1.addsignal([0,1]) Display a list of properties and values for the scope object sc1 with the property Signals shown below. sc1.Signals Signals = 1 0 : Signal Generator : Integrator1 Other ways to add signals without using the method addsignal is to use the scope object method set. 7-12 addsignal set(sc1,’Signals’, [0,1]) or sc1.set(’signals’,[0,1], Or to directly assign signal values to the scope object property Signals. sc1.signals = [0,1]. See Also The xPC Target scope object methods remsignal and set. The target object method addscope and getsignalid. 7-13 get Purpose Syntax 7get Return the property values for scope objects MATLAB command line get(scope_object_vector) get(scope_object_vector, ’scope_object_property’) get(scope_object_vector, scope_object_property_vector) Arguments target_object Name of a target object scope_object_vector Name of a single scope, or name of a vector of scope objects scope_object_property Name of a scope object property Description Method of scope objects. Gets the value of readable scope object properties from a scope object or the same property from each scope object in a vector of scope objects. Examples List all of the readable properties, along with their present values. This is given in the form of a structure, whose fieldnames are the property names and field values are property values. get(sc) List the value for the scope object property Type. Notice the property name is a string, in quotes, and is not case-sensitive. get(sc,'type’) ans = Target See Also 7-14 The xPC Target scope object method set. The target object methods get and set. The built in MATLAB functions get and set. remsignal Purpose Syntax 7remsignal Remove signals from a scope represented by a scope object MATLAB command line remsignal(scope_object) remsignal(scope_object, signal_index_vector) scope_object.remsignal(signal_index_vector) Target command line remsignal scope_index = signal_index, signal_index, . . . Arguments scope_object MATLAB object created with the target object methods addscope or getscope. signal_index_vector Index numbers from the scope object property Signals. This argument is optional and if left out all signals are removed. signal_index Single signal index. Description Method for a scope object. The signals must be specified by their index, which may be retrieved using the target object method getsignalid. If the scope_object_vector has two or more scope object, the same signals are removed from each scope. The argument SIGNALS is optional; if left out, all signals are removed. Examples Remove signals 0 and 1 from the scope represented by the scope object sc1. sc1.get(’signals’) ans= 0 1 Removed signals from the scope on the target PC with the scope object property Signals updated. remsignal(sc1,[0,1]) or sc1.remsignal([0,1]) See Also The xPC Target scope object method remsignal, and the target object method getsignalid. 7-15 set Purpose Syntax 7set Change property values for scope objects MATLAB command line set(scope_object_vector) set(scope_object_vector, property_name1, property_value1, property_name2, property_value2, . . .) scope_object_vector.set(’property_name1’, property_value1, ..) set(scope_object, ’property_name’, property_valuse, . . .) Arguments Description scope_object Name of a scope object, or a vector of scope objects property_name Name of a scope object property. Always use quotes property_value Value for a scope object property. Always use quotes for character strings, quotes are optional for numbers. Method for scope objects. Sets the properties of the scope object. Not all properties are user-writable Properties must be entered in pairs, or using the alternate syntax, as one-dimensional cell arrays of the same size. This means they have to both be row vectors or both column vectors, and the corresponding values for properties in property_name_vector are stored in property_value_vector. The function set typically does not return a value. However, if called with an explicit return argument, for example, a = set(target_object, property_name, property_value), it returns the value of the properties after the indicated settings have been made. Examples Get a list of writable properties for a scope object. sc1 = getscope(tg,1) set(sc1) xPC Scope Object: Writable Properties 7-16 set NumSamples Decimation TriggerMode : [{FreeRun} | Software | Signal | Scope] TriggerSignal TriggerLevel TriggerSlope : [{Either} | Rising | Falling] TriggerScope Signals Mode : [Numerical | {Redraw} | Sliding | Rolling] YLimit Grid The property value for the scope object sc1 is changed to on sc1.set(’grid’, ’on’) or set(sc1, ’grid’, ’on’) See Also The xPC Target scope object method get. The target object methods set and get. The built in MATLAB functions get and set. 7-17 start Purpose Syntax 7start Start execution of a scope on a target PC MATLAB command line start(scope_object_vector) scope_object_vector.start +scope_object_vector start(getscope(target_object, scope_index_vector)) Target PC command line startscope scope_index startscope ’all’ Arguments target_object Name of a target object. scope_object_vector Name of a single scope object, name of vector of scope objects, list of scope object names in a vector form [scope_object1, scope_object2], or the target object method getscope which returns a scope_object vector. scope_index_vector Index for a single scope, or list of scope indices in vector form. scope_index Single scope index. Description Method for scope objects. Starts a scope on the target PC represented by a scope object on the host PC. This method does not necessarily start data acquisition which depends on the trigger settings. Before using this method, a scope must be created. To create a scope, use the target object method addscope or add xPC Target scope blocks to your Simulink model. Examples Start one scope with the scope object sc1. sc1 = getscope(tg,1) or sc1 = tg.getscope(1) start(sc1) or sc1.start or +sc1 or type start(getscope(tg,1)) Start two scopes. 7-18 start somescopes = getscope(tg,[1,2]) or somescopes= tg.getscope([1,2]) start(somescopes) or somescopes.start or type sc1 = getscope(tg,1) or sc1 =tg.getscope(1) sc2 = getscope(tg,2) or sc2 = tg.getscope(2) start([sc1,sc2]) or type start(getscope(tg,[1,2]) Start all scopes allscopes = getscope(tg) or allscopes = tg.getscope start(allscopes) or allscopes.start or +allscopes or type start(getscope(tg)) or start(tg.getscope) See Also The xPC Target target object methods getscope and stop. The scope object method stop. 7-19 stop Purpose Syntax 7stop Stop execution of a scope on the target PC. MATLAB command line stop(scope_object_vector) scope_object.stop -scope_object stop(getscope(target_object, scope_index_vector)) Target PC command line stopscope scope_index stopscope ’all’ Arguments target_object Name of a target object. scope_object_vector Name of a single scope object, name of vector of scope objects, list of scope object names in a vector form [scope_object1, scope_object2], or the target object method getscope which returns a scope_object vector. scope_index_vector Index for a single scope, or list of scope indices in vector form. scope_index Single scope index. Description Method for a scope objects. Stops the scopes represented by the scope objects. Examples Stop one scope represented by the scope object sc1. stop(sc1) or sc1.stop or -sc1 Stop all scopes with a scope object vector allscopes created with the command allscopes = getscope(tg) or allscopes = tg.getscope. stop(allscopes) or allscopes.stop or -allscopes or type stop(getscope(tg)) or stop(tg.getscope) 7-20 stop See Also The xPC Target target object methods getscope, stop, and start. The scope object method start. 7-21 trigger Purpose Syntax 7trigger Software trigger the start of data acquisition for one or more scopes. MATLAB command line trigger(scope_object_vector) or scope_object_vector.trigger Arguments scope_object_vector Description Method for a scope object. If the scope object property TriggerMode has a value of ’software’, then this function triggers the scope represented by the scope object to acquire the number of data points in the scope object property NumSamples. Name of a single scope object, name of a vector of scope objects, list of scope object names in a vector form [scope_object1, scope_object2], or the target object method getscope which returns a scope_object vector. Note Only scopes with type host store data in the properties scope_object.Time and scope_object.Data. Examples Set a single scope to software trigger, trigger the acquisition or one set of samples, nd plot data. sc1 = tg.addscope(‘host’,1) or sc1=addscope(tg,’host’,1) sc1.triggermode = ’software’ tg.start, or start(tg), or +tg sc1.start or start(sc1) or +sc1 sc1.trigger or trigger(sc1) plot(sc1.time, sc1.data) sc1.stop or stop(sc1) or -sc1 tg.stop or stop(tg) or -tg1 Set all scopes to software trigger and trigger to start. allscopes = tg.getscopes allscopes.triggermode = 'software' allscopes.start or start(allscopes) or +allscopes allscopes.trigger or trigger(allscopes) 7-22 Index A adding scope blocks 2-13 advanced tutorial 2-1 B block library in Simulink 2-7 with xPC Target 2-4 block parameters defining 2-10 defining scope 2-16 boot disk, see target boot disk C changing environment properties 5-16 changing properties environment properties 5-14 command line interface scope object 7-3 target object 6-3 commands xPC Target 5-20 creating boot disk 5-19 model with I/O blocks 2-3 model with scope blocks 2-13 target boot disk 5-17, 5-19 D E entering environment properties 5-14 environment properties changing 5-14, 5-16 list 5-12 loading 5-13 saving 5-13 updating 5-14, 5-16 G getting list of environment properties 5-12 I I/O block library access in Simulink 2-7 access in xPC Target 2-4 I/O block parameters defining 2-10 I/O blocks in Simulink model 2-3 L list environment properties 5-12 scope properties 7-3 target properties 6-4 loading environment properties 5-13 defining I/O block parameters 2-10 scope block parameters 2-16 I-1 Index M with I/O blocks 2-3 with scope blocks 2-13 methods scope object 7-6 target object 6-9, 6-11 T P parameters defining block 2-10 defining scope blocks 2-16 properties changing environment 5-16 environment list 5-12 scope object 7-3 target object 6-4 updating environment 5-16 S saving environment properties 5-13 scope blocks adding to model 2-13 defining parameters 2-16 in Simulink model 2-13 scope object command line interface 7-3 commands 7-3 methods 7-6 methods, see commands properties 7-3 Setup window using 5-12 Simulink I/O block library 2-7 Simulink model adding scope blocks 2-13 I-2 target boot disk creating 5-17, 5-19 target object command line interface 6-3 commands 6-3 methods 6-9, 6-11 methods, see commands properties 6-3, 6-4 target PC creating boot disk 5-19 tutorial advanced 2-1 U updating environment properties 5-14, 5-16 using setup window 5-12 xPC Target commands 5-20 xPC Target setup window 5-12 X xPC Target commands 5-20 overview 1-3 Setup window 5-12 what is it? 1-3