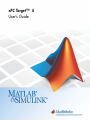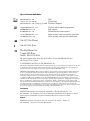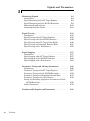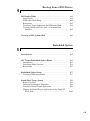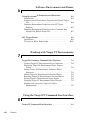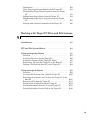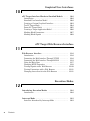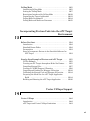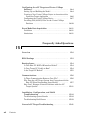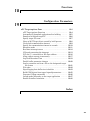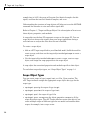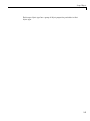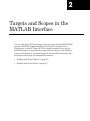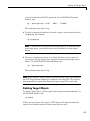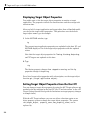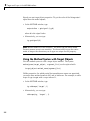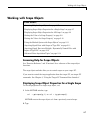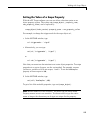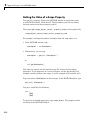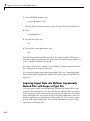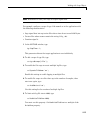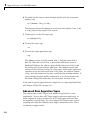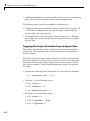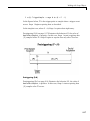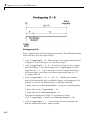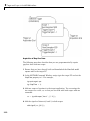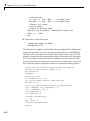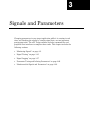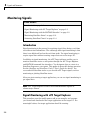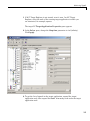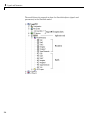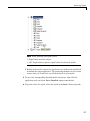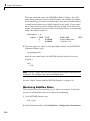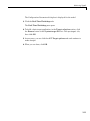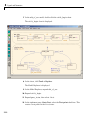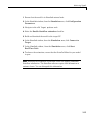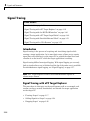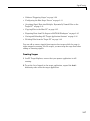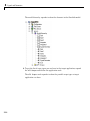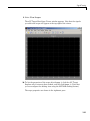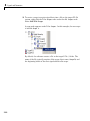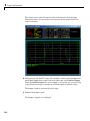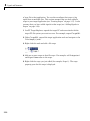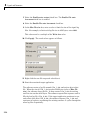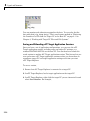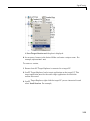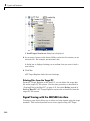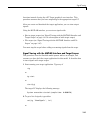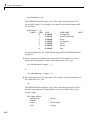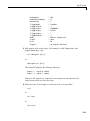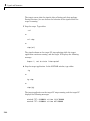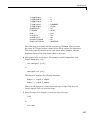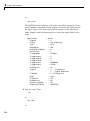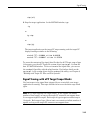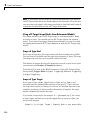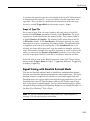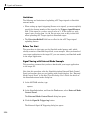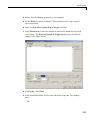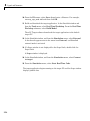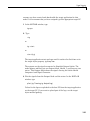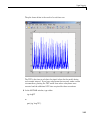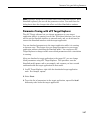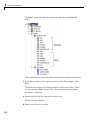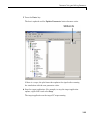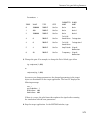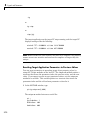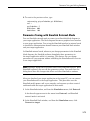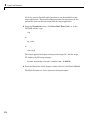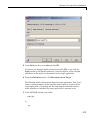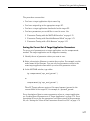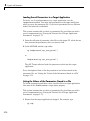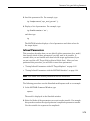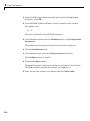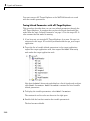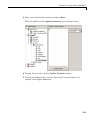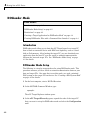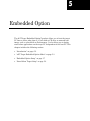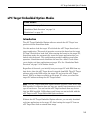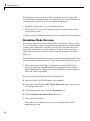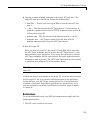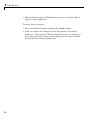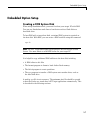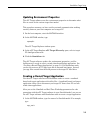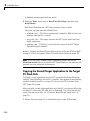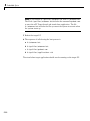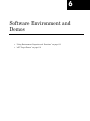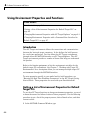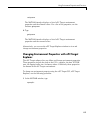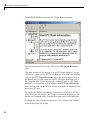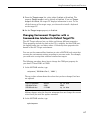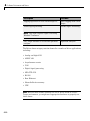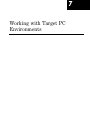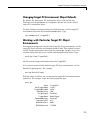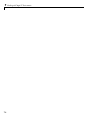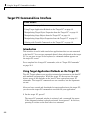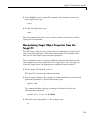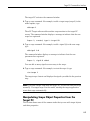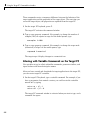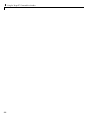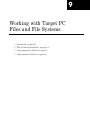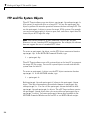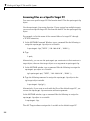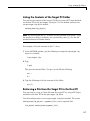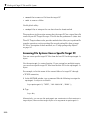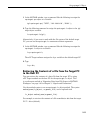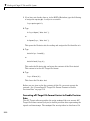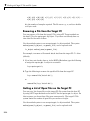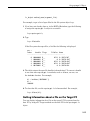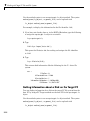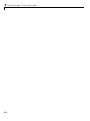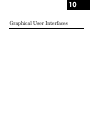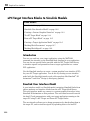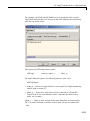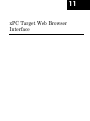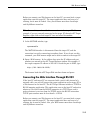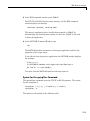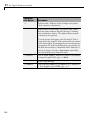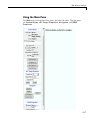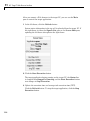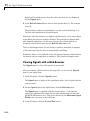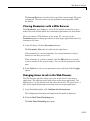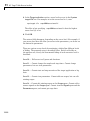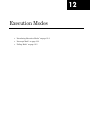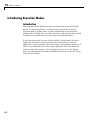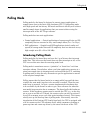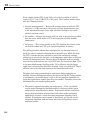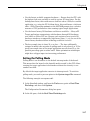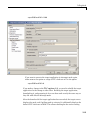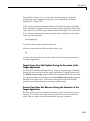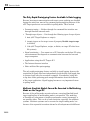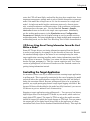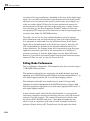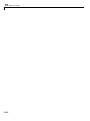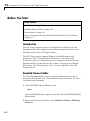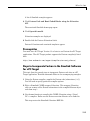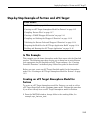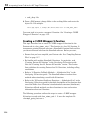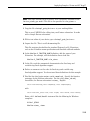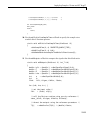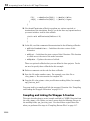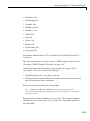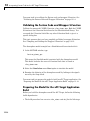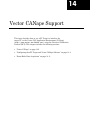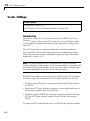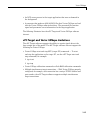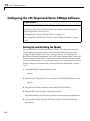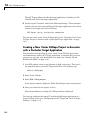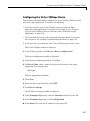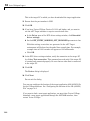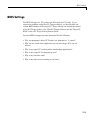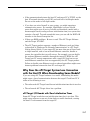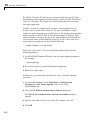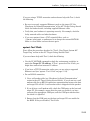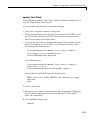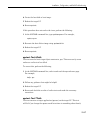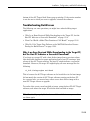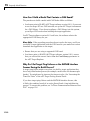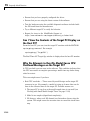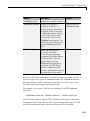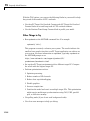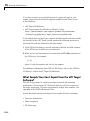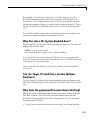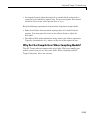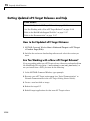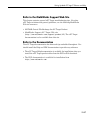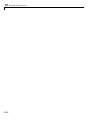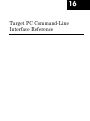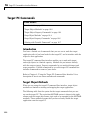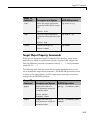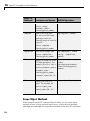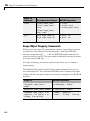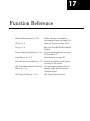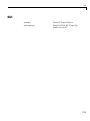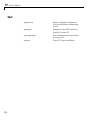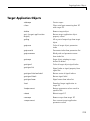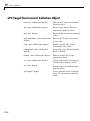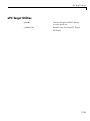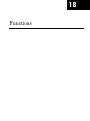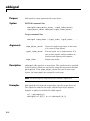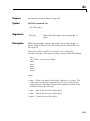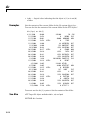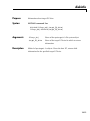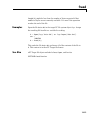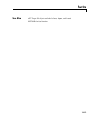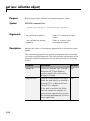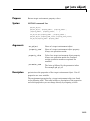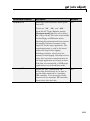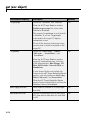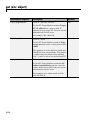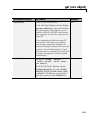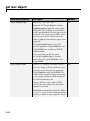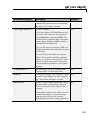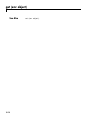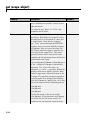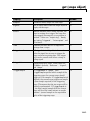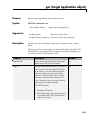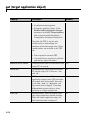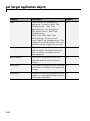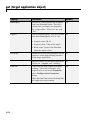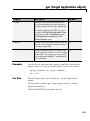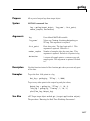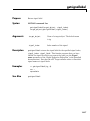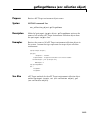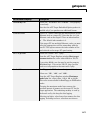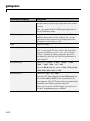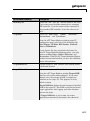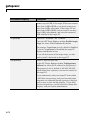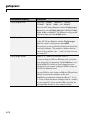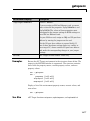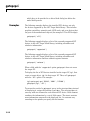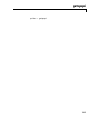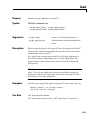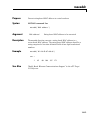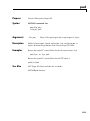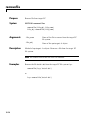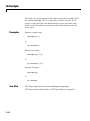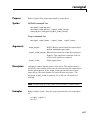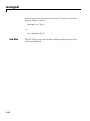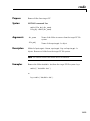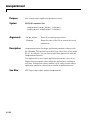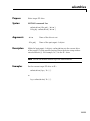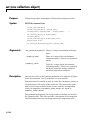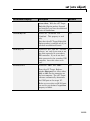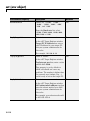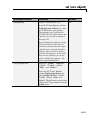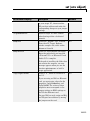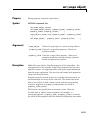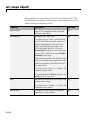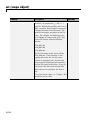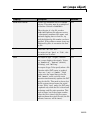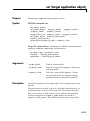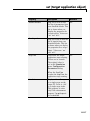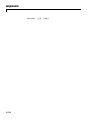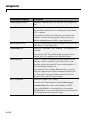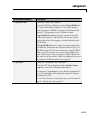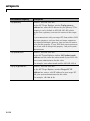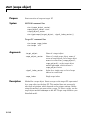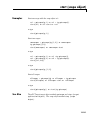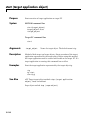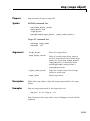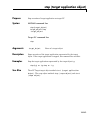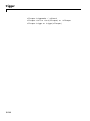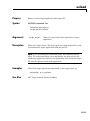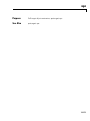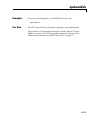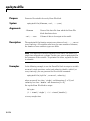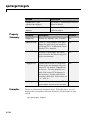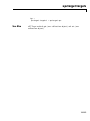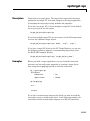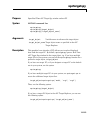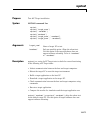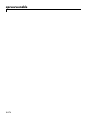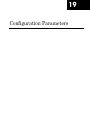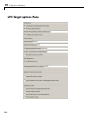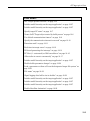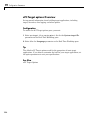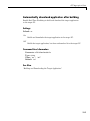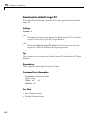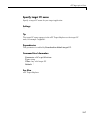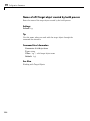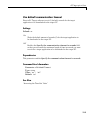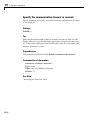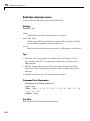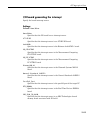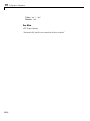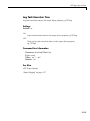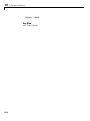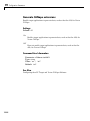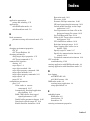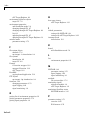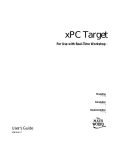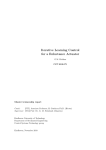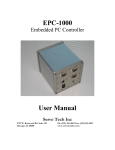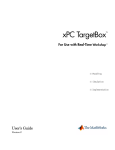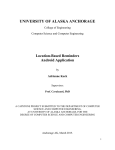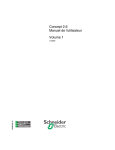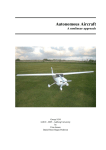Download MATLAB XPC TARGET RELEASE NOTES User`s guide
Transcript
xPC Target™ 4 User’s Guide How to Contact MathWorks Web Newsgroup www.mathworks.com/contact_TS.html Technical Support www.mathworks.com comp.soft-sys.matlab [email protected] [email protected] [email protected] [email protected] [email protected] Product enhancement suggestions Bug reports Documentation error reports Order status, license renewals, passcodes Sales, pricing, and general information 508-647-7000 (Phone) 508-647-7001 (Fax) The MathWorks, Inc. 3 Apple Hill Drive Natick, MA 01760-2098 For contact information about worldwide offices, see the MathWorks Web site. xPC Target™ User’s Guide © COPYRIGHT 1999–2010 by The MathWorks, Inc. The software described in this document is furnished under a license agreement. The software may be used or copied only under the terms of the license agreement. No part of this manual may be photocopied or reproduced in any form without prior written consent from The MathWorks, Inc. FEDERAL ACQUISITION: This provision applies to all acquisitions of the Program and Documentation by, for, or through the federal government of the United States. By accepting delivery of the Program or Documentation, the government hereby agrees that this software or documentation qualifies as commercial computer software or commercial computer software documentation as such terms are used or defined in FAR 12.212, DFARS Part 227.72, and DFARS 252.227-7014. Accordingly, the terms and conditions of this Agreement and only those rights specified in this Agreement, shall pertain to and govern the use, modification, reproduction, release, performance, display, and disclosure of the Program and Documentation by the federal government (or other entity acquiring for or through the federal government) and shall supersede any conflicting contractual terms or conditions. If this License fails to meet the government’s needs or is inconsistent in any respect with federal procurement law, the government agrees to return the Program and Documentation, unused, to The MathWorks, Inc. Trademarks MATLAB and Simulink are registered trademarks of The MathWorks, Inc. See www.mathworks.com/trademarks for a list of additional trademarks. Other product or brand names may be trademarks or registered trademarks of their respective holders. Patents MathWorks products are protected by one or more U.S. patents. Please see www.mathworks.com/patents for more information. Revision History September 1999 November 2000 June 2001 September 2001 July 2002 June 2004 August 2004 October 2004 November 2004 March 2005 September 2005 March 2006 May 2006 September 2006 March 2007 September 2007 March 2008 October 2008 March 2009 September 2009 March 2010 September 2010 First printing Online only Online only Online only Online only Online only Online only Online only Online only Online only Online only Online only Online only Online only Online only Online only Online only Online only Online only Online only Online only Online only New for Version 1 (Release 11.1) Revised for Version 1.1 (Release 12) Revised for Version 1.2 (Release 12.1) Revised for Version 1.3 (Release 12.1+) Revised for Version 2 (Release 13) Revised for Version 2.5 (Release 14) Revised for Version 2.6 (Release 14+) Revised for Version 2.6.1 (Release 14SP1) Revised for Version 2.7 (Release 14SP1+) Revised for Version 2.7.2 (Release 14SP2) Revised for Version 2.8 (Release 14SP3) Revised for Version 2.9 (Release 2006a) Revised for Version 3.0 (Release 2006a+) Revised for Version 3.1 (Release 2006b) Revised for Version 3.2 (Release 2007a) Revised for Version 3.3 (Release 2007b) Revised for Version 3.4 (Release 2008a) Revised for Version 4.0 (Release 2008b) Revised for Version 4.1 (Release 2009a) Revised for Version 4.2 (Release 2009b) Revised for Version 4.3 (Release 2010a) Revised for Version 4.4 (Release 2010b) Contents Target and Scope Objects 1 Target Objects . . . . . . . . . . . . . . . . . . . . . . . . . . . . . . . . . . . . . What Is a Target Object? . . . . . . . . . . . . . . . . . . . . . . . . . . . 1-2 1-2 Scope Objects . . . . . . . . . . . . . . . . . . . . . . . . . . . . . . . . . . . . . What Is a Scope Object? . . . . . . . . . . . . . . . . . . . . . . . . . . . . Scope Object Types . . . . . . . . . . . . . . . . . . . . . . . . . . . . . . . . 1-3 1-3 1-4 Targets and Scopes in the MATLAB Interface 2 Working with Target Objects . . . . . . . . . . . . . . . . . . . . . . . Accessing Help for Target Objects . . . . . . . . . . . . . . . . . . . . Creating Target Objects . . . . . . . . . . . . . . . . . . . . . . . . . . . . Deleting Target Objects . . . . . . . . . . . . . . . . . . . . . . . . . . . . Displaying Target Object Properties . . . . . . . . . . . . . . . . . . Setting Target Object Properties from the Host PC . . . . . . Getting the Value of a Target Object Property . . . . . . . . . . Using the Method Syntax with Target Objects . . . . . . . . . . 2-2 2-2 2-2 2-3 2-4 2-4 2-5 2-6 Working with Scope Objects . . . . . . . . . . . . . . . . . . . . . . . . Accessing Help for Scope Objects . . . . . . . . . . . . . . . . . . . . . Displaying Scope Object Properties for a Single Scope . . . . Displaying Scope Object Properties for All Scopes . . . . . . . Setting the Value of a Scope Property . . . . . . . . . . . . . . . . . Getting the Value of a Scope Property . . . . . . . . . . . . . . . . . Using the Method Syntax with Scope Objects . . . . . . . . . . . Acquiring Signal Data with Scopes of Type File . . . . . . . . . Acquiring Signal Data into Multiple, Dynamically Named Files with Scopes of Type File . . . . . . . . . . . . . . . . . . . . . Advanced Data Acquisition Topics . . . . . . . . . . . . . . . . . . . . 2-7 2-7 2-7 2-8 2-9 2-10 2-11 2-11 2-12 2-14 v Signals and Parameters 3 Monitoring Signals . . . . . . . . . . . . . . . . . . . . . . . . . . . . . . . . Introduction . . . . . . . . . . . . . . . . . . . . . . . . . . . . . . . . . . . . . . Signal Monitoring with xPC Target Explorer . . . . . . . . . . . Signal Monitoring with the MATLAB Interface . . . . . . . . . Monitoring Stateflow States . . . . . . . . . . . . . . . . . . . . . . . . . Animating Stateflow Charts . . . . . . . . . . . . . . . . . . . . . . . . . 3-2 3-2 3-2 3-9 3-10 3-14 Signal Tracing . . . . . . . . . . . . . . . . . . . . . . . . . . . . . . . . . . . . . Introduction . . . . . . . . . . . . . . . . . . . . . . . . . . . . . . . . . . . . . . Signal Tracing with xPC Target Explorer . . . . . . . . . . . . . . Signal Tracing with the MATLAB Interface . . . . . . . . . . . . Signal Tracing with xPC Target Scope Blocks . . . . . . . . . . Signal Tracing with Simulink External Mode . . . . . . . . . . . Signal Tracing with a Web Browser . . . . . . . . . . . . . . . . . . 3-16 3-16 3-16 3-40 3-49 3-51 3-55 Signal Logging . . . . . . . . . . . . . . . . . . . . . . . . . . . . . . . . . . . . Introduction . . . . . . . . . . . . . . . . . . . . . . . . . . . . . . . . . . . . . . Signal Logging with xPC Target Explorer . . . . . . . . . . . . . . Signal Logging in the MATLAB Interface . . . . . . . . . . . . . . Signal Logging with a Web Browser . . . . . . . . . . . . . . . . . . 3-57 3-57 3-57 3-60 3-64 Parameter Tuning and Inlining Parameters . . . . . . . . . Introduction . . . . . . . . . . . . . . . . . . . . . . . . . . . . . . . . . . . . . . Parameter Tuning with xPC Target Explorer . . . . . . . . . . . Parameter Tuning with the MATLAB Interface . . . . . . . . . Parameter Tuning with Simulink External Mode . . . . . . . Parameter Tuning with a Web Browser . . . . . . . . . . . . . . . Saving and Reloading Application Parameters with the MATLAB Interface . . . . . . . . . . . . . . . . . . . . . . . . . . . . . . Inlined Parameters . . . . . . . . . . . . . . . . . . . . . . . . . . . . . . . . 3-66 3-66 3-67 3-70 3-73 3-76 ............. 3-86 Nonobservable Signals and Parameters vi Contents 3-76 3-79 Booting from a DOS Device 4 DOSLoader Mode . . . . . . . . . . . . . . . . . . . . . . . . . . . . . . . . . . Introduction . . . . . . . . . . . . . . . . . . . . . . . . . . . . . . . . . . . . . . DOSLoader Mode Setup . . . . . . . . . . . . . . . . . . . . . . . . . . . . Restrictions . . . . . . . . . . . . . . . . . . . . . . . . . . . . . . . . . . . . . . Creating a Target Application for DOSLoader Mode . . . . . Creating DOSLoader Files with a Command-Line Interface . . . . . . . . . . . . . . . . . . . . . . . . . . . . . . . . . . . . . . 4-2 4-2 4-2 4-3 4-4 Creating a DOS System Disk . . . . . . . . . . . . . . . . . . . . . . . . 4-6 4-4 Embedded Option 5 Introduction . . . . . . . . . . . . . . . . . . . . . . . . . . . . . . . . . . . . . . 5-2 xPC Target Embedded Option Modes . . . . . . . . . . . . . . . . Introduction . . . . . . . . . . . . . . . . . . . . . . . . . . . . . . . . . . . . . . Standalone Mode Overview . . . . . . . . . . . . . . . . . . . . . . . . . Restrictions . . . . . . . . . . . . . . . . . . . . . . . . . . . . . . . . . . . . . . 5-3 5-3 5-4 5-5 Embedded Option Setup . . . . . . . . . . . . . . . . . . . . . . . . . . . Creating a DOS System Disk . . . . . . . . . . . . . . . . . . . . . . . . 5-7 5-7 Stand-Alone Target Setup . . . . . . . . . . . . . . . . . . . . . . . . . . Before You Start . . . . . . . . . . . . . . . . . . . . . . . . . . . . . . . . . . Updating Environment Properties . . . . . . . . . . . . . . . . . . . . Creating a Kernel/Target Application . . . . . . . . . . . . . . . . . Copying the Kernel/Target Application to the Target PC Flash Disk . . . . . . . . . . . . . . . . . . . . . . . . . . . . . . . . . . . . . 5-8 5-8 5-9 5-9 5-10 vii Software Environment and Demos 6 Using Environment Properties and Functions . . . . . . . . Introduction . . . . . . . . . . . . . . . . . . . . . . . . . . . . . . . . . . . . . . Getting a List of Environment Properties for Default Target PCs . . . . . . . . . . . . . . . . . . . . . . . . . . . . . . . . . . . . . . . . . . . Changing Environment Properties with xPC Target Explorer . . . . . . . . . . . . . . . . . . . . . . . . . . . . . . . . . . . . . . . Changing Environment Properties with a Command-Line Interface for Default Target PCs . . . . . . . . . . . . . . . . . . . 6-2 6-2 xPC Target Demos . . . . . . . . . . . . . . . . . . . . . . . . . . . . . . . . . Introduction . . . . . . . . . . . . . . . . . . . . . . . . . . . . . . . . . . . . . . To Locate or Edit a Demo Script . . . . . . . . . . . . . . . . . . . . . 6-9 6-9 6-11 6-2 6-3 6-7 Working with Target PC Environments 7 Target Environment Command-Line Interface . . . . . . . Creating Target PC Environment Object Containers . . . . . Displaying Target PC Environment Object Property Values . . . . . . . . . . . . . . . . . . . . . . . . . . . . . . . . . . . . . . . . Setting Target PC Environment Collection Object Properties . . . . . . . . . . . . . . . . . . . . . . . . . . . . . . . . . . . . . Adding Target PC Environment Collection Objects . . . . . . Removing Target PC Environment Collection Objects . . . . Getting Target PC Environment Object Names . . . . . . . . . Changing Target PC Environment Object Defaults . . . . . . Working with Particular Target PC Object Environments . . . . . . . . . . . . . . . . . . . . . . . . . . . . . . . . . . 7-2 7-2 7-2 7-3 7-4 7-4 7-4 7-5 7-5 Using the Target PC Command-Line Interface 8 Target PC Command-Line Interface . . . . . . . . . . . . . . . . . viii Contents 8-2 Introduction . . . . . . . . . . . . . . . . . . . . . . . . . . . . . . . . . . . . . . Using Target Application Methods on the Target PC . . . . . Manipulating Target Object Properties from the Target PC . . . . . . . . . . . . . . . . . . . . . . . . . . . . . . . . . . . . . . . . . . . Manipulating Scope Objects from the Target PC . . . . . . . . Manipulating Scope Object Properties from the Target PC . . . . . . . . . . . . . . . . . . . . . . . . . . . . . . . . . . . . . . . . . . . Aliasing with Variable Commands on the Target PC . . . . . 8-2 8-2 8-3 8-4 8-5 8-6 Working with Target PC Files and File Systems 9 Introduction . . . . . . . . . . . . . . . . . . . . . . . . . . . . . . . . . . . . . . 9-2 FTP and File System Objects . . . . . . . . . . . . . . . . . . . . . . . 9-4 Using xpctarget.ftp Objects . . . . . . . . . . . . . . . . . . . . . . . . . Overview . . . . . . . . . . . . . . . . . . . . . . . . . . . . . . . . . . . . . . . . Accessing Files on a Specific Target PC . . . . . . . . . . . . . . . . Listing the Contents of the Target PC Folder . . . . . . . . . . . Retrieving a File from the Target PC to the Host PC . . . . . Copying a File from the Host PC to the Target PC . . . . . . . 9-5 9-5 9-6 9-7 9-7 9-8 Using xpctarget.fs Objects . . . . . . . . . . . . . . . . . . . . . . . . . . Overview . . . . . . . . . . . . . . . . . . . . . . . . . . . . . . . . . . . . . . . . Accessing File Systems from a Specific Target PC . . . . . . . Retrieving the Contents of a File from the Target PC to the Host PC . . . . . . . . . . . . . . . . . . . . . . . . . . . . . . . . . . . . . . . Removing a File from the Target PC . . . . . . . . . . . . . . . . . . Getting a List of Open Files on the Target PC . . . . . . . . . . Getting Information about a File on the Target PC . . . . . . Getting Information about a Disk on the Target PC . . . . . 9-9 9-9 9-10 9-11 9-14 9-14 9-15 9-16 ix Graphical User Interfaces 10 xPC Target Interface Blocks to Simulink Models . . . . . Introduction . . . . . . . . . . . . . . . . . . . . . . . . . . . . . . . . . . . . . . Simulink User Interface Model . . . . . . . . . . . . . . . . . . . . . . Creating a Custom Graphical Interface . . . . . . . . . . . . . . . . To xPC Target Block . . . . . . . . . . . . . . . . . . . . . . . . . . . . . . . From xPC Target Block . . . . . . . . . . . . . . . . . . . . . . . . . . . . Creating a Target Application Model . . . . . . . . . . . . . . . . . . Marking Block Parameters . . . . . . . . . . . . . . . . . . . . . . . . . . Marking Block Signals . . . . . . . . . . . . . . . . . . . . . . . . . . . . . 10-2 10-2 10-2 10-3 10-4 10-5 10-6 10-7 10-9 xPC Target Web Browser Interface 11 Web Browser Interface . . . . . . . . . . . . . . . . . . . . . . . . . . . . . 11-2 Introduction . . . . . . . . . . . . . . . . . . . . . . . . . . . . . . . . . . . . . . 11-2 Connecting the Web Interface Through TCP/IP . . . . . . . . . 11-2 Connecting the Web Interface Through RS-232 . . . . . . . . . 11-3 Using the Main Pane . . . . . . . . . . . . . . . . . . . . . . . . . . . . . . 11-7 Changing WWW Properties . . . . . . . . . . . . . . . . . . . . . . . . . 11-9 Viewing Signals with a Web Browser . . . . . . . . . . . . . . . . . 11-10 Viewing Parameters with a Web Browser . . . . . . . . . . . . . . 11-11 Changing Access Levels to the Web Browser . . . . . . . . . . . 11-11 Execution Modes 12 x Contents Introducing Execution Modes . . . . . . . . . . . . . . . . . . . . . . Introduction . . . . . . . . . . . . . . . . . . . . . . . . . . . . . . . . . . . . . . 12-2 12-2 Interrupt Mode . . . . . . . . . . . . . . . . . . . . . . . . . . . . . . . . . . . . Latencies Introduced by Interrupt Mode . . . . . . . . . . . . . . . 12-3 12-3 Polling Mode . . . . . . . . . . . . . . . . . . . . . . . . . . . . . . . . . . . . . . Introducing Polling Mode . . . . . . . . . . . . . . . . . . . . . . . . . . . Setting the Polling Mode . . . . . . . . . . . . . . . . . . . . . . . . . . . Restrictions Introduced by Polling Mode . . . . . . . . . . . . . . . Controlling the Target Application . . . . . . . . . . . . . . . . . . . Polling Mode Performance . . . . . . . . . . . . . . . . . . . . . . . . . . Polling Mode and Multicore Processors . . . . . . . . . . . . . . . . 12-5 12-5 12-7 12-10 12-13 12-14 12-15 Incorporating Fortran Code into the xPC Target Environment 13 Before You Start . . . . . . . . . . . . . . . . . . . . . . . . . . . . . . . . . . . Introduction . . . . . . . . . . . . . . . . . . . . . . . . . . . . . . . . . . . . . . Simulink Demos Folder . . . . . . . . . . . . . . . . . . . . . . . . . . . . Prerequisites . . . . . . . . . . . . . . . . . . . . . . . . . . . . . . . . . . . . . Steps to Incorporate Fortran in the Simulink Software for xPC Target . . . . . . . . . . . . . . . . . . . . . . . . . . . . . . . . . . . . 13-2 13-2 13-2 13-3 Step-by-Step Example of Fortran and xPC Target . . . . In This Example . . . . . . . . . . . . . . . . . . . . . . . . . . . . . . . . . . Creating an xPC Target Atmosphere Model for Fortran . . Compiling Fortran Files . . . . . . . . . . . . . . . . . . . . . . . . . . . . Creating a C-MEX Wrapper S-Function . . . . . . . . . . . . . . . Compiling and Linking the Wrapper S-Function . . . . . . . . Validating the Fortran Code and Wrapper S-Function . . . Preparing the Model for the xPC Target Application Build . . . . . . . . . . . . . . . . . . . . . . . . . . . . . . . . . . . . . . . . . Building and Running the xPC Target Application . . . . . . 13-5 13-5 13-5 13-7 13-8 13-12 13-14 13-3 13-14 13-16 Vector CANape Support 14 Vector CANape . . . . . . . . . . . . . . . . . . . . . . . . . . . . . . . . . . . . Introduction . . . . . . . . . . . . . . . . . . . . . . . . . . . . . . . . . . . . . . xPC Target and Vector CANape Limitations . . . . . . . . . . . 14-2 14-2 14-3 xi Configuring the xPC Target and Vector CANape Software . . . . . . . . . . . . . . . . . . . . . . . . . . . . . . . . . . . . . . . . 14-4 Setting Up and Building the Model . . . . . . . . . . . . . . . . . . . 14-4 Creating a New Vector CANape Project to Associate with a Particular Target Application . . . . . . . . . . . . . . . . . . . . . 14-6 Configuring the Vector CANape Device . . . . . . . . . . . . . . . . 14-7 Providing A2L (ASAP2) Files for the Vector CANape Database . . . . . . . . . . . . . . . . . . . . . . . . . . . . . . . . . . . . . . 14-10 Event Mode Data Acquisition . . . . . . . . . . . . . . . . . . . . . . . 14-11 Guidelines . . . . . . . . . . . . . . . . . . . . . . . . . . . . . . . . . . . . . . . 14-11 Limitations . . . . . . . . . . . . . . . . . . . . . . . . . . . . . . . . . . . . . . 14-11 Frequently Asked Questions 15 Overview . . . . . . . . . . . . . . . . . . . . . . . . . . . . . . . . . . . . . . . . . 15-2 BIOS Settings . . . . . . . . . . . . . . . . . . . . . . . . . . . . . . . . . . . . . 15-3 Booting Issues . . . . . . . . . . . . . . . . . . . . . . . . . . . . . . . . . . . . . Is Your Host PC MATLAB Interface Halted? . . . . . . . . . . . Is Your Target PC Unable to Boot? . . . . . . . . . . . . . . . . . . . Is the Target PC Halted? . . . . . . . . . . . . . . . . . . . . . . . . . . . 15-4 15-4 15-4 15-5 Communications . . . . . . . . . . . . . . . . . . . . . . . . . . . . . . . . . . Is There Communication Between Your PCs? . . . . . . . . . . . Why Does the xPC Target System Lose Connection with the Host PC When Downloading Some Models? . . . . . . . . . . How Can I Diagnose Network Problems with the xPC Target System? . . . . . . . . . . . . . . . . . . . . . . . . . . . . . . . . . 15-6 15-6 15-7 15-11 Installation, Configuration, and Build Troubleshooting . . . . . . . . . . . . . . . . . . . . . . . . . . . . . . . . . 15-12 Troubleshooting xpctest Results . . . . . . . . . . . . . . . . . . . . . 15-12 Troubleshooting Build Issues . . . . . . . . . . . . . . . . . . . . . . . . 15-19 General xPC Target Troubleshooting . . . . . . . . . . . . . . . . 15-21 xii Contents General I/O Troubleshooting Guidelines . . . . . . . . . . . . . . . Can I View the Contents of the Target PC Display on the Host PC? . . . . . . . . . . . . . . . . . . . . . . . . . . . . . . . . . . . . . . Why Do Attempts to Run My Model Cause CPU Overload Messages on the Target PC? . . . . . . . . . . . . . . . . . . . . . . How Can I Reduce the TET in My Application? . . . . . . . . . How Can I Obtain PCI Board Information for My xPC Target System? . . . . . . . . . . . . . . . . . . . . . . . . . . . . . . . . . What Sample Time Can I Expect from the xPC Target Software? . . . . . . . . . . . . . . . . . . . . . . . . . . . . . . . . . . . . . . Why Is My Requested xPC Target Sample Time Different from the Measured Sample Time? . . . . . . . . . . . . . . . . . . Why Did I Get Error -10: Invalid File ID on the Target PC? . . . . . . . . . . . . . . . . . . . . . . . . . . . . . . . . . . . . . . . . . . . Can I Write Custom xPC Target Device Drivers? . . . . . . . . Can I Create a Stand-Alone xPC Target Application to Interact with a Target Application? . . . . . . . . . . . . . . . . . Can Signal Outputs from Virtual Blocks Be Tagged? . . . . . Why Has the Stop Time Changed? . . . . . . . . . . . . . . . . . . . . Why Do I Get a File System Disabled Error? . . . . . . . . . . . Can the Target PC Hard Drive Contain Multiple Partitions? . . . . . . . . . . . . . . . . . . . . . . . . . . . . . . . . . . . . . Why Does the getparamid Function Return Nothing? . . . . How Do I Handle Register Rollover for xPC Target Encoder Blocks? . . . . . . . . . . . . . . . . . . . . . . . . . . . . . . . . . . . . . . . . Why Do I Get Compile Error When Compiling Models? . . . 15-21 Getting Updated xPC Target Releases and Help . . . . . . How to Get Updated xPC Target Releases . . . . . . . . . . . . . Are You Working with a New xPC Target Release? . . . . . . Refer to the MathWorks Support Web Site . . . . . . . . . . . . . Refer to the Documentation . . . . . . . . . . . . . . . . . . . . . . . . . 15-36 15-36 15-36 15-37 15-37 15-22 15-22 15-27 15-27 15-28 15-29 15-30 15-31 15-32 15-32 15-32 15-33 15-33 15-33 15-34 15-35 Target PC Command-Line Interface Reference 16 Target PC Commands . . . . . . . . . . . . . . . . . . . . . . . . . . . . . . Introduction . . . . . . . . . . . . . . . . . . . . . . . . . . . . . . . . . . . . . . Target Object Methods . . . . . . . . . . . . . . . . . . . . . . . . . . . . . Target Object Property Commands . . . . . . . . . . . . . . . . . . . 16-2 16-2 16-2 16-3 xiii Scope Object Methods . . . . . . . . . . . . . . . . . . . . . . . . . . . . . . Scope Object Property Commands . . . . . . . . . . . . . . . . . . . . Aliasing with Variable Commands . . . . . . . . . . . . . . . . . . . 16-4 16-6 16-7 Function Reference 17 Software Environment . . . . . . . . . . . . . . . . . . . . . . . . . . . . . 17-2 .............................................. 17-3 Test . . . . . . . . . . . . . . . . . . . . . . . . . . . . . . . . . . . . . . . . . . . . . . 17-4 Target Application Objects . . . . . . . . . . . . . . . . . . . . . . . . . 17-5 Scope Objects . . . . . . . . . . . . . . . . . . . . . . . . . . . . . . . . . . . . . 17-7 File and File System Objects . . . . . . . . . . . . . . . . . . . . . . . . Directories . . . . . . . . . . . . . . . . . . . . . . . . . . . . . . . . . . . . . . . FTP . . . . . . . . . . . . . . . . . . . . . . . . . . . . . . . . . . . . . . . . . . . . . File System . . . . . . . . . . . . . . . . . . . . . . . . . . . . . . . . . . . . . . 17-8 17-8 17-8 17-8 GUI xPC Target Environment Collection Object . . . . . . . . . . 17-10 xPC Target Utilities . . . . . . . . . . . . . . . . . . . . . . . . . . . . . . . . 17-11 xiv Contents Functions 18 Configuration Parameters 19 xPC Target options Pane . . . . . . . . . . . . . . . . . . . . . . . . . . . xPC Target options Overview . . . . . . . . . . . . . . . . . . . . . . . . Automatically download application after building . . . . . . Download to default target PC . . . . . . . . . . . . . . . . . . . . . . . Specify target PC name . . . . . . . . . . . . . . . . . . . . . . . . . . . . Name of xPC Target object created by build process . . . . . Use default communication timeout . . . . . . . . . . . . . . . . . . Specify the communication timeout in seconds . . . . . . . . . . Execution mode . . . . . . . . . . . . . . . . . . . . . . . . . . . . . . . . . . . Real-time interrupt source . . . . . . . . . . . . . . . . . . . . . . . . . . I/O board generating the interrupt . . . . . . . . . . . . . . . . . . . PCI slot (-1: autosearch) or ISA base address . . . . . . . . . . . Allow tasks to execute concurrently . . . . . . . . . . . . . . . . . . . Log Task Execution Time . . . . . . . . . . . . . . . . . . . . . . . . . . . Double buffer parameter changes . . . . . . . . . . . . . . . . . . . . Load a parameter set from a file on the designated target file system . . . . . . . . . . . . . . . . . . . . . . . . . . . . . . . . . . . . . File name . . . . . . . . . . . . . . . . . . . . . . . . . . . . . . . . . . . . . . . . Signal logging data buffer size in doubles . . . . . . . . . . . . . . Build COM objects from tagged signals/parameters . . . . . . Generate CANape extensions . . . . . . . . . . . . . . . . . . . . . . . . Include model hierarchy on the target application . . . . . . . Enable Stateflow Animation . . . . . . . . . . . . . . . . . . . . . . . . . 19-2 19-4 19-5 19-6 19-7 19-8 19-9 19-10 19-11 19-12 19-13 19-16 19-17 19-19 19-20 19-21 19-22 19-23 19-25 19-26 19-27 19-28 Index xv xvi Contents 1 Target and Scope Objects Before you can work with xPC Target™ target and scope objects, you should understand the concept of target and scope objects. • “Target Objects” on page 1-2 • “Scope Objects” on page 1-3 1 Target and Scope Objects Target Objects What Is a Target Object? The xPC Target software uses a target object (of class xpctarget.xpc) to represent the target kernel and your target application. Use target object functions to run and control real-time applications on the target PC with scope objects to collect signal data. See “Function Reference” and “Functions” for a reference of the target functions. An understanding of the target object properties and methods will help you to control and test your application on the target PC. A target object on the host PC represents the interface to a target application and the kernel on the target PC. You use target objects to run and control the target application. When you change a target object property on the host PC, information is exchanged with the target PC and the target application. To create a target object, 1 Build a target application. The xPC Target software creates a target object during the build process. 2 Use the target object constructor function xpc. In the MATLAB® Command window, type tg = xpctarget.xpc. Target objects are of class xpctarget.xpc. A target object has associated properties and methods specific to that object. 1-2 Scope Objects Scope Objects In this section... “What Is a Scope Object?” on page 1-3 “Scope Object Types” on page 1-4 What Is a Scope Object? The xPC Target software uses scope objects to represent scopes on the target PC. Use scope object functions to view and collect signal data. See “Function Reference” and “Functions” for a reference of the scope functions. The xPC Target software uses scopes and scope objects as an alternative to using Simulink® scopes and external mode. A scope can exist as part of a Simulink model system or outside a model system. • A scope that is part of a Simulink model system is a scope block. You add an xPC Target scope block to the model, build an application from that model, and download that application to the target PC. • A scope that is outside a model is not a scope block. For example, if you create a scope with the addscope method, that scope is not part of a model system. You add this scope to the model after the model has been downloaded and initialized. This difference affects when and how the scope executes to acquire data. Scope blocks inherit sample times. A scope block in the root model or a normal subsystem executes at the sample time of its input signals. A scope block in a conditionally executed (triggered/enabled) subsystem executes whenever the containing subsystem executes. Note that in the latter case, the scope might acquire samples at irregular intervals. A scope that is not part of a model always executes at the base sample time of the model. Thus, it might acquire repeated samples. For example, if the model base sample time is 0.001, and you add to the scope a signal whose 1-3 1 Target and Scope Objects sample time is 0.005, the scope will acquire five identical samples for this signal, and then the next five identical samples, and so on. Understanding the structure of scope objects will help you to use the MATLAB command-line interface to view and collect signal data. Refer to Chapter 1, “Target and Scope Objects” for a description of how to use these objects, properties, and methods. A scope object on the host PC represents a scope on the target PC. You use scope objects to observe the signals from your target application during a real-time run or analyze the data after the run is finished. To create a scope object, • Add an xPC Target scope block to your Simulink model, build the model to create a scope, and then use the target object method getscope to create a scope object. • Use the target object method addscope to create a scope, create a scope object, and assign the scope properties to the scope object. A scope object has associated properties and methods specific to that object. To read about scope object types, see “Scope Object Types” on page 1-4. Scope Object Types You can create scopes of type target, host, or file. Upon creation, The xPC Target software assigns the appropriate scope object data type for the scope type: • xpctarget.xpcsctg for scopes of type target • xpctarget.xpcschost for scopes of type host • xpctarget.xpcfs for scopes of type file • xpctarget.xpcsc encompasses the object properties common to all the scope object data types. The xPC Target software creates this object if you create multiple scopes of different types for one model and combine those scopes, for example, into a scope vector. 1-4 Scope Objects Each scope object type has a group of object properties particular to that object type. 1-5 1 Target and Scope Objects The xpcsctg scope object of type target has the following object properties: • Grid • Mode • YLimit The xpcschost scope object of type host has the following object properties: • Data • Time The xpcfs scope object of type file has the following object properties: • AutoRestart • Filename • Mode • WriteSize The xpcsc scope object has the following object properties. The other scope objects have these properties in common: • Application • Decimation • NumPrePostSamples • NumSamples • ScopeID • Status • TriggerLevel • TriggerMode • TriggerSample • TriggerScope • TriggerSignal 1-6 Scope Objects • TriggerSlope • Type See the scope object function get (scope object) for a description of these object properties. 1-7 1 1-8 Target and Scope Objects 2 Targets and Scopes in the MATLAB Interface You can work with xPC Target target and scope objects through the MATLAB interface (MATLAB Command Window), the target PC command line, a Web browser, or an xPC Target API. This chapter describes how to use the MATLAB interface to work with the target and scope objects in the following sections. See Chapter 8, “Using the Target PC Command-Line Interface” for a description of the target PC command-line interface. • “Working with Target Objects” on page 2-2 • “Working with Scope Objects” on page 2-7 2 Targets and Scopes in the MATLAB® Interface Working with Target Objects In this section... “Accessing Help for Target Objects” on page 2-2 “Creating Target Objects” on page 2-2 “Deleting Target Objects” on page 2-3 “Displaying Target Object Properties” on page 2-4 “Setting Target Object Properties from the Host PC” on page 2-4 “Getting the Value of a Target Object Property” on page 2-5 “Using the Method Syntax with Target Objects” on page 2-6 Accessing Help for Target Objects See “Function Reference” and “Functions” for a reference of the target object functions. The target application object methods allow you to control a target application on the target PC from the host PC. You enter target application object methods in the MATLAB window on the host PC or use MATLAB code scripts. To access the help for these methods, use the syntax help xpctarget.xpc/method_name If you want to control the target application from the target PC, use target PC commands. See Chapter 8, “Using the Target PC Command-Line Interface”. Creating Target Objects To create a target object, perform the following 1 Build a target application. the xPC Target software creates a target object during the build process. 2 To create a single target object, or to create multiple target objects in your system, use the target object constructor function xpc (see xpctarget.xpc) as follows. For example, the following creates a target object connected 2-2 Working with Target Objects to the host through an RS-232 connection. In the MATLAB Command Window, type tg = xpctarget.xpc('rs232', 'COM1', '115200') The resulting target object is tg. 3 To check a connection between a host and a target, use the target function targetping. For example, tg.targetping Note To ensure that you always know which target PC is associated with your target object, you should always use this method to create target objects. 4 To create a single target object, or to create the first of many targets in your system, use the target object constructor function xpctarget.xpc as follows. In the MATLAB Command Window, type tg = xpctarget.xpc The resulting target object is tg. Note If you choose to use this syntax to create a target object, you should use the xPC Target software Explorer to configure your target PC. This ensures that command-line interactions know the correct target PC to work with. Deleting Target Objects To delete a target object, use the target object destructor function delete . In the MATLAB window, type tg.delete If there are any scopes, file system, or FTP objects still associated with the target, this function removes all those scope objects as well. 2-3 2 Targets and Scopes in the MATLAB® Interface Displaying Target Object Properties You might want to list the target object properties to monitor a target application. The properties include the execution time and the average task execution time. After you build a target application and target object from a Simulink model, you can list the target object properties. This procedure uses the default target object name tg as an example. 1 In the MATLAB window, type tg The current target application properties are uploaded to the host PC, and MATLAB displays a list of the target object properties with the updated values. Note that the target object properties for TimeLog, StateLog, OutputLog, and TETLog are not updated at this time. 2 Type +tg The Status property changes from stopped to running, and the log properties change to Acquiring. For a list of target object properties with a description, see the target object function get (target application object). Setting Target Object Properties from the Host PC You can change a target object property by using the xPC Target software set method or the dot notation on the host PC. (See “User Interaction” in the xPC Target Getting Started Guide guide for limitations on target property changes to sample times.) With the xPC Target software you can use either a function syntax or an object property syntax to change the target object properties. The syntax set(target_object, property_name, new_property_value) can be replaced by 2-4 Working with Target Objects target_object.property_name = new_property_value For example, to change the stop time mode for the target object tg, • In the MATLAB window, type tg.stoptime = 1000 • Alternatively, you can type set(tg, 'stoptime', 1000) When you change a target object property, the new property value is downloaded to the target PC. The xPC Target kernel then receives the information and changes the behavior of the target application. To get a list of the writable properties, type set(target_object). The build process assigns the default name of the target object to tg. Getting the Value of a Target Object Property You can list a property value in the MATLAB window or assign that value to a MATLAB variable. With the xPC Target software you can use either a function syntax or an object property syntax. The syntax get(target_object, property_name) can be replaced by target_object.property_name For example, to access the stop time, • In the MATLAB window, type endrun = tg.stoptime • Alternatively, you can type endrun = get(tg,'stoptime') or tg.get('stoptime') To get a list of readable properties, type target_object. Without assignment to a variable, the property values are listed in the MATLAB window. 2-5 2 Targets and Scopes in the MATLAB® Interface Signals are not target object properties. To get the value of the Integrator1 signal from the model xpcosc, • In the MATLAB window, type outputvalue = getsignal (tg,0) where 0 is the signal index. • Alternatively, you can type tg.getsignal(0) Note Method names are case sensitive. You must type the entire name. Property names are not case sensitive. You do not need to type the entire name as long as the characters you do type are unique for the property. Using the Method Syntax with Target Objects Use the method syntax to run a target object method. The syntax method_name(target_object, argument_list) can be replaced with target_object.method_name(argument_list) Unlike properties, for which partial but unambiguous names are permitted, you must enter method names in full, and in lowercase. For example, to add a scope of type target with a scope index of 1, • In the MATLAB window, type tg.addscope('target',1) • Alternatively, you can type addscope(tg, 'target', 1) 2-6 Working with Scope Objects Working with Scope Objects In this section... “Accessing Help for Scope Objects” on page 2-7 “Displaying Scope Object Properties for a Single Scope” on page 2-7 “Displaying Scope Object Properties for All Scopes” on page 2-8 “Setting the Value of a Scope Property” on page 2-9 “Getting the Value of a Scope Property” on page 2-10 “Using the Method Syntax with Scope Objects” on page 2-11 “Acquiring Signal Data with Scopes of Type File” on page 2-11 “Acquiring Signal Data into Multiple, Dynamically Named Files with Scopes of Type File” on page 2-12 “Advanced Data Acquisition Topics” on page 2-14 Accessing Help for Scope Objects See “Function Reference” and “Functions” for a reference of the scope object functions. The scope object methods allow you to control scopes on your target PC. If you want to control the target application from the target PC, use target PC commands. See Chapter 8, “Using the Target PC Command-Line Interface”. Displaying Scope Object Properties for a Single Scope To list the properties of a single scope object, sc1, 1 In the MATLAB window, type sc1 = getscope(tg,1) or sc1 = tg.getscope(1) MATLAB creates the scope object sc1 from a previously created scope. 2 Type 2-7 2 Targets and Scopes in the MATLAB® Interface sc1 The current scope properties are uploaded to the host PC, and then MATLAB displays a list of the scope object properties with the updated values. Because sc1 is a vector with a single element, you could also type sc1(1) or sc1([1]). Note Only scopes with type host store data in the properties scope_object.Time and scope_object.Data. For a list of target object properties with a description, see the target function get (target application object). Displaying Scope Object Properties for All Scopes To list the properties of all scope objects associated with the target object tg, • In the MATLAB window, type getscope(tg) or tg.getscope MATLAB displays a list of all scope objects associated with the target object. • Alternatively, type allscopes = getscope(tg) or allscopes = tg.getscope The current scope properties are uploaded to the host PC, and then MATLAB displays a list of all the scope object properties with the updated values. To list some of the scopes, use the vector index. For example, to list the first and third scopes, type allscopes([1,3]). For a list of target object properties with a description, see the target function get (target application object). 2-8 Working with Scope Objects Setting the Value of a Scope Property With the xPC Target software you can use either a function syntax or an object property syntax. The syntax set(scope_object, property_name, new_property_value) can be replaced by scope_object(index_vector).property_name = new_property_value For example, to change the trigger mode for the scope object sc1, • In the MATLAB window, type sc1.triggermode = 'signal' • Alternatively, you can type set(sc1,'triggermode', 'signal') or sc1.set('triggermode', 'signal') Note that you cannot use dot notation to set vector object properties. To assign properties to a vector of scopes, use the set method. For example, assume you have a variable sc12 for two scopes, 1 and 2. To set the NumSamples property of these scopes to 300, 1 In the MATLAB window, type set(sc12,'NumSamples',300) To get a list of the writable properties, type set(scope_object). Note Method names are case sensitive. You must type the entire name. Property names are not case sensitive. You do not need to type the entire name as long as the characters you do type are unique for the property. 2-9 2 Targets and Scopes in the MATLAB® Interface Getting the Value of a Scope Property You can list a property value in the MATLAB window or assign that value to a MATLAB variable. With the xPC Target software you can use either a function syntax or an object property syntax. The syntax get(scope_object_vector, property_name) can be replaced by scope_object_vector(index_vector).property_name For example, to assign the number of samples from the scope object sc1, • In the MATLAB window, type numsamples = sc1.NumSamples • Alternatively, you can type numsamples = get(sc1,'NumSamples') or sc1.get(NumSamples) Note that you cannot use dot notation to get the values of vector object properties. To get properties of a vector of scopes, use the get method. For example, assume you have two scopes, 1 and 2, assigned to the variable sc12. To get the value of NumSamples for these scopes, in the MATLAB window, type get(sc12,'NumSamples') You get a result like the following: ans = [300] [300] To get a list of readable properties, type scope_object. The property values are listed in the MATLAB window. 2-10 Working with Scope Objects Note Method names are case sensitive. You must type the entire name. Property names are not case sensitive. You do not need to type the entire name as long as the characters you do type are unique for the property. Using the Method Syntax with Scope Objects Use the method syntax to run a scope object method. The syntax method_name(scope_object_vector, argument_list) can be replaced with either • scope_object.method_name(argument_list) • scope_object_vector(index_vector).method_name(argument_list) Unlike properties, for which partial but unambiguous names are permitted, enter method names in full, and in lowercase. For example, to add signals to the first scope in a vector of all scopes, • In the MATLAB window, type allscopes(1).addsignal([0,1]) • Alternatively, you can type addsignal(allscopes(1), [0,1]) Acquiring Signal Data with Scopes of Type File You can acquire signal data into a file on the target PC. To do so, you add a scope of type file to the application. After you build an application and download it to the target PC, you can add a scope of type file to that application. Note Remember to start your scope to acquire signal data. For example, to add a scope of type file named sc to the application, and to add signal 4 to that scope: 2-11 2 Targets and Scopes in the MATLAB® Interface 1 In the MATLAB window, type sc=tg.addscope('file') The xPC Target software creates a scope of type file for the application. 2 Type sc.addsignal(4) 3 To start the scope, type +sc 4 To start the target application, type +tg The xPC Target software adds signal 4 to the scope of type file. When you start the scope and application, the scope saves the signal data for signal 4 to a file, by default named C:\data.dat. See “Scope of Type File” on page 3-51 in Chapter 3, “Signals and Parameters” for a description of scopes of type file. If you want to acquire signal data into multiple files, see “Acquiring Signal Data into Multiple, Dynamically Named Files with Scopes of Type File” on page 2-12. Acquiring Signal Data into Multiple, Dynamically Named Files with Scopes of Type File You can acquire signal data into multiple, dynamically named files on the target PC. For example, you can acquire data into multiple files to examine one file while the scope continues to acquire data into other files. To acquire data in multiple files, add a scope of type file to the application. After you build an application and download it to the target PC, you can add a scope of type file to that application. You can then configure that scope to log signal data to multiple files. 2-12 Working with Scope Objects Note Remember to start your scope to acquire signal data. For example, configure a scope of type file named sc to the application with the following characteristics: • Logs signal data into up to nine files whose sizes do not exceed 4096 bytes. • Creates files whose names contain the string file_.dat. • Contains signal 4. 1 In the MATLAB window, type tg.StopTime=-1; This parameter directs the target application to run indefinitely. 2 To add a scope of type file, type sc=tg.addscope('file'); 3 To enable the file scope to create multiple log files, type sc.DynamicFileName='on'; Enable this setting to enable logging to multiple files. 4 To enable file scopes to collect data up to the number of samples, then start over again, type sc.AutoRestart='on'; Use this setting for the creation of multiple log files. 5 To limit each log file size to 4096, type sc.MaxWriteFileSize=4096; You must use this property. Set MaxWriteFileSize to a multiple of the WriteSize property. 2-13 2 Targets and Scopes in the MATLAB® Interface 6 To enable the file scope to create multiple log files with the same name pattern, type sc.Filename='file_<%>.dat'; This sequence directs the software to create up to nine log files, file_1.dat to file_9.dat on the target PC file system. 7 To add signal 4 to the file scope, type sc.addsignal(4); 8 To start the scope, type +sc 9 To start the target application, type +tg The software creates a log file named file_1.dat and writes data to that file. When the size of file_1.dat reaches 4096 bytes (value of MaxWriteFileSize), the software closes the file and creates file_2.dat for writing until its size reaches 4096 bytes. The software repeats this sequence until it fills the last log file, file_9.dat. If the target application continues to run and collect data after file_9.dat, the software reopens file_1.dat and continues to log data, overwriting the existing contents. It cycles through the other log files sequentially. If you do not retrieve the data from existing files before they are overwritten, the data is lost. If you want to acquire signal data into a single file, see “Acquiring Signal Data with Scopes of Type File” on page 2-11. Advanced Data Acquisition Topics The moment that an xPC Target scope begins to acquire data is user configurable. You can have xPC Target scopes acquire data right away, or define triggers for scopes such that the xPC Target scopes wait until they are triggered to acquire data. You can configure xPC Target scopes to start acquiring data when the following scope trigger conditions are met. These are known as trigger modes. 2-14 Working with Scope Objects • Freerun — Starts to acquire data as soon as the scope is started (default) • Software — Starts to acquire data in response to a user request. You generate a user request when you call the scope method trigger or the scope function xPCScSoftwareTrigger. • Signal — Starts to acquire data when a particular signal has crossed a preset level • Scope — Starts to acquire data based on when another (triggering) scope starts You can use several properties to further refine when a scope acquires data. For example, if you set a scope to trigger on a signal (Signal trigger mode), you can configure the scope to specify the following: • The signal to trigger the scope (required) • The trigger level that the signal must cross to trigger the scope to start acquiring data • Whether the scope should trigger on a rising signal, falling signal, or either one In the following topics, the trigger point is the sample during which the scope trigger condition is satisfied. For signal triggering, the trigger point is the sample during which the trigger signal passes through the trigger level. At the trigger point, the scope acquires the first sample. By default, scopes start acquiring data from the trigger point onwards. You can modify this behavior using the pre- and posttriggering. • Pretriggering — Starts to acquire data N moments before a trigger occurs • Posttriggering — Starts to acquire data N moments after a trigger occurs The NumPrePostSamples scope property controls the pre- and posttriggering operation. This property specifies the number of samples to be collected before or after a trigger event. • If NumPrePostSamples is a negative number, the scope is in pretriggering mode, where it starts collecting samples before the trigger event. 2-15 2 Targets and Scopes in the MATLAB® Interface • If NumPrePostSamples is a positive number, the scope is in a posttriggering mode, where it starts collecting samples after the trigger event. The following topics describe two examples of acquiring data: • “Triggering One Scope with Another Scope to Acquire Data” on page 2-16 — Describes a configuration of one scope to trigger another using the concept of pre- and posttriggering • “Acquiring Gap-Free Data Using Two Scopes” on page 2-19 — Describes how to apply the concept of triggering one scope with another to acquire gap-free data Triggering One Scope with Another Scope to Acquire Data This section describes the concept of triggering one scope with another to acquire data. The description uses actual scope objects and properties to describe triggers. The ability to have one scope trigger another, and to delay retrieving data from the second after a trigger event on the first, is most useful when data acquisition for the second scope is triggered after data acquisition for the first scope is complete. In the following explanation, Scope 2 is triggered by Scope 1. • Assume two scopes objects are configured as a vector with the command sc = tg.addscope('host', [1 2]); • For Scope 1, set the following values: - sc(1).ScopeId = 1 sc(1).NumSamples = N sc(1).NumPrePostSamples = P • For Scope 2, set the following values: 2-16 sc(2).ScopeId = 2 sc(2).TriggerMode = 'Scope' sc(2).TriggerScope =1 Working with Scope Objects - sc(2).TriggerSample = range 0 to (N + P - 1) In the figures below, TP is the trigger point or sample where a trigger event occurs. Scope 1 begins acquiring data as described. In the simplest case, where P = 0, Scope 1 acquires data right away. Pretriggering (P<0) on page 2-17 illustrates the behavior if P, the value of NumPrePostSamples, is negative. In this case, Scope 1 starts acquiring data |P| samples before TP. Scope 2 begins to acquire data only after TP occurs. Pretriggering (P<0) Posttriggering (P>0) on page 2-18 illustrates the behavior if P, the value of NumPrePostSamples, is positive. In this case, Scope 1 starts acquiring data |P| samples after TP occurs. 2-17 2 Targets and Scopes in the MATLAB® Interface Posttriggering (P>0) Scope 1 triggers Scope 2 after the trigger event occurs. The following describes some of the ways you can trigger Scope 2: • sc(2).TriggerSample = 0 — Causes Scope 2 to be triggered when Scope 1 is triggered. TP for both scopes as at the same sample. • sc(2).TriggerSample = n > 0 — Causes TP for Scope 2 to be n samples after TP for Scope 1. Note that setting sc(2).TriggerSample to a value larger than (N + P - 1) does not cause an error; it implies that Scope 2 will never trigger, since Scope 1 will never acquire more than (N + P 1) samples after TP. • sc(2).TriggerSample = 0 < n < (N + P) — Enables you to obtain some of the functionality that is available with pre- or posttriggering. For example, if you have the following Scope 1 and Scope 2 settings, - Scope 1 has sc(1).NumPrePostSamples = 0 (no pre- or posttriggering) Scope 2 has sc(2).TriggerSample = 10 Scope 2 has sc(2).NumPrePostSample = 0 The behavior displayed by Scope 2 is equivalent to having sc(2).TriggerSample = 0 and sc(2).NumPrePostSamples = 10. • sc(2).TriggerSample = -1 — Causes Scope 2 to start acquiring data from the sample after Scope 1 stops acquiring. 2-18 Working with Scope Objects Note The difference between setting TriggerSample = (N + P - 1), where N and P are the parameters of the triggering scope (Scope 1) and TriggerSample = -1 is that in the former case, the first sample of Scope 2 will be at the same time as the last sample of Scope 1, whereas in the latter, the first sample of Scope 2 will be one sample after the last sample of Scope 1. This means that in the former case both scopes acquire simultaneously for one sample, and in the latter they will never simultaneously acquire. Acquiring Gap-Free Data Using Two Scopes With two scopes, you can acquire gap-free data. Gap-free data is data that two scopes acquire consecutively, with no overlap. The first scope acquires data up to N, then stops. The second scope begins to acquire data at N+1. This is functionality that you cannot achieve through pre- or posttriggering. Acquisition of Gap-Free Data on page 2-20 graphically illustrates how scopes trigger one another. In this example, the TriggerMode property of Scope 1 is set to 'Software'. This allows Scope 1 to be software triggered to acquire data when it receives the command sc1.trigger. 2-19 2 Targets and Scopes in the MATLAB® Interface Acquisition of Gap-Free Data The following procedure describes how you can programmatically acquire gap-free data with two scopes. 1 Ensure that you have already built and downloaded the Simulink model xpcosc.mdl to the target PC. 2 In the MATLAB Command Window, assign tg to the target PC and set the StopTime property to 1. For example, tg=xpctarget.xpc tg.StopTime = 1; 3 Add two scopes of type host to the target application. You can assign the two scopes to a vector, sc, so that you can work with both scopes with one command. sc = tg.addscope('host', [1 2]); 4 Add the signals of interest (0 and 1) to both scopes. addsignal(sc,[0 1]); 2-20 Working with Scope Objects 5 Set the NumSamples property for both scopes to 500 and the TriggerSample property for both scopes to -1. With this property setting, each scope triggers the next scope at the end of its 500 sample acquisition. set(sc, 'NumSamples', 500, 'TriggerSample', -1) 6 Set the TriggerMode property for both scopes to 'Scope'. Set the TriggerScope property such that each scope is triggered by the other. set(sc, 'TriggerMode', 'Scope'); sc(1).TriggerScope = 2; sc(2).TriggerScope = 1; 7 Set up storage for time, t, and signal, data acquisition. t = []; data = zeros(0, 2); 8 Start both scopes and the model. start(sc); start(tg); Note that both scopes receive exactly the same signals, 0 and 1. 9 Trigger scope 1 to start acquiring data. scNum = 1; sc(scNum).trigger; Setting scNum to 1 indicates that scope 1 will acquire data first. 10 Start acquiring data using the two scopes to double buffer the data. while (1) % Wait until this scope has finished acquiring 500 samples % or the model stops (scope is interrupted). while ~(strcmp(sc(scNum).Status, 'Finished') || ... strcmp(sc(scNum).Status, 'Interrupted')), end % Stop buffering data when the model stops. if strcmp(tg.Status, 'stopped') break end 2-21 2 Targets and Scopes in the MATLAB® Interface % Save the data. t( end + 1 : end + 500) = sc(scNum).Time; data(end + 1 : end + 500, :) = sc(scNum).Data; % Restart this scope. start(sc(scNum)); % Switch to the next scope. %Shortcut for if(scNum==1) scNum=2;else scNum=1,end scNum = 3 - scNum; end 11 When done, remove the scopes. % Remove the scopes we added. remscope(tg,[1 2]); The following is a complete code listing for the preceding double-buffering data acquisition procedure. You can copy and paste this code into a MATLAB file and run it after you download the model (xpcosc.mdl) to the target PC. This example assumes that the communication speed between the host and target PC is fast enough to handle the number of samples and can acquire the full data set before the next acquisition cycles starts. In a similar way, you can use more than two scopes to implement a triple- or quadruple-buffering scheme. % Assumes model xpcosc.mdl has been built and loaded on the target PC. % Attach to the target PC and set StopTime to 1 sec. tg = xpctarget.xpc; tg.StopTime = 1; % Add two host scopes. sc = tg.addscope('host', [1 2]); % [0 1] are the signals of interest. Add to both scopes. addsignal(sc,[0 1]); % Each scope triggers next scope at end of a 500 sample acquisition. set(sc, 'NumSamples', 500, 'TriggerSample', -1); set(sc, 'TriggerMode', 'Scope'); sc(1).TriggerScope = 2; sc(2).TriggerScope = 1; % Initialize time and data log. t = []; data = zeros(0, 2); % Start the scopes and the model. start(sc); 2-22 Working with Scope Objects start(tg); % Start things off by triggering scope 1. scNum = 1; sc(scNum).trigger; % Use the two scopes as a double buffer to log the data. while (1) % Wait until this scope has finished acquiring 500 samples % or the model stops (scope is interrupted). while ~(strcmp(sc(scNum).Status, 'Finished') || ... strcmp(sc(scNum).Status, 'Interrupted')), end % Stop buffering data when the model stops. if strcmp(tg.Status, 'stopped') break end % Save the data. t( end + 1 : end + 500) = sc(scNum).Time; data(end + 1 : end + 500, :) = sc(scNum).Data; % Restart this scope. start(sc(scNum)); % Switch to the next scope. scNum = 3 - scNum; end % Remove the scopes we added. remscope(tg,[1 2]); % Plot the data. plot(t,data); grid on; legend('Signal 0','Signal 1'); 2-23 2 2-24 Targets and Scopes in the MATLAB® Interface 3 Signals and Parameters Changing parameters in your target application while it is running in real time, and checking the results by viewing signal data, are two important prototyping tasks. The xPC Target software includes command-line and graphical user interfaces to complete these tasks. This chapter includes the following sections: • “Monitoring Signals” on page 3-2 • “Signal Tracing” on page 3-16 • “Signal Logging” on page 3-57 • “Parameter Tuning and Inlining Parameters” on page 3-66 • “Nonobservable Signals and Parameters” on page 3-86 3 Signals and Parameters Monitoring Signals In this section... “Introduction” on page 3-2 “Signal Monitoring with xPC Target Explorer” on page 3-2 “Signal Monitoring with the MATLAB Interface” on page 3-9 “Monitoring Stateflow States” on page 3-10 “Animating Stateflow Charts” on page 3-14 Introduction Signal monitoring is the process for acquiring signal data during a real-time run without time information. The advantage with signal monitoring is that there is no additional load on the real-time tasks. Use signal monitoring to acquire signal data without creating scopes that run on the target PC. In addition to signal monitoring, the xPC Target software enables you to monitor Stateflow® states as test points through the xPC Target Explorer and MATLAB command-line interfaces. You designate data or a state in a Stateflow diagram as a test point. This makes it observable during execution. See the Stateflow and Stateflow® Coder™ User’s Guide for details. You can work with Stateflow states as you do with xPC Target signals, such as monitoring or plotting Stateflow states. After you start running a target application, you can use signal monitoring to get signal data. Note xPC Target Explorer works with multidimensional signals in column-major format. Signal Monitoring with xPC Target Explorer This procedure uses the model xpcosc.mdl as an example, and assumes you created and downloaded the target application to the target PC. For meaningful values, the target application should be running. 3-2 Monitoring Signals 1 If xPC Target Explorer is not started, start it now. In xPC Target Explorer, select the node of the running target application in which you are interested, for example, xpcosc. The target PC Target Application Properties pane appears. 2 In the Solver pane, change the Stop time parameter to inf (infinity). Click Apply. 3 To get the list of signals in the target application, expand the target application node, then expand the Model Hierarchy node under the target application node. 3-3 3 Signals and Parameters The model hierarchy expands to show the Simulink objects (signals and parameters) in the Simulink model. 3-4 Monitoring Signals The Model Hierarchy node can have the following types of nodes: Icons Nodes Subsystems, including their signals and parameter Referenced models, including their signals set as test points Parameters Signals Stateflow states set as test points Only xPC Target tunable parameters and signals of the application, as represented in the Simulink model, appear in the Model Hierarchy node. Note This example currently has only parameters and signals. If a block has a name that consists of only spaces, xPC Target Explorer does not display a node for that block. To monitor a signal from that block, provide an alphanumeric name for that block and rebuild and download that block. If you make changes (such as adding an xPC Target scope) to the model associated with the downloaded application, then rebuild that model and download it again to the target PC, you should reconnect to the target PC to refresh the Model Hierarchy node. 4 To view only labeled signals (the xPC Target software refers to Simulink signal names as signal labels) : a Open the xpcosc.mdl file. b Right-click a signal line and name that signal. For example, right-click the output of the Signal Generator block and name it SignalG. c Build and download the updated model. d When the updated model is displayed in xPC Target Explorer, right-click the Model Hierarchy node and select View Only Labeled Signals. This command assumes that you have labeled one or more signals in your model. 3-5 3 Signals and Parameters e Re-expand the Model Hierarchy node to see the labeled signals. To view the block path for a labeled signal, hover over the labeled signal. For example, To display all the model signals again, right-click the Model Hierarchy node and select View All Signals. You can still view the signal label by hovering over the labeled signal. For example, 3-6 Monitoring Signals Note When working with signal labels: • Signal labels must be unique. • xPC Target software ignores signal labels in referenced models. f Return to the model, remove the signal name you added, and rebuild and download the target application. The remaining examples in this section assume that you do not have any labelled signals in your model. 5 To go to the corresponding Simulink model subsystem, right-click the application node and select Go to Simulink subsystem or block. 6 To get the value of a signal, select the signal in the Model Hierarchy node. 3-7 3 Signals and Parameters The value of the signal is shown in the right pane. 7 Right-click the target application and select Start. The application starts running. 8 To change the numeric format display of the signal, right-click the Model Hierarchy node and select Edit Signals Format String. The Display Format String dialog box is displayed. 3-8 Monitoring Signals 9 Enter the signal format. Use one of the following. By default, the format is %0.25g. Type Description %e or %E Exponential format using e or E %f Floating point %g Signed value printed in f or e format depending on which is smaller %G Signed value printed in f or E format depending on which is smaller Monitoring Signals from Referenced Models You can monitor signals from referenced models the same way that you do any other signal, with the exception that you must set the test point for the signal in the referenced model before you can monitor it. Additionally, the software ignores signal labels in referenced models. Signal Monitoring with the MATLAB Interface This procedure uses the model xpc_osc3.mdl as an example, and assumes you created and downloaded the target application to the target PC. It also assumes that you have assigned tg to the appropriate target PC. 1 To get a list of signals, type either set(tg, 'ShowSignals', 'On') or tg.ShowSignals='On' 3-9 3 Signals and Parameters The latter command causes the MATLAB window to display a list of the target object properties for the available signals. For example, the signals for the model xpc_osc3.mdl are shown below. Note that the Label column is empty because there are no labelled signals in the model. If your signal has a unique label, its label is displayed in this column. If the label is not unique, the command returns an error. If the signal label is in a referenced model, the software ignores it. ShowSignals = on Signals = INDEX 0 1 VALUE 0.000000 0.000000 BLOCK NAME Signal Generator Transfer Fcn LABEL 2 To get the value of a signal, use the getsignal method. In the MATLAB Command Window, type tg.getsignal(0) where 0 is the signal index. the MATLAB interface displays the value of signal 1. ans= 3.731 Note The xPC Target software lists referenced model signals with their full block path. For example, xpc_osc5/childmodel/gain. See also “Signal Tracing with the MATLAB Interface” on page 3-40. Monitoring Stateflow States This procedure uses the model old_sf_car.mdl as an example. It describes one way to set Stateflow states as test points for monitoring. 1 In the MATLAB window, type old_sf_car 2 In the Simulink window, click Simulation > Configuration Parameters. 3-10 Monitoring Signals The Configuration Parameters dialog box is displayed for the model. 3 Click the Real-Time Workshop node. The Real-Time Workshop pane opens. 4 To build a basic target application, in the Target selection section, click the Browse button at the System target file list. Click xpctarget.tlc, then click OK. 5 As necessary, you can click the xPC Target options node and continue to make changes. 6 When you are done, click OK. 3-11 3 Signals and Parameters 7 In the old_sf_car model, double-click the shift_logic chart. The shift_logic chart is displayed. 8 In the chart, click Tools > Explore. The Model Explorer is displayed. 9 In the Model Explorer, expand old_sf_car. 10 Expand shift_logic. 11 Expand gear_state, then select first. 12 In the rightmost pane, State first, select the Test point check box. This creates a test point for the first state. 3-12 Monitoring Signals 13 Click Apply. 14 Build and download the old_sf_car target application to the target PC. You can now view the states with xPC Target Explorer or the MATLAB interface. Monitoring Stateflow States with xPC Target Explorer This topic assumes that you have already set Stateflow states as test points (see “Monitoring Stateflow States” on page 3-10 if you have not). 1 If the xPC Target Explorer is not yet started, start it now and connect it to the target PC that has the downloaded old_sf_car target application. 2 To view the test point in the xPC Target Explorer, expand the Model Hierarchy node and navigate to shift_logic. The test point gear_state.first appears like any other signal in the hierarchy, as follows: 3 Choose the state as you do a signal to monitor. 3-13 3 Signals and Parameters Monitoring Stateflow States with the MATLAB Interface This topic assumes that you have already set Stateflow states as test points (see “Monitoring Stateflow States” on page 3-10 if you have not). 1 To get a list of signals in the MATLAB Command Window, type tg=xpc 2 To display the signals in the target application, type either set(tg, 'ShowSignals', 'On'); tg or tg.ShowSignals='On' The latter causes the MATLAB window to display a list of the target object properties for the available signals. For Stateflow states that you have set as test points, the state appears in the BLOCK NAME column like any signal. For example, if you set a test point for the first state of gear_state in the shift_logic chart of the old_sf_car model, the state of interest is first. This state appears as follows in the list of signals in the MATLAB interface: shift_logic:gear_state.first shift_logic is the path to the Stateflow chart and gear_state.first is the path to the specific state. Animating Stateflow Charts The xPC Target software supports the animation of Stateflow charts in your model to provide visual verification that your chart behaves as expected. This topic assumes that you are familiar with the use of Stateflow animation. For more information on Stateflow animation, see “Animating Stateflow Charts” in the Stateflow documentation. The following describes steps that are particular to animating Stateflow charts for xPC Target systems. 3-14 Monitoring Signals 1 Ensure that the model is in Simulink external mode. 2 In the Simulink window, from the Simulation menu, click Configuration Parameters. 3 Navigate to the xPC Target options node. 4 Select the Enable Stateflow animation check box. 5 Build and download the model to the target PC. 6 In the Simulink window, from the Simulation menu, click Connect to Target. 7 In the Simulink window, from the Simulation menu, click Start Real-Time Code. 8 To observe the animation, ensure that the Stateflow Editor for your model is open. Note Enabling the animation of Stateflow charts also displays additional Stateflow information. The Stateflow software requires this information to animate charts. You can disregard this information. 3-15 3 Signals and Parameters Signal Tracing In this section... “Introduction” on page 3-16 “Signal Tracing with xPC Target Explorer” on page 3-16 “Signal Tracing with the MATLAB Interface” on page 3-40 “Signal Tracing with xPC Target Scope Blocks” on page 3-49 “Signal Tracing with Simulink External Mode” on page 3-51 “Signal Tracing with a Web Browser” on page 3-55 Introduction Signal tracing is the process of acquiring and visualizing signals while running a target application. In its most basic sense, allows you to acquire signal data and visualize it on the target PC or upload the signal data and visualize it on the host PC while the target application is running. Signal tracing differs from signal logging. With signal logging you can only look at signals after a run is finished and the log of the entire run is available. For information on signal logging, see “Signal Logging” on page 3-57. Note xPC Target Explorer works with multidimensional signals in column-major format. Signal Tracing with xPC Target Explorer The procedures in this topic use the model xpcosc.mdl as an example, and assume you have created, downloaded, and started the target application on the target PC. • “Creating Scopes” on page 3-17 • “Adding Signals to Scopes” on page 3-24 • “Stopping Scopes” on page 3-28 3-16 Signal Tracing • “Software Triggering Scopes” on page 3-29 • “Configuring the Host Scope Viewer” on page 3-31 • “Acquiring Signal Data into Multiple, Dynamically Named Files on the Target PC” on page 3-31 • “Copying Files to the Host PC” on page 3-35 • “Exporting Data from File Scopes to MATLAB Workspace” on page 3-36 • “Saving and Reloading xPC Target Application Sessions” on page 3-38 • “Deleting Files from the Target PC” on page 3-40 You can add or remove signals from target or host scopes while the scope is either stopped or running. For file scopes, you must stop the scope first before adding or removing signals. Creating Scopes 1 In xPC Target Explorer, ensure that your xpcosc application is still running. 2 To get the list of signals in the target application, expand the Model Hierarchy node under the target application. 3-17 3 Signals and Parameters The model hierarchy expands to show the elements in the Simulink model. 3 To get the list of scope types you can have in the target application, expand the xPC Scopes node below the application node. The xPC Scopes node expands to show the possible scope types a target application can have. 3-18 Signal Tracing 4 To create a scope to display on the target PC, right-click the Target Scopes node under the xPC Scopes node. A context menu appears. This lists the actions you can perform on target PC scopes. For example, within the current context, you can create a target PC scope. 5 Select Add Target Scope. A scope node appears under Target Scopes. In this example, the new scope is labeled Scope 1. 3-19 3 Signals and Parameters You can add other scopes, including those of type host and file. Note, you can add as many file and host scopes as you want. as long as your target PC resources can support them. 6 To create a scope to be displayed on the host PC, right-click the Host Scopes node under the xPC Scopes node. A context menu appears. This lists the actions you can perform on host PC scopes. For example, within the current context, you can create a host PC scope. 7 Select Add Host Scope. A scope node appears under Host Scopes. In this example, the new scope is labeled as Scope 2. 8 To visualize the host scope on the host PC, right-click Host Scopes from the xPC Scopes node. A drop-down list appears. 3-20 Signal Tracing 9 Select View Scopes. The xPC Target Host Scope Viewer window appears. Note that the signals you add to the scope will appear at the top right of the viewer. 10 To list the properties of the scope object Scope 2, click the xPC Target Explorer tab to return to that window, and left-click Scope 2. (Note that you can configure the docking view using the MATLAB docking feature.) The scope properties are shown in the rightmost pane. 3-21 3 Signals and Parameters 11 To create a scope to acquire signal data into a file on the target PC file system, right-click the File Scopes node under the xPC Scopes node. Select Add File Scope. A scope node appears under File Scopes. In this example, the new scope is labeled Scope 3. By default, the software creates a file in the target PC C:\ folder. The name of the file typically consists of the scope object name, ScopeId, and the beginning letters of the first signal added to the scope. 3-22 Signal Tracing 12 If you want to specify a different folder or filename, select the scope. The scope property pane is displayed. In the File name field, enter the full pathname for the file. Note that the current folder for the target PC appears at the top of the pane. 3-23 3 Signals and Parameters Your next task is to add signals to the scopes. The following procedure assumes that you have added scopes to the target PC and host PC. Adding Signals to Scopes This topic describes how to add signals using the xPC Target Explorer Add to Scopes command. If a scope does not exist, you can drag a signal to a Host Scope, Target Scope, or File Scope icon to create a scope of that type in xPC Target Explorer. 1 In the xPC Target Explorer window, add signals to the target PC scope, Scope 1. For example, to add signals Integrator1 and Signal Generator, right-click each signal and select Add to Scopes. From the Add to Scopes list, select Scope 1. (Note that you can also drag the signal to the scope to add the signal to that scope.) The Scope 1 node is shown with a plus sign. 2 Expand the Scope 1 node. The Scope 1 signals are displayed. If one of the signals has been labeled. you can hover over the signal to display the signal label. For example, 3-24 Signal Tracing 3 Start the scope. For example, to start Scope 1, right-click it and select Start. 3-25 3 Signals and Parameters The target screen plots the signals after collecting each data package. During this time, you can observe the behavior of the signals while the scope is running. 4 Add signals to the host PC scope. For example, to add signals Integrator1 and Signal Generator, right-click each signal and select Add to Scopes. From the Add to Scopes list, select Scope 2. (Note that you can also drag a signal from one scope to another to add that signal to another scope.) The Scope 2 node is shown with a plus sign. 5 Expand the Scope 2 node. The Scope 2 signals are displayed. 3-26 Signal Tracing 6 Start the scope. For example, to start the scope Scope 2, right-click Scope 2 in the Host Scopes node of the xPC Target Explorer and select Start. The xPC Target Host Scope Viewer window plots the signals after collecting each data package. During this time, you can observe the behavior of the signals while the scope is running. 3-27 3 Signals and Parameters 7 Add signals to the scope of type file. For example, to add signals Integrator1 and Signal Generator, right-click each signal and select Add to Scopes. From the Add to Scopes list, select Scope 3. (Note that you can also drag a signal from one scope to another to add that signal to another scope.) The Scope 3 node is shown with a plus sign. 8 Expand the Scope 3 node. The Scope 3 signals are displayed. 9 To specify a filename for the data file, select the scope of type file. In the right pane, enter a name in the Filename parameter. While in the parameter field, press Enter to save the filename. Note that there is no name initially assigned. If you do not specify a filename, then after you start the scope, the software assigns a name for the target PC file to acquire the signal data. This name typically consists of the scope object name, ScopeId, and the beginning letters of the first signal added to the scope. 10 Start the scope. For example, to start the scope Scope 3, right-click Scope 3 in the File Scopes node of the xPC Target Explorer and select Start. For file scopes, the xPC Target software saves data to a file on the target PC flash disk. Your next task is to stop the scopes. The following procedure assumes that you have started scopes. Stopping Scopes 1 Stop the scopes. For example, to stop Scope 1, right-click it and select Stop. 3-28 Signal Tracing The signals shown on the target PC stop updating while the target application continues running, and the target PC displays the following message: Scope: 1, set to state 'interrupted' 2 Stop the target application. For example, to stop the target application xpcosc, right-click xpcosc and select Stop. The target application on the target PC stops running, and the target PC displays the following messages: minimal TET: 0.0000006 at time 0.001250 maximal TET: 0.0000013 at time 75.405500 Note that if you stop the target application before stopping the scope, the scope stops, too. If you have file scopes, you can copy the file that contains the signal data from the target PC to the host PC. See “Copying Files to the Host PC” on page 3-35. Software Triggering Scopes You can set up a scope such that only a user can trigger the scope. This section assumes that you have added a scope to your target application (see “Creating Scopes” on page 3-17) and that you have added signals to that scope (see “Adding Signals to Scopes” on page 3-24). 1 In the xPC Target Explorer window, select the scope that you want to trigger by software. For example, select Scope 1. The properties pane for that scope is displayed. 3-29 3 Signals and Parameters 2 From the Trigger mode list, select Software. Click Apply. 3 Start the scope and target application. 4 Observe that the scope has no plotted data. 5 Right-click the scope to be triggered. For example, select Scope 1. 6 Select Trigger. 7 Observe that the scope now has plotted data. 3-30 Signal Tracing Configuring the Host Scope Viewer You can customize your host scope viewer. This section assumes that you have added a host scope to your target application, started the host scope viewer, and added signals Integrator1 and Signal Generator (see “Creating Scopes” on page 3-17 and “Adding Signals to Scopes” on page 3-24). These viewer settings are per scope. In the xPC Target Host Scope Viewer, right-click anywhere in the axis area of the viewer. A context menu is displayed. This context menu contains options for the following: • View Mode — Select Graphical for a graphical display of the data. Select Numerical for a numeric representation of the data. • Legends — Select and deselect this option to toggle the display of the signals legend in the top right of the viewer. • Grid — Select and deselect this option to toggle the display of grid lines in the viewer. • Y-Axis — Enter the desired values. In the Enter Y maximum limit and Enter Y minimum limit text boxes, enter the range for the y-axis in the Scope window. • Export — Select the data to export. Select Export Variable Names to export scope data names. In the Data Variable Name and Time Variable Name text boxes, enter the names of the MATLAB variables to save data from a trace. Click the OK button. The default name for the data variable is application_name_scn_data, and the default name for the time variable is application_name_scn_time where n is the scope number. Select Export Scope Data to export scope data to the MATLAB interface. Acquiring Signal Data into Multiple, Dynamically Named Files on the Target PC You can acquire signal data into multiple, dynamically named files on the target PC. For example, you can acquire data into multiple files to examine one file while the scope continues to acquire data into other files. To acquire data in multiple files, add a scope of type file to the application. After you build an application and download it to the target PC, you can add a scope 3-31 3 Signals and Parameters of type file to that application. You can then configure that scope to log signal data to multiple files. This section assumes that you have added a scope to your target application (see “Creating Scopes” on page 3-17). It also assumes that you have added signals to that scope (see “Adding Signals to Scopes” on page 3-24). 1 In xPC Target Explorer, expand the target PC node associated with the target PC file system you want to access. For example, expand TargetPC1. 2 Under TargetPC1, expand the target application node and navigate to the File Scope(s) node. 3 Right-click this node and add a file scope. 4 Add one or more scopes to that file scope. For example, add Integrator1 and Signal Generator to the scope. 5 Right-click the scope you just added (for example, Scope:1). The scope property pane for this scope is displayed. 3-32 Signal Tracing 6 To enable the file scope to create multiple log files with the same name pattern, in the File name box, enter a name like file_<%>.dat. This sequence directs the software to create up to nine log files, file_1.dat to file_9.dat, on the target PC file system. 3-33 3 Signals and Parameters 7 Select the Enable auto restart check box. The Enable file auto increment check box is enabled. 8 Select the Enable file auto increment check box. 9 In the Max file size box, enter a value to limit the size of the signal log files. For example, to limit each log file size to 4096 bytes, enter 4096. This value must be a multiple of the Write size value. 10 Click Apply. The saved values appear as follows: 11 Right-click the new file scope and select Start. 12 Start the associated target application. The software creates a log file named file_1.dat and writes data to that file. When the size of file_1.dat reaches 4096 bytes (value of Max file size), the software closes the file. It then creates file_2.dat for writing until its size reaches 4096 bytes. The software repeats this sequence until it fills the last log file, file_9.dat. If the target application continues to run and collect data after file_9.dat, the software reopens file_1.dat and continues to log data, overwriting the existing contents. It cycles through the other log files sequentially. 3-34 Signal Tracing You can enable the creation of up to 99999999 files (<%%%%%%%%>.dat). The length of a file name, including the specifier, cannot exceed eight characters. See the Filename description in the get (target application object) for a details about this specifier. Copying Files to the Host PC From xPC Target Explorer, you can download target PC files from the target PC to the host PC. 1 In xPC Target Explorer, expand the target PC node associated with the target PC file system you want to access. For example, expand TargetPC1. 2 Under TargetPC1, expand the File System node. Nodes representing the drives on the target PC are displayed. 3 Expand the node of the drive that contains the file you want. For example, local disk: c:\. 4 Select the folder that contains the file you want. For example, select the node labeled local disk: c:\. The contents of that folder are displayed in the right pane. 5 In the right pane, right-click the file you want to copy to the host PC. For example, right-click SC3SIGNA.DAT. A context-sensitive menu is displayed. 3-35 3 Signals and Parameters 6 Select Save to Host PC. A browser dialog box is displayed. 7 Choose the folder to contain the signal data file. If you want, you can also save the file under a different name or create a new folder for the file. xPC Target Explorer copies the contents of the selected file, SC1INTEG.DAT for example, to the selected folder. You can examine the contents of the signal data file. See “Retrieving a File from the Target PC to the Host PC” on page 9-7 in Chapter 9, “Working with Target PC Files and File Systems”. Exporting Data from File Scopes to MATLAB Workspace From xPC Target Explorer, you can export data from target PC files from the target PC to the MATLAB workspace. This topic assumes that you have 3-36 Signal Tracing created a scope of type file that contains signal data (see “Adding Signals to Scopes” on page 3-24). 1 In xPC Target Explorer, expand the target PC node associated with the target PC file system you want to access. For example, expand TargetPC1. 2 Under TargetPC1, find the target application and ensure that it is not running. 3 Under TargetPC1, expand the xPC Scopes node. All the scopes you have added are displayed. 4 Right-click on the scope of type file for which you want to export the signal data and select Export to workspace. The Export to workspace dialog box is displayed. 5 Enter a variable name for the workspace data. For example, enter sig_integ. Click OK. In the MATLAB desktop, the Workspace pane displays the new variable name. 3-37 3 Signals and Parameters You can examine and otherwise manipulate the data. You can also plot the data with plot(sig_integ.data). This is an alternate method to “Retrieving the Contents of a File from the Target PC to the Host PC” on page 9-11 in Chapter 9, “Working with Target PC Files and File Systems”. Saving and Reloading xPC Target Application Sessions Once you have a set of application configurations, you can save the xPC Target application session, including scope and target PC settings, to a standard MATLAB MAT-file on the host PC. You can then later reload this saved session to another xPC Target application session. This feature lets you save and restore xPC Target application sessions so that you do not have to reconfigure target PC and target application settings each time you start xPC Target Explorer. To save a session, 1 Ensure that xPC Target Explorer is connected to a target PC. 2 In xPC Target Explorer, load a target application on the target PC. 3 In xPC Target Explorer, right-click the target PC you are interested in and select Save Session. For example, 3-38 Signal Tracing A Save Target Session as dialog box is displayed. 4 As necessary, browse to the desired folder and enter a unique name. For example, xpcsession1.mat. To restore a session, 1 Ensure that xPC Target Explorer is connected to a target PC. 2 In xPC Target Explorer, load a target application on the target PC. This target application must be the same target application for which the session was saved. 3 In xPC Target Explorer, right-click the target PC you are interested in and select Load Session. For example, 3-39 3 Signals and Parameters A Load Target Session as dialog box is displayed. 4 As necessary, browse to the desired folder and select the session you are interested in. For example, xpcsession1.mat. A dialog box is displayed asking you to confirm that you want to load a new session. 5 Click Yes. xPC Target Explorer loads the saved settings. Deleting Files from the Target PC From xPC Target Explorer on the host PC, you can delete the scope data file on the target PC file system. Use the same procedure as described in “Copying Files to the Host PC” on page 3-35, but select Delete instead of Save to Host PC. xPC Target Explorer removes the selected file from the target PC file system. Signal Tracing with the MATLAB Interface Creating a scope object allows you to select and view signals using the scope methods. This section describes how to trace signals using xPC Target 3-40 Signal Tracing functions instead of using the xPC Target graphical user interface. This procedure assumes that you have assigned tg to the appropriate target PC. After you create and download the target application, you can view output signals. Using the MATLAB interface, you can trace signals with • Host or target scopes (see “Signal Tracing with the MATLAB Interface and Target Scopes” on page 3-41 for a description of with target scopes) • File scopes (see “Signal Tracing with the MATLAB Interface and File Scopes” on page 3-45) You must stop the scope before adding or removing signals from the scope. Signal Tracing with the MATLAB Interface and Target Scopes This procedure uses the Simulink model xpcosc.mdl as an example, and assumes you have built the target application for this model. It describes how to trace signals with target scopes. 1 Start running your target application. Type any of +tg or tg.start or start(tg) The target PC displays the following message. System: execution started (sample time: 0.0000250) 2 To get a list of signals, type either set(tg, 'ShowSignals', 'on') or 3-41 3 Signals and Parameters tg.ShowSignals='on' The MATLAB window displays a list of the target object properties for the available signals. For example, the signals for the model xpcosc.mdl are as follows: ShowSignals = on Signals = INDEX 0 1 2 3 4 5 6 VALUE 0.000000 0.000000 0.000000 0.000000 0.000000 0.000000 0.000000 BLOCK NAME Integrator1 Signal Generator Gain Integrator Gain1 Gain2 Sum LABEL For more information, see “Signal Monitoring with the MATLAB Interface” on page 3-9. 3 Create a scope to be displayed on the target PC. For example, to create a scope with an identifier of 1 and a scope object name of sc1, type sc1=tg.addscope('target', 1) or sc1=addscope(tg, 'target', 1) 4 List the properties of the scope object. For example, to list the properties of the scope object sc1, type sc1 The MATLAB window displays a list of the scope object properties. Notice that the scope properties Time and Data are not accessible with a scope of type target. xPC Scope Object Application ScopeId Status Type 3-42 = = = = xpcosc 1 Interrupted Target Signal Tracing NumSamples NumPrePostSamples Decimation TriggerMode TriggerSignal TriggerLevel TriggerSlope TriggerScope TriggerSample Mode YLimit Grid Signals = = = = = = = = = = = = = 250 0 1 FreeRun -1 0.000000 Either 1 -1 Redraw (Graphical) Auto On no Signals defined 5 Add signals to the scope object. For example, to add Integrator1 and Signal Generator, type sc1.addsignal ([0,1]) or addsignal(sc1,[0,1]) The target PC displays the following messages. Scope: 1, signal 0 added Scope: 1, signal 1 added After you add signals to a scope object, the signals are not shown on the target screen until you start the scope. 6 Start the scope. For example, to start the scope sc1, type either +sc1 or sc1.start or start(sc1) 3-43 3 Signals and Parameters The target screen plots the signals after collecting each data package. During this time, you can observe the behavior of the signals while the scope is running. 7 Stop the scope. Type either -sc1 or sc1.stop or stop(sc1) The signals shown on the target PC stop updating while the target application continues running, and the target PC displays the following message. Scope: 1, set to state 'interrupted' 8 Stop the target application. In the MATLAB window, type either -tg or tg.stop or stop(tg) The target application on the target PC stops running, and the target PC displays the following messages. minimal TET: 0.000023 at time 1313.789000 maximal TET: 0.000034 at time 407.956000 3-44 Signal Tracing Signal Tracing with the MATLAB Interface and File Scopes This procedure uses the Simulink model xpcosc.mdl as an example, and assumes you have built the target application for this model. It also assumes that you have a serial communication connection. This topic describes how to trace signals with file scopes . Note The signal data file can quickly increase in size. You should examine the file size between runs to gauge the growth rate of the file. If the signal data file grows beyond the available space on the disk, the signal data might be corrupted. 1 Create an xPC Target application that works with file scopes. Type tg=xpctarget.xpc('rs232', 'COM1', '115200') 2 To get a list of signals, type either set(tg, 'ShowSignals', 'on') or tg.ShowSignals='on' The MATLAB window displays a list of the target object properties for the available signals. For example, the signals for the model xpcosc.mdl are shown below. ShowSignals = on Signals = INDEX 0 1 2 3 4 5 6 VALUE 0.000000 0.000000 0.000000 0.000000 0.000000 0.000000 0.000000 BLOCK NAME Integrator1 Signal Generator Gain Integrator Gain1 Gain2 Sum LABEL For more information, see “Signal Monitoring with the MATLAB Interface” on page 3-9. 3-45 3 Signals and Parameters 3 Start running your target application. Type +tg or tg.start or start(tg) The target PC displays the following message: System: execution started (sample time: 0.0000250) 4 Create a scope to be displayed on the target PC. For example, to create a scope with an identifier of 2 and a scope object name of sc2, type sc2=tg.addscope('file', 2) or sc2=addscope(tg, 'file', 2) 5 List the properties of the scope object. For example, to list the properties of the scope object sc2, type sc2 The MATLAB window displays a list of the scope object properties. Notice that the scope properties Time and Data are not accessible with a scope of type target. xPC Scope Object Application ScopeId Status Type NumSamples NumPrePostSamples Decimation TriggerMode 3-46 = = = = = = = = xpcosc 2 Interrupted File 250 0 1 FreeRun Signal Tracing TriggerScope TriggerSample TriggerSignal TriggerLevel TriggerSlope ShowSignals FileName Mode WriteSize AutoRestart DynamicFileName MaxWriteFileSize = = = = = = = = = = = = 2 0 -1 0.000000 Either off unset Lazy 512 off off 536870912 Note that there is no name initially assigned to FileName. After you start the scope, xPC Target assigns a name for the file to acquire the signal data. This name typically consists of the scope object name, ScopeId, and the beginning letters of the first signal added to the scope. 6 Add signals to the scope object. For example, to add Integrator1 and Signal Generator, type sc2.addsignal ([4,5]) or addsignal(sc2,[4,5]) The target PC displays the following messages. Scope: 2, signal 4 added Scope: 2, signal 5 added After you add signals to a scope object, the scope of type file does not acquire signals until you start the scope. 7 Start the scope. For example, to start the scope sc2, type +sc2 or sc2.start 3-47 3 Signals and Parameters or start(sc2) The MATLAB window displays a list of the scope object properties. Notice that FileName is assigned a default filename to contain the signal data for the scope of type file. This name typically consists of the scope object name, ScopeId, and the beginning letters of the first signal added to the scope. Application = xpcosc ScopeId = 2 Status = Pre-Acquiring Type = File NumSamples = 250 NumPrePostSamples = 0 Decimation = 1 TriggerMode = FreeRun TriggerScope = 2 TriggerSample = 0 TriggerSignal = 4 TriggerLevel = 0.000000 TriggerSlope = Either ShowSignals = on Signals = 4 : Integrator1 5 : Signal Generator FileName = c:\sc7Integ.dat Mode = Lazy WriteSize = 512 AutoRestart = off DynamicFileName = off MaxWriteFileSize = 536870912 8 Stop the scope. Type -sc2 or sc2.stop or 3-48 Signal Tracing stop(sc2) 9 Stop the target application. In the MATLAB window, type -tg or tg.stop or stop(tg) The target application on the target PC stops running, and the target PC displays messages similar to the following. minimal TET: 0.00006 at time 0.004250 maximal TET: 0.000037 at time 14.255250 To access the contents of the signal data file that the xPC Target scope of type file creates, use the xPC Target file system object (xpctarget.fs) from the host PC MATLAB window. To view or examine the signal data, you can use the readxpcfile utility with the plot function. For further details on the xpctarget.fs file system object and the readxpcfile utility, see Chapter 9, “Working with Target PC Files and File Systems”. Signal Tracing with xPC Target Scope Blocks Use host scopes to log signal data triggered by an event while your target application is running. This topic describes how to use the three scope block types. Note xPC Target supports ten target scopes. It can support an infinite number of host scopes, as long as the target PC resources can support them. It can support eight file scopes. Each scope of type target can contain up to 10 signals. Each scope of type file or host can contain an infinite number of signals, as long as the target PC resources can support them. 3-49 3 Signals and Parameters Note If your model has the output of a Mux block connected to the input of an xPC Target Scope block, the signal might not be observable. To ensure that you can observe the signal, add a unity gain block (a Gain block with a gain of 1) between the Mux block and the xPC Target Scope block. Using xPC Target Scope Blocks from Referenced Models You cannot add any type of xPC Target scope to a referenced model. Doing so causes an error. You can add only an xPC Target scope to the topmost model. If you want to log signals from referenced models, you can do so with the logging mechanism in xPC Target Explorer or with the xPC Target scope objects. Scope of Type Host For a scope of type host, the scope acquires the first N samples into a buffer. You can retrieve this buffer into the scope object property sc.Data. The scope then stops and waits for you to manually restart the scope. The number of samples N to log after triggering an event is equal to the value you entered in the Number of Samples parameter. Select the type of event in the Block Parameters: Scope (xPC Target) dialog box by setting Trigger Mode to Signal Triggering, Software Triggering, or Scope Triggering. Scope of Type Target For a scope of type target, logged data (sc.Data and sc.Time) is not accessible over the command-line interface on the host PC. This is because the scope object status (sc.Status) is never set to Finished. Once the scope completes one data cycle (time to collect the number of samples), the scope engine automatically restarts the scope. If you create a scope object, for example, sc = getscopes(tg,1) for a scope of type target, and then try to get the logged data by typing sc.Data, you get an error message: Scope # 1 is of type 'Target'! Property Data is not accessible. 3-50 Signal Tracing If you want the same data for the same signals on the host PC while the data is displayed on the target PC, you need to define a second scope object with type host. Then you need to synchronize the acquisitions of the two scope objects by setting TriggerMode for the second scope to 'Scope'. Scope of Type File For a scope of type file, the scope acquires data and writes it to the file named in the FileName parameter in blocks of size WriteSize. The scope acquires the first N samples into the memory buffer. This memory buffer is of length Number of Samples. The memory buffer writes data to the file in WriteSize chunks. If the AutoRestart check box is selected, the scope then starts over again, overwriting the memory buffer. The additional data is appended to the end of the existing file. If the AutoRestart box is not selected, the scope collects data only up to the number of samples, and then stops. The number of samples N to log after triggering an event is equal to the value you entered in the Number of Samples parameter. If you stop, then start the scope again, the data in the file is overwritten with the new data. Select the type of event in the Block Parameters: Scope (xPC Target) dialog box by setting Trigger Mode to Signal Triggering, Software Triggering, or Scope Triggering. Signal Tracing with Simulink External Mode You can use Simulink external mode to establish a communication channel between your Simulink block diagram and your target application. The block diagram becomes a graphical user interface to your target application and Simulink scopes can acquire signal data from the target application. For each Simulink scope, the xPC Target software adds an xPC Target scope of type host to the system to upload signals. You can control which signals to upload through the External Signal & Triggering dialog box (see “Signal Selection” in the Real-Time Workshop® User’s Guide. Note Do not use Simulink external mode while xPC Target Explorer is running. Use only one interface or the other. 3-51 3 Signals and Parameters Limitations The following are limitations of uploading xPC Target signals to Simulink external mode: • When setting up signal triggering (Source set to signal), you must explicitly specify the element number of the signal in the Trigger signal:Element field. If the signal is a scalar, enter a value of 1. If the signal is a wide signal, enter a value from 1 to 10. Do not enter Last or Any in this field when uploading xPC Target signals to Simulink scopes. • The Direction:Holdoff field has no effect for the xPC Target signal uploading feature. Before You Start The procedures in this topic use the Simulink model xpcosc.mdl, which already contains a Simulink Scope block, as an example. After you download your target application to the target PC, you can connect your Simulink model to the target application. Signal Tracing with External Mode Example This procedure assumes that you have downloaded your target application to the target PC. Note that this procedure edits the Simulink window External Mode Control Panel and assumes that you are familiar with that dialog box. See “External Mode Control Panel” in the Real-Time Workshop User’s Guide for details of the Simulink external mode dialog box. 1 In the MATLAB window, type xpcosc 2 In the Simulink window, and from the Tools menu, select External Mode Control Panel. The External Mode Control Panel dialog box opens. 3 Click the Signal & Triggering button. The External Signal & Triggering dialog box opens. 3-52 Signal Tracing 4 Ensure that the Source parameter is set to manual. 5 Set the Mode parameter to normal. This ensures that the scope acquires data continuously. 6 Select the Arm when connecting to target check box. 7 In the Duration box, enter the number of samples for which external mode is to log data. The External Signal & Triggering dialog box should look similar to the figure shown. 8 Click Apply, then Close. 9 In the Simulink window, increase the simulation stop time. For example, enter 50 3-53 3 Signals and Parameters 10 From the File menu, select Save As and enter a filename. For example, enter my_xpc_osc6.mdl and then click OK. 11 Build and download the target application. In the Simulink window and from the Tools menu, select Real-Time Workshop. From the Real-Time Workshop submenu, select Build Model. The xPC Target software downloads the target application to the default target PC. 12 In the Simulink window, and from the Simulation menu, select External. A check mark appears next to the menu item External, and Simulink external mode is activated. 13 If a Scope window is not displayed for the Scope block, double-click the Scope block. A Scope window is displayed. 14 In the Simulink window, and from the Simulation menu, select Connect to target. 15 From the Simulation menu, select Start Real-Time Code. The target application begins running on the target PC and the Scope window displays plotted data. 3-54 Signal Tracing Signal Tracing with a Web Browser The Web browser interface allows you to visualize data using a graphical user interface. After you connect a Web browser to the target PC, you can use the scopes page to add, remove, and control scopes on the target PC: 1 In the left frame, click the Scopes button. The browser loads the Scopes List pane into the right frame. 2 Click the Add Scope button. A scope of type target is created and displayed on the target PC. The Scopes pane displays a list of all the scopes present. You can add a new 3-55 3 Signals and Parameters scope, remove existing scopes, and control all aspects of a scope from this page. To create a scope of type host, use the drop-down list next to the Add Scope button to select Host. This item is set to Target by default. 3 Click the Edit button. The scope editing pane opens. From this pane, you can edit the properties of any scope, and control the scope. 4 Click the Add Signals button. The browser displays an Add New Signals list. 5 Select the check boxes next to the signal names, and then click the Apply button. A Remove Existing Signals list is added above the Add New Signals list. You do not have to stop a scope to make changes. If necessary, the Web interface stops the scope automatically and then restarts it when the changes are made. It does not restart the scope if the state was originally stopped. When a host scope is stopped (Scope State is set to Interrupted) or finishes one cycle of acquisition (Scope State is set to Finished), a button called Get Data appears on the page. If you click this button, the scope data is retrieved in comma-separated value (CSV) format. The signals in the scope are spread across columns, and each row corresponds to one sample of acquisition. The first column always corresponds to the time each sample was acquired. Note If Scope State is set to Interrupted, the scope was stopped before it could complete a full cycle of acquisition. Even in this case, the number of rows in the CSV data will correspond to a full cycle. The last few rows (for which data was not acquired) will be set to 0. 3-56 Signal Logging Signal Logging In this section... “Introduction” on page 3-57 “Signal Logging with xPC Target Explorer” on page 3-57 “Signal Logging in the MATLAB Interface” on page 3-60 “Signal Logging with a Web Browser” on page 3-64 Introduction Signal logging is the process for acquiring signal data during a real-time run, stopping the target application, and then transferring the data to the host PC for analysis. This is also known as real-time data streaming to the target PC. You can plot and analyze the data, and later save it to a disk. xPC Target signal logging samples at the base sample time. If you have a model with multiple sample rates, add xPC Target scopes to the model to ensure that signals are sampled at their appropriate sample rates. Note The xPC Target software does not support logging data with decimation. Note xPC Target Explorer works with multidimensional signals in column-major format. Signal Logging with xPC Target Explorer You plot the outputs and states of your target application to observe the behavior of your model, or to determine the behavior when you vary the input signals and model parameters. This procedure uses a model named xpc_osc4.mdl as an example and assumes you have created a target application and downloaded it to the target PC. The xpc_osc4.mdl is the same as the my_xpc_osc3.mdl tutorial model with the xPC Target Scope block removed. 3-57 3 Signals and Parameters To create xpc_osc4: 1 In the MATLAB window, type xpc_osc3 The xpc_osc3 model opens. 2 In the Simulink window, select and delete the xPC Target Scope block and its connecting line. 3 From the File menu, click Save as. Enter xpc_osc4 and then click Save. You can now build and download the model (see “Building and Downloading the Target Application” in the xPC Target Getting Started Guide). Note To use the xPC Target Explorer for signal logging, you need to add an Outport block to your Simulink model, and you need to activate logging on the Data Import/Export pane in the Configuration Parameters dialog box. 1 In xPC Target Explorer, select the downloaded target application node. For example, xpc_osc4. The right pane displays the target application properties dialog box for xpc_osc4. 2 In the Logging pane, select the boxes of the signals you are interested in logging. For example, select Output and TET. Click Apply. 3-58 Signal Logging 3 Start the target application. For example, in the xPC Target Hierarchy pane, right-click the xpc_osc4 target application, then select Start. 4 Stop the target application. For example, in the Target Hierarchy pane, right-click the xpc_osc4 target application, then select Stop. 5 Send the selected logged data to the MATLAB workspace. In the target application properties dialog box for xpc_osc4, go to the Logging pane and click the Send to MATLAB Workspace button. In the MATLAB desktop, the Workspace pane displays the logged data. 3-59 3 Signals and Parameters You can examine and otherwise manipulate the data. Signal Logging in the MATLAB Interface You plot the outputs and states of your target application to observe the behavior of your model, or to determine the behavior when you vary the input signals and model parameters. Time, states, and outputs — Logging the output signals is possible only if you add Outport blocks to your Simulink model before the build process, and in the Configuration Parameters Data Import/Export node, select the Save to workspace check boxes. See “Entering Parameters for the Outport Blocks” of the xPC Target Getting Started Guide. Task execution time — Plotting the task execution time is possible only if you select the Log Task Execution Time check box in the Configuration Parameters xPC Target options tab. This check box is selected by default. See “Adding an xPC Target Scope Block” of the xPC Target Getting Started Guide. All scopes copy the last N samples from the log buffer to the target object logs (tg.TimeLog, tg.OutputLog, tg.StateLog, and tg.TETLog). The xPC Target software calculates the number of samples N for a signal as the value of Signal logging buffer size in doubles divided by the number of logged signals (1 time, 1 task execution time ([TET]), outputs, states). After you run a target application, you can plot the state and output signals. This procedure uses the Simulink model xpc_osc3.mdl as an example, and 3-60 Signal Logging assumes you have created and downloaded the target application for that model. It also assumes that you have assigned tg to the appropriate target PC. 1 In the MATLAB window, type tg=xpc 2 Type +tg or tg.start or start(tg) The target application starts and runs until it reaches the final time set in the target object property tg.StopTime. The outputs are the signals connected to Simulink Outport blocks. The model xpcosc.mdl has just one Outport block, labeled 1, and there are two states. This Outport block shows the signals leaving the blocks labeled Integrator1 and Signal Generator. 3 Plot the signals from the Outport block and the states. In the MATLAB window, type plot(tg.TimeLog,tg.Outputlog) Values for the logs are uploaded to the host PC from the target application on the target PC. If you want to upload part of the logs, see the target object method getlog. 3-61 3 Signals and Parameters The plot shown below is the result of a real-time execution. To compare this plot with a plot for a non-real-time simulation, see “Simulating the Model from MATLAB” of the xPC Target Getting Started Guide. 4 In the MATLAB window, type plot(tg.TimeLog,tg.TETLog) Values for the task execution time (TET) log are uploaded to the host PC from the target PC. If you want to upload part of the logs, see the target object method getlog. 3-62 Signal Logging The plot shown below is the result of a real-time run. The TET is the time to calculate the signal values for the model during each sample interval. If you have subsystems that run only under certain circumstances, plotting the TET would show when subsystems were executed and the additional CPU time required for those executions. 5 In the MATLAB window, type either tg.AvgTET or get(tg,'AvgTET') 3-63 3 Signals and Parameters The MATLAB interface displays the following information about the average task execution time. ans = 5.7528e-006 The percentage of CPU performance is the average TET divided by the sample time. Note that each outport has an associated column vector in tg.OutputLog. You can access the data that corresponds to a particular outport by specifying the column vector for that outport. For example, to access the data that corresponds to Outport 2, use tg.outputlog(:,2). Signal Logging with a Web Browser When you stop the model execution, another section of the Web browser interface appears that enables you to download logging data. This data is in comma-separated value (CSV) format. This format can be read by most spreadsheet programs and also by the MATLAB interface using the dlmread function. This section of the Web browser interface appears only if you have enabled data logging, and buttons appear only for those logs (states, output, and TET) that are enabled. If time logging is enabled, the first column of the CSV file is the time at which data (states, output, and TET values) was acquired. If time logging is not enabled, only the data is in the CSV file, without time information. You analyze and plot the outputs and states of your target application to observe the behavior of your model, or to determine the behavior when you vary the input signals. Time, states, and outputs — Logging the output signals is possible only if you add Outport blocks to your Simulink model before the build process, and in the Configuration Parameters Data Import/Export node, select the Save to workspace check boxes. See “Entering Parameters for the Outport Blocks” in xPC Target Getting Started Guide. 3-64 Signal Logging Task execution time — Logging the task execution time is possible only if you select the Log Task Execution Time check box in the Configuration Parameters xPC Target options node. This check box is selected by default. See “Entering Parameters for an xPC Target Scope Block” in xPC Target Getting Started Guide. 3-65 3 Signals and Parameters Parameter Tuning and Inlining Parameters In this section... “Introduction” on page 3-66 “Parameter Tuning with xPC Target Explorer” on page 3-67 “Parameter Tuning with the MATLAB Interface” on page 3-70 “Parameter Tuning with Simulink External Mode” on page 3-73 “Parameter Tuning with a Web Browser” on page 3-76 “Saving and Reloading Application Parameters with the MATLAB Interface” on page 3-76 “Inlined Parameters” on page 3-79 Introduction By default, the xPC Target software lets you change parameters in your target application while it is running in real time. Note xPC Target Explorer works with multidimensional signals in column-major format. Note The xPC Target software cannot tune block parameters of type boolean. You can also improve overall efficiency by inlining parameters. The xPC Target product supports the Real-Time Workshop inline parameters functionality (see the Real-Time Workshop documentation for further details on inlined parameters). By default, this functionality makes all parameters nontunable. If you want to make some of the inlined parameters tunable, you can do so through the Model Parameter Configuration dialog box (see “Inlined Parameters” on page 3-79). 3-66 Parameter Tuning and Inlining Parameters Note Opening a dialog box for a source block causes Simulink to pause. While Simulink is paused, you can edit the parameter values. You must close the dialog box to have the changes take effect and allow Simulink to continue. Parameter Tuning with xPC Target Explorer The xPC Target software lets you change parameters in your target application while it is running in real time. With these functions, you do not need to set the Simulink interface to external mode, and you do not need to connect the Simulink interface with the target application. You can download parameters to the target application while it is running or between runs. This feature lets you change parameters in your target application without rebuilding the Simulink model. You cannot use xPC Target Explorer to change tunable source block parameters while a simulation is running. After you download a target application to the target PC, you can change block parameters using xPC Target Explorer. This procedure uses the Simulink model xpcosc.mdl as an example, and assumes you have created and downloaded the target application for that model. 1 In xPC Target Explorer, right-click the downloaded target application node. For example, xpcosc. 2 Select Start. 3 To get the list of parameters in the target application, expand the Model Hierarchy node under the target application. 3-67 3 Signals and Parameters The Model Hierarchy expands to show the elements in the Simulink model. The model hierarchy shows only those blocks that have tunable parameters. 4 Select the parameter of the signal you want to edit. For example, select Gain. The right pane displays the block parameters dialog box for Gain. There is one parameter, Gain, for this block. The current value of the Gain parameter is displayed. 5 Double-click the box that contains the gain value. The box becomes editable. 6 Enter a new value for the gain. 3-68 Parameter Tuning and Inlining Parameters 7 Press the Enter key. The box is updated and the Update Parameter button becomes active. If there is a scope, the plot frame then updates the signals after running the simulation with the new parameter value. 8 Stop the target application. For example, to stop the target application xpcosc, right-click it and select Stop. The target application on the target PC stops running. 3-69 3 Signals and Parameters Parameter Tuning with the MATLAB Interface You use the MATLAB functions to change block parameters. With these functions, you do not need to set the Simulink interface to external mode, and you do not need to connect the Simulink interface with the target application. You can download parameters to the target application while it is running or between runs. This feature lets you change parameters in your target application without rebuilding the Simulink model. After you download a target application to the target PC, you can change block parameters using xPC Target functions. This procedure uses the Simulink model xpcosc.mdl as an example, and assumes you have created and downloaded the target application for that model. It also assumes that you have assigned tg to the appropriate target PC. 1 In the MATLAB window, type +tg or tg.start or start(tg) The target PC displays the following message: System: execution started (sample time: 0.001000) 2 Display a list of parameters. Type either set(tg,'ShowParameters','on') or tg.ShowParameters='on' The latter command displays a list of properties for the target object. ShowParameters = on 3-70 Parameter Tuning and Inlining Parameters Parameters = INDEX VALUE TYPE SIZE PARAMETER NAME BLOCK NAME 0 1000000 DOUBLE Scalar Gain Gain 1 400 DOUBLE Scalar Gain Gain1 2 1000000 DOUBLE Scalar Gain Gain2 3 0 DOUBLE Scalar Initial Condition Integrator 4 0 DOUBLE Scalar Initial Condition Integrator1 5 4 DOUBLE Scalar Amplitude Signal Generator 6 20 DOUBLE Scalar Frequency Signal Generator 3 Change the gain. For example, to change the Gain1 block, type either tg.setparam(1,800) or setparam(tg,1,800) As soon as you change parameters, the changed parameters in the target object are downloaded to the target application. The host PC displays the following message: ans = parIndexVec: 1 OldValues: 400 NewValues: 800 If there is a scope, the plot frame then updates the signals after running the simulation with the new parameters. 4 Stop the target application. In the MATLAB window, type 3-71 3 Signals and Parameters -tg or tg.stop or stop(tg) The target application on the target PC stops running, and the target PC displays messages like the following: minimal TET: 0.000023 at time 1313.789000 maximal TET: 0.000034 at time 407.956000 Note Method names are case sensitive and need to be complete, but property names are not case sensitive and need not be complete as long as they are unique. Resetting Target Application Parameters to Previous Values You can reset parameters to preceding target object property values by using xPC Target methods on the host PC. The setparam method returns a structure that stores the parameter index, the previous value, and the new value. If you expect to want to reset parameter values, set the setparam method to a variable. This variable points to a structure that stores the parameter index and the old and new parameter values for it. 1 In the MATLAB window, type pt=tg.setparam(1,800) The setparam method returns a result like pt = parIndexVec: 1 OldValues: 400 NewValues: 800 3-72 Parameter Tuning and Inlining Parameters 2 To reset to the previous values, type setparam(tg,pt.parIndexVec,pt.OldValues) ans = parIndexVec: 5 OldValues: 800 NewValues: 100 Parameter Tuning with Simulink External Mode You use Simulink external mode to connect your Simulink block diagram to your target application. The block diagram becomes a graphical user interface to your target application. You set up the Simulink interface in external mode to establish a communication channel between your Simulink block window and your target application. In Simulink external mode, wherever you change parameters in the Simulink block diagram, the Simulink software downloads those parameters to the target application while it is running. This feature lets you change parameters in your program without rebuilding the Simulink model to create a new target application. Note Opening a dialog box for a source block causes Simulink to pause. While Simulink is paused, you can edit the parameter values. You must close the dialog box to have the changes take effect and allow Simulink to continue. After you download your target application to the target PC, you can connect your Simulink model to the target application. This procedure uses the Simulink model xpcosc.mdl as an example, and assumes you have created and downloaded the target application for that model. 1 In the Simulink window, and from the Simulation menu, click External. A check mark appears next to the menu item External, and Simulink external mode is activated. 2 In the Simulink block window, and from the Simulation menu, click Connect to target. 3-73 3 Signals and Parameters All of the current Simulink model parameters are downloaded to your target application. This downloading guarantees the consistency of the parameters between the host model and the target application. 3 From the Simulation menu, click Start Real-Time Code, or, in the MATLAB window, type +tg or tg.start or start(tg) The target application begins running on the target PC, and the target PC displays the following message: System: execution started (sample time: 0.000250) 4 From the Simulation block diagram, double-click the block labeled Gain1. The Block Parameters: Gain1 parameter dialog box opens. 3-74 Parameter Tuning and Inlining Parameters 5 In the Gain text box, enter 800 and click OK. As soon as you change a model parameter and click OK, or you click the Apply button on the Block Parameters: Gain1 dialog box, all the changed parameters in the model are downloaded to the target application. 6 From the Simulation menu, click Disconnect from Target. The Simulink model is disconnected from the target application. Now, if you change a block parameter in the Simulink model, there is no effect on the target application. Connecting and disconnecting the Simulink interface works regardless of whether the target application is running or not. 7 In the MATLAB window, type either stop(tg) or -tg 3-75 3 Signals and Parameters The target application on the target PC stops running, and the target PC displays the following messages: minimal TET: 0.000023 at time 1313.789000 maximal TET: 0.000034 at time 407.956000 Parameter Tuning with a Web Browser The Parameters pane displays a list of all the tunable parameters in your model. Row and column indices for vector/matrix parameters are also shown. After you connect a Web browser to the target PC, you can use the Parameters page to change parameters in your target application while it is running in real time: 1 In the left frame, click the Parameters button. The browser loads the Parameter List pane into the right frame. If the parameter is a scalar parameter, the current parameter value is shown in a box that you can edit. If the parameter is a vector or matrix, there is a button that takes you to another page that displays the vector or matrix (in the correct shape) and enables you to edit the parameter. 2 Enter a new parameter value into one or more of the parameter boxes, and then click the Apply button. The new parameter values are uploaded to the target application. Saving and Reloading Application Parameters with the MATLAB Interface After you have a set of target application parameter values that you are satisfied with, you can save those values to a file on the target PC. You can then later reload these saved parameter values to the same target application. You can save parameters from your target application while the target application is running or between runs. This feature lets you save and restore parameters in your target application without rebuilding the Simulink model. You save and restore parameters with the target object methods saveparamset and loadparamset. 3-76 Parameter Tuning and Inlining Parameters The procedures assume that • You have a target application object named tg. • You have assigned tg to the appropriate target PC. • You have a target application downloaded on the target PC. • You have parameters you would like to save for reuse. See - “Parameter Tuning with the MATLAB Interface” on page 3-70 “Parameter Tuning with Simulink External Mode” on page 3-73 “Parameter Tuning with a Web Browser” on page 3-76 Saving the Current Set of Target Application Parameters To save a set of parameters to a target application, use the saveparamset method. The target application can be stopped or running. 1 Identify the set of parameter values you want to save. 2 Select a descriptive filename to contain these values. For example, use the model name in the filename. You can only load parameter values to the same target application from which you saved the parameter values. 3 In the MATLAB window, type either tg.saveparamset('xpc_osc4_param1') or saveparamset(tg,'xpc_osc4_param1') The xPC Target software creates a file named xpcosc4_param1 in the current folder of the target PC, for example, C:\xpcosc4_param1. For a description of how to restore parameter values to a target application, see “Loading Saved Parameters to a Target Application” on page 3-78. For a description of how to list the parameters and values stored in the parameter file, see “Listing the Values of the Parameters Stored in a File” on page 3-78. 3-77 3 Signals and Parameters Loading Saved Parameters to a Target Application To load a set of saved parameters to a target application, use the loadparamset method. You must load parameters to the same model from which you save the parameter file. If you load a parameter file to a different model, the behavior is undefined. This section assumes that you have a parameters file saved from an earlier run of saveparamset (see “Saving the Current Set of Target Application Parameters” on page 3-77). 1 From the collection of parameter value files on the target PC, select the one that contains the parameter values you want to load. 2 In the MATLAB window, type either tg.loadparamset('xpc_osc4_param1') or loadparamset(tg,'xpc_osc4_param1') The xPC Target software loads the parameter values into the target application. For a description of how to list the parameters and values stored in the parameter file, see “Listing the Values of the Parameters Stored in a File” on page 3-78. Listing the Values of the Parameters Stored in a File To list the parameters and their values, load the file for a target application, then turn on the ShowParameters target object property. This section assumes that you have a parameters file saved from an earlier run of saveparamset (see “Saving the Current Set of Target Application Parameters” on page 3-77). 1 Ensure that the target application is stopped. For example, type tg.stop 3-78 Parameter Tuning and Inlining Parameters 2 Load the parameter file. For example, type tg.loadparamset('xpc_osc4_param1'); 3 Display a list of parameters. For example, type tg.ShowParameters='on'; and then type tg The MATLAB window displays a list of parameters and their values for the target object. Inlined Parameters This procedure describes how you can globally inline parameters for a model, then specify which of these parameters you still want to be tunable. It assumes that you are familiar with how to build target applications (if you are not, read the xPC Target Getting Started Guide first). After you have performed this procedure, you will able to tune these parameters. • “Tuning Inlined Parameters with xPC Target Explorer” on page 3-82 • “Tuning Inlined Parameters with the MATLAB Interface” on page 3-84 Note You cannot tune inlined parameters that are structures. The following procedure uses the Simulink model xpcosc.mdl as an example. 1 In the MATLAB Command Window, type xpcosc The model is displayed in the Simulink window. 2 Select the blocks of the parameters you want to make tunable. For example, this procedure makes the signal generator’s amplitude parameter tunable. Use the variable A to represent the amplitude. 3-79 3 Signals and Parameters 3 Double-click the Signal Generator block and enter A for the Amplitude parameter. Click OK. 4 In the MATLAB Command Window, assign a constant to that variable. For example, type A = 4 The value is displayed in the MATLAB workspace. 5 In the Simulink window, from the Simulation menu, click Configuration Parameters. The Configuration Parameters dialog box for the model is displayed. 6 Click the Optimization node. 7 In the rightmost pane, select the Inline parameters check box. The Configure button is enabled. 8 Click the Configure button. The Model Parameter Configuration dialog box is displayed. Note that the MATLAB workspace contains the constant you assigned to A. 9 Select the line that contains your constant and click Add to table. 3-80 Parameter Tuning and Inlining Parameters The Model Parameter Configuration dialog box appears as follows. If you have more global parameters you want to be able to tune, add them also. 10 Click Apply, then click OK. 11 In the Configuration Parameters dialog, click Apply, then OK. 12 If you want, increase the model stop time, or set it to inf. 13 When you are finished, click Apply, then OK, and save the model. For example, save it as xpc_osc5.mdl. 14 Build and download the model to your target PC. 3-81 3 Signals and Parameters You next can use xPC Target Explorer or the MATLAB interface to work with the tunable parameters. Tuning Inlined Parameters with xPC Target Explorer This procedure describes how you can tune inlined parameters through the xPC Target Explorer. It assumes that you have built and downloaded the model from the topic “Inlined Parameters” on page 3-79 to the target PC. It also assumes that the model is running. 1 If you have not yet started xPC Target Explorer, do so now. Be sure it is connected to the target PC to which you downloaded the xpc_osc5 target application. 2 To get the list of tunable inlined parameters in the target application, expand the target application node, then expand the Model Hierarchy node under the target application node. Note that the Model Hierarchy node displays a list of signals and an object called Model Parameters. Model Parameters contains the list of tunable inlined parameters. 3 To display the tunable parameters, select Model Parameters. The constant A and its value are shown in the right pane. 4 Double-click the box that contains the tunable parameter A. The box becomes editable. 3-82 Parameter Tuning and Inlining Parameters 5 Enter a new value for the parameter and press Enter. The box is updated and the Update Parameter button becomes active. 6 To apply the new value, click the Update Parameter button. 7 To verify the updated value, select the signal object associated with A. For example, select Signal Generator. 3-83 3 Signals and Parameters The value of Signal Generator is shown in the right pane. 8 Stop the target application. Tuning Inlined Parameters with the MATLAB Interface This procedure describes how you can tune inlined parameters through the MATLAB interface. It assumes that you have built and downloaded the model from the topic “Inlined Parameters” on page 3-79 to the target PC. It also assumes that the model is running. You can tune inlined parameters using a parameter ID as you would conventional parameters. • Use the getparamid function to get the ID of the inlined parameter you want to tune. For the block_name parameter, leave a blank (''). • Use the setparam function to set the new value for the inlined parameter. 3-84 Parameter Tuning and Inlining Parameters 1 Save the following code in a MATLAB file. For example, change_inlineA. tg=xpc; %Create xPC Target object pid=tg.getparamid('','A'); %Get parameter ID of A if isempty(pid) %Check value of pid. error('Could not find A'); end tg.setparam(pid,100); %If pid is valid, set parameter value. 2 Execute that MATLAB file. For example, type change_inlineA 3 To see the new parameter value, type tg.showparameters='on' The tg object information is displayed, including the parameter lines: NumParameters = 1 ShowParameters = on Parameters = INDEX NAME 0 VALUE 100 TYPE SIZE PARAMETER NAME BLOCK DOUBLE Scalar A 3-85 3 Signals and Parameters Nonobservable Signals and Parameters Observable signals are those that you can monitor, trace, and log. Nonobservable signals are those that exist in the target application, but which are not observable from the host PC. You cannot observe the following types of signals: • Virtual or bus signals (including all signals from bus and virtual blocks). You can access these signals from nonvirtual source blocks. • Signals that you have optimized with block reduction optimization. You can access these signals by making them test points. • Signals of complex of multiword data types. Observable parameters are those that you can tune. Nonobservable parameters are those that exist in the target application, but which are not tunable from the host PC. You cannot observe the parameters of complex or multiword data types. 3-86 4 Booting from a DOS Device • “DOSLoader Mode” on page 4-2 • “Creating a DOS System Disk” on page 4-6 4 Booting from a DOS Device DOSLoader Mode In this section... “Introduction” on page 4-2 “DOSLoader Mode Setup” on page 4-2 “Restrictions” on page 4-3 “Creating a Target Application for DOSLoader Mode” on page 4-4 “Creating DOSLoader Files with a Command-Line Interface” on page 4-4 Introduction DOSLoader mode allows you to boot the xPC Target kernel on a target PC from a fixed or removable device with DOS boot capability, such as a hard disk or flash memory. After booting the target PC, you can download your application from the host PC over the serial or network communication between the host and target PCs. See “DOSLoader Mode Setup” on page 4-2 for details. DOSLoader Mode Setup The following is a step-by-step procedure for using DOSLoader mode. This procedure assumes you have serial or network communication between your host and target PCs. Also note that to use this mode, you need a minimal DOS system on the target PC boot device. See “Creating a DOS System Disk” on page 4-6 for details. 1 On the host computer, start a MATLAB session. 2 In the MATLAB Command Window, type: xpcexplr The xPC Target Explorer window opens. 3 In the xPC Target Hierarchy pane, expand the node of the target PC that you want to set up for DOSLoader mode and select the Configuration node. 4-2 DOSLoader Mode 4 In the Configuration pane, select the DOSLoader tab. 5 In the Location field, enter or browse to the directory where you want to create the DOSLoader boot files and click OK. This location can be a local directory on the host PC or a removable storage device that you will use to boot the target PC. By default, the directory is the current working directory. 6 Click Apply. 7 Click Create DOS Loader. This operation creates the following boot files in the specified location: autoexec.bat xpcboot.com *.rtb 8 If you create boot files on a local hard disk, copy these files to a floppy disk, CD/DVD, or any other removable storage media. 9 Transfer the boot files to your target PC or insert the removable media containing the boot files for booting the target PC. 10 Ensure that the autoexec.bat file must be on the DOS boot path, which is typically the root directory. 11 Ensure that the appropriate boot device is selected in the BIOS of the target PC. 12 Boot the target PC. When the target PC boots, it loads DOS, which starts the autoexec.bat file. This file starts the xPC Target kernel (*.rtb). The target PC then awaits commands from the host PC. Restrictions To use DOSLoader mode, your DOS environment must comply with the following restrictions: • The CPU must execute in real mode. 4-3 4 Booting from a DOS Device • While loaded in memory, the DOS partition must not overlap the address range of a target application. To satisfy these restrictions: - Do not use additional memory managers like emm386 or qemm. Avoid any utilities that attempt to load in high memory (for example, himem.sys). If the target PC DOS environment does not use a config.sys file or memory manager entries in the autoexec.bat file, there should typically be no problems when starting the xPC Target software. Creating a Target Application for DOSLoader Mode After booting the target PC using DOSLoader mode, create a target application on a host PC and download it to the target PC. Set the Simulink and Real-Time Workshop parameters for code generation with the xPC Target software in your Simulink model. Next, build and download the application to the target PC. 1 In the MATLAB Command Window, type the name of a Simulink model. For example: xpc_osc3 A Simulink window opens with the model. 2 From the Tools menu, select Real-Time Workshop, and then click Build Model. The Real-Time Workshop and xPC Target products create a target application and download it to your target. Creating DOSLoader Files with a Command-Line Interface To create DOSLoader files for the current xPC Target environment and use them to boot the target PC, use the following procedure: 1 In the MATLAB Command Window, type: 4-4 DOSLoader Mode getxpcenv 2 Ensure that the following xPC Target properties are set as indicated: • TargetBoot — DOSLoader • DOSLoaderLocation — Your host PC DOSLoader files location 3 If these properties are not set with the correct values, use the setxpcenv function to set them. For example: setxpcenv('TargetBoot','DOSLoader') setxpcenv('DOSLoaderLocation','c:\work\xpc\dosloader_files') updatexpcenv If you have multiple target PCs connected to the host PC, the above commands set the environment properties for the default target PC only. To set these properties for a specific target PC, you can retrieve the specific target PC environment object from the xpctarget.targets class and modify its environment properties. For example: tgs = xpctarget.targets; tgEnv = tgs.Item('TargetPC2'); set(tgEnv, 'TargetBoot', `DOSLoader'); set(tgEnv, 'DOSLoaderLocation', 'c:\work\xpc\dosloader_files'); 4 In the MATLAB Command Window, type: xpcbootdisk The xPC Target software displays the following message and creates the DOSLoader files: Current boot mode: DOSLoader xPC Target DOS Loader files are successfully created 5 Transfer the DOSLoader files as described in “DOSLoader Mode Setup” on page 4-2. 4-5 4 Booting from a DOS Device Creating a DOS System Disk To use the DOSLoader mode, you need a minimal DOS system on the target PC boot device. MathWorks has tested the xPC Target product with FreeDOS Beta 8 (“Nikita”) distribution, MS-DOS (6.0 or higher), PC DOS, and Caldera OpenDOS. You can use a copy of any of these DOS systems to boot the target PC. Note xPC Target software does not include a DOS license. You must obtain a valid DOS license for your target PC. To create a DOS system disk, use the following DOS command to copy the DOS system files and command interpreter from drive1 to the boot device, drive2. sys drive1 drive2 It is helpful to copy additional DOS utilities to the boot device, including: • A DOS editor to edit files • The format program to format a hard disk or flash memory • The fdisk program to create partitions • The sys program to transfer a DOS system onto another drive Once you have created the DOS System disk, you can transfer the DOSLoader files (created using xpcexplr) to the disk. A config.sys file is not necessary. 4-6 5 Embedded Option The xPC Target Embedded Option™ product allows you to boot the target PC from a device other than a 3.5-inch disk or CD drive or network boot image, such as a hard disk or flash memory. It also allows you to deploy stand-alone applications on the target PC independent of the host PC. This chapter includes the following sections: • “Introduction” on page 5-2 • “xPC Target Embedded Option Modes” on page 5-3 • “Embedded Option Setup” on page 5-7 • “Stand-Alone Target Setup” on page 5-8 5 Embedded Option Introduction The xPC Target Embedded Option software allows you to boot the xPC Target kernel from a 3.5-inch disk drive and other devices, including a flash disk or a hard disk drive. By using the xPC Target Embedded Option software, you can configure a target PC to automatically start execution of your embedded application for continuous operation each time the system is booted. You can use this capability to deploy your own real-time applications on target PC hardware. You can also control the target application using custom GUIs or the Web browser interface when deploying the application with the xPC Target Embedded Option software. You can deploy GUIs that you develop with the xPC Target API and the COM API on any host Microsoft® Windows® system without MATLAB software. The xPC Target Embedded Option software has Standalone mode. This mode bundles the kernel and target application into one entity that you can copy onto a device such as the target PC hard drive. This mode allows the target PC to run as a stand-alone PC with the target application already loaded. You can control the real-time application with the command-line interface using a keyboard on the target PC. This feature uses the xPC Target API with any programming environment, or the xPC Target COM API with any programming environment, such as Visual Basic®, that can use COM objects. See the xPC Target API Guide for further information. 5-2 xPC Target Embedded Option™ Modes xPC Target Embedded Option Modes In this section... “Introduction” on page 5-3 “Standalone Mode Overview” on page 5-4 “Restrictions” on page 5-5 Introduction The xPC Target Embedded Option software extends the xPC Target base product with the Standalone mode Use this mode to load the target PC with both the xPC Target kernel and a target application. This mode of operation can start the kernel on the target PC from a flash disk or hard disk. After starting the kernel on the target PC, Standalone mode also automatically starts the target application that you loaded with the kernel. This configuration provides complete stand-alone operation. Standalone mode eliminates the need for a host PC and allows you to deploy real-time applications on target PCs. See “Standalone Mode Overview” on page 5-4 for further details. Regardless of the mode, you initially boot your target PC with DOS from any boot device, then the xPC Target kernel is started from DOS. The xPC Target software only needs DOS to boot the target PC and start the xPC Target kernel. DOS is no longer available on the target PC unless you reboot the target PC without starting the xPC Target kernel. Note The xPC Target Embedded Option software requires a boot device with DOS installed. It otherwise does not have any specific requirements as to the type of boot device. You can boot the xPC Target software from any device that has DOS installed. DOS software and license are not included with the xPC Target or xPC Target Embedded Option software. Without the xPC Target Embedded Option software, you can only download real-time applications to the target PC after booting the target PC from an xPC Target boot disk or network boot image. 5-3 5 Embedded Option The following are some instances where you might want to use the xPC Target Embedded Option product. You might have one of these situations if you deploy the target PC in a small or rugged environment. • Target PC does not have a 3.5-inch disk or CD drive. • The Target PC 3.5-inch or CD disk drive must be removed after setting up the target system. • You do not have a dedicated network to boot the target PC from the host PC. Standalone Mode Overview The primary purpose of the Standalone mode is to allow you to use a target PC as a stand-alone system. Standalone mode enables you to deploy control systems, DSP applications, and other systems on PC hardware for use in production applications using PC hardware. Typically these production applications are found in systems where production quantities are low to moderate. The following summarizes the sequence of events for Standalone mode. For a detailed step-by-step procedure, see “Stand-Alone Target Setup” on page 5-8. 1 Ensure that the target PC has an appropriate version of DOS on the target PC hard drive. MathWorks has tested the xPC Target software with FreeDOS Beta 8 (“Nikita”) distribution, MS-DOS (6.0 or higher), PC DOS, and Caldera OpenDOS. 2 Create a standard boot disk and boot the target PC. 3 From the host PC MATLAB window, type xpcexplr. 4 In the xPC Target Explorer xPC Target Hierarchy pane, select a target PC Configuration node. 5 In the configuration node, select the Standalone tab. 6 Click the Enable Standalone Mode check box. 7 Select and build a model. This step creates a directory in the current working folder named modelname_xpc_emb. 5-4 xPC Target Embedded Option™ Modes 8 Copy the contents of model_name_emb to the target PC hard drive. The target PC hard drive should now contain the following files: • DOS files — Provide your own copy of DOS to boot the target PC (see step 1). • *.rtb — This file contains the xPC Target kernel. It also contains, as applicable, options such as serial or TCP/IP communications and the IP address of the target PC. • xpcboot.com — This file executes loads and executes the *.rtb file. • autoexec.bat — xPC Target version of this file that calls the xpcboot.com executable to boot the xPC Target kernel. 9 Boot the target PC. When you boot the target PC, the target PC loads DOS, which then calls the xPC Target autoexec.bat file to start the xPC Target kernel (*.rtb) and associated target application. If you set up the boot device to run the xPC Target autoexec.bat file upon startup, the target application starts executing as soon as possible. The xPC Target application executes entirely in protected mode using the 32-bit flat memory model. Note This mode does not require any connection between the host PC and target PC. If you do not want to view signals on the target PC, you do not need a monitor for the target PC, nor do you need to add target scopes to the application. In this instance, your xPC Target system operates as a black box without a monitor or keyboard. Stand-alone applications are automatically set to continue running for an infinite time duration or until the target computer is turned off. Restrictions To use the Standalone mode, your DOS environment must comply with the following restrictions: • The CPU must execute in real mode. 5-5 5 Embedded Option • While loaded in memory, the DOS partition must not overlap the address range of a target application. To satisfy these restrictions, • Do not use additional memory managers like emm386 or qemm. • Avoid any utilities that attempt to load in high memory (for example, himem.sys). If the target PC DOS environment does not use a config.sys file or memory manager entries in the autoexec.bat file, there should be no problems when running xpcboot.com. 5-6 Embedded Option Setup Embedded Option Setup Creating a DOS System Disk When using Standalone mode, you must first boot your target PC with DOS. You can use Standalone mode from a boot device such as flash disk or a hard disk drive. To boot DOS with a target boot disk, a minimal DOS system is required on the boot disk. With DOS, you can create a DOS boot disk using the command sys A: Note The xPC Target Embedded Option product does not include a DOS license. You must obtain a valid DOS license for your target PC. It is helpful to copy additional DOS utilities to the boot disk, including • A DOS editor to edit files • The format program to format a hard disk or flash memory • The fdisk program to create partitions • The sys program to transfer a DOS system onto another drive, such as the hard disk drive A config.sys file is not necessary. The autoexec.bat file should be created to boot the loader or a stand-alone xPC Target application automatically. This is described in the following sections. 5-7 5 Embedded Option Stand-Alone Target Setup In this section... “Before You Start” on page 5-8 “Updating Environment Properties” on page 5-9 “Creating a Kernel/Target Application” on page 5-9 “Copying the Kernel/Target Application to the Target PC Flash Disk” on page 5-10 Before You Start Standalone mode combines the target application with the kernel and boots them together on the target PC from the hard drive (or, alternatively, flash memory). The host PC does not need to be connected to the target PC. Before you start, set up your system as described. 1 Create a standard boot disk or network boot image for serial or network communication (depending on your configuration). You will need to do this so that you can copy your Standalone mode files to the target PC. See “Serial Communication”, “Network Communication”, “Booting Target PCs from Boot Floppy Disk”, and “xPC Target Boot Options” in the “Installation and Configuration” chapter of the xPC Target Getting Started Guide. 2 Boot the target PC. 3 Ensure that your target PC hard drive is a serial ATA (SATA) or parallel ATA (PATA)/Integrated Device Electronics (IDE) drive. The xPC Target product supports file systems of type FAT-12, FAT-16, or FAT-32. Ensure that the hard drive is not cable-selected and that the BIOS can detect it. After you create the stand-alone target application files, you will copy them to the target PC hard drive using the File Transfer Protocol (FTP) functions of the xPC Target file system. You do not need to be familiar with the xPC Target file system before you start, but for further information on this feature, see Chapter 9, “Working with Target PC Files and File Systems”. 5-8 Stand-Alone Target Setup Updating Environment Properties The xPC Target software uses the environment properties to determine what files to create for the various target boot modes. This procedure assumes you have serial or network communication working correctly between your host computer and a target PC. 1 On the host computer, start the MATLAB interface. 2 In the MATLAB window, type xpcexplr The xPC Target Explorer window opens. 3 In the xPC Target Explorer xPC Target Hierarchy pane, select a target PC Configuration node. 4 Click the Standalone tab. The xPC Target software updates the environment properties, and the build process is ready to create a stand-alone kernel/target application. See “Creating a Kernel/Target Application” on page 5-9. For Standalone mode, you do not create an xPC Target boot disk or network boot image. Instead, you copy files created from the build process to the target PC hard drive. Creating a Kernel/Target Application Use the xPC Target software with Standalone mode to create a combined kernel and target application with utility files. A combined kernel and target application allows you to disconnect your target PC from a host PC and run stand-alone applications. After you set the Simulink and Real-Time Workshop parameters for code generation with the xPC Target software in your Simulink model, you can use the xPC Target software with Standalone mode to create a target application: 1 In the MATLAB window, type the name of a Simulink model. For example, type xpc_osc3 5-9 5 Embedded Option A Simulink window opens with the model. 2 From the Tools menu, point to Real-Time Workshop, and then click Build Model. Real-Time Workshop and xPC Target software create a folder xpc_osc3_xpc_emb with the following files: • autoexec.bat — This file is automatically invoked by DOS. It then runs xpcboot.com and the *.rtb file. • xpc_osc3.rtb — This image contains the xPC Target kernel and your target application. • xpcboot.com — This file is a static file that is part of the xPC Target Embedded Option software. Refer to “Copying the Kernel/Target Application to the Target PC Flash Disk” on page 5-10 for a description of how to transfer these files to the target PC. Note If the size of the compiled target application (DLM) exceeds the Maximum model size you selected in xPC Target Explorer, the software will generate an error during the build process. Copying the Kernel/Target Application to the Target PC Flash Disk You build a target application on a host PC using the Real-Time Workshop and xPC Target products, and a C/C++ compiler. One method for transferring the files from the host PC to a target PC is to use the FTP functions of the xPC Target file system. After you build a stand-alone application on a host PC, you can copy files from the host PC to the target PC hard drive or flash disk. If you have not already created the necessary files, see “Creating a Kernel/Target Application” on page 5-9. 1 Ensure that your target PC is still booted from a target PC boot disk. 5-10 Stand-Alone Target Setup 2 In the MATLAB Command Window, change folder on the host computer to the folder that contains the kernel/target application files. 3 Create the folder C:\xpcfiles and copy files to that folder. For example, type f=xpctarget.ftp f.mkdir('xpcfiles') f.cd('xpcfiles') f.put('autoexec.bat') f.put('xpcboot.com') f.put('xpc_osc3.rtb') 4 If you want your stand-alone application to run when you reboot your target PC, remove the 3.5-inch disk or CD from the target PC, reboot the target PC, and bring up the DOS prompt. For example, if you see the message for selecting the operating system to start, select Microsoft Windows. Note If the target PC that you want to boot in Standalone mode was previously booted from the network boot image, selecting the Enable Standalone Mode check box should disable the network boot capability. The boot process is stopped and a DOS prompt is displayed. 5 At the DOS prompt, save a copy of the target PC file C:\autoexec.bat to a backup file, such as C:\autoexec_back.wrk. 6 Edit the target PC file C:\autoexec.bat to include the following lines. Adding these commands to C:\autoexec.bat directs the system to execute the autoexec.bat file located in C:\xpcfiles. cd C:\xpcfiles autoexec 5-11 5 Embedded Option Note Do not confuse C:\xpcfiles\autoexec.bat with C:\autoexec.bat. The file C:\xpcfiles\autoexec.bat includes the command xpcboot.com to start the xPC Target kernel and stand-alone application. The file C:\autoexec.bat includes the files you want the system to execute when the system starts up. 7 Reboot the target PC. 8 The sequence of calls during the boot process is a C:\autoexec.bat b C:\xpcfiles\autoexec.bat c C:\xpcfiles\xpcboot.com d C:\xpcfiles\<application>.rtb The stand-alone target application should now be running on the target PC. 5-12 6 Software Environment and Demos • “Using Environment Properties and Functions” on page 6-2 • “xPC Target Demos” on page 6-9 6 Software Environment and Demos Using Environment Properties and Functions In this section... “Introduction” on page 6-2 “Getting a List of Environment Properties for Default Target PCs” on page 6-2 “Changing Environment Properties with xPC Target Explorer” on page 6-3 “Changing Environment Properties with a Command-Line Interface for Default Target PCs” on page 6-7 Introduction The xPC Target environment defines the connections and communication between the host and target computers. It also defines the build process for a real-time application. You can define the xPC Target environment through either the MATLAB interface or xPC Target Explorer. The xPC Target environment provides a number of demos that help you understand the product. Refer to the function getxpcenv to list the environment variables for the default target PC environment. See Chapter 7, “Working with Target PC Environments” for a description of how you can manage multiple target PC environments through the MATLAB interface. To enter properties specific to your model and its build procedure, see “Entering the Real-Time Workshop Parameters” in the xPC Target Getting Started Guide. These properties are saved with your Simulink model. Getting a List of Environment Properties for Default Target PCs To use the xPC Target functions to change environment properties, you need to know the names and allowed values of these properties. Use the following procedure to get a list of the property names, their allowed values, and their current values: 1 In the MATLAB Command Window, type 6-2 Using Environment Properties and Functions setxpcenv The MATLAB interface displays a list of xPC Target environment properties and the allowed values. For a list of the properties, see the function getxpcenv. 2 Type getxpcenv The MATLAB interface displays a list of xPC Target environment properties and the current values. Alternatively, you can use the xPC Target Explorer window to view and change environment properties. Changing Environment Properties with xPC Target Explorer The xPC Target software lets you define and change environment properties. These properties include the path to the C/C++ compiler, the host PC COM port, the logging buffer size, and many others. Collectively these properties are known as the xPC Target environment. To change an environment property using the xPC Target GUI, xPC Target Explorer, use the following procedure: 1 In the MATLAB window, type xpcexplr 6-3 6 Software Environment and Demos The MATLAB interface opens the xPC Target Explorer window. Note the contents of the left pane. This is the xPC Target Hierarchy pane. This pane contains all the objects in your xPC Target hierarchy. As you add objects to your system, xPC Target Explorer adds their corresponding nodes to the xPC Target Hierarchy pane. The most important node is the HostPC node. It represents the host PC. The most important node is the TargetPC node. Each time you add a target PC node to xPC Target Explorer, a corresponding node is added to the xPC Target Hierarchy pane, starting with TargetPC1 and incrementing with the addition of each new target PC node. The right pane displays information about the item selected in the left pane. This pane also displays xPC Target environment properties for the HostPC and TargetPC nodes. You edit these properties in the right pane. To change the size of the left or right pane, select and move the divider between the panes left or right. 6-4 Using Environment Properties and Functions The Configuration node under the Target PC node has the target PC-specific configuration pane. If your license does not include the xPC Target Embedded Option product, you can choose Boot Floppy, CD Boot, DOS Loader, or Network Boot. With the xPC Target Embedded Option license, you have the additional choice of Standalone. 2 Change properties in the environment in the right pane by entering new property values in the text boxes or choosing items from the lists. xPC Target Explorer applies changes to the environment properties as soon as you make them in the right pane. To change environment properties for target PCs, see “Configuring Environment Parameters for Target PCs” on page 6-5. Configuring Environment Parameters for Target PCs You can optionally configure the environment parameters for the target PC node in your xPC Target system. This section assumes that • You have already added target PC nodes to your system. • You have already configured the communication parameters between the host PC and the target PC. Note In general, the default values of these parameters are sufficient for you to use the xPC Target software. 1 In the xPC Target Explorer, expand a target PC node. A Configuration node appears. Under this are nodes for Communication, Settings, and Appearance. The parameters for the target PC node are grouped in these categories. 2 Select Settings. The Settings Component pane appears to the right. 3 In the Target RAM size (MB) field, enter 6-5 6 Software Environment and Demos • Auto — The target kernel automatically attempts to determine the amount of memory. • Manual — The amount of RAM, in MB, installed on the target PC. This field defines the total amount of installed RAM in the target PC. The RAM is used for the kernel, target application, data logging, and other functions that use the heap. 4 From the Maximum model size list, select either 1 MB, 4 MB, or 16 MB. Choosing the maximum model size reserves the specified amount of memory on the target PC for the target application. The remaining memory is used by the kernel and by the heap for data logging. Note that this parameter is only available for Standalone mode. You cannot specify a maximum model size for Boot Floppy, DOSLoader, or Network Boot modes. These modes allow the loading of arbitrarily-sized target applications. Note You cannot build a 16 MB target application to run in Standalone mode. 5 By default, the Enable secondary IDE check box is not selected. Select this check box only if you want to use the disks connected to a secondary IDE controller. If you do not have disks connected to the secondary IDE controller, do not select this check box. 6 By default, the Target PC is a 386/486 check box is not selected. You must select this check box if your target PC has a 386 or 486 compatible processor. If your target PC has a Pentium or higher compatible processor, selecting this check box will slow the performance of your target PC. 7 By default, the Multicore CPU support check box is cleared. You can select this check box if your target PC has multicore processors and you want to take advantage of them. If you also want to enable multirate models to take advantage of target PCs, see “Allow tasks to execute concurrently” in “Configuration Parameters” in the xPC Target User’s Guide. 8 In the xPC Target Hierarchy pane, select Appearance. The Appearance Component pane appears to the right. 6-6 Using Environment Properties and Functions 9 From the Target scope list, select either Enabled or Disabled. The property Target scope is set by default to Enabled. If you set Target scope to Disabled, the target PC displays information as text. To use all the features of the target scope, you also need to install a keyboard on the target PC. 10 Set the Target scope property to Enabled. Changing Environment Properties with a Command-Line Interface for Default Target PCs The xPC Target software lets you define and change different properties. These properties include the path to the C/C++ compiler, the host COM port, the logging buffer size, and many others. Collectively these properties are known as the xPC Target environment. You can use the command-line functions to write a MATLAB code script that accesses the environment settings according to your own needs. For example, you could write a script that switches between two targets. The following procedure shows how to change the COM port property for your host PC from COM1 to COM2: 1 In the MATLAB window, type setxpcenv('RS232HostPort','COM2') The up-to-date column shows the values that you have changed, but have not updated. HostTargetComm RS232HostPort RS232Baudrate :RS232 :COM1 :115200 up to date COM2 up to date Making changes using the function setxpcenv does not change the current values until you enter the update command. 2 In the MATLAB window, type updatexpcenv 6-7 6 Software Environment and Demos The environment properties you changed with the function setxpcenv become the current values. HostTargetComm RS232HostPort RS232Baudrate 6-8 :RS232 :COM2 :115200 up to date up to date up to date xPC Target™ Demos xPC Target Demos In this section... “Introduction” on page 6-9 “To Locate or Edit a Demo Script” on page 6-11 Introduction The xPC Target demos are used to demonstrate the features of the xPC Target product. They are also scripts that you can view to understand how to write your own scripts for creating and testing target applications. There are two categories of xPC Target demos, general applications and drivers. The following lists the general application demos. Description Filename Real-time parameter tuning and data logging Parameter Tuning and Data Logging Freerun display mode of anxPC Target scope of type host Signal Tracing With a Host Scope in Freerun Mode A software triggered xPC Target scope of type host Signal Tracing Using Software Triggering A signal triggered xPC Target scope of type host Signal Tracing Using Signal Triggering A scope triggered xPC Target scope of type host Signal Tracing Using Scope Triggering Signal tracing with an xPC Target scope of type target Signal Tracing With a Target Scope Pre- and posttriggering of an xPC Target scope of type host Pre- and Post-Triggering of a Host Scope Time- and value-equidistant data logging Time- and Value-Equidistant Data Logging 6-9 6 Software Environment and Demos Description Filename Logging signal data to a file on the target PC Data Logging With a File Scope Frame signal processing Frame Signal Processing Note This demo requires Signal Processing Blockset™ software. xPC Target software as a real-time spectrum analyzer Spectrum Analyzer The Driver demos category contains demos for a number of driver applications, including: • Analog and digital I/O • ARINC 429 • Asynchronous events • CAN • Digital signal processing • MIL-STD-1553 • RS-232 • Raw Ethernet • Shared/reflective memory • UDP Note Because these demos illustrate the use of driver blocks in an xPC Target environment, you might need appropriate hardware to properly run these demos. 6-10 xPC Target™ Demos You can access xPC Target general application and driver demos through the MATLAB Online Help. In this window, xPC Target > Demos to list the available demo categories. To Locate or Edit a Demo Script 1 In the MATLAB Command Window, type which scfreerundemo The MATLAB interface displays the location of the MATLAB file for the demo. C:\MATLAB\toolbox\rtw\targets\xpc\xpcdemos\scfreerundemo.m 2 Type edit scfreerundemo The MATLAB interface opens the MATLAB demo file in a MATLAB editing window. 6-11 6 6-12 Software Environment and Demos 7 Working with Target PC Environments 7 Working with Target PC Environments Target Environment Command-Line Interface In this section... “Creating Target PC Environment Object Containers” on page 7-2 “Displaying Target PC Environment Object Property Values” on page 7-2 “Setting Target PC Environment Collection Object Properties” on page 7-3 “Adding Target PC Environment Collection Objects” on page 7-4 “Removing Target PC Environment Collection Objects” on page 7-4 “Getting Target PC Environment Object Names” on page 7-4 “Changing Target PC Environment Object Defaults” on page 7-5 “Working with Particular Target PC Object Environments” on page 7-5 Creating Target PC Environment Object Containers xpctarget.targets is a container that manages target PC environment collection objects. To create an object container of type xpctarget.targets, use the constructor command xpctarget.targets. For example, the following creates a tgs object. In the MATLAB window, type tgs = xpctarget.targets The resulting target PC object container is tgs (target PC environment collection object) through which you can manage target PC environment objects. Displaying Target PC Environment Object Property Values To display the properties of a target PC environment collection object, use the target PC object container method get. You can use either a method syntax or an object property syntax. The syntax get(env_collection_object) can be replaced by env_collection_object.get 7-2 Target Environment Command-Line Interface In the MATLAB window, type tgs.get CCompiler: CompilerPath: DefaultTarget: NumTargets: 'VisualC' 'c:\Microsoft Visual Studio' [1x1 xpctarget.env] 2 To display the value of particular target PC environment collection object property, use the syntax get(env_collection_object, property_name) or env_collection_object.property_name. In the MATLAB window, type tgs.CCompiler ans = VisualC Setting Target PC Environment Collection Object Properties To set the properties of a target PC environment collection object, use the target PC environment collection object method set. You can use either a method syntax or an object property syntax. The syntax set(env_collection_object, property_name) can be replaced by env_collection_object.property_name=new_property_value To change the compiler specification, in the MATLAB window, type tgs.CCompiler=Watcom tgs.CompilerPath=c:\Watcom Note that if you change the compiler type (CCompiler), you must also change the compiler path (CompilerPath). To change the 3.5-inch drive specification from a: to b:, type tgs.FloppyDrive='b:' 7-3 7 Working with Target PC Environments Adding Target PC Environment Collection Objects To add a target PC environment collection object, use the target PC environment collection object method add. In the MATLAB window, type tgs.Add Check that an additional target PC environment collection object has been added. Type tgs.get CCompiler: CompilerPath: DefaultTarget: NumTargets: 'VisualC' 'c:\Microsoft Visual Studio' [1x1 xpctarget.env] 3 Removing Target PC Environment Collection Objects To delete a target PC environment collection object, use the environment collection object method, Remove, of the tgs object. In the MATLAB window, type tgs.Remove('TargetPCName') Getting Target PC Environment Object Names By default, each time you add a target PC environment object, xPC Target names that object with the string TargetPCN, where N increments with each subsequent target PC environment object with that base name. To get a target PC environment object, use the target PC environment collection object method getTargetNames. Type tgs.getTargetNames ans = 'TargetPC1' 'TargetPC2' 'TargetPC3' You can change a target PC environment object name through the xPC Target Explorer, or programmatically by setting the Name property of the environment object. 7-4 Target Environment Command-Line Interface Changing Target PC Environment Object Defaults By default, the first target PC environment object is the default one. Functions such as getxpcenv and setxpcenv operate only on the default target PC environment object. To make another environment object be the default one, use the target PC environment collection object method makeDefault. Type tgs.makeDefault('TargetPC2') Working with Particular Target PC Object Environments To manage the properties of a particular target PC object environment, use the target PC object collection environment method Item. This method retrieves an xPC Target environment object from the xpctarget.targets class. You can then assign this object to a variable and manipulate that object. Type env2=tgs.Item('TargetPC2') env2 is now the target environment object for TargetPC2. If you want to work with the default target PC object environment, use the DefaultTarget property. For example, env=tgs.DefaultTarget With the object variables, you can manage the target PC environment object properties. For example, to get the object properties, type env2.get Name: HostTargetComm: TargetRAMSizeMB: MaxModelSize: TargetScope: TargetBoot: EmbeddedOption: SecondaryIDE: RS232HostPort: RS232Baudrate: 'TargetPC2' 'TcpIp' 'Auto' '1MB' 'Enabled' 'BootFloppy' 'Enabled' 'off' 'COM1' '115200' 7-5 7 Working with Target PC Environments TcpIpTargetAddress: TcpIpTargetPort: TcpIpSubNetMask: TcpIpGateway: TcpIpTargetDriver: TcpIpTargetBusType: TcpIpTargetISAMemPort: TcpIpTargetISAIRQ: '222.222.222.222' '22222' '255.255.255.255' '255.255.255.255' 'I82559' 'PCI' '0x300' '5' Using the dot notation, change the properties as necessary. For example, to change the IP address of TargetPC2 to 192.168.0.10, the subnet mask to 255.255.255.0, type env2.TcpIpTargetAddress='192.168.0.10' env2.TcpIpSubNetMask='255.255.255.0' To check your changes, type env2.get Name: HostTargetComm: TargetRAMSizeMB: MaxModelSize: TargetScope: TargetBoot: EmbeddedOption: SecondaryIDE: RS232HostPort: RS232Baudrate: TcpIpTargetAddress: TcpIpTargetPort: TcpIpSubNetMask: TcpIpGateway: TcpIpTargetDriver: TcpIpTargetBusType: TcpIpTargetISAMemPort: TcpIpTargetISAIRQ: 7-6 'TargetPC2' 'TcpIp' 'Auto' '1MB' 'Enabled' 'BootFloppy' 'Enabled' 'off' 'COM1' '115200' '192.168.0.10' '22222' '255.255.255.0' '255.255.255.255' 'I82559' 'PCI' '0x300' '5' Target Environment Command-Line Interface Alternatively, you can type env.TcpIpTargetPort ans = 22222 env2.TcpIpTargetAddress ans = 192.168.0.10 7-7 7 7-8 Working with Target PC Environments 8 Using the Target PC Command-Line Interface You can interact with the xPC Target environment through the target PC command window. The xPC Target software provides a limited set of commands that you can use to work with the target application after it has been loaded to the target PC, and to interface with the scopes for that application. 8 Using the Target PC Command-Line Interface Target PC Command-Line Interface In this section... “Introduction” on page 8-2 “Using Target Application Methods on the Target PC” on page 8-2 “Manipulating Target Object Properties from the Target PC” on page 8-3 “Manipulating Scope Objects from the Target PC” on page 8-4 “Manipulating Scope Object Properties from the Target PC” on page 8-5 “Aliasing with Variable Commands on the Target PC” on page 8-6 Introduction This interface is useful with stand-alone applications that are not connected to the host PC. You can type commands directly from a keyboard on the target PC. As you start to type at the keyboard, a command window appears on the target PC screen. For a complete list of target PC commands, refer to “Target PC Commands” on page 16-2 Using Target Application Methods on the Target PC The xPC Target software uses an object-oriented environment on the host PC with methods and properties. While the target PC does not use the same objects, many of the methods on the host PC have equivalent target PC commands. The target PC commands are case sensitive, but the arguments are not. After you have created and downloaded a target application to the target PC, you can use the target PC commands to run and test your application: 1 On the target PC, press C. The target PC command window is activated, and a command line opens. If the command window is already activated, do not press C. In this case, pressing C is taken as the first letter in a command. 8-2 Target PC Command-Line Interface 2 In the Cmd box, type a target PC command. For example, to start your target application, type start 3 To stop the application, type stop Once the command window is active, you do not have to reactivate it before typing the next command. Manipulating Target Object Properties from the Target PC The xPC Target software uses a target object to represent the target kernel and your target application. This section shows some of the common tasks that you use with target objects and their properties. These commands create a temporary difference between the behavior of the target application and the properties of the target object. The next time you access the target object, the properties are updated from the target PC. 1 On the target PC keyboard, press C. The target PC activates the command window. 2 Type a target command. For example, to change the frequency of the signal generator (parameter 1) in the model xpcosc, type setpar 1=30 The command window displays a message to indicate that the new parameter has registered. System: p[1] is set to 30.00000 3 Check the value of parameter 1. For example, type p1 8-3 8 Using the Target PC Command-Line Interface The command window displays a message to indicate that the new parameter has registered. System: p[1] is set to 30.00000 4 Check the value of signal 0. For example, type s0 The command window displays a message to indicate that the new parameter has registered. System: S0 has value 5.1851 5 Change the stop time. For example, to set the stop time to 1000, type stoptime = 1000 The parameter changes are made to the target application but not to the target object. When you type any xPC Target command in the MATLAB Command Window, the target PC returns the current properties of the target object. Note The target PC command setpar does not work for vector parameters. To see the correlation between a parameter or signal index and its block, you can look at the model_name_pt.c or model_name_bio.c of the generated code for your target application. Manipulating Scope Objects from the Target PC The xPC Target software uses a scope object to represent your target scope. This section shows some of the common tasks that you use with scope objects. These commands create a temporary difference between the behavior of the target application and scope object. The next time you access the scope object, the data is updated from the target PC. 1 On the target PC keyboard, press C. 8-4 Target PC Command-Line Interface The target PC activates the command window. 2 Type a scope command. For example, to add a target scope (scope 2) in the model xpcosc, type addscope 2 The xPC Target software adds another scope monitor to the target PC screen. The command window displays a message to indicate that the new scope has registered. Scope: 2, created, type is target S0 3 Type a scope command. For example, to add a signal (0) to the new scope, type addsignal 2=0 The command window displays a message to indicate that the new parameter has registered. Scope: 2, signal 0 added You can add as many signals as necessary to the scope. 4 Type a scope command. For example, to start the scope 2, type startscope 2 The target scope 2 starts and displays the signals you added in the previous step. Note If you add a target scope from the target PC, you need to start that scope manually. If a target scope is in the model, starting the target application starts that scope automatically. Manipulating Scope Object Properties from the Target PC This section shows some of the common tasks that you use with target objects and their properties. 8-5 8 Using the Target PC Command-Line Interface These commands create a temporary difference between the behavior of the target application and the properties of the target object. The next time you access the target object, the properties are updated from the target PC. 1 On the target PC keyboard, press C. The target PC activates the command window. 2 Type a scope property command. For example, to change the number of samples (1000) to acquire in scope 2 of the model xpcosc, type numsamples 2=1000 3 Type a scope property command. For example, to change the scope mode (numerical) of scope 2 of the model xpcosc, type scopemode 2=numerical The target scope 2 display changes to a numerical one. Aliasing with Variable Commands on the Target PC Use variables to tag (or alias) unfamiliar commands, parameter indices, and signal indexes with more descriptive names. After you have created and downloaded a target application to the target PC, you can create target PC variables. 1 On the target PC keyboard, type a variable command. For example, if you have a parameter that controls a motor, you could create the variables on and off by typing setvar on = p7 = 1 setvar off = p7 = 0 The target PC command window is activated when you start to type, and a command line opens. 8-6 Target PC Command-Line Interface 2 Type the variable name to run that command sequence. For example, to turn the motor on, type on The parameter P7 is changed to 1, and the motor turns on. 8-7 8 8-8 Using the Target PC Command-Line Interface 9 Working with Target PC Files and File Systems • “Introduction” on page 9-2 • “FTP and File System Objects” on page 9-4 • “Using xpctarget.ftp Objects” on page 9-5 • “Using xpctarget.fs Objects” on page 9-9 9 Working with Target PC Files and File Systems Introduction xPC Target file scopes create files on the target PC. To work with these files from the host PC, you need to work with the xpctarget.ftp and xpctarget.fs objects. The xpctarget.ftp object allows you to perform basic file transfer operations on the target PC file system. The xpctarget.fs object allows you to perform file system-like operations on the target PC file system. You cannot direct the scope to write the data to a file on the xPC Target host PC. Once the software has written the signal data file to the target PC, you can access the contents of the file for plotting or other inspection from the host PC. The software can write data files to • The C:\ or D:\ drive of the target PC. This can be a serial ATA (SATA) or parallel ATA (PATA)/Integrated Device Electronics (IDE) drive. The xPC Target software supports file systems of type FAT-12, FAT-16, or FAT-32. Ensure that the hard drive is not cable-selected and that the BIOS can detect it. The type of file system (FAT-12, FAT-16, or FAT-32) limits the maximum size of the file. The target PC file system uses the 8.3 file name convention. This means that a target PC file name cannot exceed eight characters. Its file extension cannot exceed 3 characters. If you have a target PC with multiple partitions on a hard drive, the xPC Target software file scope can access those partitions if they are formatted with FAT-12, FAT-16, or FAT-32. It will ignore any unsupported file systems. • A 3.5-inch disk drive. • Disks connected to a secondary IDE controller. The software supports up to four drives through the second IDE controller. By default, it works with drives configured as the primary master. If you want to use a secondary IDE controller, you must configure the xPC Target software for it (see “Converting xPC Target File Format Content to Double Precision Data” on page 9-12 in Chapter 6, “Software Environment and Demos”). The software searches for another drive in the first four ports of the target PC. The largest single file that you can create is 4 GB. Note that writing data files to 3.5-inch disk drives is considerably slower than writing to hard drives. 9-2 Introduction You can access signal data files, or any target PC system file, in one of the following ways: • If you are running the target PC as a stand-alone system, you can access that file by rebooting the target PC under an operating system such as DOS and accessing the file through the operating system utilities. • If you are running the target PC in conjunction with a host PC, you can access the target PC file from the host PC by representing that file as an xpctarget.ftp object. Through the MATLAB interface, use xpctarget.ftp methods on that FTP object. The xpctarget.ftp object methods are file transfer operations such as get and put. • If you are running the target PC in conjunction with a host PC, you can access the target PC file from the host PC by representing the target PC file system as an xpctarget.fs object. Through the MATLAB interface, use the xpctarget.fs methods on the file system and perform file system-like methods such as fopen and fread on the signal data file. These methods work like the MATLAB file I/O methods. The xpctarget.fs methods also include file system utilities that allow you to collect target PC file system information for the disk and disk buffers. This topic describes procedures on how to use the xpctarget.ftp and xpctarget.fs methods for common operations. See “Function Reference” and “Functions” for a reference of the methods for these objects. Note This topic focuses primarily on working with the target PC data files that you generate from an xPC Target scope object of type file. For a demo of how to perform data logging with file scopes, see Data Logging With a File Scope. 9-3 9 Working with Target PC Files and File Systems FTP and File System Objects The xPC Target software uses two objects, xpctarget.ftp and xpctarget.fs (file system), to work with files on a target PC. You use the xpctarget.ftp object to perform file transfer operations between the host and target PC. You use the xpctarget.fs object to access the target PC file system. For example, you can use an xpctarget.fs object to open, read, and close a signal data file created by an xPC Target file scope. Note This feature provides FTP-like commands, such as get and put. However, it is not a standard FTP implementation. For example, the software does not support the use of a standard FTP client. To create an xpctarget.ftp object, use the FTP object constructor function xpctarget.ftp. In the MATLAB Command Window, type f = xpctarget.ftp The xPC Target software uses a file system object on the host PC to represent the target PC file system. You use file system objects to work with that file system from the host PC. To create an xpctarget.fs object, use the FTP object constructor function xpctarget.fs. In the MATLAB window, type f = xpctarget.fs Both xpctarget.ftp and xpctarget.fs belong to the xpctarget.fsbase object. This object encompasses the methods common to xpctarget.ftp and xpctarget.fs. You can call the xpctarget.fsbase methods for both xpctarget.ftp and xpctarget.fs objects. The xPC Target software creates the xpctarget.fsbase object when you create either an xpctarget.ftp or xpctarget.fs object. You enter xpctarget.fsbase object methods in the MATLAB Command Window on the host PC or use MATLAB code scripts. 9-4 Using xpctarget.ftp Objects Using xpctarget.ftp Objects In this section... “Overview” on page 9-5 “Accessing Files on a Specific Target PC” on page 9-6 “Listing the Contents of the Target PC Folder” on page 9-7 “Retrieving a File from the Target PC to the Host PC” on page 9-7 “Copying a File from the Host PC to the Target PC” on page 9-8 Overview The xpctarget.ftp object enables you to work with any file on the target PC, including the data file that you generate from an xPC Target scope object of type file. You enter target object methods in the MATLAB window on the host PC or use scripts. The xpctarget.ftp object has methods that allow you to use • cd to change directories • dir to list the contents of the current folder • get (ftp) to retrieve a file from the target PC to the host PC • mkdir to make a folder • put to place a file from the host PC to the target PC • pwd to get the current working folder path • rmdir to remove a folder The procedures in this section assume that the target PC has a signal data file created by an xPC Target file scope. This file has the pathname C:\data.dat. See “Simulink Model” in the xPC Target Getting Started Guide and “Signal Tracing with xPC Target Scope Blocks” on page 3-49 in this documentation for additional details. The xPC Target software also provides methods that allow you to perform file system-type operations, such as opening and reading files. For a complete list of these methods, see “Using xpctarget.fs Objects” on page 9-9. 9-5 9 Working with Target PC Files and File Systems Accessing Files on a Specific Target PC You can access specific target PC files from the host PC for the xpctarget.ftp object. Use the xpctarget.ftp creator function. If your system has multiple targets, you can access specific target PC files from the host PC for the xpctarget.ftp object. For example, to list the name of the current folder of a target PC through a TCP/IP connection, 1 In the MATLAB Command Window, type a command like the following to assign the xpctarget.ftp object to a variable. f=xpctarget.ftp('TCPIP','192.168.0.10','22222'); 2 Type f.pwd; Alternatively, you can use the xpctarget.xpc constructor to first construct a target object, then use that target object as an argument to xpctarget.ftp. 1 In the MATLAB window, type a command like the following to assign the xpctarget.xpc object to a variable. tg1=xpctarget.xpc('TCPIP','192.168.0.10','22222'); 2 Type the following command to assign the xpctarget.ftp object to the tg1 target object variable. f=xpctarget.ftp(tg1); Alternatively, if you want to work with the files of the default target PC, you can use the xpctarget.ftp constructor without arguments. In the MATLAB window, type a command like the following to assign the xpctarget.ftp object to a variable. f=xpctarget.ftp; The xPC Target software assigns the f variable to the default target PC. 9-6 Using xpctarget.ftp Objects Listing the Contents of the Target PC Folder You can list the contents of the target PC folder by using xPC Target methods on the host PC for the xpctarget.ftp object. Use the method syntax to run an xpctarget.ftp object method: method_name(ftp_object) Note You must use the dir(f) syntax to list the contents of the folder. To get the results in an M-by-1 structure, use a syntax like y=dir(f). See the dir method reference for further details. For example, to list the contents of the C:\ drive, 1 In the MATLAB window, type the following to assign the xpctarget.ftp object to a variable: f=xpctarget.ftp; 2 Type f.pwd This gets the current folder. You get a result like the following: ans = C:\ 3 Type the following to list the contents of this folder: dir(f) Retrieving a File from the Target PC to the Host PC You can retrieve a copy of a data file from the target PC by using xPC Target methods on the host PC for the xpctarget.ftp object. Use the method syntax to run an xpctarget.ftp object method. The syntax method_name(ftp_object, argument_list) can be replaced with ftp_object.method_name(argument_list) 9-7 9 Working with Target PC Files and File Systems For example, to retrieve a file named data.dat from the target PC C:\ drive (default), 1 If you have not already done so, in the MATLAB window, type the following to assign the xpctarget.ftp object to a variable. f=xpctarget.ftp; 2 Type f.get('data.dat'); This retrieves the file and saves that file to the variable data. This content is in the xPC Target file format. Copying a File from the Host PC to the Target PC You can place a copy of a file from the host PC by using xPC Target methods on the host PC for the xpctarget.ftp object. Use the method syntax to run an xpctarget.ftp object method. The syntax method_name(ftp_object, argument_list) can be replaced with ftp_object.method_name(argument_list) For example, to copy a file named data2.dat from the host PC to the target PC C:\ drive (default), 1 If you have not already done so, in the MATLAB window, type the following to assign the xpctarget.ftp object to a variable. f=xpctarget.ftp; 2 Type the following to save that file to the variable data. f.put('data2.dat'); 9-8 Using xpctarget.fs Objects Using xpctarget.fs Objects In this section... “Overview” on page 9-9 “Accessing File Systems from a Specific Target PC” on page 9-10 “Retrieving the Contents of a File from the Target PC to the Host PC” on page 9-11 “Removing a File from the Target PC” on page 9-14 “Getting a List of Open Files on the Target PC” on page 9-14 “Getting Information about a File on the Target PC” on page 9-15 “Getting Information about a Disk on the Target PC” on page 9-16 Overview The fs object enables you to work with the target PC file system from the host PC. You enter target object methods in the MATLAB window on the host PC or use scripts. The fs object has methods that allow you to use • cd to change directories • dir to list the contents of the current folder • diskinfo to get information about the specified disk • fclose to close a file (similar to MATLAB fclose) • fileinfo to get information about a particular file • filetable to get information about files in the file system • fopen to open a file (similar to MATLAB fopen) • fread to read a file (similar to MATLAB fread) • fwrite to write a file (similar to MATLAB fwrite) • getfilesize to get the size of a file in bytes • mkdir to make a folder • pwd to get the current working folder path 9-9 9 Working with Target PC Files and File Systems • removefile to remove a file from the target PC • rmdir to remove a folder Useful global utility: • readxpcfile, to interpret the raw data from the fread method The procedures in this section assume that the target PC has a signal data file created by an xPC Target file scope. This file has the pathname C:\data.dat. The xPC Target software also provides methods that allow you to perform file transfer operations, such as putting files on and getting files from a target PC. For a description of these methods, see “Using xpctarget.ftp Objects” on page 9-5. Accessing File Systems from a Specific Target PC You can access specific target PC files from the host PC for the xpctarget.fs object. Use the xpctarget.fs creator function. If your system has multiple targets, you can access specific target PC files from the host PC for the xpctarget.fs object. For example, to list the name of the current folder of a target PC through a TCP/IP connection, 1 In the MATLAB window, type a command like the following to assign the xpctarget.fs object to a variable. fsys=xpctarget.fs('TCPIP','192.168.0.10','22222'); 2 Type fsys.dir; Alternatively, you can use the xpctarget.xpc constructor to first construct a target object, then use that target object as an argument to xpctarget.fs. 9-10 Using xpctarget.fs Objects 1 In the MATLAB window, type a command like the following to assign the xpctarget.xpc object to a variable. tg1=xpctarget.xpc('TCPIP','192.168.0.10','22222'); 2 Type the following command to assign the xpctarget.fs object to the tg1 target object variable. fs=xpctarget.fs(tg1); Alternatively, if you want to work with the file system of the default target PC, you can use the xpctarget.fs constructor without arguments. 1 In the MATLAB window, type a command like the following to assign the xpctarget.fs object to a variable. fsys=xpctarget.fs; The xPC Target software assigns the fsys variable to the default target PC. 2 Type fsys.dir; Retrieving the Contents of a File from the Target PC to the Host PC You can retrieve the contents of a data file from the target PC by using xPC Target methods on the host PC for the xpctarget.fs object. This is an alternate method to “Exporting Data from File Scopes to MATLAB Workspace” on page 3-36 in Chapter 3, “Signals and Parameters”. Use the method syntax to run an xpctarget.fs object method. The syntax method_name(fs_object, argument_list) can be replaced with fs_object.method_name(argument_list) For example, to retrieve the contents of a file named data.dat from the target PC C:\ drive (default), 9-11 9 Working with Target PC Files and File Systems 1 If you have not already done so, in the MATLAB window, type the following to assign the xpctarget.fs object to a variable. fsys=xpctarget.fs; 2 Type h=fsys.fopen('data.dat'); or h=fopen(fsys,'data.dat'); This opens the file data.dat for reading and assigns the file identifier to h. 3 Type data2=fsys.fread(h); or data2=fread(fsys,h); This reads the file data.dat and stores the contents of the file to data2. This content is in the xPC Target file format. 4 Type fsys.fclose(h); This closes the file data.dat. Before you can view or plot the contents of this file, you must convert the contents. See “Converting xPC Target File Format Content to Double Precision Data” on page 9-12. Converting xPC Target File Format Content to Double Precision Data The xPC Target software provides the script readxpcfile.m to convert xPC Target file format content (in bytes) to double precision data representing the signals and timestamps. The readxpcfile.m script takes in data from a file 9-12 Using xpctarget.fs Objects in xPC Target format. The data must be a vector of bytes (uint8). To convert the data to uint8, use a command like the following: data2 = uint8(data2'); This section assumes that you have a variable, data2, that contains data in the xPC Target file format (see “Retrieving the Contents of a File from the Target PC to the Host PC” on page 9-11): 1 In the MATLAB window, change folder to the folder that contains the xPC Target format file. 2 Type new_data2=readxpcfile(data2); The readxpcfile script converts the format of data2 from the xPC Target file format to an array of bytes. It also creates a structure for that file in new_data2, of which one of the elements is an array of doubles, data. The data member is also appended with a time stamp vector. All data is returned as doubles, which represent the real-world values of the original Simulink signals at the specified times during target execution. You can view or examine the signal data. You can also plot the data with plot(new_data2.data). If you are using the xPC Target software in StandAlone mode, you can extract the data from the data file if you know the number of signals in the scope and file header size. If you know these numbers, you can extract the data. Note the following: • First determine the file header size. To obtain the file header size, ignore the first eight bytes of the file. The next four bytes store the header size as an unsigned integer. • After the header size number of bytes, the file stores the signals sequentially as doubles. For example, assume the scope has three signals, x, y, and z. Assume that x[0] is the value of x at sample 0, x[1] is the value at sample 1, and so forth, and t[0], t[1] are the simulation time values at samples 0, 1, and so forth, respectively. The file saves the data using the following pattern: 9-13 9 Working with Target PC Files and File Systems x[0] y[0] z[0] t[0] x[1] y[1] z[1] t[1] x[2] y[2] z[2] t[2]... x[N] y[N] z[N] t[N] N is the number of samples acquired. The file saves x, y, z, and t as doubles at 8 bytes each. Removing a File from the Target PC You can remove a file from the target PC by using xPC Target methods on the host PC for the xpctarget.ftp object. If you have not already done so, close this file first with fclose. Use the method syntax to run an xpctarget.fs object method. The syntax method_name(fs_object, argument_list) can be replaced with fs_object.method_name(argument_list) For example, to remove a file named data2.dat from the target PC C:\ drive (default), 1 If you have not already done so, in the MATLAB window, type the following to assign the xpctarget.fs object to a variable. fsys=xpctarget.fs; 2 Type the following to remove the specified file from the target PC. fsys.removefile('data2.dat'); or removefile(fsys,'data2.dat'); Getting a List of Open Files on the Target PC You can get a list of open files on the target PC file system from the host PC by using xPC Target methods on the host PC for the xpctarget.fs object. Do this to ensure you do not have files open unnecessarily. The target PC file system limits the number of open files you can have to eight. Use the method syntax to run an xpctarget.fs object method. The syntax method_name(fs_object, argument_list) can be replaced with 9-14 Using xpctarget.fs Objects fs_object.method_name(argument_list) For example, to get a list of open files for the file system object fsys, 1 If you have not already done so, in the MATLAB window, type the following to assign the xpctarget.fs object to a variable. fsys=xpctarget.fs; 2 Type fsys.filetable If the file system has open files, a list like the following is displayed: ans = Index Handle Flags FilePos Name -----------------------------------------0 00060000 R__ 8512 C:\DATA.DAT 1 00080001 R__ 0 C:\DATA1.DAT 2 000A0002 R__ 8512 C:\DATA2.DAT 3 000C0003 R__ 8512 C:\DATA3.DAT 4 001E0001 R__ 0 C:\DATA4.DA 3 The table returns the open file handles in hexadecimal. To convert a handle to one that other xpctarget.fs methods, such as fclose, can use, use the hex2dec function. For example, h1 = hex2dec('001E0001')) h1 = 1966081 4 To close that file, use the xpctarget.fs fclose method. For example, fsys.fclose(h1); Getting Information about a File on the Target PC You can display information for a file on the target PC file system from the host PC by using xPC Target methods on the host PC for the xpctarget.fs object. 9-15 9 Working with Target PC Files and File Systems Use the method syntax to run an xpctarget.fs object method. The syntax method_name(fs_object, argument_list) can be replaced with fs_object.method_name(argument_list) For example, to display the information for the file identifier fid1, 1 If you have not already done so, in the MATLAB window, type the following to assign the xpctarget.fs object to a variable. fsys=xpctarget.fs; 2 Type fid1=fsys.fopen('data.dat'); This opens the file data.dat for reading and assigns the file identifier to fid1. 3 Type fsys.fileinfo(fid1); This returns disk information like the following for the C:\ drive file system. ans = FilePos: AllocatedSize: ClusterChains: VolumeSerialNumber: FullName: 0 12288 1 1.0450e+009 'C:\DATA.DAT' Getting Information about a Disk on the Target PC You can display information for a disk on the target PC file system from the host PC by using xPC Target methods on the host PC for the xpctarget.fs object. Use the method syntax to run an xpctarget.fs object method. The syntax method_name(fs_object, argument_list) can be replaced with fs_object.method_name(argument_list) 9-16 Using xpctarget.fs Objects For example, to display the disk information for the C:\ drive, 1 If you have not already done so, in the MATLAB window, type the following to assign the xpctarget.fs object to a variable. fsys=xpctarget.fs; 2 Type fsys.diskinfo('C:\'); This returns disk information like the following for the C:\ drive file system. ans = Label: DriveLetter: Reserved: SerialNumber: FirstPhysicalSector: FATType: FATCount: MaxDirEntries: BytesPerSector: SectorsPerCluster: TotalClusters: BadClusters: FreeClusters: Files: FileChains: FreeChains: LargestFreeChain: 'SYSTEM ' 'C' '' 1.0294e+009 63 32 2 0 512 4 2040293 0 1007937 19968 22480 1300 64349 9-17 9 9-18 Working with Target PC Files and File Systems 10 Graphical User Interfaces 10 Graphical User Interfaces xPC Target Interface Blocks to Simulink Models In this section... “Introduction” on page 10-2 “Simulink User Interface Model” on page 10-2 “Creating a Custom Graphical Interface” on page 10-3 “To xPC Target Block” on page 10-4 “From xPC Target Block” on page 10-5 “Creating a Target Application Model” on page 10-6 “Marking Block Parameters” on page 10-7 “Marking Block Signals” on page 10-9 Introduction You can run and test your target application using the MATLAB command-line interface or the Simulink block diagram for your application. You can also use special blocks provided with the xPC Target block library to interface signals and parameters from a target application to a custom GUI application. Use the Simulink interface to create a custom graphical user interface (GUI) for your xPC Target application. You do this by creating an user interface model with the Simulink interface and add-on products like Simulink® 3D Animation™ and Altia® Design (a third-party product). Simulink User Interface Model A user interface model is a Simulink model containing Simulink blocks from add-on products and interface blocks from the xPC Target block library. This user interface model can connect to a custom graphical interface using Simulink 3D Animation or Altia products. The user interface model runs on the host PC and communicates with your target application running on the target PC using To xPC Target and From xPC Target blocks. The user interface allows you to change parameters by downloading them to the target PC, and to visualize signals by uploading data to the host PC. 10-2 xPC Target™ Interface Blocks to Simulink® Models Simulink 3D Animation — The Simulink 3D Animation product enables you to display a Simulink user interface model in 3-D. It provides Simulink blocks that communicate with xPC Target interface blocks. These blocks then communicate to a graphical interface. This graphical interface is a Virtual Reality Modeling Language (VRML) world displayed with a Web browser using a VRML plug-in. Altia Design — Altia also provides Simulink blocks that communicate with xPC Target interface blocks. These blocks then communicate with Altia’s graphical interface or with a Web browser using the Altia ProtoPlay plug-in. Creating a Custom Graphical Interface The xPC Target block library provides Simulink interface blocks to connect graphical interface elements to your target application. The steps for creating your own custom user interface are listed below: 1 In the Simulink target application model, decide which block parameters and block signals you want to have access to through graphical interface control devices and graphical interface display devices. 2 Tag all block parameters in the Simulink model that you want to be connected to a control device. See “Marking Block Parameters” on page 10-7. 3 Tag all signals in Simulink model that you want to be connected to a display device. See “Marking Block Signals” on page 10-9. 10-3 10 Graphical User Interfaces 4 In the MATLAB interface, run the function xpcsliface('model_name') to create the user interface template model. This function generates a new Simulink model containing only the xPC Target interface blocks (To xPC Target and From xPC Target) defined by the tagged block parameters and block signals in the target application model. 5 To the user interface template model, add Simulink interface blocks from add-on products (Simulink 3D Animation, Altia Design). • You can connect Altia blocks to the xPC Target To PC Target interface blocks. To xPC Target blocks on the left should be connected to control devices. • You can connect Altia and Simulink 3D Animation blocks to the xPC Target From PC Target interface blocks. From xPC Target blocks on the right should be connected to the display devices. You can position these blocks to your liking. 6 Start both the xPC Target application and the Simulink user interface model that represents the xPC Target application. To xPC Target Block This block behaves as a sink and usually receives its input data from a control device. The purpose of this block is to write a new value to a specific parameter on the target application. This block is implemented as a MATLAB S-function. The block is optimized so that it only changes a parameter on the target application when the input value differs from the value that existed at the last time step. This block uses the parameter downloading feature of the xPC Target command-line interface. This block is available from the xpclib/Misc block sublibrary. See To xPC Target in the xPC Target I/O Reference for further configuration details. 10-4 xPC Target™ Interface Blocks to Simulink® Models Note The use of To xPC Target blocks requires a connection between the host and target PC. If there is no connection between the host and target PC, operations such as opening a model that contains these blocks or copying these blocks within or between models, will take significantly longer than normal. From xPC Target Block This block behaves like a source and its output is usually connected to the input of a display device. 10-5 10 Graphical User Interfaces Because only one numerical value per signal is uploaded during a time step, the number of samples of a scope object is set to 1. The block uses the capability of the xPC Target command-line interface and is implemented as a MATLAB S-function. This block is available from the xpclib/Misc sublibrary. See From xPC Target in the xPC Target I/O Reference for further configuration details. Note The use of From xPC Target blocks requires a connection between the host and target PC. If there is no connection between the host and target PC, operations such as opening a model that contains these blocks or copying these blocks within or between models, will take significantly longer than normal. Creating a Target Application Model A target application model is a Simulink model that describes your physical system, a controller, and its behavior. You use this model to create a real-time 10-6 xPC Target™ Interface Blocks to Simulink® Models target application, and you use this model to select the parameters and signals you want to connect to a custom graphical interface. Creating a target application model is the first step you need to do before you can tag block parameters and block signals for creating a custom graphical interface. See “Marking Block Parameters” on page 10-7 and “Marking Block Signals” on page 10-9 for descriptions of how to mark block properties and block signals. Marking Block Parameters Tagging parameters in your Simulink model allows the function xpcsliface to create To xPC Target interface blocks. These interface blocks contain the parameters you connect to control devices in your user interface model. After you create a Simulink model, you can mark the block parameters. This procedure uses the model xpctank.mdl as an example. 1 Open a Simulink model. For example, in the MATLAB Command Window, type xpctank 2 Point to a Simulink block, and then right-click. 3 From the menu, click Block Properties. A Block properties dialog box opens. 10-7 10 Graphical User Interfaces 4 In the Description box, delete the existing tag and enter a tag to the parameters for this block. For example, the SetPoint block is a constant with a single parameter that selects the level of water in the tank. Enter the tag shown below. The tag has the following format syntax xPCTag(1, . . . index_n)= label_1 . . . label_n; For single dimension ports, the following syntax is also valid: xPCTag=label; index_n -- Index of a block parameter. Begin numbering parameters with an index of 1. label_n -- Name for a block parameter that will be connected to a To xPC Target block in the user interface model. Separate the labels with a space, not a comma. label_1...label_n must consist of the same identifiers as those used by C/C++ to name functions, variables, and so forth. Do not use names like -foo. 10-8 xPC Target™ Interface Blocks to Simulink® Models 5 Repeat steps 1 through 3 for the remaining parameters you want to tag. For example, for the Controller block, enter the tag For the PumpSwitch and ValveSwitch blocks, enter the following tags respectively: xPCTag(2)=pump_switch; xPCTag(1)=drain_valve; To create the To xPC blocks in an user interface model for a block with four properties, use the following syntax: xPCTag(1,2,3,4)=label_1label_2label_3label_4; To create the To xPC blocks for the second and fourth properties in a block with at least four properties, use the following syntax: xPCTag(2,4)=label_1 label_2; 6 From the File menu, click Save as. Enter a filename for your model. For example, enter xpctank1 You next task is to mark block signals if you have not already done so, and then create the user interface template model. See “Marking Block Signals” on page 10-9 and “Creating a Custom Graphical Interface” on page 10-3. Marking Block Signals Tagging signals in your Simulink model allows the function xpcsliface to create From xPC Target interface blocks. These interface blocks contain the signals you connect to display devices in your user interface model. 10-9 10 Graphical User Interfaces After you create a Simulink model, you can mark the block signals. This procedure uses the model xpctank1.mdl (or xpctank.mdl) as an example. See “Creating a Target Application Model” on page 10-6. Note that you cannot select signals on the output ports of any virtual blocks such as Subsystem and Mux blocks. Also, you cannot select signals on any function-call, triggered signal output ports. 1 Open a Simulink model. For example, in the MATLAB Command Window, type xpctank or xpctank1 2 Point to a Simulink signal line, and then right-click. 3 From the menu, click Signal Properties. A Signal Properties dialog box opens. 4 Select the Documentation tab. 5 In the Description box, enter a tag to the signals for this line. 10-10 xPC Target™ Interface Blocks to Simulink® Models For example, the block labeled TankLevel is an integrator with a single signal that indicates the level of water in the tank. Replace the existing tag with the tag shown below. The tag has the following format syntax: xPCTag(1, . . . index_n)=label_1 . . . label_n; For single dimension ports, the following syntax is also valid: XPCTag=label: • index_n — Index of a signal within a vector signal line. Begin numbering signals with an index of 1. • label_n — Name for a signal that will be connected to a From xPC Target block in the user interface model. Separate the labels with a space, not a comma. label_1...label_n must consist of the same identifiers as those used by C/C++ to name functions, variables, and so forth. Do not use names like -foo. 10-11 10 Graphical User Interfaces To create the From xPC blocks in an user interface model for a signal line with four signals (port dimension of 4), use the following syntax: xPCTag(1,2,3,4)=label_1 label_2 label_3 label_4; To create the From xPC blocks for the second and fourth signals in a signal line with at least four signals, use the following syntax: xPCTag(2,4)=label_1 label_2; Note Only tag signals from nonvirtual blocks. Virtual blocks are only graphical aids (see “Virtual Blocks”). For example, if your model combines two signals into the inputs of a Mux block, do not tag the signal from the output of the Mux block. Instead, tag the source signal from the output of the originating nonvirtual block. 6 From the File menu, click Save as. Enter a filename for your model. For example, enter xpc_tank1 You next task is to mark block parameters if you have not already done so. See “Marking Block Parameters” on page 10-7. If you have already marked block signals, return to “Creating a Custom Graphical Interface” on page 10-3 for additional guidance on creating a user interface template model. 10-12 11 xPC Target Web Browser Interface 11 xPC Target™ Web Browser Interface Web Browser Interface In this section... “Introduction” on page 11-2 “Connecting the Web Interface Through TCP/IP” on page 11-2 “Connecting the Web Interface Through RS-232” on page 11-3 “Using the Main Pane” on page 11-7 “Changing WWW Properties” on page 11-9 “Viewing Signals with a Web Browser” on page 11-10 “Viewing Parameters with a Web Browser” on page 11-11 “Changing Access Levels to the Web Browser” on page 11-11 Introduction The xPC Target software has a Web server that allows you to interact with your target application through a Web browser. You can access the Web browser with either a TCP/IP or serial (RS-232) connection. The xPC Target Web server is built into the kernel that allows you to interact with your target application using a Web browser. If the target PC is connected to a network, you can use a Web browser to interact with the target application from any host PC connected to the network. Connecting the Web Interface Through TCP/IP If your host PC and target PC are connected with a network cable, you can connect the target application on the target PC to a Web browser on the host PC. The TCP/IP stack on the xPC Target kernel supports only one simultaneous connection, because its main objective is real-time applications. This connection is shared between the MATLAB interface and the Web browser. You must close any open connection to the target PC before you connect using the host PC Web browser. This also means that only one browser or the MATLAB interface is able to connect at one time. 11-2 Web Browser Interface Before you connect your Web browser on the host PC, you must load a target application onto the target PC. The target application does not have to be running, but it must be loaded. Also, your browser must have JavaScript and StyleSheets turned on. Note Ensure that you close all other connections to the target PC. For example, if you are currently connected to the target PC through xPC Target Explorer, right-click on that target PC icon and select Disconnect. 1 In the MATLAB window, type xpcwwwenable The MATLAB interface is disconnected from the target PC, and the connection is reset for connecting to another client. If you do not use this command, your Web browser might not be able to connect to the target PC. 2 Open a Web browser. In the address box, enter the IP address and port number you entered in the xPC Target Explorer window. For example, if the target computer IP address is 192.168.0.10 and the port is 22222, type http://192.168.0.10:22222/ The browser loads the xPC Target Web interface frame and panes. Connecting the Web Interface Through RS-232 If the host PC and target PC are connected with a serial cable instead of a network cable, you can still connect the target application on the target PC to a Web browser on the host PC. The xPC Target software includes a TCP/IP to RS-232 mapping application. This application runs on the host PC and writes whatever it receives from the RS-232 connection to a TCP/IP port, and it writes whatever is receives from the TCP/IP port to the RS-232 connection. TCP/IP port numbers must be less than 216 = 65536. Before you connect your Web browser on the host PC, you must load a target application onto the target PC. The target application does not have to be running, but it must be loaded. Also, your Web browser must have JavaScript and StyleSheets turned on. 11-3 11 xPC Target™ Web Browser Interface 1 In the MATLAB window, type xpcwwwenable or close(xpc) The MATLAB interface is disconnected from the target PC, leaving the target PC ready to connect to another client. The TCP/IP stack of the xPC Target kernel supports only one simultaneous connection. If you do not use this command, the TCP/IP to RS-232 gateway might not be able to connect to the target PC. 2 Open a DOS command window, and enter the command to start the TCP/IP to RS-232 gateway. For example, if the target PC is connected to COM1 and you would like to use the TCP/IP port 22222, type the following: c:\<MATLAB root>\toolbox\rtw\targets\xpc\xpc\bin\xpctcp2ser -v -t 22222 -c 1 For a description of the xpctcp2ser command, see “Syntax for the xpctcp2ser Command” on page 11-5. The TCP/IP to RS-232 gateway starts running, and the DOS command window displays the message *--------------------------------------------------------------* * * xPC Target TCP/IP to RS-232 gateway Copyright 2000 The MathWorks * * *--------------------------------------------------------------* Connecting COM to TCP port 22222 Waiting to connect If you did not close the MATLAB to target application connection, xpxtcp2ser displays the message Could not initialize COM port. 3 Open a Web browser. In the address box, enter http://localhost:22222/ The Web browser loads the xPC Target Web interface panes. 4 Using the Web interface, start and stop the target application, add scopes, add signals, and change parameters. 11-4 Web Browser Interface 5 In the DOS command window, press Ctrl+C. The TCP/IP to RS-232 Gateway stops running, and the DOS command window displays the message interrupt received, shutting down The gateway application has a handler that responds to Ctrl+C by disconnecting and shutting down cleanly. In this case, Ctrl+C is not used to abort the application. 6 In the MATLAB Command Window, type xpc The MATLAB interface reconnects to the target application and lists the properties of the target object. If you did not close the gateway application, the MATLAB window displays the message Error in ==> C:\MATLABR13\toolbox\rtw\targets\xpc\xpc\@xpc\xpc.m On line 31 ==> sync(xpcObj); You must close the MATLAB interface and then restart it. Syntax for the xpctcp2ser Command The xpctcp2ser command starts the TCP/IP to RS-232 gateway. The syntax for this command is xpctcp2ser [-v] [-n] [-t tcpPort] [-c comPort] xpctcp2ser -h The options are described in the following table. 11-5 11 xPC Target™ Web Browser Interface CommandLine Option Description -v Verbose mode. Produces a line of output every time a client connects or disconnects. -n Allows nonlocal connections. By default, only clients from the same computer that the gateway is running on are allowed to connect. This option allows anybody to connect to the gateway. If you do not use this option, only the host PC that is connected to the target PC with a serial cable can connect to the selected port. For example, if you start the gateway on your host PC, with the default ports, you can type in the Web browser http://localhost:2222. However, if you try to connect to http://Domainname.com:22222, you will probably get a connection error. 11-6 -t tcpPort Use TCP port tcpPort. Default t is 22222. For example, to connect to port 20010, type -t 20010. -h Print a help message. -c comPort Use COM port comPort (1 <= comPort <= 4). Default is 1. For example, to use COM2, type -c 2. Web Browser Interface Using the Main Pane The Main pane is divided into four parts, one below the other. The four parts are System Status, xPC Target Properties, Navigation, and WWW Properties. 11-7 11 xPC Target™ Web Browser Interface After you connect a Web browser to the target PC, you can use the Main pane to control the target application: 1 In the left frame, click the Refresh button. System status information in the top cell is uploaded from the target PC. If the right frame is either the Signals List pane or the Screen Shot pane, updating the left frame also updates the right frame. 2 Click the Start Execution button. The target application begins running on the target PC, the Status line is changed from Stopped to Running, and the Start Execution button text changes to Stop Execution. 3 Update the execution time and average task execution time (TET). Click the Refresh button. To stop the target application, click the Stop Execution button. 11-8 Web Browser Interface 4 Enter new values in the StopTime and SampleTime boxes, then click the Apply button. You can enter -1 or Inf in the StopTime box for an infinite stop time. The new property values are downloaded to the target application. Note that the SampleTime box is visible only when the target application is stopped. You cannot change the sample time while a target application is running. (See “User Interaction” in the xPC Target Getting Started Guide for limitations on changing sample times.) 5 Select scopes to view on the target PC. From the ViewMode list, select one or all of the scopes to view. Note The ViewMode control is visible in the xPC Target Properties pane only if you add two or more scopes to the target PC. Changing WWW Properties The WWW Properties cell in the left frame contains fields that affect the display on the Web interface itself, and not the application. There are two fields: maximum signal width to display and refresh interval. 1 In the Maximum Signal Width box enter -1, Inf (all signals), 1 (show only scalar signals), 2 (show scalar and vector signals less than or equal to 2 wide), or n (show signals with a width less than or equal to n). 11-9 11 xPC Target™ Web Browser Interface Signals with a width greater than the value you enter are not displayed on the Signals pane. 2 In the Refresh Interval box, enter a value greater than 10. For example, enter 20. The signal pane updates automatically every 20 seconds. Entering -1 or Inf does not automatically refresh the pane. Sometimes, both the frames try to update simultaneously, or the auto refresh starts before the previous load has finished. This problem can happen with slow network connections. In this case, increase the refresh interval or manually refresh the browser (set the Refresh Interval = Inf). This can also happen when you are trying to update a parameter or property at the same time that the pane is automatically refreshing. Sometimes, when a race condition occurs, the browser becomes confused about the format, and you might have to refresh it. This should not happen often. Viewing Signals with a Web Browser The Signals pane is a list of the signals in your model. After you connect a Web browser to the target PC you can use the Signals pane to view signal data: 1 In the left frame, click the Signals button. The Signals pane is loaded in the right frame with a list of signals and the current values. 2 On the Signals pane in the right frame, click the Refresh button. The Signals pane is updated with the current values. Vector/matrix signals are expanded and indexed in the same column-major format that the MATLAB interface uses. This can be affected by the Maximum Signal Width value you enter in the left frame. 3 In the left frame, click the Screen Shot button. 11-10 Web Browser Interface The Screen Shot pane is loaded and a copy of the current target PC screen is displayed. The screen shot uses the portable network graphics (PNG) file format. Viewing Parameters with a Web Browser The Parameters pane displays a list of all the tunable parameters in your model. Row and column indices for vector/matrix parameters are also shown. After you connect a Web browser to the target PC, you can use the Parameters pane to change parameters in your target application while it is running in real time: 1 In the left frame, click the Parameters button. The Parameter List pane is loaded into the right frame. If the parameter is a scalar parameter, the current parameter value is shown in a box that you can edit. If the parameter is a vector or matrix, click the Edit button to view the vector or matrix (in the correct shape). You can edit the parameter in this pane. 2 In the Value box, enter a new parameter value, and then click the Apply button. Changing Access Levels to the Web Browser The Web browser interface allows you to set access levels to the target application. The different levels limit access to the target application. The highest level, 0, is the default level and allows full access. The lowest level, 4, only allows signal monitoring and tracing with your target application. 1 In the Simulink window, click Configuration Parameters. The Configuration Parameters dialog box for the model is displayed. 2 Click the Real-Time Workshop node. The Real-Time Workshop pane opens. 11-11 11 xPC Target™ Web Browser Interface 3 In the Target selection section, access levels are set in the System target file box. For example, to set the access level to 1, enter xpctarget.tlc -axpcWWWAccessLevel=1 The effect of not specifying -axpcWWWAccessLevel is that the highest access level (0) is set. 4 Click OK. The various fields disappear, depending on the access level. For example, if your access level does not allow you access to the parameters, you do not see the button for parameters. There are various access levels for monitoring, which allow different levels of hiding. The proposed setup is described below. Each level builds on the previous one, so only the incremental hiding of each successive level is described. Level 0 — Full access to all panes and functions. Level 1 — Cannot change the sample and stop times. Cannot change parameters, but can view parameters. Level 2 — Cannot start and stop execution of the target application or log data. Level 3 — Cannot view parameters. Cannot add new scopes, but can edit existing scopes. Level 4 — Cannot edit existing scopes on the Scopes pane. Cannot add or remove signals on the Scopes pane. Cannot view the Signals pane and the Parameters pane, and cannot get scope data. 11-12 12 Execution Modes • “Introducing Execution Modes” on page 12-2 • “Interrupt Mode” on page 12-3 • “Polling Mode” on page 12-5 12 Execution Modes Introducing Execution Modes Introduction Interrupt mode is the default real-time execution mode for the xPC Target kernel. In certain conditions, you might want to change the real-time execution mode to polling mode. A good understanding of interrupt and polling modes will help you to use them effectively, and to decide under which circumstances it makes sense for you to switch to the polling mode. A third execution mode, freerun, is also available. In this mode, the target application thread does not wait for the timer and the kernel runs the application as fast as possible. The time between each execution might vary if there is any conditional code in the target application. The three execution modes are mutually exclusive. For a description of how to use the freerun mode, see “Entering the Real-Time Workshop Parameters” in the xPC Target Getting Started Guide. 12-2 Interrupt Mode Interrupt Mode Interrupt mode is the default real-time execution mode for the kernel. This mode provides the greatest flexibility and is the mode you should choose for any application that executes at the given base sample time without overloading the CPU. The scheduler ensures real-time single-tasking and multitasking execution of single-rate or multirate systems, including asynchronous events (interrupts). Additionally, background tasks like host-target communication or updating the target screen run in parallel with sample-time-based model tasks. This allows you to interact with the target system while the target application is executing in real time at high sample rates. This is made possible by an interrupt-driven real-time scheduler that is responsible for executing the various tasks according to their priority. The base sample time task can interrupt any other task (larger sample time tasks or background tasks) and execution of the interrupted tasks resumes as soon as the base sample time task completes operation. This gives a quasi parallel execution scheme with consideration to the priorities of the tasks. Latencies Introduced by Interrupt Mode Compared to other modes, interrupt mode has more advantages. The exception is the disadvantage of introducing a constant overhead, or latency, that reduces the minimal possible base sample time to a constant number. The overhead is the sum of various factors related to the interrupt-driven execution scheme and can be referred to as overall interrupt latency. The overall latency consists of the following parts, assuming that the currently executing task is not executing a critical section and has therefore not disabled any interrupt sources: • Interrupt controller latency — In a PC-compatible system the interrupt controller is not part of the x86-compatible CPU but part of the CPU chip set. The controller is accessed over the I/O-port address space, which introduces a read or write latency of about 1 µs for each 8–bit/16–bit register access. Because the CPU has to check for the interrupt line requesting an interrupt, and the controller has to be reset after the interrupt has been serviced, a latency of about 5 µs is introduced to properly handle the interrupt controller. 12-3 12 Execution Modes • CPU hardware latency — Modern CPUs try to predict the next couple of instructions, including branches, by the use of instruction pipelines. If an interrupt occurs, the prediction fails and the pipeline has to be fully reloaded. This process introduces an additional latency. Additionally, because of interrupts, cache misses will occur. • Interrupt handler entry and exit latency — Because an interrupt can stop the currently executing task at any instruction and the interrupted task has to resume proper execution when the interrupting task completes execution, its state has to be saved and restored accordingly. This includes saving CPU data and address registers, including the stack pointer. In the case that the interrupted task executed floating-point unit (FPU) operations, the FPU stack has to be saved as well (108 bytes on a Pentium CPU). This introduces additionally latency. • Interrupt handler content latency — If a background task has been executing for a longer time, say in a loop, its needed data will be available in the cache. But as soon as an interrupt occurs and the interrupt service handler is executed, the data needed in the interrupt handler might no longer be in the cache, causing the CPU to reload it from slower RAM. This introduces additional latency. Generally, an interrupt reduces the optimal execution speed or introduces latency, because of its unpredictable nature. The kernel in interrupt mode is close to optimal for executing code on a PC-compatible system. However, interrupt mode introduces an overall latency of about 8 µs. This is a significant amount of time when considering that a 1 GHz CPU can execute thousands of instructions within 8 µs. This time is equivalent to a Simulink model containing a hundred nontrivial blocks. Additionally, because lower priority tasks have to be serviced as well, a certain amount of headroom (at least 5%) is necessary, which can cause additional cache misses and therefore nonoptimal execution speed. 12-4 Polling Mode Polling Mode Polling mode for the kernel is designed to execute target applications at sample times close to the limit of the hardware (CPU). Using polling mode with high-speed and low-latency I/O boards and drivers allows you to achieve smaller sample times for applications that you cannot achieve using the interrupt mode of the xPC Target software. Polling mode has two main applications: • Control applications — Control applications of average model size and I/O complexity that are executed at very small sample times (Ts = 5 to 50 µs) • DSP applications — Sample-based DSP applications (mainly audio and speech) of average model size and I/O complexity that are executed at very high sample rates (Fs = 20 to 200 kHz) Introducing Polling Mode Polling mode for the kernel does not have the 8 µs of latency that interrupt mode does. This is because the kernel does not allow interrupts at all, so the CPU can use this extra time for executing model code. Polling mode is sometimes seen as a “primitive” or “brute force” real-time execution scheme. Nevertheless, when a real-time application executes at a given base sample time in interrupt mode and overloads the CPU, switching to polling mode is often the only alternative to get the application to execute at the required sample time. Polling means that the kernel waits in an empty while loop until the time at which the next model step has to be executed is reached. Then the next model step is executed. At least a counter implemented in hardware has to be accessible by the kernel in order to get a base reference for when the next model step execution has to commence. The kernel polls this hardware counter. If this hardware counter must be outside the CPU, e.g., in the chip set or even on an ISA or PCI board, the counter value can only be retrieved by an I/O or memory access cycle that again introduces latency. This latency usually eats up the freed-up time of polling mode. Fortunately, since the introduction of the Pentium CPU family from Intel, the CPU is equipped with a 64 bit counter on the CPU substrate itself, which commences counting at power-up time and counts up driven by the actual clock rate of the CPU. 12-5 12 Execution Modes Even a highly clocked CPU is not likely to lead to an overflow of a 64 bit counter (2^64 * 1e-9 (1 GHz CPU) = 584 years). The Pentium counter comes with the following features: • Accurate measurements — Because the counter counts up with the CPU clock rate (~1 GHz nowadays), the accuracy of time measurements even in the microsecond range is very high, therefore leading to very small absolute real-time errors. • No overflow — Because the counter is 64 bits wide, in practical use overflow does not occur, which makes a CPU time expensive overflow handler unnecessary. • No latency — The counter resides on the CPU. Reading the counter value can be done within one CPU cycle, introducing almost no latency. The polling execution scheme does not depend on any interrupt source to notify the code to continue calculating the next model step. While this frees the CPU, it means that any code that is part of the exclusively running polling loop is executed in real time, even components, which have so far been executed in background tasks. Because these background tasks are usually non-real-time tasks and can use a lot of CPU time, do not execute them. This is the main disadvantage of polling mode. To be efficient, only the target application’s relevant parts should be executed. In the case of the xPC Target software, this is the code that represents the Simulink model itself. Therefore, host-target communication and target display updating are disabled. Because polling mode reduces the features of the xPC Target product to a minimum, you should choose it only as the last possible alternative to reach the required base sample time for a given model. Therefore, ensure the following before you consider polling mode: • The model is optimal concerning execution speed — First, you should run the model through the Simulink profiler to find any possible speed optimizations using alternative blocks. If the model contains continuous states, the discretization of these states will reduce model complexity significantly, because a costly fixed-step integration algorithm can be avoided. If continuous states cannot be discretized, you should use the integration algorithm with the lowest order that still produces correct numerical results. 12-6 Polling Mode • Use the fastest available computer hardware — Ensure that the CPU with the highest clock rate available is used for a given PC form factor. For the desktop form factor, this would mean a clock rate above 3 GHz; for a mobile application, e.g., using the PC/104 form factor, this would mean a clock rate above 1 GHz. Executing xpcbench at the MATLAB prompt gives a relative measure of CPU performance when running typical target applications. • Use the lowest latency I/O hardware and drivers available — Many xPC Target applications communicate with hardware through I/O hardware over either an ISA or PCI bus. Because each register access to such I/O hardware introduces a comparably high latency time (~1 µs), the use of the lowest latency hardware/driver technology available is crucial. • The base sample time is about 50 µs or less — The time additionally assigned to model code execution in polling mode is only about 8 µs. If the given base sample time of the target application exceeds about 50 µs, the possible percentage gain is rather small. Other optimization technologies might have a bigger impact on increasing performance. Setting the Polling Mode Polling mode is an alternative to the default interrupt mode of the kernel. This means that the kernel on the bootable media created by the GUI allows running the target application in both modes without the necessity to use another boot disk. By default the target application executes in interrupt mode. To switch to polling mode, you need to pass an option to the System target file command. The following example uses xpcosc.mdl. 1 In the Simulink window, and from the Tools menu, point to Real-Time Workshop, and then click Options. The Configuration Parameters dialog box opens. 2 In the left pane, click the Real-Time Workshop node. 12-7 12 Execution Modes 3 In the TLC options edit field, specify the option -axpcCPUClockPoll=CPUClockRateMHz The assignment of the clock rate of the target PC’s CPU is necessary because the Pentium’s on-chip counter used for polling mode counts up with the CPU clock rate. If the clock rate is provided, the kernel can convert clock ticks to seconds and vice versa. If an incorrect clock rate is provided, the target application executes at an incorrect base sample time. You can find out about the CPU clock rate of the target PC by rebooting the target PC and checking the screen output during BIOS execution time. The BIOS usually displays the CPU clock rate in MHz right after the target PC has been powered up. For example, if your target PC is a 1.2 GHz AMD Athlon, specify the following option in the TLC options edit field: 12-8 Polling Mode -axpcCPUClockPoll=1200 If you want to execute the target application in interrupt mode again, either remove the option or assign a CPU clock rate of 0 to the option: -axpcCPUClockPoll=0 If you make a change to the TLC options field, you need to rebuild the target application for the change to take effect. Building the target application, downloading it, and preparing it for a run then work exactly the same way as they did with default interrupt mode. After the download of the target application has succeeded, the target screen displays the mode, and if polling mode is activated, it additionally displays the defined CPU clock rate in MHz. This allows checking for the correct setting. 12-9 12 Execution Modes Restrictions Introduced by Polling Mode As explained above, polling mode executes the Simulink-based target application in real time exclusively. While the target application is executing in polling mode, all background tasks, including those for host-target communication, target screen updating, and UDP transfers, are inactive. This is because all interrupts of the target PC are fully disabled during the execution of the target application. On one hand this ensures the highest polling performance; on the other hand, as a consequence the background tasks are not serviced. The following topics list all relevant restrictions of polling mode, which are otherwise available in the default interrupt mode. Host-Target Communication Is Not Available During the Execution of the Target Application If the target application execution is started in polling mode, e.g., with start(tg) host-target communication is disabled throughout the entire run, or in other words until the stop time is reached. Each attempt to issue a command like tg leads to a communication-related error message. Even the start(tg) command to start polling mode execution returns such an error message, because the host side does not receive the acknowledgment from the target before timing out. The error message when executing start(tg) is not avoidable. Subsequently, during the entire run, it is best not to issue any target-related commands on the host, in order to avoid displaying the same error message over and over again. As a consequence, it is not possible to issue a stop(tg) command to stop the target application execution from the host side. The target application has to reach its set stop time for polling mode to be exited. You can use tg.stoptime=x before starting the execution, but once started the application executes until the stop time is reached. 12-10 Polling Mode Nevertheless, there is a way to stop the execution interactively before reaching the target application stop time. See “Controlling the Target Application” on page 12-13. If the target application execution finally reaches the stop time and polling mode execution is stopped, host-target communication will begin functioning again. However, the host-target communication link might be in a bad state. If you still get communication error messages after polling mode execution stops, type the command xpctargetping to reset the host-target communication link. After the communication link is working again, type tg to resync the target object on the host side with the most current status of the target application. Target Screen Does Not Update During the Execution of the Target Application As with the restriction mentioned above, target screen updating is disabled during the entire execution of the target application. Using the kernel with the Enable target scope option enabled (see xpcexplr GUI) does not work. You should therefore use the kernel with the Enable target scope property disabled (text output only). The kernel enabled with text mode actually provides more information when running in polling mode. Session Time Does Not Advance During the Execution of the Target Application Because all interrupts are disabled during a run, the session time does not advance. The session time right before and after the run is therefore the same. This is a minor restriction and should not pose a problem. 12-11 12 Execution Modes The Only Rapid-Prototyping Feature Available Is Data Logging Because host-target communication and target screen updating are disabled during the entire run, most of the common rapid-prototyping features of the xPC Target product are not available in polling mode. These include • Parameter tuning — Neither through the command-line interface nor through Simulink external mode • Through scope objects — Not through the following types of scope objects: - host (xPC Target Explorer or scripts) - file (xPC Target Explorer, scripts, or blocks, on target PCs that have file systems) target (scopes on the target screen if property Enable target scope is enabled) • Signal monitoring — You cannot run a GUI interface on the host PC using an environment that depends on communication between the host and target computers. • Applications using the xPC Target API • The Internet browser interface • Other utilities like xpctargetspy The only rapid-prototyping feature available is signal logging, because the acquisition of signal data runs independently from the host, and logged data is retrieved only after the execution is stopped. Nevertheless, being able to log data allows gathering good enough information about the behavior of the target application. Signal logging becomes a very important feature in polling mode. Multirate Simulink Models Cannot Be Executed in Multitasking Mode on the Target PC Because of the polling mode execution scheme, executing Simulink-based target applications in multitasking mode is not possible. The modeling of function-call subsystems to handle asynchronous events (interrupts) is not possible either. This can be a hard restriction, especially for multirate systems. Multirate systems can be executed in single-tasking mode, but because of its sequential execution scheme for all subsystems with different 12-12 Polling Mode rates, the CPU will most likely overload for the given base sample time. As an important consequence, polling mode is only a feasible alternative to interrupt mode if the model has a single rate or if it can be converted to a single-rate model. A single-rate model implies continuous states only, discrete states only, or mixed continuous and discrete states, if the continuous and discrete subsystems have the same rate. Use the Simulink Format > Sample time color feature to check for the single rate requirement. Additionally, set the tasking mode property in the Simulation menu Configuration Parameters > Solver pane to SingleTasking to avoid a possible switch to multitasking mode. For more information on single-tasking mode compared to multitasking mode, see the Real-Time Workshop User’s Guide documentation. I/O Drivers Using Kernel Timing Information Cannot Be Used Within a Model Some xPC Target drivers use timing information exported from the kernel in order to run properly, for example, for the detection of time-outs. Because the standard timing engine of the kernel is not running during the entire target application execution in polling mode, timing information passed back to the drivers is incorrect. Therefore, you cannot use drivers importing the header file time_xpcimport.h. This is a current restriction only. In a future version of polling mode, all drivers will make use of the Pentium counter for getting timing information instead. Controlling the Target Application As mentioned, there is no way to interact with the running target application in polling mode. This is especially restrictive for the case of stopping the model execution before the application has reached the stop time that was defined before the execution started. Because polling mode tries to be as optimal as possible, any rapid-prototyping feature except signal logging is disabled. But because I/O driver blocks added to the model are fully functional, you can use I/O drivers to get to a minimal level of interactivity. Stopping a target application using polling mode — You can use a low-latency digital input driver for the digital PCI board in your model, which reads in a single digital TTL signal. The signal is TTL low unless the model execution should be stopped, for which the signal changes to TTL high. You can connect the output port of the digital input driver block to the input port of a Stop simulation block, found in the standard Simulink block library. This stops the 12-13 12 Execution Modes execution of the target application, depending on the state of the digital input signal. You can either use a hardware switch connected to the board-specific input pin or you can generate the signal by other means. For example, you could use another digital I/O board in the host machine and connect the two boards (one in the host, the other in the target) over a couple of wires. You could then use the Data Acquisition Toolbox™ product to drive the corresponding TTL output pin of the host board to stop the target application execution from within the MATLAB interface. Generally, you can use the same software/hardware setup for passing other information back and forth during run time of the target application. It is important to understand that any additional feature beside signal logging has to be implemented at the model level, and it is, therefore, the user’s responsibility to optimize for the minimal additional latency the feature introduces. For example, being able to interactively stop the target application execution is paid for by the introduction of an additional 1 µs latency necessary to read the digital signal over the digital I/O board. However, if you need to read digital inputs from the plant hardware anyway, and not all lines are used, you get the feature for free. Polling Mode Performance This is preliminary information. All benchmarks have been executed using a 1 GHz AMD Athlon machine. The minimum achievable base sample time for model Minimal (type help xpcbench in the MATLAB Command Window for further information) is 1 µs with signal logging disabled and 2 µs with signal logging enabled. The minimum achievable base sample time for model f14 (type help xpcbench for further information in the MATLAB window) using an ode4 fixed-step integration algorithm is 4 µs with signal logging disabled and 5 µs with signal logging enabled. A more realistic model, which has been benchmarked, is a second-order continuous controller accessing real hardware over two 16 bit A/D channels and two 16 bit D/A channels. The analog I/O board used is the fast and low-latency PMC-ADADIO from http://www.generalstandards.com, which is used in conjunction with some recently developed and heavily optimized (lowest latency) xPC Target drivers for this particular board. 12-14 Polling Mode The minimum achievable base sample time for this model using an ode4 fixed-step integration algorithm is 11 µs with signal logging disabled and 12 µs with signal logging enabled. This equals a sample rate of almost 100 kHz. The achievable sample time for the same model in interrupt mode is ~28 µs or a sample rate of ~33 kHz. For this application, the overall performance increase using polling mode is almost a factor of 3. Polling Mode and Multicore Processors If your target PC has multicore processors, enabling the multicore processor supports removes the following restrictions. Other restrictions still apply. (For details on how to enable multicore processor support, see the setxpcenv function or the “Changing Environment Properties with xPC Target Explorer” on page 6-3 topic in the Chapter 6, “Software Environment and Demos” chapter.) • Host-target communication is now available during the execution of the target application. • Target screen now updates during the execution of the target application. • External interrupts are now allowed during the execution of the real-time model. This does not mean that you can trigger your model with an external interrupt. • File scopes can now log data into a file on the target PC. 12-15 12 12-16 Execution Modes 13 Incorporating Fortran Code into the xPC Target Environment • “Before You Start” on page 13-2 • “Step-by-Step Example of Fortran and xPC Target” on page 13-5 13 Incorporating Fortran Code into the xPC Target™ Environment Before You Start In this section... “Introduction” on page 13-2 “Simulink Demos Folder” on page 13-2 “Prerequisites” on page 13-3 “Steps to Incorporate Fortran in the Simulink Software for xPC Target” on page 13-3 Introduction The xPC Target product supports the incorporation of Fortran code into Simulink models. This chapter describes how to incorporate Fortran into a Simulink model for the xPC Target software. The xPC Target product supports Fortran in Simulink models with S-functions. (See “Creating Fortran S-Functions” in the Developing S-Functions guide for a description of how to incorporate Fortran code into Simulink models.) In that chapter, the sections “Creating Level-2 Fortran S-Functions” and “Porting Legacy Code” are most applicable to the xPC Target software. Simulink Demos Folder The Simulink demos folder contains a tutorial and description on how to incorporate Fortran code into a Simulink model using S-functions. To access the tutorial and description, 1 In the MATLAB Command Window, type demos A list of MATLAB products appears on the left side of the MATLAB Online Help window. 2 From the left side of the window, select Simulink > Demos > Modeling Features. 13-2 Before You Start A list of Simulink examples appears. 3 Click Custom Code and Hand Coded Blocks using the S-function API. The associated Simulink demos page opens. 4 Click Open this model. S-function examples are displayed. 5 Double-click the Fortran S-functions block. Fortran S-functions and associated templates appear. Prerequisites You must have xPC Target Version 1.3 or later to use Fortran for xPC Target applications. The xPC Target product supports the Fortran compiler(s) listed here: http://www.mathworks.com/support/compilers/current_release/ Steps to Incorporate Fortran in the Simulink Software for xPC Target This topic lists the general steps to incorporate Fortran code into an xPC Target application. Detailed commands follow in the accompanying examples. 1 Using the Fortran compiler, compile the Fortran code (subroutines (*.f)). You will need to specify particular compiler options. 2 Write a Simulink C-MEX wrapper S-function. This wrapper S-function calls one or more of the Fortran subroutines in the compiled Fortran object code from step 1. 3 Use the mex function to compile this C-MEX S-function using a Visual C/C++ compiler. Define several Fortran run-time libraries to be linked in. This step creates the Simulink S-function MEX-file. 13-3 13 Incorporating Fortran Code into the xPC Target™ Environment 4 Run a simulation C-MEX file with the Simulink software to validate the compiled Fortran code and wrapper S-function. 5 Copy relevant Fortran run-time libraries to the application build folder for the xPC Target application build. 6 Define the Fortran libraries, and the Fortran object files from step 1, in the Real-Time Workshop dialog box of the Simulink model. You must define these libraries and files as additional components to be linked in when the xPC Target application link stage takes place. 7 Initiate the xPC Target specific Real-Time Workshop build procedure for the demo model. Real-Time Workshop builds and downloads xPC Target onto the target PC. 13-4 Step-by-Step Example of Fortran and xPC Target™ Step-by-Step Example of Fortran and xPC Target In this section... “In This Example” on page 13-5 “Creating an xPC Target Atmosphere Model for Fortran” on page 13-5 “Compiling Fortran Files” on page 13-7 “Creating a C-MEX Wrapper S-Function” on page 13-8 “Compiling and Linking the Wrapper S-Function” on page 13-12 “Validating the Fortran Code and Wrapper S-Function” on page 13-14 “Preparing the Model for the xPC Target Application Build” on page 13-14 “Building and Running the xPC Target Application” on page 13-16 In This Example This example uses the demo Atmosphere model that comes with the Simulink product. The following procedures require you to know how to write Fortran code appropriate for the Simulink and xPC Target software. See “Creating Fortran S-Functions” in theDeveloping S-Functions guide for these details. Before you start, create an xPC Target Simulink model for the Atmosphere model. See “Creating an xPC Target Atmosphere Model for Fortran” on page 13-5. Creating an xPC Target Atmosphere Model for Fortran To create an xPC Target Atmosphere model for Fortran, you need to add an xPC Target Scope block to the sfcndemo_atmos model. Perform this procedure if you do not already have an xPC Target Atmosphere model for Fortran. 1 From the MATLAB window, change folder to the working folder, for example, xpc_fortran_test. 13-5 13 Incorporating Fortran Code into the xPC Target™ Environment 2 Type sfcndemo_atmos The sfcndemo_atmos model is displayed. 3 Add an xPC Target Scope block of type Target. 4 Connect this Scope block to the Tamb, K signal. The model sfcndemo_atmos.mdl should look like the figure shown. 5 Double-click the target Scope block. 6 From the Scope mode parameter, choose Graphical rolling. 7 For the Number of samples parameter, enter 240. 13-6 Step-by-Step Example of Fortran and xPC Target™ 8 Click Apply, then OK. 9 Double-click the Sine Wave block. 10 For the Sample time parameter, enter 0.05. 11 Click OK. 12 From the File menu, click Save as. Browse to your current working folder, for example, xpc_fortran_test. Enter a filename. For example, enter fortran_atmos_xpc and then click Save. Your next task is to compile Fortran code. See “Compiling Fortran Files” on page 13-7. Compiling Fortran Files 1 In the MATLAB Command Window, copy the file sfun_atmos_sub.F into your Fortran working folder, for example, xpc_fortran_test. This is the sample Fortran code that implements a subroutine for the Atmosphere model. 2 From Fortran_compiler_dir\IA32\Lib, copy the following files to the working folder: • libifcore.lib • libifcoremd.lib • ifconsol.lib • libifportmd.lib • libifport.lib • libmmd.lib • libm.lib • libirc.lib • libmmt.lib • libifcoremt.lib 13-7 13 Incorporating Fortran Code into the xPC Target™ Environment • svml_disp.lib 3 From a DOS prompt, change folder to the working folder and create the object file. For example: ifort /fpp /Qprec /c /nologo /MT /fixed /iface:cref -Ox sfun_atmos_sub.F Your next task is to create a wrapper S-function. See “Creating a C-MEX Wrapper S-Function” on page 13-8. Creating a C-MEX Wrapper S-Function This topic describes how to create a C-MEX wrapper S-function for the Fortran code in sfun_atmos_sub.f. This function is a level 2 S-function. It incorporates existing Fortran code into a Simulink S-function block and lets you execute Fortran code from the Simulink software. Before you start, • Ensure that you have compiled your Fortran code. See “Compiling Fortran Files” on page 13-7. • Be familiar with writing Simulink S-functions. In particular, read “Creating Fortran S-Functions” in the Developing S-Functions guide. Note the “Creating Level-2 Fortran S-Functions” section. This section lists guidelines for creating Fortran level 2 S-functions, including calling conventions. • Refer to “S-Function Callback Methods — Alphabetical List” in the Developing S-Functions guide. The Simulink software invokes these methods when simulating a model with S-functions. • Refer to the “S-Function SimStruct Functions — Alphabetical List” in the Developing S-Functions guide for detailed descriptions of the functions that access the fields of an S-function’s simulation data structure (SimStruct). S-function callback methods use these functions to store and retrieve information about an S-function. The following procedure outlines the steps to create a C-MEX wrapper S-function to work with sfun_atmos_sub.f. It uses the template file sfuntmpl_gate_fortran.c. 13-8 Step-by-Step Example of Fortran and xPC Target™ Note This topic describes how to create a level 2 Fortran S-function for the fortran_atmos_xpc model. This file is also provided in sfun_atmos.c. 1 Copy the file sfuntmpl_gate_fortran.c to your working folder. This is your C-MEX file for calling into your Fortran subroutine. It works with a simple Fortran subroutine. 2 With a text editor of your choice, open sfuntmpl_gate_fortran.c. 3 Inspect the file. This is a self-documenting file. This file contains placeholders for standard Fortran level 2 S-functions, such as the S-function name specification and Simulink callback methods. 4 In the #define S_FUNCTION_NAME definition, add the name of your S-function. For example, edit the definition line to look like #define S_FUNCTION_NAME sfun_atmos 5 In the file, read the commented documentation for fixed-step and variable-step fixed algorithm support. 6 Delete or comment out the code for fixed-step and variable-step fixed-algorithm support. You do not need these definitions for this example. 7 Find the line that begins extern void nameofsub_. Specify the function prototype for the Fortran subroutine. For the sfun_atmos_sub.obj executable, the Fortran subroutine is atmos_. Replace extern void nameofsub_(float *sampleArgs, float *sampleOutput); with extern void atmos_(float *falt, float *fsigma, float *fdelta, float *ftheta); Enter a #if defined/#endif statement like the following for Windows compilers. #ifdef _WIN32 #define atmos_ atmos 13-9 13 Incorporating Fortran Code into the xPC Target™ Environment #endif 8 Add a typedef to specify the parameters for the block. For example, typedef enum {T0_IDX=0, P0_IDX, R0_IDX, NUM_SPARAMS } paramIndices; #define T0(S) (ssGetSFcnParam(S, T0_IDX)) #define P0(S) (ssGetSFcnParam(S, P0_IDX)) #define R0(S) (ssGetSFcnParam(S, R0_IDX)) 9 Use the mdlInitializeSizes callback to specify the number of inputs, outputs, states, parameters, and other characteristics of the S-function. S-function callback methods use SimStruct functions to store and retrieve information about an S-function. Be sure to specify the temperature, pressure, and density parameters. For example, static void mdlInitializeSizes(SimStruct *S) { ssSetNumSFcnParams(S,NUM_SPARAMS); /* expected number */ #if defined(MATLAB_MEX_FILE) if (ssGetNumSFcnParams(S) != ssGetSFcnParamsCount(S)) goto EXIT_POINT; #endif { int iParam = 0; int nParam = ssGetNumSFcnParams(S); for ( iParam = 0; iParam < nParam; iParam++ ) { ssSetSFcnParamTunable( S, iParam, SS_PRM_SIM_ONLY_TUNABLE ); } } ssSetNumContStates( S, 0 ); ssSetNumDiscStates( S, 0 ); ssSetNumInputPorts(S, 1); ssSetInputPortWidth(S, 0, 3); ssSetInputPortDirectFeedThrough(S, 0, 1); ssSetInputPortRequiredContiguous(S, 0, 1); ssSetNumOutputPorts(S, 3); ssSetOutputPortWidth(S, 0, 3); /* temperature */ 13-10 Step-by-Step Example of Fortran and xPC Target™ ssSetOutputPortWidth(S, 1, 3); /* pressure */ ssSetOutputPortWidth(S, 2, 3); /* density */ #if defined(MATLAB_MEX_FILE) EXIT_POINT: #endif return; } 10 Use the mdlInitializeSampleTimes callback to specify the sample rates at which this S-function operates. static void mdlInitializeSampleTimes(SimStruct *S) { ssSetSampleTime(S, 0, INHERITED_SAMPLE_TIME); ssSetOffsetTime(S, 0, 0.0); ssSetModelReferenceSampleTimeDefaultInheritance(S); } 11 Use the mdlOutputs callback to compute the signals that this block emits. static void mdlOutputs(SimStruct *S, int_T tid) { double *alt = (double *) ssGetInputPortSignal(S,0); double *T = (double *) ssGetOutputPortRealSignal(S,0); double *P = (double *) ssGetOutputPortRealSignal(S,1); double *rho = (double *) ssGetOutputPortRealSignal(S,2); int w = ssGetInputPortWidth(S,0); int k; float falt, fsigma, fdelta, ftheta; for (k=0; k<w; k++) { /* set the input value */ falt = (float) alt[k]; /* call the Fortran routine using pass-by-reference */ atmos_(&falt, &fsigma, &fdelta, &ftheta); /* format the outputs using the reference parameters */ T[k] = mxGetScalar(T0(S)) * (double) ftheta; 13-11 13 Incorporating Fortran Code into the xPC Target™ Environment P[k] = mxGetScalar(P0(S)) * (double) fdelta; rho[k] = mxGetScalar(R0(S)) * (double) fsigma; } } 12 Use the mdlTerminate callback to perform any actions required at termination of the simulation. Even if you do not have any operations here, you must include a stub for this callback. static void mdlTerminate(SimStruct *S) { } 13 In the file, read the commented documentation for the following callbacks: • mdlInitalizeConditions — Initializes the state vectors of this S-function. • mdlStart — Initializes the state vectors of this S-function. This function is called once at the start of the model execution. • mdlUpdate — Updates the states of a block. These are optional callbacks that you can define for later projects. You do not need to specify these callbacks for this example. 14 Delete or comment out the code for these callbacks. 15 Save the file under another name. For example, save this file as sfun_atmos.c. Do not overwrite the template file. 16 Copy the file sfun_atmos.c into your Fortran working folder, for example, xpc_fortran_test. Your next task is to compile and link the wrapper S-function. See “Compiling and Linking the Wrapper S-Function” on page 13-12. Compiling and Linking the Wrapper S-Function This topic describes how to create (compile and link) a C-MEX S-function from the sfun_atmos.c file. Before you start, ensure that the following files are in the working folder, xpc_fortran_test. You should have copied these files when you performed the steps in “Compiling Fortran Files” on page 13-7. 13-12 Step-by-Step Example of Fortran and xPC Target™ • libifcore.lib • libifcoremd.lib • ifconsol.lib • libifportmd.lib • libifport.lib • libmmd.lib • libm.lib • libirc.lib • libmmt.lib • libifcoremt.lib • svml_disp.lib Use the mex command with a C/C++ compiler such as Microsoft Visual C/C++ Version 6.0. This topic assumes that you have created a C-MEX wrapper S-function. See “Creating a C-MEX Wrapper S-Function” on page 13-8. Invoking the mex command requires you to compile the wrapper C file sfun_atmos.c. Be sure to link in the following: • Compiled Fortran code: sfun_atmos_sub.obj • Necessary Fortran run-time libraries to resolve external function references and the Fortran run-time environment When you are ready, mex the code. For example mex -v LINKFLAGS="$LINKFLAGS /NODEFAULTLIB:libcmt.lib libifcoremd.lib ifconsol.lib libifportmd.lib libmmd.lib libirc.lib svml_disp.lib" sfun_atmos.c sfun_atmos_sub.obj Ensure that this whole command is all on one line. This command compiles and links the sfun_atmos_sub.c file. It creates the sfun_atmos.mex file in the same folder. 13-13 13 Incorporating Fortran Code into the xPC Target™ Environment Your next task is to validate the Fortran code and wrapper S-function. See “Validating the Fortran Code and Wrapper S-Function” on page 13-14. Validating the Fortran Code and Wrapper S-Function Validate the generated C-MEX S-function, sfun_atmos.mex. Bind the C-MEX S-function to an S-function block found in the Simulink block library. You can mask the S-function block like any other S-function block to give it a specific dialog box. This topic assumes that you have compiled and linked a wrapper S-function. See “Compiling and Linking the Wrapper S-Function” on page 13-12. The Atmosphere model example has a Simulink model associated with it. 1 In the MATLAB window, type fortran_atmos_xpc This opens the Simulink model associated with the Atmosphere model. This model includes the correct S-function block that is bound to sfun_atmos.mex. 2 Select the Simulation menu Start option to simulate the model. 3 Examine the behavior of the Atmosphere model by looking at the signals traced by the Scope block. Your next task is to prepare the model to build an xPC Target application. See “Preparing the Model for the xPC Target Application Build” on page 13-14. Preparing the Model for the xPC Target Application Build Before you build the Atmosphere model for xPC Target, define the following build dependencies: • The build procedure has access to sfun_atmos.sub.obj for the link stage. 13-14 Step-by-Step Example of Fortran and xPC Target™ • The build procedure has access to the Fortran run-time libraries (see “Compiling and Linking the Wrapper S-Function” on page 13-12) for the link stage. This topic assumes that you have validated the Fortran code and wrapper S-function (see “Validating the Fortran Code and Wrapper S-Function” on page 13-14). 1 In the MATLAB window, type fortran_atmos_xpc This opens the Simulink model associated with the Atmosphere model. 2 In the Simulink model, from the Simulation menu, click Configuration Parameters. The Configuration Parameters dialog box appears. 3 In the left pane, click the Real-Time Workshop node. The Real-Time Workshop pane opens. 4 In the Target selection section, click the Browse button at the System target file list. 5 Click xpctarget.tlc. 6 In the Make command field, replace make_rtw with one for the Fortran compiler. make_rtw S_FUNCTIONS_LIB="..\sfun_atmos_sub.obj ..\libifcoremt.lib ..\libmmt.lib ..\ifconsol.lib ..\libifport.lib ..\libirc.lib ..\svml_disp.lib" Ensure that the whole command is all on one line. 7 Click Apply. 8 Click OK. 9 From the File menu, click Save. 13-15 13 Incorporating Fortran Code into the xPC Target™ Environment This command requires that the application build folder be the current folder (one level below the working folder, xpc_fortran_test). Because of this, all additional dependency designations must start with ..\. Specify all Fortran object files if your model (S-Function blocks) depends on more than one file. For this example, you specify the run-time libraries only once. Your next task is to build and run the xPC Target application. See “Building and Running the xPC Target Application” on page 13-16. Building and Running the xPC Target Application This topic assumes that you have prepared the model to build an xPC Target application. See “Preparing the Model for the xPC Target Application Build” on page 13-14. Build and run the xPC Target application as usual. Be sure that you have defined Microsoft Visual C/C++ as the xPC Target C compiler using. After the build procedure succeeds, xPC Target automatically downloads the application to the target PC. The Atmosphere model already contains an xPC Target Scope block. This allows you to verify the behavior of the model. You will be able to compare the signals displayed on the target screen with the signals obtained earlier by the Simulink simulation run (see “Validating the Fortran Code and Wrapper S-Function” on page 13-14). 13-16 14 Vector CANape Support This topic describes how to use xPC Target to interface the target PC to the Vector CAN Application Environment (CANape) (http://www.vector-worldwide.com ) using the Universal Calibration Protocol (XCP). This chapter includes the following sections: • “Vector CANape” on page 14-2 • “Configuring the xPC Target and Vector CANape Software” on page 14-4 • “Event Mode Data Acquisition” on page 14-11 14 Vector CANape® Support Vector CANape In this section... “Introduction” on page 14-2 “xPC Target and Vector CANape Limitations” on page 14-3 Introduction You can use a target PC as an electronic control unit (ECU) for a Vector CANape® system. Using a target PC in this way, a Vector CANape system can read signals and parameters from a target application running on the target PC. The xPC Target software supports polling and event driven modes for data acquisition. Polling mode data acquisition is straightforward. Event mode data acquisition requires additional settings (see “Event Mode Data Acquisition” on page 14-11). Note This chapter describes how to configure xPC Target and Vector CANape software to work together. It also assumes that you are familiar with the Vector CANape product family. See http://www.vector-cantech.com for further information about the Vector CANape products. The xPC Target software works with Vector CANape version 5.6 and higher. To enable a target PC to work with Vector CANape software, you need to: • Configure Vector CANape to communicate with the xPC Target software as an ECU. • Enable the xPC Target software to generate a target application that can provide data compliant with Vector CANape. • Provide a standard TCP/IP physical layer between the host PC and target PC. The xPC Target software supports Vector CANape only through TCP/IP. To support the XCP communication layer, the xPC Target software provides: 14-2 Vector CANape • An XCP server process in the target application that runs on-demand in the background. • A generator that produces A2L (ASAP2) files that Vector CANape can load into the Vector CANape software database. The generated file contains signal and parameter access information for the target application. The following illustrates how the xPC Target and Vector CANape software interact. xPC Target and Vector CANape Limitations The xPC Target software supports the ability to acquire signal data at the base sample rate of the model. The xPC Target software does not support the following for Vector CANape: • Vector CANape start and stop ECU (target PC) commands — To start and stop the application on the target PC, use the xPC Target start and stop commands, for example: - tg.start tg.stop • Vector CANape calibration commands or flash RAM calibration commands. • Multiple simultaneous target connections — With Vector CANape properly configured, for example, each connection has a unique TCP/IP address and port number, the xPC Target software supports multiple simultaneous target connections. 14-3 14 Vector CANape® Support Configuring the xPC Target and Vector CANape Software In this section... “Setting Up and Building the Model” on page 14-4 “Creating a New Vector CANape Project to Associate with a Particular Target Application” on page 14-6 “Configuring the Vector CANape Device” on page 14-7 “Providing A2L (ASAP2) Files for the Vector CANape Database” on page 14-10 Setting Up and Building the Model Set up your model to work with Vector CANape. This procedure uses the xpcosc model. It assumes that you have already configured your model to generate xPC Target code. If you have not done so, see “Entering the Real-Time Workshop Parameters” and “xPC Target Options Node” in the xPC Target Getting Started Guide. It also assumes that you have already created a Vector CANape project. If you have not done so, see “Creating a New Vector CANape Project to Associate with a Particular Target Application” on page 14-6. 1 In the MATLAB Command Window, type xpcosc 2 Open the xPC Target library. For example, in the MATLAB window, type xpclib 3 Navigate to the Misc sublibrary and double-click that library. 4 Drag the XCP Server block to the xpcosc model. This block enables an XCP server process to run in the target application. 5 In the model, double-click the XCP Server block. Check the following parameters: 14-4 Configuring the xPC Target™ and Vector CANape® Software • Target Address — Target IP address for target PC. The default value is getxpcenv(`TcpIpTargetAddress'). Typically, you will want to leave the default entry. Otherwise, enter the TCP/IP address for the target PC. • Server Port — Port for communication between target PC and XCP server. The default value is 5555. This value must be the same as the port number you specify for the Vector MATLAB device. 6 If you want to use the event mode to acquire signal data, set the priority of the xcpserver block to be the lowest priority. For example, enter a priority of 10000000. For Simulink blocks, the higher the priority number, the lower the priority. 7 In the model Simulink window, click Simulation > Configuration Parameters. The Configuration Parameters dialog box is displayed for the model. 8 In the left pane, click the xPC Target options node. The associated pane is displayed. 9 In the Miscellaneous options area, select the Generate CANape extensions check box. This option enables target applications to generate data, such as that for A2L (ASAP2), for Vector CANape. The Miscellaneous options are of the xPC Target options node should now look like the figure shown. 10 Build the model. 14-5 14 Vector CANape® Support The xPC Target software builds the target application, including an A2L (ASAP2) data file for the target application. 11 On the target PC monitor, look for the following message. These messages indicate that you have successfully built the target application and can now connect to the target with Vector CANape. XCP Server set up, waiting for connection You can now create a new Vector CANape project (see “Creating a New Vector CANape Project to Associate with a Particular Target Application” on page 14-6. Creating a New Vector CANape Project to Associate with a Particular Target Application This procedure describes how to create a new Vector CANape project that can communicate with an xPC Target application. It assumes that you have correctly set up, built, and downloaded your model (see “Setting Up and Building the Model” on page 14-4). 1 In a DOS window, create a new directory to hold your project. This can be the same directory as your xPC Target model files. For example, type mkdir C:\MyProject 2 Start Vector CANape. 3 Select File > New project. A new project wizard is displayed. Follow this dialog to create a new project. 4 After you create the new project, start it. After the preliminary warning, the CANape window is displayed. You can now configure the target PC and the loaded target application as a Vector CANape device (see “Configuring the xPC Target and Vector CANape Software” on page 14-4). 14-6 Configuring the xPC Target™ and Vector CANape® Software Configuring the Vector CANape Device This procedure describes how to configure the Vector CANape Device to work with your target application. It assumes the following: • You have created a new Vector CANape project to associate with a particular target application. If you have not yet done so, see “Creating a New Vector CANape Project to Associate with a Particular Target Application” on page 14-6. • You have correctly set up, built, and downloaded your model. If you have not yet done so, see “Setting Up and Building the Model” on page 14-4. 1 If you have not yet started your new Vector CANape project, start it now. The Vector CANape window is displayed. 2 In the CANape window, click Device > Device configuration. The device configuration window is displayed. 3 In the device configuration window, click New. 4 In Device Name, enter a name for the device to describe your target application. For example, type xPCTarget Add any appropriate comments. 5 Click Next. 6 From the driver-type menu list, select XCP. 7 Click Driver settings. The XCP driver settings window is displayed. 8 In the Transport layer pane, from the Interface menu list, select TCP. 9 In the Transport layer pane, click Configuration. 10 In the Host field, enter the IP address of your target PC. 14-7 14 Vector CANape® Support This is the target PC to which you have downloaded the target application. 11 Ensure that the port number is 5555. 12 Click OK. 13 If you have Vector CANape Version 5.6.32.3 and higher, and you want to use the xPC Target software to acquire event driven data: a In the Driver pane of the XCP driver settings window, click Extended driver settings. b Set the ODT_ENTRY_ADDRESS_OPT_DISABLED parameter to Yes. With this setting, events that are generated in the xPC Target environment will be based on the model base sample time. For example, a sample time of 0.001 seconds will appear as 100 milliseconds. c Click OK. 14 In the XCP driver settings window, verify the connection to the target PC by clicking Test connection. This command succeeds only if the target PC is running and connected properly. Be sure that no other host is connected to the target PC. 15 Click OK. The Device dialog is displayed. 16 Click Next. Do not exit the dialog. You can now configure the location of the target application A2L (ASAP2) file for the CANape database. See “Configuring the Location of the A2L (ASAP2) File” on page 14-9. If you want to load a new target application, you must close Vector CANape, download a new target application through the MATLAB interface, then restart Vector CANape. 14-8 Configuring the xPC Target™ and Vector CANape® Software Configuring the Location of the A2L (ASAP2) File Use this procedure to configure the location of the target application A2L (ASAP2) file for Vector CANape. This procedure assumes that you have already configured the Vector CANape device and are still in the device configuration dialog. 1 Clear Automatic detection of the database name. 2 At the Database name parameter, click Browse. The Select database for device xPCTarget dialog is displayed. 3 Browse to the directory that contains the A2L (ASAP2) file for the target application. This might be the directory in which you built the target application, or it might be the directory you specified during the target application build configuration. 4 Select the A2L (ASAP2) file. Click Open. A dialog requests confirmation of ASAP2 settings. 5 Click Yes. 6 Click Next. 7 Click Next. 8 Click Next. 9 Click OK. 10 You have completed the configuration of Vector CANape for the xPC Target software environment. You can now monitor and control your xPC Target system. The CANape database should be populated with a comprehensive list of target application signals and parameters that are available. See “Event Mode Data Acquisition” on page 14-11. 14-9 14 Vector CANape® Support During target application changes, you might need to manually reload the A2L (ASAP2) that is generated by the xPC Target build process. You can do this from the CANape Database editor. Providing A2L (ASAP2) Files for the Vector CANape Database This topic assumes that: • You have set up and built your model to generate data for Vector CANape. If you have not yet done so, see “Setting Up and Building the Model” on page 14-4. • You have created a Vector CANape project directory and know the name of that project directory. To enable Vector CANape to load the A2L (ASAP2) file for the model xpcosc: 1 In a DOS window, change directory to the one that contains the A2L (ASAP2) file from the previous procedure. For example: cd D:\work\xpc 2 Look for and copy the A2L (ASAP2) file to your Vector CANape project directory. For example: copy xpcosc.a2l C:\MyProject Vector CANape automatically loads the target application A2L (ASAP2) file when it connects to the target PC. 14-10 Event Mode Data Acquisition Event Mode Data Acquisition In this section... “Guidelines” on page 14-11 “Limitations” on page 14-11 Guidelines To acquire event mode data rather than polling data, note the following guidelines: • Ensure that you have set the priority of the xcpserver block to the lowest possible. See suggested priority values in “Setting Up and Building the Model” on page 14-4. • The xPC Target software generates events at the base sample rate; this execution rate is the fastest possible. If you are tracing a signal that is updated at a slower rate than the base sample rate, you must decimate the data to match the actual execution. (The xPC Target software generates the event name with the ASAP2 generation during model code generation.) • You can associate signals with the event generation through the Vector CANape graphical user interface. See the Vector CANape documentation for further details on associating events with signals. Limitations The event mode data acquisition has the following limitations: • Every piece of data that the xPC Target software adds to the event list slows down the target application. The amount of data that you can observe depends on the model sample time and the speed of the target PC. It is possible to overload the target PC CPU to the point where data integrity can no longer be guaranteed. • You can only trace signals and scalar parameters. You cannot trace vector parameters. 14-11 14 14-12 Vector CANape® Support 15 Frequently Asked Questions • “Overview” on page 15-2 • “BIOS Settings” on page 15-3 • “Booting Issues” on page 15-4 • “Communications” on page 15-6 • “Installation, Configuration, and Build Troubleshooting” on page 15-12 • “General xPC Target Troubleshooting” on page 15-21 • “Getting Updated xPC Target Releases and Help” on page 15-36 15 Frequently Asked Questions Overview This chapter describes guidelines, hints, and tips for questions or issues you might have while using the xPC Target product. Refer to the MathWorks Support xPC Target Web site (http://www.mathworks.com/support/product/XP) for specific troubleshooting solutions. The xPC Target documentation is also available from this site. 15-2 BIOS Settings BIOS Settings The BIOS settings of a PC system can affect how the PC works. If you experience problems using the xPC Target software, you should check the system BIOS settings of the target PC. These settings are beyond the control of the xPC Target product. See “The xPC Target Software and the Target PC BIOS” in the xPC Target Getting Started Guide. Incorrect BIOS settings can cause questions like the following: • Why can getxpcpci detect PCI boards, but autosearch -l cannot? • Why can my stand-alone application run on some target PCs, but not others? • Why is my target PC crashing while downloading applications? • Why is my target PC104 hanging on boot? • Why is my boot time slow? • Why is my software not running in real time? 15-3 15 Frequently Asked Questions Booting Issues In this section... “Is Your Host PC MATLAB Interface Halted?” on page 15-4 “Is Your Target PC Unable to Boot?” on page 15-4 “Is the Target PC Halted?” on page 15-5 Is Your Host PC MATLAB Interface Halted? If your host PC MATLAB interface halts while creating an xPC Target boot disk or image, • Use another disk or CD to create the xPC Target boot disk. • If your host PC has antivirus software, it might conflict with the MATLAB software. Disable the software while using the MATLAB interface. • Verify that the host PC 3.5-inch disk drive is accessible. If it is not accessible, replace the 3.5-inch disk drive. Is Your Target PC Unable to Boot? If your target PC cannot boot with the xPC Target boot disk or image, • Use another disk or CD and create a new xPC Target boot disk. • Verify that the current properties on the xPC Target boot disk correspond to the environment variables of xPC Target Explorer. • Verify that the xPC Target boot disk contains files like the following: - BOOTSECT.RTT XPCTGB1.RTA Note that the name of the last file varies depending on the communication method. • If any of these files are not present, reinstall the software. This should fix any corrupted files from the previous (initial) installation. • If problems persist, see “Troubleshooting the Boot Process” of the xPC Target Getting Started Guide. 15-4 Booting Issues • If you still cannot boot the target PC from a boot disk, you might need to replace the target PC 3.5-inch or CD disk drive. Is the Target PC Halted? If your target PC displays a System Halted message while booting, • Verify that the TcpIp target driver parameter is configured correctly in xPC Target Explorer, recreate the xPC Target boot disk, and use that new disk to boot the target PC. • Ensure that the xPC Target software supports your target PC hardware. Be sure to verify the network communication hardware. 15-5 15 Frequently Asked Questions Communications In this section... “Is There Communication Between Your PCs?” on page 15-6 “Why Does the xPC Target System Lose Connection with the Host PC When Downloading Some Models?” on page 15-7 “How Can I Diagnose Network Problems with the xPC Target System?” on page 15-11 Is There Communication Between Your PCs? Use the following MATLAB commands from the host PC to validate the host/target setup: • xpctargetping • xpctest The xpctargetping command performs a basic communication check between the host and target PC. This command returns success only if the xPC Target kernel is loaded and is running and the communication between host and target PC is working properly. Use this command for a quick check of the communication between the host PC and target PC. The xpctest command performs a series of tests on your xPC Target system. These tests range from performing a basic communication check to building and running target applications. At the end of each test, the command returns an OK or failure message. If the test is inappropriate for your setup, the command returns a SKIPPED message. Use this command for a thorough check of your xPC Target installation. Communication errors might also occur in the following instances: • The target PC is running an old xPC Target boot disk or boot image that is not in sync with the xPC Target release installed on the host PC. Create a new boot disk or image for each new release. 15-6 Communications • If the communication between the host PC and target PC is TCP/IP, set the host PC network interface card (NIC) card and hub to half-duplex mode. Do not set the mode to full-duplex mode. • If you have an active firewall in your system, you might experience communication errors. For example, MathWorks is aware of build errors that might occur if you try to build and download a model with a thermocouple board (causing a slower initialization time) in a system that contains a firewall. To work around this issue, you can add the MATLAB interface to the firewall exception list. • If there are BIOS problems. Be sure to read “The xPC Target Software and the Target PC BIOS”. • The xPC Target product supports a number of Ethernet cards and chips, as described in “Hardware for Network Communication” in xPC Target Getting Started Guide. If your target PC has more than one of these cards or chips installed, such as an on-board Ethernet controller, disable or remove the controller that you will not use. For example, you can disable the on-board Ethernet controller through the target PC BIOS. An xPC Target host PC cannot communicate with a target PC that has two ore more Ethernet controllers that are supported by the xPC Target product. Failure to disable extra Ethernet cards or onboard controllers might cause timeout problems between the host PC and target PC. Why Does the xPC Target System Lose Connection with the Host PC When Downloading Some Models? If you are using xPC Target hardware in a model, downloading the model might cause a loss of communication between the target PC and host PC if either of the following is true: • The referenced xPC Target board has an initialization time that is too slow. • The referenced xPC Target driver has a problem. xPC Target I/O Boards with Slow Initialization Times Some xPC Target boards have an initialization time that is too slow. This might cause software to run out of time before a model downloads, causing the host PC to disconnect from the target PC. 15-7 15 Frequently Asked Questions By default, if the host PC does not get a response from the target PC after downloading a target application and waiting 5 seconds, the host PC software times out. The target PC responds only after downloading and initializing the target application. Usually 5 seconds is enough time to initialize a target application, but in some cases it might not be sufficient. The time to download a target application mostly depends on your I/O hardware. For example, thermocouple hardware (such as the PCI-DAS-TC board) takes longer to initialize. With slower hardware, you might also get errors when building and downloading an associated model. Even though the target PC is fine, a false time-out is reported and you might get an error like the following: "cannot connect to ping socket" This is not a fatal error. You can reestablish communication with the following procedure: 1 At the MATLAB Command Window, issue the xpctargetping command. For example, xpctargetping 2 Wait for the system to return from the xpctargetping. 3 Restart the target object. Alternatively, you can increase the time-out value, using the following procedure: 1 In your Simulink model, select Simulation > Configuration Parameters > xPC Target options create a file called xpcdltimeout.dat. 2 Clear the Use default communication timeout parameter. The Specify the communication timeout in seconds parameter appears. 3 Specify a new time-out value, in seconds. For example, enter 20. 4 Click OK. 15-8 Communications 5 Rebuild the model. In this case, the host PC waits for about 20 seconds before declaring that a time-out has occurred. Note that it does not take 20 seconds for every download. The host PC polls the target PC about once every second, and if a response is returned, declares success. Only in the case where a download really fails does it take the full 20 seconds. Are Multiple Ethernet Cards in the Target PC Causing Communication Issues? If you have multiple Ethernet adapters of the same type in the target PC, the xPC Target software chooses one of these adapters for communication. You might need to experiment to determine which Ethernet adapter the software has chosen. Depending on your setup, perform one of the following: If you are not using the Network Boot option to boot the target PC: If you cannot establish communication between the target PC and host PC, switch the network cable to the other Ethernet port and attempt to establish communication again. If this is successful, use this Ethernet port for the communication between the host PC and target PC. If you are using the Network Boot option to boot the target PC: The target PC BIOS might choose a different Ethernet adapter (for example, Ethernet adapter A) from the one that the xPC Target software chooses (for example, Ethernet adapter B). If this is the case, the following sequence will happen: • The target PC within the dedicated network boots using Ethernet A. • When the target PC boots, it will try to use Ethernet B. Regardless of which port you connect the Ethernet cable to, the software will not be able to establish a connection between the target PC and host PC. This is because during the network boot process, the host PC associated the Media Access Control (MAC) address of Ethernet adapter A to the IP address assigned to the target PC. 15-9 15 Frequently Asked Questions If you experience this issue, perform the following to try to connect to the target PC: 1 Connect the network cable to Ethernet adapter B. 2 In the MATLAB Command Window, type !arp -d This command removes the association between the target PC address and the hardware address of Ethernet adapter A from the cache of the host PC. This removal allows a new connection (and association) to be made. 3 Change the Ethernet adapter card that the Network Boot option uses. You can do this in one of the following ways: • Change the target PC BIOS to change the Ethernet adapter to the one that the Network Boot option is looking for. • Set the setxpcenv EthernetIndex property: – If the target PC is the default target PC: In the MATLAB Command Window, type: setxpcenv('EthernetIndex','1') – If the target PC is not the default, issue a series of commands like the following. These commands assume that the target PC name is nonDefaultTarget. allTargets = xpctarget.targets; myTargetEnv = allTargets.Item('nonDefaultTarget'); set(myTargetEnv, 'EthernetIndex', '1'); Recreate the Network Boot option boot image. Reboot the target PC. xPC Target Driver Software Issues If there really is an error in a driver that causes the xPC Target system to crash, a time-out occurs and xpctargetping fails with an error message. In 15-10 Communications such an event, you need to reboot the target and reestablish communication between the host PC and target PC. To get yourself back up and running, 1 Remove the reference to the problem driver from the model. 2 Reboot the target PC. 3 At the MATLAB command line, issue xpctargetping to reestablish communications. 4 If the driver with which you are having problems is one provided by MathWorks, try to pinpoint the problem area (for example, determine whether certain settings in the driver block cause problems). Alternatively, you can exit and restart the MATLAB interface. How Can I Diagnose Network Problems with the xPC Target System? If you experience network problems when using this product, refer to the MathWorks Support xPC Target Web site (http://www.mathworks.com/support/product/XP). This Web site has the most up-to-date information about this topic. 15-11 15 Frequently Asked Questions Installation, Configuration, and Build Troubleshooting In this section... “Troubleshooting xpctest Results” on page 15-12 “Troubleshooting Build Issues” on page 15-19 Troubleshooting xpctest Results The following are some issues you might encounter while running xpctest to check the xPC Target installation and configuration. xpctest runs eight subtests. • “xpctest: Test 1 Fails” on page 15-12 • “xpctest: Test 2 Fails” on page 15-13 • “xpctest: Test 3 Fails” on page 15-14 • “xpctest: Test 4 Fails” on page 15-15 • “xpctest: Test 5 Fails” on page 15-16 • “xpctest: Test 6 Fails” on page 15-17 • “xpctest: Test 7 Fails” on page 15-17 • “xpctest: Test 8 Fails” on page 15-18 This topic assumes that you have read “Testing and Troubleshooting the Installation” in the xPC Target Getting Started Guide. xpctest: Test 1 Fails First, perform the procedure described in the “Test 1, Ping Target System Standard Ping” section in the xPC Target Getting Started Guide. Note You can ignore this topic if you are using a serial connection. Test 1 is skipped for serial connections. 15-12 Installation, Configuration, and Build Troubleshooting If you are using a TCP/IP connection and need more help with Test 1, check the following: • Be sure to use only supported Ethernet cards on the target PC. See “Hardware for Network Communication” of the xPC Target Getting Started Guide for further details, including supplied Ethernet cards. • Verify that your hardware is operating correctly. For example, check for faulty network cables and other hardware. • If you run xpctest from a UNC network folder, such as \\Server\user\work, a workaround is to change the current MATLAB folder to a local folder and run the test again. xpctest: Test 2 Fails First, follow the procedure described in “Test 2, Ping Target System xPC Target Ping” section in the xPC Target Getting Started Guide. If you need more help with Test 2, check the following: • Use the PC MATLAB command to check the environment variables, in particular Target PC IP address. If Test 1 passes but Test 2 fails, you might have entered an incorrect IP address. • If you have a TCP/IP connection, make sure you are using a supported Ethernet card (see “xpctest: Test 1 Fails” on page 15-12). • For an RS-232 connection, - Use a null modem cable (see “Hardware for Serial Communication” section in the xPC Target Getting Started Guide). If you do not use a null modem cable for an RS-232 connection, communication between the host and target PCs will fail. A null modem cable is shipped with the product. - If you do have a null modem cable, check the COM ports on the host and target PC. For example, ensure that the ports are enabled, you have connected the appropriate COM port, and the COM port matches that for which it is specified - Ensure that the COM ports on the host and target PCs are enabled in the BIOS. If they are disabled, Test 2 fails. 15-13 15 Frequently Asked Questions xpctest: Test 3 Fails First, follow the procedure in “Test 3, Reboot Target Using Direct Call” in the xPC Target Getting Started Guide. If you need more help with Test 3, check the following: • Did you get the following error? - ReadFile Error: 6 Older xPC Target releases might receive this error. This message might occur if the host PC initiates communication with the target PC while the target PC is rebooting, but the kernel on the target PC has not yet loaded. As a workaround, run xpctest with the noreboot option. For example, xpctest('-noreboot') This command runs the test without trying to reboot the target PC. It displays the following message: ### Test 3, Software reboot the target PC: ... SKIPPED • If you directly or indirectly modify the xpcosc demo mode that is supplied with the product, Test 3 is likely to fail. To pass this test, restore the original xpcosc demo model, using one of the following methods: - (Preferred) Download a new copy of the model from the MathWorks FTP site (ftp://ftp.mathworks.com/pub/tech-support/xpcosc_model/). Overwrite the old xpcosc model with this new one in the folder matlabroot\toolbox\rtw\targets\xpc\xpcdemos - Recreate the original model. Reinstall the software. Note Do not modify any of the files that are installed with the xPC Target software. If you want to modify one of these files, copy the file and modify the copy. 15-14 Installation, Configuration, and Build Troubleshooting xpctest: Test 4 Fails First, follow the procedure in the “Test 4, Build and Download Application” in the xPC Target Getting Started Guide. If you need more help with Test 4, check the following: • Verify that a supported compiler is being used. • If the communication between the host PC and target PC is TCP/IP, set the host PC network interface card (NIC) card and hub to half-duplex mode. Do not set the mode to full-duplex mode. • Verify the specified path to the supported compiler. You need only the root path to the compiler, not the full path. If you incorrectly specify a path, you might get the following error: Error executing build command: Error using ==> make_rtw Error using ==> rtw_c (SetupForVisual) Invalid DEVSTUDIO path specified or the following error: Error executing build command: Error using ==> make_rtw Error using ==> rtw_c Errors encountered while building model "xpcosc" with the following MATLAB Command Window error: NMAKE: fatal error U1064: MAKEFILE not found and no target specified Stop. To correct these errors, 1 Ensure that your compiler is properly installed. For example, all Microsoft Visual compiler components must be in the Microsoft® Visual Studio® folder after installation. 2 At the MATLAB prompt, type xpcexplr 15-15 15 Frequently Asked Questions 3 In the Select C compiler field, select the appropriate compiler type (VisualC or Watcom). 4 In the Compiler Path field, enter the root path to the compiler. For example, d:\applications\microsoft visual studio Do not add a terminating back slash (\) at the end of the path. If you still have problems, and you see the following MATLAB Command Window error: ReadFile failed while reading from COM-port 1 Check the state of your target PC. If it is unresponsive, you might need to reboot the target PC. 2 In the xPC Target Explorer, try to connect to the target PC again. Be sure to also check the serial connection between the host PC and target PC. xpctest: Test 5 Fails This error occurs only when the environment variable settings are out of date. To correct this, perform the following. See “xPC Target Boot Options” in the xPC Target Getting Started Guide for instructions on how to work with boot options. 1 At the MATLAB prompt, start xPC Target Explorer. For example, xpcexplr 2 Inspect the environment variables for the problem target PC. 3 If you have xPC Target Embedded Option installed, ensure that, in the Configuration section, you have selected the Standalone tab. 4 Make necessary changes. 5 Select the tab for your boot mode. For example, CD Boot. 15-16 Installation, Configuration, and Build Troubleshooting 6 Create the boot disk or boot image. 7 Reboot the target PC. 8 Rerun xpctest. If this procedure does not resolve the issue, perform the following: 1 At the MATLAB command line, type updatexpcenv. For example, updatexpcenv 2 Recreate the boot disk or image using xpcbootdisk. 3 Reboot the target PC. 4 Rerun xpctest. xpctest: Test 6 Fails This test runs the basic target object constructor, xpc. This error rarely occurs unless an earlier test has failed. To correct this, perform the following, 1 At the MATLAB command line, refer to and read the xpc reference page. For example, help xpc 2 Follow any guidance that might be helpful. 3 Reboot the target PC. 4 Rerun and check the results of earlier tests and make the necessary corrections. xpctest: Test 7 Fails This test executes a target application (xpcosc) on the target PC. This test will fail if you change the xpcosc model start time to something other than 0, 15-17 15 Frequently Asked Questions such as 0.001. This change causes the test, and the MATLAB interface itself, to halt. To correct this, set the xpcosc model start time back to 0. xpctest: Test 8 Fails This test executes a target application (xpcosc) on the target PC. This test might fail if you change the xpcosc model (for example, if you remove the Outport block). To correct this, perform one of the following: • Set the model back to the original configuration. • Download a new copy of the model from the MathWorks Web site, depending on the desired version. - http://www.mathworks.com/access/pub/xpcosc_model/R12p1version.zip http://www.mathworks.com/access/pub/xpcosc_model/R13version.zip http://www.mathworks.com/access/pub/xpcosc_model/R14version.zip Overwrite the old xpcosc model in the folder matlabroot\toolbox\rtw\targets\xpc\xpcdemos • Reinstall the software. Other issues might also cause this test to fail. If you still need more help, check the following: • There is a known issue with xPC Target software version 1.3. It might occur when you run xpctest two consecutive times. See the known issue and solution documented in http://www.mathworks.com/support/solutions/data/1-18DTB.html. • If you are running a new xPC Target release, be sure that you have a new boot disk or image for this release. See “Are You Working with a New xPC Target Release?” on page 15-36. If you are installing another version of the xPC Target software on top of an existing version, check the version number of the current installation. At the MATLAB command line, type xpclib. The version number appears at the 15-18 Installation, Configuration, and Build Troubleshooting bottom of the xPC Target block library pop-up window. If the version number is not the one to which you want to upgrade, reinstall the software. Troubleshooting Build Issues The following are some questions you might have when building target applications. • “Why Is an Error Received While Downloading to the Target PC, but the Host PC Indicates a Successful Download?” on page 15-19 • “How Can I Build a Model That Contains a CAN Board?” on page 15-20 • “Why Do I Get Target Ping Failures or the MATLAB Interface Freezes During the Build Process?” on page 15-20 Why Is an Error Received While Downloading to the Target PC, but the Host PC Indicates a Successful Download? If you boot up a target PC with a boot disk or image from a previous release, then build and download a target application from a host PC running a later release of the xPC Target software, the host PC might indicate a successful download. However, the target PC might display an error message like the following: rt_init timing engine not found This is because the xPC Target software on the boot disk or in the boot image did not match the version of xPC Target software running on the host PC. As a general rule, you must always create a new boot disk or image with a new xPC Target release or upgrade. To resolve this, create a new boot disk or image, using the host PC xPC Target software, and reboot the target PC with the new boot disk or image. Note You should properly label and store old boot disks in case you need to use them again. 15-19 15 Frequently Asked Questions How Can I Build a Model That Contains a CAN Board? The procedure to build a model with CAN blocks differs as follows: • In releases prior to R14SP1 (xPC Target software version 2.6.1), if you want to use the target PC in a CAN network, set up the xPC Target environment for a CAN library. If you do not configure a CAN library into the system, you will get CAN errors when building the target application. In xPC Target software version 2.6.1 and later, the software selects the appropriate CAN library for you. More Help. If the preceding procedures do not resolve the issue, and if you can build a target application with the CAN board in your model but cannot download that application to the target, • Ensure that you are using a supported CAN board. • In releases prior to R14SP1 (xPC Target software version 2.6.1), ensure that you selected the correct choice from the Can Library parameter in the xPC Target Explorer. Why Do I Get Target Ping Failures or the MATLAB Interface Freezes During the Build Process? A target ping failure might occur when you build a target application that has a long initialization process (for example, models that use thermocouple boards). You might need to increase the time-out value. See “Increasing the Time-Out Value” of the xPC Target Getting Started Guide. If you have target ping failures and the MATLAB interface freezes, this is likely the combined result of an active firewall and a long initialization process. To correct this problem, see “Is There Communication Between Your PCs?” on page 15-6. 15-20 General xPC Target™ Troubleshooting General xPC Target Troubleshooting In this section... “General I/O Troubleshooting Guidelines” on page 15-21 “Can I View the Contents of the Target PC Display on the Host PC?” on page 15-22 “Why Do Attempts to Run My Model Cause CPU Overload Messages on the Target PC?” on page 15-22 “How Can I Reduce the TET in My Application?” on page 15-27 “How Can I Obtain PCI Board Information for My xPC Target System?” on page 15-27 “What Sample Time Can I Expect from the xPC Target Software?” on page 15-28 “Why Is My Requested xPC Target Sample Time Different from the Measured Sample Time?” on page 15-29 “Why Did I Get Error -10: Invalid File ID on the Target PC?” on page 15-30 “Can I Write Custom xPC Target Device Drivers?” on page 15-31 “Can I Create a Stand-Alone xPC Target Application to Interact with a Target Application?” on page 15-32 “Can Signal Outputs from Virtual Blocks Be Tagged?” on page 15-32 “Why Has the Stop Time Changed?” on page 15-32 “Why Do I Get a File System Disabled Error?” on page 15-33 “Can the Target PC Hard Drive Contain Multiple Partitions?” on page 15-33 “Why Does the getparamid Function Return Nothing?” on page 15-33 “How Do I Handle Register Rollover for xPC Target Encoder Blocks?” on page 15-34 “Why Do I Get Compile Error When Compiling Models?” on page 15-35 General I/O Troubleshooting Guidelines If you encounter issues using the xPC Target I/O drivers, 15-21 15 Frequently Asked Questions • Ensure that you have properly configured the driver. • Ensure that you are using the latest version of the software. • Test the hardware using the available diagnostic software included with the I/O board from the manufacturer. • Try a different target PC to verify the behavior. • Report the issue to the MathWorks Support at http://www.mathworks.com/support/contact_us/index.html. Can I View the Contents of the Target PC Display on the Host PC? From the host PC, you can view the target PC monitor with the MATLAB xpctargetspy command. For example xpctargetspy('TargetPC1') The Real-Time xPC Target Spy window is displayed on the host PC monitor. Why Do Attempts to Run My Model Cause CPU Overload Messages on the Target PC? A CPU overload is not an error in the software. This condition indicates that the CPU was unable to complete processing a model time step before being asked to restart. This error might occur if you have • Real CPU overloads — Those caused by model design and/or target PC resources in use. For example, a model is trying to do more than can be done in the allocated time on the target PC. Possible reasons are: 15-22 - The target PC is too slow or the model sample time is too small (see “Dealing with Small Model Sample Times” on page 15-23) - Model is too complex (algorithmic complexity) I/O Latency, where each I/O channel used introduces latency into the system. This might cause the execution time to exceed the model time step. General xPC Target™ Troubleshooting • Spurious CPU overloads — Commonly caused by factors outside of the model design. These overloads are most likely caused by one of the following: - BIOS settings (enabled Advanced Power Management, USB ports in the target PC BIOS, or Plug and Play (PnP) (see “Target PC BIOS” on page 15-24) - System management interrupts (SMIs) Dealing with Small Model Sample Times If the model has too small a sample time, a CPU overload can occur. This error indicates that to run the target application, executing one step of the model requires more time than the sample time for the model (Fixed step size property) allows. When this error occurs, the target object property CPUoverload changes from none to detected. To correct the issue, perform one of the following: • Change the model Fixed step size property to a larger value and rebuild the model. Use the Solver node in the Simulink model Configuration Parameters dialog. Remember that I/O can add significant latency to your model. You can use the xPC Target Interactive Guide (http://www.mathworks.com/support/product/XP/productnews/interactive_guide/xPC_Target_Interactive_Guide.html) to find latency numbers for boards supported by the block library. For example, if your application includes the National Instruments® PCI-6713 board, and you want to use four outputs. 1 Look up the board in the xPC Target Interactive Guide. From the table, the D/A latency is 1+2.4N. 2 To get the latency for four outputs, calculate the latency 1+(2.4 x 4) = 10.6 microseconds 3 Include this value in your sample time calculations. • Run the target application on a target PC with a faster processor. 15-23 15 Frequently Asked Questions Target PC BIOS Undesirable behavior can occur if any of the following BIOS settings are enabled: • Advanced Power Management — Can cause CPU overload. • USB ports — Can cause CPU overload. • Plug-and-Play (PnP) operating system — Prevents PCI devices from working properly. • System Management Interrupts (SMIs) — Can prevent successful operation of real-time software (cause CPU overloads). Enabling any of these properties causes non-real-time behavior from the target PC. You must disable these BIOS properties for the target PC to run the target application properly in real time. See “The xPC Target Software and the Target PC BIOS” in the xPC Target Getting Started Guide. System Management Interrupts To successfully operate real-time software on any microprocessor system, you must control and manage all interrupt services, including system management interrupts (SMIs). However, the operating system or the application software cannot detect these interrupts. In addition, your BIOS might not be able to disable SMIs. For some chipsets, when you cannot disable SMIs from the BIOS, you can programmatically prevent or disable SMIs. For example, see the Disabling SMIs on Intel ICH5 Chipsets document at MATLAB Central for a solution to disable SMIs in the Intel® ICH5 family. Allow CPU Overloads Typically, the xPC Target kernel halts model execution when it encounters a CPU overload. You can direct the xPC Target environment to allow CPU overloads using the following options in the TLC options parameter in the Real-Time Workshop pane of the Simulink Configuration Parameters dialog box: 15-24 General xPC Target™ Troubleshooting Option Description Default xPCMaxOverloads Number of acceptable overloads. 0 xPCMaxOverloadLen Number of contiguous xPCStartupFlag Same as value of acceptable overloads. If you do not specify this option, the default value is the same as xPCMaxOverlaods. Specify a value that is the same or less than the value for the xPCMaxOverloads option. You should not a use value greater than the xPCMaxOverloads value. xPCMaxOverloads Number of executions of the model at startup, where the timer interrupt is temporarily disabled during model execution. After the model finishes the first xPCStartupFlag number of executions, the xPC Target software enables the timer interrupt, which will invoke the next execution for the model. 1 When the xPC Target kernel runs the model, it checks the number of CPU overloads against the values of xPCMaxOverloads and xPCMaxOverloadLen. When the number of CPU overloads reaches the lower of these two values, the xPC Target kernel stops executing the model. For example, if you enter a line like the following for the TLC options parameter: -axPCMaxOverloads=30 -axPCOverLoadLen=2 -axPCStartupFlag=5 the xPC Target software ignores CPU overloads for the first five iterations through the model. After this, the xPC Target software allows up to 30 CPU overloads, preventing no more than two consecutive CPU overloads. 15-25 15 Frequently Asked Questions With the TLC options, you can use the following blocks in your model to help keep track of the number of CPU overloads. • Use the xPC Target Get Overload Counter and xPC Target Set Overload Counter blocks to set and keep track of CPU overload numbers. • Use the Pentium Time Stamp Counter block to profile your model. Other Things to Try • Run xpcbench at the MATLAB command line. For example xpcbench('this') This program accurately evaluates your system. The results indicate the smallest base sample time that an xPC Target application can achieve on your system. For more information on xpcbench, type help xpcbench at the MATLAB prompt or see http://www.mathworks.com/support/product/XP/ productnews/benchmarks.html • Set up the xPC Target environment with a different target PC. Compare the result with the original target PC. • Perform optimizations such as: - Optimize processing. Reduce number of I/O channels. Reduce data acquisition/logging. Disable graphics. Increase sample time. Partition the model and run it on multiple target PCs. This optimization might require multitarget synchronization using CAN, UDP, parallel port, or reflective memory. • Use polling mode (if you do not need background tasks). • Use clear error messages to help you debug. 15-26 General xPC Target™ Troubleshooting How Can I Reduce the TET in My Application? To reduce the Task Execution Time (TET) in your application: • Use fewer scopes in the model. • Do not log the TET values for the application. To disable TET logging, clear the Log Task Execution Time check box. in the Data Logging options section of the Simulink model window Simulation > Configuration Parameters > xPC Target options pane. • Do not log output for the application. To disable output logging, in the Save to workspace section of the Simulink model window Simulation > Configuration Parameters > Data Import/Export pane, clear the following check boxes: - Time States Output Final states Signal logging How Can I Obtain PCI Board Information for My xPC Target System? This topic describes how to obtain information about the PCI devices in your xPC Target system. This information is useful if you want to determine what PCI boards are installed in your xPC Target system, or if you have or want to use multiple boards of a particular type in your system. Before you start, determine what boards are installed in your xPC Target system. Use one of the following: • In the xPC Target Explorer, connect to the target PC in question and expand the PCI Devices node • In the MATLAB Command Window, type getxpcpci('all') 15-27 15 Frequently Asked Questions If you have or want to use multiple boards of a particular type in your system, ensure that the I/O drive supports multiple boards. Refer to one of the following: • xPC Target I/O Reference • xPC Target Interactive Hardware Selection Guide (http://www.mathworks.com/support/product/XP/productnews /interactive_guide/xPC_Target_Interactive_Guide.html) If you confirm that the board type supports multiple boards, and these boards are installed in the xPC Target system, perform the following procedure to obtain the bus and slot information for these boards: 1 In the PCI devices display, note the contents of the Bus and Slot columns of the PCI devices in which you are interested. 2 Enter the bus and slot numbers as vectors into the PCI Slot parameter of the PCI device. For example [1 9] where 1 is the bus number and 9 is the slot number. For additional information about PCI bus I/O devices, refer to the “PCI Bus I/O Devices” section of xPC Target I/O Reference. What Sample Time Can I Expect from the xPC Target Software? The xPC Target kernel is tuned for minimal overhead and maximum performance. On the target PC, the kernel dedicates all of its resources to the target application. For some representative sample time numbers, run xpcbench at the MATLAB command line. Actual obtainable sample times depend on a number of factors, including: • Processor performance • Model complexity • I/O block types 15-28 General xPC Target™ Troubleshooting • Number of I/O channels Why Is My Requested xPC Target Sample Time Different from the Measured Sample Time? You might notice that the sample time you request does not equal the actual sample time you measure from your model. This difference depends on your hardware. Your model sample time is as close to your requested time as the hardware allows. However, hardware does not allow infinite precision in setting the spacing between the timer interrupts. This limitation can cause the divergent sample times. For all PCs, the only timer that can generate interrupts is based on a 1.193 MHz clock. For the xPC Target system, the timer is set to a fixed number of ticks of this frequency between interrupts. If you request a sample time of 1/10000, or 100, microseconds, you do not get exactly 100 ticks. Instead, the xPC Target software calculates that number as 100 x 10-6 seconds X 1.193 x 106 ticks/seconds = 119.3 ticks The xPC Target software rounds this number to the nearest whole number, 119 ticks. The actual sample time is then 119 ticks/(1.193 X 106 ticks/second) = 99.75 X 10-6 seconds (99.75 microseconds) Compared to the requested original sample time of 100 microseconds, this value is 0.25% faster. As an example of how you can use this value to derive the expected deviation for your hardware, assume the following: • Output board that generates a 50 Hz sine wave (expected signal) • Sample time of 1/10000 • Measured signal of 50.145 Hz The difference between the expected and measured signals is .145, which deviates from the expected signal value by 0.29% (0.145/50). Compared to the 15-29 15 Frequently Asked Questions previously calculated value of 0.25%, there is a difference of 0.04% from the expected value. If you want to further refine the measured deviation for your hardware, assume the following: • Output board that generates a 50 Hz sine wave (expected signal) • Sample time of 1/10200 • Measured signal of 50.002 Hz 1/10200 seconds X 1.193 x 106 ticks/seconds = 116.96 ticks Round this number to the nearest whole number of 117 ticks. The resulting frequency is then (116.96 ticks/117)(50) = 49.983 Hz The difference between the expected and measured signal is 0.019, which deviates from the expected signal value by 0.038% (0.019/50.002). The deviation when the sample time is 1/10000 is 0.04%. Some amount of error is common for most PCs, and the margin of error varies from machine to machine. Note Most high-level operating systems, like Microsoft Windows or Linux®, occasionally insert extra long intervals to compensate for errors in the timer. Be aware that the xPC Target software does not attempt to compensate for timer errors. This is because for this product, close repeatability is more important for most models than exact timing. However, some chips might have inherent designs that produce residual jitters that could affect your system. For example, some Pentium chips might produce residual jitters on the order of 0.5 microsecond from interrupt to interrupt. Why Did I Get Error -10: Invalid File ID on the Target PC? You might get this error if you are acquiring signal data with a scope of type file. This error occurs because the size of the signal data file exceeds the 15-30 General xPC Target™ Troubleshooting available space on the disk. The signal data will most likely be corrupted and irretrievable. You should delete the signal data file and reboot the xPC Target system. To prevent this occurrence, monitor the size of the signal data file as the scope acquires data. Refer to the MathWorks Support xPC Target Web site (http://www.mathworks.com/support/product/XP) for additional information. Can I Write Custom xPC Target Device Drivers? You might want to write your own driver if you want to include an unsupported device driver in your xPC Target system. See the xPC Target Device Drivers Guide for details. Before you consider writing custom device drivers for the xPC Target system, you should possess • Good C programming skills • Knowledge of writing S-functions and compiling those functions as C-MEX functions • Knowledge of SimStruct, a MATLAB Simulink C language header file that defines the Simulink data structure and the SimStruct access macros. It encapsulates all the data relating to the model or S-function, including block parameters and outputs. • An excellent understanding of the I/O hardware. Because of the real-time nature of the xPC Target system, you must develop drivers with minimal latency. And since most drivers access the I/O hardware at the lowest possible level (register programming), you must have a good understanding of how to control the board with register information. Indirectly, this means that you must have access to the register-level programming manual for the device. • A good knowledge of port and memory I/O access over various buses. You need this information to access I/O hardware at the register level. 15-31 15 Frequently Asked Questions Can I Create a Stand-Alone xPC Target Application to Interact with a Target Application? Yes. You can use either the xPC Target API dynamic link library (DLL) or the xPC Target component object model (COM) API library to create custom stand-alone applications to control a real-time application running on the target PC. To deploy these stand-alone applications, you must have the xPC Target Embedded Option license. Without this license, you can create and use the stand-alone application in your environment, but cannot deploy that application on another host PC that does not contain your licensed copy of the xPC Target software. See the xPC Target API Guide for details. Can Signal Outputs from Virtual Blocks Be Tagged? You cannot directly tag signal outputs from virtual blocks. Instead, do the following: 1 Add a unity gain block (a Gain block with a gain of 1) to the model. 2 Connect the signal output of the virtual block to the input of the unity gain block. 3 Tag the output signal of the unity gain block. Why Has the Stop Time Changed? If you change the step size of a target application after it has been built, it is possible that the target application will execute for fewer steps than you expect. The number of execution steps is floor(stop time/step size) When you compile code for a model, the Real-Time Workshop software calculates a number of steps based on the current step size and stop time. If the stop time is not an integral multiple of the step size, the Real-Time Workshop software also adjusts the stop time for that model based on the original stop time and step size. If you later change a step size for a target application, but do not recompile the code, the xPC Target software uses the new step size and the adjusted stop time. This might lead to fewer steps than you expect. 15-32 General xPC Target™ Troubleshooting For example, if a model has a stop time of 2.4 and a step size of 1, the Real-Time Workshop software adjusts the stop time of the model to 2 at compilation. If you change the step size to .6 but do not recompile the code, the expected number of steps is 4, but the actual number of steps is 3. This is because the Real-Time Workshop software still uses the adjusted stop time of 2. To avoid this problem, ensure that the original stop time (as specified in the model) is an integral multiple of the original step size. Why Do I Get a File System Disabled Error? If your target PC does not have a FAT hard disk, the monitor on the target PC displays the following error: ERROR -4: drive not found No accessible disk found: file system disabled If you do not want to access the target PC file system, you can ignore this message. If you want to access the target PC file system, add a FAT hard disk to the target PC system and reboot. Note, ensure that the hard drive is not cable-selected and that the BIOS can detect it. Can the Target PC Hard Drive Contain Multiple Partitions? Yes, the target PC hard drive can contain multiple partitions. However, the xPC Target software supports file systems of type FAT-12, FAT-16, or FAT-32 only. Why Does the getparamid Function Return Nothing? The getparamid and getsignalid functions accept block_name parameters. For these functions, enter for block_name the mangled name that the Real-Time Workshop software uses for code generation. You can determine the block_name as follows: • If you do not have special characters in your model, use the gcb function. 15-33 15 Frequently Asked Questions • If the blocks of interest have special characters, retrieve the mangled name with tg.showsignals='on' or tg.showparam = 'on'. For example, if carriage return '\n' is part of the block path, the mangled name returns with carriage returns replaced by spaces. How Do I Handle Register Rollover for xPC Target Encoder Blocks? Encoder boards have a fixed size counter register of 16 bits, 24 bits, or 32 bits. Regardless of the size, the register always eventually overflows and rolls over. This can happen in either the positive or negative direction. Some boards provide a hardware mechanism to account for overflows or rollovers. As a best practice, you should design your model to always deal with overflows or rollovers. An initial count can handle the issue for some applications. To handle register rollovers, you can use standard Simulink blocks to design the following counter algorithm types: • Rollover Counter — Count the number of rollovers • Extended Counter — Provide an extended counter that is not limited by register size The Incremental Encoder sublibrary of the xPC Target library contains example blocks for these two types of counters. See Rollover Counter and Extended Counter for further details. You can use these blocks in your model as is, or modified for your model. Connect the output of the encoder block to these blocks. These counters perform the following. To view the algorithms used in these implementations, right-click the subsystem and select the Look Under Mask option. • A rollover counter counts the number of times the output of an encoder block has rolled over. It counts up for positive direction rollovers and down for negative direction rollovers. 15-34 General xPC Target™ Troubleshooting • An extended counter takes the output of an encoder block and provides a count that is not limited by register size. For an n-bit register, this counter should be able to count values greater than 2^(n-1). Keep the following requirements in mind when using these sample blocks: • Some driver blocks allow an initial starting value to be loaded into the register. You must pass this value to the rollover blocks to adjust for that offset. • The rollover block needs to know how many counts each rollover represents. Typically, this number is 2^n, where n is the size of the register in bits. Why Do I Get Compile Error When Compiling Models? The xPC Target software supports only static links. When you compile your models, ensure that you use only static links. When compiling with xPC Target S-functions, this is not an issue. 15-35 15 Frequently Asked Questions Getting Updated xPC Target Releases and Help In this section... “How to Get Updated xPC Target Releases” on page 15-36 “Are You Working with a New xPC Target Release?” on page 15-36 “Refer to the MathWorks Support Web Site” on page 15-37 “Refer to the Documentation” on page 15-37 How to Get Updated xPC Target Releases 1 MATLAB Command Window Start >Links and Targets > xPC Target > Product Page (Web). 2 Look for the section on downloading software and select the version you want. Are You Working with a New xPC Target Release? If you are working with a new xPC Target release, either one you download from the MathWorks Web site (http://www.mathworks.com/web_downloads/) or one you install from a DVD, you must do the following: 1 In the MATLAB Command Window, type xpcexplr. 2 Recreate your xPC Target environment (see “Serial Communication” or Network Communication in the xPC Target Getting Started Guide). 3 Create a new boot disk or image. 4 Reboot the target PC. 5 Rebuild target applications for that new xPC Target release. 15-36 Getting Updated xPC Target™ Releases and Help Refer to the MathWorks Support Web Site This chapter contains general xPC Target troubleshooting tips. For other xPC Target solutions and general guidelines, see the following MathWorks Web site resources: • MATLAB Central File Exchange for xPC Target Product. • MathWorks Support xPC Target Web site (http://www.mathworks.com/support/product/XP). The xPC Target documentation is also available from this site. Refer to the Documentation The xPC Target documentation has hints and tips embedded throughout. You should install the Help and PDF documentation to provide easy reference. • The xPC Target Help documentation is available for installation when you install the xPC Target product either from the DVD or Web download. • The PDF documentation is available for installation from http://www.mathworks.com. 15-37 15 15-38 Frequently Asked Questions 16 Target PC Command-Line Interface Reference 16 Target PC Command-Line Interface Reference Target PC Commands In this section... “Introduction” on page 16-2 “Target Object Methods” on page 16-2 “Target Object Property Commands” on page 16-3 “Scope Object Methods” on page 16-4 “Scope Object Property Commands” on page 16-6 “Aliasing with Variable Commands” on page 16-7 Introduction You have a limited set of commands that you can use to work the target application after it has been loaded to the target PC, and to interface with the scopes for that application. The target PC command-line interface enables you to work with target and scope objects in a limited capacity. Methods let you interact directly with the scope or target. Property commands let you work with target and scope properties. Variable commands let you alias target PC command-line interface commands to names of your choice. Refer to Chapter 8, “Using the Target PC Command-Line Interface” for a description of how to use these methods and commands. Target Object Methods When you are using the target PC command-line interface, target object methods are limited to starting and stopping the target application. The following table lists the syntax for the target commands that you can use on the target PC. The equivalent MATLAB syntax is shown in the right column, and the target object name tg is used as an example for the MATLAB methods. These methods assume that you have already loaded the target application onto the target PC. 16-2 Target PC Commands Target PC Command start Description and Syntax MATLAB Equivalent Start the target application currently loaded on the target PC. tg.start or +tg Syntax: start stop Stop the target application currently running on the target PC. tg.stop or -tg Syntax: stop reboot Reboot the target PC. tg.reboot Syntax: reboot Target Object Property Commands When you are using the target PC command-line interface, target object properties are limited to parameters, signals, stop time, and sample time. Note the difference between a parameter index (0, 1, . . .) and a parameter name (P0, P1, . . .). The following table lists the syntax for the target commands that you can use to manipulate target object properties. The MATLAB equivalent syntax is shown in the right column, and the target object name tg is used as an example for the MATLAB methods. Target PC Command getpar Description and Syntax MATLAB Equivalent Display the value of a block parameter using the parameter index. get(tg, 'parameter_name') Syntax: getpar parameter_index setpar Change the value of a block parameter using the parameter index. set(tg, 'parameter_name', number) 16-3 16 Target PC Command-Line Interface Reference Target PC Command Description and Syntax MATLAB Equivalent Syntax: setpar parameter_index = floating_point_number stoptime Enter a new stop time. Use inf to run the target application until you manually stop it or reset the target PC. tg.stoptime = number Syntax: stoptime = floating_point_number sampletime Enter a new sample time. tg.sampletime = number Syntax: sampletime = set(tg, 'SampleTime', number) floating_point_number P# Display or change the value of a block parameter. For example, P2 or P2=1.23e-4. Syntax: parameter_name or parameter_name = floating_point_number tg.getparam(parameter_ index) tg.setparam(parameter_ index,floating_point_ number) parameter_name is P0, P1, . . . S# Display the value of a signal. For example, S2. tg.getsignal(signal_index) Syntax: signal_name signal_name is S0, S1, . . . Scope Object Methods When using the target PC command-line interface, you use scope object methods to start a scope and add signal traces. Notice that the methods addscope and remscope are target object methods on the host PC, and notice 16-4 Target PC Commands the difference between a signal index (0, 1, . . .) and a signal name (S0, S1, . . .). The following table lists the syntax for the target commands that you can use on the target PC. The MATLAB equivalent syntax is shown in the right column. The target object name tg and the scope object name sc are used as an example for the MATLAB methods. Target PC Command Description and Syntax MATLAB Equivalent addscope addscope scope_index addscope tg.addscope(scope_index) tg.addscope remscope remscope scope_index remscope all tg.remscope(scope_index) tg.remscope startscope startscope scope_index sc.start or +sc stopscope stopscope scope_index sc.stop or -sc addsignal scope_index sc.addsignal(signal_index_vector) addsignal = signal_index1, signal_index2, . . . remsignal remsignal scope_index = signal_index1, signal_index2, . . . viewmode Zoom in to one scope or zoom out to all scopes. Syntax: viewmode scope_index or left-click the scope window sc.remsignal(signal_index_vector) tg.viewMode = scope_index tg.viewMode = 'all' viewmode 'all' or right-click any scope window Press the function key for the scope, and then press V to toggle viewmode. 16-5 16 Target PC Command-Line Interface Reference Target PC Command Description and Syntax MATLAB Equivalent ylimit ylimit scope_index ylimit scope_index = auto ylimit scope_index = num1, num2 sc.YLimit sc.YLimit='auto' sc.YLimit([num1 num2]) grid grid scope_index on grid scope_index off sc.Grid = on sc.Grid = off Scope Object Property Commands When you use the target PC command-line interface, scope object properties are limited to those shown in the following table. Notice the difference between a scope index (0, 1, . . .) and the MATLAB variable name for the scope object on the host PC. The scope index is indicated in the top left corner of a scope window (SC0, SC1, . . .). If a scope is running, you need to stop the scope before you can change a scope property. The following table lists the syntax for the target commands that you can use on the target PC. The equivalent MATLAB syntax is shown in the right column, and the scope object name sc is used as an example for the MATLAB methods 16-6 Target PC MATLAB Equivalent numsamples scope_index = number sc.NumSamples = number decimation scope_index= number sc.Decimation = number scopemode scope_index = 0 or numerical, 1 or redraw, 2 or sliding, 3 or rolling sc.Mode = 'numerical', 'redraw', 'sliding', 'rolling' Target PC Commands Target PC MATLAB Equivalent triggermode scope_index = 0, freerun, 1, software, 2, signal, 3, scope sc.TriggerMode = 'freerun', 'software', 'signal', 'scope' numprepostsamples scope_index = number sc.NumPrePostSamples = number triggersignal scope_index = signal_index sc.TriggerSignal = signal_index triggersample scope_index = number sc.TriggerSample = number triggerlevel scope_index = number sc.TriggerLevel = number triggerslope scope_index = 0, either, 1, rising, 2, falling sc.TriggerSlope = 'Either', 'Rising', 'Falling' triggerscope scope_index2 = scope_index1 sc.TriggerScope = scope_index1 triggerscopesample scope_index= integer sc.TriggerScopeSample = integer Press the function key for the scope, and then press S. sc.trigger Aliasing with Variable Commands The following table lists the syntax for the aliasing variable commands that you can use on the target PC. The MATLAB equivalent syntax is shown in the right column. 16-7 16 Target PC Command-Line Interface Reference Target PC Command setvar Description and Syntax Set a variable to a value. Later you can use that variable to do a macro expansion. MATLAB Equivalent None Syntax: setvar variable_name = target_pc_command For example, you can type setvar aa=startscope 2, setvar bb=stopscope 2. getvar Display the value of a variable. None Syntax: getvar variable_name delvar Delete a variable. None Syntax: delvar variable_name delallvar Delete all variables. None Syntax: delallvar showvar Display a list of variables. Syntax: showvar 16-8 None 17 Function Reference Software Environment (p. 17-2) Define software and hardware environment of host and target PCs GUI (p. 17-3) Open xPC Target ancillary GUIs Test (p. 17-4) Run tests from MATLAB Command Window Target Application Objects (p. 17-5) Control target application on target PC from host PC Scope Objects (p. 17-7) Control scopes on target PC File and File System Objects (p. 17-8) Control file and file system objects in target PC file system xPC Target Environment Collection Object (p. 17-10) Use xpctarget.targets object to manage target PC environment collection objects xPC Target Utilities (p. 17-11) xPC Target utility functions 17 Function Reference Software Environment 17-2 getxpcenv List environment properties assigned to MATLAB variable setxpcenv Change xPC Target environment properties updatexpcenv Change current environment properties to new properties xpcbootdisk Create xPC Target boot disk or DOS Loader files and confirm current environment properties xpcbytes2file Generate file suitable for use by From File block xpcwwwenable Disconnect target PC from current client application GUI GUI xpcexplr Open xPC Target Explorer xpctargetspy Open Real-Time xPC Target Spy window on host PC 17-3 17 Function Reference Test 17-4 getxpcinfo Retrieve diagnostic information to help troubleshoot configuration issues getxpcpci Determine which PCI boards are installed in target PC xpctargetping Test communication between host and target PCs xpctest Test xPC Target installation Target Application Objects Target Application Objects addscope Create scopes close Close serial port connecting host PC with target PC delete Remove target object get (target application object) Return target application object property values getlog All or part of output logs from target object getparam Value of target object parameter index getparamid Parameter index from parameter list getparamname Block path and parameter name from index list getscope Scope object pointing to scope defined in kernel getsignal Value of target object signal index getsignalid Signal index or signal property from signal list getsignalidsfromlabel Return vector of signal indices getsignallabel Return signal label getsignalname Signal name from index list load Download target application to target PC loadparamset Restore parameter values saved in specified file reboot Reboot target PC remscope Remove scope from target PC saveparamset Save current target application parameter values 17-5 17 Function Reference set (target application object) Change target application object property values setparam Change writable target object parameters start (target application object) Start execution of target application on target PC stop (target application object) Stop execution of target application on target PC targetping Test communication between host and target computers unload Remove current target application from target PC xpc Call target object constructor, xpctarget.xpc xpctarget.xpc 17-6 Create target object representing target application Scope Objects Scope Objects addsignal Add signals to scope represented by scope object get (scope object) Return property values for scope objects remsignal Remove signals from scope represented by scope object set (scope object) Change property values for scope objects start (scope object) Start execution of scope on target PC stop (scope object) Stop execution of scope on target PC trigger Software-trigger start of data acquisition for scope(s) 17-7 17 Function Reference File and File System Objects Directories (p. 17-8) Manage file system and FTP objects FTP (p. 17-8) Manage FTP objects File System (p. 17-8) Manage file system objects Directories cd Change folder on target PC dir List contents of current folder on target PC get (ftp) Retrieve copy of requested file from target PC mkdir Make folder on target PC pwd Current folder path of target PC rmdir Remove folder from target PC xpctarget.fs Create xPC Target file system object FTP put Copy file from host PC to target PC xpctarget.ftp Create xPC Target FTP object File System 17-8 diskinfo Information about target PC drive fclose Close open target PC file(s) fileinfo Target PC file information filetable Information about open files in target PC file system File and File System Objects fopen Open target PC file for reading fread Read open target PC file fwrite Write binary data to open target PC file getfilesize Size of file on target PC removefile Remove file from target PC selectdrive Select target PC drive 17-9 17 Function Reference xPC Target Environment Collection Object 17-10 Add (env collection object) Add new xPC Target environment collection object get (env collection object) Return target object collection environment property values get (env object) Return target environment property values getTargetNames (env collection object) Retrieve xPC Target environment object names Item (env collection object) Retrieve specific xPC Target environment (env) object makeDefault (env collection object) Set specific target PC environment object as default Remove (env collection object) Remove specific xPC Target environment object set (env collection object) Change target object environment collection object property values set (env object) Change target environment object property values xpctarget.targets Create container object to manage target PC environment collection objects xPC Target™ Utilities xPC Target Utilities macaddr Convert string-based MAC address to vector-based one readxpcfile Interpret raw data from xPC Target file format 17-11 17 17-12 Function Reference 18 Functions Add (env collection object) Purpose Add new xPC Target environment collection object Syntax MATLAB command line env_collection_object.Add Description Method of xpctarget.targets objects. Add creates an xPC Target environment collection object on the host PC. Examples Add a new xPC Target environment collection object to the system. Assume that tgs represents the environment collection object. tgs=xpctarget.targets; get(tgs) CCompiler: 'VisualC' CompilerPath: 'd:\applications\Microsoft Visual Studio' DefaultTarget: [1x1 xpctarget.env] NumTargets: 1 tgs.Add ans = xpctarget.env get(tgs) CCompiler: 'VisualC' CompilerPath: 'c:\Microsoft Visual Studio' DefaultTarget: [1x1 xpctarget.env] NumTargets: 2 See Also xPC Target methods for the xPC Target environment object method xpctarget.targets, set (env collection object), get (env collection object) 18-2 addscope Purpose Create scopes Syntax MATLAB command line Create a scope and scope object without assigning to a MATLAB variable. addscope(target_object, scope_type, scope_number) target_object.addscope(scope_type, scope_number) Create a scope, scope object, and assign to a MATLAB variable scope_object = addscope(target_object, scope_type, scope_number) scope_object = target_object.addscope(scope_type, scope_number) Target PC command line — When you are using this command on the target PC, you can only add a scope of type target. addscope addscope scope_number Arguments target_object Name of a target object. The default target name is tg. scope_type Values are 'host', 'target', or 'file'. This argument is optional with host as the default value. scope_number Vector of new scope indices. This argument is optional. The next available integer in the target object property Scopes as the default value. If you enter a scope index for an existing scope object, the result is an error. Description addscope creates a scope of the specified type and updates the target object property Scopes. This method returns a scope object vector. If the result is not assigned to a variable, the scope object properties are listed in the MATLAB window. The xPC Target product supports 18-3 addscope 10 scopes of type target and host, and eight scopes of type file, for a maximum of 28 scopes. If you try to add a scope with the same index as an existing scope, the result is an error. A scope acquires data from the target application and displays that data on the target PC, uploads the data to the host PC, or stores that data in a file in the target PC file system. All scopes of type target, host, or file run on the target PC. Scope of type target — Data collected is displayed on the target screen and acquisition of the next data package is initiated by the kernel. Scope of type host — Collects data and waits for a command from the host PC for uploading the data. The data is then displayed using a scope viewer on the host or other MATLAB functions. Scope of type file — Data collected is stored in a file in the target PC file system. You can then transfer the data to another PC for examination or plotting. Examples Create a scope and scope object sc1 using the method addscope. A target scope is created on the target PC with an index of 1, and a scope object is created on the host PC, assigned to the variable sc1. The target object property Scopes is changed from No scopes defined to 1. sc1 = addscope(tg,'target',1) 18-4 addscope or sc1 = tg.addscope('target',1) Create a scope with the method addscope and then create a scope object, corresponding to this scope, using the method getscope. A target scope is created on the target PC with an index of 1, and a scope object is created on the host PC, but it is not assigned to a variable. The target object property Scopes is changed from No scopes defined to 1. addscope(tg,'target',1) or tg.addscope('target',1) sc1 = getscope(tg,1) or sc1 = tg.getscope(1) Create two scopes using a vector of scope objects scvector. Two target scopes are created on the target PC with scope indices of 1 and 2, and two scope objects are created on the host PC that represent the scopes on the target PC. The target object property Scopes is changed from No scopes defined to 1,2. scvector = addscope(tg, 'target', [1, 2]) Create a scope and scope object sc4 of type file using the method addscope. A file scope is created on the target PC with an index of 4. A scope object is created on the host PC and is assigned to the variable sc4. The target object property Scopes is changed from No scopes defined to 4. sc4 = addscope(tg,'file',4) or sc4 = tg.addscope('file',4) See Also xPC Target target object methods remscope and getscope. xPC Target demo scripts listed in “xPC Target Demos” on page 6-9. 18-5 addsignal Purpose Add signals to scope represented by scope object Syntax MATLAB command line addsignal(scope_object_vector, signal_index_vector) scope_object_vector.addsignal(signal_index_vector) Target command line addsignal scope_index = signal_index, signal_index, . . . Arguments Description scope_object_vector Name of a single scope object or the name of a vector of scope objects. signal_index_vector For one signal, use a single number. For two or more signals, enclose numbers in brackets and separate with commas. scope_index Single scope index. addsignal adds signals to a scope object. The signals must be specified by their indices, which you can retrieve using the target object method getsignalid. If the scope_object_vector has two or more scope objects, the same signals are assigned to each scope. Note You must stop the scope before you can add a signal to it. Examples Add signals 0 and 1 from the target object tg to the scope object sc1. The signals are added to the scope, and the scope object property Signals is updated to include the added signals. sc1 = getscope(tg,1) addsignal(sc1,[0,1]) or sc1.addsignal([0,1]) 18-6 addsignal Display a list of properties and values for the scope object sc1 with the property Signals, as shown below. sc1.Signals Signals = 1 0 : Signal Generator : Integrator1 Another way to add signals without using the method addsignal is to use the scope object method set. set(sc1,'Signals', [0,1]) or sc1.set('signals',[0,1] Or, to directly assign signal values to the scope object property Signals, sc1.signals = [0,1] See Also The xPC Target scope object methods remsignal and set (scope object). The target object methods addscope and getsignalid 18-7 cd Purpose Change folder on target PC Syntax MATLAB command line cd(file_obj,target_PC_dir) file_obj.cd(target_PC_dir) Arguments file_obj Name of the xpctarget.ftp or xpctarget.fs object. target_PC_dir Name of the target PC folder to change to. Description Method of xpctarget.fsbase, xpctarget.ftp, and xpctarget.fs objects. From the host PC, changes folder on the target PC. Examples Change folder from the current to one named logs for the file system object fsys. cd(fsys,logs) or fsys.cd(logs) Change folder from the current to one named logs for the FTP object f. cd(f,logs) or f.cd(logs) See Also xPC Target file object methods mkdir and pwd. MATLAB cd function. 18-8 close Purpose Close serial port connecting host PC with target PC Syntax MATLAB command line close(target_object) target_object.close Arguments Description target_object Name of a target object. close closes the serial connection between the host PC and a target PC. If you want to use the serial port for another function without quitting the MATLAB window – for example, a modem – use this function to close the connection. 18-9 delete Purpose Remove target object Syntax MATLAB command line delete(target_object) target_object.delete Arguments Description target_object Name of a target object. Use this method to completely remove the target object. If there are any scopes still associated with the target, this method removes all those scope objects as well. To ensure that you have successfully removed a target object, type target_object If a message like the following is displayed, you have successfully removed the target object. target_object = handle See Also 18-10 The xPC Target target object methods targetping and xpctarget.xpc. dir Purpose List contents of current folder on target PC Syntax MATLAB command line dir(file_obj) Arguments Description file_obj Name of the xpctarget.ftp or xpctarget.fs object. Method of xpctarget.fsbase, xpctarget.ftp, and xpctarget.fs objects. From the host PC, lists the contents of the current folder on the target PC. To get the results in an M-by-1 structure, use a syntax like ans=dir(file_obj). This syntax returns a structure like the following: ans = 1x5 struct array with fields: name date time bytes isdir where • name — Name of an object in the folder, shown as a cell array. The name, stored in the first element of the cell array, can have up to eight characters. The three-character file extension is stored in the second element of the cell array. • date — Date of the last save of that object • time — Time of the last save of that object • bytes — Size in bytes of that object 18-11 dir • isdir — Logical value indicating that the object is (1) or is not (0) a folder Examples List the contents of the current folder for the file system object fsys. You can also list the contents of the current folder for the FTP object f. dir(fsys) or dir(f) 4/12/1998 20:00 11/2/2003 13:54 11/5/1998 20:01 11/2/2003 13:54 11/2/2003 14:00 11/2/2003 14:00 18/2/2003 16:33 18/2/2003 16:17 29/3/2003 19:19 28/3/2003 16:41 28/3/2003 16:29 1/4/2003 9:28 11/2/2003 14:13 4/5/2001 13:05 4/5/2001 13:05 11/2/2003 14:15 22/1/2001 11:42 28/3/2003 16:41 29/3/2003 19:19 11/2/2003 14:25 11/2/2003 14:28 29/3/2003 19:10 1/4/2003 18:05 11/2/2003 17:26 <DIR> <DIR> <DIR> <DIR> <DIR> <DIR> 222390 6 93880 0 33 512 4512 0 8512 8512 4512 201326592 0 214432 34468 0 217 8512 2512 0 0 2512 2512 0 IO MSDOS COMMAND TEMP AUTOEXEC BOOTSECT SC1SIGNA FOUND DATA DATADATA SC4INTEG PAGEFILE WINNT NTLDR NTDETECT DRIVERS BOOT A SC3SIGNA INETPUB CONFIG SC3INTEG SC1GAIN UTILIT~1 SYS SYS COM BAT DOS DAT 000 DAT DAT DAT SYS ' COM INI' DAT DAT SYS DAT DAT You must use the dir(f) syntax to list the contents of the folder. See Also xPC Target file object methods mkdir, cd, and pwd. MATLAB dir function. 18-12 diskinfo Purpose Information about target PC drive Syntax MATLAB command line diskinfo(filesys_obj,target_PC_drive) filesys_obj.diskinfo(target_PC_drive) Arguments Description filesys_obj Name of the xpctarget.fs file system object. target_PC_drive Name of the target PC drive for which to return information. Method of xpctarget.fs objects. From the host PC, returns disk information for the specified target PC drive. 18-13 diskinfo Examples Return disk information for the target PC C:\ drive for the file system object fsys. diskinfo(fsys,'C:\') or fsys.diskinfo('C:\') ans = Label: 'SYSTEM ' DriveLetter: 'C' Reserved: '' SerialNumber: 1.0294e+009 FirstPhysicalSector: 63 FATType: 32 FATCount: 2 MaxDirEntries: 0 BytesPerSector: 512 SectorsPerCluster: 4 TotalClusters: 2040293 BadClusters: 0 FreeClusters: 1007937 Files: 19968 FileChains: 22480 FreeChains: 1300 LargestFreeChain: 64349 18-14 fclose Purpose Close open target PC file(s) Syntax MATLAB command line fclose(filesys_obj,file_ID) filesys_obj.fclose(file_ID) Arguments filesys_obj Name of the xpctarget.fs file system object. file_ID File identifier of the file to close. Description Method of xpctarget.fs objects. From the host PC, closes one or more open files in the target PC file system (except standard input, output, and error). The file_ID argument is the file identifier associated with an open file (see fopen and filetable). You cannot have more than eight files open in the file system. Examples Close the open file identified by the file identifier h in the file system object fsys. fclose(fsys,h) or fsys.fclose(h) See Also xPC Target file object methods fopen, fread, filetable, and fwrite. MATLAB fclose function. 18-15 fc422mexcalcbits Purpose Calculate parameter values for Fastcom 422/2-PCI board Syntax MATLAB command line [a b ] = fc422mexcalcbits(frequency) [a b df] = fc422mexcalcbits(frequency) Arguments frequency Desired baud rate for the board [a b] = fc422mexcalcbits(frequency) accepts a baud rate (in units of baud/second) and converts this value into two parameters a b. You must enter these values for the parameter Clock bits of the Fastcom 422/2-PCI driver clock. The desired baud rate (frequency) must range between 30e3 and 1.5e6, which is a hardware limitation of the clock circuit. [a b df] = fc422mexcalcbits(frequency) accepts a baud rate (in units of baud/second) and converts this value into two parameters a b. You must enter these values for the parameter Clock bits of the Fastcom 422/2-PCI driver block. The third value, df, indicates the actual baud rate that is created by the generated parameters a b. The clock circuit has limited resolution and is unable to perfectly match an arbitrary frequency. The desired baud rate (frequency) must range between 30e3 and 1.5e6, which is a hardware limitation of the clock circuit. 18-16 fileinfo Purpose Target PC file information Syntax MATLAB command line fileinfo(filesys_obj,file_ID) filesys_obj.fileinfo(file_ID) Arguments filesys_obj Name of the xpctarget.fs file system object. file_ID File identifier of the file for which to get file information. Description Method of xpctarget.fs objects. From the host PC, gets the information for the file associated with file_ID. Examples Return file information for the file associated with the file identifier h in the file system object fsys. fileinfo(fsys,h) or fsys.fileinfo(h) ans = FilePos: 0 AllocatedSize: 12288 ClusterChains: 1 VolumeSerialNumber: 1.0450e+009 FullName: 'C:\DATA.DAT' 18-17 filetable Purpose Information about open files in target PC file system Syntax MATLAB command line filetable(filesys_obj) filesys_obj.filetable Arguments filesys_obj Name of the xpctarget.fs file system object. Description Method of xpctarget.fs objects. From the host PC, displays a table of the open files in the target PC file system. You cannot have more than eight files open in the file system. Examples Return a table of the open files in the target PC file system for the file system object fsys. filetable(fsys) or fsys.filetable ans = Index Handle Flags FilePos Name -----------------------------------------0 00060000 R__ 8512 C:\DATA.DAT 1 00080001 R__ 0 C:\DATA1.DAT 2 000A0002 R__ 8512 C:\DATA2.DAT 3 000C0003 R__ 8512 C:\DATA3.DAT 4 001E000S R__ 0 C:\DATA4.DAT The table returns the open file handles in hexadecimal. To convert a handle to one that other xpctarget.fs methods, such as fclose, can use, use the hex2dec function. h1 = hex2dec('001E0001')) h1 = 1966081 To close that file, use the xpctarget.fs fclose method. 18-18 filetable fsys.fclose(h1); See Also xPC Target file object methods fopen and fclose. 18-19 fopen Purpose Open target PC file for reading Syntax MATLAB command line file_ID file_ID file_ID file_ID Arguments Description = fopen(file_obj,'file_name') = file_obj.fopen('file_name') = fopen(file_obj,'file_name',permission) = file_obj.fopen('file_name',permission) file_obj Name of the xpctarget.fs object. 'file_name' Name of the target PC to open. permission Values are 'r', 'w', 'a', 'r+', 'w+', or 'a+'. This argument is optional with 'r' as the default value. Method of xpctarget.fs objects. From the host PC, opens the specified filename on the target PC for binary access. The permission argument values are • 'r' Open the file for reading (default). The method does nothing if the file does not already exist. • 'w' Open the file for writing. The method creates the file if it does not already exist. • 'a' Open the file for appending to the file. Initially, the file pointer is at the end of the file. The method creates the file if it does not already exist. • 'r+' 18-20 fopen Open the file for reading and writing. Initially, the file pointer is at the beginning of the file. The method does nothing if the file does not already exist. • 'w+' Open the file for reading and writing. The method empties the file first, if the file already exists and has content, and places the file pointer at the beginning of the file. The method creates the file if it does not already exist. • 'a+' Open the file for reading and appending to the file. Initially, the file pointer is at the beginning of the file. The method creates the file if it does not already exist. You cannot have more than eight files open in the file system. This method returns the file identifier for the open file in file_ID. You use file_ID as the first argument to the other file I/O methods (such as fclose, fread, and fwrite). Examples Open the file data.dat in the target PC file system object fsys. Assign the resulting file handle to a variable for reading. h = fopen(fsys,'data.dat') or fsys.fopen('data.dat') ans = 2883584 d = fread(h); See Also xPC Target file object methods fclose, fread, and fwrite. MATLAB fopen function. 18-21 fread Purpose Read open target PC file Syntax MATLAB command line A A A A Arguments Description = = = = fread(file_obj,file_ID) file_obj.fread(file_ID) fread(file_obj, file_ID, offset, numbytes) file_obj.fread(file_ID, offset, numbytes) file_obj Name of the xpctarget.fs object. file_ID File identifier of the file to read. offset Position from the beginning of the file from which fread can start to read. numbytes Maximum number of bytes fread can read. Method of xpctarget.fs objects. From the host PC, A = fread(file_obj,file_ID) or A = file_obj.fread(file_ID) reads all the binary data from the file on the target PC and writes it into matrix A. The file_ID argument is the file identifier associated with an open file (see fopen). From the host PC, A = fread(file_obj, file_ID, offset, numbytes) or A = file_obj.fread(file_ID, offset, numbytes) reads a block of bytes from file_ID and writes the block into matrix A. The offset argument specifies the position from the beginning of the file from which this function can start to read. numbytes specifies the maximum number of bytes to read. To get a count of the total number of bytes read into A, use the following: count = length(A); 18-22 fread length(A) might be less than the number of bytes requested if that number of bytes are not currently available. It is zero if the operation reaches the end of the file. Examples Open the file data.dat in the target PC file system object fsys. Assign the resulting file handle to a variable for reading. h = fopen(fsys,'data.dat') or fsys.fopen('data.dat') ans = 2883584 d = fread(h); This reads the file data.dat and stores all of the contents of the file to d. This content is in the xPC Target file format. See Also xPC Target file object methods fclose, fopen, and fwrite. MATLAB fread function. 18-23 fwrite Purpose Write binary data to open target PC file Syntax MATLAB command line fwrite(file_obj,file_ID,A) file_obj.fwrite(file_ID,A) Arguments file_obj Name of the xpctarget.fs object. file_ID File identifier of the file to write. A Elements of matrix A to be written to the specified file. Description Method of xpctarget.fs objects. From the host PC, writes the elements of matrix A to the file identified by file_ID. The data is written to the file in column order. The file_ID argument is the file identifier associated with an open file (see fopen). fwrite requires that the file be open with write permission. Examples Open the file data.dat in the target PC file system object fsys. Assign the resulting file handle to a variable for writing. h = fopen(fsys,'data.dat','w') or fsys.fopen('data.dat','w') ans = 2883584 d = fwrite(fsys,h,magic(5)); This writes the elements of matrix A to the file handle h. This content is written in column order. 18-24 fwrite See Also xPC Target file object methods fclose, fopen, and fread. MATLAB fwrite function. 18-25 get (env collection object) Purpose Return target object collection environment property values Syntax MATLAB command line get(env_collection_object, 'env_collection_object_property') Arguments Description env_collection_object Name of a collection of target objects. 'env_collection_object_ property' Name of a target object environment property. get gets the values of environment properties for a collection of target objects. The environment properties for a target environment object collection are listed in the following table. This table includes a description of the properties and which properties you can change directly by assigning a value. Property Description Writable CCompiler Values are 'Watcom' and 'VisualC'. From the xPC Target Explorer window compiler list, select either Watcom or VisualC. Yes CompilerPath Value is a valid compiler root folder. Enter the path where you installed a Watcom C/C++ or Microsoft Visual Studio C/C++ compiler. Yes If the path is invalid or the folder does not contain the compiler, an error message appears when you use the function updatexpcenv or build a target application. 18-26 get (env collection object) Examples Property Description Writable DefaultTarget Contains an instance of the default target environment object (xpctarget.env). No FloppyDrive Allows you to set the 3.5-inch drive letter to the one designated by your target PC. By default, FloppyDrive is set to a:. Set this property to b: only if the target PC designates it. As necessary, set this value before creating a boot disk. Valid values are 'a:' and 'b:'. Yes NumTargets Contains the number of target objects in the xPC Target system. Note that this is not the actual number of target PCs in the system. No List the values of all the target object collection environment property values. Assume that tgs represents the target object collection environment. tgs=xpctarget.targets; get(tgs) CCompiler: 'VisualC' CompilerPath: 'd:\applications\Microsoft Visual Studio' DefaultTarget: [1x1 xpctarget.env] NumTargets: 3 List the value for the target object environment collection property CCompiler. Note that the property name is a string, in quotation marks, and not case sensitive. get(tgs,'ccompiler') or tgs.get('CCompiler') get(tgs,'CCompiler') ans = VisualC 18-27 get (env collection object) See Also xPC Target target object environment method set (env collection object) Built-in MATLAB functions get and set 18-28 get (env object) Purpose Return target environment property values Syntax MATLAB command line get(env_object) get(env_object, 'property_name1', 'property_value1', 'property_name2', 'property_value2', . . .) env_object.get('property_name1', 'property_value1') get(env_object, property_name_vector, property_value_vector) env_object.property_name = property_value Arguments Description env_object Name of a target environment object. 'property_name' Name of a target environment object property. Always use quotation marks. property_value Value for a target environment object property. Always use quotation marks for character strings; quotation marks are optional for numbers. parameter_name The letter p followed by the parameter index. For example, p0, p1, p2. get retrieves the properties of the target environment object. Not all properties are user writable. The environment properties for a target environment object are listed in the following table. This table includes a description of the properties and which properties you can change directly by assigning a value: 18-29 get (env object) Environment Property Description Writable Name Target PC name. Yes HostTargetComm Values are 'RS232' and 'TcpIp'. Yes From the xPC Target Explorer window Host target communication list, select either RS232 or TCP/IP. If you select RS232, you also need to set the property RS232HostPort. If you select TCP/IP, then you also need to set all properties that start with TcpIp. TargetRAMSizeMB Values are 'Auto' and 'Manual'. From the xPC Target Explorer window Target RAM size list, select either Auto or Manual. If you select Manual, enter the amount of RAM, in megabytes, installed on the target PC. This property is set by default to Auto. Target RAM size defines the total amount of installed RAM in the target PC. This RAM is used for the kernel, target application, data logging, and other functions that use the heap. If Target RAM size is set to Auto, the target application automatically determines the amount of memory up to 64 MB. If the target PC does not contain more than 64 MB of RAM, or you do not want to use more than 64 MB, select Auto. If the target PC has more than 64 MB of RAM, and you want to use more than 64 MB, select Manual, and enter the amount of RAM installed in the target PC. 18-30 Yes get (env object) Environment Property Description Writable MaxModelSize BootFloppy and DOSLoader modes ignore this value. Yes Values are '1MB', '4MB', and '16MB'. From the xPC Target Explorer window Maximum model size list, select either 1 MB, 4 MB, or 16 MB. This value is unavailable for BootFloppy or DOSLoader modes. Choosing the maximum model size reserves the specified amount of memory on the target PC for the target application. The remaining memory is used by the kernel and by the heap for data logging. Selecting too high a value leaves less memory for data logging. Selecting too low a value does not reserve enough memory for the target application and creates an error. Note that you cannot build a 16 MB target application to run in StandAlone mode. SecondaryIDE Values are 'Off' (default) and 'On'. Select this check box only if you want to use the disks connected to a secondary IDE controller. If you do not have disks connected to the secondary IDE controller, do not select this check box. Yes 18-31 get (env object) Environment Property Description Writable TargetScope Values are 'Disabled' and 'Enabled'. Yes From the xPC Target Explorer window Enable target scope list, select either Enabled or Disabled. The property TargetScope is set by default to Enabled. If you set TargetScope to Disabled, the target PC displays information as text. To use all the features of the target scope, you also need to install a keyboard on the target PC. TargetBoot Values are 'BootFloppy', 'CDBoot', 'DOSLoader', 'NetworkBoot', and 'StandAlone'. Yes From the xPC Target Explorer window target PC configuration pane, select one of the following tabs: Boot Floppy, CD Boot, DOS Loader, Network Boot, or Standalone. If your license file does not include the license for the xPC Target Embedded Option product, your only options are BootFloppy, CDBoot, DOSLoader, and NetworkBoot. With the xPC Target Embedded Option product licensed and installed, you have the additional choice of Standalone. 18-32 BootFloppyLocation Drive name for creation of 3.5-inch target boot disk. Yes DOSLoaderLocation Location of DOSLoader files to boot target PCs from devices other than 3.5–inch disk or CD. Yes get (env object) Environment Property Description Writable CDBootImageLocation Location of cdboot.iso file for creation of CD target boot disk. Yes EmbeddedOption Values are 'Disabled' and 'Enabled'. This property is read only. Yes Note that the xPC Target Embedded Option product is enabled only if you purchase an additional license. SecondaryIDE Values are 'off' and 'on'. Set this value to 'on' only if you want to use the disks connected to a secondary IDE controller. If you do not have disks connected to the secondary IDE controller, leave this value set to 'off'. Yes RS232HostPort Values are 'COM1' and 'COM2'. Yes From the xPC Target Explorer window Host port list, select either COM1 or COM2 for the connection on the host computer. The xPC Target software automatically determines the COM port on the target PC. Before you can select an RS-232 port, you need to set the HostTargetComm property to RS232. RS232Baudrate Values are '115200', '57600', '38400', '19200', '9600', '4800’, '2400', and '1200'. Yes From the Baud rate list, select 115200, 57600, 38400, 19200, 9600, 4800, 2400, or 1200. 18-33 get (env object) Environment Property Description Writable TcpIpTargetAddress Value is 'xxx.xxx.xxx.xxx'. Yes In the xPC Target Explorer window Target PC IP address box, enter a valid IP address for your target PC. Ask your system administrator for this value. For example, 192.168.0.10. TcpIpTargetPort Value is 'xxxxx'. Yes In the xPC Target Explorer window TcpIp target port box, enter a value greater than 20000. This property is set by default to 22222 and should not cause any problems. The number is higher than the reserved area (telnet, ftp, ...) and it is only of use on the target PC. TcpIpSubNetMask Value is 'xxx.xxx.xxx.xxx'. In the xPC Target Explorer window LAN subnet mask address text box, enter the subnet mask of your LAN. Ask your system administrator for this value. For example, your subnet mask could be 255.255.255.0. 18-34 Yes get (env object) Environment Property Description Writable TcpIpGateway Value is 'xxx.xxx.xxx.xxx'. Yes In the xPC Target Explorer window TcpIp gateway address box, enter the IP address for your gateway. This property is set by default to 255.255.255.255, which means that a gateway is not used to connect to the target PC. If you communicate with your target PC from within a LAN that uses gateways, and your host and target computers are connected through a gateway, then you need to enter a value for this property. If your LAN does not use gateways, you do not need to change this property. Ask your system administrator. TcpIpTargetDriver Values are 'NE2000', 'SMC91C9X', 'I82559', 'RTLANCE', 'R8139', '3C90x', and 'NS83815'. Yes From the xPC Target Explorer window TcpIp target driver list, select NE2000, SMC91C9X, I82559, RTLANCE, R8139, 3C90x, or NS83815. The Ethernet card provided with your system uses the NE2000 driver. 18-35 get (env object) Environment Property Description Writable TcpIpTargetBusType Values are 'PCI' and 'ISA'. Yes From the xPC Target Explorer window TcpIp target bus type list, select either PCI or ISA. This property is set by default to PCI, and determines the bus type of your target PC. You do not need to define a bus type for your host PC, which can be the same or different from the bus type in your target PC. If TcpIpTargetBusType is set to PCI, then the properties TcpIpISAMemPort and TcpIpISAIRQ have no effect on TCP/IP communication. If you are using an ISA bus card, set TcpIpTargetBusType to ISA and enter values for TcpIpISAMemPort and TcpIpISAIRQ. TcpIpTargetISAIRQ Value is 'n', where n is between 4 and 15. If you are using an ISA bus Ethernet card, you must enter values for the properties TcpIpISAMemPort and TcpIpISAIRQ. The values of these properties must correspond to the jumper settings or ROM settings on the ISA-bus Ethernet card. On your ISA bus card, assign an IRQ and I/O-port base address by moving the jumpers on the card. MathWorks recommends setting the IRQ to 5, 10, or 11. If one of these hardware settings leads to a conflict in your target PC, choose 18-36 Yes get (env object) Environment Property Description Writable another IRQ and make the corresponding changes to your jumper settings. TcpIpTargetISAMem Port Value is '0xnnnn'. Yes If you are using an ISA bus Ethernet card, you must enter values for the properties TcpIpISAMemPort and TcpIpISAIRQ. The values of these properties must correspond to the jumper settings or ROM settings on your ISA bus Ethernet card. On your ISA bus card, assign an IRQ and I/O port base address by moving the jumpers on the card. Set the I/O port base address to around 0x300. If one of these hardware settings leads to a conflict in your target PC, choose another I/O port base address and make the corresponding changes to your jumper settings. TargetMACAddress Physical target PC MAC address when booting within a dedicated network. Yes CCompiler Values are 'Watcom' and 'VisualC'. From the xPC Target Explorer window compiler list, select either Watcom or VisualC. Yes CompilerPath Value is a valid compiler root folder. Enter the path where you installed a Watcom C/C++ or Microsoft Visual Studio C/C++ compiler. Yes If the path is invalid or the folder does not contain the compiler, an error message appears when you use the function updatexpcenv or build a target application. 18-37 get (env object) See Also 18-38 set (env object) get (ftp) Purpose Retrieve copy of requested file from target PC Syntax MATLAB command line get(file_obj,file_name) file_obj.get(file_name) Arguments file_obj Name of the xpctarget.ftp object. file_name Name of a file on the target PC. Description Method of xpctarget.ftp objects. Copies the specified filename from the target PC to the current folder of the host PC. file_name must be either a fully qualified filename on the target PC, or located in the current folder of the target PC. Examples Retrieve a copy of the file named data.dat from the current folder of the target PC file object f. get(f,'data.dat') or f.get('data.dat') ans = data.dat See Also xPC Target file object methods put. 18-39 get (scope object) Purpose Return property values for scope objects Syntax MATLAB command line get(scope_object_vector) get(scope_object_vector, 'scope_object_property') get(scope_object_vector, scope_object_property_vector) Arguments target_object Name of a target object. scope_object_vector Name of a single scope or name of a vector of scope objects. scope_object_property Name of a scope object property. Description get gets the value of readable scope object properties from a scope object or the same property from each scope object in a vector of scope objects. Scope object properties let you select signals to acquire, set triggering modes, and access signal information from the target application. You can view and change these properties using scope object methods. The properties for a scope object are listed in the following table. This table includes descriptions of the properties and the properties you can change directly by assigning a value. Property Description Writable Application Name of the Simulink model associated with this scope object. No AutoRestart Values are 'on' and 'off'. No For scopes of type 'File', enable the file scope to collect data up to the number of samples (NumSamples), then start over again, appending the new data to the end of the signal data file. Clear the AutoRestart check 18-40 get (scope object) Property Description Writable box to have the scope of type 'File' collect data up to Number of samples, then stop. If the named signal data file already exists when you start the target application, the xPC Target software overwrites the old data with the new signal data. For scopes of type 'Host' or 'Target', this parameter has no effect. To use the DynamicFileName property, set AutoRestart to 'on' first. Data Contains the output data for a single data package from a scope. Yes For scopes of type 'Target' or 'File', this parameter has no effect. Decimation A number n, where every nth sample is acquired in a scope window. Yes DynamicFileName Values are 'on' and 'off'. By default, the value is 'off'. Yes Enable the ability to dynamically create multiple log files for file scopes. To use DynamicFileName, set AutoRestart to 'on' first. When you enable DynamicFileName, configure Filename to create incrementally numbered file names for the multiple log files. Failure to do so causes an error when you try to start the scope. You can enable the creation of up to 99999999 files (<%%%%%%%%>.dat). The length of a file 18-41 get (scope object) Property Description Writable name, including the specifier, cannot exceed eight characters. For scopes of type 'Host' or 'File', this parameter has no effect. Filename Provide a name for the file to contain the signal data. By default, the target PC writes the signal data to a file named C:\data.dat for scope blocks. Note that for scopes of type 'File' created through the MATLAB interface, there is no name initially assigned to FileName. After you start the scope, the xPC Target software assigns a name for the file to acquire the signal data. This name typically consists of the scope object name, ScopeId, and the beginning letters of the first signal added to the scope. If you set DynamicFileName and AutoRestart to 'on', configure Filename to dynamically increment. Use a base file name, an underscore (_), and a < > specifier. Within the specifier, enter one to eight % symbols. Each symbol % represents a decimal location in the file name. The specifier can appear anywhere in the file name. For example, the following value for Filename, C:\work\file_<%%%>.dat creates file names with the following pattern: file_001.dat file_002.dat file_003.dat The last file name of this series will be file_999.dat. If the function is still logging data when the last file name reaches its maximum size, the function starts from the 18-42 No get (scope object) Property Description Writable beginning and overwrites the first file name in the series. If you do not retrieve the data from existing files before they are overwritten, the data is lost. For scopes of type 'Host' or 'Target', this parameter has no effect. Grid Values are 'on' and 'off'. Yes For scopes of type 'Host' or 'File', this parameter has no effect. MaxWriteFileSize Provide the maximum size of Filename, in bytes. This value must be a multiple of WriteSize. Default is 536870912. Yes When the size of a log file reaches MaxWriteFileSize, the software creates a subsequently numbered file name, and continues logging data to that file, up until the highest log file number you have specified. If the software cannot create any additional log files, it overwrites the first log file. Mode For scopes of type 'Target', indicate how a scope displays the signals. Values are 'Numerical', 'Redraw' (default), 'Sliding', and 'Rolling'. Yes For scopes of type File, specify when a file allocation table (FAT) entry is updated. Values are 'Lazy' or 'Commit'. Both modes write the signal data to the file. With 'Commit' mode, each file write operation simultaneously updates the FAT entry for the file. This mode is slower, but the file system always knows the actual file size. With 'Lazy' mode, the FAT entry is updated only 18-43 get (scope object) Property Description Writable when the file is closed and not during each file write operation. This mode is faster, but if the system crashes before the file is closed, the file system might not know the actual file size (the file contents, however, will be intact). For scopes of type Host, this parameter has no effect. NumPrePostSamples For scopes of type 'Host' or 'Target', this parameter is the number of samples collected before or after a trigger event. The default value is 0. Entering a negative value collects samples before the trigger event. Entering a positive value collects samples after the trigger event. If you set TriggerMode to 'FreeRun', this property has no effect on data acquisition. Yes NumSamples Number of contiguous samples captured during the acquisition of a data package. If the scope stops before capturing this number of samples, the scope has the collected data up to the end of data collection, then has zeroes for the remaining uncollected data. Note that you should know what type of data you are collecting, it is possible that your data contains zeroes. Yes For scopes of type 'File', this parameter works in conjunction with the AutoRestart check box. If the AutoRestart box is selected, the file scope collects data up to Number of Samples, then starts over again, overwriting the buffer. If the AutoRestart box is not selected, the file scope collects data only up to Number of Samples, then stops. 18-44 get (scope object) Property Description Writable ScopeId A numeric index, unique for each scope. No Signals List of signal indices from the target object to display on the scope. No Status Indicate whether data is being acquired, the scope is waiting for a trigger, the scope has been stopped (interrupted), or acquisition is finished. Values are 'Acquiring', 'Ready for being Triggered', 'Interrupted', and 'Finished'. No Time Contains the time data for a single data package from a scope. No TriggerLevel If TriggerMode is 'Signal', indicates the value the signal has to cross to trigger the scope and start acquiring data. The trigger level can be crossed with either a rising or falling signal. Yes TriggerMode Trigger mode for a scope. Valid values are 'FreeRun' (default), 'Software', 'Signal', and 'Scope'. Yes TriggerSample If TriggerMode is 'Scope', then TriggerSample specifies which sample of the triggering scope the current scope should trigger on. For example, if TriggerSample is 0 (default), the current scope triggers on sample 0 (first sample acquired) of the triggering scope. This means that the two scopes will be perfectly synchronized. If TriggerSample is 1, the first sample (sample 0) of the current scope will be at the same instant as sample number 1 (second sample in the acquisition cycle) of the triggering scope. Yes 18-45 get (scope object) Property Description Writable As a special case, setting TriggerSample to -1 means that the current scope is triggered at the end of the acquisition cycle of the triggering scope. Thus, the first sample of the triggering scope is acquired one sample after the last sample of the triggering scope. 18-46 TriggerScope If TriggerMode is 'Scope', identifies the scope to use for a trigger. A scope can be set to trigger when another scope is triggered. You do this by setting the slave scope property TriggerScope to the scope index of the master scope. Yes TriggerSignal If TriggerMode is 'Signal', identifies the block output signal to use for triggering the scope. You identify the signal with a signal index from the target object property Signal. Yes TriggerSlope If TriggerMode is 'Signal', indicates whether the trigger is on a rising or falling signal. Values are 'Either' (default), 'Rising', and 'Falling'. Yes Type Determines whether the scope is displayed on the host computer or on the target computer. Values are 'Host', 'Target', and 'File'. No get (scope object) Property Description Writable WriteSize Enter the block size, in bytes, of the data chunks. This parameter specifies that a memory buffer, of length number of samples (NumSamples), collect data in multiples of WriteSize. By default, this parameter is 512 bytes, which is the typical disk sector size. Using a block size that is the same as the disk sector size provides optimal performance. Yes If you experience a system crash, you can expect to lose an amount of data the size of WriteSize. For scopes of type 'Host' or 'Target', this parameter has no effect. YLimit Minimum and maximum y-axis values. This property can be set to 'auto'. Yes For scopes of type 'Host' or 'File', this parameter has no effect. Examples List all the readable properties, along with their current values. This is given in the form of a structure whose field names are the property names and whose field values are property values. get(sc) List the value for the scope object property Type. Notice that the property name is a string, in quotation marks, and is not case sensitive. get(sc,'type') ans = Target 18-47 get (scope object) See Also The xPC Target scope object method set (scope object). The target object methods set (target application object). The built-in MATLAB functions get and set. 18-48 get (target application object) Purpose Return target application object property values Syntax MATLAB command line get(target_object, 'target_object_property') Arguments target_object Name of a target object. 'target_object_property' Name of a target object property. Description get gets the value of readable target object properties from a target object. The properties for a target object are listed in the following table. This table includes a description of the properties and which properties you can change directly by assigning a value. Property Description Writable Application Name of the Simulink model and target application built from that model. No AvgTET Average task execution time. This value is an average of the measured CPU times, in seconds, to run the model equations and post outputs during each sample interval. Task execution time is nearly constant, with minor deviations due to cache, memory access, interrupt latency, and multirate model execution. No The TET includes: • Complete I/O latency. • Data logging (the parts that happen in a real-time task). This includes data captured in scopes. 18-49 get (target application object) Property Description Writable • Asynchronous interruptions. • Parameter updating latency (if the Double buffer parameter changes parameter in the xPC Target options node using the model Simulation > Configuration Parameters dialog box). Note that the TET is not the only consideration in determining the minimum achievable sample time. Other considerations, not included in the TET, are: • Time required to measure TET • Interrupt latency required to schedule and run one step of the model 18-50 CommunicationTimeOut Communication timeout between host and target PC, in seconds. Yes Connected Communication status between the host PC and the target PC. Values are 'Yes' and 'No'. No CPUoverload CPU status for overload. If the target application requires more CPU time than the sample time of the model, this value is set from 'none' to 'detected' and the current run is stopped. Correcting CPUoverload requires either a faster processor or a larger sample time. No ExecTime Execution time. Time, in seconds, since your target application started running. When the target application stops, the total execution time is displayed. No get (target application object) Property Description Writable LogMode Controls which data points are logged: Yes • Time-equidistant logging. Logs a data point at every time interval. Set value to 'Normal'. • Value-equidistant logging. Logs a data point only when an output signal from the OutputLog changes by a specified value (increment). Set the value to the difference in signal values. MaxLogSamples Maximum number of samples for each logged signal within the circular buffers for TimeLog, StateLog, OutputLog, and TETLog. StateLog and OutputLog can have one or more signals. No This value is calculated by dividing the Signal Logging Buffer Size by the number of logged signals. The Signal Logging Buffer Size box is located at Simulation menu Configuration Parameters > xPC Target options pane. MaxTET Maximum task execution time. Corresponds to the slowest time (longest time measured), in seconds, to update model equations and post outputs. No MinTET Minimum task execution time. Corresponds to the fastest time (smallest time measured), in seconds, to update model equations and post outputs. No 18-51 get (target application object) 18-52 Property Description Writable Mode Type of Real-Time Workshop code generation. Values are 'Real-Time Singletasking', 'Real-Time Multitasking', and 'Accelerate'. The default value is 'Real-Time Singletasking'. Even if you select 'Real-Time Multitasking', the actual mode can be 'Real-Time Singletasking'. This happens if your model contains only one or two tasks and the sample rates are equal. No NumLogWraps The number of times the circular buffer wrapped. The buffer wraps each time the number of samples exceeds MaxLogSamples. No NumParameters The number of parameters from your Simulink model that you can tune or change. No NumSignals The number of signals from your Simulink model that are available to be viewed with a scope. No OutputLog Storage in the MATLAB workspace for the output or y-vector logged during execution of the target application. No get (target application object) Property Description Writable Parameters List of tunable parameters. This list is visible only when ShowParameters is set to 'on': No • Property value. Value of the parameter in a Simulink block. • Type. Data type of the parameter. Always double. • Size. Size of the parameter. For example, scalar, 1-by-2 vector, or 2-by-3 matrix. • Parameter name. Name of a parameter in a Simulink block. • Block name. Name of a Simulink block. SampleTime Time between samples. This value equals the step size, in seconds, for updating the model equations and posting the outputs. (See “User Interaction” in the xPC Target Getting Started Guide for limitations on target property changes to sample times.) Yes Scopes List of index numbers, with one index for each scope. No SessionTime Time since the kernel started running on your target PC. This is also the elapsed time since you booted the target PC. Values are in seconds. No ShowParameters Flag set to view or hide the list of parameters from your Simulink blocks. This list is shown when you display the properties for a target object. Values are 'on' and 'off'. Yes 18-53 get (target application object) Property Description Writable ShowSignals Flag set to view or hide the list of signals from your Simulink blocks. This list is shown when you display the properties for a target object. Values are 'on' and 'off'. Yes Signals List of viewable signals. This list is visible only when ShowSignals is set to 'on'. No • Property name. S0, S1. . . • Property value. Value of the signal. • Block name. Name of the Simulink block the signal is from. StateLog Storage in the MATLAB workspace for the state or x-vector logged during execution of the target application. No Status Execution status of your target application. Values are 'stopped' and 'running'. No StopTime Time when the target application stops running. Values are in seconds. The original value is set in the Simulation menu Configuration Parameters dialog. Yes When the ExecTime reaches the StopTime, the application stops running. 18-54 get (target application object) Property Description Writable TETLog Storage in the MATLAB workspace for a vector containing task execution times during execution of the target application. No To enable logging of the TET, you need to select the Log Task Execution Time check box located at Simulation menu Configuration Parameters > xPC Target options pane. TimeLog Storage in the MATLAB workspace for the time or t-vector logged during execution of the target application. No ViewMode Display either all scopes or a single scope on the target PC. Value is 'all' or a single scope index. This property is active only if the environment property TargetScope is set to enabled. Yes Examples List the value for the target object property StopTime. Notice that the property name is a string, in quotation marks, and not case sensitive. get(tg,'stoptime') or tg.get('stoptime') ans = 0.2 See Also The xPC Target target object method set (target application object). The scope object methods get (scope object) and set (target application object). The built-in MATLAB functions get and set. 18-55 getfilesize Purpose Size of file on target PC Syntax MATLAB command line getfilesize(file_obj,file_ID) file_obj.getfilesize(file_ID) Arguments file_obj Name of the xpctarget.fs object. file_ID File identifier of the file to get the size of. Description Method of xpctarget.fs objects. From the host PC, gets the size (in bytes) of the file identified by the file_ID file identifier on the target PC file system. Use the xPC Target file object method fopen to open the file system object. Examples Get the size of the file identifier h for the file system object fsys. getfilesize(fsys,h) or fsys.getfilesize(h) See Also 18-56 xPC Target file object method fopen. getlog Purpose All or part of output logs from target object Syntax MATLAB command line log = getlog(target_object, 'log_name', first_point, number_samples, decimation) Arguments log User-defined MATLAB variable. 'log_name' Values are TimeLog, StateLog, OutputLog, or TETLog. This argument is required. first_point First data point. The logs begin with 1. This argument is optional. Default is 1. number_samples Number of samples after the start time. This argument is optional. Default is all points in log. decimation 1 returns all sample points. n returns every nth sample point. This argument is optional. Default is 1. Description Use this function instead of the function get when you want only part of the data. Examples To get the first 1000 points in a log, Out_log = getlog(tg, 'TETLog', 1, 1000) To get every other point in the output log and plot values, Output_log = getlog(tg, 'TETLog', 1, 10, 2) Time_log = getlog(tg, 'TimeLog', 1, 10, 2) plot(Time_log, Output_log) See Also xPC Target target object method get (target application object). The procedure “Entering the Real-Time Workshop Parameters”. 18-57 getparam Purpose Value of target object parameter index Syntax MATLAB command line getparam(target_object, parameter_index) Arguments target_object Name of a target object. The default name is tg. parameter_index Index number of the parameter. Description getparam returns the value of the parameter associated with parameter_index. Examples Get the value of parameter index 5. getparam(tg, 5) ans = 400 18-58 getparamid Purpose Parameter index from parameter list Syntax MATLAB command line getparamid(target_object, 'block_name', 'parameter_name') Arguments target_object Name of a target object. The default name is tg. 'block_name' Simulink block path without model name. 'parameter_name' Name of a parameter within a Simulink block. Description getparamid returns the index of a parameter in the parameter list based on the path to the parameter name. The names must be entered in full and are case sensitive. Note, enter for block_name the mangled name that Real-Time Workshop uses for code generation. Examples Get the parameter property for the parameter Gain in the Simulink block Gain1, incrementally increase the gain, and pause to observe the signal trace. id = getparamid(tg, 'Subsystem/Gain1', 'Gain') for i = 1 : 3 set(tg, id, i*2000); pause(1); end Get the property index of a single block. getparamid(tg, 'Gain1', 'Gain') ans = 5 See Also The xPC Target scope object method getsignalid. The xPC Target demo scripts listed in “xPC Target Demos” on page 6-9. 18-59 getparamid Troubleshooting chapter question “Why Does the getparamid Function Return Nothing?” on page 15-33. 18-60 getparamname Purpose Block path and parameter name from index list Syntax MATLAB command line getparamname(target_object, parameter_index) Arguments target_object Name of a target object. The default name is tg. parameter_index Index number of the parameter. Description getparamname returns two argument strings, block path and parameter name, from the index list for the specified parameter index. Examples Get the block path and parameter name of parameter index 5. [blockPath,parName]=getparamname(tg,5) blockPath = Signal Generator parName = Amplitude 18-61 getscope Purpose Scope object pointing to scope defined in kernel Syntax MATLAB command line scope_object_vector = getscope(target_object, scope_number) scope_object = target_object.getscope(scope_number) Arguments target_object Name of a target object. scope_number_vector Vector of existing scope indices listed in the target object property Scopes. The vector can have only one element. scope_object MATLAB variable for a new scope object vector. The vector can have only one scope object. Description getscope returns a scope object vector. If you try to get a nonexistent scope, the result is an error. You can retrieve the list of existing scopes using the method get(target_object, 'scopes') or target_object.scopes. Examples If your Simulink model has an xPC Target scope block, a scope of type target is created at the time the target application is downloaded to 18-62 getscope the target PC. To change the number of samples, you need to create a scope object and then change the scope object property NumSamples. sc1 = getscope(tg,1) or sc1 = tg.getscope(1) sc1.NumSample = 500 The following example gets the properties of all scopes on the target PC and creates a vector of scope objects on the host PC. If the target object has more than one scope, it create a vector of scope objects. scvector = getscope(tg) See Also xPC Target target object methods getxpcenv and remscope. xPC Target demo scripts listed in “xPC Target Demos” on page 6-9. 18-63 getsignal Purpose Value of target object signal index Syntax MATLAB command line getsignal(target_object, signal index) Arguments target_object Name of a target object. The default name is tg. signal_index Index number of the signal. This can be a value of up to 1000 elements. Description getsignal returns the value of the signal associated with signal_index. Examples Get the value of signal index 2. getsignal(tg, 2) ans = -3.3869e+006 18-64 getsignalid Purpose Signal index or signal property from signal list Syntax MATLAB command line getsignalid(target_object, 'signal_name') tg.getsignalid('signal_name') Arguments target_object Name of an existing target object. signal_name Enter the name of a signal from your Simulink model. For blocks with a single signal, the signal_name is equal to the block_name. For blocks with multiple signals, the xPC Target software appends S1, S2 ... to the block_name. Description getsignalid returns the index or name of a signal from the signal list, Examples Get the signal index for the single signal from the Simulink block Gain1. based on the path to the signal name. The block names must be entered in full and are case sensitive. Note, enter for block_name the mangled name that Real-Time Workshop uses for code generation. getsignalid(tg, 'Gain1') or tg.getsignalid('Gain1') ans = 6 See Also xPC Target target object method getparamid. xPC Target demo scripts listed in “xPC Target Demos” on page 6-9. Troubleshooting chapter question “Why Does the getparamid Function Return Nothing?” on page 15-33. 18-65 getsignalidsfromlabel Purpose Return vector of signal indices Syntax MATLAB command line getsignalidsfromlabel(target_object, signal_label) target_object.getsignalidsfromlabel(signal_label) Arguments Description target_object Name of a target object. The default name is tg. signal_label Signal label (from Simulink model). getsignalidsfromlabel returns a vector of one or more signal indices that are associated with the labeled signal, signal_label. This function assumes that you have labeled the signal for which you request the index (see the Signal name parameter of the “Signal Properties Dialog Box” in the Simulink documentation). Note that the xPC Target software refers to Simulink signal names as signal labels. Examples Get the vector of signal indices for a signal labeled Gain. >> tg.getsignalidsfromlabel('xpcoscGain') ans = 0 See Also 18-66 getsignallabel getsignallabel Purpose Return signal label Syntax MATLAB command line getsignallabel(target_object, signal_index) target_object.getsignallabel(signal_index) Arguments Description target_object Name of a target object. The default name is tg. signal_index Index number of the signal. getsignallabel returns the signal label for the specified signal index, signal_index. signal_label. This function assumes that you have labeled the signal for which you request the label (see the Signal name parameter of the “Signal Properties Dialog Box” in the Simulink documentation). Note that the xPC Target software refers to Simulink signal names as signal labels. Examples See Also >> getsignallabel(tg, 0) ans = xpcoscGain getsignallabel 18-67 getsignalname Purpose Signal name from index list Syntax MATLAB command line getsignalname(target_object, signal_index) target_object.getsignalname(signal_index) Arguments target_object Name of a target object. The default name is tg. signal_index Index number of the signal. Description getparamname returns one argument string, signal name, from the Examples Get the signal name of signal ID 2. index list for the specified signal index. [sigName]=getsignalname(tg,2) sigName = Gain2 18-68 getTargetNames (env collection object) Purpose Retrieve xPC Target environment object names Syntax MATLAB command line env_collection_object.getTargetNames Description Method of xpctarget.targets objects. getTargetNames retrieves the names of all existing xPC Target environment collection objects from the xpctarget.targets class. Examples Retrieve the names of all xPC Target environment collection objects in the system. Assume that tgs represents the target object collection environment. tgs=xpctarget.targets; get(tgs) CCompiler: 'VisualC' CompilerPath: 'd:\applications\Microsoft Visual Studio' DefaultTarget: [1x1 xpctarget.env] NumTargets: 2 tgs.getTargetNames ans = 'TargetPC1' 'TargetPC2' See Also xPC Target methods for the xPC Target environment collection object method xpctarget.targets, set (env collection object), get (env collection object) 18-69 getxpcenv Purpose List environment properties assigned to MATLAB variable Syntax MATLAB command line getxpcenv Description Function to list environment properties. This function displays, in the MATLAB Command Window, the property names, the current property values, and the new property values set for the xPC Target environment. The environment properties define communication between the host PC and target PC, the type of C compiler and its location, and the type of target boot floppy created during the setup process. You can view these properties using the getxpcenv function or the xPC Target Explorer. An understanding of the environment properties will help you to correctly configure the xPC Target environment. Environment Property Description BootFloppyLocation Drive name for creation of 3.5-inch target boot disk. CCompiler Values are 'Watcom' and 'VisualC'. From the xPC Target Explorer window compiler list, select either Watcom or VisualC. CDBootImageLocation Location of cdboot.iso file for creation of CD target boot disk. CompilerPath Value is a valid compiler root folder. Enter the path where you installed a Watcom C/C++ or Microsoft Visual Studio C/C++ compiler. If the path is invalid or the folder does not contain the compiler, an error message appears when you use the function updatexpcenv or build a target application. DOSLoaderLocation 18-70 Location of DOSLoader files to boot target PCs from devices other than 3.5-inch disk or CD. getxpcenv Environment Property Description EmbeddedOption Values are 'Disabled' and 'Enabled'. This property is read only. Note that the xPC Target Embedded Option product is enabled only if you purchase an additional license. EthernetIndex Value is ’n’, where n indicates the index number for the Ethernet card on a target PC. Note that the (n-1)th Ethernet card on the target PC has an index number 'n'. The default index number is 0. If the target PC has multiple Ethernet cards, you must select the appropriate card for networking with the host PC. This option returns the index number of the card selected on the target PC upon booting. HostTargetComm Values are 'RS232' and 'TcpIp'. From the xPC Target Explorer window Host target communication list, select either RS232 or TCP/IP. If you select RS232, you also need to set the property RS232HostPort. If you select TCP/IP, then you also need to set all properties that start with TcpIp. MaxModelSize BootFloppy and DOSLoader modes ignore this value. Values are '1MB', '4MB', and '16MB'. From the xPC Target Explorer window Maximum model size list, select either 1 MB, 4 MB, or 16 MB. This value is unavailable for BootFloppy or DOSLoader modes. Choosing the maximum model size reserves the specified amount of memory on the target PC for the target application. The remaining memory is used by the kernel and by the heap for data logging. Selecting too high a value leaves less memory for data logging. Selecting too low a value does not reserve 18-71 getxpcenv Environment Property Description enough memory for the target application and creates an error. Note, you cannot build a 16 MB target application to run in StandAlone mode. MulticoreSupport Values are 'off' and 'on'. If your target PC has multicore processors, set this value to 'on' to take advantage of these processors for background tasks. Otherwise, set this value to 'off'. Name Target PC name. NonPentiumSupport Values are 'off' (default) and 'on'. Set this value to 'off' if your target PC has a 386 or 486 compatible processor. Otherwise, set it to 'on'. If your target PC has a Pentium or higher compatible processor, selecting this check box will slow the performance of your target PC. RS232Baudrate Values are '115200', '57600', '38400', '19200', '9600', '4800’, '2400', and '1200'. From the Baud rate list, select 115200, 57600, 38400, 19200, 9600, 4800, 2400, or 1200. RS232HostPort Values are 'COM1' and 'COM2'. From the xPC Target Explorer window Host port list, select either COM1 or COM2 for the connection on the host computer. The xPC Target software automatically determines the COM port on the target PC. Before you can select an RS-232 port, you need to set the HostTargetComm property to RS232. 18-72 getxpcenv Environment Property Description SecondaryIDE Values are 'off' and 'on'. Set this value to 'on' only if you want to use the disks connected to a secondary IDE controller. If you do not have disks connected to the secondary IDE controller, leave this value set to 'off'. TargetBoot Values are 'BootFloppy', 'CDBoot', 'DOSLoader', 'NetworkBoot', and 'StandAlone'. From the xPC Target Explorer window target PC configuration pane, select one of the following tabs: Boot Floppy, CD Boot, DOS Loader, Network Boot, or Standalone. If your license file does not include the license for the xPC Target Embedded Option product, your only options are BootFloppy, CDBoot, DOSLoader, and NetworkBoot. With the xPC Target Embedded Option product licensed and installed, you have the additional choice of Standalone. TargetMACAddress Physical target PC MAC address when booting within a dedicated network. TargetRAMSizeMB Values are 'Auto' and 'Manual'. From the xPC Target Explorer window Target RAM size list, select either Auto or Manual. If you select Manual, enter the amount of RAM, in megabytes, installed on the target PC. This property is set by default to Auto. Target RAM size defines the total amount of installed RAM in the target PC. This RAM is used for the kernel, target application, data logging, and other functions that use the heap. If Target RAM size is set to Auto, the target application automatically determines the amount of 18-73 getxpcenv Environment Property Description memory up to 64 MB. If the target PC does not contain more than 64 MB of RAM, or you do not want to use more than 64 MB, select Auto. If the target PC has more than 64 MB of RAM, and you want to use more than 64 MB, select Manual, and enter the amount of RAM installed in the target PC. TargetScope Values are 'Disabled' and 'Enabled'. From the xPC Target Explorer window Enable target scope list, select either Enabled or Disabled. The property TargetScope is set by default to Enabled. If you set TargetScope to Disabled, the target PC displays information as text. To use all the features of the target scope, you also need to install a keyboard on the target PC. TcpIpGateway Value is 'xxx.xxx.xxx.xxx'. In the xPC Target Explorer window TcpIp gateway address box, enter the IP address for your gateway. This property is set by default to 255.255.255.255, which means that a gateway is not used to connect to the target PC. If you communicate with your target PC from within a LAN that uses gateways, and your host and target computers are connected through a gateway, then you need to enter a value for this property. If your LAN does not use gateways, you do not need to change this property. Ask your system administrator. 18-74 getxpcenv Environment Property Description TcpIpSubNetMask Value is 'xxx.xxx.xxx.xxx'. In the xPC Target Explorer window LAN subnet mask address text box, enter the subnet mask of your LAN. Ask your system administrator for this value. For example, your subnet mask could be 255.255.255.0. TcpIpTargetAddress Value is 'xxx.xxx.xxx.xxx'. In the xPC Target Explorer window Target PC IP address box, enter a valid IP address for your target PC. Ask your system administrator for this value. For example, 192.168.0.10. TcpIpTargetBusType Values are 'PCI' and 'ISA'. From the xPC Target Explorer window TcpIp target bus type list, select either PCI or ISA. This property is set by default to PCI, and determines the bus type of your target PC. You do not need to define a bus type for your host PC, which can be the same or different from the bus type in your target PC. If TcpIpTargetBusType is set to PCI, then the properties TcpIpISAMemPort and TcpIpISAIRQ have no effect on TCP/IP communication. If you are using an ISA bus card, set TcpIpTargetBusType to ISA and enter values for TcpIpISAMemPort and TcpIpISAIRQ. 18-75 getxpcenv Environment Property Description TcpIpTargetDriver Values are 'NE2000', 'SMC91C9X', 'I82559', 'RTLANCE', 'R8139', '3C90x', and 'NS83815'. From the xPC Target Explorer window TcpIp target driver list, select NE2000, SMC91C9X, I82559, RTLANCE, R8139, 3C90x, or NS83815. The Ethernet card provided with the system uses the NE2000 driver. TcpIpTargetPort Value is 'xxxxx'. In the xPC Target Explorer window TcpIp target port box, enter a value greater than 20000. This property is set by default to 22222 and should not cause any problems. The number is higher than the reserved area (telnet, ftp, ...) and it is only of use on the target PC. TcpIpTargetISAIRQ Value is 'n', where n is between 4 and 15. If you are using an ISA bus Ethernet card, you must enter values for the properties TcpIpISAMemPort and TcpIpISAIRQ. The values of these properties must correspond to the jumper settings or ROM settings on the ISA-bus Ethernet card. On your ISA bus card, assign an IRQ and I/O-port base address by moving the jumpers on the card. MathWorks recommends setting the IRQ to 5, 10, or 11. If one of these hardware settings leads to a conflict in your target PC, choose another IRQ and make the corresponding changes to your jumper settings. 18-76 getxpcenv Environment Property Description TcpIpTargetISAMemPort Value is '0xnnnn'. If you are using an ISA bus Ethernet card, you must enter values for the properties TcpIpISAMemPort and TcpIpISAIRQ. The values of these properties must correspond to the jumper settings or ROM settings on your ISA bus Ethernet card. On your ISA bus card, assign an IRQ and I/O port base address by moving the jumpers on the card. Set the I/O port base address to around 0x300. If one of these hardware settings leads to a conflict in your target PC, choose another I/O port base address and make the corresponding changes to your jumper settings. Version Examples xPC Target version number. Read only. Return the xPC Target environment in the structure shown below. The output in the MATLAB window is suppressed. The structure contains three fields for property names, current property values, and new property values. env = getxpcenv env = propname: {1x25 cell} actpropval: {1x25 cell} newpropval: {1x25 cell} Display a list of the environment property names, current values, and new values. env = getxpcenv See Also xPC Target functions setxpcenv, updatexpcenv, and xpcbootdisk 18-77 getxpcinfo Purpose Retrieve diagnostic information to help troubleshoot configuration issues Syntax MATLAB command line getxpcinfo getxpcinfo('-a') Arguments Description '-a' Appends diagnostic information to an existing xpcinfo.txt file. If one does not exist, this function creates the file in the current folder. getxpcinfo returns diagnostic information for troubleshooting xPC Target configuration issues. This function generates and saves the information in the xpcinfo.txt file, in the current folder. If the file xpcinfo.txt already exists, this function overwrites it with the new information. getxpcinfo('-a') appends the diagnostic information to the xpcinfo.txt file, in the current folder. If the file xpcinfo.txt does not exist, this function creates it. You can send the file xpcinfo.txt file to MathWorks Technical Support for evaluation and guidance. To create this file, you must have write permission for the current folder. Warning The file xpcinfo.txt might contain information sensitive to your organization. Review the contents of this file before sending to MathWorks. 18-78 getxpcpci Purpose Determine which PCI boards are installed in target PC Syntax MATLAB command line getxpcpci(target_object, 'type_of_boards') getxpcpci(target_object, 'verbose') Arguments Description target_object Variable name to reference the target object. type_of_boards Values are no arguments, 'all', and 'supported'. verbose Argument to include the base address register information in the PCI device display. The getxpcpci function displays, in the MATLAB window, which PCI boards are installed in the target PC. By default, getxpcpci displays this information for the target object, tg. If you have multiple target PCs in your system, you can call the getxpcpci function for a particular target object, target_object. Only devices supported by driver blocks in the xPC Target block library are displayed. The information includes the PCI bus number, slot number, assigned IRQ number, manufacturer name, board name, device type, manufacturer PCI ID, base address, and the board PCI ID itself. For a successful query: • The host-target communication link must be working. (The function xpctargetping must return success before you can use the function getxpcpci.) • Either a target application is loaded or the loader is active. The latter is used to query for resources assigned to a specific PCI device, 18-79 getxpcpci which have to be provided to a driver block dialog box before the model build process. Examples The following example displays the installed PCI devices, not only the devices supported by the xPC Target block library. This includes graphics controllers, network cards, SCSI cards, and even devices that are part of the motherboard chip set (for example, PCI-to-PCI bridges). getxpcpci('all') The following example displays a list of the currently supported PCI devices in the xPC Target block library, including subvendor and subdevice information. getxpcpci('supported') The following example displays a list of the currently supported PCI devices in the xPC Target block library, including subvendor and subdevice information and base address register contents. getxpcpci('verbose') When called with the 'supported' option, getxpcpci does not access the target PC. To display the list of PCI devices installed on the target PC, tg1, first create a target object, tg1, for that target PC. Then, call getxpcpci with the 'all' option. For example: tg1=xpctarget.xpc('RS232','COM1','115200') getxpcpci(tg1, 'all') To return the result of a getxpcpci query in the struct pcidevs instead of displaying it, assign the function to pcidevs. The struct pcidevs is an array with one element for each detected PCI device. Each element combines the information by a set of field names. The struct contains more information compared to the displayed list. Its contents vary according to the options you specify for the function. 18-80 getxpcpci pcidevs = getxpcpci 18-81 Item (env collection object) Purpose Retrieve specific xPC Target environment (env) object Syntax MATLAB command line env_collection_object.Item('env_object_name') Description Method of xpctarget.targets objects. Item retrieves a specific xPC Target environment object from the xpctarget.targets class. Use this method to work with a particular target PC environment object. Examples Retrieve a new xPC Target environment collection object from the system. Assume that tgs represents the target object collection environment. tgs=xpctarget.targets; get(tgs) CCompiler: 'VisualC' CompilerPath: 'd:\applications\Microsoft Visual Studio' DefaultTarget: [1x1 xpctarget.env] NumTargets: 1 tgs.getTargetNames ans = 'TargetPC1' 'TargetPC2' tgs.Item('TargetPC1') ans = xpctarget.env See Also xPC Target methods for the xPC Target environment collection object method xpctarget.targets, set (env collection object), get (env collection object) 18-82 load Purpose Download target application to target PC Syntax MATLAB command line load(target_object,'target_application') target_object.load('target_application') Arguments Description target_object Name of an existing target object. target_application Simulink model and target application name. Before using this function, the target PC must be booted with the xPC Target kernel, and the target application must be built in the current working folder on the host PC. If an application was previously loaded, the old target application is first unloaded before downloading the new target application. The method load is called automatically after the Real-Time Workshop build process. Note If you are running in Stand-Alone mode, this command has no effect. To load a new application, you must rebuild the stand-alone application with the new application, then reboot the target PC with the updated stand-alone application. Examples Load the target application xpcosc represented by the target object tg. load(tg,'xpcosc') or tg.load('xpcosc') +tg or tg.start or start(tg) See Also xPC Target function unload. xPC Target demo scripts listed in “xPC Target Demos” on page 6-9. 18-83 loadparamset Purpose Restore parameter values saved in specified file Syntax MATLAB command line loadparamset(target_object,'filename') target_object.loadparamset('filename') Arguments Description target_object Name of an existing target object. filename Enter the name of the file that contains the saved parameters. loadparamset restores the target application parameter values saved in the file filename. This file must be located on a local drive of the target PC. This method assumes that you have a parameter file from a previous run of the saveparamset method. See Also 18-84 xPC Target target object method saveparamset. macaddr Purpose Convert string-based MAC address to vector-based one Syntax MATLAB command line macaddr('MAC address') Argument Description Example String-based MAC address to be converted. 'MAC address' The macaddr function converts a string-based MAC address to a vector-based MAC address. The string-based MAC address should be a string comprised of six colon-delimited fields of two-digit hexadecimal numbers. macaddr('01:23:45:67:89:ab') ans = 1 See Also 35 69 103 137 171 “Model-Based Ethernet Communications Support” in the xPC Target I/O Reference 18-85 makeDefault (env collection object) Purpose Set specific target PC environment object as default Syntax MATLAB command line env_collection_object.makeDefault(`env_object_name') Description Method of xpctarget.targets objects. makeDefault sets the specified target PC environment object as the default target PC from the xpctarget.targets class. Examples Set the specified target collection object as the default target PC collection. Assume that tgs represents the target object collection environment. tgs=xpctarget.targets; get(tgs) CCompiler: 'VisualC' CompilerPath: 'd:\applications\Microsoft Visual Studio' DefaultTarget: [1x1 xpctarget.env] NumTargets: 2 tgs.getTargetNames ans = 'TargetPC1' 'TargetPC2' tgs.makeDefault('TargetPC2') ans = xpctarget.env See Also xPC Target methods for the xPC Target environment collection object method xpctarget.targets, set (env collection object), get (env collection object) 18-86 mkdir Purpose Make folder on target PC Syntax MATLAB command line mkdir(file_obj,dir_name) file_obj.mkdir(dir_name) Arguments Description file_obj Name of the xpctarget.ftp or xpctarget.fs object. dir_name Name of the folder to be created. Method of xpctarget.fsbase, xpctarget.ftp, and xpctarget.fs objects. From the host PC, makes a new folder in the current folder on the target PC file system. Note that to delete a folder from the target PC, you need to reboot the PC into DOS or some other operating system and use a utility in that system to delete the folder. Examples Create a new folder, logs, in the target PC file system object fsys. mkdir(fsys,logs) or fsys.mkdir(logs) Create a new folder, logs, in the target PC FTP object f. mkdir(f,logs) or f.mkdir(logs) See Also xPC Target file object methods dir and pwd. MATLAB mkdir function. 18-87 put Purpose Copy file from host PC to target PC Syntax MATLAB command line put(file_obj,file_name) file_obj.put(file_name) Arguments Description file_obj Name of the xpctarget.ftp object. file_name Name of the file to copy to the target PC. Method of xpctarget.ftp objects. Copies a file from the host PC to the target PC. file_name must be a file in the current folder of the host PC. The method writes file_name to the target PC disk. put might be slower than the get operation for the same file. This is expected behavior. Examples Copy the file data2.dat from the current folder of the host PC to the current folder of the target PC FTP object f. put(f,'data2.dat') or fsys.put('data2.dat') See Also 18-88 xPC Target file object methods dir and get (ftp). pwd Purpose Current folder path of target PC Syntax MATLAB command line pwd(file_obj) file_obj.pwd Arguments file_obj Name of the xpctarget.ftp or xpctarget.fs object. Description Method of xpctarget.fsbase, xpctarget.ftp, and xpctarget.fs objects. Returns the pathname of the current target PC folder. Examples Return the target PC current folder for the file system object fsys. pwd(fsys) or fsys.pwd Return the target PC current folder for the FTP object f. pwd(f) or f.pwd See Also xPC Target file object methods dir and mkdir. MATLAB pwd function. 18-89 readxpcfile Purpose Syntax Arguments Description Interpret raw data from xPC Target file format file=readxpcfile(data) readxpcfile('filename') data Vector of uint8 bytes. 'filename' File from which the vector of uint8 bytes is read. Vector is written The readxpcfile function converts xPC Target file format content (in bytes) to double precision data. A scope of type file creates the data. After you download the data from a target PC, use one of the following to read the data: • To read the data after you download it to the target PC, use the fread function • To download the data to the target PC and read it, use the xpctarget.fs object fread method. file=readxpcfile(data) converts data to double precision data representing the signals and timestamps. readxpcfile('filename') converts contents of 'filename' to double precision data representing the signals and timestamps. Examples Use the xpctarget.fs object to convert data: file=xpctarget.fs; h=file.fopen('filename'); data=file.fread(h); file.fclose(h); file = readxpcfile(data); Use the xpctarget.ftp object to copy the file from the target PC to the host PC, then read and convert the data. 18-90 readxpcfile xpcftp=xpctarget.ftp xpcftp.get('filename') datafile = readxpcfile('filename') % Convert the data Use the xpctarget.ftp object to copy the file from the target PC to the host PC, then read and convert the data separately. xpcftp=xpctarget.ftp xpcftp.get('filename') handle=fopen('filename') data=fread(handle,'*uint8'); % Data should be read in uint8 format fclose(handle); data=data'; datafile = readxpcfile(data); % Convert the data See Also xPC Target file object methods get (ftp), fopen, and fread. 18-91 reboot Purpose Reboot target PC Syntax MATLAB command line reboot(target_object) Target PC command line reboot Arguments Description target_object Name of an existing target object. reboot reboots the target PC, and if a target boot disk is still present, the xPC Target kernel is reloaded. You can also use this method to reboot the target PC back to Windows after removing the target boot disk. Note This method might not work on some target hardware. See Also 18-92 xPC Target target object methods load and unload. Remove (env collection object) Purpose Remove specific xPC Target environment object Syntax MATLAB command line env_collection_object.Remove('env_collection_object_name') Description Method of xpctarget.targets objects. Remove removes an existing xPC Target environment object from the environment collection. Note that if you remove the target environment object of the default target PC, the next target environment object becomes the default target PC. Examples Remove an xPC Target environment collection object from the system. Assume that tgs represents the target object collection environment. tgs=xpctarget.targets; get(tgs) CCompiler: 'VisualC' CompilerPath: 'd:\applications\Microsoft Visual Studio' DefaultTarget: [1x1 xpctarget.env] NumTargets: 2 tgs.getTargetNames ans = 'TargetPC1' 'TargetPC2' tgs.Remove('TargetPC2') ans = 1 See Also xPC Target methods for the xPC Target environment collection object method xpctarget.targets, set (env collection object), get (env collection object) 18-93 removefile Purpose Remove file from target PC Syntax MATLAB command line removefile(file_obj,file_name) file_obj.removefile(file_name) Arguments Description file_name Name of the file to remove from the target PC file system. file_obj Name of the xpctarget.fs object. Method of xpctarget.fs objects. Removes a file from the target PC file system. Note You cannot recover this file once it is removed. Examples Remove the file data2.dat from the target PC file system fsys. removefile(fsys,'data2.dat') or fsys.removefile('data2.dat') 18-94 remscope Purpose Remove scope from target PC Syntax MATLAB command line remscope(target_object, scope_number_vector) target_object.remscope(scope_number_vector) remscope(target_object) target_object.remscope Target PC command line remscope scope_number remscope 'all' Arguments target_object Name of a target object. The default name is tg. scope_number_vector Vector of existing scope indices listed in the target object property Scopes. scope_number Description Single scope index. If a scope index is not given, the method remscope deletes all scopes on the target PC. The method remscope has no return value. The scope object representing the scope on the host PC is not deleted. 18-95 remscope Note that you can only permanently remove scopes that are added with the method addscope. This is a scope that is outside a model. If you remove a scope that has been added through a scope block (the scope block is inside the model), a subsequent run of that model creates the scope again. Examples Remove a single scope. remscope(tg,1) or tg.remscope(1) Remove two scopes. remscope(tg,[1 2]) or tg.remscope([1,2]) Remove all scopes. remscope(tg) or tg.remscope See Also xPC Target target object methods addscope and getscope. xPC Target demo scripts listed in “xPC Target Demos” on page 6-9. 18-96 remsignal Purpose Remove signals from scope represented by scope object Syntax MATLAB command line remsignal(scope_object) remsignal(scope_object, signal_index_vector) scope_object.remsignal(signal_index_vector) Target command line remsignal scope_index = signal_index, signal_index, . . . Arguments scope_object MATLAB object created with the target object method addscope or getscope. signal_index_vector Index numbers from the scope object property Signals. This argument is optional, and if it is left out all signals are removed. signal_index Description Single signal index. remsignal removes signals from a scope object. The signals must be specified by their indices, which you can retrieve using the target object method getsignalid. If the scope_index_vector has two or more scope objects, the same signals are removed from each scope. The argument signal_index is optional; if it is left out, all signals are removed. Note You must stop the scope before you can remove a signal from it. Examples Remove signals 0 and 1 from the scope represented by the scope object sc1. sc1.get('signals') ans= 0 1 18-97 remsignal Remove signals from the scope on the target PC with the scope object property Signals updated. remsignal(sc1,[0,1]) or sc1.remsignal([0,1]) See Also 18-98 The xPC Target scope object method remsignal and the target object method getsignalid. rmdir Purpose Remove folder from target PC Syntax MATLAB command line rmdir(file_obj,dir_name) file_obj.rmdir(dir_name) Arguments Description dir_name Name of the folder to remove from the target PC file system. file_obj Name of the xpctarget.fs object. Method of xpctarget.fsbase, xpctarget.ftp, and xpctarget.fs objects. Removes a folder from the target PC file system. Note You cannot recover this folder once it is removed. Examples Remove the folder data2dir.dat from the target PC file system fsys. rmdir(f,'data2dir.dat') or fsys.rmdir('data2dir.dat') 18-99 saveparamset Purpose Save current target application parameter values Syntax MATLAB command line saveparamset(target_object,'filename') target_object.saveparamset('filename') Arguments Description target_object Name of an existing target object. filename Enter the name of the file to contain the saved parameters. saveparamset saves the target application parameter values in the file filename. This method saves the file on a local drive of the target PC (C:\ by default). You can later reload these parameters with the loadparamset function. You might want to save target application parameter values if you change these parameter values while the application is running in real time. Saving these values enables you to easily recreate target application parameter values from a number of application runs. See Also 18-100 xPC Target target object method loadparamset selectdrive Purpose Select target PC drive Syntax MATLAB command line selectdrive(file_obj,'drive') file_obj.selectdrive('drive') Arguments Description drive Name of the drive to set. file_obj Name of the xpctarget.fs object. Method of xpctarget.fs objects. selectdrive sets the current drive of the target PC to the specified string. Enter the drive string with an extra backslash (\). For example, D:\\ for the D:\ drive. Note Use the cd method instead to get the same behavior. Examples Set the current target PC drive to D:\. selectdrive(fsys,'D:\\') or fsys.selectdrive('D:\\') 18-101 set (env collection object) Purpose Change target object environment collection object property values Syntax MATLAB command line set(env_collection_object) set(env_collection_object, 'property_name1', 'property_value1','property_name2', 'property_value2', . . .) env_collection_object.set('property_name1', 'property_value1') set(env_collection_object, property_name_vector, property_value_vector) env_collection_object.property_name = property_value Arguments env_collection_object Name of a target environment collection object. Description 'property_name' Name of a target object environment collection property. Always use quotation marks. property_value Value for a target object environment collection property. Always use quotation marks for character strings; quotation marks are optional for numbers. set sets the values of environment properties for a collection of target object environments. Not all properties are user writable. Properties must be entered in pairs or, using the alternative syntax, as one-dimensional cell arrays of the same size. This means they must both be row vectors or both column vectors, and the corresponding values for properties in property_name_vector are stored in property_value_vector. The environment properties for a target object collection are listed in the following table. This table includes a description of the properties and which properties you can change directly by assigning a value. 18-102 set (env collection object) Property Description Writable CCompiler Values are 'Watcom' and 'VisualC'. From the xPC Target Explorer window compiler list, select either Watcom or VisualC. Yes CompilerPath Value is a valid compiler root folder. Enter the path where you installed a Watcom C/C++ or Microsoft Visual Studio C/C++ compiler. Yes If the path is invalid or the folder does not contain the compiler, an error message appears when you use the function updatexpcenv or build a target application. Examples DefaultTarget Contains an instance of the default target environment object (xpctarget.env). No FloppyDrive Allows you to set the 3.5-inch drive letter to the one designated by your target PC. By default, FloppyDrive is set to a:. Set this property to b: only if the target PC designates it. As necessary, set this value before creating a boot disk. Valid values are 'a:' and 'b:'. Yes NumTargets Contains the number of target objects in the xPC Target system. Note that this is not the actual number of target PCs in the system. No List the values of all the target object environment property values. Assume that tgs represents the target object environment. tgs=xpctarget.targets; 18-103 set (env collection object) set(tgs) ans = CCompiler: CompilerPath: DefaultTarget: NumTargets: {2x1 cell} {} {} {} Change the property CCompiler to Watcom. tgs.set('CCompiler','VisualC') or set(tgs, 'CCompiler','VisualC') As an alternative to the method set, use the target object property CCompiler. In the MATLAB window, type tgs.CCompiler ='VisualC' See Also xPC Target target object method get (env collection object) Built-in MATLAB functions get and set 18-104 set (env object) Purpose Change target environment object property values Syntax MATLAB command line set(env_object) set(env_object, 'property_name1', 'property_value1', 'property_name2', 'property_value2', . . .) env_object.set('property_name1', 'property_value1') set(env_object, property_name_vector, property_value_vector) env_object.property_name = property_value Arguments Description env_object Name of a target environment object. 'property_name' Name of a target environment object property. Always use quotation marks. property_value Value for a target environment object property. Always use quotation marks for character strings; quotation marks are optional for numbers. set sets the properties of the target environment object. Not all properties are user writable. Properties must be entered in pairs or, using the alternate syntax, as one-dimensional cell arrays of the same size. This means they must both be row vectors or both column vectors, and the corresponding values for properties in property_name_vector are stored in property_value_vector. The writable properties for a target environment object are listed in the following table. This table includes a description of the properties: 18-105 set (env object) Environment Property Description Writable Name Target PC name. Yes HostTargetComm Values are 'RS232' and 'TcpIp'. Yes From the xPC Target Explorer window Host target communication list, select either RS232 or TCP/IP. If you select RS232, you also need to set the property RS232HostPort. If you select TCP/IP, then you also need to set all properties that start with TcpIp. TargetRAMSizeMB Values are 'Auto' and 'Manual'. From the xPC Target Explorer window Target RAM size list, select either Auto or Manual. If you select Manual, enter the amount of RAM, in megabytes, installed on the target PC. This property is set by default to Auto. Target RAM size defines the total amount of installed RAM in the target PC. This RAM is used for the kernel, target application, data logging, and other functions that use the heap. If Target RAM size is set to Auto, the target application automatically determines the amount of memory up to 64 MB. If the target PC does not contain more than 64 MB of RAM, or you do not want to use more than 64 MB, select Auto. If the target PC has more than 64 MB of RAM, and you want to use more than 64 MB, select 18-106 Yes set (env object) Environment Property Description Writable Manual, and enter the amount of RAM installed in the target PC. MaxModelSize BootFloppy and DOSLoader modes ignore this value. Yes Values are '1MB', '4MB', and '16MB. From the xPC Target Explorer window Maximum model size list, select either 1 MB, 4 MB, or 16 MB. This value is unavailable for BootFloppy or DOSLoader modes. Choosing the maximum model size reserves the specified amount of memory on the target PC for the target application. The remaining memory is used by the kernel and by the heap for data logging. Selecting too high a value leaves less memory for data logging. Selecting too low a value does not reserve enough memory for the target application and creates an error. Note that you cannot build a 16 MB target application to run in StandAlone mode. 18-107 set (env object) Environment Property Description Writable TargetScope Values are 'Disabled' and 'Enabled'. Yes From the xPC Target Explorer window Enable target scope list, select either Enabled or Disabled. The property TargetScope is set by default to Enabled. If you set TargetScope to Disabled, the target PC displays information as text. To use all the features of the target scope, you also need to install a keyboard on the target PC. DOSLoaderLocation Location of DOSLoader files to boot target PCs from devices other than 3.5–inch disk or CD. Yes BootFloppyLocation Drive name for creation of 3.5-inch target boot disk. Yes CDBootImageLocation Location of cdboot.iso file for creation of CD target boot disk. Yes TargetBoot Values are 'BootFloppy', 'CDBoot', 'DOSLoader', 'NetworkBoot', and 'StandAlone'. Yes From the xPC Target Explorer window target PC configuration pane, select one of the following tabs: Boot Floppy, CD Boot, DOS Loader, Network Boot, or Standalone. If your license file does not include the license for the xPC Target Embedded Option product, your only options are BootFloppy, CDBoot, DOSLoader, and 18-108 set (env object) Environment Property Description Writable NetworkBoot. With the xPC Target Embedded Option product licensed and installed, you have the additional choice of Standalone. EmbeddedOption Values are 'Disabled' and 'Enabled'. This property is read only. Yes Note that the xPC Target Embedded Option product is enabled only if you purchase an additional license. SecondaryIDE Values are 'off' and 'on'. Set this value to 'on' only if you want to use the disks connected to a secondary IDE controller. If you do not have disks connected to the secondary IDE controller, leave this value set to 'off'. Yes RS232HostPort Values are 'COM1' and 'COM2'. Yes From the xPC Target Explorer window Host port list, select either COM1 or COM2 for the connection on the host computer. The xPC Target software automatically determines the COM port on the target PC. Before you can select an RS-232 port, you need to set the HostTargetComm property to RS232. 18-109 set (env object) Environment Property Description Writable RS232Baudrate Values are '115200', '57600', '38400', '19200', '9600', '4800’, '2400', and '1200'. Yes From the Baud rate list, select 115200, 57600, 38400, 19200, 9600, 4800, 2400, or 1200. TcpIpTargetAddress Value is 'xxx.xxx.xxx.xxx'. Yes In the xPC Target Explorer window Target PC IP address box, enter a valid IP address for your target PC. Ask your system administrator for this value. For example, 192.168.0.10. TcpIpTargetPort Value is 'xxxxx'. Yes In the xPC Target Explorer window TcpIp target port box, enter a value greater than 20000. This property is set by default to 22222 and should not cause any problems. The number is higher than the reserved area (telnet, ftp, ...) and it is only of use on the target PC. TcpIpSubNetMask Value is 'xxx.xxx.xxx.xxx'. In the xPC Target Explorer window LAN subnet mask address text box, enter the subnet mask of your LAN. Ask your system administrator for this value. For example, your subnet mask could be 255.255.255.0. 18-110 Yes set (env object) Environment Property Description Writable TcpIpGateway Value is 'xxx.xxx.xxx.xxx'. Yes In the xPC Target Explorer window TcpIp gateway address box, enter the IP address for your gateway. This property is set by default to 255.255.255.255, which means that a gateway is not used to connect to the target PC. If you communicate with your target PC from within a LAN that uses gateways, and your host and target computers are connected through a gateway, then you need to enter a value for this property. If your LAN does not use gateways, you do not need to change this property. Ask your system administrator. TcpIpTargetDriver Values are 'NE2000', 'SMC91C9X', 'I82559', 'RTLANCE', 'R8139', '3C90x', and 'NS83815'. Yes From the xPC Target Explorer window TcpIp target driver list, select NE2000, SMC91C9X, I82559, RTLANCE, 'R8139', 3C90x, and NS83815. The Ethernet card provided with the xPC Target software uses the NE2000 driver. 18-111 set (env object) Environment Property Description Writable TcpIpTargetBusType Values are 'PCI' and 'ISA'. Yes From the xPC Target Explorer window TcpIp target bus type list, select either PCI or ISA. This property is set by default to PCI, and determines the bus type of your target PC. You do not need to define a bus type for your host PC, which can be the same or different from the bus type in your target PC. If TcpIpTargetBusType is set to PCI, then the properties TcpIpISAMemPort and TcpIpISAIRQ have no effect on TCP/IP communication. If you are using an ISA bus card, set TcpIpTargetBusType to ISA and enter values for TcpIpISAMemPort and TcpIpISAIRQ. TcpIpTargetISAMem Port Value is '0xnnnn'. If you are using an ISA bus Ethernet card, you must enter values for the properties TcpIpISAMemPort and TcpIpISAIRQ. The values of these properties must correspond to the jumper settings or ROM settings on your ISA bus Ethernet card. On your ISA bus card, assign an IRQ and I/O port base address by moving the jumpers on the card. Set the I/O port base address to around 0x300. If one of these hardware settings leads to a conflict 18-112 Yes set (env object) Environment Property Description Writable in your target PC, choose another I/O port base address and make the corresponding changes to your jumper settings. TargetMACAddress Physical target PC MAC address when booting within a dedicated network. Yes CCompiler Values are 'Watcom' and 'VisualC'. From the xPC Target Explorer window compiler list, select either Watcom or VisualC. Yes CompilerPath Value is a valid compiler root folder. Enter the path where you installed a Watcom C/C++ or Microsoft Visual Studio C/C++ compiler. Yes If the path is invalid or the folder does not contain the compiler, an error message appears when you use the function updatexpcenv or build a target application. TcpIpTargetISAIRQ Value is 'n', where n is between 4 and 15. Yes If you are using an ISA bus Ethernet card, you must enter values for the properties TcpIpISAMemPort and TcpIpISAIRQ. The values of these properties must correspond to the jumper settings or ROM settings on the ISA-bus Ethernet card. On your ISA bus card, assign an IRQ and I/O-port base address by moving the jumpers on the card. 18-113 set (env object) Environment Property Description MathWorks recommends setting the IRQ to 5, 10, or 11. If one of these hardware settings leads to a conflict in your target PC, choose another IRQ and make the corresponding changes to your jumper settings. See Also 18-114 get (env object) Writable set (scope object) Purpose Change property values for scope objects Syntax MATLAB command line set(scope_object_vector) set(scope_object_vector, property_name1, property_value1, property_name2, property_value2, . . .) scope_object_vector.set('property_name1', property_value1, ..) set(scope_object, 'property_name', property_value, . . .) Arguments scope_object Name of a scope object or a vector of scope objects. ’property_name’ Name of a scope object property. Always use quotation marks. property_value Value for a scope object property. Always use quotation marks for character strings; quotation marks are optional for numbers. Description Method for scope objects. Sets the properties of the scope object. Not all properties are user writable. Scope object properties let you select signals to acquire, set triggering modes, and access signal information from the target application. You can view and change these properties using scope object methods. Properties must be entered in pairs or, using the alternate syntax, as one-dimensional cell arrays of the same size. This means they must both be row vectors or both column vectors, and the corresponding values for properties in property_name_vector are stored in property_value_vector. The function set typically does not return a value. However, if called with an explicit return argument, for example, a = set(target_object, property_name, property_value), it returns the values of the properties after the indicated settings have been made. 18-115 set (scope object) The properties for a scope object are listed in the following table. This table includes descriptions of the properties and the properties you can change directly by assigning a value. Property Description Writable Application Name of the Simulink model associated with this scope object. No AutoRestart Values are 'on' and 'off'. No For scopes of type 'File', enable the file scope to collect data up to the number of samples (NumSamples), then start over again, appending the new data to the end of the signal data file. Clear the AutoRestart check box to have the scope of type 'File' collect data up to Number of samples, then stop. If the named signal data file already exists when you start the target application, the software overwrites the old data with the new signal data. For scopes of type 'Host' or 'Target', this parameter has no effect. To use the DynamicFileName property, set AutoRestart to 'on' first. Data Contains the output data for a single data package from a scope. No For scopes of type 'Target' or 'File', this parameter has no effect. Decimation 18-116 A number n, where every nth sample is acquired in a scope window. Yes set (scope object) Property Description Writable DynamicFileName Values are 'on' and 'off'. By default, the value is 'off'. Yes Enable the ability to dynamically create multiple log files for file scopes. To use DynamicFileName, set AutoRestart to 'on' first. When you enable DynamicFileName, configure Filename to create incrementally numbered file names for the multiple log files. Failure to do so causes an error when you try to start the scope. You can enable the creation of up to 99999999 files (<%%%%%%%%>.dat). The length of a file name, including the specifier, cannot exceed eight characters. For scopes of type 'Host' or 'File', this parameter has no effect. Filename Provide a name for the file to contain the signal data. By default, the target PC writes the signal data to a file named C:\data.dat for scope blocks. Note that for scopes of type 'File' created through the MATLAB interface, there is no name initially assigned to FileName. After you start the scope, the software assigns a name for the file to acquire the signal data. This name typically consists of the scope object name, ScopeId, and the beginning letters of the first signal added to the scope. No If you set DynamicFileName and AutoRestart to 'on', configure Filename to dynamically increment. Use a base 18-117 set (scope object) Property Description file name, an underscore (_), and a < > specifier. Within the specifier, enter one to eight % symbols. Each symbol % represents a decimal location in the file name. The specifier can appear anywhere in the file name. For example, the following value for Filename, C:\work\file_<%%%>.dat creates file names with the following pattern: file_001.dat file_002.dat file_003.dat The last file name of this series will be file_999.dat. If the function is still logging data when the last file name reaches its maximum size, the function starts from the beginning and overwrites the first file name in the series. If you do not retrieve the data from existing files before they are overwritten, the data is lost. For scopes of type 'Host' or 'Target', this parameter has no effect. 18-118 Writable set (scope object) Property Description Writable MaxWriteFileSize Provide the maximum size of Filename, in bytes. This value must be a multiple of WriteSize. Default is 536870912. Yes When the size of a log file reaches MaxWriteFileSize, the software creates a subsequently numbered file name, and continues logging data to that file, up until the highest log file number you have specified. If the software cannot create any additional log files, it overwrites the first log file. Grid Values are 'on' and 'off'. Yes For scopes of type 'Host' or 'File', this parameter has no effect. Mode For scopes of type 'Target', indicate how a scope displays the signals. Values are 'Numerical', 'Redraw' (default), 'Sliding', and 'Rolling'. Yes For scopes of type File, specify when a file allocation table (FAT) entry is updated. Values are 'Lazy' or 'Commit'. Both modes write the signal data to the file. With 'Commit' mode, each file write operation simultaneously updates the FAT entry for the file. This mode is slower, but the file system always knows the actual file size. With 'Lazy' mode, the FAT entry is updated only when the file is closed and not during each file write operation. This mode is faster, but if the system crashes before the file is closed, the file system might not know the actual file size (the file contents, however, will be intact). 18-119 set (scope object) Property Description Writable For scopes of type Host, this parameter has no effect. NumPrePostSamples For scopes of type 'Host' or 'Target', this parameter is the number of samples collected before or after a trigger event. The default value is 0. Entering a negative value collects samples before the trigger event. Entering a positive value collects samples after the trigger event. If you set TriggerMode to 'FreeRun', this property has no effect on data acquisition. Yes NumSamples Number of contiguous samples captured during the acquisition of a data package. If the scope stops before capturing this number of samples, the scope has the collected data up to the end of data collection, then has zeroes for the remaining uncollected data. Note that you should know what type of data you are collecting, it is possible that your data contains zeroes. Yes For scopes of type 'File', this parameter works in conjunction with the AutoRestart check box. If the AutoRestart box is selected, the file scope collects data up to Number of Samples, then starts over again, overwriting the buffer. If the AutoRestart box is not selected, the file scope collects data only up to Number of Samples, then stops. ScopeId 18-120 A numeric index, unique for each scope. No set (scope object) Property Description Writable Signals List of signal indices from the target object to display on the scope. Yes Status Indicate whether data is being acquired, the scope is waiting for a trigger, the scope has been stopped (interrupted), or acquisition is finished. Values are 'Acquiring', 'Ready for being Triggered', 'Interrupted', and 'Finished'. No Time Contains the time data for a single data package from a scope. No TriggerLevel If TriggerMode is 'Signal', indicates the value the signal has to cross to trigger the scope and start acquiring data. The trigger level can be crossed with either a rising or falling signal. Yes TriggerMode Trigger mode for a scope. Valid values are 'FreeRun' (default), 'Software', 'Signal', and 'Scope'. Yes TriggerSample If TriggerMode is 'Scope', then TriggerSample specifies which sample of the triggering scope the current scope should trigger on. For example, if TriggerSample is 0 (default), the current scope triggers on sample 0 (first sample acquired) of the triggering scope. This means that the two scopes will be perfectly synchronized. If TriggerSample is 1, the first sample (sample 0) of the current scope will be at the same instant as sample number 1 (second sample in the acquisition cycle) of the triggering scope. Yes 18-121 set (scope object) Property Description Writable As a special case, setting TriggerSample to -1 means that the current scope is triggered at the end of the acquisition cycle of the triggering scope. Thus, the first sample of the triggering scope is acquired one sample after the last sample of the triggering scope. TriggerScope If TriggerMode is 'Scope', identifies the scope to use for a trigger. A scope can be set to trigger when another scope is triggered. You do this by setting the slave scope property TriggerScope to the scope index of the master scope. Yes TriggerSignal If TriggerMode is 'Signal', identifies the block output signal to use for triggering the scope. You identify the signal with a signal index from the target object property Signal. Yes TriggerSlope If TriggerMode is 'Signal', indicates whether the trigger is on a rising or falling signal. Values are 'Either' (default), 'Rising', and 'Falling'. Yes Type Determines whether the scope is displayed on the host computer or on the target computer. Values are 'Host', 'Target', and 'File'. Yes 18-122 set (scope object) Property Description Writable WriteSize Enter the block size, in bytes, of the data chunks. This parameter specifies that a memory buffer, of length number of samples (NumSamples), collect data in multiples of WriteSize. By default, this parameter is 512 bytes, which is the typical disk sector size. Using a block size that is the same as the disk sector size provides optimal performance. Yes If you experience a system crash, you can expect to lose an amount of data the size of WriteSize. For scopes of type 'Host' or 'Target', this parameter has no effect. YLimit Minimum and maximum y-axis values. This property can be set to 'auto'. Yes For scopes of type 'Host' or 'File', this parameter has no effect. Examples Get a list of writable properties for a scope object. sc1 = getscope(tg,1) set(sc1) ans= NumSamples: Decimation: TriggerMode: TriggerSignal: TriggerLevel: TriggerSlope: TriggerScope: TriggerSample: Signals: {} {} {5x1 cell} {} {} {4x1 cell} {} {} {} 18-123 set (scope object) NumPrePostSamples: Mode: YLimit: Grid: {} {5x1 cell} {} {} The property value for the scope object sc1 is changed to on: sc1.set('grid', 'on') or set(sc1, 'grid', 'on') See Also 18-124 The xPC Target scope object method get (scope object). The target object methods set (target application object) and get (target application object). The built-in MATLAB functions get and set. set (target application object) Purpose Change target application object property values Syntax MATLAB command line set(target_object) set(target_object, 'property_name1', 'property_value1', 'property_name2', 'property_value2', . . .) target_object.set('property_name1', 'property_value1') set(target_object, property_name_vector, property_value_vector) target_object.property_name = property_value Target PC command line - Commands are limited to the target object properties stoptime, sampletime, and parameters. parameter_name = parameter_value stoptime = floating_point_number sampletime = floating_point_number Arguments Description target_object Name of a target object. 'property_name' Name of a target object property. Always use quotation marks. property_value Value for a target object property. Always use quotation marks for character strings; quotation marks are optional for numbers. set sets the properties of the target object. Not all properties are user writable. Properties must be entered in pairs or, using the alternate syntax, as one-dimensional cell arrays of the same size. This means they must both be row vectors or both column vectors, and the corresponding values for properties in property_name_vector are stored in property_value_vector. The writable properties for a target object 18-125 set (target application object) are listed in the following table. This table includes a description of the properties: Property Description CommunicationTimeOut Communication timeout Writable Yes between host and target PC, in seconds. LogMode Controls which data points are logged: Yes • Time-equidistant logging. Logs a data point at every time interval. Set value to 'Normal'. • Value-equidistant logging. Logs a data point only when an output signal from the OutputLog changes by a specified value (increment). Set the value to the difference in signal values. SampleTime 18-126 Time between samples. This value equals the step size, in seconds, for updating the model equations and posting the outputs. See “User Interaction” in the xPC Target Getting Started Guide for limitations on target property changes to sample times. Yes set (target application object) Property Description Writable ShowParameters Flag set to view or hide the list of parameters from your Simulink blocks. This list is shown when you display the properties for a target object. Values are 'on' and 'off'. Yes ShowSignals Flag set to view or hide the list of signals from your Simulink blocks. This list is shown when you display the properties for a target object. Values are 'on' and 'off'. Yes StopTime Time when the target application stops running. Values are in seconds. The original value is set in the Simulation menu Configuration Parameters dialog. Yes When the ExecTime reaches the StopTime, the application stops running. ViewMode Display either all scopes or a single scope on the target PC. Value is 'all' or a single scope index. This property is active only if the environment property TargetScope is set to enabled. Yes 18-127 set (target application object) The function set typically does not return a value. However, if called with an explicit return argument, for example, a = set(target_object, property_name, property_value), it returns the value of the properties after the indicated settings have been made. Examples Get a list of writable properties for a scope object. set(tg) ans = StopTime: SampleTime: ViewMode: LogMode: ShowParameters: ShowSignals: {} {} {} {} {} {} Change the property ShowSignals to on. tg.set('showsignals', 'on') or set(tg, 'showsignals', 'on') As an alternative to the method set, use the target object property ShowSignals. In the MATLAB window, type tg.showsignals ='on' See Also xPC Target target object method get (target application object). Scope object methods get (scope object) and set (scope object). Built-in MATLAB functions get and set. xPC Target demo scripts listed in “xPC Target Demos” on page 6-9. 18-128 setparam Purpose Change writable target object parameters Syntax MATLAB command line setparam(target_object, parameter_index, parameter_value) Arguments Description target_object Name of an existing target object. The default name is tg. parameter_index Index number of the parameter. parameter_value Value for a target object parameter. Method of a target object. Set the value of the target parameter. This method returns a structure that stores the parameter index, previous parameter values, and new parameter values in the following fields: • parIndexVec • OldValues • NewValues Examples Set the value of parameter index 5 to 100. setparam(tg, 5, 100) ans = parIndexVec: 5 OldValues: 400 NewValues: 100 Simultaneously set values for multiple parameters. Use the cell array format to specify new parameter values. setparam(tg, [1 5],{10,100}) ans = parIndexVec: [1 5] OldValues: {[2] [4]} 18-129 setparam NewValues: {[10] 18-130 [100]} setxpcenv Purpose Change xPC Target environment properties Syntax MATLAB command line setxpcenv('property_name', 'property_value') setxpcenv('prop_name1', 'prop_val1', 'prop_name2', 'prop_val2') setxpcenv Arguments property_name Not case sensitive. Property names can be shortened as long as they can be differentiated from the other property names. property_value Character string. Type setxpcenv without arguments to get a listing of allowed values. Property values are not case sensitive. Description Function to enter new values for environment properties. If the new value is different from the current value, the property is marked as having a new value. Use the function updatexpcenv to change the current properties to the new properties. The environment properties define communication between the host PC and target PC, the type of C compiler and its location, and the type of target boot floppy created during the setup process. With the exception of the Version property, you can set these properties using the xpcexplr function or the xPC Target Explorer window. An understanding of the environment properties will help you to correctly configure the xPC Target environment. Environment Property Description BootFloppyLocation Drive name for creation of 3.5-inch target boot disk. CCompiler Values are 'Watcom' and 'VisualC'. From the xPC Target Explorer window compiler list, select either Watcom or VisualC. 18-131 setxpcenv Environment Property Description CDBootImageLocation Location of cdboot.iso file for creation of CD target boot disk. CompilerPath Value is a valid compiler root folder. Enter the path where you installed a Watcom C/C++ or Microsoft Visual Studio C/C++ compiler. If the path is invalid or the folder does not contain the compiler, an error message appears when you use the function updatexpcenv or build a target application. DOSLoaderLocation Location of DOSLoader files to boot target PCs from devices other than 3.5–inch disk or CD. EmbeddedOption Values are 'Disabled' and 'Enabled'. This property is read only. Note that the xPC Target Embedded Option product is enabled only if you purchase an additional license. EthernetIndex Value is ’n’, where n indicates the index number for the Ethernet card on a target PC. Note that the (n-1)th Ethernet card on the target PC has an index number 'n'. The default index number is 0. If the target PC has multiple Ethernet cards, you must select the appropriate card for networking with the host PC. This option returns the index number of the card selected on the target PC upon booting. HostTargetComm Values are 'RS232' and 'TcpIp'. From the xPC Target Explorer window Host target communication list, select either RS232 or TCP/IP. If you select RS232, you also need to set the property RS232HostPort. If you select TCP/IP, then you also need to set all properties that start with TcpIp. 18-132 setxpcenv Environment Property Description MaxModelSize BootFloppy and DOSLoader modes ignore this value. Values are '1MB', '4MB', and '16MB'. From the xPC Target Explorer window Maximum model size list, select either 1 MB, 4 MB, or 16 MB. This value is unavailable for BootFloppy or DOSLoader modes. Choosing the maximum model size reserves the specified amount of memory on the target PC for the target application. The remaining memory is used by the kernel and by the heap for data logging. Selecting too high a value leaves less memory for data logging. Selecting too low a value does not reserve enough memory for the target application and creates an error. MulticoreSupport Values are 'off' and 'on'. If your target PC has multicore processors, set this value to 'on' to take advantage of these processors for background tasks. Otherwise, set this value to 'off'. NonPentiumSupport Values are 'off' (default) and 'on'. Set this value to 'off' if your target PC has a 386 or 486 compatible processor. Otherwise, set it to 'on'. If your target PC has a Pentium or higher compatible processor, selecting this check box will slow the performance of your target PC. RS232Baudrate Values are '115200', '57600', '38400', '19200', '9600', '4800’, '2400', and '1200'. From the Baud rate list, select 115200, 57600, 38400, 19200, 9600, 4800, 2400, or 1200. 18-133 setxpcenv Environment Property Description RS232HostPort Values are 'COM1' and 'COM2'. From the xPC Target Explorer window Host port list, select either COM1 or COM2 for the connection on the host computer. The xPC Target software automatically determines the COM port on the target PC. Before you can select an RS-232 port, you need to set the HostTargetComm property to RS232. SecondaryIDE Values are 'off' and 'on'. Set this value to 'on' only if you want to use the disks connected to a secondary IDE controller. If you do not have disks connected to the secondary IDE controller, leave this value set to 'off'. TargetBoot Values are 'BootFloppy', 'CDBoot', 'DOSLoader', 'NetworkBoot', and 'StandAlone'. From the xPC Target Explorer window target PC configuration pane, select one of the following tabs: Boot Floppy, CD Boot, DOS Loader, Network Boot, or Standalone. If your license file does not include the license for the xPC Target Embedded Option product, your only options are BootFloppy, CDBoot, DOSLoader, and NetworkBoot. With the xPC Target Embedded Option product licensed and installed, you have the additional choice of Standalone. TargetMACAddress 18-134 Physical target PC MAC address when booting within a dedicated network. setxpcenv Environment Property Description TargetRAMSizeMB Values are 'Auto' and 'Manual'. From the xPC Target Explorer window Target RAM size list, select either Auto or Manual. If you select Manual, enter the amount of RAM, in megabytes, installed on the target PC. This property is set by default to Auto. Target RAM size defines the total amount of installed RAM in the target PC. This RAM is used for the kernel, target application, data logging, and other functions that use the heap. If Target RAM size is set to Auto, the target application automatically determines the amount of memory up to 64 MB. If the target PC does not contain more than 64 MB of RAM, or you do not want to use more than 64 MB, select Auto. If the target PC has more than 64 MB of RAM, and you want to use more than 64 MB, select Manual, and enter the amount of RAM installed in the target PC. TargetScope Values are 'Disabled' and 'Enabled'. From the xPC Target Explorer window Enable target scope list, select either Enabled or Disabled. The property TargetScope is set by default to Enabled. If you set TargetScope to Disabled, the target PC displays information as text. To use all the features of the target scope, you also need to install a keyboard on the target PC. 18-135 setxpcenv Environment Property Description TcpIpGateway Value is 'xxx.xxx.xxx.xxx'. In the xPC Target Explorer window TcpIp gateway address box, enter the IP address for your gateway. This property is set by default to 255.255.255.255, which means that a gateway is not used to connect to the target PC. If you communicate with your target PC from within a LAN that uses gateways, and your host and target computers are connected through a gateway, then you need to enter a value for this property. If your LAN does not use gateways, you do not need to change this property. Ask your system administrator. TcpIpSubNetMask Value is 'xxx.xxx.xxx.xxx'. In the xPC Target Explorer window LAN subnet mask address text box, enter the subnet mask of your LAN. Ask your system administrator for this value. For example, your subnet mask could be 255.255.255.0. TcpIpTargetAddress Value is 'xxx.xxx.xxx.xxx'. In the xPC Target Explorer window Target PC IP address box, enter a valid IP address for your target PC. Ask your system administrator for this value. For example, 192.168.0.10. 18-136 setxpcenv Environment Property Description TcpIpTargetBusType Values are 'PCI' and 'ISA'. From the xPC Target Explorer window TcpIp target bus type list, select either PCI or ISA. This property is set by default to PCI, and determines the bus type of your target PC. You do not need to define a bus type for your host PC, which can be the same or different from the bus type in your target PC. If TcpIpTargetBusType is set to PCI, then the properties TcpIpISAMemPort and TcpIpISAIRQ have no effect on TCP/IP communication. If you are using an ISA bus card, set TcpIpTargetBusType to ISA and enter values for TcpIpISAMemPort and TcpIpISAIRQ. TcpIpTargetDriver Values are 'NE2000', 'SMC91C9X', 'I82559', 'RTLANCE', 'R8139', '3C90x', and 'NS83815'. From the xPC Target Explorer window TcpIp target driver list, select NE2000, SMC91C9X, I82559, RTLANCE, R8139, 3C90x, or NS83815. The Ethernet card provided with the system uses the NE2000 driver. TcpIpTargetPort Value is 'xxxxx'. In the xPC Target Explorer window TcpIp target port box, enter a value greater than 20000. This property is set by default to 22222 and should not cause any problems. The number is higher than the reserved area (telnet, ftp, ...) and it is only of use on the target PC. 18-137 setxpcenv Environment Property Description TcpIpTargetISAIRQ Value is 'n', where n is between 4 and 15. If you are using an ISA bus Ethernet card, you must enter values for the properties TcpIpISAMemPort and TcpIpISAIRQ. The values of these properties must correspond to the jumper settings or ROM settings on the ISA-bus Ethernet card. On your ISA bus card, assign an IRQ and I/O-port base address by moving the jumpers on the card. MathWorks recommends setting the IRQ to 5, 10, or 11. If one of these hardware settings leads to a conflict in your target PC, choose another IRQ and make the corresponding changes to your jumper settings. TcpIpTargetISAMemPort Value is '0xnnnn'. If you are using an ISA bus Ethernet card, you must enter values for the properties TcpIpISAMemPort and TcpIpISAIRQ. The values of these properties must correspond to the jumper settings or ROM settings on your ISA bus Ethernet card. On your ISA bus card, assign an IRQ and I/O port base address by moving the jumpers on the card. Set the I/O port base address to around 0x300. If one of these hardware settings leads to a conflict in your target PC, choose another I/O port base address and make the corresponding changes to your jumper settings. Version xPC Target version number. Read only. The function setxpcenv works similarly to the set function of the MATLAB Handle Graphics® system. Call the function setxpcenv with an even number of arguments. The first argument of a pair is the property name, and the second argument is the new property value for this property. 18-138 setxpcenv Using the function setxpcenv without arguments returns a list of allowed property values in the MATLAB window. Examples List the current environment properties. setxpcenv Change the serial communication port of the host PC to COM2. setxpcenv('RS232HostPort','COM2') See Also The xPC Target functions getxpcenv, updatexpcenv, and xpcbootdisk. The procedures “Changing Environment Properties with xPC Target Explorer” on page 6-3 and “Changing Environment Properties with a Command-Line Interface for Default Target PCs” on page 6-7. 18-139 start (scope object) Purpose Start execution of scope on target PC Syntax MATLAB command line start(scope_object_vector) scope_object_vector.start +scope_object_vector start(getscope((target_object, signal_index_vector)) Target PC command line startscope scope_index startscope 'all' Arguments Description 18-140 target_object Name of a target object. scope_object_vector Name of a single scope object, name of vector of scope objects, list of scope object names in vector form [scope_object1, scope_object2], or the target object method getscope, which returns a scope_object vector. signal_index_vector Index for a single scope or list of scope indices in vector form. scope_index Single scope index. Method for a scope object. Starts a scope on the target PC represented by a scope object on the host PC. This method does not necessarily start data acquisition, which depends on the trigger settings. Before using this method, you must create a scope. To create a scope, use the target object method addscope or add xPC Target scope blocks to your Simulink model. start (scope object) Examples Start one scope with the scope object sc1. sc1 = getscope(tg,1) or sc1 = tg.getscope(1) start(sc1) or sc1.start or +sc1 or type start(getscope(tg,1)) Start two scopes. somescopes = getscope(tg,[1,2]) or somescopes= tg.getscope([1,2]) start(somescopes) or somescopes.start or type sc1 = getscope(tg,1) or sc1 =tg.getscope(1) sc2 = getscope(tg,2) or sc2 = tg.getscope(2) start([sc1,sc2]) or type start(getscope(tg,[1,2]) Start all scopes: allscopes = getscope(tg) or allscopes = tg.getscope start(allscopes) or allscopes.start or +allscopes or type start(getscope(tg)) or start(tg.getscope) See Also The xPC Target target object methods getscope and stop (target application object). The scope object method stop (scope object). 18-141 start (target application object) Purpose Start execution of target application on target PC Syntax MATLAB command line start(target_object) target_object.start +target_object Target PC command line start Arguments target_object Name of a target object. The default name is tg. Description Method of both target and scope objects. Starts execution of the target application represented by the target object. Before using this method, the target application must be created and loaded on the target PC. If a target application is running, this command has no effect. Examples Start the target application represented by the target object tg. +tg tg.start start(tg) See Also xPC Target target object methods stop (target application object), load, and unload. Scope object method stop (scope object). 18-142 stop (scope object) Purpose Stop execution of scope on target PC Syntax MATLAB command line stop(scope_object_vector) scope_object.stop -scope_object stop(getscope(target_object, signal_index_vector)) Target PC command line stopscope scope_index stopscope 'all' Arguments target_object Name of a target object. scope_object_vector Name of a single scope object, name of vector of scope objects, list of scope object names in a vector form [scope_object1, scope_object2], or the target object method getscope, which returns a scope_object vector. signal_index_vector Index for a single scope or list of scope indices in vector form. scope_index Single scope index. Description Method for scope objects. Stops the scopes represented by the scope objects. Examples Stop one scope represented by the scope object sc1. stop(sc1) or sc1.stop or -sc1 Stop all scopes with a scope object vector allscopes created with the command 18-143 stop (scope object) allscopes = getscope(tg) or allscopes = tg.getscope. stop(allscopes) or allscopes.stop or -allscopes or type stop(getscope(tg)) or stop(tg.getscope) See Also 18-144 The xPC Target target object methods getscope, stop (target application object), and start (target application object). The scope object method start (scope object). stop (target application object) Purpose Stop execution of target application on target PC Syntax MATLAB command line stop(target_object) target_object.stop -target_object Target PC command line stop Arguments target_object Name of a target object. Description Stops execution of the target application represented by the target object. If the target application is stopped, this command has no effect. Examples Stop the target application represented by the target object tg. stop(tg) or tg.stop or -tg See Also The xPC Target target object method start (target application object). The scope object methods stop (scope object) and start (scope object). 18-145 targetping Purpose Test communication between host and target computers Syntax MATLAB command line targetping(target_object) target_object.targetping Arguments Description target_object Name of a target object. Method of a target object. Use this method to ping a target PC from the host PC. It returns either success or failed. If the xPC Target kernel is loaded, running, and communication is working properly, this function returns the value success. This function works with both RS-232 and TCP/IP communication. Examples Ping the communication between the host and the target object tg. targetping(tg) or tg.targetping See Also 18-146 The xPC Target target object methods delete and xpctarget.xpc. trigger Purpose Software-trigger start of data acquisition for scope(s) Syntax MATLAB command line trigger(scope_object_vector) or scope_object_vector.trigger Arguments Description scope_object_vector Name of a single scope object, name of a vector of scope objects, list of scope object names in a vector form [scope_object1, scope_object2], or the target object method getscope, which returns a scope_object vector. Method for a scope object. If the scope object property TriggerMode has a value of 'software', this function triggers the scope represented by the scope object to acquire the number of data points in the scope object property NumSamples. Note that only scopes with type host store data in the properties scope_object.Time and scope_object.Data. Examples Set a single scope to software trigger, trigger the acquisition of one set of samples, and plot data. sc1 = tg.addscope('host',1) or sc1=addscope(tg,'host',1) sc1.triggermode = 'software' tg.start, or start(tg), or +tg sc1.start or start(sc1) or +sc1 sc1.trigger or trigger(sc1) plot(sc1.time, sc1.data) sc1.stop or stop(sc1) or -sc1 tg.stop or stop(tg) or -tg1 Set all scopes to software trigger and trigger to start. allscopes = tg.getscopes 18-147 trigger allscopes.triggermode = 'software' allscopes.start or start(allscopes) or +allscopes allscopes.trigger or trigger(allscopes) 18-148 unload Purpose Remove current target application from target PC Syntax MATLAB command line unload(target_object) target_object.unload Arguments Description target_object Name of a target object that represents a target application. Method of a target object. The kernel goes into loader mode and is ready to download new target application from the host PC. Note If you are running in StandAlone mode, this command has no effect. To unload and reload a new application, you must rebuild the stand-alone application with the new application, then reboot the target PC with the updated stand-alone application. Examples Unload the target application represented by the target object tg. unload(tg) or tg.unload See Also xPC Target methods load and reboot. 18-149 updatexpcenv Purpose Change current environment properties to new properties Syntax MATLAB command line updatexpcenv Description Function to update environment properties. Call the function updatexpcenv in the following order: 1 Enter new properties with the function setxpcenv. 2 Type updatexpcenv to change the current properties to match the new properties. 3 Create a target boot floppy with the function xpcbootdisk. See Also 18-150 The xPC Target functions setxpcenv, getxpcenv, and xpcbootdisk. The procedures “Changing Environment Properties with xPC Target Explorer” on page 6-3 and “Changing Environment Properties with a Command-Line Interface for Default Target PCs” on page 6-7. xpc Purpose Call target object constructor, xpctarget.xpc See Also xpctarget.xpc 18-151 xpcbootdisk Purpose Create xPC Target boot disk or DOS Loader files and confirm current environment properties Syntax MATLAB command line xpcbootdisk Description Function to create an xPC Target boot floppy, CD or DVD boot image, network boot image, or DOS Loader files for the current xPC Target environment that has been updated with the function updatexpcenv. Use the setxpcenv function to set environment properties. • Creating an xPC Target boot floppy consists of writing the correct bootable kernel image onto the disk. You are asked to insert an empty formatted floppy disk into the 3.5-inch disk drive. At the end, a summary of the creation process is displayed. • Creating an xPC Target CD/DVD boot image consists of creating the correct bootable kernel image in a designated area. You can then burn the files to a blank CD/DVD. If you have Microsoft Windows Vista™ or Microsoft Windows XP Service Pack 2 or 3 with Image Mastering API v2.0 (IMAPIv2.0), xpcbootdisk offers to create to the CD or DVD. Otherwise, you must use alternate third-party CD/DVD writing software to write ISO image files. • Creating an xPC Target network boot image consists of running xpcnetboot to start the network boot server process. • Creating xPC Target DOS Loader files consists of creating the correct files in a designated area. You can then copy the files to the target PC flash disk. If you update the environment, you need to update the target boot floppy, CD boot image, network boot image, or DOS Loader files for the new xPC Target environment with the function xpcbootdisk. 18-152 xpcbootdisk Examples To create a boot floppy disk, in the MATLAB window, type: xpcbootdisk See Also The xPC Target functions setxpcenv, getxpcenv, and updatexpcenv. The procedures “Changing Environment Properties with xPC Target Explorer” on page 6-3 and “Changing Environment Properties with a Command-Line Interface for Default Target PCs” on page 6-7. 18-153 xpcbytes2file Purpose Syntax Generate file suitable for use by From File block xpcbytes2file(filename, var1, ...,varn) Arguments Description filename Name of the data file from which the From File block distributes data. var1,...varn Column of data to be output to the model. The xpcbytes2file function outputs one column of var1,..., varn at every time step. All variables must have the same number of columns; the number of rows and data types can differ. Note You might have the data organized such that a row refers to a single time step and not a column. In this case, pass to xpcbytes2file the transpose of the variable. To optimize file writes, organize the data in columns. Examples In the following example, to use the From File block to output a variable errorval (single precision, scalar) and velocity (double, width 3) at every time step, you can generate the file with the command: xpcbytes2file('myfile', errorval, velocity) where errorval has class 'single' and dimensions [1 x N] and velocity has class 'double' and dimensions [3 x N]. Set up the From File block to output 28 bytes (1 * sizeof('single') + 3 * sizeof('double')) at every sample time. 18-154 xpcexplr Purpose Open xPC Target Explorer Syntax MATLAB command line xpcexplr Description This graphical user interface (GUI) allows you to • Manage an xPC Target system • Enter and change environment properties • Create an xPC Target boot disk • Build, download, and run target applications • Monitor signals • Tune parameters See Also The xPC Target functions setxpcenv, getxpcenv, updatexpcenv, and xpcbootdisk. The procedures “Environment Properties for Serial Communication” and “Environment Properties for Network Communication”. 18-155 xpcnetboot Purpose Create kernel to boot target PC over dedicated network Syntax MATLAB command line xpcnetboot xpcnetboot targetPCname Arguments Description targetPCName Target PC name as identified in xPC Target Explorer. The xpcnetboot function creates an xPC Target kernel that a target PC within the same network can boot. This function also starts the following services as server processes: • Bootstrap protocol (bootp) — xpcbootpserver.exe • Trivial file transfer protocol (tftp) — xpctftpserver.exe These processes respond to network boot requests from the target PC. xpcnetboot creates an xPC Target kernel for the default target PC (as identified in xPC Target Explorer). xpcnetboot targetPCname creates an xPC Target kernel and waits for a request from the target PC named targetPCname (as identified in xPC Target Explorer). Examples In the following example, xpcnetboot creates an xPC Target kernel and waits for a request from the target PC, TargetPC1. xpcnetboot TargetPC1 18-156 xpctarget.fs Purpose Create xPC Target file system object Syntax MATLAB command line filesys_object = xpctarget.fs('mode', 'arg1', 'arg2') Arguments filesys_object Variable name to reference the file system object. mode Optionally, enter the communication mode: arg1 arg2 Description TCPIP Specify TCP/IP connection with target PC. RS232 Specify RS-232 connection with target PC. Optionally, enter an argument based on the mode value: IP address If mode is 'TCPIP', enter the IP address of the target PC. COM port If mode is 'RS232', enter the host COM port. Optionally, enter an argument based on the mode value: Port If mode is 'TCPIP', enter the port number for the target PC. Baud rate If mode is 'RS232', enter the baud rate for the connection between the host and target PC. Constructor of a file system object. The file system object represents the file system on the target PC. You work with the file system by changing the file system object using methods. If you have one target PC object, or if you designate a target PC as the default one in your system, use the syntax 18-157 xpctarget.fs filesys_object=xpctarget.fs If you have multiple target PCs in your system, or if you want to identify a target PC with the file system object, use the following syntax to create the additional file system objects. filesys_object=xpctarget.fs('mode', 'arg1', 'arg2') Examples In the following example, a file system object for a target PC with an RS-232 connection is created. fs1=xpctarget.fs('RS232','COM1','115200') fs1 = xpctarget.fs Optionally, if you have an xpctarget.xpc object, you can construct an xpctarget.fs object by passing the xpctarget.xpc object variable to the xpctarget.fs constructor as an argument. >> tg1=xpctarget.xpc('RS232','COM1','115200'); >> fs2=xpctarget.fs(tg1) fs2 = xpctarget.fs 18-158 xpctarget.ftp Purpose Create xPC Target FTP object Syntax MATLAB command line file_object = xpctarget.ftp('mode', 'arg1', 'arg2') Arguments file_objectVariable name to reference the FTP object. mode arg1 arg2 Description Optionally, enter the communication mode: TCPIP Specify TCP/IP connection with target PC. RS232 Specify RS-232 connection with target PC. Optionally, enter an argument based on the mode value: IP address If mode is 'TCPIP', enter the IP address of the target PC. COM port If mode is 'RS232', enter the host COM port. Optionally, enter an argument based on the mode value: Port If mode is 'TCPIP', enter the port number for the target PC. Baud rate If mode is 'RS232', enter the baud rate for the connection between the host and target PC. Constructor of an FTP object. The FTP object represents the file on the target PC. You work with the file by changing the file object using methods. If you have one target PC object, or if you designate a target PC as the default one in your system, use the syntax file_object=xpctarget.ftp 18-159 xpctarget.ftp If you have multiple target PCs in your system, or if you want to identify a target PC with the file object, use the following syntax to create the additional file objects. file_object=xpctarget.ftp('mode', 'arg1', 'arg2') Examples In the following example, a file object for a target PC with an RS-232 connection is created. f=xpctarget.ftp('RS232','COM1','115200') f = xpctarget.ftp Optionally, if you have an xpctarget.xpc object, you can construct an xpctarget.ftp object by passing the xpctarget.xpc object variable to the xpctarget.ftp constructor as an argument. >> tg1=xpctarget.xpc('RS232','COM1','115200'); >> f2=xpctarget.ftp(tg1) f2 = xpctarget.ftp 18-160 xpctarget.targets Purpose Create container object to manage target PC environment collection objects Syntax MATLAB command line env_collection_object = xpctarget.targets Description Constructor target object collection environment container. The environment container manages the environment object (xpctarget.env) for a multitarget xPC Target system. (This is in contrast to the setxpcenv and getxpcenv functions, which manage the environment properties for the default target PC.) You work with the environment objects by changing the environment properties using methods. Use the syntax env_object = xpctarget.targets Access properties of an env_collection_object object with env_collection_object.propertyname, env_collection_object.propertyname.propertyname, or with the get (env collection object) and set (env collection object) commands. Method Summary Method Description Add (env collection object) Add a new xPC Target environment collection object. getTargetNames (env collection object) Retrieve all xPC Target environment collection object names. Item (env collection object) Retrieve xPC Target environment collection object. 18-161 xpctarget.targets Property Summary Examples Method Description makeDefault (env collection object) Set target PC environment collection object as default. Remove (env collection object) Remove an xPC Target environment collection object. Property Description Writable CCompiler Values are 'Watcom' and 'VisualC'. Yes CompilerPath Value is a valid compiler root folder. Enter the path where you installed a Watcom C/C++ or Microsoft Visual Studio C/C++ compiler. Yes DefaultTarget Returns an xpctarget.env object that references the default target PC object environment. No FloppyDrive Allows you to set the 3.5-inch drive letter to the one designated by your target PC. By default, FloppyDrive is set to a:. Set this property to b: only if the target PC designates it. As necessary, set this value before creating a boot disk. Valid values are 'a:' and 'b:'. Yes NumTargets Returns the number of target PC environment objects in the container. No Create an environment container object. With this object, you can manage the environment collection objects for all the targets in your system. tgs=xpctarget.targets 18-162 xpctarget.targets tgs = xpctarget.targetst = xpctarget.xpc See Also xPC Target methods get (env collection object) and set (env collection object) 18-163 xpctarget.xpc Purpose Create target object representing target application Syntax MATLAB command line target_object = xpctarget.xpc('mode', 'arg1', 'arg2') target_object=xpctarget.xpc('target_object_name') Arguments target_object Variable name to reference the target object mode Optionally, enter the communication mode arg1 arg2 TCPIP Enable TCP/IP connection with target PC. RS232 Enable RS-232 connection with target PC. Optionally, enter an argument based on the mode value: IP address If mode is 'TCPIP', enter the IP address of the target PC. COM port If mode is 'RS232', enter the host COM port. Optionally, enter an argument based on the mode value: Port If mode is 'TCPIP', enter the port number for the target PC. Baud rate If mode is 'RS232', enter the baud rate for the connection between the host and target PC. target_object_name Target object name as specified in the xPC Target Explorer 18-164 xpctarget.xpc Description Constructor of a target object. The target object represents the target application and target PC. You make changes to the target application by changing the target object using methods and properties. If you have one target PC, or if you designate a target PC as the default one in your system, use the syntax target_object=xpctarget.xpc If you have multiple target PCs in your system, use the following syntax to create the additional target objects. target_object=xpctarget.xpc('mode', 'arg1', 'arg2') If you have a target PC object in the xPC Target Explorer, you can use the following syntax to construct a corresponding target object from the MATLAB Command Window. target_object=xpctarget.xpc('target_object_name') Examples Before you build a target application, you can check the connection between your host and target computers by creating a target object, then using the targetping method to check the connection. tg = xpctarget.xpc xPC Object Connected Application = Yes = loader tg.targetping ans = success If you have a second target computer for which you want to check the connection, create a second target object. In the following example, the connection with the second target computer is an RS-232 connection. 18-165 xpctarget.xpc tg1=xpctarget.xpc('RS232','COM1','115200') xPC Object Connected Application = Yes = loader If you have an xPC Target Explorer target object, and you want to construct a corresponding target object in the MATLAB Command Window, use a command like the following: target_object=xpctarget.xpc('TargetPC1') See Also 18-166 xPC Target methods get (target application object), set (target application object), delete, and targetping. xpctargetping Purpose Test communication between host and target PCs Syntax MATLAB command line xpctargetping xpctargetping('mode', 'arg1', 'arg2') Arguments mode arg1 arg2 Description Optionally, enter the communication mode: TCPIP Enable TCP/IP connection with target PC. RS232 Enable RS-232 connection with target PC. Optionally, enter an argument based on the mode value: IP address If mode is 'TCPIP', enter the IP address of the target PC. COM port If mode is 'RS232', enter the host COM port. Optionally, enter an argument based on the mode value: Port If mode is 'TCPIP', enter the port number for the target PC. Baud rate If mode is 'RS232', enter the baud rate for the connection between the host and target PC. Pings the target PC from the host PC and returns either success or failed. If you have one target PC, or if you designate a target PC as the default one in your system, use the syntax xpctargetping 18-167 xpctargetping If you have multiple target PCs in your system, use the following syntax to identify the target PC to ping. xpctargetping('mode', 'arg1', 'arg2') If the xPC Target kernel is loaded, running, and communication is working properly, this function returns the value success. This function works with both RS-232 and TCP/IP communication. ans = success Examples Check for communication between the host PC and target PC. xpctargetping If you have a serial connection with the target PC you want to check, use the following syntax. xpctargetping('RS232', 'COM1', '115200') See Also 18-168 The xPC Target procedure “Testing and Troubleshooting the Installation” xpctargetspy Purpose Open Real-Time xPC Target Spy window on host PC Syntax MATLAB command line xpctargetspy xpctargetspy(target_object) xpctargetspy('target_object_name') Arguments target_object Variable name to reference the target object. target_object_name Target object name as specified in the xPC Target Explorer. Description This graphical user interface (GUI) allows you to upload displayed data from the target PC. By default, xpctargetspy opens a Real-Time xPC Target Spy window for the target object, tg. If you have multiple target PCs in your system, you can call the xpctargetspy function for a particular target object, target_object. If you have one target PC, or if you designate a target PC as the default one in your system, use the syntax xpctargetspy If you have multiple target PCs in your system, use xpctarget.xpc to create the additional target object first. target_object=xpctarget.xpc('mode', 'arg1', 'arg2') Then, use the following syntax. xpctargetspy(target_object) If you have a target PC object in the xPC Target Explorer, you can use the following syntax. target_object=xpctarget.xpc('target_object_name') 18-169 xpctargetspy The behavior of this function depends on the value for the environment property TargetScope: • If TargetScope is enabled, a single graphics screen is uploaded. The screen is not continually updated because of a higher data volume when a target graphics card is in VGA mode. You must explicitly request an update. To manually update the host screen with another target screen, move the pointer into the Real-Time xPC Target Spy window and right-click to select Update xPC Target Spy. • If TargetScope is disabled, text output is transferred once every second to the host and displayed in the window. Examples To open the Real-Time xPC Target Spy window for a default target PC, tg, in the MATLAB window, type xpctargetspy To open the Real-Time xPC Target Spy window for a target PC, tg1, in the MATLAB window, type xpctargetspy(tg1) If you have multiple target PCs in your system, use xpctarget.xpc to create the additional target object, tg2, first. tg2=xpctarget.xpc('RS232', 'COM1', '115200') Then, use the following syntax. xpctargetspy(tg2) 18-170 xpctest Purpose Test xPC Target installation Syntax MATLAB command line xpctest xpctest('target_name') xpctest('-noreboot') xpctest('noreboot') xpctest('target_name', 'noreboot') xpctest('target_name', '-noreboot') Arguments Description 'target_name' Name of target PC to test. 'noreboot' Only one possible option. Skips the reboot test. Use this option if the target hardware does not support software rebooting. Value is 'noreboot' or '-noreboot'. xpctest is a series of xPC Target tests to check the correct functioning of the following xPC Target tasks: • Initiate communication between the host and target computers. • Reboot the target PC to reset the target environment. • Build a target application on the host PC. • Download a target application to the target PC. • Check communication between the host and target computers using commands. • Execute a target application. • Compare the results of a simulation and the target application run. xpctest('noreboot') or xpctest('-noreboot') skips the reboot test on the default target PC. Use this option if target hardware does not support software rebooting. 18-171 xpctest xpctest('target_name') runs the tests on the target PC identified by 'target_name'. xpctest('target_name', 'reboot') or xpctest('target_name', '-reboot') runs the tests on the target PC identified by 'target_name', but skips the reboot test. Examples If the target hardware does not support software rebooting, or to skip the reboot test, in the MATLAB window, type xpctest('-noreboot') To run xpctest on a specified target PC, for example TargetPC1, type xpctest('TargetPC1') See Also 18-172 Procedures “Testing and Troubleshooting the Installation” and “Test 1, Ping Target System Standard Ping” xpcwwwenable Purpose Disconnect target PC from current client application Syntax MATLAB command line xpcwwwenable xpcwwwenable('target_obj_name') Description Use this function to disconnect the target application from the MATLAB interface before you connect to the Web browser. You can also use this function to connect to the MATLAB interface after using a Web browser, or to switch to another Web browser. xpcwwwenable('target_obj_name') disconnects the target application on target_obj_name, for example 'TargetPC1', from the MATLAB interface. 18-173 xpcwwwenable 18-174 19 Configuration Parameters 19 Configuration Parameters xPC Target options Pane 19-2 xPC Target options Pane In this section... “xPC Target options Overview” on page 19-4 “Include model hierarchy on the target application” on page 19-27 “Include model hierarchy on the target application” on page 19-27 “Specify target PC name” on page 19-7 “Name of xPC Target object created by build process” on page 19-8 “Use default communication timeout” on page 19-9 “Specify the communication timeout in seconds” on page 19-10 “Execution mode” on page 19-11 “Real-time interrupt source” on page 19-12 “I/O board generating the interrupt” on page 19-13 “PCI slot (-1: autosearch) or ISA base address” on page 19-16 “Allow tasks to execute concurrently” on page 19-17 “Include model hierarchy on the target application” on page 19-27 “Double buffer parameter changes” on page 19-20 “Load a parameter set from a file on the designated target file system” on page 19-21 “File name” on page 19-22 “Signal logging data buffer size in doubles” on page 19-23 “Include model hierarchy on the target application” on page 19-27 “Include model hierarchy on the target application” on page 19-27 “Include model hierarchy on the target application” on page 19-27 “Enable Stateflow Animation” on page 19-28 19-3 19 Configuration Parameters xPC Target options Overview Set up general information about building target applications, including target, execution, data logging, and other options. Configuration To enable the xPC Target options pane, you must: 1 Select xpctarget.tlc or xpctargetert.tlc for the System target file parameter on the Real-Time Workshop pane. 2 Select C for the Language parameter on the Real-Time Workshop pane. Tip The default xPC Target options work for the generation of most target applications. If you want to customize the build of your target application, set the option parameters to suit your specifications. See Also xPC Target Options 19-4 xPC Target options Pane Automatically download application after building Enable Real-Time Workshop to build and download the target application to the target PC. Settings Default: on On Builds and downloads the target application to the target PC. Off Builds the target application, but does not download it to the target PC. Command-Line Information Parameter: xPCisDownloadable Type: string Value: 'on' | 'off' Default: 'on' See Also “Building and Downloading the Target Application” 19-5 19 Configuration Parameters Download to default target PC Direct Real-Time Workshop to download the target application to the default target PC. Settings Default: on On Downloads the target application to the default target PC. Your default target PC must be set up in xPC Target Explorer. Off Enables the Specify target PC name field so that you can enter the target PC to which to download the target application. Tip This assumes that you configured a default target PC through the xPC Target Explorer. Dependency This parameter enables Specify target PC name. Command-Line Information Parameter: xPCisDefaultEnv Type: string Value: 'on' | 'off' Default: 'on' See Also • Serial Communication • Network Communication 19-6 xPC Target options Pane Specify target PC name Specify a target PC name for your target application. Settings '' Tip The target PC name appears in the xPC Target Explorer as the target PC node, for example TargetPC1. Dependencies This parameter is enabled by Download to default target PC. Command-Line Information Parameter: xPCTargetPCEnvName Type: string Value: Any valid target PC Default: '' See Also xPC Target Explorer 19-7 19 Configuration Parameters Name of xPC Target object created by build process Enter the name of the target object created by the build process. Settings Default: tg Tip Use this name when you work with the target object through the command-line interface. Command-Line Information Parameter: RL32ObjectName Type: string Value: 'tg' | valid target object name Default: 'tg' See Also Working with Target Objects 19-8 xPC Target options Pane Use default communication timeout Direct xPC Target software to wait 5 (default) seconds for the target application to be downloaded to the target PC. Settings Default: on On Waits the default amount of seconds (5) for the target application to be downloaded to the target PC. Off Enables the Specify the communication timeout in seconds field so that you can enter the maximum length of time in seconds you want to wait for a target application to be downloaded to the target PC. Dependencies This parameter enables Specify the communication timeout in seconds. Command-Line Information Parameter: xPCisModelTimeout Type: string Value: 'on' | 'off' Default: 'on' See Also “Increasing the Time-Out Value” 19-9 19 Configuration Parameters Specify the communication timeout in seconds Specify a timeout, in seconds, to wait for the target application to download to the target PC. Settings Default: 5 Tip Enter the maximum length of time in seconds you want to allow the xPC Target software to wait for the target application to download to the target PC. If the target application is not downloaded within this time frame, the software generates an error. Dependencies This parameter is enabled by Use default communication timeout. Command-Line Information Parameter: xPCModelTimeoutSecs Type: string Value: Any valid number of seconds Default: '5' See Also “Increasing the Time-Out Value” 19-10 xPC Target options Pane Execution mode Specify target application execution mode. Settings Default: Real-Time Real-Time Executes target application in real time. Freerun Runs the target application as fast as possible. Command-Line Information Parameter: RL32ModeModifier Type: string Value: 'Real-Time' | 'Freerun' Default: 'Real-Time' See Also Entering the Real-Time Workshop Parameters 19-11 19 Configuration Parameters Real-time interrupt source Select a real-time interrupt source from the I/O board. Settings Default: Timer Timer Specifies that the board interrupt source is a timer. Auto (PCI only) Enables the xPC Target software to automatically determine the IRQ that the BIOS assigned to the board and use it. 3 to 15 Specifies that the board interrupt source is an IRQ number on the board. Tips • The Auto (PCI only) option is available only for PCI boards. If you have an ISA board (PC 104 or onboard parallel port), you must set the IRQ manually. • The xPC Target software treats PCI parallel port plug-in boards like ISA boards. For PCI parallel port plug-in boards, you must set the IRQ manually. • Multiple boards can share the same interrupt number. Command-Line Information Parameter: RL32IRQSourceModifier Type: string Value: 'Timer' | '3'|'4'|'5' | '6'|'7' |'8' |'9' |'10' |'11' |'12' |'13' |'14' |'15' Default: 'Timer' See Also Entering the Real-Time Workshop Parameters 19-12 xPC Target options Pane I/O board generating the interrupt Specify the board interrupt source. Settings Default: None/Other None/Other Specifies that the I/O board has no interrupt source. ATI-RP-R5 Specifies that the interrupt source is an ATI-RP-R5 board. AudioPMC+ Specifies that the interrupt source is the Bittware AudioPMC+ board. CB_CIO-CTR05 Specifies that the interrupt source is the Measurement Computing CIO-CTR05 board. CB_PCI-CTR05 Specifies that the interrupt source is the Measurement Computing PCI-CTR05 board. Diamond_MM-32 Specifies that the interrupt source is the Diamond Systems MM-32 board. General Standards 24DSI12 Specifies that the interrupt source is the General Standards 24DSI12 board. Parallel_Port Specifies that the interrupt source is the parallel port of the target PC RTD_DM6804 Specifies that the interrupt source is the Real-Time Devices DM6804 board. SBS_25x0_ID_0x100 Specifies that the interrupt source is an SBS Technologies shared memory board associated with ID 0x100. 19-13 19 Configuration Parameters SBS_25x0_ID_0x101 Specifies that the interrupt source is an SBS Technologies shared memory board associated with ID 0x101. SBS_25x0_ID_0x102 Specifies that the interrupt source is an SBS Technologies shared memory board associated with ID 0x102. SBS_25x0_ID_0x103 Specifies that the interrupt source is an SBS Technologies shared memory board associated with ID 0x103. Scramnet_SC150+ Specifies that the interrupt source is the Systran Scramnet+ SC150 board. Softing_CAN-AC2-104 Specifies that the interrupt source is the Softing CAN-AC2-104 board. Softing_CAN-AC2-PCI Specifies that the interrupt source is the Softing CAN-AC2-PCI board. UEI_MFx Specifies that the interrupt source is a United Electronic Industries UEI-MF series board. GE_Fanuc(VMIC)_PCI-5565 Specifies that the interrupt source is the GE Fanuc VMIC PCI-5565 board. Command-Line Information Parameter: xPCIRQSourceBoard Type: string Value: 'None/Other' | 'ATI-RP-R5' | 'AudioPMC+' | 'CB_CIO-CTR05' | 'CB_PCI-CTR05' | 'Diamond_MM-32' | 'General Standards 24DSI12' | 'Parallel_Port' | 'RTD_DM6804' | 19-14 xPC Target options Pane 'SBS_25x0_ID_0x100' | 'SBS_25x0_ID_0x101' | 'SBS_25x0_ID_0x102' | 'SBS_25x0_ID_0x103' | 'Scramnet_SC150+' | 'Softing_CAN-AC2-104' | 'Softing_CAN-AC2-PCI' | 'UEI_MFx' | 'GE_Fanuc(VMIC)_PCI-5565' Default: 'None/Other' See Also Entering the Real-Time Workshop Parameters 19-15 19 Configuration Parameters PCI slot (-1: autosearch) or ISA base address Enter the slot number or base address for the I/O board generating the interrupt. Settings Default: -1 The PCI slot can be either -1 (let the xPC Target software determine the slot number) or of the form [bus, slot]. The base address is a hexadecimal number of the form 0x300. Tips • To determine the bus and PCI slot number of the boards in the target PC: - In the xPC Target Explorer, connect to the target PC in question and expand the PCI Devices node. - In the MATLAB Window, type getxpcpci. Command-Line Information Parameter: xPCIOIRQSlot Type:string Value: '-1' | hexadecimal value Default: '-1' See Also xPC Target Options “PCI Bus I/O Devices” 19-16 xPC Target options Pane Allow tasks to execute concurrently Enables multirate models to take advantage of target PCs that have multicore processors. Settings Default: off On Enables multirate models to take advantage of target PCs that have multicore processors. Off Disables multirate models to take advantage of target PCs that have multicore processors. Tips • Multirate models must use Rate Transition blocks. If your model uses other blocks for rate transitions, building the model generates an error. • Clear the Ensure deterministic data transfer (maximum delay) check box of the Rate Transition block. Doing so forces the Rate Transition block to use the most recent data available. This behavior implies that the transferred data might differ from run to run. • When you select this check box, also enable multicore processor support for your target PC. Select the Multicore CPU support check box in the xPC Target Explorer Settings node. • For best performance, in the Configuration Parameters dialog box, set Solver > Tasking mode for periodic sample times to Auto or Multitasking. • For data transfers between two different sample rates, consider the effects of the Solver > Automatically handle rate transition for data transfer, Command-Line Information Parameter: xPCConcurrentTasks Type: string 19-17 19 Configuration Parameters Value: 'on' | 'off' Default: 'off' See Also xPC Target Options “Automatically handle rate transition for data transfer” 19-18 xPC Target options Pane Log Task Execution Time Log task execution times to the target object property tg.TETlog. Settings Default: on On Logs task execution times to the target object property tg.TETlog. Off Does not log task execution times to the target object property tg.TETlog. Command-Line Information Parameter: RL32LogTETModifier Type: string Value: 'on' | 'off' Default: 'on' See Also xPC Target Options “Signal Logging” on page 3-57 19-19 19 Configuration Parameters Double buffer parameter changes Use a double buffer for parameter tuning. This enables parameter tuning so that the process of changing parameters in the target application uses a double buffer. Settings Default: off On Changes parameter tuning to use a double buffer. Off Suppresses double buffering of parameter changes in the target application. Tips • When a parameter change request is received, the new value is compared to the old one. If the new value is identical to the old one, it is discarded, and if different, queued. • At the start of execution of the next sample of the real-time task, all queued parameters are updated. This means that parameter tuning affects the task execution time (TET), and the very act of parameter tuning can cause a CPU overload error. • Double buffering leads to a more robust parameter tuning interface, but it increases Task Execution Time (TET) and the higher probability of overloads. Under typical conditions, keep double buffering off (default). Command-Line Information Parameter: xpcDblBuff Type: string Value: 'on' | 'off' Default: 'off' See Also xPC Target Options 19-20 xPC Target options Pane Load a parameter set from a file on the designated target file system Load a parameter set from a file on the designated target PC file system. Settings Default: off On Enable the loading of a parameter set from a specific file on the designated target PC file system. Off Suppress the capability to load a parameter set from a specific file on the designated target PC file system. Dependencies This parameter enables File name. Command-Line Information Parameter: xPCLoadParamSetFile Type: string Value: 'on' | 'off' Default: 'off' See Also xPC Target Options 19-21 19 Configuration Parameters File name Specify the target PC file name from which to load the parameter set. Settings '' Tip If the named file does not exist, the software loads the parameter set built with the model. Dependencies This parameter is enabled by Load a parameter set from a file on the designated target file system. Command-Line Information Parameter: xPCOnTgtParamSetFileName Type: string Value: Any valid file name Default: '' See Also xPC Target Options 19-22 xPC Target options Pane Signal logging data buffer size in doubles Enter the maximum number of sample points to save before wrapping. Settings Default: 100000 The maximum value for this option can be no more than the available target PC memory, which the xPC Target software also uses to hold other items. Tips • Target applications use this buffer to store the time, states, outputs, and task execution time logs as defined in the Simulink model. • The maximum value for this option derives from available target PC memory, which the xPC Target software also uses to hold other items. For example, in addition to signal logging data, the software also uses the target PC memory for the xPC Target kernel, target application, and scopes. For example, assume the model my_xpc_osc2.mdl has six data items (one time, two states, two outputs, and one task execution time (TET)). If you enter a buffer size of 100000, the target object property tg.MaxLogSamples is calculated as floor(100000) / 6) = 16666. After saving 16666 sample points, the buffer wraps and further samples overwrite the older ones. • If you enter a logging buffer size larger than the available RAM on the target PC, after downloading and initializing the target application, the target PC displays a message, ERROR: allocation of logging memory failed. In this case you need to install more RAM or reduce the buffer size for logging. In any case you must reboot the target PC. To calculate the maximum buffer size you might have for you target application logs, divide the amount of available RAM on your target PC by 8. Enter that value for the Signal logging data buffer size in doubles value. Command-Line Information Parameter: RL32LogBufSizeModifier Type: string Value: '100000' | any valid memory size 19-23 19 Configuration Parameters Default: '100000' See Also xPC Target Options 19-24 xPC Target options Pane Build COM objects from tagged signals/parameters Enable build process to create a model-specific COM library file. Settings Default: off On Creates a model-specific COM library file, <model_name>COMiface.dll. Off Does not create a model-specific COM library file. Tip Use the model-specific COM library file to create custom GUIs with Visual Basic or other tools that can use COM objects. Command-Line Information Parameter: xpcObjCom Type: string Value: 'on' | 'off' Default: 'off' See Also Creating the Target Application and Model-Specific COM Library 19-25 19 Configuration Parameters Generate CANape extensions Enable target applications to generate data, such as that for A2L, for Vector CANape. Settings Default: off On Enables target applications to generate data, such as that for A2L, for Vector CANape. Off Does not enable target applications to generate data, such as that for A2L, for Vector CANape. Command-Line Information Parameter: xPCGenerateASAP2 Type: string Value: 'on' | 'off' Default: 'off' See Also Configuring the xPC Target and Vector CANape Software 19-26 xPC Target options Pane Include model hierarchy on the target application Includes the Simulink model hierarchy as part of the target application. Settings Default: off On Includes the model hierarchy as part of the target application. Off Excludes the model hierarchy from the target application. Tips Including the model hierarchy in the target application: • Lets you connect to the target PC from xPC Target Explorer without being in the target application build directory. • Can increase the size of the target application, depending on the size of the model. Command-Line Information Parameter: xPCGenerateXML Type: string Value: 'on' | 'off' Default: 'off' See Also Signal Monitoring with xPC Target Explorer 19-27 19 Configuration Parameters Enable Stateflow Animation Enables visualization of Stateflow chart animation. Settings Default: off On Enables visualization of Stateflow chart animation. Off Disables visualization of Stateflow chart animation. Command-Line Information Parameter: xPCEnableSFAnimation Type: string Value: 'on' | 'off' Default: 'off' See Also “Animating Stateflow Charts” on page 3-14 19-28 Index A Index application parameters saving and reloading 3-76 applications with DOSLoader mode 4-4 with Standalone mode 5-9 B block parameters parameter tuning with external mode 3-73 C changing environment properties CLI 6-7 xPC Target Explorer 6-3 changing parameters using target object properties 3-70 xPC Target commands 3-70 command-line interface aliasing 16-7 scope object 1-3 scope object methods 16-4 scope object property commands 16-6 target object methods 16-2 target object property commands 16-3 target objects 1-2 target PC 8-1 configuration parameters pane 19-4 Allow tasks to execute concurrently 19-17 Automatically download application after building 19-5 Build COM objects from tagged signals/parameters 19-25 Double buffer parameter changes 19-20 Download to default target PC 19-6 Enable Stateflow Animation 19-28 Execution mode 19-11 File name 19-22 Generate CANape extensions 19-26 I/O board generating the interrupt 19-13 Include model hierarchy on the target application 19-27 Load a parameter set from a file on the designated target file system 19-21 Log Task Execution Time 19-19 Name of xPC Target object created by build process 19-8 PCI slot/ISA base address 19-16 Real-time interrupt source 19-12 Signal logging data buffer size in doubles 19-23 Specify target PC name 19-7 Specify the communication timeout in seconds 19-10 Use default communication timeout 19-9 CPU overloads troubleshooting 15-22 creating application with DOSLoader mode 4-4 creating application with Standalone mode 5-9 D data logging with MATLAB 3-60 with Web browser 3-64 DOSLoader mode 4-2 creating target application 4-4 using xpcbootdisk 4-4 E embedded option DOSLoader 4-2 introduction 5-2 Standalone 5-3 entering environment properties Index-1 Index xPC Target Explorer 6-3 environment collection objects target PC 7-2 environment properties and Standalone mode 5-9 changing through CLI 6-7 changing through xPC Target Explorer 6-3 list 6-2 updating through CLI 6-7 updating through xPC Target Explorer 6-3 external mode parameter tuning 3-73 F file system objects methods 17-8 xpctarget.fs introduction 9-4 file systems introduction 9-2 target PC 9-2 Fortran S- function wrapper 13-8 wrapper S-function 13-8 xPC Target 13-2 FreeDOS copying kernel/application 5-10 FTP objects xpctarget.ftp introduction 9-4 functions 3-40 changing parameters 3-70 signal logging 3-60 signal monitoring 3-9 H host scope viewer xPC Target Explorer 3-31 I inlined parameters tuning with MATLAB 3-84 tuning with xPC Target Explorer 3-82 interrupt mode introduction 12-1 K kernel with Standalone mode 5-9 L list environment properties 6-2 M MATLAB 3-40 parameter tuning 3-70 signal logging 3-60 signal monitoring 3-9 methods file system object 17-8 monitoring signals referenced models 3-9 xPC Target Explorer 3-2 monitoring Stateflow states MATLAB interface 3-10 G getting list of environment properties 6-2 getting parameter properties 3-70 getting signal properties 3-9 Index-2 P parameter tuning 3-73 overview 3-66 Web browser 3-76 Index with MATLAB 3-70 with Simulink external mode 3-73 parameters changing with commands 3-70 inlining 3-79 tuning with external mode 3-73 tuning with MATLAB 3-70 tuning with Web browser 3-76 polling mode introduction 12-1 setting up 12-7 properties changing environment 6-7 environment list 6-2 updating environment 6-7 R readxpcfile 9-12 referenced models monitoring signals 3-9 S saving and reloading application parameters with MATLAB 3-76 saving and reloading application sessions 3-38 scope objects command-line interface 1-3 commands 1-3 list of properties with files 3-46 list of properties with targets 3-42 methods, see commands 1-3 properties 1-3 scopes creating 3-17 software triggering 3-29 stopping 3-28 Setup window using 6-2 signal logging overview 3-57 with MATLAB 3-60 with Web browser 3-64 xPC Target Explorer 3-57 signal monitoring with MATLAB 3-9 signal tracing with MATLAB 3-40 with Simulink external mode 3-51 with Web browser 3-55 with xPC Target scope blocks 3-49 signals adding 3-24 Simulink external mode parameter tuning 3-73 signal tracing 3-51 Standalone mode 5-3 copying kernel/target application 5-10 creating kernel/application 5-9 updating environment properties 5-9 Stateflow states monitoring 3-10 T target application copying with Standalone mode 5-10 saving and reloading sessions 3-38 with DOSLoader mode 4-4 target object properties file scopes 3-45 target objects changing parameters 3-70 command-line interface 1-2 commands 1-2 list of properties with files 3-45 methods, see commands 1-2 parameter properties 3-70 properties 1-2 Index-3 Index signal properties 3-9 target PC command-line interface 8-1 copying files with xpctarget.ftp 9-8 disk information retrieval with xpctarget.fs 9-16 environment collection objects 7-2 file content retrieval with xpctarget.fs 9-11 file conversion with xpctarget.fs 9-12 file information retrieval with xpctarget.fs 9-15 file removal with xpctarget.fs 9-14 file retrieval with xpctarget.ftp 9-7 folder listings with xpctarget.ftp 9-7 list of open files with xpctarget.fs 9-14 manipulating scope object properties 8-5 manipulating scope objects 8-4 manipulating target object properties 8-3 using target application methods 8-2 task execution time (TET) average 18-50 definition 3-63 logging 18-55 maximum 18-51 minimum 18-51 with the getlog function 18-57 TET. See task execution time tracing signals xPC Target Explorer 3-16 troubleshooting accessing documentation 15-37 advanced xPC Target 15-21 BIOS settings 15-3 boot disk 15-36 boot image 15-36 CAN boards 15-20 changed stop time 15-32 communication issues 15-6 connection lost 15-7 Index-4 CPU Overload 15-22 CPU overloads 15-22 custom device drivers 15-31 device drivers 15-31 different sample times 15-29 Error -10 15-30 file system disabled 15-33 general I/O 15-21 general xPC Target hints and tips 15-36 getxpcpci 15-27 host PC MATLAB halted 15-4 installation, configuration, and tests 15-12 invalid file ID 15-30 lost connection 15-7 models with CAN boards 15-20 new releases 15-36 PCI board slot and bus 15-27 PCI boards 15-27 sample time differences 15-29 sample times 15-29 stand-alone xPC Target application 15-32 stop time change 15-32 tagging virtual blocks 15-32 target PC halted 15-5 target PC monitor view 15-22 updated xPC Target releases 15-36 virtual block tagging 15-32 xPC Target PC unable to boot 15-4 xpctargetspy 15-22 xpctest 15-12 tuning parameters xPC Target Explorer 3-67 U updating environment properties through CLI 6-7 updating environment properties through xPC Target Explorer 6-3 using setup window 6-2 Index using xPC Target setup window 6-2 W Web browser 3-55 connecting 11-2 parameter tuning 3-76 signal logging 3-64 X xPC Target frequently asked questions 15-1 troubleshooting 15-1 Web browser 11-1 xPC Target Explorer adding signals 3-24 configuring the host scope viewer 3-31 creating scopes 3-17 logging 3-57 monitoring signals 3-2 stopping scopes 3-28 tracing signals 3-16 tuning parameters 3-67 xPC Target scope blocks 3-49 xPC Target Setup window 6-2 xpctarget.fs creation 9-4 introduction 9-2 methods 17-8 overview 9-9 xpctarget.fsbase methods 17-8 xpctarget.ftp creation 9-4 introduction 9-2 methods 17-8 overview 9-5 xpctcp2ser 11-5 Index-5