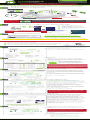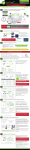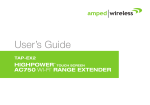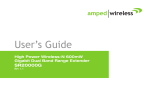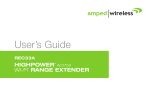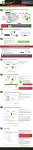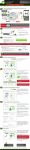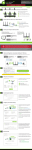Download Amped Wireless REC15A Setup guide
Transcript
? GOT QUESTIONS? Phone: 888-573-8820 Email: [email protected] Web: www.ampedwireless.com/support SETUP GUIDE — READ FIRST — REC15A High Power Compact AC Wi-Fi Range Extender 1 Find an optimal setup location between your wireless router and your wireless dead zone RECOMMENDED SIGNAL STRENGTH >70% 2.4GHz and 5.0GHz (if available) Wireless Router Internet Dead Zone Home/Office Network RECOMMENDED SIGNAL STRENGTH IMPORTANT: >70% 2.4GHz and 5.0GHz (if available) 2 PLACE THE RANGE EXTENDER IN A LOCATION WHERE IT CAN RECEIVE A STRONG SIGNAL FROM YOUR WIRELESS ROUTER. This can be done before or after setup is complete. The Range Extender will save your settings. If you are connecting to a dual band router, both 2.4GHz and 5.0GHz connections should be greater than 70%. Connect your PC or Tablet to the Range Extender Attach the included antenna. Plug the Range Extender into a power outlet. Connect to the Range Extender's Wi-Fi network: Amped_REC15A_2.4 or Amped_REC15A_5.0 Amped_REC15A_2.4 Amped_REC15A_5.0 Attention Windows Users: A prompt may appear asking: "Do you want to set up your network?" If so, select "Connect to the network without setting it up" or "No, just connect". 3 - or - Open your web browser Enter the setup web address into your browser: http://setup.ampedwireless.com If the URL fails to open, then try: http://192.168.1.240 Recommended browsers: Google Chrome, Safari or Internet Explorer (8.0 and up). Do not use Firefox. ACCESSING THE WEB MENU DOES NOT REQUIRE INTERNET ACCESS. THE MENU IS SERVED FROM THE RANGE EXTENDER. IF YOU HAVE PROBLEMS ACCESSING THE WEB MENU... a) Disconnect your PC from all Wi-Fi networks. b) Attach an Ethernet cable (not included) between the PC and the Range Extender. c) Open your web browser and go to http://setup.ampedwireless.com again. 4 Welcome to the Dashboard The Dashboard will provide you with the current status of the Range Extender. Click Scan to find available networks to extend. 5 Scan for a Home Network to Extend Highlight and select the wireless network(s) that you wish to repeat. If you have a dual band router, select BOTH the 2.4GHz and 5.0GHz network names. Recommended Signal >70% Select the wireless network with a signal strength greater than 70% for the most reliable connection. Poor signal connections may cause slow speeds or dropped connections. Click Next to continue. If you do not see your desired wireless network, move the Range Extender closer to the router and scan again as it may be out of range. 6 Home Network Security Settings (if necessary) If your wireless home network(s) has security enabled, you will need to enter the security key here. If you selected a dual band network to repeat, you will need to enter both security keys here. If your wireless home network(s) does not have security enabled, leave the security field blank. Click Next to continue. 7 Configure Settings for your Extended Networks The IDs of your Extended Networks are: Amped_REC15A_2.4 and Amped_REC15A_5.0 If you choose to "Clone" the settings from your Home Network, the wizard will copy the SSID and security key of your Home Network. The SSID of the Extended Network will have a "_RE" at the end of its name. For example: Home_Network_RE You can also manually enter a new network ID and security key. The new security key must be at least 8 characters long. Click Next to apply the settings. DO NOT LEAVE OR REFRESH THIS PAGE Allow the countdown to complete and the wizard will automatically redirect you to the next step. 8 Connect to the New Extended Network During the countdown process, the Range Extender will reboot and disconnect the Wi-Fi connection. At this point, you will need to reconnect your PC or tablet to the new Extended Network. You may connect to either the 2.4GHz or 5.0GHz Extended Network. Follow the instructions on the screen to connect. Once you have connected, click the check box to confirm. The Next button will appear allowing you to complete the setup process. If there are problems with your configuration, the setup wizard will inform you to rescan for a network to extend. If there are no problems, you will see the Setup Summary page below. 9 Setup Summary Congratulations, the Range Extender is now successfully configured. Your settings are now saved. If you haven’t already positioned your Range Extender in an optimal location, you may do so now. All Range Extender settings are saved and can be safely powered off for relocation. You may also attach any wired network devices to the wired port on the bottom of the Range Extender. If you experience any problems during this process, please contact Amped Wireless Elite Support: Phone: 888-573-8820 Email: [email protected] Web: www.ampedwireless.com/support v040214 This is the second page of the Setup Guide. Start on the opposite side first. REC15A Connecting to the 5.0GHz network requires that you have a 5.0GHz capable network adapter. How to Connect to the Range Extender Windows 7 and Vista Windows 8 Click on the Wireless icon to see available wireless networks (For Vista, click Start > Connect To). Select the "Amped_REC15A_2.4" or "Amped_REC15A_5.0" network and click Connect. Swipe in from the right edge to access the charms bar, tap on Settings, select the Wi-Fi icon, and select the "Amped_REC15A_2.4" or "Amped_REC15A_5.0" network. Amped_REC15A... Amped_REC15A Mac OS X iPhone Click on the Wireless icon to see available wireless networks. Select the "Amped_REC15A_2.4" or "Amped_REC15A_5.0" network. Tap on your Settings icon, select Wi-Fi, and choose the "Amped_REC15A_2.4" or "Amped_REC15A_5.0" network. Amped_REC15A_2.4 Amped_REC15A_2.4 iPad Tablet A. Press the "Home" button to get to the homepage. B. Tap the "Settings" app icon. C. Tap on Wi-Fi to enter the iPad’s Wi-Fi settings. D. Toggle the Wi-Fi "On/Off" selector switch to "On". E. Under "Choose a Network...", select: "Amped_REC15A_2.4" or "Amped_REC15A_5.0". Amped_REC15A_2.4 Android Tablet A. Tap the "Apps" menu on the tablet screen. B. Locate and tap the "Settings" app icon. C. Under "Wireless & networks," tap "Wi-Fi settings". D. Tap the Wi-Fi box to turn on Wi-Fi and scan. E. Under "Wi-Fi networks", select: "Amped_REC15A_2.4" or "Amped_REC15A_5.0". Amped_REC15A_2.4 Wi-Fi Protected Setup (One-Touch Setup or Push Button Configuration) If your wireless adapter has WPS one-touch setup you can use it when connecting to the Range Extender. Hold down the WPS button on the Range Extender (top panel) for 3 seconds. The WPS LED will begin to blink. As it blinks, push the WPS button on your wireless adapter or enable WPS with the provided software for your wireless adapter. Using the Features on your Range Extender The Range Extender is equipped with many powerful features like BoostBand™ Technology and advanced security features, all of which can be accessed through the web menu: 2X Technology Increase the overall speed and performance of your extended network by streamlining dual band network traffic through a single Wi-Fi frequency band between the Router and the Range Extender. Menu Location: More Settings > BoostBand Technology 12:26 Wireless Access Scheduling Control when your Wi-Fi is on/off. Menu Location: More Settings > 2.4 or 5.0GHz Wi-Fi Settings > Access Schedule User Access Control Restrict network access to specific users. Menu Location: More Settings > 2.4 or 5.0GHz Wi-Fi Settings > User Access Wireless Coverage Control Adjust the distance of your wireless network. Menu Location: More Settings > 2.4 or 5.0GHz Wi-Fi Settings > Wireless Coverage Web Menu (Left Side) If you are unfamiliar or want more information on how to enable BoostBand™ Technology or the security features on the Range Extender, please refer to the User’s Guide on the included CD. Setting the Range Extender’s System Clock In order for your Access Schedules and logs to perform using the correct time stamps and schedules you will need to set your System Clock. To do so, go under Management and access the System Clock tab to sync the System Clock with your computer’s time. Setting a Login and Password for the Web Menu This login/password is NOT the wireless network key used to connect to your wireless network. For added security you may want to set a login and password to access the Web Menu. To do this go to More Settings > Management > Password on the left side of the web menu. If you forget your login and password, you will need to reset the Range Extender back to default settings to access the web menu. To reset the Range Extender to default settings, hold the reset button on the top of the Range Extender for 5-10 seconds. Tips: Power Outages, Rebooting Routers and Channel Changes Wireless routers operate on specific wireless channels to avoid interference with neighboring networks. Some wireless routers are set to automatically scan for the best wireless channel. A power outage or a simple reboot may cause your home wireless router to change its wireless channel, causing the Range Extender to disconnect from your home network. After a minute or two the Range Extender will automatically reconnect to your Home Network with the new settings. However, if for whatever reason it does not, simply log onto the Range Extender’s web menu by opening your web browser and accessing http://setup.ampedwireless.com. If the page does not load, try resetting the Range Extender by holding down the reset button on the back panel for five to ten seconds. After the Range Extender has rebooted, open your web browser and try again. When the web menu appears, run through the Wizard again to reconfigure the connection to your Home Network. To prevent the channel changing issue from occurring in the future, you may log onto your router’s web menu and set the wireless channel from Automatic to a static channel number. You will need to reconfigure the Range Extender with the new channel. If you are not sure how to access your router’s web menu, contact the support department for the brand of your wireless router. Tips: Autoloading Web Menu When the Range Extender loses its connection with your Home Network, the Web Menu will automatically load on your web browser. All web address entries will be redirected to the Wizard of the Range Extender. This feature is meant for you to easily reconfigure your Range Extender in the event of a disconnection. This feature may be disabled in the IP Settings menu of the web menu. The feature is titled: Auto-DNS. Troubleshooting Tips PROBLEM: SOLUTIONS: PROBLEM: SOLUTIONS: PROBLEM: SOLUTIONS: PROBLEM: SOLUTIONS: PROBLEM: SOLUTIONS: I entered http://setup.ampedwireless.com and it failed to open the Web Menu. a. Make sure your computer is connected to the Range Extender’s Wi-Fi network: "Amped_REC15A_2.4" or "Amped_REC15A_5.0". b. Try to use a different web browser. We recommend the Google Chrome web browser. c. Try to open your web browser to the default IP address by putting this number into your web browser instead: 192.168.1.240 d. Power off (unplug) the Range Extender and power it back on. Try again. e. Reset your Range Extender to default settings by holding the Reset Button (located on the top panel) for ten (10) seconds and try again. f. If steps (a) through (e) fail, disconnect your PC from all Wi-Fi networks. Attach an Ethernet cable between the Range Extender and your PC. Try to access http://setup.ampedwireless.com again. My Range Extender was working fine previously, but now I can no longer access the Internet through the Range Extender. a. The connection to your Home Network may have been dropped or the router settings may have changed. Changes to the router could be a result of several events, such as a power outage. When this occurs, connect to the Range Extender and access the setup menu using the web address: http://setup.ampedwireless.com Run the Wizard to reconnect the Range Extender to your network. b. Using the setup menu (setup.ampedwireless.com) check to see that the signal strength between the Range Extender and your Home Network is above 70%. The Range Extender may be too far from your router and not maintaining a signal strength above 70%. Check the signal strength between the router and the Range Extender through the web menu (left side): More Settings > Management > Device Status. The Signal Strength readout will be under the Home Wireless Network Settings section. This Signal Strength must be above 70%. If it is below, move the Range Extender closer to your router, or reposition the Range Extender. I cannot find my Home Network when scanning for wireless networks in the web menu Scan page. a. The Range Extender may be out of range. Move the Range Extender closer towards the wireless router and try the Setup Wizard again from the web menu. b. Make sure that your Home Network’s wireless SSID is broadcasting and not hidden. Hidden SSIDs will require that you manually enter the SSID into the Wireless Settings > Home Network menu. I have a dual band router and I cannot repeat a network (or both networks). a. The Range Extender will repeat the 2.4GHz and 5.0GHz signal from your router simultaneously. To ensure a reliable and strong connection for both wireless networks, make sure that both 2.4GHz and 5.0GHz wireless networks have a signal strength above 70%. If necessary, reposition the Range Extender closer to the dual band router to help further maintain a strong connection. b. Check to make sure that you have the correct security key for both the 2.4GHz and 5.0GHz network of your dual band router. These keys may sometimes be different from each other. c. Ensure that your dual band router does not have any security features enabled, such as MAC address filtering, which may be blocking the connection. If features are enabled, please disable them and run the Wizard again. I have extended my home network, but my Wi-Fi speeds seem slow or not at 802.11ac rates. a. To achieve 802.11ac Wi-Fi speeds for your extended network, it is necessary to extend an 802.11ac Wi-Fi router. Your extended network can only be as fast as the network it is extending. b. Check that your computer's network adapter is an 802.11ac capable network adapter. Your computer's network connection can only be as fast as your network adapter's speed capabilities. c. Using the setup menu (setup.ampedwireless.com) check to see that the signal strength between the Range Extender and your Home Network is above 70%. If it is below, move the Range Extender closer to your router, or reposition the Range Extender. d. Check that the antenna is fastened tightly to the antenna port. If you continue to have issues setting up the Range Extender, give us a call — we’re here to help: 888-573-8820 Visit our website for more support information and answers to frequently asked questions: www.ampedwireless.com/support Amped Wireless A Division of Newo Corporation Copyright © 2014 Amped Wireless / Newo Corporation. All rights reserved. Amped Wireless, Newo Corporation, Amped Wireless Logo are registered trademarks or trademarks of Newo Corporation. v040214