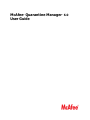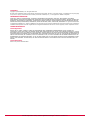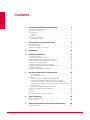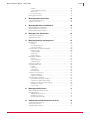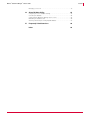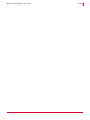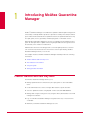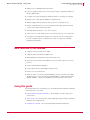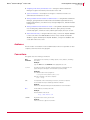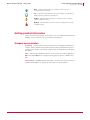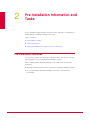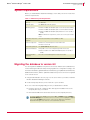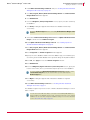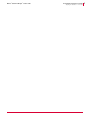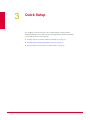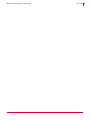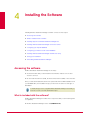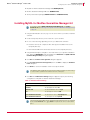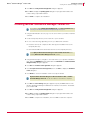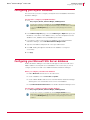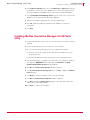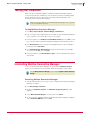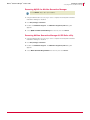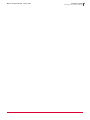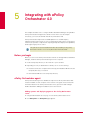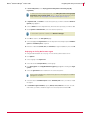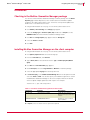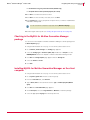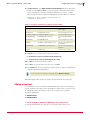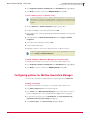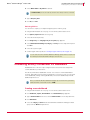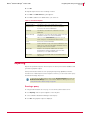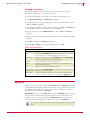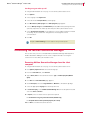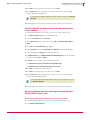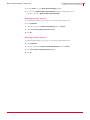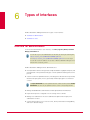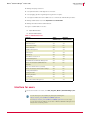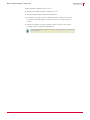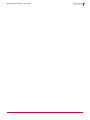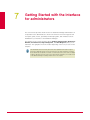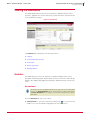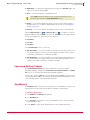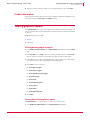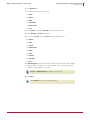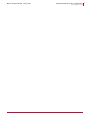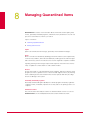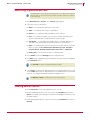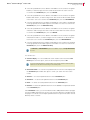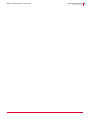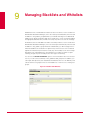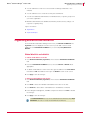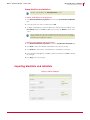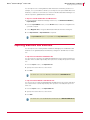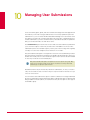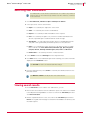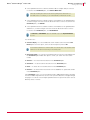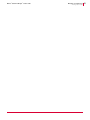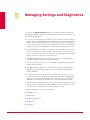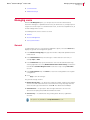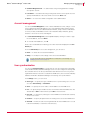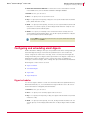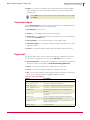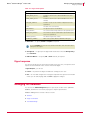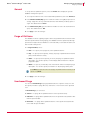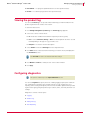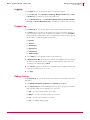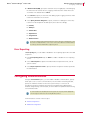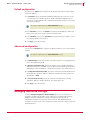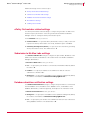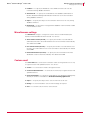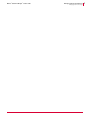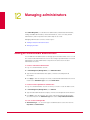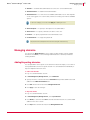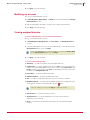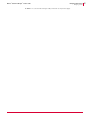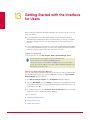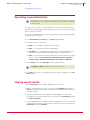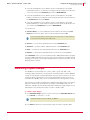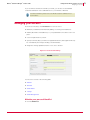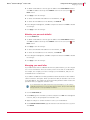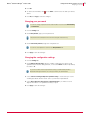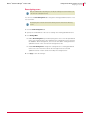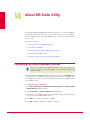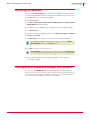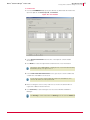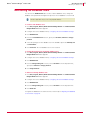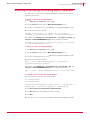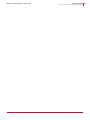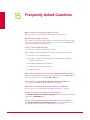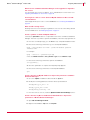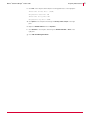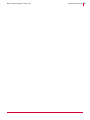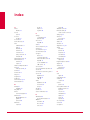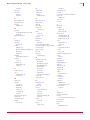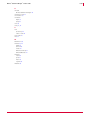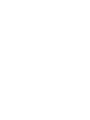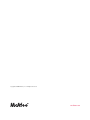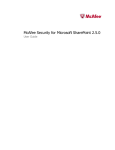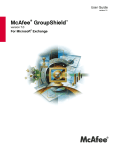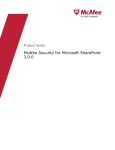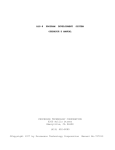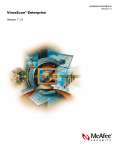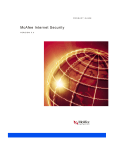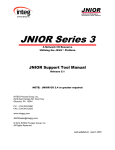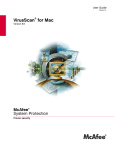Download McAfee UNINSTALLER 6.0 User guide
Transcript
McAfee Quarantine Manager 6.0 User Guide ® ™ COPYRIGHT Copyright © 2008 McAfee, Inc. All Rights Reserved. No part of this publication may be reproduced, transmitted, transcribed, stored in a retrieval system, or translated into any language in any form or by any means without the written permission of McAfee, Inc., or its suppliers or affiliate companies. TRADEMARK ATTRIBUTIONS AVERT, EPO, EPOLICY ORCHESTRATOR, FLASHBOX, FOUNDSTONE, GROUPSHIELD, HERCULES, INTRUSHIELD, INTRUSION INTELLIGENCE, LINUXSHIELD, MANAGED MAIL PROTECTION, MAX (MCAFEE SECURITYALLIANCE EXCHANGE), MCAFEE, MCAFEE.COM, NETSHIELD, PORTALSHIELD, PREVENTSYS, PROTECTION-IN-DEPTH STRATEGY, PROTECTIONPILOT, SECURE MESSAGING SERVICE, SECURITYALLIANCE, SITEADVISOR, THREATSCAN, TOTAL PROTECTION, VIREX, VIRUSSCAN, WEBSHIELD are registered trademarks or trademarks of McAfee, Inc. and/or its affiliates in the US and/or other countries. McAfee Red in connection with security is distinctive of McAfee brand products. All other registered and unregistered trademarks herein are the sole property of their respective owners. LICENSE INFORMATION License Agreement NOTICE TO ALL USERS: CAREFULLY READ THE APPROPRIATE LEGAL AGREEMENT CORRESPONDING TO THE LICENSE YOU PURCHASED, WHICH SETS FORTH THE GENERAL TERMS AND CONDITIONS FOR THE USE OF THE LICENSED SOFTWARE. IF YOU DO NOT KNOW WHICH TYPE OF LICENSE YOU HAVE ACQUIRED, PLEASE CONSULT THE SALES AND OTHER RELATED LICENSE GRANTOR PURCHASE ORDER DOCUMENTS THAT ACCOMPANIES YOUR SOFTWARE PACKAGING OR THAT YOU HAVE RECEIVED SEPARATELY AS PART OF THE PURCHASE (AS A BOOKLET, A FILE ON THE PRODUCT CD, OR A FILE AVAILABLE ON THE WEBSITE FROM WHICH YOU DOWNLOADED THE SOFTWARE PACKAGE). IF YOU DO NOT AGREE TO ALL OF THE TERMS SET FORTH IN THE AGREEMENT, DO NOT INSTALL THE SOFTWARE. IF APPLICABLE, YOU MAY RETURN THE PRODUCT TO MCAFEE OR THE PLACE OF PURCHASE FOR A FULL REFUND. License Attributions Refer to the product Release Notes. Issued September 2008 / McAfee Quarantine Manager software version 6.0 ™ Contents 1 2 Introducing McAfee Quarantine Manager 5 Product features and how they work . . . . . . . . . . . . . . . . . . . . . . . . . . . . . . . . . . . New features in this release . . . . . . . . . . . . . . . . . . . . . . . . . . . . . . . . . . . . . . . . . . Using this guide . . . . . . . . . . . . . . . . . . . . . . . . . . . . . . . . . . . . . . . . . . . . . . . . . . . Audience . . . . . . . . . . . . . . . . . . . . . . . . . . . . . . . . . . . . . . . . . . . . . . . . . . . . . Conventions . . . . . . . . . . . . . . . . . . . . . . . . . . . . . . . . . . . . . . . . . . . . . . . . . . . Getting product information . . . . . . . . . . . . . . . . . . . . . . . . . . . . . . . . . . . . . . . . . . Standard documentation . . . . . . . . . . . . . . . . . . . . . . . . . . . . . . . . . . . . . . . . . 5 6 6 7 7 8 8 Pre-Installation Information and Tasks 9 Pre-Installation scenarios . . . . . . . . . . . . . . . . . . . . . . . . . . . . . . . . . . . . . . . . . . . . 9 System requirements . . . . . . . . . . . . . . . . . . . . . . . . . . . . . . . . . . . . . . . . . . . . . . .10 Migrating the database to version 6.0 . . . . . . . . . . . . . . . . . . . . . . . . . . . . . . . . . .10 3 Quick Setup 13 4 Installing the Software 15 Accessing the software . . . . . . . . . . . . . . . . . . . . . . . . . . . . . . . . . . . . . . . . . . . . .15 What is included with the software? . . . . . . . . . . . . . . . . . . . . . . . . . . . . . . . .15 Installing MySQL for McAfee Quarantine Manager 6.0 . . . . . . . . . . . . . . . . . . . . .16 Installing McAfee Quarantine Manager version 6.0 . . . . . . . . . . . . . . . . . . . . . . . .17 Configuring your MySQL database . . . . . . . . . . . . . . . . . . . . . . . . . . . . . . . . . . . .18 Configuring your Microsoft SQL Server database . . . . . . . . . . . . . . . . . . . . . . . . .18 Installing McAfee Quarantine Manager 6.0 DB Suite utility . . . . . . . . . . . . . . . . . .19 Testing your installation . . . . . . . . . . . . . . . . . . . . . . . . . . . . . . . . . . . . . . . . . . . . 20 Uninstalling McAfee Quarantine Manager . . . . . . . . . . . . . . . . . . . . . . . . . . . . . . 20 5 6 Integrating with ePolicy Orchestrator 4.0 23 Before you begin . . . . . . . . . . . . . . . . . . . . . . . . . . . . . . . . . . . . . . . . . . . . . . ePolicy Orchestrator agent . . . . . . . . . . . . . . . . . . . . . . . . . . . . . . . . . . . . . . Installation . . . . . . . . . . . . . . . . . . . . . . . . . . . . . . . . . . . . . . . . . . . . . . . . . . . . . . Checking in the McAfee Quarantine Manager package . . . . . . . . . . . . . . . . . Installing McAfee Quarantine Manager on the client computer . . . . . . . . . . Checking in the MySQL for McAfee Quarantine Manager package . . . . . . . Installing MySQL for McAfee Quarantine Manager on the client computer . Adding extensions . . . . . . . . . . . . . . . . . . . . . . . . . . . . . . . . . . . . . . . . . . . . . Configuring policies for McAfee Quarantine Manager . . . . . . . . . . . . . . . . . . . . . Introducing ePolicy Orchestrator 4.0 dashboard . . . . . . . . . . . . . . . . . . . . . . . . . Reporting . . . . . . . . . . . . . . . . . . . . . . . . . . . . . . . . . . . . . . . . . . . . . . . . . . . . . . . Systems . . . . . . . . . . . . . . . . . . . . . . . . . . . . . . . . . . . . . . . . . . . . . . . . . . . . . . . . Uninstalling the McAfee Quarantine Manager . . . . . . . . . . . . . . . . . . . . . . . . . . . 23 23 25 25 25 26 26 27 28 29 30 31 32 Types of Interfaces 35 Interface for administrators . . . . . . . . . . . . . . . . . . . . . . . . . . . . . . . . . . . . . . . . . 35 Interface for users . . . . . . . . . . . . . . . . . . . . . . . . . . . . . . . . . . . . . . . . . . . . . . . . 36 7 Getting Started with the Interface for administrators 39 Viewing the dashboard . . . . . . . . . . . . . . . . . . . . . . . . . . . . . . . . . . . . . . . . . . . . . 40 1 ® ™ McAfee Quarantine Manager 6.0 User Guide 8 Contents Statistics . . . . . . . . . . . . . . . . . . . . . . . . . . . . . . . . . . . . . . . . . . . . . . . . . . . . Connected McAfee Products . . . . . . . . . . . . . . . . . . . . . . . . . . . . . . . . . . . . . QuickSearch . . . . . . . . . . . . . . . . . . . . . . . . . . . . . . . . . . . . . . . . . . . . . . . . . . Product Information . . . . . . . . . . . . . . . . . . . . . . . . . . . . . . . . . . . . . . . . . . . . Viewing graphical reports . . . . . . . . . . . . . . . . . . . . . . . . . . . . . . . . . . . . . . . . . . . 40 41 41 42 42 Managing Quarantined Items 45 Searching a quarantined item . . . . . . . . . . . . . . . . . . . . . . . . . . . . . . . . . . . . . . . . 46 Viewing search results . . . . . . . . . . . . . . . . . . . . . . . . . . . . . . . . . . . . . . . . . . . . . 46 9 Managing Blacklists and Whitelists 49 Organizing blacklists and whitelists . . . . . . . . . . . . . . . . . . . . . . . . . . . . . . . . . . . 50 Importing blacklists and whitelists . . . . . . . . . . . . . . . . . . . . . . . . . . . . . . . . . . . . 51 Exporting blacklists and whitelists . . . . . . . . . . . . . . . . . . . . . . . . . . . . . . . . . . . . 52 10 Managing User Submissions 53 Searching user submissions . . . . . . . . . . . . . . . . . . . . . . . . . . . . . . . . . . . . . . . . . 54 Viewing search results . . . . . . . . . . . . . . . . . . . . . . . . . . . . . . . . . . . . . . . . . . . . . 54 11 12 13 Managing Settings and Diagnostics 57 Managing users . . . . . . . . . . . . . . . . . . . . . . . . . . . . . . . . . . . . . . . . . . . . . . . . . . General . . . . . . . . . . . . . . . . . . . . . . . . . . . . . . . . . . . . . . . . . . . . . . . . . . . . . Account management . . . . . . . . . . . . . . . . . . . . . . . . . . . . . . . . . . . . . . . . . . User synchronization . . . . . . . . . . . . . . . . . . . . . . . . . . . . . . . . . . . . . . . . . . . Configuring and scheduling email digests . . . . . . . . . . . . . . . . . . . . . . . . . . . . . . Digest scheduler . . . . . . . . . . . . . . . . . . . . . . . . . . . . . . . . . . . . . . . . . . . . . . User-based digest . . . . . . . . . . . . . . . . . . . . . . . . . . . . . . . . . . . . . . . . . . . . . Digest mail . . . . . . . . . . . . . . . . . . . . . . . . . . . . . . . . . . . . . . . . . . . . . . . . . . . Digest response . . . . . . . . . . . . . . . . . . . . . . . . . . . . . . . . . . . . . . . . . . . . . . . Managing the database . . . . . . . . . . . . . . . . . . . . . . . . . . . . . . . . . . . . . . . . . . . . General . . . . . . . . . . . . . . . . . . . . . . . . . . . . . . . . . . . . . . . . . . . . . . . . . . . . . Purge of Old Items . . . . . . . . . . . . . . . . . . . . . . . . . . . . . . . . . . . . . . . . . . . . User-based Purge . . . . . . . . . . . . . . . . . . . . . . . . . . . . . . . . . . . . . . . . . . . . . . Viewing the product log . . . . . . . . . . . . . . . . . . . . . . . . . . . . . . . . . . . . . . . . . . . . Configuring diagnostics . . . . . . . . . . . . . . . . . . . . . . . . . . . . . . . . . . . . . . . . . . . . Logging . . . . . . . . . . . . . . . . . . . . . . . . . . . . . . . . . . . . . . . . . . . . . . . . . . . . . Product Log . . . . . . . . . . . . . . . . . . . . . . . . . . . . . . . . . . . . . . . . . . . . . . . . . . Debug Tracing . . . . . . . . . . . . . . . . . . . . . . . . . . . . . . . . . . . . . . . . . . . . . . . . Error Reporting . . . . . . . . . . . . . . . . . . . . . . . . . . . . . . . . . . . . . . . . . . . . . . . Configuring communications . . . . . . . . . . . . . . . . . . . . . . . . . . . . . . . . . . . . . . . . Default configuration . . . . . . . . . . . . . . . . . . . . . . . . . . . . . . . . . . . . . . . . . . . Advanced configuration . . . . . . . . . . . . . . . . . . . . . . . . . . . . . . . . . . . . . . . . . Managing Advanced Settings . . . . . . . . . . . . . . . . . . . . . . . . . . . . . . . . . . . . . . . . ePolicy Orchestrator related settings . . . . . . . . . . . . . . . . . . . . . . . . . . . . . . . Submission to McAfee Labs settings . . . . . . . . . . . . . . . . . . . . . . . . . . . . . . Database downtime notification settings . . . . . . . . . . . . . . . . . . . . . . . . . . . Miscellaneous settings . . . . . . . . . . . . . . . . . . . . . . . . . . . . . . . . . . . . . . . . . Custom email . . . . . . . . . . . . . . . . . . . . . . . . . . . . . . . . . . . . . . . . . . . . . . . . . 58 58 59 59 60 60 61 61 62 62 63 63 63 64 64 65 65 65 66 66 67 67 67 68 68 68 69 69 Managing administrators 71 Adding an Alias/Domain administrator . . . . . . . . . . . . . . . . . . . . . . . . . . . . . . . . . Managing domains . . . . . . . . . . . . . . . . . . . . . . . . . . . . . . . . . . . . . . . . . . . . . . . . Adding/Importing domains . . . . . . . . . . . . . . . . . . . . . . . . . . . . . . . . . . . . . . . Modifying my account . . . . . . . . . . . . . . . . . . . . . . . . . . . . . . . . . . . . . . . . . . Viewing assigned domains . . . . . . . . . . . . . . . . . . . . . . . . . . . . . . . . . . . . . . 71 72 72 73 73 Getting Started with the Interface for Users 75 Searching a quarantined item . . . . . . . . . . . . . . . . . . . . . . . . . . . . . . . . . . . . . . . . .76 Viewing search results . . . . . . . . . . . . . . . . . . . . . . . . . . . . . . . . . . . . . . . . . . . . . .76 Submitting a spam sample . . . . . . . . . . . . . . . . . . . . . . . . . . . . . . . . . . . . . . . . . . 77 2 ® ™ McAfee Quarantine Manager 6.0 User Guide Contents Managing your account . . . . . . . . . . . . . . . . . . . . . . . . . . . . . . . . . . . . . . . . . . . . 78 14 15 About DB Suite Utility 83 Configuring the source database settings . . . . . . . . . . . . . . . . . . . . . . . . . . . . . . Converting the database . . . . . . . . . . . . . . . . . . . . . . . . . . . . . . . . . . . . . . . . . . . Creating McAfee Quarantine Manager user accounts . . . . . . . . . . . . . . . . . . . . . Maintaining the database users . . . . . . . . . . . . . . . . . . . . . . . . . . . . . . . . . . . . . . Archiving or Retrieving the existing MySQL database . . . . . . . . . . . . . . . . . . . . . 83 84 84 86 87 Frequently Asked Questions 89 Index 93 3 ® ™ McAfee Quarantine Manager 6.0 User Guide Contents 4 1 Introducing McAfee Quarantine Manager ® McAfee Quarantine Manager consolidates the quarantine and anti-spam management functionality of multiple McAfee products. It provides a central point to analyze and act upon emails and files that have been quarantined. Items are quarantined because they are spam, phish, viruses, potentially unwanted programs or unwanted content. While McAfee Quarantine Manager is effective in managing unsolicited bulk email or spam. No anti-spam filter is capable of detecting all spam that flows through a network. Occasionally some emails are misidentified. Administrators and users increasingly want to tune anti-spam products to suit their own environments and increase the effectiveness of their spam filtering. McAfee Quarantine Manager allows you to do this. This chapter introduces McAfee Quarantine Manager 6.0 and provides the following information: Product features and how they work New features in this release Using this guide Getting product information Product features and how they work The McAfee Quarantine Manager allows you to: Manage quarantined items whether they are spam, phish or other undesirable items. Create administrator accounts to manage data related to specific domains. Store the quarantined items using MySQL or Microsoft SQL 2005 database. Manage and configure settings remotely using the ePolicy Orchestrator version 4.0 management software. Log on to McAfee Quarantine Manager using Active Directory or Lotus Domino credentials. Maintain your McAfee Quarantine Manager account. 5 ® ™ McAfee Quarantine Manager 6.0 User Guide Introducing McAfee Quarantine Manager New features in this release Manage user or global blacklist and whitelist. Carry out quarantine tasks such as releasing messages or submitting samples to McAfee AVERT Labs. Configure the storage and aging of quarantined items (overriding user settings). Manage users, email digests, database, and product logs. Manage logging, debug tracing, product log, and error reporting service. Release email that has been incorrectly quarantined as spam, phish, unwanted content or potentially unwanted program. Reassign quarantined items of one user to another. Synchronize users with LDAP servers such as Active Directory or Lotus Domino. View digests of quarantined messages. The users can use the resulting lists to release messages that are not spam and to create or modify their individual blacklists and whitelists. New features in this release Support for Microsoft SQL Server 2005. Support for Microsoft Windows 2008 server. Manageability through McAfee ePolicy Orchestrator 4.0. Automatic synchronization with LDAP servers such as Active Directory or Lotus Domino. Improved domain-based quarantine. Improved performance and usability for digest mails. Quick access to top 10 reports. DB Suite utility to convert from MySQL database to Microsoft SQL Server 2005 database and vice-versa, maintain the MySQL database, migrate and backup the MySQL database, configure the database and create bulk end-user accounts. Using this guide ™ This guide describes the sequential process of installing McAfee Quarantine Manager version 6.0. Topics covered are: Pre-Installation Information and Tasks — Pre-installation scenarios and system requirements. Quick Setup — The quickest way to install and begin using the McAfee Quarantine Manager version 6.0 software. Installing the Software — Accessing and installing Quarantine Manager. 6 1 ® ™ McAfee Quarantine Manager 6.0 User Guide Introducing McAfee Quarantine Manager Using this guide Integrating with ePolicy Orchestrator 4.0 — Testing the McAfee Quarantine Manager integration with ePolicy Orchestrator version 4.0. Types of Interfaces — Descriptions of the types of interfaces: Interface for administrators and Interface for users. Getting Started with the Interface for administrators — Using McAfee Quarantine Manager, getting detailed information about the dashboard, quarantined items, blacklist and whitelists, user submissions, settings & diagnostics, and administrator management. Getting Started with the Interface for Users — Using McAfee Quarantine Manager User UI and getting detailed information about the spam, phish, potentially unwanted program, unwanted content, submit spam sample, and your account. About DB Suite Utility — Using the DB Suite utility, convert from MySQL database to Microsoft SQL Server 2005 database and vice-versa, maintain the MySQL database, migrate and backup the MySQL database, configure the database and create bulk end-user accounts. Audience This information is intended for network administrators who are responsible for their company’s anti-virus and security program. Conventions This guide uses the following conventions: Bold Condensed All words from the interface, including options, menus, buttons, and dialog box names. Example: Type the User name and Password of the appropriate account. Courier The path of a folder or program; text that represents something the user types exactly (for example, a command at the system prompt). Examples: The default location for the program is: C:\Program Files\McAfee\EPO\3.6.0 Run this command on the client computer: scan --help Italic For emphasis or when introducing a new term; for names of product documentation and topics (headings) within the material. Example: Refer to the VirusScan Enterprise Product Guide for more information. Blue A web address (URL) and/or a live link. Example: Visit the McAfee web site at: http://www.mcafee.com <TERM> Angle brackets enclose a generic term. Example: In the console tree, right-click <SERVER>. 7 1 ® ™ McAfee Quarantine Manager 6.0 User Guide Introducing McAfee Quarantine Manager Getting product information Note: Supplemental information; for example, another method of executing the same command. Note Tip: Suggestions for best practices and recommendations from McAfee for threat prevention, performance and efficiency. Tip Caution: Important advice to protect your computer system, enterprise, software installation or data. Caution Warning Warning: Important advice to protect a user from bodily harm when using a hardware product. Getting product information Unless otherwise noted, product documentation comes as Adobe Acrobat .PDF files, available on the product CD or from the McAfee download site. Standard documentation User Guide — System requirements and instructions for installing and starting the software. Getting started with the product and its features, detailed instructions for configuring the software, information on deployment, recurring tasks, and operating procedures. Help — High-level and detailed information accessed from the software application: Help menu and/or Help button for page-level help; right-click option for What’s This? help. Release Notes — ReadMe. Product information, resolved issues, any known issues, and last-minute additions or changes to the product or its documentation. 8 1 2 Pre-Installation Information and Tasks The pre-installation chapter provides information that is important to consider before installing McAfee Quarantine Manager version 6.0. Topics covered are: Pre-Installation scenarios System requirements Migrating the database from previous version to version 6.0 Pre-Installation scenarios ® You must log on to Microsoft Windows as an administrator. This gives you relevant rights and permissions to install Quarantine Manager software. Before installing McAfee Quarantine Manager version 6.0 review this important information: Manually uninstall any older versions of the McAfee Quarantine Manager software. Do not install McAfee Quarantine Manager on the same server as ePolicy Orchestrator. 9 ® ™ McAfee Quarantine Manager 6.0 User Guide Pre-Installation Information and Tasks System requirements System requirements Before you install McAfee Quarantine Manager, ensure that your server meets these minimum requirements. Table 2-1 Minimum System Requirements Processor Intel Pentium 4, 2.8GHz, 400MHz front-side bus Memory 2GB RAM Hard disk space 160GB with NTFS file system Operating system Windows 2003 Standard/Enterprise Server SP2 (32-bit or 64-bit) Windows 2003 Standard/Enterprise Server R2 (32-bit or 64-bit) Windows 2008 Standard/Enterprise/Datacenter Server (32-bit or 64-bit) Note: For Windows requirements, refer to the service pack release notes. Windows Components Required Internet Information Service 6.0 (IIS) or later Browsers Supported Microsoft Internet Explorer version 6.0 or later Firefox version 2.0 Network Requirement 10/100/1000Mbps Ethernet card Supported Databases MySQL Server version 5.0 (packaged with this release) Microsoft SQL Server 2005 Standard/Enterprise SP2 (32-bit or 64-bit) Secure Content Management version 4.5 or later Supported McAfee Product(s) ® Migrating the database to version 6.0 You can migrate the database from previous versions (4.1 Patch 1/4.1.1/5.0 Patch 1) to version 6.0 using the DB Suite utility. During migration the configuration settings, user information and aliases, global blacklists and whitelists, group blacklists and whitelists, dashboard information, and the quarantined data of the previous version are migrated to the current version. 1 Using an administrative account, log on to the server where you want to install the McAfee Quarantine Manager software. 2 Create a temporary directory on the network or your local drive. 3 Do one of the following depending on how you obtained the software: Note Insert the CD into the computers drive and copy the installation files to the temporary directory you created. Download the ZIP archive and extract the files to the temporary directory. If you are migrating the database from version 4.1.1 or 5.0 Patch 1, stop the McAfee Quarantine Manager service from the services console. If you are migrating the database from version 4.1 Patch 1 to this version, remove the IP address of the McAfee Quarantine Manager server from the connected McAfee products. 10 2 ® ™ McAfee Quarantine Manager 6.0 User Guide Pre-Installation Information and Tasks Migrating the database to version 6.0 4 Install McAfee Quarantine Manager 6.0 DB Suite utility. See Installing McAfee Quarantine Manager 6.0 DB Suite utility on page 19. 5 Click Start | Programs | McAfee | McAfee Quarantine Manager DB Suite. The McAfee Quarantine Manager DB Suite 6.0 window appears. 6 Click DB Maintenance. 7 From the DB Migration | Backup existing database section, specify a location to backup the database. 8 Click Backup. A dialog box appears that indicates the database is backed up successfully. Backup the McAfeeConfig.xml file before uninstalling McAfee Quarantine Manager version Note 4.1/4.1.1. 9 Uninstall the McAfee Quarantine Manager version 4.x / 5.x and MySQL for McAfee Quarantine Manager software from the Add/Remove Programs. 10 Install MySQL for McAfee Quarantine Manager version 6.0. See Installing MySQL for McAfee Quarantine Manager 6.0 on page 16. 11 Click Start | Programs | McAfee | McAfee Quarantine Manager DB Suite. The McAfee Quarantine Manager DB Suite 6.0 window appears. 12 Click Configure DB. The Database configuration window appears. 13 Specify the source database details such as the database type, server address, port, user name, password and database name specified during the MySQL installation. 14 Click Test, then Apply and close the Database configuration window. 15 Click DB Maintenance. 16 From the DB Migration | Migrate to latest version | Choose backup folder section, specify the location of the folder, where you have backed up the previous version database. Note If you are migrating the McAfee Quarantine Manager version 4.1/4.1.1 database, under Choose McAfeeConfig.xml specify the location where you have backed up the McAfeeConfig.xml file. 17 Click Migrate. A dialog box appears that indicated the database is migrated successfully. 18 Install McAfee Quarantine Manager version 6.0. See Installing McAfee Quarantine Manager version 6.0 on page 17. The database migration of previous version of McAfee Quarantine Manager to version 6.0 is complete. Note You can also use the DB Suite utility to convert the version 6.0 MySQL database to Microsoft SQL Server database and vice-versa, create bulk end-user accounts, manage database user accounts and configure the database settings. To know more about the tool see About DB Suite Utility on page 83. 11 2 ® ™ McAfee Quarantine Manager 6.0 User Guide Pre-Installation Information and Tasks Migrating the database to version 6.0 12 2 3 Quick Setup This chapter provides the quickest way to install and begin using the McAfee Quarantine Manager version 6.0 software. Setting up McAfee Quarantine Manager version 6.0 includes the following steps: 1 Installing MySQL for McAfee Quarantine Manager 6.0 on page 16 2 Installing McAfee Quarantine Manager version 6.0 on page 17 3 Getting Started with the Interface for administrators on page 39 13 ® ™ McAfee Quarantine Manager 6.0 User Guide Quick Setup 14 3 4 Installing the Software Installing McAfee Quarantine Manager software consists of these topics: Accessing the software What’s included in the software? Installing MySQL for McAfee Quarantine Manager 6.0 Installing McAfee Quarantine Manager version 6.0 server Configuring your MySQL database Configuring your Microsoft SQL Server database Installing McAfee Quarantine Manager 6.0 DB Suite utility Testing your installation Uninstalling McAfee Quarantine Manager Accessing the software McAfee distributes Quarantine Manager in two ways: As an archived file that you download from the McAfee website or from other electronic services. On the Total Virus Defense (TVD), the Active Virus Defense (AVD) or the suite CDs. Once you have downloaded the archive file or placed the TVD or AVD installation CD in your CD-ROM drive, the installation steps you follow are the same for each type of distribution. Note To install, manage, remove or upgrade McAfee Quarantine Manager version 6.0, you must have a user account with administrative rights. What is included with the software? McAfee Quarantine Manager includes these components that you can install together or separately. McAfee Quarantine Manager version 6.0 (MQM60Server.ZIP) 15 ® ™ McAfee Quarantine Manager 6.0 User Guide Installing the Software Installing MySQL for McAfee Quarantine Manager 6.0 MySQL for McAfee Quarantine Manager 6.0 (MQM60MySQL.ZIP) McAfee Quarantine Manager DB Suite (MQMDBSuite.ZIP) ePolicy Orchestrator package (MQM6POLICIES.ZIP and MQM6REPORTS.ZIP) Installing MySQL for McAfee Quarantine Manager 6.0 If you want to deploy MySQL for McAfee Quarantine Manager 6.0 using ePolicy Orchestrator 4.0, see Checking in the MySQL for McAfee Quarantine Manager package Note on page 26. 1 Using an administrative account, log on to the server where you want to install the software. 2 Create a temporary directory on the network or your local drive. 3 Do one of the following, depending on how you obtained the software: Insert the CD into the computers drive and copy the installation files to the temporary directory. Download the ZIP archive and extract the files to the temporary directory. 4 Using Windows Explorer, navigate to the folder where you copied the installation files. Open the MQM60MySQL folder and double-click SETUP.EXE. The MySQL for McAfee Quarantine Manager 6.0 Setup dialog box appears. 5 Click Next. The End User License Agreement dialog box appears. 6 Click I accept the terms in the license agreement, then click Next to display the Destination Folder dialog box. 7 Click Browse to select an installation folder or accept the default. Note The database will be installed in the folder mentioned above. McAfee recommends you to select a folder or partition with sufficient amount of disk space. 8 Click Next. The Database Server Settings dialog box appears. Specify the following configuration for MySQL for McAfee Quarantine Manager: Table 4-1 Database Server Settings Parameter Default values Username The default user name is root. Password The default password is root. Database name The default database name is mqm. Port The default port number is 3306. Super administrator Username The default user name is [email protected]. Super administrator Password The default password is super123. Note The password must be alpha-numeric and at least eight characters long. The characters allowed are a-z A-Z 0-9 ! + * - , { } ( ) # $ @ ?. The password cannot contain a blank space. 16 4 ® ™ McAfee Quarantine Manager 6.0 User Guide Installing the Software Installing McAfee Quarantine Manager version 6.0 9 Click Next. The Ready to Install the Application dialog box appears. 10 Click Next to display the Updating System dialog box. A progress bar indicates the features being copied and installed. 11 Click Finish to complete the installation. Installing McAfee Quarantine Manager version 6.0 If you want to deploy McAfee Quarantine Manager 6.0 using ePolicy Orchestrator 4.0, see Checking in the McAfee Quarantine Manager package on page 25. Note 1 Using an administrative account, log on to the server where you want to install the software. 2 Create a temporary directory on the network or your local drive. 3 Do one of the following, depending on how you obtained the software: Note Insert the CD into the computers drive and copy the installation files to the temporary directory. Download the ZIP archive and extract the files to the temporary directory. Install MySql for McAfee Quarantine Manager 6.0 / Microsoft SQL Server 2005 before installing McAfee Quarantine Manager version 6.0 software. 4 Using Windows Explorer, navigate to the folder where you copied the installation files. Open the MQM60Server folder and double-click SETUP.EXE. The McAfee Quarantine Manager 6.0 Setup dialog box appears. 5 Click Next. The End User License Agreement dialog box appears. 6 Click I accept the terms in the license agreement, then click Next to display the Destination Folder dialog box. 7 Click Browse to select an installation folder or accept the default. Note MySQL for McAfee Quarantine Manager 6.0 / Microsoft SQL Server 2005 and McAfee Quarantine Manager version 6.0 can also be installed on two different computers. 8 Click Next. The Server Settings dialog box appears. Specify the Port number for the McAfee Quarantine Manager web-based user interface hosted in IIS. The default port number is 80. 9 Click Next. The Ready to Install the Application dialog box appears. 10 Click Next to display the Updating System dialog box. A progress bar indicates the features being copied and installed. 11 Click Finish to complete the installation, then click Yes to restart the computer. 17 4 ® ™ McAfee Quarantine Manager 6.0 User Guide Installing the Software Configuring your MySQL database Configuring your MySQL database This section tells you how to configure your MySQL version 5.0 database with McAfee Quarantine Manager. Use this task to configure your MySQL database: 1 Click Start | Programs | McAfee | Quarantine Manager | DB Management UI. You can also configure your database by clicking Configure Database from the administrator logon page. You might be prompted to type your administrator credentials to access the DB Management page, if you are accessing this page from another computer. Note 2 In the Database Configuration page, select the Database Type as MySQL and specify the IP address or host name of the database server, user name and password of the database server, database name, and database port number. 3 If you want to create a new schema in the database to be used with McAfee Quarantine Manager, select Create McAfee Quarantine Manager schema. 4 Type the email address and password of the super administrator. 5 Click Test. A dialog box appears that indicates the database is configured successfully. 6 Click Apply. Configuring your Microsoft SQL Server database McAfee Quarantine Manager version 6.0 extends support to Microsoft SQL server 2005 in addition to the MySQL version 5.0 database. This section tells you how to configure your Microsoft SQL Server 2005 with McAfee Quarantine Manager. Before you configure your SQL Server database: Enable Mixed mode authentication on the SQL Server. Create a database user with Server Role as sysadmin. Create a blank database that has to be used with McAfee Quarantine Manager and assign the user created above as the owner of this database. Install Microsoft SQL Server Native Client on the McAfee Quarantine Manager server. Use this task to configure your Microsoft SQL database: 1 Click Start | Programs | McAfee | Quarantine Manager | DB Management UI. Note You can also configure your database by clicking Configure Database from the administrator logon page. You might be prompted to type your administrator credentials to access the DB Management page, if you are accessing this page from another computer. 18 4 ® ™ McAfee Quarantine Manager 6.0 User Guide Installing the Software Installing McAfee Quarantine Manager 6.0 DB Suite utility 2 In the Database Configuration page, select the Database Type as SQL Server and specify the IP address or host name of the database server, user name and password to access the database, and database name of the newly created blank database. 3 Select Create McAfee Quarantine Manager schema. This will create a new schema in the database to be used with McAfee Quarantine Manager. 4 Type the email address and password of the super administrator. 5 Click Test. A dialog box appears that indicates the database is configured successfully. 6 Click Apply. Installing McAfee Quarantine Manager 6.0 DB Suite utility 1 Using an administrative account, log on to the server where you want to install the software. 2 Create a temporary directory on the network or your local drive. 3 Do one of the following, depending on how you obtained the software: Insert the CD into the computers drive and copy the installation files to the temporary directory. Download the ZIP archive and extract the files to the temporary directory. 4 Using Windows Explorer, navigate to the folder where you copied the installation files. Open the MQM60DBSuite folder and double-click SETUP.EXE. The McAfee Quarantine Manager DB Suite 6.0 Setup dialog box appears. 5 Click Next. The End User License Agreement dialog box appears. 6 Click I accept the terms in the license agreement, then click Next to display the Destination Folder dialog box. 7 Click Browse to select an installation folder or accept the default. 8 Click Next. The Ready to Install the Application dialog box appears. 9 Click Next to display the Updating System dialog box. A progress bar indicates the features being copied and installed. 10 Click Finish to complete the installation. 19 4 ® ™ McAfee Quarantine Manager 6.0 User Guide Installing the Software Testing your installation Testing your installation When you have completed installation of McAfee Quarantine Manager, McAfee recommends testing the installation to ensure that the software is installed properly and can quarantine viruses, spam, phish, potentially unwanted programs, and unwanted content within email messages. Note Make sure that the IP address of the McAfee Quarantine Manager server is specified in the connected McAfee product. Testing McAfee Quarantine Manager 1 Click Start | Programs | McAfee | Quarantine Manager | Administrator UI. 2 Log on using the Super Administrator account that you specified during installation of the software. You must be able to log on successfully. 3 From the left pane, click Dashboard | Connected McAfee Products, then click Test to verify the connection between McAfee Quarantine Manager and the McAfee product. 4 Click Quarantined Items. You will find items quarantined by the connected McAfee product(s) listed in View Results. 5 Click Admin Management | Manage Domains, specify the domain name (for example, xyz.com) and click Add, then click Apply. 6 From the left pane, click Quarantined Items | Spam to view the quarantined emails for that domain. Uninstalling McAfee Quarantine Manager To remove McAfee Quarantine Manager, use the Windows Add/Remove Programs feature (recommended) or use the McAfee Quarantine Manager setup program. Note Uninstall McAfee Quarantine Manager before uninstalling MySQL for McAfee Quarantine Manager. Removing McAfee Quarantine Manager 1 Using an administrative account, log on to the computer where McAfee Quarantine Manager is installed. 2 Click Start | Settings | Control Panel. 3 Double-click Add/Remove Programs. The Add/Remove Program Properties dialog box appears. 4 Select McAfee Quarantine Manager from the list, then click Remove. 5 To remove all the quarantined data from McAfee Quarantine Manager’s database, select Also Remove MQM Data, then click Next. 20 4 ® ™ McAfee Quarantine Manager 6.0 User Guide Installing the Software Uninstalling McAfee Quarantine Manager Removing MySQL for McAfee Quarantine Manager Use the DB Suite utility to back up the database. Note 1 Using an administrative account, log on to the computer where MySQL for McAfee Quarantine Manager is installed. 2 Click Start | Settings | Control Panel. 3 Double-click Add/Remove Programs. The Add/Remove Program Properties dialog box appears. 4 Select MySQL for McAfee Quarantine Manager from the list, then click Remove. Removing McAfee Quarantine Manager 6.0 DB Suite utility 1 Using an administrative account, log on to the computer where MySQL for McAfee Quarantine Manager is installed. 2 Click Start | Settings | Control Panel. 3 Double-click Add/Remove Programs. The Add/Remove Program Properties dialog box appears. 4 Select McAfee Quarantine Manager DB Suite from the list, then click Remove. 21 4 ® ™ McAfee Quarantine Manager 6.0 User Guide Installing the Software Uninstalling McAfee Quarantine Manager 22 4 5 Integrating with ePolicy Orchestrator 4.0 This chapter describes how to configure McAfee Quarantine Manager using McAfee ePolicy Orchestrator management software version 4.0. To use this chapter effectively, you need to be familiar with ePolicy Orchestrator 4.0. ePolicy Orchestrator 4.0 provides a scalable platform for centralized policy management and enforcement on your security products and systems on which they reside. It also provides comprehensive reporting and product deployment capabilities, all through a single point of control. This guide does not provide detailed information about installing or using ePolicy Orchestrator software. See the ePolicy Orchestrator 4.0 Product Guide. Note Before you begin Before you can use the ePolicy Orchestrator software to manage McAfee Quarantine Manager, install the ePolicy Orchestrator agent on the computer. 1 Create a temporary directory on the network or your local drive. 2 Depending on how you obtained the software, do one of the following: Insert the CD into the computer’s drive and copy the installation ZIP files into the temporary directory you created. Download the ZIP files to the temporary directory. ePolicy Orchestrator agent ePolicy Orchestrator agent is a distributed component of ePolicy Orchestrator that must be installed on each computer on the network. The agent collects and sends information between the ePolicy Orchestrator server, repositories and manages McAfee Quarantine Manager installations across the network. Adding systems and deploying agents to the ePolicy Orchestrator server 1 Using an administrative account, log on to the ePolicy Orchestrator server. 2 Click New Systems. The New Systems page appears. 23 ® ™ McAfee Quarantine Manager 6.0 User Guide Integrating with ePolicy Orchestrator 4.0 3 In How to add systems, select Deploy agents and add systems to the current group (My Organization). Note To add systems without deploying agents, select Add systems to the current group (My Organization), but do not deploy agents option. To deploy agent at a later time, perform steps under the topic Deploying an ePolicy Orchestrator agent on page 24. 4 In Systems to add, click Browse to locate the system(s) you wish to add. The Browse for Systems page appears. 5 Select a Domain from the drop-down list, which has the system(s) you want to add. 6 Under Systems in Selected Domain, select the desired system(s). To select all the systems in a domain, click Select all in this page. Note 7 Click OK to return to the New Systems page. 8 Select an appropriate Agent version from the drop-down list and specify the Installation options and Installation path as required. 9 Enter the credentials (Domain, User, and Password) for agent installation, then click OK. Deploying an ePolicy Orchestrator agent 1 Using an administrative account, log on to the ePolicy Orchestrator server. 2 Click Systems. 3 Select a group in the System Tree. 4 Select the desired Computer Name(s) of that group. 5 Click Deploy Agents. The Deploy McAfee Security Agent page appears showing the Target systems. 6 Select an Agent version to be installed on the selected systems. Note Agent versions available in the drop-down list, depend on which agent, the installation packages are checked-in. 7 Select the desired Installation options and an Installation path where you want to install the agent. 8 In Credentials for agent installation, specify Domain, User, Password of the user account with which you want to install the agent on selected systems and click OK. 24 5 ® ™ McAfee Quarantine Manager 6.0 User Guide Integrating with ePolicy Orchestrator 4.0 Installation Installation Checking in the McAfee Quarantine Manager package You can check in the McAfee Quarantine Manager software package from the Master Repository page. Master Repository is the central location for all McAfee updates residing on the ePolicy Orchestrator server. It retrieves user-specified updates from McAfee site or user-defined source sites. 1 Using an administrative account, log on to the ePolicy Orchestrator server. 2 Click Software | Check In Package. The Package page appears. 3 Select the Package type as Product or Update (.ZIP) and browse in File path to locate MQM60Server.ZIP saved in the McAfee Quarantine Manager folder. 4 Click Next. The Package Options page appears with the Package info. 5 Select the Branch as Current. 6 Click Save. Installing McAfee Quarantine Manager on the client computer 1 Using an administrative account, log on to the ePolicy Orchestrator server. 2 Click Systems | System Tree and select a desired group. 3 From the Client Tasks tab, click New Task. 4 Type a Name, Notes for the task and select the Type as Product Deployment (McAfee Agent). 5 Click Next. The Client Task Builder page appears. 6 Under Description, select the Target Platforms as Windows to install the package. 7 Select an appropriate Language from the drop-down list. 8 In Products to deploy, select McAfee Quarantine Manager 6.0 from the drop-down list and select the Action as Install. You can also specify command-line arguments to custom install McAfee Quarantine Manager on the client computer without the default values. Separate multiple parameters with a space. For example: INSTALLDIR="C:\MQM" REBOOTREQUIRED=1 Table 5-1 Use these command-line arguments for the installer: Parameter Example Description INSTALLDIR INSTALLDIR="C:\MQM" Installs McAfee Quarantine Manager in the specified folder location. REBOOTREQUIRED REBOOTREQUIRED=1 Restarts the client computer after installation. 9 In Options, select or deselect these options as required: 25 5 ® ™ McAfee Quarantine Manager 6.0 User Guide Integrating with ePolicy Orchestrator 4.0 Installation Run this task at every policy enforcement interval (Windows only) Run update after successful product deployment (4.0 or above) 10 Click Next to schedule this task as needed. 11 Click Next to view a summary of the task, then click Save. 12 In the Systems tab, select a group and a computer where you want to install McAfee Quarantine Manager 6.0. You can select all the computers in a group by clicking Select all in the page. Note 13 Send an agent wake-up call. (see Sending an agent wake-up call on page 32). Checking in the MySQL for McAfee Quarantine Manager package You can check in the MySQL for McAfee Quarantine Manager software package from the Master Repository page. 1 Using an administrative account, log on to the ePolicy Orchestrator server. 2 Go to Software | Check In Package. The Package page appears. 3 Select the Package type as Product or Update (.ZIP) and browse in File path to locate MQM60MySQL.ZIP saved in the MySQL for McAfee Quarantine Manager folder. 4 Click Next. The Package Options page appears with the Package info. 5 Select the Branch as Current. 6 Click Save. Installing MySQL for McAfee Quarantine Manager on the client computer 1 Using an administrative account, log on to the ePolicy Orchestrator server. 2 Go to Systems | System Tree and select a desired group. 3 From the Client Tasks tab, click New Task. 4 Type a Name, Notes for the task and select the Type as Product Deployment (McAfee Agent). 5 Click Next. The Client Task Builder page appears. 6 Under Description, select the Target Platforms as Windows to install the package. 7 Select an appropriate Language from the drop-down list. 26 5 ® ™ McAfee Quarantine Manager 6.0 User Guide Integrating with ePolicy Orchestrator 4.0 Installation 8 In Products to deploy, select MySQL for McAfee Quarantine Manager 6.0 from the drop-down list and select the Action as Install. You can also specify command-line arguments to custom install MySQL for McAfee Quarantine Manager on the client computer without the default values. Separate multiple parameters with a space. For example: INSTALLDIR="C:\MySQL" SUPERID="[email protected]" SUPERIDPWD="superduper123" Table 5-2 Use these command-line arguments for the installer: Parameter Example Description INSTALLDIR INSTALLDIR="C:\MySQL" Installs MySQL in the specified folder location. MYSQLUSER MYSQLUSER="root123" Sets the MySQL user name. MYSQLPASSWORD MYSQLPASSWORD="root123" Sets the MySQL password. MYSQLDBNAME MYSQLDBNAME="mymqm" Sets the MySQL database name. MYSQLPORT MYSQLPORT=3361 Sets the MySQL port number. SUPERID SUPERID="[email protected]" Sets the super administrator email address. SUPERIDPWD SUPERIDPWD="superduper123" Sets the super administrator password. IISPORT IISPORT=302 Sets the IIS port number. 9 In Options, select or deselect these options as required: Run this task at every policy enforcement interval (Windows only) Run update after successful product deployment (4.0 or above) 10 Click Next to schedule this task as needed. 11 Click Next to view a summary of the task, then click Save. 12 In the Systems tab, select a group and a computer where you want to install MySQL for McAfee Quarantine Manager 6.0. You can select all the computers in a group by clicking Select all in the page. Note 13 Send an agent wake-up call. (see Sending an agent wake-up call on page 32). Adding extensions You can install or remove the McAfee Quarantine Manager extension files. Extension files are in ZIP file format and must be installed before that product or component can be managed by ePolicy Orchestrator 4.0. The two extension files for McAfee Quarantine Manager are: MQM6POLICIES.ZIP MQM6REPORTS.ZIP To install the McAfee Quarantine Manager policy extension file 1 Using an administrative account, log on to the ePolicy Orchestrator server. 27 5 ® ™ McAfee Quarantine Manager 6.0 User Guide Integrating with ePolicy Orchestrator 4.0 Configuring policies for McAfee Quarantine Manager 2 Click Configuration | Extensions | Install Extension. The Install Extension dialog box appears. 3 Click Browse, select the extension file MQM6POLICIES.ZIP and click OK. To enforce different policies on different servers: Note If you are managing more than one McAfee Quarantine Manager server using ePolicy Orchestrator, you must have a separate database configuration policy assigned for each of the servers. This avoids conflicts between the servers trying to connect to the same database. 1 Create a New Policy for Database Configuration and type a policy name. 2 Change the database connectivity details and click Save. 3 From Systems Tree, select the target McAfee Quarantine Manager server and click Assign Policy. 4 Select the product as McAfee Quarantine Manager 6.0 and the Category as Database Configuration. 5 Select the newly created policy and click Save. 6 Send an agent wake-up call. 7 Repeat the steps 1 to 6 to enforce different policies on different servers. Note To enforce Settings and Diagnostics policy on the server, repeat Steps 1 to 6. In Step 4, select Category as Setting and Diagnostics. To install the McAfee Quarantine Manager report extension file 1 Using an administrative account, log on to the ePolicy Orchestrator server. 2 Click Configuration | Extensions | Install Extension. The Install Extension dialog box appears. 3 Click Browse, select the extension file MQM6REPORTS.ZIP and click OK. Configuring policies for McAfee Quarantine Manager You can create, edit, delete or assign a policy to a specific group in the System Tree. Creating a new policy 1 Using an administrative account, log on to the ePolicy Orchestrator server. 2 Click Systems | System Tree and select a desired group. 3 From Policies, select McAfee Quarantine Manager 6.0 from the drop-down list. A list of policies managed by the chosen managed product appears in the lower pane. 4 Locate a policy category, then click Edit Assignment. The Policy assignment for: My Organization| Lost & Found | (chosen group) page appears. 5 Click Create new policy. The Create a new policy dialog box appears. 28 5 ® ™ McAfee Quarantine Manager 6.0 User Guide Integrating with ePolicy Orchestrator 4.0 Introducing ePolicy Orchestrator 4.0 dashboard 6 Select McAfee Default or My Default as desired. The McAfee Default policies are read-only and cannot be edited, renamed, or deleted. Note 7 Type a New policy name. 8 Click OK, then Save. Enforcing Policies You can enforce a policy to multiple managed systems within a group. 1 Using an administrative account, log on to the ePolicy Orchestrator server. 2 Click Systems | System Tree and select a group. 3 Select the desired system(s). 4 Click Assign Policy. The Assigning Policy for <n> system page appears. 5 Select McAfee Quarantine Manager 6.0, Category, and Policy from the drop-down list, then click Save. 6 Select the systems again. 7 Send an agent wake-up call.(see Sending an agent wake-up call on page 32). Note You can create and enforce McAfee Quarantine Manager policies and view reports only after adding the McAfee Quarantine Manager extension files. Introducing ePolicy Orchestrator 4.0 dashboard Dashboards are a collection of preconfigured user-selected monitors that provide current data about your detections. The ePolicy Orchestrator dashboard consists of a collection of named dashboard monitors. Depending on the permissions assigned to your user account, you can create a new dashboard, manage existing dashboards, select active dashboards, and edit dashboard preferences. Note Once you install the McAfee Quarantine Manager report extension file, by default a dashboard will be created with the name “MQM”. Creating a new dashboard 1 Using an administrative account, log on to the ePolicy Orchestrator server. 2 Click Dashboards | Options | New DashBoard. The New DashBoard page appears. 3 Type a Dashboard Name and select a desired Dashboard Size from the drop-down list. 4 Click New Monitor. 5 Select the Category as Queries and a desired McAfee Quarantine Manager related query from the Monitor drop-down list. 29 5 ® ™ McAfee Quarantine Manager 6.0 User Guide Integrating with ePolicy Orchestrator 4.0 Reporting 6 Click OK. 7 Repeat step 4 and 5 for the remaining monitors. 8 Click Save. The Make Active dialog box appears. 9 Click Yes to add this new dashboard to your active set. Table 5-3 Dashboard Options Options Description Dashboard Name Specifies the name of the dashboard you select. Dashboard Size Specifies the dimensions (by number of dashboard monitors) of the selected dashboard. Created by Specifies the user name who created the selected dashboard. Last modified by Specifies the user name, date and time stamp of the last modification made to the selected dashboard. Edit Takes you to the Edit Dashboard page where you can make changes to the dashboard’s name and size. Delete Deletes the selected dashboard. Duplicate Creates and saves a copy of the selected dashboard. This allows you to create and edit similar dashboards without having to create one from scratch. Make Public Adds the selected private dashboard to the Public Dashboards list, making it available to all users with permissions, to use public dashboards. Make Active Adds the selected dashboard to the Dashboards tab for easy access. Reporting Reports are predefined queries which inquires the ePolicy Orchestrator database and generates a graphical output. ePolicy Orchestrator 4.0 has its own querying and reporting capabilities. McAfee includes a set of default queries on the left pane. However, you can create a new query and edit and manage all queries. Note To generate ePolicy Orchestrator reports, enable Generate ePO Events and restart the McAfee Quarantine Manager service on the McAfee Quarantine Manager server. See ePolicy Orchestrator related settings on page 68. Running a query 1 Using an administrative account, log on to the ePolicy Orchestrator server. 2 Click Reporting. A list of queries appears on the left pane. 3 Select a McAfee Quarantine Manager related query. 4 Click Run. The graphical output is displayed. 30 5 ® ™ McAfee Quarantine Manager 6.0 User Guide Integrating with ePolicy Orchestrator 4.0 Systems Creating a new query If the pre-defined query on the left side does not serve your purpose, ePolicy Orchestrator enables you to create your own query. 1 Using an administrative account, log on to the ePolicy Orchestrator server. 2 Click Reporting | New Query. The Result Type page appears. 3 On the left pane, select a desired data type that the query must retrieve and click Next. The Chart page appears. 4 Select display chart/table, configure it as needed, then click Next. The Columns page appears allowing you to select columns for the chart/table. 5 Select a columns from the Available Columns pane and click Next. The Filter page appears. 6 Specify criteria by selecting properties and operators to limit the data retrieved by the query. 7 Click Run, then Save. The Save Query page appears. 8 Enter a Name and Notes for the query (if required), then click Save. Table 5-4 Reporting Options Options Description Delete Deletes a selected query. Edit Launches the Query Builder page loaded with the details of the selected query, where you can edit any details of the selected query. Make Public Moves the selected query from the My Queries list to the Public Queries list, making it available to all users with permissions. Duplicate Creates and saves a copy of the selected query. Export Exports the selected query to an XML file that can be imported to any ePolicy Orchestrator server. Run Runs the selected query and displays its result. More Actions | View Query SQL Takes you to the View Query SQL page, where you can view and copy the SQL script of the selected query. Import Query Launches a dialog box that allows you to browse to an exported query file. When you import a query file, the server adds it to My Queries list. Systems All systems in the network are managed in the Systems tab. The System Tree contains all systems that are managed by the ePolicy Orchestrator server. It is the primary interface for managing policies and tasks on these systems. You can organize or sort these systems into logical groups in the System Tree. My Organization is the root of the System Tree. It includes a Lost&Found group that stores systems whose locations cannot be determined by the server. Depending on the methods you use to create and maintain the System Tree segments (systems), the server uses different characteristics to place the systems in the System Tree. Note For information on adding a new system, refer to the ePolicy Orchestrator 4.0 Product Guide. 31 5 ® ™ McAfee Quarantine Manager 6.0 User Guide Integrating with ePolicy Orchestrator 4.0 Uninstalling the McAfee Quarantine Manager Sending an agent wake-up call 1 Using an administrative account, log on to the ePolicy Orchestrator server. 2 Click Systems. 3 Select a group in the System Tree. 4 Select the desired Computer Name(s) of that group. 5 Click More Actions | Wake Up Agent. The Wake Up Agents page appears. 6 Select a Wake-up call type and a Randomization period (0-60 minutes) during which the system(s) respond to the wake-up call sent by the ePolicy Orchestrator server. 7 Select Get full product properties for the agent(s) to send complete properties instead of sending only those that have changed since the last agent-to-server communication. 8 Click OK. Navigate to Server Task Log to see the status of the agent wake-up call. Note Uninstalling the McAfee Quarantine Manager This section tells you how to uninstall McAfee Quarantine Manager and MySQL for McAfee Quarantine Manager from the client computers and also removing the extensions from the ePolicy Orchestrator server. Removing McAfee Quarantine Manager from the client computer 1 Using an administrative account, log on to the ePolicy Orchestrator server. 2 Click Systems | System Tree and select a desired group. 3 From the Client Tasks tab, click New Task. 4 Type a Name, Notes for the task and select the Type as Product Deployment (McAfee Agent). 5 Click Next. The Client Task Builder page appears. 6 Under Description, select the Target Platforms as Windows to uninstall the package. 7 Select an appropriate Language from the drop-down list. 8 In Products to deploy, select McAfee Quarantine Manager 6.0 from the drop-down list and select the Action as Remove. 9 In Options, select or deselect these options as required: Run this task at every policy enforcement interval (Windows only) Run update after successful product deployment (4.0 or above) 10 Click Next to schedule this task as desired. 32 5 ® ™ McAfee Quarantine Manager 6.0 User Guide Integrating with ePolicy Orchestrator 4.0 Uninstalling the McAfee Quarantine Manager 11 Click Next to view a summary of the task, then click Save. 12 In the Systems tab, select a group and a computer where you want to uninstall McAfee Quarantine Manager 6.0. To uninstall McAfee Quarantine Manager from all computers in a group, click Select all in the page. Note 13 Send an agent wake-up call. (see Sending an agent wake-up call on page 32). Removing MySQL for McAfee Quarantine Manager from the client computer 1 Using an administrative account, log on to the ePolicy Orchestrator server. 2 Click Systems | System Tree and select a desired group. 3 From the Client Tasks tab, click New Task. 4 Type a Name, Notes for the task and select the Type as Product Deployment (McAfee Agent). 5 Click Next. The Client Task Builder page appears. 6 Under Description, select the Target Platforms as Windows to uninstall the package. 7 Select an appropriate Language from the drop-down list. 8 In Products to deploy, select MySQL for McAfee Quarantine Manager 6.0 from the drop-down list and select the Action as Remove. 9 In Options, select or deselect these options as required: Run this task at every policy enforcement interval (Windows only) Run update after successful product deployment (4.0 or above) 10 Click Next to schedule this task as desired. 11 Click Next to view a summary of the task, then click Save. 12 In the Systems tab, select a group and a computer where you want to uninstall McAfee Quarantine Manager 6.0. Note To uninstall MySQL for McAfee Quarantine Manager from all computers in a group, click Select all in the page. 13 Send an agent wake-up call. (see Sending an agent wake-up call on page 32). Removing McAfee Quarantine Manager package from the ePolicy Orchestrator server Removing the deployment package from ePolicy Orchestrator 1 Using an administrative account, log on to the ePolicy Orchestrator server. 2 Click Software | Master Repository. 33 5 ® ™ McAfee Quarantine Manager 6.0 User Guide Integrating with ePolicy Orchestrator 4.0 Uninstalling the McAfee Quarantine Manager 3 Click the Delete link of the McAfee Quarantine Manager package. 4 To remove the MySQL for McAfee Quarantine Manager package, repeat Steps 2 and 3, then delete the link of MySQL for McAfee Quarantine Manager. Removing the policy extension 1 Using an administrative account, log on to the ePolicy Orchestrator server. 2 Click Configuration. 3 Select the extension file McAfee Quarantine Manager and click Remove. 4 Select Force removal, bypassing any checks or errors. 5 Click OK. Removing the report extension 1 Using an administrative account, log on to the ePolicy Orchestrator server. 2 Click Configuration. 3 Select the extension file McAfee Quarantine Manager Reports and click Remove. 4 Select Force removal, bypassing any checks or errors. 5 Click OK. 34 5 6 Types of Interfaces McAfee Quarantine Manager 6.0 has two types of user interface: Interface for administrators Interface for users Interface for administrators To access the administrators’ user interface, click Start | Programs | McAfee | Quarantine Manager | Administrator UI. You can also log on to the administrator user interface, by clicking the following link: Note http://<computer_name>/MQMAdminUI/0409/LogOn.html Use https://<computer_name>/MQMAdminUI/0409/LogOn.html for secure logon. You can also use the IP address or host name of McAfee Quarantine Manager server instead of the <computer_name>. McAfee Quarantine Manager allows administrators to: View quarantine statistics and generate simple and advanced graphical reports, that include details of the quantities and types of items quarantined during various time periods. Search for and view quarantined items, including items that have been specifically identified as spam, phish, viruses, potentially unwanted programs or unwanted content. Note The Super Administrator can view quarantined items of all the domains, but the Domain Administrator can view only the quarantined items of their corresponding domains. Manage Global blacklists and whitelists and Group blacklists and whitelists. Import and export the configuration of the settings in the software. Manage user submissions like items submitted as spam and non-spam, and submitted for release. Set the authentication, access user accounts, ePolicy Orchestrator manageability, and restore default settings. 35 ® ™ McAfee Quarantine Manager 6.0 User Guide Types of Interfaces Interface for users Manage the purge old items. Set up and schedule email digests for end users. Set up logging, product log, debug tracing, and error reports. Set up port numbers and server addresses to communicate with McAfee products. Manage administrator users like Super Admin and Domain Admin. Manage domains and their administrators. The types of administrator roles are: Super Administrator Domain Administrator Table 6-1 Administrator roles Actions Super Administrator Domain Administrator Maximum Item Age Yes Yes Visible Detections Yes Yes Authentication Mode Yes No Restore Defaults Yes Yes Database Management Yes Yes Email Digests Yes Yes Product Log Yes Yes SMTP Mail Server and Port Yes Yes Domain Management Yes Yes Global Blacklist and Whitelist Management Yes No McAfee Product(s) Group Blacklists and Whitelists Yes No Diagnostics and Product Log Settings Yes No McAfee Product(s) Communication Settings Yes No Creating Administrators Yes No Creating Domains Yes No Assigning Domains Yes No Creating Alias Yes Yes ePolicy Orchestrator Management Yes Yes Interface for users To access the interface for users, click Start | Programs | McAfee | Quarantine Manager | User UI. You can also log on to the interface, by clicking the following link: Note http://<computer_name>/MQMUserUI/0409/LogOn.html Use https://<computer_name>/MQMUserUI/0409/LogOn.html for secure logon. You can also use the IP address or host name of McAfee Quarantine Manager server instead of the <computer_name>. 36 6 ® ™ McAfee Quarantine Manager 6.0 User Guide Types of Interfaces Interface for users McAfee Quarantine Manager allows users to: Maintain their McAfee Quarantine Manager account. View and maintain a personal blacklist and whitelist. Forward any messages incorrectly identified as spam or phish or that contain potentially unwanted programs or unwanted content to the administrator for release. Submit missed spam messages to McAfee Labs for testing, so that similar messages can be recognized and quarantined. Note To know more about the interface for users, see Getting Started with the Interface for Users on page 75. 37 6 ® ™ McAfee Quarantine Manager 6.0 User Guide Types of Interfaces Interface for users 38 6 7 Getting Started with the Interface for administrators The user interface provides critical function for Quarantine Manager administrators. It is important for the administrators to know how well their server is being protected from spam, phish, viruses, potentially unwanted programs, and unwanted content. Dashboard is your interface to the Quarantine Manager. The left pane of the console has links, namely Dashboard, Quarantined Items, Blacklists and Whitelists, User Submissions, Settings and Diagnostics, and Admin Management, that you can administer. The right pane shows information depending on the item you select in the left pane. Note The dashboard shows how many items have been quarantined in total for a given period. The graphical reports show how many items are still in quarantine, including those that have been split into more than one item because they were sent to multiple recipients. Because items are removed or deleted from quarantine, the results shown on the dashboard might not always match those in the reports. 39 ® ™ McAfee Quarantine Manager 6.0 User Guide Getting Started with the Interface for administrators Viewing the dashboard Viewing the dashboard The dashboard provides an overview of the statistics of quarantined items, latest detections, graphical view of these detections, product information, quicksearch and connected McAfee products. Figure 7-1 Dashboard The Dashboard page is divided into the following sections: Statistics Connected McAfee Products QuickSearch Product Information Graphical Reports Statistics The dashboard screen shows the statistics for quarantined spam, phish, viruses, potentially unwanted programs and unwanted content, as well as an overall total. By default, it also displays a bar graph representing the quarantined items in the last 24 hours. Quarantined Note The statistics shown in the Quarantined tab changes with respect to the administrator logged on. The Super Administrator has the combined statistics of all the administrators. The Domain Administrator has the statistics of the domains managed by the respective administrator. From the Quarantined tab, select one of these: <Select Detections> — Select the counters by clicking on the icon of an item. This enables you to view the statistics and graph of the selected counters. 40 7 ® ™ McAfee Quarantine Manager 6.0 User Guide Getting Started with the Interface for administrators Viewing the dashboard Magnify Graph — To specify the magnification percentage of the Detections graph. This helps you to view an enlarged graph. Reset — To clear the statistics of quarantined items. Caution Clicking Reset clears all the statistics of the corresponding administrator. These changes are also reflected in the Super Administrator account. Refresh — To refresh and update the statistics counter with the latest number of quarantined items. To modify the dashboard refresh interval, see Miscellaneous settings on page 69. Domain(s) — To view the statistics of quarantined items for the selected domain. or Display pie chart icon as required, to view the Click the Display bar graph icon graphical display of detections. You can select the Time Range from the drop-down list to view these graphs. The options for the time range are: Last 24 Hours Last 7 Days Last 30 Days In the False Detections section, you can use: Spam False Positive — To view the number of items detected as false positives. This is an email that triggers sufficient rules to be identified as spam, which contains content that is generally not considered to be spam. Spam False Negative — To view the number of items detected as false negatives. This is an email that does not trigger sufficient rules to be identified as spam, which contains content that is generally considered to be spam. Connected McAfee Products The Connected McAfee Products pane shows all products connected to McAfee Quarantine Manager, and gives their Product name, Version number, IP Address, and Callback Port they use to communicate with McAfee Quarantine Manager. The pane also contains a Test button. Select a product and click Test if you need to check for network problems. Test checks whether the McAfee Quarantine Manager server is communicating with the connected McAfee products. QuickSearch The QuickSearch tab provides a quick search facility on the dashboard, so that you can quickly perform a search task without having to navigate to another page. To perform a quick search: 1 Click Dashboard. The Statistics page appears. 2 Click QuickSearch tab. 3 From Time Span, select a date to view the quarantined items or detections made (including today's date). 4 Select Domain to search by the quarantined items from a particular domain. 41 7 ® ™ McAfee Quarantine Manager 6.0 User Guide Getting Started with the Interface for administrators Viewing graphical reports 5 Type the sender, recipient or subject for the quarantined item, then click Search. Product Information The Product Information tab shows the version of McAfee Quarantine Manager you are running, and lists the Service Packs and HotFixes installed. Viewing graphical reports The Graphical Reports section gives an explicit view of quarantined items in a graph. You can also find each detection by setting filters to specify the types of detections that are of interest. Graphical Reports has two tabs: Default Advanced Viewing default graphical reports 1 Click Dashboard | Graphical Reports. The Graphical Reports page appears with the Default tab. 2 From Time Span, select Today to view only today's quarantined items or <Last 7 to 60> days for detections made in the specified time span (including today's date). 3 From Type, select the type of quarantined item to be viewed such as spam, phish, viruses, unwanted content or potentially unwanted programs. 4 From Filter, select any of these: Top 10 spam rule triggers Top 10 phish rule triggers Top 10 unwanted content rule triggers Top 10 Infected Files Top 10 Viruses Top 10 Unwanted Programs Top 10 recipients Top 10 senders Top 10 senders (outbound) 5 Click Search. Viewing advanced graphical reports In Advanced Reports, you can set filters to narrow your search criteria. 1 Click Dashboard | Graphical Reports. The Graphical Reports page appears. 42 7 ® ™ McAfee Quarantine Manager 6.0 User Guide Getting Started with the Interface for administrators Viewing graphical reports 2 Click Advanced tab. 3 Select up to three filters from this list: Subject Recipient Reason Ticket Number Detection Name Score 4 Select All Dates or a desired Date Range from the drop-down lists. 5 Select Bar Graph or Pie Chart as required. 6 If you select Pie Chart, select to Query on, from the drop-down list. Recipient Sender Filename Detection Name Subject Reason Rule Name Policy Name Score 7 In Maximum Results, specify the maximum number of segments you want to appear in the pie chart. For example, if you are interested only in seeing the three most frequently assigned spam scores, type 3. Query on and Maximum Results are available only for pie chart. Note 8 Click Search. Click Clear Filter to return to the default filter values. Note 43 7 ® ™ McAfee Quarantine Manager 6.0 User Guide Getting Started with the Interface for administrators Viewing graphical reports 44 7 8 Managing Quarantined Items Quarantined Items is used to view information about emails that contains spam, phish, viruses, potentially unwanted programs, unwanted content, and all items. You can use up to three search filters to narrow your search. Topics covered are: Searching a quarantined item Viewing search results Spam Spam is an unwanted email message, specifically unsolicited bulk messages. Phish Phish is a method of fraudulently obtaining personal information (such as passwords, social security numbers, and credit card details) by sending spoofed email messages that look like they came from trusted sources such as legitimate companies or banks. Typically, phishing email messages request that recipients click a link in the email to verify or update the contact details or credit card information. Viruses A virus is a program or code that replicates itself, multiplies, and infects another useful program, boot sector, partition sector or document that supports macros, by inserting itself or attaching itself to that medium. Most viruses replicate and many do a large amount of damage to the system. Potentially unwanted programs Potentially Unwanted Programs (PUPs) are software programs written by legitimate companies which, if installed, may alter the security state or the privacy posture of a computer. Unwanted content Any content that is filtered by the scanner is called unwanted content. You can use Unwanted Content to view emails/attachments that contain unwanted content. 45 ® ™ McAfee Quarantine Manager 6.0 User Guide Managing Quarantined Items Searching a quarantined item Searching a quarantined item Use wildcards like “*” and ‘?’ in the search field. Use “*” to match to any number of characters and use “?”to match a single character. Use “\\” to match any ‘\’ character in the search field. Note 1 Click Quarantined Items | <All Items>. The <All Items> page appears. 2 Select any of these search filters: Subject — To search by the subject line of the email. Sender — To search by the sender’s email address. Recipient — To search by a valid email address of the recipient. Score — To search by the spam score, which is a number that indicates the amount of potential spam contained within an email message. Ticket Number — To search by ticket number, which is a 16-digit alpha numeric entry that is auto-generated by the McAfee product for every detection. Reason — To search by the reason for which the item is detected. The secondary filters for reason are Virus, Banned Content, Banned File Type, Spam, Encrypted or Corrupted, Unknown, Potentially Unwanted Program, Phish, Packer, and Mail Format. Detection Name — To search by the name of a detected item. 3 Select All Dates or a desired Date Range from the drop-down lists. 4 Click Search. A list of quarantined items matching your search criteria, are displayed in the View Results section. Click Clear Filter to return to the default search filter settings. Note 5 Select Domain to search by the quarantined items from a particular domain. You can use the (Others) option from the drop-down list to view quarantined items of domains which are not configured in McAfee Quarantine Manager server. Click Maximize or Restore to modify the size of the search window. Note Viewing search results From the View Results section of all quarantined items, you can: Release a quarantined item. Select a record from the View Results pane and click Release. The original email message is released from the database for delivery to the intended recipient. Download a quarantined item. Select a record from the View Results pane and click Download. 46 8 ® ™ McAfee Quarantine Manager 6.0 User Guide Managing Quarantined Items Viewing search results Select the quarantined items to add the email address of the sender to the global blacklist, so that messages from this sender are blocked in the future. Select a record from the View Results pane, then click Blacklist. Select the quarantined items to add the email address of the sender to the global blacklist and delete it, so that messages from this sender are blocked and deleted in the future. Select a record from the View Results pane, then click Blacklist&Delete. Select the quarantined items to add the email address of the sender to the blacklist for the group that the intended recipient is a member of. Select a record from the View Results pane, then click Blacklist for Group. Select the quarantined items to add the email address of the sender to the global whitelist so that messages from this sender are not blocked in the future. Select a record from the View Results pane, then click Whitelist. Select the quarantined items to add the email address of the sender to the global whitelist and release it, so that messages from the sender are not blocked in the future.Select a record from the View Results pane, then click Whitelist&Release. Select the quarantined items to add the email address of the sender to the whitelist for the group that the intended recipient is a member of. Select a record from the View Results pane, then click Whitelist for Group. Note The Blacklist and Blacklist&Delete option are available only for the Super Administrator account. You can also use: Columns to display — To select additional column headers to be listed in the View Results pane. Click this option, select the desired options, and click OK. Note You must select at least one column header. You can also click the desired column header to sort the items in ascending or descending order. Search within results — To search for a quarantined item from the results displayed in the View Results pane. Enable this option to refine your search from the search results. Select All — To select all quarantined items in the View Results pane. Select None — To deselect all quarantined items in the View Results pane. Delete — To delete selected quarantined items in the View Results pane. Delete All — To delete all quarantined items from the database for a particular domain in the View Results pane. In the View Results section, you can view between 10 to 100 quarantined items per page from the available drop-down list. Use the next or previous buttons to navigate through the pages. You can also select multiple quarantined items to perform an action such as blacklist, delete or release. 47 8 ® ™ McAfee Quarantine Manager 6.0 User Guide Managing Quarantined Items Viewing search results 48 8 9 Managing Blacklists and Whitelists A blacklist is a list of email addresses that a user does not want to receive emails from. With McAfee Quarantine Manager, users can create a personal blacklist, which is used in addition to the global or group blacklists you maintain. Messages from blacklisted addresses are always treated as spam. Every email sent to a user is matched against the appropriate blacklists and, if a match is found, they will not receive the message. A whitelist is a list of email addresses that a user always wants to receive emails from. With McAfee Quarantine Manager, users can create a personal whitelist, which is used in addition to any global or group whitelists maintained by you. All messages from a whitelisted address are treated as non-spam. Every email sent to a user is matched against the whitelist and, if a match is found, they will normally receive the message. Messages from email addresses in the whitelist are not subject to phish or spam scanning, though they are still subjected to other types of scanning. You can use the Blacklists and Whitelists option to view and edit the lists for a selected user or you can look at a summary of the global lists and group lists. In addition, you can import and export any user’s blacklists and whitelists from or to an XML file, and can also define user groups as lists of email addresses or references to existing user groups. Figure 9-1 Blacklist and Whitelists 49 ® ™ McAfee Quarantine Manager 6.0 User Guide Managing Blacklists and Whitelists Organizing blacklists and whitelists You can submit the sender of a selected email for adding to a blacklist or to a whitelist. You can submit a user’s contact list to their personal whitelist. You can store blacklists and whitelists for individual users, for specific groups or for your entire organization. Blacklists and whitelists are distributed to McAfee products as they change or in response to regular polling. Topics covered are: Organization Import and Export Organizing blacklists and whitelists From the McAfee Quarantine Manager main menu, click Blacklists and Whitelists. The Organization screen is displayed. From this screen you can add or remove email addresses from Global Blacklist and Whitelist or you can modify Group Blacklists and Whitelists. Global blacklist and whitelist To add an email address to the list: 1 Click Blacklists and Whitelists | Organization, then select the Global Blacklist and Whitelist tab. 2 From the Global Blacklist and Whitelist screen, select the Blacklist or Whitelist tab as appropriate. 3 To add an email address to either of the lists, type the address in the Email Address field and click Add. The address shows up in the Members column of the screen. 4 Click Apply to save the changes. To delete an email address from the list: 1 Click Blacklists and Whitelists | Organization, then select the Global Blacklist and Whitelist tab. 2 Click Delete to delete an individual email address from either of the lists. 3 Click Delete All to delete all the email addresses in the blacklist or whitelist. 4 In the dialog box that appears, click OK to complete the deletion or Cancel to discard the changes. 5 Click Apply to save the changes. Note The Domain Administrator can only view the Global Blacklist and Whitelist. Only a Super Administrator can delete or modify the Global Blacklist and Whitelist. 50 9 ® ™ McAfee Quarantine Manager 6.0 User Guide Managing Blacklists and Whitelists Importing blacklists and whitelists Group blacklists and whitelists This tab is only available for the Super Administrator account. Note To add an email address to the groups list: 1 Click Blacklists and Whitelists | Organization, then select the Group Blacklists and Whitelists tab. 2 Select the group you wish to modify and click Edit. 3 To add an email address to either the blacklist or whitelist, type the address in the Email Address field and click Add. The address shows up in the Members column of the screen. Note The group policies from the connected McAfee products are sent to the quarantine manager software at certain time intervals, hence the group names are not displayed immediately after installing the software. To delete an email address from the groups list: 1 Click Blacklists and Whitelists | Organization, select the Group Blacklists and Whitelists tab. 2 Click Delete to delete an individual email address from either of the lists. 3 Click Delete All to delete all the email addresses in the blacklist or whitelist. 4 In the dialog box that appears, click OK to complete the deletion or Cancel to discard the changes. 5 Click Apply to save the changes. Importing blacklists and whitelists Figure 9-2 Import and Export 51 9 ® ™ McAfee Quarantine Manager 6.0 User Guide Managing Blacklists and Whitelists Exporting blacklists and whitelists You can import users’ existing blacklists and whitelists from McAfee products. For example, once you install the software you can import users’ personal blacklists and whitelists, so that user’s can make use of them in McAfee Quarantine Manager. You can also import the global blacklists and whitelists. To import a User/Global Blacklist and Whitelist file: 1 From the McAfee Quarantine Manager main menu, click Blacklists and Whitelists | Import and Export. 2 From the Import BW List section, use the Browse field to locate the configuration file you want to import. 3 Select Merge User List to merge the blacklist and whitelist with the existing list. 4 Click Import User List or Import Global List as required. The Import Global List option is only available for the Super Administrator account. Note Exporting blacklists and whitelists You can export users’ existing McAfee Quarantine Manager personal blacklists and whitelists or the global blacklists and whitelists, saving them as.XML files for future use. To export the User Blacklist and Whitelist file: You can use this to export the User Blacklist and Whitelist of this system and save it to a location where it can be imported by other systems or used by this system for future use. 1 From the Export section, click Export User List. 2 Specify the location where to save the file. 3 Click Save. The default name of the User Blacklist and Whitelist file is McAfeeBWList.xml. Note To export the Global Blacklist and Whitelist file: You can use this to export the Global Blacklist and Whitelist of this system and save it to a location where it can be imported by other systems or used by this system for future use. 1 From the Export section, click Export Global List. 2 Specify the location where to save the file. 3 Click Save. The default name of the Global Blacklist and Whitelist file is McAfeeGlobalBWList.xml. Note 52 9 10 Managing User Submissions Users can identify spam, phish, and other unwanted messages that have appeared in their Inboxes, as well as messages that have been incorrectly quarantined, and can submit them to you for release. McAfee Quarantine Manager users can release items they believe should not be considered as spam. Any other type of quarantined items must be submitted to you if the user believes they should be released from quarantine. Only you can decide what to do with these items. The User Submissions option shows lists of items that users have submitted, and allows you to view the subject of each mail, as well as the email address of the user who submitted it (this is the intended recipient, not the person the message was originally sent by). You can select multiple items for deletion or for release. Any items submitted as spam or non-spam are sent to all connected McAfee products. Any items that are released are sent back to the McAfee product that they came from, and are then usually sent on to the intended recipients. Items can also be downloaded in case they need to be resent manually later. Note Only items submitted as spam or non-spam are sent to a specific user group. Only items sent to members of that user group are checked to see if they match that particular type of spam/non-spam in future. Quarantined items stay in the lists they have been submitted to, in case you need to carry out more than one action on them. They are only removed from the lists once you select to remove them. You can use the User Submissions option to search for and act on messages submitted by users as having been falsely identified as spam, submitted as spam or submitted as being suitable for release (that is, the user believes they are not spam or other type of undesirable object). 53 ® ™ McAfee Quarantine Manager 6.0 User Guide Managing User Submissions Searching user submissions Searching user submissions Use wildcards like “*” and ‘?’ in the search field. Use “*” to match to any number of characters and use “?”to match a single character. Use “\\” to match any ‘\’ character in the search field. Note 1 Click User Submissions | Submitted <as Spam / as Non-Spam / for Release>. 2 Select up to three of these search filters: Subject — To search by the subject line of the email. Sender — To search by the sender’s email address. Recipient — To search by a valid email address of the recipient. Score — To search by the spam score, which is a number that indicates the amount of potential spam contained within an email message. Ticket Number — To search by ticket number, which is a 16-digit alpha numeric entry that is auto-generated by the McAfee product for every detection. Reason — To search by the reason the item is to be detected. The secondary filters for Reason are Virus, Banned Content, Banned File Type, Spam, Encrypted or Corrupted, Unknown, Potentially Unwanted Program, Phish, Packer and Mail Format. Detection Name — To search by the name of a detected item. 3 Select All Dates or a desired Date Range from the drop-down lists. 4 Click Search. A list of user-submitted spam items matching your search criteria are displayed in the View Results section. Click Clear Filter to return to the default search filter settings. Note 5 From the drop-down lists, select Domain to search by the submitted items from a particular domain. Click Maximize or Restore to modify the size of the search window. Note Viewing search results From the View Results section of all the user submissions, you can: Remove the selected items from the submission queue. The items are not added to the Bayesian learning database. Select a record from the View Results pane and click Remove from Queue. Release a quarantined item. Select a record from the View Results pane and click Release. The original email message is released from the database for delivery to the intended recipient. 54 10 ® ™ McAfee Quarantine Manager 6.0 User Guide Managing User Submissions Viewing search results Select quarantined items to submit to McAfee labs for sample analysis. Select a record from the View Results pane, click Submit to McAfee Labs. Note This helps in refining the scanner rules and recognizing future detections. For immediate action on a sample, you can either blacklist or whitelist the sender. Select quarantined items to add the sender’s email address to the global blacklist, so that messages from this sender are blocked in future. Select a record from the View Results pane, click Blacklist. Select quarantined items to add the sender’s email address to the global blacklist and delete it, so that messages from this sender are blocked in future. Select a record from the View Results pane, click Blacklist&Delete. Note The Blacklist and Black&Delete option are available only for the Super Administrator account. You can also use: Columns to display — To select additional column headers to be listed in the View Results pane. Click this option, select the desired options, and click OK. Note You must select at least one column header. You can also click on the desired column header to sort the items in ascending or descending order. Search within results — To search for a quarantined item from the results displayed in the View Results pane. Enable this option to refine your search from the search results. Select All — To select all the listed items in the View Results pane. Select None — To deselect all the listed items in the View Results pane. Delete — To delete the selected listed items in the View Results pane. Delete All — To delete all the listed items from the database for a particular domain in the View Results pane. In the View Results section, you can view between 10 to 100 quarantined items per page from the available drop-down list. Use the next or previous buttons to navigate through the pages. You can also select multiple quarantined items to perform an action such as blacklist, delete or release. 55 10 ® ™ McAfee Quarantine Manager 6.0 User Guide Managing User Submissions Viewing search results 56 10 11 Managing Settings and Diagnostics You can use the Settings and Diagnostics option for a number of tasks involving users, email digests, databases, product logs, and McAfee products. You can also carry out these diagnostic operations: For users, you can select the type of detection to be carried out on users’ mailboxes, and can specify how long quarantined items will be held for before being purged. In addition, you can authenticate, and if necessary, delete or reset a user’s account. You can also synchronize users with the LDAP servers, so that users created in the LDAP server are automatically added to the McAfee Quarantine Manager server. For email digests you can define the subject line, the email address of the sender, the name or IP address, and port number of the mail server to send the digests from. You can also configure the contents of the email digest and schedule email digest “mail shots” to all users or to specific users. For database management, you can specify the location of the database, and schedule compaction tasks like purge and optimization. You can access the product log to view the database compactions and any start up/shut down information. The diagnostics panel allows you to set the product log level, to enable debug logging at three different levels, and to configure the McAfee Error Reporting Service (Talkback). For communications, you can configure the port that you want to use to receive communications, set the number of listening threads, and enable or disable McAfee product communications. When disabled, all incoming items are rejected and an appropriate error message is returned to the communicating McAfee product. The advanced settings page allows you to configure, ePolicy Orchestrator related settings, submit to McAfee labs settings, database downtime notification settings, session timeout settings and custom email notification settings. Settings and Diagnostics consists of these topics: Managing users Email Digests Database Management Product Log Diagnostics 57 ® ™ McAfee Quarantine Manager 6.0 User Guide Managing Settings and Diagnostics Managing users Communications Advanced Settings Managing users With the User Management option, you can specify how users are authenticated, determine what types of quarantined items they are allowed to see, and specify how long those items are kept. You can authenticate users, set their access parameters, as well as manage their accounts. User Management consists of these sections: General Account Management User Synchronization General To authenticate users or to set up various quarantine options, select the General tab to display the general user management options. 1 In the Maximum Item Age (days) field, type the number of days that quarantined items will be stored. 2 In the Visible Detections field, select the type of items that users can view, for example Spam or Phish. 3 In the Authentication field, specify whether the user must be authenticated using existing organization accounts (Windows Authentication for Active Directory) or whether a new McAfee Quarantine Manager accounts needs to be setup or using Lotus Domino account. 4 In the Restore Defaults field, click Restore to restore the settings back to the original configurations. 5 Click Apply to save the changes. The general settings used are: Maximum Item Age (days) — To specify the maximum number of days an item will be stored. Users will not be allowed to set a maximum item age any larger than the value entered. Type a value between 1 and 100. The default value is 14 days. Visible Detections — To specify the detection types that users can view. The detections are spam, phish, PUPs and unwanted content. Active Directory — To authenticate using existing active directory organization accounts. This option is only available for the Super Administrator account. Note 58 11 ® ™ McAfee Quarantine Manager 6.0 User Guide Managing Settings and Diagnostics Managing users Quarantine Manager Accounts — To authenticate using existing quarantine manager user specific account. Lotus Domino — To authenticate using existing lotus domino server specific account. Specify the IP address of the lotus domino server in the Server field. Restore — To restore the default configuration of this administrator. Account management You can use Account Management to view or delete individual accounts, change or reset a user’s password, add email addresses to a user’s blacklist and/or whitelist, delete email addresses from a user’s blacklist and/or whitelist, setup or delete email aliases for a user, modify email addresses from a user’s blacklist and/or whitelist, specify whether or not a user receives email digests. 1 In Find a Quarantine Manager user, search alphabetically by clicking on a letter or type the email address, then click Search. 2 To view all email addresses, click All. A list of user email addresses matching your search criteria are displayed in the View Results pane. From the View Results pane of account management, you can select: Delete — To delete the selected email address. Modify — To modify account settings of the selected email address. Note You can also double-click the email address to modify the account settings. See Managing your account on page 78. User synchronization You can use User Synchronization to synchronize the user accounts between an LDAP server and the McAfee Quarantine Manager server. You can configure the settings and also schedule when to run the synchronization task. Whenever a new user joins the organization and a user account is created in the LDAP server, the user is automatically added to the McAfee Quarantine Manager server during user synchronization. In the Settings section, you can select: Server Type — To specify the type of LDAP server for synchronizing users. You can use either Active Directory or Lotus Domino. Server — To specify the server name or the IP address of the LDAP server. Port — To specify the port number used to communicate with the LDAP server. The default value is 3268 for Active Directory and 389 for Lotus Domino. User name — To specify any existing user of the LDAP server with at least read-only access to the server. Password — To specify the password of the existing user to access the LDAP server. Search DN — To limit the search to an organizational unit in the LDAP server. You can leave this field blank, to search the entire directory. 59 11 ® ™ McAfee Quarantine Manager 6.0 User Guide Managing Settings and Diagnostics Configuring and scheduling email digests Delete users not found in the LDAP server - To delete the user accounts that are not found in the LDAP server, from the McAfee Quarantine Manager database. In Scheduler section, you can select: Never — To specify never to synchronize users. Days — To specify how frequently, in days, the user synchronization task should take place, and at what time of day. Weeks — To specify how frequently, in weeks, the user synchronization task should take place. You can also specify on which day(s) and at what time of day the user synchronization task should take place. Months — To specify on what day of the month and in which month(s) the user synchronization task should take place. You can also specify at what time of day the user synchronization task should take place. Note From the When section, specify the time when the user synchronization task must start, for all options except Never. Configuring and scheduling email digests McAfee Quarantine Manager offers per user quarantine that can be managed through automated digests (listings of items that are quarantined). You can schedule the release of digests at certain times of the day, week or month, and can instigate the writing and sending of those digests at the specified time. The digests contain lists of quarantined messages, and allow users to request the release of quarantined messages, to delete messages, and to manage their personal whitelists and blacklists. Email Digests consists of these sections: Digest Scheduler User-based Digest Digest Mail Digest Response Digest scheduler You can use digest scheduler to send users information about the quarantined items, blacklist and whitelist, etc., at a scheduled time. Digest mails are sent to all users of the domains that are managed by this administrator. In How often section, you can select: Never — To specify never send any digest mails to the user. Days — To specify how frequently, in days, the digest mails should be sent, and at what time of day. Weeks — To specify how frequently, in weeks, the digest mails should be sent. You can also specify on which day(s) and at what time of day the digest mails should be sent. 60 11 ® ™ McAfee Quarantine Manager 6.0 User Guide Managing Settings and Diagnostics Configuring and scheduling email digests Months — To specify on what day of the month and in which month(s) the digest mails should be sent. You can also specify at what time of day the digest mails should be sent. From the When section, specify the time when the digest should be sent, for all options except Never. Note User-based digest You can User-based Digest to specific user(s), information about the quarantined items, blacklist and whitelist, and so on, at a scheduled time. In User-based Digest, you can select: All Users — To send digest emails to all the existing users. Selected Users — To send digest emails to the specified user(s). You can specify the user(s) in the Email address field. Send current digest — To send user the latest or current digest email. Resend previous digest — To send user the previous digest email without the current digest information. Run Now — To start the task immediately and send digest emails to the user(s). Digest mail You can use digest mail to tell users which items have been quarantined. This is the text used in the message sent to the user. In the Digest Mail tab, you can select: Sender's Email Address — To specify the email address of the quarantine manager. By default, the sender's email address is [email protected]. Subject — To specify the subject in the digest mail sent to the user. Preview — To preview the digest email before sending it to the user. Edit — To view and configure the digest mail as required. This opens a new window where you can edit the page and click Save to apply the changes. Table 11-1 Digest email options Option Description %FULL_SPAM_LIST% The full list of quarantined spam items. %FULL_PHISH_LIST% The full list of quarantined phish items. %FULL_PUP_LIST% The full list of quarantined potentially unwanted programs. %FULL_CONTENT_LIST% The full list of quarantined items with unwanted content. %SPAM_LIST% The list of spam quarantined since the last digest was generated. %PHISH_LIST% The list of phish quarantined since the last digest was generated. %PUP_LIST% The list of potentially unwanted programs quarantined since the last digest was generated. %CONTENT_LIST% The list of unwanted content items quarantined since the last digest was generated. %BLACK_LIST% The user’s blacklist. 61 11 ® ™ McAfee Quarantine Manager 6.0 User Guide Managing Settings and Diagnostics Managing the database Table 11-1 Digest email options Option Description %WHITE_LIST% The user’s whitelist. %ADD_BLACK_LIST% A textbox to allow users to add email addresses to their blacklist. %ADD_WHITE_LIST% A textbox to allow users to add email addresses to their whitelist. %SET_EXP_DELAY% A textbox used to set the number of days that items are quarantined. %UI% The URL of the user interface. %RECIPIENT% The digest recipient's email address. %EXP_DELAY% The current number of days that items are quarantined for. %MAX_EXP_DELAY% The number of days the administrator specified that items were to be quarantined. %DIGEST_DATE% The date the digest was created. %PRODUCT_NAME% Name of the product (McAfee Quarantine Manager). Mail Format — To specify text/html or text/plain as required. If you set text/plain, the users can only view the information, and cannot take action directly from the digest. Note Send digest as — To specify if the digest mail needs to be sent as the Message body or as an Attachment. HTML Form Method — To specify GET or POST method, as required. Digest response You can use this as the text used in the message sent to the user, in response to their request for actions based on the content of the email digest. In Digest Response, you can use: Preview — To preview the digest email before sending it to the user. Edit — To view and configure the message as required. This opens a new window where you can edit the page and click Save to apply the changes. Managing the database You can use the Database Management option to specify the location of the quarantine database, and when it is necessary to purge it to improve performance. Database Management consists of these sections: General Purge of Old Items User-based Purge 62 11 ® ™ McAfee Quarantine Manager 6.0 User Guide Managing Settings and Diagnostics Managing the database General To set up various quarantine options, select the General tab to display the general database management options. 1 To set up the maximum size of items that will be quarantined, select the General tab. 2 In the Maximum Item Size (MB), type the maximum number of megabytes per item for storage. Larger files are rejected and returned to their McAfee product(s) point of origin. The default value is 100MB. 3 In the Maximum Query Size, type the maximum number of rows to be returned from a query. The default value is 1000. 4 Click Apply to save the changes. Purge of Old Items The database must be regularly purged to delete any quarantined items that are older than the specified limits. During a purge, the database remains operational, although performance may be affected. McAfee recommends that you schedule this task to run after normal working hours. 1 In Purge of Old Items, select: Never — To specify never purge any old or quarantined items. Days — To specify how frequently, in days, the purge of quarantined items takes place, and at what time of day. Weeks — To specify how frequently, in weeks, the purge of quarantined items takes place. You can also specify on which day(s) and at what time of day the purge takes place. Note Months — To specify on what day of the month and in which month(s) the purge takes place. You can also specify at what time of day the purge takes place. Under When, specify the time when the purging of quarantined items must start, for all options except Never. 2 Click Apply to save the changes. User-based Purge You can use User-based Purge to purge quarantined items of specific user(s). You can also specify whether to purge all items, older items or newer items of the specified user. In User-based Purge, you can select: All Items — To purge all the quarantined items of the specified user(s). Older Items — To purge all the quarantined items of the specified user(s) that are older than the specified date. Newer Items — To purge all the quarantined items of the specified user(s) that are newer than the specified date. 63 11 ® ™ McAfee Quarantine Manager 6.0 User Guide Managing Settings and Diagnostics Viewing the product log Email Address — To purge the quarantined items for the specified user(s). Run Now — To start the purge task for the specified user(s). Viewing the product log You can use Product Log to set up search filters that help you find information in the product log and view the results of the search. To search for detections: 1 Click Settings and Diagnostics | Product Log. The Product Log page appears. 2 Select one to three of these filters: ID — Enter the number which identifies a specific product log entry. Level — Select Information, Warning or Error from the drop-down list in the second field depending on the type of log you want to see. Description — Select the relevant description. 3 Select All Dates or a desired Date Range from the drop-down lists. 4 Click Search. A list of detected items matching your search criteria, is displayed in the View Results section. Click Clear Filter to return to the default search filter settings. Note 5 Click Maximize or Restore to modify the size of the search window. 6 Click Apply. Configuring diagnostics This option is enabled only for the Super Administrator account. Note You can use Diagnostics to specify the level of debug logging required, the maximum size of debug files, and where they must be saved. You can configure the error reporting service settings and specify which events should be captured in the product log and event log by giving the product log's location, name, size limits, and time-out settings. Diagnostics consists of these topics: Logging Product Log Debug Tracing Error Reporting 64 11 ® ™ McAfee Quarantine Manager 6.0 User Guide Managing Settings and Diagnostics Configuring diagnostics Logging In the Logging tab, you can specify the types of events to be logged. 1 Under Product Log, select Information to Product Log, Warnings to Product Log, and Errors to Product Log to include these events in the product log. 2 Under Windows Event Log, select Information to Windows Event Log, Warnings to Windows Event Log, and Errors to Windows Event Log to include these events into the event log. Product Log In the Product Log tab, you can specify the location and size limit for a product log. 1 In Location, specify a location for the product log. Use the first field to indicate the type of location you type in the second field. For example, if you select (Full Path) in the first field, the full path name in the second field. If you select a location, specify the file name, or subdirectory path and file name. (Full Path) <Desktop>\ <Install Folder>\ <System Drive>\ <Program Files>\ <Windows Folder>\ 2 Select Default to use the default location for the product log. 3 In Maximum File Size (MB), specify the maximum size (in megabytes) of the product log file. When the file reaches this size, logging continues but the oldest entries are overwritten. The default value is 100MB. 4 Select No limit to specify no size limit for the product log file. Logging continues until it reaches the maximum size of the file. 5 Click Apply. Debug Tracing In the Debug Tracing tab, you can specify the level, maximum file size and location of the debug files. 1 Click Settings and Diagnostics | Diagnostics. The Diagnostics page appears. 2 In the Debug Tracing tab, from the Level drop-down list, specify the type of information that should be captured in the debug log. You can select: High — To collect a large number of log entries. Medium — To collect a medium number of log entries. Low — To collect a low number of log entries. None — To disable debug logging. 65 11 ® ™ McAfee Quarantine Manager 6.0 User Guide Managing Settings and Diagnostics Configuring communications 3 In Maximum File Size (MB), specify the maximum size (in megabytes) of the debug log file. When the file reaches this size, logging continues but the oldest entries are overwritten. The default value is 100MB. 4 Select No limit to specify no size limit of the debug log file. Logging continues until it reaches the maximum size of the file. 5 Select Specify location for debug files to specify a location for debug files. Select any location from the drop-down list and specify the location accordingly: (Full Path) <Desktop>\ <Install Folder>\ <System Drive>\ <Program Files>\ <Windows Folder>\ Avoid using debug logging indiscriminately because it fills up the hard disk space and affects the overall performance of the server. It must be enabled for a limited duration, according to an authorized McAfee support engineer. Note Error Reporting In Error reporting tab, you can enable or disable the error reporting options like errors and exceptions. 1 In the Error Reporting Service tab, use Enable to enable or disable the error reporting service. 2 Select Catch exceptions to capture information about exceptional events, such as system crashes. 3 Select Report exceptions on screen to specify whether exceptions must be reported to the administrator. Configuring communications Using the Communications option, you can enable or disable communications, specify which port to use to receive communications, set the number of listening threads, specify the maximum number of times the system will try to connect to an unresponsive product, and define the minimum intervals between blacklist and whitelist changes being communicated, as well as between quarantined items being sent to McAfee Labs. Note If communications are disabled, all incoming items are rejected, and an appropriate error message is returned to the sending McAfee product. Communications consists of these topics: Default configuration Advanced configuration 66 11 ® ™ McAfee Quarantine Manager 6.0 User Guide Managing Settings and Diagnostics Managing Advanced Settings Default configuration You can use the Default tab to configure the McAfee product(s) port number and the mail server address. 1 In Port Number, specify the McAfee Quarantine Manager port on which to receive communications from McAfee products. McAfee Quarantine Manager service needs to be restarted and all connected McAfee product(s) must be reconnected if this value is modified. This option is enabled only for the Super Administrator account. Note 2 In the Mail Server section, in the Address field, specify the IP Address or DNS Host Name of the mail server for sign up and user digest emails. 3 In the Mail Server section, in the Port Number field, specify the port number to use for the outgoing SMTP communication. 4 Click Apply to save the changes. Advanced configuration You can use the Advanced tab to configure the advanced options of the communication settings. This option is enabled only for the Super Administrator account. Note 1 In Thread Pool Size, specify the number of threads needed for incoming quarantined items. The default value is 25. 2 In Maximum Communication Retry, specify the number of times McAfee Quarantine Manager should try to re-establish communication with the McAfee products when attempting to send configuration or quarantine information. The default value is 3. 3 In Configuration Push Interval (seconds), specify the minimum interval allowed between sending McAfee products updates to blacklists, whitelists and user groups. The default value is 14400. 4 In Item Push Interval (seconds), specify the minimum interval between sending quarantine updates to McAfee products. The default value is 5. 5 Click Apply to save the changes. Managing Advanced Settings Using the Settings and Diagnostics | Advanced Settings option, you can configure the generation of ePolicy Orchestrator events, submissions to McAfee labs settings, database downtime notifications settings, miscellaneous settings such as administrator interface / user interface session timeout, and dashboard refresh intervals. You can also send custom notification emails to all users or only to users with quarantined items. 67 11 ® ™ McAfee Quarantine Manager 6.0 User Guide Managing Settings and Diagnostics Managing Advanced Settings Advanced Settings consists of these topics: ePolicy Orchestrator related settings Submission to McAfee Labs settings Database Downtime Notification settings Miscellaneous settings Sending Custom emails ePolicy Orchestrator related settings Use ePolicy Orchestrator related settings to configure the generation of ePO events and the frequency at which the events are generated at the McAfee Quarantine Manager server for creating the ePolicy Orchestrator reports. In the ePO Related section, you can use: Generate ePO Events — To generate ePolicy Orchestrator events, so that you can view reports in the ePolicy Orchestrator console. By, default this option is disabled. ePO Event(s) Generating Interval (minutes) — To specify the time interval for generating ePolicy Orchestrator events. The default value is 10. Submission to McAfee Labs settings Use Submission to McAfee Labs settings to configure the port number, IP address of the SMTP server and the email address of the sender which is the McAfee Quarantine Manager administrator. In Submission to McAfee Labs section, you can use: Port — To specify the port number to communicate with McAfee Labs. By default the value is 25. IP Address — To specify the address of the SMTP server that can route the submissions to McAfee Labs. Message From — To specify the email address of the quarantine manager. By default, the sender's email address is [email protected]. Database downtime notification settings Use Database Downtime Notification settings to configure the port number to communicate with the database server, IP address of the database server, email address of the database administrator, email message body, and subject of the notification email. In Database Downtime Notification section, you can use: Message From — To specify the email address of the quarantine manager. By default, the sender's email address is [email protected]. Port — To specify the port number of the SMTP server that can route notifications during database downtime. The default value is 25. 68 11 ® ™ McAfee Quarantine Manager 6.0 User Guide Managing Settings and Diagnostics Managing Advanced Settings IP Address — To specify the IP address of the SMTP server that can route the notifications during database downtime. Administrator ID — To specify the email address of the database administrator or McAfee Quarantine Manager administrator intended to receive the notification during database downtime. Subject — To specify the subject of the notification email sent to the user, during database downtime. Message Body — To specify the message that the database is down and inaccessible in the notification email. Miscellaneous settings Use Miscellaneous settings to configure the session timeout of administrator/user interface and the dashboard refresh intervals. You can use: Admin UI Session TimeOut (seconds) — To specify the number of seconds that the administrator interface can remain idle before the server terminates it automatically. The default value is 600. User UI Session TimeOut (seconds) — To specify the number of seconds that the user interface can remain idle before the server terminates it automatically. The default value is 600. Dashboard Refresh Interval (seconds) — To specify the time interval after which the dashboard counters refresh automatically. The default value is 60. Custom email Use Custom Email tab to send custom notification emails to all registered users or only to registered users with quarantined items. You can use: All Users — To send custom emails to all registered users. All Users with Quarantined Items — To send custom emails only to registered users with quarantined items. Sender's Email Address — To specify the email address of the Quarantine Manager. By default, the sender's email address is [email protected]. Subject — To specify the subject in the custom email sent to the user. Message — To view and edit the custom email message as required. Send — To send the custom email to selected users. 69 11 ® ™ McAfee Quarantine Manager 6.0 User Guide Managing Settings and Diagnostics Managing Advanced Settings 70 11 12 Managing administrators With Admin Management you can add a new administrator, add an alias administrator, manage available administrators, delete administrators, create or modify domain administrators, add or import domains and modify the accounts. Managing administrators consists of these topics: Adding an Alias/Domain administrator Managing Domains Adding an Alias/Domain administrator You can add a domain administrator to manage specific domains and its users. You can also create an alias administrator account for an existing Super administrator or Domain administrator. The alias administrator can perform the same actions as other administrator accounts. To create a new Domain administrator: 1 Log on to an administrator account. 2 In Admin Management | Manage Admins, click Add Domain Admin. 3 Type the domain administrator description, email account and password information. 4 Click Apply to save the changes. The newly created domain administrator account is listed for the Administrator Type selected as Domain Admin. To create an alias Super/Domain administrator: 1 Log on to an administrator account for which you need to create an alias account. 2 In Admin Management | Manage Admins, click Add Alias. 3 Type the alias administrator description, email account and password information. 4 Click Apply to save the changes. The newly created super/domain administrator account is listed for the Administrator Type selected as <Super Admin/Domain Admin>. You can use the following fields: Administrators Type — To select the types of administrator accounts from the list: Super Admin and Domain Admin. 71 ® ™ McAfee Quarantine Manager 6.0 User Guide Managing administrators Managing domains Add Alias — To add an alias administrator account to the current administrator. Add Domain Admin— To add a Domain administrator. Administrators List — To view the list of available administrator users. This depends on the user logged on. You can modify or delete an existing user with the available options. To save the settings, you need to click Apply after deleting the user. Note Admin Description — To specify a description for the administrator. Admin account — To specify a valid account name of the user. Password — To specify a password for the administrator user. Confirm Password — To retype the password. The password must be alpha-numeric and at least eight characters long. Note Managing domains You can use the Manage Domains section to add or modify domains, import multiple domains from a CSV file, select and assign administrators for domains, and delete existing domains. Adding/Importing domains You can quarantine items specific to the domains created. This helps you to search or view quarantined items from a specific domain. You can add domains individually or import multiple domains from a file. To add a new domain: 1 Log on to an administrator account. 2 In Admin Management | Manage Domains, select Add Domain. 3 Specify the name of the domain in the Domain Name field, and the SMTP servers IP address in the SMTP Server Address field. 4 Click Add. The domain is listed in the Managed Domains List. 5 Click Apply to save the changes. To import domains: 1 Log on to an administrator account. 2 In Admin Management | Manage Domains, select Import Domains. 3 Click Browse, to search for the .CSV file with the domains listed in one column and IP address in the other column. 4 Click Import. The domains are listed in the Managed Domains List. 72 12 ® ™ McAfee Quarantine Manager 6.0 User Guide Managing administrators Managing domains 5 Click Apply to save the changes. Modifying my account 1 Log on to an administrator account. 2 In Admin Management | Manage Admins, click Modify for the desired domain in the Managed Administrators List section. 3 Edit the administrator description, email account or password information. 4 Click Apply to save the changes. Viewing assigned domains To view assigned domains / select a domain administrator: 1 Log on to an administrator account. 2 In Admin Management | Manage Domains, click Select Admin in the Managed Domains List section. 3 Select the administrator account to use as the administrator of the domain from the Administrators List option, then click Assign. Note To remove an administrator account for the domain you selected, click Remove Admin from the Administrators List option, then click Assign. 4 Click Apply to save the changes. You can use the following fields: Add Domain — To add one domain to the managed domains list. Import Domains — To import multiple domains from a .CSV file, where the domains are listed in one column and IP Address in the other column. Select Import Domains, click Browse to search for the file and click Import. The domains listed in the CSV file will be added to the Managed Domains List. Domain Name — To specify a valid domain name. SMTP Server Address — To specify a valid domain name. Add — To add the domain name specified to the list of customer domains. Managed Domains List — To view the list of available domains. This list depends on the user logged on. Delete an existing domain using the option. To save the settings, you need to click Apply after deleting the domain. Note Selected Domain — To view the domain selected. Administrators List — To list the administrator accounts to be used as the administrator of the domain. Assign — To assign the administrative privileges to the selected administrator account. 73 12 ® ™ McAfee Quarantine Manager 6.0 User Guide Managing administrators Managing domains Cancel — To cancel all the changes made, and return to the previous page. 74 12 13 Getting Started with the Interface for Users When you begin using McAfee Quarantine Manager, there are two ways the server can verify your identity: If your organization uses a Microsoft Exchange or Lotus mail server, and your administrator has enabled Active Directory authentication, you can log on to McAfee Quarantine Manager with the user name and password of the Active Directory account. If your organization uses a Lotus Domino server, and your administrator has enabled Lotus Domino LDAP authentication, you can log on to McAfee Quarantine Manager with a user name and password of the Lotus Domino account. Logging on to the User UI: To access the User UI, click Start | Programs | McAfee | Quarantine Manager | User UI. You can also log on to the interface for users, by clicking the link: Note http://<computer_name>/MQMUserUI/0409/LogOn.html Use https://<computer_name>/MQMUserUI/0409/LogOn.html for secure logon. You can also use the IP address or host name of McAfee Quarantine Manager server instead of the <computer_name>. Signing up to McAfee Quarantine Manager: If you are using McAfee Quarantine Manager for the first time and your administrator has not enabled Active Directory / Domino LDAP authentication, the Log on to McAfee Quarantine Manager dialog box appears. 1 Click New user? Click here to register. The User Registration dialog box appears. 2 Type your Email Address, then click Register. A confirmation message appears, telling you that an account has been created, and a default password has been sent to your email address. Click OK. 3 To complete the process, click Click here to return to the Login page and use the default password to log on to McAfee Quarantine Manager. Topics covered are: Searching a quarantined item Viewing search results Submit Spam Sample 75 ® ™ McAfee Quarantine Manager 6.0 User Guide Getting Started with the Interface for Users Searching a quarantined item Managing Your Account Searching a quarantined item Use wildcards like “*” and ‘?’ in the search field. Use “*” to match to any number of characters and use “?”to match a single character. Use “\\” to match any ‘\’ character in the search field. Note The main menu is used to view information about emails that contain spam, phish, potentially unwanted programs, and unwanted content. You can use up to three search filters to narrow your search. To search for a quarantined item such as spam, phish, potentially unwanted programs, unwanted content or all items: 1 Click Quarantined Items | <All Items>. The <All Items> page appears. 2 Select any of these search filters: Subject — To search by the subject line of the email. Sender — To search by the sender’s email address. Ticket Number — To search by ticket number, which is a 16-digit alpha numeric entry that is auto-generated by the McAfee product for every detection. Reason — To search by the reason for which the item is detected. The secondary filters for reason are Virus, Banned Content, Banned File Type, Spam, Encrypted or Corrupted, Unknown, Potentially Unwanted Program, Phish, Packer, and Mail Format. 3 Select All Dates or a desired Date Range from the drop-down lists. Click Maximize or Restore to modify the size of the search window. Note 4 Click Search. A list of files containing the quarantined items is displayed in the View Results section. Viewing search results From the View Results section of all the quarantined items, you can: Release a quarantined item. Select a record from the View Results pane and click Release. The original email message is released from the database for delivery to the intended recipient. Submit a quarantined item to the Bayesian learning database, so that similar messages are not treated as spam. Select a record from the View Results pane and click Submit as Non-Spam. Select a quarantined item to add the sender’s email address to the user’s whitelist so that future messages from this sender are not blocked. Select a record from the View Results pane and click Whitelist. 76 13 ® ™ McAfee Quarantine Manager 6.0 User Guide Getting Started with the Interface for Users Submitting a spam sample Select the quarantined items to add the sender’s email address to the global whitelist and release it, so that future messages from this sender are not blocked. Select a record from the View Results pane and click Whitelist&Release. Select the quarantined items to add the sender’s email address to the global blacklist, so that future messages from this sender are blocked. Select a record from the View Results pane and click Blacklist. Select the quarantined items to add the sender’s email address to the global blacklist and delete it, so that future messages from this sender are blocked. Select a record from the View Results pane and click Blacklist&Delete. You can also use: Columns to display — to select additional column headers to be listed in the View Results pane. Click this option, select the desired options, and click OK. Note You must select at least one column header. You can also click on column header to sort the items in ascending or descending order. Select All — to select all the quarantined items in the View Results pane. Select None — to deselect all the quarantined items in the View Results pane. Delete — to delete the selected quarantined items in the View Results pane. Delete All — to delete all the quarantined items of the user from the database. In the View Results section, you can view between 10 to 100 quarantined items per page from the available drop-down list. Use the next or previous buttons to navigate through the pages. You can also select multiple quarantined items to perform an action such as blacklist, delete or release. Submitting a spam sample This database is used to analyze the content of both “good” and “bad” email messages (spam, phish and so on) submitted to it. McAfee products use this database to help correctly identify message traits based on actual content. Therefore, the more messages that are submitted for correction by administrators and users, the more information the database has to work on, and the better the filtering will be in future. If a message in your Inbox should have been quarantined as spam, and you use Outlook Express or another mail client that saves messages in the MIME format, you can submit the email directly from McAfee Quarantine Manager as a spam sample to your administrator. They will decide whether to send it to McAfee Labs. To submit a spam sample: 1 Click Submit Spam Sample, type the location of the file in the Submit Spam Sample field, or click Browse... to locate the *.eml file. From Outlook Express, save the spam as an .eml file. Note 2 Click Submit to submit the located email message from disk, to McAfee Labs. 77 13 ® ™ McAfee Quarantine Manager 6.0 User Guide Getting Started with the Interface for Users Managing your account If you use Microsoft Outlook to handle your email, you can also use the McAfee Customer Submission Tool to add addresses to your whitelist or blacklist. Note For further information, please refer to the McAfee Customer Submission Tool documentation. Managing your account From the user interface, click Your Account. You can use this to: Maintain your blacklist and whitelist by adding or removing email addresses. Add any alternative email addresses, so your quarantined items can be seen in one place. Set a new password for yourself. Specify how many days you want to keep quarantined items, although this limit may be overridden by the limit specified by your administrator. Assign the existing quarantined items of one user to another. Figure 13-1 User account settings Your account consists of the following tabs: Blacklist Whitelist Email Aliases Settings Email Reassignment Maintain your personal blacklist 1 Click the Blacklist tab. 78 13 ® ™ McAfee Quarantine Manager 6.0 User Guide Getting Started with the Interface for Users Managing your account 2 To add an email address to the list, type the address in the Email Address field and click Add. The address shows up in the Members column of the screen, and in the Delete column. 3 Click Apply to save the changes. 4 To delete an individual email address from the blacklist, click . 5 To delete all email addresses in the blacklist, click Delete All. 6 In the dialog box that appears, click OK to complete the deletion or Cancel to discard the changes. 7 Click Apply to save the changes. Maintain your personal whitelist 1 Click the Whitelist tab. 2 To add an email address to the list, type the address in the Email Address field and click Add. The address shows up in the Members column of the screen, and in the Delete column. 3 Click Apply to save the changes. 4 To delete an individual email address from the whitelist, click . 5 To delete all email addresses in the whitelist, click Delete All. 6 In the dialog box that appears, click OK to complete the deletion or Cancel to discard the changes. 7 Click Apply to save the changes. Managing your email alias If your administrator has not enabled Active Directory authentication, you can configure one or more email aliases. These are used if you have more than one email address. For example, the company you work for changes your email address, and your old email address also remains active. If you add the old address as an alias, quarantined emails destined for either address can be found in the same place. When you add a new alias, an activation code is sent to the alias address. The changes are shown as pending activation and do not become operational until you supply the activation code. Note If your administrator has enabled Active Directory authentication, you can view any email aliases that exist for you in the active directory server, but you cannot make any changes to them, nor can you add any new aliases. 1 Click the Email Aliases tab. 2 Under Name, type the email alias you want to add, then click Add. The alias appears in the list, and you are prompted for an activation code. 3 Apply the changes to send the activation code to your email address. 4 Under Enter the activation code here, type the activation code that was sent to you, then click Activate. 79 13 ® ™ McAfee Quarantine Manager 6.0 User Guide Getting Started with the Interface for Users Managing your account 5 Click OK. in the Delete column next to the alias you want to 6 To delete an email alias, click delete. 7 Click OK, then Apply to save the changes. Changing your password Note You cannot change the password if the authentication mode is set as Active Directory or Lotus Domino. 1 Click the Settings tab. 2 Under New password, type your new password. The password must be alpha numeric and at least eight characters long. Note 3 Under Confirm new password, retype the new password. You cannot cut-and-paste the text from the New password field. Note 4 Click Apply to save the changes. Changing the configuration settings 1 Click the Settings tab. 2 Under Maximum Item Age (days), type the number of days that you want to keep quarantined items before being deleted, or select the Default checkbox. By default, the value is 14. Note If you select a time that is longer than that set by your administrator, McAfee Quarantine Manager defaults to the value specified by the administrator. 3 Select I want to receive Digest Reports on quarantine activity to ensure that you receive email digests about whether items sent to you have been quarantined. 4 Select Send a digest even when there are no quarantined items if you want to receive digests when there is no quarantine activity to report. 5 Click Apply to save the changes. 80 13 ® ™ McAfee Quarantine Manager 6.0 User Guide Getting Started with the Interface for Users Managing your account Reassigning users Only the administrator has privileges to modify the reassigned users. End-users can only view the reassigned user list. Note You can use the Email Reassignment tab to assign the existing quarantined items of one user to another. Reassigning users must be done before deleting a user from the Active Directory server. Note 1 Click the Email Reassignment tab. 2 Specify the email address of the user to reassign the existing quarantined items. 3 Click Reassign Mails. Enable Save Reassignment to permanently assign the user to view the quarantined items of the reassigned user. This will delete the reassigned user account from the database. After reassignment, the user can view all the existing and future quarantined items of the user listed in reassigned user list. Disable Save Reassignment to assign the reassigned user's existing quarantined items to the user. This will not delete the reassigned user account and quarantined items in future can be viewed by the reassigned user. 4 Click Apply to save the changes. 81 13 ® ™ McAfee Quarantine Manager 6.0 User Guide Getting Started with the Interface for Users Managing your account 82 13 14 About DB Suite Utility The McAfee Quarantine Manager DB Suite utility helps you to convert the database from MySQL to Microsoft SQL server and vice-versa, configure the source database settings, migrate older versions of the database to the newer version and create bulk user accounts. The topics covered are: Configuring the source database settings Converting the database Creating McAfee Quarantine Manager user accounts Maintaining the database users Archiving or Retrieving the existing MySQL database Configuring the source database settings Note Make sure to configure the source database first before performing any other tasks such as creating user accounts, creating database users or migrating the database using the DB Suite utility. In McAfee Quarantine Manager DB Suite 6.0 utility, you can use the Configure DB option to configure the source database settings such as specifying the source database type, server address, port number, user name and password of the source database and the source database name. To configure the source database: 1 Click Start | Programs | McAfee | McAfee Quarantine Manager DB Suite. The McAfee Quarantine Manager DB Suite 6.0 window appears. 2 Click Configure DB. The Database configuration window appears. 3 Specify the source database details such as the database type, server address, port, user name, password and database name. 4 Click Test. When a dialog box appears, click OK. 5 Click Save to apply the database configuration settings. 83 ® ™ McAfee Quarantine Manager 6.0 User Guide About DB Suite Utility Converting the database Converting the database You can use the DB Conversion tab to convert from one database to another, such as converting a MySQL database to Microsoft SQL Server database or vice-versa to store the quarantined items in the destination database. To convert a database: 1 Click Start | Programs | McAfee | McAfee Quarantine Manager DB Suite. The McAfee Quarantine Manager DB Suite 6.0 window appears. 2 Configure the source database. See, Configuring the source database settings. 3 Click DB Conversion. 4 Specify the destination database details such as DB Type, Server Name, Port, DB Name, User Name and Password. 5 Click Show Tables to select tables to be included in the destination database. Note Before starting the database conversion process, make sure to stop the McAfee Quarantine Manager service from the Services console. 6 Click Start to start the conversion process. Note Click Show details to view the status of the conversion process. The Conversion Log has all the logs regarding the conversion process which can copied to a separate text file. 7 When a dialog box appears specifying that the database was converted successfully, click OK. Creating McAfee Quarantine Manager user accounts You can use the Create MQM users tab to create bulk McAfee Quarantine Manager end-user accounts. Use a text file or a CSV file with the lists of end-user accounts to be used with McAfee Quarantine Manager. The password and logon information is sent to the user’s email address once the user is created. 84 14 ® ™ McAfee Quarantine Manager 6.0 User Guide About DB Suite Utility Creating McAfee Quarantine Manager user accounts To create users: 1 From the Create MQM users tab, specify the delimiter to differentiate the fields in the input file. Options are Comma, Pipe, Tab, and Semicolon. Figure 14-1 User creation 2 Select Input file contains header if the first line of the input file contains header information. 3 Click Browse to locate the input file that contains the list of user information. Note The input file can be a .txt or .csv file, containing the list of user information like Name, Email address, Group, User type and so on. 4 In the Column number that contains user list section, specify the column number that contains the email address of the users. Note You can also click on the column header that contains the email address of the end-users. By default, the value specified is 0. 5 Before creating the user accounts, make sure to check if the domain name is registered or added in the domains list. 6 Click Create Users, to start creating the user accounts in McAfee Quarantine Manager. Click Clear Log to clear the status field. Click Save Log to save the text in the Status field. Note 85 14 ® ™ McAfee Quarantine Manager 6.0 User Guide About DB Suite Utility Maintaining the database users Maintaining the database users You can use the DB Maintenance tab to create or delete database users, change the database users password and migrate the previous version database to version 6.0. This tab is applicable only if you are using MySQL database. Note To create a new database user: 1 Click Start | Programs | McAfee | McAfee Quarantine Manager DB Suite. The McAfee Quarantine Manager DB Suite 6.0 window appears. 2 Configure the source database. Refer, Configuring the source database settings. 3 Click DB Maintenance. 4 From the Create Database user section, specify the User Name, Password and Re-type password. 5 Select the privileges for the database user. The available options are Read-Only user and Administrator. 6 Click Create User. The new database user is now created. To change the password of an existing database user: 1 Click Start | Programs | McAfee | McAfee Quarantine Manager DB Suite. The McAfee Quarantine Manager DB Suite 6.0 window appears. 2 Configure the source database. Refer, Configuring the source database settings. 3 Click DB Maintenance. 4 From the Manage existing user section, select a User Name from the drop-down list, specify the Password and Re-type password. 5 Click Change Password. To delete an existing database user: 1 Click Start | Programs | McAfee | McAfee Quarantine Manager DB Suite. The McAfee Quarantine Manager DB Suite 6.0 window appears. 2 Configure the source database. Refer, Configuring the source database settings. 3 Click DB Maintenance. 4 From the Manage existing user section, select a User Name from the drop-down list. 5 Click Delete User. To migrate the database from older versions to version 6.0, see Migrating the database to version 6.0 on page 10. 86 14 ® ™ McAfee Quarantine Manager 6.0 User Guide About DB Suite Utility Archiving or Retrieving the existing MySQL database Archiving or Retrieving the existing MySQL database You can archive or retrieve the existing MySQL database only using command line arguments given below: To backup or archive the existing database: 1 Click Start | Run, type services.msc, then click OK. 2 From the Services window, stop the McAfee Quarantine Manager service. 3 From the command prompt, go to the bin directory of MySQL installation folder. 4 Execute the following command: mysqldump --complete-insert -n --add-drop-table -R <Database> -u <DatabaseUser> -p<DatabaseUserPassword> -r "<CompletePathofBackupFile>" For example: If the Database name is mqm, Database user is root, password is calangute, and backup file is C:\Backups\MQM\MQM60Backup.sql, use the following command: mysqldump --complete-insert -n --add-drop-table -R mqm -u root -pcalangute -r "C:\Backups\MQM\MQM60Backup.sql" To retrieve or restore the existing database: 1 Click Start | Run, type services.msc, then click OK. 2 From the Services window, stop the McAfee Quarantine Manager service. 3 From the command prompt, go to the bin directory of MySQL installation folder. 4 Execute the following command: mysql -e "source <CompletePathofBackupFile>" -u <DatabaseUser> -p<DatabaseUserPassword> <Database> For example: If the Database name is mqmv6, Database user is scott, password is tiger, and backup file is C:\Backups\MQM\MQM60Backup.sql, use the following command: mysql -e "source C:\Backups\MQM\MQM60Backup.sql" -u scott -ptiger mqmv6 To schedule a task to backup the existing database 1 Create a batch file with the following information: md c:\backups\%DATE%\ cd c:\backups\%DATE%\ <InstallPath>\bin\mysqldump.exe --complete-insert -n --add-drop-table -R <database-name> -u <username> -p<password> -r "MQM60Backup.sql" 2 Click Start | Control Panel | Scheduled Tasks | Add Scheduled Task. 3 Click Next and browse for the batch file created in Step 1. 4 Click Next. 5 Follow the on-screen instructions to schedule the task and complete the wizard. 87 14 ® ™ McAfee Quarantine Manager 6.0 User Guide About DB Suite Utility Archiving or Retrieving the existing MySQL database 88 14 15 Frequently Asked Questions Where can I find out more about the effect of a virus? Visit our website. See the Virus Information Library in http://vil.nai.com. What should I do if I find a new virus? If you suspect you have a file that contains a virus and the anti-virus software engine does not recognize it, please send us a sample. For information, See WebImmune in https://www.webimmune.net/default.asp. How do I contact Technical Support? See http://www.mcafee.com/us/support/ for details. Before calling the technical support, try to have the following information ready: The version of the operating system. The type of computer on which McAfee Quarantine Manager is installed — manufacturer and model. Any additional hardware that is installed. The browser being used and its version. A diagnostic report. What is the recommended screen resolution for McAfee Quarantine Manager? McAfee Quarantine Manager is best when viewed with a minimum of 1024 x 768 pixels screen resolution or more (for example: 1280 x 1024 pixels). Is there any tool to integrate McAfee Quarantine Manager and Outlook? Yes. It’s known as McAfee Customer Submission Tool (MCST). What is the recommended time-interval for sending an email digest? Once in a week. See Configuring and scheduling email digests on page 60. How do I change the sender address in the email digests? Click Settings and Diagnostics | Email Digests | Digest Mail, and type the desired sender email address in the Sender/Subject field. How do I set the authentication mode to Active Directory or Lotus Domino? Click Settings and Diagnostics | User Management | General, and set the authentication to Active Directory or Lotus Domino. See Managing users on page 58. 89 ® ™ McAfee Quarantine Manager 6.0 User Guide Frequently Asked Questions Which versions of McAfee Quarantine Manager can be upgraded or migrated to this version? You can migrate from version 4.1 Patch 1, 4.1.1, and 5.0 Patch 1 to this version. See Migrating the database to version 6.0 on page 10. How long does it take to convert data from MySQL database to Microsoft SQL server database? It takes approximately one hour to convert 45GB data. See Converting the database on page 84. When should I reassign users? Reassign users if a user is leaving the organization or the user account is being deleted from the LDAP server. See Reassigning users on page 81. How do I optimize or shrink the MySQL database? Currently the Optimization feature is not provided in this version of McAfee Quarantine Manager. However if you want to optimize the database, follow the steps given below: a From the command prompt, go to the bin directory of MySQL installation folder. b Execute the following command to log on to the MySQL database: mysql --user=<database user name> --password=<database password> <database name> For example: mysql --user=scott --password=tiger mqm where the database user name is scott, password is tiger and the database is mqm. c Execute the following command to optimize the database: call pOptimize(); d Once the optimization is complete the MySQL prompt appears. e Execute the following command to exit the MySQL database: quit How do I fine tune my MySQL database to improve the performance of McAfee Quarantine Manager? a Go to the <MySQL> installation folder and edit the my.ini file. b Modify the following parameters with the values specified below: Innodb_buffer_pool_size = 1G Innodb_Log_File_Size = 512M Innodb_Thread_Concurrency = 512 c From the services console, restart the MySQL for McAfee Quarantine Manager service. How do I fine tune my Microsoft SQL Server 2005 database to improve the performance of McAfee Quarantine Manager? a Open SQL Server Management Studio. b Right-click the database mqm and click Properties. 90 15 ® ™ McAfee Quarantine Manager 6.0 User Guide Frequently Asked Questions c Click Files on the left pane and modify the following parameters on the right pane: Initial size for Data file = (~30GB) Autogrowth for Data file= 1GB Initial size for log file= 1GB Autogrowth for Log file = 512MB d Click Options on the left pane and change the Recovery model to Simple on the right pane. e Right-click Database Instance and click Properties. f Click Advanced on the left pane and change the Network Packet Size to 32767 on the right pane. g Close SQL Server Management Studio. 91 15 ® ™ McAfee Quarantine Manager 6.0 User Guide Frequently Asked Questions 92 15 Index A group 51 about import 51 database users 86 organize 50 DB Suite utility 83 dbsuite 83 access quick 6 account active directory 58 add administrator 71 alias 71 blacklist 50 domains 72 extensions 27 policy extension 27 configuration 80 password 80 client computer 25, 26 columns 47 assign 73 response 62 schedule 60 before 18 communications 66 Microsoft SQL Server 18 MySQL 18 source database 83 SQL Server 18 connected 41 connected McAfee products 41 contact 89 user-based 61 digest mail 61 options 61 Digest Response tab 62 digests 57 domains 72 assigned 73 downtime 69 conventions used in the guide 7 E convert 84 edit database 84 digest 62 MySQL 84 email digests 60 SQL 84 emails 69 create custom 69 database user 86 B end-users 84 backup 87 query 31 database 87 format 62 preview 62 configure audience 7 authentication 18 digest communications 66 assigned 73 authenticate 58, 59 diagnostics 57, 64 command-line 25, 27 super 36 archive file 15 deselect 47 clear 41 domain 36 archive 87 accounts 59 deploy 24 MySQL 26 administrators 35 wake-up call 29, 32 delete 47 delete all 47 check in 25 administrator roles 36 agent 23 debug log 64 change whitelist 50 Advanced Reports tab 42 create user accounts 85 C modify 73 accounts 59 shrink 90 enforce policies 29 ePolicy Orchestrator 23 criteria 46 adding systems 23 bar graph 43 CSV file 73 agent 23 before custom notification 69 check in 25 technical support 89 blacklist 49 Blacklist&Delete 47 global 50 personal 78 blacklists export 52 dashboard 29 D deploy 24 dashboard 40 ePolicy Orchestrator 29 database query 30 reports 30 error report 66 downtime 69 events 68 fine tune 90 exceptions restore 87 93 ® ™ McAfee Quarantine Manager 6.0 User Guide report 66 Index O default 42 export 52 optimize 90 requirements 10 extension organize 50 reset 41 overview resources, for product information 8 policy 27 report 28 dashboard 40 restore 58 false negatives 41 parameters 25, 27 retrieve 87 false positives 41 password 80 fine tune phish 45 S pie chart 43 sample 77 policies 29 schedule F database 87 P database 90 G generate ePolicy Orchestrator events 68 configure 28 preview import 52 administrator 73 product information, where to find 8 McAfee Quarantine Manager 17 product log 64 MySQL 16 PUPs 45 testing 20 purge 63 integrate timeout 69 Settings and Diagnostics 57 blacklist 47 blacklist for group 47 blacklist&delete 47 download 46 L release 46 LDAP server 59 search 46 log on whitelist 47 shrink 90 signing up 75 Simple Reports 42 spam 45 spam scores 43 Statistics 40 statistics 40 submit whitelist and release 47 administrators 35 setup quick 13 quarantined item 45 users 36 send 29 agent wake-up call 32 Q administrators 35 domain 46 session user-based 63 interfaces 35 users 36, 75 within results 47, 55 select digest 62 Product Log 64 users 75 user submissions 54 Product Information tab 42 DB Suite 19 interface quarantined item 46 port 67 identify 53 ePolicy Orchestrator 23 search 45, 76 create 28 preinstall 9 install synchronize 60 enforce 29 I domains 72 digests 60 policy reports 68 graphical reports 42 roles 36 queries 30 spam sample 77 submitted release 53 quick search 41 M magnify 41 manage account 78 spam 53 R supported reassign 81, 90 databases 10 users 81 database 62 refresh 41 digests 60 remove operating system 10 synchronize 57 users 59 domains 72 client computer 32 email alias 79 mysql 21 users 58 policy 34 Talkback 57 maximum item age 58 quarantine manager 20 migrate 10 report 34 miscellaneous 69 modify accounts 59 T Technical Support 89 test 20 connected McAfee products 41 report time span 42 errors 66 timeout 69 reports types advanced 42 administrators 36 94 ® ™ McAfee Quarantine Manager 6.0 User Guide Index U uninstall McAfee Quarantine Manager 20 unwanted content 45 user interface 35 user-based digest 61 purge 63 users 36 Using 17, 19 V view product log 64 search results 46 view results 76 virus 45 W WebImmune 89 whitelist 47, 49 global 50 personal 79 release 47 Whitelist for Group 47 Whitelist&Release 47 whitelists export 52 group 51 import 51 organize 50 wildcards 46 95 Copyright © 2008 McAfee, Inc. All Rights Reserved. mcafee.com