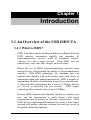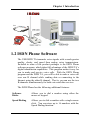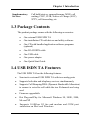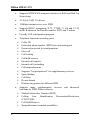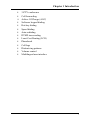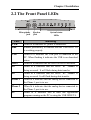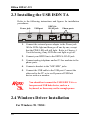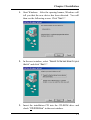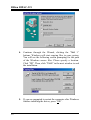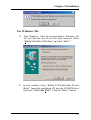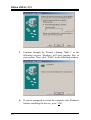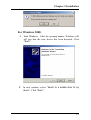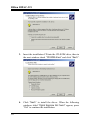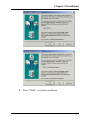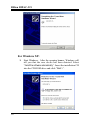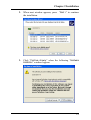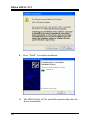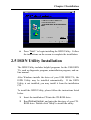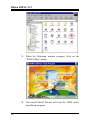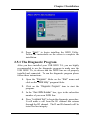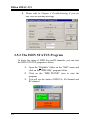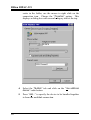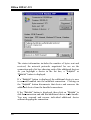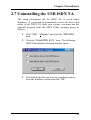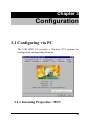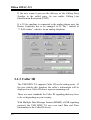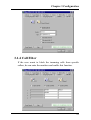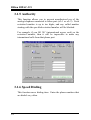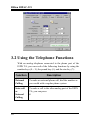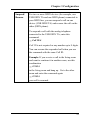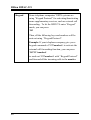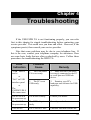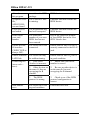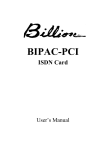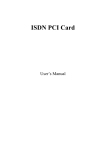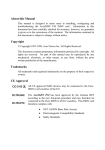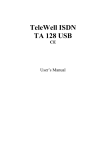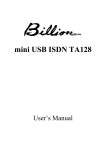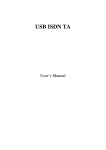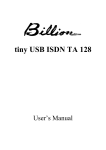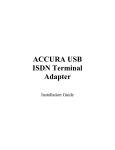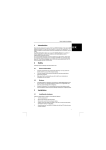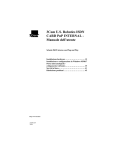Download Billion USB ISDN TA BIPAC-221 User`s manual
Transcript
BIPAC-221 USB ISDN TA with 2 Analog Ports User’s Manual Table of contents CHAPTER 1.......................................................................1 1 INTRODUCTION 1.1 An Overview of the USB ISDN TA .........................1 1.2 ISDN Phone Software ............................................3 1.3 Package Contents...................................................5 1.4 USB ISDN TA Features..........................................5 CHAPTER 2.......................................................................8 8 INSTALLATION 2.1 Before Installing.....................................................8 2.2 The Front Panel LEDs ...........................................9 2.3 Installing the USB ISDN TA.................................10 2.4 Windows Driver Installation ................................10 2.5 ISDN Utility Installation ......................................21 2.6 Using Multilink PPP ............................................25 2.7 Uninstalling the USB ISDN TA ............................29 CHAPTER 3.....................................................................30 30 CONFIGURATION 3.1 Configuring via PC ..............................................30 3.2 Using the Telephone Functions............................36 CHAPTER 4.....................................................................41 41 TROUBLESHOOTING CE Approval All CE approved ISDN devices may be connected to the EuroISDN in all countries of the EU. The USB ISDN TA has been approved by the German TÜV according to the new European procedure and may therefore be connected to the Euro-ISDN in all EU countries. This ISDN TA therefore complies with: ♦ CTR-3 (ISDN Basic Rate Access) ♦ Electromagnetic Compatibility Standards ♦ Safety Standards CE/EMC Restriction of Liability The product described in this handbook was designed, produced and approved according to the EMC-regulations and is certified to be within EMC limitations. If the product is used in an uncertified PC, the manufacturer undertakes no warranty in respect to the EMC limits. The described product in this handbook was constructed, produced and certified so that the measured values are within EMC limitations. In practice and under special circumstances, it may be possible, that the product may be outside of the given limits if it is used in a PC that is not produced under EMC certification. It is also possible in certain cases and under special circumstances, which the given EMC peak values will become out of tolerance. In these cases, the user himself is responsible for compliance with the EMC limits. The manufacturer refuses all liability claims and may not be liable in any cases, which may occur in the practical use of the product outside of the EMC limitation. Chapter 1 Introduction 1.1 An Overview of the USB ISDN TA 1.1.1 What is ISDN? ISDN is an abbreviation for Integrated Services Digital Network. ISDN transfers information digitally and integrates all telecommunication services (such as telephone, teletext, videotex, etc.) into a single network. Using ISDN, you can transfer text, voice, data files, images, and even video. Before the use of ISDN, telecommunications operated using analog devices, which limited the quality of telecommunication transfers. With ISDN technology, the telephone lines can transmit data digitally with much greater speed and clarity of transmission than with analog transmissions. ISDN is capable of transmitting all kinds of information at greatly accelerated rates. A typical modem transmission has a rate of 33.6Kbps (kilobits per second or thousand bits per second). ISDN digital technology allows transfer rates of up to 128Kbps. Because ISDN transmits data digitally, the data is virtually error free, and the transmission is much clearer, with fewer interruptions and slowdowns in facsimile transmissions. With ISDN devices implemented throughout the world, a truly digital network will emerge, allowing everyone fast and easy access to the global information highway. 1 Billion BIPAC-221 1.1.2 What is USB? USB is an abbreviation for Universal Serial Bus. It is a peripheral bus employing a single connector type for all lowspeed and medium-speed devices, such as keyboard, mouse, monitor, floppy drive, printer, scanner, digital camera, modem and ISDN TA. It brings plug-and-play of computer peripherals outside the box, eliminating the need to install cards into dedicated computer slots and reconfigure the system. PCs equipped with USB allow computer peripherals to be automatically configured as soon as they are hot attached, without the need to reboot. USB also allows multiple devices— up to 127—to run simultaneously on a computer; some peripherals, such as monitors and keyboards, can act as additional plug-in hubs to make it easy for users to manage peripherals on the desktop. USB offers unprecedented peripheral expandability and ease of use for PC users. With better throughput of 12Mbps (megabits per second or million bits per second), USB is expected to rapidly become the preferred means of connecting ISDN TAs, though it will not replace the traditional PC ports (COM and LPT) overnight. 1.1.3 The USB ISDN TA The USB ISDN TA is ideally suited for accessing the world of the Integrated Services Digital Network. It is easy to install, plug-and-play, and fully compatible with Windows 2000/ME/98. It is also easy to configure with the bundled GUI program or an attached analog telephone. You can connect a traditional analog telephone, answering machine, or G3 fax machine to the USB ISDN TA for additional voice services. You can also enjoy Internet access by connecting the PC with the ISDN TA through the USB interface. 2 Chapter 1 Introduction Fax Power cable Telephone 1.2 ISDN Phone Software The USB ISDN TA transmits voice signals with a much greater quality, clarity, and speed than analog voice transmissions. Included in some of the product packages is the ISDN Phone software program, which takes full advantage of the ISDN TA’s digital transmission capabilities. This program makes it easy for you to make and receive voice calls. With the ISDN Phone program and the ISDN TA, you will be able to make a voice call over one B channel while sending data or connecting to the Internet using the other B channel. That is, you can use the two B channels simultaneously for both voice and data services. The ISDN Phone has the following additional features: Software Dialer Allows you to dial a number using either the mouse or keypad. Speed Dialing Allows you to dial a number with a single mouse click. You can store up to 16 numbers with the Speed Dialing function. 3 Billion BIPAC-221 DTMF tone sending Allows you to send DTMF (Dual Tone Multi Frequency) signals after a connection has been made. A DTMF number is often used to access the extension number of a PBX. Hot Key Dialing The Hot Key feature allows you use a hot key combination to automatically dial a number that has been copied to the clipboard. If you have a database with phone numbers stored in it, you can use the Windows shortcut keys [Ctrl] + [C] to copy the number, and then use the assigned ISDN Phone hot key to dial the number for you. Automatic Redial Automatic Redial frees you from having to manually redial if the line is busy. You can set the Automatic Redial function to redial after a designated period of time. Least Cost Routing or Call-by-Call You can place a call through a different provider than the one who installed your telephone line. These providers often offer lower call costs for international calls and calls to mobile numbers. Phone Book The Phone Book allows you to store phone numbers and other important information about your contacts. You can even insert a photograph to help you with identification. Caller ID or Caller Information Display When there is an incoming call, the caller’s information and photograph stored in the phone book will be displayed. Call Logs Call Logs help you keep track of incoming and outgoing communication data such as caller identification, duration of the call, call charge, and the date and time the call was made. 4 Chapter 1 Introduction Supplementary Services Call hold/retrieve, suspend/resume, MSN, call waiting, CLIP, CLIR, Advice of Charge (AOC), 3PTY, call forwarding, etc. 1.3 Package Contents The product package comes with the following accessories: • One external USB ISDN TA • One installation CD with drivers and utility software • One CD with bundled application software programs (optional) • One RJ-45 ISDN cable • One USB cable • One power adapter • One Quick Start Guide 1.4 USB ISDN TA Features The USB ISDN TA has the following features: • Semi-active external USB ISDN TA with two analog ports • Supports both data and telephony services simultaneously • Supports Call Bumping/DBA (Dynamic Bandwidth Allocation) to connect a voice/fax call while the two B channels are being used • Firmware upgradable • Hot Plug-and-Play for Microsoft Windows 98, 98SE, 2000, Me and XP • Supports 14.4Kbps G3 fax and modem and COM port emulation on Mac and Windows 5 Billion BIPAC-221 • Supports NDIS WAN miniport interface for RAS and Dial-Up Networking • 32/16-bit CAPI 2.0 drivers • 128Kbps internet access over ISDN • Supports HDLC transparent, X.75, T.70NL, V.110 and V.120 on the B channels for Eurofile transfer, BTX, and T-online • Friendly GUI configuration program • Telephone functions on analog ports: • Caller ID Individual phone number (MSN) for each analog port Password-protected for configurations Inter-call Call waiting Call hold/retrieve Internal call transfer Internal call forwarding Call suspend/resume Supports “keypad protocol” for supplementary services Speed dialing Call filter Do not disturb Distinct ring pattern for different MSN Supports many supplementary services and advanced functions by ISDN Phone software: Multiple Subscriber Number (MSN) Calling Line Identification Presentation/Restriction (CLIP/CLIR) Call Hold/Retrieve Suspend/resume (terminal portability) 6 Chapter 1 Introduction 3-PTY conference Call forwarding Advice Of Charge (AOC) Software keypad dialing Hot-key dialing Speed dialing Auto-redialing DTMF tone sending Least Cost Routing (LCR) Phonebook Call logs Distinct ring patterns Volume control Multilingual user interface 7 Chapter 2 Installation 2.1 Before Installing To install the USB ISDN TA you will need the following minimum system requirements: • An USB-equipped PC with a functioning USB controller as shown below. • Microsoft Windows 98/98SE/2000/Me/XP. • 20MB of free disk space for the driver and software. • An ISDN basic rate S0 interface released by PTT (Post, Telephone and Telegraph administration). 8 Chapter 2 Installation 2.2 The Front Panel LEDs MIC SPK PWR RUN USB Microphone jack LED PWR Run USB ISDN B1 B2 Phone 1 Phone 2 PC Speaker jack B1 B2 1 2 PC System status LEDs Meaning When lit it indicates AC power is connected. Flashes periodically to indicate that the USB ISDN TA is working properly. When lit it indicates the USB port is connected to the PC. When flashing it indicates the USB is on download status. When lit it indicates that the ISDN S0 bus is activated. When lit it indicates that the ISDN “B1” channel is being accessed. It will flash during data transfer. When lit it indicates that the ISDN “B2” channel is being accessed. It will flash during data transfer. When lit it indicates that the analog device connected to the Phone 1 port is in use. When lit it indicates that the analog device connected to the Phone 2 port is in use. When lit it indicates that at least one application program running on the PC is using the USB ISDN TA. 9 Billion BIPAC-221 2.3 Installing the USB ISDN TA Refer to the following instructions and figures for installation procedures: Power jack POWER USB port USB ISDN So RJ-45 jack Phone ports ISDN So 2 1 1. Connect the external power adapter to the Power jack. All the LEDs light and then go off one by one, except that the PWR LED will still light. Refer to Chapter 4 Troubleshooting if any LED does not light or go off. 2. Connect your ISDN line to the ISDN S0 RJ-45 jack. 3. Connect analog telephone and/or G3 fax machine to the phone ports. 4. Connect a headset to the “MIC/SPK” jacks. 5. Connect the USB cable to the USB port. Connect the other end to the PC or to a self-powered USB hub device such as a monitor. You should not connect the USB ISDN TA to a bus-powered USB hub device, such as a keyboard, as there may not be enough power. 2.4 Windows Driver Installation For Windows 98 / 98SE: 10 Chapter 2 Installation 1. Start Windows. After the opening banner, Windows will tell you that the new device has been detected. You will then see the following screen. Click “Next >”. 2. In the next window, select “Search for the best driver for your device” and click “Next >”. 3. Insert the installation CD into the CD-ROM drive and check “CD-ROM drive” in the next window. 11 Billion BIPAC-221 12 4. Continue through the Wizard, clicking the “Next >” buttons. Windows will start copying files to your system. You will see the following screen prompting for the path of the Windows source files. Please specify a location. Click “OK”. Then, click “Finish” in the next window to end the installation. 5. If you are prompted to restart the computer after Windows finishes installing the driver, press “Yes”. Chapter 2 Installation For Windows Me: 1. Start Windows. After the opening banner, Windows will tell you that the new device has been detected. Select “Specify the location of the driver” and click “Next >”. 2. In next window, select “Search for the best driver for your device”. Insert the installation CD into the CD-ROM drive and check “Removable Media”. Click the “Next >” button. 13 Billion BIPAC-221 14 3. Continue through the Wizard, clicking “Next >” at the following screens. Windows will start copying files to your system. Then, click “Finish” in the following window. 4. If you are prompted to restart the computer after Windows finishes installing the drivers, press “Yes”. Chapter 2 Installation For Windows 2000: 1. Start Windows. After the opening banner, Windows will tell you that the new device has been detected. Click “Next>”. 2. In next window, select “Search for a suitable driver for my device”. Click “Next>”. 15 Billion BIPAC-221 16 3. Insert the installation CD into the CD-ROM drive, then in the next window check “CD-ROM drives” and click “Next>”. 4. Click “Next>” to install the driver. When the following windows titled “Digital Signature Not Found” appear, press “Yes” to continue the installation. Chapter 2 Installation 5. Press “Finish” to end the installation. 17 Billion BIPAC-221 For Windows XP: 1. 18 Start Windows. After the opening banner, Windows will tell you that the new device has been detected. Select “Install the software automatically”. Insert the installation CD into the CD-ROM drive and click “Next >”. Chapter 2 Installation 2. When next window appears, press “Next >” to continue the installation. 3. Click “Continue Anyway” when the following “Hardware Installation” windows appear. 19 Billion BIPAC-221 20 4. Press “Finish” to end the installation. 5. The ISDN Utility will be installed automatically after the driver installation. Chapter 2 Installation 6. Press “Next>” to begin installing the ISDN Utility. Follow the instructions on the screen to complete the installation. 2.5 ISDN Utility Installation The ISDN Utility includes helpful programs for the USB ISDN TA, such as diagnostic program, uninstallation program, and online manual. After Windows installs the driver of your USB ISDN TA, the ISDN Utility may be installed automatically. If the ISDN Utility is not installed, you may install it from the installation CD. To install the ISDN Utility, please follow the instructions listed below. 1. Insert the installation CD into the CD-ROM drive. 2. Run Windows Explorer, and enter the directory of your CDROM drive. Double-click “Setup” to install the utility. 21 Billion BIPAC-221 22 3. When the following window prompts, click on the “ISDN Utility” button. 4. The Install Shield Wizard will load the ISDN utility installation program. Chapter 2 Installation 5. Press “Next>” to begin installing the ISDN Utility. Follow the instructions on the screen to complete the installation. 2.5.1 The Diagnostic Program After you have installed your USB ISDN TA, you are highly recommended to use the diagnostic program to make sure the USB ISDN TA, its drivers and the ISDN line are all properly installed and connected. To run the diagnostic program please follow these instructions: 1. Open the “Programs” folder on the “Start” menu and click on the “ISDN Utility” program folder. 2. Click on the “Diagnostic Program” item to start the program. 3. In the “Own ISDN Number” box, type in the subscriber number of your own ISDN line. 4. Press “Loopback Test” to begin the diagnostic procedure. It will make a call from the B1 channel that returns through the B2 channel. The D and B channels will be tested for line integrity. 23 Billion BIPAC-221 5. Please refer to Chapter 4 Troubleshooting if you see any error or warning message. 2.5.2 The ISDN STATUS Program To know the status of ISDN line and B channels, you can start the ISDN STATUS program as below: 1. 2. 3. 24 Open the “Programs” folder on the “Start” menu and click on the “ISDN Utility” program folder. Click on the “ISDN STATUS” item to start the program. You will see the status of ISDN S0, B1 channel and B2 channel. Chapter 2 Installation 2.6 Using Multilink PPP To have multilink PPP connections, the answering Internet Service Provider (ISP), online service or corporate LAN must provide multilink capabilities. To configure multilink support, please follow these steps. 1. Double click on the “My Computer” icon on your Windows Desktop, and then double click on the “Dial-Up Networking” (DUN) folder. 2. The DUN folder displays an icon labeled “Make New Connection”, plus icons for each of the connections that you have already created. If you have not yet created a connection, double click on “Make New Connection” to define a connection to the dial up service you wish to use. 3. When you have created your connection, or if the connection you wish to use for multilink access already 25 Billion BIPAC-221 exists in the folder, use the mouse to right click on the connection icon. Choose the “Properties” option. This displays a dialog box with several category tabs at the top. 26 4. Select the “Multilink” tab and click on the “Use additional devices” radio button. 5. Press “Add…” to specify the device to be bundled together to form the multilink connection. Chapter 2 Installation 6. Use the “Add…”, “Remove”, and “Edit” buttons to change the list of additional devices. 7. You may enter a different phone number for each device, and the phone numbers will be stored. If you subsequently change the phone number for the connection icon, the phone numbers associated with additional devices on this page will not change. After your additional devices are configured, you are ready to dial the multilink connection. Once the connection is established, you can view the status information by double clicking on the “communicating computers” icon displayed in the taskbar. 27 Billion BIPAC-221 The status information includes the number of bytes sent and received, the network protocols negotiated for use on the connection and a list box showing each of the additional devices. As you highlight a device in the list box, a “Suspend” or “Resume” button is displayed. If a “Suspend” button is displayed, the additional device is now in use and bundled into the multilink connection. Clicking on the “Suspend” button disconnects that device and removes the additional device from the bundled connections. If the “Resume” button is displayed, then click on “Resume” to dial that connection and add that additional device to the bundle. You may suspend and resume individual additional device without dropping the connection. 28 Chapter 2 Installation 2.7 Uninstalling the USB ISDN TA The setup information for the ISDN TA is saved under Windows. If you decide to permanently remove the driver and utility of the ISDN TA from your system, you must run the uninstall program from the ISDN Utility program group as follows: 1. Click “Start”, “Programs” and click the “ISDN Utility” item. 2. Click the “Uninstall DRV & UTL” item. The following ISDN Uninstallation Program window opens. 3. Check the items that you want to completely remove from the Windows system and click “OK”. 29 Chapter 3 Configuration 3.1 Configuring via PC The USB ISDN TA provides a Windows GUI program for configuration and upgrading firmware. 3.1.1 Incoming Properties / MSN 30 Chapter 3 Configuration Multiple Subscriber Number (MSN) means that multiple phone numbers can be provided for a single ISDN line. The user can assign different MSNs to each port. For each port, the user can specify if all the incoming calls are to be processed, or only the calls destined to the matched MSNs will be processed. If no incoming call will be processed, the user can select “Do not disturb”. While the user is having a voice call through any of the analog phone ports, if he wants to be notified of another incoming call by two short tones, he should enable “Call Waiting”. The user can also forward all the incoming calls of one port to the other by enabling “Internal Call Forwarding”. 3.1.2 Outgoing Properties The user can specify which MSN is to be sent out as the Calling Party Number (CPN) for the subsequent outgoing calls. The number will be displayed at the called site, which is known as Calling Line Identification Presentation (CLIP). 31 Billion BIPAC-221 If the user wants to prevent the delivery of the Calling Party Number to the called party, he can enable Calling Line Identification Restriction (CLIR). If a G3 fax machine is connected to the analog phone port, the Bearer Capability has to be changed to“G3 Fax”, instead of “3.1kHz Audio”, which is for an analog telephone. 3.1.3 Caller ID The USB ISDN TA supports Caller ID on the analog ports. If the user enables this function, the caller’s information will be displayed on a Caller ID device upon an incoming call. There are some standards for Caller ID signaling that may have to be set depending on your country. With Multiple Data Message Format (MDMF) of FSK signaling protocol, the USB ISDN TA can even send Data and Time information to the Caller ID device. 32 Chapter 3 Configuration 3.1.4 Call Filter If the user wants to block the incoming calls from specific callers, he can enter the numbers and enable this function. 33 Billion BIPAC-221 3.1.5 Authority This function allows you to prevent unauthorized use of the analog telephone connected to either port (a/b 1 or a/b 2). Each restricted number is up to ten digits, and any called number starting with the specified restricted number will be blocked. For example, if you fill ‘00’ (international access code) as the restricted number, then it will be impossible to make any international calls from that phone port. 3.1.6 Speed Dialing This function saves dialing time. Enter the phone numbers that are dialed very often. 34 Chapter 3 Configuration 3.1.7 Ring Pattern You can set different ring pattern for each MSN of your ISDN line so that you can tell which number is being called. You can also set a notice ring for reminding you that a held call has not been retrieved for a period of time. 35 Billion BIPAC-221 3.2 Using the Telephone Functions With an analog telephone connected to the phone port of the ISDN TA, you can avail of the following functions by using the number keys (0 ~ 9), the pound key (#), and the star key (*): Function 36 Description External Calling To make an external phone call, dial the number as you would with a regular phone system. Inter-call or Internal Calling To make a call to the other analog port of the ISDN TA, you can press: # Chapter 3 Configuration Speed Dialing To dial any of the Speed Dialing numbers that you have programmed in, use the following command: * 5 ID where ID is a number from 1 to 4. Example: If the 4th speed dialing number is 5551113, the following combination: * 54 dials a call with the number 5551113. Redial To redial a number, use the following command: * 01 Pick Up To answer an incoming call that is designated to the other analog port, you can press: *02 Hold/ Retrieve To put an active call on hold, use the following command line: *# To retrieve a call that’s been put on hold, press the star key and pound key (* #). Call Waiting If you have an active call and the Call Waiting function is enabled, you will hear two tones when there is another incoming call. You can switch between the two calls by using the Hold/Retrieve function (* # ). 37 Billion BIPAC-221 Internal Call Transfer To transfer a call to the other analog port of the ISDN TA, you can first put the call on hold by pressing: *# Then, make an internal call with the following command: # After you put the telephone handset on-hook (hang up), the call will be transferred to the other port. 38 Chapter 3 Configuration Suspend/ Resume For two or more ISDN devices (for example, one USB ISDN TA and one ISDN phone) connected to your ISDN line, you can suspend a call on one device (USB ISDN TA) and resume the call on the other (ISDN phone). To suspend a call with the analog telephone connected to the USB ISDN TA, enter this command: ** Call ID # Call ID is not required or any number up to 8 digits. You can resume the suspended call when you use the command with the same Call ID. Example: If you receive a call in the living room and want to continue it in another room, use this combination ** 12345 # in the living room and hang up. Go to the other room and enter the command again: ** 12345 # your call is resumed. 39 Billion BIPAC-221 Keypad Some telephone companies’ ISDN systems are using “Keypad Protocol” for activating/deactivating some supplementary services, such as external call forwarding. To let the ISDN TA enter “Keypad” mode, you can press: *00 Then, all the following keys and numbers will be sent out using “Keypad Protocol”. Example: If your telephone company give you a keypad command of *21*number# to activate the external call forwarding function, you can press: *00*21*number# to send out *21*number# with “Keypad Protocol” and forward all the incoming calls to the number. 40 Chapter 4 Troubleshooting If the USB ISDN TA is not functioning properly, you can refer first to this chapter for simple troubleshooting before contacting your service provider. This could save you time and effort. However, if the symptoms persist, then consult your service provider. Note that some problems may be due to your telephone line. If this is the case, contact your telephone company for assistance. Here are some basic faults that are often overlooked by users. Follow these procedures for troubleshooting the ISDN TA. Error Indication “USB” LED is not lit Possible Cause Remedy 1. The USB ISDN TA is not ready. 1. Make sure the USB cable is securely connected to the PC or a self-powered USB hub device. 2. The PC is not USB-ready. 2. Examine your PC's hardware and software for USB capability. The B1 LED is lit upon start-up. The RAM is faulty. Consult your dealer. The B2 LED is lit upon start-up. The ISDN chip is faulty. Consult your dealer. You are not The CAPI2032.DLL Uninstall and then reinstall the or “Fail” on USB interface panel or The CAPI2032.DLL file cannot start. 41 Billion BIPAC-221 allowed to run this program. is not from the ISDN package. ISDN device. A required .DLL file, API2032.DLL, was not found. The CAPI2032.DLL is missing. Uninstall and then reinstall the ISDN device. CAPI driver is not loaded. The Registration key has been corrupted. Uninstall and then reinstall the ISDN device. Please input your own number The subscriber number of your own ISDN line has not been entered. Key in the subscriber number of your ISDN line in the Own ISDN Number box. Cannot activate S0 interface (“ISDN” LED is always OFF) The ISDN line is not connected. Ensure that the ISDN S0 line is securely connected to the RJ-45 jack. Cannot establish LAPD link The ISDN line may be malfunctioning. Ensure that the ISDN S0 line is in good condition. Connecting fail 1. Own ISDN Number is incorrect. 1. Ensure that your ISDN number is correct. 2. Other devices on the same S0 line are occupying the B channel. 2. Be sure no other device is on the same S0 line and occupying the B channel. 3. The ISDN protocol is wrong. 3. Check to see if the ISDN protocol configuration is correct. The ISDN line is not in good condition Check the ISDN line (error code = xxxx) Data transfer error 42